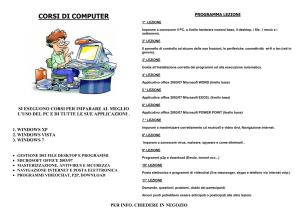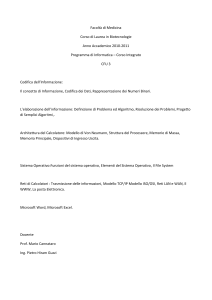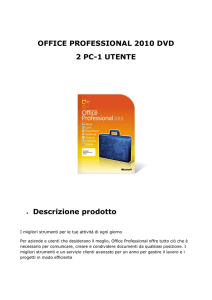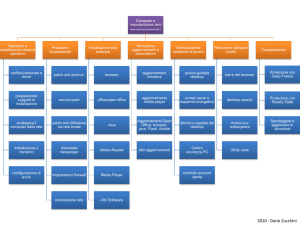2014
Corso di Informatica - BASE
Cooperativa Labriola
Andrea Porcheddu
NereauWeb
11/03/2014
Lezione 0 – Il PC
Componenti del PC – Bios – accensione
sistema operativo Windows XP – gestione
disco:
"pulizia
disco",
scandisk,
deframmentazione – cartelle, file ed
estensioni
Il computer
L’informatica, in senso largo, è
la scienza dell’informazione (e
delle
sue
applicazioni
tecnologiche).
Al
cuore
dell’informatica moderna c’è
una
macchina
divenuta
celebre: il computer.
Il computer è una macchina elettronica che elabora automaticamente l’informazione
secondo algoritmi, cioè secondo precise sequenze di istruzioni. Gli algoritmi agiscono sul
codice binario (ovvero le sequenze di 0/spento e di 1/acceso che rappresentano
l’informazione a livello elettronico) secondo operazioni logico-matematiche.
In informatica, un algoritmo eseguibile su un computer è detto un programma.
Lo schema generale di funzionamento di un computer è molto semplice: INPUT
(l’inserimento di dati) -> ELABORAZIONE (trasformazione dei dati secondo istruzioni) ->
OUTPUT (la risposta programmata del computer a seconda del risultato dell’elaborazione).
I dispositivi di input sono quei dispositivi che usiamo per inserire informazioni nel pc:
tastiera, mouse, microfono, webcam, touch screen, scanner sono i più comuni.
I dispositivi di output sono quei dispositivi mediante i quali un pc “agisce nel mondo” e
“comunica con noi” in conseguenza agli input elaborati; i più comuni sono: lo schermo
(display), le cuffie, la stampante.
L’output può consistere di un’azione “visibile”, o di una modifica dell’informazione in un
dispositivo in grado di conservare sequenze di codice binario (DISPOSITIVI DI
MEMORIZZAZIONE dei dati).
L’unità centrale è il cuore del computer: al suo interno avvengono tutte quelle operazioni
di calcolo che rendono il computer una macchina tanto stupefacente e “semi-viva”.
Possiamo descrivere contemporaneamente il computer in due modi completamente
diversi, entrambi corretti: a livello hardware (cioè del funzionamento dei componenti
elettronici, fisici, del computer), e a livello software (cioè del funzionamento logico dei
programmi). Anche i problemi che colpiscono i PC seguono questa divisione: può trattarsi
di un componente che si è rovinato, o di un programma che compie errori nella sua
esecuzione (o magari, esegue bene cose che non vorremmo che eseguisse, come i virus).
Il software dipende dall’hardware per la sua esecuzione. Ciò che nel software è codice
binario (sequenze di 0 e di 1), a livello hardware sono stati elettrici (spento/acceso).
Il tipo di computer più comune è il “personal computer” (PC), fisso o portatile. I tablet e gli
smartphone sono forme nuove di PC, al punto che la maggior parte dei componenti di un
vecchio computer fisso li ritroviamo (miniaturizzati e combinati in modo da ridurre al
minimo lo spazio occupato) nell’ultimissimo modello di Smartphone.
Schema componenti
L’unità centrale
L’unità centrale contiene gli elementi fondamentali per il funzionamento del PC. Al suo
interno troviamo l’alimentatore, che trasforma la normale corrente elettrica (220V) nei
voltaggi di gran lunga inferiori richiesti dai componenti elettronici. Se l’alimentatore non
funziona, o è difettoso, il PC non si avvierà, anche se alcune spie potrebbero comunque
accendersi. L’alimentatore è collegato alla Scheda Madre (MOTHERBOARD), che a sua volta
connette e alimenta tutti gli altri componenti. Di conseguenza, un componente deve essere
compatibile con la Scheda Madre per poter funzionare su un dato PC.
Il cuore del computer è il processore (CPU: “unità centrale di calcolo”), che svolge le
operazioni definite dai programmi. La velocità della CPU è il primo fattore di velocità del
computer. Se il processore non funziona, la scheda madre alimenterà i dispositivi (ad
esempio, vedremo attivarsi spie e ventole), ma non potrà farli funzionare.
Nel suo funzionamento, la CPU genera molto calore: su di essa è perciò installato di solito
un dissipatore e una ventola.
Se il computer si spegne di improvviso dopo un po’ che lo usiamo, può trattarsi della
polvere accumulata nel dissipatore, che trattiene il calore, facendo surriscaldare il
processore. La scheda madre contiene dei sensori, ed è programmata per rallentare il
processore man mano che la temperatura si avvicina a quella critica, fino a spegnersi al suo
raggiungimento, prima di danneggiare irreparabilmente i componenti elettronici.
La RAM (“memoria ad accesso casuale”) è un tipo particolare di memoria, installata
direttamente sulla Scheda Madre, che il processore utilizza per conservare i dati il tempo
necessario ad elaborarli. Senza RAM, il processore non ha “spazio di lavoro” e non può
funzionare; con poco “spazio di lavoro”, ci metterà di più ad eseguire i calcoli; e
aumentando questo “spazio di lavoro” (cioè la quantità di memoria RAM installata)
potremo aumentare la velocità di elaborazione del computer. Questo aumento è limitato
dal tipo e dalla quantità di memoria accettata dalla Scheda Madre e dalla velocità del
processore (che può non riuscire ad utilizzare tutto lo “spazio” disponibile). In questo tipo
di memoria, il processore riscrive continuamente sui dati che non gli servono più, e sono
tutti eliminati dallo spegnimento del computer. Per questo, quando ci si spegne il
computer, i dati che erano conservati nella RAM e visualizzati sullo schermo in quel
momento (ad esempio, stavamo scrivendo un documento, ma non lo avevamo ancora
salvato) vengono persi, a meno che il programma non ne abbia salvato il contenuto da
qualche parte nella memoria fissa del PC.
Sulla Scheda Madre, o su una scheda montata su di essa (sempre all’interno dell’unità
centrale), c’è anche un altro processore, il processore grafico (GPU: “unità grafica di
calcolo”). La GPU elabora (in base alle istruzioni fornite dalla CPU) l’immagine che viene
visualizzata sul display. Anche la GPU dispone di una sua memoria RAM, o in alternativa
utilizza quella della scheda madre.
La Scheda Madre dispone di un piccolo sistema operativo, il Bios, contenuto in un chip, e di
una piccola batteria. Nel Bios sono contenute le istruzioni fondamentali per l’avvio della
Scheda Madre e dei componenti ad essa collegati. Ad esempio, è qui che è contenuto
l’orologio di sistema, e l’ordine di avvio delle periferiche. Può succedere che la batteria si
scarichi; in questo caso, può succedere che alcune impostazioni (come l’orario) vengano
perse quando la corrente viene scollegata. In questo caso, la soluzione è molto semplice:
sostituire la batteria.
Tutte le altre periferiche sono collegate alla Scheda Madre mediante cavi specifici, connessi
a porte presenti sulla scheda madre o sulle schede installate. Alcune di queste sono interne
all’Unità Centrale (ad esempio, gli Hard Disk), altre esterne (tipicamente, le periferiche di
Input/Output, come tastiera, mouse e display).
In generale, è bene connettere e disconnettere i cavi solo a PC spento, ad eccezione di
alcuni tipi (ad esempio: USB, ethernet). Questo per evitare sbalzi di corrente all’interno
delle schede elettroniche, che possono causarne il malfunzionamento, oppure
semplicemente per permettere al Bios di avviarle in fase di accensione.
Le periferiche interne ed i relativi cavi (che spesso sono di due tipi: il cavo dati, che le
connette alla scheda madre, e il cavo di alimentazione, che proviene dall’alimentatore e
fornisce la corrente necessaria) vanno SEMPRE connesse o disconnesse a PC spento, per
evitare danni ai componenti.
Gli slot sono spazi appositi, sulla scheda madre, per l’inserimento di schede di sistema: ad
esempio, la scheda video, la scheda audio, o una scheda di rete. Spesso gli stessi
componenti sono già presenti “integrati” sulla scheda madre, ma con una scheda apposita
possiamo incrementarne le prestazioni: ad esempio, possiamo mettere una scheda video
più potente per utilizzare un gioco o un programma di grafica che altrimenti farebbe fatica
ad essere eseguito a dovere; oppure, per rimediare a un guasto della scheda video
integrata senza cambiare l’intera scheda madre.
Alcune periferiche, come le schede di rete, non sono propriamente dispositivi di input o di
output; tipicamente, queste periferiche servono per mettere in comunicazione il PC con
altri PC (ad esempio, tramite reti internet o intranet), o con altri dispositivi.
Avviamento del PC: Bios e Sistema Operativo
Quando il PC viene avviato, il
processore esegue come prima
cosa le istruzioni contenute nel
Bios.
Il Bios è una sorta di minisistema
operativo,
indispensabile per l’avviamento
del PC, installato sulla scheda
madre. All’avvio, il Bios attiva i
vari dispositivi presenti sul PC, e
va in cerca di un dispositivo di
memoria avviabile, secondo un
ordine predefinito oppure stabilito dall’utente.
Per accedere al Bios, occorre premere un apposito tasto all’avvio del PC, prima che venga
caricato il sistema operativo vero e proprio (ad esempio: Windows). Il tasto in questione
varia a seconda del produttore: spesso si tratta del tasto CANC, oppure di F1, F2, F10, F12.
Solitamente, il tasto in questione viene rapidamente suggerito sullo schermo nella
primissima schermata visualizzata.
Nel Bios possiamo definire vari parametri. Alcuni di questi sono molto avanzati, altri
incredibilmente semplici: ad esempio, l’ora del sistema, o l’ordine di avvio.
Può essere necessario modificare l’ordine di avvio quando installiamo un nuovo sistema
operativo: in questo caso, dovremo assicurarci che il dispositivo dal quale vogliamo
installare (ad esempio: un CD-ROM, un DVD, o una chiavetta USB) si ricercato prima
dell’Hard Disk sul quale vogliamo installare il sistema. Di solito, però, non sarà affatto
necessario accedere al Bios: basterà aspettare che venga caricato il sistema operativo già
installato sul PC.
L’avvio del sistema operativo, tipicamente, richiede del tempo; e altro tempo ancora è
necessario perché il PC sia pronto a lavorare a pieno regime. Questo avviene perché il
sistema deve inizializzare se stesso, i driver delle periferiche installate e i servizi (ad
esempio: il servizio audio, il servizio di rete, etc.). Altro tempo è necessario per avviare i
programmi impostati per essere eseguiti automaticamente all’avvio, come ad esempio
l’anti-virus.
Le risorse di sistema (principalmente: Processore e RAM) sono limitate. Questo vuol dire
che quando tutta la potenza di calcolo del processore, o tutto lo spazio sulla RAM sono
impiegati dai programmi in esecuzione, bisognerà aspettare che le risorse siano liberate,
prima di poter eseguire nuovi programmi.
Molti dei programmi eseguiti all’avvio non sono veramente necessari: in questo caso,
conviene utilizzare un programma (come C-Cleaner, scaricabile gratuitamente da Internet)
per eliminarli dall’avvio. I programmi, in questo caso, non vengono eliminati:
semplicemente, li avvieremo noi manualmente, quando ne abbiamo bisogno. In questo
modo, l’avvio del PC risulterà più veloce.
In realtà, il processore non esegue tutte le istruzioni dei programmi in serie (come
succedeva nei primi sistemi informatici), perché questo renderebbe il PC inutilizzabile fino
al completamento di tutte le istruzioni. Invece, le istruzioni vengono spezzettate, e i pezzi
di istruzione da elaborare vengono messi in un’apposita “coda” e “smaltiti” man mano.
Questo permette il “multi-tasking”, cioè la capacità del sistema operativo di eseguire
contemporaneamente più programmi.
Nei PC più moderni, il processore contiene al suo interno due o più “core” (Dual-Core,
Quad-Core, etc.), ovvero due o più unità di calcolo, che possono svolgere
contemporaneamente istruzioni diverse. Questo influenza la velocità del PC, ma non il
multi-tasking, che dipende dal sistema operativo.
Quando il sistema operativo (ad
esempio: Windows XP) è stato caricato,
davanti a noi si presenterà tipicamente il
Desktop, cioè la “scrivania” essenziale
per iniziare ad usare il nostro PC
Nuovi sistemi, come Windows 8, hanno
sostituito il Desktop tradizionale con una
serie di riquadri, mediante i quali
accedere direttamente alle App (cioè ad
applicazioni apposite per l’esecuzione in
questa nuova interfaccia). Al di là delle
apparenze, il funzionamento di questi
nuovi sistemi è in realtà molto simile a quello, classico, di Windows XP. Per questo, nel
corso di queste lezioni, utilizzeremo esclusivamente Windows XP, e dedicheremo una
lezione apposita all’apprendimento dell’utilizzo delle nuove interfacce.
Un’interfaccia è il modo in cui un sistema operativo, o un programma, ci presentano le
informazioni, e i modi per interagire con esse. L’interfaccia del Bios, ad esempio, è
prevalentemente testuale: per interagire con il Bios utilizziamo perciò soltanto la tastiera.
L’interfaccia di Windows XP, invece, è in gran parte grafica, e il dispositivo prediletto per
l’interazione è il mouse. Windows 8 è ancor più grafico, ed è stato progettato per l’utilizzo
tramite Touch Screen: ragion per cui risulta talvolta ostico a chi non dispone di Touch
Screen, ma solo del più tradizionale mouse.
Windows non è, naturalmente, il solo sistema operativo esistente: è soltanto il più diffuso.
Altri sistemi famosi sono iOS, il sistema operativo della Apple, e le molte distro (versioni) di
Linux. La maggior parte delle distro di Linux sono di uso gratuito, mentre Microsoft e Apple
fanno pagare una licenza per l’utilizzo del proprio sistema. Il prezzo di tale licenza è spesso
incluso nel prezzo di acquisto del PC; altre volte, il sistema viene installato “craccato”, cioè
con una licenza fittizia e accorgimenti vari per ingannare il sistema sulla validità della sua
attivazione.
Il sistema operativo è un’insieme di programmi che servono a far funzionare altri
programmi: per questo chi ha le sufficienti competenze è in grado di modificarlo,
“craccandolo”. Naturalmente, Microsoft e Apple cercano di difendersi in tutti i modi da tali
modificazioni, non rendendo disponibile il codice sorgente del sistema. La maggior parte
delle distro di Linux sono invece “open source”, ovvero il loro codice sorgente è
pubblicamente accessibile e liberamente modificabile, ovviamente per chi abbia le
necessarie competenze. Per questo esistono molte versioni di Linux.
I file
Possiamo
distinguere
il
software in tre grandi categorie:
sistemi operativi, programmi, e
file. Questa distinzione non è
molto rigorosa, perché i sistemi
operativi sono composti da
programmi che interagiscono
tra loro, e i programmi a loro
volta sono composti da file, che
vengono eseguiti. Alcuni di
questi file sono cruciali per il sistema operativo, e il loro danneggiamento o eliminazione
può portare il sistema a non essere più avviabile. In questo caso, avremo bisogno di
ripristinare tali file, in modo automatico o manuale, o addirittura di reinstallare l’intero
sistema operativo.
I file sono conservati nei dispositivi di memoria, come Hard Disk, chiavette USB, CD-ROM o
DVD, e organizzati in cartelle che li contengono.
L’installazione di un sistema operativo, o di un programma, riguarda in gran parte la copia
dei file necessari dal supporto al disco fisso, e la loro configurazione. Il programma di
installazione (setup) è, tipicamente, un file eseguibile che contiene altri file; una volta
avviato, copia e configura in automatico i file del programma che vogliamo installare.
In windows, quasi tutti i file hanno un’estensione, cioè alcune lettere precedute da un
punto dopo il nome del file. Ad esempio, i file eseguibili hanno estensione .exe, che indica
al sistema operativo di provare ad eseguire le istruzioni contenute nel file quando lo
apriamo.
Altri file non sono eseguibili, e richiedono programmi appositi per essere aperti. Ad
esempio, i file .doc sono documenti che possiamo leggere e modificare con Microsoft
Word; i file .mp3 sono musicali, e possono essere aperti con un lettore multimediale; i file
.jpg sono immagini, che possiamo visualizzare con programmi come Paint; i file .zip e .rar
sono archivi di dati, e vengono aperti da programmi appositi come 7-Zip e WinRAR.
A seconda delle impostazioni del sistema, le estensioni dei file conosciuti possono essere
nascosti (viene cioè visualizzato solo il nome, e un’icona opportuna che richiama il
programma che verrà usato per aprire il file). Un sistema “conosce” il file quando è
presente nelle sue tabelle, con il corrispettivo programma da usare. Altrimenti,
solitamente, il file presenta un’icona bianca, e l’estensione non viene nascosta. Se
proviamo ad aprire comunque il file, il sistema ci chiederà di indicare che programma
vogliamo usare per farlo.
Quando installiamo un programma, il setup di norma inserisce automaticamente nel
sistema l’associazione corretta per l’associazione del file. Da quel momento, l’estensione
verrà nascosta, e il file assumerà l’icona del programma corretto.
Se cambiamo l’estensione del file, il sistema non lo riconoscerà più, anche se il programma
relativo è effettivamente installato.
Lezione 1 – Videoscrittura
Microsoft Word vs Open Office – Installazione open office – differenze tra i formati – apertura file word –
scrittura – formattazione – inserimento immagini e tabelle in word – stampa – salvataggio – organizzazione
file e cartelle
I programmi di videoscrittura
Un programma di videoscrittura è un programma che ci permette di scrivere, leggere e
modificare un testo sul PC, o lo stile della sua visualizzazione; salvarlo in un file; stamparlo.
I moderni programmi di scrittura mettono a disposizione anche molte altre funzionalità,
come l’inserimento di immagini, sfondi, tabelle, commenti, il controllo ortografico e
grammaticale, suggerimenti nella ricerca dei sinonimi e contrari, etc.
Per quanto riguarda la videoscrittura, abbiamo a disposizione (almeno) due alternative:
utilizzare un programma a pagamento (ad esempio: Microsoft Word), oppure affidarci a u
programma freeware, cioè gratuito (come OpenOffice Writer).
Se acquistiamo un programma come Microsoft Word (contenuto in Microsoft Office), ci
sarà consegnata una confezione che contiene, tra le altre cose, un disco di installazione e
un’etichetta che riporta il codice di autenticazione. Inserendo il disco nel PC e facendo
partire l’installazione, ci verrà richiesto di inserire il codice. Al termine dell’installazione,
saremo pronti per usare il programma.
Anche programmi come Office sono ormai disponibili per l’acquisto interamente online: in
questo caso, a pagamento ultimato, ci saranno date indicazioni su come scaricare il
programma e ci sarà inviato (generalmente sull’e-mail che abbiamo fornito all’acquisto) il
codice seriale. Per il resto, la procedura di installazione è identica.
Una possibilità ulteriore è di utilizzare versioni di prova (cioè funzionanti solo per un certo
periodo di tempo, o con funzionalità limitate) o versioni craccate, cioè modificate in modo
da aggirare la richiesta del codice di autenticazione (e perciò il pagamento!).
Se acquistiamo un PC nuovo, può capitare di trovare già installate versioni di prova di
Office, o addirittura versioni con licenza. In quest’ultimo caso, però, si può star certi che il
costo del programma è stato incluso nel prezzo di acquisto del PC.
L’alternativa migliore è, probabilmente, affidarci a programmi freeware. Uno dei
“pacchetti” di programmi più conosciuti e apprezzati, al riguardo, è Open Office – un
progetto open source sviluppato con la collaborazione gratuita di molti programmatori
sparsi nella rete.
Open Office presenta tutte le funzionalità di base di Microsoft Office, e anche alcune delle
più avanzate. Senza addentrarci nei dettagli, possiamo dire che Open Office è perfetto per
un uso privato del pacchetto Office; per usi più professionali, può invece essere più
indicato il prodotto Microsoft.
Download e installazione di Open Office
Per installare Open Office, tutto ciò di cui abbiamo bisogno è una connessione internet e
un PC con un sistema operativo funzionante. È sufficiente seguire queste istruzioni (questo
algoritmo!):
1. Aprire il browser (ad esempio: Internet Explorer)
2. Scrivere sulla barra dell’indirizzo: www.google.it, e dando l’invio.
3. Nella casella di testo per la ricerca, digitare “open office”, ed eseguire la ricerca
(premendo invio, o la figurina con la lente di ingrandimento).
4. Scegliere il primo risultato della ricerca (ad esclusioni di eventuali link pubblicizzati
da Google, che riconosciamo per lo sfondo leggermente più scuro dai risultati
“autentici”), che ci manderà all’indirizzo www.openoffice.org/it/ (se ce lo
ricordiamo a memoria, possiamo saltare i passaggi 2 e 3, scrivendo direttamente
questo indirizzo nella barra del browser e premendo invio. In ogni caso, ci
ritroveremo nel sito ufficiale di Open Office, nella sezione in italiano.
5. Cliccare sul riquadro con scritto “download”
6. Cliccare sul primo riquadro che compare nella pagina a cui siamo stati mandati
(“Download Apache OpenOffice” etc.)
7. Scegliere di salvare il file e attendere il termine del download
8. Eseguire il file scaricato (direttamente dal browser, o nella cartella dove lo abbiamo
salvato, con un doppio click).
9. Seguire i passi dell’installazione guidata fino alla conclusione.
A installazione ultimata, potremo accedere a OpenOffice Writer (l’equivalente di Microsoft
Word) cliccando sull’icona di OpenOffice ora presente sul desktop; attraverso il menù di
avvio (start -> programmi -> OpenOffice -> OpenOffice Writer), o aprendo un file di testo.
I file di testo sono caratterizzati dall’estensione .doc / .docx (Microsoft) o .odt (Open
Document Text); sia Microsoft Office che Open Office sono in grado di aprire, di modificare
e di salvare questi diversi formati, anche se a volte (nel caso di vecchie versioni del
programma) questo può richiedere l’installazione di alcuni aggiornamenti. Scaricando
l’ultima versione disponibile del programma, non dovremo preoccuparci di questo.
Lezione 2 – Fogli di calcolo
Apertura file excel – formattazione celle – utilizzo di formule – grafici
Lezione 3 – Internet
Introduzione a Internet – gestione connessione – apertura Internet Explorer – download e installazione di
Firefox / Chrome – download e installazione antivirus – navigazione e motori di ricerca – installazione Flash
Player
Lezione 4 – Posta elettronica
Apertura account di posta elettronica – download e installazione programma di posta elettronica
(Thunderbird/Outlook) – configurazione dell'account – invio e ricezione posta – recupero password account
Lezione 5 – Telecomunicazione
Installazione e configurazione di webcam e cuffie – Download, installazione e utilizzo di Skype
Lezione 6 – Social Network
Apertura account, accesso e utilizzo social network – chat e video chat – impostazioni della privacy –
recupero password account
Lezione 7 – Digitalizzazione
Installazione e utilizzo scanner – installazione e utilizzo stampante – impostazione stampante di rete – fax
online
Lezione 8 – Grafica
Gestione e manipolazione di immagini: paint, gimp
Lezione 9 – Periferiche
Installazione e gestione delle periferiche – individuazione del modello – ricerca e download dei driver
Lezione 10 – Backup dei dati e protezione del sistema
Gestione dei file: backup e ripristino – utilizzo dell'antivirus e della quarantena
Lezione 11 – I nuovi arrivati: touch screen e Windows 8
Utilizzo touch screen – Windows 8