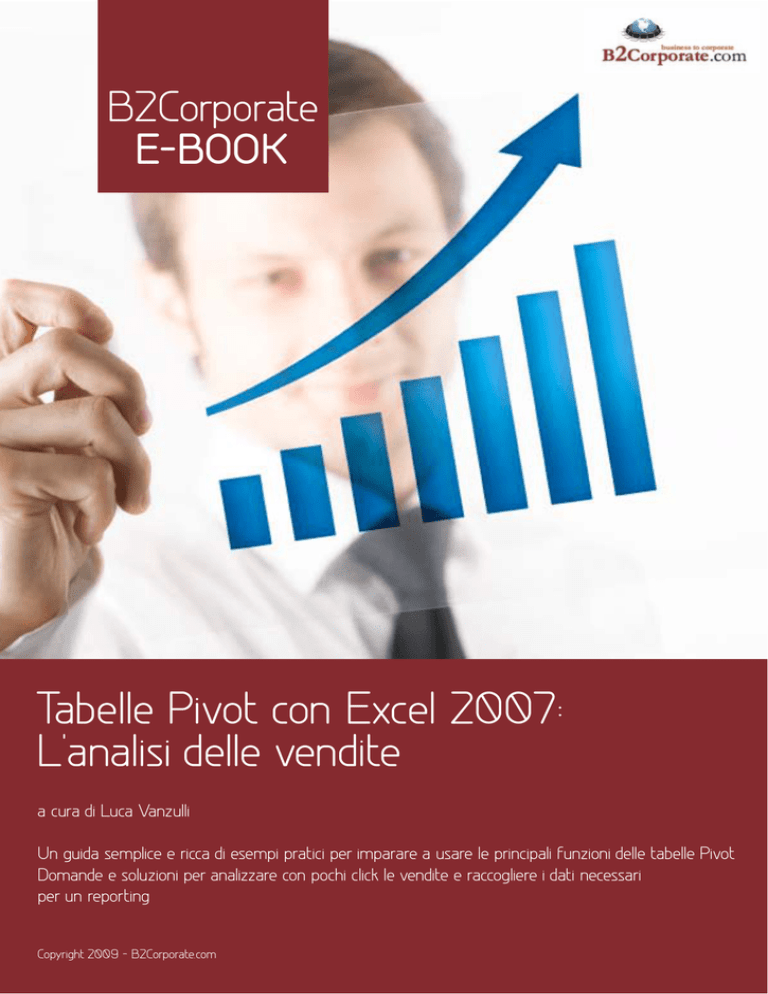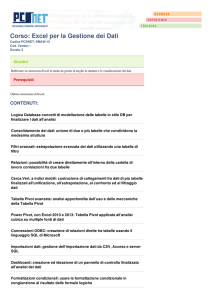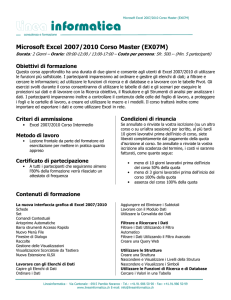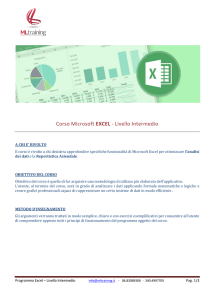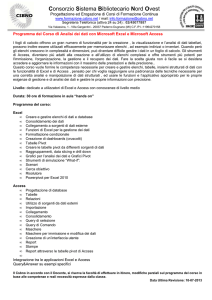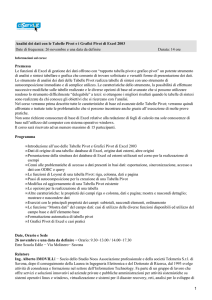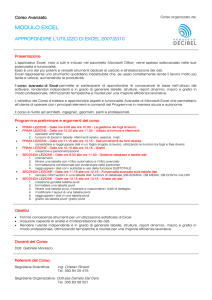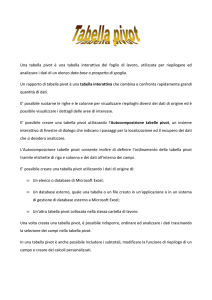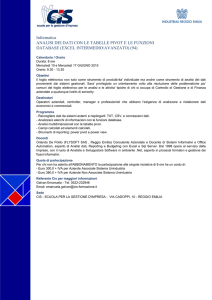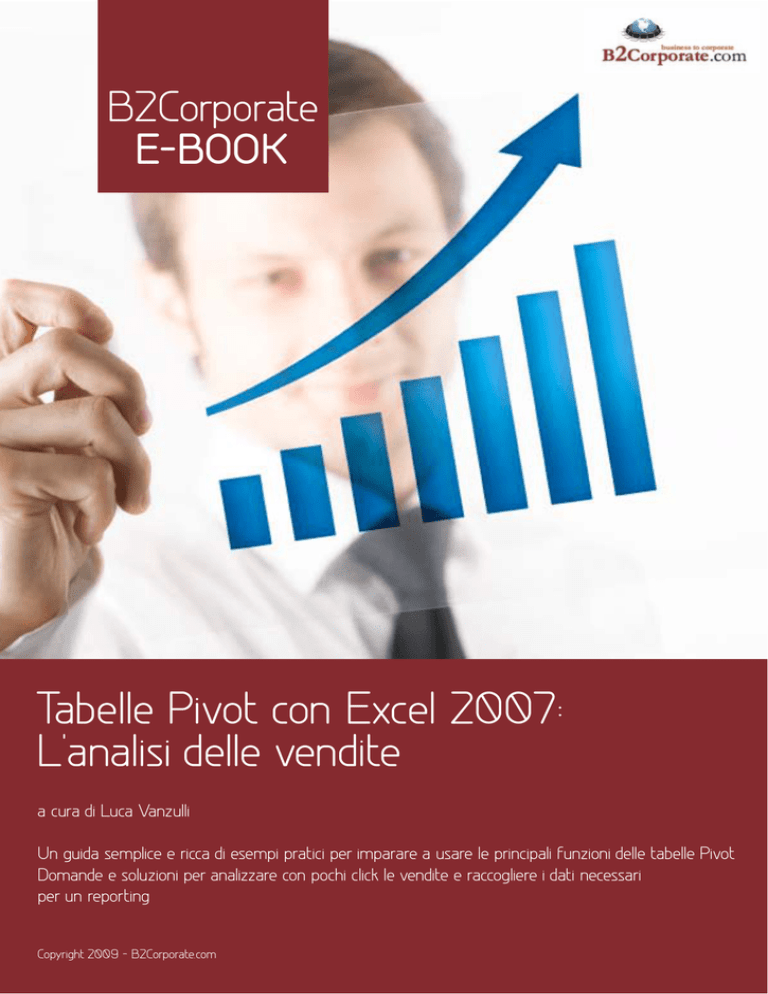
B2Corporate
E-BOOK
Tabelle Pivot con Excel 2007:
L'analisi delle vendite
a cura di Luca Vanzulli
Un guida semplice e ricca di esempi pratici per imparare a usare le principali funzioni delle tabelle Pivot
Domande e soluzioni per analizzare con pochi click le vendite e raccogliere i dati necessari
per un reporting
Copyright 2009 - B2Corporate.com
Le
tabelle
pivot
con
excel
2007
SOMMARIO
Tabelle
Pivot
con
excel
2007:
L’analisi
delle
vendite
•
Introduzione
•
Come creare una tabella pivot
•
Aggiornare la tabella pivot
•
La formattazione della tabella pivot
•
Spostare l’ordine dei campi dati
•
I calcoli predefiniti e personalizzati di una tabella pivot
•
Il campo calcolato
•
I Dettagli delle pivot
•
Tabelle Pivot e Grafici
•
Ridurre la memoria delle tabelle pivot
•
Un caso pratico di applicazione delle tabelle pivot
•
Risoluzione del caso Asterix
Luca
Vanzulli
www.b2corporate.com
1
Le
tabelle
pivot
con
excel
2007
“Tutto
è
vago
a
un
livello
che
non
si
comprende
finchè
non
si
cerca
di
renderlo
preciso”
Bertrand
Russell
Luca
Vanzulli
www.b2corporate.com
2
Le
tabelle
pivot
con
excel
2007
Introduzione
Quotidianamente,
chi
esegue
elaborazione
ed
analisi
dati
contenuti
in
database,
conosce
la
complessità
di
tutto
il
processo
e
la
rilevanza
del
tipo
di
informazioni
che
si
possono
riepilogare
a
seconda
degli
output
finali
richiesti.
I
dati
sono
in
continuo
movimento:
richiedono
di
essere
alimentati,
elaborati,
ordinati,
modificati,
normalizzati.
La
correttezza
e
l’attendibilità
del
dato
è
il
punto
di
partenza
per
qualunque
analisi
semplice
o
complessa.
Scopo
del
presente
mini
e‐book
è
quello
di
esaminare
le
funzionalità
delle
tabelle
pivot
e
di
applicarle
all’analisi
delle
vendite
di
prodotti
o
servizi
attraverso
un
approccio
molto
pratico
e
ricco
di
esempi.
Perchè
si
analizzano
le
vendite?
Le
finalità
dell’analisi
dei
dati
delle
vendite
possono
essere
molteplici:
• garantire
un
efficace
monitoraggio
dei
risultati
raggiunti
rispetto
a
quelli
prefissati,
se
parliamo
di
budget,
• consolidare
i
dati
per
tipologia
di
servizio,
cliente,
area
geografica,
venditore,
orizzonte
temporale.
• Verificare
i
trend
di
crescita
• Costruire
delle
basi
per
predisporre
forecasting
• Costruire
statistiche
Spesso,
in
azienda
si
opera
su
sistemi
gestionali
o
sistemi
ERP
(Enterprise Resource
Planning),
che
consentono
la
definizione
di
reportistiche
automatiche
e
customizzabili;
tuttavia
molto
volte
può
essere
più
funzionale
estrarre
i
dati,
convertirli
se
necessario
nel
formato
Excel,
e
sfruttare
le
potenzialità
delle
tabelle
pivot;
questo
tool
incorporato
in
Excel
è
molto
valido
per
far
esplodere
grandi
quantità
di
input
in
poche
celle
e
in
pochi
step
molto
semplici;
le
tabelle
pivot
sono
dinamiche
e
si
possono
aggiornare
al
variare
dei
dati
di
origine.
Luca
Vanzulli
www.b2corporate.com
3
Le
tabelle
pivot
con
excel
2007
In
altre
parole,
le
Pivot
table
riepilogano
i
dati
provenienti
da
file
di
grandi
dimensioni
o
database
realizzati
sia
su
Excel,
che
contenuti
in
un’origine
esterna
al
foglio
elettronico
di
Microsoft.
In
allegato
all’ebook
due
file
in
formato
.xls
contenenti
gli
esempi
di
calcolo
utilizzati.
Luca
Vanzulli
www.b2corporate.com
4
Le
tabelle
pivot
con
excel
2007
Come creare una tabella pivot
La
costruzione
di
una
tabella
pivot
richiede
che
i
dati
di
origine
contenuti
in
un
database
Excel
siano
caricati
in
una
struttura
ben
definita,
con
campi
nominati
o
etichette
di
colonna.
Qualora
i
dati
di
origine
presentino
totali
o
subtotali,
si
deve
procedere
alla
loro
eliminazione
onde
evitare
conteggi
doppi.
L’efficacia
delle
tabelle
pivot,
è
collegata
al
tipo
di
analisi
che
si
intende
elaborare.
Nel
nostro
percorso
di
apprendimento
approfondiremo
le
differenti
caratteristiche
delle
tabelle
pivot,
attraverso
esempi
semplici
e
pratici
basati
su
informazioni
riguardanti
le
vendite
di
un’azienda
operante
nel
mercato
di
piccoli
giocattoli;
quotidianamente,
la
divisione
commerciale,
carica
i
dati
di
vendita
in
un
database
strutturato
con
i
seguenti
campi:
Year
Quarter
Product
Country
Quantity
Price
Amount
sold
Salesman
%
fee
(provvigioni)
Luca
Vanzulli
www.b2corporate.com
5
Le
tabelle
pivot
con
excel
2007
Il
database
originario
conteneva
molte
più
informazioni,
tuttavia
nella
redazione
di
questo
e‐book
si
è
preferito
utilizzare
un
numero
di
campi
ridotti
al
fine
di
sviluppare
un
approccio
più
semplice
e
chiaro.
La
nostra
azienda,
puramente
fantasiosa,
è
chiamata
Funny&Funny
e
opera,
come
detto
nel
mercato
dei
giocattoli
tradizionali,
con
una
rete
di
vendita
composta
da
16
commerciali:
5
operano
sul
mercato
italiano
5
su
quello
francese
6
su
quello
spagnolo.
I
prodotti
commercializzati
sono
i
seguenti:
Animaletto
Bambole
Macchinine
Palline
Scatoline
Soldatino
Ipotizziamo
che
i
prezzi
applicati
siano
standard
su
tutti
e
tre
i
mercati
di
riferimento:
Prodotto
Prezzo
Euro
Animaletto
5
Bambole
7
Macchinine
5
Palline
3
Scatoline
4
Soldatino
5
Ma
a
cosa
ci
servono
le
tabelle
pivot
in
una
simile
situazione?
Non
abbiamo
già
tutte
le
nostre
vendite
organizzate
in
un
database
ordinato
e
ben
strutturato?
Per
comprendere
l’utilità
delle
tabelle
pivot,
riflettiamo
sulle
seguenti
domande:
Luca
Vanzulli
www.b2corporate.com
6
Le
tabelle
pivot
con
excel
2007
Qual
è
il
prodotto
più
venduto
in
assoluto?
Quanto
si
vende
in
Francia?
Chi
è
il
venditore
più
bravo?
In
quale
nazione
si
vendono
più
palline?
In
quale
anno
si
sono
vendute
più
macchinine?
Potremmo
proseguire
ed
elencare
ulteriori
interrogativi,
ma
conviene
fermarsi
qui
e
cominciare
ad
imparare
a
sintetizzare
i
dati
tramite
le
tabelle
pivot.
Luca
Vanzulli
www.b2corporate.com
7
Le
tabelle
pivot
con
excel
2007
Chi
è
il
migliore
venditore?
Totale
ordini?
Francia
o
Spagna?
Quante
palline
vendute?
Quante
macchinine
vendute?
Excel,
tramite
le
tabelle
pivot,
offre
una
vasta
gamma
di
possibilità
di
organizzazione
dei
dati
in
termini
di:
Output
finale
Formattazioni
Flessibilità
di
aggregazione
dei
dati
Luca
Vanzulli
www.b2corporate.com
8
Le
tabelle
pivot
con
excel
2007
Per
costruire
una
tabella
pivot
è
sufficiente
posizionarsi
in
una
cella
del
file
a
disposizione
(l’origine
dei
dati),
entrare
nella
sezione
inserisci
e
scegliere
tabella
pivot
nell’area
Tabelle.
A
questo
punto
cliccando
su
Tabella
pivot
apparirà
la
finestra
dialogo,
che
consentirà
di
procedere
alla
creazione
step
by
step.
Luca
Vanzulli
www.b2corporate.com
9
Le
tabelle
pivot
con
excel
2007
Il
nostro
database
è
già
ben
definito
e
strutturato,
come
potete
vedere
dalla
suddetta
immagine;
la
finestra
di
dialogo
ha
selezionato
automaticamente
l’area
di
riferimento;
in
genere
la
tabella
pivot
viene
collocata
in
un
nuovo
foglio
di
lavoro,
tuttavia
è
anche
possibile
indicare
una
determinata
posizione
di
riferimento.
Facciamo
click
su
Okay
ed
entriamo
nell’area
della
table,
dove
è
possibile
procedere
alla
scelta
dei
campi
da
elaborare.
Luca
Vanzulli
www.b2corporate.com
10
Le
tabelle
pivot
con
excel
2007
Facciamo
click
sui
campi,
che
si
desidera
vengano
riportati
analizzati;
Excel
offre
anche
l’alternativa
di
trascinare
i
campi
in
una
delle
quattro
aree
sottostanti:
etichetta
di
riga
rappresenta
l’asse
verticale
della
matrice
etichetta
di
colonna
l’asse
che
si
snoda
orizzontalmente
nella
tabella
∑
Valori
rappresenta
i
campi
da
utilizzare
per
l’effettuazione
dei
calcoli
Filtro
rapporto
rappresenta
i
campi
che
si
intendono
filtrare.
Ad
esempio
se
desiderassimo
calcolare
il
totale
delle
vendite
suddiviso
per
canale
di
vendita
sarà
sufficiente
selezionare
i
seguenti
indicatori:
‐
Canale
di
vendita
(Francia,
Italia,
Spagna)
‐
Vendite
Luca
Vanzulli
www.b2corporate.com
11
Le
tabelle
pivot
con
excel
2007
Automaticamente
apparirà
nella
tabella,
prima
vuota,
il
risultato
richiesto.
Le
funzioni
base
delle
tabelle
pivot
sono
molto
intuitive:
è
sufficiente
procedere
ed
effettuare
qualche
prova
per
rendersi
conto
immediatamente
della
varietà
di
opzioni
utilizzabili.
Luca
Vanzulli
www.b2corporate.com
12
Le
tabelle
pivot
con
excel
2007
Ad
esempio
se
volessimo
conoscere
il
totale
venduto
per
canale
di
vendita
e
per
anno,
è
sufficiente
trascinare
nelle
etichette
di
colonna
il
campo
Anno.
La
tabella
creata
è
comodamente
modificabile
e
se
preferiamo
invertire
le
etichette
di
riga
e
di
colonna
,
lo
possiamo
fare
liberamente
mediante
un
effetto
trascinamento.
Ovviamente
la
tabella
pivot
può
essere
arricchita
di
ulteriori
dettagli
riepilogativi.
Luca
Vanzulli
www.b2corporate.com
13
Le
tabelle
pivot
con
excel
2007
Se
oltre
al
canale
di
vendita
e
all’anno,
ci
interessa
sapere
il
trend
delle
vendite
per
trimestre,
come
dobbiamo
procedere?
Occorre
trascinare
il
campo
trimestre
nell’etichetta
di
riga
e
il
gioco
è
fatto.
E’
anche
possibile
trasportare
i
campi
direttamente
nella
tabella
pivot
attraverso
un
semplice
cambio
di
opzione:
Posizionarsi
sulla
tabella
pivot
Tasto
destro
del
mouse
Scegliere
opzioni
tabella
pivot
Scegliere
nella
finestra
di
dialogo
la
sezione
visualizza
Selezionare
Lay
out
classico
tabella
pivot.
Luca
Vanzulli
www.b2corporate.com
14
Le
tabelle
pivot
con
excel
2007
Se
nel
nostro
campo
tabella
pivot
togliamo
trimestri
e
aggiungiamo
Salesman,
i
dati
si
aggiornano
e
avremo
una
tabella
output
costituita
da
Anno,
Salesman
e
canali
di
vendita.
Deselezioniamo
l’anno
2007
e
2008
attraverso
l’utilizzo
dei
filtri.
Luca
Vanzulli
www.b2corporate.com
15
Le
tabelle
pivot
con
excel
2007
Il
risultato
che
si
ottiene
è
una
tabella
riepilogativa
dell’anno
2006
con
le
vendite
dei
commerciali
per
area
geografica.
Luca
Vanzulli
www.b2corporate.com
16
Le
tabelle
pivot
con
excel
2007
Aggiornare la tabella pivot
La
tabella
pivot,
nel
caso
di
caricamento
di
nuovi
dati
nel
database
di
origine,
può
essere
aggiornata
utilizzando
una
delle
seguenti
modalità:
‐
Aggiornamento
manuale:
Posizionarsi
sulla
tabella
pivot,
fare
click
sul
tasto
destro
del
mouse
e
scegliere
Aggiorna;
oppure
dal
menu
entrare
in
Strumenti
tabella
pivot
e
nei
riquadri
in
basso
fare
clic
su
Aggiorna;
altrimenti
Tasto
di
scelta
rapida:
ALT
+
F5
‐
Aggiornamento
automatico
ogni
volta
che
apriamo
il
file
Excel:
Posizionarsi
sulla
tabella
pivot,
tasto
destro
e
scegliere
opzioni
tabella
pivot
Luca
Vanzulli
www.b2corporate.com
17
Le
tabelle
pivot
con
excel
2007
Fare
Clic
sulla
sezione
dati
e
poi
selezionare
l’opzione
aggiorna
dati
all’apertura
del
file.
Luca
Vanzulli
www.b2corporate.com
18
Le
tabelle
pivot
con
excel
2007
La Formattazione della tabella pivot
La
tabella
pivot,
una
volta
creata,
può
essere
formattata
mediante
la
scelta
di
diverse
opzioni
con
diversi
colori,
bordi,
caratteri.
Esistono
modelli
di
formattazione
già
impostati
oppure
si
può
decidere
di
procedere
alla
creazione
di
template
ex
novo.
Dal
menu
di
Excel
entriamo
nella
sezione
Strumenti
tabella
pivot,
scegliamo
la
sotto
area
Progettazione,
lay
out
veloci
già
predisposti
(con
colori
chiaro,
medio
scuro).
Luca
Vanzulli
www.b2corporate.com
19
Le
tabelle
pivot
con
excel
2007
La
soluzione
alternativa
è
quella
di
creare
modelli
personalizzati
e
sbizzarrirsi
con
un
po’
di
creatività.
In
questo
modo
sceglieremo
lo
stile,
il
bordo,
il
riempimento
delle
celle,
i
colori,
le
linee,
ecc.
Luca
Vanzulli
www.b2corporate.com
20
Le
tabelle
pivot
con
excel
2007
Spostare l’ordine dei campi dati
Molto
spesso
può
risultare
molto
utile
la
funzione
di
ordinare
i
campi,
con
possibilità
di
spostamenti
ad
hoc;
nel
caso
volessimo
posizionare
la
colonna
Spagna
come
prima:
• Ci
posizioniamo
sulla
tabella
pivot
sul
campo
Spagna
• Tasto
destro
mouse
e
scegliere
l’opzione
sposta
• Sposta
“Spagna”
all’inizio
Luca
Vanzulli
www.b2corporate.com
21
Le
tabelle
pivot
con
excel
2007
Le
tabelle
pivot
consentono
anche
di
ordinare
gli
elementi
per
ordine
alfabetico,
crescente,
decrescente:
• Posizionarsi
sul
campo
da
ordinare
• Tasto
destro
del
mouse
e
scegliere
l’opzione
ordina
Luca
Vanzulli
www.b2corporate.com
22
Le
tabelle
pivot
con
excel
2007
I calcoli predefiniti e personalizzati di una tabella pivot
Un
altro
punto
di
forza
delle
tabelle
pivot
è
l’impostazione
del
campo
valore.
Le
tabelle
pivot
in
genere
sono
impostate
per
procedere
a
sommare
o
a
contare
dei
valori;
tuttavia
si
possono
utilizzare
numerose
altre
funzioni:
• Tasto
destro
mouse
• Selezioniamo
impostazione
campo
valore
Supponiamo
ad
esempio
di
voler
conoscere
la
vendita
massima
ottenuta
in
tutte
le
seguenti
variabili
• Per
anno
• Per
trimestre
• Per
canale
di
vendita
Luca
Vanzulli
www.b2corporate.com
23
Le
tabelle
pivot
con
excel
2007
Possiamo
pertanto
notare
che
ad
esempio
nel
2008
l’importo
più
grande
venduto
in
Francia
è
stato
di
euro
126.000,
ed
è
stato
acquisito
nel
secondo
trimestre.
Luca
Vanzulli
www.b2corporate.com
24
Le
tabelle
pivot
con
excel
2007
E
se
volessimo
conoscere
il
valore
medio
delle
vendite
nel
3
trimestre
del
2007
in
Francia?
Selezioniamo
media
e
otteniamo
la
tabella
pivot
dei
valori
medi.
I
calcoli
possibili
per
riepilogare
i
campi
valori
sono:
‐
Somma
‐
Media
‐
Min
‐
Max
‐
Prodotto
‐
Conta
numeri
‐
Deviazione
standard
‐
Deviazione
standard
pop
‐
Varianza
Luca
Vanzulli
www.b2corporate.com
25
Le
tabelle
pivot
con
excel
2007
‐
Varianza
Pop
Procediamo
ora
a
modificare
la
nostra
tabella
pivot
in
modo
tale
da
analizzare
il
totale
venduto
per
genere
di
articoli.
Nella
sezione
Impostazione
campo
valore
esiste
anche
una
sub
sezione
Mostra
Valori
come,
che
consente
di
realizzare
dei
calcoli
personalizzati;
supponiamo
ad
esempio
di
volere
esprimere
gli
articoli
venduti,
in
%
dei
Soldatini
(articolo
di
base).
La
procedura
è
molto
semplice:
‐
Tasto
destro
del
mouse
‐
Impostazione
campo
valore
‐
Scegliere
la
sezione
Mostra
valori
come
‐
Nell’elenco
a
cascata
scegliere
in
%
di
‐
Nel
riquadro
Campo
Base
selezionare
Genere
(i
nostri
articoli)
‐
Nel
riquadro
elemento
base,
selezionare
Soldatino.
Luca
Vanzulli
www.b2corporate.com
26
Le
tabelle
pivot
con
excel
2007
La
nostra
tabella
pivot
pertanto
si
presenterà
sotto
la
seguente
veste:
Un’altra
applicazione
molto
più
utile
e
sicuramente
più
comune,
può
invece
essere
quella
di
esprimere
il
venduto
di
ciascuna
tipologia
in
percentuale
al
totale
complessivo.
Luca
Vanzulli
www.b2corporate.com
27
Le
tabelle
pivot
con
excel
2007
Ci
sono
poi
altre
possibilità,
un
po’
meno
diffuse
come
ad
esempio:
‐
%
di
discordanza
da
‐
%
di
riga
‐
Esegui
totale
in
‐
Indice
Luca
Vanzulli
www.b2corporate.com
28
Le
tabelle
pivot
con
excel
2007
Il campo calcolato
Le
tabelle
pivot
consentono
di
attuare
dei
campi
calcolati
Supponiamo
ad
esempio
di
voler
aggiungere
alle
vendite
l’Iva
(20%):
• Posizionarsi
sulla
tabella
pivot
• Nel
menu
Excel
in
alto,
scegliere
la
sezione
opzioni,
sotto
Strumenti
tabella
pivot
• Sotto
la
sezione
strumenti
scegliere
formule
• Scegliere
campo
calcolato
Luca
Vanzulli
www.b2corporate.com
29
Le
tabelle
pivot
con
excel
2007
• Dare
il
nome
al
campo
calcolato
Vendite
con
Iva
o
un
altro
nome
identificativo
(operazione
facoltativa)
• Inserire
campo
vendita
e
aggiungere
*
1,20
(L’IVA)
• Fare
click
su
okay.
Nel
caso
di
utilizzo
di
formule
complesse
è
possibile
impiegare
l’opzione
di
visualizzazione
delle
formule
predisposte;
utilizzando
la
sezione
a
cascata
denominata
formule,
con
scelta
dell’opzione
elenca
formule:
automaticamente
si
genererà
un
nuovo
foglio
contenente
la
formula
utilizzata
e
una
nota.
Luca
Vanzulli
www.b2corporate.com
30
Le
tabelle
pivot
con
excel
2007
I dettagli delle pivot
Spesso
dopo
avere
determinato
delle
tabelle
pivot
con
dati
di
riepilogo
”macro”,
può
essere
necessario
procedere
ad
analisi
molto
più
approfondite
che
richiedono
la
visualizzazione
di
livelli
di
dettagli.
Le
tabelle
pivot
sono
dinamiche
ed
interattive;
ad
esempio
se
facciamo
click
su
una
cella
della
tabella,
è
possibile
analizzare
dei
dettagli;
supponiamo
di
fare
doppio
click
su
Bambole,automaticamente
comparirà
una
tabella
con
delle
opzioni;
scegliamo
canali
di
vendita
e
diamo
OK.
Automaticamente,
sotto
la
voce
Bambole
compariranno
i
dettagli
per
canale
di
vendita
(Francia,
Italia
e
Spagna);
a
questo
punto
tutta
la
tabella
è
estendibile
ai
vari
livelli
di
dettaglio
dei
canali
di
vendita.
Luca
Vanzulli
www.b2corporate.com
31
Le
tabelle
pivot
con
excel
2007
E’
molto
utile
la
modalità
mostra
dettagli
(tecnicamente
definita
Drop‐down),
che
consente
di
vedere
i
dettagli
di
una
determinata
categoria;
ad
esempio
se
vogliamo
vedere
le
quantità
vendute
di
Bambole
in
Francia,
basta
posizionarsi
sulla
tabella
pivot,
tasto
destro,
mostra
dettagli
ed
automaticamente
si
creerà
un
nuovo
foglio
con
i
dati
richiesti.
Luca
Vanzulli
www.b2corporate.com
32
Le
tabelle
pivot
con
excel
2007
Tabelle pivot e grafici
Le
tabelle
pivot
consentono
la
creazione
di
grafici,
anche
se
riteniamo
a
nostra
modesta
opinione
preferibile,
una
volta
ottenuti
i
dati
richiesti,
copiare
ed
incollare
i
valori
della
tabella
pivot
e
creare
grafici
con
il
metodo
tradizionale
classico.
In
ogni
caso
rispetto
alle
precedenti
versioni
Excel,
la
qualità
e
la
personalizzazione
dei
grafici
creati
e
collegati
alle
tabelle
pivot
sono
molto
migliorati
e
praticamente
con
le
stesse
funzionalità
di
chart
che
si
realizzano
con
tabelle
statiche.
La
creazione
di
un
grafico
con
le
tabelle
pivot
è
molto
semplice:
• Strumenti
tabella
pivot
• Scegliere
opzioni
• Selezionare
nella
sotto
sezione
Strumenti
l’opzione
Grafico
tabella
pivot
• Scegliere
il
grafico
• Fare
click
su
ok
Luca
Vanzulli
www.b2corporate.com
33
Le
tabelle
pivot
con
excel
2007
Il
grafico
pivot
consente
alcune
personalizzazioni
attraverso
il
Riquadro
filtro
grafico
pivot.
Luca
Vanzulli
www.b2corporate.com
34
Le
tabelle
pivot
con
excel
2007
Attraverso
le
categorie
Genere
e
Canale
di
vendita,
si
possono
creare
diversi
grafici
focalizzati
su
determinati
oggetti
di
analisi.
Ad
esempio
se
vogliamo
vedere
solamente
il
genere
Bambole
su
ciascun
canale
di
vendita
è
sufficiente
deselezionare
tutte
le
altre
opzioni.
Luca
Vanzulli
www.b2corporate.com
35
Le
tabelle
pivot
con
excel
2007
Eventuali
ulteriori
personalizzazioni
in
termini
di
lay
out
grafico
seguono
i
tradizionali
iter
di
creazione
di
un
grafico
con
excel.
Luca
Vanzulli
www.b2corporate.com
36
Le
tabelle
pivot
con
excel
2007
Ridurre la memoria delle tabelle pivot
Nel
caso
in
cui
i
database
di
partenza
da
cui
ricavare
le
tabelle
pivot,
siano
di
grandi
dimensioni,
si
può
incorrere
in
grossi
problemi
di
memoria
e
grandezze
del
file
piuttosto
grandi;
il
motivo
dipende
dal
fatto
che
Excel
crea
una
copia
di
dati
di
origine
e
la
replica
in
modalità
nascosta,
occupando
memoria.
Nel
caso
in
cui
l’origine
dei
dati
sia
contenuta
in
un
altro
file,
le
dimensioni
possono
anche
aumentare
ogni
volta
si
proceda
al
salvataggio.
Per
evitare
questo
inconveniente
bisogna
seguire
i
seguenti
passaggi:
•
Posizionarsi
sulla
tabella
pivot
•
Tasto
destro
del
mouse
e
scegliere
opzioni
•
Scegliere
la
sezione
dati
e
deselezionare
Salva
dati
di
origine
del
file.
Luca
Vanzulli
www.b2corporate.com
37
Le
tabelle
pivot
con
excel
2007
In
pratica
questa
procedura
consente
il
salvataggio
della
tabella
pivot
evitando
i
dati
di
origine;
pertanto
excel
poi
effettuerà
l’aggiornamento
direttamente
dal
database
di
partenza.
Luca
Vanzulli
www.b2corporate.com
38
Le
tabelle
pivot
con
excel
2007
Un caso pratico di applicazione delle tabelle pivot
In
questa
sezione
proponiamo
una
serie
di
applicazioni
molto
semplici
al
fine
di
prendere
confidenza
con
le
tabelle
pivot.
Nel
file
denominato
“Applicazioni_pratiche_pivot,
trovato
il
foglio
“dati”,
che
contiene
una
serie
di
dati
storici
(dal
2004
al
2006)
della
nostra
fantasiosa
azienda
Asterix,
che
distribuisce
4
gamme
di
prodotti
denominati
A,
B,
C,
D.
Il
mercato
di
riferimento
è
quello
italiano
e
svizzero.
A
B
C
D
L’azienda
promuove
i
prodotti
attraverso
una
rete
di
vendita
di
8
Salesman.
Luca
Vanzulli
www.b2corporate.com
39
Le
tabelle
pivot
con
excel
2007
Il
database
storico
dello
vendite
contiene
le
seguenti
informazioni:
‐
Numero
progressivo
delle
vendite
‐
Data
‐
Nome
del
commerciale
addetto
alle
vendite
‐
Tipologia
di
prodotto
‐
Quantità
‐
Prezzo
‐
Totale
venduto
‐
Area
geografica
‐
Anno
Scopo
di
questo
caso
è
quello
di
creare
una
serie
di
tabelle
pivot
partendo
dai
nostri
dati
grezzi
al
fine
di
poter
esercitarsi
a
mettere
in
pratica
quanto
imparato
precedentemente;
ottenere
alcune
informazioni
sulle
vendite,
può
risultare
utile
per
la
stesura
di
un
reporting
da
presentare
al
management
durante
le
periodiche
riunioni
di
vendita;
in
particolare
ci
focalizzeremo
sull’aggregazione
dei
dati
di
vendita
disponibili
al
fine
di
soddisfare
le
seguenti
esigenze:
‐
Calcolo
della
quantità
di
vendite
effettuate
da
ciascun
commerciale
‐
Totale
quantità
venduta
da
ciascun
Commerciale
per
prodotto
‐
Totale
venduto
da
ciascun
Commerciale
con
applicazione
del
campo
calcolato
‐
Totale
quantità
per
area
geografica
‐
Totale
quantità
per
anno
‐
%
di
incidenza
del
venduto
di
ciascun
prodotto
rispetto
al
totale
venduto
‐
Quantità
media
di
ciascun
prodotto
per
ciascun
anno.
Luca
Vanzulli
www.b2corporate.com
40
Le
tabelle
pivot
con
excel
2007
Risoluzione del caso Asterix
COME
TI
LEVIGO
I
DATI
GREZZI
CON
LE
TABELLE
PIVOT
Il
Calcolo
della
quantità
di
vendite
effettuate
da
ciascun
commerciale
La
prima
informazione
da
ricercare
è
piuttosto
semplice;
è
sufficiente
posizionarsi
in
una
qualunque
cella
del
Database
vendite
e
usare
la
funzione
inserisci
tabella
Pivot.
Scegliamo
commerciale
e
quantità
e
il
gioco
è
fatto.
Ora
sappiamo
che
il
Signor
Birbante
è
quello
che
vende
più
quantità
di
tutti.
Luca
Vanzulli
www.b2corporate.com
41
Le
tabelle
pivot
con
excel
2007
Somma di Quantità
Totale
Aldoni
9.344,00
Anzani
9.502,00
Bertoldo
9.044,00
Birbante
16.888,00
Cristina
7.811,00
Marengo
8.224,00
Martino
8.516,00
Rossi
Totale
complessivo
9.378,00
78.707,00
Il
Totale
della
quantità
venduta
da
ciascun
Commerciale
per
prodotto
La
seconda
informazione
che
andiamo
a
ricercare
è
un
proseguo
del
precedente
punto.
E’
sufficiente
aggiungere
nell’etichetta
colonna
“Prodotto”
e
otteniamo
il
dettaglio
desiderato.
Luca
Vanzulli
www.b2corporate.com
42
Le
tabelle
pivot
con
excel
2007
Luca
Vanzulli
www.b2corporate.com
43
Le
tabelle
pivot
con
excel
2007
Il
Totale
delle
provvigioni
di
ciascun
Commerciale
con
applicazione
del
campo
calcolato
La
risoluzione
di
questo
punto
richiede
l’utilizzo
del
campo
calcolato
ovvero
la
creazione
di
una
formula:
Vendita
*
%
Provvigione;
nel
nostro
esempio
per
semplicità
consideriamo
una
provvigione
del
5%
sul
venduto.
Qui
di
seguito
i
passaggi
da
seguire:
1) Selezioniamo
da
elenco
campi
Commerciale
e
Totale
venduto;
2) Posizioniamoci
in
una
cella
della
tabella
pivot
e
nel
menu
in
alto
di
Excel,
entriamo
nella
sezione
formule,
contenuta
nel
riquadro
strumenti;
scegliamo
campo
calcolato;
3) Nel
riquadro,
facciamo
click
su
Totale
Venduto
e
poi
inserisci
campo;
Luca
Vanzulli
www.b2corporate.com
44
Le
tabelle
pivot
con
excel
2007
4) Nella
formula
dopo
la
quantità
inseriamo
asterisco
e
scriviamo
5%;
5) Fare
click
su
OK.
Luca
Vanzulli
www.b2corporate.com
45
Le
tabelle
pivot
con
excel
2007
E’
possibile
dare
un
nome
al
campo
calcolato:
al
posto
di
Campo
3,
possiamo
ad
esempio
scrivere
Calcolo
Provvigioni.
Il
Totale
delle
quantità
per
area
geografica
Questo
argomento
è
identico
a
quello
relativo
al
Calcolo
della
quantità
di
vendite
effettuate
da
ciascun
commerciale:
nell’etichetta
di
riga
dovremmo
sostituire
il
campo
Commerciale
con
quello
dell’Area.
Luca
Vanzulli
www.b2corporate.com
46
Le
tabelle
pivot
con
excel
2007
Dal
suddetto
riepilogo
si
evince
che
il
Sud
Italia
detiene
il
primato
della
maggiore
quantità
venduta.
Il
Totale
delle
quantità
per
anno
La
quantità
venduta
per
ciascun
anno
si
ottiene
nel
medesimo
modo
appena
utilizzato.
In
questo
caso
sarà
necessario
mettere
l’Anno
al
posto
dell’Area.
Luca
Vanzulli
www.b2corporate.com
47
Le
tabelle
pivot
con
excel
2007
Dal
risultato
ottenuto
si
evince
il
costante
calo
delle
quantità
vendute.
Dal
2005
al
2004
si
è
registrato
un
calo
del
3%,
mentre
dal
2006
al
2005
del
5%.
Luca
Vanzulli
www.b2corporate.com
48
Le
tabelle
pivot
con
excel
2007
La
%
di
incidenza
della
quantità
di
ciascun
prodotto
rispetto
al
totale
quantità
a) Scegliamo
come
campi
prodotto
e
quantità
Luca
Vanzulli
www.b2corporate.com
49
Le
tabelle
pivot
con
excel
2007
b) Posizioniamoci
sulla
tabella
pivot,
tasto
destro
del
mouse
e
dall’elenco
scegliamo
impostazione
campo
valore
c) Mostra
valori
come
d) %
del
totale
Luca
Vanzulli
www.b2corporate.com
50
Le
tabelle
pivot
con
excel
2007
Dalla
suddetta
tabella
si
legge
facilmente
che
la
quantità
più
venduta
è
quella
del
prodotto
D,
che
incide
per
il
45%
sul
totale.
Luca
Vanzulli
www.b2corporate.com
51
Le
tabelle
pivot
con
excel
2007
Quantità
media
di
ciascun
prodotto
per
ciascun
anno
a) Creare
tabella
pivot
con
i
campi
valore
prodotto
e
quantità
b) Tasto
destro
del
mouse
e
scegliamo
impostazioni
campo
valore
c) Scegliere
media
Luca
Vanzulli
www.b2corporate.com
52
Le
tabelle
pivot
con
excel
2007
Analisi
vendite
su
un’unica
tabella
pivot
per
anno,
area
geografica
commerciale
e
prodotto
a) Creiamo
la
tabella
pivot
b) Inseriamo
nelle
etichette
di
riga:
Anno,
Area,
Commerciale
c) Inseriamo
nelle
etichette
di
colonna:
Prodotto
d) Inseriamo
nella∑Valori:
Somma
di
Vendite
Luca
Vanzulli
www.b2corporate.com
53
Le
tabelle
pivot
con
excel
2007
Luca
Vanzulli
www.b2corporate.com
54
Le
tabelle
pivot
con
excel
2007
La
suddetta
tabella
può
essere
anche
raggruppata
per
macro
categorie;
ad
esempio
supponiamo
di
voler
raggruppare
solo
per
anno
e
prodotto:
è
sufficiente
cliccare
sui
quadratini
con
i
segni
meno
negli
anni
e
otteniamo:
Nel
caso
in
cui
ci
fosse
la
necessità
di
esaminare
ad
esempio
i
dettagli
di
qualche
voce,
è
sufficiente
posizionarsi
sulla
cella
interessata
e
fare
doppio
click.
Ad
esempio
se
vogliamo
verificare
i
dettagli
delle
490
quantità
vendute
da
Aldoni
nel
2004
nel
centro
Italia,
è
sufficiente
posizionarsi
nella
cella
che
contiene
490
e
fare
doppio
click;
in
automatico
verrà
creato
in
un
nuovo
foglio
il
dettaglio
richiesto.
Luca
Vanzulli
www.b2corporate.com
55
Le
tabelle
pivot
con
excel
2007
Conclusioni
Le
tabelle
pivot,
come
evidenziato
in
questo
mini
e‐book
consentono
di
esaminare
con
estrema
semplicità
e
sinteticità
enormi
mole
di
dati
delle
vendite
per
aiutare
a
valutare
più
opportunamente
il
passato
e
a
supportare
le
previsioni
future
delle
vendite.
Bastano
pochi
passaggi
e
qualche
click
del
mouse
per
arrivare
a
predisporre
tabelle
di
reporting
o
un
vero
e
proprio
Dashboard
per
tutte
le
esigenze.
Per
un
eventuale
esempio
di
cruscotto
aziendale
costruito
con
l’ausilio
di
Excel
si
consiglia
la
lettura
dell’articolo
che
trovate
al
seguente
link:
http://www.b2corporate.com/articoli.php?action=anteprima&id=449.
Le
tabelle
pivot
non
sono
il
punto
di
arrivo;
è
da
qui
che
si
deve
salpare
per
osservare
le
varie
relazioni
tra
i
vari
numeri
raccolti
mediante
una
verifica
a
livello
trasversale,di
tendenze
nel
tempo,
scostamenti
da
un
anno
all’altro
o
con
eventuali
benchmarking
di
settore.
I
dati
vanno
analizzati
in
valori
assoluti
o
relativi
(percentuali).
L’analisi
delle
vendite
per
tipologia
di
prodotto,
per
area
geografica,
per
salesman
aiutano
a
pianificare
la
strategia
aziendale
per
raggiungere
determinati
obiettivi.
L’analisi
degli
scostamenti
rispetto
al
budget
deve
attivare
un
processo
classico
di
Programmazione,
attuazione
e
controllo.
Gli
esempi
riportati
e
presi
in
esame
nelle
pagine
precedenti
sono
stati
predisposti
in
modalità
molto
semplice
e
pratico
al
fine
di
aiutare
a
percepire
meglio
le
finalità
delle
tabelle
pivot,
che
possono
aiutare
in
tutte
le
elaborazioni
di
dati,
andando
oltre
l’analisi
delle
vendite.
Per
ulteriori
approfondimenti
si
consiglia
la
lettura
di
“Excel
2007
–
Oltre
ogni
limite”
di
Mark
Dodge,
esperto
di
Microsoft
Excel
e
Craig
Stinson,
Contributing
Editor
di
Pc
Magazine,
Mondadori
Informatica.
Il
futuro
delle
tabelle
pivot
sembra
destinato
a
migliorare
ulteriormente
con
l’arrivo
di
Excel
2010,
(http://www.b2corporate.com/articoli.php?action=anteprima&id=1569)
soprattutto
in
termini
di
filtri
e
ricerca
dati.
Luca
Vanzulli
www.b2corporate.com
56