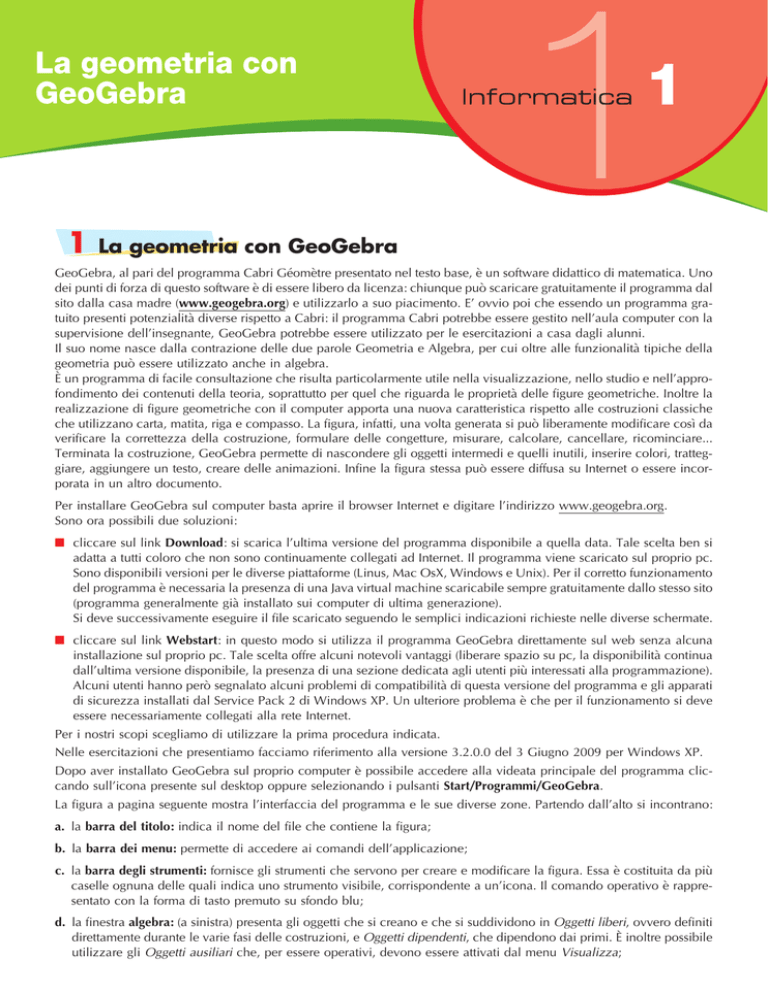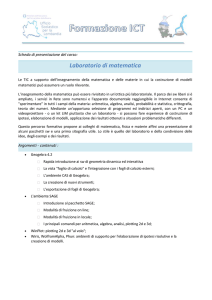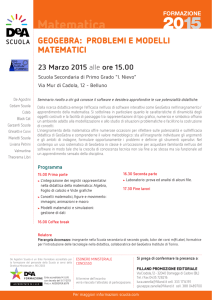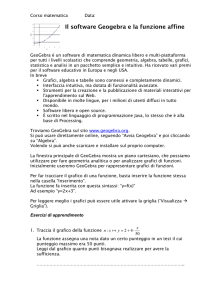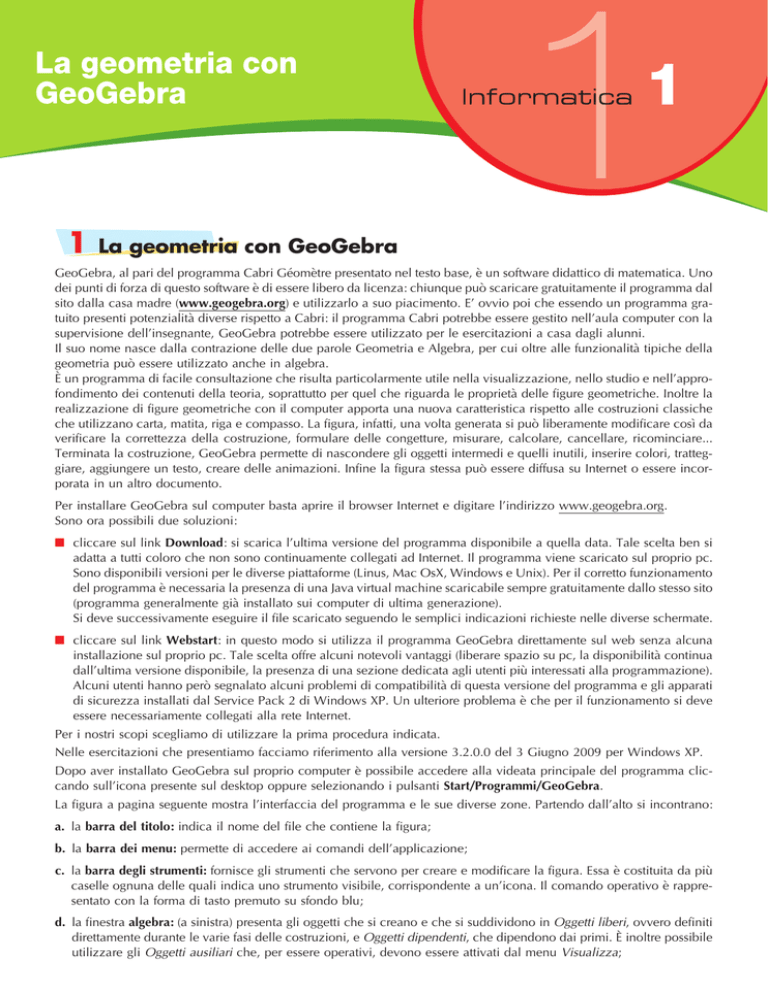
1
La geometria con GeoGebra
GeoGebra, al pari del programma Cabri GeÂomeÁtre presentato nel testo base, eÁ un software didattico di matematica. Uno
dei punti di forza di questo software eÁ di essere libero da licenza: chiunque puoÁ scaricare gratuitamente il programma dal
sito dalla casa madre (www.geogebra.org) e utilizzarlo a suo piacimento. E' ovvio poi che essendo un programma gratuito presenti potenzialitaÁ diverse rispetto a Cabri: il programma Cabri potrebbe essere gestito nell'aula computer con la
supervisione dell'insegnante, GeoGebra potrebbe essere utilizzato per le esercitazioni a casa dagli alunni.
Il suo nome nasce dalla contrazione delle due parole Geometria e Algebra, per cui oltre alle funzionalitaÁ tipiche della
geometria puoÁ essere utilizzato anche in algebra.
EÁ un programma di facile consultazione che risulta particolarmente utile nella visualizzazione, nello studio e nell'approfondimento dei contenuti della teoria, soprattutto per quel che riguarda le proprietaÁ delle figure geometriche. Inoltre la
realizzazione di figure geometriche con il computer apporta una nuova caratteristica rispetto alle costruzioni classiche
che utilizzano carta, matita, riga e compasso. La figura, infatti, una volta generata si puoÁ liberamente modificare cosõÁ da
verificare la correttezza della costruzione, formulare delle congetture, misurare, calcolare, cancellare, ricominciare...
Terminata la costruzione, GeoGebra permette di nascondere gli oggetti intermedi e quelli inutili, inserire colori, tratteggiare, aggiungere un testo, creare delle animazioni. Infine la figura stessa puoÁ essere diffusa su Internet o essere incorporata in un altro documento.
Per installare GeoGebra sul computer basta aprire il browser Internet e digitare l'indirizzo www.geogebra.org.
Sono ora possibili due soluzioni:
n cliccare sul link Download: si scarica l'ultima versione del programma disponibile a quella data. Tale scelta ben si
adatta a tutti coloro che non sono continuamente collegati ad Internet. Il programma viene scaricato sul proprio pc.
Sono disponibili versioni per le diverse piattaforme (Linus, Mac OsX, Windows e Unix). Per il corretto funzionamento
del programma eÁ necessaria la presenza di una Java virtual machine scaricabile sempre gratuitamente dallo stesso sito
(programma generalmente giaÁ installato sui computer di ultima generazione).
Si deve successivamente eseguire il file scaricato seguendo le semplici indicazioni richieste nelle diverse schermate.
n cliccare sul link Webstart: in questo modo si utilizza il programma GeoGebra direttamente sul web senza alcuna
installazione sul proprio pc. Tale scelta offre alcuni notevoli vantaggi (liberare spazio su pc, la disponibilitaÁ continua
dall'ultima versione disponibile, la presenza di una sezione dedicata agli utenti piuÁ interessati alla programmazione).
Alcuni utenti hanno peroÁ segnalato alcuni problemi di compatibilitaÁ di questa versione del programma e gli apparati
di sicurezza installati dal Service Pack 2 di Windows XP. Un ulteriore problema eÁ che per il funzionamento si deve
essere necessariamente collegati alla rete Internet.
Per i nostri scopi scegliamo di utilizzare la prima procedura indicata.
Nelle esercitazioni che presentiamo facciamo riferimento alla versione 3.2.0.0 del 3 Giugno 2009 per Windows XP.
Dopo aver installato GeoGebra sul proprio computer eÁ possibile accedere alla videata principale del programma cliccando sull'icona presente sul desktop oppure selezionando i pulsanti Start/Programmi/GeoGebra.
La figura a pagina seguente mostra l'interfaccia del programma e le sue diverse zone. Partendo dall'alto si incontrano:
a. la barra del titolo: indica il nome del file che contiene la figura;
b. la barra dei menu: permette di accedere ai comandi dell'applicazione;
c. la barra degli strumenti: fornisce gli strumenti che servono per creare e modificare la figura. Essa eÁ costituita da piuÁ
caselle ognuna delle quali indica uno strumento visibile, corrispondente a un'icona. Il comando operativo eÁ rappresentato con la forma di tasto premuto su sfondo blu;
d. la finestra algebra: (a sinistra) presenta gli oggetti che si creano e che si suddividono in Oggetti liberi, ovvero definiti
direttamente durante le varie fasi delle costruzioni, e Oggetti dipendenti, che dipendono dai primi. EÁ inoltre possibile
utilizzare gli Oggetti ausiliari che, per essere operativi, devono essere attivati dal menu Visualizza;
2
Q Artuso - Bezzi, Atlas SpA
e. la finestra geometrica: (a destra) rappresenta una porzione del foglio di lavoro dove vengono realizzate materialmente
le costruzioni geometriche;
f. il campo d'inserimento: (in basso a sinistra) permette l'inserimento di oggetti mediante una riga di descrizione (in queste esercitazioni non useremo tale modalitaÁ);
g. il menu dei simboli: (in basso a destra) permette l'accesso ad una serie di simboli matematici;
h. la lista dei comandi: (in basso a destra) presenta tutti i comandi, inseriti in ordine alfabetico, presenti sulla barra degli
strumenti.
Nella maggior parte delle costruzioni realizzate mediante le funzioni utilizzate da GeoGebra eÁ richiesto un corretto uso
del mouse. Per questo motivo eÁ consigliabile acquisire una buona manualitaÁ con il mouse perche questa eÁ una condizione fondamentale per una corretta riuscita delle figure che verranno realizzate. Le principali azioni che si possono
eseguire con il mouse sono: lo spostamento di un oggetto, la pressione su un tasto e il rilascio del tasto.
Quando ci si sposta con il mouse nel foglio di lavoro, GeoGebra informa in tre modi diversi cioÁ che un clic o un trascinamento-spostamento produrranno:
± la forma del cursore;
± il testo visualizzato vicino al cursore;
± una rappresentazione parziale dell'oggetto in corso di realizzazione.
Le seguenti icone rappresentano le diverse forme assunte dal cursore nel corso delle varie costruzioni:
croce
indica che ci si trova nella modalitaÁ Muovi
freccia
compare quando il puntatore passa sulla barra degli strumenti o in prossimitaÁ di un oggetto
mano che punta
indica l'oggetto che si sta spostando
L'interfaccia utente di GeoGebra eÁ flessibile e puoÁ essere adattata alle esigenze e alle necessitaÁ del livello di preparazione raggiunto dagli studenti; nella Scuola Secondaria di primo grado eÁ
consigliabile nascondere la finestra Algebra, il campo d'inserimento e gli assi cartesiani, in modo che si possa lavorare solo
con il foglio da disegno e con i vari strumenti geometrici. Per
questa operazione si deve selezionare Visualizza dalla barra
dei menu quindi si deve togliere lo spunto dalle scelte Assi, Finestra Algebra e Campo di inserimento. EÁ inoltre possibile modificare la barra degli strumenti attivando Strumenti dalla barra
dei menu e facendo clic sul comando Personalizza barra degli
strumenti.
3
Q Artuso - Bezzi, Atlas SpA
All'avvio di GeoGebra, viene creato un nuovo documento di lavoro vuoto e si puoÁ immediatamente iniziare una costruzione. Quando si entra nel programma lo strumento attivo eÁ il comando Muovi; la posizione del mouse viene segnalata
nella finestra di disegno con una croce.
Lo strumento Muovi permette la selezione e lo spostamento dei singoli oggetti presenti nel disegno.
Per disegnare un qualsiasi ente geometrico si deve selezionare uno degli strumenti di GeoGebra. La barra degli strumenti
presenta le icone raggruppate in relazione all'operazione che GeoGebra puoÁ svolgere. Nel secondo blocco si trovano gli
strumenti di costruzione degli oggetti rettilinei comprese le icone relative alla costruzione degli oggetti a partire da altri,
per esempio una retta parallela o perpendicolare ad una data. A seguire gli strumenti per la costruzione di poligoni e
curve; vi sono poi gli strumenti di verifica e misura con i quali, ad esempio, eÁ possibile stabilire l'ampiezza di un angolo
oppure l'area di un poligono; seguono gli strumenti per gli spostamenti nel piano (ad esempio simmetrie e traslazioni). In
questa prima schermata abbiamo visualizzato il contenuto e i simboli grafici della barra delle icone.
Per attivare uno dei comandi basta fare clic sul triangolino bianco posto in basso a destra nell'icona accedendo cosõÁ ad
un menu a tendina con i nomi dei vari strumenti. Analizziamo in dettaglio quali sono:
Modi Generali
Punto
Retta
Tipi di retta
Poligono
Archi e settori circolari
4
Q Artuso - Bezzi, Atlas SpA
Conica
Angolo e Numero
Trasformazioni geometriche
Slider
Muovere, mostrare, nascondere, copiare