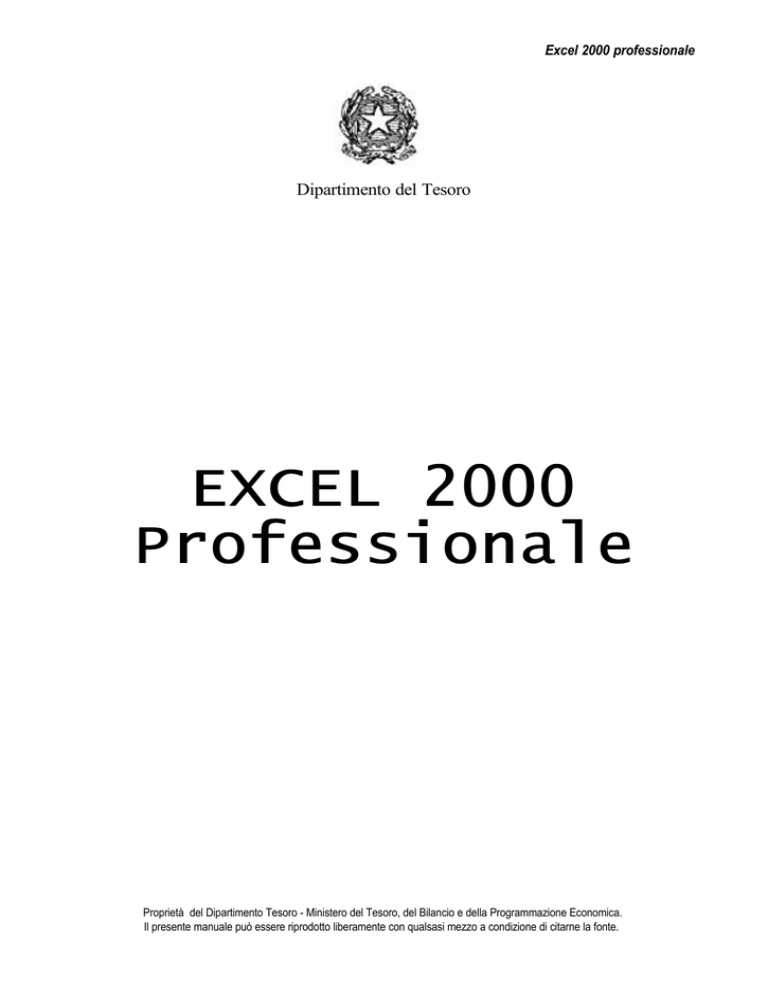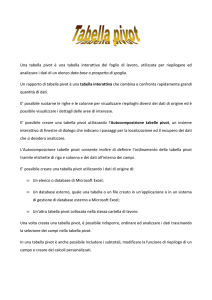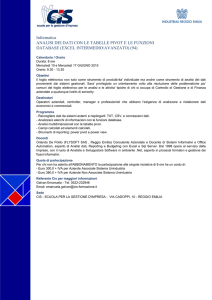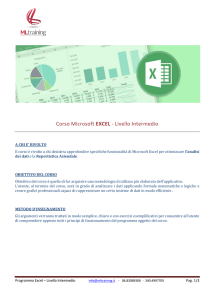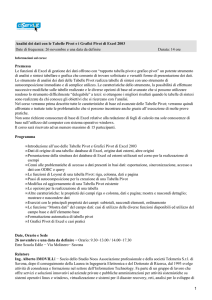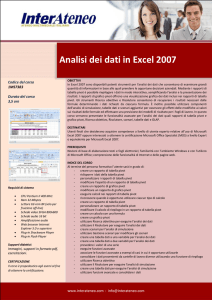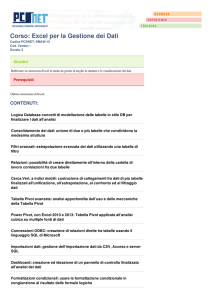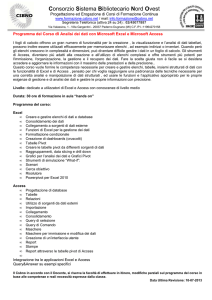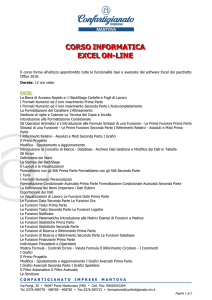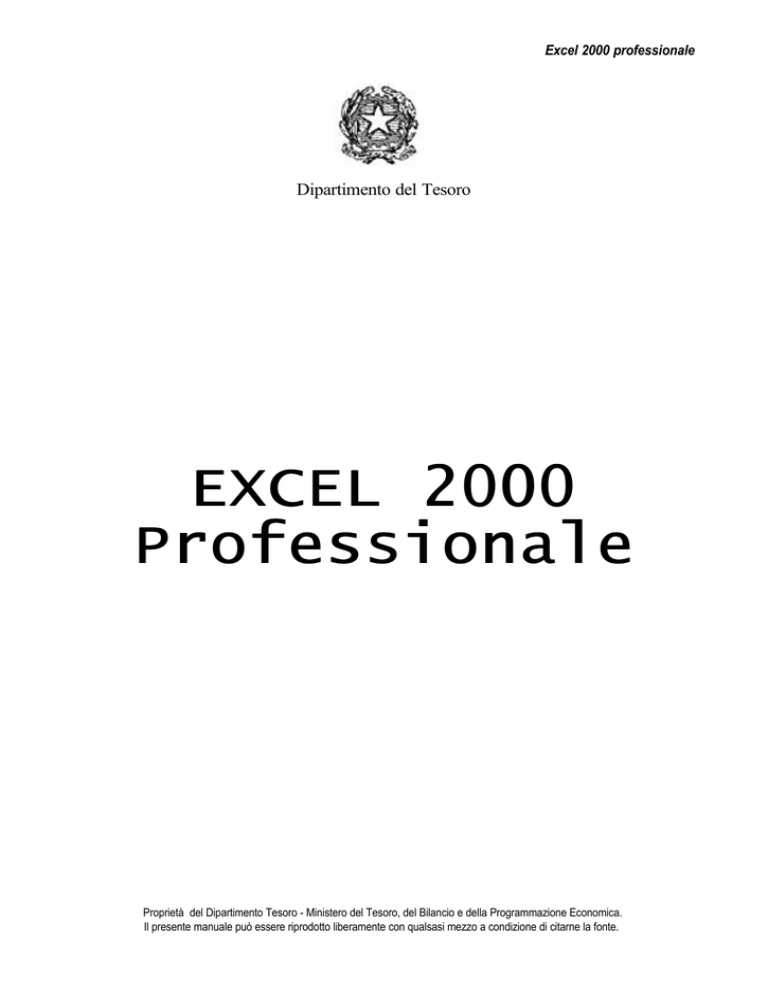
Excel 2000 professionale
Dipartimento del Tesoro
EXCEL 2000
Professionale
Proprietà del Dipartimento Tesoro - Ministero del Tesoro, del Bilancio e della Programmazione Economica.
Il presente manuale può essere riprodotto liberamente con qualsasi mezzo a condizione di citarne la fonte.
Excel 2000 professionale
SOMMARIO
1. LE TABELLE PIVOT: TECNICHE DI BASE .........................................................................3
1.1 USO DELLE TABELLE PIVOT ..........................................................................................3
1.2 LE TABELLE PIVOT .....................................................................................................5
1.3 CREAZIONE DI UNA TABELLA PIVOT ...............................................................................5
1.4 MODIFICA DELLE TABELLE PIVOT ................................................................................ 10
1.5 AGGIORNAMENTO DELLE TABELLE PIVOT ...................................................................... 10
1.6
SCELTA DELL'ORIGINE DEI DATI................................................................................... 11
1.7 USO DI UN ELENCO O DATABASE DI UN'ALTRA CARTELLA DI LAVORO ................................. 11
1.8 FILTRO DEI DATI ATTRAVERSO I CAMPI PAGINA ............................................................. 12
1.9 CONSOLIDAMENTO DEI DATI ATTRAVERSO UNA TABELLA PIVOT ........................................ 13
1.10 USO DI PIÙ CAMPI DATI ............................................................................................. 16
1.11 CREAZIONE DI UN GRAFICO DA UNA TABELLA PIVOT ........................................................ 17
1.12 SALVATAGGIO DEI FILE CONTENENTI TABELLE PIVOT ...................................................... 18
2.
LE TABELLE PIVOT: TECNICHE AVANZATE............................................................... 19
2.1 AGGIUNTA E RIMOZIONE DEI DATI................................................................................. 19
2.2 RIORGANIZZAZIONE DI UNA TABELLA PIVOT .................................................................. 21
2.3 USO DI ALTRE FUNZIONI PER L'ANALISI DEI DATI ............................................................. 31
2.4 FORMATTAZIONE DELLE TABELLE PIVOT ...................................................................... 35
3. FILTRAGGI SUI DATI .................................................................................................. 37
3.1 CHE COS’È UN DATABASE .......................................................................................... 37
4. IL RISOLUTORE.......................................................................................................... 45
4.1 QUALE STRUMENTO USARE ........................................................................................ 45
4.2 USO DELLA FUNZIONE RISOLUTORE ............................................................................. 45
5. PROTEGGERE LE CARTELLE E I FOGLI DI LAVORO................................................... 57
5.1 PROTEGGERE UNA CARTELLA DI LAVORO ..................................................................... 57
6. PERSONALIZZAZIONE DEI GRAFICI ............................................................................ 59
6.1 MODIFICARE I COLORI E LE LINEE E I CARATTERI DI UN GRAFICO......................................... 59
6.2 ELIMINARE UN ELEMENTO DI UN GRAFICO ...................................................................... 60
6.3 MODIFICARE LA SCALA DEGLI ASSI ............................................................................. 60
6.4 MODIFICARE L'ORDINE DELLE SERIE.............................................................................. 60
6.5
MODIFICARE LA PROSPETTIVA DI UN GRAFICO 3D........................................................ 61
2
Proprietà del Dipartimento Tesoro - Ministero del Tesoro, del Bilancio e della Programmazione Economica.
Il presente manuale può essere riprodotto liberamente con qualsasi mezzo a condizione di citarne la fonte.
Excel 2000 professionale
1
Le tabelle pivot: tecniche di base
Le tabelle pivot permettono di analizzare i dati contenuti in elenchi e tabelle ed offrono strumenti di
analisi flessibili ed intuitivi.
Le tabelle pivot non si limitano semplicemente a raggruppare e riassumere i dati, ma aggiungono
un'ulteriore dimensione di profondità all'analisi. Per creare le tabelle pivot, occorre indicare quali
campi dell'elenco devono essere disposti in righe e colonne. Inoltre, è possibile definire un campo
pagina, che organizzi gli elementi per pagine. La tabella pivot permette di variare la posizione dei
campi in una frazione di secondo, per vedere le informazioni in un'altra prospettiva.
Questo capitolo tratta i seguenti argomenti.
•
Uso della procedura guidata Autocomposizione Tabella pivot
•
Filtro dei dati di una tabella pivot attraverso i campi pagina
•
Creazione di un grafico da una tabella pivot
1.1
USO DELLE TABELLE PIVOT
Molti elenchi di Excel assumono un aspetto simile alla figura 1: le informazioni sono organizzate in
righe e colonne ed ogni colonna contiene un determinato tipo di dati.
Figura 1 - Un elenco può contenere grandi quantità di dati, difficili da analizzare.
L'elenco in figura 1, ad esempio, contiene informazioni sulle vendite giornaliere di diversi tipi di
prodotti. I prodotti sono organizzati per linea.
Il database contiene informazioni molto numerose ed è difficile costruire visualizzazioni cosi ampie
da mostrare tutte le informazioni nel modo opportuno. In questo caso, vengono in aiuto le tabelle
pivot. In figura 2, ad esempio, compare una tabella pivot che indica le vendite di ciascuna linea in
ognuna delle quattro regioni. La procedura guidata Autocomposizione Tabella pivot aiuta l'utente a
costruire questo rapporto complesso. Le tabelle pivot sono strumenti analitici e di reporting, utili per
diversi propositi, tra cui i seguenti.
Proprietà del Dipartimento Tesoro - Ministero del Tesoro, del Bilancio e della Programmazione Economica.
Il presente manuale può essere riprodotto liberamente con qualsasi mezzo a condizione di citarne la fonte.
3
Excel 2000 professionale
Creazione di tabelle riassuntive. In figura 2, ad esempio, compare una tabella pivot che riporta i
totali per linea di prodotto e per regione.
Figura 2 - Una tabella pivot consente di analizzare i dati da qualsiasi prospettiva
Riorganizzazione dei dati tramite trascinamento.
Figura 3 - Una tabella pivot riassume le vendite per il primo marzo 1997.
Rappresentazione grafica. Si può, per esempio, creare un grafico che rappresenti i valori della
tabella pivot sopra. Il grafico varia dinamicamente con la manipolazione della tabella.
4
Proprietà del Dipartimento Tesoro - Ministero del Tesoro, del Bilancio e della Programmazione Economica.
Il presente manuale può essere riprodotto liberamente con qualsasi mezzo a condizione di citarne la fonte.
Excel 2000 professionale
1.2
LE TABELLE PIVOT
Una tabella pivot è uno strumento di organizzazione dei dati, la cui struttura viene determinata
dall'utente con la scelta di quali campi ed elementi dovranno apparire nella tabella. Un campo è una
categoria generica e un elemento è un valore, unico o ripetuto, all'interno della categoria.
L'origine dei dati può essere costituita da un elenco o tabella di un foglio di lavoro di Excel o di altro
programma. Per creare una tabella pivot, è possibile utilizzare dati provenienti da vari tipi di origini.
In questo capitolo, il termine elenco viene usato per indicare un elenco contenuto in un foglio di
lavoro di Excel; termini come dati tabulari e tabella a più colonne si riferiscono generalmente ai dati
in formato tabella, sia in un foglio di lavoro di Excel, sia in un file creato con altro programma; i dati
esterni sono informazioni create in un programma diverso da Excel. Quando si crea una tabella
pivot, occorre specificare i campi PAGINA, RIGA e COLONNA. Osservare la figura 4. In un normale
foglio di lavoro, è possibile vedere le righe e le colonne solo in una tabella bidimensionale. In una
tabella pivot, è possibile vedere un solo campo pagina alla volta, ma è come se le pagine fossero
"materialmente" sovrapposte, come si vede nell'illustrazione.
Sebbene i dati visualizzati nelle tabelle pivot assumano l'aspetto delle normali informazioni del foglio
di lavoro, non è possibile immetterli o modificarli direttamente. La tabella pivot è collegata all'origine
dei dati e ciò che si vede nelle celle della tabella è un'informazione per sola lettura; è possibile
variare la formattazione e le opzioni di calcolo.
1.3
CREAZIONE DI UNA TABELLA PIVOT
La procedura guidata Autocomposizione Tabella pivot assiste l'utente attraverso tutte le fasi
necessarie per la creazione delle tabelle pivot, ma è comunque l'utente a decidere la modalità in cui
organizzare le informazioni. Si considerino i dati in figura 4. La cartella di lavoro contiene
informazioni sui prodotti di una società; ogni record (riga) della tabella contiene informazioni per i
seguenti campi.
Figura 4 - Un esempio di database che può essere analizzato attraverso una tabella pivot
5
Proprietà del Dipartimento Tesoro - Ministero del Tesoro, del Bilancio e della Programmazione Economica.
Il presente manuale può essere riprodotto liberamente con qualsasi mezzo a condizione di citarne la fonte.
Excel 2000 professionale
Campo
Descrizione
Linea
Le principali categorie di prodotti.
Prodotto
I singoli prodotti delle linee.
Regione
La società è divisa in quattro regioni Est, Ovest, Sud e Nord.
Data
Le informazioni di Vendita Vengono registrate il primo di ogni mese.
Unità
Il numero dei prodotti venduti.
Vendite
Il fatturato dei prodotti venduti.
Lo scopo principale della registrazione di queste informazioni è determinare le vendite di ogni
prodotto per regione. I dati tuttavia presentano altri usi. Utilizzando le informazioni, un manager
potrebbe definire le tendenze delle vendite in base al periodo dell'anno (data). Fra breve, si vedrà
come le tabelle pivot di Excel sono adeguate per fornire la varietà di prospettive utili per le diverse
pratiche aziendali.
Questo semplice esempio iniziale non contempla tutte le opzioni disponibili. I dettagli sulle tabelle
pivot che non sono spiegati in questo esempio verranno descritti in ulteriori esempi.
Per creare una nuova tabella pivot attraverso la procedura guidata Autocomposizione Tabella pivot,
procedere come segue.
1. Scegliere Dati, Report tabella pivot. Si apre la finestra di dialogo per il passaggio 1 della
procedura guidata Autocomposizione Tabella pivot (figura 5).
Figura 5 - La prima finestra di dialogo della procedura guidata richiede di specificare l'origine dei dati da
rappresentare nella tabella pivot.
6
Proprietà del Dipartimento Tesoro - Ministero del Tesoro, del Bilancio e della Programmazione Economica.
Il presente manuale può essere riprodotto liberamente con qualsasi mezzo a condizione di citarne la fonte.
Excel 2000 professionale
Da questo punto, fino a quando apparirà la tabella pivot sul foglio, si lavora dalla procedura
guidata Autocomposizione Tabella pivot. I pulsanti in fondo alla finestra di dialogo permettono di
spostarsi nella procedura guidata.
Pulsante
Effetto
Annulla
Annulla la procedura guidata e ritorna al foglio di lavoro.
Indietro
Passa alla finestra di dialogo precedente.
Avanti
Passa ala finestra di dialogo successiva.
Fine
Usa le opzioni correnti e passa all’ultima finestra di dialogo della
procedura guidata.
1. Specificare l'origine dei dati, scegliendo uno dei pulsanti d'opzione.
Opzione
Tipo di dati
Elenco o database
Microsoft Excel
Elenco o intervallo con etichette di colonna in un foglio di lavoro
di Excel.
Origine dati esterna File o tabella creati in altri programmi, quali Paradox, dBase,
Access o SQL Server.
Intervalli di
consolidamento
multipli
Intervalli multipli con etichette di righe e colonne in fogli di lavoro
in Excel.
Altra tabella pivot
Una tabella pivot esistente nella cartella di lavoro attiva.
Scegliere Elenco o database Microsoft Excel (se non è selezionata questa opzione). Cliccare
su Avanti per visualizzare la seconda finestra di dialogo della procedura guidata (figura 6).
Figura 6 - Il secondo passaggio della procedura 1 guidata, da cui selezionare l'intervallo
2. È possibile immettere o selezionare l'intervallo contenente i dati nella casella Intervallo
della seconda finestra di dialogo. Se la cella attiva è compresa nell'intervallo denominato
Database, l'autocomposizione seleziona automaticamente questo intervallo. Cliccare su
Avanti. Se la fonte dei dati si trova in un'altra cartella di lavoro, è possibile usare il
pulsante Sfoglia per localizzare la cartella di lavoro. Vedere, più avanti in questo capitolo,
7
Proprietà del Dipartimento Tesoro - Ministero del Tesoro, del Bilancio e della Programmazione Economica.
Il presente manuale può essere riprodotto liberamente con qualsasi mezzo a condizione di citarne la fonte.
Excel 2000 professionale
la sezione dedicata all'uso di un elenco o database di un'altra cartella di lavoro. Si apre la
terza finestra di dialogo della procedura guidata, nella quale è presente il pulsante Layout
che apre la finestra di figura 7.
Figura 7 - La finestra di dialogo Layout della procedura guidata Autocomposizione Tabella pivot, in cui è
possibile determinare la disposizione della tabella, trascinando i pulsanti nelle aree RIGA, COLONNA, PAGINA
e DATI
Se compare il messaggio d'errore Il nome del campo della tabella pivot non è valido, controllare che
l'intervallo specificato non includa una cella vuota sulla prima riga (la riga contenente i nomi dei
campi).
È questo il momento in cui impiegare i concetti appresi all'inizio del capitolo su campi riga, colonna
e pagina. Le scelte effettuate qui controllano la visualizzazione dei dati e la loro posizione nella
tabella. Tuttavia, non occorre preoccuparsi eccessivamente di queste scelte, poiché il grande
vantaggio delle tabelle pivot è che, qualunque scelta venga effettuata in questa fase, può essere
modificata dopo avere visualizzato la tabella pivot sullo schermo.
Per definire la disposizione e creare la tabella pivot, dalla finestra di dialogo layout della procedura
guidata Autocomposizione Tabella pivot, procedere come segue.
1. Determinare quali campi contengono i dati da riassumere e quindi trascinare i pulsanti
corrispondenti nell'area DATI. Spesso non vi sono molte scelte in questo passaggio.
Nell'esempio proposto, l'obiettivo è riepilogare le vendite, quindi il campo dati deve essere
Vendite e non esiste alcuna alternativa.
2. Determinare la disposizione dei dati.
•
Per disporre in colonne gli elementi di un campo, con le etichette nella parte superiore,
trascinare il pulsante di quel campo nell'area COLONNA. Nell'esempio proposto (figura
8), si desidera organizzare le vendite per regione, quindi occorre trascinare il pulsante
Regione nell'area COLONNA.
•
Per disporre gli elementi di un campo in righe, con le etichette su un lato della tabella,
occorre trascinare il pulsante di quel campo nell'area RIGA. Poiché nell'esempio
proposto (figura 8) si desidera usare i nomi delle linee di prodotto come intestazioni delle
righe, occorre trascinare il pulsante Linea nell'area RIGA.
•
L'uso dell'area PAGINA è descritto più avanti.
8
Proprietà del Dipartimento Tesoro - Ministero del Tesoro, del Bilancio e della Programmazione Economica.
Il presente manuale può essere riprodotto liberamente con qualsasi mezzo a condizione di citarne la fonte.
Excel 2000 professionale
•
In figura 8 è visibile la disposizione della tabella pivot, la quale permette di creare un
riassunto delle informazioni per linee di prodotti e regioni.
Figura 8 - La finestra di dialogo layout della procedura guidata Autocomposizione Tabella pivot, da cui è
possibile determinare la disposizione della tabella
3. Cliccare sul pulsante Avanti.
4. Dalla finestra di dialogo layout della procedura guidata Autocomposizione Tabella pivot
(figura 9), indicare la posizione in cui inserire la tabella pivot. La tabella può essere posta in
qualsiasi foglio di lavoro, di qualunque cartella (facendo attenzione a non sovrascrivere
informazioni esistenti). Se si sceglie di inserire la tabella in un foglio esistente, indicare la
posizione. Cliccando sul pulsante Opzioni, è possibile scegliere di includere i totali e i
subtotali, generalmente consigliati. Se si decide di deselezionare le opzioni relative ai totali,
è possibile rieseguire in seguito la procedura guidata Autocomposizione Tabella pivot, allo
scopo di selezionare queste opzioni.
Figura 9 - La finestra di dialogo 3 della procedura guidata Autocomposizione Tabella pivot, da cui indicare ad
Excel dove disporre la tabella pivot e facoltativamente variare alcune opzioni globali
Inoltre, è possibile salvare i dati con la tabella pivot, inserendone una copia sullo stesso
foglio della tabella. Così facendo, si ottiene il vantaggio di non dover aprire l'origine dei dati
per modificare la tabella pivot, tuttavia il file contenente la tabella può diventare molto grande
9
Proprietà del Dipartimento Tesoro - Ministero del Tesoro, del Bilancio e della Programmazione Economica.
Il presente manuale può essere riprodotto liberamente con qualsasi mezzo a condizione di citarne la fonte.
Excel 2000 professionale
e inoltre, creando una nuova tabella da quella esistente, i dati non vengono più salvati con la
tabella di origine.
5. Cliccare sul pulsante Fine per completare la tabella pivot.
6. Per formattare la tabella pivot, scegliere Formato, Formattazione automatica e selezionare
un formato predefinito. Cliccare su OK per applicare il formato.
Inserendo le tabelle pivot in un foglio dì lavoro separato, diventano più facili da trovare ed è meno
probabile che sovrascrivano altre parti dei foglio.
Creata una tabella pivot, compare nel documento la barra degli strumenti Tabella pivot, come in
figura (la barra non compare se è stata precedentemente visualizzata e rimossa). La barra degli
strumenti Tabella pivot è descritta più avanti nel presente capitolo e nel capitolo successivo.
1.4
M ODIFICA DELLE TABELLE PIVOT
Le tabelle pivot sono strumenti che permettono la sola visualizzazione delle informazioni e non
consentono alcuna modifica di esse. Excel prevede varie opzioni per controllare le funzioni di
riepilogo e la formattazione delle tabelle pivot.
È possibile modificare i nomi dei campi di una tabella pivot, sovrascrivendoli.
È possibile variare i nomi dei campi e degli elementi di una tabella pivot, selezionando il campo o
elemento e digitando il nuovo nome. Excel non permette di duplicare i nomi e, se involontariamente
si immette un nome di campo o elemento esistente, il programma ridispone la tabella pivot
spostando l'elemento con quel nome nella posizione in cui si è digitato il nome.
Modificando i nomi dei campi o degli elementi in una tabella pivot, essi non variano nell'elenco o
database che ne costituisce la fonte.
1.5
AGGIORNAMENTO DELLE TABELLE PIVOT
La visualizzazione di una tabella pivot non varia quando si modificano le informazioni nell'elenco o
tabella che ne costituisce l'origine. Per aggiornare o rinnovare una tabella pivot, selezionare
qualsiasi cella all'interno della tabella e cliccare sul pulsante Aggiorna dati, sulla barra degli
strumenti Tabella pivot, dopo avere effettuato i seguenti tipi di modifiche nell'origine dei dati.
Modifica dei dati in un campo Aggiunta o modifica di elementi Inserimento o eliminazione di campi o
elementi
Se si aggiungono nuovi campi all'elenco che costituisce l'origine della tabella pivot, essi non
vengono visualizzati nella tabella, a meno che non si ricorra alla finestra di dialogo layout della
procedura guidata Autocomposizione Tabella pivot.
Aggiornando una tabella pivot dopo avere aggiunto nuovi campi all'elenco di origine, è possibile
espandere la dimensione della tabella. Come regola di lavoro generale, lasciare sempre molto
spazio sotto e a destra di una tabella pivot, affinché non vengano sovrascritte le informazioni
esistenti nel foglio di lavoro. Per evitare qualunque problema, inserire la tabella pivot in un altro
foglio.
Excel non permette di inserire ulteriori righe in un elenco che costituisce l'origine di una tabella pivot
se le righe intersecano la tabella, poiché il programma protegge l'integrità delle tabelle pivot. È
possibile inserire un intervallo in un elenco che costituisce l'origine di una tabella pivot, se l'intervallo
non interseca la tabella.
Quando si modificano i nomi dei campi o degli elementi attraverso l'immissione diretta in una
tabella pivot, le modifiche rimangono operative anche in seguito all'aggiornamento della tabella.
10
Proprietà del Dipartimento Tesoro - Ministero del Tesoro, del Bilancio e della Programmazione Economica.
Il presente manuale può essere riprodotto liberamente con qualsasi mezzo a condizione di citarne la fonte.
Excel 2000 professionale
In alcuni casi, è necessario preservare una tabella pivot nella forma attuale, sebbene i dati che ne
costituiscono l'origine dovessero variare. Per ottenere questo effetto, copiare la tabella ed incollarla
in un'altra posizione con il comando Modifica, Incolla speciale, selezionando l'opzione Valori.
Aggiornando una tabella pivot, si rimuove dalle celle della tabella qualsiasi formattazione estranea a
quella applicata con il comando Formato, Formattazione automatica. Per ulteriori informazioni,
consultare la sezione sulla formattazione delle tabelle pivot, al capitolo successivo.
1.6
SCELTA DELL'ORIGINE DEI DATI
Gli esempi proposti fino ad ora usano una sola delle opzioni disponibili dalla finestra 1 della
procedura Autocomposizione Tabella pivot. In realtà, come origine per le tabelle pivot, oltre agli
elenchi e tabelle dei fogli di lavoro di Excel, e possibile usare sia le informazioni create con altri
programmi, sia elenchi multipli contenuti in uno o più fogli di Excel.
1.6.1
Uso di un elenco o database della stessa cartella di lavoro
Per creare una tabella pivot da un elenco contenuto nella cartella di lavoro attiva di Excel, scegliere
l'opzione Elenco o database Microsoft Excel, dalla finestra di dialogo 1 della procedura
Autocomposizione Tabella pivot. L'elenco che costituisce l'origine della tabella pivot deve
comprendere le etichette delle colonne. Includere quindi la riga delle etichette, nell'intervallo indicato
dalla finestra 2 della procedura Autocomposizione Tabella pivot. Excel usa come nomi dei campi il
contenuto della prima riga dell'intervallo specificato.
1.7
USO DI UN ELENCO O DATABASE DI UN'ALTRA CARTELLA DI LAVORO
Per creare una tabella pivot da un elenco contenuto in un'altra cartella di lavoro, procedere come
segue.
1. Cliccare sul pulsante Sfoglia, dalla finestra di dialogo 2 della procedura guidata
Autocomposizione Tabella pivot. Si apre la finestra di dialogo Sfoglia.
2. Selezionare il file contenente l'elenco da usare e cliccare su OK per ritornare alla procedura
guidata Autocomposizione Tabella pivot. Si apre la finestra di dialogo 2, con il nome del file
nella casella Intervallo.
3. Immettere il nome o l'indirizzo dell'intervallo in cui è contenuto l'elenco che costituisce
l'origine della tabella.
4. Cliccare sul pulsante Avanti, per completare le fasi rimanenti della procedura guidata
Autocomposizione Tabella pivot.
1.7.1
Uso dei database esterni
Per usare una fonte di dati esterna, scegliere l'opzione Origine dati esterna, dalla finestra di dialogo
1 della procedura guidata, quindi cliccare sul pulsante Avanti. Si apre la finestra di dialogo di figura
10.
11
Proprietà del Dipartimento Tesoro - Ministero del Tesoro, del Bilancio e della Programmazione Economica.
Il presente manuale può essere riprodotto liberamente con qualsasi mezzo a condizione di citarne la fonte.
Excel 2000 professionale
Figura 10 - La finestra di dialogo 2 della procedura guidata Autocomposizione Tabella pivot, visualizzata
scegliendo l'opzione Origine dati esterna dalla finestra 1
Per poter caricare dati da una fonte esterna, è necessario disporre di Microsoft Query,
un'applicazione indipendente allegata ad Excel, da installare insieme al programma.
Scegliere il pulsante Estrai dati, per avviare Microsoft Query e visualizzare una finestra di dialogo.
Da Microsoft Query, scegliere i dati da importare in Excel. Dopo avere definito la query, scegliere il
comando Restituisci dati a Microsoft Excel, dal menu File di Microsoft Query. Si ritorna alla finestra
di dialogo 2 della procedura guidata Autocomposizione Tabella pivot. Aggiornando una tabella pivot
collegata ad una fonte di dati esterna, Excel applica nuovamente la query all'origine dei dati.
1.7.2
Conversione delle tabelle a campi incrociati della versione 4
Se si dispone di tabelle a campi incrociati create in Excel 4, è possibile convertirle in tabelle pivot.
Procedere come segue.
1. Aprire il foglio di lavoro contenente la tabella a campi incrociati (creato con la versione 4).
2. Scegliere il comando Dati, Report tabella pivot. Si apre la finestra di dialogo layout della
procedura guidata Autocomposizione Tabella pivot.
3. Completare nel modo normale le fasi rimanenti della procedura Autocomposizione Tabella
pivot.
La conversione di una tabella a campi incrociati è un'operazione irreversibile. Utilizzare una copia
per convertire una tabella, quando si prevede di usare di nuovo la tabella a campi incrociati nella
versione 4 di Excel.
1.8
FILTRO DEI DATI ATTRAVERSO I CAMPI PAGINA
Poiché è umanamente impossibile leggere testo e numeri in tre dimensioni, tutti i campi che si
desidera vedere in una tabella pivot devono essere assegnati alle posizioni di riga o colonna (fase 3
della procedura guidata Autocomposizione Tabella pivot). È possibile aggiungere una terza
dimensione, per un'analisi dei dati più flessibile, impostando un campo pagina. Creando un campo
pagina si definisce un filtro che seleziona gli elementi da visualizzare
Per poter visualizzare selettivamente i singoli prodotti, occorre creare un campo pagina. Per creare
un campo pagina in fase di creazione di una tabella pivot, procedere come segue.
1. Avviare la procedura guidata Autocomposizione Tabella pivot e completare le fasi 1 e 2.
2. Dalla finestra di dialogo layout della procedura Autocomposizione Tabella pivot, trascinare il
campo da filtrare sull'area PAGINA. Si può trattare di un campo che non era visualizzato
precedentemente, oppure era visualizzato nella posizione di riga o colonna.
3. Cliccare su OK e continuare con le fasi rimanenti della procedura guidata.
Dopo avere aggiunto un campo pagina, la tabella pivot si presenta come in figura 11. La tabella
mostra i dati del solo prodotto Beta, scelto dalla casella del campo pagina Prodotto.
Il nome del campo pagina compare sopra la tabella pivot. Accanto compare un pulsante con una
freccia rivolta in basso. Cliccando su questo pulsante, si apre la relativa casella di riepilogo, la quale
contiene tutti gli elementi del campo pagina registrati nella tabella e l'opzione per i totali.
Selezionando l'elemento da visualizzare, la tabella pivot mostra la pagina di quell'elemento (in
questo caso, il prodotto Beta).
12
Proprietà del Dipartimento Tesoro - Ministero del Tesoro, del Bilancio e della Programmazione Economica.
Il presente manuale può essere riprodotto liberamente con qualsasi mezzo a condizione di citarne la fonte.
Excel 2000 professionale
Figura 11 - La stessa tabella pivot dopo avere aggiunto il campo pagina Prodotto Beta dall'elenco
1.9
CONSOLIDAMENTO DEI DATI ATTRAVERSO UNA TABELLA PIVOT
In molti casi, i dati da riassumere in una tabella pivot sono sparsi in vari intervalli, a volte su fogli di
lavoro diversi. Se gli intervalli hanno struttura simile ed etichette di righe e colonne comuni, è
possibile raggrupparli per l'analisi in un'unica tabella pivot. In figura 13 compare una cartella di
lavoro contenente le informazioni sulle vendite di una società suddivise per regione. I valori relativi
alle regioni sono contenuti in fogli separati, denominati secondo le regioni di riferimento.
Figura 12 - Una cartella di lavoro le cui informazioni possono essere consolidate in una tabella pivot
I dati da consolidare non devono necessariamente risiedere in fogli separati; è possibile consolidare
i dati contenuti in intervalli separati su un unico foglio, in fogli separati o in entrambi. Una tabella
pivot permette di consolidare i dati contenuti in vari intervalli, come il comando Dati, Consolida, con
il vantaggio che la tabella pivot può essere manipolata per visualizzare i risultati del consolidamento
secondo varie prospettive. Per creare una tabella pivot da più intervalli dello stesso foglio di lavoro,
avviare la procedura guidata Autocomposizione Tabella pivot e selezionare l'opzione Intervalli di
consolidamento multipli. Si apre la finestra di dialogo di figura 13; è possibile fare in modo che Excel
crei un unico campo pagina, oppure creare manualmente i campi pagina desiderati.
13
Proprietà del Dipartimento Tesoro - Ministero del Tesoro, del Bilancio e della Programmazione Economica.
Il presente manuale può essere riprodotto liberamente con qualsasi mezzo a condizione di citarne la fonte.
Excel 2000 professionale
Figura 13 - L'opzione Creazione automatica di un campo pagina assegna automaticamente gli intervalli ad un
campo pagina
Per creare una tabella pivot da più intervalli del foglio di lavoro e fare in modo che Excel crei
automaticamente un campo pagina, procedere come segue.
1. Dalla finestra di dialogo 2a, selezionare Creazione automatica di un campo pagina e
cliccare sul pulsante Avanti.
2. Excel visualizza la finestra di dialogo 2b della procedura guidata Autocomposizione Tabella
pivot. Indicare gli intervalli da usare come origine per la tabella pivot, selezionando ogni
singolo intervallo e cliccando sul pulsante Aggiungi. Gli intervalli vengono aggiunti alla
casella di riepilogo Tutti gli intervalli. In figura 14 compare la finestra di dialogo in seguito
all'aggiunta di tutti gli intervalli visualizzati in figura 12. Cliccare sul pulsante Avanti.
Figura 14 - L'aggiunta degli intervalli di origine con la procedura guidata Autocomposizione Tabella pivot
Se gli intervalli da usare come origine contengono i totali, evitare di includere le righe o le
colonne dei totali nella selezione degli intervalli, poiché la procedura Autocomposizione
Tabella pivot aggiunge automaticamente i totali come elementi della tabella pivot.
3.
Nella finestra di dialogo layout della procedura guidata Autocomposizione Tabella pivot,
cliccare sul pulsante Avanti per accettare le posizioni standard dei campi. Quando si
14
Proprietà del Dipartimento Tesoro - Ministero del Tesoro, del Bilancio e della Programmazione Economica.
Il presente manuale può essere riprodotto liberamente con qualsasi mezzo a condizione di citarne la fonte.
Excel 2000 professionale
usano più intervalli come origine, Excel non dispone delle informazioni necessarie per
determinare i nomi dei campi, quindi usa le descrizioni generiche ("Paginal", "Riga" e così
via). È possibile specificare in seguito i nomi dei campi.
4.
Completare la fase 4 della procedura guidata Autocomposizione Tabella pivot e cliccare
sul pulsante Fine per creare la tabella.
In figura 15 compare la tabella pivot creata con in dati esemplificativi. A questo punto, è possibile
immettere i nomi dei campi nelle celle opportune. La tabella seguente elenca le modifiche che si
potrebbero apportare alla tabella pivot dell'esempio.
Figura 15 - La tabella pivot creata dagli intervalli multipli di figura 14
Nome di campo da sostituire
Cella
Nuovo nome di campo
Pagina 1
A1
Regione
Colonna
B3
Data
Riga
A4
Linea
Figura 16
Cliccare sulla freccia in cella B1. Anziché visualizzare i nomi delle regioni, Excel mostra i
segnaposti per essi: Elemento1, Elemento2 e così via. Quando un campo pagina viene creato
automaticamente da Excel, si risparmia tempo inizialmente, ma in seguito occorre sostituire i
segnaposti con i nomi effettivi, in questo caso i nomi delle quattro regioni. Quando si prevede di
usare in modo esteso la tabella pivot, è preferibile scegliere l'opzione Creazione manuale dei campi
pagina, dalla finestra 2a della procedura Autocomposizione Tabella pivot. Effettuando questa
selezione, la finestra 2b permette di assegnare i nomi desiderati ad ogni elemento del campo.
Per visualizzare i totali consolidati, scegliere l'opzione (Tutto) dall'elenco adiacente al pulsante del
campo pagina; compaiono i cinque prodotti, compreso Delta, il quale viene venduto unicamente
nella regione Nord. La procedura guidata Autocomposizione Tabella pivot usa lo stesso metodo di
consolidamento del comando Dati, Consolida, tuttavia legge le etichette di testo ed aggrega
correttamente i totali, secondo le etichette di testo e non secondo gli indirizzi di cella.
Per selezionare manualmente i campi pagina in fase di creazione di una tabella pivot, procedere
come segue.
15
Proprietà del Dipartimento Tesoro - Ministero del Tesoro, del Bilancio e della Programmazione Economica.
Il presente manuale può essere riprodotto liberamente con qualsasi mezzo a condizione di citarne la fonte.
Excel 2000 professionale
1. Dalla finestra di dialogo 2a, selezionare la casella Creazione manuale dei campi pagina.
2. Dalla finestra di dialogo 2b, immettere o selezionare gli intervalli da usare come origine ed
aggiungerli alla casella di riepilogo Tutti gli intervalli, come descritto nella procedura
precedente.
3. Selezionare il pulsante 1 sotto la casella Tutti gli intervalli, per indicare che si desidera un
nuovo campo pagina (per crearne due o più, selezionare l'opzione appropriata; oppure
selezionare 0 se non si desidera creare alcun campo pagina).
Figura 17 - La finestra di dialogo 2b della procedura guidata Autocomposizione Tabella pivot, da cui è possibile
specificare quanti campi pagina includere nella tabella ed immettere le etichette per i singoli elementi
4. Per ciascuno degli intervalli della casella di riepilogo Tutti gli intervalli, selezionare l'area e
quindi digitare un'etichetta per essa nella casella Campo uno. Immesse le etichette per gli
intervalli, cliccare sul pulsante Avanti.
5. Completare le fasi rimanenti della procedura Autocomposizione Tabella pivot.
Quando Excel crea la tabella pivot, le etichette per gli intervalli vengono incluse nella casella di
riepilogo a discesa adiacente al pulsante Pagina1.
1.10 USO DI PIÙ CAMPI DATI
In tutti gli esempi presentati fino ad ora, l'etichetta del campo dati (sopra l'intestazione di riga e a
sinistra dell'intestazione di colonna) mostra il tipo di calcolo riassuntivo (ad esempio la somma) ed
il nome del campo dati (ad esempio Vendite). Questa etichetta indica che la tabella pivot contiene
un solo campo dati.
È possibile includere più campi dati dalla fase 3 della procedura guidata Autocomposizione Tabella
pivot, Ad esempio, nella tabella per l'analisi delle vendite, è possibile visualizzare le vendite per ogni
prodotto insieme ai prodotti della linea. Quando una tabella pivot presenta più campi dati, l'etichetta
relativa non compare. Al contrario, la tabella pivot mostra un pulsante Dati e le etichette per i singoli
campi dati.
16
Proprietà del Dipartimento Tesoro - Ministero del Tesoro, del Bilancio e della Programmazione Economica.
Il presente manuale può essere riprodotto liberamente con qualsasi mezzo a condizione di citarne la fonte.
Excel 2000 professionale
1.10.1 Creazione di una tabella pivot da Un'altra
Quando i dettagli visualizzati sono numerosi, una tabella pivot può diventare così complessa, da
richiedere la creazione di una ulteriore tabella pivot basata sulla prima, per maggiore sintesi. Per
creare una tabella pivot usando come origine un'altra tabella pivot contenuta nella stessa cartella di
lavoro, procedere come segue.
1. Accertarsi che nessuna sezione della tabella sia selezionata (se è selezionata una parte
della tabella, Excel presuppone che si voglia modificare la tabella).
2. Avviare la procedura guidata Autocomposizione Tabella pivot.
3. Selezionare l'opzione Altra tabella pivot e cliccare sul pulsante Avanti. La procedura
Autocomposizione Tabella pivot visualizza l'elenco delle tabelle pivot della cartella di lavoro
attiva.
4. Selezionare la tabella pivot da usare come origine e cliccare sul pulsante Avanti.
5. Completare le fasi rimanenti della procedura.
Excel crea la seconda tabella pivot nella posizione specificata. Le due tabelle vengono aggiornate
simultaneamente, ogniqualvolta si rinnova una delle due.
Per creare una tabella pivot usando come origine un'altra tabella contenuta in un'alta cartella di
lavoro, copiare la tabella pivot esistente nella cartella di lavoro attiva. I dati copiati, se soddisfano la
definizione di un elenco, possono essere usati come origine per una nuova tabella pivot. Si tenga
presente che la nuova tabella pivot perde qualsiasi collegamento con l'origine della vecchia tabella
pivot. Ne consegue che non è possibile manipolare la nuova tabella pivot come se i dati che
costituiscono l'origine risiedessero nella stessa cartella di lavoro.
1.11 CREAZIONE DI UN GRAFICO DA UNA TABELLA PIVOT
Excel permette di rappresentare in un grafico il contenuto di una tabella pivot. Il grafico varia
dinamicamente al variare della disposizione della tabella. Quando si crea un grafico da una tabella
pivot, usare al massimo due campi riga e due campi colonna della tabella, al fine di evitare
confusione. Per creare un grafico da una tabella pivot, procedere come segue.
1. Selezionare la tabella pivot. Evitare di selezionare qualsiasi colonna contenente eventuali
totali; inoltre evitare di trascinare le etichette dei campi, o Excel dedurrà che si desideri
spostare il campo.
2. Cliccare sul pulsante Autocomposizione Grafico, sulla barra degli strumenti Standard.
Seguire le istruzioni visualizzate sullo schermo dalla procedura guidata.
È possibile variare il tipo di raggruppamento per gli indicatori delle serie dei grafico. Selezionare il
grafico, attivare la procedura guidata Autocomposizione Grafico e variare le impostazioni alla fase
2.
La procedura guidata Autocomposizione Grafico non visualizza sul diagramma creato gli elementi
dei campi pagina, tuttavia se si seleziona un elemento in un campo pagina, il grafico creato dalla
tabella pivot cambia dinamicamente, in modo da visualizzare i dati per l'elemento selezionato.
Se le dimensioni di una tabella pivot cambiano quando si passa da una pagina all'altra (data la
variazione nel numero di elementi), il grafico non viene aggiornato automaticamente con queste
Le modifiche. Per evitare questa situazione, rimuoverei totali di righe e colonne alla fase 4 della
procedura guidata Autocomposizione Tabella pivot e selezionare l'intera tabella pivot prima di
creare il grafico.
17
Proprietà del Dipartimento Tesoro - Ministero del Tesoro, del Bilancio e della Programmazione Economica.
Il presente manuale può essere riprodotto liberamente con qualsasi mezzo a condizione di citarne la fonte.
Excel 2000 professionale
1.12 SALVATAGGIO DEI FILE CONTENENTI TABELLE PIVOT
A volte i file contenenti tabelle pivot sono molto grandi, poiché Excel crea una copia dell'origine dei
dati e la memorizza (come informazioni nascoste) insieme al foglio di lavoro contenente la tabella.
Se la tabella pivot fa riferimento ad una quantità di dati rilevante contenuti in un altro file, le stesse
informazioni vengono memorizzate due volte, ogniqualvolta si salva il file contenente la tabella.
Per evitare questo, deselezionare la casella di controllo Salva i dati con il layout della tabella, della
fase 3 della procedura guidata (cliccando sul pulsante Opzioni); Excel salva la disposizione della
tabella pivot, ma omette la copia dei dati che costituiscono l'origine; quando si modifica o si rinnova
la tabella pivot, Excel la aggiorna direttamente dall'origine. Quando si usa come origine per una
tabella pivot un'altra tabella pivot salvata insieme ai dati, i dati non vengono più salvati con la tabella
originale.
Se si lavora con una tabella pivot collegata ad un elenco esteso contenuto in un foglio di lavoro di
Excel, si consideri la possibilità di inserire la tabella pivot in una cartella di lavoro separata e
collegarla ad un foglio chiuso per risparmiare memoria.
Problemi e soluzioni
La finestra di dialogo layout della procedura guidata Autocomposizione Tabella pivot visualizza
numeri e nomi di campi privi di senso. Non è stata inclusa la riga contenente i nomi dei campi
quando si è specificato l'intervallo di origine dalla finestra di dialogo 2. Cliccare sul pulsante Indietro
e ridefinire l'intervallo.
Excel visualizza il messaggio Il nome del campo della tabella pivot non è valido. Nella definizione
dell'intervallo, è stata inclusa una colonna con un nome di campo non valido. Accade quando si
seleziona inavvertitamente una colonna vuota nella definizione dell'intervallo in fase 2.
La tabella pivot visualizza il valore "1" in ogni cella. Molto probabilmente, la tabella pivot visualizza il
conteggio degli elementi anziché la somma, la media o altre funzioni di sintesi' desiderate.
La tabella pivot è vuota o quasi. Accade quando la tabella pivot contiene almeno un campo pagina,
per cui il valore del primo elemento del campo è nullo o è zero. Per verificare, selezionare (Tutto)
nell'elenco dei campi pagina ed osservare se la tabella pivot visualizzi più valori.
18
Proprietà del Dipartimento Tesoro - Ministero del Tesoro, del Bilancio e della Programmazione Economica.
Il presente manuale può essere riprodotto liberamente con qualsasi mezzo a condizione di citarne la fonte.
Excel 2000 professionale
2
Le tabelle pivot: tecniche avanzate
L'analisi di un gruppo di informazioni spesso si effettua suddividendo il gruppo in sottogruppi
significativi e riassemblandolo secondo particolari criteri, utili allo scopo di mettere in luce
determinati aspetti dei dati. Le tabelle pivot consentono questo tipo di analisi, a qualsiasi livello di
complessità. Questo capitolo tratta i seguenti argomenti.
•
Aggiunta di funzioni di riepilogo e subtotali alle tabelle pivot
•
Visualizzazione di dettagli molto specifici in una tabella pivot
•
Visualizzazione di vari calcoli di riepilogo in una tabella pivot
2.1
AGGIUNTA E RIMOZIONE DEI DATI
Per effettuare qualsiasi analisi attraverso le tabelle pivot, occorre capire quale sia il rapporto tra i
campi e le posizioni di riga, colonna e pagina. Un campo non è per natura un campo riga, colonna o
pagina; il campo Progetto è un campo pagina solo perché è stato definito tale con la procedura
guidata Autocomposizione Tabella pivot o perché è stato posizionato in quel punto una volta creata
la tabella pivot. Come descritto nella sezione dedicata alla riorganizzazione delle tabelle,
trascinando un campo in una posizione diversa varia la disposizione della tabella pivot.
I valori nelle tabelle pivot possono essere liberamente formattati. Ad esempio, è possibile non
visualizzare i decimali.
2.1.1
Aggiunta di nuove righe, Colonne o pagine
Per aggiungere ad una tabella pivot un campo riga, colonna o pagina, procedere come
segue.
1. Selezionare una cella della tabella pivot.
2. Cliccare sul pulsante Autocomposizione Tabella pivot, sulla barra degli strumenti Tabella
pivot.
3. Dalla finestra di dialogo layout della procedura guidata Autocomposizione Tabella pivot,
trascinare il pulsante del campo desiderato sull'area opportuna (RIGA, COLONNA o
PAGINA), come si vede in figura 18.
4. Cliccare sul pulsante Fine.
19
Proprietà del Dipartimento Tesoro - Ministero del Tesoro, del Bilancio e della Programmazione Economica.
Il presente manuale può essere riprodotto liberamente con qualsasi mezzo a condizione di citarne la fonte.
Excel 2000 professionale
figura 18 - La finestra di dialogo layout della procedura guidata Autocomposizione Tabella pivot, da cui è
possibile definire i campi, trascinando i pulsanti nelle aree opportune
Un modo più veloce per aggiungere un campo riga o colonna, è fare doppio clic su un elemento in
un campo riga o colonna di una tabella pivot. Se la tabella già contiene più campi in quella posizione
(riga o colonna), fare doppio clic sul campo più interno.
2.1.2
Rimozione di righe, colonne o pagine
Per rimuovere un campo riga, colonna o pagina, trascinarlo all'esterno dell'area della tabella pivot.
Mentre si trascina il campo, compare una grossa X su esso e, quando si rilascia il pulsante del
mouse, il campo scompare dalla tabella. In alternativa, è possibile cliccare sul pulsante del campo,
quindi cliccare sul pulsante Campo tabella pivot, sulla barra degli strumenti Tabella pivot, e
scegliere Elimina.
2.1.3
Aggiunta di dati da analizzare
In alcuni casi, è necessario visionare diversi tipi di informazioni insieme, ad esempio il volume delle
vendite e il fatturato, la pressione sanguigna ed il colesterolo o altro. In figura 19 compare una
tabella pivot con due campi dati. Per aggiungere un altro campo ad una tabella pivot, procedere
come segue.
1. Selezionare una cella nella tabella pivot.
2. Cliccare sul pulsante Autocomposizione Tabella pivot, sulla barra degli strumenti Tabella
pivot.
3. Dalla finestra di dialogo layout della procedura guidata Autocomposizione Tabella pivot,
trascinare il pulsante del campo desiderato sull'area DATI.
4. Cliccare sul pulsante Fine.
20
Proprietà del Dipartimento Tesoro - Ministero del Tesoro, del Bilancio e della Programmazione Economica.
Il presente manuale può essere riprodotto liberamente con qualsasi mezzo a condizione di citarne la fonte.
Excel 2000 professionale
Figura 19 - Una tabella pivot con due campi dati
2.2
RIORGANIZZAZIONE DI UNA TABELLA PIVOT
Altro modo per sezionare i dati di una tabella pivot è variare l'organizzazione della tabella,
trascinando le etichette dei campi in posizioni diverse. Attraverso la riorganizzazione delle tabelle
pivot, è possibile esaminare i dati secondo diverse prospettive.
2.2.1
Inversione dell'orientamento
Si supponga che un manager di progetto di una ditta di consulenza debba riunire uno staff di
persone opportunamente qualificate per lavorare ad un determinato progetto. Si consideri la tabella
pivot di figura 20. In questa forma, la tabella non fornisce le informazioni necessarie, poiché
visualizza principalmente le ore impiegate dal personale per portare a termine determinati progetti,
è necessario visualizzare la tabella in una prospettiva per staff e codici di lavoro.
Figura 20 - Una tabella pivot indicante le ore lavorate per staff e progetto
Per spostare un campo di una tabella pivot, trascinare il campo riga, colonna o pagina nella
posizione desiderata. Compare un indicatore di inserimento. La forma dell'indicatore dipende dalla
posizione. In figura 21 si vede un campo pagina che verrà spostato in una posizione di colonna.
Quando compare l'indicatore di inserimento, rilasciare il pulsante del mouse.
21
Proprietà del Dipartimento Tesoro - Ministero del Tesoro, del Bilancio e della Programmazione Economica.
Il presente manuale può essere riprodotto liberamente con qualsasi mezzo a condizione di citarne la fonte.
Excel 2000 professionale
Figura 21 - Spostamento di un campo riga nella posizione di colonna
Per riorientare la tabella pivot in figura 21, in modo che visualizzi i codici lungo il lato superiore,
procedere come segue.
1. Trascinare l'etichetta del campo Codice lavoro dalla posizione di pagina alla posizione di
colonna; la tabella pivot diventa molto larga e la profondità diminuisce.
2. Trascinare Progetto nella posizione di pagina. Quando l'indicatore di inserimento si
trasforma nell'immagine di più rettangoli sovrapposti, rilasciare il pulsante del mouse.
3. Trascinare Staff nella posizione di riga.
4. Selezionare (Tutto) dal campo pagina.
2.2.2
Spostamento dei singoli elementi di un campo
Per variare la sequenza degli elementi in una tabella pivot, trascinarli nelle posizioni desiderate. Per
spostare un elemento in una tabella pivot, trascinare l'etichetta di esso nella posizione desiderata,
all'interno dello stesso campo. Mentre si trascina, compare un bordo grigio intorno all'elemento;
quando il bordo è posizionato correttamente, rilasciare il pulsante del mouse. Excel inserisce
l'elemento selezionato nella posizione di destinazione, insieme ai dati contenuti, spostando in
basso o verso destra gli elementi seguenti.
Gli elementi di una tabella pivot inoltre possono essere ordinati. Consultare più avanti la sezione
sull'ordinamento.
2.2.3
Spostamento dei campi dati
Normalmente, non è possibile spostare i campi dati nelle posizioni di riga, colonna o pagina; tuttavia
quando una tabella pivot contiene più campi dati, è possibile trascinare il pulsante Dati dalla
posizione di riga alla posizione di colonna. In figura 22 compare la tabella pivot con le informazioni
sui tempi di lavoro, in cui compaiono i campi dati (Ore e Lire) in orientamento riga.
22
Proprietà del Dipartimento Tesoro - Ministero del Tesoro, del Bilancio e della Programmazione Economica.
Il presente manuale può essere riprodotto liberamente con qualsasi mezzo a condizione di citarne la fonte.
Excel 2000 professionale
Figura 22 - La tabella pivot con i campi dati in orientamento riga
Anziché visualizzare più campi dati, è possibile visualizzare più calcoli di riepilogo per un unico
campo dati. Consultare la sezione sull'uso dei calcoli personalizzati, più avanti.
2.2.4
Raggruppamento degli elementi
In alcuni casi, è necessario filtrare quantità rilevanti di informazioni organizzate, ad esempio risultati
finanziari, dati demografici ed altro. Per analizzare nel modo corretto questo tipo di informazioni,
occorre determinare il livello di dettaglio con il quale è possibile lavorare meglio. Sia quando è utile
visualizzare numerosi dettagli, che quando è sufficiente una panoramica generale, le tabelle pivot di
Excel forniscono il modo per visualizzare le sole informazioni desiderate.
Raggruppare gli elementi in base alla loro etichetta Si consideri come esempio di lavoro il
caso ipotetico di un grande dettagliante con punti vendita sparsi in diversi paesi. Al massimo livello
di riepilogo stanno i risultati di ogni paese; ogni paese infatti è suddiviso in varie regioni, ogni regione
in varie zone e ogni zona presenta diversi punti vendita. Punto vendita, Stato, Regione, Paese e
Società sono i livelli di aggregazione possibili, disposti in gerarchia; il livello massimo è
rappresentato dalla società. Gli stessi livelli di raggruppamento vanno definiti nella tabella pivot. Per
raggruppare vari elementi in una categoria di massimo livello, procedere come segue.
1. Selezionare contemporaneamente gli elementi (nello stesso campo) da raggruppare. Il
modo migliore per farlo è selezionare un elemento, quindi tenere premuto Ctrl e cliccare
sugli altri.
2. Cliccare sul pulsante Raggruppa, sulla barra degli strumenti Tabella pivot. Excel aggiunge il
nuovo campo di gruppo alla tabella pivot ed inserisce le etichette segnaposti per i nuovi
elementi.
3. Sostituire le etichette segnaposti con le etichette per i nuovi gruppi.
Excel non è in grado di dedurre i raggruppamenti dai dati di origine. Ad esempio, sebbene l'elenco di
origine presentasse i campi per città e stato, Excel non sarebbe in grado di raggruppare
automaticamente le città per stato, ma occorrerebbe creare manualmente i gruppi per ogni stato.
Nascondere e rivisualizzare i dettagli In alcuni casi, è utile iniziare l'analisi visualizzando i valori
di riepilogo e, dopo avere creato il quadro generale della situazione, lavorare sui livelli di dettaglio.
Excel prevede un metodo veloce per passare tra le visualizzazioni dettagliate e le visualizzazioni di
riepilogo. Nei raggruppamenti delle tabelle pivot, è possibile nascondere o visualizzare i dettagli; un
raggruppamento può consistere di vari elementi raggruppati, oppure può essere rappresentato dal
campo di più alto livello in una posizione (riga o colonna). 1 raggruppamenti di livello più elevato, gli
elementi di riepilogo, sono posti all'estremità superiore o esterna della tabella pivot. Gli elementi di
23
Proprietà del Dipartimento Tesoro - Ministero del Tesoro, del Bilancio e della Programmazione Economica.
Il presente manuale può essere riprodotto liberamente con qualsasi mezzo a condizione di citarne la fonte.
Excel 2000 professionale
riepilogo sono i campi gruppo Amministrative ed Addebitabili; il campo Staff è un elemento di
riepilogo.
Figura 23 - In questa tabella pivot, il campo Staff è un elemento di riepilogo; il dettaglio dei codice di lavoro può
essere visualizzato o nascosto.
Per nascondere gli elementi di dettaglio in un elemento di riepilogo, fare doppio clic sull'elemento
nel campo riga (o colonna) esterno. Ad esempio, facendo doppio clic in successione su Neri e
Ferrari, si nascondono i dettagli per quei gruppi, come si vede in figura 24.
Figura 24 - La tabella pivot, dopo avere nascosto i dettagli per Neri e Ferrari
Per visualizzare o nascondere i dettagli inoltre, è possibile usare la barra degli strumenti Tabella
pivot. Per nascondere un elemento, selezionarlo e quindi cliccare sul pulsante Nascondi dettaglio.
Al fine di visualizzare i dettagli per un elemento di riepilogo, selezionare l'elemento e quindi cliccare
sul pulsante Mostra dettaglio.
Per nascondere i dettagli di più elementi, il pulsante Nascondi dettaglio della barra degli strumenti
Tabella pivot è più efficace del doppio clic. Per nascondere i dettagli di più elementi, selezionare gli
elementi desiderati e quindi cliccare sul pulsante Nascondi dettaglio. Con questa procedura, è
possibile rimuovere un intero livello di raggruppamento da una tabella pivot.
24
Proprietà del Dipartimento Tesoro - Ministero del Tesoro, del Bilancio e della Programmazione Economica.
Il presente manuale può essere riprodotto liberamente con qualsasi mezzo a condizione di citarne la fonte.
Excel 2000 professionale
Per nascondere o visualizzare gli elementi di dettaglio attraverso i comandi da menu, procedere
come segue.
1. Selezionare l'elemento di riepilogo di cui nascondere i dettagli.
2. Scegliere il comando Raggruppa e struttura dal menu Dati (o dal menu di scelta rapida).
3. Dal sottomenu, scegliere l'opzione Mostra dettaglio o Nascondi dettaglio.
Visualizzare ulteriori dettagli Con le tabelle pivot, è possibile ottenere livelli di dettaglio molto
elevati. Nella sezione precedente è descritto come il doppio clic sulla riga e colonna più esterna
(quelle contenenti gli elementi di riepilogo) limita la quantità di dettagli visualizzata; facendo doppio
clic sulla riga o colonna più interna si ottiene l'effetto opposto: si visualizzano ulteriori dettagli.
Per aggiungere dettagli ad una tabella pivot, fare doppio clic sulla riga o colonna più interna per la
quale visualizzare ulteriori dettagli. Facendo doppio clic su Rossi e quindi selezionando Codice
lavoro dalla finestra di dialogo Mostra dettagli appaiono i dettagli per i codici di lavoro di Rossi.
In alcuni casi, mentre si visiona una tabella pivot, è necessario consultare l'origine dei dati. Facendo
doppio clic su una cella nell'area dei dati di una tabella pivot (l'area della tabella escluse le etichette
dei campi e degli elementi), Excel inserisce un nuovo foglio di lavoro e visualizza una copia dei dati
di origine usati per calcolare il valore che compare nella cella. In figura 23 compare l'origine dei dati
per le vendite di Bianchi.
I dati visualizzati sono semplicemente una copia. Modificando questa copia non si modificano i dati
di origine.
Figura 25 - La tabella ottenuta facendo doppio clic sulla cella contenente il totale generale per Bianchi, in figura
24.
Per visualizzare i dati di origine di una cella dell'area dei dati, attraverso la barra degli strumenti
Tabella pivot, procedere come segue.
1. Selezionare la cella di cui visualizzare i dati di origine collegati.
2. Cliccare sul pulsante Mostra dettaglio, sulla barra degli strumenti Tabella pivot.
Per visualizzare i dati di origine di una cella dell'area dei dati, attraverso i comandi da menu,
procedere come segue.
1. Selezionare la cella di cui visualizzare i dati di origine.
2. Scegliere il comando Raggruppa e struttura dal menu Dati (o dal menu di scelta rapida).
3. Cliccare sul pulsante Mostra dettaglio.
25
Proprietà del Dipartimento Tesoro - Ministero del Tesoro, del Bilancio e della Programmazione Economica.
Il presente manuale può essere riprodotto liberamente con qualsasi mezzo a condizione di citarne la fonte.
Excel 2000 professionale
Raggruppare gli elementi numerici in intervalli Alcune tabelle pivot contengono elementi
identificati da etichette numeriche. Excel può raggruppare questi elementi in intervalli, sulla base
della cifra iniziale del numero.
Per raggruppare in intervalli gli elementi con etichette numeriche, procedere come segue.
1. Selezionare una delle etichette degli elementi numerici.
2. Cliccare sul pulsante Raggruppa, sulla barra degli strumenti Tabella pivot (in alternativa, è
possibile scegliere il comando Raggruppa e struttura dal menu Dati o dal menu di scelta
rapida). Scegliere l'opzione Raggruppa. Excel visualizza la finestra di dialogo dì figura 26.
Figura 26 - La finestra di dialogo Raggruppa appare quando gli elementi del gruppo sono etichettati con numeri
di due cifre al massimo
3. Excel determina il raggruppamento per gli elementi ed immette i valori standard per le
caselle A partire da, Fino a e Per. Per accettare gli standard, cliccare su OK. Per definire
manualmente il metodo di raggruppamento, continuare con le istruzioni da 4 a 7.
4. Nella casella A partire da, immettere il primo numero della sequenza da suddividere in
gruppi.
5. Nella casella Fino a, immettere l'ultimo numero della sequenza da suddividere in gruppi.
6. Nella casella Per, immettere la dimensione degli intervalli numerici desiderati. Cliccare su
OK.
Le opzioni Automatico nella finestra di dialogo Raggruppa sono selezionate come standard, tuttavia
vengono annullate se si immettono nelle caselle valori diversi da quelli proposti; selezionando una o
entrambe le opzioni Automatico, si ripristinano i valori iniziali e/o finali dell'elenco dì origine.
Raggruppare gli elementi temporali in intervalli Se uno dei campi contiene elementi basati su
periodi temporali e gli elementi da raggruppare sono espressi in uno dei formati di data e ora di
Excel, il programma visualizza la finestra di dialogo di figura 27. Selezionare l'intervallo di tempo
desiderato per il raggruppamento degli elementi dalla casella Raggruppa per.
26
Proprietà del Dipartimento Tesoro - Ministero del Tesoro, del Bilancio e della Programmazione Economica.
Il presente manuale può essere riprodotto liberamente con qualsasi mezzo a condizione di citarne la fonte.
Excel 2000 professionale
Figura 27 - La finestra di dialogo da cui creare gruppi per i periodi temporali
Problemi e soluzioni
Quando si raggruppa un campo data, Excel crea un nuovo campo gruppo anziché visualizzare la
finestra di dialogo Raggruppa. Se la selezione comprende alcune date, accertarsi che le celle della
colonna contenente le date nell'elenco di origine siano formattate con uno dei formati data o ora
disponibili.
Alcune celle della tabella pivot mostrano il valore d'errore #DIV/O!. Questo tipo di errore si verifica
quando la tabella pivot calcola una media ed alcuni dei valori necessari mancano. Questo
messaggio indica che l'intervallo non contiene la combinazione di valori rappresentata dalla cella
che mostra l'errore; oppure che esiste una cella vuota nell'intervallo corrispondente al campo dati
della tabella pivot.
2.2.5
Analisi dei dati
Dopo avere visionato i dati di una tabella pivot, può essere necessario modificare alcuni elementi,
per ottenere una visualizzazione più adeguata. È possibile visualizzare le informazioni di riepilogo di
livello più elevato, oppure visualizzare numerosi dettagli. È possibile variare la sequenza degli
elementi e classificare i dati per valore, anziché per elemento.
Può essere difficile inserite le etichette di tutti gli elementi nei grafici creati dalle tabelle pivot. Se la
tabella pivot contiene molti elementi, sostituire nomi brevi alle etichette nella tabella.
2.2.6
Analisi delle tabelle pivot con i grafici
Spostando in altre posizioni i campi di una tabella pivot, il grafico che rappresenta la tabella può
cambiare la disposizione degli indicatori delle serie, fornendo una prospettiva diversa. Il campo con
il numero più elevato di valori viene sempre assegnato all'asse delle categorie (x),
indipendentemente dal tipo dì campo (riga o colonna).
Uno dei modi più efficaci per esaminare i dati di una tabella pivot è aggiungere un campo pagina e
quindi creare un grafico dalla tabella; è possibile in seguito alternare gli elementi nel campo pagina
mentre si visualizza il grafico, per vedere l'effetto dei numeri.
2.2.7
Ordinamento degli elementi
Gli elementi di un campo di una tabella pivot possono essere ordinati per etichetta; inoltre,
l'ordinamento può essere basato sui valori dei campi dati o può essere di tipo personalizzato.
Quando si crea una tabella pivot, tutti gli elementi vengono automaticamente ordinati per etichetta,
in sequenza decrescente. Quando si aggiungono nuovi elementi o si spostano i campi (oppure si
desidera ordinare gli elementi in modo decrescente), è possibile riordinare il campo.
Per ordinare gli elementi per etichetta, dalla barra degli strumenti Standard, selezionare il campo da
ordinare e quindi cliccare sul pulsante Ordinamento crescente o Ordinamento decrescente.
Per ordinare gli elementi per etichetta, attraverso i comandi da menu, procedere come segue
1. Selezionare il campo da ordinare.
2. Scegliere il comando Dati, Ordina.
3. Accertarsi che sia selezionata l'opzione Etichette nell'area Ordina.
4. Scegliere il tipo di ordinamento (pulsante Crescente o Decrescente). La descrizione dei
parametri di ordinamento è visualizzata nell'angolo inferiore sinistro della finestra di dialogo
(figura 28).
27
Proprietà del Dipartimento Tesoro - Ministero del Tesoro, del Bilancio e della Programmazione Economica.
Il presente manuale può essere riprodotto liberamente con qualsasi mezzo a condizione di citarne la fonte.
Excel 2000 professionale
5. Cliccare su OK.
Figura 28 - La finestra di dialogo Ordina, visualizzata scegliendo Dati, Ordina
2.2.8
Filtro di una tabella pivot
I campi pagina filtrano selettivamente i dati di una tabella pivot. Per visualizzare un determinato
elemento in un campo pagina, cliccare sulla freccia posta a desta del campo pagina e quindi
selezionare l'elemento desiderato dall'elenco (figura 29).
Figura 29 - La selezione di un elemento dall'elenco del campo pagina permette di visualizzare i soli dati relativi
a quell'elemento
Per visualizzare i totali per l'intero campo, selezionare (Tutto) dall'elenco. I totali visualizzati
comprendono i dati per tutti gli elementi del campo, inclusi quelli nascosti.
Uso di più campi pagina Aggiungendo più campi pagina, è possibile filtrare i dati molto
accuratamente. È possibile scegliere uno dei progetti, per vedere il tempo dedicato da Rossi a quel
particolare progetto.
Figura 30 - Con l'uso di due campi pagina, è possibile visualizzare informazioni molto specifiche
Per aggiungere un campo pagina ad una tabella pivot, procedere come segue.
1. Selezionare una cella nella tabella pivot.
2. Cliccare sul pulsante Autocomposizione Tabella pivot, sulla barra degli strumenti Tabella
pivot.
28
Proprietà del Dipartimento Tesoro - Ministero del Tesoro, del Bilancio e della Programmazione Economica.
Il presente manuale può essere riprodotto liberamente con qualsasi mezzo a condizione di citarne la fonte.
Excel 2000 professionale
3. Trascinare il pulsante del campo desiderato sull'area PAGINA.
4. Cliccare sul pulsante Fine.
Per creare un campo pagina da un campo esistente di una tabella pivot, trascinare il pulsante del
campo dalla riga o colonna, oltre l'angolo superiore sinistro del corpo principale della tabella pivot;
quando l'indicatore di inserimento si trasforma nell'immagine di rettangoli sovrapposti, rilasciare il
pulsante del mouse.
2.2.9
Suddividere le pagine su fogli di lavoro diversi
È possibile visualizzare le singole pagina di una tabella pivot in fogli di lavoro diversi, opzione utile
per poter stampare tutte le pagine della tabella, oppure spostarsi tra le pagine con l'uso delle
schede dei fogli di lavoro (in fondo alla finestra). Affinché si possa usare questa opzione, la tabella
pivot deve presentare almeno un campo pagina. Per suddividere le pagine di una tabella pivot su
fogli di lavoro separati, procedere come segue.
1. Selezionare una cella nella tabella pivot.
2. Cliccare sul pulsante Mostra pagine, sulla barra degli strumenti Tabella pivot; oppure
scegliere il comando Mostra pagine dal menu di scelta rapida.
3. La finestra di dialogo Mostra pagine visualizza l'elenco dei campi pagina della tabella pivot;
selezionare il campo i cui elementi si desidera visualizzare su fogli di lavoro separati e
cliccare su OK (se la tabella pivot contiene un solo campo, esso è selezionato come
standard).
Excel inserisce nella cartella di lavoro un nuovo foglio per ogni elemento del campo pagina,
denominando i fogli di lavoro secondo i rispettivi elementi. Ciascuno dei fogli di lavoro contiene una
tabella pivot con l'elemento appropriato selezionato nel campo pagina.
2.2.10 Controllo dei totali e subtotali
Come standard, Excel visualizza automaticamente nelle tabelle pivot i totali generali per le righe e le
colonne. Se una tabella contiene più campi riga o colonna, compaiono anche i subtotali (figura 31).
Figura 31 - Excel visualizza automaticamente nelle tabelle pivot i subtotali e i totali generali
Per riprodurre più tabelle pivot in un foglio stampato, incollare copie fisse delle tabelle, utilizzando il
comando Modifica, Incolla speciale e le opzioni Valori e Formati.
29
Proprietà del Dipartimento Tesoro - Ministero del Tesoro, del Bilancio e della Programmazione Economica.
Il presente manuale può essere riprodotto liberamente con qualsasi mezzo a condizione di citarne la fonte.
Excel 2000 professionale
Nascondere i totali generali Per nascondere i totali generali, disattivare le prime due caselle di
controllo della finestra di dialogo Opzioni, disponibile dal passaggio 4 della procedura guidata
Autocomposizione Tabella pivot (figura 32).
Figura 32 - Per evitare la visualizzazione dei totali generali, disattivare le opzioni Totali complessivi per righe e
Totali complessivi per colonne, dalla procedura guidata Autocomposizione Tabella pivot
Quando la tabella pivot contiene più campi dati, visualizza i totali generali per ogni campo. È
possibile visualizzare i totali generali per tutti o nessuno dei campi, nella posizione di riga o colonna.
2.2.11 Nascondere i subtotali
I subtotali sono associati con i singoli campi, quindi per nasconderli o visualizzarli è necessario
procedere individualmente.
Per nascondere i subtotali di un campo, procedere come segue.
1. Cliccare sul pulsante Campo tabella pivot, sulla barra degli strumenti Tabella pivot (in
alternativa, è possibile fare doppio clic sul campo desiderato nella tabella pivot o scegliere il
comando Campo tabella pivot dal menu di scelta rapida).
2. Nell'area Subtotali della finestra di dialogo Campo tabella pivot, selezionare Nessuno e
cliccare su OK.
Per aggiungere i subtotali, visualizzare la finestra di dialogo e selezionare Predefiniti.
2.2.12 Visualizzare i subtotali per più campi in una riga o colonna
Quando una riga o una colonna contiene più campi ed è attivata l'opzione per i subtotali predefiniti,
la tabella pivot visualizza i subtotali per il solo campo più esterno. È possibile tuttavia visualizzare i
subtotali per il campo più interno.
Per visualizzare i subtotali di un campo interno, procedere come segue.
1. Selezionare il campo per il quale visualizzare i subtotali.
30
Proprietà del Dipartimento Tesoro - Ministero del Tesoro, del Bilancio e della Programmazione Economica.
Il presente manuale può essere riprodotto liberamente con qualsasi mezzo a condizione di citarne la fonte.
Excel 2000 professionale
2. Cliccare sul pulsante Impostazioni Campo tabella pivot, sulla barra degli strumenti Tabella
pivot (in alternativa, è possibile fare doppio clic sul campo desiderato nella tabella pivot, o
scegliere il comando Campo tabella pivot dal menu di scelta rapida). Si apre la finestra di
dialogo Campo tabella pivot (figura 33).
Figura 33 - Dalla finestra di dialogo Campo tabella pivot, è possibile modificare le funzioni che Excel usa per il
riepilogo dei dati
3. Nell'area Subtotali della finestra di dialogo Campo tabella pivot, selezionare Personalizzati.
4. Selezionare dall'elenco adiacente il tipo di calcolo per i subtotali, ad esempio Somma, e
quindi cliccare su OK.
2.3
USO DI ALTRE FUNZIONI PER L'ANALISI DEI DATI
Molte delle tabelle pivot considerate finora calcolano i totali dei valori numerici contenuti nell'origine
dei dati. In alcuni casi tuttavia è necessario eseguire altri tipi di calcoli,ad esempio le medie.
2.3.1
Cambiare la funzione di riepilogo
Se non si specifica diversamente, quando si crea una tabella pivot Excel usa la somma come
calcolo di riepilogo sui valori di origine (se invece i campi dati Contengono testo, la tabella pivot
visualizza il conteggio dei valori). Il tipo di calcolo eseguito sui dati può essere variato a piacere.
Dalla procedura guidata Autocomposizione Tabella pivot, procedere come segue.
1. Selezionare una cella nell'area dei dati della tabella pivot.
2. Cliccare sul pulsante Autocomposizione Tabella pivot, sulla barra degli strumenti Tabella
pivot.
3. Fare doppio clic sul pulsante del campo nell'area DATI.
4. Dalla casella di riepilogo Riepiloga per, selezionare la funzione di riepilogo desiderata. In
tabella 1 sono descritti i tipi di calcoli più comuni per le tabelle pivot.
5. Cliccare su OK per ritornare alla procedura guidata Autocomposizione Tabella pivot e
cliccare sul pulsante Fine.
Tabella 1
Funzione di riepilogo
Procedura di calcolo usata nella tabella pivot
Somma
Somma dei valori numerici
31
Proprietà del Dipartimento Tesoro - Ministero del Tesoro, del Bilancio e della Programmazione Economica.
Il presente manuale può essere riprodotto liberamente con qualsasi mezzo a condizione di citarne la fonte.
Excel 2000 professionale
Conta
Conteggio di tutti i valori
Media
Somma dei valori numerici e divisione per il numero dei record
di origine
Max
Determinazione dei valore massimo
Min
Determinazione dei valore massimo
Prodotto
Prodotto di tutti valori numerici
Conta numeri
Conteggio di tutti i valori numerici
Utilizzare funzioni di riepilogo diverse nella stessa tabella pivot In una tabella pivot, è possibile usare
una diversa funzione di riepilogo per ogni campo dati.
Inoltre, è possibile usare una funzione di riepilogo diversa per lo stesso campo dati, se lo si
aggiunge due volte alla tabella pivot.
2.3.2
Utilizzare calcoli personalizzati
Per le tabelle pivot, Excel prevede vari tipi di calcoli non standard, che si basano su altri valori
nell'area dei dati.
Per riepilogare gli stessi dati in modi diversi, aggiungere due volte il campo dati ed utilizzare il
pulsante Campo tabella pivot per variare i metodi di riepilogo.
Per variare il tipo di calcolo di un campo dati, procedere come segue
1. Selezionare una cella della tabella pivot nel campo da variare.
2. Cliccare sul pulsante Campo tabella pivot, sulla barra degli strumenti Tabella pivot.
3. Dalla finestra di dialogo Campo tabella pivot, scegliere Opzioni.
4. Selezionare il tipo di calcolo desiderato dalla casella di riepilogo Mostra dati. In tabella 2
sono descritti i vari tipi di calcoli. Il termine risultato si riferisce al risultato calcolato dalla
funzione di riepilogo per una determinata cella della tabella pivot.
32
Proprietà del Dipartimento Tesoro - Ministero del Tesoro, del Bilancio e della Programmazione Economica.
Il presente manuale può essere riprodotto liberamente con qualsasi mezzo a condizione di citarne la fonte.
Excel 2000 professionale
Tabella 2
Tipo di calcolo
Visualizzazione in cella nella tabella pivot
Discordanza da
La differenza tra il risultato ed il campo e l’elemento specificati nelle
caselle Campo base ed Elemento base
% di
Il risultato diviso per il campo basa e l’elemento specificati, espresso in
percentuale
% discordanza da
La differenza tra il risultato ed il campo e l’elemento specificati, diviso
il campo base e l’elemento espresso in percentuale
Esegui totale in
Per il campo base specificato, i totali che sommano il risultato per
elementi successivi
% di riga
Il risultato diviso per il totale della riga espresso in percentuale
% di colonna
Il risultato diviso per il totale della colonna espresso in percentuale
% dei totale
Il risultato diviso per il totale della tabella pivot espresso in percentuale
Indice
Il valore calcolato dalla formula seguente Risultato* Totale
generale/Totale generale per riga* Totale generale per colonna
1. Se occorre, selezionare il campo e l'elemento desiderati, rispettivamente nelle caselle
Campo base ed Elemento base. Ad esempio, per il tipo di calcolo % di riga illustrato in figura
34 non occorre specificare un campo base, poiché questo calcolo non usa un campo base.
2. Cliccare su OK
33
Proprietà del Dipartimento Tesoro - Ministero del Tesoro, del Bilancio e della Programmazione Economica.
Il presente manuale può essere riprodotto liberamente con qualsasi mezzo a condizione di citarne la fonte.
Excel 2000 professionale
Figura 34 - Calcolo delle vendite come differenza percentuale comparata al periodo precedente
Per comprendere il funzionamento degli elementi e dei campi base, si immagini di studiare le
tendenze delle vendite di una società sul lungo periodo, disponendo dei dati a partire dal 1987 e
volendo visualizzare le vendite per prodotto, con le variazioni percentuali annue.
Per visualizzare i risultati di vendita nel tempo con le variazioni percentuali, procedere come segue.
1. Creare una tabella pivot con due campi dati per le vendite.
2. Nella finestra di dialogo layout della procedura guidata Autocomposizione Tabella pivot, fare
doppio clic sul pulsante Somma di vendite2 nell'area DATI. Si apre la finestra di dialogo
Campo tabella pivot.
3. Nella casella Nome, variare il nome del campo digitando Differenza.
4. Se occorre, scegliere Opzioni per espandere la finestra di dialogo.
5. Scegliere l'opzione % discordanza da, dalla casella di riepilogo Mostra dati.
6. Nella casella Campo base, selezionare Data.
7. Nella casella Elemento base, selezionare (precedente).
8. Cliccare su OK.
9. Cliccare sul pulsante Fine.
2.3.3
Creare un campo calcolato in una tabella pivot
Se non si desidera utilizzare uno dei calcoli predefiniti per le tabelle pivot, è possibile creare propri
campi calcolati. Negli esempi proposti, ci si è limitati ai campi del gruppo di dati originale. È
possibile però voler espandere il gruppo di dati iniziali per effettuare ulteriori analisi. Ad esempio, è
possibile voler calcolare, ad uso interno, la somma spettante ad ogni collaboratore in base alle ore
lavorate. Se la somma oraria prevista dalla società è di L.20.000, i totali andrebbero calcolati
moltiplicando le ore lavorate per 20.000. È molto semplice.
1. Cliccare in una qualsiasi cella della tabella pivot, per attivare la tabella.
34
Proprietà del Dipartimento Tesoro - Ministero del Tesoro, del Bilancio e della Programmazione Economica.
Il presente manuale può essere riprodotto liberamente con qualsasi mezzo a condizione di citarne la fonte.
Excel 2000 professionale
2. Dalla barra degli strumenti Tabella pivot, scegliere il pulsante Tabella pivot.
3. Scegliere Formule, Campo calcolato. Si apre la finestra di dialogo Inserisci campi calcolati
(figura 35).
Figura 35 - La finestra di dialogo Inserisci campi calcolati permette di aggiungere campi personalizzati alla
propria tabella pivot.
4. Nella casella Nome, digitare un nome per il campo calcolato.
5. Selezionare la casella Formula. Scegliere un campo dalla casella Campi e cliccare sul
pulsante Inserisci campo. Ora, costruire la propria formula. Per il calcolo dei compensi ad
uso interno, di cui sopra, la formula sarà Ore*20.
Scegliere Aggiungi e quindi cliccare su OK.
2.4
FORMATTAZIONE DELLE TABELLE PIVOT
Apparentemente, una tabella pivot rappresenta un intervallo di celle contenente costanti numeriche,
ma in realtà si tratta di un'entità di riepilogo, collegata ad uno o più altri intervalli. Le caratteristiche
tipiche delle tabelle pivot implicano speciali tecniche di formattazione.
2.4.1
Formattazione automatica delle tabelle pivot
È possibile formattare individualmente le singole celle di una tabella pivot, tuttavia Excel riformatta la
tabella come entità unica, ogniqualvolta si varia la disposizione, oppure si rinnova la tabella. Per
riformattare una tabella pivot, selezionare qualsiasi cella di essa e scegliere il comando Formato,
Formattazione automatica; quindi selezionare il formato desiderato dalla finestra di dialogo
Formattazione automatica.
Quando viene riorganizzata o rinnovata, la tabella pivot mantiene i formati automatici applicati.
2.4.2
Formattazione dei numeri
Quando si crea una nuova tabella pivot, Excel applica alle celle dell'area dei dati il formato numerico
proprio dello stile Generale del foglio di lavoro. Questo formato tuttavia può essere modificato. Per
applicare un formato numerico diverso all'area dei dati di una tabella pivot, procedere come segue.
1. Selezionare una cella nell'area dei dati della tabella pivot.
35
Proprietà del Dipartimento Tesoro - Ministero del Tesoro, del Bilancio e della Programmazione Economica.
Il presente manuale può essere riprodotto liberamente con qualsasi mezzo a condizione di citarne la fonte.
Excel 2000 professionale
2. Cliccare sul pulsante Campo tabella pivot, sulla barra degli strumenti Tabella pivot. Si apre
la finestra di dialogo Campo tabella pivot.
3. Cliccare sul pulsante Numero. Compare la scheda Numero della finestra di dialogo Formato
celle.
4. Selezionare il formato numerico desiderato e cliccare su OK.
Il formato numerico selezionato rimane applicato a tutte le celle dell'area dei dati, anche se l'area
cambia forma.
2.4.3
Variazione dei nomi dei campi e degli elementi
È possibile variare una qualsiasi delle etichette di testo che circondano l'area dei dati, selezionando
la cella opportuna e digitando il nuovo nome.
36
Proprietà del Dipartimento Tesoro - Ministero del Tesoro, del Bilancio e della Programmazione Economica.
Il presente manuale può essere riprodotto liberamente con qualsasi mezzo a condizione di citarne la fonte.
Excel 2000 professionale
3
Filtraggi sui dati
Le funzionalità di calcolo intrinseche di un foglio di lavoro ne fanno uno strumento eccellente per
registrarvi pochi dati essenziali, elaborarli con formule di vario tipo e ricavarne molte informazioni: il
caso più tipico è quello delle analisi di bilancio, che abbiamo esaminato precedentemente.
3.1
CHE COS’È UN DATABASE
Il termine database si potrebbe rendere in italiano con “base di dati”, ma l’inglese ha dalla sua il
vantaggio della compattezza, che ce lo fa preferire. Con questo nome si caratterizza una qualsiasi
raccolta di dati omogenei, conservati su un supporto di registrazione in una forma strutturata.
Come il borghese di Molière, che parlava in prosa senza saperlo, tutti noi viviamo in mezzo ai
database e ce ne serviamo quotidianamente, anche se non sappiamo che si chiamano cosi. Sono
infatti da considerarsi database le guide del telefono, le rubriche di indirizzi che teniamo in tasca o
sul tavolo di lavoro, le matrici degli assegni bancari e altri semplici oggetti di uso quotidiano.
Ciò che caratterizza un database è il fatto che contiene dati omogenei, registrati in forma
strutturata. Un bilancio non è un database, perché i dati sono si, strutturati, ma si riferiscono a
realtà diverse (attività e passività, per esempio), mentre può essere considerato un database un
libro giornale di contabilità, perché tutte le righe contengono informazioni omogenee, disposte
sempre nello stesso modo (strutturate, quindi): numero di registrazione, data, documento, conto di
addebito, conto di accredito, importo.
In un database i dati sono organizzati secondo una gerarchia di contenitori che si chiamano campi,
record e tabelle. Questi termini tecnici si possono ricondurre a semplici realtà della vita di tutti i
giorni. In un tipico database, qual è la guida telefonica distribuita da Telecom, i campi contengono i
dati elementari che caratterizzano l’abbonato: cognome, nome, indirizzo, numero di telefono.
Mettendo insieme i campi di un singolo abbonato si ottiene un record, che corrisponde alla riga
stampata. L’insieme delle righe o record forma la tabella. Tutto qui.
La struttura è data dall’ordine con cui sono disposti i campi nei record: nel caso della guida
telefonica, viene sempre prima il cognome, seguito dal nome, dall’indirizzo e dal numero di telefono.
Un altro elemento qualificante è l’omogeneità dei contenuti: nel campo del numero di telefono non
compare mai un nome o un indirizzo.
Se mettiamo uno sotto l’altro i record di una guida del telefono e diamo la stessa larghezza ai
campi, la tabella che ne risulta assume un aspetto molto familiare: i record potrebbero essere righe
e i campi colonne di un foglio di lavoro Excel. L’identità strutturale fra un foglio di lavoro e una tabella
di database è la base logica che consente di usare Excel anche per creare e gestire database e
non soltanto per analizzare dati numerici disposti su un foglio di lavoro.
Ben consapevoli di questa possibilità, i creatori di Excel hanno messo a punto una serie di
strumenti specializzati per agevolare l’uso di questo programma come gestore di database.
Vedremo in questo capitolo quali sono questi strumenti e come si possono utilizzare in concreto.
3.1.1
Ordinare i record
Sulle informazioni disposte nel foglio di lavoro secondo la struttura di un database possono agire
diverse funzionalità specifiche per questo genere di strutture. Una delle più utili è l’ordinamento.
Supponiamo di voler riorganizzare i record ordinati secondo il nome del cliente. Selezioniamo con
un clic il campo Cliente di un qualunque record del database e facciamo scendere il menu Dati, nel
quale selezioniamo il comando Ordina.
L’intera area del foglio di lavoro che contiene il database viene selezionata automaticamente e su
essa si visualizza una finestra di dialogo intitolata Ordina, che merita di essere esaminata con cura.
37
Proprietà del Dipartimento Tesoro - Ministero del Tesoro, del Bilancio e della Programmazione Economica.
Il presente manuale può essere riprodotto liberamente con qualsasi mezzo a condizione di citarne la fonte.
Excel 2000 professionale
Questa finestra di dialogo permette di definire i criteri per riordinare i record che compongono il
database.
Quando viene attivata nella prima casella di selezione, intitolata Ordina per, compare il nome del
campo che era selezionato quando è stato dato il comando Ordina.
A fianco, due pulsanti di opzione, denominati Crescente e Decrescente, consentono di scegliere se
l’elenco dei record andrà ordinato disponendo i record secondo l’ordine che va dal più piccolo al più
grande (Crescente) o dal più grande al più piccolo (Decrescente).
Figura 36 - La finestra di dialogo Ordina.
Figura 37 - Una sezione del database dopo l’ordinamento.
Se il campo contiene numeri, l’ordinamento Crescente risulta in una distribuzione che va dal
numero più basso al più alto. Quando il campo contiene testo (come nel caso del campo Cliente), i
record saranno ridistribuiti in base all’ordine alfabetico del testo.
Se si desidera cambiare il campo in base al quale eseguire l’ordinamento, basta selezionarne il
nome dalla lista a discesa che sta nel riquadro Ordina per.
In molti casi si può aver bisogno di eseguire ordinamenti in cascata: vogliamo per esempio ordinare
il database dei clienti per provincia e vederne i nomi in ordine alfabetico all’interno di ciascuna
provincia.
La finestra di dialogo Ordina consente di concatenare in questo modo fino a tre criteri di
ordinamento, attivandoli in un colpo solo. Per farlo si utilizzano (dopo la casella di selezione a
discesa Ordina per) una o entrambe le caselle di selezione che vengono subito sotto e sono
denominati Quindi per.
38
Proprietà del Dipartimento Tesoro - Ministero del Tesoro, del Bilancio e della Programmazione Economica.
Il presente manuale può essere riprodotto liberamente con qualsasi mezzo a condizione di citarne la fonte.
Excel 2000 professionale
Possiamo veder l’effetto del doppio ordinamento – il primo crescente sul campo Cliente e il
secondo decrescente sul campo Totale.
È possibile ripristinare l’ordinamento precedente se i record in origine sono disposti secondo un
ordine progressivo, come nel nostro caso quello determinato dal contenuto del campo Doc. Per
tornare alla situazione di partenza, si esegue di nuovo il comando Ordina, selezionando, in questo
esempio, il campo DOC e scegliendo il criterio Crescente.
3.1.2
Filtrare i record
Con il comando Ordina dal menu Dati si ridistribuiscono tutti i record del database secondo uno o
più criteri di ordinamento. Con questa operazione si possono mettere in evidenza determinati
gruppi di record, per elaborarli poi selettivamente.
Quando un database contiene centinaia o migliaia di record, però, l’ordinamento può far comodo,
ma non risolve sempre tutti i problemi di selezione. Sarebbe utile poter evidenziare soltanto i record
che hanno certi valori in determinati campi e non altri, per esempio, operazione che si riesce a fare
solo in parte con il comando Ordina.
Per soddisfare esigenze di selezione di questo genere è disponibile un altro comando specifico per
i database, che si trova sempre nel menu Dati: si tratta del comando Filtro, dal quale si possono
selezionare due sottocomandi: Filtro automatico e Filtro avanzato. Vediamo il primo.
Quando si attiva Filtro automatico in apparenza non accade nulla. Osservando più attentamente la
finestra dell’applicazione, si nota però che le celle che contengono i nomi dei campi sono state
trasformate in altrettante caselle di selezione a discesa, più o meno in questo modo:
Il significato operativo di questa trasformazione è notevolmente interessante. Facendo clic sul
pulsante a freccia di una qualunque casella col nome di un campo, si fa scendere un elenco di
criteri di selezione associabili al campo stesso. Un clic su uno di questi criteri lo attiva e vengono
visualizzati soltanto i record del database che soddisfano il criterio selezionato per quel campo.
I criteri disponibili sono numerosi e articolati. Cominciamo dai più semplici:
• tutto, seleziona tutti i record;
• vuote, seleziona i record nei quali il campo selezionato è vuoto;
• non vuote, seleziona i record nei quali il campo selezionato non è vuoto.
Nell’elenco a discesa sono poi presentati, campo per campo, alcuni criteri specifici che
corrispondono ai singoli valori diversi contenuti in quel campo in tutti i record. Per esempio, i nomi
diversi presenti nel campo Cliente dei 15 record del database di prova sono soltanto 4 e vengono
elencati fra i criteri di filtro. Nella figura che segue possiamo vedere l’effetto che si ottiene
selezionando il nome “L’indipendente Snc”, che è fra i quattro criteri specifici elencati nella lista di
selezione per il campo Cliente.
Quando un database viene filtrato, i numeri delle righe corrispondenti ai record che soddisfano le
condizioni del filtro compaiono scritti in azzurro e vengono nascoste le altre righe. Questo
39
Proprietà del Dipartimento Tesoro - Ministero del Tesoro, del Bilancio e della Programmazione Economica.
Il presente manuale può essere riprodotto liberamente con qualsasi mezzo a condizione di citarne la fonte.
Excel 2000 professionale
accorgimento segnala che ciò che si sta osservando è soltanto una parte del database. Per tornare
a vedere tutti i record si seleziona il criterio Tutto nell’elenco a discesa.
In Excel 7.0 la funzione Filtro automatico presenta un criterio nuovo, non disponibile in Excel 5.0,
che compare col nome “Primi 10…” nell’elenco a discesa dei criteri.
È un criterio potentissimo, di notevole effetto: infatti ordina in memoria i record, senza spostarli
fisicamente nel foglio di lavoro, usando come chiave di ordinamento il campo selezionato e
visualizza soltanto i record che in quell’ordinamento occupano le prime dieci posizioni.
Malauguratamente, la sua attivazione richiede una laurea in ingegneria nucleare o quasi. Battute a
parte, il concetto sarebbe anche semplice e intuitivo, ma la sua messa in pratica è notevolmente
tortuosa. Vediamo intanto come si presenta da vicino.
Quando si fa clic sul nome Primi 10… compare una finestra di dialogo intitolata Filtro automatico
primi 10, che presenta tre caselle di selezione, raggruppate sotto l’intestazione comune Mostra:
•
nella prima si può selezionare una fra due voci: Superiore o Inferiore;
•
la seconda casella propone un numero predefinito (10), che si può aumentare o diminuire
agendo sulle frecce di selezione;
•
la terza casella presenta anch’essa due sole opzioni: Elementi o Percentuale.
Se, sconcertato da queste opzioni, formulate in maniera decisamente sibillina, l’utente chiede aiuto
alla Guida contestuale, gli apparirà il testo che segue (riprodotto fedelmente: provare per credere):
Per visualizzare tutte le righe contenenti un qualsiasi intervallo superiore o inferiore specificato,
selezionare l’intervallo superiore o inferiore e l’intervallo numerico, quindi selezionare le voci o la
percentuale.
Siccome, per nostra fortuna, non corriamo alcun rischio fisico, non ci resta che andare per tentativi
e cosi scopriamo che il criterio Primi 10… serve in realtà per filtrare non i primi 10 record, ma
quanti se ne vuole (1 o n, purché siano meno del totale dei record del database) visualizzando quelli
che – se fossero messi in ordine in base al campo selezionato – occuperebbero le prime (n)
posizioni o le ultime (n).
C’è di più: il confronto può essere fatto anche in termini percentuali e non soltanto sui valori assoluti
del campo selezionato.
Facciamo un esempio. Supponiamo di aver scelto il criterio Primi 10… come filtro sul campo
Imponibile:
•
se nella finestra di dialogo selezioniamo le opzioni Superiore, 3 ed Elementi, verranno filtrati
i 3 record che hanno il valore più elevato rispetto agli altri 15 nel campo Imponibile;
•
se selezioniamo Percentuale invece di Elementi, lasciando invariate le altre due opzioni
(Superiore e 3), verrà filtrato un solo record, quello dove il valore del campo Imponibile è il
più elevato di tutti gli altri in termini percentuali.
Molto più a misura d’uomo si presenta l’opzione Personalizza, che permette di definire un criterio di
filtro personalizzato. Il criterio si costruisce attraverso una finestra di dialogo intitolata Personalizza
filtro automatico, che vediamo qui di seguito:
40
Proprietà del Dipartimento Tesoro - Ministero del Tesoro, del Bilancio e della Programmazione Economica.
Il presente manuale può essere riprodotto liberamente con qualsasi mezzo a condizione di citarne la fonte.
Excel 2000 professionale
In questa finestra di dialogo si possono indicare uno o due criteri di filtro, collegandoli, se sono due,
con un operatore logico And (E) oppure Or (O). L’operatore di confronto per il campo selezionato
può essere scelto fra quelli elencati nella casella di selezione a sinistra, che presenta i simboli =, >,
<, >=, <=, e <> quando si fa clic sul pulsante a freccia.
Il termine di confronto per il contenuto del campo sul quale si basa il filtro può essere immesso
direttamente nella casella di selezione a destra, o scelto fra quelli elencati nella casella stessa
facendo scendere la lista con il pulsante freccia. Questo elenco viene costruito con tutti i valori
diversi contenuti nel campo selezionato. Per esempio, per filtrare i record in modo che siano visibili
soltanto quelli che hanno nel campo Imponibile un importo inferiore a 1.000.000, si seleziona il
campo Imponibile, si sceglie l’opzione Personalizza, nella finestra di dialogo si fa uscire l’operatore
di confronto < nella prima casella di selezione in alto a sinistra e si digita 1000000 nella casella
subito a destra.
Per filtrare i record che hanno un importo nel campo Imponibile compreso fra un minimo di
1.000.000 e un massimo di 4.000.000, si impostano il primo operatore di confronto su >=, il primo
termine di confronto su 1000000, il secondo operatore di confronto su <= e il secondo termine di
confronto su 4000000. Fra i due valori di confronto si seleziona il pulsante di opzione marcato E.
In fondo alla finestra di dialogo Personalizza filtro troviamo due annotazioni: “Usa ? per
rappresentare un carattere singolo” e “Usa * per rappresentare una serie di caratteri”. Le
annotazioni sono un richiamo alla regola per i confronti sui campi che contengono stringhe di testo.
È possibile infatti impostare un filtro su un campo che contiene un nome o una descrizione, in
modo che il confronto sia fatto soltanto su una parte del campo.
Supponiamo di voler filtrare tutti i record delle fatture intestate a clienti la cui ragione sociale cominci
con la lettera M. Nella casella di selezione dell’operatore sceglieremo = e immetteremo i caratteri
M* nella casella del termine di confronto, dopo aver selezionato il campo Cliente. Il carattere
asterisco in quella posizione indica al programma do filtrare i record che hanno una M come primo
carattere nel campo Cliente e di ignorare nel confronto tutti i caratteri che si trovano a destra della
posizione segnata dal carattere *. Per selezionare tutti i record che nel campo Cliente hanno i
caratteri cc in una qualunque posizione, si imposta il termine di confronto su *cc*.
Il carattere punto interrogativo permette una selezione più fine. Immaginiamo di non essere certi se
un cliente si chiami Romano o Romani. Immetteremo in questo caso la stringa Roman? Come
termine di confronto: il programma filtrerà tutti i record che nel campo Cliente hanno la stringa
Romano, Romani, Romana, eccetera.
Come se tutte queste possibilità non fossero sufficienti, esiste anche un metodo di filtraggio che nel
menu Dati/Filtro è individuato dal comando Filtro avanzato. Con questo comando si ottengono le
stesse selezioni che abbiamo appena visto parlando dell’opzione Personalizza filtro, ma con un
significativo vantaggio in più: è possibile preparare prima i criteri di filtro e salvarli poi insieme col
database, in modo da riutilizzarli in tempi successivi senza immetterli ex novo ogni volta.
41
Proprietà del Dipartimento Tesoro - Ministero del Tesoro, del Bilancio e della Programmazione Economica.
Il presente manuale può essere riprodotto liberamente con qualsasi mezzo a condizione di citarne la fonte.
Excel 2000 professionale
Prima di attivare il comando Dati/Filtro/Filtro avanzato occorre inserire almeno due righe sopra la
riga di intestazione che contiene i nomi dei campi.
Nella prima riga si copiano dalla riga di intestazione i nomi dei campi in base ai quali si intende
applicare il filtro.
Nella seconda riga (e nelle eventuali righe successive che si sono aggiunte) si scrive la formula di
confronto in corrispondenza di ogni campo trascritto nella prima riga. Se, per esempio, il criterio di
filtro deve selezionare tutti i record che abbiano un valore inferiore a 1.000.000 nel campo
Imponibile, l’intestazione del database assume l’aspetto riportato qui sotto:
Dopo aver predisposto il criterio o i criteri di selezione in questo modo, si sceglie il comando Filtro
avanzato, che presenta una finestra di dialogo nella quale di devono definire le seguenti opzioni,
completandole con le indicazioni del caso.
Filtra elenco sul posto: esegue l’operazione direttamente nell’intervallo occupato dal database,
come avviene normalmente quando si eseguono comandi di filtro automatico manualmente.
Copia in un’altra posizione: i record che soddisfano le condizioni di filtro saranno copiati in un
intervallo diverso, da specificare, mentre il database d’origine resta visualizzato per interno.
Intervallo elenco: è l’intervallo occupato dal database; normalmente questa casella appare già
compilata. È però possibile delimitare una parte soltanto dell’elenco (cioè del database) per
predisporre eventualmente condizioni di filtro di tipo più generale.
Intervallo criteri: va indicato l’intervallo di celle (minimo due) che contiene il nome del campo e il
criterio di filtro.
Copia in: questa casella si abilita soltanto se è selezionata in precedenza l’opzione Copia in
un’altra posizione. Va indicato l’intervallo di destinazione dei record che verranno filtrati e copiati.
Copia unica dei record: se si ha ragione di supporre che il criterio di filtro farà passare più record
identici, ma interessa avere soltanto un record per ogni tipo, si spunta questa casella di controllo.
Figura 38 - La finestra di dialogo Filtro avanzato.
42
Proprietà del Dipartimento Tesoro - Ministero del Tesoro, del Bilancio e della Programmazione Economica.
Il presente manuale può essere riprodotto liberamente con qualsasi mezzo a condizione di citarne la fonte.
Excel 2000 professionale
Le funzionalità offerte da Filtro avanzato possono far comodo quando un ufficio gestisce un
database e deve fornire ad altri uffici elenchi selezionati su base ricorrente. Dopo aver predisposto i
criteri di selezione, basta indicare nella casella Copia in un intervallo opportuno, per esempio su un
foglio di lavoro separato, registrare su un file diverso il foglio con i record filtrati e farlo arrivare
all’ufficio che deve utilizzare i dati. In questo modo non deve essere copiato né modificato, continua
a restare sotto il controllo e la responsabilità di chi lo ha creato e lo gestisce e chi riceve l’elenco
filtrato sa che i dati che gli sono stati mandati derivano dall’ultima versione del database d’origine.
Figura 39 - Il Filtro avanzato al lavoro.
3.1.3
Gestire i record
Un database concepito per lavorare si arricchisce tutti i giorni di nuovi record; con frequenze
diverse, quotidiane o settimanali, si deve intervenire per modificare il contenuto di qualche campo o
per eliminare i record il cui contenuto non rispecchia più la situazione che il database intende
documentare.
Queste operazioni di aggiunta, cancellazione e modifica di record sono essenziali per la gestione di
un database. Si possono eseguire con le tecniche previste da Excel per modificare, cancellare ed
eliminare elementi di intervallo: si selezionano una o più celle e se ne modifica il contenuto. Oppure
si selezionano una intera riga e la si cancella con il comando Elimina dal menu Modifica o dal menu
contestuale.
Quando in un foglio di lavoro esiste un intervallo caratterizzato come database, Excel mette a
disposizione automaticamente un ottimo e comodo strumento, fatto apposta per gestire i record,
che si chiama Modulo.
Lo si attiva scegliendo il comando Modulo dal menu Dati, dopo aver selezionato un campo
qualunque all’interno del database.
Come dice il suo nome, con questo comando si crea un modulo, cioè un insieme strutturato di
caselle di modifica, che presenta in una forma chiara e organizzata tutti i campi di record, allo
scopo di agevolare la gestione del database: creare nuovi record, eliminare record esistenti o
modificare il contenuto dei campi di un record determinato.
Mentre il database che abbiamo usato finora come esempio è aperto, scegliamo Modulo dal menu
Dati e ci si presenta una finestra di dialogo di tipo particolare.
Il modulo si presenta come una finestra di dialogo, intitolata col nome del foglio in cui si trova il
database.
La struttura di questa finestra di dialogo è diversa da quelle che siamo abituati a vedere in Excel: in
effetti, non è una finestra di dialogo, ma uno schema per gestire in modo uniforme un record del
database, agendo sull’intero record o su uno dei campi. Proviamo a vedere come è fatto questo
modulo.
43
Proprietà del Dipartimento Tesoro - Ministero del Tesoro, del Bilancio e della Programmazione Economica.
Il presente manuale può essere riprodotto liberamente con qualsasi mezzo a condizione di citarne la fonte.
Excel 2000 professionale
Figura 40 - Il modulo per gestire individualmente i record di un database.
Nella parte sinistra troviamo i nomi di tutti i campi che concorrono a formare un record. A fianco dei
nomi vi sono un certo numero di caselle, attraverso le quali si possono immettere nuovi campi o
correggere il contenuto di campi esistenti.
Come si può notare, non a tutti i nomi corrisponde una casella di modifica. Per i campi calcolati,
quelli cioè che contengono formule, viene visualizzato il risultato della formula, ma non è previsto
che vi si acceda per modificarli. Questa impostazione semplifica notevolmente la creazione di
nuovi record, perché guida l’operatore a immettere soltanto i dati di base, mentre i campi che
risultano da un calcolo vengono generati automaticamente.
Al centro del modulo è visibile una barra di scorrimento, che serve per spostarsi da un record
all’altro, senza dover scorrere materialmente il foglio col database.
Alla destra della barra di scorrimento due pulsanti – Nuovo ed Elimina – consentono di creare un
nuovo record o di eliminare quello selezionato ( il cui contenuto compare nella parte di sinistra del
modulo). Un pulsante Ripristina annulla tutte le modifiche fatte sul record, a condizione di non aver
ancora premuto il tasto Invio o di non essere passati a un nuovo record.
Un gruppo di pulsanti – marcati Criteri, Trova succ. e Trova prec. – consente di effettuare ricerche
con una logica simile a quelle che abbiamo visto quando abbiamo esaminato l’opzione
Personalizza filtro automaticamente. In questo caso, però, è possibile definire
contemporaneamente criteri di ricerca su più campi.
Quando si fa clic sul pulsante Criteri, il modulo si trasforma presentando una casella di immissione
vuota sul lato sinistro, a fianco dei nomi di tutti i campi, anche di quelli che contengono valori
calcolati. In ciascuna di queste caselle è possibile digitare un criterio di selezione, usando gli
operatori di confronto, quelli logici e gli indicatori di posizione dei caratteri (? e *).
Dopo aver immesso i criteri di selezione nei campi che interessano, un clic sul pulsante Trova
succ. attiva un’esplorazione del database in avanti che si arresta visualizzando il modulo con il
primo record che corrisponde ai criteri di selezione (se ce n’è almeno uno). Agendo ancora sul
pulsante Trova succ. si visualizzano gli eventuali altri record e con Trova prec. Si torna indietro a
visualizzare quelli trovati in precedenza. Se non vengono trovati record che corrispondono ai criteri
impostati, si viene avvistai da una segnale acustico.
44
Proprietà del Dipartimento Tesoro - Ministero del Tesoro, del Bilancio e della Programmazione Economica.
Il presente manuale può essere riprodotto liberamente con qualsasi mezzo a condizione di citarne la fonte.
Excel 2000 professionale
4
Il Risolutore
Excel prevede diversi strumenti per l'analisi dei dati contenuti nei fogli di lavoro. Tra essi assumono
importanza fondamentale il comando Strumenti, Ricerca obiettivo e l'aggiunta Risolutore. Il
comando Ricerca obiettivo permette di trovare il valore che genera il risultato desiderato in una
formula. Il Risolutore è uno strumento matematico che permette di trovare la risposta migliore ad
un problema, quando esistono più variabili e vanno rispettati determinati vincoli.
Questo capitolo tratta i seguenti argomenti.
1. Applicazioni del Risolutore
2. Vincoli interi
3. Salvare i problemi del Risolutore
4.1
QUALE STRUMENTO USARE
Excel prevede diversi strumenti per la risoluzione dei problemi, ciascuno utile in determinate
situazioni. Alcuni di questi strumenti, tra cui la funzione Risolutore, sono programmi aggiuntivi.
Ricerca obiettivo e Risolutore sono strumenti progettati in modo specifico per trovare valori che
permettano di ottenere determinati risultati dalle formule. Il primo di tali strumenti è trattato nel
manuale Excel 2000 avanzato.
4.2
USO DELLA FUNZIONE RISOLUTORE
Alcuni problemi sono troppo complessi perché il comando Strumenti, Ricerca obiettivo sia in grado
di trovare una soluzione. Questa situazione si verifica, ad esempio, quando le variabili sono più di
una, oppure è necessario porre determinati vincoli per le soluzioni da determinare.
Diversamente dalla funzione Ricerca obiettivo, il cui scopo è trovare una determinata soluzione, la
funzione Risolutore trova una soluzione ottimale variando più celle e mantenendo le altre formule
del foglio di lavoro entro i limiti specificati.
Spesso, occorre modificare il foglio di lavoro, affinché si adatti al tipo di modello per il quale il
Risolutore funziona meglio. In figura 41, se si chiede al Risolutore di massimizzare il profitto
cambiando i tassi di crescita delle vendite e le percentuali di spesa, semplicemente si otterranno
tassi di crescita molto elevati e percentuali di spesa negative. Per rendere significativo il problema,
occorre includere limiti, o vincoli, per le percentuali di spesa; inoltre può essere necessario,
eventualmente, includere formule che calcolano tassi di crescita realistici per le spese, sulla base
di altri input. Per impostare un tale foglio di lavoro, occorre conoscere a fondo la situazione reale
che il modello deve rappresentare. Il Risolutore è uno strumento molto potente, che può essere
d'aiuto per creare modelli razionali finalizzati ad ottimizzare lo sfruttamento delle risorse, la gestione
della cassa e la scelta dei mix di prodotti che generano i migliori risultati.
4.2.1
Quando usare il Risolutore
Molte applicazioni pratiche del Risolutore riguardano la nozione di allocazione di risorse scarse per
ottenere determinati obbiettivi, quali massimizzare i profitti, minimizzare i costi o migliorare il più
possibile la qualità. Le risorse possono essere materie prime, ore lavoro, ore macchina, denaro o
qualsiasi altro elemento limitato. I vincoli del Risolutore quantificano i limiti del problema. Il
Risolutore trova la migliore allocazione delle risorse che soddisfa i vincoli impostati.
Spesso, le risorse scarse possono essere utilizzate in molti modi diversi ed il Risolutore trova la
migliore combinazione di utilizzo di tali risorse. Ad esempio, gli stessi materiali si potrebbero usare
per diversi prodotti, oppure lo stesso impiegato potrebbe lavorare a progetti diversi o le medesime
45
Proprietà del Dipartimento Tesoro - Ministero del Tesoro, del Bilancio e della Programmazione Economica.
Il presente manuale può essere riprodotto liberamente con qualsasi mezzo a condizione di citarne la fonte.
Excel 2000 professionale
risorse essere usate in periodi di tempo diversi. Il numero delle possibili combinazioni è troppo
elevato per poter effettuare un'analisi manuale, mentre il Risolutore è in grado di trovare
automaticamente la combinazione ottimale. Per usare il risolutore, occorre saper identificare le
variabili o celle di immissione del modello (di solito rappresentano la quantità di risorse); la formula
obiettivo che si desidera minimizzare o massimizzare; i vincoli che impostano i limiti superiori ed
inferiori dei valori che determinate formule possono presentare come soluzione.
4.2.2
I vincoli nei problemi del Risolutore
I vincoli sono relazioni quali Al<=B1, A1=A2 o Al> =0 che impongono limiti sui valori (celle) che la
formula usa. Almeno uno dei valori (celle) della formula vincolati deve dipendere da qualche cella
variabile; diversamente, il vincolo non parteciperà alla determinazione della soluzione ottimale; potrà
essere soddisfatto o insoddisfatto prima di avviare il Risolutore. I vincoli generalmente vengono
impostati in gruppi ed il Risolutore permette di specificarli in un solo passaggio, scrivendo ad
esempio A1:A10<=B1:B10 o A1:E1>=O.
La parte più difficile nella creazione di un modello per il Risolutore è identificare i vincoli corretti.
Alcuni particolari vincoli, ad esempio i limiti di materie prime, sono facili da identificare. Altri sono più
difficili, come ad esempio i seguenti.
Un modello suddiviso per periodi potrebbe richiedere un vincolo secondo cui la giacenza iniziale
(cassa o altro) di ogni nuovo periodo deve essere uguale alla giacenza finale del periodo
precedente.
Un modello di gestione del magazzino potrebbe richiedere un vincolo secondo cui la giacenza
iniziale sommata ai prodotti ricevuti deve essere uguale alla giacenza finale sommata ai prodotti
spediti.
Molti modelli richiedono un vincolo secondo cui tutte le risorse devono essere usate. Ad esempio. la
somma dei fondi allocati a vari investimenti deve essere uguale al totale dei fondi disponibili.
Un vincolo molto comune, definito "non negatività", specifica che celle variabili indicanti quantità
fisiche, ad esempio prodotti, non possono essere negative.
4.2.3
Vincoli contro formule logiche
I vincoli usano la stessa sintassi delle formule logiche, ma il Risolutore li tratta in modo diverso: il
vincolo viene sempre considerato entro una tolleranza (il cui standard, definito precisione, e
0,000001). Questo significa che un vincolo quale A1>=0 potrebbe essere considerato soddisfatto (o
VERO) sebbene Al fosse -0,0000005; mentre una formula logica, in questo caso, darebbe come
risultato FALSO. Il Risolutore si comporta cosi poiché i suoi calcoli complessi non possono
generare risultati perfettamente accurati quando il computer memorizza solo un numero finito di
cifre di precisione. Per la stessa ragione, il Risolutore non accetta vincoli quali Al>O, che non
sarebbe distinguibile da Al>=O.
4.2.4
Relazioni matematiche nei problemi del Risolutore
La forma matematica della relazione fra le variabili ed i risultati può avere un grande effetto sulla
capacità del Risolutore di trovare una soluzione. Nella forma più semplice, i risultati sono funzioni
lineari dei valori immessi. Nella rappresentazione grafica, una funzione lineare ad una variabile è
una linea retta, mentre una funzione a due variabili è un piano piatto. Le funzioni lineari possono
sempre essere scritte nella forma:
X=A*YI+B*Y2+C*Y3...
In questa sintassi, il risultato è X; A, B e C sono costanti ed Y1, Y2 ed Y3 sono variabili, ovvero le
celle di immissione. Si noti che A, B e C potrebbero rappresentare qualsiasi calcolo complesso sul
46
Proprietà del Dipartimento Tesoro - Ministero del Tesoro, del Bilancio e della Programmazione Economica.
Il presente manuale può essere riprodotto liberamente con qualsasi mezzo a condizione di citarne la fonte.
Excel 2000 professionale
foglio di lavoro, in quanto il calcolo non dipende da nessuna delle variabili Y1, Y2 o Y3. Poiché il
Risolutore modifica solo le variabili delle celle di immissione specificate, le formule che non
dipendono dalle variabili sono costanti nei problemi del Risolutore.
Quando la cella obiettivo e tutti i vincoli sono funzioni lineari e si sceglie l'opzione Presupponi
modello lineare (tabella nelle pagine seguenti), il Risolutore può utilizzare i metodi più veloci ed
affidabili per trovare la soluzione. Quando non si seleziona questa opzione, il Risolutore tratta il
modello come non lineare ed usa metodi più generali, ma più lenti e meno affidabili, sebbene tutte le
relazioni siano effettivamente lineari.
Il Risolutore può inoltre gestire problemi caratterizzati da relazioni non lineari fra variabili e risultati.
Una relazione non lineare è una funzione che non può essere espressa nella forma descritta sopra
o una funzione il cui grafico contiene una curva. Seguono alcuni esempi di funzioni non lineari.
•
Le vendite crescono, fino ad un determinato valore, quindi decrescono.
•
La qualità del prodotto viene generalmente misurata attraverso la varianza o la deviazione
standard, che dipende dalle differenze al quadrato rispetto alla norma.
•
La risposta alla pubblicità aumenta prima rapidamente, quindi più lentamente, con la
frequenza degli avvisi.
•
I costi dei prodotti variano con i diversi volumi di vendita.
Alcune delle forme di espressione di relazioni non lineari sono le seguenti:
X=Yl/Y2
X=Y1^,5 (la radice quadrata di Y1)
X=A+Yl*Y2
In questo caso, il risultato è X, A è una costante, YI ed Y2 sono le variabili. Il Risolutore può gestire
un'ampia varietà di formule non lineari di questo tipo.
Il Risolutore ha difficoltà con problemi in cui le relazioni fra variabili e costanti sono discontinue.
Quando la si rappresenta graficamente, una funzione discontinua presenta improvvisi dislivelli nei
valori. Il caso più comune è un'espressione SE di Excel. Ad esempio, il risolutore potrebbe avere
difficoltà a trovare una soluzione ad un problema con un obiettivo o un vincolo del tipo seguente
=SE(Y1>é;A*Y1;B*Y1)
dove Y1 è una variabile del problema. Come prima, è possibile usare le espressioni SE nei modelli
del Risolutore, purché la parte condizionale dell'espressione SE non dipenda da nessuna delle
variabile e sia quindi costante nel problema del Risolutore. Altre funzioni che possono causare
difficoltà al Risolutore sono CERCA.VERT() e SCEGLI() ed in alcuni casi funzioni quali ASS(), INT()
ed ARROTONDA().
4.2.5
Installazione del Risolutore
Il Risolutore è composto da una cartella di lavoro aggiuntiva e da una speciale DLL di Excel. Se il
Risolutore non è stato installato insieme ad Excel, è possibile rieseguire la procedura di
installazione in qualsiasi momento e scegliere di installare il Risolutore. Non occorre reinstallare per
intero il programma Excel.
Dopo avere installato il Risolutore, la funzione sarà disponibile fra le aggiunte di Excel. Perché il
Risolutore sia più facilmente disponibile, è possibile selezionarlo come aggiunta. Affinché il
Risolutore venga caricato all'avvio di Excel, selezionarlo come aggiunta; procedere come segue.
1. Scegliere Strumenti, Aggiunte.
47
Proprietà del Dipartimento Tesoro - Ministero del Tesoro, del Bilancio e della Programmazione Economica.
Il presente manuale può essere riprodotto liberamente con qualsasi mezzo a condizione di citarne la fonte.
Excel 2000 professionale
2. Dalla finestra di dialogo che appare, selezionare la casella di controllo Risolutore da Aggiunte
disponibili. Se non è disponibile l'opzione Risolutore, usare il pulsante Sfoglia, al fine di
selezionare il file SOLVER.XLA che generalmente si trova nella cartella
\PROGRAMMI\MICROSOFT OFFICE\OFFICE\LIBRERIA\SOLVER.
3. Cliccare su OK.
Al momento di usare il Risolutore, basterà selezionare il comando Strumenti, Risolutore. L'aggiunta
si avvia e mostra la finestra di dialogo principale. Quando si sceglie il comando per la prima volta,
l'aggiunta Risolutore viene automaticamente caricata in memoria.
4.2.6
Costruzione di un modello applicativo
Il foglio di lavoro in figura 41 illustra un semplice modello creato per l'uso del Risolutore. Il modello è
finalizzato ad effettuare calcoli relativi ad un programma di riciclaggio di rifiuti. Nel foglio di lavoro
sono rappresentate le informazioni relative al programma di riciclaggio, denominato Eco Rifiuti,
ideato e realizzato da un comune allo scopo di sfruttare alcune risorse esistenti per ottenere
prodotti da cui realizzare profitti.
Figura 41 - Il Risolutore usa il foglio di lavoro Eco Rifiuti per trovare la migliore combinazione di materiali in
grado di generare il più elevato margine di profitto.
Il programma prevede la raccolta di rifiuti organici, da combinare in diversi mix con terriccio ed altri
additivi minerali, al fine di ottenere terriccio di elevata qualità. Parte del lavoro è svolto da volontari; i
costi dei materiali, esclusi i costi di raccolta, sono piuttosto bassi.
Il foglio di lavoro calcola la combinazione migliore di materiali in grado di garantire il margine più
elevato, visualizzato in cella I17. Molti problemi reali sono meno semplici di questo, tuttavia il
Risolutore si adatta molto bene ai vincoli del mondo reale, quando si tratta di determinare la
soluzione migliore, date alcune condizioni variabili.
La maggior parte del foglio di lavoro Eco Rifiuti è composta da testo e valori costanti. Per costruire il
foglio di lavoro, digitare il testo come in figura 41, quindi immettere i numeri e formule descritti in
seguito.
Le variabili del modello sono Terriccio, Composto, Minerali e Pacciame, nelle colonne da C ad E. I
risultati sono Fertilizzante giardino, Terriccio da giardino, Terriccio fertilizzante e Terriccio per orti,
nelle righe dalla 5 alla 8.
Nel modello, i valori dell'intervallo C5:F5 rappresentano il mix di materiali necessario per ottenere il
prodotto Fertilizzante giardino, il cui prezzo unitario al dettaglio è pari a L.105. Il Risolutore calcola la
quantità di produzione ottimale in cella G5. Calcolata la quantità di produzione, viene determinato il
48
Proprietà del Dipartimento Tesoro - Ministero del Tesoro, del Bilancio e della Programmazione Economica.
Il presente manuale può essere riprodotto liberamente con qualsasi mezzo a condizione di citarne la fonte.
Excel 2000 professionale
valore del fatturato in cella 15, moltiplicando G5 per H5. La stessa procedura viene usata per tutti i
prodotti.
Il principale vincolo è dato dalla disponibilità limitata delle materie prime. L'inventario dei materiali
disponibili, Terriccio, Composto, Minerali e Pacciame, è indicato nelle celle C12:F12. Le celle
C13:F13 indicano la quantità necessaria di ogni materiale per i vari prodotti, informazione utile per
determinare la combinazione di prodotti ottimale. Il costo dei materiali usati viene calcolato
moltiplicando il costo unitario dei materiali (C16:FI6) perla quantità di materiali usata (C13:F13). Il
risultato è visualizzato nelle celle C17:F17.
I ricavi totali sono calcolati in cella I15, come somma dell'intervallo I5:I8. Il costo del venduto è
calcolato in cella I16, come somma dell'intervallo C17:F17. Il margine in I17 è dato dai ricavi totali
meno i costi totali.
Prima di eseguire il Risolutore, salvare il foglio di lavoro su disco con il comando File, Salva con
nome.
4.2.7
Trovare la soluzione ottimale
Si supponga che per il modello descritto l'obiettivo sia trovare il risultato massimo ottenibile, in cella
I17. Questo obiettivo potrebbe espandere il riciclaggio, incentivando il programma Eco Rifiuti e
riducendo le tasse. Le variabili da modificare per raggiungere l'obiettivo di reddito prefissato sono le
quantità da produrre. Come prima applicazione, si ipotizzi che le quantità da produrre possano
essere determinate liberamente, poiché non esistono vincoli sulle quantità vendibili. In seguito verrà
considerato il caso in cui le quantità vendibili sono limitate. Le variabili che il Risolutore deve
determinare si trovano nell'intervallo G5:G8, ed in figura 41 sono pari a zero. Per limitare i tempi di
ricalcolo, è preferibile iniziare con variabili il più possibile vicine alla soluzione.
Il limite imposto è che le materie prime da usare non possano eccedere la quantità disponibile.
Quindi, i totali calcolati nelle celle C13:F13 non possono superare i valori corrispondenti in C12:F12.
Inoltre, i valori in G5:G8 devono essere maggiori di 0, poiché non è ammessa una produzione
negativa.
Una volta compilata, la finestra di dialogo Parametri del Risolutore si presenta come in figura 42.
Figura 42 - La finestra di dialogo Parametri del Risolutore con le informazioni utili per la massimizzazione del
margine in cella I17, dati i vincoli di disponibilità di materie prime
Per trovare la soluzione ottimale al problema, procedere come segue.
1. Selezionare la cella da ottimizzare; nell'esempio la cella I17.
49
Proprietà del Dipartimento Tesoro - Ministero del Tesoro, del Bilancio e della Programmazione Economica.
Il presente manuale può essere riprodotto liberamente con qualsasi mezzo a condizione di citarne la fonte.
Excel 2000 professionale
2. Scegliere Strumenti, Risolutore. Il Risolutore viene caricato (se non è stato caricato all'avvio
di Excel) e si apre la finestra di dialogo Parametri del Risolutore vuota.
3. Nella casella di testo Imposta cella obiettivo, indicare il riferimento della cella da ottimizzare.
4. Definire il tipo di relazione tra la cella obiettivo ed il valore della soluzione, selezionando uno
dei pulsanti seguenti nella sezione Uguale a.
Max
Trova il risultato massimo per la cella obiettivo.
Min
Trova il risultato minimo per la cella obiettivo.
Valore di
Trova, per le variabili, i valori che permettono alla cella obiettivo di generare il
numero digitato nella casella di testo Valore di. Per questo esempio,
selezionare Max.
5. Cliccare nella casella di testo Cambiando le celle, quindi selezionare le celle che il
Risolutore dovrà variare nel tentativo di trovare la soluzione migliore. Per questo esempio, le
celle sono $G$5:$G$8. È possibile digitare il riferimento, selezionare le celle dalla tastiera o
trascinare sulle celle. Se le celle non sono visibili, cliccare sul pulsante Riduci finestra o
scorrere il foglio di lavoro.
6. Cliccare sul pulsante Aggiungi per aggiungere i vincoli alla casella Vincoli. Si apre la finestra
di dialogo Aggiungi vincolo (figura 43).
Figura 43 - La finestra di dialogo Aggiungi vincolo va usata per ognuno dei vincoli impostati.
7. Immettere il primo vincolo. Nell'applicazione proposta, i valori contenuti nell'intervallo
$G$5:$G$8 devono essere maggiori di 0, poiché le quantità da produrre devono sempre
essere positive o pari a zero. Nella casella di testo Riferimento, immettere $G$5:$G$8. È
possibile digitare il riferimento, selezionare le celle dalla tastiera o trascinare sulle celle. Se
le celle non sono visibili, cliccare sul pulsante Riduci finestra o scorrere il foglio di lavoro.
Premere Tab o cliccare sulla freccia rivolta in basso, per aprire l'elenco degli operatori. Per
questo esempio, selezionare l'operatore >=. Nella casella di testo Vincolo, immettere 0. I
vincoli sulle celle di immissioni quali G5:G8>=0 sono comuni a molti problemi del Risolutore.
Excel 97 prevede una scelta rapida per definirli, attraverso la casella di controllo Presupponi
non negativo, disponibile dalla finestra di dialogo Opzioni del Risolutore.
8. Cliccare sul pulsante Aggiungi, per poter aggiungere il secondo vincolo. Nell'applicazione
proposta, il secondo vincolo è $C$12:$F$12>=$C$13:$F$13, il quale indica che le materie
prime usate devono essere minori o uguali a quelle disponibili.
9. Cliccare su OK. Si apre la finestra di dialogo Parametri del Risolutore, completa di tutte le
informazioni necessarie per risolvere il problema (figura 42).
10. Cliccare sul pulsante Risolvi per eseguire il Risolutore e trovare la combinazione ottimale di
prodotti, ovvero quella in grado di generare il margine massimo. Quando il Risolutore trova
una soluzione, si apre la finestra di dialogo Risultato del Risolutore di figura 44.
50
Proprietà del Dipartimento Tesoro - Ministero del Tesoro, del Bilancio e della Programmazione Economica.
Il presente manuale può essere riprodotto liberamente con qualsasi mezzo a condizione di citarne la fonte.
Excel 2000 professionale
Figura 44 - La finestra di dialogo Risultato dei Risolutore, da cui scegliere le opzioni per l'uso della soluzione
calcolata
11. Selezionare il pulsante Mantieni la soluzione del Risolutore, per mantenere la soluzione
visualizzata sul foglio di lavoro. Selezionare l'opzione Ripristina i valori originali, per
ripristinare i valori originali sul foglio di lavoro. Per questa applicazione, selezionare Mantieni
la soluzione del Risolutore e cliccare su OK. Nella finestra di dialogo inoltre è possibile
scegliere il tipo di rapporto da creare, come descritto più avanti nella sezione dedicata alla
stampa dei rapporti del Risolutore.
Il Risolutore indica che il margine massimo si ottiene producendo 11 confezioni di Fertilizzante
giardino, 49 di Terriccio da giardino, nessuna di Terriccio fertilizzante e 21 di Terriccio per orti. Con
questo mix di produzione, il margine ottenuto è pari a L.4.425,89.
È possibile interrompere o sospendere un calcolo particolarmente lungo dei Risolutore, premendo il
tasto Esc.
Il Risolutore memorizza i parametri della finestra di dialogo con il foglio di lavoro contenente il
problema, sotto forma di formule denominate. Quindi, con alcuni semplici interventi, è possibile
rieseguire il Risolutore con i vincoli modificati. Dopo avere calcolato una soluzione, è possibile
inoltre salvare i riferimenti usati nella casella Cambiando le celle, al fine di usarli nella casella
corrispondente di Gestione scenari. Se si desidera usare Gestione scenari con la soluzione trovata
dal Risolutore, cliccare sul pulsante Salva Scenario, nella finestra di dialogo Risultato del Risolutore
di figura 44. Quando si apre la finestra di dialogo Salva scenario, digitare il nome desiderato.
Questo nome viene associato alle variabili determinate dal Risolutore per le celle elencate nella
casella di testo Cambiando le celle. Per memorizzare le impostazioni senza eseguire il Risolutore,
immetterle come descritto nelle precedenti istruzioni e quindi cliccare sul pulsante Chiudi.
4.2.8
Modifica della quantità disponibile di una risorsa
Nelle situazioni reali, le quantità disponibili di risorse spesso variano ed il Risolutore può tenere
conto di queste variazioni.
Si supponga che sia possibile ottenere 100 Kg di minerali per L.10, il costo del gas necessario per il
trasporto. Questo acquisto causa una leggera variazione nel prezzo medio del minerale ed è
necessario decidere se esso convenga, in termini di margine ottenuto, quindi occorre effettuare
un'analisi di convenienza comparata.
Per calcolare il margine ottenuto considerando l'acquisto degli ulteriori 100 Kg di minerali,
modificare la quantità disponibile di minerale in cella E12, da 3.500 a 3.600; immettere zeri
nell'intervallo G5:G8 e rieseguire il Risolutore con le stesse impostazioni del problema precedente.
Secondo i calcoli del Risolutore, aggiungendo 100 Kg di minerali, il margine passa da L.4.425,89 a
L.4.464,24. Il costo dei minerali, L.10, contribuisce per L.38,35 al margine, quindi l'acquisto è senza
dubbio conveniente.
51
Proprietà del Dipartimento Tesoro - Ministero del Tesoro, del Bilancio e della Programmazione Economica.
Il presente manuale può essere riprodotto liberamente con qualsasi mezzo a condizione di citarne la fonte.
Excel 2000 professionale
Si potrebbe rispondere a questa domanda senza ricorrere al Risolutore, se si fosse creato un
rapporto di sensibilità nella precedente esecuzione. Fra le altre cose, il rapporto di sensibilità
mostra l'effetto marginale di piccoli cambiamenti nei vincoli. Questi valori sono definiti valori duplici,
prezzi ombra o (per i problemi non lineari) moltiplicatori di Lagrange. In questo caso, il valore
duplice riportato per il vincolo sui Minerali è 0,3835.
4.2.9
Modifica dei vincoli
Nel mondo reale, si verificano frequenti cambiamenti nei vincoli di produzione ed il Risolutore è in
grado di ricalcolare le soluzioni al variare dei vincoli.
Si supponga che vengano richieste 10 confezioni del prodotto Terriccio fertilizzante. Poiché
secondo il piano di produzione formulato all'inizio, al fine di ottenete il margine massimo non
andrebbe prodotta alcuna confezione del prodotto in questione, si desidera determinare l'effetto sul
margine dato dalla produzione delle 10 confezioni.
Scegliere il comando Strumenti, Risolutore per aprire la finestra di dialogo Parametri del Risolutore;
aggiungere il nuovo vincolo e quindi rieseguire il Risolutore. Per aggiungere il vincolo, procedere
come segue.
1. Cliccare sul pulsante Aggiungi e quindi digitare il vincolo seguente.
$G$7>=10
L'istruzione indica che devono essere prodotte almeno 10 confezioni del prodotto
Terriccio fertilizzante. Cliccare su OK.
2. Cliccare sul pulsante Risolvi per calcolare il nuovo margine.
Il nuovo margine è pari a L.4.039,10, valore inferiore di L.325,14 al margine ottenuto con l'aggiunta
dei 100 Kg di minerali. Per soddisfare le richieste del cliente, si ottiene una perdita a breve, tuttavia
la scelta potrebbe rivelarsi proficua nel lungo periodo.
È possibile eliminare i vincoli impostati selezionandoli e cliccando sul pulsante Elimina. Cliccare sul
pulsante Reimposta per cancellare tutti i parametri nella finestra di dialogo Parametri del Risolutore.
4.2.10 Impostazione di vincoli con numeri interi
Secondo il valore in cella G5, il Risolutore consiglia di produrre una confezione di Fertilizzante
giardino. Selezionando la cella G5 ed osservando la barra della formula, si nota che il Risolutore
calcola come valore ottimale il numero 0,879608026131586. Il valore calcolato viene arrotondato
per la visualizzazione all'intero più vicino, a causa della formattazione della cella; tuttavia la formula
Margine in cella I17 usa il valore calcolato, quindi determina un risultato che considera la produzione
e la vendita di una frazione e non dell'intera confezione. Affinché il Risolutore usi, per le confezioni
da produrre, soli valori interi, scegliere il comando Strumenti, Risolutore e, dalla finestra di dialogo
Parametri del Risolutore, aggiungere un vincolo intero e rieseguire il Risolutore. Per aggiungere un
vincolo intero, procedere come segue.
1. Nella finestra di dialogo Parametri del Risolutore, cliccare sul pulsante Aggiungi.
2. Selezionare le celle $G$5:$G$8.
3. Selezionare l'opzione int dalla casella di riepilogo a discesa contenente gli operatori di
comparazione. Il contenuto della casella Vincolo diventa "intero".
4. Cliccare su OK. Il vincolo $G$5:$G$8=intero compare nella casella di riepilogo Vincoli.
5. Cliccare sul pulsante Risolvi. Il Risolutore calcola solo numeri interi per le confezioni da
produrre. Si tenga presente che i vincoli interi rallentano notevolmente i calcoli.
52
Proprietà del Dipartimento Tesoro - Ministero del Tesoro, del Bilancio e della Programmazione Economica.
Il presente manuale può essere riprodotto liberamente con qualsasi mezzo a condizione di citarne la fonte.
Excel 2000 professionale
Il nuovo margine è pari a L.4.023,11 e la produzione consigliata di Fertilizzante giardino è zero; il
valore è inferiore a prima, ma è più preciso e realistico, poiché tutte le quantità sono espresse
come numero intero. Si noti che il Risolutore non arrotonda semplicemente la soluzione precedente
all'intero più vicino. In questo problema, cosi facendo si eccederebbero i vincoli. In altri problemi,
altre combinazioni di valori interi per le variabili potrebbero essere preferibili al semplice
arrotondamento. Il margine è inferiore a prima: i vincoli addizionali, inclusi i vincoli interi, possono
solo peggiorare l'obiettivo o lasciarlo invariato.
I vincoli interi presentano molti utilizzi, che vanno ben oltre questo esempio. Se si impone un vincolo
inferiore pari a 0, un vincolo superiore pari ad 1 ed un vincolo intero sulla stessa cella variabile, la
cella deve essere 0 o 1 come soluzione ottimale. Una tale variabile può rappresentare una
decisione del tipo "si /no", quale avviare una macchina o costruire un nuovo impianto che può avere
costi fissi associati. Sebbene il Risolutore non possa gestire direttamente problemi con funzioni
discontinue (come SE() e CERCA.VERT()), come detto sopra, lo stesso effetto spesso si può
ottenere usando vincoli interi, che il Risolutore riesce a gestire.
Excel 97 prevede una scelta ulteriore nella casella di riepilogo dei simboli di confronto. Si tratta della
scelta per i valori binari, che visualizza Binario nella casella Vincolo e permette di combinare un
vincolo >= 0, un vincolo <= 1 ed un vincolo "int” sulle stesse celle variabili. Questa viene spesso
definita variabile "0~1" o "intera binaria".
Si tenga presente tuttavia che i vincoli interi possono accrescere notevolmente i tempi di calcolo.
Esistono alcuni noti problemi con solo alcune centinaia di variabili intere, cosi difficili da non essere
mai stati risolti in modo ottimale, anche dai computer più veloci.
4.2.11 Variare i parametri operativi del Risolutore
È possibile intervenire in vari modi sulla modalità di lavoro usata dal Risolutore, attraverso la
finestra di dialogo Opzioni del Risolutore (figura 45), visualizzata scegliendo il pulsante Opzioni
dalla finestra di dialogo Parametri del Risolutore. I parametri standard sono adatti per la maggior
parte dei problemi da risolvere. In tabella sono elencate e descritte le altre opzioni.
Figura 45 - La finestra di dialogo Opzioni dei Risolutore permette di controllare in vari modi la modalità di lavoro
dei Risolutore per il calcolo delle soluzioni
53
Proprietà del Dipartimento Tesoro - Ministero del Tesoro, del Bilancio e della Programmazione Economica.
Il presente manuale può essere riprodotto liberamente con qualsasi mezzo a condizione di citarne la fonte.
Excel 2000 professionale
Opzione
Effetto
Tempo massimo
Specifica tempo massimo, in secondi che il
Risolutore può impiegare per trovare una soluzione.
Iterazioni
Specifica il numero dei ricalcoli eseguiti da
Risolutore per trovare una soluzione.
Approssimazione
Specifica l’approssimazione che deve essere
raggiunta tra due soluzioni, affinché venga dichiarata
la soluzione ottimale.
Tolleranza
Specifica, in percentuale, l’approssimazione della
soluzione calcolata, rispetto alla soluzione migliore,
quando di lavora con i numeri interi. Se i problemi
sono complessi, impostando una tolleranza più alta,
il calcolo diventa più veloce l’opzione va usata solo
con i modelli basati sui numeri interi.
Convergenza
Specifica quanto devono avvicinarsi il valore
obiettivo e le soluzioni delle prove successive,
affinché il Risolutore visualizzi il messaggio di
convergenza alla soluzione corrente. Da usare solo
con i problemi non lineari, quando non è attivata la
casella Presupponi modello lineare.
Presupponi modello lineare
Attivando questa opzione, il Risolutore usa un
metodo di soluzione lineare e compare un avviso se
il modello non è di tipo lineare.
Presupponi non negativo
Specifica che alle celle variabili che non presentano
vincoli espliciti > = nella casella Vincolo, deve
essere attribuito un limite interiore presunto > = 0.
Usa scala automatica
Attivando questa opzione, il Risolutore imposta
alcune delle celle variabili a valori molto più grandi o
più piccoli di altri.
Mostra il risultato delle iterazioni
Attivando questa opzione, vengono visualizzate le
soluzioni interne die calcolate ed è possibile
scegliere di continuare o smettere.
Stima
Metodi di soluzione ulteriori sono Tangente e
Quadratica. Usare l’opzione Quadratica si il foglio di
lavoro contiene formule complesse non lineari.
Derivate
Specificare il metodo di derivazione parziale, usando
le opzioni Diretta o Centrale.
La derivazione
centrale può richiedere più tempo ma calcola
soluzioni migliori,
Cerca
Specifica il metodo di ricerca Newton o Gradienti
coniugati.
Fare attenzione nell'uso di una Approssimazione molto più piccola dello standard, polche la
precisione finita dell'aritmetica dei computer virtualmente assicura che i valori calcolati dal
Risolutore differiranno dai valori attesi o "veri" di un piccolo importo. Dall'altro lato, l'impostazione
54
Proprietà del Dipartimento Tesoro - Ministero del Tesoro, del Bilancio e della Programmazione Economica.
Il presente manuale può essere riprodotto liberamente con qualsasi mezzo a condizione di citarne la fonte.
Excel 2000 professionale
della precisione ad un valore molto più grande indurrebbe i vincoli ad essere soddisfatti troppo
facilmente. Se i vincoli non sono soddisfatti poiché i valori da calcolare sono molto grandi, ad
esempio miliardi, considerare la selezione della casella Usa scala automatica, anziché alterare la
precisione.
In Excel 97, la funzione Usa scala automatica funziona sia per i problemi lineari che non lineari.
Nelle versioni precedenti di Excel, questa opzione era efficace solo per i problemi non lineari.
Grazie ad un perfezionamento collegato del programma, anche i test che il Risolutore usa per
verificare che un modello sia lineare usano la scala automatica. Le versioni precedenti del
Risolutore, in alcuni casi, hanno identificato modelli lineari contenenti valori con ordini di grandezza
molto diversi come non lineari; questo problema non dovrebbe verificarsi con la nuova versione del
Risolutore.
4.2.12 Stampa dei rapporti del Risolutore
Il Risolutore genera rapporti che riassumono i risultati delle soluzioni calcolate. Questi rapporti
permettono di confrontare l'effetto ottenuto sui risultati con la variazione dei vincoli e dei valori di
base.
Il Risolutore può generare tre tipi di rapporti: Valori, Sensibilità e Limiti. Per creare un rapporto dopo
avere risolto un modello, selezionare uno o più tipi dalla casella di riepilogo Rapporti, nella finestra
Risultato del Risolutore di figura 44. Scegliere il pulsante di guida, per avere informazioni su ciò che
è contenuto in ogni tipo di rapporto. Per selezionare più tipi di rapporti dall'elenco, cliccare sul
primo, tenere premuto Ctrl e cliccare sugli altri. Ciascun rapporto viene immesso in un proprio
foglio. Selezionare la scheda del foglio o premere Ctrl+PagGiù e Ctrl+PagSu per attivare in
sequenza i rapporti ed il foglio di dati originale.
4.2.13 Salvataggio e caricamento dei dati del Risolutore
Il Risolutore salva sul foglio di lavoro le ultime impostazioni usate per risolvere un problema (le
impostazioni attive nella finestra di dialogo Parametri del Risolutore quando si sceglie OK). Le
ultime impostazioni usate vengono memorizzate in formule denominate e quando si apre in seguito
quel foglio di lavoro e si esegue il Risolutore, compare la finestra di dialogo Parametri del Risolutore
nella forma in cui la si era usata la volta precedente. Ogni foglio della cartella di lavoro mantiene gli
ultimi parametri del Risolutore usati su quel foglio.
In alcuni casi, è utile memorizzare impostazioni predefinite per la finestra di dialogo Parametri del
Risolutore e si può procedere immettendo i singoli gruppi di impostazioni nelle celle del foglio di
lavoro, per poterle caricare velocemente all'occorrenza.
È possibile salvare e caricare più modelli (gruppi di impostazioni) del Risolutore, cliccando sul
pulsante Opzioni dalla finestra di dialogo Parametri del Risolutore.
Per salvare le impostazioni del Risolutore, procedere come segue.
1. Immettere le impostazioni da salvare nelle finestre di dialogo Parametri del Risolutore ed
Opzioni del Risolutore.
2. Se la finestra di dialogo Opzioni dei Risolutore non è visualizzata, scegliere Opzioni.
3. Selezionare Salva modello.
4. Dalla finestra di dialogo Salva modello, selezionare un intervallo di celle sul foglio di lavoro
uguale al numero di vincoli più tre celle ulteriori. L'intervallo può presentare qualsiasi forma,
può essere inoltre più grande del dovuto. Excel avvisa l'utente se l'intervallo non è
abbastanza grande. Se si seleziona una sola cella, Excel estende l'intervallo verso il basso,
sul numero di celle richiesto.
55
Proprietà del Dipartimento Tesoro - Ministero del Tesoro, del Bilancio e della Programmazione Economica.
Il presente manuale può essere riprodotto liberamente con qualsasi mezzo a condizione di citarne la fonte.
Excel 2000 professionale
5. Cliccare su OK per accettare l'intervallo presente nella finestra di dialogo e cliccare di nuovo
su OK quando ricompare la finestra di dialogo Opzioni del Risolutore.
6. Dalla finestra di dialogo Parametri del risolutore, cliccare sul pulsante Chiudi per ritornare al
foglio di lavoro.
L'intervallo viene riempito con le impostazioni della finestra di dialogo Parametri del Risolutore. In
figura 46 compare un esempio dei parametri salvati.
Figura 46 - Le impostazioni della finestra di dialogo Parametri del Risolutore possono essere salvate come
valori in cella per facilitare l'uso delle impostazioni in futuro
Quando si usa la procedura descritta per salvare il modello, vengono salvate tutte le informazioni
necessarie affinché il Risolutore possa funzionare, le quali permettono di attivare prospettive
diverse di analisi dei problema. Quando si esegue il comando Salva Scenario al termine di un
calcolo dei Risolutore, si salvano i soli valori per le celle variabili.
Per caricare le impostazioni al fine di rieseguire un modello del Risolutore salvato, procedere come
segue.
1. Scegliere Strumenti, Risolutore.
2. Cliccare sul pulsante Opzioni.
3. Scegliere Carica modello.
4. Selezionare l'intervallo contenente il modello e cliccare su OK. Se è stata modificata una
qualsiasi impostazione, compare un messaggio di avviso. Cliccare su OK.
5. Quando ricompare la finestra di dialogo Parametri del Risolutore, cliccare su OK.
6. Cliccare sul pulsante Risolvi per eseguire il Risolutore con il modello caricato; oppure
cliccare sul pulsante Chiudi per effettuare l'analisi in seguito.
56
Proprietà del Dipartimento Tesoro - Ministero del Tesoro, del Bilancio e della Programmazione Economica.
Il presente manuale può essere riprodotto liberamente con qualsasi mezzo a condizione di citarne la fonte.
Excel 2000 professionale
5
Proteggere le cartelle e i fogli di lavoro
Dopo avere fatto un grande sforzo per creare un foglio o una cartella di lavoro complicata o piena di
formule complesse, sicuramente vorrete evitare che altre persone modifichino o eliminino
inavvertitamente le formule. Anche nel caso di un foglio di lavoro con oggetti grafici complessi o con
un grafico importante, vorrete evitare che altre persone aprano la cartella di lavoro e modifichino gli
oggetti. In Excel sono inclusi alcuni blocchi che aiutano a proteggere le cartelle di lavoro intere o i
singoli fogli in una cartella.
Potete proteggere una cartella di lavoro per evitare che vengano eseguite su di essa le seguenti
operazioni:
• eliminare o inserire fogli di lavoro;
• modificare il nome del fogli di lavoro;
• copiare o spostare fogli di lavoro;
• nascondere o mostrare fogli di lavoro;
• modificare le dimensioni o la forma delle finestre dei fogli di lavoro;
• dividere o unire pannelli;
• bloccare o sbloccare pannelli.
Potete proteggere un foglio di lavoro se desiderate che non vengano apportate modifiche ai
seguenti elementi:
• contenuto delle celle;
• grafici;
• oggetti grafici;
• definizioni di scenari.
Se desiderate condividere una cartella di lavoro e assicurarvi allo stesso tempo che vengano
registrate le modifiche apportate dagli altri utenti, potete. proteggere una cartella di lavoro condivisa,
facendo in modo che nessuno possa annullare il rilevamento delle modifiche.
5.1
PROTEGGERE UNA CARTELLA DI LAVORO
1. Nel menu Strumenti, posizionate il puntatore del mouse su Protezione e scegliete Proteggi
cartella di lavoro.
2. Nella finestra di dialogo Proteggi cartella di lavoro, selezionate la casella di controllo
Struttura o Finestre o entrambe. A meno che non sia assolutamente necessario, non è
consigliabile utilizzare una password, pertanto lasciate vuota la casella Password (in questo
modo potrete rimuovere la protezione dalla cartella di lavoro per apportare modifiche molto
più velocemente).
3. Scegliete OK.
Per rimuovere la protezione da una cartella di lavoro, in modo che sia possibile apportare modifiche
alla disposizione dei fogli di lavoro o delle finestre, nel menu Strumenti posizionate il puntatore del
mouse su Protezione e scegliete Rimuovi protez. cartella di lavoro. Se avete protetto la cartella di
lavoro con una password, dovete immetterla e scegliere OK.
Chiunque conosca Excel può rimuovere la protezione da una cartella di lavoro, pertanto, per
proteggere realmente una cartella, dovete digitare una password nella casella Password. Ricordate
che nella password viene fatta distinzione tra lettere maiuscole e minuscole e che, se la
dimenticate, non potrete più aprire la cartella di lavoro.
57
Proprietà del Dipartimento Tesoro - Ministero del Tesoro, del Bilancio e della Programmazione Economica.
Il presente manuale può essere riprodotto liberamente con qualsasi mezzo a condizione di citarne la fonte.
Excel 2000 professionale
5.1.1
Proteggere un foglio di lavoro
1. Nel menu Strumenti, posizionate il puntatore del mouse su Protezione e scegliete Proteggi
foglio.
2. Nella finestra di dialogo Proteggi foglio, selezionate la casella di controllo Contenuto, Oggetti
o Scenari. Selezionando Oggetti si proteggono gli oggetti grafici, inclusi i grafici.
Selezionando Scenari si proteggono le definizioni degli scenari; gli scenari possono essere
visualizzati, ma non modificati. Selezionando Contenuto si protegge il contenuto delle celle
bloccate, in modo che non possano essere modificate. In base alle impostazioni predefinite,
tutte le celle nei fogli di lavoro sono bloccate, pertanto tutte le celle vengono protette quando
si protegge un foglio di lavoro. Se desiderate proteggere le formule, permettendo agli utenti
di immettere i valori utilizzati da queste, dovete sbloccare le celle nelle quali si possono
immettere i valori e proteggere il foglio di lavoro. Come con la protezione delle cartelle di
lavoro, a meno che non sia assolutamente necessario, non è consigliabile utilizzare una
password, pertanto lasciate vuota la casella Password (in questo modo potrete rimuovere la
protezione dal foglio di lavoro per apportare modifiche molto più velocemente).
3. Scegliete OK.
Per rimuovere la protezione da un foglio di lavoro e apportare modifiche alle formule, nel menu
Strumenti posizionate il puntatore del mouse su Protezione e scegliete Rimuovi protezione foglio.
Se avete protetto il foglio di lavoro con una password, dovete immettere la password e scegliere
OK.
5.1.2
Sbloccare celle in un foglio di lavoro prima di proteggerle
1. Selezionate le celle specifiche che desiderate sbloccare (in modo che sia possibile
modificarne i valori). In base alle impostazioni predefinite, tutte le celle in un foglio di lavoro
sono bloccate.
2. Scegliete Formato e Celle.
3. Nella scheda Protezione della finestra di dialogo Formato Celle, deselezionate la casella di
controllo Bloccata.
4. Scegliete OK.
Ora potete proteggere il foglio di lavoro per impedire che vengano apportate modifiche alle celle
bloccate, permettendo tuttavia di immettere dati in quelle non bloccate.
Nella scheda Protezione delta finestra di dialogo Formato celle vi è una casella di controllo che
permette di "nascondere" le celle. In realtà, le celle non sono nascoste, in quanto sono visibili, ma
sono nascoste le formule che contengono. Se nascondete una cella che contiene una formula e
quindi selezionate la cella, nella barra della Formula non appare niente. Potete usare questa
funzionalità, per esempio, per creare una formula complessa che non volete mostrare ad altri. Per
farlo, nascondete e bloccate la cella e proteggete il foglio di lavoro e nessuno potrà vedere la
formula.
5.1.3
Proteggere il rilevamento delle modifiche in una cartella di lavoro condivisa
1. Nel menu Strumenti, posizionate il puntatore del mouse su Protezione.
2. Scegliete Proteggi e condividi cartella di lavoro.
3. Nella finestra di dialogo Proteggi cartella condivisa, selezionate la casella di controllo
Condividi con rilevamento modifiche, quindi scegliete OK. La rimozione della protezione e
quella della condivisione dalla cartella di lavoro sono due passaggi separati. Innanzitutto,
scegliete Strumenti, posizionate il puntatore del mouse su Protezione e scegliete Rimuovi
protezione cartella condivisa; quindi, scegliete Strumenti e Condividi aree di lavoro,
deselezionate la casella di controllo Consenti modifiche e scegliete OK.
58
Proprietà del Dipartimento Tesoro - Ministero del Tesoro, del Bilancio e della Programmazione Economica.
Il presente manuale può essere riprodotto liberamente con qualsasi mezzo a condizione di citarne la fonte.
Excel 2000 professionale
6
Personalizzazione dei grafici
6.1
M ODIFICARE I COLORI E LE LINEE E I CARATTERI DI UN GRAFICO
Esattamente come i fogli di lavoro, anche i grafici possono limitarsi a rappresentare in maniera
molto spartana oppure essere rielaborati fino ad assumere l’aspetto desiderate.
Quando si crea un nuovo grafico, Excel usa le impostazioni predefinite per i colori, per i caratteri e
per le altre caratteristiche grafiche, pertanto il grafico si presenta come qualsiasi altro grafico creato
con Excel 2000. Tuttavia, dopo averlo creato, avete a disposizione innumerevoli possibilità per
modificarne l’aspetto.
Una volta raggiunto il risultato estetico desiderate, potete salvare l’intera serie celle impostazioni di
formattazione per riutilizzarle come formate personalizzato.
Per mantenere viva l’attenzione del pubblico durante una presentazione, cercate di usare nei grafici
una formattazione accattivante per i colori, le linee e i caratteri; per ottenere omogeneità e
professionalità in una presentazione che include diversi grafici, cercate di mantenere uno stile
uniforme usando la stessa formattazione.
Per modificare il colore, il tratto, il tipo di carattere e le altre caratteristiche di un elemento, dovete
selezionare l’oggetto e aprire la finestra di dialogo Formato. A volte può risultare complicato
selezionare un elemento, per esempio perché è troppo piccolo o nascosto da altri; e per questo
che sono disponibili più modi per selezionare gli oggetti del grafico da elaborare.
6.1.1
Modificare la formattazione dei colori, delle linee e dei caratteri in un grafico
1. Per selezionare l’elemento desiderato potete:
•
fare clic su di esso con il mouse;
•
nella casella Oggetti grafico sulla barra degli strumenti Grafico, fare clic sulla freccia
e selezionare il nome dell'oggetto nell’elenco;
•
selezionare un qualsiasi elemento, quindi muovervi con i tasti freccia a destra e a
sinistra per spostarvi sugli altri oggetti.
2. Per aprire la finestra di dialogo Formato relativa agli elementi selezionati potete:
•
fare doppio clic su uno degli elementi selezionati;
•
fare clic sul pulsante Formato sulla barra degli strumenti Grafico (il nome del
pulsante sarà Formato <oggetto>, a seconda dell'oggetto selezionato);
•
fare clic con il pulsante destro del mouse sull’elemento, quindi scegliere Formato (il
nome del comando sarà Formato <oggetto>, a seconda dell'oggetto selezionato).
3. Selezionate le opzioni desiderate nella finestra di dialogo Formato.
4. Scegliete OK.
Il Per cambiare rapidamente il colore, selezionate I'elemento, quindi usate il pulsante Colore
riempimento o Colore carattere sulla barra degli strumenti Formattazione. Le opzioni che possono
essere selezionate con questi pulsanti sono limitate in confronto a quelle offerte dalla finestra di
dialogo, ma questo metodo è molto più veloce.
59
Proprietà del Dipartimento Tesoro - Ministero del Tesoro, del Bilancio e della Programmazione Economica.
Il presente manuale può essere riprodotto liberamente con qualsasi mezzo a condizione di citarne la fonte.
Excel 2000 professionale
6.2
ELIMINARE UN ELEMENTO DI UN GRAFICO
Potete eliminare da un grafico qualsiasi elemento: singole serie, elementi aggiunti
successivamente (per esempio una linea di tendenza), la legenda, la tabella del dati, gli assi e le
linee della griglia. Potete cancellare qualsiasi oggetto, in modo da lasciare esclusivamente gli
elementi che desiderate visualizzare.
6.2.1
Eliminare un elemento di un grafico
1. Selezionate l’elemento.
2. Premete Canc.
Se cambiate idea dopo avere cancellato un elemento, potete fare clic sul pulsante Annulla sulla
barra degli strumenti Standard per ripristinarlo.
6.3
M ODIFICARE LA SCALA DEGLI ASSI
Modificando la scala di un asse del grafico, avete la possibilità di influenzare l’opinione del pubblico.
Per esempio, immaginate che un impianto chimico sia stato costruito ai margini di un bosco e che
sia in corso una discussione sugli effetti che lo stabilimento avrà sulla vita degli alberi. Voi avete
misurato il numero di alberi per ettaro in quattro settori della foresta e il risultato è sempre tra 100 e
200.
Se volete convincere il pubblico che tra i settori non esistono differenze sostanziali, potete mostrare
i dati in una scala da 0 a 200. Per convincere gli interlocutori che nel settore Quad2 vicino
all'impianto chimico si registrano dei grossi rischi, potete visualizzare i dati usando una scala molto
più ridotta, che varia dal valore minimo a quello massimo. I dati sono gli stessi e possono essere
presentati in un modo o nell'altro: quello che cambia è la percezione che ne ricava il pubblico.
6.3.1
Modificare la scala di un asse di un grafico
1. Selezionate l’asse.
2. Fate clic sul pulsante Formato asse che si trova sulla barra degli strumenti Grafico. Viene
aperta la finestra di dialogo Formato asse.
3. Nella casella Valore massimo della scheda Scala, digitate il valore massimo da visualizzare
nella scala personalizzata.
4. Nella casella Valore minimo, digitate invece il valore minimo da visualizzare.
6.4
M ODIFICARE L'ORDINE DELLE SERIE
Quando create un grafico, le serie di dati vengono rappresentate nell'ordine in cui Excel le trova
all'interno dell'intervallo di origine, ma questo non è assolutamente un vincolo. Potete decidere di
modificare la sequenza delle serie, specialmente se avete realizzato un grafico 3D, in cui eventuali
serie con valori troppo alti in primo piano possono nascondere serie con colonne più basse poste in
secondo piano
6.4.1
Modificare l'ordine delle serie in un grafico
1. Fate doppio clic su una serie qualsiasi all'interno del grafico. Viene aperta la finestra di
dialogo Formato serie dati.
2. Selezionate la scheda Ordine delle serie.
60
Proprietà del Dipartimento Tesoro - Ministero del Tesoro, del Bilancio e della Programmazione Economica.
Il presente manuale può essere riprodotto liberamente con qualsasi mezzo a condizione di citarne la fonte.
Excel 2000 professionale
3. Modificate l'ordine delle serie: selezionate il nome di una serie, quindi scegliete Sposta in
alto o Sposta in basso.
4. Al termine, scegliete OK.
Modificando l'ordine delle serie, il grafico può diventare molto più leggibile (potete modificare l'ordine
delle serie anche nei grafici bidimensionali).
I grafici 3D, in genere, hanno altezza e larghezza uguali, ma solitamente si preferisce modificare
quest'impostazione.
6.5
M ODIFICARE LA PROSPETTIVA DI UN GRAFICO 3D
Un grafico tridimensionale può risultare estremamente efficace, ma a volte può essere difficile
riconoscere tutti i valori, perché alcuni indicatori possono nasconderne altri.
Per rendere visibili i valori nascosti potete notare il grafico 3D su tutti e tre gli assi. Per ruotare
velocemente basta trascinare uno degli angoli dell'area del tracciato; per una maggiore precisione
potete utilizzare una finestra di dialogo in quanto questa consente un controllo più accurato della
rotazione. I grafici 3D presentano alcuni elementi che mancano in quelli 2D: i concetti di parete e di
base. Pensate al grafico come a una scatola alla quale sono stati tagliati due lati: le pareti sono i lati
rimasti, mentre la base è l’area che si trova sotto i valori. Se fate clic sulle pareti o sulla base, su
ogni angolo vengono visualizzati alcuni quadratini che potete usare per ruotare l’intero grafico in
qualsiasi direzione.
6.5.1
Modificare la prospettiva di un grafico 3D con il trascinamento
1. Selezionate le pareti o la base del grafico.
Su ogni angolo vengono visualizzati alcuni quadratini.
2. Trascinate uno degli angoli per ruotare il grafico Per avere un controllo più precise del
trascinamento:
6.5.2
•
trascinate uno degli angoli in primo piano della base;
•
tenete premuto il tasto Ctrl durante il trascinamento per visualizzare la struttura degli
indicatori.
Modificare la prospettiva utilizzando una finestra di dialogo
Per modificare la prospettiva trascinando uno degli angoli del grafico è necessaria un po' di pratica;
di seguito è descritta una tecnica per la rotazione che garantisce un controllo più preciso sulla
prospettiva del grafico.
6.5.3
Modificare la prospettiva utilizzando una finestra di dialogo
1. Fate clic con il pulsante destro del mouse sull'area del grafico o del tracciato.
2. Scegliete Visualizzazione 3D. Si apre la finestra di dialogo Visualizzazione 3D.
3. Ruotate il grafico attorno a uno dei tre assi (Elevazione, Rotazione o Prospettiva) facendo
clic sui relativi pulsanti.
4. Al termine, scegliete OK.
61
Proprietà del Dipartimento Tesoro - Ministero del Tesoro, del Bilancio e della Programmazione Economica.
Il presente manuale può essere riprodotto liberamente con qualsasi mezzo a condizione di citarne la fonte.