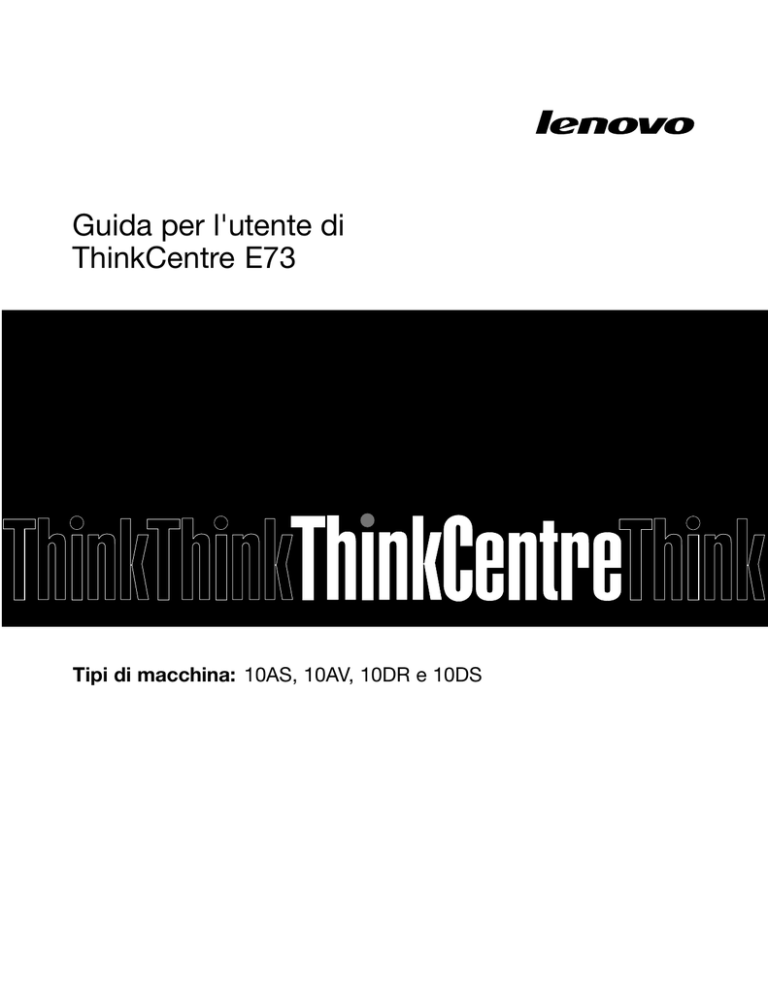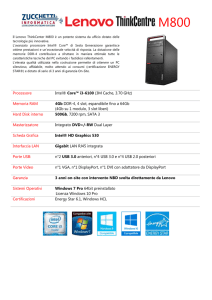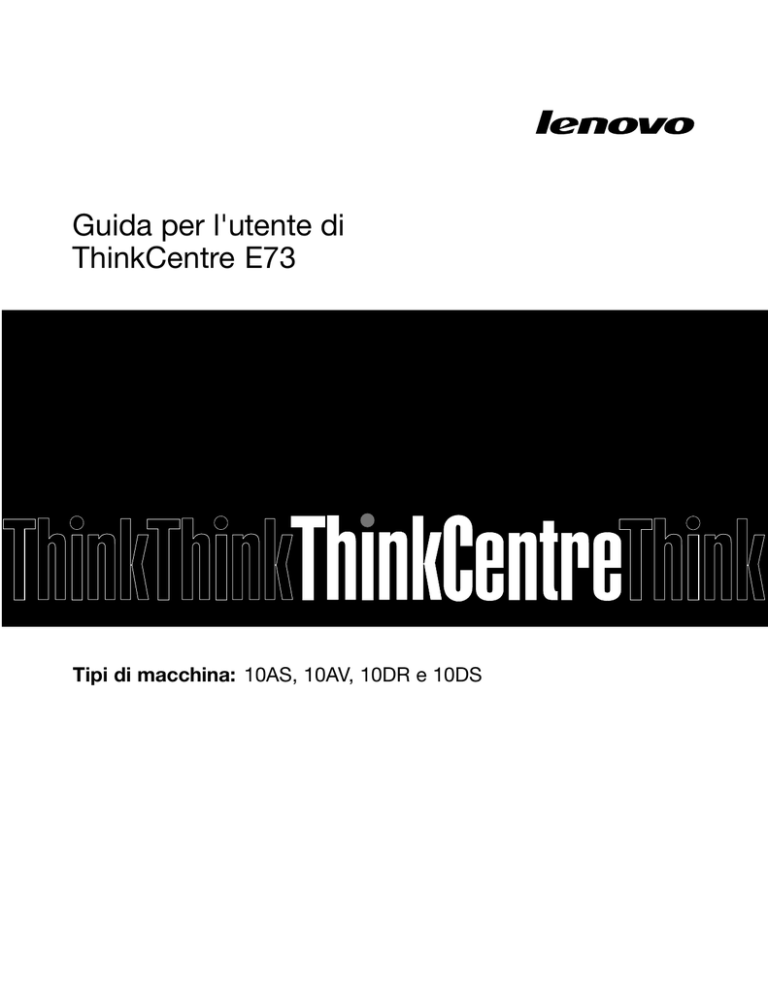
Guida per l'utente di
ThinkCentre E73
Tipi di macchina: 10AS, 10AV, 10DR e 10DS
Nota: prima di utilizzare queste informazioni e il prodotto da esse supportato, accertarsi di leggere e
comprendere la seguente documentazione: “Informazioni importanti sulla sicurezza” a pagina v e Appendice
A “Informazioni particolari” a pagina 121.
Terza edizione (Giugno 2014)
© Copyright Lenovo 2013, 2014.
NOTA SUI DIRITTI LIMITATI: se i dati o il software sono distribuiti secondo le disposizioni che regolano il contratto
“GSA” (General Services Administration), l'uso, la riproduzione o la divulgazione si basa sulle limitazioni previste dal
contratto n. GS-35F-05925.
Contenuto
Informazioni importanti sulla
sicurezza . . . . . . . . . . . . . . . . v
Servizio ed aggiornamenti . . . . . . . .
Prevenzione dell'elettricità statica . . . . .
Cavi e adattatori di alimentazione . . . . .
Cavi di estensione e dispositivi correlati . . .
Spine e prese . . . . . . . . . . . . .
Periferiche esterne . . . . . . . . . . .
Surriscaldamento e ventilazione del prodotto.
Ambiente di lavoro . . . . . . . . . . .
Informazioni sulla sicurezza del modem . . .
Dichiarazione di conformità laser . . . . .
Alimentatore . . . . . . . . . . . . .
Pulizia e manutenzione . . . . . . . . .
.
.
.
.
.
.
.
.
.
.
.
.
.
.
.
.
.
.
.
.
.
.
.
.
. v
. vi
. vi
vii
vii
vii
vii
viii
viii
. ix
. ix
. x
Capitolo 1. Panoramica sul prodotto . . 1
Funzioni . . . . . . . . . . . . . . . . .
Specifiche . . . . . . . . . . . . . . . .
Programmi Lenovo . . . . . . . . . . . . .
Accesso ai programmi Lenovo nel sistema
operativo Windows 7 . . . . . . . . . .
Accesso ai programmi Lenovo nel sistema
operativo Windows 8 o Windows 8.1 . . . .
Introduzione ai programmi Lenovo . . . . .
Posizioni . . . . . . . . . . . . . . . . .
Posizione di connettori, controlli e indicatori
nella parte anteriore del computer . . . . .
Posizione dei connettori sul retro del
computer . . . . . . . . . . . . . . .
Posizione dei componenti . . . . . . . .
Identificazione dei componenti sulla scheda di
sistema . . . . . . . . . . . . . . . .
Individuazione delle unità interne. . . . . .
Tipo di computer e modello . . . . . . . .
Capitolo 2. Utilizzo del computer . . .
Domande frequenti . . . . . . . . . . .
Visualizzazione delle schermate dei sistemi
operativi Windows 8 e Windows 8.1 . . . .
Esplorazione di Windows 8 . . . . . .
Esplorazione di Windows 8.1 . . . . .
Accesso al Pannello di controllo nel sistema
operativo Windows 8 o Windows 8.1 . . . .
Utilizzo del tasti di scelta rapida di Windows .
Utilizzo del mouse con rotellina . . . . . .
Regolazione dell'audio . . . . . . . . .
Informazioni sull'audio dell'elaboratore .
Impostazione del volume dal desktop . .
© Copyright Lenovo 2013, 2014
.
.
.
1
5
5
.
5
.
.
.
6
7
9
.
9
10
11
12
13
13
15
. .
15
. .
. .
. .
16
16
17
.
.
.
.
.
.
19
19
20
20
20
20
.
.
.
.
.
.
Impostazione del volume dal Pannello di
controllo . . . . . . . . . . . . .
Utilizzo di CD e DVD . . . . . . . . . .
Gestione e conservazione di supporti CD
DVD . . . . . . . . . . . . . . .
Riproduzione di un CD o DVD . . . . .
Registrazione di un CD o DVD . . . . .
.
.
e
.
.
.
.
.
21
21
.
.
.
22
22
23
Capitolo 3. Utilizzo ottimale del
computer . . . . . . . . . . . . . . .
25
Accesso facilitato e comfort . . . . . . . . .
Organizzazione dell'area di lavoro . . . . .
Comfort . . . . . . . . . . . . . . .
Riflessi ed illuminazione . . . . . . . . .
Circolazione dell'aria . . . . . . . . . .
Prese elettriche e lunghezza dei cavi . . . .
Informazioni relative all'accesso facilitato . .
Registrazione del computer . . . . . . . . .
Spostare il computer in un altro paese o in un'altra
regione. . . . . . . . . . . . . . . . . .
Interruttore di selezione del voltaggio . . . .
Sostituzione dei cavi di alimentazione . . . .
25
25
25
26
26
26
26
30
Capitolo 4. Sicurezza . . . . . . . . .
33
Funzioni di sicurezza . . . . . . .
Blocco del coperchio del computer .
Collegamento di un cavo di sicurezza
Kensington . . . . . . . . . . .
Utilizzo delle password . . . . . .
Password BIOS . . . . . . .
Password di Windows . . . . .
Informazioni sui firewall e utilizzo . .
Protezione dei dati da virus . . . . .
.
.
di
.
.
.
.
.
.
. .
. .
stile
. .
. .
. .
. .
. .
. .
30
30
31
. .
. .
33
34
.
.
.
.
.
.
.
.
.
.
.
.
35
35
35
36
36
36
Capitolo 5. Installazione o
sostituzione dell'hardware . . . . . .
37
Gestione di periferiche sensibili alle scariche
elettrostatiche . . . . . . . . . . . . . . .
Installazione o sostituzione dell'hardware . . . .
Installazione di opzioni esterne . . . . . .
Rimozione del coperchio del computer . . .
Rimozione e reinserimento della mascherina
anteriore . . . . . . . . . . . . . . .
Installazione o sostituzione di una scheda PCI
Express . . . . . . . . . . . . . . .
Installazione o sostituzione di un modulo di
memoria . . . . . . . . . . . . . . .
Sostituzione della batteria . . . . . . . .
Sostituzione dell'unità disco fisso primaria . .
37
37
37
38
39
40
43
45
46
i
Sostituzione dell'unità ottica . . . . . . .
Sostituzione dell'assieme di alimentazione . .
Sostituzione dell'assieme ventole e dispersore
di calore . . . . . . . . . . . . . . .
Sostituzione del microprocessore . . . . .
Sostituzione dell'assieme USB e audio
anteriore . . . . . . . . . . . . . . .
Sostituzione dell'assieme ventole posteriore .
Sostituzione delle unità WiFi . . . . . . .
Installazione o rimozione dell'antenna WiFi
posteriore . . . . . . . . . . . . . . .
Installazione o rimozione dell'antenna WiFi
anteriore . . . . . . . . . . . . . . .
Sostituzione della tastiera o del mouse . . .
Operazioni finali di sostituzione dei
componenti . . . . . . . . . . . . . .
Capitolo 6. Informazioni sul
ripristino. . . . . . . . . . . . . . . .
Informazioni sul ripristino per il sistema operativo
Windows 7 . . . . . . . . . . . . . . . .
Creazione e utilizzo di un supporto di
ripristino . . . . . . . . . . . . . . .
Esecuzione di operazioni di ripristino e di
backup . . . . . . . . . . . . . . . .
Utilizzo dell'area di lavoro Rescue and
Recovery . . . . . . . . . . . . . . .
Creazione e utilizzo di un supporto di
salvataggio . . . . . . . . . . . . . .
Reinstallazione delle applicazioni e dei driver
di periferica preinstallati . . . . . . . . .
Reinstallazione dei programmi software . . .
Reinstallazione dei driver di periferica . . . .
Soluzione dei problemi di ripristino . . . . .
Informazioni sul ripristino del sistema operativo
Windows 8 o Windows 8.1 . . . . . . . . . .
Aggiornamento del computer . . . . . . .
Ripristino delle impostazioni predefinite
originali del computer . . . . . . . . . .
Utilizzo delle opzioni avanzate di avvio . . .
Ripristino del sistema operativo in caso di
mancato avvio di Windows 8 o Windows 8.1 .
Capitolo 7. Utilizzo del programma
Setup Utility . . . . . . . . . . . . . .
Avvio del programma Setup Utility . . . . . . .
Visualizzazione e modifica delle impostazioni. . .
Utilizzo delle password . . . . . . . . . . .
Considerazioni sulle password . . . . . .
Power-On Password . . . . . . . . . .
Administrator Password . . . . . . . . .
Hard Disk Password. . . . . . . . . . .
Impostazione, modifica ed eliminazione di una
password . . . . . . . . . . . . . . .
ii
Guida per l'utente di ThinkCentre E73
48
50
52
54
57
58
59
65
66
68
69
71
Cancellazione di password perdute o
dimenticate (cancellazione CMOS) . . . .
Abilitazione o disabilitazione di una periferica .
Selezione di una periferica di avvio . . . . . .
Selezione di una periferica di avvio
temporanea . . . . . . . . . . . . .
Selezione o modifica della sequenza della
periferica di avvio . . . . . . . . . . .
Abilitazione della modalità di conformità ErP . .
Uscita dal programma Setup Utility . . . . .
.
.
.
83
83
84
.
84
.
.
.
84
84
85
Capitolo 8. Aggiornamento dei
programmi di sistema. . . . . . . . .
87
Utilizzo dei programmi di sistema . . . . . . .
Aggiornamento (flash) del BIOS da disco . . . .
Aggiornamento (flash) del BIOS dal sistema
operativo . . . . . . . . . . . . . . . . .
Ripristino in seguito ad un errore di aggiornamento
POST/BIOS . . . . . . . . . . . . . . . .
71
Capitolo 9. Prevenzione dei problemi
. . . . . . . . . . . . . . . . . . . .
71
Aggiornamento del computer . . . . . .
Reperimento dei driver di periferica
aggiornati . . . . . . . . . . . .
Aggiornamento del sistema operativo .
Utilizzo di System Update . . . . .
Pulizia e manutenzione . . . . . . . .
Nozioni fondamentali . . . . . . .
Pulizia del computer. . . . . . . .
Procedure ottimali di manutenzione. .
Spostamento del computer. . . . . . .
72
73
74
75
76
76
77
77
77
78
78
78
81
81
81
82
82
82
82
82
83
87
87
88
88
89
. . .
89
.
.
.
.
.
.
.
.
.
.
.
.
.
.
.
.
89
89
90
90
90
91
92
92
Capitolo 10. Risoluzione dei problemi
e programmi di diagnostica . . . . .
95
.
.
.
.
.
.
.
.
Risoluzione dei problemi di base . . . . . . .
Procedura di risoluzione dei problemi . . . . . .
Risoluzione dei problemi . . . . . . . . . . .
Problemi audio . . . . . . . . . . . . .
Problemi relativi al CD . . . . . . . . . .
Problemi relativi all'DVD . . . . . . . . .
Problemi saltuari . . . . . . . . . . . .
Problemi relativi al dispositivo di puntamento,
mouse o tastiera . . . . . . . . . . . .
Problemi relativi al video . . . . . . . . .
Problemi relativi alla rete . . . . . . . . .
Problemi relativi alle opzioni. . . . . . . .
Problemi di blocco e prestazioni . . . . . .
Problemi relativi alla stampante . . . . . .
Problemi relativi alla porta seriale . . . . .
Problemi software . . . . . . . . . . .
Problemi relativi all'USB . . . . . . . . .
95
96
97
97
99
100
101
101
103
105
108
109
111
111
112
113
Programmi di diagnostica . . . .
Lenovo Solution Center . . .
Lenovo ThinkVantage Toolbox .
PC-Doctor for DOS . . . . .
.
.
.
.
.
.
.
.
.
.
.
.
.
.
.
.
.
.
.
.
.
.
.
.
113
114
114
114
Marchio di conformità per l'Eurasia .
Informazioni sulle norme per il Brasile.
Informazioni sulle norme per il Messico
Informazioni normative aggiuntive . .
.
.
.
.
.
.
.
.
.
.
.
.
.
.
.
.
Capitolo 11. Richiesta di informazioni,
supporto e assistenza . . . . . . . 117
Appendice C. Informazioni su WEEE
e sul riciclaggio . . . . . . . . . . .
Fonti di informazioni . . . . . . . . . . . .
Lenovo ThinkVantage Tools . . . . . . . .
Guida e supporto tecnico . . . . . . . .
Sicurezza e garanzia . . . . . . . . . .
Sito Web Lenovo . . . . . . . . . . . .
Sito Web del supporto Lenovo . . . . . .
Assistenza e servizio . . . . . . . . . . . .
Utilizzo della documentazione e dei programmi
di diagnostica . . . . . . . . . . . . .
Richiesta di assistenza. . . . . . . . . .
Utilizzo di altri servizi . . . . . . . . . .
Acquisto di altri servizi . . . . . . . . . .
Informazioni WEEE importanti. . . . . . .
Informazioni sul riciclaggio per il Giappone .
Informazioni sul riciclaggio per il Brasile . . .
Informazioni sul riciclaggio delle batterie per
Taiwan . . . . . . . . . . . . . . . .
Informazioni sul riciclaggio delle batterie per
Unione europea . . . . . . . . . . . .
Appendice A. Informazioni
particolari . . . . . . . . . . . . . .
Marchi . . . . . . . . . . . . . . . . . .
Appendice B. Informazioni sulle
normative . . . . . . . . . . . . . .
Avviso sulla classificazione dell'esportazione .
Informazioni particolari sull'uscita TV . . . .
Informazioni sulle emissioni elettromagnetiche
Dichiarazione di conformità FCC (Federal
Communications Commission) . . . .
© Copyright Lenovo 2013, 2014
117
117
117
117
117
118
118
118
118
119
120
121
121
123
. .
. .
. .
123
123
123
. .
123
.
.
.
.
127
. .
. .
. .
127
127
128
. .
128
. .
128
Appendice D. Direttiva RoHS
(Restriction of Hazardous
Substances) . . . . . . . . . . . . .
Unione Europea RoHS
Cina RoHS . . . . .
Turco RoHS . . . . .
Ucraina RoHS . . . .
India RoHS . . . . .
.
.
.
.
.
.
.
.
.
.
.
.
.
.
.
.
.
.
.
.
.
.
.
.
.
.
.
.
.
.
.
.
.
.
.
.
.
.
.
.
.
.
.
.
.
125
125
125
126
.
.
.
.
.
131
.
.
.
.
.
131
131
131
132
132
Appendice E. Etichetta China Energy
Label . . . . . . . . . . . . . . . . 133
Appendice F. Informazioni sul
modello ENERGY STAR . . . . . . .
135
Indice . . . . . . . . . . . . . . . .
137
iii
iv
Guida per l'utente di ThinkCentre E73
Informazioni importanti sulla sicurezza
ATTENZIONE:
Prima di utilizzare questo manuale, accertarsi di leggere e comprendere tutte le informazioni sulla
sicurezza relative a questo prodotto. Fare riferimento alle informazioni in questa sezione e alle
informazioni sulla sicurezza contenute nella Guida alla configurazione e in materia di sicurezza e di
garanzia fornita con questo prodotto. La lettura e la comprensione delle presenti informazioni sulla
sicurezza riducono il rischio di lesioni a persone e danni al prodotto.
Se non si dispone più di una copia della Guida alla configurazione e in materia di sicurezza e di
garanzia, è possibile richiederne una versione PDF sul sito Web dell'assistenza Lenovo® all'indirizzo
http://www.lenovo.com/UserManuals. Sul sito Web di supporto Lenovo sono inoltre disponibili la Guida alla
configurazione e in materia di sicurezza e garanzia e la presente Guida per l'utente in altre lingue.
Servizio ed aggiornamenti
Non tentare di provvedere personalmente alla manutenzione di un prodotto, a meno che non indicato
direttamente dal Supporto tecnico o dalla documentazione inclusa. Rivolgersi esclusivamente al fornitore del
servizio autorizzato a riparare il prodotto specifico.
Nota: alcune parti possono essere aggiornate o sostituite dall'utente. Gli aggiornamenti sono in genere
noti anche come opzioni. Le parti di sostituzione approvate per l'installazione da parte del cliente vengono
indicate come Customer Replaceable Unit o CRU. Lenovo fornisce una documentazione di istruzioni che
offrono ai clienti istruzioni sull'installazione delle opzioni o sulla sostituzione delle CRU. Quando si eseguono
queste operazioni, è necessario attenersi scrupolosamente a tutte le istruzioni. Lo stato Off (spento) di un
indicatore di alimentazione non indica necessariamente che i livelli di voltaggio all'interno di un prodotto
siano zero. Prima di rimuovere il coperchio da un prodotto dotato di un cavo di alimentazione, verificare
sempre che l'alimentazione sia disattivata e che il prodotto non sia collegato alla presa di corrente. Per
ulteriori informazioni sulle parti CRU, fare riferimento alla sezione Capitolo 5 “Installazione o sostituzione
dell'hardware” a pagina 37. Per qualsiasi domanda o dubbio, contattare il Centro assistenza clienti.
Sebbene non siano presenti parti mobili nel computer una volta scollegato il cavo di alimentazione, è
importante osservare le seguenti avvertenze per la sicurezza.
ATTENZIONE:
Componenti mobili pericolosi. Tenere dita e altre parti del corpo a distanza da tali componenti.
ATTENZIONE:
Prima di sostituire le CRU, spegnere il computer e attendere da tre a cinque minuti per consentire il
raffreddamento del computer prima di aprire il coperchio.
© Copyright Lenovo 2013, 2014
v
Prevenzione dell'elettricità statica
Le cariche elettrostatiche, sebbene innocue, potrebbero danneggiare parti aggiuntive e componenti del
computer. Una gestione inadeguata delle parti sensibili a tali cariche potrebbe causare danni. Quando si
estrae dall'imballaggio un'opzione o un CRU, non aprire l'involucro antistatico finché non espressamente
richiesto dalle istruzioni per l'installazione.
Nel maneggiare opzioni o CRU, oppure nell'eseguire operazioni all'interno del computer, rispettare le
seguenti avvertenze per evitare danni causati dall'elettricità statica:
• Limitare i movimenti. poiché possono causare la formazione di elettricità statica.
• Maneggiare sempre i componenti con molta cura. Maneggiare adattatori, moduli di memoria e altre
schede di circuito afferrandoli per i bordi. Non toccare mai i circuiti esposti.
• Evitare che altri tocchino i componenti.
• Quando si installa una opzione o CRU sensibile all'elettricità statica, poggiare l'involucro antistatico che
contiene il componente sul coperchio metallico degli alloggiamenti di espansione o si di un'altra superficie
metallica non verniciata del computer per almeno due secondi. In questo modo la quantità di elettricità
statica presente nell'involucro e nel proprio corpo viene ridotta.
• Quando possibile, rimuovere la parte sensibile all'elettricità statica dal pacchetto di protezione contro le
cariche elettrostatiche e installarla senza riporla su altre superfici. Nel caso in cui ciò non sia possibile,
collocare la confezione antistatica su una superficie liscia e piana e installare il componente su tale
superficie.
• Non poggiare la parte sul coperchio del computer o su altre superfici metalliche.
Cavi e adattatori di alimentazione
Utilizzare solo cavi e schede di alimentazione forniti dal produttore.
I cavi di alimentazioni devono essere approvati a norma dilegge. Per la Germania, sarà H05VV-F, 3G, 0,75
mm2 o superiore. Per tutti gli altri paesi, sarà necessario utilizzare i tipi appropriati.
Non avvolgere mai un cavo di alimentazione intorno alla scheda di alimentazione o ad altri oggetti. In questo
modo il cavo può esser sottoposto ad una sollecitazione che lo potrebbe danneggiare. Ciò potrebbe
risultare in un rischio per la sicurezza.
Posizionare sempre i cavi di alimentazione in modo da non intralciare il passaggio o rischiare di comprimerli.
Tenere il cavo di alimentazione e i trasformatori al riparo dai liquidi. Ad esempio, non lasciare un cavo
o un adattatore di alimentazione in prossimità di lavandini, vasche da bagno, gabinetti o su pavimenti
che vengono lavati con detergenti liquidi. I liquidi possono causare cortocircuiti, soprattutto se il cavo o
l'adattatore è stato sottoposto a un utilizzo non corretto. I liquidi potrebbero inoltre causare la corrosione
graduale dei terminali del cavo di alimentazione e/o i terminali dei connettori presenti sul trasformatore,
il che potrebbe portare ad un surriscaldamento.
Collegare sempre i cavi nell'ordine corretto e verificare che tutti i connettori dei cavi siano inseriti
completamente nelle prese di corrente.
Non utilizzare una scheda di alimentazione con pin di ingresso CA corrosi o che presentino segni di
surriscaldamento (come ad esempio plastica degradata) nell'ingresso CA o in qualsiasi altro punto della
scheda di alimentazione.
Non utilizzare cavi danneggiati o i cui contatti elettrici presentino dei segni di corrosione o di surriscaldamento
sulle estremità.
vi
Guida per l'utente di ThinkCentre E73
Cavi di estensione e dispositivi correlati
Verificare che le prolunghe, i dispositivi di protezione da sovraccarico, gli alimentatori ed i cavi di
alimentazione utilizzati siano in grado di gestire i requisiti elettrici del prodotto. Non sovraccaricare tali
dispositivi. Se si utilizzano i nastri dell'alimentazione, il carico non deve superare il potenziamento di
immissione dei nastri dell'alimentazione. Per ulteriori informazioni sui carichi dell'alimentazione, sui requisiti
dell'alimentazione e sui potenziamenti di immissione, rivolgersi ad un elettricista.
Spine e prese
Se una presa di corrente è danneggiata o corrosa, non utilizzarla finché non viene sostituita da un elettricista
qualificato.
Non piegare o modificare la spina. Se la spina è danneggiata, rivolgersi al produttore per richiedere la
sostituzione.
Non condividere una presa elettrica con altri dispositivi domestici o commerciali che utilizzano grandi
quantità di elettricità; una tensione non stabile potrebbe, altrimenti, causare danni al computer, ai dati o
alle periferiche collegate.
Alcuni prodotti vengono forniti con una spina con tre denti. Tale connettore può essere collegato solo ad
una presa elettrica munita di messa a terra di sicurezza. Questa è una funzione di sicurezza. Non tentare
di inserire questa spina in una presa elettrica non dotata di messa a terra di sicurezza. Se non è possibile
inserire il connettore nella presa, richiedere ad un elettricista un adattatore adeguato oppure sostituire la
presa con una che consente di utilizzare questa funzione di sicurezza. Non sovraccaricare una presa
elettrica. Il carico generale del sistema non deve superare l'80% del potenziamento del circuito derivato.
Per ulteriori informazioni sui carichi dell'alimentazione e sul potenziamento del circuito derivato, rivolgersi
ad un elettricista.
Verificare che la presa elettrica utilizzata sia collegata correttamente, sia facilmente accessibile e collocata
vicino all'apparecchiatura. Non tendere i cavi in modo eccessivo.
Assicurarsi che la presa di corrente fornisca la corretta tensione per il prodotto.
Collegare e scollegare con cautela l'apparecchiatura dalla presa elettrica.
Periferiche esterne
Non collegare o scollegare cavi di periferiche esterne tranne quelli USB (Universal Serial Bus) e 1394 finché il
computer è acceso per evitare di causare danni al computer. Per evitare eventuali danni alle periferiche
collegate, attendere almeno cinque secondi dopo che il computer è stato spento prima di scollegare
le periferiche esterne.
Surriscaldamento e ventilazione del prodotto
Computer, adattatori di alimentazione e molti altri accessori possono generare calore quando accesi e
quando le batterie sono in carica. Osservare sempre le seguenti precauzioni:
• Non lasciare il computer, l'adattatore di alimentazione o altri accessori in contatto con la pelle o altre
parti del corpo per un periodo prolungato durante il caricamento della batteria o quando il computer è in
funzione. Il computer, l'adattatore di alimentazione ed altri accessori producono calore durante la consueta
attività. Il contatto prolungato con il corpo potrebbe causare disagio e, potenzialmente, delle ustioni.
© Copyright Lenovo 2013, 2014
vii
• Non caricare la batteria o far funzionare il computer, l'adattatore di alimentazione o gli accessori nei pressi
di materiali infiammabili o in ambienti con pericolo di esplosioni.
• Gli slot di ventilazione, le ventole e i dissipatori di calore sono forniti con il prodotto per sicurezza, comfort
e un funzionamento sicuro. Tali componenti potrebbero venire bloccati inavvertitamente posizionando
il computer su letti, divani, tappeti oppure altre superfici flessibili. Non bloccare, coprire o disabilitare
mai questi componenti.
È necessario controllare l'accumulo di polvere nel computer almeno una volta ogni tre mesi. Prima di
effettuare qualsiasi controllo, scollegare il computer e disinserire i cavi di alimentazione della presa elettrica
poi rimuovere qualsiasi accumulo di polvere dai fori di ventilazione e dai fori della mascherina. Se si nota un
accumulo di polvere all'esterno del computer, controllare e rimuovere la polvere al suo internoincludendo le
alette di aspirazione del dissipatore di calore, l'alimentatore dei fori di ventilazione e le ventole. Spegnere
sempre il computer e scollegarlo prima di aprire il coperchio. Se possibile, evitare di utilizzare il computer
vicino ad aree a traffico intenso. Se è necessario lavorare in un'area trafficata o nei pressi di tale area,
controllare e, se necessario, pulire il computer più frequentemente.
Per la propria sicurezza e per mantenere le prestazioni del computer ad un livello ottimale, seguire sempre
queste precauzioni di base:
• Tenere sempre chiuso il computer quando è collegato alla rete elettrica.
• Controllare regolarmente la parte esterna del computer per evitare accumulo di polvere.
• Rimuovere la polvere dalle ventole e dai fori della mascherina. Effettuare controlli più frequenti, se si
lavora in ambienti polverosi o in aree a traffico intenso.
• Non restringere o ostruire alcuna apertura per la ventilazione.
• Non riporre o lavorare con il proprio computer ubicato all'interno di mobili, poiché potrebbe aumentare il
rischio di surriscaldamento.
• Le temperature dei flussi di aria all'interno del computer non devono superare i 35°C (95°F).
• Non utilizzare dispositivi di filtraggio aria. Potrebbero interferire con un adeguato raffreddamento.
Ambiente di lavoro
L'ambiente di lavoro ottimale in cui utilizzare il computer è 10°C-35°C (50°F-95°F) con un'umidità compresa
tra il 35% e l'80%. Se il computer viene conservato o trasportato a temperature inferiori a 10°C (50°F),
attendere che giunga alla temperatura di esercizio ottimale di 10°C-35°C (50°F-95°F) prima di utilizzarlo.
Tale processo potrebbe richiedere due ore in condizioni particolarmente rigide. La mancata osservanza di
questa precauzione potrebbe causare danni irreparabili al computer.
Se possibile, sistemare il computer in aree ventilate e asciutte senza esposizione diretta al sole.
Tenere dispositivi elettronici come ventole elettriche, radio, altoparlanti di grande potenza, condizionatori e
forni a microonde lontano dal computer, poiché i forti campi magnetici generati da tali dispositivi possono
danneggiare il monitor e i dati contenuti nel disco rigido.
Non mettere bevande sopra o al lato del computer o di altre periferiche collegate. In caso di versamento di
liquidi sul computer o su un dispositivo collegato, potrebbe verificarsi un cortocircuito o altri danni.
Non mangiare o fumare davanti alla tastiera. Le particelle che vi finiscono dentro possono provocare danni.
Informazioni sulla sicurezza del modem
ATTENZIONE:
Per ridurre il rischio di incendio, utilizzare solo cavi di linea di comunicazione N. 26 AWG o maggiori
viii
Guida per l'utente di ThinkCentre E73
(ad esempio, N. 24 AWG), accettati dai laboratori UL (Underwriters Laboratories) o certificati
dall'associazione CSA (Canadian Standards Association).
Per ridurre il rischio di incendio, scosse elettriche o lesioni durante l'utilizzo dell'apparecchiatura telefonica,
attenersi sempre alle precauzioni relative alla sicurezza:
• Non installare un collegamento telefonico durante un temporale.
• Non installare connettori telefonici in ambienti umidi, a meno che si utilizzi un connettore specificamente
progettato per questi ambienti.
• Non toccare cavi telefonici non isolati o terminali finché l'interfaccia di rete non viene scollegata dalla
linea telefonica.
• Effettuare con cautela le operazioni di installazione o modifica delle linee telefoniche.
• Evitare di utilizzare un telefono (eccetto uno di tipo cordless) durante un temporale. Potrebbe implicare un
eventuale rischio di scosse elettriche.
• Per denunciare una fuga di gas, non utilizzare il telefono in prossimità della fuga stessa.
Dichiarazione di conformità laser
ATTENZIONE:
Quando vengono installati prodotti laser (quali unità CD-ROM, DVD, periferiche a fibra ottica o
trasmettitori), tenere presente quanto segue:
• Non rimuovere i coperchi. La rimozione dei coperchi dell'unità laser potrebbe provocare
l'esposizione a radiazioni pericolose. All'interno dei dispositivi non sono presenti parti soggette a
manutenzione.
• L'utilizzo di controlli, regolazioni o l'esecuzione di procedure non descritte nel presente manuale
possono provocare l'esposizione a radiazioni pericolose.
PERICOLO
Alcuni prodotti laser contengono un diodo laser di Classe 3A o di Classe 3B incorporato. Tenere
presente quanto segue:
Radiazioni laser quando è aperto. Non fissare il raggio, non guardare direttamente con dispositivi
ottici ed evitare l'esposizione diretta al raggio.
Alimentatore
Non rimuovere il coperchio di un alimentatore o di qualsiasi parte con la seguente etichetta.
© Copyright Lenovo 2013, 2014
ix
Qualsiasi parte recante tale etichetta presenta livelli pericolosi di energia, corrente o voltaggio. All'interno di
tali componenti non vi sono parti riparabili dall'utente. Se si sospettano problemi relativi a uno di questi
componenti, contattare il tecnico dell'assistenza.
Pulizia e manutenzione
Tenere puliti il computer e l'area di lavoro. spegnere il computer e quindi scollegare il cavo di alimentazione
prima di pulire il computer. Non spruzzare detergenti liquidi direttamente sul computer e non utilizzare
detergenti che contengano materiale infiammabile per pulire il computer. Spruzzare il detergente su un
panno morbido e passarlo sulle superfici del computer.
x
Guida per l'utente di ThinkCentre E73
Capitolo 1. Panoramica sul prodotto
Questo capitolo fornisce informazioni su funzioni, specifiche, programmi software forniti da Lenovo e
posizioni di connettori, componenti, parti sulla scheda di sistema e unità interne del computer.
Funzioni
Questa sezione presenta le funzioni del computer. Le informazioni riguardano un'ampia varietà di modelli.
Per visualizzare le informazioni sul modello specifico, eseguire una delle operazioni seguenti:
• Accedere al programma Setup Utility seguendo le istruzioni fornite nella sezione Capitolo 7 “Utilizzo del
programma Setup Utility” a pagina 81. Quindi, selezionare Main ➙ System Summary per visualizzare
le informazioni.
• Nel sistema operativo Microsoft® Windows® 7, fare clic su Start, fare clic con il pulsante destro del mouse
su Computer e selezionare Proprietà per visualizzare le informazioni.
• Nel sistema operativo Microsoft Windows 8 o Windows 8.1, accedere al desktop e spostare il puntatore
del mouse nell'angolo in alto a destra o in basso a destra della schermata per visualizzare le icone
promemoria. Quindi fare clic su Impostazioni ➙ Informazioni PC per visualizzare le informazioni.
Microprocessore
Per visualizzare le informazioni sul microprocessore del computer, procedere nel modo seguente:
• Nel sistema operativo Microsoft Windows 7, fare clic su Start, fare clic con il pulsante destro del mouse
su Computer e selezionare Proprietà per visualizzare le informazioni.
• Nel sistema operativo Microsoft Windows 8 o Windows 8.1, accedere al desktop e spostare il puntatore
del mouse nell'angolo in alto a destra o in basso a destra della schermata per visualizzare le icone
promemoria. Quindi fare clic su Impostazioni ➙ Informazioni PC per visualizzare le informazioni.
Memoria
Il computer supporta fino a due UDIMM (Unbuffered Dual Inline Memory Module) DDR3 (Double Data Rate 3).
Unità interne
• Unità ottica: DVD-ROM o DVD-R (disponibile su alcuni modelli)
• Unità ibrida (disponibile su alcuni modelli)
• Unità disco fisso SATA (Serial Advanced Technology Attachment)
• Unità SSD SATA (disponibile su alcuni modelli)
Sottosistema video
• Schede grafiche integrate per un connettore VGA (Video Graphics Array) e un connettore DisplayPort ®
• Slot per scheda grafica PCI (Peripheral Component Interconnect) Express x16 sulla scheda di sistema per
una scheda grafica separata
Sottosistema audio
• Audio HD (high-definition) integrato
• Connettore di ingresso audio, connettore di uscita audio e connettore per microfono sul pannello
posteriore
© Copyright Lenovo 2013, 2014
1
• Connettori microfono e cuffie sul pannello anteriore
• Altoparlante interno (installato in alcuni modelli)
Connettività
• Modem fax PCI Express (alcuni modelli)
Funzioni di gestione sistema
• Capacità di memorizzare i risultati della verifica hardware del POST (Power-On Self-Test)
• DMI (Desktop Management Interface)
Desktop Management Interface fornisce agli utenti un percorso comune per accedere a informazioni su
tutti gli aspetti di un computer, incluso il tipo di processore, la data di installazione, le stampanti e altre
periferiche collegate, le fonti di alimentazione e la cronologia delle operazioni di manutenzione.
• Modalità di conformità ErP
La modalità di conformità alle direttive dei prodotti energetici (ErP) riduce il consumo di elettricità quando
il computer è spento o in modalità Inattività (Standby). Per ulteriori informazioni, consultare “Abilitazione
della modalità di conformità ErP” a pagina 84.
• Preboot Execution Environment (PXE)
Preboot Execution Environment è un ambiente che consente l'avvio di computer che utilizzano
un'interfaccia di rete indipendente dalla periferica di archiviazione dei dati, ad esempio l'unità disco
fisso, o dai sistemi operativi installati.
• Software SM e BIOS (Basic Input/Output System) SM (System Management)
La specifica SM BIOS definisce strutture di dati e metodi di accesso in un BIOS che consente a un utente
o un'applicazione di archiviare e recuperare informazioni specifiche sul computer in questione.
• Wake on LAN
Wake on LAN è uno standard di rete Ethernet che consente di avviare o riattivare un computer tramite
un messaggio di rete. Il messaggio viene in genere inviato da un programma in esecuzione su un altro
computer nella stessa LAN.
• Wake on Ring
Wake on Ring, definito in alcuni casi anche Wake on Modem, è una specifica che consente ai computer e
alle periferiche supportate di uscire dalla modalità Sospensione o Ibernazione.
• Windows Management Instrumentation (WMI)
Windows Management Instrumentation è un insieme di estensioni del modello di driver Windows.
Fornisce un'interfaccia utente del sistema operativo tramite la quale i componenti interessati forniscono
informazioni e notifiche.
2
Guida per l'utente di ThinkCentre E73
Funzioni I/O (input/output)
• Un connettore DisplayPort
• Un connettore Ethernet
• Una porta seriale a 9 piedini (facoltativa)
• Un connettore monitor VGA
• Sei connettori USB (Universal Serial Bus)
– Due connettori USB 2.0 sul pannello anteriore
– Due connettori USB 2.0 sul pannello posteriore
– Due connettori USB 3.0 sul pannello posteriore
• Tre connettori audio sul pannello posteriore (connettore di entrata audio, connettore di uscita audio
e connettore per microfono)
• Due connettori audio sul pannello anteriore (per microfono e cuffia)
Per ulteriori informazioni, vedere “Posizione di connettori, controlli e indicatori nella parte anteriore del
computer” a pagina 9 e “Posizione dei connettori sul retro del computer” a pagina 10.
Espansione
• Un vano unità disco fisso
• Un vano per unità ottica
• Un vano dell'unità SSD secondaria (facoltativo)
• Un vano unità per lettore schede slim
• Uno slot per scheda grafica PCI Express x16
• Due slot per scheda PCI Express x1
Alimentatore
Il computer viene fornito con uno dei seguenti alimentatori:
• Alimentatore da 180 watt con rilevamento automatico del voltaggio
• Alimentatore da 280 watt con rilevamento automatico del voltaggio
Funzioni di sicurezza
• Software Computrace Agent incorporato nel firmware
• Possibilità di abilitare o disabilitare una periferica
• Possibilità di abilitare o disabilitare singoli connettori USB
• Password di accensione POP (power-on password), password del responsabile e password dell'unità
disco fisso per evitare l'uso non autorizzato del computer
• Controllo della sequenza di avvio
• Avvio senza tastiera o mouse
• Supporto per un cavo di sicurezza di stile Kensington
• Supporto per un lucchetto
Per ulteriori informazioni, consultare Capitolo 4 “Sicurezza” a pagina 33.
Programmi software preinstallati
Capitolo 1. Panoramica sul prodotto
3
Nel computer sono preinstallati programmi software per consentire lo svolgimento di operazioni in modo più
semplice e sicuro. Per ulteriori informazioni, consultare “Programmi Lenovo” a pagina 5.
Sistema operativo preinstallato
Il computer è preinstallato con uno dei seguenti sistemi operativi:
• Sistema operativo Microsoft Windows 7
• Sistema operativo Microsoft Windows 8
• Sistema operativo Microsoft Windows 8.1
Sistemi operativi, certificati o verificati per la compatibilità1 (varia con il modello)
• Linux®
1.
I sistemi operativi elencati di seguito sono stati certificati o verificati per la compatibilità al momento della stampa della
presente pubblicazione. Successivamente alla pubblicazione del manuale, è possibile che Lenovo abbia verificato la
compatibilità di altri sistemi operativi con il computer. Questo elenco è soggetto a modifiche. Per determinare se è
stata certificata o verificata la compatibilità di un sistema operativo, visitare il sito Web del produttore di tale sistema.
4
Guida per l'utente di ThinkCentre E73
Specifiche
Questa sezione elenca le specifiche fisiche per il computer.
Dimensioni
Larghezza: 160 mm
Altezza: 396,5 mm
Profondità: 399,6 mm
Peso
Configurazione massima fornita: 7,5 kg (senza involucro)
Configurazione massima fornita: 10,5 kg (con involucro)
Ambiente
• Temperatura:
Sistema acceso: da 10°C a 35°C
Conservazione nell'imballaggio originale: da -40°C a 60°C
Conservazione senza imballaggio: da -10°C a 60°C
• Umidità:
Sistema accesso: da 20% a 80% (senza condensa)
Conservazione: da 20% a 90% (senza condensa)
• Altitudine:
Sistema accesso: da -50 a 10.000 piedi (da -15,2 a 3.048 m)
Conservazione: da -50 a 35.000 piedi (da -15,2 a 10.668 m)
Alimentazione elettrica
• Tensione in ingresso:
– Intervallo inferiore:
Minimo: 100 V CA
Massimo: 127 V CA
Intervallo di frequenze di ingresso: 50/60 Hz
Impostazione dell'interruttore di selezione del voltaggio: 115 V CA
– Intervallo superiore:
Minimo: 200 V CA
Massimo: 240 V CA
Intervallo di frequenze di ingresso: 50/60 Hz
Impostazione dell'interruttore di selezione del voltaggio: 230 V CA
Programmi Lenovo
Nel computer sono preinstallati programmi Lenovo per consentire lo svolgimento di operazioni in modo più
semplice e sicuro. A seconda del sistema operativo Windows preinstallato, i programmi potrebbero variare.
Accesso ai programmi Lenovo nel sistema operativo Windows 7
È possibile accedere ai programmi Lenovo nel sistema operativo Windows 7 tramite Windows Search
oppure dal Pannello di controllo. Il nome dell'icona visualizzato nei risultati della ricerca o nel Pannello di
Capitolo 1. Panoramica sul prodotto
5
controllo potrebbe essere diverso dal nome del programma. Un programma può essere ricercato in base
al suo nome o al nome dell'icona, come illustrato nella tabella Programmi Lenovo disponibili nel sistema
operativo Windows 7.
Nota: Se non si trova il programma desiderato, aprire il programma Lenovo ThinkVantage® Tools per trovare
l'icona disattivata del programma. Per installare il programma, fare doppio clic sull'icona corrispondente.
Per accedere ai programmi Lenovo mediante Windows Search, procedere nel modo seguente:
1. Fare clic sul pulsante Start e digitare il nome del programma o dell'icona nella casella di ricerca.
2. Individuare il programma in base al suo nome o al nome dell'icona, quindi fare clic sul programma
per avviarlo.
Per accedere ai programmi Lenovo dal Pannello di controllo, procedere nel modo seguente:
Nota: Alcuni programmi Lenovo potrebbero non essere visualizzati nel Pannello di controllo. Per ricercare
questi programmi, utilizzare Windows Search.
1. Fare clic su Start ➙ Pannello di controllo. Modificare la vista del Pannello di controllo da Categoria a
Icone grandi o Icone piccole.
2. Individuare il programma in base al nome dell'icona, quindi fare clic sul programma per avviarlo.
Nella seguente tabella sono elencati i programmi disponibili nel sistema operativo Windows 7.
Nota: In base al modello di computer, alcuni programmi Lenovo potrebbero non essere disponibili.
Tabella 1. Programmi Lenovo disponibili nel sistema operativo Windows 7
Nome programma
Nome icona
Communications Utility
Lenovo - Video conferenza
Fingerprint Manager Pro o
ThinkVantage Fingerprint Software
Lenovo - Fingerprint Manager Pro o Lenovo - Lettore di impronte digitali
Lenovo Bluetooth Lock
Lenovo Bluetooth Lock
Lenovo QuickCast
Lenovo QuickCast
Lenovo Solution Center
Lenovo - Diagnostica e stato del sistema
Lenovo ThinkVantage Tools
Lenovo ThinkVantage Tools
Password Manager
Lenovo - Protezione password
PC Cloud Manager
PC Cloud Manager
Power Manager
Lenovo - Comandi alimentazione
Recovery Media
Lenovo - Factory Recovery Disks o Crea supporti di ripristino
Rescue and
Recovery®
Lenovo - Enhanced Backup and Restore
System Update
Lenovo - Aggiornamento e driver
View Management Utility
Lenovo - View Management Utility
Accesso ai programmi Lenovo nel sistema operativo Windows 8 o
Windows 8.1
Se sul computer è preinstallato il sistema operativo Windows 8 o Windows 8.1, è possibile accedere ai
programmi Lenovo procedendo in uno dei seguenti modi:
• Nel sistema operativo Windows 8, premere il tasto di Windows
per accedere alla schermata Start. Fare
clic su un programma Lenovo per avviarlo. Se non è possibile trovare il programma necessario, spostare il
6
Guida per l'utente di ThinkCentre E73
cursore nell'angolo in alto a destra dello schermo per visualizzare le icona promemoria. Quindi fare clic
sull'icona promemoria Cerca per ricercare il programma desiderato.
per accedere alla schermata Start.
• Nel sistema operativo Windows 8.1, premere il tasto di Windows
Fare clic su un programma Lenovo per avviarlo. Se non è possibile trovare il programma necessario,
fare clic sull'icona della freccia
nell'angolo in basso a sinistra per visualizzare la schermata delle
applicazioni. Individuare il programma desiderato nell'elenco delle applicazioni o cercarlo utilizzando la
casella di ricerca disponibile nell'angolo in alto a destra della schermata.
A seconda del modello, il computer supporta alcuni dei seguenti programmi Lenovo:
• Fingerprint Manager Pro o ThinkVantage Fingerprint Software
• Lenovo Bluetooth Lock (solo Windows 8.1)
• Lenovo Companion
• Lenovo QuickCast (solo Windows 8.1)
• Lenovo Reach
• Lenovo Solution Center
• Lenovo Support
• Password Manager
• PC Cloud Manager (solo Windows 8.1)
• System Update
Introduzione ai programmi Lenovo
Questo argomento fornisce una breve introduzione ad alcuni programmi Lenovo.
Nota: In base al modello di computer, alcuni programmi potrebbero non essere disponibili.
• Communications Utility (Windows 7)
Il programma Communications Utility fornisce una posizione centrale per le impostazioni del microfono e
della fotocamera integrati. Regola le impostazioni avanzate per la fotocamera e il microfono integrati in
modo da ottimizzare le funzioni di video conferenza e VOIP.
• Fingerprint Manager Pro o ThinkVantage Fingerprint Software (Windows 7, Windows 8 e Windows
8.1)
Il lettore di impronte digitali integrato, fornito con alcune tastiere, consente di registrare la propria impronta
digitale e di associarla a una password di accensione, del disco fisso e di Windows. L'autenticazione
don impronte digitali può, quindi, sostituire le password ed abilitare l'accesso utente in maniera semplice
e sicura. Su alcuni computer, è disponibile una tastiera con lettore di impronte digitali, che può anche
essere acquistata per computer che supportano questa opzione.
• Lenovo Bluetooth Lock (Windows 7 e Windows 8.1)
Il programma Lenovo Bluetooth Lock consente di utilizzare un dispositivo Bluetooth (ad esempio
uno smartphone) come unità basata sulla prossimità per bloccare o sbloccare automaticamente il
computer. Rilevando la distanza tra il computer e il dispositivo Bluetooth predefinito che si porta con
sé, il programma Lenovo Bluetooth Lock blocca automaticamente il computer quando ci si allontana da
esso e lo sblocca nel momento in cui si è nelle sue vicinanze. Si tratta di un modo semplice per impedire
l'accesso non autorizzato al computer qualora ci si dimenticasse di bloccarlo.
• Lenovo Companion (Windows 8 e Windows 8.1)
Con il programma Lenovo Companion, è possibile ottenere le informazioni sugli accessori per il computer,
visualizzare blog e articoli sul computer e ricercare altri programmi consigliati.
• Lenovo QuickCast (Windows 7 e Windows 8.1)
Capitolo 1. Panoramica sul prodotto
7
Il programma Lenovo QuickCast offre un modo semplice e rapido per inviare file e URL (Uniform Resource
Locator) tra due dispositivi.
• Lenovo Reach (Windows 8 e Windows 8.1)
Utilizzare il programma Lenovo Reach per migliorare l'esperienza cloud. Lenovo Reach consente di
restare sempre connessi e di accedere a tutti gli elementi preferiti di PC, smartphone o tablet. Con Lenovo
Reach, è possibile aggiungere i servizi Web preferiti al desktop cloud, restare connessi ai siti Web con il
gestore password cloud e accedere, modificare o condividere i file ovunque.
• Lenovo Settings (Windows 8 e Windows 8.1)
Utilizzare il programma Lenovo Settings per migliorare l'utilizzo del PC attivando il computer in un hotspot
portatile, configurando le impostazioni della fotocamera e dell'audio, ottimizzando le impostazioni del
piano di alimentazione e creando e gestendo più profili di rete.
• Lenovo Solution Center (Windows 7, Windows 8 e Windows 8.1)
Il programma Lenovo Solution Center consente di trovare soluzioni e risolvere così i problemi del
computer. Combina le prove diagnostiche, la raccolta di informazioni sul sistema, lo stato di sicurezza e le
informazioni di supporto, nonché i suggerimenti e i consigli per ottenere massime prestazioni del sistema.
• Lenovo Support (Windows 8 e Windows 8.1)
Il programma Lenovo Support consente di registrare il computer con Lenovo, controllare lo stato della
batteria e la condizione di stato del computer, scaricare e visualizzare i manuali dell'utente per il
computer, ottenere le informazioni sulla garanzia del computer ed esaminare le informazioni sulla guida
e sul supporto.
• Lenovo ThinkVantage Tools (Windows 7)
Il programma Lenovo ThinkVantage Tools guida l'utente ad un host di fonti di informazioni e fornisce un
accesso semplice a vari strumenti per consentire lo svolgimento di operazioni in modo più semplice e
sicuro.
• Password Manager (Windows 7, Windows 8 e Windows 8.1)
Il programma Password Manager acquisisce e inserisce automaticamente le informazioni di autenticazione
per siti Web e programmi Windows.
• PC Cloud Manager (Windows 7 e Windows 8.1)
Il programma PC Cloud Manager (PCM) consiste in una soluzione basata su browser per la gestione
dei computer client. Il programma PCM è formato da due componenti: PCM Server e PCM Client.
PCM Server è installato sul computer dove l'amministratore svolge le attività di gestione, ad esempio
la gestione dell'alimentazione e della sicurezza. PCM Client è installato sui computer client da gestire.
L'amministratore può accedere a PCM Server per gestire i computer su cui è installato PCM Client
tramite un browser Web.
• Power Manager (Windows 7, Windows 8 e Windows 8.1)
Il programma Power Manager consente una gestione dell'alimentazione conveniente, flessibile e completa
per il proprio computer. Consente inoltre di regolare le impostazioni relative all'alimentazione per ottenere
il migliore equilibrio tra prestazioni e risparmio di energia.
• Recovery Media (Windows 7)
Il programma Recovery Media consente di ripristinare le impostazioni predefinite originali del contenuto
dell'unità disco fisso.
• Rescue and Recovery (Windows 7)
Il programma Rescue and Recovery è una soluzione di ripristino e recupero in un solo pulsante che
comprende una serie di strumenti di ripristino automatico e consente agli utenti di diagnosticare i
problemi, richiedere assistenza e ripristinare rapidamente il sistema a seguito di errori, anche in caso di
impossibilità di avviare il sistema operativo Windows.
• System Update (Windows 7, Windows 8 e Windows 8.1)
8
Guida per l'utente di ThinkCentre E73
Il programma System Update consente di mantenere aggiornato il software presente nel computer,
scaricando e installando pacchetti di aggiornamento software (programmi Lenovo, driver di dispositivo,
aggiornamenti BIOS e altri programmi di terze parti).
• View Management Utility (Windows 7)
Il programma View Management Utility consente di organizzare facilmente le finestre aperte. Suddivide lo
schermo in più parti e ridimensiona e posiziona le finestre aperte in parti diverse per consentire il migliore
utilizzo del desktop. Il programma inoltre è in grado di lavorare sui più monitor per migliorare la produttività.
Posizioni
Questa sezione fornisce informazioni che consentono di individuare i connettori nella parte anteriore e
posteriore del computer, le parti della scheda di sistema e i componenti e le unità interne del computer.
Posizione di connettori, controlli e indicatori nella parte anteriore del
computer
Figura 1 “Posizioni di connettori, controlli e indicatori nella parte anteriore” a pagina 9 mostra la posizione dei
connettori, dei controlli e degli indicatori nella parte anteriore del computer.
Figura 1. Posizioni di connettori, controlli e indicatori nella parte anteriore
1 Indicatore di attività unità disco fisso
2 Indicatore di alimentazione
3 Pulsante di accensione
4 Pulsante di espulsione/chiusura dell'unità ottica
5 Connettore USB 2.0 (connettore USB 1)
6 Connettore cuffie
7 Connettore microfono
8 Connettore USB 2.0 (connettore USB 2)
Capitolo 1. Panoramica sul prodotto
9
Posizione dei connettori sul retro del computer
Figura 2 “Posizioni connettore posteriore” a pagina 10 mostra la posizione dei connettori presenti nel retro
del computer. Alcuni connettori posti sulla parte posteriore del computer hanno dei colori codificati per
semplificare il collegamento dei cavi.
5 6
5
3
6
4
3 4
Figura 2. Posizioni connettore posteriore
1 Connettore del cavo di alimentazione
2 Connettore DisplayPort
3 Connettore monitor VGA
4 Connettori USB 3.0
5 Connettori USB 2.0
6 Connettore microfono
7 Connettore di uscita audio
8 Connettore di ingresso audio
9 Slot per scheda grafica PCI Express x16
10 Slot per schede PCI Express x1 (2)
11 Slot del blocco di sicurezza
12 Lucchetto
13 Porta seriale facoltativa
14 Connettore Ethernet
Connettore
Descrizione
Connettore audio in entrata
Utilizzato per ricevere segnali audio da dispositivi audio esterni, come un sistema
stereo. Quando si collega una periferica audio esterna, viene collegato un cavo
tra il connettore di uscita audio della periferica e il connettore di ingresso audio
del computer.
Connettore audio in uscita
Viene utilizzato per inviare segnali audio dal computer verso dispositivi esterni,
come altoparlanti stereo attivi (altoparlanti con amplificatori incorporati), cuffie,
tastiere multimediali o verso il connettore in linea audio di un sistema stereo o di
un'altra periferica di registrazione esterna.
Connettore DisplayPort
Utilizzato per collegare un monitor ad alte prestazioni, un monitor con azionamento
diretto o altri dispositivi che utilizzano un connettore DisplayPort.
Connettore Ethernet
Utilizzato per collegare un cavo Ethernet per una rete LAN (local area network).
Nota: per utilizzare il computer secondo i limiti FCC di classe B, utilizzare un cavo
Ethernet di categoria 5.
10
Guida per l'utente di ThinkCentre E73
Connettore
Descrizione
Connettore microfono
Utilizzato per collegare un microfono al computer quando si desidera registrare
suoni o se si utilizzano dei software di riconoscimento vocale.
Connettore USB 2.0
Permette di collegare un dispositivo che richiede una connessione USB 2.0, ad
esempio una tastiera, un mouse, uno scanner, una stampante o un PDA (Personal
Digital Assistant).
Connettore USB 3.0
Utilizzato per collegare un dispositivo che richiede una connessione USB 2.0 o
3.0, ad esempio una tastiera, un mouse, uno scanner, una stampante o un PDA
(Personal Digital Assistant). Un connettore USB 3.0 fornisce velocità di trasmissione
elevate per ridurre il tempo necessario alla trasmissione dei dati.
Connettore monitor VGA
Utilizzato per collegare un monitor VGA o altre periferiche che utilizzano un
connettore monitor VGA.
Posizione dei componenti
Figura 3 “Posizioni dei componenti” a pagina 11 mostra la posizione dei vari componenti del computer. Per
rimuovere il coperchio del computer, consultare “Rimozione del coperchio del computer” a pagina 38.
Figura 3. Posizioni dei componenti
1 Assieme ventole e dissipatore di calore
2 Moduli di memoria (2)
3 Mascherina anteriore
4 Unità disco fisso
5 Scheda PCI Express (disponibile su alcuni
modelli)
6 Slot per scheda grafica PCI Express x16
7 Scheda di sistema
8 Assieme alimentatori
Capitolo 1. Panoramica sul prodotto
11
Identificazione dei componenti sulla scheda di sistema
Figura 4 “Posizioni dei componenti sulla scheda di sistema” a pagina 12 mostra le posizioni dei componenti
sulla scheda di sistema.
Figura 4. Posizioni dei componenti sulla scheda di sistema
1 Connettore di alimentazione a 4 pin
2 Microprocessore
3 Connettore della ventola del microprocessore
4 Slot di memoria 1 (DIMM1)
5 Slot di memoria 2 (DIMM2)
6 Connettore con sensore termico
7 Connettore della ventola di alimentazione
8 Connettori di alimentazione dell'unità disco fisso/unità ottica
9 Connettore di alimentazione a 14 pin
10 BIOS ROM
11 Connettori SATA 3.0
12 Connettore ventola alimentatore
13 Connettore SATA 2.0
15 Connettore USB anteriore 1 (per connettere le
porte USB 1 e 2 sulla mascherina anteriore)
14 Connettore del pannello anteriore (per connettere indicatori
LED e il pulsante di alimentazione)
16 Connettore USB anteriore 2 (per connettere una periferica
USB aggiuntiva)
17 Cavallotto Clear CMOS (Complementary Metal
Oxide Semiconductor)/Recovery
18 Connettore seriale (COM2)
19 Connettore audio anteriore
20 Connettore altoparlante interno
21 Slot per schede PCI Express x1 (2)
22 Slot per scheda grafica PCI Express x16
23 Connettore della ventola di sistema
24 Batteria
12
Guida per l'utente di ThinkCentre E73
Individuazione delle unità interne
Le unità interne sono dispositivi che il computer utilizza per leggere e memorizzare i dati. È possibile
aggiungere unità per aumentare la capacità di memorizzazione del computer e per leggere altri tipi di
supporti. Le unità interne sono installate in vani. In questo manuale, i vani sono detti vano 1, vano 2 e così via.
Quando si installa o si sostituisce un'unità interna, è importante fare attenzione al tipo e alle dimensioni
dell'unità che è possibile installare o sostituire in ogni vano e collegare correttamente i cavi all'unità installata.
Fare riferimento alla sezione pertinente in “Installazione o sostituzione dell'hardware” a pagina 37 per
istruzioni sull'installazione o la sostituzione delle unità interne per il proprio computer.
Figura 5 “Posizioni dei vani delle unità” a pagina 13 mostra la posizione dei vani unità.
Figura 5. Posizioni dei vani delle unità
1 Vano dell'unità ottica (con un'unità ottica installata su alcuni modelli)
2 Vano dell'unità per lettore schede slim
3 Vano dell'unità disco fisso primaria (con un'unità disco fisso SATA da 3,5 pollici installata)
4 Vano dell'unità disco fisso secondaria (con un'unità SSD SATA o un'unità ibrida installata in alcuni modelli)
Tipo di computer e modello
L'etichetta indicante il tipo di computer e il modello identifica il computer. Quando si contatta l'assistenza
tecnica Lenovo, il tipo e il modello del computer consentono ai tecnici del supporto di identificare il computer
e fornire un servizio più rapido.
Capitolo 1. Panoramica sul prodotto
13
3 4
5 6
Di seguito è riportato un esempio di etichetta con il tipo e il modello del computer.
Machine Type: XXXX
Model Number: XXX
Figura 6. Tipo di computer e modello
14
Guida per l'utente di ThinkCentre E73
Capitolo 2. Utilizzo del computer
Questo capitolo fornisce informazioni sull'utilizzo di alcuni componenti del computer.
Domande frequenti
Di seguito sono riportati alcuni consigli che consentiranno l'ottimizzazione dell'utilizzo del computer.
La Guida per l'utente è disponibile in un'altra lingua?
La guida per l'utente è disponibile in varie lingue nel sito Web del supporto Lenovo all'indirizzo:
http://www.lenovo.com/UserManuals
Dove si trovano i dischi di ripristino?
Lenovo fornisce un programma che consente di creare i dischi di ripristino. Per informazioni dettagliate sulla
creazione di dischi di ripristino, vedere “Creazione di supporti di ripristino” a pagina 71.
Inoltre, in caso di errore del disco fisso, è possibile ordinare i dischi Product Recovery al Centro di assistenza
clienti Lenovo. Per informazioni su come contattare il Centro assistenza clienti, vedere Capitolo 11 “Richiesta
di informazioni, supporto e assistenza” a pagina 117. Prima di utilizzare i dischi Product Recovery, fare
riferimento alla documentazione fornita con i dischi.
Attenzione: un pacchetto di dischi Product Recovery può contenere più dischi. Verificare che tutti i dischi
siano disponibili prima di iniziare il processo di ripristino. Durante il processo di ripristino potrebbe essere
richiesto di cambiare disco.
Dove posso trovare istruzioni sul sistema operativo Windows?
Il sistema di informazioni Guida e supporto tecnico di Windows contiene informazioni dettagliate sull'utilizzo
del sistema operativo Windows per sfruttare al meglio il proprio computer. Per accedere al sistema Guida e
supporto tecnico di Windows, effettuare una delle seguenti operazioni:
• Nel sistema operativo Windows 7, fare clic su Start ➙ Guida e supporto tecnico.
• Nel sistema operativo Windows 8 o Windows 8.1, spostare il puntatore del mouse nell'angolo in alto a
destra o in basso a destra dello schermo per visualizzare le icone promemoria. Successivamente, fare clic
su Impostazioni ➙ Guida. Inoltre, il sistema operativo Windows 8.1 fornisce una Guida che è possibile
aprire nella schermata Start o in quella delle applicazioni.
È possibile modificare il tipo di avvio di Windows 8.1 in modo che venga visualizzato il desktop
o la schermata Start?
Nel sistema operativo Windows 8.1, è possibile configurare il computer in modo che venga visualizzato
il desktop o la schermata Start per impostazione predefinita. Per visualizzare la schermata Start per
impostazione predefinita, procedere nel seguente modo:
1. Nel desktop, spostare il puntatore del mouse sulla barra delle applicazioni nella parte inferiore dello
schermo e fare clic con il pulsante destro del mouse sulla barra delle applicazioni.
2. Fare clic su Proprietà. Viene visualizzata la finestra delle proprietà di navigazione e della barra delle
attività.
3. Nella scheda Navigazione, individuare la sezione Schermata Start ed effettuare una delle seguenti
operazioni:
• Per impostare il desktop come schermata di avvio predefinita, selezionare la casella di controllo
Mostra il desktop invece della schermata Start all'accesso o alla chiusura di tutte le app in
una schermata.
© Copyright Lenovo 2013, 2014
15
• Per impostare la schermata Start come schermata di avvio predefinita, deselezionare la casella di
controllo Mostra il desktop invece della schermata Start all'accesso o alla chiusura di tutte
le app in una schermata.
4. Fare clic su OK per salvare la nuova impostazione.
Questa funzione non è disponibile nel sistema operativo Windows 8.
Visualizzazione delle schermate dei sistemi operativi Windows 8 e
Windows 8.1
In questa sezione vengono fornite istruzioni su come visualizzare il desktop, la schermata Start e le
applicazioni aperte nella schermata Start dei sistemi operativi Windows 8 e Windows 8.1. Per istruzioni
dettagliate, vedere “Esplorazione di Windows 8” a pagina 16 o “Esplorazione di Windows 8.1” a pagina 17.
Esplorazione di Windows 8
Per esplorare il desktop, la schermata Start e le applicazioni aperte nella schermata Start del sistema
operativo Windows 8, procedere in uno dei seguenti modi:
• Nella schermata Start, effettuare una delle seguenti operazioni per visualizzare l'area di lavoro accedere
all'area di lavoro utilizzata più di recente (applicazione, impostazioni PC o desktop):
– Utilizzando un dispositivo di puntamento: spostare il puntatore del mouse sull'angolo in basso a
sinistra della schermata fino a quando non verrà visualizzata una piccola rappresentazione dell'area di
lavoro. Successivamente, fare clic sulla rappresentazione.
– Utilizzando un touch screen: scorrere un dito dal bordo sinistro a quello destro dello schermo. Le
rappresentazioni di tutte le aree di lavoro disponibili vengono visualizzate sul lato sinistro dello schermo.
Toccare la rappresentazione dell'area di lavoro nella parte inferiore della schermata.
Nota: La rappresentazione di un'area di lavoro viene mostrata solo se è attiva almeno un'area di
lavoro in background.
• Dal desktop o da qualsiasi altra area di lavoro aperta nella schermata Start, procedere in uno dei seguenti
modi per visualizzare la schermata Start:
– Utilizzando un dispositivo di puntamento: spostare il puntatore del mouse sull'angolo in basso a
sinistra della schermata fino a quando non verrà visualizzata una piccola rappresentazione della
schermata Start. Successivamente, fare clic sulla rappresentazione.
– Utilizzando un touch screen: procedere in uno dei seguenti modi:
– Scorrere un dito dal bordo sinistro a quello destro dello schermo e tornare indietro. Le
rappresentazioni di tutte le aree di lavoro disponibili vengono visualizzate sul lato sinistro dello
schermo. Toccare la rappresentazione della schermata Start nella parte inferiore della schermata
corrente.
– Scorrere un dito verso l'interno dal bordo destro dello schermo per visualizzare le icone promemoria;
successivamente toccare Start.
• In qualsiasi area di lavoro (schermata Start, desktop, impostazioni PC o applicazione aperta nella
schermata Start), utilizzare una delle seguenti procedure per passare a un'altra area di lavoro
precedentemente aperta:
– Per visualizzare un'area di lavoro utilizzata in precedenza (applicazione, impostazioni PC o desktop),
procedere in uno dei seguenti modi:
– Utilizzando un dispositivo di puntamento:
1. Procedere in uno dei seguenti modi:
16
Guida per l'utente di ThinkCentre E73
• Spostare il puntatore del mouse sull'angolo in alto a sinistra dello schermo e successivamente
spostarlo verso il basso, sul lato sinistro dello schermo.
• Spostare il puntatore del mouse sull'angolo in basso a sinistra e successivamente spostarlo
verso l'alto, sul lato sinistro dello schermo.
Le rappresentazioni di tutte le aree di lavoro disponibili vengono visualizzate sul lato sinistro
dello schermo.
Nota: Solo le aree di lavoro utilizzate durante la sessione di Windows corrente vengono
visualizzate sul lato sinistro dello schermo. Se si chiude un'area di lavoro attiva, sul lato sinistro
dello schermo non viene mostrata la relativa rappresentazione.
2. Fare clic sulla rappresentazione.
– Utilizzando un touch screen:
• Metodo 1
1. Scorrere un dito dal bordo sinistro a quello destro dello schermo e tornare indietro. Le
rappresentazioni di tutte le aree di lavoro disponibili vengono visualizzate sul lato sinistro
dello schermo.
2. Toccare l'area di lavoro desiderata.
• Metodo 2
1. Scorrere un dito verso l'interno dal bordo sinistro dello schermo per passare all'area di
lavoro successiva disponibile.
2. Ripetere il passaggio 1 fino a quando non verrà visualizzata l'area di lavoro desiderata.
– Per visualizzare l'area di lavoro utilizzata più di recente (applicazione, impostazioni PC o desktop),
procedere in uno dei seguenti modi:
– Utilizzando un dispositivo di puntamento: spostare il puntatore del mouse sull'angolo in alto a
sinistra della schermata fino a quando non verrà visualizzata una piccola rappresentazione dell'area
di lavoro. Successivamente, fare clic sulla rappresentazione.
– Utilizzando un touch screen: scorrere un dito dal bordo sinistro dello schermo.
Per informazioni sull'utilizzo di altre funzioni del sistema operativo Windows 8, fare riferimento al sistema
Guida e supporto tecnico di Windows. Per ulteriori informazioni, consultare “Guida e supporto tecnico” a
pagina 117.
Esplorazione di Windows 8.1
Per esplorare il desktop, la schermata Start e le applicazioni aperte nella schermata Start del sistema
operativo Windows 8.1, procedere in uno dei seguenti modi:
• Nella schermata Start, effettuare una delle seguenti operazioni per visualizzare l'area di lavoro accedere
all'area di lavoro utilizzata più di recente (applicazione, impostazioni o desktop):
– Utilizzando un dispositivo di puntamento: spostare il puntatore del mouse sull'angolo in basso a
sinistra dello schermo fino a quando non verrà visualizzata l'icona per il controllo della schermata
Windows . Successivamente, fare clic sull'icona.
– Utilizzando un touch screen: scorrere un dito dal bordo sinistro a quello destro dello schermo. Le
rappresentazioni di tutte le aree di lavoro disponibili vengono visualizzate sul lato sinistro dello schermo.
disponibile in basso.
Toccare l'icona per il controllo della schermata Windows
Nota: l'icona per il controllo della schermata Windows
un'area di lavoro in background.
viene visualizzata solo se è attiva almeno
Capitolo 2. Utilizzo del computer
17
• Dal desktop o da qualsiasi altra area di lavoro aperta nella schermata Start, procedere in uno dei seguenti
modi per visualizzare la schermata Start:
– Utilizzando un dispositivo di puntamento:
– Dal desktop, fare clic sull'icona per il controllo della schermata Windows
sinistra dello schermo.
nell'angolo in basso a
– In qualsiasi altra area di lavoro, spostare il puntatore del mouse verso l'angolo in basso a sinistra
dello schermo fino a quando non verrà visualizzata l'icona per il controllo della schermata Windows
. Successivamente, fare clic sull'icona.
– Utilizzando un touch screen: procedere in uno dei seguenti modi:
– Dal desktop, toccare l'icona per il controllo della schermata Windows
sinistra dello schermo.
nell'angolo in basso a
– In qualsiasi altra area di lavoro, procedere in uno dei seguenti modi:
• Scorrere un dito dal bordo sinistro a quello destro dello schermo e tornare indietro. Le
rappresentazioni di tutte le aree di lavoro disponibili vengono visualizzate sul lato sinistro dello
schermo. Toccare l'icona per il controllo della schermata Windows
disponibile in basso.
• Scorrere un dito verso l'interno dal bordo destro dello schermo per visualizzare le icone
promemoria; successivamente toccare Start.
• In qualsiasi area di lavoro (schermata Start, desktop, impostazioni PC o applicazione aperta nella
schermata Start), utilizzare una delle seguenti procedure per passare a un'altra area di lavoro
precedentemente aperta:
– Per visualizzare un'area di lavoro utilizzata in precedenza (applicazione, impostazioni o desktop),
procedere in uno dei seguenti modi:
– Utilizzando un dispositivo di puntamento:
1. Procedere in uno dei seguenti modi:
• Spostare il puntatore del mouse sull'angolo in alto a sinistra dello schermo e successivamente
spostarlo verso il basso, sul lato sinistro dello schermo.
• Spostare il puntatore del mouse sull'angolo in basso a sinistra e successivamente spostarlo
verso l'alto, sul lato sinistro dello schermo.
Le rappresentazioni di tutte le aree di lavoro disponibili vengono visualizzate sul lato sinistro
dello schermo.
Nota: Solo le aree di lavoro utilizzate durante la sessione di Windows corrente vengono
visualizzate sul lato sinistro dello schermo. Se si chiude un'area di lavoro attiva, sul lato sinistro
dello schermo non viene mostrata la relativa rappresentazione.
2. Fare clic sulla rappresentazione.
– Utilizzando un touch screen:
• Metodo 1
1. Scorrere un dito dal bordo sinistro a quello destro dello schermo e tornare indietro. Le
rappresentazioni di tutte le aree di lavoro disponibili vengono visualizzate sul lato sinistro
dello schermo.
2. Toccare l'area di lavoro desiderata.
• Metodo 2
1. Scorrere un dito verso l'interno dal bordo sinistro dello schermo per passare all'area di
lavoro successiva disponibile.
2. Ripetere il passaggio 1 fino a quando non verrà visualizzata l'area di lavoro desiderata.
18
Guida per l'utente di ThinkCentre E73
– Per visualizzare l'area di lavoro utilizzata più di recente (applicazione, impostazioni PC o desktop),
procedere in uno dei seguenti modi:
– Utilizzando un dispositivo di puntamento: spostare il puntatore del mouse sull'angolo in alto a
sinistra dello schermo fino a quando non verrà visualizzata l'icona per il controllo della schermata
Windows . Successivamente, fare clic sull'icona.
– Utilizzando un touch screen: scorrere un dito dal bordo sinistro dello schermo.
Per informazioni sull'utilizzo di altre funzioni del sistema operativo Windows 8.1, aprire la Guida nella
schermata Start o delle applicazioni oppure fare riferimento al sistema Guida e supporto tecnico di Windows.
Per ulteriori informazioni, consultare “Guida e supporto tecnico” a pagina 117.
Accesso al Pannello di controllo nel sistema operativo Windows 8 o
Windows 8.1
Nel sistema operativo Windows, è possibile visualizzare e modificare le impostazioni del computer tramite il
Pannello di controllo. Per accedere al Pannello di controllo nel sistema operativo Windows 8 o Windows
8.1, procedere in uno dei seguenti modi:
• Dal desktop
1. Spostare il puntatore del mouse nell'angolo in alto a destra o in basso a destra dello schermo per
visualizzare le icone promemoria.
2. Fare clic su Impostazioni.
3. Fare clic su Pannello di controllo.
• Dalla schermata Start
– Per Windows 8:
1. Spostare il puntatore del mouse nell'angolo in alto a destra o in basso a destra dello schermo
per visualizzare le icone promemoria.
2. Fare clic su Cerca.
3. Nella schermata delle applicazioni, scorrere verso destra e fare clic su Pannello di controllo nella
sezione Sistema Windows.
– Per Windows 8.1:
1. Fare clic sull'icona della freccia
schermata delle applicazioni.
nell'angolo in basso a sinistra dello schermo per visualizzare la
2. Scorrere la schermata verso destra e fare clic su Pannello di controllo nella sezione Sistema
Windows.
Utilizzo del tasti di scelta rapida di Windows
La tastiera standard e la tastiera con lettore di impronte digitali includono tre tasti da utilizzare con il sistema
operativo Microsoft Windows.
• I due tasti del logo Windows sono situati accanto al tasto Alt, posto al lato della barra spaziatrice. Sono
caratterizzati dal logo Windows. Nel sistema operativo Windows 7, premere il tasto di Windows
per
aprire il menu Start. Nel sistema operativo Windows 8 o Windows 8.1, premere il tasto di Windows
per
passare dall'area di lavoro corrente alla schermata Start e viceversa. Lo stile del logo Windows varia a
seconda del tipo di tastiera.
• Il tasto del menu di scelta rapida è situato accanto al tasto Ctrl, sul lato destro della barra spaziatrice.
Premendo il tasto del menu di scelta rapida, si apre tale menu per l'oggetto, l'icona o il programma attivo.
Capitolo 2. Utilizzo del computer
19
Nota: è possibile utilizzare il mouse o i tasti freccia Su e Giù per evidenziare le selezioni del menu. Nel
sistema operativo Windows 7, è possibile chiudere il menu Start o il menu di scelta rapida facendo clic
sul mouse o premendo Esc.
Utilizzo del mouse con rotellina
Il wheel mouse dispone dei seguenti comandi:
1 Tastino principale del
mouse
Utilizzare questo tastino per selezionare o avviare un programma o un'opzione di
menu.
2 Rotellina
Utilizzare la rotellina per controllare l'azione di scorrimento del mouse. Lo scorrimento
è controllato dalla direzione in cui si muove la rotellina.
3 Tastino secondario del
mouse
Utilizzare questo tastino per visualizzare il menu di un programma attivo, un'icona
o un oggetto.
È possibile scambiare le funzioni del tastino principale e secondario e modificare altri comportamenti
predefiniti tramite la funzione delle proprietà del mouse nel Pannello di controllo di Windows.
Regolazione dell'audio
Il suono è una parte fondamentale. Il computer dispone di un'unità di controllo audio digitale integrata nella
scheda di sistema. Alcuni modelli sono dotati anche di un adattatore audio ad alte prestazioni installato in
uno degli slot per schede PCI Express.
Informazioni sull'audio dell'elaboratore
Se nel computer viene installato l'adattatore audio ad alte prestazioni, preinstallato, i connettori audio della
scheda di sistema nella parte posteriore del computer sono in genere disabilitati. Utilizzare i connettori
forniti con l'adattatore audio.
Ciascuna soluzione audio fornisce almeno tre connettori audio: connettore di ingresso audio, connettore
di uscita audio e connettore microfono. Su alcuni modelli, un quarto connettore viene fornito per il
collegamento degli altoparlanti stereo non alimentati (altoparlanti che non richiedono l'alimentazione CA).
L'adattatore audio consente di registrare e riprodurre audio e musica, oltre alla riproduzione dell'audio con
applicazioni multimediali e alla gestione del software per il riconoscimento vocale.
Facoltativamente, è possibile collegare una serie di altoparlanti stereo alimentati al connettore Uscita di linea
per ottimizzare l'audio con le applicazioni multimediali.
Impostazione del volume dal desktop
Il controllo del volume da desktop è accessibile tramite l'icona del volume nella barra delle attività,
posizionata nell'angolo in basso a destra del desktop Windows. Fare clic sull'icona del volume e spostare
20
Guida per l'utente di ThinkCentre E73
il dispositivo di scorrimento per il controllo del volume verso l'alto o il basso oppure fare clic sull'icona
Disattiva per disattivare l'audio. Se l'icona del volume non è presente nella barra delle attività, vedere
“Aggiunta dell'icona volume alla barra delle attività” a pagina 21.
Aggiunta dell'icona volume alla barra delle attività
Per aggiungere l'icona del volume alla barra delle attività del sistema operativo Windows 7, procedere nel
modo seguente:
1. Dal desktop di Windows fare clic su Start ➙ Pannello di controllo ➙ Aspetto e personalizzazione.
2. Nella sezione Barra delle applicazioni e menu Start, fare clic su Personalizza icone sulla barra
delle applicazioni.
3. Fare clic su Attiva o disattiva icone del sistema e modificare il comportamento del volume da
Disattiva a Attiva.
4. Fare clic su OK per salvare le nuove impostazioni.
Per aggiungere l'icona del volume alla barra delle attività del sistema operativo Windows 8 o Windows 8.1,
procedere nel seguente modo:
1. Aprire il Pannello di controllo e fare clic su Aspetto e personalizzazione.
Nota: Per informazioni dettagliate su come aprire Pannello di controllo in Windows 8 e Windows 8.1,
vedere “Accesso al Pannello di controllo nel sistema operativo Windows 8 o Windows 8.1” a pagina 19.
2. Procedere in uno dei seguenti modi:
• Per Windows 8:
Nella sezione Barra delle applicazioni, fare clic su Personalizza icone sulla barra delle
applicazioni.
• Per Windows 8.1:
Nella sezione Barra delle applicazioni e Navigazione, fare clic su Personalizza le icone della
barra delle applicazioni.
3. Fare clic su Attiva o disattiva le icone di sistema e modificare il comportamento del volume da
Disattiva ad Attiva.
4. Fare clic su OK per salvare le nuove impostazioni.
Impostazione del volume dal Pannello di controllo
È possibile impostare il volume del computer dal Pannello di controllo. Per impostare il volume del computer
dal Pannello di controllo, procedere nel modo seguente:
1. Nel sistema operativo Windows 7, fare clic su Start ➙ Pannello di controllo ➙ Hardware e suoni. Nel
sistema operativo Windows 8 o Windows 8.1, aprire il Pannello di controllo e fare clic su Hardware e
suoni.
Nota: Per informazioni dettagliate su come aprire Pannello di controllo in Windows 8 e Windows 8.1,
vedere “Accesso al Pannello di controllo nel sistema operativo Windows 8 o Windows 8.1” a pagina 19.
2. Nella sezione Audio fare clic su Regola volume del sistema.
3. Per aumentare o diminuire il volume del computer, spostare l'indicatore di scorrimento verso l'alto
o il basso.
Utilizzo di CD e DVD
È possibile che il computer disponga di un'unità DVD-ROM o DVD registrabile installata. Le unità DVD
utilizzano supporti CD o DVD standard industriali, da 12 cm. Se il computer dispone di un'unità DVD, l'unità
è in grado di leggere i dischi DVD-ROM, DVD-R, DVD-RAM, DVD-RW e tutti i tipi di CD, quali CD-ROM,
Capitolo 2. Utilizzo del computer
21
CD-RW, CD-R e CD audio. Se si dispone di un'unità DVD registrabile, è inoltre possibile registrare su dischi
DVD-R, DVD-RW, DVD-RAM di tipo II, standard CD-RW e ad elevata velocità e CD-R.
Seguire queste istruzioni quando si utilizza l'unità DVD:
• Non posizionare l'elaboratore in un posto in cui l'unità appare esposta a quanto segue:
– Alta temperatura
– Forte umidità
– Polvere eccessiva
– Vibrazione eccessiva o colpi improvvisi
– Superficie inclinata
– Raggi diretti del sole
• Non inserire un oggetto che sia diverso da un CD o da un DVD nell'unità.
• Prima di spostare l'elaboratore, rimuovere il CD o il DVD dall'unità.
Gestione e conservazione di supporti CD e DVD
I supporti CD e DVD sono duraturi e affidabili, ma richiedono molta cura e una gestione particolare. Quando
si utilizza e si archivia un CD o un DVD, seguire queste istruzioni:
• Tenere il disco per gli angoli. Non toccare la superficie dove non c'è l'etichetta.
• Per rimuovere polvere o impronte, strofinare il disco con un panno pulito e morbido dal centro verso
l'esterno. Strofinando il disco in un movimento circolare, è possibile che si verifichi la perdita di dati.
• Non scrivere o infilare carta sul disco.
• Non graffiare o segnare il disco.
• Non mettere o conservare il disco sotto i raggi diretti del sole.
• Non utilizzare diluenti o altri pulitori per pulire il disco.
• Non danneggiare o piegare il disco.
• Non inserire dischi danneggiati nell'unità. Dischi deformati, graffiati o sporchi danneggeranno l'unità.
Riproduzione di un CD o DVD
Se il computer è dotato di un'unità DVD, è possibile ascoltare CD audio o guardare filmati DVD. Per riprodurre
un CD o un DVD, procedere nel modo seguente:
1. Premere il pulsante di espulsione/caricamento sull'unità DVD per aprire il vassoio.
2. Quando il vassoio sarà completamente aperto, inserirvi il CD o il DVD. Alcune unità DVD sono dotate di
un hub di inserimento posto al centro del vassoio. Se l'unità dispone di un hub di inserimento, supportare
il vassoio con una mano ed esercitare pressione sul centro del CD o DVD finché non scatta in posizione.
3. Premere di nuovo il pulsante di espulsione/caricamento o spingere delicatamente il vassoio in avanti per
chiuderlo. Il programma del lettore CD o DVD viene avviato automaticamente. Per ulteriori informazioni,
fare riferimento al sistema di guida del programma del lettore CD o DVD.
Per rimuovere un CD o DVD dall'unità DVD, procedere come segue:
1. Con il computer acceso, premere il pulsante di espulsione/caricamento. Quando il vassoio si apre,
rimuovere con attenzione il disco.
2. Chiudere il vassoio premendo il pulsante di espulsione/caricamento o spingendo piano il vassoio in
avanti.
Nota: se il vassoio non scorre fuori dall'unità quando si preme il pulsante di espulsione/caricamento,
inserire una graffetta per la carta raddrizzata nel foro di espulsione di emergenza situato nella parte anteriore
22
Guida per l'utente di ThinkCentre E73
dell'unità DVD. Verificare che l'unità sia spenta quando si utilizza l'espulsione di emergenza. Utilizzare il
pulsante di espulsione/caricamento anziché il pulsante di espulsione di emergenza, a meno che non ci
si trovi in una situazione di emergenza.
Registrazione di un CD o DVD
Se il computer è dotato di un'unità DVD registrabile, è possibile utilizzare tale unità per registrare CD o DVD.
Per registrare un CD o un DVD, effettuare una delle seguenti operazioni:
• Nel sistema operativo Windows 7, è stato installato nel computer il programma Corel DVD MovieFactory
Lenovo Edition o il programma Power2Go.
– Per eseguire il programma Corel DVD MovieFactory Lenovo Edition, fare clic su Start ➙ Tutti i
programmi ➙ Corel DVD MovieFactory Lenovo Edition ➙ Corel DVD MovieFactory Lenovo
Edition. Seguire le istruzioni sullo schermo.
– Per eseguire il programma Power2Go, fare clic su Start ➙ Tutti i programmi ➙ PowerDVD Create ➙
Power2Go. Seguire le istruzioni sullo schermo.
• Nel sistema operativo Windows 8, eseguire il programma Power2Go procedendo nel modo seguente:
1. Spostare il puntatore del mouse nell'angolo in alto a destra o in basso a destra dello schermo per
visualizzare le icone promemoria. Quindi fare clic su Cerca e digitare Power2Go.
2. Fare clic su Power2Go nel pannello a sinistra per aprire il programma.
3. Seguire le istruzioni sullo schermo.
• Nel sistema operativo Windows 8.1, eseguire il programma Power2Go procedendo nel modo seguente:
1. Nella schermata Start, fare clic sull'icona
nell'angolo in basso a sinistra per visualizzare la
schermata delle applicazioni. Successivamente, digitare Power2Go nella casella di ricerca nell'angolo
in alto a destra dello schermo.
2. Fare clic su Power2Go nei risultati di ricerca per aprire il programma.
3. Seguire le istruzioni sullo schermo.
È inoltre possibile utilizzare Windows Media® Player per registrare CD e DVD di dati. Per ulteriori informazioni,
consultare “Guida e supporto tecnico” a pagina 117.
Capitolo 2. Utilizzo del computer
23
24
Guida per l'utente di ThinkCentre E73
Capitolo 3. Utilizzo ottimale del computer
Questo capitolo contiene le informazioni sull'accesso facilitato, sul comfort e sul riposizionamento del
computer in altri paesi o regioni.
Accesso facilitato e comfort
Una posizione ergonomica corretta è importante per ottenere le massime prestazioni dal PC ed evitare
disagi. Organizzare la postazione di lavoro e l'apparecchiatura utilizzata in base alle proprie esigenze e al
tipo di lavoro svolto. Inoltre, si consiglia di adottare abitudini che consentano di ottimizzare le prestazioni e il
comfort quando si utilizza il computer.
I seguenti argomenti forniscono informazioni sull'organizzazione dell'area di lavoro, sulla configurazione
dell'apparecchiatura e sul confort.
Organizzazione dell'area di lavoro
Per ottimizzare l'utilizzo del computer occorre organizzare al meglio l'area di lavoro e le apparecchiature in
base alle proprie necessità e al lavoro da svolgere. È molto importante assumere una posizione confortevole.
Tuttavia, vi sono alcuni fattori che possono influenzare l'organizzazione dell'area di lavoro, ad esempio le
fonti di luce, la ventilazione e la posizione delle prese elettriche.
Comfort
Sebbene non vi sia una posizione ideale per lo svolgimento del lavoro valida per tutti, di seguito sono
riportate alcune indicazioni utili per trovare la posizione più consona alle proprie esigenze.
L'assunzione di una stessa posizione per un prolungato periodo di tempo, può essere dannosa. Lo schienale
ed il sedile dovrebbero essere regolabili indipendentemente e fornire un buon sostegno. La parte anteriore
della sedia dovrebbe essere leggermente arcuata per alleviare il peso sulle cosce. Regolare la sedia in modo
che le cosce siano parallele al pavimento e i piedi ben poggiati a terra o su un poggiapiedi.
Quando si utilizza la tastiera, assicurarsi che gli avambracci siano paralleli al pavimento e mantenere i polsi in
posizione comoda. Digitare delicatamente e mantenere rilassate le mani e le dita. Modificare l'inclinazione
della tastiera regolando la posizione dei piedini posti sotto la tastiera stessa.
Regolare il video in modo che la parte superiore dello schermo si trovi al livello degli occhi o leggermente
al di sotto. Posizionare il monitor ad una distanza tale da non causare problemi alla vista, generalmente
a 51-61 cm e in modo tale da non doversi girare per vedere correttamente. Inoltre, posizionare le altre
apparecchiature utilizzate regolarmente come il telefono o il mouse in modo che siano facilmente
raggiungibili.
© Copyright Lenovo 2013, 2014
25
Riflessi ed illuminazione
Posizionare il video per ridurre al minimo i riflessi causati dall'illuminazione proveniente dal soffitto, dalle
finestre e da altre sorgenti di luce. La luce riflessa da superfici illuminate può causare dei fastidiosi riflessi
sul video. Se possibile, posizionare il video ad angolo retto rispetto a finestre ed altre fonti di luce. Ridurre
l'illuminazione proveniente dal soffitto, se necessario, spegnendo le luci o utilizzando lampadine di potenza
inferiore. Se il video è posizionato nei pressi di una finestra, utilizzare tende o persiane per ridurre la
luminosità. È possibile regolare i controlli della luminosità e del contrasto sul video in base al cambiamento
d'illuminazione nel corso della giornata.
Se non è possibile evitare riflessi sul video o regolare l'illuminazione, può risultare utile l'utilizzo di un filtro
antiriflesso. Questi filtri, tuttavia, possono rendere meno nitide le immagini sullo schermo; pertanto, si
consiglia di ricorrervi solo dopo aver provato gli altri espedienti per la riduzione dei riflessi.
L'accumularsi di polvere accentua i problemi causati dai riflessi. Pulire lo schermo del monitor con frequenza
usando un panno morbido come indicato nella documentazione del video.
Circolazione dell'aria
L'elaboratore e il video producono calore. Il computer è dotato di una o più ventole che aspirano aria fresca
ed emettono aria calda. Il video espelle aria calda attraverso appositi fori di ventilazione. L'ostruzione di
questi fori può causare un surriscaldamento che a sua volta può provocare un malfunzionamento o un
guasto. Posizionare il computer e lo schermo in modo che nulla blocchi le prese d'aria; generalmente, uno
spazio pari a 51 mm è sufficiente. Inoltre, verificare che il flusso d'aria non sia diretto verso le persone.
Prese elettriche e lunghezza dei cavi
L'ubicazione delle prese elettriche e la lunghezza dei cavi di alimentazione e connessione del video, della
stampante e di altri dispositivi possono essere determinanti per il posizionamento del computer.
Per l'organizzazione dell'area di lavoro:
• Evitare l'uso di prolunghe. Quando possibile, inserire il cavo di alimentazione del computer direttamente
in una presa elettrica.
• Tenere i cavi di alimentazione e di segnale lontano da aree di passaggio dove potrebbero essere scollegati
accidentalmente.
Per ulteriori informazioni sui cavi di alimentazione, consultare “Cavi e adattatori di alimentazione” a pagina vi.
Informazioni relative all'accesso facilitato
Lenovo si è impegnata a fornire alle persone disabili il massimo accesso alle informazioni e alla tecnologia.
Alcune tecnologie vengono rese disponibili con il sistema operativo. Altre possono essere acquistate
dai fornitori.
Gli utenti possono anche utilizzare Centro accessibilità del sistema operativo Windows per configurare il
proprio computer affinché risponda alle esigenze fisiche e cognitive. Centro accessibilità è una risorsa
centrale che è possibile utilizzare per configurare le impostazioni e i programmi per l'accesso facilitato
disponibili nel sistema operativo Microsoft Windows. Per utilizzare Centro accessibilità, aprire Pannello di
controllo e fare clic su Accessibilità ➙ Centro accessibilità.
Le seguenti informazioni forniscono modi semplici che consentono all'utente, dotato di limitazioni di ascolto,
visione e mobilità di sfruttare al meglio le prestazioni del computer.
26
Guida per l'utente di ThinkCentre E73
Notifica sullo schermo
La notifica sullo schermo aiuta le persone ipoudenti a conoscere lo stato del proprio computer. Sostituisce i
suoni con segnali visivi o testo che indicano l'attività che si verifica sul computer. Di conseguenza, gli avvisi
di sistema possono essere notati anche se non è possibile sentirli. Ad esempio, se si seleziona un oggetto
con la tastiera, questo viene evidenziato. Quando si sposta il puntatore su un oggetto utilizzando il mouse,
viene visualizzata un'introduzione sotto forma di testo dell'oggetto.
Per utilizzare la notifica sullo schermo, aprire Pannello di controllo e fare clic su Accessibilità ➙ Centro
accessibilità, quindi su Utilizza alternative testuali o visuali per i suoni.
Notifica audio
La notifica audio aiuta le persone ipovedenti o con difetti di vista a conoscere lo stato del proprio computer.
Per utilizzare le notifiche audio, aprire Pannello di controllo e fare clic su Accessibilità ➙ Centro
accessibilità ➙ Utilizza il computer senza schermoe quindi selezionare Attiva Descrizione audio.
Assistente vocale
Assistente vocale è un lettore dello schermo che legge ad alta voce ciò che è visualizzato sullo schermo e
descrive eventi come i messaggi di errore.
Per aprire Assistente vocale, procedere nel modo seguente:
• Per Windows 7: fare clic sul pulsante Start. Digitare quindi Assistente vocale nel campo di ricerca.
Nell'elenco dei risultati fare clic su Assistente vocale.
• Per Windows 8 o Windows 8.1: spostare il puntatore nell'angolo in alto o in basso a destra dello schermo
per visualizzare gli accessi e fare clic su Cerca. Digitare quindi Assistente vocale nel campo di ricerca.
Nell'elenco dei risultati fare clic su Assistente vocale.
Per ulteriori informazioni sulla modalità di utilizzo di Assistente vocale, consultare la Guida in linea e
supporto tecnico di Windows.
Tecnologie dei programmi di utilità per la lettura dello schermo
Le tecnologie dei programmi di utilità per la lettura dello schermo convergono principalmente su interfacce
di programmi software, sistemi informativi della guida e una varietà di documenti in linea. Per ulteriori
informazioni sui lettori di schermo, consultare le risorse seguenti:
• Utilizzo dei PDF con lettori di schermo:
http://www.adobe.com/accessibility.html?promoid=DJGVE
• Utilizzo del lettore di schermo JAWS:
http://www.freedomscientific.com/jaws-hq.asp
• Utilizzo del lettore di schermo NVDA:
http://www.nvaccess.org/
Riconoscimento vocale
Il riconoscimento vocale consente di controllare il computer attraverso la voce.
Utilizzando soltanto la voce, è possibile avviare programmi, aprire menu, fare clic su pulsanti e altri oggetti
sullo schermo, dettare testo all'interno di documenti e scrivere e inviare e-mail. È possibile fare attraverso la
voce tutto ciò che è possibile fare con tastiera e mouse.
Per aprire Riconoscimento vocale, procedere nel modo seguente:
• Per Windows 7: fare clic sul pulsante Start. Digitare quindi Riconoscimento vocale nel campo di ricerca.
Nell'elenco dei risultati fare clic su Riconoscimento vocale.
Capitolo 3. Utilizzo ottimale del computer
27
• Per Windows 8 o Windows 8.1: spostare il puntatore nell'angolo in alto o in basso a destra dello schermo
per visualizzare gli accessi e fare clic su Cerca. Digitare quindi Riconoscimento vocale nel campo di
ricerca. Nell'elenco dei risultati fare clic su Riconoscimento vocale.
Per ulteriori informazioni sulla modalità di utilizzo di Riconoscimento vocale, consultare la Guida in linea e
supporto tecnico di Windows.
Dimensione del testo personalizzabile
In base alle esigenze, è possibile modificare solo la dimensione del testo anziché modificare le dimensioni di
tutti gli elementi sul desktop. Per modificare la dimensione del testo, aprire Pannello di controllo e fare clic
Aspetto e personalizzazione ➙ Schermo. Passare quindi a Modifica solo la dimensione del testo e
impostare la dimensione adatta alle proprie esigenze.
Lente di ingrandimento
Il computer è dotato di Lente di ingrandimento di Microsoft per consentire alle persone ipovedenti di
utilizzare il computer in maniera più agevole. Lente di ingrandimento è un'utile applicazione che aumenta le
dimensioni dello schermo (o parte di esso) per visualizzare meglio testo e immagini. Lente di ingrandimento
fa parte di Centro accessibilità.
Per aprire Lente di ingrandimento, procedere nel modo seguente:
• Per Windows 7: fare clic sul pulsante Start, fare clic su Tutti i programmi ➙ Accessori ➙ Accessibilità,
quindi fare clic su Lente di ingrandimento.
• Per Windows 8 o Windows 8.1: spostare il puntatore nell'angolo in alto o in basso a destra dello schermo
per visualizzare gli accessi e fare clic su Cerca. Digitare quindi Lente di ingrandimento nel campo di
ricerca. Nell'elenco dei risultati fare clic su Lente di ingrandimento.
Per ulteriori informazioni sulla modalità di utilizzo di Lente di ingrandimento, consultare la Guida in linea e
supporto tecnico di Windows.
Nota: Sui modelli di computer con touch screen è possibile ingrandire e ridurre la visualizzazione utilizzando
il touch anziché la tastiera. Vedere “Zoom” a pagina 28.
Zoom
È possibile utilizzare la funzionalità Zoom per ingrandire o ridurre la dimensione di testo, immagini, mappe e
altri oggetti.
• Dalla tastiera:
– Zoom avanti: premere il tasto con logo Windows + il tasto con segno più (+) per ingrandire la
dimensione di testo, immagini, mappe e altri oggetti.
– Zoom indietro: premere il tasto con logo Windows + il tasto con segno meno (-) per ridurre la
dimensione di testo, immagini, mappe e altri oggetti.
• Dal touch screen:
– Zoom avanti: allontanare due dita sul touch screen per ingrandire la dimensione di testo, immagini,
mappe e altri oggetti.
– Zoom indietro: avvicinare due dita sul touch screen per ridurre la dimensione di testo, immagini,
mappe e altri oggetti.
Risoluzione dello schermo
È possibile rendere più semplice la lettura dei documenti regolando la risoluzione dello schermo del
computer. Per regolare la risoluzione dello schermo, fare clic con il tasto destro in una parte qualsiasi del
desktop, fare clic su Risoluzione dello schermo, quindi regolare le impostazioni come si desidera.
28
Guida per l'utente di ThinkCentre E73
Nota: se si imposta una risoluzione troppo bassa, non tutti gli oggetti potrebbero essere visualizzati sullo
schermo.
Per alternative per aumentare la dimensione di testo e altri oggetti, vedere:
•
“Dimensione del testo personalizzabile” a pagina 28
•
“Lente di ingrandimento” a pagina 28
•
“Zoom” a pagina 28
Tasti di scelte rapide da tastiera per l'accessibilità
La seguente tabella contiene scelte rapide da tastiera che consentono un più agevole utilizzo del computer.
Tasto di scelta rapida
Funzione
Tasto con logo Windows + U
Apre Centro accessibilità
Tasto Maiusc di destra per otto secondi
Attiva o disattiva Filtro tasti
Maiusc cinque volte
Attiva o disattiva Tasti permanenti
Bloc num per cinque secondi
Attiva o disattiva Segnali acustici
Alt di sinistra + Maiusc di sinistra + Bloc num
Attiva o disattiva Controllo puntatore
Alt di sinistra + Maiusc di sinistra + Stamp
Attiva o disattiva Contrasto elevato
Per ulteriori informazioni sulle scelte rapide da tastiera, visitare il sito http://windows.microsoft.com e digitare
una delle seguenti parole chiave per la ricerca: scelte rapide da tastiera, tasti di accesso, combinazioni di
tasti, tasti di scelta rapida.
Tastiera su schermo
Se si preferisce inserire o immettere i dati nel computer senza utilizzare una tastiera fisica, è possibile
utilizzare la tastiera su schermo. Tastiera su schermo mostra una tastiera visiva con tutti i tasti standard. È
possibile selezionare i tasti utilizzando il mouse o un altro dispositivo di puntamento, oppure toccare per
selezionare i tasti se lo schermo supporta il multitouch.
Per aprire Tastiera su schermo, procedere come segue:
• Per Windows 7: fare clic sul pulsante Start. Digitare quindi Tastiera su schermo nel campo di ricerca.
Nell'elenco dei risultati fare clic su Tastiera su schermo.
• Per Windows 8 o Windows 8.1: spostare il puntatore nell'angolo in alto o in basso a destra dello schermo
per visualizzare gli accessi e fare clic su Cerca. Digitare quindi Tastiera su schermo nel campo di ricerca.
Nell'elenco dei risultati fare clic su Tastiera su schermo.
Per ulteriori informazioni sulla modalità di utilizzo di Tastiera su schermo, consultare la Guida in linea e
supporto tecnico di Windows.
Tastiera personalizzata
I segni in rialzo sulla tastiera forniscono un riferimento per individuare facilmente tutti i tasti della tastiera
senza supporto visivo.
Per regolare le impostazioni della tastiera, aprire Pannello di controllo e fare clic su Accessibilità ➙ Centro
accessibilità, quindi su Facilita l'utilizzo della tastiera.
Connettori standard di settore
Il computer è dotato di connettori standard di settore che consentono di collegare dispositivi di assistenza,
se necessario.
Capitolo 3. Utilizzo ottimale del computer
29
Per ulteriori informazioni sulla posizione e sulla funzione dei connettori, consultare “Posizione di connettori,
controlli e indicatori nella parte anteriore del computer” a pagina 9 e “Posizione dei connettori sul retro del
computer” a pagina 10.
Modem di conversione TTY/TDD
Il computer supporta l'uso del modem di conversione del telefono testuale (TTY) e del dispositivo di
telecomunicazioni per ipoudenti (TDD). Il modem deve essere collegato tra il computer e un telefono
TTY/TDD. È possibile digitare un messaggio nel computer e inviarlo al telefono.
Documentazione in formati accessibili
Lenovo fornisce la propria documentazione elettronica in formati accessibili. La documentazione elettronica
Lenovo, tra cui file PDF o HTML correttamente etichettati, è sviluppata per garantire che gli utenti con
difetti di vista possano leggerla utilizzando un lettore di schermo. Anche per ciascuna immagine contenuta
nella documentazione è presente testo alternativo che illustra l'immagine agli utenti con difetti di vista
che si servono di un lettore di schermo.
Registrazione del computer
Quando si registra il computer, le informazioni vengono immesse in un database, che consente a Lenovo di
contattare l'utente nel caso di richiamata o di un problema serio. Dopo avere registrato il computer con
Lenovo, si riceverà un servizio più rapido quando si contatta Lenovo per assistenza. Alcune posizioni, inoltre,
offrono ampi privilegi e servizi ad utenti registrati.
Per registrare il computer con Lenovo, effettuare una delle seguenti operazioni:
• Per registrare il computer, andare all'indirizzo http://www.lenovo.com/register e seguire le istruzioni
visualizzate.
• Collegare il computer a Internet ed effettuare la registrazione mediante un programma di registrazione
preinstallato:
– Per Windows 7: il programma Lenovo Product Registration preinstallato viene avviato automaticamente
dopo il primo utilizzo del computer. Per registrare il computer, seguire le istruzioni visualizzate.
– Per Windows 8 o Windows 8.1: nella schermata Start, aprire il programma Lenovo Support. Quindi fare
clic su Registrazione e seguire le istruzioni visualizzate per registrare il computer.
Spostare il computer in un altro paese o in un'altra regione
Quando si sposta il computer in un altro paese o in un'altra regione, è necessario tenere presenti gli standard
elettrici locali. In questa sezione sono fornite le informazioni su quanto segue:
•
“Interruttore di selezione del voltaggio” a pagina 30
•
“Sostituzione dei cavi di alimentazione” a pagina 31
Interruttore di selezione del voltaggio
Alcuni computer sono dotati di un interruttore di selezione del voltaggio posizionato vicino al punto di
connessione del cavo di alimentazione sul computer. Prima di installare o riposizionare il computer in un
altro paese, è necessario essere certi che il computer sia stato associato al voltaggio disponibile sulla
presa elettrica di quel paese.
ATTENZIONE:
È necessario conoscere il voltaggio della presa elettrica a cui verrà collegato il computer. Se non si è
sicuri del voltaggio, contattare l'azienda locale fornitrice di elettricità o fare riferimento ai siti Web
ufficiali o ad altra documentazione per i viaggiatori nel paese o regione dove si è collocati.
30
Guida per l'utente di ThinkCentre E73
Se il computer dispone di un interruttore di selezione del voltaggio, è necessario impostarlo nella posizione
corrispondente alla disponibilità di voltaggio della presa elettrica. Un'impostazione errata del suddetto
interruttore impedirà il corretto funzionamento del computer e potrebbe causare danni permanenti alla
macchina. Non collegare il computer ad una presa elettrica finché non si è sicuri che sia impostato nella
posizione corrispondente al voltaggio del paese in cui ci si trova.
Se il computer non dispone di un interruttore di selezione del voltaggio, esaminare l'etichetta relativa al
voltaggio posta nella parte inferiore del computer e tenere presenti le seguenti indicazioni:
• Se l'etichetta di classificazione del voltaggio riporta un intervallo di “100-127 V” o “200-240 V”, allora
è necessario verificare che il voltaggio fornito dalla presa elettrica corrisponda al voltaggio riportato
sull'etichetta del computer. Se questi valori non corrispondono, non collegare il computer alla presa
elettrica a meno che non venga utilizzato un dispositivo esterno come un trasformatore convertitore di
voltaggio.
• Se l'etichetta di classificazione del voltaggio riporta un intervallo duale pari a “100-127 V” e “200-240 V”,
allora significa che il computer può essere utilizzato in tutto il mondo e verrà selezionato automaticamente
il voltaggio della presa elettrica, indipendentemente dal paese in cui ci si trova.
Sostituzione dei cavi di alimentazione
Se si sposta il computer in un paese o in una regione che utilizza prese elettriche diverse dal tipo in uso,
sarà necessario acquistare adattatori di alimentazione elettrica o nuovi cavi di alimentazione. È possibile
ordinare i cavi di alimentazione direttamente da Lenovo.
Per informazioni sui cavi di alimentazione e i numeri parte, visitare il sito Web all'indirizzo:
http://www.lenovo.com/powercordnotice
Capitolo 3. Utilizzo ottimale del computer
31
32
Guida per l'utente di ThinkCentre E73
Capitolo 4. Sicurezza
Questo capitolo contiene informazioni su come proteggere il computer dall'utilizzo non autorizzato e dai furti.
Funzioni di sicurezza
Le seguenti funzioni di sicurezza sono disponibili nel computer:
• Software Computrace Agent incorporato nel firmware
Il software Computrace Agent è una soluzione per la gestione delle risorse IT e il ripristino del computer
in caso di furto. Il programma rileva se sono state apportate modifiche al computer, ad esempio
nell'hardware, nel software o nella posizione di chiamata del computer.
Nota: potrebbe essere necessario acquistare un abbonamento per attivare il software Computrace Agent.
• Possibilità di abilitare o disabilitare dispositivi e connettori USB
Per ulteriori informazioni, consultare “Abilitazione o disabilitazione di una periferica” a pagina 83.
• Controllo della sequenza di avvio
Per ulteriori informazioni, consultare “Selezione o modifica della sequenza della periferica di avvio” a
pagina 84.
• Avvio senza tastiera o mouse
Il computer è in grado di accedere al sistema operativo senza che la tastiera o il mouse sia connesso.
© Copyright Lenovo 2013, 2014
33
Blocco del coperchio del computer
Il blocco del coperchio del computer consente di impedire agli utenti non autorizzati l'accesso alla parte
interna del computer. Il computer viene fornito con un lucchetto che, quando è installato, impedisce di
rimuovere il coperchio.
5
3
Figura 7. Installazione di un lucchetto
34
Guida per l'utente di ThinkCentre E73
6
4
Collegamento di un cavo di sicurezza di stile Kensington
È possibile utilizzare un cavo di sicurezza di stile Kensington per fissare il computer a una scrivania, un tavolo
o ad altri tipi di fissaggio non permanenti. Il cavo di sicurezza viene collegato allo slot del blocco di sicurezza,
posto nella parte posteriore del computer, e viene attivato con una chiave o una combinazione a seconda
del tipo selezionato. Il lucchetto blocca anche i pulsanti utilizzati per aprire il coperchio del computer. Si
tratta dello stesso tipo di blocco utilizzato con molti notebook. È possibile ordinare tale cavo di sicurezza
direttamente da Lenovo ricercando Kensington sul sito Web:
http://www.lenovo.com/support
Figura 8. Cavo di sicurezza di stile Kensington
Utilizzo delle password
È possibile impostare varie password mediante il sistema operativo Microsoft Windows e il BIOS del
computer per contribuire a bloccare l'utilizzo non autorizzato del computer.
Password BIOS
È possibile utilizzare il programma Setup Utility del BIOS per impostare le password per impedire l'accesso
non autorizzato al computer e ai dati. Sono disponibili i seguenti tipi di password:
• Power-On Password: quando si imposta una password di accensione, viene richiesto di immettere una
password valida ad ogni accensione del computer. Il computer non può essere utilizzato finché non viene
immessa la password valida. Per ulteriori informazioni, vedere “Power-On Password” a pagina 82.
• Hard Disk Password: l'impostazione di una password del disco fisso impedisce un accesso non
autorizzato ai dati sull'unità disco fisso. Una volta impostata una Hard Disk Password, viene richiesto di
immettere una password valida ad ogni tentativo di accesso all'unità disco fisso. Per ulteriori informazioni,
consultare “Hard Disk Password” a pagina 82.
Capitolo 4. Sicurezza
35
• Administrator Password: l'impostazione di una password dell'amministratore impedisce a utenti non
autorizzati di modificare le impostazioni di configurazione. Se si è responsabili della gestione delle
impostazioni di diversi computer, potrebbe essere necessario impostare una Administrator Password. Per
ulteriori informazioni, consultare “Administrator Password” a pagina 82.
Non è necessario impostare tutte le password per utilizzare il computer. Tuttavia, l'utilizzo di password
migliora la protezione del computer.
Password di Windows
In base alla versione del sistema operativo Windows, è possibile utilizzare le password per diverse funzioni,
tra cui il controllo dell'accesso al collegamento, l'accesso alle risorse condivise, l'accesso alla rete e singole
impostazioni utente. Per ulteriori informazioni, consultare “Guida e supporto tecnico” a pagina 117.
Informazioni sui firewall e utilizzo
Un firewall può essere un componente hardware, software o una combinazione di entrambi, a seconda del
livello di sicurezza richiesto. I firewall si basano su un insieme di regole per determinare quali connessioni
in ingresso e in uscita sono autorizzate. Se nel computer è preinstallato un programma firewall, questo
contribuirà a proteggere il computer dalle minacce alla sicurezza presenti su Internet, dagli accessi e dalle
intrusioni non autorizzati e da altri tipi di attacchi provenienti da Internet. Proteggerà inoltre la privacy
dell'utente. Per ulteriori informazioni sulla modalità di utilizzo del programma firewall, fare riferimento
al sistema della guida del programma.
Il sistema operativo Windows preinstallato nel computer include Windows Firewall. Per dettagli sull'utilizzo di
Windows Firewall, fare riferimento a “Guida e supporto tecnico” a pagina 117.
Protezione dei dati da virus
Nel computer è preinstallato un programma antivirus che consente di proteggere il computer, rilevare
ed eliminare eventuali virus.
Lenovo fornisce una versione completa del software antivirus sul computer con un abbonamento gratuito
di 30 giorni. Dopo 30 giorni, è necessario rinnovare la licenza per continuare a ricevere gli aggiornamenti
del software antivirus.
Nota: i file di definizione virus devono essere mantenuti aggiornati per proteggere il computer dai nuovi virus.
Per ulteriori informazioni sulla modalità di utilizzo del software antivirus, fare riferimento al sistema della
guida del software antivirus.
36
Guida per l'utente di ThinkCentre E73
Capitolo 5. Installazione o sostituzione dell'hardware
Questo capitolo fornisce istruzioni per l'installazione o la sostituzione dell'hardware per il computer.
Gestione di periferiche sensibili alle scariche elettrostatiche
Non aprire l'involucro antistatico che lo contiene fino a quando il componente difettoso non è stato rimosso
dal computer e si è pronti a installare il nuovo componente. L'elettricità statica, sebbene innocua per gli
esseri umani, può danneggiare seriamente i componenti e le unità del computer.
Quando si maneggiano parti e altri componenti del computer, prendere le seguenti precauzioni per evitare
danni dovuti all'elettricità statica:
• Limitare i movimenti. poiché possono causare la formazione di elettricità statica.
• Maneggiare sempre le parti e gli altri componenti del computer con molta cura. Maneggiare schede PCI
Express, moduli di memoria, schede di sistema e microprocessori tenendoli per i bordi. Non toccare
mai nessun circuito esposto.
• Evitare che altre persone tocchino le parti e altri componenti del computer.
• Prima di sostituire una nuova parte, mettere a contatto la confezione antistatica contenente la parte con il
coperchio dello slot di espansione o con un'altra superficie in metallo non verniciata sul computer per
almeno un paio di secondi. In questo modo, si riduce l'elettricità statica presente nella confezione e
sul proprio corpo.
• Laddove possibile, rimuovere la nuova parte dalla confezione antistatica e installarla direttamente nel
computer senza poggiarla da altre parti. Se ciò non fosse possibile, poggiare l'involucro antistatico di
protezione su una superficie liscia e piana, quindi posizionare la parte da installare sull'involucro.
• Non poggiare la parte sul coperchio del computer o su altre superfici metalliche.
Installazione o sostituzione dell'hardware
Questa sezione fornisce istruzioni per l'installazione o la sostituzione dell'hardware per il proprio computer. È
possibile potenziare le capacità del proprio computer installando o sostituendo i componenti hardware.
Attenzione: Non aprire il computer né tentare qualsiasi riparazione prima di avere consultato e compreso le
“Informazioni importanti sulla sicurezza” a pagina v.
Note:
1. Utilizzare solo le parti fornite da Lenovo.
2. In caso di installazione o sostituzione di un'opzione, utilizzare le istruzioni contenute in questa sezione
insieme alle istruzioni fornite con l'opzione da installare.
Installazione di opzioni esterne
È possibile collegare delle opzioni esterne al computer, ad esempio altoparlanti, stampanti o scanner. Per
alcune opzioni esterne, è necessario installare il relativo software. Quando si installa un'opzione esterna,
vedere “Posizione di connettori, controlli e indicatori nella parte anteriore del computer” a pagina 9 e
“Posizione dei connettori sul retro del computer” a pagina 10 per identificare il connettore appropriato.
Quindi, utilizzare le istruzioni fornite con l'opzione per stabilire la connessione e installare eventuali software
o driver di periferica richiesti per l'opzione.
© Copyright Lenovo 2013, 2014
37
Rimozione del coperchio del computer
Attenzione: Non aprire il computer né tentare qualsiasi riparazione prima di avere consultato e compreso le
“Informazioni importanti sulla sicurezza” a pagina v.
Questa sezione fornisce le istruzioni su come rimuovere il coperchio del computer.
ATTENZIONE:
Spegnere il computer e attendere da 3 a 5 minuti per lasciare raffreddare il computer prima di
rimuovere il relativo coperchio.
Per rimuovere il coperchio del computer, procedere nel modo seguente:
1. Rimuovere qualsiasi supporto dalle unità e spegnere tutte le periferiche collegate e il computer.
2. Scollegare tutti i cavi di alimentazione dalle prese elettriche.
3. Scollegare i cavi di alimentazione, i cavi I/O (Input/Output) e qualsiasi altro cavo collegato al computer.
Consultare “Posizione di connettori, controlli e indicatori nella parte anteriore del computer” a pagina 9
e “Posizione dei connettori sul retro del computer” a pagina 10.
4. Rimuovere ogni dispositivo di blocco che fissa il coperchio del computer, ad esempio il lucchetto o il
cavo di sicurezza di stile Kensington. Consultare “Blocco del coperchio del computer” a pagina 34 e
“Collegamento di un cavo di sicurezza di stile Kensington” a pagina 35.
5. Rimuovere le due viti che fissano il coperchio del computer e far scorrere il coperchio verso la parte
posteriore per rimuoverlo.
5
3
6
4
Figura 9. Rimozione del coperchio del computer
38
Guida per l'utente di ThinkCentre E73
Rimozione e reinserimento della mascherina anteriore
Attenzione: Non aprire il computer né tentare qualsiasi riparazione prima di avere consultato e compreso le
“Informazioni importanti sulla sicurezza” a pagina v.
Questa sezione fornisce le istruzioni su come rimuovere e reinserire la mascherina anteriore.
Per rimuovere e reinserire la mascherina anteriore, procedere nel modo seguente:
1. Spegnere il computer e scollegare tutti i cavi di alimentazione dalle prese elettriche.
2. Rimuovere il coperchio del computer. Vedere “Rimozione del coperchio del computer” a pagina 38.
3. Rimuovere la mascherina anteriore rilasciando le tre linguette in plastica sul lato sinistro e ruotando la
suddetta mascherina verso l'esterno.
Figura 10. Rimozione della mascherina anteriore
Capitolo 5. Installazione o sostituzione dell'hardware
39
4. Per reinstallare la mascherina anteriore, allineare le tre linguette in plastica nella parte destra della
mascherina stessa con i fori corrispondenti nel telaio, quindi ruotarla fino a collocarla nella posizione
adeguata sul lato sinistro.
Figura 11. Reinstallazione della mascherina anteriore
Operazioni successive:
• Per eseguire operazioni su un altro componente hardware, consultare la sezione appropriata.
• Per completare l'installazione o la sostituzione, passare a “Operazioni finali di sostituzione dei
componenti” a pagina 69.
Installazione o sostituzione di una scheda PCI Express
Attenzione: Non aprire il computer né tentare qualsiasi riparazione prima di avere consultato e compreso le
“Informazioni importanti sulla sicurezza” a pagina v.
Questa sezione fornisce istruzioni su come installare o sostituire una scheda PCI Express. Il computer
dispone di due slot per schede PCI Express x1 e uno slot per scheda grafica PCI Express x16.
Per installare o sostituire una scheda PCI Express, procedere nel modo seguente:
1. Spegnere il computer e scollegare tutti i cavi di alimentazione dalle prese elettriche.
2. Rimuovere il coperchio del computer. Vedere “Rimozione del coperchio del computer” a pagina 38.
40
Guida per l'utente di ThinkCentre E73
3. Nella parte posteriore del computer, rimuovere la vite che fissa il fermo della scheda PCI Express.
5
3
6
4
Figura 12. Rimozione della vite che fissa il fermo della scheda PCI Express
4. A seconda che si stia installando o sostituendo una scheda PCI Express, effettuare una delle seguenti
operazioni:
• Se si sta installando una scheda PCI Express, rimuovere l'apposito coperchio dello slot di metallo.
Capitolo 5. Installazione o sostituzione dell'hardware
41
• Se si sta sostituendo una vecchia scheda PCI Express, afferrare la scheda attualmente installata
ed estrarla delicatamente dallo slot.
5
3
6
4
Figura 13. Rimozione di una scheda PCI Express
Note:
a. La scheda entra a malapena nell'apposito slot. Se necessario, muovere leggermente entrambi i
lati della scheda alternativamente fino a rimuoverla dal relativo slot.
b. Se la scheda è mantenuta in posizione da un fermo di blocco, premere il fermo 1 come riportato
per sganciarlo. Afferrare la scheda ed estrarla delicatamente dallo slot.
5. Estrarre la nuova scheda PCI Express dall'involucro antistatico.
6. Installare la nuova scheda PCI Express nell'apposito slot sulla scheda di sistema. Vedere “Identificazione
dei componenti sulla scheda di sistema” a pagina 12.
Nota: se si sta installando una scheda grafica PCI Express x16, verificare che i fermi di blocco dello slot
di memoria siano chiusi prima di iniziare l'installazione.
42
Guida per l'utente di ThinkCentre E73
7. Ruotare il fermo scheda nella posizione chiusa per fissare la scheda PCI Express.
5
3
6
4
Figura 14. Installazione di una scheda PCI Express
8. Reinstallare la vite per fissare il fermo della scheda PCI Express in posizione.
Operazioni successive:
• Per eseguire operazioni su un altro componente hardware, consultare la sezione appropriata.
• Per completare l'installazione o la sostituzione, passare a “Operazioni finali di sostituzione dei
componenti” a pagina 69.
Installazione o sostituzione di un modulo di memoria
Attenzione: Non aprire il computer né tentare qualsiasi riparazione prima di avere consultato e compreso le
“Informazioni importanti sulla sicurezza” a pagina v.
Questa sezione fornisce istruzioni su come installare o sostituire un modulo di memoria.
Il computer dispone di due slot per l'installazione o la sostituzione di UDIMM DDR3 che forniscono fino a un
massimo di 8 GB della memoria del sistema. Per l'installazione o la sostituzione di un modulo di memoria,
utilizzare UDIMM DDR3 da 1, 2 o 4 GB in qualsiasi combinazione fino a un massimo di 8 GB.
Per installare o sostituire un modulo di memoria, procedere nel modo seguente:
1. Spegnere il computer e scollegare tutti i cavi di alimentazione dalle prese elettriche.
2. Rimuovere il coperchio del computer. Vedere “Rimozione del coperchio del computer” a pagina 38.
3. Poggiare il computer su un lato per accedere più facilmente alla scheda di sistema.
4. Individuare gli slot di memoria. Vedere “Identificazione dei componenti sulla scheda di sistema” a
pagina 12.
5. Rimuovere eventuali parti che potrebbero impedire l'accesso agli slot di memoria. In base al modello di
computer, potrebbe essere necessario rimuovere la scheda grafica PCI Express x16 per un accesso
Capitolo 5. Installazione o sostituzione dell'hardware
43
più agevole agli slot di memoria. Vedere “Installazione o sostituzione di una scheda PCI Express” a
pagina 40.
6. A seconda che si stia installando o sostituendo un modulo di memoria, effettuare una delle seguenti
operazioni:
• Se si sta sostituendo un modulo di memoria obsoleto, aprire i fermi di blocco ed estrarre tale modulo
dallo slot.
Figura 15. Rimozione di un modulo di memoria
• Per installare un modulo di memoria, aprire i fermi di blocco dello slot di memoria in cui si desidera
installare il modulo di memoria.
Figura 16. Apertura dei fermi di blocco
44
Guida per l'utente di ThinkCentre E73
7. Posizionare il nuovo modulo di memoria sullo slot di memoria. Verificare che l'incavo 1 sul modulo di
memoria sia allineato correttamente allo slot 2 della scheda madre. Inserire il modulo di memoria nello
slot e spingere fino a chiudere i fermi di blocco.
Figura 17. Installazione di un modulo di memoria
8. Reinstallare la scheda grafica PCI Express x16 se è stata rimossa.
Operazioni successive:
• Per eseguire operazioni su un altro componente hardware, consultare la sezione appropriata.
• Per completare l'installazione o la sostituzione, passare a “Operazioni finali di sostituzione dei
componenti” a pagina 69.
Sostituzione della batteria
Attenzione: Non aprire il computer né tentare qualsiasi riparazione prima di avere consultato e compreso le
“Informazioni importanti sulla sicurezza” a pagina v.
Il computer è dotato di un particolare tipo di memoria che gestisce la data, l'ora e le impostazioni delle
funzioni incorporate come, ad esempio, le assegnazioni (configurazione) della porta parallela. Una batteria
consente di mantenere attive tali informazioni anche quando il computer è spento.
La batteria normalmente non richiede alcuna ricarica o manutenzione per tutta la sua durata, tuttavia non
dura per sempre. Se la batteria cessa di funzionare, la data, l'ora e le informazioni di configurazione (incluse
le password) andranno perse. Quando si accedere il computer verrà visualizzato un messaggio di errore.
Per informazioni su come sostituire e smaltire la batteria, fare riferimento alla sezione “Avviso sulla batteria al
litio” della Guida alla configurazione e in materia di sicurezza e garanzia.
Per sostituire la batteria, effettuare le seguenti operazioni:
1. Spegnere il computer e scollegare tutti i cavi di alimentazione dalle prese elettriche.
2. Rimuovere il coperchio del computer. Vedere “Rimozione del coperchio del computer” a pagina 38.
3. Posizionare la batteria. Vedere “Identificazione dei componenti sulla scheda di sistema” a pagina 12.
Capitolo 5. Installazione o sostituzione dell'hardware
45
4. Rimuovere la vecchia batteria.
Figura 18. Rimozione della vecchia batteria
5. Installare una nuova batteria.
Figura 19. Installazione di una nuova batteria
6. Reinstallare il coperchio del computer e collegare i cavi. Vedere “Operazioni finali di sostituzione dei
componenti” a pagina 69.
Nota: quando il computer viene acceso per la prima volta dopo la sostituzione della batteria, è possibile
che venga visualizzato un messaggio di errore. Ciò è normale.
7. Accendere il computer e tutti i dispositivi collegati.
8. Utilizzare il programma Setup Utility per impostare la data, l'ora e qualsiasi password. Vedere Capitolo 7
“Utilizzo del programma Setup Utility” a pagina 81.
Sostituzione dell'unità disco fisso primaria
Attenzione: Non aprire il computer né tentare qualsiasi riparazione prima di avere consultato e compreso le
“Informazioni importanti sulla sicurezza” a pagina v.
Questa sezione fornisce istruzioni su come sostituire un'unità disco fisso primaria.
Per sostituire/reinstallare l'unità disco fisso primaria, procedere nel modo seguente:
1. Spegnere il computer e scollegare tutti i cavi di alimentazione dalle prese elettriche.
2. Rimuovere il coperchio del computer. Consultare la sezione “Rimozione del coperchio del computer” a
pagina 38.
3. Individuare l'unità disco fisso primaria. Consultare la sezione “Individuazione delle unità interne” a
pagina 13.
Nota: è inoltre presente un vano per unità disco fisso secondaria per l'eventuale acquisto e installazione
di un'unità disco fisso secondaria. Se si desidera installare un'unità disco fisso secondaria, utilizzare
la stessa modalità di installazione dell'unità disco fisso primaria.
4. Scollegare i cavi di segnale e di alimentazione dall'unità disco fisso.
5. Rimuovere le quattro viti che bloccano l'unità disco fisso. Estrarre quindi l'unità disco fisso dallo chassis.
46
Guida per l'utente di ThinkCentre E73
5
3
6
4
Figura 20. Rimozione dell'unità disco fisso primaria
6. Far scorrere la nuova unità disco fisso nel vano per unità disco fisso e allineare i fori per le viti nella
nuova unità disco fisso ai fori corrispondenti nel vano unità. Installare quindi le quattro viti per fissare la
nuova unità disco fisso.
5
3
6
4
Figura 21. Installazione dell'unità disco fisso
Capitolo 5. Installazione o sostituzione dell'hardware
47
7. Collegare un'estremità del cavo di segnale al retro della nuova unità disco fisso e l'altra a un connettore
SATA disponibile sulla scheda di sistema. Vedere “Identificazione dei componenti sulla scheda di
sistema” a pagina 12. Individuare quindi un connettore di alimentazione a cinque fili disponibile e
collegarlo al retro della nuova unità disco fisso.
Figura 22. Connessione di un'unità disco fisso SATA
Operazioni successive:
• Per eseguire operazioni su un altro componente hardware, consultare la sezione appropriata.
• Per completare l'installazione o la sostituzione, passare a “Operazioni finali di sostituzione dei
componenti” a pagina 69.
Sostituzione dell'unità ottica
Attenzione: Non aprire il computer né tentare qualsiasi riparazione prima di avere consultato e compreso le
“Informazioni importanti sulla sicurezza” a pagina v.
Questa sezione fornisce istruzioni su come installare o sostituire l'unità ottica.
Nota: l'unità ottica è disponibile solo su alcuni modelli.
Per sostituire un'unità ottica, procedere nel modo seguente:
1. Spegnere il computer e scollegare tutti i cavi di alimentazione dalle prese elettriche.
2. Rimuovere il coperchio del computer. Vedere “Rimozione del coperchio del computer” a pagina 38.
3. Rimuovere la mascherina anteriore. Vedere “Rimozione e reinserimento della mascherina anteriore” a
pagina 39.
4. Rimuovere le tre viti che bloccano l'unità ottica. Estrarre quindi l'unità ottica dalla parte anteriore del
computer facendola scorrere.
48
Guida per l'utente di ThinkCentre E73
Figura 23. Rimozione dell'unità ottica
5. Far scorrere la nuova unità ottica nel vano unità dalla parte anteriore e allineare i fori per le viti nella nuova
unità ottica ai fori corrispondenti nel vano unità. Installare quindi le tre viti per fissare la nuova unità ottica.
Figura 24. Installazione dell'unità ottica
Capitolo 5. Installazione o sostituzione dell'hardware
49
6. Collegare un'estremità del cavo di segnale al retro della nuova unità ottica e l'altra a un connettore SATA
disponibile sulla scheda di sistema. Vedere “Identificazione dei componenti sulla scheda di sistema”
a pagina 12. Individuare quindi un connettore di alimentazione a cinque fili disponibile e collegarlo al
retro della nuova unità ottica.
Figura 25. Connessione dell'unità ottica
Operazioni successive:
• Per eseguire operazioni su un altro componente hardware, consultare la sezione appropriata.
• Per completare l'installazione o la sostituzione, passare a “Operazioni finali di sostituzione dei
componenti” a pagina 69.
Sostituzione dell'assieme di alimentazione
Attenzione: Non aprire il computer né tentare qualsiasi riparazione prima di avere consultato e compreso le
“Informazioni importanti sulla sicurezza” a pagina v.
Questa sezione fornisce le istruzioni su come sostituire l'assieme di alimentazione.
Sebbene non siano presenti parti mobili nel computer una volta scollegato il cavo di alimentazione, è
importante osservare le seguenti avvertenze per la sicurezza e per la certificazione dei laboratori UL
(Underwriters's Laboratories) corretta.
ATTENZIONE:
Componenti mobili pericolosi. Tenere dita e altre parti del corpo a distanza da tali componenti.
ATTENZIONE:
Non rimuovere il coperchio di un alimentatore o di qualsiasi parte con la seguente etichetta.
50
Guida per l'utente di ThinkCentre E73
Qualsiasi parte recante tale etichetta presenta livelli pericolosi di energia, corrente o voltaggio.
All'interno di tali componenti non vi sono parti riparabili dall'utente. Se si sospettano problemi relativi
a uno di questi componenti, contattare il tecnico dell'assistenza.
Per sostituire l'assieme di alimentazione, procedere come segue:
1. Spegnere il computer e scollegare tutti i cavi di alimentazione dalle prese elettriche.
2. Rimuovere il coperchio del computer. Vedere “Rimozione del coperchio del computer” a pagina 38.
3. Scollegare i cavi dell'assieme di alimentazione da tutte le unità e dai connettori di alimentazione a 24 pin
e a 4 pin sulla scheda di sistema. Vedere “Identificazione dei componenti sulla scheda di sistema” a
pagina 12.
3 4
5 6
4. Posizionare il computer su un lato e rimuovere le quattro viti poste sul retro del telaio per fissare
l'assieme di alimentazione.
Figura 26. Rimozione delle viti per l'assieme di alimentazione
5. Far scorrere l'assieme di alimentazione verso la parte anteriore del computer e rimuoverlo dallo chassis
sollevandolo.
6. Verificare che il nuovo assieme di alimentazione sia quello corretto. Alcuni assiemi di alimentazione
rilevano automaticamente il voltaggio, altri sono specifici per un determinato voltaggio e altri ancora
sono dotati di un interruttore per la selezione del voltaggio. Se l'assieme di alimentazione dispone di un
interruttore di selezione del voltaggio, assicurarsi di aver impostato tale interruttore sul voltaggio della
presa elettrica. Se necessario, utilizzare una penna a sfera per spostare l'interruttore sulla posizione
corrente.
• Se la portata di fornitura del voltaggio nel proprio paese o regione è 100-127 V CA, impostare
l'interruttore di selezione del voltaggio su 115 V.
• Se la portata di fornitura del voltaggio nel proprio paese o regione è 200-240 V CA, impostare
l'interruttore di selezione del voltaggio su 230 V.
Capitolo 5. Installazione o sostituzione dell'hardware
51
7. Installare il nuovo assieme di alimentazione nel telaio in modo tale che i fori per le viti dell'alimentatore
siano allineati a quelli presenti sul telaio.
8. Installare e serrare le quattro viti per fissare l'assieme di alimentazione.
Nota: utilizzare solo viti fornite da Lenovo.
9. Ricollegare i cavi dell'assieme di alimentazione alla scheda di sistema e a ciascuna delle unità.
10. Fissare i cavi dell'assieme di alimentazione con gli appositi fermi e traversine nello chassis.
Operazioni successive:
• Per eseguire operazioni su un altro componente hardware, consultare la sezione appropriata.
• Per completare l'installazione o la sostituzione, passare a “Operazioni finali di sostituzione dei
componenti” a pagina 69.
Sostituzione dell'assieme ventole e dispersore di calore
Attenzione: Non aprire il computer né tentare qualsiasi riparazione prima di avere consultato e compreso le
“Informazioni importanti sulla sicurezza” a pagina v.
Questa sezione fornisce istruzioni su come sostituire l'assieme ventole e dispersore di calore.
ATTENZIONE:
L'assieme ventole e dissipatore di calore potrebbe essere molto caldo. Spegnere il computer e
attendere da 3 a 5 minuti per lasciare raffreddare il computer prima di rimuovere il relativo coperchio.
Per sostituire l'assieme ventole e dispersore di calore, procedere come segue:
1. Spegnere il computer e scollegare tutti i cavi di alimentazione dalle prese elettriche.
2. Rimuovere il coperchio del computer. Vedere “Rimozione del coperchio del computer” a pagina 38.
3. Poggiare il computer su un lato per accedere più facilmente alla scheda di sistema.
4. Individuare l'assieme dissipatore di calore e ventola. Vedere “Posizione dei componenti” a pagina 11.
5. Scollegare il cavo dell'assieme ventole e dispersore di calore dal connettore ventole del microprocessore
sulla scheda di sistema. Vedere “Identificazione dei componenti sulla scheda di sistema” a pagina 12.
52
Guida per l'utente di ThinkCentre E73
6. Seguire tale sequenza per rimuovere le quattro viti che fissano l'assieme ventole e dissipatore di calore
alla scheda di sistema:
a. Rimuovere parzialmente la vite 1 , quindi rimuovere completamente la vite 2 , quindi rimuovere
completamente la vite 1 .
b. Rimuovere parzialmente la vite 3 , quindi rimuovere completamente la vite 4 , quindi rimuovere
completamente la vite 3 .
Nota: rimuovere con attenzione le quattro viti dalla scheda di sistema per evitare eventuali danni a tale
scheda. Non è possibile rimuovere le quattro viti dal dispersore di calore dall'assieme ventole.
Figura 27. Rimozione dell'assieme ventole e dissipatore di calore
7. Sollevare il dissipatore di calore difettoso e l'assieme della ventola dalla scheda di sistema.
Note:
a. È consigliabile ruotare delicatamente l'assieme ventole e dissipatore di calore per liberarli dal
microprocessore.
b. Quando si maneggia l'assieme ventole e dispersore di calore, non toccare il lubrificante termico alla
base di tale assieme.
8. Posizionare il nuovo assieme ventole e dispersore di calore sulla scheda di sistema in modo da allineare
le quattro viti con i fori corrispondenti nella scheda di sistema.
Nota: posizionare il nuovo assieme ventole e dissipatore di calore in modo che il relativo cavo sia rivolto
verso il connettore della ventola del microprocessore sulla scheda di sistema.
9. Seguire la sequenza descritta di seguito per installare le quattro viti in modo da fissare il nuovo assieme
ventole e dissipatore di calore. Non stringere eccessivamente le viti.
a. Avvitare parzialmente la vite 1 , quindi avvitare completamente la vite 2 , quindi avvitare
completamente la vite 1 .
b. Avvitare parzialmente la vite 3 , quindi avvitare completamente la vite 4 , quindi avvitare
completamente la vite 3 .
Capitolo 5. Installazione o sostituzione dell'hardware
53
10. Collegare il cavo del nuovo assieme ventole e dispersore di calore al connettore della ventola del
microprocessore sulla scheda di sistema. Vedere “Identificazione dei componenti sulla scheda di
sistema” a pagina 12.
Operazioni successive:
• Per eseguire operazioni su un altro componente hardware, consultare la sezione appropriata.
• Per completare l'installazione o la sostituzione, passare a “Operazioni finali di sostituzione dei
componenti” a pagina 69.
Sostituzione del microprocessore
Attenzione: Non aprire il computer né tentare qualsiasi riparazione prima di avere consultato e compreso le
“Informazioni importanti sulla sicurezza” a pagina v.
Questa sezione fornisce le istruzioni su come sostituire il microprocessore.
ATTENZIONE:
Il microprocessore e il dissipatore di calore potrebbero essere molto caldi. Spegnere il computer e
attendere da 3 a 5 minuti per lasciare raffreddare il computer prima di rimuovere il relativo coperchio.
Per sostituire il microprocessore, procedere come segue:
1. Spegnere il computer e scollegare tutti i cavi di alimentazione dalle prese elettriche.
2. Rimuovere il coperchio del computer. Vedere “Rimozione del coperchio del computer” a pagina 38.
3. Poggiare il computer su un lato per accedere più facilmente alla scheda di sistema.
4. Rimuovere l'assieme ventole e dispersore di calore. Vedere “Sostituzione dell'assieme ventole e
dispersore di calore” a pagina 52.
Nota: posizionare il dissipatore di calore e l'assieme ventole su un lato in modo che il lubrificante
termico presente nella parte inferiore di tale assieme non venga a contatto con alcun componente.
54
Guida per l'utente di ThinkCentre E73
5. Sollevare la piccola manopola 1 e aprire il dispositivo di blocco 2 per accedere al microprocessore 3 .
Figura 28. Accesso al microprocessore
6. Sollevare il microprocessore ed estrarlo dal relativo socket.
Figura 29. Rimozione del microprocessore
Note:
a. Il microprocessore e il socket potrebbero essere diversi da quelli riportati nella figura.
Capitolo 5. Installazione o sostituzione dell'hardware
55
b. Notare l'orientamento del microprocessore nel socket. È possibile ricercare il triangolino 1 su un
angolo del microprocessore o prendere nota dell'orientamento degli incavi 2 sul microprocessore.
Ciò è importante in caso di installazione del nuovo microprocessore sulla scheda di sistema.
c. Toccare solo gli angoli del microprocessore. Non toccare i contatti dorati situati nella parte inferiore.
d. Non poggiare nulla sul socket del microprocessore quando è aperto. Tenere sempre puliti i piedini
del socket.
7. Assicurarsi che la piccola maniglia si trovi in posizione sollevata e che il fermo del microprocessore
sia completamente aperto.
8. Rimuovere il coperchio che protegge i contatti dorati del nuovo microprocessore.
9. Tenere il nuovo microprocessore per i bordi e allineare il triangolino situato su un angolo di tale
microprocessore con il corrispondente triangolino situato su un angolo del relativo socket.
10. Abbassare il nuovo microprocessore direttamente nell'apposito socket sulla scheda di sistema.
Figura 30. Installazione del microprocessore
11. Chiudere il fermo del microprocessore e bloccarlo con la piccola maniglia per fissare il nuovo
microprocessore nel socket.
12. Reinserire l'assieme ventole e dissipatore di calore. Vedere “Sostituzione dell'assieme ventole e
dispersore di calore” a pagina 52.
13. Ricollegare tutti i cavi scollegati dalla scheda di sistema.
56
Guida per l'utente di ThinkCentre E73
Operazioni successive:
• Per eseguire operazioni su un altro componente hardware, consultare la sezione appropriata.
• Per completare la sostituzione, passare a “Operazioni finali di sostituzione dei componenti” a pagina 69.
Sostituzione dell'assieme USB e audio anteriore
Attenzione: Non aprire il computer né tentare qualsiasi riparazione prima di avere consultato e compreso le
“Informazioni importanti sulla sicurezza” a pagina v.
Questa sezione fornisce istruzioni su come sostituire l'assieme USB e audio anteriore.
Per sostituire l'assieme USB e audio anteriore, procedere come segue:
1. Spegnere il computer e scollegare tutti i cavi di alimentazione dalle prese elettriche.
2. Rimuovere il coperchio del computer. Vedere “Rimozione del coperchio del computer” a pagina 38.
3. Rimuovere la mascherina anteriore. Vedere “Rimozione e reinserimento della mascherina anteriore” a
pagina 39.
4. Individuare l'assieme USB e audio anteriore.
5. Scollegare i cavi dell'assieme audio anteriore e USB dalla scheda di sistema. Vedere “Identificazione dei
componenti sulla scheda di sistema” a pagina 12.
Nota: accertarsi di annotare le posizioni dei cavi prima di scollegarli dalla scheda di sistema.
6. Rimuovere la vite che fissa la staffa dell'assieme USB e audio anteriore allo chassis per rimuovere la
staffa.
Figura 31. Rimozione dell'assieme USB e audio anteriore
7. Installare il nuovo assieme USB e audio anteriore nello chassis e allineare il foro della vite presente sulla
staffa con il foro presente sullo chassis.
8. Installare la vite per fissare l'assieme audio anteriore e USB allo chassis.
Capitolo 5. Installazione o sostituzione dell'hardware
57
9. Ricollegare i cavi dell'assieme audio anteriore e USB al connettore audio anteriore e al connettore USB
anteriore sulla scheda di sistema. Vedere “Identificazione dei componenti sulla scheda di sistema” a
pagina 12.
Operazioni successive:
• Per eseguire operazioni su un altro componente hardware, consultare la sezione appropriata.
• Per completare l'installazione o la sostituzione, passare a “Operazioni finali di sostituzione dei
componenti” a pagina 69.
Sostituzione dell'assieme ventole posteriore
Attenzione: Non aprire il computer né tentare qualsiasi riparazione prima di avere consultato e compreso le
“Informazioni importanti sulla sicurezza” a pagina v.
Questa sezione fornisce le istruzioni su come sostituire l'assieme di ventilazione posteriore.
Per sostituire l'assieme di ventilazione posteriore, procedere come segue:
1. Spegnere il computer e scollegare tutti i cavi di alimentazione dalle prese elettriche.
2. Rimuovere il coperchio del computer. Vedere “Rimozione del coperchio del computer” a pagina 38.
3. Individuare l'assieme della ventola posteriore. Vedere “Posizione dei componenti” a pagina 11.
4. Scollegare il cavo dell'assieme della ventola posteriore dal connettore della ventola sulla scheda di
sistema. Vedere “Identificazione dei componenti sulla scheda di sistema” a pagina 12.
5. L'assieme ventole posteriore è collegato al telaio da quattro gommini. Rimuovere l'assieme ventole
posteriore rompendo o tagliando i gommini ed estraendolo delicatamente dal telaio.
Nota: il nuovo assieme di ventilazione disporrà di altri quattro gommini collegati.
Figura 32. Rimozione dell'assieme di ventilazione posteriore
6. Installare il nuovo assieme ventole posteriore allineando i nuovi gommini con i corrispondenti fori
sullo chassis e premerli nei fori stessi.
58
Guida per l'utente di ThinkCentre E73
7. Tirare le estremità dei gommini finché l'assieme ventole posteriore non si colloca perfettamente nella
sua posizione.
Figura 33. Installazione dell'assieme di ventilazione posteriore
8. Collegare il cavo dell'assieme della ventola posteriore al connettore della ventola di sistema sulla
scheda di sistema.
Operazioni successive:
• Per eseguire operazioni su un altro componente hardware, consultare la sezione appropriata.
• Per completare la sostituzione, passare a “Operazioni finali di sostituzione dei componenti” a pagina 69.
Sostituzione delle unità WiFi
Attenzione: Non aprire il computer né tentare qualsiasi riparazione prima di avere consultato e compreso le
“Informazioni importanti sulla sicurezza” a pagina v.
In questa sezione, sono riportate le istruzioni per la sostituzione delle unità WiFi. Le unità WiFi includono una
scheda WiFi, un modulo della scheda WiFi e un cavo dell'antenna WiFi posteriore.
La sostituzione delle unità WiFi prevede le operazioni descritte di seguito.
•
“Rimozione della scheda WiFi” a pagina 59
•
“Rimozione del modulo della scheda WiFi” a pagina 60
•
“Installazione delle unità WiFi” a pagina 62
Rimozione della scheda WiFi
Per rimuovere una scheda WiFi, procedere nel modo seguente:
Capitolo 5. Installazione o sostituzione dell'hardware
59
1. Spegnere il computer e scollegare tutti i cavi di alimentazione dalle prese elettriche.
2. Rimuovere il coperchio del computer. Vedere “Rimozione del coperchio del computer” a pagina 38.
3. Nella parte posteriore del computer, rimuovere la vite che fissa il fermo della scheda PCI Express.
4. Afferrare la scheda WiFi installata ed estrarla delicatamente dallo slot.
5
3
6
4
Figura 34. Rimozione della scheda WiFi
Nota: La scheda entra a malapena nell'apposito slot. Se necessario, muovere leggermente entrambi i
lati della scheda alternativamente fino a rimuoverla dal relativo slot.
Rimozione del modulo della scheda WiFi
Per rimuovere il modulo della scheda WiFi, procedere nel modo seguente:
60
Guida per l'utente di ThinkCentre E73
1. Rimuovere la scheda WiFi dal computer, quindi scollegare i cavi dell'antenna WiFi anteriore e posteriore
dal modulo della scheda WiFi.
Figura 35. Rimozione dei cavi dell'antenna WiFi
2. Rimuovere le due viti che fissano il modulo della scheda WiFi alla scheda WiFi.
Figura 36. Rimozione delle viti che fissano il modulo della scheda WiFi
Capitolo 5. Installazione o sostituzione dell'hardware
61
3. Estrarre il modulo della scheda WiFi dallo slot mini PCI Express, quindi rimuoverlo dalla scheda WiFi.
Figura 37. Rimozione del modulo della scheda WiFi
Installazione delle unità WiFi
Per installare le unità WiFi, procedere nel modo seguente:
62
Guida per l'utente di ThinkCentre E73
1. Inserire il modulo della scheda WiFi nello slot mini PCI Express, quindi installare le due viti che fissano il
modulo della scheda WiFi alla scheda WiFi.
Figura 38. Installazione del modulo della scheda WiFi
Capitolo 5. Installazione o sostituzione dell'hardware
63
2. Collegare i cavi dell'antenna anteriore e dell'antenna posteriore al modulo della scheda WiFi.
Figura 39. Installazione dei cavi dell'antenna WiFi
3. Installare la scheda WiFi nello slot PCI Express x1 sulla scheda di sistema. Vedere “Identificazione dei
componenti sulla scheda di sistema” a pagina 12.
4. Ruotare il fermo scheda fino alla posizione di chiusura per fissare la scheda WiFi.
5
3
6
4
Figura 40. Installazione della scheda WiFi
Operazioni successive:
• Per eseguire operazioni su un altro componente hardware, consultare la sezione appropriata.
• Per completare l'installazione o la sostituzione, passare a “Operazioni finali di sostituzione dei
componenti” a pagina 69.
64
Guida per l'utente di ThinkCentre E73
Installazione o rimozione dell'antenna WiFi posteriore
Attenzione: Non aprire il computer né tentare qualsiasi riparazione prima di avere consultato e compreso le
“Informazioni importanti sulla sicurezza” a pagina v.
Questa sezione fornisce le istruzioni per l'installazione o la rimozione dell'antenna WiFi posteriore.
Installazione dell'antenna WiFi posteriore
Per installare l'antenna WiFi posteriore, procedere nel modo seguente:
1. Spegnere il computer e scollegare tutti i cavi di alimentazione dalle prese elettriche.
2. Collegare l'antenna WiFi posteriore al connettore del cavo corrispondente sulla parte posteriore del
computer.
3. Regolare l'angolazione dell'antenna posteriore per ridurre il rischio di rottura accidentale.
5
3
6
4
Figura 41. Installazione dell'antenna WiFi posteriore
Operazioni successive:
• Per eseguire operazioni su un altro componente hardware, consultare la sezione appropriata.
• Per completare l'installazione o la sostituzione, passare a “Operazioni finali di sostituzione dei
componenti” a pagina 69.
Rimozione dell'antenna WiFi posteriore
Per rimuovere l'antenna WiFi posteriore, procedere nel modo seguente:
1. Spegnere il computer e scollegare tutti i cavi di alimentazione dalle prese elettriche.
2. Raddrizzare l'antenna WiFi posteriore di modo che possa essere ruotata più facilmente.
Capitolo 5. Installazione o sostituzione dell'hardware
65
3. Mantenere l'estremità più spessa dell'antenna WiFi posteriore e svitare l'antenna WiFi dalla parte
posteriore del computer.
5
3
6
4
Figura 42. Rimozione dell'antenna WiFi posteriore
Operazioni successive:
• Per eseguire operazioni su un altro componente hardware, consultare la sezione appropriata.
• Per completare l'installazione o la sostituzione, passare a “Operazioni finali di sostituzione dei
componenti” a pagina 69.
Installazione o rimozione dell'antenna WiFi anteriore
Attenzione: Non aprire il computer né tentare qualsiasi riparazione prima di avere consultato e compreso le
“Informazioni importanti sulla sicurezza” a pagina v.
Questa sezione fornisce le istruzioni per l'installazione o la rimozione dell'antenna WiFi anteriore.
Installazione dell'antenna WiFi anteriore
Per installare l'antenna WiFi anteriore, procedere nel modo seguente:
1. Spegnere il computer e scollegare tutti i cavi di alimentazione dalle prese elettriche.
2. Rimuovere il coperchio del computer. Vedere “Rimozione del coperchio del computer” a pagina 38.
3. Rimuovere la mascherina anteriore. Vedere “Rimozione e reinserimento della mascherina anteriore” a
pagina 39.
4. Staccare la carta di protezione degli adesivi sull'antenna anteriore.
66
Guida per l'utente di ThinkCentre E73
Figura 43. Rimozione della carta di protezione degli adesivi
5. Fermare l'antenna al pannello anteriore come mostrato. Inserire quindi il cavo dell'antenna nel pannello
anteriore attraverso il foro.
Figura 44. Installazione dell'antenna WiFi anteriore
6. Collegare il cavo dell'antenna anteriore al modulo della scheda WiFi.
Operazioni successive:
• Per eseguire operazioni su un altro componente hardware, consultare la sezione appropriata.
Capitolo 5. Installazione o sostituzione dell'hardware
67
• Per completare l'installazione o la sostituzione, passare a “Operazioni finali di sostituzione dei
componenti” a pagina 69.
Rimozione dell'antenna WiFi anteriore
Per rimuovere l'antenna WiFi anteriore, procedere nel modo seguente:
1. Spegnere il computer e scollegare tutti i cavi di alimentazione dalle prese elettriche.
2. Rimuovere il coperchio del computer. Vedere “Rimozione del coperchio del computer” a pagina 38.
3. Rimuovere la mascherina anteriore. Vedere “Rimozione e reinserimento della mascherina anteriore” a
pagina 39.
4. Scollegare il cavo dell'antenna anteriore dal modulo della scheda WiFi.
5. Rimuovere l'antenna anteriore e il cavo dalla parte anteriore del computer.
Figura 45. Rimozione dell'antenna WiFi anteriore
Operazioni successive:
• Per eseguire operazioni su un altro componente hardware, consultare la sezione appropriata.
• Per completare l'installazione o la sostituzione, passare a “Operazioni finali di sostituzione dei
componenti” a pagina 69.
Sostituzione della tastiera o del mouse
Attenzione: Non aprire il computer né tentare qualsiasi riparazione prima di avere consultato e compreso le
“Informazioni importanti sulla sicurezza” a pagina v.
Questa sezione fornisce le istruzioni su come sostituire la tastiera o il mouse.
Per sostituire la tastiera o il mouse, procedere come segue:
1. Scollegare il cavo della vecchia tastiera/mouse difettosi dal computer.
68
Guida per l'utente di ThinkCentre E73
2. Collegare una nuova tastiera o un nuovo mouse a uno dei connettori USB sul computer. A seconda
di dove si desidera collegare la nuova tastiera o il nuovo mouse, vedere “Posizione di connettori,
controlli e indicatori nella parte anteriore del computer” a pagina 9 o “Posizione dei connettori sul retro
del computer” a pagina 10.
Figura 46. Connessione della tastiera o del mouse USB
Operazioni successive:
• Per eseguire operazioni su un altro componente hardware, consultare la sezione appropriata.
• Per completare l'installazione o la sostituzione, passare a “Operazioni finali di sostituzione dei
componenti” a pagina 69.
Operazioni finali di sostituzione dei componenti
Dopo aver completato l'installazione o la sostituzione di tutte le parti, è necessario reinstallare il coperchio
del computer e ricollegare i cavi. A seconda delle parti installate o sostituite, potrebbe essere necessario
confermare le informazioni aggiornate nel programma Setup Utility. Fare riferimento a Capitolo 7 “Utilizzo del
programma Setup Utility” a pagina 81.
Per reinstallare il coperchio del computer e ricollegare i cavi al computer, procedere nel modo seguente:
1. Accertarsi che tutti i componenti siano stati riassemblati correttamente e che all'interno del computer
non siano rimasti utensili o viti non utilizzate. Per le posizioni dei vari componenti nel computer, vedere
“Posizione dei componenti” a pagina 11.
2. Accertarsi che i cavi siano instradati correttamente. Mantenere i cavi liberi dai cardini e dai lati dello
chassis del computer per evitare ostruzioni durante la chiusura del suddetto coperchio.
3. Se è stata rimossa la mascherina anteriore, reinstallarla.
Capitolo 5. Installazione o sostituzione dell'hardware
69
4. Posizionare il coperchio del computer sullo chassis in modo tale che le guide dei binari, poste sulla parte
inferiore del coperchio, siano allineate con i binari dello chassis. Quindi, chiudere il coperchio sulla parte
anteriore del computer fino al raggiungimento della posizione corretta.
5
3
6
4
Figura 47. Reinstallazione del coperchio del computer
5. Se è presente un lucchetto, bloccare il coperchio del computer. Vedere “Blocco del coperchio del
computer” a pagina 34.
6. Se è presente un cavo di sicurezza di stile Kensington, bloccare il computer. Vedere “Collegamento di
un cavo di sicurezza di stile Kensington” a pagina 35.
7. Ricollegare i cavi esterni e quelli di alimentazione al computer. Consultare la sezione “Posizione dei
connettori sul retro del computer” a pagina 10.
8. Per aggiornare la configurazione, consultare Capitolo 7 “Utilizzo del programma Setup Utility” a pagina
81.
Nota: in quasi tutto il mondo, Lenovo richiede la restituzione della CRU (Customer Replaceable Unit)
difettosa. Le informazioni relative a tale procedura verranno fornite con la CRU o verranno inviate alcuni
giorni dopo il suo arrivo.
Reperimento dei driver di periferica
È possibile ottenere i driver di dispositivo non preinstallati nel sistema operativo all'indirizzo
http://www.lenovo.com/support. Le istruzioni di installazione si trovano nei file readme forniti insieme
ai file dei driver di periferica.
70
Guida per l'utente di ThinkCentre E73
Capitolo 6. Informazioni sul ripristino
Questo capitolo fornisce informazioni sulle soluzioni di ripristino fornite da Lenovo.
•
“Informazioni sul ripristino per il sistema operativo Windows 7” a pagina 71
•
“Informazioni sul ripristino del sistema operativo Windows 8 o Windows 8.1” a pagina 77
Informazioni sul ripristino per il sistema operativo Windows 7
Questa sezione contiene i seguenti argomenti:
• Creazione e utilizzo di un supporto di ripristino
• Esecuzione di operazioni di ripristino e di backup
• Utilizzo dell'area di lavoro Rescue and Recovery
• Creazione e utilizzo di un supporto di salvataggio
• Installazione o reinstallazione dei driver di periferica
• Soluzione dei problemi di ripristino
Note:
1. Le informazioni sul ripristino riportate in questo capitolo si applicano soltanto ai computer in cui è
installato il programma Rescue and Recovery o il programma Product Recovery. Se l'icona Enhanced
Backup and Restore del programma Lenovo ThinkVantage Tools non è disponibile, indica che è
necessario installare manualmente il programma Rescue and Recovery prima di abilitarne le funzioni.
Per installare il programma Rescue and Recovery, procedere nel modo seguente:
a. Fare clic su Start ➙ Tutti i programmi ➙ Lenovo ThinkVantage Tools, quindi fare doppio clic
su Enhanced Backup and Restore.
b. Seguire le istruzioni sullo schermo.
c. Al termine del processo di installazione, l'icona Enhanced Backup and Restore viene attivata.
2. Esistono molti metodi da scegliere per eseguire un ripristino nel caso di un problema correlato al
software o all'hardware. Alcuni metodi variano in base al tipo di sistema operativo installato.
3. Il prodotto sui supporti di ripristino può essere utilizzato soltanto per i seguenti scopi:
• Ripristinare il prodotto preinstallato sul computer
• Reinstallare il prodotto
• Modificare il prodotto utilizzando i file aggiuntivi
Creazione e utilizzo di un supporto di ripristino
È possibile utilizzare i supporti di ripristino per ripristinare lo stato predefinito originale dell'unità disco fisso.
Tali supporti sono utili se si trasferisce il computer in un'altra area, se si vende il computer, se si ricicla o se
si ripristina il funzionamento dopo che tutti gli altri metodi di ripristino hanno avuto esito negativo. Come
misura precauzionale, si consiglia di creare al più presto i supporti di ripristino.
Nota: le operazioni di ripristino che è possibile eseguire con i supporti di ripristino variano in base al sistema
operativo da cui sono stati creati. I supporti di ripristino potrebbero contenere un supporto di avvio e un
supporto dati. La licenza Microsoft Windows consente di creare un solo supporto di dati, quindi è importante
riporre i supporti di ripristino in un luogo sicuro dopo averli creati.
Creazione di supporti di ripristino
Questa sezione fornisce istruzioni su come creare supporti di ripristino su differenti sistemi operativi.
© Copyright Lenovo 2013, 2014
71
Nota: nel sistema operativo Windows 7, è possibile creare supporti di ripristino tramite dischi o dispositivi di
memorizzazione USB esterni. Su Windows Vista è possibile creare supporti di ripristino soltanto tramite
dischi e questa operazione è detta “creazione di dischi Product Recovery.”
Per creare supporti di ripristino sul sistema operativo Windows 7, fare clic su Start ➙ Tutti i programmi ➙
Lenovo ThinkVantage Tools ➙ Factory Recovery Disks. Quindi, attenersi alle istruzioni visualizzate.
Utilizzo di supporti di ripristino
In questa sezione sono riportate le istruzioni su come utilizzare i supporti di ripristino su sistemi operativi
differenti.
Nel sistema operativo Windows 7 è possibile utilizzare supporti di ripristino per ripristinare il contenuto
dell'unità disco fisso allo stato predefinito originale. È inoltre possibile utilizzare i supporti di ripristino
per collocare il computer in uno stato operativo dopo che tutti gli altri metodi di ripristino dell'unità disco
fisso hanno avuto esito negativo.
Attenzione: quando si utilizzano i supporti di ripristino per ripristinare lo stato predefinito originale del
contenuto del disco fisso, tutti i file attualmente presenti nell'unità disco fisso verranno eliminati e sostituiti
dai file predefiniti originali.
Per utilizzare i supporti di ripristino sul sistema operativo Windows 7, procedere nel modo seguente:
1. In base al tipo di supporto di ripristino, collegare il supporto di avvio (chiave di memoria o dispositivo di
memorizzazione USB) al proprio computer o inserire il disco di avvio nell'unità ottica.
2. Durante l'accensione del computer, premere e rilasciare ripetutamente il tasto F12. Quando si apre la
finestra Please select boot device, rilasciare il tasto F12.
3. Selezionare il dispositivo di avvio desiderato e premere Invio. Viene avviato il processo di ripristino.
4. Per completare l'operazione, attenersi alle istruzioni sullo schermo.
Nota: dopo aver ripristinato lo stato predefinito originale dell'unità disco fisso nel computer, potrebbe essere
necessario reinstallare alcuni driver di periferica. Vedere “Reinstallazione dei driver di periferica” a pagina 76.
Esecuzione di operazioni di ripristino e di backup
Il programma Rescue and Recovery consente di eseguire un backup dell'intero contenuto dell'unità disco
fisso, compreso il sistema operativo, i file di dati, i programmi software e le impostazioni personali. È
possibile designare la posizione in cui vengono memorizzate le copie di backup di Rescue and Recovery:
• In un'area protetta dell'unità disco fisso
• Sull'unità disco fisso secondaria, se una tale unità è installata nel computer
• Su un'unità disco fisso USB esterna collegata
• Su un'unità di rete
• Su dischi registrabili (per questa opzione è richiesta un'unità ottica registrabile)
Dopo avere eseguito il backup del contenuto dell'unità disco fisso, è possibile ripristinare tale contenuto,
solo i file selezionati o soltanto le applicazioni e il sistema operativo Windows mantenendo gli altri dati
nell'unità disco fisso.
Esecuzione di un'operazione di backup
Questa sezione fornisce istruzioni su come eseguire un'operazione di backup tramite il programma Rescue
and Recovery su differenti sistemi operativi.
• Per eseguire un'operazione di backup tramite il programma Rescue and Recovery sul sistema operativo
Windows 7, procedere nel modo seguente:
72
Guida per l'utente di ThinkCentre E73
1. Dal desktop di Windows, fare clic su Start ➙ Tutti i programmi ➙ Lenovo ThinkVantage Tools ➙
Enhanced Backup and Restore. Viene visualizzato il programma Rescue and Recovery.
2. Nella finestra principale di Rescue and Recovery, fare clic sulla freccia Avvia Rescue and Recovery
avanzato.
3. Fare clic su Backup unità disco fisso per selezionare le opzioni dell'operazione di backup. Attenersi
quindi alle istruzioni sullo schermo per completare l'operazione di backup.
Esecuzione di un'operazione di ripristino
Questa sezione fornisce istruzioni su come eseguire un'operazione di ripristino tramite il programma Rescue
and Recovery su differenti sistemi operativi.
Per eseguire un'operazione di ripristino tramite il programma Rescue and Recovery sul sistema operativo
Windows 7, procedere nel modo seguente:
1. Dal desktop di Windows fare clic su Start ➙ Tutti i programmi ➙ Lenovo ThinkVantage Tools ➙
Enhanced Backup and Restore. Viene visualizzato il programma Rescue and Recovery.
2. Nella finestra principale di Rescue and Recovery, fare clic sulla freccia Avvia Rescue and Recovery
avanzato.
3. Fare clic sull'icona Ripristina il sistema da un backup.
4. Attenersi alle istruzioni sullo schermo per completare l'operazione di ripristino.
Per ulteriori informazioni sull'esecuzione di un'operazione di ripristino dall'area di lavoro Rescue and
Recovery, consultare la sezione “Utilizzo dell'area di lavoro Rescue and Recovery” a pagina 73.
Utilizzo dell'area di lavoro Rescue and Recovery
L'area di lavoro di Rescue and Recovery si trova in un'area protetta nascosta del disco fisso che opera
indipendentemente dal sistema operativo Windows. Ciò consente di eseguire operazioni di ripristino anche
se non è possibile avviare il sistema operativo Windows. È possibile eseguire le operazioni di seguito
riportate dall'area di Rescue and Recovery:
• Ripristinare i file dall'unità disco fisso o da un backup: L'area di lavoro Rescue and Recovery consente di
localizzare i file sulla propria unità disco fisso e di trasferirli su un'unità di rete o su altri supporti registrabili,
come ad esempio una periferica USB o un disco. Questa soluzione è disponibile anche se non è stata
eseguito un backup dei file o se sono effettuate modifiche ai file dall'ultima operazione di backup. Inoltre,
è possibile salvare i singoli file da un backup di Rescue and Recovery situato sull'unità disco fisso locale,
su un dispositivo USB o su un'unità di rete.
• Ripristinare l'unità disco fisso da un backup Rescue and Recovery: Se è stata eseguita un'operazione
di backup dell'unità disco fisso tramite il programma Rescue and Recovery, è possibile ripristinare il
contenuto dell'unità disco fisso da un backup Rescue and Recovery, anche se non è possibile avviare il
sistema operativo Windows.
• Ripristinare il contenuto dell'unità disco fisso allo stato predefinito originale: l'area di lavoro Rescue and
Recovery consente di ripristinare l'intero contenuto dell'unità disco fisso allo stato predefinito originale.
Se l'unità disco fisso dispone di più partizioni, è possibile ripristinare la partizione C: lasciando intatte le
altre partizioni. Poiché l'area di lavoro Rescue and Recovery funziona indipendentemente dal sistema
operativo Windows, è possibile ripristinare lo stato predefinito originale dell'unità disco fisso anche se non
si riesce ad avviare il suddetto sistema operativo.
Attenzione: se si ripristina l'unità disco fisso da un backup di Rescue and Recovery o si ripristinano le
impostazioni predefinite originali dell'unità disco fisso, tutti i file che si trovano sulla partizione principale di
tale unità (in genere C:) verranno eliminati durante il processo di ripristino. Si consiglia di effettuare delle
copie dei file importanti. Se non è possibile avviare il sistema operativo Windows, utilizzare la funzione di
ripristino dei file dell'area di lavoro di Rescue and Recovery per copiare i file dal disco fisso su altri supporti.
Capitolo 6. Informazioni sul ripristino
73
Per avviare l'area di lavoro Rescue and Recovery, procedere nel modo seguente:
1. Verificare che il computer sia spento.
2. Accendere l'elaboratore. Quando viene visualizzata la schermata del logo, premere Invio, quindi
premere F11 per accedere all'area di lavoro Rescue and Recovery.
3. Se è stata impostata una password per Rescue and Recovery, immetterla quando viene richiesto. Dopo
un breve intervallo, viene aperta l'area di lavoro di Rescue and Recovery.
Nota: se l'area di lavoro di Rescue and Recovery non viene aperta, consultare la sezione “Soluzione
dei problemi di ripristino” a pagina 77.
4. Procedere in uno dei seguenti modi:
• Per ripristinare i file dall'unità disco fisso, fare clic su Ripristina file e seguire le istruzioni dello
schermo.
• Per ripristinare l'unità disco fisso da un backup Rescue and Recovery o per ripristinare lo stato
predefinito originale dell'unità disco fisso, fare clic su Ripristino completo e seguire le istruzioni
riportate sullo schermo.
Per informazioni sulle funzioni dell'area di lavoro Rescue and Recovery, fare clic su Guida.
Nota: dopo aver ripristinato lo stato predefinito originale dell'unità disco fisso, potrebbe essere necessario
reinstallare alcuni driver di periferica. Vedere “Reinstallazione dei driver di periferica” a pagina 76.
Creazione e utilizzo di un supporto di salvataggio
Con un supporto di salvataggio, ovvero un'unità disco fisso USB o un disco, è possibile ripristinare il
computer da errori che impediscono di accedere all'area di lavoro Rescue and Recovery della propria
unità disco fisso.
Note:
1. Le operazioni di ripristino che è possibile eseguire con un supporto di salvataggio variano in base
al sistema operativo.
2. È possibile avviare il disco di salvataggio in qualunque tipo di unità ottica.
Creazione di un supporto di salvataggio
Questa sezione fornisce le istruzioni su come creare supporti di salvataggio su differenti sistemi operativi.
Per creare un supporto di salvataggio sul sistema operativo Windows 7, procedere nel modo seguente:
1. Dal desktop di Windows, fare clic su Start ➙ Tutti i programmi ➙ Lenovo ThinkVantage Tools ➙
Enhanced Backup and Restore. Viene visualizzato il programma Rescue and Recovery.
2. Nella finestra principale di Rescue and Recovery, fare clic sulla freccia Avvia Rescue and Recovery
avanzato.
3. Fare clic sull'icona Crea Rescue Media. Si apre la finestra Crea supporti di salvataggio e ripristino.
4. Nell'area Rescue Media, selezionare il tipo di supporto di salvataggio che si desidera creare. È
possibile creare un supporto di salvataggio utilizzando un disco, un'unità disco fisso USB oppure
un'unità disco fisso interna secondaria.
5. Fare clic su OK e attenersi alle istruzioni sullo schermo per creare un supporto di salvataggio.
Utilizzo di un supporto di salvataggio
Questa sezione fornisce istruzioni su come utilizzare il supporto di salvataggio creato.
• Se si è creato un supporto di salvataggio tramite un disco, attenersi alle seguenti istruzioni per utilizzare il
supporto di salvataggio:
74
Guida per l'utente di ThinkCentre E73
1. Spegnere il computer.
2. Durante l'accensione del computer, premere e rilasciare ripetutamente il tasto F12. Quando si apre la
finestra Please select boot device, rilasciare il tasto F12.
3. Nella finestra Please select boot device, selezionare l'unità ottica desiderata come prima periferica di
avvio. Inserire quindi il disco di salvataggio nell'unità ottica e premere Invio. Il supporto di ripristino
viene avviato.
• Se si è creato un supporto di salvataggio tramite un'unità disco fisso USB, attenersi alle seguenti istruzioni
per utilizzare il supporto di salvataggio:
1. Collegare l'unità disco fisso USB a uno dei connettori USB sul computer.
2. Durante l'accensione del computer, premere e rilasciare ripetutamente il tasto F12. Quando si apre la
finestra Please select boot device, rilasciare il tasto F12.
3. Nella finestra Please select boot device, selezionare l'unità disco fisso USB come prima periferica
di avvio e premere Invio. Il supporto di ripristino viene avviato.
All'avvio del suddetto supporto, si apre l'area di lavoro Rescue and Recovery. Nell'area di lavoro Rescue
and Recovery è disponibile la guida per ciascuna funzione. Seguire le istruzioni per completare il processo
di ripristino.
Reinstallazione delle applicazioni e dei driver di periferica preinstallati
È possibile reinstallare le applicazioni e i driver di periferica selezionati installati dal produttore.
Reinstallazione delle applicazioni preinstallate
Questa sezione fornisce istruzioni su come reinstallare applicazioni preinstallate.
Per reinstallare le applicazioni preinstallate selezionate nel computer Lenovo, procedere nel modo seguente:
1. Accendere il computer.
2. Accedere alla directory C:\SWTOOLS.
3. Aprire la cartella apps. Tale cartella contiene diverse sottocartelle il cui nome corrisponde alle varie
applicazioni installate sul computer.
4. Aprire la sottocartella appropriata.
5. Nella sottocartella dell'applicazione, ricercare il file SETUP.EXE o altri file EXE adeguati per la
configurazione. Fare doppio clic sul file e seguire le istruzioni visualizzate sullo schermo per completare
l'installazione.
Reinstallazione dei driver di periferica preinstallati
Questa sezione fornisce istruzioni su come reinstallare driver di periferica preinstallati.
Attenzione: Quando si installano i driver di periferica, viene modificata la configurazione corrente del
computer. Installare di nuovo i programmi di controllo solo quando è necessario per risolvere un problema
con l'elaboratore.
Per reinstallare il driver di dispositivo per un dispositivo preinstallato, procedere nel modo seguente:
1. Accendere il computer.
2. Accedere alla directory C:\SWTOOLS.
3. Aprire la cartella DRIVERS. Tale cartella contiene diverse sottocartelle il cui nome corrisponde alle varie
periferiche installate sul computer (ad esempio, AUDIO o VIDEO).
4. Aprire la sottocartella di periferica appropriata.
5. Procedere in uno dei seguenti modi:
Capitolo 6. Informazioni sul ripristino
75
• Nella sottocartella della periferica, ricercare il file SETUP.exe. Fare doppio clic sul file e seguire le
istruzioni visualizzate sullo schermo per completare l'installazione.
• Nella sottocartella della periferica, ricercare un file README.txt o un altro file con estensione .txt.
Questo file potrebbe essere stato chiamato con lo stesso nome del sistema operativo, ad esempio
WIN98.txt. Il file TXT contiene informazioni su come installare il driver di periferica. Per completare
l'installazione, seguire le indicazioni.
• Se la sottocartella relativa alla periferica contiene un file con estensione .inf e si desidera installare il
driver di periferica utilizzando il file INF, fare riferimento al sistema di informazioni Guida in linea e
supporto tecnico di Windows per informazioni dettagliate su come installare il driver della periferica.
Nota: per ottenere dei driver di periferica aggiornati e per ulteriori informazioni, vedere “Reperimento dei
driver di periferica aggiornati” a pagina 89.
Reinstallazione dei programmi software
Se un programma installato non funziona correttamente, potrebbe essere necessario rimuoverlo e
reinstallarlo. La reinstallazione sovrascrive i file di programma esistenti e corregge qualsiasi problema
relativo a tale programma.
Per rimuovere un programma dal sistema, consultare il sistema della guida di Microsoft Windows per
informazioni dettagliate.
Per reinstallare il programma:
Nota: il metodo per la reinstallazione di un programma varia a seconda del programma. Consultare la
documentazione fornita con il programma per verificare se il programma dispone delle istruzioni speciali
sull'installazione.
• Per reinstallare i programmi maggiormente disponibili in commercio, consultare il sistema della guida
di Microsoft Windows per ulteriori informazioni.
• Per reinstallare i programmi di applicazione selezionati che sono preinstallati da Lenovo, eseguire le
operazioni riportate di seguito:
1. Accendere il computer.
2. Accedere alla directory C:\SWTOOLS.
3. Aprire la cartella APPS. Tale cartella contiene diverse sottocartelle il cui nome corrisponde alle varie
applicazioni installate sul computer.
4. Aprire la sottocartella appropriata.
5. Nella sottocartella dell'applicazione, ricercare il file SETUP.EXE o altri file EXE adeguati per la
configurazione. Fare doppio clic sul file e seguire le istruzioni visualizzate sullo schermo per
completare l'installazione.
Reinstallazione dei driver di periferica
Per installare nuovamente un programma di controllo per un'opzione installata, fare riferimento alla
documentazione fornita con quell'opzione.
Quando si installano i driver di periferica, viene modificata la configurazione corrente del computer. Installare
di nuovo i programmi di controllo solo quando è necessario per risolvere un problema con l'elaboratore.
Per ulteriori informazioni relative alla reinstallazione dei driver di periferica forniti con il computer, vedere
“Reinstallazione delle applicazioni e dei driver di periferica preinstallati” a pagina 75.
76
Guida per l'utente di ThinkCentre E73
Soluzione dei problemi di ripristino
Se non è possibile accedere all'area di lavoro Rescue and Recovery oppure all'ambiente Windows, effettuare
una delle seguenti operazioni:
• Utilizzare un supporto di ripristino per avviare l'area di lavoro Rescue and Recovery. Consultare la sezione
“Creazione e utilizzo di un supporto di salvataggio” a pagina 74.
• Se tutti gli altri metodi di ripristino hanno avuto esito negativo ed è necessario ripristinare le impostazioni
predefinite originali sull'unità disco fisso, utilizzare i supporti di ripristino. Consultare la sezione “Creazione
e utilizzo di un supporto di ripristino” a pagina 71.
Nota: se non è possibile accedere all'area di lavoro Rescue and Recovery o all'ambiente Windows da un
supporto di salvataggio o da supporti di ripristino, ciò potrebbe essere dovuto al fatto che la periferica di
salvataggio (un'unità disco fisso interna, un disco, un'unità disco fisso USB o altre periferiche esterne) non è
impostata come prima periferica di avvio nella sequenza di periferiche di avvio. È innanzitutto necessario
verificare che la periferica di ripristino sia impostata come prima periferica di avvio nella sequenza di
periferiche di avvio del programma Setup Utility. Fare riferimento a “Selezione di una periferica di avvio”
a pagina 84 per informazioni dettagliate sulla modifica temporanea o permanente della sequenza delle
periferiche di avvio. Per ulteriori informazioni sul programma Setup Utility, vedere Capitolo 7 “Utilizzo del
programma Setup Utility” a pagina 81.
È importante creare quanto prima un supporto di salvataggio e una serie di supporti di ripristino e riporli in un
luogo sicuro per utilizzi futuri.
Informazioni sul ripristino del sistema operativo Windows 8 o Windows
8.1
In questa sezione vengono fornite informazioni sulle soluzioni di ripristino per i computer su cui è stato
preinstallato il sistema operativo Windows 8 o Windows 8.1.
Aggiornamento del computer
Se il computer non viene eseguito correttamente e il problema potrebbe essere causato da un programma
installato di recente, è possibile aggiornare il computer senza perdere i file personali o modificare le
impostazioni.
Attenzione: se si aggiorna il computer, i programmi forniti con il computer e quelli installati da Windows
Store verranno reinstallati, ma tutti gli altri programmi verranno rimossi.
Per aggiornare il computer, procedere in uno dei seguenti modi:
• Per Windows 8:
1. Spostare il puntatore del mouse nell'angolo in alto a destra o in basso a destra dello schermo per
visualizzare le icone promemoria. Fare clic su Impostazioni ➙ Modifica impostazioni PC ➙
Generale.
2. Nella sezione Aggiorna il PC senza influenzare i file, fare clic su Inizia.
• Per Windows 8.1:
1. Spostare il puntatore del mouse nell'angolo in alto a destra o in basso a destra dello schermo
per visualizzare le icone promemoria. Fare clic su Impostazioni ➙ Modifica impostazioni PC
➙ Aggiornamento e ripristino ➙ Ripristino.
2. Nella sezione Aggiorna il PC senza influenzare i file, fare clic su Inizia.
Capitolo 6. Informazioni sul ripristino
77
Ripristino delle impostazioni predefinite originali del computer
È possibile ripristinare le impostazioni predefinite originali del computer. Il ripristino del computer reinstallerà
il sistema operativo e tutti i programmi e le impostazioni forniti con il computer.
Attenzione: se si reimposta il computer, tutti i file personali e le impostazioni verranno eliminati. Per evitare
la perdita di dati, eseguire una copia di backup di tutti i dati da conservare.
Per reimpostare il computer, procedere in uno dei seguenti modi:
• Per Windows 8:
1. Spostare il puntatore del mouse nell'angolo in alto a destra o in basso a destra dello schermo per
visualizzare le icone promemoria. Fare clic su Impostazioni ➙ Modifica impostazioni PC ➙
Generale.
2. Nella sezione Rimuovi tutto e reinstalla Windows, fare clic su Inizia.
• Per Windows 8.1:
1. Spostare il puntatore del mouse nell'angolo in alto a destra o in basso a destra dello schermo
per visualizzare le icone promemoria. Fare clic su Impostazioni ➙ Modifica impostazioni PC
➙ Aggiornamento e ripristino ➙ Ripristino.
2. Nella sezione Rimuovi tutto e reinstalla Windows, fare clic su Inizia.
Utilizzo delle opzioni avanzate di avvio
Le opzioni avanzate di avvio consentono di modificare le impostazioni di avvio del sistema operativo
Windows, avviare il computer da un dispositivo esterno o ripristinare il sistema operativo Windows da
un'immagine del sistema.
Per utilizzare le opzioni avanzate di avvio, procedere nel modo seguente:
• Per Windows 8:
1. Spostare il puntatore del mouse nell'angolo in alto a destra o in basso a destra dello schermo per
visualizzare le icone promemoria. Fare clic su Impostazioni ➙ Modifica impostazioni PC ➙
Generale.
2. Nella sezione Opzioni avanzate di avvio, fare clic su Riavvia adesso ➙ Risoluzione dei problemi
➙ Opzioni avanzate.
3. Riavviare il computer seguendo le istruzioni visualizzate.
• Per Windows 8.1:
1. Spostare il puntatore del mouse nell'angolo in alto a destra o in basso a destra dello schermo
per visualizzare le icone promemoria. Fare clic su Impostazioni ➙ Modifica impostazioni PC
➙ Aggiornamento e ripristino ➙ Ripristino.
2. Nella sezione Opzioni avanzate di avvio, fare clic su Riavvia adesso ➙ Risoluzione dei problemi
➙ Opzioni avanzate.
3. Riavviare il computer seguendo le istruzioni visualizzate.
Ripristino del sistema operativo in caso di mancato avvio di Windows 8
o Windows 8.1
L'ambiente di ripristino di Windows del computer è in grado di funzionare indipendentemente dal sistema
operativo Windows 8 o Windows 8.1. Ciò consente di ripristinare il sistema operativo anche se non è
possibile avviare il sistema operativo Windows 8 o Windows 8.1.
78
Guida per l'utente di ThinkCentre E73
Dopo due tentativi di avvio non riusciti consecutivi, l'ambiente di ripristino di Windows si avvia
automaticamente. È quindi possibile scegliere le opzioni di ripristino seguendo le istruzioni visualizzate.
Nota: accertarsi che il computer sia collegato all'alimentazione CA durante il processo di ripristino.
Per ulteriori informazioni sulle soluzioni di ripristino per i computer su cui è stato preinstallato il sistema
operativo Windows 8 o Windows 8.1, fare riferimento alla guida del sistema operativo Windows 8 o Windows
8.1.
Capitolo 6. Informazioni sul ripristino
79
80
Guida per l'utente di ThinkCentre E73
Capitolo 7. Utilizzo del programma Setup Utility
Il programma Setup Utility consente di visualizzare e modificare le impostazioni di configurazione del
computer, a prescindere dal sistema operativo in uso. Tuttavia le impostazioni del sistema operativo possono
sostituire qualsiasi impostazione simile nel programma Setup Utility.
Avvio del programma Setup Utility
Per avviare il programma Setup Utility, effettuare le seguenti operazioni:
1. Verificare che il computer sia spento.
2. Durante l'accensione del computer, premere e rilasciare ripetutamente il tasto F1. Quando viene emesso
un segnale acustico o viene visualizzato un logo sullo schermo, rilasciare il tasto F1.
Nota: se è stata impostata una Power-On Password o una Administrator Password il menu del
programma Setup Utility non viene visualizzato finché non viene inserita la password corretta. Per
ulteriori informazioni, consultare “Utilizzo delle password” a pagina 82.
Se il POST rileva che l'unità disco fisso è stata rimossa dal computer o che la dimensione del modulo di
memoria è diminuita, verrà visualizzato un messaggio di errore all'avvio del computer e verrà richiesto di
eseguire una delle seguenti operazioni:
• Premere F1 per accedere al programma Setup Utility.
Nota: dopo avere aperto il programma Setup Utility, premere F10 per salvare le modifiche e uscire dal
programma. Premere Invio quando richiesto di confermare l'uscita. Il messaggio di errore non verrà
più visualizzato.
• Premere F2 per ignorare il messaggio di errore e accedere al sistema operativo.
Nota: è necessario attivare la funzione di rilevazione delle modifiche della configurazione in modo tale
che il POST possa rilevare la rimozione dell'unità disco fisso. Per attivare tale funzione, procedere nel
seguente modo:
1. Avviare il programma Setup Utility.
2. Dal menu principale del programma Setup Utility, selezionare Security ➙ Configuration Change
Detection, quindi premere Invio.
3. Selezionare Enabled e premere Invio.
4. Premere F10 per salvare le modifiche e uscire dal programma Setup Utility. Premere Invio quando
richiesto di confermare l'uscita.
Visualizzazione e modifica delle impostazioni
Il programma Setup Utility elenca varie voci di configurazione del sistema. Per visualizzare o modificare
impostazioni, avviare il programma Setup Utility. Vedere “Avvio del programma Setup Utility” a pagina 81.
Quindi, attenersi alle istruzioni visualizzate.
È possibile utilizzare la tastiera o il mouse per passare da un'opzione all'altra del menu BIOS. I tasti utilizzati
per svolgere le diverse attività sono visualizzati nella parte inferiore di ciascuna finestra.
© Copyright Lenovo 2013, 2014
81
Utilizzo delle password
Utilizzando il programma Setup Utility, è possibile impostare le password per impedire l'accesso non
autorizzato al computer e ai dati. Sono disponibili i seguenti tipi di password:
• Power-On Password
• Administrator Password
• Hard Disk Password
Non è necessario impostare tutte le password per utilizzare il computer. Tuttavia, l'utilizzo di password
migliora la protezione del computer. Se si decide di impostare delle password, leggere le seguenti sezioni.
Considerazioni sulle password
Una password può essere una combinazione di un numero massimo di 64 caratteri alfabetici e numerici.
Per motivi di sicurezza, si consiglia di utilizzare una password complessa che non possa essere facilmente
violata. Una password complessa deve rispettare le seguenti linee guida:
• Contenere almeno otto caratteri
• Contenere almeno un carattere alfabetico e uno numerico
• Le password del programma Setup Utility e del disco fisso non sono sensibili al maiuscolo/minuscolo
• Non utilizzare il proprio nome o il proprio nome utente
• Non sono una parola comune o un nome comune
• Devono essere significativamente differenti dalle password precedenti
Power-On Password
Quando si imposta una Power-On Password, viene richiesto di immettere una password valida a ogni
accensione del computer. Il computer non può essere utilizzato finché non viene immessa la password valida.
Administrator Password
L'impostazione dell'Administrator Password impedisce a utenti non autorizzati di modificare le impostazioni
di configurazione. Se si è responsabili della gestione delle impostazioni di diversi computer, potrebbe essere
necessario impostare una Administrator Password.
Una volta impostata una Administrator Password, viene richiesto di immettere una password valida ad ogni
tentativo di accesso al programma Setup Utility. Non è possibile accedere al programma Setup Utility
finché non viene immessa una password valida.
Se sono state impostate sia la Power-On Password che la Administrator Password, è possibile immetterle
entrambe. Tuttavia, per modificare le impostazioni di configurazione è necessario utilizzare la Administrator
Password.
Hard Disk Password
L'impostazione di una Hard Disk Password impedisce un accesso non autorizzato ai dati sull'unità disco
fisso. Una volta impostata una Hard Disk Password, viene richiesto di immettere una password valida
ad ogni tentativo di accesso all'unità disco fisso.
Note:
• Quando viene impostata una password del disco fisso, i dati dell'unità disco fisso risultano protetti, anche
se l'unità viene rimossa da un computer e installata su un altro.
82
Guida per l'utente di ThinkCentre E73
• Se si dimentica l'Hard Disk Password, non è possibile reimpostarla né ripristinare i dati dell'unità disco
fisso.
Impostazione, modifica ed eliminazione di una password
Per impostare, modificare, o cancellare una password, procedere nel seguente modo:
1. Avviare il programma Setup Utility. Consultare la sezione “Avvio del programma Setup Utility” a pagina
81.
2. Dal menu principale del programma Setup Utility, selezionare Security.
3. In base al tipo di password, selezionare Set Power-On Password, Set Administrator Password o
Hard Disk Password.
4. Seguire le istruzioni visualizzate sul lato destro dello schermo per impostare, modificare o eliminare una
password.
Nota: Una password può essere una combinazione di un numero massimo di 64 caratteri alfabetici e
numerici. Per ulteriori informazioni, consultare “Considerazioni sulle password” a pagina 82.
Cancellazione di password perdute o dimenticate (cancellazione CMOS)
Questa sezione fornisce istruzioni su come cancellare password perse o dimenticate, ad esempio una
password dell'utente.
Per cancellare una password dimenticata o perduta, procedere nel modo seguente:
1. Rimuovere tutti i supporti dalle unità e spegnere tutti i dispositivi collegati e il computer. Quindi,
scollegare tutti i cavi di alimentazione dalle prese elettriche e scollegare tutti i cavi collegati al computer.
2. Rimuovere il coperchio del computer. Vedere “Rimozione del coperchio del computer” a pagina 38.
3. Individuare il jumper Clear CMOS/Recovery sulla scheda di sistema. Vedere “Identificazione dei
componenti sulla scheda di sistema” a pagina 12.
4. Spostare il jumper dalla posizione standard (pin 1 e 2) alla posizione di manutenzione (pin 2 e 3).
5. Reinserire il coperchio del computer e collegare il cavo di alimentazione. Vedere “Operazioni finali di
sostituzione dei componenti” a pagina 69.
6. Accendere il computer e lasciarlo acceso per circa 10 secondi. Quindi, spegnerlo tenendo premuto il
pulsante di alimentazione per circa cinque secondi.
7. Ripetere i passi da 1 a 3.
8. Riportare il jumper Clear CMOS/Recovery nella posizione standard (pin 1 e 2).
9. Reinserire il coperchio del computer e collegare il cavo di alimentazione. Vedere “Operazioni finali di
sostituzione dei componenti” a pagina 69.
Abilitazione o disabilitazione di una periferica
Questa sezione fornisce informazioni su come abilitare o disabilitare l'accesso utente alle seguenti periferiche:
USB Setup
Utilizzare questa opzione per abilitare o disabilitare un connettore USB. Quando un
connettore USB è disabilitato, la periferica collegata al connettore USB non può
essere utilizzata.
SATA Controller
Quando questa opzione è impostata su Disabled, tutte le periferiche collegate ai
connettori SATA (ad esempio, unità disco fisso o unità ottiche) sono disabilitate
e non sono accessibili.
Per abilitare o disabilitare una periferica, procedere come segue:
1. Avviare il programma Setup Utility. Vedere “Avvio del programma Setup Utility” a pagina 81.
Capitolo 7. Utilizzo del programma Setup Utility
83
2. Dal menu principale del programma Setup Utility, selezionare Devices.
3. A seconda della periferica da abilitare o disabilitare, procedere in uno dei seguenti modi:
• Selezionare USB Setup per abilitare o disabilitare una periferica USB.
• Selezionare ATA Drives Setup ➙ SATA Controller per abilitare o disabilitare un dispositivo SATA.
4. Selezionare le impostazioni desiderate e premere Invio.
5. Premere F10 per salvare e uscire dal programma Setup Utility. Vedere “Uscita dal programma Setup
Utility” a pagina 85.
Selezione di una periferica di avvio
Se non è possibile avviare il computer come previsto da un'unità quale il disco o l'unità disco fisso, utilizzare
una delle seguenti procedure per selezionare la periferica di avvio desiderata.
Selezione di una periferica di avvio temporanea
Utilizzare questa procedura per selezionare una periferica di avvio temporanea.
Nota: non tutti i dischi e le unità disco fisso sono avviabili.
1. Spegnere il computer.
2. Durante l'accensione del computer, premere e rilasciare ripetutamente il tasto F12. Quando viene
visualizzata la finestra Please select boot device, rilasciare il tasto F12.
3. Selezionare il dispositivo di avvio desiderato e premere Invio. Il computer si avvierà dalla periferica
selezionata.
Nota: selezionando un dispositivo di avvio nella finestra Please select boot device non si modifica in modo
permanente la sequenza di avvio.
Selezione o modifica della sequenza della periferica di avvio
Per visualizzare o modificare in modo permanente la sequenze delle periferiche di avvio configurata,
procedere come segue:
1. Avviare il programma Setup Utility. Consultare la sezione “Avvio del programma Setup Utility” a pagina
81.
2. Dal menu principale del programma Setup Utility, selezionare Startup.
3. Selezionare le periferiche per la sequenza di Primary Startup, la sequenza di avvio automatico e la
sequenza errori di avvio. Leggere le informazioni visualizzate sul lato destro dello schermo.
4. Premere F10 per salvare e uscire dal programma Setup Utility. Consultare la sezione “Uscita dal
programma Setup Utility” a pagina 85.
Abilitazione della modalità di conformità ErP
È possibile abilitare la modalità di conformità alle direttive dei prodotti energetici (ErP) mediante il menu
Power nel programma Setup Utility per ridurre il consumo di elettricità quando il computer è spento o in
modalità Inattività (Standby).
Per abilitare la modalità di conformità ErP nel programma Setup Utility, effettuare le seguenti operazioni:
1. Avviare il programma Setup Utility. Consultare la sezione “Avvio del programma Setup Utility” a pagina
81.
2. Dal menu principale del programma Setup Utility, selezionare Power ➙ Enhanced Power Saving
Mode, quindi premere Invio.
3. Selezionare Enabled e premere Invio.
84
Guida per l'utente di ThinkCentre E73
4. Dal menu Power, selezionare Automatic Power On, quindi premere Invio.
5. Selezionare Wake on Lan e premere Invio.
6. Selezionare Disabled e premere Invio.
7. Premere F10 per salvare le modifiche e uscire dal programma Setup Utility. Premere Invio quando
richiesto di confermare l'uscita.
Nota: quando la modalità di conformità ErP è abilitata, è possibile riattivare il computer mediante una
delle seguenti operazioni:
• Premendo il pulsante di alimentazione
• Abilitando la funzione Riattiva tramite allarme.
Tale funzione consente di impostare la riattivazione del computer ad un orario prestabilito. Per abilitare
la funzione Riattiva tramite allarme, procedere nel seguente modo:
1. Avviare il programma Setup Utility. Consultare la sezione “Avvio del programma Setup Utility” a
pagina 81.
2. Dal menu principale del programma Setup Utility, selezionare Power ➙ Automatic Power On,
quindi premere Invio.
3. Selezionare Wake Up on Alarm e premere Invio. Quindi seguire le istruzioni visualizzate.
4. Premere F10 per salvare le modifiche e uscire dal programma Setup Utility. Premere Invio quando
richiesto di confermare l'uscita.
• Abilitando la funzione Dopo interruzione di alimentazione
La funzione Dopo interruzione di alimentazione fa in modo che il computer si riattivi quando l'alimentazione
torna dopo un'improvvisa interruzione di elettricità. Per abilitare la funzione Dopo interruzione di
alimentazione, procedere nel seguente modo:
1. Avviare il programma Setup Utility. Consultare la sezione “Avvio del programma Setup Utility” a
pagina 81.
2. Dal menu principale del programma Setup Utility, selezionare Power ➙ After Power Loss, quindi
premere Invio.
3. Selezionare Power On e premere Invio.
4. Premere F10 per salvare le modifiche e uscire dal programma Setup Utility. Premere Invio quando
richiesto di confermare l'uscita.
Uscita dal programma Setup Utility
Una volta visualizzate o modificate le impostazioni, premere Esc per ritornare al menu principale del
programma Setup Utility. Potrebbe essere necessario premere Esc diverse volte. Procedere in uno dei
seguenti modi:
• Se si desidera salvare le nuove impostazioni, premere F10 per salvare e uscire dal programma Setup Utility.
• Se non si desidera salvare le impostazioni, selezionare Exit ➙ Discard Changes and Exit, quindi premere
Invio. Quando viene visualizzata la finestra Reset Without Saving, selezionare Yes quindi premere Invio
per chiudere il programma Setup Utility.
• Per tornare alle impostazioni predefinite, premere F9 per caricare le impostazioni predefinite, quindi
premere F10 per salvare e chiudere il programma Setup Utility.
Capitolo 7. Utilizzo del programma Setup Utility
85
86
Guida per l'utente di ThinkCentre E73
Capitolo 8. Aggiornamento dei programmi di sistema
Questo capitolo fornisce informazioni relative all'aggiornamento di POST e BIOS e al ripristino in seguito a un
errore di aggiornamento di POST e BIOS.
Utilizzo dei programmi di sistema
I programmi di sistema sono il livello base del software incorporato nel computer. I programmi di sistema
includono il POST, il BIOS e il programma Setup Utility. Il POST è una serie di verifiche e procedure eseguite
all'accensione del computer. Il BIOS è un livello del software che traduce le istruzioni da altri livelli di software
in segnali elettrici eseguibili dall'hardware del computer. È possibile utilizzare il programma Setup Utility
per visualizzare o modificare le impostazioni di configurazione del computer. Per informazioni dettagliate,
consultare Capitolo 7 “Utilizzo del programma Setup Utility” a pagina 81.
La scheda madre del computer dispone di un modulo chiamato EEPROM (electrically erasable programmable
read-only memory), anche detto memoria flash. È possibile aggiornare in modo semplice il POST, il BIOS e il
programma Setup Utility avviando il computer con un disco di aggiornamento del programma di sistema
oppure eseguendo un programma di aggiornamento speciale dal sistema operativo.
Lenovo potrebbe apportare modifiche e miglioramenti al POST e al BIOS. Quando vengono rilasciati
degli aggiornamenti, questi sono disponibili come file scaricabili dal sito Web Lenovo all'indirizzo
http://www.lenovo.com. Le istruzioni relative all'utilizzo degli aggiornamenti POST e BIOS sono disponibili
in un file TXT incluso nei file di aggiornamento. Per molti modelli, è possibile scaricare sia un programma
di aggiornamento per creare un disco di aggiornamento del programma di sistema che un programma di
aggiornamento eseguibile dal sistema operativo.
Aggiornamento (flash) del BIOS da disco
Questa sezione fornisce istruzioni su come aggiornare (flash) il BIOS da un disco.
Nota: è possibile scaricare un'immagine del disco ad avvio automatico (nota anche come immagine ISO)
con gli aggiornamenti del programma di sistema per creare un disco di aggiornamento del programma di
sistema. Andare all'indirizzo:
http://www.lenovo.com/support
Per aggiornare (flash) il BIOS da un disco, procedere nel modo seguente:
1. Spegnere il computer.
2. Durante l'accensione del computer, premere e rilasciare ripetutamente il tasto F12. Quando viene
visualizzata la finestra Startup Device Menu, rilasciare il tasto F12.
3. Nella finestra Startup Device Menu, selezionare l'unità ottica desiderata da utilizzare come dispositivo
di avvio. Inserire quindi il disco in questa unità ottica e premere Invio. Viene avviata la procedura di
aggiornamento.
4. Quando viene richiesto di modificare il numero di serie, si consiglia di non apportare tale modifica
premendo N. Tuttavia, se si desidera modificare tale numero, premere Y, quindi immettere il numero di
serie e premere Invio.
5. Quando viene richiesto di modificare il tipo e il modello del computer, si consiglia di non apportare tale
modifica premendo N. Tuttavia, se si desidera modificare il tipo e il modello del computer, premere Y,
quindi immettere il il tipo e il modello del computer e premere Invio.
6. Seguire le istruzioni visualizzate per completare l'aggiornamento. Al termine dell'aggiornamento,
rimuovere il disco dall'unità ottica.
© Copyright Lenovo 2013, 2014
87
Aggiornamento (flash) del BIOS dal sistema operativo
Nota: dal momento che Lenovo apporta costanti miglioramenti ai propri siti Web, il contenuto della pagina
Web (incluso il contenuto a cui si fa riferimento nella seguente procedura) è soggetto a modifiche senza
preavviso.
Per aggiornare (flash) il BIOS dal sistema operativo, procedere nel modo seguente:
1. Visitare il sito Web all'indirizzo http://www.lenovo.com/support.
2. Fare clic su Download Drivers & Software (Scarica driver e software).
3. Fare clic su Use Quick Path (Usa percorso veloce).
4. Immettere il tipo di macchina composto da 4 cifre per il computer nel campo Quick Path (Percorso
veloce), quindi fare clic su Find My Product (Cerca prodotto).
5. Fare clic su BIOS.
6. Individuare la versione del BIOS che si desidera scaricare.
7. Fare clic su Click for files (Fai clic per trovare i file). Verranno visualizzati i file disponibili.
8. Fare clic sul collegamento del file Readme che contiene le istruzioni per l'aggiornamento (Flash) del
BIOS dal sistema operativo.
9. Stampare queste istruzioni. Questa operazione è molto importante poiché tali istruzioni non verranno
visualizzate sullo schermo una volta iniziato il download.
10. Seguire le istruzioni stampate per scaricare, estrarre e installare l'aggiornamento.
Ripristino in seguito ad un errore di aggiornamento POST/BIOS
Se il computer viene spento accidentalmente durante l'aggiornamento di POST e BIOS, il computer potrebbe
non riavviarsi correttamente. In tal caso, effettuare la seguente procedura per il ripristino in caso di errore di
aggiornamento POST e BIOS. Questa procedura è comunemente chiamata recupero dal blocco di avvio.
1. Rimuovere tutti i supporti dalle unità e spegnere tutti i dispositivi collegati e il computer. Quindi,
scollegare tutti i cavi di alimentazione dalle prese elettriche e scollegare tutti i cavi collegati al computer.
2. Rimuovere il coperchio del computer. Vedere “Rimozione del coperchio del computer” a pagina 38.
3. Individuare il jumper Clear CMOS/Recovery sulla scheda di sistema. Vedere “Identificazione dei
componenti sulla scheda di sistema” a pagina 12.
4. Rimuovere eventuali cavi che impediscono l'accesso al jumper Clear CMOS/Recovery.
5. Spostare il jumper dalla posizione standard (pin 1 e 2) alla posizione di manutenzione (pin 2 e 3).
6. Ricollegare i cavi precedentemente scollegati e reinstallare la scheda PCI Express, se è stata rimossa.
7. Reinserire il coperchio del computer e ricollegare i cavi di alimentazione per computer e monitor alle
prese elettriche. Vedere “Operazioni finali di sostituzione dei componenti” a pagina 69.
8. Accendere il computer, quindi inserire il disco di aggiornamento POST e BIOS (aggiornamento flash)
nell'unità ottica. Attendere alcuni minuti. Verrà avviata la sessione di ripristino. La sessione di ripristino
durerà due o tre minuti. Durante questo intervallo di tempo, viene visualizzato un messaggio di
avvertenza e non è necessaria alcuna azione da parte dell'utente.
9. Al termine della sessione di ripristino, non verrà visualizzato alcun filmato e il computer si spegnerà
automaticamente.
10. Ripetere i passi da 1 a 4.
11. Riportare il jumper Clear CMOS/Recovery nella posizione standard (pin 1 e 2).
12. Ricollegare i cavi precedentemente scollegati e reinstallare la scheda PCI Express, se è stata rimossa.
13. Reinstallare il coperchio del computer e ricollegare gli eventuali cavi scollegati.
14. Accendere il computer per riavviare il sistema operativo.
88
Guida per l'utente di ThinkCentre E73
Capitolo 9. Prevenzione dei problemi
Questo capitolo fornisce informazioni che aiutano a evitare i problemi comuni e a mantenere il computer
sempre in regolare funzionamento.
Aggiornamento del computer
In alcune situazioni è possibile rilevare la necessità di reperire programmi software, driver di periferica o
sistemi operativi aggiornati. Questa sezione descrive come reperire gli aggiornamenti per il computer in uso.
Selezionare uno dei seguenti argomenti:
•
“Reperimento dei driver di periferica aggiornati” a pagina 89
•
“Aggiornamento del sistema operativo” a pagina 89
•
“Utilizzo di System Update” a pagina 90
Reperimento dei driver di periferica aggiornati
Dal sito Web Lenovo è possibile scaricare e installare i driver di periferica aggiornati effettuando le seguenti
operazioni:
Nota: dal momento che Lenovo apporta costanti miglioramenti ai propri siti Web, il contenuto della pagina
Web (incluso il contenuto a cui si fa riferimento nella seguente procedura) è soggetto a modifiche senza
preavviso.
Attenzione: non scaricare i driver di periferica aggiornati dal sito Web Windows Update. I driver di periferica
disponibili sul sito Web di Windows non sono stati verificati ed il relativo utilizzo può provocare problemi
imprevisti. Richiedere i driver di periferica aggiornati alla Lenovo.
1. Visitare il sito Web all'indirizzo http://www.lenovo.com/support.
2. Fare clic su Download & Drivers (Download e driver).
3. Selezionare il tipo di computer in uso nell'elenco di tipi di computer.
4. Fare clic sulla categoria della periferica per la quale è necessario il driver.
5. Fare clic sul driver di periferica aggiornato.
6. Scaricare e installare il driver di periferica.
Aggiornamento del sistema operativo
Nel sito Web Microsoft Windows Update è possibile scaricare gli aggiornamenti per i diversi sistemi operativi
Windows. Su questo sito Web vengono visualizzati automaticamente gli aggiornamenti Windows disponibili
per l'elaboratore di cui si dispone. Gli aggiornamenti potrebbero includere le correzioni di protezione, le
nuove versioni dei componenti di Windows (quali Media Player), le correzioni alle altre aree del sistema
operativo Windows o miglioramenti.
Attenzione: non scaricare i driver di periferica aggiornati dal sito Web di Windows. I driver di periferica
disponibili sul sito Web di Windows non sono stati verificati ed il relativo utilizzo può provocare problemi
imprevisti. Richiedere i driver di periferica aggiornati alla Lenovo. Vedere “Reperimento dei driver di periferica
aggiornati” a pagina 89 per maggiori informazioni.
Per accedere al sito di Microsoft Windows Update, procedere nel modo seguente:
1. Visitare il sito all'indirizzo http://windowsupdate.microsoft.com/.
2. Seguire le istruzioni sullo schermo.
© Copyright Lenovo 2013, 2014
89
Utilizzo di System Update
Il programma System Update consente di mantenere aggiornato il software installato nel computer.
I pacchetti aggiornati sono memorizzati sui server Lenovo e possono essere scaricati dal sito Web
dell'assistenza Lenovo. Aggiornare i pacchetti che contengono applicazioni,driver di periferica, flash BIOS
o aggiornamenti software. Quando il programma System Update si connette al sito Web dell'assistenza
Lenovo, il programma System Update riconosce automaticamente il tipo di macchina e modello di computer,
il sistema operativo installato e la lingua del sistema operativo per stabilire quali aggiornamenti sono
disponibili per il computer. Il programma System Update visualizza quindi un elenco dei pacchetti aggiornati
e definisce ogni aggiornamento come critico, consigliato e opzionale per comprenderne l'importanza. Si
ha il completo controllo degli aggiornamenti da scaricare e installare. Dopo aver selezionato il pacchetto
aggiornato desiderato, il programma System Update scarica automaticamente e installa gli aggiornamenti
senza intervento da parte dell'utente.
Il programma System Update è preinstallato sulla maggior parte dei computer Lenovo ed è pronto per
funzionare. L'unico prerequisito è una connessione Internet attiva. È possibile avviare il programma
manualmente o utilizzare la funzione di pianificazione per abilitare la ricerca automatica degli aggiornamenti
a intervalli specificati. È inoltre possibile predefinire gli aggiornamenti programmati da cercare in base
all'importanza (aggiornamenti critici, aggiornamenti critici e consigliati o tutti gli aggiornamenti) quindi
l'elenco scelto che contiene solo i tipi di aggiornamento di interesse.
Per aprire il programma del System Update, vedere “Accesso ai programmi Lenovo nel sistema operativo
Windows 7” a pagina 5 o “Accesso ai programmi Lenovo nel sistema operativo Windows 8 o Windows
8.1” a pagina 6.
Se il programma System Update non è attualmente installato sul computer, è possibile scaricarlo dal sito
Web dell'assistenza Lenovo all'indirizzo http://www.lenovo.com/support.
Pulizia e manutenzione
Con una manutenzione attenta e accurata l'elaboratore funzionerà in modo più affidabile. I seguenti
argomenti offrono le informazioni per conservare il computer in uno stato ottimale.
•
“Nozioni fondamentali” a pagina 90
•
“Pulizia del computer” a pagina 91
•
–
“Computer” a pagina 91
–
“Tastiera” a pagina 91
–
“Mouse ottico” a pagina 91
–
“Schermo del video” a pagina 91
“Procedure ottimali di manutenzione” a pagina 92
Nozioni fondamentali
Di seguito sono riportati alcuni punti fondamentali per una corretta manutenzione del computer:
• Tenere il computer in un ambiente pulito e asciutto. Accertarsi che sia collocato su una superficie
piana e stabile.
• Non porre oggetti sulla parte superiore del video o davanti a qualsiasi ventola del video o del computer.
Tali ventole forniscono un flusso d'aria per evitare il surriscaldamento del computer.
• Tenere lontano cibo e bevande da tutti i componenti del computer. Parti di cibo potrebbero rendere
inutilizzabili la tastiera e lo stick del mouse.
• Tenere sempre asciutti i pulsanti di alimentazione e altri controlli. L'umidità può danneggiare queste parti
e provocare scosse elettriche.
90
Guida per l'utente di ThinkCentre E73
• Scollegare sempre un cavo di alimentazione afferrando la presa anziché il cavo.
Pulizia del computer
È importante pulire il computer periodicamente, per proteggere le superfici e verificare il funzionamento
corretto.
ATTENZIONE:
Spegnere i pulsanti di alimentazione del computer e del monitor prima di pulire il computer e il monitor.
Computer
Utilizzare solo prodotti di pulizia delicati e un panno asciutto per pulire le superfici colorate del computer.
Tastiera
Per pulire la tastiera del computer, procedere nel modo seguente:
1. Applicare dell'alcool isopropilico per strofinare su un panno morbido senza polvere.
2. Pulire i tasti con il panno. Pulire i tasti uno per uno. Se vengono puliti più tasti contemporaneamente,
il panno potrebbe agganciarsi a un tasto adiacente ed eventualmente danneggiarlo. Assicurarsi di
non versare liquidi tra i tasti.
3. Per rimuovere eventuali residui o polvere tra i tasti, è possibile utilizzare il getto di aria fredda
dell'asciugacapelli.
Nota: evitare di spruzzare la soluzione direttamente sul video o sulla tastiera.
Mouse ottico
Questa sezione fornisce istruzioni per la pulizia di un mouse ottico.
Un mouse ottico utilizza un LED e un sensore ottico per muovere il puntatore. Se il puntatore del mouse non
si sposta in modo corretto sullo schermo, è opportuno pulire il mouse ottico.
Per pulire un mouse ottico, procedere nel modo seguente:
1. Spegnere il computer.
2. Scollegare il cavo del mouse dal computer.
3. Capovolgere il mouse per controllare le lenti.
a. Se nelle lenti è presente una macchia, pulire delicatamente l'area con un panno in cotone morbido.
b. Se sono presenti impurità nelle lenti, soffiarle via dall'area.
4. Controllare la superficie su cui viene utilizzato il mouse. Se si utilizza un modello o un'immagine molto
complessa sotto il mouse, sarà difficile per il DSP (Digital Signal Processor) determinare i cambiamenti
di posizione del mouse.
5. Ricollegare il cavo del mouse al computer.
6. Riaccendere il computer.
Schermo del video
L'accumularsi di polvere accentua i problemi causati dai riflessi. Pulire lo schermo del video con frequenza.
Consultare “Pulizia di una superficie del video a schermo piatto” a pagina 91 o “Pulizia di una superficie
di vetro” a pagina 92.
Pulizia di una superficie del video a schermo piatto
Se si dispone di un video a schermo piatto dotato di una superficie di una pellicola flessibile, procedere
nel modo seguente per pulire la superficie speciale. Spolverare delicatamente con un panno morbido e
Capitolo 9. Prevenzione dei problemi
91
asciutto oppure soffiare sullo schermo per eliminare eventuali particelle sparse di polvere. Quindi inumidire
un panno con un detergente per LCD e sfregare la superficie del video.
Molti negozi di elaboratori dispongono di prodotti speciali per la pulizia dei video. Utilizzare unicamente i
prodotti di pulizia concepiti per i video LCD. Applicare prima il fluido su un panno asciutto e pulito, quindi
pulire il video LCD. Alcune case produttrici di elaboratori forniscono salviettine umidificate per la pulizia
dei pannelli LCD.
Pulizia di una superficie di vetro
Per pulire una superficie di vetro, asciugarla delicatamente con un panno asciutto o sfregare il video per
rimuovere impurità e altre particelle. Quindi, utilizzare un panno umido con un detergente liquido non
abrasivo per vetri.
Procedure ottimali di manutenzione
Eseguendo procedure ottimali di manutenzione, è possibile conservare l'elaboratore in condizioni ottimali,
proteggere i dati ed essere preparati nel caso di errori all'elaboratore in uso.
• Svuotare regolarmente il cestino.
• Eseguire occasionalmente il programma di deframmentazione del disco per prevenire problemi di
prestazioni causati da un eccessivo numero di file frammentari.
• Ripulire le cartelle Posta in arrivo, Posta inviata e Posta eliminata nell'applicazione e-mail regolarmente.
• Effettuare copie di backup ad intervalli regolari dei dati critici su supporti asportabili e conservare tali
supporti asportabili in un posto sicuro. La frequenza delle copie di backup dipende dall'importanza dati
critici. Varie periferiche di memorizzazione per supporti amovibili sono rese disponibili da Lenovo come
opzioni, ad esempio unità CD-RW e unità DVD registrabili.
• Effettuare regolarmente copie di riserva dell'unità disco fisso.
• Se si utilizza il sistema operativo Windows Vista, utilizzare o pianificare il ripristino della configurazione di
sistema per effettuare periodicamente un'istantanea del sistema.
Nota: creare sempre un'istantanea prima di installare nuovi driver di periferica, eseguire l'aggiornamento
del software o installare nuovo software.
• Mantenere il software del computer aggiornato. Vedere “Aggiornamento del computer ” a pagina 89 per
maggiori informazioni.
• Conservare un promemoria. Le voci relative ai log possono segnalare le modifiche principali software o
hardware, gli aggiornamenti dei driver di periferica, problemi intermittenti e relative le operazioni effettuate
per tentare di risolverli, oltre a problemi di minore importanza che possono essersi verificati. Il registro può
essere utile anche al personale di assistenza tecnica Lenovo per determinare se il problema è relativo a
modifiche apportate all'hardware, al software o ad altre operazioni che potrebbero essere state effettuate.
• Creare dei dischi Product Recovery. Vedere “Creazione e utilizzo di un supporto di ripristino” a pagina 71
per ulteriori informazioni sull'utilizzo dei dischi che consentono di ripristinare le impostazioni predefinite
originali dell'unità disco fisso.
• Creare il supporto di ripristino. Vedere “Creazione e utilizzo di un supporto di salvataggio” a pagina 74
per ulteriori informazioni sull'utilizzo di un supporto di salvataggio, come ad esempio un CD o DVD, per
il ripristino da errori che impediscono l'accesso all'ambiente Windows o all'area di lavoro Rescue and
Recovery sull'unità disco fisso.
Spostamento del computer
Prima di spostare il computer, seguire queste precauzioni.
1. Eseguire il backup di tutti i file e dati dall'unità disco fisso. In commercio è disponibile una varietà di
programmi di backup. Il sistema operativo potrebbe avere anche un programma di backup da poter
92
Guida per l'utente di ThinkCentre E73
utilizzare. Lenovo fornisce il programma Rescue and Recovery per aiutare a eseguire la copia di backup
ed effettuare il ripristino dei dati. Vedere “Esecuzione di operazioni di ripristino e di backup” a pagina
72 per maggiori informazioni.
2. Rimuovere tutti i supporti (dischetti, CD, nastri e così via) dalle unità.
3. Spegnere l'elaboratore e tutte le periferiche collegate. L'unità disco fisso porta automaticamente la
testina di lettura/scrittura in un'area non di dati, Questo impedisce di danneggiare l'unità disco fisso.
4. Scollegare i cavi di alimentazione dalle prese elettriche.
5. Scollegare i cavi di comunicazione, quali i cavi del modem o di rete, prima dalle prese e poi scollegare le
altre estremità dal computer.
6. Rimuovere altri eventuali cavi ancora collegati al computer.
7. Se è stato conservato l'imballo originale e il relativo materiale, utilizzarlo per imballare le unità. Se si
utilizzano diversi cartoni, imballare le unità per evitare danni.
Capitolo 9. Prevenzione dei problemi
93
94
Guida per l'utente di ThinkCentre E73
Capitolo 10. Risoluzione dei problemi e programmi di
diagnostica
In questo capitolo sono riportati alcuni programmi principali per la risoluzione dei problemi e per la
diagnostica. Se il vostro problema non è descritto qui, consultare Capitolo 11 “Richiesta di informazioni,
supporto e assistenza” a pagina 117 per risorse di risoluzione problemi aggiuntive.
Risoluzione dei problemi di base
La seguente tabella fornisce informazioni che aiutano a risolvere i problemi verificatisi sul proprio computer.
Nota: se non è possibile risolvere il problema, rivolgersi all'assistenza. Per un elenco dei numeri di telefono
dell'assistenza, fare riferimento alla Guida alla configurazione e in materia di sicurezza e garanzia fornita con il
computer o visitare il sito Web di supporto Lenovo all'indirizzo http://www.lenovo.com/support/phone.
Sintomo
Il computer non viene avviato
dopo aver premuto il pulsante di
accensione.
Azione
Verificare che:
• Il cavo di alimentazione sia collegato correttamente sul retro del computer e ad
una presa elettrica funzionante.
• Se il computer è dotato di un pulsante di alimentazione secondario posto nella
parte posteriore, verificare che tale pulsante sia acceso.
• L'indicatore di alimentazione posto nella parte anteriore del computer è acceso.
• Il voltaggio del computer corrisponda al voltaggio disponibile nella presa
elettrica per il proprio paese o la propria regione.
Lo schermo del monitor è vuoto.
Verificare che:
• Il cavo di segnale del monitor sia collegato correttamente al monitor e al
connettore monitor adeguato sul computer.
• Il cavo di alimentazione del monitor sia collegato al monitor e ad una presa
elettrica funzionante.
• Il monitor sia acceso e che i controlli per la luminosità e il contrasto siano
impostati correttamente.
• Il voltaggio del computer corrisponda al voltaggio disponibile nella presa
elettrica per il proprio paese o la propria regione.
• Se il computer dispone di due connettori, accertarsi di utilizzare il connettore
sulla scheda grafica.
La tastiera non funziona.
Verificare che:
• Il computer sia acceso.
• La tastiera sia collegata correttamente ad un connettore USB sul computer.
• Nessun tasto sia bloccato.
Il mouse non funziona.
Verificare che:
• Il computer sia acceso.
• Il mouse sia collegato correttamente ad un connettore USB sul computer.
• Il mouse è pulito. Consultare “Mouse ottico” a pagina 91 per ulteriori
informazioni.
© Copyright Lenovo 2013, 2014
95
Sintomo
Il sistema operativo non si avvia.
Azione
Verificare che:
• La sequenza di avvio includa la periferica in cui risiede il sistema operativo.
Generalmente, il sistema operativo si trova sull'unità disco fisso. Per ulteriori
informazioni, consultare “Selezione di una periferica di avvio” a pagina 84.
Prima dell'avvio del sistema
operativo, il computer emette
diversi segnali acustici.
Verificare che i tasti non siano bloccati.
Procedura di risoluzione dei problemi
Consultare la seguente procedura come punto di inizio per rilevare i problemi verificatisi con il computer
in uso:
1. Verificare che i cavi per tutte le periferiche collegate siano stati collegati correttamente.
2. Verificare che tutte le unità collegate che richiedono l'alimentazione CA siano collegate ad una presa
elettrica dotata di messa a terra funzionante.
3. Verificare che tutte le periferiche collegate siano state abilitate nelle impostazioni del BIOS del computer.
Per ulteriori informazioni sull'accesso e sulla modifica delle impostazioni del BIOS, vedere Capitolo 7
“Utilizzo del programma Setup Utility” a pagina 81.
4. Passare a “Risoluzione dei problemi” a pagina 97 e seguire le istruzioni per il tipo di problema
verificatosi. Se le informazioni per la risoluzione dei problemi non aiutano a risolvere il problema,
continuare con il passaggio successivo.
5. Tentare di utilizzare una configurazione catturata precedentemente per verificare se una recente modifica
apportata alle impostazioni hardware o software abbia causato un problema. Prima di ripristinare una
configurazione precedente, salvare la configurazione corrente nel caso in cui le vecchie impostazioni di
configurazione non risolvano il problema o abbiano effetti negativi. Per ripristinare una configurazione
catturata, procedere nel modo seguente:
• Per Windows 7: fare clic su Start ➙ Pannello di controllo ➙ Sistema e sicurezza ➙ Sistema ➙
Protezione sistema ➙ Ripristino configurazione di sistema.
• Per Windows 8 o Windows 8.1: aprire Pannello di controllo e fare clic su Sistema e sicurezza ➙
Sistema ➙ Protezione sistema ➙ Ripristino configurazione di sistema.
Nota: Per informazioni dettagliate su come aprire Pannello di controllo in Windows 8 e Windows 8.1,
vedere “Accesso ai programmi Lenovo nel sistema operativo Windows 8 o Windows 8.1” a pagina 6.
Se il problema persiste, continuare con il passaggio successivo.
6. Eseguire il programma di diagnostica. Vedere “Lenovo Solution Center” a pagina 114 per maggiori
informazioni.
• Se il programma di diagnostica rileva un errore hardware, rivolgersi al Centro assistenza clienti
Lenovo. Vedere Capitolo 11 “Richiesta di informazioni, supporto e assistenza” a pagina 117 per
maggiori informazioni.
• Se non è possibile eseguire il programma di diagnostica, contattare il Centro assistenza clienti
Lenovo. Vedere Capitolo 11 “Richiesta di informazioni, supporto e assistenza” a pagina 117 per
maggiori informazioni.
• Se il programma di diagnostica non rileva alcun problema hardware, continuare con il passaggio
successivo.
7. Utilizzare un programma antivirus per verificare se il computer sia stato infettato da un virus. Se il
programma rileva un virus, rimuoverlo.
8. Se nessuna di queste azioni risolve il problema, rivolgersi all'assistenza tecnica. Vedere Capitolo 11
“Richiesta di informazioni, supporto e assistenza” a pagina 117 per maggiori informazioni.
96
Guida per l'utente di ThinkCentre E73
Risoluzione dei problemi
Consultare le informazioni per la risoluzione dei problemi per trovare le soluzioni ai problemi dotati di sintomi
definiti.
Se il sintomo si è verificato immediatamente dopo aver installato una nuova opzione hardware o un nuovo
software, procedere nel modo seguente prima di utilizzare le informazioni per la risoluzione dei problemi:
1. Rimuovere la nuova opzione hardware o software. Se è necessario rimuovere il coperchio del computer
per rimuovere un'opzione hardware, consultare e seguire le informazioni sulla sicurezza elettrica fornite
con il computer in uso. Per sicurezza, non consentire il funzionamento del computer con il coperchio
rimosso.
2. Eseguire i programmi di diagnostica per verificare che il computer stia funzionando correttamente.
3. Reinstallare la nuova opzione hardware o il software in base alle istruzioni della casa produttrice.
Selezionare il problema verificatosi nel seguente elenco:
•
“Problemi audio” a pagina 97
•
“Problemi relativi al CD” a pagina 99
•
“Problemi relativi all'DVD” a pagina 100
•
“Problemi saltuari” a pagina 101
•
“Problemi relativi al dispositivo di puntamento, mouse o tastiera” a pagina 101
•
“Problemi relativi al video” a pagina 103
•
“Problemi relativi alla rete” a pagina 105
•
“Problemi relativi alle opzioni” a pagina 108
•
“Problemi di blocco e prestazioni” a pagina 109
•
“Problemi relativi alla stampante” a pagina 111
•
“Problemi relativi alla porta seriale” a pagina 111
•
“Problemi software” a pagina 112
•
“Problemi relativi all'USB” a pagina 113
Problemi audio
Selezionare il sintomo riscontrato dal seguente elenco:
•
“Nessun audio in Windows” a pagina 97
•
“Un disco audio o un disco abilitato all'AutoPlay non viene riprodotto automaticamente quando viene
inserito in un'unità” a pagina 98
•
“L'audio viene emesso solo da un altoparlante esterno” a pagina 98
•
“Nessun audio nelle applicazioni o giochi DOS” a pagina 98
Nessun audio in Windows
Sintomo: nessun audio in Windows
Azioni:
• Se si utilizzano altoparlanti esterni alimentati e dotati di un controllo On/Off, verificare che il controllo
On/Off sia stato impostato su On e che il cavo di alimentazione dell'altoparlante sia stato collegato ad una
presa elettrica CA funzionante e collegata correttamente.
Capitolo 10. Risoluzione dei problemi e programmi di diagnostica
97
• Se gli altoparlanti esterni dispongono di un controllo del volume, verificare che il controllo del volume non
sia stato impostato su un valore troppo basso.
• Fare doppio clic sull'icona degli altoparlanti nell'area di notifica di Windows. Viene visualizzata una
finestra principale del controllo del volume. Verificare che le impostazioni Disattiva non siano state
selezionate e che nessuna impostazione del volume sia stata posizionata su un valore troppo basso.
• Alcuni modelli dispongono di un pannello audio anteriore da poter utilizzare per regolare il volume.
Se si dispone di un pannello audio anteriore, verificare che il volume non sia stato impostato su un
valore troppo basso.
• Verificare che gli altoparlanti esterni (e le cuffie, se utilizzate) siano stati collegati al connettore audio
appropriato del computer. La maggior parte dei cavi degli altoparlanti è codificata dal colore per
corrispondere al connettore.
Nota: quando i cavi per cuffie o altoparlante esterno vengono collegati al connettore audio, l'altoparlante
interno, se presente, viene disabilitato. Nella maggior parte dei casi, se un adattatore audio viene installato in
uno degli alloggiamenti di espansione, la funzione audio integrata nella scheda di sistema viene disabilitata;
utilizzare i connettori audio dell'adattatore.
• Verificare che il programma in esecuzione sia stato progettato per essere utilizzato con il sistema operativo
Microsoft Windows. Se il programma è stato designato per essere eseguito in DOS, il programma non
utilizza la funzione audio Windows e deve essere configurato per utilizzare l'emulazione SoundBlaster Pro
o SoundBlaster.
• Verificare che i driver di periferica audio siano stati installati correttamente. Per ulteriori informazioni,
consultare il sistema della guida di Microsoft Windows.
Se tali azioni non consentono di risolvere il problema, eseguire i programmi di diagnostica (per istruzioni,
vedere “Programmi di diagnostica” a pagina 113). Se è necessaria assistenza tecnica, vedere Capitolo 11
“Richiesta di informazioni, supporto e assistenza” a pagina 117.
Un disco audio o un disco abilitato all'AutoPlay non viene riprodotto automaticamente
quando viene inserito in un'unità
Sintomo: un disco audio o un disco abilitato all'AutoPlay non viene riprodotto automaticamente quando
viene inserito in un'unità
Azione: vedere “Problemi relativi al CD” a pagina 99.
L'audio viene emesso solo da un altoparlante esterno
Sintomo: l'audio viene emesso solo da un altoparlante esterno.
Azioni:
• Verificare che il cavo dell'altoparlante sia stato inserito correttamente nel connettore del computer.
• Verificare che il cavo che collega l'altoparlante sinistro a quello destro sia stato collegato correttamente.
• Fare doppio clic sull'icona degli altoparlanti nell'area di notifica di Windows. Viene visualizzata una
finestra principale del controllo del volume. Verificare che le impostazioni di Bilanciamento siano state
impostate correttamente.
Se il problema persiste, è possibile che l'altoparlante sia difettoso. Rivolgersi all'assistenza tecnica. Se è
necessaria assistenza tecnica, vedere Capitolo 11 “Richiesta di informazioni, supporto e assistenza” a
pagina 117.
Nessun audio nelle applicazioni o giochi DOS
Sintomo: nessun audio nelle applicazioni o giochi DOS
98
Guida per l'utente di ThinkCentre E73
Azioni:
• Verificare che il gioco o l'applicazione DOS sia configurato per utilizzare l'emulazione SoundBlaster Pro
o SoundBlaster. Consultare la documentazione fornita con l'applicazione o il gioco per le istruzioni
sulle impostazioni della scheda audio.
• Se tali azioni non consentono di risolvere il problema, eseguire i programmi di diagnostica (per istruzioni,
vedere “Programmi di diagnostica” a pagina 113). Se è necessaria assistenza tecnica, vedere Capitolo
11 “Richiesta di informazioni, supporto e assistenza” a pagina 117.
Problemi relativi al CD
Selezionare il sintomo riscontrato dal seguente elenco:
•
•
•
“Un disco audio o un disco abilitato all'AutoPlay non viene riprodotto automaticamente quando viene
inserito in un'unità CD” a pagina 99
“Un CD o un DVD non funziona” a pagina 99
“Impossibile utilizzare un supporto di salvataggio avviabile, quale il CD Product Recovery, per avviare il
computer” a pagina 99
Un disco audio o un disco abilitato all'AutoPlay non viene riprodotto automaticamente
quando viene inserito in un'unità CD
Sintomo: un disco audio o un disco abilitato all'AutoPlay non viene riprodotto automaticamente quando
viene inserito in un'unità CD.
Azioni:
• Se sono state installate più unità CD o DVD (o una combinazione delle unità CD e DVD), tentare di inserire
il disco nell'altra unità. In alcuni casi, solo una delle unità viene collegata al sistema secondario audio.
• Se si utilizza il sistema operativo Windows 7, eseguire la procedura descritta in “Un CD o un DVD non
funziona” a pagina 99.
Se il problema persiste, eseguire la procedura descritta in “Un CD o un DVD non funziona” a pagina 99.
Un CD o un DVD non funziona
Sintomo: un CD o un DVD non funziona.
Azioni:
• Verificare che il disco sia stato inserito correttamente, con l'etichetta rivolta verso l'alto.
• Verificare che il disco in uso sia pulito. Per rimuovere la polvere o le impronte digitali, pulire il disco con un
panno morbido dal centro verso l'esterno del disco stesso. Se si pulisce il disco con movimenti circolari,
potrebbe verificarsi la perdita di dati.
• Verificare che il disco in uso non sia graffiato o danneggiato. Tentare di inserire un altro disco. Se non è
possibile leggere i dati da un altro disco funzionante, è possibile che si sia verificato un problema con
l'unità CD o DVD durante il cablaggio a tale unità. Verificare che il cavo di alimentazione ed il cavo di
segnale siano collegati correttamente all'unità.
Impossibile utilizzare un supporto di salvataggio avviabile, quale il CD Product
Recovery, per avviare il computer
Sintomo: impossibile utilizzare un supporto di ripristino avviabile, quale il CD Product Recovery, per avviare il
computer.
Azione: assicurarsi che, nella sequenza di avvio, l'unità CD o DVD si trovi prima dell'unità disco fisso.
Vedere “Selezione o modifica della sequenza della periferica di avvio” a pagina 84 per informazioni sulla
Capitolo 10. Risoluzione dei problemi e programmi di diagnostica
99
visualizzazione e sulla modifica della sequenza di avvio. In alcuni modelli la sequenza di avvio viene
impostata in modo permanente e non può essere modificata.
Se tali azioni non consentono di risolvere il problema, eseguire i programmi di diagnostica (per istruzioni,
vedere “Programmi di diagnostica” a pagina 113). Se è necessaria assistenza tecnica, vedere Capitolo 11
“Richiesta di informazioni, supporto e assistenza” a pagina 117.
Problemi relativi all'DVD
Selezionare il sintomo riscontrato dal seguente elenco:
•
“Schermata nera invece del video DVD” a pagina 100
•
“Il filmato DVD non sarà riprodotto” a pagina 100
•
“Nessun audio o audio saltuario durante la riproduzione del filmato DVD” a pagina 100
•
“La riproduzione è molto lenta o troppo veloce” a pagina 101
•
“Messaggio di disco non valido o nessun disco rilevato” a pagina 101
Schermata nera invece del video DVD
Sintomo: viene visualizzata una schermata nera invece del video DVD.
Azioni:
• Riavviare il programma del lettore DVD.
• Chiudere qualsiasi file aperto, spegnere il computer e riavviarlo.
• Provare una risoluzione schermo o una intensità di colore inferiore.
Se tali azioni non consentono di risolvere il problema, eseguire i programmi di diagnostica (per istruzioni,
vedere “Programmi di diagnostica” a pagina 113). Se è necessaria assistenza tecnica, vedere Capitolo 11
“Richiesta di informazioni, supporto e assistenza” a pagina 117.
Il filmato DVD non sarà riprodotto
Sintomo: il filmato DVD non viene riprodotto.
Azioni:
• Verificare che la superficie del disco sia pulita e non graffiata.
• Verificare la codifica regionale del disco o del pacchetto. Potrebbe essere necessario acquistare un disco
con la codifica per la regione in cui si utilizza il computer.
Se tali azioni non consentono di risolvere il problema, eseguire i programmi di diagnostica (per istruzioni,
vedere “Programmi di diagnostica” a pagina 113). Se è necessaria assistenza tecnica, vedere Capitolo 11
“Richiesta di informazioni, supporto e assistenza” a pagina 117.
Nessun audio o audio saltuario durante la riproduzione del filmato DVD
Sintomo: nessun audio o audio saltuario durante la riproduzione di un filmato DVD.
Azioni:
• Verificare le impostazioni del controllo del volume del computer e degli altoparlanti.
• Verificare che la superficie del disco sia pulita e non graffiata.
• Verificare tutte le connessioni del cavo verso e dagli altoparlanti.
• Utilizzare il menu DVD per il video per selezionare una diversa traccia audio.
100
Guida per l'utente di ThinkCentre E73
Se tali azioni non consentono di risolvere il problema, eseguire i programmi di diagnostica (per istruzioni,
vedere “Programmi di diagnostica” a pagina 113). Se è necessaria assistenza tecnica, vedere Capitolo 11
“Richiesta di informazioni, supporto e assistenza” a pagina 117.
La riproduzione è molto lenta o troppo veloce
Sintomo: la riproduzione è troppo lenta o troppo veloce.
Azioni:
• Disabilitare qualsiasi programma in background, quale AntiVirus o Temi del desktop.
• Verificare che la risoluzione video sia stata impostata ad un valore inferiore a 1152 x 864.
Se tali azioni non consentono di risolvere il problema, eseguire i programmi di diagnostica (per istruzioni,
vedere “Programmi di diagnostica” a pagina 113). Se è necessaria assistenza tecnica, vedere Capitolo 11
“Richiesta di informazioni, supporto e assistenza” a pagina 117.
Messaggio di disco non valido o nessun disco rilevato
Sintomo: messaggio di disco non valido o nessun disco rilevato
Azioni:
• Verificare che nell'unità sia presente un disco DVD con la parte lucente del disco rivolta verso il basso.
• Verificare che la risoluzione video sia stata impostata ad un valore inferiore a 1152 x 864.
• Nei computer dotati dell'unità CD-ROM o CD-RW oltre all'unità DVD-ROM, verificare che il DVD sia
posizionato nell'unità definita “DVD”.
Se tali azioni non consentono di risolvere il problema, eseguire i programmi di diagnostica (per istruzioni,
vedere “Programmi di diagnostica” a pagina 113). Se è necessaria assistenza tecnica, vedere Capitolo 11
“Richiesta di informazioni, supporto e assistenza” a pagina 117.
Problemi saltuari
Sintomo: si verifica un problema solo occasionalmente ed è difficile che sia ripetuto.
Azioni:
• Verificare che tutti i cavi siano collegati correttamente all'elaboratore e alle periferiche collegate.
• Verificare che, all'accensione dell'elaboratore, la griglia della ventola non sia bloccata (è presente un
flusso d'aria intorno alla griglia) e le ventole funzionino. Se il flusso d'aria è ostruito o le ventole non
funzionano, l'elaboratore potrebbe surriscaldarsi.
• Se le periferiche SCSI sono state installate, verificare che l'ultima periferica esterna di ciascuna catena
SCSI sia terminata correttamente. (Consultare la documentazione SCSI.)
Se tali azioni non consentono di risolvere il problema, eseguire i programmi di diagnostica (per istruzioni,
vedere “Programmi di diagnostica” a pagina 113). Se è necessaria assistenza tecnica, vedere Capitolo 11
“Richiesta di informazioni, supporto e assistenza” a pagina 117.
Problemi relativi al dispositivo di puntamento, mouse o tastiera
Selezionare il sintomo riscontrato dal seguente elenco:
•
“Tutti o alcuni tasti della tastiera non funzionano” a pagina 102
•
“Il mouse o il dispositivo di puntamento non funziona” a pagina 102
•
“Il puntatore del mouse non si sposta in modo corretto sullo schermo” a pagina 103
Capitolo 10. Risoluzione dei problemi e programmi di diagnostica
101
•
“Il lettore di impronte digitali non funziona” a pagina 103
•
“La tastiera wireless non funziona” a pagina 103
Tutti o alcuni tasti della tastiera non funzionano
Sintomo: tutti o alcuni tasti della tastiera non funzionano.
Azioni:
• Verificare che il cavo della tastiera sia stato collegato correttamente al connettore dell'elaboratore.
• Se si utilizza una tastiera USB Enhanced Performance e uno o più pulsanti Rapid Access sono gli unici
tasti che non funzionano, è possibile che questi pulsanti siano stati disabilitati o non siano stati assegnati
a una funzione. Consultare la guida in linea del programma Enhanced Performance Customization
Keyboard come supporto per la diagnostica dei problemi relativi ai pulsanti ad accesso rapido.
Per aprire il programma Enhanced Performance Customization Keyboard, effettuare una delle seguenti
operazioni:
– Nel sistema operativo Windows 7, procedere nel modo seguente:
1. Fare clic su Start ➙ Pannello di controllo.
2. Fare clic su Hardware e suoni.
3. Fare clic su Periferiche e stampanti.
4. Fare doppio clic su USB Enhanced Performance Keyboard. Viene avviato il programma USB
Enhanced Performance Keyboard Customization.
– Nel sistema operativo Windows 8 o Windows 8.1, procedere nel seguente modo:
1. Aprire Pannello di controllo.
Nota: Per informazioni dettagliate su come aprire Pannello di controllo in Windows 8 e Windows
8.1, vedere “Accesso ai programmi Lenovo nel sistema operativo Windows 8 o Windows 8.1” a
pagina 6.
2. Fare clic su Hardware e suoni.
3. Fare clic su Periferiche e stampanti.
4. Fare doppio clic su USB Enhanced Performance Keyboard. Viene avviato il programma USB
Enhanced Performance Keyboard Customization.
Se il problema persiste, rivolgersi all'assistenza tecnica. Per informazioni dettagliate, consultare la sezione
Capitolo 11 “Richiesta di informazioni, supporto e assistenza” a pagina 117.
Il mouse o il dispositivo di puntamento non funziona
Sintomo: il mouse o il dispositivo di puntamento non funziona.
Azioni:
• Verificare che il cavo del mouse o del dispositivo di puntamento sia stato collegato correttamente al
connettore appropriato dell'elaboratore. A seconda del tipo di mouse in uso, il cavo del mouse sarà
collegato al connettore per mouse, seriale o USB. Alcune tastiere dispongono di connettori USB integrati
che possono essere utilizzati per un dispositivo di puntamento o un mouse USB.
• Verificare che i driver di periferica per il mouse o il dispositivo di puntamento siano stati installati
correttamente.
• Se si utilizza un mouse o una tastiera USB, verificare che i connettori USB siano stati abilitati nelle
impostazioni del BIOS. Vedere “Abilitazione o disabilitazione di una periferica” a pagina 83.
102
Guida per l'utente di ThinkCentre E73
Se tali azioni non consentono di risolvere il problema, eseguire i programmi di diagnostica (per istruzioni,
vedere “Programmi di diagnostica” a pagina 113). Se è necessaria assistenza tecnica, vedere Capitolo 11
“Richiesta di informazioni, supporto e assistenza” a pagina 117.
Il puntatore del mouse non si sposta in modo corretto sullo schermo
Sintomo: il puntatore del mouse non si sposta in modo corretto sullo schermo.
Azione: di solito, il movimento errato del puntatore del mouse è causato da contaminanti di sporcizia sulla
pallina posta all'interno del mouse. Pulire il mouse. Per istruzioni, vedere “Mouse ottico” a pagina 91.
Il lettore di impronte digitali non funziona
Sintomo: il lettore di impronte digitali non funziona.
Azione: quanto segue potrebbe causare il malfunzionamento del lettore di impronte digitali:
• Non è stato registrato in modo corretto.
• Grattamento della superficie del lettore con un oggetto puntato.
• Graffiamento della superficie del lettore con un chiodo o unghia.
• Utilizzo o contatto del lettore con un dito.
• La superficie del dito è diversa da quella con cui sono state registrate le impronte digitali.
La tastiera wireless non funziona
Sintomo: la tastiera wireless non funziona.
Azione: se il LED per le comunicazioni del ricetrasmettitore è illuminato e la tastiera wireless non funziona,
riavviare il sistema. Se il problema persiste dopo il riavvio del computer, verificare che le seguenti condizioni
siano soddisfatte:
• Le batterie sono installate correttamente.
• Le batterie siano cariche.
• La tastiera wireless sia situata a meno di 10 metri dal ricetrasmettitore.
• Il ricetrasmettitore sia installato completamente.
Azione: se il LED delle comunicazioni del ricetrasmettitore non è acceso, ricollegare il ricetrasmettitore e
la tastiera.
Problemi relativi al video
Nota: molti video dispongono di LED di stato e di controlli integrati per regolare la luminosità, il contrasto, la
larghezza, l'altezza e altre regolazioni di immagini. Tuttavia, i controlli variano in base al tipo di video. Per le
informazioni sui LED di stato e sull'utilizzo dei controlli, consultare la documentazione fornita con il video.
Selezionare il sintomo riscontrato dal seguente elenco:
•
“Vengono visualizzati caratteri errati” a pagina 104
•
“Il video funziona all'accensione del computer, ma diventa inattivo dopo un periodo di inattività del
computer” a pagina 104
•
“Il video funziona all'accensione del computer ma diventa inattivo quando vengono avviati alcuni
programmi applicativi” a pagina 104
•
“L'immagine sfarfalla” a pagina 104
•
“L'immagine ha un colore alterato” a pagina 105
Capitolo 10. Risoluzione dei problemi e programmi di diagnostica
103
Vengono visualizzati caratteri errati
Sintomo: vengono visualizzati caratteri errati.
Azione: rivolgersi all'assistenza tecnica. Per dettagli, vedere Capitolo 11 “Richiesta di informazioni, supporto
e assistenza” a pagina 117.
Il video funziona all'accensione del computer, ma diventa inattivo dopo un periodo di
inattività del computer
Sintomo: il video funziona all'accensione del computer ma diventa inattivo dopo un periodo di inattività del
computer.
Azione: è possibile che il computer sia stato impostato per il risparmio di energia con le relative funzioni. Se
la funzione di risparmio di energia è abilitata, la disabilitazione o la modifica delle impostazioni potrebbe
risolvere il problema.
Se tali azioni non consentono di risolvere il problema, eseguire i programmi di diagnostica (per istruzioni,
vedere “Programmi di diagnostica” a pagina 113). Se è necessaria assistenza tecnica, vedere Capitolo 11
“Richiesta di informazioni, supporto e assistenza” a pagina 117.
Il video funziona all'accensione del computer ma diventa inattivo quando vengono
avviati alcuni programmi applicativi
Sintomo: il video funziona all'accensione del computer ma diventa inattivo quando vengono avviati alcuni
programmi applicativi.
Azioni:
• Verificare che il cavo di segnale del monitor sia correttamente collegato al monitor e al connettore
corrispondente sul computer. Un cavo allentato può causare problemi saltuari.
• Verificare che i driver di periferica necessari peri programmi applicativi siano stati installati. Consultare
la documentazione per i programmi applicativi interessati per verificare se i driver di periferica siano
stati richiesti.
Se tali azioni non consentono di risolvere il problema, eseguire i programmi di diagnostica (per istruzioni,
vedere “Programmi di diagnostica” a pagina 113). Se è necessaria assistenza tecnica, vedere Capitolo 11
“Richiesta di informazioni, supporto e assistenza” a pagina 117.
L'immagine sfarfalla
Sintomo: l'immagine sfarfalla.
Azioni:
• Il video potrebbe essere operativo in una modalità video della frequenza di aggiornamento bassa.
Impostare il monitor sulla massima frequenza di aggiornamento non interlacciata supportata dal monitor e
dal controller video del computer.
Attenzione: l'utilizzo di una risoluzione o una frequenza di aggiornamento che non è supportata dal video
potrebbe danneggiarlo. Consultare la documentazione fornita con il video per verificare le frequenze di
aggiornamento supportate.
• Il video potrebbe essere interessato dall'interferenza dell'attrezzatura posta nelle prossimità. I campi
magnetici intorno alle altre periferiche, quali trasformatori, macchine, luci fluorescenti ed altri video
potrebbero causare il problema. Spostare la luce fluorescente della scrivania o qualsiasi attrezzatura che
produce campi magnetici lontano dal video. Se il problema persiste, procedere nel modo seguente:
1. Spegnere il video. (Lo spostamento di un video a colori acceso potrebbe causare l'assenza di colori.)
104
Guida per l'utente di ThinkCentre E73
2. Regolare la posizione del video e delle altre periferiche in modo che siano a una distanza di 305 mm.
3. Accendere il video.
• È possibile reimpostare la frequenza di aggiornamento mediante il Pannello di controllo del sistema
operativo:
Nel sistema operativo Windows 7, fare clic su Start ➙ Pannello di controllo ➙ Hardware e suoni ➙
Modifica risoluzione dello schermo ➙ Impostazioni avanzate. Quindi fare clic sulla scheda Monitor e
selezionare una nuova frequenza di aggiornamento.
Nel sistema operativo Windows 8 o Windows 8.1, aprire il Pannello di controllo e fare clic su Hardware e
suoni ➙ Modifica risoluzione dello schermo ➙ Impostazioni avanzate. Quindi fare clic sulla scheda
Monitor e selezionare una nuova frequenza di aggiornamento.
Nota: Per informazioni dettagliate su come aprire Pannello di controllo in Windows 8 e Windows 8.1,
vedere “Accesso ai programmi Lenovo nel sistema operativo Windows 8 o Windows 8.1” a pagina 6.
• Consultare la documentazione del sistema operativo o la guida del prodotto per ulteriori informazioni
sulle impostazioni del video.
Se il problema persiste, rivolgersi all'assistenza tecnica. Per informazioni dettagliate, consultare la sezione
Capitolo 11 “Richiesta di informazioni, supporto e assistenza” a pagina 117.
L'immagine ha un colore alterato
Sintomo: l'immagine ha un colore alterato.
Azione: il video potrebbe essere interessato dall'interferenza dell'attrezzatura posta nelle prossimità. I
campi magnetici intorno alle altre periferiche, quali trasformatori, macchine, luci fluorescenti ed altri video
potrebbero causare il problema. Spostare la luce fluorescente della scrivania o qualsiasi attrezzatura che
produce campi magnetici lontano dal video. Se il problema persiste, procedere nel modo seguente:
1. Spegnere il video. (Lo spostamento di un video a colori acceso potrebbe causare l'assenza di colori.)
2. Regolare la posizione del video e delle altre periferiche in modo che siano a una distanza di 305 mm.
3. Accendere il video.
Se il problema persiste, rivolgersi all'assistenza tecnica. Per informazioni dettagliate, consultare la sezione
Capitolo 11 “Richiesta di informazioni, supporto e assistenza” a pagina 117.
Problemi relativi alla rete
Di seguito sono riportati i problemi più comuni relativi alle connessioni di rete. Selezionare il problema
di rete nel seguente elenco:
•
“Problemi relativi a Ethernet” a pagina 105
•
“Problema LAN wireless” a pagina 107
•
“Problema WAN wireless” a pagina 107
•
“Problema relativo a Bluetooth” a pagina 108
Per ulteriori informazioni, consultare “Guida e supporto tecnico” a pagina 117.
Problemi relativi a Ethernet
Per i problemi Ethernet, selezionare il sintomo dall'elenco seguente:
•
“Non è possibile connettere il computer alla rete” a pagina 106
•
“L'adattatore smette di funzionare senza un motivo apparente” a pagina 106
Capitolo 10. Risoluzione dei problemi e programmi di diagnostica
105
•
“Se il computer è un modello Gigabit Ethernet e si utilizza una velocità di 1000 Mbps, la connessione
non avviene o si verifica un errore” a pagina 107
•
“Se il computer è un modello Gigabit Ethernet, non è possibile connetterlo alla rete a 1000 Mbps.
Viene connesso invece a 100 Mbps” a pagina 107
Non è possibile connettere il computer alla rete
Sintomo: non è possibile connettere il computer alla rete.
Azioni: verificare quanto riportato di seguito.
• Il cavo deve essere installato correttamente.
Il cavo di rete deve essere collegato correttamente al connettore Ethernet del computer e al connettore
RJ45 dell'hub. La distanza massima consentita tra il computer e l'hub è 100 metri. Se il cavo è collegato
correttamente e la distanza è minore di quella massima consentita ma il problema persiste, sostituire il
cavo.
• Il cavo deve essere installato correttamente.
• È necessario utilizzare il driver di periferica corretto.
Nel sistema operativo Windows 7, procedere nel modo seguente:
1. Fare clic su Start ➙ Pannello di controllo.
2. Fare clic su Hardware e suoni.
3. Fare clic su Gestione periferiche. Se è necessario immettere una password o dare la conferma,
immettere la password o dare una conferma.
4. Se accanto al nome di un adattatore viene visualizzato un punto esclamativo in Schede di rete, è
possibile che il driver utilizzato non sia corretto o non sia abilitato. Per aggiornare il driver, fare clic
con il tasto destro del mouse sull'adattatore evidenziato.
5. Fare clic su Aggiorna software del driver, quindi seguire le istruzioni sullo schermo.
Nel sistema operativo Windows 8 o Windows 8.1, procedere nel seguente modo:
1. Aprire Pannello di controllo.
Nota: Per informazioni dettagliate su come aprire Pannello di controllo in Windows 8 e Windows 8.1,
vedere “Accesso ai programmi Lenovo nel sistema operativo Windows 8 o Windows 8.1” a pagina 6.
2. Fare clic su Hardware e suoni.
3. Fare clic su Gestione periferiche. Se è necessario immettere una password o dare la conferma,
immettere la password o dare una conferma.
4. Se accanto al nome di un adattatore viene visualizzato un punto esclamativo in Schede di rete, è
possibile che il driver utilizzato non sia corretto o non sia abilitato. Per aggiornare il driver, fare clic
con il tasto destro del mouse sull'adattatore evidenziato.
5. Fare clic su Aggiorna software del driver, quindi seguire le istruzioni sullo schermo.
• La porta di commutazione e l'adattatore devono avere la stessa impostazione duplex.
Se l'adattatore è stato configurato per le comunicazioni full duplex, verificare che anche la porta di
commutazione sia stata configurata per questo tipo di comunicazioni. Selezionando la modalità duplex
errata, potrebbero verificarsi un calo delle prestazioni del sistema, la perdita di dati o interruzioni del
collegamento.
• È necessario che sia installato tutto il software necessario per l'ambiente di rete.
Rivolgersi al responsabile della LAN.
L'adattatore smette di funzionare senza un motivo apparente
Sintomo: l'adattatore smette di funzionare senza un motivo apparente.
106
Guida per l'utente di ThinkCentre E73
Azione: i file del driver di rete potrebbero essere danneggiati o mancanti. Aggiornare il driver consultando la
descrizione “Soluzione” della procedura per verificare che sia stato installato il driver di periferica corretto.
La funzione Wake on LAN non è attiva
Sintomo: la funzione Wake on LAN (WOL) non è attiva.
Azioni:
• Verificare che WOL sia abilitata nel programma BIOS Setup Utility.
• In questo caso, rivolgersi al responsabile della LAN per le impostazioni necessarie.
Se il computer è un modello Gigabit Ethernet e si utilizza una velocità di 1000 Mbps, la connessione
non avviene o si verifica un errore
Sintomo: se il computer è un modello Gigabit Ethernet e viene utilizzata una velocità di 1000 Mbps, la
connessione non avviene o si verifica un errore.
Azioni:
• Utilizzare cavi di categoria 5 e verificare che il cavo di rete sia installato correttamente.
• Collegare ad una BASE-T 1000 hub/switch (non ad una BASE-X 1000).
Se il computer è un modello Gigabit Ethernet, non è possibile connetterlo alla rete a 1000 Mbps.
Viene connesso invece a 100 Mbps
Sintomo: se il computer è un modello Gigabit Ethernet, non è possibile connetterlo alla rete a 1000 Mbps.
Viene connesso invece a 100 Mbps.
Azioni:
• Provare con un altro cavo.
• Verificare che il partner di collegamento sia impostato su auto-negotiate.
• Verificare che l'interruttore sia compatibile con 802.3ab (gigabit su rame).
Problema LAN wireless
Sintomo: non è possibile effettuare la connessione utilizzando la scheda di rete per la connessione wireless
integrata.
Azioni:
• Verificare che il driver LAN wireless sia l'ultima versione installata. Controllare il sito Web e accertarsi che
la versione di driver supportata da Access Connections sia l'ultima riportata nel file Readme.
• Verificare che il computer si trovi nell'intervallo di un punto di accesso wireless.
• Verificare che la radio wireless sia abilitata facendo doppio clic sull'icona Access Connections nell'area
di notifica di Windows.
• Verificare l'SSID del nome di rete e le informazioni di crittografia. Utilizzare Access Connections per
verificare le informazioni in cui viene applicata la distinzione tra maiuscolo e minuscolo.
Problema WAN wireless
Messaggio: collegata scheda WAN non autorizzata - Spegnere e rimuovere la scheda WAN.
Azione: la scheda WAN non è supportata su questo computer. Rimuoverla.
Nota: alcuni modelli di computer non sono dotati di una WAN wireless.
Capitolo 10. Risoluzione dei problemi e programmi di diagnostica
107
Problema relativo a Bluetooth
Sintomo: il segnale acustico non proviene da una cuffia o un auricolare Bluetooth ma proviene da un
altoparlante anche se la cuffia o l'auricolare è connesso tramite un profilo Headset o AV.
Azione: procedere nel modo seguente:
1. Chiudere l'applicazione che utilizza la periferica di riproduzione sonora (ad esempio, Windows Media
Player).
2. Aprire Pannello di controllo.
Nota: Per informazioni dettagliate su come aprire Pannello di controllo in Windows 8 e Windows 8.1,
vedere “Accesso ai programmi Lenovo nel sistema operativo Windows 8 o Windows 8.1” a pagina 6.
3. Fare clic su Hardware e suoni ➙ Audio.
4. Selezionare la scheda Riproduzione.
5. Se si utilizza il profilo Cuffia auricolare, selezionare Bluetooth Audio mani libere e fare clic sul pulsante
Imposta predefinito. Se si utilizza il profilo AV, selezionare Audio stereo e fare clic sul pulsante
Imposta predefinito.
6. Fare clic su OK per chiudere la finestra Audio.
Problemi relativi alle opzioni
Consultare tali informazioni per rilevare i problemi con le opzioni hardware Lenovo che non dispongono di
informazioni per la risoluzione dei problemi.
Selezionare il sintomo riscontrato dal seguente elenco:
•
“Un'opzione appena installata non funziona” a pagina 108
•
“Un'opzione che precedentemente funzionava, ora non funziona più” a pagina 108
Un'opzione appena installata non funziona
Sintomo: un'opzione appena installata non funziona.
Azione: verificare che:
• L'opzione sia stata designata per l'elaboratore.
• Siano state seguite le istruzioni sull'installazione, fornite con le istruzioni sull'opzione e sull'installazione,
fornite con l'elaboratore e che tutti i file delle opzioni (quali, driver di periferica, se richiesti) siano stati
installati correttamente.
• Non siano presenti altre opzioni o cavi installati allentati.
• Se l'opzione è un adattatore, siano state fornite risorse hardware sufficienti per il funzionamento corretto
dell'adattatore. Consultare la documentazione fornita con l'adattatore (oltre alla documentazione per
qualsiasi altro adattatore installato) per determinare le risorse richieste per ciascun adattatore.
Se tali azioni non consentono di risolvere il problema, eseguire i programmi di diagnostica (per istruzioni,
vedere “Programmi di diagnostica” a pagina 113). Se è necessaria assistenza tecnica, vedere Capitolo 11
“Richiesta di informazioni, supporto e assistenza” a pagina 117.
Un'opzione che precedentemente funzionava, ora non funziona più
Sintomo: un'opzione che precedentemente funzionava ora non funziona più.
Azioni:
• Verificare che tutte le connessioni dei cavi e tutto l'hardware dell'opzione siano corretti.
108
Guida per l'utente di ThinkCentre E73
• Se l'opzione viene fornita con le istruzioni di prova, consultare tali istruzioni per verificare l'opzione.
• Se l'opzione difettosa è un'opzione SCSI, verificare che:
– I cavi per tutte le opzioni SCSI esterne siano stati collegati correttamente.
– L'ultima opzione della catena SCSI o l'estremità del cavo SCSI, sia stata terminata correttamente.
– Tutte le opzioni SCSI esterne siano state accese. Le opzioni SCSI esterne devono essere accese prima
che l'elaboratore sia acceso. Per ulteriori informazioni, consultare la documentazione SCSI.
• Verificare che l'opzione e qualsiasi driver di periferica richiesto siano stati installati correttamente.
Se tali azioni non consentono di risolvere il problema, eseguire i programmi di diagnostica (per istruzioni,
vedere “Programmi di diagnostica” a pagina 113). Se è necessaria assistenza tecnica, vedere Capitolo 11
“Richiesta di informazioni, supporto e assistenza” a pagina 117.
Problemi di blocco e prestazioni
I problemi di blocco e scarse prestazioni possono essere causati da uno dei motivi di seguito riportati:
•
“Spazio disponibile sull'unità disco fisso insufficiente” a pagina 109
•
“Numero eccessivo di file frammentati” a pagina 110
•
“Memoria insufficiente” a pagina 111
Apportare una selezione per rilevare ulteriori azioni risolutive da poter intraprendere.
Spazio disponibile sull'unità disco fisso insufficiente
Sintomo: insufficiente spazio disponibile sull'unità disco fisso
Il sistema operativo Windows diventa lento e potrebbe restituire degli errori se l'unità disco fisso è piena.
Per controllare la quantità di spazio libero nel sistema operativo Windows 7, procedere nel modo seguente:
1. Fare clic su Start ➙ Computer.
2. Fare clic con il tasto destro del mouse sull'unità C e quindi scegliere Proprietà. Verrà visualizzata la
quantità di spazio su disco disponibile.
Per controllare la quantità di spazio libero nel sistema operativo Windows 8, procedere nel modo seguente:
1. Aprire Esplora file e fare clic su Computer.
2. Fare clic con il tasto destro del mouse sull'unità C e quindi scegliere Proprietà. Verrà visualizzata la
quantità di spazio su disco disponibile.
Per controllare la quantità di spazio libero nel sistema operativo Windows 8.1, procedere nel modo seguente:
1. Aprire Esplora file.
2. Fare clic con il tasto destro del mouse sull'unità C e quindi scegliere Proprietà. Verrà visualizzata la
quantità di spazio su disco disponibile.
Per liberare spazio su disco, procedere come segue:
• Metodo 1
1. Nel sistema operativo Windows 7, fare clic su Start ➙ Computer. Nel sistema operativo Windows 8,
aprire Esplora file e fare clic su Computer. Nel sistema operativo Windows 8.1, aprire Esplora file.
2. Fare clic con il tasto destro del mouse sull'unità C e quindi scegliere Proprietà.
3. Fare clic su Pulizia disco.
Capitolo 10. Risoluzione dei problemi e programmi di diagnostica
109
4. Verrà visualizzato un elenco di categorie di file non necessari. Selezionare ciascuna categoria di file
da eliminare e fare clic su OK.
• Metodo 2
1. Aprire Pannello di controllo.
Nota: Per informazioni dettagliate su come aprire Pannello di controllo in Windows 8 e Windows 8.1,
vedere “Accesso ai programmi Lenovo nel sistema operativo Windows 8 o Windows 8.1” a pagina 6.
2. Fare clic su Programmi.
3. Fare clic su Attiva o disattiva le funzionalità Windows.
4. Verrà visualizzato un elenco di componenti facoltativi di Windows. Seguire le istruzioni sullo schermo.
• Metodo 3
1. Nel sistema operativo Windows 7, fare clic su Start ➙ Computer. Nel sistema operativo Windows 8,
aprire Esplora file e fare clic su Computer. Nel sistema operativo Windows 8.1, aprire Esplora file.
2. Fare clic con il tasto destro del mouse sull'unità C e quindi scegliere Proprietà.
3. Fare clic su Pulizia disco.
4. Fare clic su Pulizia file di sistema.
5. Fare clic sulla scheda Altre opzioni.
6. Nell'area Programmi e funzionalità fare clic sul pulsante Pulisci.
7. Verrà visualizzato un elenco di programmi installati. Selezionare il programma che si desidera
rimuovere. Fare clic Disinstalla/Cambia o Disinstalla.
• Ripulire le cartelle Posta in arrivo, Posta inviata e Posta eliminata dall'applicazione e-mail. I nomi e le
procedure della cartella variano in base all'applicazione e-mail. Se è necessaria l'assistenza, consultare
l'aiuto per l'applicazione e-mail.
Numero eccessivo di file frammentati
Sintomo: numero eccessivo di file frammentati
Azione: eseguire il programma Utilità di deframmentazione dischi di Windows.
Nota: a seconda della dimensione dell'unità disco fisso e della quantità di dati attualmente memorizzati su
tale unità, il completamento del processo di deframmentazione del disco può richiedere diverse ore.
Nel sistema operativo Windows 7, procedere nel modo seguente:
1. Chiudere qualsiasi programma in esecuzione e chiudere qualsiasi finestra aperta.
2. Fare clic su Start ➙ Computer.
3. Fare clic con il tasto destro del mouse sull'unità C e quindi scegliere Proprietà.
4. Fare clic sulla scheda Strumenti.
5. Fare clic su Esegui deframmentazione, quindi su Continua.
6. Fare clic di nuovo su Esegui deframmentazione per avviare un processo di deframmentazione del
disco.
Nel sistema operativo Windows 8 o Windows 8.1, procedere nel seguente modo:
1. Chiudere qualsiasi programma in esecuzione e chiudere qualsiasi finestra aperta.
2. In Windows 8, aprire Esplora file e fare clic su Computer. In Windows 8.1, aprire Esplora file.
3. Fare clic con il tasto destro del mouse sull'unità C e quindi scegliere Proprietà.
4. Fare clic sulla scheda Strumenti e successivamente su Ottimizza.
110
Guida per l'utente di ThinkCentre E73
5. Fare clic su Ottimizza nella finestra Ottimizza unità che viene visualizzata all'avvio del processo di
deframmentazione del disco.
Memoria insufficiente
Sintomo: memoria insufficiente
In generale, maggiore memoria viene installata e migliore esecuzione del sistema operativo Windows
si verifica.
Azione: installare ulteriore memoria. Per ulteriori informazioni sull'acquisto di memoria, vedere Capitolo 11
“Richiesta di informazioni, supporto e assistenza” a pagina 117. Per istruzioni dettagliate sull'installazione
della memoria, vedere “Installazione o sostituzione di un modulo di memoria” a pagina 43.
Se tali azioni non consentono di risolvere il problema, eseguire i programmi di diagnostica (per istruzioni,
vedere “Programmi di diagnostica” a pagina 113). Se è necessaria assistenza tecnica, vedere Capitolo 11
“Richiesta di informazioni, supporto e assistenza” a pagina 117.
Problemi relativi alla stampante
Sintomo: la stampante non funziona.
Azione: verificare quanto segue:
1. La stampante sia accesa e in linea.
2. La carta sia caricata correttamente.
3. Il cavo di segnale sia collegato correttamente al connettore parallelo, seriale o USB sull'elaboratore in
modo corretto.
Nota: i cavi di segnale della stampante non approvata IEEE potrebbero causare problemi imprevisti.
1. Qualsiasi driver di periferica e altro software fornito con la stampante sono correttamente installati.
2. Alla stampante è stata assegnata in modo corretto una porta nel sistema operativo, programma
applicativo o impostazioni BIOS. Per ulteriori informazioni sulle impostazioni del BIOS, vedere Capitolo 7
“Utilizzo del programma Setup Utility” a pagina 81.
Se il problema persiste, eseguire i test descritti nella documentazione fornita con la stampante. se non è
possibile risolvere il problema, rivolgersi all'assistenza. Vedere Capitolo 11 “Richiesta di informazioni,
supporto e assistenza” a pagina 117.
Problemi relativi alla porta seriale
Consultare queste informazioni per risolvere la porta seriale e le periferiche collegate alla porta seriale.
Sintomo: impossibile accedere alla porta seriale.
Azioni:
• Verificare che il cavo seriale sia collegato correttamente alla porta seriale del computer e al dispositivo
seriale. Se il dispositivo seriale dispone di un proprio cavo di alimentazione, verificare che sia collegato a
una presa elettrica dotata di messa a terra adeguata.
• Se il dispositivo seriale dispone di un interruttore On/Off, verificare che sia posizionato su On.
• Se il dispositivo seriale dispone di un interruttore Online, verificare che sia posizionato su Online.
• Se il dispositivo seriale è una stampante, verificare che la carta sia caricata correttamente.
• Verificare che il software fornito con la periferica seriale sia stato installato correttamente. Consultare la
documentazione per la periferica seriale.
Capitolo 10. Risoluzione dei problemi e programmi di diagnostica
111
• Verificare che l'adattatore della porta seriale, se aggiunto, sia stato installato e posizionato correttamente.
Se tali azioni non consentono di risolvere il problema, eseguire i programmi di diagnostica (per istruzioni,
vedere “Programmi di diagnostica” a pagina 113). Se è necessaria assistenza tecnica, vedere Capitolo 11
“Richiesta di informazioni, supporto e assistenza” a pagina 117.
Problemi software
Selezionare il sintomo riscontrato dal seguente elenco:
•
“Quando si utilizza una funzione di ordine, le date non sono ordinate correttamente” a pagina 112
•
“Il software non funziona come previsto” a pagina 112
Quando si utilizza una funzione di ordine, le date non sono ordinate correttamente
Sintomo: quando si utilizza una funzione di ordinamento, le date non vengono ordinate correttamente.
Azione: alcuni software sviluppati prima dell'anno 2000 utilizzavano solo le ultime due cifre di un anno per
ordinare le date, supponendo sempre che le prime due cifre fossero 19. Di conseguenza, tali programmi non
ordinano correttamente le date. Consultare con la casa produttrice del software per verificare la disponibilità
di eventuali aggiornamenti. Molte case produttrici software rendono disponibili gli aggiornamenti dal World
Wide Web.
Il software non funziona come previsto
Sintomo: il software non funziona come previsto.
Azioni:
• La maggior parte dei programmi software dispone di sistemi di aiuto integrati che forniscono le istruzioni
per la maggior parte delle attività. Se si riscontrano difficoltà durante l'esecuzione di un'attività specifica
di un programma software, consultare il sistema di aiuto per tale programma. Di solito, i sistemi di aiuto
sono accessibili mediante un menu o un pulsante del programma e di frequente mediante il tasto F1.
• Se si riscontrano difficoltà con il sistema operativo Windows o uno dei componenti del sistema operativo,
consultare il sistema di aiuto di Windows. È accessibile mediante il menu Start di Windows.
• Per determinare se i problemi siano stati causati dal software installato di recente, verificare che:
– Il computer disponga di requisiti minimi di memoria, necessari per utilizzare il software. Consultare le
informazioni fornite con il software per verificare i requisiti di memoria. (Se è stato appena installato un
adattatore o la memoria, è possibile che si verifichi un conflitto di indirizzo di memoria).
– Il software sia stato designato per operare sull'elaboratore.
– Altri software funzionano sull'elaboratore.
– Il software in uso funzioni correttamente su un altro elaboratore.
• Se sono stati ricevuti eventuali messaggi di errore durante l'utilizzo del software, consultare la
documentazione cartacea, fornita con il software o il sistema di aiuto per tale software per una descrizione
dei messaggi e soluzioni al problema.
• Consultare con la casa produttrice del software per verificare la disponibilità di eventuali aggiornamenti.
Molte case produttrici software rendono disponibili gli aggiornamenti dal World Wide Web.
• Se il programma software utilizzato funzionava correttamente ma ora non funziona più, procedere nel
modo seguente:
– Nel sistema operativo Windows 7, fare clic su Start ➙ Pannello di controllo ➙ Sistema e sicurezza
➙ Sistema ➙ Protezione sistema ➙ Ripristino configurazione di sistema. Quindi, attenersi alle
istruzioni visualizzate.
112
Guida per l'utente di ThinkCentre E73
– Nel sistema operativo Windows 8 o Windows 8.1, aprire il Pannello di controllo e fare clic su Sistema
e sicurezza ➙ Sistema ➙ Protezione sistema ➙ Ripristino configurazione di sistema. Quindi,
attenersi alle istruzioni visualizzate.
Nota: Per informazioni dettagliate su come aprire Pannello di controllo in Windows 8 e Windows 8.1,
vedere “Accesso ai programmi Lenovo nel sistema operativo Windows 8 o Windows 8.1” a pagina 6.
• Se non è possibile risolvere il problema tramite altri metodi, disinstallare il programma software e
reinstallarlo.
Se il problema persiste, è necessaria l'assistenza tecnica. Per informazioni dettagliate, contattare la casa
produttrice del software o vedere Capitolo 11 “Richiesta di informazioni, supporto e assistenza” a pagina 117.
Problemi relativi all'USB
Sintomo: impossibile accedere ai connettori USB.
Azioni:
• Verificare che il cavo USB sia stato collegato correttamente al connettore USB e al dispositivo USB. Se il
dispositivo USB dispone di un proprio cavo di alimentazione, verificare che sia collegato a una presa
elettrica dotata di messa a terra adeguata.
• Se il dispositivo USB dispone di un interruttore On/Off, verificare che sia posizionato su On.
• Se il dispositivo USB dispone di un interruttore Online, verificare che sia posizionato su Online.
• Se il dispositivo USB è una stampante, verificare che la carta sia caricata correttamente.
• Verificare che qualsiasi driver di periferica o altro software fornito con la periferica USB sia stato installato
correttamente. Consultare la documentazione per la periferica USB.
• Reimpostare la periferica scollegando e ricollegando il connettore USB.
Se tali azioni non consentono di risolvere il problema, eseguire i programmi di diagnostica per verificare il
connettore USB (per istruzioni, vedere “Programmi di diagnostica” a pagina 113). Se la periferica USB è
stata fornita con i propri programmi di diagnostica, eseguire tali programmi di diagnostica sulla periferica
USB. Se è necessaria assistenza tecnica, vedere Capitolo 11 “Richiesta di informazioni, supporto e
assistenza” a pagina 117.
Programmi di diagnostica
I programmi di diagnostica vengono utilizzati per testare i componenti hardware del computer. Tali
programmi possono inoltre segnalare le impostazioni controllate dal sistema operativo che interferiscono
con il corretto funzionamento del computer. È possibile utilizzare il programma di diagnostica preinstallato
per diagnosticare i problemi del computer, se esegue il sistema operativo Windows.
Note:
1. In base alla data di fabbricazione, il computer è preinstallato con il programma Lenovo Solution Center
o con il programma Lenovo ThinkVantage Toolbox per scopi di diagnostica. Per ulteriori informazioni
sul programma Lenovo ThinkVantage Toolbox, consultare la sezione “Lenovo ThinkVantage Toolbox”
a pagina 114. Per ulteriori informazioni sul programma Lenovo Solution Center, consultare “Lenovo
Solution Center” a pagina 114.
2. È anche possibile scaricare il programma di diagnostica PC-Doctor for DOS dall'indirizzo:
http://www.lenovo.com/support. Per informazioni dettagliate, consultare “PC-Doctor for DOS” a
pagina 114.
Capitolo 10. Risoluzione dei problemi e programmi di diagnostica
113
3. Se non si riesce ad isolare e risolvere il problema per conto proprio dopo aver eseguito i programmi,
salvare e stampare i file di log creati da tali programmi. Sarà necessario avere disponibili i file di log
quando si parla con il rappresentante del supporto tecnico Lenovo.
Lenovo Solution Center
Il programma Lenovo Solution Center consente di trovare soluzioni e risolvere così i problemi del computer.
Combina le prove diagnostiche, la raccolta di informazioni sul sistema, lo stato di sicurezza e le informazioni
di supporto, nonché i suggerimenti e i consigli per ottenere massime prestazioni del sistema.
Note:
• Il programma Lenovo Solution Center può essere scaricato da http://www.lenovo.com/diags.
• Se si utilizza un sistema operativo Windows diverso da Windows 7, Windows 8 o Windows 8.1, visitare
il sito Web http://www.lenovo.com/diags per informazioni aggiornate sulla diagnostica per il computer
utilizzato.
Per eseguire il programma Lenovo Solution Center, vedere “Programmi Lenovo” a pagina 5.
Per informazioni aggiuntive, fare riferimento al sistema di guida di Lenovo Solution Center.
Nota: se non si riesce a isolare e risolvere il problema per conto proprio dopo aver eseguito il programma,
salvare e stampare i file di log. Sarà necessario avere disponibili i file di log quando si parla con il
rappresentante del supporto tecnico Lenovo.
Lenovo ThinkVantage Toolbox
Lenovo ThinkVantage Toolbox consente di gestire il computer, aumentare la sicurezza di elaborazione,
eseguire una diagnosi dei problemi del computer, familiarizzare con le tecnologie fornite da Lenovo e
ottenere ulteriori informazioni sul computer. È possibile utilizzare la funzione di diagnostica del programma
Lenovo ThinkVantage Toolbox per verificare le periferiche, diagnosticare i problemi del computer, creare
supporti di diagnostica avviabili, aggiornare driver di sistema e consultare le informazioni del sistema.
Per eseguire il programma Lenovo ThinkVantage Toolbox sul sistema operativo Windows 7, fare clic su Start
➙ Tutti i programmi ➙ Lenovo ThinkVantage Tools ➙ Diagnostica e stato del sistema. Seguire le
istruzioni sullo schermo.
Seguire le istruzioni sullo schermo. Per ulteriori informazioni, fare riferimento al sistema di guida di Lenovo
ThinkVantage Toolbox.
PC-Doctor for DOS
È anche possibile scaricare l'ultima versione del programma di diagnostica PC-Doctor for DOS all'indirizzo:
http://www.lenovo.com/support. Il programma di diagnostica PC-Doctor for DOS viene eseguito
indipendentemente dal sistema operativo Windows. Utilizzare il programma di diagnostica PC-Doctor for
DOS se non si riesce ad avviare il sistema operativo Windows o se non è stato possibile isolare un eventuale
problema tramite i due programmi di diagnostica preinstallati sul computer. È possibile eseguire il suddetto
programma di diagnostica da un disco di diagnostica creato dall'utente.
Creazione di disco di diagnostica
Questa sezione fornisce istruzioni su come creare un disco di diagnostica.
Per creare un disco di diagnostica, effettuare quanto segue:
1. Scaricare un'immagine CD/DVD avviabile automaticamente (nota anche come immagine ISO) del
programma di diagnostica all'indirizzo:
http://www.lenovo.com/support
114
Guida per l'utente di ThinkCentre E73
2. Utilizzare qualsiasi software di masterizzazione CD/DVD per creare un disco di diagnostica con
l'immagine ISO.
Esecuzione del programma di diagnostica da un disco di diagnostica
Questa sezione fornisce istruzioni su come eseguire il programma di diagnostica da un disco di diagnostica
creato dall'utente.
Per eseguire tale programma dal suddetto disco, attenersi alla seguente procedura:
1. Verificare che l'unità ottica che si desidera utilizzare sia impostata come primo dispositivo di avvio
nella sequenza di periferiche di avvio. Vedere “Selezione o modifica della sequenza della periferica
di avvio” a pagina 84.
2. Verificare che il computer sia acceso e successivamente inserire il disco nell'unità ottica. Il programma
di diagnostica si apre.
Nota: è possibile inserire il disco nell'unità ottica durante l'impostazione della sequenza della periferica
di avvio. Tuttavia, se si inserisce il disco nell'unità ottica una volta entrati nel sistema operativo, sarà
necessario riavviare il computer per accedere al programma di diagnostica.
3. Seguire le istruzioni a video per selezionare il test di diagnostica da eseguire.
Nota: per ulteriore assistenza, premere il tasto F1.
4. Rimuovere il disco di diagnostica dall'unità ottica una volta completata la procedura.
Capitolo 10. Risoluzione dei problemi e programmi di diagnostica
115
116
Guida per l'utente di ThinkCentre E73
Capitolo 11. Richiesta di informazioni, supporto e assistenza
Questo capitolo contiene informazioni sul supporto, i servizi e l'assistenza tecnica relativi ai prodotti
fabbricati da Lenovo.
Fonti di informazioni
È possibile utilizzare le informazioni contenute in questa sezione per accedere ad utili risorse relative alle
proprie esigenze di elaborazione.
Lenovo ThinkVantage Tools
Il programma Lenovo ThinkVantage Tools guida l'utente ad un host di fonti di informazioni e fornisce un
accesso semplice a vari strumenti per consentire lo svolgimento di operazioni in modo più semplice e sicuro.
Per accedere al programma Lenovo ThinkVantage Tools, fare clic su Start ➙ Tutti i programmi ➙ Lenovo
ThinkVantage Tools.
Guida e supporto tecnico
Il sistema di informazioni Guida e supporto tecnico di Windows include istruzioni e informazioni di supporto
fornite da Lenovo e Microsoft, ad esempio sull'aggiornamento dei driver, sull'accesso ai programmi e sui
manuali dell'utente disponibili.
Per accedere al sistema Guida e supporto tecnico di Windows, effettuare una delle seguenti operazioni:
• Nel sistema operativo Windows 7, fare clic su Start ➙ Guida e supporto tecnico.
• Nel sistema operativo Windows 8 o Windows 8.1, spostare il puntatore del mouse nell'angolo in alto a
destra o in basso a destra dello schermo per visualizzare le icone promemoria. Successivamente, fare clic
su Impostazioni ➙ Guida.
Sicurezza e garanzia
La Guida alla configurazione e in materia di sicurezza e di garanzia fornita con questo computer contiene
indicazioni relative alla sicurezza, alla configurazione, alla garanzia e altre informazioni. Leggere e
comprendere tutte le informazioni di sicurezza prima di utilizzare il prodotto.
Sito Web Lenovo
Il sito Web Lenovo (http://www.lenovo.com) fornisce informazioni aggiornate e servizi utili per l'acquisto,
l'aggiornamento e la manutenzione del computer. È inoltre possibile svolgere le seguenti attività:
• Acquistare computer desktop e notebook, monitor, proiettori, aggiornamenti e accessori per il computer e
trovare offerte speciali.
• Acquistare servizi aggiuntivi, quali il supporto per hardware, sistemi operativi, programmi applicativi,
installazione e configurazione di rete e per installazioni personalizzate.
• Acquistare aggiornamenti e servizi estesi di riparazione hardware.
• Scaricare i driver più recenti per le unità e gli aggiornamenti software per il proprio computer.
• Accedere ai manuali in linea relativi ai prodotti.
• Accedere alla Garanzia limitata Lenovo.
© Copyright Lenovo 2013, 2014
117
• Accedere ad informazioni sulla risoluzione dei problemi e sull'assistenza relative al proprio modello di
computer e ad altri prodotti supportati.
• Trovare i numeri di telefono del centro di assistenza e supporto della propria regione o del proprio paese.
• Trovare il provider del servizio più vicino alla propria area.
Sito Web del supporto Lenovo
Le informazioni sull'assistenza tecnica sono disponibili sul sito Web dell'assistenza Lenovo all'indirizzo:
http://www.lenovo.com/support
In questo sito Web sono disponibili le informazioni di supporto più recenti, quali:
• Driver e software
• Soluzioni di diagnostica
• Garanzia su prodotto e assistenza
• Dettagli su prodotto e parti
• Guide e manuali per l'utente
• Knowledge base e risposte a domande frequenti
Assistenza e servizio
Questa sezione contiene informazioni su come ottenere assistenza e servizio.
Utilizzo della documentazione e dei programmi di diagnostica
Se si verifica un problema sul vostro computer, consultate Capitolo 10 “Risoluzione dei problemi e
programmi di diagnostica” a pagina 95. Per informazioni su risorse addizionali per aiutare a risolvere i
problemi verificatisi sul vostro elaboratore, consultate “Fonti di informazioni” a pagina 117.
Se si sospetta che il problema sia causato dal software, consultare la documentazione fornita con il sistema
operativo o con il programma software, inclusi i file readme e la guida online.
La maggior parte dei computer e dei server viene fornita con una serie di programmi di diagnostica che è
possibile utilizzare per identificare i problemi hardware. Per ulteriori informazioni sull'uso dei programmi
di diagnostica, consultare “Programmi di diagnostica” a pagina 113.
È inoltre possibile reperire le informazioni tecniche più recenti e scaricare driver di periferica e aggiornamenti
dal sito Web Lenovo all'indirizzo:
http://www.lenovo.com/support
Richiesta di assistenza
Durante il periodo di garanzia, è possibile ottenere assistenza e informazioni per telefono dal Centro di
assistenza clienti.
Durante il periodo di garanzia sono disponibili i seguenti servizi:
• Identificazione dei problemi - sono disponibili tecnici specializzati per fornire assistenza
nell'identificazione del problema hardware e nel decidere l'azione necessaria per la risoluzione del
problema.
• Riparazione hardware - se il problema è causato dall'hardware in garanzia, il personale di assistenza
sarà disponibile per fornire il livello di assistenza adatto.
118
Guida per l'utente di ThinkCentre E73
• Gestione delle modifiche tecniche - è possibile che vengano apportate delle modifiche a un tipo di
prodotto già venduto. Lenovo o il rivenditore apporterà modifiche (EC) (Engineering Change) selezionate
da applicare all'hardware in uso.
Questi servizi non sono coperti dalla garanzia:
• La sostituzione o l'utilizzo di componenti non prodotti per o da Lenovo o componenti non coperti da
garanzia Lenovo
• Identificazione delle fonti del problema software
• Configurazione di BIOS come parte di un'installazione o aggiornamento
• Modifiche o aggiornamenti ai driver di periferica
• Installazione e gestione dei NOS (Network Operating System)
• Installazione e gestione dei programmi applicativi
Fare riferimento alla Guida alla configurazione e in materia di sicurezza e di garanzia fornita con il computer
per informazioni sul tipo e sulla durata della garanzia. È necessario disporre dello scontrino d'acquisto per
poter usufruire dei servizi di garanzia.
Per un elenco di numeri di telefono dell'assistenza Lenovo nella propria area o nel proprio paese, visitare
il sito Web all'indirizzo http://www.lenovo.com/support/phone oppure fare riferimento alla Guida di
configurazione e in materia di sicurezza e garanzia fornita con il computer.
Nota: i numeri di telefono sono soggetti a modifiche senza preavviso. Se il numero del proprio paese o della
propria regione non è inserito nell'elenco, contattare il rivenditore o il concessionario Lenovo di zona.
Se possibile, quando si effettua la chiamata posizionarsi davanti al computer. Procurarsi le seguenti
informazioni:
• Tipo di macchina e modello
• Numeri di serie dei prodotti hardware
• La descrizione del problema
• Testo esatto di eventuali messaggi di errore
• Informazioni sulla configurazione hardware e software del sistema
Utilizzo di altri servizi
Se siete in viaggio con il vostro computer o lo utilizzate in un paese diverso da quello in cui è stato venduto il
vostro computer o notebook, allora è possibile disporre della IWS (International Warranty Service) che dà
automaticamente diritto ad usufruire del servizio di garanzia per tutto il periodo di garanzia. L'assistenza sarà
gestita da tecnici di manutenzione autorizzati ad eseguire il servizio di garanzia.
I metodi e le procedure del servizio variano in base al paese e alcuni tipi di assistenza potrebbero non
essere disponibili in tutti i paesi. Il Servizio di garanzia Internazionale viene prestato attraverso il metodo
di assistenza (ad esempio, l'assistenza a domicilio o presso il fornitore) fornita nel determinato paese. È
possibile che i centri di assistenza in alcuni paesi non siano in grado di fornire assistenza a tutti i modelli di
un particolare tipo di macchina. In alcuni paesi, potrebbero essere applicati costi aggiuntivi e limitazioni
all'assistenza.
Per determinare se il computer è idoneo all'IWS (International Warranty Service) e visualizzare un elenco di
paesi in cui è disponibile l'assistenza, visitare il sito all'indirizzo http://www.lenovo.com/support, fare clic su
Product & Service Warranty (Garanzia prodotto e assistenza) e seguire le istruzioni sullo schermo.
Per ottenere assistenza tecnica durante l'installazione o per domande relative ai Service Pack del prodotto
Microsoft Windows preinstallato, consultare il sito Web per l'assistenza ai prodotti Microsoft all'indirizzo
http://support.microsoft.com/directory oppure rivolgersi al Centro di assistenza clienti. Potrebbero essere
applicati costi aggiuntivi.
Capitolo 11. Richiesta di informazioni, supporto e assistenza
119
Acquisto di altri servizi
Durante e dopo il periodo di garanzia, è possibile acquistare altri servizi, ad esempio il supporto per
programmi, sistemi operativi e componenti hardware, servizi di installazione e configurazione di rete; servizi
di riparazione hardware estesi e aggiornati e servizi di installazioni personalizzate. Il nome e la disponibilità
del servizio potrebbero variare in base al paese. Per ulteriori informazioni su questi servizi, consultare il sito
Web di Lenovo all'indirizzo:
http://www.lenovo.com
120
Guida per l'utente di ThinkCentre E73
Appendice A. Informazioni particolari
È possibile che Lenovo non offra i prodotti, i servizi o le funzioni illustrate in questo documento in tutti i paesi.
Consultare il rappresentante Lenovo locale per informazioni sui prodotti e sui servizi disponibili nel proprio
paese. Qualsiasi riferimento a programmi, prodotti o servizi Lenovo ivi contenuto non significa che soltanto
tali prodotti, programmi o servizi possano essere usati. In sostituzione a quelli forniti da Lenovo, possono
essere usati prodotti, programmi o servizi funzionalmente equivalenti che non comportino violazione di diritti
di proprietà intellettuale o di altri diritti di Lenovo. Valutazioni e verifiche operative in relazione ad altri
prodotti, programmi o servizi sono di esclusiva responsabilità dell'utente.
Lenovo può avere brevetti o domande di brevetto in corso relativi a quanto trattato nella presente
pubblicazione. La fornitura di questa pubblicazione non implica la concessione di alcuna licenza su di essi.
È possibile inviare per iscritto richieste di licenze a:
Lenovo (United States), Inc.
1009 Think Place - Building One
Morrisville, NC 27560
U.S.A.
Attention: Lenovo Director of Licensing
LENOVO FORNISCE QUESTA PUBBLICAZIONE “COSÌ COM'È” SENZA ALCUN TIPO DI GARANZIA, SIA
ESPRESSA CHE IMPLICITA, INCLUSE EVENTUALI GARANZIE DI COMMERCIABILITÀ ED IDONEITÀ A UNO
SCOPO PARTICOLARE. Alcune giurisdizioni non escludono le garanzie implicite; di conseguenza la suddetta
esclusione potrebbe, in questo caso, non essere applicabile.
Questa pubblicazione potrebbe contenere imprecisioni tecniche o errori tipografici. Le correzioni relative
saranno incluse nelle nuove edizioni della pubblicazione. Lenovo si riserva il diritto di apportare miglioramenti
e/o modifiche al prodotto o al programma descritto nel manuale in qualsiasi momento e senza preavviso.
I prodotti descritti in questa documentazione non sono destinati all'utilizzo di applicazioni che potrebbero
causare danni a persone. Le informazioni contenute in questa documentazione non modificano o non
influiscono sulle specifiche dei prodotti Lenovo o sulla garanzia. Nessuna parte di questa documentazione
rappresenta l'espressione o una licenza implicita fornita nel rispetto dei diritti di proprietà intellettuale o di
altri diritti Lenovo. Tutte le informazioni in essa contenute sono state ottenute in ambienti specifici e vengono
presentate come illustrazioni. Il risultato ottenuto in altri ambienti operativi può variare.
Lenovo può utilizzare o divulgare le informazioni ricevute dagli utenti secondo le modalità ritenute
appropriate, senza alcun obbligo nei loro confronti.
Tutti i riferimenti ai siti Web non Lenovo contenuti in questa pubblicazione sono forniti per consultazione; per
essi non viene fornita alcuna approvazione. Il materiale relativo a tali siti Web non fa parte del materiale
fornito con questo prodotto Lenovo e l'utilizzo è a rischio e pericolo dell'utente.
Qualsiasi esecuzione di dati, contenuta in questo manuale, è stata determinata in un ambiente controllato.
Quindi, è possibile che il risultato ottenuto in altri ambienti operativi vari significativamente. È possibile che
alcune misure siano state eseguite su sistemi di sviluppo e non viene garantito che tali misure siano le stesse
sui sistemi disponibili. Inoltre, alcune misure potrebbero essere state stimate mediante estrapolazione. I
risultati correnti possono variare. È necessario che gli utenti di questo documento verifichino i dati applicabili
per l'ambiente specifico.
Marchi
I seguenti termini sono marchi di Lenovo negli Stati Uniti e/o in altri paesi:
© Copyright Lenovo 2013, 2014
121
Lenovo
Il logo Lenovo
Rescue and Recovery
ThinkCentre
ThinkVantage
Microsoft, Windows e Windows Media sono marchi del gruppo di società Microsoft.
Linux è un marchio registrato della Linus Torvalds.
DisplayPort è un marchio di Video Electronics Standards Association
Altri nomi di servizi, prodotti o società sono marchi di altre società.
122
Guida per l'utente di ThinkCentre E73
Appendice B. Informazioni sulle normative
Avviso sulla classificazione dell'esportazione
Questo prodotto è soggetto alle normative EAR (Export Administration Regulation) degli Stati Uniti e presenta
l'ECCN (Export Classification Control Number) 4A994.b. Può essere riesportato in qualunque paese, a
eccezione di quelli presenti nell'elenco EAR E1 in cui vige l'embargo.
Informazioni particolari sull'uscita TV
Le seguenti informazioni riguardano i modelli che dispongono di un'uscita TV preinstallata.
Questo prodotto è protetto dai brevetti negli Stati Uniti e da diritti di proprietà intellettuale della Macrovision
Corporation e di altre società. L'utilizzo della tecnologia protetta di questo prodotto deve essere
autorizzato dalla Macrovision Corporation ed è inteso per usi privati e per altri usi di visione limitati, se
non diversamente specificato mediante esplicito e previo consenso della Macrovision Corporation. Sono
proibiti la retroingegnerizzazione o il disimballaggio.
Informazioni sulle emissioni elettromagnetiche
Le seguenti informazioni si riferiscono ai tipi di macchine PC Lenovo 10AS, 10AV, 10DR e 10DS.
Dichiarazione di conformità FCC (Federal Communications Commission)
This equipment has been tested and found to comply with the limits for a Class B digital device, pursuant
to Part 15 of the FCC Rules. These limits are designed to provide reasonable protection against harmful
interference in a residential installation. This equipment generates, uses, and can radiate radio frequency
energy and, if not installed and used in accordance with the instructions, may cause harmful interference
to radio communications. However, there is no guarantee that interference will not occur in a particular
installation. If this equipment does cause harmful interference to radio or television reception, which can be
determined by turning the equipment off and on, the user is encouraged to try to correct the interference by
one or more of the following measures:
• Reorient or relocate the receiving antenna.
• Increase the separation between the equipment and receiver.
• Connect the equipment into an outlet on a circuit different from that to which the receiver is connected.
• Consult an authorized dealer or service representative for help.
Lenovo is not responsible for any radio or television interference caused by using other than specified or
recommended cables and connectors or by unauthorized changes or modifications to this equipment.
Unauthorized changes or modifications could void the user's authority to operate the equipment.
This device complies with Part 15 of the FCC Rules. Operation is subject to the following two conditions: (1)
this device may not cause harmful interference, and (2) this device must accept any interference received,
including interference that may cause undesired operation.
Responsible Party:
Lenovo (United States) Incorporated
1009 Think Place - Building One
Morrisville, NC 27560
Phone Number: 919-294-5900
© Copyright Lenovo 2013, 2014
123
Dichiarazione di conformità industriale delle emissioni di Classe B per il Canada
This Class B digital apparatus complies with Canadian ICES-003.
Cet appareil numérique de la classe B est conforme à la norme NMB-003 du Canada.
Unione Europea - Conformità alla Direttiva di compatibilità elettromagnetica
Questo prodotto è conforme ai requisiti di protezione della direttiva dell'Unione Europea 2004/108/EC sulle
norme degli Stati Membri relative alla compatibilità elettromagnetica. Lenovo declina ogni responsabilità per
il mancato rispetto dei requisiti di protezione derivante da eventuali modifiche non consigliate apportate al
prodotto, compresa l'installazione di schede facoltative di altri produttori.
Questo prodotto è stato testato e ritenuto conforme alle limitazioni per le apparecchiature di classe B in base
allo standard europeo EN 55022. Le limitazioni per le apparecchiature di Classe B sono tese a una protezione
adeguata, in ambienti tipici residenziali, contro le interferenze con i dispositivi di comunicazione autorizzati.
Lenovo, Einsteinova 21, 851 01 Bratislava, Slovakia
Dichiarazione di conformità Classe B per la Germania
Deutschsprachiger EU Hinweis:
Hinweis für Geräte der Klasse B EU-Richtlinie zur Elektromagnetischen Verträglichkeit
Dieses Produkt entspricht den Schutzanforderungen der EU-Richtlinie 2004/108/EG (früher 89/336/EWG) zur
Angleichung der Rechtsvorschriften über die elektromagnetische Verträglichkeit in den EU-Mitgliedsstaaten
und hält die Grenzwerte der EN 55022 Klasse B ein.
Um dieses sicherzustellen, sind die Geräte wie in den Handbüchern beschrieben zu installieren und zu
betreiben. Des Weiteren dürfen auch nur von der Lenovo empfohlene Kabel angeschlossen werden.
Lenovo übernimmt keine Verantwortung für die Einhaltung der Schutzanforderungen, wenn das Produkt
ohne Zustimmung der Lenovo verändert bzw. wenn Erweiterungskomponenten von Fremdherstellern ohne
Empfehlung der Lenovo gesteckt/eingebaut werden.
Deutschland:
Einhaltung des Gesetzes über die elektromagnetische Verträglichkeit von Betriebsmitteln
Dieses Produkt entspricht dem „Gesetz über die elektromagnetische Verträglichkeit von Betriebsmitteln“
EMVG (früher „Gesetz über die elektromagnetische Verträglichkeit von Geräten“). Dies ist die Umsetzung der
EU-Richtlinie 2004/108/EG (früher 89/336/EWG) in der Bundesrepublik Deutschland.
Zulassungsbescheinigung laut dem Deutschen Gesetz über die elektromagnetische Verträglichkeit
von Betriebsmitteln, EMVG vom 20. Juli 2007 (früher Gesetz über die elektromagnetische
Verträglichkeit von Geräten), bzw. der EMV EG Richtlinie 2004/108/EC (früher 89/336/EWG), für
Geräte der Klasse B.
124
Guida per l'utente di ThinkCentre E73
Dieses Gerät ist berechtigt, in Übereinstimmung mit dem Deutschen EMVG das EG-Konformitätszeichen
- CE - zu führen. Verantwortlich für die Konformitätserklärung nach Paragraf 5 des EMVG ist die Lenovo
(Deutschland) GmbH, Gropiusplatz 10, D-70563 Stuttgart.
Informationen in Hinsicht EMVG Paragraf 4 Abs. (1) 4:
Das Gerät erfüllt die Schutzanforderungen nach EN 55024 und EN 55022 Klasse B.
Dichiarazione di conformità Classe B per la Corea
Dichiarazione di conformità Classe B VCCI per il Giappone
Dichiarazione di conformità per il Giappone per i prodotti che si collegano a reti elettriche con
corrente inferiore o uguale a 20 A per fase
Informazioni sull'assistenza del prodotto Lenovo per Taiwan
Dichiarazione di conformità di tastiera e mouse per Taiwan
Marchio di conformità per l'Eurasia
Informazioni sulle norme per il Brasile
Ouvir sons com mais de 85 decibéis por longos períodos pode provocar danos ao sistema auditivo.
Informazioni sulle norme per il Messico
Advertencia: En Mexico la operación de este equipo estásujeta a las siguientes dos condiciones: (1) es
posible que este equipo o dispositivo no cause interferencia perjudicial y (2) este equipo o dispositivo debe
aceptar cualquier interferencia, incluyendo la que pueda causar su operación no deseada.
Appendice B. Informazioni sulle normative
125
Informazioni normative aggiuntive
Per ulteriori informazioni sulle normative, fare riferimento alla documentazione Regulatory Notice fornita con il
computer. A seconda della configurazione del computer e del paese o della regione in cui è stato acquistato
il computer, è possibile che si siano ricevuti ulteriori avvisi di carattere normativo. Tutti gli avvisi di carattere
normativo sono disponibili nel sito Web di supporto Lenovo in formato elettronico. Per accedere alle copie
elettroniche della documentazione, visitare il sito all'indirizzo http://www.lenovo.com/UserManuals.
126
Guida per l'utente di ThinkCentre E73
Appendice C. Informazioni su WEEE e sul riciclaggio
Lenovo consiglia ai proprietari di apparecchiatura IT di riciclarle in modo responsabile e adeguato quando
non sono più utilizzabili. Lenovo offre una varietà di programmi e servizi per assistere i proprietari delle
apparecchiature nel riciclaggio dei prodotti IT. Per informazioni sul riciclaggio di prodotti Lenovo, visitare il
sito all'indirizzo
http://www.lenovo.com/recycling
Informazioni WEEE importanti
Il marchio WEEE sui prodotti Lenovo si applica ai paesi con normative WEEE e per lo smaltimento dei rifiuti
elettronici (ad esempio, la Direttiva europea 2002/96/EC, le norme sullo smaltimento dei rifiuti elettronici in
India del 2011). Le apparecchiature sono etichettate in conformità alle normative locali riguardanti i rifiuti
elettrici ed elettronici (WEEE). Tali normative determinano la struttura per la restituzione e il riciclaggio delle
apparecchiature utilizzate in base a quanto stabilito nelle varie aree geografiche. Questo contrassegno viene
applicato a diversi prodotti per indicare che il prodotto non deve essere gettato via, bensì deve essere
raccolto in sistemi collettivi per lo smaltimento dei prodotti.
Gli utenti di apparecchiature elettriche ed elettroniche (EEE) con marchio WEEE non devono eliminare l'EEE
come normale rifiuto urbano, ma devono utilizzare la struttura di raccolta indicata per la restituzione, il
riciclo e il recupero di WEEE e ridurre gli effetti potenziali di EEE sull'ambiente e sulla salute dell'operatore
dovuti alla presenza di sostanze tossiche. Per ulteriori informazioni sulla direttiva WEEE, visitare il sito
Web all'indirizzo http://www.lenovo.com/recycling
Informazioni sul riciclaggio per il Giappone
Collecting and recycling a disused Lenovo computer or monitor
If you are a company employee and need to dispose of a Lenovo computer or monitor that is the property
of the company, you must do so in accordance with the Law for Promotion of Effective Utilization of
Resources. Computers and monitors are categorized as industrial waste and should be properly disposed
of by an industrial waste disposal contractor certified by a local government. In accordance with the Law
for Promotion of Effective Utilization of Resources, Lenovo Japan provides, through its PC Collecting
and Recycling Services, for the collecting, reuse, and recycling of disused computers and monitors. For
details, visit the Lenovo Web site at http://www.lenovo.com/recycling/japan. Pursuant to the Law for
Promotion of Effective Utilization of Resources, the collecting and recycling of home-used computers
and monitors by the manufacturer was begun on October 1, 2003. This service is provided free of
charge for home-used computers sold after October 1, 2003. For details, visit the Lenovo Web site at
http://www.lenovo.com/recycling/japan.
© Copyright Lenovo 2013, 2014
127
Disposing of Lenovo computer components
Some Lenovo computer products sold in Japan may have components that contain heavy metals or other
environmental sensitive substances. To properly dispose of disused components, such as a printed circuit
board or drive, use the methods described above for collecting and recycling a disused computer or monitor.
Disposing of disused lithium batteries from Lenovo computers
A button-shaped lithium battery is installed on the system board of your Lenovo computer to provide power
to the computer clock while the computer is off or disconnected from the main power source. If you want to
replace it with a new one, contact your place of purchase or ask for a repair service provided by Lenovo. If
you have replaced it by yourself and want to dispose of the disused lithium battery, insulate it with vinyl tape,
contact your place of purchase, and follow their instructions. If you use a Lenovo computer at home and
need to dispose of a lithium battery, you must comply with local ordinances and regulations.
Informazioni sul riciclaggio per il Brasile
Declarações de Reciclagem no Brasil
Descarte de um Produto Lenovo Fora de Uso
Equipamentos elétricos e eletrônicos não devem ser descartados em lixo comum, mas enviados à pontos de
coleta, autorizados pelo fabricante do produto para que sejam encaminhados e processados por empresas
especializadas no manuseio de resíduos industriais, devidamente certificadas pelos orgãos ambientais, de
acordo com a legislação local.
A Lenovo possui um canal específico para auxiliá-lo no descarte desses produtos. Caso você possua
um produto Lenovo em situação de descarte, ligue para o nosso SAC ou encaminhe um e-mail para:
[email protected], informando o modelo, número de série e cidade, a fim de enviarmos as instruções
para o correto descarte do seu produto Lenovo.
Informazioni sul riciclaggio delle batterie per Taiwan
Informazioni sul riciclaggio delle batterie per Unione europea
Nota: questo marchio si applica solo ai paesi che fanno parte dell'Unione europea (UE).
128
Guida per l'utente di ThinkCentre E73
Le batterie o il pacchetto di batterie devono essere etichettate in conformità alla Direttiva Europea
2006/66/EC relativa alle batterie e agli accumulatori e al loro smaltimento. La Direttiva determina la struttura
per la restituzione e il riciclaggio di accumulatori e batterie usati secondo le normative applicabili all'interno
dell'Unione europea. Questa etichetta viene applicata a diverse batterie per indicare che non devono essere
buttate via ma, piuttosto, recuperate una volta terminato il loro ciclo di utilizzo in virtù di tale Direttiva.
In base alla Direttiva europea 2006/66/EC, le batterie e gli accumulatori vengono etichettati per indicare
che devono essere raccolti separatamente e riciclati al termine del loro ciclo di utilizzo. L'etichetta sulla
batteria potrebbe includere anche un simbolo chimico riportante il metallo contenuto al suo interno (Pb per
piombo, Hg per mercurio e Cd per cadmio). Gli utenti di batterie e accumulatori non devono disfarsi di tali
componenti come se fossero rifiuti urbani comuni, ma devono utilizzare la struttura di raccolta disponibile
per la restituzione, il riciclaggio e il trattamento di batterie e accumulatori. La partecipazione del cliente è
importante per ridurre al minimo i potenziali effetti provocati da batterie e accumulatori sull'ambiente e sulla
salute dell'uomo a causa della potenziale presenza di sostanze pericolose. Per una raccolta e un trattamento
appropriati, andare all'indirizzo:
http://www.lenovo.com/recycling
Appendice C. Informazioni su WEEE e sul riciclaggio
129
130
Guida per l'utente di ThinkCentre E73
Appendice D. Direttiva RoHS (Restriction of Hazardous
Substances)
Unione Europea RoHS
Lenovo products sold in the European Union, on or after 3 January 2013 meet the requirements of Directive
2011/65/EU on the restriction of the use of certain hazardous substances in electrical and electronic
equipment (“RoHS recast” or “RoHS 2”).
For more information about Lenovo progress on RoHS, go to:
http://www.lenovo.com/social_responsibility/us/en/RoHS_Communication.pdf
Cina RoHS
Turco RoHS
The Lenovo product meets the requirements of the Republic of Turkey Directive on the Restriction of the Use
of Certain Hazardous Substances in Electrical and Electronic Equipment (EEE).
© Copyright Lenovo 2013, 2014
131
Ucraina RoHS
India RoHS
RoHS compliant as per E-Waste (Management & Handling) Rules, 2011.
132
Guida per l'utente di ThinkCentre E73
Appendice E. Etichetta China Energy Label
© Copyright Lenovo 2013, 2014
133
134
Guida per l'utente di ThinkCentre E73
Appendice F. Informazioni sul modello ENERGY STAR
ENERGY STAR® è un programma congiunto di U.S. Environmental Protection Agency e U.S. Department
of Energy finalizzato al risparmio economico e alla protezione ambientale grazie a procedure e prodotti
particolarmente efficaci dal punto di vista energetico.
Lenovo è orgogliosa di offrire ai propri clienti prodotti contrassegnati e conformi a ENERGY STAR. Alcuni
modelli dei seguenti tipi di macchina sono stati concepiti e testati in conformità ai requisiti del programma
ENERGY STAR per i computer al momento della produzione: 10DR e 10DS. Per ulteriori informazioni su
ENERGY STAR per i computer Lenovo, visitare il sito http://www.lenovo.com.
Utilizzando prodotti conformi a ENERGY STAR e sfruttando le funzioni di gestione alimentazione del
computer, è possibile ridurre il consumo di elettricità. Un consumo elettrico ridotto può contribuire a
potenziali risparmi finanziari, a un ambiente più pulito e alla riduzione di gas a effetto serra.
Per ulteriori informazioni su valutazioni ENERGY STAR per computer Lenovo, visitare il sito:
http://www.energystar.gov
Lenovo incoraggia un utilizzo efficiente dell'energia elettrica, come parte integrante delle operazioni
quotidiane. A tale scopo, impostare le seguenti funzioni di gestione alimentazione da applicare nel caso in
cui il computer rimanga inattivo per un periodo di tempo specifico:
Tabella 2. Funzioni di gestione dell'alimentazione ENERGY STAR
Sistema operativo Windows 7, Windows 8 o Windows 8.1
Piano di alimentazione: valore predefinito ThinkCentre®
• Spegnimento del video: dopo 10 minuti
• Inattività del computer: dopo 25 minuti
• Impostazioni alimentazione avanzate:
– Spegnimento dischi rigidi: dopo 20 minuti
– Sospensione: mai
Per riattivare il computer dalla modalità Sospensione, premere un tasto qualsiasi. Per ulteriori informazioni su
queste impostazioni, fare riferimento alla guida di Windows e al sistema informativo di supporto.
© Copyright Lenovo 2013, 2014
135
136
Guida per l'utente di ThinkCentre E73
Indice
A
acquisto di altri servizi 120
Administrator, password 82
aggiornamento
(flash) del BIOS 87
programmi di sistema 87
aggiornamento (flash) del BIOS 88
alimentazione
funzioni 3
ambiente operativo 5
antenna WiFi anteriore, installazione, rimozione 66
antenna WiFi posteriore, installazione, rimozione 65
area di lavoro Rescue and Recovery 73
area di lavoro, backup e ripristino 73
assieme alimentatore, sostituzione 50
assieme audio anteriore e USB, sostituzione 57
assieme ventole e dissipatore di calore, sostituzione 52
assieme ventole posteriore, sostituzione 58
assistenza
e servizio 118
richiesta 117
avvio del programma Setup Utility 81
supporti di ripristino 71
CRU
completamento dell'installazione
69
D
Descrizione 10
diagnostica, risoluzione dei problemi
documentazione, utilizzo 118
driver di dispositivo 70
driver, periferica 70
95
E
eliminazione di una password 83
errore, ripristino da POST/BIOS 88
espansione 3
Ethernet 2
F
flash del BIOS 87
funzioni 1
Funzioni I/O (input/output)
3
B
batteria, sostituzione 45
BIOS, aggiornamento (flash)
G
87–88
Guida e supporto tecnico
117
C
I
cavo di sicurezza, sicurezza 35
centro di assistenza clienti 118
CMOS, eliminazione 83
componenti, interno 11
connettore 10
connettore di ingresso audio 10
connettore di uscita audio 10
Connettore DisplayPort 10
Connettore Ethernet 10
Connettore microfono 11
Connettore monitor VGA 11
Connettore USB 11
connettori
vista posteriore 10
connettori posteriori 10
connettori, controlli, indicatori
parte anteriore 9
considerazioni, password 82
coperchio del computer
rimozione 38
coperchio del computer, reinstallazione 69
creazione
e utilizzo di un supporto di salvataggio 74
creazione e utilizzo
impostazione
password 83
impostazioni di
modifica 81
visualizzazione 81
informazioni
garanzia 117
importanti sulla sicurezza v
richiesta 117
risorse 117
sicurezza 117
informazioni di sicurezza 117
informazioni importanti sulla sicurezza
informazioni particolari 121
informazioni sulla garanzia 117
installazione delle opzioni
modulo di memoria 43
scheda PCI Express 40
© Copyright Lenovo 2013, 2014
v
L
Lenovo Solution Center 114
Lenovo ThinkVantage Toolbox 114
Lenovo ThinkVantage Tools 117
137
M
manipolazione di periferiche sensibili all'elettricità statica
marchi 121
mascherina anteriore
mascherina anteriore, rimozione 39
mascherina anteriore, reinserimento 39
microprocessore
sostituzione 54
modifica
password 83
sequenza di periferiche di avvio 84
modulo di memoria
installazione, sostituzione 43
scheda di sistema 43
mouse ottico
pulizia 91
mouse, sostituzione 68
37
operazioni di backup e di ripristino 72
operazioni, backup e ripristino 72
opzioni esterne, installazione 37
P
R
Rescue and Recovery 71
area di lavoro, Rescue and Recovery 73
richiesta
assistenza 117
informazioni 117
servizio 117
rimozione del coperchio del computer 38
ripristino
138
Guida per l'utente di ThinkCentre E73
88
S
O
parte anteriore
connettori, controlli, indicatori 9
password
Amministratore 82
cancellazione 83
considerazioni 82
impostazione, modifica, eliminazione 83
perduta o dimenticata 83
Power-On Password 82
password, utilizzo 82
periferica di avvio 84
sequenza, modifica 84
temporanea, selezione 84
periferica di avvio temporanea 84
periferiche sensibili all'elettricità statica, manipolazione
posizione dei componenti 11
POST (power-on self-test) 87
Power-On, Password 82
programma Setup Utility, avvio 81
programmi di diagnostica, utilizzo 118
programmi di sistema, aggiornamento 87
pulizia di un mouse ottico 91
blocco di avvio 88
in seguito a un errore di aggiornamento POST/BIOS
operazioni, backup e 72
problemi, risoluzione 77
software 71
ripristino dal blocco di avvio 88
risoluzione dei problemi di base 95
risoluzione dei problemi, di base 95
risoluzione dei problemi, diagnostica 95
risorse, informazioni 117
37
scheda di sistema
connettori 12
identificazione dei componenti 12
modulo di memoria 43
posizioni 12
scheda PCI Express 40
installazione, sostituzione 40
slot 40
selezione
periferica di avvio 84
periferica di avvio temporanea 84
servizi
acquisto di altri 120
Altro 119
servizio
centro di assistenza clienti 118
e assistenza 118
richiesta 117
Setup Utility 81
Setup Utility, uscita 85
sicurezza v
abilitazione o disabilitazione 83
cavo di sicurezza 35
funzioni 3
sistema
gestione 2
programmi 87
software
ripristino 71
soluzioni relative ai problemi di recupero 77
sostituzione
assieme ventole e dispersore di calore 52
batteria 45
microprocessore 54
unità disco fisso 46
sostituzione componenti, completamento 69
sottosistema audio 1
sottosistema video 1
specifiche fisiche 5
supporti di ripristino, creazione e utilizzo 71
supporti di salvataggio, creazione e utilizzo 74
supporto, creazione e utilizzo di supporti di ripristino
T
tastiera, sostituzione
68
71
U
unità
specifiche 13
vani 13
unità disco fisso, sostituzione 46
unità interne 1
unità ottica, sostituzione 48
unità WiFi, scheda WiFi, modulo scheda WiFi, cavo
antenna WiFi, sostituzione 59
uscita, Setup Utility 85
utilizzo
altri servizi 119
documentazione 118
password 82
programmi di diagnostica 118
Setup Utility 81
un supporto di salvataggio, creazione e 74
V
visualizzazione e modifica di impostazioni
© Copyright Lenovo 2013, 2014
81
139
140
Guida per l'utente di ThinkCentre E73