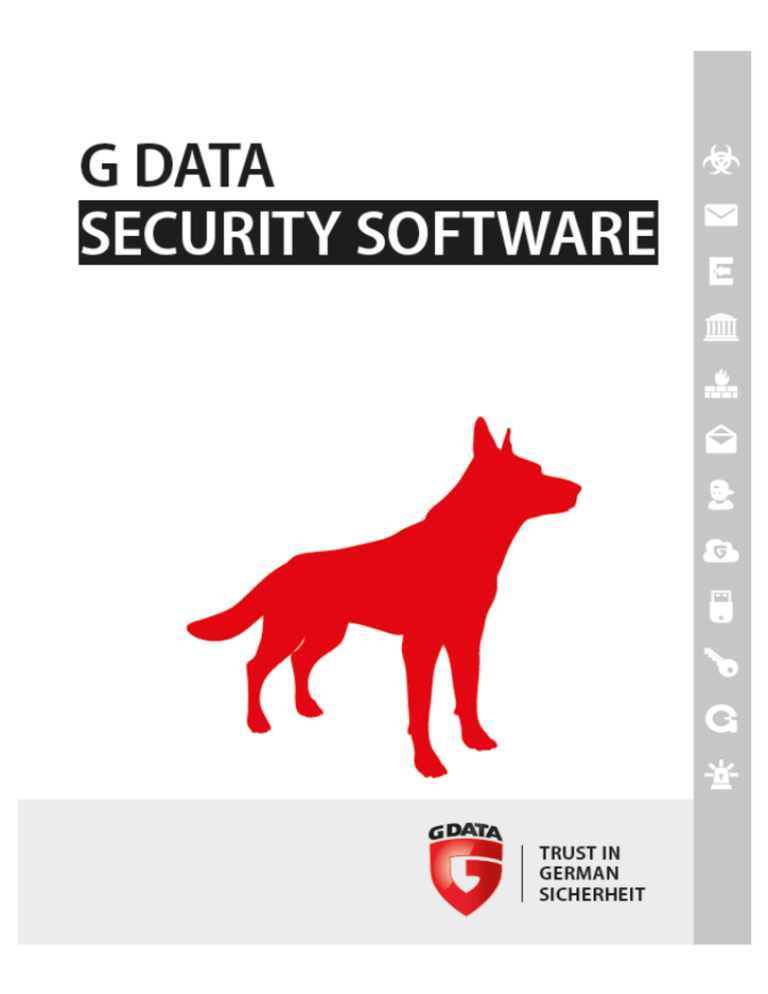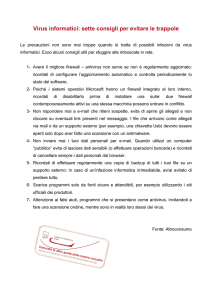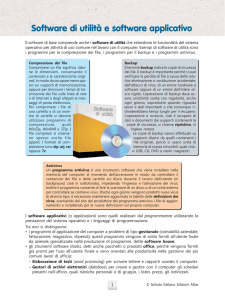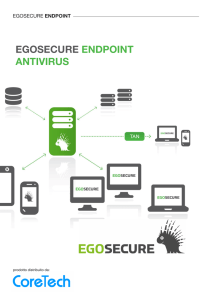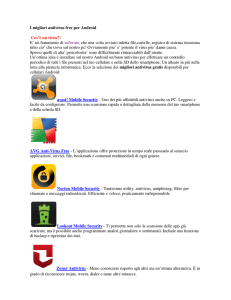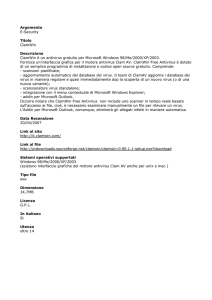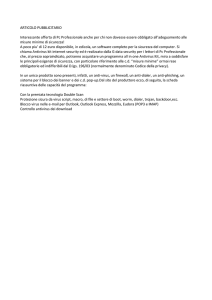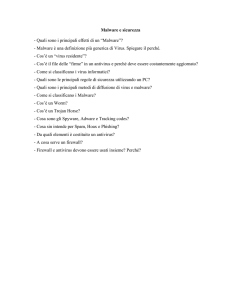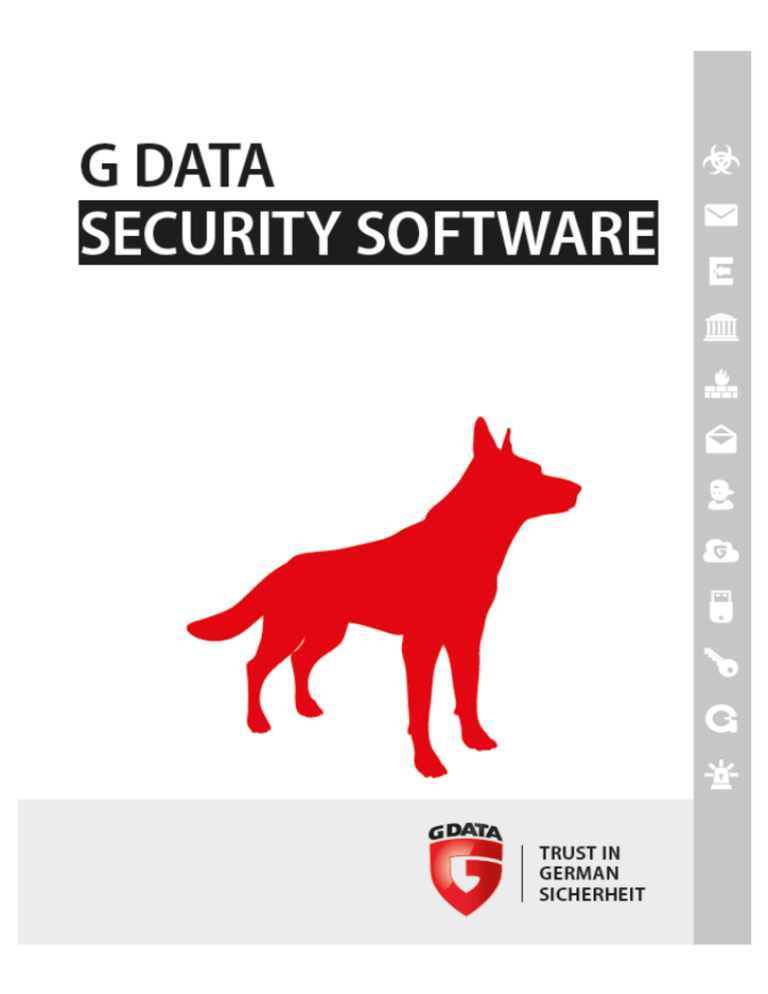
G DATA Software
Sommario
Primi passi
4
+ ServiceCenter
+ Installazione
SecurityCenter
7
+ Indicazioni di stato
+ Licenza
+ Moduli software
Protezione antivirus
12
+ Scansione antivirus
+ File in quarantena
+ Supporto di boot
Firewall
14
+ Stato
+ Reti
+ Serie di regole
Backup
19
+ Salvataggio e ripristino
Tuner
26
+ Ripristino
Protezione minori
27
+ Creare un nuovo utente
+ Contenuti proibiti
+ Contenuti autorizzati
+ Monitorare il tempo di utilizzo di Internet
+ Monitorare il tempo di uso del computer
+ Filtri personalizzati
+ Impostazioni: Log
Cassaforte dati
30
+ Crea nuova cassaforte
+ Crea cassaforte portatile
+ Apri cassaforte portatile
Autostart Manager
34
+ Proprietà
Controllo dispositivi
35
Impostazioni
36
+ Generale
+ Antivirus
2
G DATA
+ Firewall
+ Tuner
+ Controllo dispositivi
+ Backup
Protocolli
54
+ Log di Protezione antivirus
+ Log del firewall
+ Log di backup
+ Log di Protezione minori
+ Log di Controllo dispositivi
FAQ: BootScan
55
FAQ: Funzioni del programma
57
+ Icona di sicurezza
+ Esecuzione della scansione antivirus
+ Allarme virus
+ Allarme del firewall
+ Segnalazione Not-a-virus
+ Disinstallazione
FAQ: Domande sulle licenze
61
+ Licenze multiple
+ Prolungamento della licenza
+ Cambio di computer
+ Copyright
3
G DATA Software
Primi passi
Siamo lieti che Lei abbia deciso di acquistare il nostro prodotto e speriamo che resterà pienamente soddisfatto del suo nuovo software. In
caso di problemi nel funzionamento del software in questa guida potrete trovare alcune informazioni utili. In caso di domande di tipo
tecnico, La preghiamo di contattare i nostri esperti del ServiceCenter.
Nota: È possibile richiamare in qualsiasi momento la Guida all'interno del programma e ottenere immediatamente le informazioni
necessarie. Basta semplicemente fare clic nel programma sull'icona della Guida.
ServiceCenter
L'installazione e l'utilizzo del software G DATA sono semplici e ricchi di spiegazioni. Tuttavia, in caso di problemi, potete contattare i nostri
esperti del ServiceCenter:
www.gdata.it
Installazione
Per il corretto funzionamento del software, il computer deve possedere i seguenti requisiti minimi di sistema:
Microsoft Windows 8.1 / Windows 8 / Windows 7 / Windows Vista (32/64 bit), 1 GB di RAM disponibile.
Microsoft Windows XP (SP2 o superiore, 32 bit), 512 MB di RAM disponibile.
Nel caso in cui il computer fosse nuovo o fosse già stato protetto da un software antivirus, potete installare il software come spiegato di
seguito. Nel caso in cui si sospettasse la presenza di un virus, prima dell'installazione del software è consigliabile eseguire un BootScan.
Attenzione: prima di installare il programma, rimuovere eventuali programmi antivirus installati sul computer. Poiché questi
programmi tendono a penetrare profondamente nel sistema, per disinstallarli vi consigliamo di non affidarvi solo alla normale
disinstallazione, bensì di utilizzare, se possibile, anche gli strumenti di pulizia che il produttore mette a disposizione sul proprio
sito del Supporto tecnico.
Passo 1: Avvio dell'installazione
Avviare l'installazione nel modo seguente:
Installazione da CD/DVD: per iniziare l'installazione, inserire nel lettore il CD o il DVD del programma.
Download del software: per installare una versione del software scaricata da Internet, fare semplicemente doppio clic sul file
scaricato.
Ora si apre automaticamente la finestra di installazione.
Nota: Se l'installazione non si avvia: può accadere che la funzione Autostart del computer non sia stata impostata in modo
adeguato. In questo caso, dopo l'inserimento del CD del programma, la procedura di installazione non si avvia automaticamente e
non compare nessuna finestra che permetta di installare il software G DATA.
Se invece si apre una finestra di selezione per la riproduzione automatica, fare clic sull'opzione Esegui AUTOSTRT.EXE.
Se non si apre nessuna finestra di selezione, cercare in Esplora risorse di Windows il supporto dati che contiene il software G
DATA e avviare il file Setup o Setup.exe.
Passo 2: Scelta della lingua
Selezionare ora la lingua di installazione del nuovo software G DATA.
Passo 3: Metodi di installazione
Una procedura guidata vi aiuterà ad installare il software sul computer. Scegliere ora se si desidera eseguire l'installazione standard o
un'installazione personalizzata. Si consiglia di scegliere l'installazione standard.
Raccolta di informazioni sul malware: gli specialisti dei G DATA Security Labs studiano costantemente nuove procedure per proteggere i
clienti G DATA dal malware (virus, worm e programmi dannosi). Più sono le informazioni disponibili e maggiori saranno le possibilità di
sviluppare meccanismi di protezione efficaci. Tuttavia, molte informazioni si possono reperire soltanto dai sistemi che sono già stati
4
Primi passi
attaccati o infettati. Per inserire anche queste informazioni nelle analisi, G DATA ha ideato la raccolta di informazioni sul malware. In
questo contesto, le informazioni sul malware vengono inviate ai G DATA Security Labs. Partecipando a quest'iniziativa, anche voi potrete
contribuire ad aumentare la protezione dei clienti G DATA nell'utilizzo di Internet. Durante l'installazione del software G DATA è possibile
scegliere se mettere le informazioni a disposizione del Security Labs o no.
Nota: Nell'installazione personalizzata è possibile scegliere la cartella di archiviazione dei dati del programma e selezionare o
deselezionare i moduli del software da installare (ad es. la protezione antispam).
Passo 4: Accordo di licenza
Leggere attentamente l'accordo di licenza e accettare le condizioni.
Passo 5 - Installazione personalizzata (facoltativo)
Se è stata scelta l'installazione personalizzata, compaiono due finestre di una procedura guidata che permettono rispettivamente di
scegliere la directory di installazione e i moduli da installare. Se invece è stata scelta l'installazione standard, si può ignorare questo
passaggio.
Definita dall'utente: permette di decidere il tipo di installazione selezionando con un segno di spunta i vari moduli software (ad es.
antispam ecc.).
Completa: vengono installati tutti i moduli software della versione usata.
Minima: con il modulo AntiVirus viene installata solo la protezione di base del software G DATA.
Aggiornamenti: tramite il programma di installazione è possibile anche in un secondo tempo installare i moduli software o
aggiornare il programma. Per aggiungere o ridurre i moduli del programma, riavviare l'installazione e selezionare Personalizza
installazione. Se si possiede una nuova versione del programma e si desidera aggiornare la versione, è possibile scegliere
Aggiornamento definito da utente e stabilire i moduli da aggiungere o deselezionare.
Passo 6: Versione del software
Ora è possibile decidere se installare il software come versione completa o come versione di prova. Se avete acquistato il software e
possedete un numero di registrazione, installate il software come Versione completa. Per testare il software G DATA gratuitamente, è
possibile utilizzare la versione di prova, limitata nel tempo.
Passo 7: Attivazione del prodotto
Durante l'installazione viene eseguita l'attivazione del prodotto. Qui è possibile attivare il vostro software.
Inserire nuovo numero di registrazione: se il software G DATA è stato installato per la prima volta, selezionare questa opzione e
inserire il numero di registrazione fornito con il prodotto. In base al tipo di prodotto, il codice di registrazione si trova sul retro della
copertina del manuale d'uso, nella e-mail di conferma in caso di download del programma o sulla busta del CD.
Nota: Dopo aver effettuato la registrazione del prodotto, i dati di accesso verranno inviati all’indirizzo e-mail indicato al momento
della registrazione.
Inserire dati di accesso: nel caso in cui il software G DATA fosse già stato registrato, avete già ricevuto i dati di accesso (nome utente
e password). Per reinstallare il software o per registrare altri computer in caso di multilicenza, inserire semplicemente i propri dati di
accesso.
Nota: i dati di accesso si ricevono soltanto per e-mail. I dati di accesso non vengono forniti con il prodotto.
Nel caso di smarrimento dei dati sarà possibile recuperarli facendo clic nella finestra di registrazione su Dati di accesso
dimenticati? Si aprirà una pagina web in cui verrà richiesto il numero di registrazione. Una volta inserito il codice, vi verrà spedita
una e-mail con i dati di accesso. Nel caso l'indirizzo e-mail non fosse più lo stesso, rivolgersi al ServiceCenter.
Attiva più tardi: se si volesse solo vedere come funziona il software, è possibile installare il programma senza registrarlo. In questo
caso però non sarà possibile scaricare gli aggiornamenti del software via Internet e il PC non sarà protetto efficacemente dai
programmi nocivi. Il software può essere attivato in un secondo tempo, inserendo il numero di registrazione o i dati di accesso.
Passo 8: Fine dell'installazione
Per attivare il software G DATA, dopo l’installazione sarà necessario riavviare il PC in modo da attivare il software G DATA.
5
G DATA Software
Dopo l'installazione
Dopo l'installazione, per avviare il software G DATA appena installato fare clic sull'icona del programma presente nella barra delle
applicazioni. Sul computer sono ora disponibili ulteriori funzioni di sicurezza:
Icona di sicurezza: Il software G DATA protegge in modo permanente il computer da software dannosi e da attacchi. Un'icona
nella barra delle applicazioni del computer indica che il programma ritiene necessario un intervento da parte dell'utente. Facendo
clic sull'icona con il tasto destro del mouse, si apre l'interfaccia del programma G DATA. Per ulteriori informazioni, consultare il
capitolo Icona di sicurezza.
Shredder: se durante l'installazione è stato selezionato lo Shredder (non integrato in G DATA AntiVirus), questa icona sarà
disponibile sul desktop. I dati spostati nello Shredder vengono eliminati in modo tale che non possano essere più recuperati,
neppure con strumenti professionali di recupero dei dati.
Scansione rapida: La scansione rapida permette di controllare in modo semplice un file o una cartella senza avviare il software. Per
avviare automaticamente la scansione antivirus di un file o di una cartella, selezionare con il mouse il file o la cartella che si
desidera controllare. Ora fare clic con il tasto destro del mouse e selezionare Cerca virus. A questo punto si avvia la scansione
antivirus del file.
Dopo l'installazione del software, il computer si avvia in modo diverso dal solito: è possibile che il CD del programma sia rimasto
nell'unità CD. Rimuovere il CD e il computer si avvierà come di consueto.
6
SecurityCenter
SecurityCenter
È necessario aprire SecurityCenter soltanto quando si desidera accedere attivamente a una delle numerose funzioni supplementari.
L'effettiva protezione del computer da virus e altre minacce avviene costantemente in background. Nei casi in cui il programma necessiti
di un vostro intervento, verrete avvisati automaticamente dalle informazioni visualizzate nella barra delle applicazioni.
Stato di protezione
Finché accanto alla voce Stato di protezione lampeggia un segno di spunta verde, significa che il sistema è protetto.
Un punto esclamativo rosso indica che il sistema è esposto a gravi rischi ed è dunque necessario intervenire affinché possa essere
nuovamente garantita la protezione dei propri dati.
Quando viene visualizzato il segnaposto, significa che non avete attivato la rispettiva funzione di protezione, ad esempio la
protezione da spam.
L'icona gialla indica che presto sarà necessario un intervento dell'utente, ad esempio quando è disponibile l'aggiornamento del
software.
Tutte le altre funzioni e le aree del software (ad es. Scansione antivirus o Impostazioni) possono essere utilizzate quando ci si vuole
occupare attivamente della protezione del sistema, ma non è obbligatorio! L'utente può decidere liberamente quanto tempo dedicare al
tema della protezione antivirus e del salvataggio dei dati. È disponibile per la consultazione una guida completa del software.
Ulteriori funzioni
Le seguenti icone indicano lo stato di sicurezza delle relative aree.
Impostazioni: questo pulsante in alto a destra permette di accedere a tutte le finestre di impostazione delle diverse aree del
programma. Anche in ciascuna area è possibile selezionare direttamente un'altra finestra di impostazione.
Protocolli: il programma elenca qui i log attuali di tutte le azioni eseguite (scansione antivirus, aggiornamento, virus rilevati ecc).
In altro a destro nell'intestazione del software sono disponibili anche le seguenti funzioni:
Mostra Guida: è possibile richiamare in qualsiasi momento la Guida all'interno del programma. Basta premere semplicemente nel
programma il pulsante della guida.
Aggiorna programma: quando sono disponibili nuove versioni del software, si può procedere con l'aggiornamento
semplicemente con un clic del mouse, come nel caso delle informazioni sui virus. Pertanto, quando si riceve un messaggio sulla
disponibilità di un aggiornamento, fare clic sulla voce Aggiorna programma. Per maggiori informazioni, consultare il capitolo:
Aggiornamenti
Informazioni: qui vengono fornite le informazioni relative alla versione del programma. Conoscere il numero di versione può
essere utile, ad esempio quando si contatta il ServiceCenter .
Indicazioni di stato
Le seguenti indicazioni di stato informano l'utente sullo stato di sicurezza del sistema. Quando si seleziona una di queste opzioni, è
possibile avviare immediatamente alcune azioni per ottimizzare lo stato della sicurezza:
Protezione in tempo reale
La funzione Protezione in tempo reale del Guardiano AntiVirus controlla ininterrottamente l'eventuale presenza di virus sul computer,
controlla i processi di scrittura e di lettura e blocca i programmi che intendono eseguire delle funzioni dannose o diffondere file nocivi. Il
Guardiano AntiVirus è la protezione più importante e per questo non dovrebbe mai essere disattivato!
Disattiva Guardiano: se comunque si desidera disattivare il Guardiano, selezionare questa opzione. Se si desidera disattivare il
Guardiano per ottimizzare le prestazioni del computer, si consiglia di provare prima a modificare altre impostazioni del Guardiano
AntiVirus per vedere se si riesce a ottenere lo stesso risultato di efficienza. Per questo motivo, quando si disattiva il Guardiano
AntiVirus è possibile modificare alcune impostazioni. Fare clic sul pulsante Modifica protezione / rendimento e seguire le istruzioni
fornite nell'argomento corrispondente della Guida. In alternativa è possibile anche disattivare completamente il Guardiano
AntiVirus.
7
G DATA Software
Disattiva monitoraggio del comportamento: la funzione Monitoraggio del comportamento offre un riconoscimento intelligente dei
software dannosi sconosciuti e fornisce una protezione aggiuntiva oltre ai database antivirus. Si consiglia di tenere sempre attivata
la funzione Monitoraggio del comportamento.
Altre impostazioni: per informazioni consultare il capitolo Impostazioni | AntiVirus | Protezione in tempo reale.
Ultima scansione in modo inattivo
Qui viene indicato quando è stato effettuato l'ultimo controllo antivirus completo del computer. Se questa voce è evidenziata in rosso, è
consigliabile eseguire al più presto una scansione antivirus.
Verifica il computer: se avete tempo e non dovete utilizzare il computer per alcune ore, questa opzione permette di avviare
direttamente una verifica completa del computer. Si può continuare a usare comunque il computer, tuttavia, poiché con questa
impostazione la Scansione antivirus verrà eseguita con le massime prestazioni, è possibile che altre applicazioni vengano rallentate.
Per ulteriori informazioni, consultare il capitolo Scansione antivirus.
Avvia ora scansione in modo inattivo: la Scansione in modo inattivo si avvia automaticamente nelle fasi in cui il computer non è
attivo ed esegue ad intervalli stabiliti una verifica dell'intero PC. Per avviare una scansione in modo inattivo prima del termine
automatico predefinito, selezionare Avvia ora scansione in modo inattivo. Se non si desidera che il programma G DATA avvii
automaticamente la scansione in modo inattivo durante le pause di lavoro, è possibile anche disattivare questa funzione
scegliendo Disattiva scansione in modo inattivo (sconsigliato).
Firewall
Un firewall protegge il computer dall'essere spiato. Controlla infatti quali dati e quali programmi provenienti da Internet o dalla rete
accedono al computer e quali dati vengono trasmessi dal computer. Non appena ha il sospetto che i dati sul computer vengano riprodotti
o scaricati senza alcuna autorizzazione, il firewall emette un allarme e blocca lo scambio di dati non autorizzato. Questo modulo software è
disponibile nelle versioni G DATA InternetSecurity e G DATA TotalProtection.
Disattiva il firewall: in caso di necessità, è anche possibile disattivare il firewall. Il computer resta collegato ad Internet e alle altre
reti, tuttavia non è più protetto dal firewall contro attacchi e azioni di spionaggio (sconsigliato).
Disattivare il pilota automatico: generalmente è consigliabile utilizzare il firewall con la modalità Pilota automatico. Con questa
opzione, il firewall funziona quasi in background e protegge senza dover effettuare impostazioni complicate. Quando si utilizza il
firewall senza il Pilota automatico, nei casi di dubbio viene visualizzata una finestra di dialogo in cui è possibile ottimizzare il
firewall di volta in volta in base alle condizioni del sistema. Per gli utenti esperti, si tratta di una funzione utile. Tuttavia,
normalmente non è necessario disattivare il Pilota automatico.
Altre impostazioni: per informazioni consultare il capitolo Impostazioni | Firewall | Pilota automatico.
Protezione Web
In quest'area è possibile attivare o disattivare l'opzione Protezione Web. La Protezione Web è un modulo che durante la navigazione in
Internet e i download riconosce automaticamente le minacce e le rende eventualmente innocue. Serve come supporto al Guardiano
AntiVirus e blocca i siti Web e i download pericolosi prima ancora che possano essere richiamati.
Quando un sito Internet viene individuato come pericoloso e bloccato dal software G DATA, anziché il sito Web l'utente visualizzerà nel
browser una pagina informativa di G DATA.
Disattiva protezione Web: quando si esegue un download di grandi dimensioni da una fonte sicura, può essere utile disattivare la
protezione Web per velocizzare l'operazione. Fondamentalmente, anche senza protezione Web il computer è protetto dal Guardiano
AntiVirus. Tuttavia, è opportuno disattivare la protezione Web solo in casi eccezionali.
Definisci eccezioni: La funzione Protezione Web serve per non cadere vittima di pagine Web infette o fraudolente in Internet. In rari
casi, tuttavia, può accadere che una pagina Internet non venga rappresentata correttamente anche se proviene da una fonte sicura.
In questi casi è sufficiente inserire l'indirizzo Internet nella Whitelist, ossia definirlo come eccezione, e in seguito questa pagina Web
non verrà più bloccata dalla Protezione Web. Per ulteriori informazioni, consultare il capitolo Definisci eccezioni.
Altre impostazioni: per informazioni consultare il capitolo Impostazioni | AntiVirus | Protezione Web.
Verifica e-mail
La funzione Verifica E-Mail permette di controllare l'eventuale presenza di virus nelle e-mail in entrata e in uscita e nei relativi allegati e di
bloccare le possibili infezioni direttamente all'origine. Se viene rilevato un virus, il software è in grado di eliminare direttamente gli
allegati ai file o di riparare i file infetti.
8
SecurityCenter
Disattiva verifica e-mail: selezionare questa opzione se non si desidera che il software G DATA controlli le e-mail. Tuttavia,
disattivando questa opzione il rischio per la sicurezza è elevato e pertanto si dovrebbe attuare solo in casi eccezionali.
Altre impostazioni: per informazioni consultare il capitolo Impostazioni | AntiVirus | Verifica e-mail.
Microsoft Outlook : qui la verifica delle e-mail viene effettuata tramite un plugin che offre la stessa protezione della funzione per POP3/
IMAP disponibile tra le opzioni dell'AntiVirus. Dopo l'installazione del plugin, nel menu Extra di Outlook è disponibile la funzione
Verificare la presenza di virus nella cartella che permette di controllare l'eventuale presenza di virus nelle cartelle di posta elettronica.
Protezione da spam
Offerte speciali, pubblicità, newsletter: il flusso di e-mail indesiderate è in continua crescita. La tua posta in entrata è sovraccarica a causa
di e-mail indesiderate? Il software G DATA offre una protezione contro la posta indesiderata, blocca in modo efficiente i mittenti di e-mail
di spam ed evita identificazioni errate, grazie alla combinazione dei più moderni criteri di controllo antispam. Questo modulo software è
disponibile nelle versioni G DATA InternetSecurity e G DATA TotalProtection.
Log: Spam: qui viene mostrato un riepilogo esauriente di tutti i messaggi classificati dal software G DATA come spam. Il pulsante
Aggiorna consente di richiamare lo stato attuale dei dati del software, mentre il pulsante Elimina permette di cancellare tutte le
voci finora evidenziate. I messaggi veri e propri contenuti nel programma di posta elettronica non vengono ovviamente cancellati. Il
pulsante Nella whitelist consente di inserire nella Whitelist un'e-mail selezionata e di escludere così in generale l'indirizzo e-mail
corrispondente da un'altra verifica antispam. Il pulsante Nella black list consente di inserire un'e-mail selezionata nella Blacklist e di
eseguire quindi una verifica particolare antispam dell'indirizzo e-mail corrispondente.
Log: Nessuno spam: qui viene mostrato un riepilogo esauriente di tutti i messaggi non classificati dal software G DATA come spam.
Il pulsante Aggiorna consente di richiamare lo stato attuale dei dati del software, mentre il pulsante Elimina permette di cancellare
tutte le voci finora evidenziate. I messaggi veri e propri contenuti nel programma di posta elettronica non vengono ovviamente
cancellati. Il pulsante Nella whitelist consente di inserire nella Whitelist un'e-mail selezionata e di escludere così in generale
l'indirizzo e-mail corrispondente da un'altra verifica antispam. Il pulsante Nella black list consente di inserire un'e-mail selezionata
nella Blacklist e di eseguire quindi una verifica particolare antispam dell'indirizzo e-mail corrispondente.
Modifica Whitelist: La whitelist permette di escludere esplicitamente determinati indirizzi mittente o domini dal sospetto di spam.
Fare clic sul pulsante Nuovo e inserire nel campo Mittente/Dominio mittente l'indirizzo e-mail desiderato (ad es.
[email protected]) oppure il dominio (ad es. informationsseite.de) che deve essere eliminato dal sospetto spam in
modo tale che il software G DATA non consideri le e-mail provenienti da questo mittente o da questo dominio mittente come spam.
Con il pulsante Importa è inoltre possibile inserire nella whitelist alcune liste predefinite di indirizzi e-mail o domini. In questa lista
gli indirizzi e i domini devono essere riportati in righe distinte, l'uno sotto l'altro. Come formato viene utilizzato un semplice file txt
che può essere generato anche con Blocco Note di Windows. Con il pulsante Esporta le whitelist di questo tipo possono essere
esportate come file di testo.
Modifica Black list: mediante la blacklist è possibile definire esplicitamente determinati indirizzi di mittenti o domini come sospetto
spam. Fare clic sul pulsante Nuovo e inserire nel campo Mittente/Dominio mittente l'indirizzo e-mail desiderato (ad es.
[email protected]) oppure il dominio (ad es. megaspam.de.vu) che deve essere incluso nel sospetto di spam in modo
tale che il software G DATA consideri le e-mail provenienti da questo mittente o da questo dominio mittente generalmente come email con elevata probabilità di spam. Con il pulsante Importa è inoltre possibile inserire nella blacklist alcune liste predefinite di
indirizzi e-mail o domini. In questa lista gli indirizzi e i domini devono essere riportati in righe distinte, l'uno sotto l'altro. Come
formato viene utilizzato un semplice file txt che può essere generato anche con Blocco Note di Windows. Mediante il pulsante
Esporta, una blacklist di questo tipo può essere esportata come file di testo.
Disattiva protezione da spam: in caso di necessità, qui è possibile disattivare la protezione da spam sul computer, ad esempio
quando sul PC non è installato alcun programma di posta elettronica.
Altre impostazioni: per informazioni consultare il capitolo Impostazioni | AntiSpam | Filtro antispam.
Ultimo aggiornamento
Qui viene indicata l'ultima volta in cui il computer ha ricevuto da Internet il database antivirus aggiornato. Se questa voce è evidenziata in
rosso, è consigliabile eseguire al più presto un aggiornamento antivirus. Fare clic sulla voce e scegliere l'opzione Aggiorna database
antivirus.
Aggiorna database antivirus: normalmente gli aggiornamenti dei database antivirus vengono eseguiti in automatico. Per
effettuare immediatamente un aggiornamento, fare clic su questo pulsante.
Disattiva aggiornamento automatico: se non si desidera che il software G DATA esegua automaticamente l'aggiornamento dei
database antivirus, deselezionare questa opzione. Tuttavia, disattivando questa opzione il rischio per la sicurezza è elevato e
pertanto si dovrebbe attuare solo in casi eccezionali.
9
G DATA Software
Altre impostazioni: per informazioni consultare il capitolo Impostazioni | AntiVirus | Aggiornamenti.
Prossimo aggiornamento
Qui è indicato quando avrà luogo il prossimo aggiornamento. Per effettuare immediatamente un aggiornamento, fare clic su questa voce
e scegliere l'opzione Aggiorna database antivirus.
Aggiorna database antivirus: normalmente gli aggiornamenti dei database antivirus vengono eseguiti in automatico. Per
effettuare immediatamente un aggiornamento, fare clic su questo pulsante.
Disattiva aggiornamento automatico: se non si desidera che il software G DATA esegua automaticamente l'aggiornamento dei
database antivirus, deselezionare questa opzione. Tuttavia, disattivando questa opzione il rischio per la sicurezza è elevato e
pertanto si dovrebbe attuare solo in casi eccezionali.
Altre impostazioni: per informazioni consultare il capitolo Impostazioni | AntiVirus | Aggiornamenti.
Licenza
Sotto la voce Licenza sul lato sinistro dell'interfaccia del programma è indicata la data di scadenza della licenza. In nessun altro
programma gli aggiornamenti sono di tale importanza. Prima della scadenza, il programma segnala automaticamente che occorre
prolungare la licenza, anche in modo semplice e comodo via Internet.
Visualizzazione delle informazioni sulla licenza
Facendo clic sul campo Info nell'area Licenza, si apre una finestra di dialogo che visualizza il vostro nome utente e il codice licenza. Per
eventuali domande sulla licenza, nel G DATA ServiceCenter potremo fornirvi informazioni specifiche. Nel caso abbiate dimenticato la
password, questa finestra consente di generarne una nuova in modo semplice e veloce.
Proteggi più PC / Estendi funzionalità
È possibile ampliare in qualsiasi momento il numero delle licenze o passare a un prodotto di livello superiore con un maggior numero di
funzionalità. Facendo clic sulla voce Proteggi più PC nel SecurityCenter, si verrà indirizzati direttamente alla pagina web del negozio
online. Tramite la voce Estendi funzionalità si accede al Centro Aggiornamenti che permette di ordinare, in base a determinate condizioni,
anche le funzionalità avanzate di altre versioni software.
Cosa accade alla scadenza della licenza?
Un paio di giorni prima che scada la licenza, sulla barra delle applicazioni viene visualizzata una finestra informativa. Facendo clic su di
essa, si apre una finestra di dialogo nella quale, senza difficoltà ed in pochi passaggi, è possibile estendere la licenza. Fare semplicemente
clic sul tasto Acquista ora, completare con i propri dati e la protezione antivirus verrà nuovamente garantita. Nei giorni successivi si
riceverà comodamente a casa la fattura tramite posta.
Nota: Questa finestra di dialogo compare soltanto allo scadere del primo anno. In seguito la licenza viene prolungata
automaticamente ogni anno. È possibile disdire questo abbonamento in qualsiasi momento senza spiegazioni.
Moduli software
In base alla versione software installata, sono disponibili i seguenti moduli software:
SecurityCenter: è il vostro centro di protezione personale. Qui sono fornite tutte le informazioni necessarie per la
protezione del computer e per reagire in modo mirato alle minacce.
Protezione antivirus: in quest'area viene indicato quando è stato effettuato l'ultimo controllo antivirus completo del
computer e se attualmente il Guardiano AntiVirus protegge attivamente il sistema da eventuali infezioni. Inoltre, qui è possibile
verificare direttamente l'eventuale presenza di software dannosi sul computer o sui supporti dati, modificare i file in quarantena e
creare un supporto di boot.
Firewall: un firewall protegge il computer dall'essere "spiato". Controlla infatti quali dati e quali programmi provenienti da
Internet o dalla rete accedono al computer e quali dati vengono trasmessi dal computer. Non appena ha il sospetto che i dati sul
computer vengano riprodotti o scaricati senza alcuna autorizzazione, il firewall emette un allarme e blocca lo scambio di dati non
autorizzato. Questo modulo software è disponibile nelle versioni G DATA InternetSecurity e G DATA TotalProtection.
Backup: con la crescente digitalizzazione delle attività quotidiane, l'uso di servizi musicali online, fotocamere digitali e posta
10
SecurityCenter
elettronica, la protezione dei dati personali diventa sempre più importante. Che si tratti di un errore hardware, una svista o un
danno provocato da un virus o dall'attacco di un hacker, i vostri documenti privati devono essere salvati regolarmente. Il modulo
Backup svolge questo compito e protegge i documenti e i dati importanti senza che l'utente debba più preoccuparsi. Questo
modulo software è disponibile nella versione G DATA TotalProtection.
Tuner: il Tuner è uno strumento che velocizza e semplifica l'uso di Windows, dall'avvio automatico di Windows Update alla
deframmentazione periodica ad intervalli predefiniti, fino alla regolare rimozione delle voci di registro superflue e dei file
temporanei. Questo modulo software è disponibile nella versione G DATA TotalProtection.
Protezione minori: la funzione Protezione minori consente di stabilire le regole per la navigazione e l'utilizzo del computer per
i propri bambini. Questo modulo software è disponibile nelle versioni G DATA InternetSecurity e G DATA TotalProtection.
Autostart Manager: Autostart Manager permette di gestire i programmi che vengono avviati automaticamente all'avvio di
Windows. Normalmente questi programmi si avviano direttamente all'avvio del sistema. Quando i programmi sono gestiti da
Autostart Manager, è possibile impostarne anche l'avvio ritardato o in base al sovraccarico del sistema o del disco fisso. Ciò
permette un avvio più rapido del sistema e quindi migliori prestazioni del computer.
Controllo dispositivi: questa funzione consente di limitare l'uso di dispositivi, come supporti dati rimovibili, unità CD/DVD e
unità a dischetti, a determinati utenti del computer per impedire ad es. l'esportazione o l'importazione non desiderata di dati o
l'installazione di programmi.
11
G DATA Software
Protezione antivirus
Questo modulo permette di verificare in modo mirato l'eventuale presenza di infezioni sul computer o sul supporto dati selezionato.
Questa verifica è consigliata soprattutto quando si ricevono CD o chiavette USB da amici, parenti o colleghi. Anche quando si installa un
nuovo software o si esegue un download da Internet si consiglia di eseguire una scansione antivirus.
Attenzione: la verifica del computer o del supporto selezionato serve come protezione aggiuntiva. Generalmente la protezione
ottimale da software dannosi è già garantita dalla Scansione in modo inattivo e dal Guardiano AntiVirus di G DATA, sempre attivo
in background. Una scansione antivirus è in grado di trovare i virus copiati sul computer prima di installare il software G DATA o
ricevuti mentre il guardiano AntiVirus era disattivato.
Scansione antivirus
Permette di selezionare le aree del computer o i supporti dati da verificare in modo mirato:
Verifica computer (tutti i dischi fissi locali): per controllare il computer in maniera indipendente dalla scansione automatica, ad
esempio quando si sospetta la presenza di un virus, fare clic su questa opzione. Si avvierà la scansione antivirus che controllerà la
presenza di virus nel PC. Per ulteriori informazioni, consultare anche il capitolo: Esecuzione della scansione antivirus
Verifica memoria e avvio automatico: permette di controllare i file di programma di tutti i processi in corso e le rispettive DLL
(librerie di programma). In questo modo è possibile rimuovere i programmi dannosi direttamente dalla memoria e dall'area di
avvio automatico. Anche i virus attivi possono essere rimossi direttamente, senza eseguire la scansione dell'intero disco fisso.
Questa funzione non sostituisce i controlli periodici antivirus sui dati salvati, ma ne è soltanto un'integrazione.
Verifica directory/file: Permette di controllare l'eventuale presenza di virus nelle unità, nelle directory o nei file. Facendo doppio
clic su questa opzione si apre una finestra di selezione di directory e file, nella quale è possibile controllare singoli file e intere
directory. Nella struttura delle directory, a sinistra, è possibile con un clic del mouse sul simbolo "Plus" aprire e selezionare le
directory e visualizzarne il contenuto nella vista dei file. Ogni directory o file provvisto di un segno di spunta viene controllato dal
programma.
Se in una directory non vengono controllati tutti i file, tale directory presenta un segno di spunta di colore grigio.
Verifica supporti removibili: con questa funzione è possibile verificare CD-ROM o DVD-ROM, schede di memoria e chiavette USB
per rilevare eventuali virus. Selezionando questa opzione, vengono controllati tutti i supporti rimovibili collegati al computer
(quindi anche CD inseriti, schede di memoria inserite o dischi fissi collegati tramite la porta USB o chiavette USB). Ricordare che
naturalmente il software non può rimuovere i virus dai supporti che non consentono l'accesso in scrittura (ad es. i CD-ROM
masterizzati). In questi casi, il virus rilevato viene registrato nel log.
Verifica la presenza di rootk it: i rootkit cercano di sfuggire ai comuni metodi di riconoscimento dei virus. Mediante questa
funzione è possibile cercare in modo mirato i rootkit, senza controllare tutto il disco fisso e i dati memorizzati.
File in quarantena
Durante la scansione virus è possibile procedere in modi diversi con i virus rilevati, Un'opzione è costituita dallo spostamento del file
infetto in quarantena. La quarantena è un'area protetta all'interno del software nella quale i file infetti vengono salvati in un formato
criptato, impedendo in questo modo al virus di diffondersi in altri file.
Mostra Quarantena: facendo clic su questo pulsante, verrà aperta l'area della Quarantena.
I file in quarantena restano conservati nello stato in cui sono stati rilevati dal software G DATA e l'utente può decidere come procedere in
seguito.
Aggiorna: se la finestra di dialogo della quarantena è rimasta aperta a lungo e nel frattempo è stato rilevato e spostato in
quarantena un virus (ad esempio automaticamente tramite il Guardiano AntiVirus), questo pulsante permette di aggiornare la
finestra di dialogo.
Invia: in casi specifici, i file infetti che non è possibile disinfettare possono essere inviati a G DATA tramite Internet. Il contenuto di
questo file verrà naturalmente trattato in modo confidenziale. I risultati del controllo servono a migliorare e aggiornare le definizioni
dei virus e del software.
12
Protezione antivirus
Raccolta di informazioni sul malware: gli specialisti dei G DATA Security Labs studiano costantemente nuove procedure per
proteggere i clienti G DATA dal malware (virus, worm e programmi dannosi). Più sono le informazioni disponibili e maggiori
saranno le possibilità di sviluppare meccanismi di protezione efficaci. Tuttavia, molte informazioni si possono reperire soltanto dai
sistemi che sono già stati attaccati o infettati. Per inserire anche queste informazioni nelle analisi, G DATA ha ideato la raccolta di
informazioni sul malware. In questo contesto, le informazioni sul malware vengono inviate ai G DATA Security Labs. Partecipando
a quest'iniziativa, anche voi potrete contribuire ad aumentare la protezione dei clienti G DATA nell'utilizzo di Internet.
Disinfetta: In molti casi è possibile recuperare i file infetti. Il software rimuove i componenti del virus presenti nel file infetto e
ricostruisce in questo modo il file originale non infetto. Se l'azione avviene correttamente, il file viene ripristinato automaticamente
nella posizione in cui era stato archiviato prima dell'analisi antivirus ed è accessibile senza limitazioni.
Ripristina: Alcune volte potrebbe essere necessario trasferire un file infetto, impossibile da disinfettare, dalla quarantena alla sua
posizione originaria. Ciò potrebbe avvenire, ad esempio, per motivi di salvataggio dati. Usare questa funzione solo in casi
eccezionali e con severe misure di sicurezza (ad es. scollegare il computer dalla rete/Internet, effettuare precedentemente un
backup dei dati non infetti ecc.).
Elimina: Quando il file infetto non è più necessario, è possibile cancellarlo direttamente dalla quarantena.
Supporto di boot
Il supporto di boot rappresenta un utile strumento per ripulire dai virus i computer già infetti. L'utilizzo di un supporto di boot è
particolarmente consigliato per quei computer che non avevano alcun tipo di protezione antivirus prima dell'installazione del software
G Data. Per creare un supporto di boot, consultare il capitolo BootScan.
Per creare un supporto di boot, fare clic sul pulsante Crea supporto di boot e seguire le istruzioni fornite dalla procedura guidata.
Per avere un supporto di boot aggiornato, è possibile scaricare i database antivirus più recenti. Inoltre, qui è possibile scegliere se
masterizzare come supporto di boot un CD/DVD o utilizzare una chiavetta USB.
Ripristino del back up: se si utilizza la versione del programma G DATA TotalProtection, un supporto di boot permette di
ripristinare il backup di un'unità anche sul volume sul quale si trova attualmente il sistema. È possibile inoltre ripristinare il
backup di un'unità o di un file anche su altre destinazioni. Inserire il supporto di boot e selezionare la funzione G DATA Back up
(Ripristina).
13
G DATA Software
Firewall
Un firewall protegge il computer dall'essere spiato. Controlla infatti quali dati e quali programmi provenienti da Internet o dalla rete
accedono al computer e quali dati vengono trasmessi dal computer.
In modalità Firewall sono disponibili tre aree.
Stato: nell' area Stato del firewall sono riportate le informazioni di base sullo stato attuale del proprio sistema e del firewall.
Reti: nell'area Reti sono elencate le unità (ad es. LAN, WAN ecc.) alle quali è collegato il computer.
Serie di regole: in quest'area è possibile creare regole speciali per diverse reti, ottimizzando così il comportamento del firewall.
Non appena ha il sospetto che i dati sul computer vengano riprodotti o scaricati senza alcuna autorizzazione, il firewall emette un allarme
e blocca lo scambio di dati non autorizzato.
Impostazioni: questo pulsante in alto a destra permette di accedere ad altre finestre di impostazione del firewall.
Stato
Nell' area Stato del firewall sono riportate le informazioni di base sullo stato attuale del proprio sistema e del firewall. Queste informazioni
sono riportate sotto forma di testo numerico o indicazione numerica a destra dalla relativa voce. Lo stato dei componenti è visualizzato
anche graficamente: Facendo doppio clic su ciascuna voce è possibile eseguire le azioni direttamente qui o passare alla rispettiva area del
programma.
Non appena vengono ottimizzate le impostazioni di un componente che presenta l'icona di avvertenza, l'icona nell'area Stato cambia
nuovamente nel segno di spunta verde.
Protezione: mentre si usa il computer per il lavoro quotidiano, il firewall impara progressivamente a conoscere i programmi
utilizzati per l'accesso a Internet, i programmi che non vengono utilizzati mai e i programmi che rappresentano un rischio per la
sicurezza. In base al livello di conoscenza della tecnologia del firewall, è possibile configurare il firewall in modo da ottenere
un'ottima protezione di base, senza frequenti richieste di intervento dell'utente, oppure una protezione professionale, orientata
esattamente al tipo di utilizzo del computer, ma che richiede anche conoscenze specifiche in materia. Per impostare il Livello di
protezione, selezionare: Impostazioni | Firewall | Pilota automatico.
Modo: qui sono descritte le impostazioni di base per l'esecuzione del proprio firewall. È possibile dunque scegliere tra Creazione
manuale delle regole e Automatico (pilota automatico).
Pilota automatico: Il firewall funziona in modo autonomo e protegge automaticamente il PC da qualsiasi pericolo. Questa
impostazione garantisce una protezione completa ed è consigliabile per la maggior parte degli utilizzi. Si consiglia di tenere
sempre attivato il Pilota automatico.
Altre impostazioni: se si desidera configurare individualmente il firewall o evitare che determinate applicazioni funzionino con la
modalità Pilota automatico, è possibile adattare la protezione firewall alle proprie esigenze utilizzando l'opzione di creazione
manuale delle regole. Per maggiori informazioni, consultare il capitolo: Impostazioni | Firewall | Pilota automatico.
Reti: qui è possibile visualizzare le reti in cui si trova il computer. Per maggiori informazioni, consultare il capitolo: Firewall | Reti.
Attacchi respinti: non appena il firewall rileva un attacco al computer, questo viene bloccato e registrato in un log. Selezionando le
voci di menu è possibile ottenere maggiori informazioni.
Radar applicazioni: nella finestra di dialogo sono mostrati i programmi momentaneamente bloccati dal firewall. Nel caso si intenda
permettere di utilizzare la rete ad una delle applicazioni bloccate, selezionarla e fare clic sul pulsante Autorizza.
Reti
Nell'area Reti sono elencate le unità (ad es. LAN, WAN ecc.) alle quali è collegato il computer. In questa finestra è anche indicata la Serie di
regole (consultare il capitolo Serie di regole) applicata per la protezione della rete. Se si rimuove il segno di spunta dall'unità di rete, la
rete verrà esclusa dalla protezione del firewall. È opportuno, tuttavia, rimuovere la protezione solo in casi eccezionali e per validi motivi.
Quando si seleziona con il mouse un'unità di rete e quindi si fa clic sul pulsante Modifica, è possibile visualizzare e modificare le
impostazioni del firewall specifiche per questa rete.
14
Firewall
Modifica rete
In questa finestra riepilogativa sono riportate le seguenti informazioni e opzioni di impostazione per la rete selezionata:
Informazioni sulla rete: in questa sezione sono riportate le informazioni sull'unità di rete (se presenti), così come le indicazioni su
indirizzo IP, subnet mask, gateway standard, server DNS e server WINS.
Firewall attivo, su questa rete: qui è possibile disattivare il firewall dell'unità di rete, ma si consiglia di farlo solo in casi eccezionali e
per validi motivi.
Utilizzo condiviso del collegamento Internet: in presenza di connessioni dirette con Internet, questa opzione permette di definire
se tutti i computer collegati a una rete possono accedere ad Internet tramite un computer collegato. In genere la condivisione della
connessione a Internet (ICS) può essere attivata per una rete domestica.
Permetti configurazione automatica (DHCP): per la connessione del computer all'unità di rete viene assegnato un indirizzo IP
dinamico (tramite il protocollo DHCP = Dynamic Host Configuration Protocol). Se si è collegati alla rete tramite questa
configurazione standard, questa opzione deve rimanere selezionata.
Serie di regole: questa opzione permette di scegliere rapidamente tra diverse serie di regole predefinite e di stabilire in questo
modo i criteri di monitoraggio del firewall se si tratta, ad esempio, di una rete affidabile, non affidabile o da bloccare. Il pulsante
Modifica serie di regole permette di configurare singole serie di regole. Per ulteriori informazioni, consultare il capitolo Creare serie
di regole.
Serie di regole
In questa area è possibile creare regole speciali per diverse reti. Tali regole vengono raggruppate in una serie di regole. Sono
preimpostate le serie di regole per la connessione diretta a Internet, le reti non affidabili, le reti affidabili e le reti da bloccare. Nel riepilogo
viene visualizzata la relativa serie di regole con i nomi. I pulsanti Nuova, Elimina e Modifica permettono di modificare le serie di regole
esistenti e di aggiungerne altre.
Non è possibile eliminare le tre serie di regole preimpostate per la connessione diretta a Internet, reti affidabili, reti non affidabili e reti
da bloccare. Le serie di regole aggiuntive create dall'utente possono invece essere eliminate in qualsiasi momento.
Creare serie di regole
A ciascuna rete è possibile assegnare una serie di regole personalizzata, ovvero una raccolta di regole specifiche per il contesto. Questa
possibilità consente di proteggere in modo differenziato le reti soggette a livelli di rischio diversi, utilizzando il firewall. Ad esempio, una
rete privata richiede una protezione inferiore (e quindi una gestione meno complessa) di una rete con connessione remota che è a
contatto diretto con Internet.
Utilizzando il pulsante Nuova, è possibile creare alcune serie di regole specifiche per la rete. Nel riquadro Serie di regole, fare clic sul
pulsante Nuova e nella finestra di dialogo che si apre definire quanto segue:
Nome serie di regole: inserire un nome identificativo per la serie di regole.
Creare una serie di regole vuota: consente di creare una serie di regole completamente vuota che potrà poi essere completata con
regole personalizzate.
Creare una serie di regole che contiene alcune regole sensate: selezionando questa opzione è possibile decidere se la nuova serie di
regole che si crea deve contenere delle regole di base predefinite per le reti non affidabili, affidabili o da bloccare. In base a questa
predisposizione sarà possibile poi apportare delle modifiche personalizzate.
Il firewall presenta alcune serie di regole predefinite per i seguenti tipi di rete:
Connessione diretta a Internet: sono soggette le reti con accesso diretto a Internet.
Reti non affidabili: sono soggette le reti pubbliche, ad esempio le reti per la connessione remota e con accesso a Internet.
Reti affidabili: sono generalmente considerate affidabili le reti private e quelle aziendali.
Reti da bloccare: Se si desidera bloccare temporaneamente o in modo permanente il contatto tra il computer e una determinata
rete, utilizzare questa impostazione. Ciò è utile, ad esempio, durante il collegamento con reti esterne delle quali non si conoscono
gli standard di sicurezza (ad esempio nei LAN-Party, nelle reti di aziende sconosciute, nelle postazioni di lavoro pubbliche per i
notebook ecc.)
La nuova serie di regole viene ora visualizzata nel riquadro Serie di regole sotto al rispettivo nome (ad esempio N uova serie di regole)
15
G DATA Software
nell'elenco. Facendo ora clic su Modifica, in base alle impostazioni effettuate in Impostazioni | Varie (si veda il capitolo con questo nome),
si apre Assistente regole oppure lamodalità di elaborazione avanzata in cui è possibile modificare le singole regole di questa serie. Se nella
serie di regole si assegnano delle regole nuove, consultare il capitolo Uso dell'Assistente regole oppure Uso della modalità di
elaborazione avanzata.
Le nuove regole possono essere create, oltre che inserendole direttamente, anche mediante la finestra informativa dell'allarme del
firewall. Questo processo di apprendimento del firewall è descritto al capitolo Allarme del firewall .
Uso dell'Assistente regole
L'Assistente regole permette di definire alcune regole aggiuntive per una determinata serie di regole oppure di modificare le regole
esistenti. Per gli utenti che non sono molto pratici della tecnologia firewall, è preferibile utilizzare l'Assistente regole piuttosto che la
modalità di elaborazione avanzata.
L'Assistente regole permette di modificare una o più regole nella serie di regole selezionata. Viene sempre creata una regola all'interno di
una serie che ne contiene diverse.
Indipendentemente da quale serie di regole sia stata definita per la relativa rete, un'applicazione può essere bloccata in una serie di
regole (ad es. per reti non affidabili), mentre può avere pieno accesso alla rete in un'altra serie di regole (ad es. per reti affidabili). In tale
modo è possibile, ad esempio, applicare diverse regole a un browser di modo che possa accedere alle pagine che sono disponibili nella
propria rete domestica ma non abbia accesso ai contenuti provenienti dalla rete remota.
Nell'Assistente regole sono disponibili le seguenti regole di base:
Autorizza o blocca applicazioni: In tale modo è possibile selezionare in maniera mirata un'applicazione (un programma) presente
nel disco fisso e consentirle o negarle esplicitamente l'accesso alla rete definita mediante la serie di regole. Nell'Assistente,
selezionare il programma prescelto (percorso del programma) e in Direzione specificare se il programma debba essere bloccato per
le connessioni in entrata, in uscita o per entrambe. In questo modo è possibile, ad esempio, impedire al software del proprio lettore
MP3 di trasmettere dati sulle proprie abitudini di ascolto (connessioni in uscita) o impedire che gli aggiornamenti vengano eseguiti
automaticamente (connessioni in entrata).
Autorizza o blocca servizi di rete: come Porta vengono definite determinate aree di indirizzo speciali che inoltrano
automaticamente mediante una rete i dati trasmessi a un protocollo e quindi a un determinato software. Così si svolgono, ad
esempio, la trasmissione di siti Web regolari attraverso la porta 80, la spedizione di e-mail attraverso la porta 25, la ricezione di email attraverso la porta 110 ecc. Senza Firewall tutte le porte del computer sono aperte anche se la maggior parte di esse è
superflua per i normali utenti. Bloccando una o più porte è possibile chiudere velocemente delle falle che altrimenti potrebbero
essere sfruttate dagli hacker per attaccare il computer. Nell'Assistente è possibile decidere di bloccare le porte per tutte le
applicazioni o solamente per una determinata applicazione (ad es. il software di riproduzione dei file MP3).
Condividi file e stampanti: se si autorizza l'accesso, è possibile utilizzare in rete le cartelle e le stampanti condivise. Inoltre, altri
computer e utenti collegati in rete possono accedere alle condivisioni (se tale opzione è configurata).
Autorizza o blocca servizi di dominio: un dominio è un tipo di directory di classificazione per i computer di una rete e permette una
gestione centralizzata dei computer che fanno parte della rete. Le condivisioni per i servizi di dominio dovrebbero essere di norma
negate alle reti non affidabili.
Utilizzo condiviso del collegamento Internet: in presenza di connessioni dirette con Internet, questa opzione permette di definire
se tutti i computer collegati a una rete possono accedere ad Internet tramite un computer collegato. In genere la condivisione della
connessione a Internet può essere attivata per una rete domestica.
Autorizza o blocca servizi VPN: VPN è l'abbreviazione di Virtual Private Network (rete privata virtuale) e definisce la possibilità per i
computer di associarsi in modo esclusivo tramite una connessione diretta tra di essi. Per utilizzare i servizi VPN, questi devono essere
autorizzati dal firewall.
Editor avanzato Serie di regole (modalità esperto): qui è possibile passare dall'Assistente regole alla modalità di elaborazione
avanzata. Per informazioni sulla modalità di elaborazione avanzata, consultare il capitolo Uso della modalità di elaborazione
avanzata.
16
Firewall
Uso della modalità di elaborazione avanzata
Ammesso che si possiedano determinate conoscenze nel campo della sicurezza della rete, la modalità di elaborazione avanzata consente
di definire delle regole particolari per una determinata rete. È possibile non solo creare tutte le regole che possono essere generate
mediante l'Assistente regole, ma anche effettuare ulteriori impostazioni.
Sono disponibili le seguenti impostazioni:
Nome: qui è possibile eventualmente modificare il nome dell'attuale serie di regole. Il sistema utilizza successivamente questo
nome per visualizzare la serie di regole nell'elenco contenuto nell'area Serie di regolee potrà essere combinata con le reti qui
identificate dal Firewall.
Modo Stealth: con il modo Stealth (ing.: nascosto, segreto) le query al computer che servono a verificare l'accessibilità delle relative
porte non ottengono nessuna risposta. Ciò rende più difficile per gli hacker ottenere informazioni tramite il sistema.
Azione, nel caso non vi siano regole corrispondenti: Qui è possibile determinare in linea generale se consentire, rifiutare o
concedere su richiesta l'accesso alla rete. Se fosse necessario definire regole speciali per i singoli programmi mediante la funzione di
apprendimento del firewall, il sistema le terrà in considerazione.
Modo adattivo: Il modo adattivo supporta le applicazioni che utilizzano la cosiddetta tecnologia con canale di ritorno (ad es. FTP e
molti giochi online). Le applicazioni di questo tipo si connettono a un computer remoto con cui negoziano un canale di ritorno che il
computer impiega per ricollegarsi all'applicazione stessa. Se il modo adattivo è attivo, il firewall riconosce questo canale di ritorno e
lo accetta senza presentare ulteriori richieste.
Regole
Nell'elenco delle regole sono presenti tutte le regole che sono state definite per questa serie di regole. Qui è possibile, ad esempio,
autorizzare numerosi accessi a determinati programmi, anche quando la rete è stata definita come non affidabile. Le regole incluse
nell'elenco possono essere generate in diversi modi:
mediante il pulsante Assistente regole
direttamente nella modalità di elaborazione avanzata tramite il pulsante Nuovo
tramite la finestra informativa che viene aperta in caso di Allarme del firewall .
Ogni serie di regole contiene naturalmente un proprio elenco di regole.
Poiché le regole per il firewall sono parzialmente nidificate in modo gerarchico, in alcuni casi è importante rispettare l'ordine gerarchico
delle regole. Può accadere, ad esempio, che l'autorizzazione per una porta venga bloccata poiché è negato l'accesso a un determinato
protocollo. È possibile modificare il grado di una regola nella sequenza, selezionandolo con il mouse e spostandolo verso l'alto o verso il
basso tramite i tasti freccia in Grado.
Quando si crea una nuova regola nella modalità di elaborazione avanzata o quando si modifica un regola esistente tramite la finestra di
dialogo Modifica, viene aperta la finestra di dialogo Modifica regola, in cui sono disponibili le seguenti impostazioni:
Nome: per le regole predefinite e per quelle generate automaticamente viene mostrato qui il nome del programma a cui si riferisce
la rispettiva regola.
Regola attiva: è possibile disattivare una regola rimuovendo il segno di spunta, senza eliminarla.
Commento: consente di specificare come è stata creata la regola. Per le regole predefinite per la serie di regole compare il
commento Regola predefinita, per le regole che derivano dalla finestra di dialogo Allarme del firewall compare il commento Creata
su richiesta, infine per le regole generate utilizzando la modalità di elaborazione avanzata è possibile aggiungere un commento
personalizzato.
Direzione collegamento: con la direzione si definisce se la regola riguarda le connessioni in entrata, in uscita o in entrambe le
direzioni.
Accesso: consente di impostare se per ciascun programma contenuto in questa serie di regole debba essere autorizzato o negato
l'accesso.
Protocollo: consente di scegliere per quali protocolli di collegamento autorizzare o negare l'accesso. È possibile bloccare o
consentire i protocolli a livello generale oppure associare l'utilizzo del protocollo all'uso di una o più applicazioni specifiche (Assegna
applicazioni). Allo stesso modo è possibile specificare con precisione le porte preferite o non desiderate premendo il tasto Assegna
servizio Internet.
17
G DATA Software
Finestra temporale: è possibile anche impostare l'accesso alle risorse di rete con delle limitazioni temporali, ad esempio
autorizzando l'accesso solo durante gli orari di lavoro.
Range indirizzo IP: è particolarmente utile regolare l'uso delle reti con indirizzi IP predefiniti, limitando il range dell'indirizzo IP. Un
range indirizzo IP ben definito riduce notevolmente il rischio di attacchi hacker.
18
Backup
Backup
Con la crescente digitalizzazione delle attività quotidiane, l'uso di servizi musicali online, fotocamere digitali e posta elettronica, la
protezione dei dati personali diventa sempre più importante. Che si tratti di un errore hardware, una svista o un danno provocato da un
virus o dall'attacco di un hacker, i vostri documenti privati devono essere salvati regolarmente. Il software G DATA svolge questo compito e
protegge i documenti e i dati importanti senza che l'utente debba più preoccuparsi.
Salvataggio e ripristino
Non appena si crea un nuovo processo di backup tramite la funzione Nuovo processo, le seguenti icone permettono di gestire e
modificare tale processo:
Ripristino: consente di ripristinare nel sistema i dati archiviati nel backup. Lo svolgimento dell'attività di ripristino è spiegata nel
capitolo Back up (Ripristina) .
Back up: consente di avviare immediatamente il processo di backup per un backup specifico, indipendentemente dalla
pianificazione impostata per questo backup.
Impostazioni: consente di modificare le impostazioni di un processo di backup specificate al momento della creazione di tale
processo di backup in Nuovo processo di back up .
Protocollo: fornisce una panoramica di tutte le attività che si svolgono durante questo processo di backup. Sono indicati i processi
di backup eseguiti manualmente o pianificati, informazioni su eventuali ripristini e messaggi di errore, ad es. se una directory di
destinazione non dispone di spazio sufficiente per completare il backup.
Nuovo processo di backup
Per assegnare un nuovo processo di backup, fare clic sul pulsante Nuovo processo.
Selezione file / Disco fisso / Partizione
Ora l'assistente del backup vi chiederà che tipo di backup eseguire.
Back up dei file: si tratta del salvataggio in un file di archivio di cartelle e file specifici scelti dall'utente.
Nella struttura delle directory, selezionare i file e le cartelle da archiviare. Per un backup dei file, in genere si consiglia di archiviare
i dati personali e non i file di programma installati. Nella struttura delle directory, a sinistra, è possibile con un clic del mouse sul
simbolo + aprire e selezionare le directory e visualizzarne il contenuto nella vista dei file. Ogni directory o file provvisto di un
segno di spunta viene controllato dal programma e utilizzato per il backup. Se in una directory non vengono controllati tutti i file
e le cartelle utilizzati per il backup, tale directory presenta un segno di spunta di colore grigio.
Back up dell'unità: si tratta di un backup completo di dischi fissi o partizioni in un file di archivio.
Selezione destinazione
Consente di determinare la destinazione, ovvero la posizione in cui il software G DATA dovrà creare la copia di backup dei file e delle
cartelle o dei dischi fissi e delle partizioni. Questa può essere un'unità CD-ROM o DVD-ROM, un altro disco fisso, una chiavetta USB, altri
supporti rimovibili oppure una directory in rete.
Nome dell'archivio: assegnare qui un nome significativo al file di archivio da creare, ad es. Backup settim anale dati personali, Backup MP3 e
così via.
Nuova cartella: se si desidera creare una nuova cartella per il backup, selezionare nella struttura delle directory la posizione desiderata e
fare clic sul pulsante Nuova cartella.
Nota: fare attenzione a non eseguire il backup sullo stesso disco fisso sul quale si trovano anche i dati originali. Infatti, se dovesse
subentrare un problema sul disco rigido, i dati originali e di backup andrebbero persi. Si consiglia di conservare un backup dei
dati in un luogo separato dai file originali, ad esempio in un'altra stanza su un disco fisso USB, oppure di masterizzarli su un CDROM/DVD-ROM.
19
G DATA Software
Crea archivio nel server FTP: se si dispone dell'accesso a un server FTP, è possibile copiare il backup online anche su questo server.
Connettersi semplicemente con i dati di accesso al servizio FTP e l'archivio di backup verrà subito collegato al server FTP. Nel software G
DATA è possibile inoltre gestire gli archivi di backup tramite il Browser FTP integrato.
Crea archivio nel cloud: per salvare il backup nel cloud, è possibile utilizzare i servizi cloud più comuni, come Microsoft Dropbox, OneDrive
o Google Drive. Connettersi semplicemente con i dati di accesso del servizio cloud e l'archivio di backup verrà subito collegato al server
cloud.
Nota: Quando si copia un backup nel cloud, verificare che i dati del backup siano crittografati. Nell'area Opzioni sotto Nuovo
processo di back up è possibile attivare e disattivare la crittografia dei dati.
Pianificazione
Consente di definire la frequenza con cui salvare in un backup i dati selezionati e di specificare il tipo di backup da eseguire. È possibile
impostare un backup completo, in cui vengano archiviati tutti i dati selezionati, ma anche dei backup parziali, in cui vengano archiviate
solo le modifiche subentrate dall'ultimo backup eseguito.
Se si seleziona Manualmente, il backup non verrà eseguito automaticamente, bensì dovrà essere avviato dall'utente tramite l'interfaccia
del programma. L'opzione Giornalmente consente, mediante l'indicazione dei giorni della settimana, di stabilire ad es. che il computer
esegua la regolazione solo nei giorni feriali oppure solo ogni due giorni oppure solo nei fine settimana quando non viene utilizzato. Si
possono inoltre impostare backup con frequenza settimanale e mensile.
Non eseguire con funzionamento a batteria: Per evitare che in un notebook un processo di backup si interrompa all'improvviso quando si
scarica la batteria, è possibile stabilire che i backup vengano eseguiti solo quando il notebook è collegato alla rete elettrica.
Esegui backup completo
Alla voce Esegui back up completo specificare la frequenza, i giorni e l'ora in cui dovrà essere eseguito il backup. In questo modo, nella
fascia oraria indicata, verrà creato automaticamente un backup di tutti i dati selezionati in Selezione file / Disco fisso / Partizione .
Attenzione: il backup automatico non funziona con CD-ROM o DVD-ROM poiché può richiedere l'intervento dell'utente in caso di
sostituzione del CD.
Nella sezione Elimina tutti gli archivi precedenti è possibile stabilire come il software G DATA dovrà comportarsi con i backup già esistenti.
Il software G DATA archivia i dati dell'utente in un unico file con l'estensione ARC. I backup esistenti che non vengono sovrascritti
aumentano ulteriormente la sicurezza dei dati poiché, anche nel caso in cui l'archivio attuale dovesse essere danneggiato, sarebbe
disponibile un archivio più vecchio, pertanto i file non andrebbero tutti perduti. In linea generale, gli archivi necessitano tuttavia di molto
spazio sui supporti dati, pertanto occorre assicurarsi che non si accumulino troppi file di archivio. Si consiglia di indicare nell'area Conserva
backup completi un numero massimo di backup da salvare sul proprio supporto di archiviazione. L'archivio più vecchio verrà sostituito con
l'archivio attuale.
Quando si seleziona l'opzione Crea back up parziali, dopo un primo backup completo il programma eseguirà i backup successivi solo in
forma parziale, che sono processi di archiviazione molto più veloci, ma che richiedono più tempo quando occorre ripristinare da essi un
backup completo. Un altro svantaggio del backup parziale consiste nel fatto che richiede un maggiore spazio di memoria poiché i dati non
più necessari nel backup completo non vengono cancellati direttamente. Dopo il successivo backup completo, i dati del backup completo
e di quello parziale vengono tuttavia riuniti e la quantità dei dati torna identica a quella che risulterebbe da un backup completo.
Esegui backup parziali
I backup parziali consentono di effettuare il salvataggio dei dati più rapidamente. Anziché utilizzare tutti i dati per un backup, il backup
parziale si basa su un backup completo già esistente e salva solo i dati che sono stati modificati dall'ultimo backup completo. In questo
modo si avrà comunque un salvataggio completo dei propri dati, ma il processo di backup risulterà chiaramente più veloce.
Differenziale / Incrementale: nel backup differenziale vengono salvati tutti i dati che sono stati aggiunti come nuovi o modificati dopo
l'ultimo backup completo. La procedura, quindi, si basa sempre sull'ultimo backup completo eseguito. Rispetto a un backup completo, si
risparmia così tempo e spazio in memoria. Il backup incrementale va oltre e salva in due backup parziali i file che risultano modificati tra
un backup parziale e un altro. Lo svantaggio di questo tipo di backup è che, in caso di ripristino dei dati, sono necessari più archivi.
20
Backup
Opzioni
L'area Opzioni consente di modificare le opzioni generali impostate per il backup. Di regola non è necessario apportare alcuna modifica in
quest'area, poiché le opzioni standard di G Data si adattano alla maggior parte degli utilizzi.
Opzioni archivio generali
Nelle Opzioni archivio generali sono disponibili le seguenti impostazioni:
Limita dimensioni file dell'archivio: se gli archivi vengono memorizzati su CD, DVD-ROM o altri supporti scrivibili, è importante che
il software G DATA limiti le dimensioni dei file di archivio. È possibile scegliere tra dimensioni predefinite che permettono la
memorizzazione successiva dei dati di archivio su CD, DVD oppure dischi Blu-ray. L'archivio, una volta raggiunta la dimensione
massima qui indicata, viene suddiviso e le informazioni di backup vengono distribuite in due o più file di archivio.
Crea CD/DVD multisessione: selezionando questa opzione vengono creati CD o DVD di backup riscrivibili più volte. Tuttavia, il
contenuto archiviato in precedenza non viene cancellato, bensì viene solo aggiunto il nuovo contenuto.
Elimina archivio temporaneo: questa opzione dovrebbe rimanere generalmente attiva. Gli archivi temporanei, dopo un preciso
numero di processi di backup, occupano molto spazio sul disco fisso e dopo il loro impiego temporaneo non sono più necessari.
Copia file del programma di ripristino: se viene attivata questa funzione, oltre ai dati di archivio, nella posizione di salvataggio dei
dati viene caricato un programma con il quale i dati vengono ripristinati anche senza avere installato il software G DATA. Avviare
dal CD/DVD-ROM il programma AVKBackup oppure AVKBackup.exe.
Il programma di ripristino viene solo copiato su CD/DVD-ROM ma non sulle copie di sicurezza eseguite su supporti rimovibili
(chiavetta USB, disco fisso rimovibile).
Se il software G DATA è stato installato sul computer in cui dovrebbe aver luogo il ripristino, non eseguirlo con l'apposito programma
su CD/DVD-ROM, ma tramite la funzione Importa archivio.
Scansione antivirus dei file prima dell'archiviazione: se è stato installato il modulo AntiVirus, è possibile verificare la presenza di
virus nei file prima che vengano memorizzati nell'archivio di backup.
Verifica archivio dopo la creazione: questa funzione è utile per verificare dopo la creazione dell'archivio l'eventuale presenza di
inconsistenze ed errori.
Cifra archivio: per proteggere i file archiviati da un accesso non autorizzato, è possibile assegnare una password. Il ripristino dei
dati può in tal caso avvenire solo con la password. È necessario ricordarla o annotarla in un posto sicuro. Senza password i dati
dell'archivio non possono essere ripristinati.
Test di integrità con back up differenziale: questa funzione è utile per verificare dopo la creazione di un backup parziale l'eventuale
presenza di incoerenze ed errori.
Test di integrità al ripristino del disco rigido: questa funzione serve per controllare se i dati sono stati recuperati correttamente
dopo un ripristino. La Directory per file temporanei è una posizione di archiviazione dei dati che vengono scritti dal software G
DATA solo temporaneamente sul disco fisso. Se nella partizione standard lo spazio non dovesse essere sufficiente, qui è possibile
cambiare partizione e posizione di memorizzazione temporanea di questi file.
Usa copia shadow del volume di Windows: quando questa opzione è attivata, non è possibile creare alcuna immagine della
partizione del sistema mentre il sistema è in funzione.
Dati utente
Per poter eseguire dei backup pianificati, è necessario selezionare l'opzione Esegui processo come e specificare i dati di accesso per il
proprio account di Windows. Questi dati sono necessari per poter eseguire il backup programmato anche se non si è registrati come
utente.
Compressione
Nell'area Compressione si può indicare il livello di compressione degli archivi.
Buona compressione: i dati vengono fortemente compressi per il backup. In questo modo si risparmia spazio durante il backup, ma
la procedura di backup dura di più.
Compressione equilibrata: il backup non viene compresso eccessivamente, ma in compenso la procedura è più rapida.
21
G DATA Software
Esecuzione rapida: non avviene la compressione dei dati, quindi il backup è rapido.
Escludi file
In genere il software G DATA salva i file in base al rispettivo formato. Sul computer si trovano formati di file anche in aree che vengono
gestite automaticamente e che non sono rilevanti per il backup, poiché si tratta di dati che vengono salvati solo temporaneamente (ad es.
per una più rapida visualizzazione delle pagine Internet). Per accertarsi che il software G DATA non archivi inutilmente anche questi dati,
è possibile escluderli selezionando la casella corrispondente.
Directory temporanea con file: se si seleziona questa opzione, le cartelle temporanee, con i relativi file e sottocartelle, non verranno
incluse nel backup dei dati.
Directory Internet temporanee con file: se si seleziona questa opzione, le cartelle per il salvataggio dei siti Internet, con i relativi
file e sottocartelle, non verranno incluse nel backup dei dati.
Thumbs.db: selezionando questa opzione, i file thumbs.db creati automaticamente da Windows Explorer non vengono inclusi nel
salvataggio dei dati. Questi file servono ad es. a gestire le anteprime delle presentazioni e vengono creati automaticamente dalle
immagini originali.
File temporanei (attributo file): selezionando questa opzione, i file a cui il sistema ha assegnato l'attributo di temporaneo non
vengono inclusi nel salvataggio dei dati.
File di sistema (attributo file): selezionando questa opzione, i file a cui il sistema ha assegnato l'attributo di file di sistema non
vengono inclusi nel salvataggio dei dati.
Escludi tipi di file: questa funzione permette di definire le estensioni dei file che non devono essere considerate nel backup.
Procedere nel seguente modo: Inserire in Tipo di file (ad es. *.txt) l'estensione del file o il nome del file da escludere. Quindi fare clic
su OK. Ripetere l'operazione per tutti i tipi di file e nomi di file da escludere, ad es. picasa.ini, *.ini, *bak ecc. Il simbolo di asterisco e
il punto interrogativo possono essere utilizzati come caratteri jolly.
la modalità di funzionamento dei caratteri jolly è la seguente:
Un punto interrogativo (?) rappresenta un singolo carattere.
L'asterisco (*) rappresenta un'intera stringa di caratteri.
Ad esempio, per verificare la presenza di virus in tutti i file con estensione .exe, specificare *.exe. Per verificare file con diversi formati
di tabella di calcolo (ad es. *.xlr, *.xls), specificare "*.xl?". Per verificare file di tipo diverso il cui nome inizia con le stesse lettere,
specificare ad esempio testo*.*.
Ripristina opzioni standard attuali
Selezionando questo pulsante vengono applicate le opzioni standard del software G DATA. Se per la creazione dei backup sono state
impostate alcune opzioni in maniera erronea, fare clic su Ripristina opzioni standard attuali.
Backup (Ripristina)
Qui è possibile ripristinare, sulla base dei dati di backup salvati, i propri dati originali dopo una perdita di dati. Fare clic sul
pulsante Ripristina.
Viene visualizzata una finestra di dialogo in cui sono indicati tutti i backup archiviati per il processo di backup specificato.
Selezionare il backup prescelto (ad es. l'ultimo backup eseguito, nel caso si desideri ripristinare dei documenti eliminati di recente per
sbaglio) e premere il pulsante Ripristina.
Ora si può scegliere la forma di ripristino desiderata:
Ripristina back up completo: vengono ripristinati tutti i file e le cartelle archiviate in questo backup.
Ripristina solo partizioni/file selezionati: viene visualizzata la struttura delle directory presenti nel backup in cui è possibile
selezionare in modo mirato i file, le cartelle e le partizioni da ripristinare. Nella struttura delle directory, a sinistra, è possibile con un
clic del mouse sul simbolo + aprire e selezionare le directory e visualizzarne il contenuto nella vista dei file. Ogni directory o file
provvisto di un segno di spunta viene ripristinato dal backup. Se in una directory non vengono controllati tutti i file, tale directory
presenta un segno di spunta di colore grigio.
Infine è possibile stabilire se i file debbano essere ripristinati nelle loro directory originali. Se invece si preferisce ripristinarli in un'altra
22
Backup
posizione, in Nuova cartella selezionare un cartella in cui archiviare i file. Indicare in Password la password di accesso se il backup è stato
compresso e protetto da password.
Quando si ripristinano i file nelle directory originali, è possibile copiare in modo mirato solo i file che sono stati modificati:
sovrascrivi sempre: con questa impostazione i file del backup dei dati vengono sempre trattati come più importanti dei dati che si
trovano nella directory originaria. Se questa casella viene spuntata, eventuali dati ancora presenti verranno sovrascritti
completamente con i dati dell'archivio.
se la dimensione si è modificata: con questa impostazione i dati esistenti nella directory originaria vengono sovrascritti solo se il file
originario è stato modificato. Vengono ignorati i file la cui dimensione non si è modificata. In questo modo il ripristino dei dati è
notevolmente più veloce.
se data/ora di "Modificato il" nell'archivio è precedente: con questa opzione i file della directory originaria vengono sempre
sostituiti dalla copia dell'archivio se sono più recenti dei dati presenti nell'archivio. Anche in questo caso il ripristino avviene in
tempi più brevi poiché non tutti i file devono essere ripristinati ma solo i dati modificati.
se data/ora di "Modificato il" è cambiata: in questo caso i dati della directory originale vengono sostituiti solo se la data di modifica
è diversa da quella dei dati archiviati.
Infine, fare clic sul pulsante Fine per eseguire il ripristino secondo le impostazioni specificate.
Azioni
In quest'area è possibile eseguire operazioni di aggiornamento e manutenzione dei backup dei dati.
Sono disponibili i seguenti programmi di utilità:
Aggiornare archivi online
Se i dati più importanti vengono salvati online sul server FTP di G DATA, il software G DATA necessita ovviamente dei corrispondenti dati
di accesso. Selezionando questa funzione, è possibile inserire qui i dati Nome server, Porta, Nome utente, Password e Directory ricevuti
dopo la registrazione nel server di aggiornamento di G DATA.
Incluso spazio online (1 GB)
Con la registrazione di questo software, G DATA mette a disposizione dell'utente gratuitamente 1 GB di spazio online su un server FTP per
i propri backup. I dati FTP necessari vengono trasferiti automaticamente nella maschera dell'FTP del vostro software G DATA. In questo
modo è possibile gestire online i dati più importanti in modo sicuro ed eventualmente anche con la protezione di una password. I dati di
accesso all'FTP vengono inviati dopo la registrazione tramite una e-mail di conferma.
In caso di licenze multiple viene fornito naturalmente 1 GB di spazio online per ciascuna licenza, quindi per una licenza per 3 persone sarà
disponibile 1 GB per ognuno di loro.
Finché si utilizzano gli aggiornamenti dei database antivirus del software G DATA, è a vostra disposizione anche uno spazio di memoria su
23
G DATA Software
FTP. Alla scadenza del contratto si hanno a disposizione ancora 30 giorni di tempo per eliminare i propri dati dal server di backup di G
DATA. Allo scadere di questi 30 giorni i dati verranno cancellati.
Browser FTP
Inserire i dati di accesso all'FTP per accedere al server FTP di G DATA. I dati sono stati forniti per e-mail al momento della registrazione
online del prodotto. Nel browser FTP è possibile eseguire le seguenti azioni:
Collega: nel caso in cui il collegamento al browser FTP si fosse interrotto, è possibile ripristinarlo qui.
Separa: qui è possibile interrompere il collegamento al browser FTP.
Nuova cartella: se si intende memorizzare i backup in cartelle diverse (ad es. cartelle speciali per backup di musica), con questa
funzione è possibile creare le cartelle nella memoria FTP.
Elimina: con questa funzione è possibile eliminare le cartelle o gli archivi non più necessari.
Aggiorna: se durante l'utilizzo del browser FTP è stato eseguito un altro aggiornamento, è possibile visualizzare i nuovi dati
tramite il pulsante Aggiorna.
Download: mediante questa funzione è possibile copiare dal server FTP gli archivi selezionati in una qualunque posizione in
memoria sul computer.
Upload: permette di salvare in un secondo tempo sul server FTP gli archivi creati con il software G DATA in un momento
successivo sul proprio server FTP.
Guida: Qui è possibile richiamare la Guida del programma.
Masterizzare l'archivio successivamente su CD / DVD
I file di backup possono essere masterizzati su CD o DVD anche in un secondo tempo. È sufficiente scegliere il progetto che si desidera
masterizzare nella finestra di dialogo visualizzata, quindi fare clic sul pulsante Avanti.
Selezionare a questo punto l'unità in cui si intende masterizzare il backup dei dati.
Sono disponibili le seguenti opzioni:
Verificare i dati dopo la masterizzazione: spuntando questa casella, i dati masterizzati verranno ricontrollati dopo la
masterizzazione. Richiede dei tempi maggiori rispetto alla masterizzazione senza verifica ma è comunque generalmente
consigliata.
Copia file del programma di ripristino: se viene attivata questa funzione, oltre ai dati di archivio, nella posizione di salvataggio dei
dati viene caricato un programma con il quale i dati vengono ripristinati anche senza avere installato il software G DATA. Avviare
dal CD/DVD-ROM il programma AVKBackup oppure AVKBackup.exe.
Fare clic sul pulsante Masterizza per avviare la masterizzazione. Dopo la masterizzazione il CD/DVD di backup viene espulso
automaticamente.
Nota: ovviamente dopo la masterizzazione i dati di backup non verranno cancellati dal supporto dati originale. La
masterizzazione successiva su CD/DVD è una misura di sicurezza supplementare.
Importa archivio
Per ripristinare gli archivi e i backup dei dati che non si trovano in un'unità gestita dal programma G DATA, utilizzare la funzione Importa
archivio. Si apre una finestra di dialogo in cui è possibile cercare i file di archivio con estensione ARC, ad es. su un CD, un DVD o in rete.
Una volta trovato l'archivio, contrassegnarlo con un segno di spunta e fare clic sul pulsante OK. Una finestra informativa comunica che
l'archivio è stato importato correttamente. Se a questo punto l'archivio deve essere utilizzato per il ripristino dei dati, accedere all'area
Ripristina del software G DATA, selezionare il backup prescelto e avviare il ripristino.
Nota: I file di archivio creati con il software G DATA hanno l'estensione ARC.
24
Backup
Clonazione del disco fisso
Con la clonazione di un disco fisso non vengono copiati su un altro supporto soltanto i dati, bensì l'intero contenuto del disco fisso bit per
bit. Ciò permette, ad esempio, di sostituire un disco fisso di sistema con un altro più grande senza dovere in seguito reinstallare l'intero
sistema operativo e i programmi. In caso di necessità, avrete quindi a disposizione una copia completa del vostro computer.
Attenzione: il disco fisso sul quale si intende copiare il clone deve avere almeno la stessa capacità di memoria del disco originale.
Passo 1: selezionare l'origine, ossia il disco fisso da clonare.
Passo 2: selezionare ora la destinazione, ossia il disco fisso su cui creare il clone del disco originale.
Se si seleziona l'opzione Adatta dimensioni partizioni a dimensioni disco di destinazione, le partizioni verranno ingrandite per adeguarle
ai dischi di backup di dimensioni maggiori. Se il disco originale e il disco di backup hanno la stessa grandezza, le dimensioni non vengono
modificate.
Crea supporto di boot
Per ripristinare i backup anche senza avere installato il software G Data, è possibile creare un CD/DVD o una chiavetta USB che contenga
un programma specifico in grado di eseguire il ripristino dei dati. Per poter ripristinare i backup in questo modo, avviare il supporto di
boot e selezionare il programma AVKBackup o il file AVKBackup.exe. Ora è possibile selezionare i backup prescelti e avviare il ripristino.
Nota: la creazione di un supporto di boot viene spiegata nel capitolo Supporto di boot. Nel software G DATA il supporto di boot
svolge un doppio ruolo: permette di ripristinare i backup e tramite BootScan permette di verificare la presenza di virus sul
computer prima dell'avvio di Windows.
25
G DATA Software
Tuner
Il Tuner è uno strumento che velocizza e semplifica l'uso di Windows, dall'avvio automatico di Windows Update alla deframmentazione
periodica ad intervalli predefiniti, fino alla regolare rimozione delle voci di registro superflue e dei file temporanei.
È possibile regolare il computer manualmente premendo un pulsante o programmare l'esecuzione periodica dei processi di regolazione.
Ultima regolazione: qui viene indicata l'ultima volta che è stata eseguita una regolazione del computer. Per avviare una nuova
regolazione, selezionare qui la voce Esegui ora regolazione. Non appena si avvia il processo di regolazione, lo stato del processo
viene indicato da una barra di avanzamento.
Regolazione automatica: se si desidera automatizzare la regolazione del computer, selezionare l'opzione Attiva regolazione
automatica e creare un processo con una programmazione temporale. Per impostare il processo di regolazione automatico,
selezionare l'opzione Altre impostazioni.
Configurazione: in questa Area è possibile selezionare tutti i moduli che il Tuner deve utilizzare per il processo di regolazione. I
moduli selezionati vengono avviati o tramite un'azione automatica pianificata (consultare il capitolo Pianificazione) o manuale.
Per attivare un modulo, fare doppio clic su di esso. È possibile ottimizzare singolarmente le seguenti aree di regolazione:
Protezione: Le varie funzioni che consentono di scaricare automaticamente i dati da Internet sono utili ai provider ma non agli
utenti. Spesso queste funzioni aprono la strada a software dannosi. Questi moduli consentono all'utente di proteggere il
sistema e di mantenerlo sempre aggiornato.
Prestazioni: I file temporanei, ad esempio le copie di riserva non più utili, i file di registro o i dati di installazione che occupano
spazio sul disco rigido una volta terminata l'installazione rallentano il disco rigido e occupano spazio prezioso. I processi e i
collegamenti a file non più necessari rallentano considerevolmente il sistema. I moduli elencati qui di seguito consentono di
liberare il computer da questi file inutili migliorandone così le prestazioni.
Protezione dati: Raccogli i moduli riguardanti la protezione dei dati. Qui vengono eliminate le tracce lasciate
involontariamente mentre si naviga in Internet o si usa il computer che possono fornire molte informazioni sulle abitudini
d'uso oppure rivelare password o dati importanti.
Ripristino: per ogni modifica eseguita, il software crea un punto di ripristino. Se una delle azioni di impostazione eseguite ha
causato risultati indesiderati, è possibile annullare tale azione e ripristinare lo stato del sistema a prima della rispettiva modifica.
Per ulteriori informazioni, vedere anche il capitolo Ripristino.
Ripristino
per ogni modifica eseguita, il software crea un punto di ripristino. Se una delle azioni di impostazione eseguite ha causato risultati
indesiderati, è possibile annullare tale azione e ripristinare lo stato del sistema a prima della rispettiva modifica.
Seleziona tutto: per annullare tutte le modifiche effettuate dalla regolazione, selezionare qui tutti i punti di ripristino, quindi fare
clic sul pulsante Ripristina.
Ripristina: per annullare solo alcune modifiche specifiche subentrate con la regolazione, selezionare qui il punto di ripristino
prescelto, quindi fare clic sul pulsante Ripristina.
Elimina selezionati: questo pulsante permette di eliminare i punti di ripristino che non sono più necessari.
26
Protezione minori
Protezione minori
La funzione Protezione minori consente di stabilire le regole per la navigazione e l'utilizzo del computer per i propri bambini.
In Utente selezionare un utente registrato sul computer e impostare qui le limitazioni per tale utente. Con il pulsante Nuovo utente è
possibile configurare direttamente nuovi account sul computer, ad es. per i bambini.
Protezione minori per questo utente: permette di attivare o disattivare la Protezione minori per l'utente selezionato in precedenza.
Contenuti proibiti: in quest'area viene aperta una finestra di dialogo che permette di bloccare per l'utente attualmente visualizzato
alcuni contenuti specifici in Internet. Fare clic su Modifica per stabilire i contenuti proibiti per il rispettivo utente.
Contenuti autorizzati: in quest'area viene aperta una finestra di dialogo che permette di autorizzare contenuti speciali di Internet
all'utente attualmente visualizzato. Fare clic su Modifica per stabilire i contenuti autorizzati per il rispettivo utente.
Monitorare il tempo di utilizzo di Internet: permette di definire per quanto tempo e in quali orari l'utente selezionato può accedere
a Internet. Fare clic su Modifica per stabilire gli orari di utilizzo per il rispettivo utente.
Monitorare il tempo di uso del computer: permette di definire per quanto tempo e in quali orari l'utente selezionato potrà utilizzare
il computer. Fare clic su Modifica per stabilire gli orari di utilizzo per il rispettivo utente.
Impostazioni: permette di modificare e di adattare alle proprie esigenze le impostazioni di base per la Protezione minori.
Creare un nuovo utente
Fare clic sul pulsante Nuovo utente. Si apre una finestra di dialogo che permette di inserire il Nome utente e la Password per questo
utente.
Nota: Per motivi di sicurezza una password dovrebbe essere lunga almeno otto caratteri e contenere lettere maiuscole, minuscole
e numeri.
Ora in Utente è riportato il nome del nuovo utente, per il quale viene contemporaneamente creato anche un Account utente di Windows.
Ciò significa che la Protezione minori è attivata automaticamente con le relative impostazioni per la persona che all'avvio di Windows
accede con questo nome utente. Fare doppio clic con il mouse sull'area delle impostazioni da definire per questo utente. È possibile, ad
esempio, vietare i Contenuti proibiti o specificare i Contenuti autorizzati oppure stabilire che per questo utente venga monitorato il Tempo
di utilizzo Internet oppure Tempo di utilizzo del computer.
Contenuti proibiti
In quest'area viene aperta una finestra di dialogo in cui è possibile bloccare per l'utente attualmente visualizzato alcuni contenuti specifici
in Internet. Selezionare le categorie da bloccare apponendo un segno di spunta. Fare clic su OK e verranno bloccate le pagine Internet che
corrispondono ai criteri di blocco.
Facendo clic sul tasto Nuovo, si apre una finestra di dialogo che permette di definire i criteri di blocco personalizzati (detti anche Blacklist:
liste nere). Per ciascun filtro creato, specificare il nome ed eventualmente un testo informativo.
Facendo clic su OK viene aperta un'ulteriore finestra nella quale si possono riepilogare i contenuti che dovranno essere soppressi da
questo filtro.
In Filtro specificare un termine che dovrà essere bloccato e in Luogo per la ricerca l'area di un sito web in cui eseguire la ricerca.
Sono disponibili le seguenti opzioni:
URL: se si seleziona URL, il testo da bloccare verrà cercato nell'indirizzo web. Per vietare alcune pagine, ad esempio w w w .chatcity.no,
w w w .crazychat.co.uk o altre simili, è sufficiente specificare come Filtro chat, selezionare URL, quindi fare clic sul pulsante Aggiungi.
Ora verranno bloccate tutte le pagine che utilizzano nel nome del dominio, ovvero nell'indirizzo Internet, la sequenza di caratteri
chat.
Titolo: se si seleziona URL, il testo da bloccare verrà cercato nel titolo del sito web, ossia nell'area che è visibile quando si desidera
contrassegnare una pagina nella lista dei preferiti inserendo un segnalibro. Per vietare alcune pagine, ad esempio Chat City D etroit,
Teenage Chat 2005 o altre simili, è sufficiente specificare chat come Filtro, selezionare Titolo, quindi fare clic sul tasto Aggiungi. Ora
verranno bloccate tutte le pagine che utilizzano nel titolo la sequenza di caratteri chat.
Meta: i cosiddetti metatag sono stringhe di testo incorporate nei siti web che servono per elencare tali siti nei motori di ricerca con
maggiore efficienza o semplicemente più di frequente. Per incrementare gli accessi alle pagine, vengono spesso utilizzati termini
27
G DATA Software
come sesso o chat. Per vietare le pagine che contengono nel metatag il termine chat, è sufficiente specificare chat come Filtro,
selezionare Meta, quindi fare clic sul pulsante Aggiungi. Ora verranno bloccate tutte le pagine che utilizzano nei metatag la
sequenza di caratteri chat.
Nel testo complessivo: Per controllare direttamente l'eventuale presenza di termini da bloccare nel contenuto testuale di una pagina,
specificare il termine da bloccare, ad es. chat, selezionare l'opzione Nel testo complessivo, quindi fare clic sul tasto Aggiungi. Ora
verranno bloccate tutte le pagine che utilizzano nel testo della pagina visualizzata la sequenza di caratteri chat.
Per sbloccare le pagine che rientrano per errore nell'ambito del filtro, utilizzare la funzione Eccezioni. Fare clic sul pulsante Eccezioni e
specificare qui la pagina desiderata.
Nota: I filtri creati dall'utente possono essere modificati ed eventualmente eliminati nell'area Filtri personalizzati. Per ulteriori
informazioni, consultare il capitolo Filtri personalizzati.
Contenuti autorizzati
In quest'area viene aperta una finestra di dialogo in cui è possibile consentire contenuti speciali di Internet all'utente attualmente
visualizzato. Selezionare le categorie da autorizzare, facendo clic sulla casella di spunta relativa. Fare clic ora su OK per autorizzare le
pagine Internet che corrispondono ai criteri desiderati.
Facendo clic sul tasto Nuovo, si apre una finestra di dialogo che permette di definire i contenuti autorizzati (detti anche Whitelist: liste
bianche). Per ciascun filtro creato, specificare il nome ed eventualmente un testo informativo.
Fare quindi clic su OK. Si apre una finestra di dialogo in cui è possibile inserire la Whitelist con le pagine Web che possono essere
visualizzate, ad es. dai bambini.
Indicare in Filtro, quali componenti del nome del dominio debbano essere autorizzati. Se ad es. si desidera autorizzare il sito Web per
bambini "Trebisonda", è possibile inserire qui w w w .trebisonda.rai.it e autorizzare così l'accesso a tale sito. In Descrizione, specificare il
contenuto della pagina Web in questione, ad esempio Elefanti - sito adatto ai bam bini e in Collegamento all'offerta digitare l'indirizzo Web
esatto della pagina. La descrizione e il collegamento all'offerta diventeranno importanti se il bambino dovesse effettivamente digitare un
indirizzo di una pagina che non è consentita. Invece di un messaggio di errore, nel browser viene visualizzata una pagina HTML che
elenca tutti i siti Web inseriti nella whitelist, comprensivi di descrizione. In tal modo il bambino potrà accedere alle pagine che sono state
autorizzate. Una volta effettuati tutti gli inserimenti, fare clic su Aggiungi e nella whitelist verranno inseriti i dati.
Nota: Il filtro ricerca i segmenti nel nome del dominio. Per ogni indicazione nel filtro, è possibile distinguere i risultati gli uni dagli
altri. Ogni ulteriore restrizione può essere utile a seconda del sito Web.
Monitorare il tempo di utilizzo di Internet
Qui è possibile definire per quanto tempo e in quali orari l'utente selezionato può accedere a Internet. A questo scopo, selezionare
l'opzione Monitorare il tempo di utilizzo di Internet. È possibile anche stabilire per quanto tempo nell'arco di un mese l'utente potrà
accedere ad Internet, quanto tempo ha a disposizione ogni settimana e per quante ore in determinati giorni della settimana. In questo
modo è possibile, ad esempio, gestire i fine settimana per i ragazzi in età scolastica in modo diverso rispetto ai giorni infrasettimanali. I
rispettivi intervalli temporali vengono specificati in giorni/hh:mm, quindi l'impostazione 04/20:05 indica un tempo di utilizzo di Internet
pari a 4 giorni, 20 ore e 5 minuti.
Nota: In presenza di indicazioni temporali diverse per l'utilizzo di Internet, ha sempre priorità il valore più piccolo. Perciò, se per il
mese è stato stabilito un limite di quattro giorni, ma per la settimana sono ammessi, ad esempio, cinque giorni, il programma
imposterà automaticamente per l'utente un tempo di utilizzo di Internet di quattro giorni.
Una volta esaurita la quantità di tempo, se l'utente prova ad accedere ad Internet, comparirà un avviso che informa che il tempo a
disposizione è stato superato.
Blocco orari
Premendo il pulsante Blocco orari si apre la finestra di dialogo in cui, oltre a una limitazione quantitativa dell'utilizzo di Internet, è
possibile bloccare categoricamente determinati periodi di tempo nel corso della settimana. Gli archi temporali bloccati sono indicati in
rosso mentre quelli liberi sono indicati in verde. Per liberare o bloccare un periodo di tempo, selezionarlo con il mouse. Accanto al cursore
del mouse compare un menu contestuale con due opzioni: Sblocca orario e Blocca orario. Quando un utente tenta di accedere a Internet
durante gli orari di blocco, nel browser viene visualizzata una schermata di informazioni in cui viene specificato che in quel momento non
è consentito l'accesso a Internet.
28
Protezione minori
Monitorare il tempo di uso del computer
Qui è possibile definire per quanto tempo e in quali orari l'utente selezionato potrà utilizzare il computer. A questo scopo, selezionare
l'opzione Monitorare il tempo di uso del computer. Ora è possibile stabilire per quanto tempo nell'arco di un mese l'utente potrà accedere
ad Internet, quanto tempo ha a disposizione ogni settimana e per quante ore in determinati giorni della settimana. In questo modo è
possibile, ad esempio, gestire i fine settimana per i ragazzi in età scolastica in modo diverso rispetto ai giorni infrasettimanali. I rispettivi
intervalli temporali vengono specificati in giorni/hh:mm, quindi l'impostazione 04/20:05 indica un tempo di utilizzo del computer pari a 4
giorni, 20 ore e 5 minuti. Il pulsante Visualizzare un messaggio di avvertenza prima dello scadere del tempo consente di informare
l'utente poco prima dello spegnimento del computer affinché possa salvare i propri dati. Lo spegnimento del computer senza
avvertimento potrebbe causare una perdita dei dati.
Nota: Insieme aIl'indicazione sull'utilizzo del computer viene considerato sempre il valore inferiore. Perciò, se per il mese è stato
stabilito un limite di quattro giorni, ma per la settimana sono ammessi, ad esempio, cinque giorni, il programma imposterà
automaticamente per l'utente un tempo di utilizzo del computer di quattro giorni.
Blocco orari
Premendo il tasto Blocco orari si apre la finestra di dialogo in cui, oltre a una limitazione quantitativa dell'utilizzo del computer, è possibile
bloccare categoricamente determinati periodi di tempo nel corso della settimana. Gli archi temporali bloccati sono indicati in rosso mentre
quelli liberi sono indicati in verde. Per liberare o bloccare un periodo di tempo, selezionarlo con il mouse. Accanto al cursore del mouse
compare un menu contestuale con due opzioni: Sblocca orario e Blocca orario.
Filtri personalizzati
In quest'area è possibile modificare le whitelist (quindi contenuti autorizzati) e le blacklist (quindi contenuti proibiti) create in proprio,
nonché creare manualmente elenchi completamente nuovi.
I seguenti tipi di elenchi si distinguono fondamentalmente gli uni dagli altri:
Contenuti autorizzati: se per uno degli utenti selezionati in precedenza viene selezionata una whitelist, questi potrà visualizzare
esclusivamente pagine Web incluse nella whitelist. In qualità di amministratore è possibile configurare la presente whitelist a proprio
piacimento oppure selezionare dalle whitelist predefinite l'elenco adatto per un utente. Una whitelist è particolarmente indicata per
autorizzare ai bambini più piccoli un accesso ad Internet molto limitato e per dare loro la possibilità di accedere ai siti Web con
contenuti pedagogici raccomandabili, ma niente più di questo.
Contenuti proibiti: Con una blacklist è possibile bloccare le pagine Web selezionate per un utente. In caso contrario l'utente avrà un
accesso illimitato ad Internet. È bene tenere conto del fatto che tale funzione permette di bloccare alcune pagine, ma che contenuti
analoghi possono trovarsi su altre pagine Web. Una blacklist di indirizzi Internet non fornisce mai una protezione completa dai
contenuti indesiderati.
Mediante i seguenti pulsanti è possibile modificare gli elenchi di esclusione:
Elimina: la funzione Elimina permette di eliminare con il mouse gli elenchi selezionati.
Nuovo: permette di creare una blacklist o una whitelist completamente nuova. La procedura da seguire è la stessa descritta nel
capitolo Contenuti proibiti e dei Contenuti autorizzati .
Modifica: Permette di modificare il contenuto di un elenco esistente.
Impostazioni: Log
Questa scheda consente di modificare le impostazioni di base per le informazioni nell'area Log. È possibile stabilire se registrare gli accessi
a contenuti permessi e/o proibiti. Se i contenuti vengono registrati, è possibile permetterne la visione ai vari utenti nell'area Log.
I file di log, in caso di utilizzo regolare, hanno la tendenza ad occupare molto spazio, pertanto è possibile impostare la Protezione minori in
Mostrare il messaggio quando il file raggiunge___ KB in modo da ricevere un messaggio in caso di superamento di una certa
dimensione. In questo caso, nella scheda Logeliminare manualmente tali file di log in Elimina log.
29
G DATA Software
Cassaforte dati
La Cassaforte dati è come la cassaforte di una banca e serve per proteggere i dati riservati. Una cassaforte può, ad esempio, essere usata
come partizione supplementare del disco rigido ed è semplice da gestire.
Per la creazione e la gestione di una cassaforte, sono disponibili le seguenti opzioni:
Aggiorna: se avete aperto o chiuso la cassaforte al di fuori del modulo Cassaforte dati, si consiglia di fare clic su Aggiorna per
aggiornare i dati contenuti nella cassaforte allo stato più recente.
Apri/Chiudi: qui potete aprire e chiudere le casseforti presenti sul computer e sui supporti collegati. Ricordare che per aprire una
cassaforte è necessario fornire la relativa password, impostata durante la creazione della cassaforte. Qui è possibile chiudere le
casseforti senza fornire una password.
Crea nuova cassaforte: questa funzione permette di creare una nuova cassaforte. Si apre una procedura guidata (Assistente) che vi
aiuta a creare la cassaforte. Per ulteriori informazioni, consultare il capitolo Crea nuova cassaforte.
Crea cassaforte portatile: dopo avere creato una cassaforte, è possibile impostarla come cassaforte portatile, ossia è possibile
configurarla in modo da utilizzarla su una chiavette USB o spedirla per posta elettronica. Per ulteriori informazioni, consultare il
capitolo Crea cassaforte portatile.
Elimina: l'area Gestione casseforti offre un riepilogo di tutte le casseforti presenti nel computer e nei supporti collegati. Qui è
possibile anche eliminare le casseforti obsolete. Ricordare che qui si possono eliminare le casseforti anche senza conoscerne la
password. Perciò, prima di cancellare una cassaforte, controllare con attenzione che il suo contenuto non vi serva più.
Crea nuova cassaforte
Quando si desidera creare una nuova cassaforte, si è assistiti da una finestra di dialogo interattiva. Fare clic sul pulsante Avanti per
continuare.
Posizione di salvataggio e dimensioni della cassaforte
Indicare ora il percorso dove si desidera salvare la cassaforte e specificarne le dimensioni.
Nota: la cassaforte è un file protetto che quando è aperto funziona come se fosse una partizione del disco fisso. In pratica con
l'opzione Posizione di salvataggio si crea un file-cassaforte in un percorso prescelto sul proprio disco fisso. Qui i dati vengono
archiviati in formato cifrato. Quando si apre e si utilizza la cassaforte, è possibile modificare, eliminare, copiare e spostare i file e le
cartelle in essa contenuti come in un normale disco fisso o in una partizione del disco.
Posizione di salvataggio
Selezionare il supporto dati in cui creare la cassaforte, ad es. il supporto dati locale (C:).
Nota: Le casseforti create in una directory protetta sono visibili sul computer soltanto se il software G DATA è installato sul PC. Se
si disinstalla questo programma, le casseforti create non saranno più visibili.
dimensione della cassaforte
Scegliere infine le dimensioni della cassaforte, spostando il cursore di scorrimento secondo le esigenze. Lo spazio a disposizione
corrisponderà allo spazio disponibile nella posizione di salvataggio. È opportuno scegliere una grandezza inferiore di almeno 2 GB rispetto
alla grandezza massima, in modo da non rallentare le prestazioni del computer in altri ambiti a causa di spazio insufficiente.
Nota: Per una selezione rapida delle dimensioni della cassaforte, utilizzare i pulsanti alla sinistra del cursore di scorrimento. È
possibile definire le dimensioni della cassaforte con estrema precisione oppure impostarle in modo che sia possibile masterizzare
la cassaforte su un CD, un DVD o un disco Blu-Ray.
Fare clic ora sul pulsante Avanti.
30
Cassaforte dati
Parametri della cassaforte
In questa finestra di dialogo è possibile definire le seguenti impostazioni per la cassaforte:
Nome cassaforte: il nome con cui la cassaforte verrà gestita dal software G DATA.
Descrizione: un breve descrizione supplementare, ad es. alcune informazioni sul contenuto della cassaforte.
File system: permette di definire se l'unità virtuale creata dalla cassaforte debba utilizzare il file system FAT o NTFS. Di norma è
opportuno lasciare l'impostazione Selezione automatica.
Selezione automatica unità cassaforte: la cassaforte viene rappresentata sul computer come un'unità disco rigido. È possibile
definire una lettera per l'unità oppure lasciare che il sistema ne scelga una automaticamente. Di solito si consiglia l'assegnazione
automatica.
Assegna unità: questa opzione è disponibile soltanto quando si preferisce che l'unità della cassaforte non venga scelta
automaticamente.
Fare clic ora sul pulsante Avanti.
Accesso alla cassaforte
Qui è possibile impostare una password per la cassaforte. Fare clic sul pulsante Aggiungi.
Nella finestra di dialogo visualizzata, in Password e in Ripeti password specificare la password prescelta. Se le due password coincidono,
la password verrà accettata. La ripetizione serve ad evitare che, a causa di un errore ortografico, venga assegnata inavvertitamente una
password che neppure l'utente è in grado di ripristinare.
Fare clic su Aggiungi per attivare la password, quindi su Avanti per terminare la configurazione della cassaforte.
Nota: quando si crea una cassaforte, è possibile assegnarvi più password diverse ed associarle a tipi di autorizzazione differenti. Si
può, ad esempio, creare una cassaforte per se stessi, in cui copiare e modificare i file, e assegnare una password diversa agli altri
utenti, che consenta loro di leggere il contenuto della cassaforte, ma non di modificarlo.
Una volta creata la cassaforte, è possibile selezionarla e fare clic sul pulsante Autorizzazione per scegliere le seguenti opzioni di
impostazione:
Modifica Autostart: in ogni cassaforte è presente una cartella chiamata Autostart. Se questa opzione rimane impostata su Sì,
all'apertura della cassaforte verranno avviati automaticamente tutti i file eseguibili presenti.
Apri in modalità "Solo lettura": Un utente che effettua il login con il metodo di accesso in sola lettura non potrà né salvare né
modificare i file presenti nella cassaforte. In ogni caso potrà leggerli.
Apri come supporto rimovibile: Il software G DATA apre le casseforti dati in Esplora risorse come dischi rigidi locali. Se si desidera
che la cassaforte venga visualizzata come supporto dati rimovibile, nel sistema è necessario selezionare questa opzione.
Utilizzo condiviso: la selezione di questa opzione consente l'utilizzo condiviso della directory della cassaforte con altri computer in
rete. Avvertenza: Con questa impostazione, l'accesso alla cassaforte non necessita dell'immissione di una password. Consigliamo
pertanto di essere cauti e convinti nel voler utilizzare la cassaforte in modo condiviso. L'utilizzo condiviso della cassaforte per tutti gli
utenti della rete non ha senso poiché in questo caso i dati sono accessibili a tutti.
Chiudi cassaforte dopo logout utente: Questa opzione dovrebbe essere attivata sempre poiché se la cassaforte resta aperta anche
dopo il logout dell'utente, altri utenti potrebbero consultare il contenuto della cassaforte.
Cassaforte automatica: Tutte le casseforti con questa proprietà possono essere aperte con un singolo comando.
Configurazione della cassaforte
La procedura guidata di creazione della cassaforte nell'ultima fase informa l'utente sui parametri di impostazione. Se si desidera
modificare queste impostazioni è necessario fare clic sul tasto Indietro. Quando si è soddisfatti delle impostazioni, fare clic su Crea.
La cassaforte dati virtuale e crittografata viene creata sul disco fisso del proprio computer. Con un ultimo clic sul pulsante Fine la
cassaforte verrà creata e aperta direttamente, se lo si desidera.
31
G DATA Software
Crea cassaforte portatile
Dopo avere creato una cassaforte, è possibile impostarla come cassaforte portatile, ossia è possibile configurarla in modo da utilizzarla su
una chiavette USB o spedirla per posta elettronica.
Selezionare il riepilogo di una cassaforte esistente e fare clic sul pulsante Crea cassaforte portatile. Si apre una finestra di dialogo per
assistere l'utente nella creazione di una cassaforte portatile. Fare clic su Avanti per avviare la procedura.
Parametri della cassaforte
Come per l'impostazione dei parametri di una cassaforte standard, qui è possibile modificare i parametri della cassaforte. Tuttavia, per le
casseforti portatili sono disponibili solo alcune impostazioni:
Selezione automatica unità cassaforte: quando è aperta, la cassaforte viene rappresentata come un'unità disco fisso. È possibile
definire una lettera per l'unità oppure lasciare che il sistema ne scelga una automaticamente. Di solito si consiglia l'assegnazione
automatica.
Collega cassaforte al supporto dati: qui è possibile stabilire che la cassaforte portatile verrà utilizzata, ad esempio, esclusivamente
con la chiavetta USB o con l'unità disco fisso in cui viene creata. Quando la cassaforte dati non è collegata al supporto dati, è
possibile inviare il file cassaforte (riconoscibile dall'estensione tsnxg) anche come allegato di una e-mail o spostare/copiare il file
cassaforte su un altro supporto dati.
Supporto
Qui è possibile definire il supporto sul quale archiviare la cassaforte portatile. Può essere ad es. una chiavetta USB, un disco fisso esterno o
un CD/DVD.
Nota: quando si archivia una cassaforte su un CD o un DVD, quest'ultimo può solo essere aperto e letto. Su questo tipo di
supporto dati non è possibile modificare i file e le directory contenuti nella cassaforte.
dimensione della cassaforte
Qui è indicata la quantità di spazio in memoria necessario per la cassaforte dati sul supporto di destinazione. Se la quantità necessaria è
troppo grande, qui è possibile interrompere la creazione della cassaforte portatile.
Nota: oltre alle dimensioni della cassaforte, occorre calcolare 6 MB aggiuntivi per i dati del driver, necessari per aprire la cassaforte
anche in un sistema Windows in cui non è installato il software G DATA.
Fine
Terminare ora la creazione della cassaforte portatile facendo clic sul pulsante Fine. Se lo si desidera, nella struttura dei file è possibile
visualizzare il file in cui si trova la cassaforte portatile sul supporto dati prescelto.
Apri cassaforte portatile
Per aprire una cassaforte portatile su un computer Windows sul quale non è installato il modulo Cassaforte dati G DATA, è possibile
accedere ai dati selezionando su una chiavetta USB, sul disco fisso o su un CD/DVD il file di programma start.exe o start presente nella
cartella TSNxG_4. Facendo clic su questo file verrà aperta una finestra di dialogo che permette di aprire o chiudere (se già aperta) la
cassaforte.
Attenzione: al primo utilizzo di Cassaforte dati G DATA, sul computer verranno caricati i relativi dati del driver e gli elementi del
programma. Successivamente sarà necessario riavviare il computer. Dopo il riavvio del computer, selezionare nuovamente la voce
Start o Start.exe.
Inserire la password oppure utilizzare uno degli altri metodi di accesso alla cassaforte.
La cassaforte viene aperta e sarà possibile utilizzarne il contenuto.
Dopo avere effettuato il login nella cassaforte, in Esplora risorse compare accanto alle unità locali anche l'icona della cassaforte come unità
supplementare contrassegnata da una lettera corrispondente. Ogni utente mobile della cassaforte può copiare i dati dalla cassaforte sul
computer. Quando si utilizza una cassaforte mobile su un supporto dati USB oppure una memoria Flash, l'utente autorizzato può copiare i
dati dalla cassaforte del computer nella cassaforte.
Le operazioni di chiusura della cassaforte mobile sono simili alle operazioni di apertura. Fare doppio clic sulla lettera dell'unità della
32
Cassaforte dati
cassaforte o selezionare il relativo comando con il tasto destro del mouse nel menu contestuale.
Attenzione: dopo aver eseguito le operazioni appena descritte, si consiglia di chiudere la cassaforte prima di rimuovere il
supporto dati portatile. A questo scopo è necessario accedere al supporto dati portatile, aprire la directory G DATA e fare clic su
Start.exe. Verrà quindi visualizzata una finestra di dialogo che permette di chiudere la cassaforte.
33
G DATA Software
Autostart Manager
Autostart Manager permette di gestire i programmi che vengono avviati automaticamente all'avvio di Windows. Normalmente questi
programmi si avviano direttamente all'avvio del sistema. Quando i programmi sono gestiti da Autostart Manager, è possibile impostarne
anche l'avvio ritardato o in base al sovraccarico del sistema o del disco fisso. Ciò permette un avvio più rapido del sistema e quindi migliori
prestazioni del computer.
Quando si apre Autostart Manager, sulla sinistra è visualizzato un elenco di tutti i programmi con avvio automatico installati sul computer.
In genere questi programmi si avviano direttamente all'avvio di Windows e possono contribuire a rallentare l'avvio del computer.
Utilizzando l'icona di freccia, selezionare i programmi con avvio automatico per i quali si desidera posticipare l'avvio, ingannando
in questo modo la procedura di avvio di Windows. Il sistema operativo Windows si avvierà più velocemente e sarà pronto prima
per l'utilizzo.
Se invece non si desidera posticipare l'avvio automatico di un programma, tornare semplicemente dalla cartella Autostart con
ritardo alla cartella Autostart senza ritardo.
Imposta ritardo
Quando un programma si trova nella cartella Autostart con ritardo, è possibile determinare di quanti minuti dovrà essere posticipato il suo
avvio. A questo scopo, fare clic sul programma e nella colonna Ritardo selezionare il periodo di tempo desiderato.
Sono disponibili le seguenti opzioni:
Non avviare: l'applicazione è gestita da Autostart Manager ma non verrà avviata al prossimo riavvio del sistema e resterà inattiva.
1 - 10 minuti: l'applicazione si avvia dopo i minuti di ritardo specificati.
Avvio automatico: l'applicazione viene avviata automaticamente in base al carico della CPU/disco fisso. Ciò significa che
un'applicazione con avvio automatico verrà avviata solo quando si sarà risolto il sovraccarico del sistema, causato dall'avvio di altre
applicazioni o altri processi con avvio automatico.
Proprietà
Facendo doppio clic sulla voce di un programma negli elenchi di Autostart Manager, verranno visualizzate numerose informazioni sul
software gestito.
34
Controllo dispositivi
Controllo dispositivi
La funzione Controllo dispositivi permette di definire per il vostro computer quali supporti di memoria sono autorizzati per la lettura e/o la
scrittura dei dati. È possibile, ad esempio, vietare che i dati privati vengano copiati su una chiavetta USB o masterizzati su un CD. È
possibile inoltre stabilire quali supporti dati rimovibili, ossia quali chiavette USB o dischi fissi USB, siano autorizzati a copiare i dati. Si può,
ad es., utilizzare il proprio disco fisso USB per eseguire il backup dei dati e contemporaneamente vietare l'accesso ad altri dischi fissi.
Questo riepilogo mostra gli effetti delle impostazioni di Controllo dispositivi per il rispettivo utente. Tramite il pulsante "Modifica regole" è
possibile adattare alle proprie esigenze le impostazioni per il dispositivo e per l'utente.
35
G DATA Software
Impostazioni
L'area Impostazioni permette di configurare il rispettivo modulo di programma in base alle proprie esigenze. Generalmente non è
necessario apportare alcuna modifica, poiché il software G DATA è già stato configurato in modo ottimale durante l'installazione sul vostro
sistema. Nell'area Impostazioni sono disponibili le seguenti funzioni aggiuntive:
Salva impostazioni: permette di salvare le impostazioni effettuate in un file di impostazioni di G DATA. Quando si utilizza il
software G DATA su più computer, questa opzione permette di eseguire le impostazioni su un computer, salvarle e caricare il file
con le impostazioni su altri computer.
Carica impostazioni: permette di caricare il file delle impostazioni G DATA su un altro computer.
Ripristina impostazioni: in caso di errore nelle impostazioni del software G DATA, questo pulsante permette di ripristinare tutte le
impostazioni del programma allo stato predefinito. Potete scegliere se ripristinare tutte o solo alcune impostazioni. Selezionare con
un segno di spunta le impostazioni da ripristinare.
Generale
Protezione / Rendimento
Per utilizzare la protezione antivirus su un computer lento, è possibile ottimizzare il livello di protezione per migliorare le prestazioni, ossia
la velocità operativa, del computer. Nel grafico riportato di seguito si possono comprendere gli effetti di un'ottimizzazione delle
impostazioni.
Computer standard (consigliato): permette di impostare la protezione ottimale per il software G DATA. Entrambi i motori antivirus
del programma lavorano in contemporanea. Tutti gli accessi in lettura e scrittura sul computer vengono controllati per rilevare
l'eventuale presenza di codici dannosi.
Motori: il software G DATA funziona con due motori antivirus. In linea di principio, l'utilizzo dei due motori garantisce risultati
ottimali durante la profilassi antivirus.
Computer lenti: per non compromettere la velocità operativa dei computer lenti, il software G DATA può funzionare anche con un
solo motore. Questa protezione è disponibile in molti programmi antivirus reperibili in commercio, che operano sempre con un solo
motore. La protezione è comunque sempre a un buon livello. Si noterà che in Modalità Guardiano verranno controllate solo le
operazioni di scrittura. Verranno controllati soltanto i nuovi dati salvati, migliorando in questo modo le prestazioni.
Definita dall'utente: permette di scegliere se utilizzare entrambi o solo un motore e di impostare il Guardiano come attivo per le
azioni di lettura e scrittura, solo per la scrittura (esecuzione) o totalmente disattivato (impostazione sconsigliata).
Password
La definizione di una password protegge le impostazioni del software G DATA. In questo modo un altro utente del medesimo computer
non potrà, ad es., disattivare le funzioni Guardiano AntiVirus o Scansione in modo inattivo.
Per impostare una password, digitarla prima in "Password" e poi ripetere l'inserimento in "Ripetere la password" per evitare errori di
ortografia. Inoltre, in "Nota sulla password", è possibile aggiungere un'annotazione alla password.
Nota: la nota sulla password viene visualizzata quando si inserisce una password errata. Pertanto la nota sulla password serve
solo a voi per trarre deduzioni sulla password.
Nota: la protezione tramite password rappresenta una protezione supplementare del programma. La massima protezione si
ottiene utilizzando più account utente. In qualità di amministratore, si dovrebbe gestire nel proprio account la protezione
antivirus e permettere ad altri utenti (ad es. figli, amici e parenti) solo diritti di accesso limitati per i loro account utente, senza la
possibilità di effettuare modifiche.
Nota: se dopo la creazione di vari account utente non si necessita più di una password per il software G DATA, è possibile
rimuovere l'obbligo di immissione della password utilizzando il pulsante "Rimuovi password".
36
Impostazioni
Antivirus
Protezione in tempo reale
La funzione Protezione in tempo reale del Guardiano AntiVirus controlla ininterrottamente l'eventuale presenza di virus sul computer,
controlla i processi di scrittura e di lettura e blocca i programmi che intendono eseguire delle funzioni dannose o diffondere file nocivi. Il
Guardiano AntiVirus è la protezione più importante e per questo non dovrebbe mai essere disattivato!
Sono disponibili le seguenti opzioni:
Stato del guardiano: qui è possibile definire se il Guardiano dovrà essere attivato o disattivato.
Utilizzo dei motori: Il software utilizza due motori, ossia due programmi di scansione antivirus indipendenti l'uno dall'altro. Ciascun
motore è in grado di proteggere da solo in maniera efficace il PC dai virus. Tuttavia, proprio l'uso congiunto dei due motori fornisce
risultati ottimali. Nei computer di vecchia generazione, l'uso di un solo motore di scansione antivirus può velocizzare le prestazioni.
Di regola, però, si consiglia di mantenere l'impostazione Entrambi i motori.
File infetti: nell'impostazione predefinita, in caso di virus rilevati il sistema chiede come si desidera procedere con il virus e con il file
infetto. Se si desidera eseguire sempre la stessa azione, la si può impostare qui. La sicurezza massima per i dati offre in questo caso
l'impostazione Disinfettare (se non è possibile: in quarantena).
Archivi infetti: Qui è possibile decidere se i dati di archivio (quindi ad es. i file con estensione RAR, ZIP o PST) debbano essere
trattati diversamente rispetto ai file normali. Tenere presente, tuttavia, che lo spostamento di un archivio in quarantena potrebbe
danneggiarlo al punto tale da non poterlo più utilizzare, neppure se lo si ripristina dalla Quarantena nella posizione originaria.
Monitoraggio del comportamento: quando è attivato il monitoraggio del comportamento, vengono monitorate tutte le attività del
sistema, indipendentemente dal Guardiano AntiVirus. In questo modo vengono rilevati anche i virus ancora sconosciuti.
Exploit Protection: un cosiddetto exploit sfrutta i punti deboli dei più comuni programmi utente e nel peggiore dei casi può
assumere il controllo del computer attraverso tali falle. Gli exploit possono accedere perfino durante gli aggiornamenti periodici
delle applicazioni, come un visualizzatore per PDF, un browser ecc. Exploit Protection protegge da questi tipi di accessi, anche in
modo proattivo contro attacchi sconosciuti.
Eccezioni
Facendo clic sul pulsante Eccezioni è possibile escludere determinate unità, directory e file dalla verifica, accelerando pertanto il
riconoscimento antivirus.
Procedere nel modo seguente:
1
Fare clic sul pulsante Eccezioni.
2
Fare clic nella finestra Eccezioni guardiano su Nuova.
3
Scegliere se si desidera escludere un'unità, una directory oppure un file e/o un tipo di file.
4
Selezionare quindi la directory o l'unità che si desidera proteggere. Per proteggere singoli file, inserire il nome file completo nel
campo di immissione sotto la maschera file. In questo campo è possibile utilizzare i segnaposto.
Nota: la modalità di funzionamento dei caratteri jolly è la seguente:
Un punto interrogativo (?) rappresenta un singolo carattere.
L'asterisco (*) rappresenta un'intera stringa di caratteri.
Ad esempio, per proteggere tutti i file con estensione ".sav", inserire *.sav. Per proteggere una selezione specifica di file con il
nome progressivo (ad es. text1.doc, text2.doc, text3.doc), specificare ad esempio text?.doc.
È possibile ripetere questa procedura un numero qualsiasi di volte ed eliminare o modificare di nuovo le eccezioni presenti.
37
G DATA Software
Avanzate
Facendo clic sul tasto Esteso stabilire inoltre quali altri controlli supplementari devono essere eseguiti dal Guardiano AntiVirus.
Solitamente qui non è necessario eseguire ulteriori impostazioni.
Modo: qui è possibile definire se i file dovranno essere verificati solo in lettura o sia in lettura che in scrittura. Se la verifica è stata
eseguita sulla scrittura di un file, al momento della creazione di un nuovo file o di una nuova versione del file verrà controllato se
eventualmente un processo sconosciuto ha infettato questo file. Altrimenti i file vengono controllati soltanto quando vengono letti
dai programmi.
Monitoraggio speciale cartelle critiche: questa funzione consente di controllare in modo approfondito le cartelle particolarmente
critiche, ad es. le cartelle condivise in rete, i dati personali o i servizi cloud (come Microsoft Dropbox OneDrive, Google Drive ecc.).
Dopo avere selezionato gli elementi nella finestra di dialogo, questi verranno sempre monitorati nella modalità Verifica durante la
lettura e la scrittura, indipendentemente dalle impostazioni applicate ad altri file, cartelle e directory. Se la modalità Verifica
durante la lettura e la scrittura è stata selezionata per tutti i file, l'opzione di impostazione delle cartelle critiche appare disattivata.
Verifica degli accessi alla rete: quando il computer è collegato in rete a computer non protetti (es. portatili sconosciuti), è utile
verificare anche l'eventuale trasmissione di malware in seguito all'accesso alla rete. Se il computer viene usato come postazione di
lavoro singola senza collegamento ad una rete, non è necessario attivare questa opzione. Anche qualora sia stata installata una
protezione antivirus su tutti i computer della rete, si consiglia di disattivare l'opzione, poiché altrimenti alcuni file verrebbero
controllati due volte, influenzando negativamente la velocità del PC.
Euristica: con l'analisi euristica i virus non vengono rilevati solo sulla base del database antivirus aggiornato, distribuito da noi
regolarmente online, bensì anche in base a determinate caratteristiche tipiche dei virus. Questo metodo fornisce un ulteriore livello
di sicurezza, ma in taluni casi può generare falsi allarmi.
Verifica archivi: la verifica dei dati compressi negli archivi (riconoscibili dall'estensione di file ZIP, RAR o anche PST) richiede molto
tempo e può essere tralasciata quando il Guardiano AntiVirus è stato attivato in tutto il sistema. Per aumentare la velocità della
scansione antivirus, è possibile limitare le dimensioni dei file di archivio da esaminare specificando un valore in kilobyte.
Verifica archivi e-mail: poiché il software controlla già i messaggi e-mail in entrata e in uscita, nella maggioranza dei casi può essere
utile tralasciare il periodico controllo degli archivi di posta poiché questa procedura può durare molti minuti in base alle dimensioni
di tali file.
Scansione delle aree di sistema all'avvio: solitamente è consigliabile includere le aree di sistema (ad es. i settori di avvio) del
computer nel controllo antivirus. Questa opzione consente di determinare se queste aree devono essere controllate all'avvio del
sistema oppure quando viene inserito un nuovo supporto (ad es. un nuovo CD-ROM). In genere, deve essere attivata almeno una di
queste due funzioni.
Verifica le aree di sistema con cambio supporto: solitamente è consigliabile includere le aree di sistema (ad es. i settori di avvio) del
computer nel controllo antivirus. Questa opzione consente di determinare se queste aree devono essere controllate all'avvio del
sistema oppure in caso di cambio di supporto (ad es. un nuovo CD-ROM). In genere, deve essere attivata almeno una di queste due
funzioni.
Verifica la presenza di dialer/spyware/adware/risk ware: il software permette di verificare la presenza sul sistema di dialer e di altro
malware. Si tratta di programmi che effettuano costose connessioni indesiderate a Internet e che per quanto riguarda il danno
economico potenziale non hanno niente da invidiare ai virus, poiché registrano di nascosto i siti Internet visitati dall'utente o i dati
immessi da tastiera (quindi anche le password) trasmettendoli alla prima occasione a terzi tramite Internet.
Controlla solo file nuovi o modificati: attivando questa funzione, i file che non sono stati modificati da lungo tempo e che in
precedenza risultavano privi di infezioni verranno ignorati. In questo modo si incrementano le prestazioni senza alcun rischio per la
sicurezza.
Scansione antivirus manuale
Qui vengono definite le impostazioni di base per la Scansione antivirus.
Ciò non è necessario durante il normale utilizzo.
Utilizzo dei motori: Il software utilizza due motori, ossia due programmi di scansione antivirus ottimizzati l'uno con l'altro. Nei
computer di vecchia generazione, l'uso di un solo motore di scansione antivirus può velocizzare le prestazioni. Di regola, però, si
consiglia di mantenere l'impostazione Entrambi i motori.
File infetti: il software ha trovato un virus? A questo punto, nella configurazione standard, il programma chiede come si intende
procedere con il virus e il file infetto. Se si desidera eseguire sempre la stessa azione, la si può impostare qui. La sicurezza massima
38
Impostazioni
per i dati offre in questo caso l'impostazione Disinfettare (se non è possibile: in quarantena).
Archivi infetti: Qui è possibile decidere se i dati di archivio (quindi ad es. i file con estensione RAR, ZIP o PST) debbano essere
trattati diversamente rispetto ai file normali. Tenere presente, tuttavia, che lo spostamento di un archivio in quarantena potrebbe
danneggiarlo al punto tale da non poterlo più utilizzare, neppure se lo si ripristina dalla Quarantena nella posizione originaria.
In caso di carico del sistema, sospendere la scansione: si consiglia di effettuare la scansione antivirus quando il computer non viene
utilizzato. Nel caso non fosse possibile, selezionando questa voce, nel caso di carico del sistema la scansione antivirus resta in
sospeso per lasciare il computer a disposizione dell'utente. La scansione antivirus riprende poi durante le pause di lavoro.
Eccezioni
Facendo clic sul pulsante Eccezioni è possibile escludere determinate unità, directory e file dalla verifica, accelerando pertanto il
riconoscimento antivirus.
Procedere nel modo seguente:
1
Fare clic sul pulsante Eccezioni.
2
Fare clic nella finestra Eccezioni per la scansione manuale del computer su Nuovo.
3
Scegliere se si desidera escludere un'unità, una directory oppure un file e/o un tipo di file.
4
Selezionare quindi la directory o l'unità che si desidera proteggere. Per proteggere singoli file, inserire il nome file completo nel
campo di immissione sotto la maschera file. In questo campo è possibile utilizzare i segnaposto.
Nota: la modalità di funzionamento dei caratteri jolly è la seguente:
Un punto interrogativo (?) rappresenta un singolo carattere.
L'asterisco (*) rappresenta un'intera stringa di caratteri.
Ad esempio, per proteggere tutti i file con estensione ".sav", inserire *.sav. Per proteggere una selezione specifica di file con il
nome progressivo (ad es. text1.doc, text2.doc, text3.doc), specificare ad esempio text?.doc.
È possibile ripetere questa procedura un numero qualsiasi di volte ed eliminare o modificare di nuovo le eccezioni presenti.
Usa eccezioni anche per la scansione in modo inattivo: durante una scansione antivirus manuale il computer viene analizzato in modo
mirato alla ricerca di virus e non dovrebbe essere utilizzato per altre attività. La Scansione in modo inattivo è una scansione antivirus
intelligente che controlla costantemente l'eventuale presenza di virus in tutti i file del computer. La scansione in modo inattivo funziona
come uno screensaver, ossia quando l'utente non usa il computer per un po' di tempo, e si interrompe immediatamente appena l'utente
riprende a lavorare, per garantire prestazioni ottimali. Qui è possibile definire le eccezioni per file e directory anche per la scansione in
modo inattivo.
Avanzate
Facendo clic sul pulsante "Avanzate" è possibile eseguire ulteriori impostazioni per la scansione antivirus.
Nella maggior parte dei casi, comunque, è sufficiente utilizzare le impostazioni predefinite.
Tipi di file: consente di stabilire in quali tipi di file il software dovrà controllare la presenza di virus. L'opzione Solo file di programma
e documenti offre alcuni vantaggi in merito alla velocità.
Euristica: con l'analisi euristica i virus non vengono rilevati solo sulla base dei database antivirus, costantemente aggiornati, bensì
anche grazie a determinate caratteristiche tipiche dei virus. Questo metodo fornisce un ulteriore livello di sicurezza, ma in taluni casi
può generare falsi allarmi.
Verifica archivi: la verifica dei dati compressi negli archivi (riconoscibili dall'estensione di file ZIP, RAR o anche PST) richiede molto
tempo e può essere tralasciata quando il Guardiano AntiVirus è stato attivato in tutto il sistema. Per aumentare la velocità della
scansione antivirus, è possibile limitare le dimensioni dei file di archivio da esaminare specificando un valore in kilobyte.
Verifica archivi e-mail: permette di definire se eseguire la ricerca di infezioni anche negli archivi della posta elettronica.
Verifica aree di sistema: solitamente è consigliabile includere le aree di sistema (ad es. i settori di avvio) del computer nel controllo
antivirus.
39
G DATA Software
Verifica la presenza di dialer/spyware/adware/risk ware: questa funzione permette di verificare la presenza sul sistema di dialer e
di altro malware. Si tratta di programmi che effettuano costose connessioni indesiderate a Internet e che per quanto riguarda il
danno economico potenziale non hanno niente da invidiare ai virus, poiché registrano di nascosto i siti Internet visitati dall'utente o
i dati immessi da tastiera (quindi anche le password) trasmettendoli alla prima occasione a terzi tramite Internet.
Verifica la presenza di rootk it: i rootkit cercano di sfuggire ai comuni metodi di riconoscimento dei virus. È sempre consigliabile
eseguire un controllo supplementare alla ricerca di questi codici nocivi.
Controlla solo file nuovi o modificati: attivando questa funzione, i file che non sono stati modificati da lungo tempo e che in
precedenza risultavano privi di infezioni verranno ignorati. In questo modo si incrementano le prestazioni senza alcun rischio per la
sicurezza.
Preparazione log: selezionando questa casella di controllo, si richiede al programma di preparare un log per ogni sessione di
scansione antivirus. Il log può essere visualizzato nell'area Protocolli.
Scansione antivirus per verifica supporto dati rimovibile: selezionando questa casella, quando si collega al computer un supporto
dati rimovibile (ossia chiavette USB, dischi fissi esterni ecc.), verrà chiesto se si desidera eseguire una scansione antivirus del
dispositivo.
Aggiornamenti
Se non si riesce ad effettuare l'aggiornamento del software o dei database antivirus via Internet, in quest'area è possibile specificare tutti i
dati necessari per effettuare un aggiornamento automatico. In Opzioni, inserite i vostri dati d'accesso (nome utente e password) ricevuti
all'indirizzo e-mail indicato al momento della registrazione online del software. Tramite questi dati, ci si potrà collegare al server di
aggiornamento G DATA e l'aggiornamento del database dei virus potrà avvenire automaticamente.
Se avete richiesto una nuova licenza e desiderate attivarla, selezionare Attiva licenza. Nelle Impostazioni Internet sono visualizzate
opzioni speciali, necessarie solo in alcuni casi eccezionali (server proxy, altra regione). Se si incontrano difficoltà con l'aggiornamento dei
database antivirus, disattivare temporaneamente la verifica della versione.
Importa/Esporta database: per i computer che non si collegano mai o raramente a Internet o per i quali esistono delle limitazioni
sul volume di dati per il download, è possibile aggiornare i database antivirus anche tramite un supporto dati, ad es. una
chiavetta USB, ossia si può eseguire un Aggiornamento offline. Da un computer collegato a Internet che possiede i diritti
necessari, si possono esportare i database antivirus su un supporto dati, quindi importarli sul computer senza connessione
Internet tramite la funzione "Importa da". In questo modo anche il sistema di questo computer sarà aggiornato con i database
antivirus più recenti. Contrariamente agli aggiornamenti periodici dell'antivirus via Internet, è l'utente responsabile di eseguire gli
aggiornamenti dei database il più spesso possibile.
Aggiornamento automatico del database antivirus
Se non si desidera che il software G DATA esegua automaticamente l'aggiornamento dei database antivirus, deselezionare questa
opzione. Tuttavia, disattivando questa opzione il rischio per la sicurezza è elevato e pertanto si dovrebbe attuare solo in casi eccezionali. Se
la distanza tra un aggiornamento e l'altro è troppo breve, è possibile personalizzarla e specificare, ad es. che gli aggiornamenti vengano
eseguiti solo quando si instaura una connessione a Internet. Questa scelta ha senso, ad esempio, nei computer che non sono collegati in
modo permanente a Internet.
Preparazione log: selezionando questa opzione, ogni aggiornamento del database antivirus viene registrato nel log, che può essere
visualizzato nelle funzioni aggiuntive del software (in SecurityCenter sotto Protocolli). Oltre a questi voci, nel log vengono registrate ad
es. le informazioni sui virus rilevati e su altre azioni eseguite dal programma.
Attiva licenza
Se non avete ancora registrato il vostro software G DATA, ora è possibile farlo e inserire il vostro numero di registrazione e i vostri dati
cliente. In base al tipo di prodotto, il numero di registrazione si trova sul retro della copertina del manuale d'uso, nella e-mail di conferma
in caso di download del programma o sulla busta del CD. Il prodotto viene attivato dopo l'inserimento del numero di registrazione.
Fare clic sul pulsante Registrare e i dati di accesso verranno generati sul server di aggiornamento. Se la registrazione avviene senza
problemi, viene visualizzata una schermata informativa con la nota La registrazione è stata eseguita correttamente, che potrà essere
chiusa facendo clic sul pulsante Chiudi.
Attenzione: per la documentazione e per eventuali nuove installazioni del software, l'utente riceverà i dati di accesso anche via email. Verificare pertanto che l'indirizzo e-mail fornito all'atto della registrazione online sia corretto.
Infine, i dati di accesso verranno rilevati automaticamente nella maschera di inserimento originale e da questo momento sarà possibile
aggiornare i database antivirus via Internet.
40
Impostazioni
Non riuscite ad attivare la licenza? Se non si riesce ad effettuare la registrazione sul server, potrebbe dipendere dal server proxy.
Fare clic sul pulsante Impostazioni Internet. Qui è possibile definire le impostazioni per la connessione Internet. Quando si
verificano problemi con l'aggiornamento dei database antivirus, è opportuno controllare se si riesce ad accedere a Internet con un
browser, ad esempio con Internet Explorer. Se non si riesce ad instaurare una connessione a Internet, è possibile che il problema
dipenda dalla connessione e non dalle impostazioni del server proxy.
Impostazioni Internet
Se si utilizza un server proxy, selezionare l'opzione Usa server proxy. Questa impostazione deve essere modificata solo se l'aggiornamento
Internet non funziona. Per conoscere l'Indirizzo proxy, rivolgersi all'amministratore del sistema oppure al fornitore dell'accesso a Internet.
Se necessario, è possibile specificare anche i dati di accesso per il server proxy.
Server proxy: un server proxy riunisce le richieste alle reti e le distribuisce ai computer collegati. Quando, ad esempio, si utilizza il
proprio computer in una rete aziendale, può essere opportuno accedere alla rete tramite un server proxy. Generalmente, quando
si verificano problemi con l'aggiornamento dei database antivirus, si dovrebbe controllare innanzitutto se si riesce ad accedere a
Internet con un browser. Se non si riesce ad instaurare una connessione a Internet, è possibile che il problema dipenda dalla
connessione e non dalle impostazioni del server proxy.
Protezione Web
Quando è attivata la funzione Protezione Web, i contenuti Internet vengono controllati per l'eventuale presenza di software dannosi già in
fase di navigazione. Sono disponibili le seguenti impostazioni.
Verifica contenuti Internet (HTTP): nelle opzioni di Protezione Web è possibile decidere che venga controllata la presenza di virus
in tutti i contenuti Web HTTP già durante la navigazione. I contenuti Web infetti non vengono aperti e le pagine corrispondenti non
vengono visualizzate. A tal fine, selezionare Verifica contenuti Internet (HTTP).
Se non si intendono verificare i contenuti Internet, il Guardiano AntiVirus interviene naturalmente durante l'esecuzione dei file
infetti. proteggendo in questo modo il computer anche senza la verifica dei contenuti Internet.
È possibile definire alcuni siti Web specifici come eccezioni quando si è certi che si tratta di siti sicuri. Per ulteriori informazioni,
consultare il capitolo Definisci eccezioni. Selezionando il pulsante Avanzate è possibile eseguire ulteriori impostazioni in merito ai
contenuti Internet.
Protezione da phishing: con il cosiddetto Phishing gli impostori cercano di indirizzare su Internet i clienti di una determinata banca
o di un determinato negozio a un sito web falsificato per rubare i loro dati. È consigliabile mantenere questa protezione da phishing
attiva.
Invia indirizzi da pagine Internet infette: tramite questa funzione è possibile segnalare automaticamente - ovviamente in modo
anonimo - le pagine Internet valutate dal software come pericolose. In questo modo si ottimizza la sicurezza per tutti gli utenti.
Protezione browser Bank Guard: i trojan bancari sono una minaccia in costante crescita. I cybercriminali sviluppano ogni ora nuove
tipologie di virus (come ZeuS, SpyEye) con lo scopo di sottrarvi del denaro. Le banche proteggono il traffico dati in Internet, tuttavia
i dati vengono decodificati nel browser e qui vengono attaccati dai trojan bancari. La tecnologia all'avanguardia di G DATA
BankGuard protegge le transazioni bancarie fin dall'inizio ed esattamente nel punto in cui avviene l'aggressione. Verificando in
tempo reale l'integrità delle DLL di rete interessate, G DATA BankGuard garantisce che il vostro browser non verrà manipolato da un
trojan bancario. È consigliabile lasciare sempre attivata la protezione di G DATA BankGuard.
Protezione da k eylogger: in maniera indipendente dai database antivirus, la Protezione da keylogger monitora se le immissioni da
tastiera vengono spiate nel sistema e impedisce agli aggressori di registrare le immissioni delle password. Questa funzione
dovrebbe rimanere sempre attiva.
Definisci eccezioni
Per definire nella Whitelist una pagina Web come eccezione, procedere nel modo seguente:
1
Fare clic sul pulsante Definisci eccezioni. Viene aperta la finestra Whitelist. Qui vengono visualizzate le pagine Web già inserite e
definite come sicure dall'utente.
2
Per aggiungere un'altra pagina Web, fare clic sul pulsante Nuovo. Si apre automaticamente una maschera di immissione. In URL
specificare il nome del sito Web, ad esempio (www.gdata.de), e in Osservazione inserire eventualmente una nota sul motivo
dell'eccezione applicata a tale sito. Confermare l'immissione facendo clic su OK.
3
Confermare ora con un clic su OK le modifiche apportate alla Whitelist.
41
G DATA Software
Per eliminare una pagina Web dalla Whitelist, contrassegnarla con il mouse nell'elenco e fare clic sul pulsante Elimina.
Avanzate
Consente di determinare il numero di porta del server che dovrà essere sorvegliato dalla Protezione Web. In genere, per il monitoraggio di
un normale browser è sufficiente specificare il numero di porta 80.
Evita superamento del tempo nel browser: Poiché il software controlla il contenuto web prima di pubblicarlo nel browser Internet,
talvolta a causa del volume elevato di dati tale operazione può richiedere tempi lunghi e di conseguenza il browser Internet, non
ottenendo immediatamente i dati (il software non ha ancora concluso la verifica di routine dannose), potrebbe visualizzare un
messaggio di errore. Marcando con una spunta la voce Evita superamento del tempo nel browser, questo messaggio di errore
viene soppresso e, dopo avere verificato l'assenza di virus nei dati, questi vengono inviati normalmente al browser per la
visualizzazione.
Limita dimensioni dei download: Consente di vietare il controllo HTTP dei contenuti Web troppo grandi. I contenuti, in questo caso,
vengono controllati dal Guardiano antivirus appena le eventuali routine nocive si attivano. La limitazione delle dimensioni ha il
vantaggio di evitare rallentamenti nella navigazione causati dal controllo antivirus.
Verifica e-mail
La funzione Verifica E-Mail permette di controllare l'eventuale presenza di virus nelle e-mail in entrata e in uscita e nei relativi allegati e di
bloccare le possibili infezioni direttamente all'origine. Se viene rilevato un virus, il software è in grado di eliminare direttamente gli
allegati ai file o di riparare i file infetti.
Attenzione: In Microsoft Outlook la verifica delle e-mail viene effettuata tramite un plugin, che offre la stessa protezione della
funzione per POP3/IMAP disponibile tra le opzioni dell'AntiVirus. Dopo l'installazione del plugin, nel menu Extra di Outlook è
disponibile la funzione Verificare la presenza di virus nella cartella che permette di controllare l'eventuale presenza di virus nelle
cartelle di posta elettronica.
E-mail in entrata
Per la protezione antivirus delle e-mail in entrata sono disponibili le opzioni seguenti:
In caso di infezione: consente di stabilire come procedere nel caso fosse rilevata una e-mail infetta. A seconda dell'utilizzo che si fa
del proprio computer, sono possibili diverse impostazioni. Normalmente, si consiglia l'impostazione Disinfettare (se non è possibile:
eliminare allegato/testo).
Verificare le e-mail ricevute: attivando questa opzione, tutte le mail ricevute sul proprio computer durante il lavoro vengono
analizzate per controllare l'eventuale presenza di virus.
Allega rapporto alle e-mail infette ricevute: se si è scelto di attivare il rapporto, quando viene rilevato un virus nella riga
dell'oggetto della e-mail infetta compare l'avviso VIRUS e all'inizio del testo della e-mail la comunicazione Attenzione! Questa email contiene il seguente virus, seguita dal nome del virus e dall'informazione se il virus è stato eliminato o se il file è stato o meno
riparato.
E-mail in uscita
Per evitare di inviare dei virus accidentalmente, il software offre la possibilità di controllare la presenza di virus nelle e-mail prima
dell'invio. Se si sta effettivamente inviando un virus (sebbene involontariamente), compare il messaggio L'e-mail [riga oggetto] contiene
il seguente virus: [nome virus]. L'e-mail non viene inviata. Per controllare l'eventuale presenza di virus nelle e-mail in uscita, selezionare la
casella Verificare le e-mail prima dell'invio.
Opzioni di scansione
In questo riquadro è possibile attivare o disattivare le opzioni di base per la Scansione antivirus:
Utilizzo dei motori: il software utilizza due motori antivirus, ossia due unità di analisi ottimizzate l'una con l'altra. In linea di
principio, l'utilizzo dei due motori garantisce risultati ottimali durante la profilassi antivirus.
Outbreak Shield: consente di attivare l'OutbreakShield. Nel momento in cui OutbreakShield è attivo, il software genera dei
checksum delle e-mail, li confronta con le blacklist antispam costantemente aggiornate in Internet ed è quindi in grado di reagire a
un invio di massa, prima che siano disponibili i relativi database dei virus. OutbreakShield scandaglia in Internet le concentrazioni
particolari di messaggi sospetti e chiude quasi in tempo reale il gap esistente fra l'inizio di un invio di e-mail di massa e la sua
azione di contrasto per mezzo di un database antivirus ad hoc. L'OutbreakShield è integrato nel Antivirus per e-mail.
42
Impostazioni
Connessioni crittografate (SSL)
Molti provider di posta elettronica, ad es. GMX, WEB.DE, T-Online e Freenet, hanno adottato la crittografia SSL. Perciò ora le email e gli
account sono molto più sicuri. Tuttavia, è sempre necessario proteggere le email tramite un programma antivirus. G DATA offre a questo
scopo il modulo Connessioni crittografate (SSL). È inoltre possibile controllare l'eventuale presenza di virus e malware nelle email
crittografate con SSL.
Per verificare con il software G DATA le email crittografate tramite SSL, è necessario importare nel programma di posta un certificato del
software G DATA. In questo modo si permette al software G DATA di verificare tutte le email in entrata.
Sono supportati tutti i programmi di posta in grado di importare certificati o in grado di accedere all'archivio dei certificati di Windows, ad
es.:
Outlook 2003 o versione successiva
Thunderbird
The Bat
Pegasusmail
Se il certificato di G DATA non si installa automaticamente, procedere nel modo seguente:
1. Durante l'installazione del certificato, i programmi di posta non devono essere attivi. Chiudere quindi tutti i programmi di posta
prima di creare e installare il certificato.
2. Nel software G DATA, selezionare l'opzione Verifica connessioni SSL.
3. Fare clic sul pulsante Esporta certificato. Il software G DATA crea ora un nuovo certificato. Questo file si chiama
GDataRootCertificate.crt.
4. Aprire ora il file GDataRootCertificate.crt. Si apre una finestra di dialogo che permette di installare il certificato sul computer.
5. Nella finestra di dialogo, fare clic sul pulsante Installa certificato e seguire le istruzioni della procedura di installazione.
Fatto. Ora Outlook e tutti gli altri programmi di posta in grado di accedere all'archivio certificati di Windows contengono il certificato
necessario per verificare virus e malware anche nelle email crittografate con SSL.
Nota: Se si utilizza Thunderbird (portable) e il certificato non è stato importato automaticamente, è necessario importarlo
successivamente e gestire le impostazioni di affidabilità del certificato G DATA creato. Per far ciò, in Thunderbird (portable), in
Impostazioni > Avanzate > Certificati, selezionare il pulsante Certificati. Facendo clic qui vengono visualizzate varie schede. Scegliere
la scheda Creazione certificato, quindi il pulsante Importa. Ora è possibile selezionare il certificato G DATA G DATA Mail Scanner
Root.
Selezionare con un segno di spunta le seguenti opzioni e fare clic su OK. Thunderbird portable verrà ora protetto da G DATA:
Considera affidabile questo CA per identificare il sito web.
Considera affidabile questo CA per identificare l'utente email.
Considera affidabile questo CA per identificare lo sviluppatore del software.
Negli altri programmi di posta esistono funzioni simili per importare i certificati. In caso di dubbi, consultare la guida in merito alla
procedura da seguire per il programma di posta utilizzato.
Avanzate
Se durante l'utilizzo dei programmi di posta elettronica non vengono utilizzate le porte standard, è possibile indicare alla voce Numero
porta server anche la porta utilizzata per le e-mail in entrata o in uscita. Mediante il pulsante Standard è possibile ripristinare
automaticamente i numeri di porte standard. È anche possibile specificare più porte. Separare le porte con una virgola.
Attenzione: Microsoft Outlook viene protetto tramite un plugin speciale col quale è possibile scansionare direttamente da
Outlook le cartelle e i messaggi. Per eseguire in Outlook la scansione antivirus di un messaggio o di una cartella, fare clic sull'icona
di G DATA e verrà eseguita una scansione virus della cartella messaggi selezionata.
Dato che il software elabora le e-mail in entrata prima del programma di posta, nel caso di traffico molto alto o connessioni lente può
capitare che compaia un messaggio di errore del programma di posta. Questa notifica è dovuta al fatto che il server non riceve
43
G DATA Software
immediatamente i dati di posta in quanto questi vengono sottoposti a verifica dal software per rilevare l'eventuale presenza di virus.
Selezionando la casella di controllo Non superare il tempo limite sul Mail Server, viene eliminato questo messaggio di errore e, dopo aver
verificato l'assenza di virus nei dati, questi vengono normalmente inviati dal software al programma di posta.
Verifica automatica virus
Consente di attivare e disattivare la Scansione in modo inattivo. In questo modo, anziché eseguire le verifiche periodiche, è possibile
analizzare il computer o specifiche aree del computer alla ricerca di infezioni. Si possono, ad esempio, eseguire queste verifiche quando il
computer non è in uso.
Scansioni antivirus pianificate: in molti casi una scansione in modo inattivo del computer è sufficiente. Con il tasto Nuovo è possibile
creare anche diversi controlli antivirus automatici indipendenti fra loro. Ad esempio, si può controllare quotidianamente la cartella
Download, mentre la collezione di MP3 può essere controllata solo una volta al mese.
Nei capitoli successivi verrà spiegato come creare scansioni antivirus personalizzate.
Generale
Qui è possibile definire il nome da assegnare alla nuova scansione antivirus automatica impostata. Per distinguere meglio, si consiglia di
usare nomi significativi, ad esempio D ischi rigidi locali (scansione settim anale) oppure Archivi (scansione m ensile).
Selezionando Spegnere il computer al termine del processo, il computer viene spento automaticamente una volta eseguita la scansione
antivirus automatica. Questa opzione è utile, ad esempio, quando si desidera eseguire la scansione antivirus in ufficio dopo l'orario
lavorativo.
Job: con job si definisce qualsiasi attività automatica di verifica del computer o di determinate aree.
Ampiezza analisi
Questa scheda consente di specificare se la scansione per la ricerca dei virus deve avvenire sulle unità disco rigido locali, se devono essere
esaminate le aree di memoria o di avvio automatico o se si desidera verificare soltanto particolari directory e file. In quest'ultimo caso,
indicare le directory prescelte mediante il pulsante Selezione.
Selezione di directory/file: Nella struttura delle directory, a sinistra, è possibile con un clic del mouse sul simbolo + aprire e selezionare le
directory e visualizzarne il contenuto nella vista dei file. Ogni directory o file provvisto di un segno di spunta viene controllato dal
programma. Se in una directory non vengono controllati tutti i file, tale directory presenta un segno di spunta di colore grigio.
Pianificazione
Questa scheda permette di definire quando e con quale frequenza debba avere luogo il relativo job. In Esegui indicare l'impostazione e
indicare in Data/ora quando deve venir eseguita. Se si seleziona All'avvio del sistema non occorre specificare alcuna indicazione
temporale e il software esegue la scansione ogni volta che il computer viene riavviato.
Esegui job quando il computer non è acceso all'avvio: attivando questa opzione, le verifiche automatiche dei virus non riprendono
automaticamente ogni volta che si avvia il computer.
Non eseguire con funzionamento a batteria: Per non ridurre inutilmente la durata della batteria, è possibile definire per i notebook
che le verifiche automatiche dei virus avvengano soltanto quando il portatile è collegato alla rete elettrica.
Impostazioni di scansione
In quest'area è possibile definire come dovrà avvenire la scansione antivirus automatica.
Utilizzo dei motori: il software utilizza due motori, ossia due programmi di scansione antivirus ottimizzati l'uno con l'altro. Nei
computer di vecchia generazione, l'uso di un solo motore di scansione antivirus può velocizzare le prestazioni. Di regola, però, si
consiglia di mantenere l'impostazione Entrambi i motori.
File infetti: il software ha trovato un virus? A questo punto, nella configurazione standard, il programma chiede come si intende
procedere con il virus e il file infetto. Se si desidera eseguire sempre la stessa azione, la si può impostare qui. La sicurezza massima
per i dati offre in questo caso l'impostazione Disinfettare (se non è possibile: in quarantena).
Archivi infetti: Qui è possibile decidere se i dati di archivio (quindi ad es. i file con estensione RAR, ZIP o PST) debbano essere
trattati diversamente rispetto ai file normali. Tenere presente, tuttavia, che lo spostamento di un archivio in quarantena potrebbe
danneggiarlo al punto tale da non poterlo più utilizzare, neppure se lo si ripristina nella posizione originaria.
44
Impostazioni
Facendo clic sul tasto Avanzate è possibile stabilire quali altri controlli antivirus supplementari devono essere eseguiti dal Guardiano
AntiVirus.
Nella maggior parte dei casi, comunque, è sufficiente utilizzare le impostazioni predefinite.
Tipi di file: consente di stabilire in quali tipi di file il software dovrà controllare la presenza di virus.
Euristica: con l'analisi euristica i virus non vengono rilevati solo sulla base dei database antivirus del software, costantemente
aggiornati, bensì anche grazie a determinate caratteristiche tipiche dei virus. Questo metodo fornisce un ulteriore livello di
sicurezza, ma in taluni casi può generare falsi allarmi.
Verifica archivi: la verifica dei dati compressi negli archivi (riconoscibili dall'estensione di file ZIP, RAR o anche PST) richiede molto
tempo e può essere tralasciata quando il Guardiano AntiVirus è stato attivato in tutto il sistema. Quando si decomprimono gli
archivi, il Guardiano antivirus riconosce i virus fino ad allora nascosti e ne impedisce automaticamente la propagazione.
Verifica archivi e-mail: permette di definire se eseguire la ricerca di infezioni anche negli archivi della posta elettronica.
Verifica aree di sistema: solitamente è consigliabile includere le aree di sistema (ad es. i settori di avvio) del computer nel controllo
antivirus.
Verifica la presenza di dialer/spyware/adware/risk ware: con questa funzione è possibile verificare la presenza nel sistema di dialer
e di altri software dannosi (spyware, adware e riskware). Si tratta di programmi che effettuano costose connessioni indesiderate a
Internet e registrano di nascosto i siti Internet visitati dall'utente o i dati immessi da tastiera (quindi anche le password),
trasmettendoli alla prima occasione a terzi.
Verifica la presenza di rootk it: i rootkit cercano di sfuggire ai comuni metodi di riconoscimento dei virus. È sempre consigliabile
eseguire un controllo supplementare alla ricerca di questi codici nocivi.
Preparazione log: selezionando questa casella di controllo, si richiede al programma di preparare un log per ogni sessione di
scansione antivirus. Il log può essere visualizzato nell'area Protocolli.
Account utente
Qui è possibile definire l'account utente sul computer che si desidera sottoporre alla scansione antivirus. Questo account è necessario per
accedere alle unità di rete.
Antispam
Filtro antispam
Il filtro antispam prevede molte possibilità d'impostazione per bloccare in modo efficace messaggi e-mail con contenuti indesiderati
oppure da mittenti indesiderati, ad es. nel caso di e-mail di massa. Il programma verifica molti aspetti dei messaggi e-mail tipici dello
spam. In base alla caratteristiche corrispondenti, il sistema calcola un valore che riflette la probabilità di spam. Tramite il pulsante Usa
filtro antispam si attiva o si disattiva il filtro antispam.
Per attivare o disattivare i diversi tipi di filtro antispam, impostare o eliminare semplicemente la spunta dalla relativa voce. Per eseguire
delle modifiche nei diversi tipi di filtri, fare clic sulla relativa voce. Verrà aperta una finestra di dialogo per la modifica dei parametri. Sono
disponibili le seguenti opzioni di impostazione:
Spam Outbreak Shield: OutbreakShield è in grado di riconoscere e combattere i parassiti presenti nella posta elettronica massiva già
prima che siano disponibili i database antivirus aggiornati. OutbreakShield scandaglia in Internet le concentrazioni particolari di
messaggi sospetti e chiude quasi in tempo reale il gap esistente fra l'inizio di un invio di mail di massa e la sua azione di contrasto
per mezzo di un database antivirus ad hoc. Se si utilizza un computer con un server proxy, fare clic sul pulsante Impostazioni
Internet ed eseguire le modifiche necessarie. Queste impostazioni devono essere modificate solo se OutbreakShield presenta dei
problemi.
Usa whitelist: La whitelist permette di escludere esplicitamente determinati indirizzi mittente o domini dal sospetto di spam.
Inserire nel campo Indirizzi/Domini l'indirizzo e-mail desiderato (ad es. new sletter@ inform ationsseite.de) oppure il dominio (ad es.
inform ationsseite.de) che deve essere eliminato dal sospetto spam in modo tale che il software G DATA non consideri le e-mail
provenienti da questo mittente o da questo dominio mittente come spam.
Con il pulsante Importa è inoltre possibile inserire nella whitelist alcune liste predefinite di indirizzi e-mail o domini. In questa lista
gli indirizzi e i domini devono essere riportati in righe distinte, l'uno sotto l'altro. Come formato viene utilizzato un semplice file txt
che può essere generato anche con Blocco Note di Windows. Con il pulsante Esporta le whitelist di questo tipo possono essere
esportate come file di testo.
45
G DATA Software
Usa black list: mediante la blacklist è possibile definire esplicitamente determinati indirizzi di mittenti o domini come sospetto
spam. Inserire nel campo Indirizzi/Domini l'indirizzo e-mail desiderato (ad es. new sletter@ m egaspam .de.vu) oppure il dominio (ad
es. m egaspam .de.vu) che deve essere incluso nel sospetto di spam in modo tale che il software G DATA consideri le e-mail
provenienti da questo mittente o da questo dominio mittente generalmente come e-mail con elevata probabilità di spam. Con il
pulsante Importa è inoltre possibile inserire nella blacklist alcune liste predefinite di indirizzi e-mail o domini. In questa lista gli
indirizzi e i domini devono essere riportati in righe distinte, l'uno sotto l'altro. Come formato viene utilizzato un semplice file txt che
può essere generato anche con Blocco Note di Windows. Mediante il pulsante Esporta, una blacklist di questo tipo può essere
esportata come file di testo.
Usa Realtime Black list (impostazione predefinita): in Internet sono disponibili delle liste che contengono gli indirizzi IP dei server
tramite i quali viene notoriamente inviato dello spam. Il software G DATA determina tramite query alle Realtime Blacklist se il server
del mittente è presente nelle liste. Se la risposta è sì, la probabilità di spam aumenta. Si raccomanda di utilizzare l'impostazione
standard; è tuttavia possibile inserire nelle blacklist 1, 2 e 3 degli indirizzi propri per le blacklist.
Usa parole chiave (Testo messaggio): Mediante l'elenco di parole chiave è possibile classificare i messaggi come sospetto spam
anche in base alle parole utilizzate nel testo della e-mail. Se almeno uno dei termini di ricerca appare nel testo del messaggio,
aumenta la probabilità di spam. Questa lista può essere modificata a piacere utilizzando i pulsanti Aggiungi, Modifica ed Elimina.
Mediante il pulsante Importa è possibile inserire delle liste predefinite di parole chiave nella propria lista. In un elenco del genere
gli inserimenti devono essere riportati in righe distinte, l'una sotto all'altra. Come formato viene utilizzato un semplice file txt che
può essere generato anche con Blocco Note di Windows. Con il pulsante Esporta le liste di questo tipo possono essere esportate
come file di testo. Inserendo un segno di spunta davanti a Cerca solo parole complete è possibile stabilire che il software G DATA
cerchi nella riga dell'oggetto di un'e-mail solo parole complete.
Usa parole chiave (Oggetto): mediante l'elenco di parole chiave è possibile classificare le e-mail come sospetto spam anche sulla
base delle parole presenti nella riga dell'oggetto. Se almeno uno dei termini di ricerca appare nella riga dell'oggetto, aumenta la
probabilità di spam.
Usa filtro contenuti: il Filtro dei contenuti è un filtro ad autoapprendimento che calcola la probabilità di spam in base alle parole
usate nel testo dell'e-mail. Il filtro non opera solo sulla base di elenchi di parole fisse, ma integra la sua conoscenza con ogni e-mail
ricevuta. Mediante il pulsante Interroga i contenuti della tabella si possono visualizzare gli elenchi di parole che il filtro dei
contenuti utilizza per classificare un'e-mail come spam. Mediante il pulsante Ripristina tabella si eliminano tutti i contenuti di
tabella appresi e il filtro dei contenuti con autoapprendimento riavvia il processo di apprendimento dall'inizio.
Reazione
Qui è possibile stabilire come il filtro antispam dovrà comportarsi in presenza di e-mail che possono contenere spam. È possibile impostare
tre livelli in base ai quali il software G DATA valuterà la probabilità che l'e-mail interessata contenga spam.
Sospetto di spam: consente di definire come dovranno essere trattati i messaggi in cui il software G DATA trova singoli elementi di
spam. In questi casi può anche non trattarsi di spam, bensì di e-mail provenienti da newsletter o mailing list che sono gradite al
destinatario. In questo caso si raccomanda di avvertire il destinatario del sospetto spam.
Alta probabilità di spam: qui vengono raggruppati i messaggi che riuniscono in sé molte caratteristiche e che molto raramente sono
graditi al destinatario.
Probabilità di spam molto alta: qui si trovano i messaggi che corrispondono a tutti i criteri di un messaggio spam. In questo caso
non si tratta quasi mai di e-mail desiderate e nella maggior parte dei casi è raccomandabile rifiutare e-mail del genere.
Ognuno di questi tre gradi di reazione può essere configurato individualmente. Fare clic sul pulsante Modifica e definire la reazione che
verrà adottata dal software G DATA. In questo modo, con l'opzione Rifiuta messaggio di posta, si può impedire che l'e-mail arrivi nella
casella di posta. L'opzione Inserisci avviso spam nell'oggetto e nel testo dell'email permette di contrassegnare come spam i messaggi che
sono stati identificati come tali, in modo da poterli ad es. eliminare più facilmente. Se si utilizza Microsoft Outlook (Attenzione: non
confonderlo con Outlook Express o Windows Mail), è anche prevista la possibilità di spostare le e-mail che hanno suscitato il sospetto di
spam in una cartella definita dall'utente all'interno della propria casella di posta (Sposta la posta nella cartella). Questa cartella può essere
creata direttamente tramite il software G DATA specificandone il nome in Nome cartella.
Nota: Anche se non si utilizza Outlook è possibile spostare i messaggi identificati come spam in una cartella. Inserire un
avvertimento nella riga dell'oggetto (ad es. " [Spam ]") e creare nel proprio programma di posta elettronica una regola per spostare
in un'altra cartella le e-mail con questo testo nella riga dell'oggetto.
46
Impostazioni
Impostazioni avanzate
In quest'area è possibile modificare in modo dettagliato il riconoscimento spam del software G DATA e adattarlo alle caratteristiche del
proprio traffico e-mail. Di regola si raccomanda però di utilizzare le impostazioni standard. Nelle impostazioni avanzate è possibile
apportare modifiche soltanto se si ha dimestichezza con l'argomento e si sa esattamente cosa si fa.
Altri filtri
I filtri riportati di seguito sono impostati per default; tuttavia, in caso di necessità, si possono disattivare rimuovendo il segno di spunta.
Disattivazione degli script HTML
Filtrare allegati pericolosi
È possibile creare nuove regole del filtro tramite il pulsante Nuovo oppure modificare filtri già esistenti tramite il pulsante Modifica. I filtri
creati vengono visualizzati nell'elenco dei filtri e possono essere selezionati o deselezionati mediante le caselle a sinistra di ogni voce.
Quando una casella di spunta è selezionata, il filtro corrispondente è attivo. Quando una casella di spunta non è selezionata, il filtro
corrispondente non è attivo. Per eliminare definitivamente un filtro, selezionarlo facendo clic con il mouse, quindi scegliere il pulsante
Elimina.
Tra le opzioni sono disponibili filtri aggiuntivi di supporto al filtro antispam vero e proprio del software G DATA che semplificano le
impostazioni personalizzate. Il filtro antispam prevede molte possibilità d'impostazione per bloccare in modo efficace messaggi e-mail con
contenuti indesiderati oppure da mittenti indesiderati, ad es. nel caso di e-mail di massa. Il programma verifica molti aspetti dei messaggi
e-mail tipici dello spam. In base alla caratteristiche corrispondenti, il sistema calcola un valore che riflette la probabilità di spam. Sono
pertanto disponibili varie schede che contengono tutte le impostazioni rilevanti suddivise per argomento.
Quando si imposta un nuovo filtro, viene visualizzata una finestra di selezione che consente d'impostare il tipo di filtro base. Tutte le altre
indicazioni per la creazione del filtro vengono specificate in una finestra di procedura guidata che varia a seconda del tipo di filtro. In
questo modo è possibile creare facilmente filtri per ogni tipo di minaccia prevista.
Disattivazione degli script HTML: Questo filtro disattiva gli script nella parte HTML di un'e-mail. Gli script, utili in una pagina
Internet, possono invece essere molto fastidiosi se inseriti nella parte HTML di un'e-mail. In alcuni casi gli script HTML vengono
attivamente utilizzati per infettare i computer, poiché possono essere attivati non solo con l'apertura di un allegato infetto ma anche
con la sola visione dell'anteprima di un'e-mail.
Filtrare allegati pericolosi: Per filtrare gli allegati delle e-mail (= attachments) sono disponibili numerose opzioni. Gran parte dei
virus inclusi nelle e-mail si diffonde tramite questi allegati, che nella maggior parte dei casi contengono file eseguibili più o meno
nascosti. Può trattarsi di un classico file EXE che contiene un programma nocivo, ma anche di uno script VB che talvolta può
nascondersi in un presunto file sicuro di immagini, filmati o musica. In generale, nell'esecuzione degli allegati di posta si dovrebbe
prestare molta attenzione e, in caso di dubbio, si consiglia di chiedere al mittente dell'e-mail prima di aprire un file che non sia stato
espressamente richiesto.
In Estensione dei file è possibile elencare i suffissi dei file ai quali si desidera applicare un filtro. È possibile, ad esempio, raccogliere
tutti i file eseguibili (file EXE e COM) in un unico filtro, ma è possibile filtrare anche altri formati (ad es. MPEG, AVI, MP3, JPEG, JPG,
GIF ecc.) se per le loro dimensioni causano un sovraccarico del server di posta. Naturalmente è possibile applicare un filtro anche ai
file di archivio, come i file ZIP, RAR e CAB. Separare le estensioni dei file di un gruppo di filtri tramite punto e virgola.
La funzione Filtrare anche allegati nelle e-mail integrate permette di applicare il filtro specificato per determinate estensioni dei file
anche agli allegati presenti nelle e-mail. Questa opzione dovrebbe essere generalmente attivata.
Tramite l'opzione Rinominare solo gli allegati, gli allegati da filtrare non vengono eliminati automaticamente, bensì solo rinominati.
Ciò è utile, ad esempio, nel caso di file eseguibili come EXE e COM, ma anche per i file di Microsoft Office che potrebbero contenere
script eseguibili e macro. La ridenominazione di un allegato fa sì che questo non possa essere aperto inavvertitamente con un clic
del mouse, bensì il destinatario deve prima salvare il file ed eventualmente rinominarlo nuovamente prima di poterlo utilizzare. Se
non è stata selezionata l'opzione Rinominare solo gli allegati, gli allegati verranno eliminati direttamente.
In Suffisso, digitare la stringa di caratteri con la quale estendere il reale suffisso del file (ad esempio .exe_danger). In questo modo
si impedisce che il file venga eseguito con un semplice clic del mouse. L'opzione Inserire il messaggio nel testo della e-mail permette
di avvisare il destinatario dell'e-mail filtrata che un allegato è stato eliminato o rinominato in base ad una regola filtro.
Filtro dei contenuti: il filtro dei contenuti permette di bloccare comodamente i messaggi che contengono determinati argomenti o
testo.
In Criterio di ricerca inserire le parole chiave e le espressioni a cui deve reagire il software G Data. In questo caso il testo può essere
liberamente collegato tramite gli operatori logici AND e OR.
47
G DATA Software
In Campo di ricerca indicare in quali aree di un'e-mail devono essere ricercate queste espressioni. Per Intestazione si intende
quell'area di un messaggio che contiene l'indirizzo e-mail del mittente e del destinatario e le informazioni relative a programmi,
protocolli e dati di invio utilizzati. Invece, selezionando il campo Oggetto, viene verificata solo la riga dell'oggetto senza ulteriori
informazioni testuali dell'intestazione. In Testo e-mail è inoltre possibile scegliere se l'area di ricerca si deve limitare ai semplici
messaggi di testo o estendersi anche al testo nei messaggi HTML (testo HTML).
In E-mail integrate si può indicare se la ricerca del filtro dei contenuti debba estendersi anche alle e-mail che sono disponibili come
allegato delle e-mail ricevute.
In Reazione è possibile specificare come dovranno essere gestite dal software G DATA le e-mail individuate come spam. Tramite
Rifiuta messaggio di posta l'e-mail non verrà neppure presa in considerazione dal programma di posta.
Selezionando l'opzione Inserire un avviso nell'oggetto e nel testo del messaggio, è possibile inserire un avviso prima del testo vero e
proprio della riga dell'oggetto (Prefisso nella riga dell'oggetto), ad es. Spam o Attenzione. In alternativa è anche possibile specificare
un testo che verrà anteposto al testo vero e proprio del messaggio qualora vi sia il sospetto che si tratti di spam (Messaggio nel
testo).
Se si utilizza Microsoft Outlook (Attenzione: non confonderlo con Outlook Express o Windows Mail), è anche prevista la possibilità di
spostare le e-mail che hanno suscitato il sospetto di spam in una cartella definita dall'utente all'interno della propria casella di posta
(Sposta la posta nella cartella). Questa cartella può essere creata direttamente tramite il software G DATA specificandone il nome in
Nome cartella.
Filtro mittente: mediante il filtro mittente è possibile bloccare facilmente le e-mail provenienti da determinati mittenti. Specificare
in Mittente/Domini gli indirizzi e-mail o i nomi di dominio ai quali dovrà reagire il software G DATA. In presenza di voci multiple,
separarle con punto e virgola.
In Reazione è possibile specificare come dovranno essere gestite dal software G DATA le e-mail individuate come spam.
Tramite Rifiuta messaggio di posta l'e-mail non verrà neppure presa in considerazione dal programma di posta.
Selezionando l'opzione Inserire un avviso nell'oggetto e nel testo del messaggio, è possibile inserire un avviso prima del testo vero e
proprio della riga dell'oggetto (Prefisso nella riga dell'oggetto), ad es. Spam o Attenzione. In alternativa è anche possibile specificare
un testo che verrà anteposto al testo vero e proprio del messaggio qualora vi sia il sospetto che si tratti di spam (Messaggio nel
testo).
Se si utilizza Microsoft Outlook (Attenzione: non confonderlo con Outlook Express o Windows Mail), è anche prevista la possibilità di
spostare le e-mail che hanno suscitato il sospetto di spam in una cartella definita dall'utente all'interno della propria casella di posta
(Sposta la posta nella cartella). Questa cartella può essere creata direttamente tramite il software G DATA specificandone il nome in
Nome cartella.
Filtro lingua: il Filtro lingua consente di definire automaticamente come spam i messaggi di posta in determinate lingue. Se ad
esempio non si hanno solitamente contatti via e-mail con persone che parlano inglese, è possibile filtrare molti messaggi e-mail di
spam definendo l'inglese come lingua di spam. Selezionare in questa finestra le lingue per le quali si ritiene di non avere contatti
regolari tramite e-mail: il software G DATA considererà con maggiore probabilità queste e-mail come spam.
In Reazione è possibile specificare come dovranno essere gestite dal software G DATA le e-mail individuate come spam.
Tramite Rifiuta messaggio di posta l'e-mail non verrà neppure presa in considerazione dal programma di posta.
Selezionando l'opzione Inserire un avviso nell'oggetto e nel testo del messaggio, è possibile inserire un avviso prima del testo vero e
proprio della riga dell'oggetto (Prefisso nella riga dell'oggetto), ad es. Spam o Attenzione. In alternativa è anche possibile specificare
un testo che verrà anteposto al testo vero e proprio del messaggio qualora vi sia il sospetto che si tratti di spam (Messaggio nel
testo).
Se si utilizza Microsoft Outlook (Attenzione: non confonderlo con Outlook Express o Windows Mail), è anche prevista la possibilità di
spostare le e-mail che hanno suscitato il sospetto di spam in una cartella definita dall'utente all'interno della propria casella di posta
(Sposta la posta nella cartella). Questa cartella può essere creata direttamente tramite il software G DATA specificandone il nome in
Nome cartella.
48
Impostazioni
Varie
In quest'area è possibile effettuare modifiche aggiuntive.
Verificare i messaggi non letti nella cartella di posta in arrivo all'avvio del programma: Solo per Microsoft Outlook: questa opzione
consente di controllare offline che le e-mail ricevute non contengano spam. All'avvio di Outlook vengono quindi controllate tutte le
e-mail non lette presenti nella cartella Posta in arrivo e nelle rispettive sottocartelle del software G DATA.
Altri programmi di posta (utilizzo di POP3): le e-mail ricevute tramite POP3 non possono essere eliminate direttamente per motivi
tecnici. Quando un filtro deve rifiutare un messaggio di posta, il sistema aggiunge un testo sostitutivo al messaggio. Il testo
sostitutivo per i messaggi rifiutati è il seguente: Messaggio rifiutato. È possibile inoltre personalizzare il testo di questa funzione di
notifica. Nel testo personalizzabile, per l'Oggetto e per il Testo e-mail sono a disposizione i seguenti segnaposto (definiti con un
segno di percentuale e una lettera minuscola associata):
%s
Mittente
%u
Oggetto
Nel programma di posta è possibile definire una regola che elimini automaticamente le e-mail con il testo sostitutivo qui definito.
Firewall
Automatismo
Se non si desidera occuparsi delle impostazioni del firewall, si può lasciare l'impostazione Pilota automatico. Oltre alla modalità Pilota
automatico, che per molti utenti rappresenta la scelta migliore, sono disponibili numerose opzioni che permettono di configurare il
firewall G DATA nel modo ottimale secondo le proprie esigenze.
Nelle impostazioni del firewall vi sono due aree principali che possono essere configurate singolarmente:
Pilota automatico
Qui è possibile definire se il firewall dovrà agire in autonomia e con autoapprendimento, senza interpellare l'utente sulle decisioni in
merito al blocco o all'autorizzazione delle richieste provenienti da Internet, oppure se in caso di dubbio l'utente verrà interpellato.
Pilota automatico: Il firewall funziona in modo autonomo e protegge automaticamente il PC da qualsiasi pericolo. Questa
impostazione garantisce una protezione completa ed è consigliabile per la maggior parte degli utilizzi.
Creazione manuale della serie di regole: se si desidera configurare individualmente il proprio firewall, è possibile adattare la
protezione firewall alle proprie esigenze usando la creazione manuale delle regole.
Modo Pilota automatico quando si avvia un'applicazione a pieno schermo: proprio con i giochi per computer (e altre applicazioni a
pieno schermo) può risultare fastidioso se il firewall interrompe il flusso del gioco chiedendo varie conferme o se ostacola la
visualizzazione. Per giocare indisturbati ma senza compromettere la sicurezza, il pilota automatico è l'impostazione ideale poiché
sopprime le richieste del firewall. Se il pilota automatico non è impostato come predefinito, questa funzione permette di attivarlo
automaticamente ogni volta che si usa un programma con modalità a pieno schermo.
Impostazioni di sicurezza personalizzate
Mentre si usa il computer per il lavoro quotidiano, il firewall impara progressivamente a conoscere i programmi utilizzati per l'accesso a
Internet, i programmi che non vengono utilizzati mai e i programmi che rappresentano un rischio per la sicurezza. Grazie ai gradi di
protezione predefiniti, è possibile impostare il firewall in modo da andare incontro alle proprie esigenze, senza tuttavia la necessità di
avere competenze specifiche ed eseguire procedure amministrative. Tramite il cursore di scorrimento, impostare il grado di protezione
desiderato. Sono disponibili i seguenti gradi di protezione:
Massima protezione: le regole per il firewall vengono create in base a criteri molto sofisticati ed è necessario conoscere i termini
tecnici specifici della rete (TCP, UDP, porte ecc.). Il firewall rileva ogni minima variazione e durante la fase di apprendimento
richiederà spesso l'intervento dell'utente.
Protezione alta: le regole per il firewall vengono create in base a criteri molto sofisticati ed è necessario conoscere i termini tecnici
specifici della rete (TCP, UDP, porte ecc.). In determinate situazioni, durante la fase di apprendimento il firewall richiede spesso
l'intervento dell'utente.
Protezione normale: le regole per il firewall vengono create solo a livello di applicazioni e la procedura guidata si occupa dei
dettagli specifici della rete. Durante la fase di apprendimento, l'utente deve intervenire in maniera limitata.
49
G DATA Software
Protezione bassa: le regole per il firewall vengono create solo a livello di applicazioni e la procedura guidata si occupa dei dettagli
specifici della rete. Durante la fase di apprendimento, l'utente deve intervenire solo raramente. Anche con questo grado, la
protezione nei confronti delle richieste di collegamento in entrata resta elevata.
Firewall disattivato: in caso di necessità, è anche possibile disattivare il firewall. Il computer resta collegato ad Internet e alle altre
reti, tuttavia non è più protetto dal firewall contro attacchi e azioni di spionaggio.
Se si desidera impostare il firewall in maniera ancora più specifica, selezionare l'opzione Impostazioni di sicurezza personalizzate. Per
eseguire queste impostazioni, tuttavia, è necessario possedere almeno una conoscenza di base in materia di protezione della rete.
Richieste
Questa scheda consente di specificare quando, come e se il firewall debba richiedere conferma all'utente non appena un programma
tenta di stabilire un collegamento a Internet o alla rete.
Crea una regola
Quando il firewall rileva una connessione con la rete, il sistema visualizza una finestra informativa nella quale è possibile stabilire come
procedere con la relativa applicazione. Tramite questa funzione è possibile consentire o vietare l'accesso a una rete.
Applicazione: consente di concedere o rifiutare l'accesso alla rete per l'applicazione attualmente visualizzata, generalmente su
ciascuna porta e con ciascun protocollo di trasmissione (ad es. TCP o UDP).
Protocollo/porta/applicazione: l'applicazione che richiede l'accesso alla rete riceve l'autorizzazione solo con il protocollo FTP
ottenuto e accede online esclusivamente attraverso la porta ottenuta. Se la stessa applicazione richiedesse un altro accesso alla rete
su un'altra porta o con un altro protocollo, comparirebbe nuovamente la richiesta ed è possibile creare un'altra regola per questa
richiesta.
Applicazione, se almeno x richieste: Esistono applicazioni (ad es. Microsoft Outlook) che durante una richiesta di rete inviano
contemporaneamente richieste a diverse porte oppure utilizzano contemporaneamente diversi protocolli. Poiché questo, ad esempio
con l'impostazione Protocollo/porta/applicazione, comporterebbe diverse richieste, qui è possibile definire se impostare
un'autorizzazione o un divieto generale alle applicazioni per l'utilizzo della rete in fase di consenso o di divieto di connessione da
parte dell'utente.
Applicazioni server sconosciute
Le applicazioni che non vengono ancora gestite dal firewall in base a una regola possono essere trattate in modi diversi. Il momento della
richiesta è collocato in un determinato spazio discrezionale. Quando l'applicazione server si trova in ricezione, significa che attende una
richiesta di connessione quasi in standby. Altrimenti la richiesta avviene quando viene effettivamente posta la richiesta di connessione.
Verifica di reti non protette
Naturalmente un firewall può funzionare correttamente solo quando tutte le reti alle quali ha accesso il computer sono riconosciute e
controllate. Perciò si dovrebbe lasciare attivata questa verifica di reti non protette.
Ripetizione delle richieste di applicazioni
È possibile associare a un'applicazione le richieste di connessione ripetitive. In questo modo, durante i tentativi di connessione non ancora
specificati mediante una regola, non si visualizza continuamente una richiesta, bensì soltanto ad intervalli ad es. di 20 secondi o ad altri
intervalli personalizzabili.
Verifica dei riferimenti
La funzione Verifica riferimenti consente di calcolare un checksum sulla base delle dimensioni del file e di altri criteri per le applicazioni il
cui l'accesso alla rete è già stato autorizzato nel firewall. Se il checksum del programma si discosta improvvisamente, è possibile che il
programma sia stato modificato da un programma dannoso; pertanto viene attivato l'allarme del firewall.
Verifica riferimenti per moduli caricati: vengono monitorati non soltanto le applicazioni, bensì anche i moduli utilizzati da tali
applicazioni, ad es. le DLL. Poiché questi variano frequentemente o vengono caricati nuovi moduli, il controllo dei riferimenti modificati e
sconosciuti per i moduli può comportare un notevole lavoro di amministrazione. Ogni modulo modificato comporterebbe una
corrispondente richiesta di conferma da parte del firewall. Per questo motivo il controllo dei moduli dovrebbe essere utilizzato solo quando
è richiesto un livello di sicurezza molto alto.
50
Impostazioni
Varie
Sono disponibili delle impostazioni aggiuntive.
Procedura per l'Assistente regole
Consente di determinare se creare nuove regole tramite Assistente regole o nella modalità di elaborazione avanzata. Agli utenti inesperti
in materia di sicurezza delle reti si consiglia l'uso dell'Assistente regole.
Verifica all'avvio del programma
Consente di definire se il firewall dovrà cercare eventuali applicazioni server sconosciute ad ogni avvio del programma. È consigliabile
lasciare sempre attivate queste funzioni di ricerca, tranne quando si lavora in una rete chiusa.
Salvataggio del protocollo di connessione
Consente di definire per quanto tempo il firewall debba conservare i dati di connessione. È possibile conservare i dati da una a 60
ore e prenderne visione nell'area di programma dei log.
Tuner
Generale
Qui è possibile effettuare le seguenti modifiche:
Elimina i dati di ripristino: consente di stabilire quando eliminare i dati di ripristino (che il software G DATA crea quando si
apportano modifiche).
Elimina vecchi dati: consente di stabilire quando eliminare i dati obsoleti (ad es. le vecchie cartelle TEMP).
Elimina i collegamenti del desk top: consente di stabilire quando eliminare i collegamenti del desktop (quando non vengono
utilizzati per uno specifico numero di giorni).
Con l'esecuzione di Microsoft Update cercare anche gli aggiornamenti di Office: qui è possibile stabilire se il regolatore deve
automaticamente cercare in Internet gli Aggiornamenti di Office oltre agli attuali Aggiornamenti di Windows. L'aggiornamento di
entrambi fa risparmiare tempo e mantiene il sistema allo stato più aggiornato. Gli aggiornamenti di Office vengono cercati solo se
Microsoft Office è installato sul computer corrente.
Non creare file di log con informazioni dettagliate riguardo agli elementi eliminati: Il regolatore è concepito in modo da registrare
senza interruzioni le informazioni relative alle modifiche effettuate. Se si considera un file di log con le informazioni sulle
cancellazioni eseguite dal Tuner come un rischio per la sicurezza, è possibile sopprimere la creazione di un log degli elementi
eliminati.
Elimina file temporanei in modo permanente: questa funzione permette di rimuovere i file Web (ad es. cookie, file temporanei di
Internet) dall'opzione di ripristino del Tuner, ossia questi file non potranno essere ripristinati. Attivando questa funzione, la
quantità di dati che il Tuner deve gestire nell'area Ripristina viene ridotta in modo considerevole, con conseguenti vantaggi sulle
prestazioni.
Non permettere il riavvio automatico del computer tramite il servizio: l'opzione impedisce un possibile riavvio del computer che
verrebbe effettuato dal Tuner sulla base di un processo di regolazione programmato. Il Tuner riavvia il computer senza chiedere
conferma solo quando nessun utente è collegato, pertanto nella maggioranza dei casi è consigliabile non attivare questa opzione.
Permettere la creazione dei singoli punti di ripristino: senza questa funzione, il software G DATA non è in grado di eseguire alcun
ripristino.
Per la deframmentazione non considerare il tipo di unità: poiché la maggior parte dei produttori sconsiglia la deframmentazione
dei propri dischi SSD, in G DATA Tuner la deframmentazione di questo tipo di unità è esclusa per impostazione predefinita. Potete
lasciare spuntata questa casella soltanto nei casi in cui non sia possibile classificare automaticamente i tipi di unità del software, ma
siete assolutamente certi che non vi siano unità SSD. Ad ogni esecuzione il Tuner avvia quindi una deframmentazione di tutti i
dischi fissi presenti nel sistema.
51
G DATA Software
Configurazione
In questa Area è possibile selezionare tutti i moduli che il Tuner deve utilizzare per il processo di regolazione. I moduli selezionati vengono
avviati o tramite un'azione automatica pianificata (consultare il capitolo Pianificazione) o manuale. Per attivare un modulo, fare doppio
clic su di esso. È possibile ottimizzare singolarmente le seguenti aree di regolazione:
Protezione: Le varie funzioni che consentono di scaricare automaticamente i dati da Internet sono utili ai provider ma non agli utenti.
Spesso queste funzioni aprono la strada a software dannosi. Questi moduli consentono all'utente di proteggere il sistema e di
mantenerlo sempre aggiornato.
Prestazioni: I file temporanei, ad esempio le copie di riserva non più utili, i file di registro o i dati di installazione che occupano spazio
sul disco rigido una volta terminata l'installazione rallentano il disco rigido e occupano spazio prezioso. I processi e i collegamenti a
file non più necessari rallentano considerevolmente il sistema. I moduli elencati qui di seguito consentono di liberare il computer da
questi file inutili migliorandone così le prestazioni.
Protezione dati: Raccogli i moduli riguardanti la protezione dei dati. Qui vengono eliminate le tracce lasciate involontariamente
mentre si naviga in Internet o si usa il computer che possono fornire molte informazioni sulle abitudini d'uso oppure rivelare
password o dati importanti.
Protezione delle cartelle
Con questa scheda è possibile escludere specifiche cartelle (anche la partizione di Windows) dall'eliminazione automatica dei file obsoleti.
Fare clic sull'icona Aggiungi, quindi selezionare la cartella o l'unità desiderata.
Per cancellare di nuovo una cartella eccezioni, selezionarla nell'elenco visualizzato e fare clic sul pulsante Elimina.
Protezione del file
L'opzione di protezione dei file consente di proteggere file specifici dall'eliminazione da parte del Tuner, ad es. i punteggi di un gioco per
computer o file simili che abbiano estensioni di file non usuali, che potrebbero essere considerati come file di backup o temporanei.
Per proteggere specifici file, fare clic sul pulsante Aggiungi, quindi inserire il nome del file corrispondente. In questo campo è
possibile utilizzare i segnaposto.
la modalità di funzionamento dei caratteri jolly è la seguente:
Un punto interrogativo (?) rappresenta un singolo carattere.
L'asterisco (*) rappresenta un'intera stringa di caratteri.
Ad esempio, per proteggere tutti i file con estensione ".sav", inserire quindi *.sav. Per proteggere, ad esempio, file diversi che
iniziano con la stessa lettera iniziale, inserire ad esempio testo*.*.
Selezionare la cartella nella quale devono essere protetti i file, facendo clic sul pulsante Avanzate. Quindi selezionare la posizione
in memoria in cui si trovano i file da proteggere. Il Tuner protegge solo i file definiti in questa cartella (ad es. i punteggi dei giochi
solo nelle cartelle di gioco).
Per attivare di nuovo una cartella eccezioni, selezionarla nell'elenco visualizzato e fare clic sul pulsante Elimina.
Pianificazione
La scheda Pianificazione permette di definire quando e con quale frequenza debba avere luogo il processo di regolazione automatica.
L'opzione Giornalmente consente, mediante l'indicazione dei giorni della settimana, di stabilire ad es. che il computer esegua la
regolazione solo nei giorni feriali oppure solo ogni due giorni oppure solo nei fine settimana quando non viene utilizzato. Per modificare la
data e l'ora nell'opzione Pianificazione, selezionare con il mouse l'elemento che si desidera modificare (ad es. giorno, ora, mese, anno),
quindi usare il tasto freccia o la piccola icona della freccia alla destra del campo d'immissione per modificare cronologicamente l'elemento
selezionato.
Se non si desidera che la regolazione avvenga automaticamente, deselezionare la casella Attivato per il processo di regolazione
automatico.
52
Impostazioni
Controllo dispositivi
La funzione Controllo dispositivi permette di definire per il vostro computer quali supporti di memoria sono autorizzati per la lettura e/o la
scrittura dei dati. È possibile, ad esempio, vietare che i dati privati vengano copiati su una chiavetta USB o masterizzati su un CD. È
possibile inoltre stabilire quali supporti dati rimovibili, ossia quali chiavette USB o dischi fissi USB, siano autorizzati a copiare i dati. Si può,
ad es., utilizzare il proprio disco fisso USB per eseguire il backup dei dati e contemporaneamente vietare l'accesso ad altri dischi fissi.
Per utilizzare la funzione Controllo dispositivi, selezionare Attiva controllo dispositivi e scegliere per quali dispositivi impostare delle
limitazioni:
Supporto dati rimovibile (ad es. chiavette USB)
Unità CD/DVD
Unità a dischetti
Ora è possibile definire le regole per ogni singolo supporto di memoria.
Regola generale
Permette di definire per un dispositivo se non potrà mai essere utilizzato (Blocca accesso), se sarà possibile solo scaricare i dati, senza
poter memorizzare altri dati sul dispositivo (Accesso in lettura) o se non impostare nessuna limitazione (Accesso totale). Questa regola
verrà applicata a tutti gli utenti del computer.
Regole specifiche dell'utente
Se si desidera limitare i diritti di accesso solo per alcuni utenti, in quest'area è possibile selezionare il nome di un utente che utilizza il
computer oltre a voi, quindi nel riquadro Regola generale limitarne l'accesso a determinati supporti di memoria. In qualità di
amministratore e proprietario del computer avrete pertanto accesso totale, ma potrete limitare i diritti degli altri utenti.
Selezionare qui l'utente. Facendo clic su OK si apre un'altra finestra di dialogo che permette di definire il tipo di accesso per questo utente
e se ai diritti di accesso verranno applicate limitazioni temporali (ad es. due settimane) (Validità).
Nota: le regole specifiche dell'utente hanno priorità sulla regola generale, ossia se in generale si imposta il divieto di accesso alle
chiavette USB, si può tuttavia consentire l'accesso a un utente specifico tramite una regola personalizzata. Se a un utente sono
state applicate determinate limitazioni temporali di accesso tramite la funzione Controllo dispositivi, allo scadere di tali limitazioni
verrà nuovamente applicata la regola generale.
Regole specifiche del dispositivo
Per l'uso dei supporti dati rimovibili, come le chiavette USB o i dischi esterni, è possibile stabilire che solo determinati supporti possano
accedere al computer. Per questa impostazione, collegare il supporto dati rimovibile al computer e fare clic sul pulsante Aggiungi. Si apre
una finestra di dialogo che permette di selezionare i supporti dati rimovibili. Facendo clic su OK si apre un'altra finestra di dialogo che
permette di definire il tipo di accesso per questo supporto, se all'uso del supporto verranno applicate limitazioni temporali (ad es. due
settimane) (Validità) e se tutti gli utenti potranno utilizzare questo supporto dati con i propri diritti di accesso.
Backup
Quest'area permette di eseguire le impostazioni generali per la funzionalità del modulo di backup.
Directory per file temporanei: Qui è possibile definire dove dovranno essere archiviati temporaneamente i dati ricevuti dal modulo
di backup. Questi file vengono generati al momento della creazione, ma anche del ripristino, di un backup. Tuttavia, vengono
eliminati automaticamente dopo il rispettivo processo. Per questo motivo è necessario disporre di spazio sufficiente sul disco fisso
altrimenti si ridurrebbe la velocità del backup e del ripristino. Si consiglia di modificare questa impostazione solo nel caso in cui
nella directory scelta per i file temporanei non vi sia spazio sufficiente.
Controllo unità origine/destinazione sullo stesso disco rigido: In genere il modulo di backup avvisa l'utente ogni volta che un
backup deve essere eseguito sul medesimo supporto dati che contiene i dati originali. Ciò avviene perché, in caso di guasto o perdita
del supporto dati, anche il backup non sarebbe più disponibile. Tuttavia, se per determinati motivi si desidera eseguire
regolarmente il backup sul supporto dati originale, è possibile qui disattivare questo avviso.
53
G DATA Software
Protocolli
Per ciascun modulo sono disponibili delle funzioni di log che offrono una panoramica sulle azioni eseguite dal software G DATA per
proteggere il computer.
Log di Protezione antivirus
Nell'area Log sono elencati i log prodotti dal software. Facendo clic sulle intestazioni delle colonne Ora di avvio, Tipo, Titolo o Stato, è
possibile ordinare i log esistenti. Tramite i pulsanti Salva con nome e Stampa è possibile salvare o stampare direttamente i dati di un log
come file di testo. Per eliminare un log, selezionare con il mouse la voce della tabella, quindi premere il tasto Canc o il pulsante Elimina.
Log del firewall
Per ogni azione del firewall, nell'area dei log viene creato un file di log voluminoso. Qui è possibile aprire le singole azioni facendovi
doppio clic e eventualmente stamparle o salvarle come file di testo. Per ulteriori informazioni, vedere anche il capitolo Impostazioni:
Varie.
Log di backup
Per ogni azione e per ogni processo di backup, nell'area dei log viene creato un file di log voluminoso. Qui è possibile aprire le singole
azioni facendovi doppio clic e eventualmente stamparle o salvarle come file di testo. Per ulteriori informazioni, vedere anche il capitolo
Salvataggio e ripristino.
Log di Protezione minori
Nell'area Log in qualità di amministratore disponete di un riepilogo di tutti i tentativi effettuati dagli altri utenti di richiamare i contenuti
bloccati. In alto è possibile selezionare dall'elenco l'utente di cui si desidera visualizzare il log. Per ulteriori informazioni, consultare il
capitolo Impostazioni: Log.
Nota: i log possono essere eliminati anche premendo il pulsante Elimina log.
Log di Controllo dispositivi
Per ogni azione della gestione dispositivi, nell'area dei log viene creato un file di log voluminoso. Per ulteriori informazioni, vedere il
capitolo: Impostazioni: Controllo dispositivi
54
FAQ: BootScan
FAQ: BootScan
Nel caso in cui il computer fosse nuovo o fosse già stato protetto da un software antivirus, potete installare il software come spiegato di
seguito.
Nel caso in cui si sospettasse la presenza di un virus, prima dell'installazione del software è consigliabile eseguire un BootScan.
BootScan: quando si accende il computer, normalmente si avvia automaticamente il sistema operativo Windows. Questa
procedura è definita boot (avvio). È possibile inoltre avviare automaticamente altri sistemi operativi e programmi.
Per controllare sul computer l'eventuale presenza di virus prima dell'avvio di Windows, G DATA mette a disposizione, oltre alla
versione per Windows, una versione speciale in grado di eseguire un avvio.
Requisiti
Il BootScan è uno strumento pratico per combattere i virus che si sono insediati nel computer prima dell'installazione di un software
antivirus.
A questo proposito esiste una versione speciale del software che può essere eseguita prima dell'avvio di Windows.
55
G DATA Software
Avvio dall'unità CD/DVD: se il computer non si avvia automaticamente dall'unità CD/DVD, procedere nel modo seguente:
1
Spegnere il computer.
2
Riavviare il computer. Solitamente è possibile attivare l'impostazione del BIOS quando durante l'accensione (= Boot) del computer
si preme il tasto CANC (anche F2 o F10, a seconda del sistema).
3
Come si modificano le singole impostazioni nella configurazione del BIOS dipende dal computer in uso.
Consultare a questo proposito la documentazione del computer.
Il risultato dovrebbe corrispondere alla sequenza di avvio CD/DVD-ROM:, C, ovvero l'unità CD/DVD-ROM viene impostata come 1st
Boot Device e la partizione del disco rigido del sistema operativo Windows come 2nd Boot Device.
4
Salvare le modifiche e riavviare il computer. Ora il computer è pronto per un'analisi di base dei virus prima dell'installazione
(BootScan).
Come si può interrompere un BootScan? Se al riavvio si desidera che sul computer non venga visualizzato il consueto ambiente
Windows, bensì un'interfaccia speciale del software Bootscan di G DATA, non c'è problema.
Se non si desidera effettuare un BootScan, selezionare con i tasti freccia la voce Microsoft Windows e fare clic su Invio. A questo
punto si avvia Windows senza essere preceduto da un BootScan.
Avvio da chiavetta USB: se come supporto di boot si utilizza una chiavetta USB, si può impostarla come 1° dispositivo di boot.
56
FAQ: Funzioni del programma
FAQ: Funzioni del programma
Icona di sicurezza
Il software G DATA protegge in modo permanente il computer da virus e software dannosi. Per indicare che la protezione è attiva, è
visualizzata un'icona nella barra delle applicazioni, in basso accanto all'ora.
Questa icona di G DATA conferma che tutto è a posto e che sul PC la protezione è attivata.
Se il Guardiano è stato disattivato o se si sono verificati altri problemi, sull'icona di G DATA compare un avvertimento. In questo
caso è opportuno avviare al più presto il software G DATA e verificare le impostazioni.
Quando il programma G DATA scarica dati da Internet, ciò è indicato da un'icona specifica.
Facendo clic sull'icona con il tasto destro del mouse, viene aperto un menu contestuale che permette di controllare i principali aspetti della
protezione.
Sono disponibili le seguenti funzioni:
Avvia software G DATA: questa funzione permette di richiamare SecurityCenter per eseguire ad es. le impostazioni per il Guardiano
AntiVirus. Per conoscere le opzioni disponibili nel SecurityCenter, consultare il capitolo: SecurityCenter
Disattiva Guardiano: questa opzione permette in caso di necessità di disattivare il Guardiano AntiVirus e di riattivarlo. Ciò può
essere opportuno se ad es. sul disco fisso si intende copiare quantità notevoli di dati da una posizione a un'altra o se si eseguono
operazioni di calcolo che richiedono molto spazio in memoria, come la masterizzazione di DVD. Il Guardiano AntiVirus dovrebbe
essere disattivato solo per il tempo strettamente necessario e bisogna fare in modo che durante questo periodo il sistema sia
possibilmente scollegato da Internet o non abbia accesso a nuovi dati non ancora verificati, ad es. su CD, DVD, schede di memoria o
chiavette USB.
Disattiva il firewall: Se si utilizza una versione del software G DATA con firewall integrato, è possibile, in caso di necessità,
disattivare il firewall dal menu contestuale. Il computer resta collegato ad Internet e alle altre reti, tuttavia non è più protetto dal
firewall contro attacchi e azioni di spionaggio.
Disattivare il pilota automatico: Il Pilota automatico è un componente del firewall e decide in modo indipendente quali richieste e
quali contatti il computer deve accettare dalla rete o da Internet. Per un normale utilizzo il Pilota automatico è una funzione ottimale
ed è consigliabile tenerlo sempre attivato. Come il firewall, il Pilota automatico è disponibile per le versioni selezionate del software
G DATA.
Aggiorna database antivirus: un software antivirus dovrebbe sempre essere aggiornato. Naturalmente l'aggiornamento dei dati
può essere eseguito automaticamente dal software. Tuttavia, nel caso in cui sia necessario effettuare tempestivamente un
aggiornamento, è possibile avviarlo tramite il pulsante Aggiorna database antivirus. Per informazioni su quando sia necessario
eseguire un aggiornamento antivirus, consultare il capitolo: Scansione antivirus
Statistiche: Qui è possibile visualizzare le statistiche relative alle operazioni di scansione del Guardiano AntiVirus, ma anche le
informazioni sulla scansione in modo inattivo, i messaggi del filtro web e ulteriori parametri.
Esecuzione della scansione antivirus
La scansione antivirus permette di verificare l'eventuale presenza di software dannosi sul proprio computer. Quando viene avviata la
scansione, tutti i file presenti nel computer vengono controllati per verificare se sono in grado di infettare o se sono infetti.
Nel caso in cui durante una scansione antivirus venissero rilevati dei virus o altri software dannosi, esistono diverse possibilità per
rimuovere o neutralizzare tali virus.
1
Avviare la scansione antivirus. La procedura è descritta nel capitolo: Protezione antivirus
2
A questo punto viene eseguito un controllo sul computer per rilevare l'eventuale presenza di virus. A questo scopo si apre una
finestra nella quale si ottengono le informazioni sullo stato della verifica.
Una barra di avanzamento nell'area superiore della finestra mostra di quanto è progredita la scansione del sistema. Già durante la
scansione antivirus è possibile intervenire sullo svolgimento della scansione:
57
G DATA Software
In caso di carico del sistema, sospendere la scansione: Ponendo un segno di spunta in questo campo, il programma sospende
la scansione fino a quando il computer non ha terminato tutte le altre attività.
Spegnere il computer dopo la scansione antivirus: questa funzione si rivela molto utile quando occorre eseguire la scansione
antivirus durante la notte o dopo l'orario lavorativo. Non appena il software G DATA termina la scansione antivirus, il
computer viene spento.
Archivi protetti da password: Finché un archivio è protetto da password, il software G DATA non eseguirà un controllo di
tale archivio. Selezionando quest'opzione, il software antivirus fornisce informazioni sugli archivi protetti da password sui
quali non è stato possibile eseguire la scansione. Finché tali archivi non vengono decompressi, il virus presente non
costituisce alcun rischio per il sistema.
Accesso negato: In generale, in Windows vi sono file che vengono utilizzati esclusivamente dalle applicazioni e per i quali
non viene eseguita la scansione finché tali applicazioni sono in esecuzione. Per questo è preferibile che durante una
scansione antivirus non vengano utilizzati altri programmi. Selezionando questa casella, vengono visualizzati i dati che non
sono stati controllati.
3a
Se sul sistema non sono presenti dei virus, al termine della scansione si può uscire dalla finestra della procedura guidata
premendo il pulsante Chiudi. Il sistema è stato sottoposto a scansione antivirus e non sono presenti virus.
3b
Se sono stati rilevati virus e altri programmi dannosi, è possibile decidere come il sistema dovrà procedere con i virus rilevati. Di
regola è sufficiente fare clic sul pulsante Esegui azioni.
Il software G DATA applica ora un'impostazione standard (se non diversamente configurato in Impostazioni: Scansione antivirus
manuale per file e archivi infetti) e disinfetta i file colpiti, ossia li ripara in modo che possano essere di nuovo utilizzati senza
limitazioni e non rappresentino più un pericolo per il computer.
Se una disinfezione non è possibile, il file viene spostato in quarantena, cioè viene crittografato in un'apposita cartella da cui non
potrà più arrecare danni.
Se è necessario usare ancora questo file infetto, è possibile in casi eccezionali estrarlo dall'area di quarantena e riutilizzarlo.
Il sistema è stato sottoposto a scansione antivirus e non sono presenti virus.
3c
Se si conoscono i file e gli oggetti infetti e si è in grado di distinguere quelli che non servono più, è possibile rispondere
singolarmente ad ogni specifico rilevamento di virus.
Nell'elenco dei virus rilevati, nella colonna Azione, è possibile infatti definire l'azione da intraprendere per ogni singolo file
infetto.
Solo log: nella vista Protocolli viene indicato il tipo di virus, tuttavia non ha luogo alcuna riparazione o cancellazione dei
relativi file. Attenzione: Se un virus viene registrato nel log, continua ad essere attivo e pericoloso.
Disinfettare (quando non è possibile: solo log): se si sceglie questa voce il programma tenterà di rimuovere il virus dal file
infetto; nel caso in cui non fosse possibile senza danneggiare il file, il virus viene registrato e si può esaminare in un secondo
tempo la voce registrata nel log. Attenzione: Se un virus viene registrato nel log, continua ad essere attivo e pericoloso.
Disinfettare (quando non è possibile: spostare in quarantena). Questa è un'impostazione standard. Scegliendo questa
opzione il programma tenterà prima di rimuovere il virus da un file infetto; nel caso in cui non fosse possibile senza
danneggiare il file, questi verrà spostato in Quarantena. Per ulteriori informazioni, consultare il capitolo: File in quarantena
Disinfettare (quando non è possibile: eliminare il file). Il programma tenterà di rimuovere il virus da un file infettato; nel caso
non fosse possibile, il file verrà eliminato. Questa funzione deve essere utilizzata solo quando sul computer non sono
presenti dati importanti. L'eliminazione di file infetti potrebbe provocare un malfunzionamento di Windows e rendere
necessaria una nuova installazione.
Spostare il file in quarantena: I file infetti vengono spostati direttamente in Quarantena. Nella quarantena i file sono salvati
in modo cifrato. Qui il virus non può arrecare alcun danno ed il file infetto è disponibile per eventuali tentativi di riparazione.
Per ulteriori informazioni, consultare il capitolo: File in quarantena
Elimina file: Questa funzione deve essere utilizzata solo quando sul computer non sono presenti dati importanti.
L'eliminazione di file infetti potrebbe provocare un malfunzionamento di Windows e rendere necessaria una nuova
installazione.
Facendo ora clic sul pulsante Esegui azioni, il software G DATA procederà per ogni singolo rilevamento di virus con l'azione definita
58
FAQ: Funzioni del programma
dall'utente.
Il sistema è stato sottoposto a scansione antivirus. Se tuttavia è stata impostata un'opzione di Registrazione nel log, è possibile che il
computer non sia esente da virus.
Allarme virus
Quando il software G DATA rileva un virus o un programma dannoso sul computer, si apre una finestra di avviso su un lato dello schermo.
Sono disponibili le seguenti opzioni per intervenire sui file infetti.
Solo log: nella vista Protocolli viene indicato il tipo di virus, tuttavia non ha luogo alcuna riparazione o cancellazione dei relativi file.
Attraverso il log è comunque possibile controllare singolarmente i virus e rimuoverli in modo mirato. Attenzione: Se un virus viene
registrato nel log, continua ad essere attivo e pericoloso.
Disinfettare (quando non è possibile: spostare in quarantena): Scegliendo questa opzione il programma tenterà prima di rimuovere il
virus da un file infetto; nel caso in cui non fosse possibile senza danneggiare il file, questi verrà spostato in Quarantena. Per ulteriori
informazioni, consultare il capitolo: Come funziona la quarantena?
Spostare il file in quarantena: I file infetti vengono spostati direttamente in Quarantena. Nella quarantena i file sono salvati in modo
cifrato. Qui il virus non può arrecare alcun danno ed il file infetto è disponibile per eventuali tentativi di riparazione. Per ulteriori
informazioni, consultare il capitolo: File in quarantena
Eliminare il file infetto: Questa funzione deve essere utilizzata solo quando sul computer non sono presenti dati importanti.
L'eliminazione di file infetti potrebbe provocare un malfunzionamento di Windows e rendere necessaria una nuova installazione.
Quarantena e caselle di posta elettronica: esistono dei file che non è consigliabile spostare in quarantena, ad es. i file di archivio
per caselle di posta elettronica. Se una casella di posta elettronica viene spostata in quarantena, il programma di posta elettronica
non vi potrà più accedere e probabilmente non funzionerà più. Particolare attenzione deve dunque essere data ai file co n
esten sio n e P ST poiché questi solitamente comprendono i dati della propria casella di posta elettronica di Outlook.
Allarme del firewall
Generalmente, nella modalità Creazione manuale delle regole, il firewall chiede se deve autorizzare o rifiutare la connessione in presenza
di programmi e processi sconosciuti. Si apre una finestra informativa che mostra i dettagli della relativa applicazione. In questa finestra è
possibile autorizzare o rifiutare per una sola volta o in modo permanente l'accesso alla rete da parte dell'applicazione. Quando si autorizza
o si rifiuta l'accesso a un programma, questa azione viene inclusa come regola nella serie di regole della rispettiva rete e non verrà mai più
richiesto cosa si intende fare.
Sono disponibili i seguenti pulsanti:
Consenti sempre: questo pulsante permette di creare una regola per l'applicazione visualizzata sopra (ad esempio Opera.exe,
Explorer.exe o iTunes.exe) che consente all'applicazione di accedere sempre alla suddetta rete o a Internet. Questa regola verrà inclusa
anche come Regola creata su richiesta nell'area Serie di regole.
Consenti temporaneamente: questo pulsante permette all'applicazione di accedere alla rete una sola volta. Al successivo tentativo di
accedere alla rete da parte di questo programma, il firewall rinnoverà la richiesta.
Nega sempre: questo pulsante permette di creare una regola per l'applicazione visualizzata sopra (ad esempio dialer.exe, spam.exe o
trojan.exe) che vieta sempre all'applicazione l'accesso alla suddetta rete o a Internet. Questa regola verrà inclusa anche come Regola
creata su richiesta nell'area Serie di regole.
Nega temporaneamente: questo pulsante permette di rifiutare all'applicazione l'accesso alla rete una sola volta. Al successivo tentativo
di accedere alla rete da parte di questo programma, il firewall rinnoverà la richiesta.
Vengono inoltre fornite informazioni su protocollo, porta e indirizzo IP con i quali l'applicazione cerca di interagire.
59
G DATA Software
Segnalazione Not-a-virus
I file identificati come "not-a-virus" sono applicazioni potenzialmente pericolose. Questi programmi non sono portatori diretti di funzioni
dannose ma potrebbero, in alcuni casi, essere utilizzati contro l'utente. Appartengono a questa categoria, ad esempio, alcuni programmi
di utilità per la gestione remota, i programmi per la commutazione automatica della tastiera, i client IRC, i server FTP o altri programmi di
utilità utilizzati per creare o nascondere determinati processi.
Disinstallazione
Per disinstallare in qualsiasi momento il software G DATA dal proprio computer, eseguire la disinstallazione tramite il Pannello di controllo
del sistema operativo. La disinstallazione viene eseguita in modo automatico.
Se durante la disinstallazione fossero ancora presenti file nell'area della Quarantena, il software G DATA richiederà se tali file debbano
essere eliminati o meno. Se questi file non vengono eliminati, vengono conservati nel sistema in una speciale cartella di G DATA,
crittografata in modo da non arrecare danno. Questi file saranno di nuovo disponibili solo dopo aver reinstallato il software G DATA.
Durante la disinstallazione verrà chiesto se si desidera eliminare le impostazioni e i log. Se non si eliminano questi file, i registri e le
impostazioni saranno nuovamente disponibili dopo aver installato nuovamente il software.
Terminare la disinstallazione facendo clic sul pulsante Fine. Il software risulta ora completamente disinstallato dal sistema.
60
FAQ: Domande sulle licenze
FAQ: Domande sulle licenze
Licenze multiple
Con una multilicenza è possibile utilizzare il software G DATA sul numero di computer consentito dalla licenza. Dopo l'installazione sul
primo computer e l'aggiornamento Internet, vengono comunicati online i dati di accesso. Quando si installa il software sul computer
successivo, basta inserire il nome utente e la password ricevuti dopo la registrazione sul server di aggiornamento G DATA. Ripetere la
procedura per ogni ulteriore computer.
Per l'aggiornamento Internet, utilizzare su tutti i PC i propri dati di accesso (nome utente e password) ricevuti dopo la prima registrazione.
A questo scopo, procedere nel seguente modo:
1
Avviare il software G DATA.
2
In SecurityCenter fare clic su Aggiorna database antivirus.
3
Nella finestra che viene aperta, inserire i dati di accesso ricevuti in precedenza via e-mail. Facendo ora clic su OK al computer verrà
assegnata la licenza.
Prolungamento della licenza
Un paio di giorni prima che scada la licenza, sulla barra delle applicazioni viene visualizzata una finestra informativa. Facendo clic su di
essa, si apre una finestra di dialogo nella quale, senza difficoltà e in pochi passaggi, è possibile estendere la licenza. Fare semplicemente
clic sul tasto Acquista ora, completare con i propri dati e la protezione antivirus verrà nuovamente garantita. Nei giorni successivi si
riceverà comodamente a casa la fattura tramite posta.
Nota: Questa finestra di dialogo compare soltanto allo scadere del primo anno. In seguito la licenza per G DATA viene prolungata
automaticamente ogni anno. È possibile disdire questo abbonamento in qualsiasi momento senza spiegazioni.
Cambio di computer
È possibile utilizzare il software G DATA su un nuovo o su altri computer usando i dati di accesso ricevuti. Installare semplicemente il
software e inserire i propri dati di accesso. Il server di aggiornamento effettuerà la connessione al nuovo computer. Se sul vecchio
computer è ancora presente il software G DATA, la licenza deve essere trasferita dal vecchio al nuovo computer.
Nota: Il numero di trasferimenti della licenza è limitato: una volta raggiunto il valore limite, la licenza verrà bloccata e non sarà più
possibile effettuare alcun aggiornamento.
Copyright
Copyright © 2014 G DATA Software AG
Motore: Il motore di scansione antivirus e i motori di scansione spiare si basano sulla tecnologia BitDefender © 1997-2014 BitDefender SRL.
OutbreakShield: © 2014 Commtouch Software Ltd.
[ G DATA - 25.07.2014, 12:35]
61
G DATA Software
1 - 10 minuti 34
Avanzate 38, 39, 41, 42, 43, 44
Avvia ora scansione in modo inattivo 7
Avvia software G Data 57
Avvio automatico 34
Azione, nel caso non vi siano regole corrispondenti 17
Azioni 23
A
B
Indice
1
Accesso 17
Accesso alla cassaforte 31
Accesso in lettura 53
Accesso negato 57
Accesso totale 53
Account utente 45
Acquista ora 10, 61
Adegua dimensioni della partizione all'unità di destinazione 25
Aggiorna 7, 12, 24, 30
Aggiorna database antivirus 7, 57, 61
Aggiorna programma 7
Aggiornamenti 4, 7, 40
Aggiornamento automatico del database antivirus 40
Aggiornamento definito da utente 4
Aggiornamento offline 40
Aggiornare archivi online 23
Aggiungi 27, 28, 31, 45, 52, 53
Allarme del firewall 15, 17, 59
Allarme virus 59
All'avvio del sistema 44
Allegare rapporto alle e-mail infette ricevute 42
Alta probabilità di spam 46
Altre impostazioni 7, 14, 26
Altri filtri 47
Altri programmi di posta (utilizzo di POP3) 49
Ampiezza analisi 44
Antiphishing 41
Antispam 45
Antivirus 37
Applicazione 50
Applicazione, se almeno x richieste 50
Applicazioni server sconosciute 50
Apri cassaforte portatile 32
Apri come supporto rimovibile 31
Apri in modalità "Solo lettura" 31
Apri/Chiudi 30
Archivi infetti 37, 44
Archivi protetti da password 57
Area 26
Assegna applicazioni 17
Assegna servizio Internet 17
Assegna unità 31
Assistente regole 17
Attacchi respinti 14
Attenzione! Questa e-mail contiene il seguente virus 42
Attiva controllo dispositivi 53
Attiva licenza 40
Attiva più tardi 4
Attiva regolazione automatica 26
Attivato 52
Automatismo 49
Autorizza 14
Autorizza o blocca applicazioni 16
Autorizza o blocca servizi di dominio 16
Autorizza o blocca servizi di rete 16
Autorizza o blocca servizi VPN 16
autorizzazione 31
Autostart con ritardo 34
Autostart Manager 10, 34
Autostart senza ritardo 34
Avanti 24, 30, 31, 32
62
Backup 10, 19, 53
Backup (Ripristina) 19, 22
Backup dei file 19
Backup dell'unità 19
Blocca accesso 53
Bloccare tempo 28, 29
Blocco orari 28, 29
BootScan 4, 13, 55
Browser FTP 24
Buona compressione 21
C
Cambio di computer 61
Campo di ricerca 47
Carica impostazioni 36
Cassaforte automatica 31
Cassaforte dati 10, 30
Cerca virus 6
Chiudi 57
Chiudi cassaforte dopo logout utente 31
Cifra archivio 21
Clonazione del disco fisso 25
Collega 24
Collega cassaforte al supporto dati 32
Collegamento all'offerta 28
Commento 17, 41
Completa 4
Compressione 21
Compressione equilibrata 21
Computer lenti 36
Computer standard (consigliato) 36
Con l'esecuzione di Microsoft Update cercare anche gli aggiornamenti
di Office 51
Condividi file e stampanti 16
Configurazione 26, 52
Configurazione della cassaforte 31
Connessione diretta a Internet 15
Consenti sempre 59
Consenti temporaneamente 59
Contenuti autorizzati 27, 28, 29
Contenuti proibiti 27, 29
Controlla solo file nuovi o modificati 38, 39
Controllo dispositivi 53
Controllo unità origine/destinazione sullo stesso disco rigido 53
Copia file del programma di ripristino 21, 24
Copyright 61
Cosa accade alla scadenza della licenza? 10
Crea 31
Crea archivio nel cloud 19
Crea backup parziali 20
Crea cassaforte portatile 30, 32
Crea CD/DVD multisessione 21
Crea nuova cassaforte 30
Crea supporto di boot 13, 25
Crea una regola 50
Creare serie di regole 15
Creare un nuovo utente 27
Creare una serie di regole che contiene alcune regole sensate 15
Creare una serie di regole vuota 15
Creazione manuale della serie di regole 49
Criterio di ricerca 47
D
Data/ora 44, 52
Dati di accesso smarriti? 4
Dati utente 21
Definisci eccezioni 7, 41
Definita dall'utente 4, 36
Descrizione 28, 31
Differenziale / Incrementale 20
dimensione della cassaforte 30, 32
Directory Internet temporanee con file 21
Directory per file temporanei 21, 53
Directory temporanea con file 21
Direzione 16
Direzione di connessione 17
Disattiva aggiornamento automatico 7
Disattiva Guardiano 7, 57
Disattiva monitoraggio del comportamento 7
Disattiva pilota automatico 7, 57
Disattiva protezione da spam 7
Disattiva protezione Web 7
Disattiva scansione in modo inattivo 7
Disattiva script HTML 47
Disattiva verifica e-mail 7
Disattivare il firewall 7, 57
Disinfetta 12
Disinfettare (se non è possibile: eliminare allegato/testo) 42
Disinfettare (se non è possibile: eliminare il file) 57
Disinfettare (se non è possibile: in quarantena) 37, 38, 44, 57
Disinfettare (se non è possibile: solo registrazione nel log) 57
Disinfettare (se non è possibile: spostare in quarantena) 59
Disinstalla 60
Disinstallazione 60
Dopo l'installazione 6
Dopo l'installazione del software, il computer si avvia in modo
diverso dal solito 6
Download 24
Download del software 4
E
Eccezioni 27, 37, 39
Eccezioni Guardiano 37
Eccezioni per la scansione manuale del computer 39
Editor avanzato Serie di regole (modalità esperto) 16
Elimina 7, 12, 15, 24, 29, 30, 41, 45, 47, 52, 54
Elimina archivio temporaneo 21
Elimina file 57
Elimina file temporanei in modo permanente 51
Elimina gli archivi più vecchi 20
Elimina i collegamenti del desktop 51
Elimina i dati di ripristino 51
Elimina log 29, 54
Elimina selezionati 26
Elimina vecchi dati 51
Eliminare il file infetto 59
E-mail in entrata 42
E-mail in uscita 42
E-mail integrate 47
Entrambi i motori 37, 38, 44
Esci 60
Escludi file 21
Escludi tipi di file 21
Esecuzione della scansione antivirus 57
Esecuzione rapida 21
Esegui 44
Esegui AUTOSTRT.EXE 4
Esegui azioni 57
Esegui backup completo 20
Esegui backup parziali 20
Esegui job quando il computer non è acceso all'avvio 44
G DATA
Esegui ora regolazione 26
Esegui processo come 21
Esporta 7, 45
Estendi funzionalità 10
Estensioni dei file 47
Euristica 38, 39, 44
Evita superamento del tempo nel browser 42
Extra 42
Extra > Eseguire scansione virus delle cartelle 43
F
FAQ: BootScan 55
FAQ: Domande sulle licenze 61
FAQ: Funzioni del programma 57
File con estensione PST 59
File di sistema (attributo file) 21
File in quarantena 12, 57, 59
File infetti 37, 38, 44
File system 31
File temporanei (attributo file) 21
Filtrare allegati pericolosi 47
Filtrare anche allegati nelle e-mail integrate 47
Filtri 27, 28
Filtri personalizzati 27, 29
Filtro antispam 45
Filtro dei contenuti 47
Filtro lingua 47
Filtro mittente 47
Fine 22, 31, 32
Finestra temporale 17
Firewall 7, 10, 14, 49
Firewall | Reti 14
Firewall attivo, su questa rete 15
Firewall disattivato 49
G
G Data Backup (Ripristina) 13
Generale 36, 44, 51
Giorni/hh:mm 28, 29
Grado 17
Guida 24
I
Icona di sicurezza 6, 57
Importa 7, 45
Importa archivio 21, 24
Importa/Esporta database 40
Imposta ritardo 34
Impostazioni 7, 19, 36
Impostazioni | AntiSpam | Filtro antispam 7
Impostazioni | AntiVirus | Aggiornamenti 7
Impostazioni | AntiVirus | Protezione in tempo reale 7
Impostazioni | AntiVirus | Protezione Web 7
Impostazioni | AntiVirus | Verifica e-mail 7
Impostazioni | Firewall | Pilota automatico 7, 14
Impostazioni | Varie 15
Impostazioni avanzate 47
Impostazioni di scansione 44
Impostazioni di sicurezza personalizzate 49
Impostazioni Internet 40, 41, 45
Impostazioni: 7, 14
Impostazioni: Log 54
Impostazioni: Scansione antivirus manuale 57
Impostazioni: Varie 54
In caso di carico del sistema, sospendere la scansione 38, 57
In caso di infezione 42
Incluso spazio online (1 GB) 23
Indicazioni di stato 7
Indietro 31
Indirizzi/Domini 45
Informazioni 7
Informazioni sulla rete 15
Inserimento avvertenza Spam in oggetto e testo della posta 46
Inserire dati di accesso 4
Inserire il messaggio nel testo della posta 47
Inserire nuovo numero di registrazione 4
Inserire un avviso nell'oggetto e nel testo del messaggio 47
Installazione 4, 27
Installazione da CD/DVD 4
Interroga i contenuti della tabella 45
Intestazione 47
Invia 12
Invia indirizzi da pagine Internet infette 41
Iscrizione 40
Nel testo complessivo 27
Nella Blacklist 7
Nella Whitelist 7
Nome 17
Nome cartella 46, 47
Nome cassaforte 31
Nome dell'archivio 19
Nome serie di regole 15
Non avviare 34
Non creare file di log con informazioni dettagliate riguardo agli
elementi eliminati 51
Non eseguire con funzionamento a batteria 20, 44
Non permettere il riavvio automatico del computer tramite il
servizio 51
Non riuscite ad attivare la licenza? 40
Non spegnere il computer durante la scansione antivirus manuale
J
39
Nota 36
Job 44
Nota sulla password 36
L
Numero porta server 43
L'e-mail [riga oggetto] contiene il seguente virus: [nome virus] 42 Nuova cartella 19, 22, 24
Licenza 10
Nuovo 7, 15, 17, 27, 28, 29, 37, 39, 41, 44, 47
Licenze multiple 61
Nuovo processo 19
Limita dimensioni dei download 42
Nuovo processo di backup 19
Limita dimensioni file dell'archivio 21
Nuovo utente 27
Log 17, 19, 29
O
Log del firewall 54
Oggetto 47, 49
Log di backup 54
Ogni giorno 20, 52
Log di Protezione antivirus 54
OK 21, 24, 27, 28, 41, 61
Log di Protezione minori 54
Opzioni 21
Log: Nessuno spam 7
Opzioni archivio generali 21
Log: Spam 7
Opzioni di scansione 42
Luogo per la ricerca 27
Ora di avvio 54
M
OutbreakShield 42
Manualmente 20
P
Massima protezione 49
Parametri della cassaforte 31, 32
Masterizza 24
Passo 1: Avvio dell'installazione 4
Masterizzare l'archivio successivamente su CD / DVD 24
Passo 2: Scelta della lingua 4
Messaggio rifiutato 49
Passo 3: Metodi di installazione 4
Meta 27
Passo 4: Accordo di licenza 4
Microsoft Outlook 7, 46
Passo 5 - Installazione personalizzata (facoltativo) 4
Minima 4
Passo 6: Versione del software 4
Mittente/Domini 47
Passo 7: Attivazione del prodotto 4
Mittente/Dominio mittente 7
Passo 8: Fine dell'installazione 4
modalità di elaborazione avanzata 17
Password 22, 31, 36
Modifica 14, 15, 17, 27, 29, 45, 46, 47
Per la deframmentazione non considerare il tipo di unità 51
Modifica Autostart 31
Percorso del programma 16
Modifica Blacklist 7
Permettere la creazione dei singoli punti di ripristino 51
Modifica protezione / rendimento 7
Permetti configurazione automatica (DHCP) 15
Modifica regola 17
Personalizza installazione 4
Modifica rete 15
Pianificazione 20, 26, 44, 52
Modifica serie di regole 15
Pilota automatico 7, 14, 49
Modifica Whitelist 7
Più 12
Modo 14, 38
Porta 16
Modo adattivo 17
Posizione di salvataggio 30
Modo Pilota automatico 49
Posizione di salvataggio e dimensioni della cassaforte 30
Modo Pilota automatico quando si avvia un'applicazione a pieno
schermo 49
Preparazione log 39, 40, 44
Modo Stealth 17
Primi passi 4
Moduli software 10
Probabilità di spam molto alta 46
Monitoraggio del comportamento 37
Procedura per l'Assistente regole 51
Monitoraggio speciale cartelle critiche 38
Prolungamento della licenza 61
Monitorare il tempo di uso del computer 27, 29
Proprietà 34
Monitorare il tempo di utilizzo di Internet 27, 28
Prossimo aggiornamento 7
Mostra Guida 7
Proteggi più PC 10
Mostra Quarantena 12
Proteggi più PC / Estendi funzionalità 10
Motori 36
Protezione 14
Protezione / Rendimento 36
N
Protezione alta 49
Nega sempre 59
Protezione antivirus 7, 10, 12, 57
Nega temporaneamente 59
63
G DATA Software
Protezione bassa 49
Protezione browser BankGuard 41
Protezione da keylogger 41
Protezione da spam 7
Protezione del file 52
Protezione delle cartelle 52
Protezione in tempo reale 7, 37
Protezione minori 10, 27
Protezione minori per questo utente 27
Protezione normale 49
Protezione Web 7, 41
Protocolli 7, 40, 54, 57
Protocollo/porta/applicazione 50
Q
Quarantena 37, 57
Quarantena e caselle di posta elettronica 59
R
Raccolta di informazioni sul malware 4, 12
Radar applicazioni 14
Range indirizzo IP 17
Reazione 46, 47
Registrare nel log 57
Registrazione completata 40
Regola attiva 17
Regola generale 53
Regolazione automatica 26
Regole 17
Regole specifiche del dispositivo 53
Regole specifiche dell'utente 53
Reti 14
Reti affidabili 15
Reti da bloccare 15
Reti non affidabili 15
Richieste 50
Rifiuta messaggio di posta 46, 47
Rimuovi password 36
Rinominare solo gli allegati 47
Ripetere la password 31, 36
Ripetizione delle richieste di applicazioni 50
Ripristina 12, 22, 24, 26
Ripristina backup completo 22
Ripristina impostazioni 36
Ripristina opzioni standard attuali 21
Ripristina solo partizioni/file selezionati 22
Ripristina tabella 45
Ripristino 19, 26
Ripristino del backup 13
S
Salva 54
Salva impostazioni 36
Salvataggio del protocollo di connessione 51
Salvataggio e ripristino 19, 54
Sblocco orari 28, 29
Scansione antivirus 7, 12, 57
Scansione antivirus dei file prima dell'archiviazione 21
Scansione antivirus manuale 38
Scansione antivirus per verifica supporto dati rimovibile 39
Scansione delle aree di sistema all'avvio 38
Scansione rapida 6
Scansioni antivirus pianificate 44
se data/ora di "Modificato il" è cambiata 22
se data/ora di "Modificato il" nell'archivio è precedente 22
se la dimensione si è modificata 22
SecurityCenter 7, 10, 40, 57, 61
Segnalazione Not-a-virus 60
Seleziona tutto 26
Selezione 44
64
Selezione automatica 31
Selezione automatica unità cassaforte 31, 32
Selezione destinazione 19
Selezione di directory/file 44
Selezione file / Disco fisso / Partizione 19, 20
Separa 24
Serie di regole 14, 15
Server proxy 41
ServiceCenter 4, 7
Servizio cloud 19
Setup 4
Setup.exe 4
Shredder 6
Solo registrazione nel log 57, 59
Sospetto di spam 46
sovrascrivi sempre 22
Spam OutbreakShield 45
Spegnere il computer al termine del processo 44
Spegnere il computer dopo la scansione antivirus 57
Sposta la posta nella cartella 46, 47
Spostare il file in quarantena 57, 59
Stampa 54
Standard 43
start 32
start.exe 32
Statistiche 57
Stato 14, 54
Stato del guardiano 37
Stato di protezione 7
Suffisso 47
Supporto 32
Supporto dati rimovibile (ad es. chiavette USB) 53
Supporto di boot 13, 25
T
Test di integrità al ripristino del disco rigido 21
Test di integrità con backup differenziale 21
Testo e-mail 47, 49
Thumbs.db 21
Tipi di file 39, 44
Tipica 4
Tipo 54
Tipo di file 21
Titolo 27, 54
tsnxg 32
TSNxG_4 32
Tuner 10, 26, 51
U
Ulteriori funzioni 7
Ultima regolazione 26
Ultima scansione in modo inattivo 7
Ultimo aggiornamento 7
Unità a dischetti 53
Unità CD/DVD 53
Upload 24
URL 27, 41
Usa blacklist 45
Usa copia shadow del volume di Windows 21
Usa eccezioni anche per la scansione in modo inattivo 39
Usa filtro antispam 45
Usa filtro contenuti 45
Usa parole chiave (Oggetto) 45
Usa parole chiave (Testo messaggio) 45
Usa Realtime Blacklist (impostazione predefinita) 45
Usa whitelist 45
Uso della modalità di elaborazione avanzata 16, 17
Uso dell'Assistente regole 16
Utente 27
Utilizza server proxy 41
Utilizzo condiviso 31
Utilizzo condiviso del collegamento Internet 15, 16
Utilizzo dei motori 37, 38, 42, 44
V
Validità 53
Varie 49, 51
Verifica all'avvio del programma 51
Verifica archivi 38, 39, 44
Verifica archivi e-mail 38, 39, 44
Verifica archivio dopo la creazione 21
Verifica aree di sistema 39, 44
Verifica automatica virus 44
Verifica computer (tutti i dischi fissi locali) 12
Verifica contenuti Internet (HTTP) 41
Verifica degli accessi alla rete 38
Verifica dei riferimenti 50
Verifica di reti non protette 50
Verifica directory/file 12
Verifica e-mail 7, 42
Verifica il computer 7
Verifica la presenza di dialer / spyware / adware / riskware 38, 39,
44
Verifica la presenza di rootkit 12, 39, 44
Verifica le aree di sistema con cambio supporto 38
Verifica memoria e avvio automatico 12
Verifica riferimenti per moduli caricati 50
Verifica supporti removibili 12
Verificare i dati dopo la masterizzazione 24
Verificare i messaggi non letti nella cartella di posta in arrivo
all'avvio del programma 49
Verificare la presenza di virus nella cartella 7, 42
Verificare le e-mail prima dell'invio 42
Verificare le e-mail ricevute 42
Versione completa 4
VIRUS 42
Visualizzare un messaggio di avvertenza prima dello scadere del
tempo 29
W
www.gdata.de 4