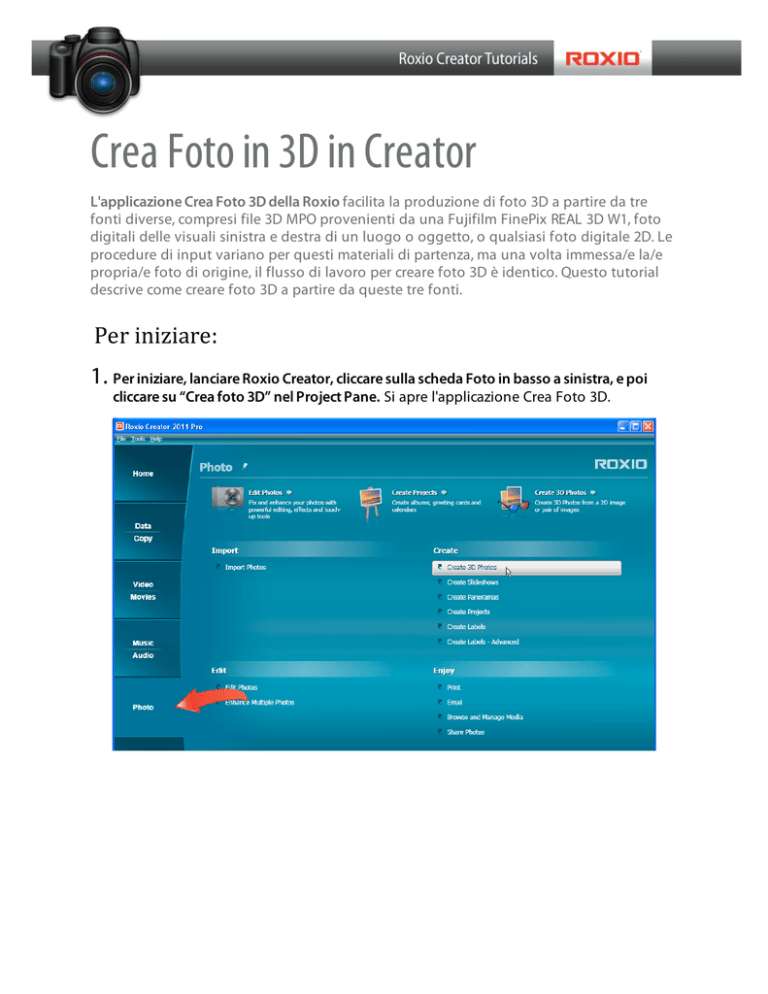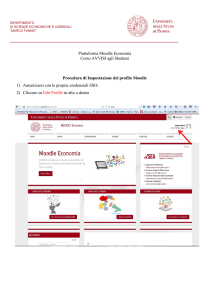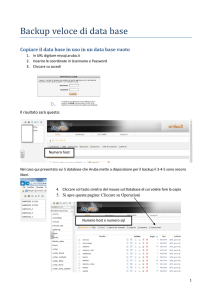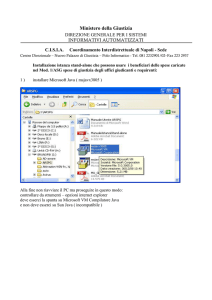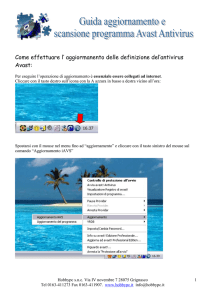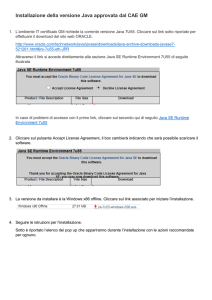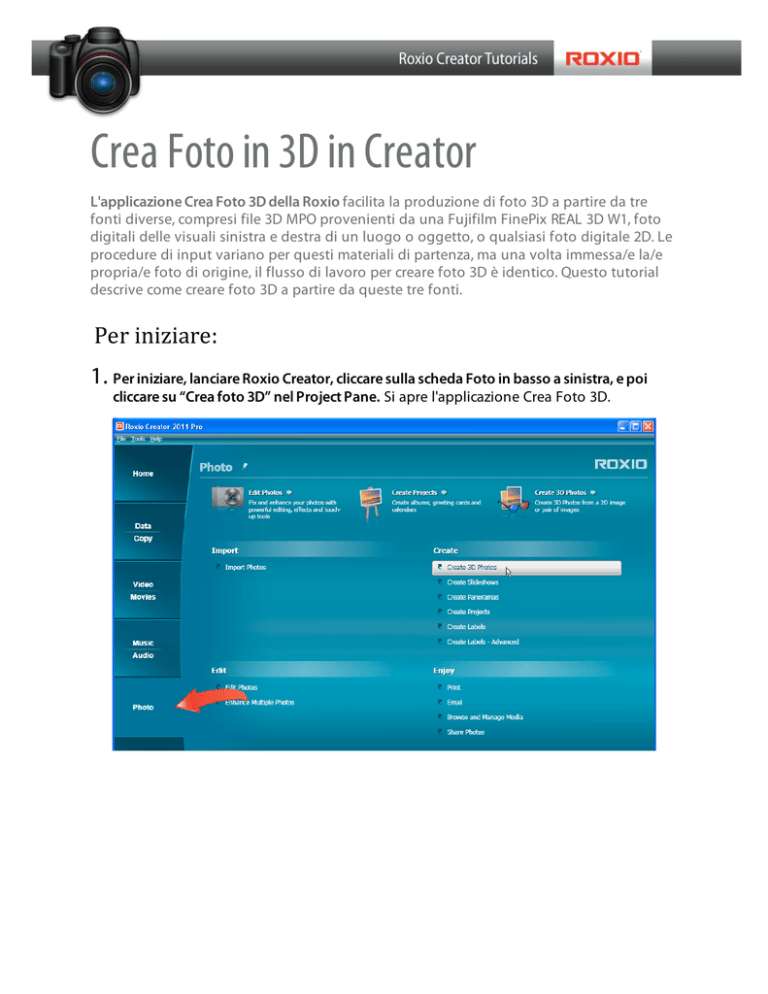
Crea Foto in 3D in Creator
L'applicazione Crea Foto 3D della Roxio facilita la produzione di foto 3D a partire da tre
fonti diverse, compresi file 3D MPO provenienti da una Fujifilm FinePix REAL 3D W1, foto
digitali delle visuali sinistra e destra di un luogo o oggetto, o qualsiasi foto digitale 2D. Le
procedure di input variano per questi materiali di partenza, ma una volta immessa/e la/e
propria/e foto di origine, il flusso di lavoro per creare foto 3D è identico. Questo tutorial
descrive come creare foto 3D a partire da queste tre fonti.
Per iniziare: 1. Per iniziare, lanciare Roxio Creator, cliccare sulla scheda Foto in basso a sinistra, e poi
cliccare su “Crea foto 3D” nel Project Pane. Si apre l'applicazione Crea Foto 3D.
2. Caricare le proprie foto.
a. Per caricare un file MPO da una macchina fotografica Fujifilm FinePix REAL 3D W1,
cliccare su File > Apri File MPO, cercare e selezionare il file MPO, e cliccare su “Open”.
Dopo aver caricato il file MPO, cliccare su “Avanti” in basso a destra dell'applicazione
Crea Foto 3D per passare alla Fase 3. Se si hanno immagini Side-by-Side o centrali
senza margini, aprirle usando queste opzioni di menù sotto all'opzione Apri File
MPO.
b. Se si sono scattate foto digitali delle visuali sinistra e destra di un luogo o oggetto,
caricarle singolarmente cliccando sui pulsanti “Seleziona Immagine” sotto la
finestre di anteprima Occhio Sinistro e Occhio Destro, cercando e selezionando i
rispettivi file, e poi cliccando su “Apri”. Dopo aver caricato i due file, cliccare su
“Avanti” in basso a destra dell'applicazione Crea Foto 3D per passare alla Fase 3.
c. Per convertire un'immagine 2D in una 3D, cliccare sul pulsante “Apri un'immagine 2D”
in cima all'applicazione Crea Foto 3D, cercare e selezionare l'immagine, e cliccare su
“Apri”.
3. Adattare la propria immagine 3D. A questo punto, l'applicazione Crea Foto 3D sta
funzionando con due immagini diverse della stessa foto, usando le due immagini
contenute nel file Fujifilm MPO, le due immagini che si sono fornite separatamente,
o usando l'immagine singola 2D che si è importata e una visuale alternativa creata dal
programma. In questa fase, personalizzare il posizionamento delle due immagini per
creare l'aspetto 3D ottimale, e potrebbe essere necessario indossare i propri occhiali
3D mentre si apportano questi adattamenti.
Usare i controlli in alto a destra dell'interfaccia per spostare l'immagine corretta in tutte
e quattro le direzioni, o per ruotarla in senso orario o antiorario. Si potrebbe trovare
più facile lavorare in modalità Scala di Grigio - cliccare su quella casella per provare. Per
annullare tutte le modifiche, cliccare sul pulsante “Ripristina Immagine” in basso a
destra.
4. Se necessario, tagliare l'immagine. Per tagliare la propria immagine, cliccare su “Taglia
Immagine” sulla destra (vedere figura sopra), trascinare quanto necessario le maniglie
di regolazione della cornice, e cliccare su “Applica”.
5. Salvare la foto. Cliccare su “Salva” in basso a destra dell'interfaccia Crea Foto 3D per
salvare la Foto 3D. Scegliere una cartella in cui salvare il proprio file, e un nome per
quest'ultimo, e poi cliccare sulla list box “Salva come Tipo” per scegliere il formato di
arrivo desiderato.
Scegliere il formato compatibile con la tecnologia che si userà per visualizzare le foto
3D.
a. JPEG, Bitmap e PNG – Queste opzioni creano un'immagine 3D anaglifa che
mostra l'immagine di sinistra in rosso, e l'immagine di destra in ciano.
Saranno necessari degli occhiali anaglifici rosso/ciano per vedere questa
foto 3D.
b. Immagine Side-by-Side – Crea un file immagine side-by-side che sarà
possibile visualizzare su sistemi 3D che usano questo formato, come la
tecnologia 3D Vision di NVIDIA.
c. Immagine Centrale senza Margini – Usarlo per creare immagini da
visualizzare su sistemi che utilizzano immagini centrali senza margini per 3D.
Notare che le foto anaglife saranno visibili sulla maggior parte dei televisori e
schermi di computer, e si potranno usare occhiali anaglifici rosso/ciano economici
per visualizzarle in 3D. Se si ha un diverso sistema di visualizzazione 3D, controllare
le specifiche per vedere se esso richiede immagini anaglife, side-by-side o centrali
senza margini, e regolare il formato di uscita delle proprie immagini 3D di
conseguenza.
Una volta selezionato il corretto Salva come Tipo, cliccare su “Salva” per salvare la
Foto 3D.