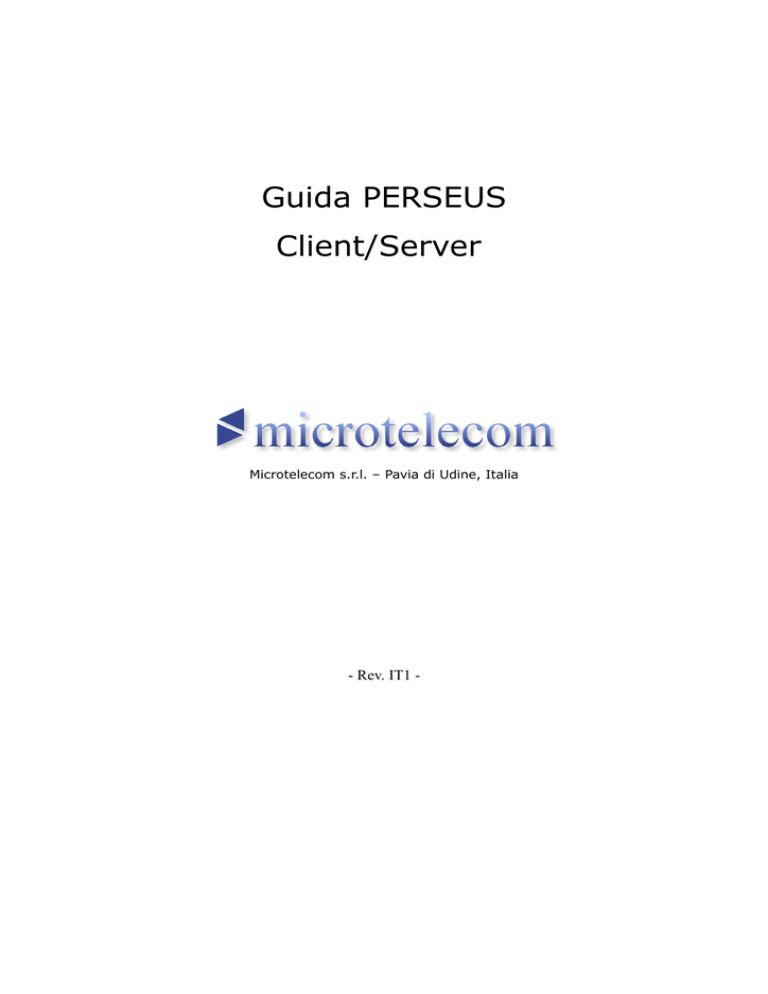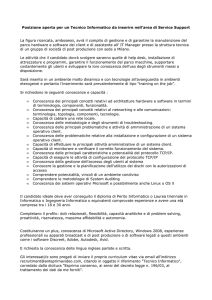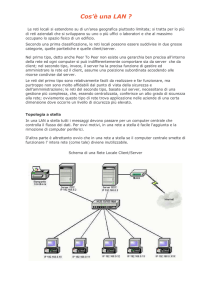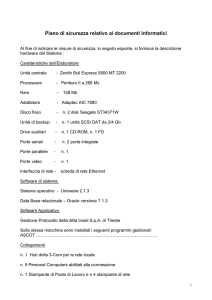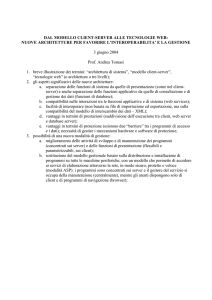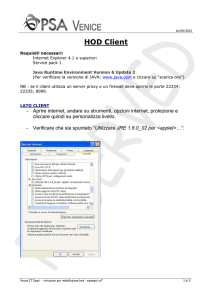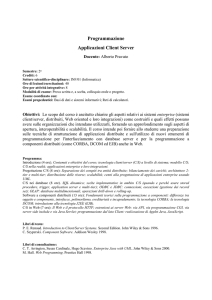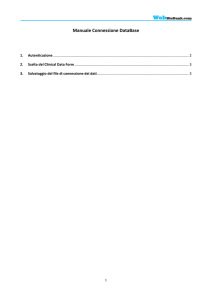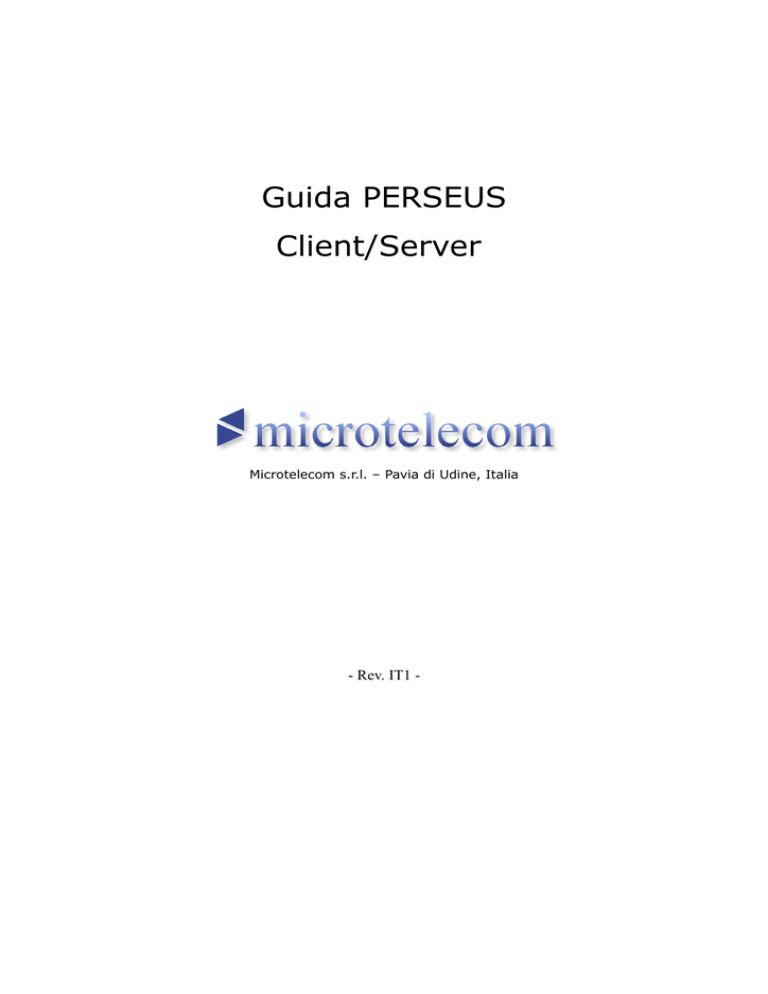
Guida PERSEUS
Client/Server
Microtelecom s.r.l. – Pavia di Udine, Italia
- Rev. IT1 -
Indice
Introduzione..........................................................................................................................................3
Configurazione del Server....................................................................................................................4
Server Setup................................................................................................................................5
Salvataggio delle impostazioni e avvio del server......................................................................7
Impostazione e utilizzo del Client........................................................................................................8
Connessione ad un Server...........................................................................................................9
Introduzione
In questo documento verrà spiegato come configurare il software di Perseus per l'utilizzo da una
postazione remota. La prima sezione è dedicata alla configurazione del client (e quindi per la
connessione a un server remoto), mentre la seconda sezione verterà sulla configurazione ed i
parametri del server (per consentire la connessione dall'esterno).
Importante: sia la configurazione della funzionalità server che quella di client richiedono la
configurazione del proprio router. E' infatti necessario aprire una porta di rete (NAT / Port
Forwarding) per abilitare la connessione da internet.
Le porte predefinite sono la 8014 TCP per il server e la 8014 UDP per il client. Può essere
utilizzato qualsiasi numero di porta, se l'utente vuole ospitare sulla propria rete più di un server o
collegarsi a più di un client nello stesso momento.
Se il server è in funzione, il ricevitore è utilizzato in modalità esclusiva dal server stesso. Quindi, se
viene avviato il software di Perseus, questo partirà in modalità “Wave”, come se non ci fosse alcun
ricevitore collegato al computer.
Requisiti per l'utilizzo come CLIENT
− Una connessione di rete (banda in download di almeno 80 kbps);
− Inoltrare la porta 8014 (protocollo UDP) verso l'IP locale (solo se dietro a un router);
− “Sbloccare” il software di perseus nel Firewall integrato di Windows (opzione richiesta
automaticamente dal sistema durante il primo avvio dell'applicazione).
Requisiti per l'utilizzo come SERVER
−
−
−
−
Una connessione di rete (banda in upload di almeno 80 kbps);
Un ricevitore Perseus;
Inoltrare la porta 8014 (protocollo TCP) verso l'IP locale (solo se dietro a un router);
“Sbloccare” il software di perseus nel Firewall integrato di Windows (opzione richiesta
automaticamente dal sistema durante il primo avvio dell'applicazione).
Nota
Se non si riesce ad identificare il problema nella propria connessione client/server, si consiglia di
provare una connessione locale, ossia avviare il server e cercare di connettersi ad esso tramite il
client, operando sullo stesso PC. L'indirizzo da specificare per la connessione sarà 127.0.0.1 (detto
anche indirizzo di loopback). Se in questa modalità il sistema funziona, il passo successivo è quello
di effettuare la connessione del client da un altro PC presente nella stessa rete privata. Se entrambi i
test sono positivi ed è possibile utilizzare il ricevitore, mentre dall'esterno risulta irraggiungibile, il
problema è sicuramente nell'inoltro delle porte da parte del router.
Configurazione del Server (file perseussvr.exe)
Al primo avvio, il server non è configurato,
quindi sarà presentata semplicemente una
finestra nera vuota.
Il server NON sta girando, in quanto manca la
configurazione per consentire connessioni da
remoto.
Per modificare la configurazione del server, è
necessario cliccare sul logo Microtelecom,
nell'angolo in alto a sinistra; apparirà la finestra
di informazioni visualizzata qui a fianco.
Cliccare su “Server settings” per aprire la
finestra di configurazione.
La finestra “Perseus Server Settings” è
suddivisa
in
4
sezioni,
chiamate
rispettivamente: “Server Mode”, “Server
Configuration”, “External Down Converter”
e “Identification on the Perseus Servers
Directory”.
Dialogo delle impostazioni del Perseus Server
Server Setup
Il pannello “Server Mode”
Questa impostazione consente di selezionare la banda della connessione (LAN, ADSL, GPRS).
− La modalità LAN dovrebbe essere utilizzata solo per reti locali o se la connessione WAN
consente una velocità di upload di 2 Mbit al secondo. In questa modalità, il flusso audio è
quantizzato a 16 bit e codificato in PCM per ottenere la massima qualità. Solo in modalità
LAN è possibile usufruire dei pulsanti di demodulazione USR e DRM, rendendo possibile
l'inoltro di dati a zero-IF verso demodulatori di terze parti. Il sample rate è normalizzato a
31.25 kSps oppure 15.625 kSps (in base alle inpostazioni dei filtri del client).
− In modalità ADSL il sample rate è fisso a 15.625 kSps, mentre il flusso audio è compresso
con un codec ADPCM (basato su ITU-T G.727). Questa modalità fornisce circa 8 kHz di
banda audio con buona qualità. La velocità minima in upload per supportare la modalità
ADSL è di circa 200 kbps; i pulsanti di selezione delle demodulazioni DRM e USR sono
disabilitati.
− La modalità GPRS è stata sviluppata per consentire l'operatività remota nei casi in cui i
requisiti della modalità ADSL non sono soddisfatti o la connessione non è affidabile.
Utilizzando questa impostazione, la banda richiesta è di 70-80 kbps. In questo caso il flusso
audio viene spedito a 7.812 kSps, fornendo circa 3.9 kHz di larghezza di banda audio
disponibile.
Tutti i tre modi condividono la modalità di invio dello spettro, utilizzando un codec wavelet
proprietario.
La reale banda di upload dipende da molti fattori e può essere ridotta ulteriormente utilizzando la
modalità “Waterfall” e rallentandone la velocità di scorrimento.
Il pannello “Server Configuration”
Questa sezione è composta dalle seguenti voci:
− Nickname: è una stringa che identifica il server, sarà mostrata sia ai client in fase di
connessione, sia sulla mappa;
− Bind to specific IP Addr: questo campo deve essere abilitato solo in modalità d'uso
particolari, dove un computer collegato a più reti deve accettare connessioni solo da una di
esse. Per gran parte degli utenti non è necessario abilitare questa opzione.
− Welcome Message: questa stringa apparirà nella finestra “Network messages” dei client,
subito dopo la connessione.
− Password: questa password limita l'accesso al server. Solamente agli utenti autenticati con
password è consentito effettuare la calibrazione e restare collegati per un tempo indefinito al
server.
− Allow unauthenticated sessions: se questa opzione è selezionata, qualsiasi utente può
collegarsi al server (anche se non conosce la password). Se l'utente remoto si è connesso
senza fornire una password, è possibile specificare la durata massima in minuti durante la
quale potrà usufruire del server, prima di essere automaticamente scollegato.
− Disconnect unauthenticated sessions after: questo campo permette di impostare la durata
massima (in minuti) prima che un utente non autenticato venga automaticamente sconnesso
dal server.
− After a session expires, accept it again after: questo valore rappresenta il numero di minuti
durante i quali il server negherà la connessione agli utenti non autenticati che hanno già
usufruito del tempo specificato nel parametro precedente.
− List this server on the Perseus Directory: se questo campo è abilitato, il server sarà
visualizzato nella pagina web dei Perseus online ( http://microtelecom.it/?p=101 ) oltre che
nella finestra di connessione dei client.
Il pannello External Down Converter
Se il server è equipaggiato cone un down-converter, tramite questa sezione è possibile impostare sia
la frequenza di LO che il guadagno dello stadio, in modo che i client remoti siano in grado di
visualizzare le corrette frequenza e ampiezza. I client connessi dovranno essere in possesso di una
licenza (acquistata) di utilizzo dell'opzione down-converter per potersi collegare a questi server. Se
la licenza è stata acquistata per una precedente versione di Perseus, sarà sufficiente copiare il file
”perseuslf.dat” dalla cartella della precedente versione a quella nuova, sovrascrivendo il file fornito
con la distribuzione. In questo modo sarà possibile usufruire di tutte le funzioni precedentemente
abilitate.
La spunta sul box RF<LO va impostata se la frequenza dell'oscillatore locale del down-converter è
maggiore della frequenza che si intende ascoltare (ad esempio, se si sta sintonizzando la radio a 144
MHz ed il down-converter ha un LO a 160 MHz).
Il pannello Identification on the Perseus Servers Directory
Questa sezione è abilitata solo se è stata spuntata la voce corrispondente nella sezione “Server
Configuration”. Possono essere impostate le seguenti variabili:
− Server Name or IP Addr: questo campo puà contenere il nome del server (ad esempio
mioserver.dyndns.org) oppure un indirizzo IP (come ad esempio in una rete locale
192.168.1.1);
− City/Country: questo campo permette di specificare le proprie informazioni su città e paese,
oppure delle informazioni personalizzate che saranno visualizzate nei popup sulla mappa;
− Longitude and Latitude: se si desidera far rappresentare il proprio server nella giusta
posizione, è necessario inserire in questi campi le coordinate dello stesso, espresse in gradi
(ad esempio, è necessario inserire 45.5575 se una delle coordinate è 45° 33' 27”)
Tutte le connessioni accettate sono salvate in un file di registro, che può essere cancellato senza
influenzare il funzionamente del programma, se non utilizzato. Tale file verrà creato nella stessa
cartella in cui il server sta girando e sarà nominato “perseussvrlog.txt”.
Salvataggio delle impostazioni e avvio del server
Dopo aver impostato tutte le voci, è necessario cliccare sul pulsante Ok per applicarle. Dopo la
pressione del tasto, verranno scollegate le eventuali sessioni remote attive sul server per consentire
allo stesso di ripartire con le nuove impostazioni. Al primo avvio, il firewall di Windows potrebbe
mostrare una finestra richiedendo se si vuole “Sbloccare” il software. Per consentire connessioni
dall'esterno ed aprire automaticamente la porta sul firewall integrato in Windows, è necessario
premere “Sbloocca”.
Se le impostazioni del server sono formalmente corrette, il server si metterà in ascolto pe eventuali
connessioni e notificherà l'utente scrivendo “Server started”.
Se un utente si collega al server, appariranno ulteriori linee, come mostrato di seguito.
Durante le connessioni emote, viene visualizzata la banda correntemente utilizzata nell'angolo in
basso a destra della finestra del server.
Impostazione e utilizzo del Client (file perseus.exe)
La principale differenza a livello grafico tra la versione precedente di Perseus e quella attuale
riguarda la sezione “Input Select”.
Il nuovo pulsante, chiamato “Net” consente di collegarsi ad un ricevitore remoto. Una volta
cliccato, apparirà una nuova finestra, intitolata “Network Messages” (messaggi di rete).
Questa è una finestra di notifiche, non è necessaria l'interazione dell'utente, in quanto vengono
semplicemente visualizzate informazioni inerenti le connessioni di rete. Può essere chiusa se
ritenuta non necessaria e successivamente riaperta con la semplice pressione del pulsante “Net” nel
pannello di selezione dell'input. Cliccando sul pulsante “Addr”, apparirà una nuova finestra
(solamente al primo avvio) richiedendo le informazioni di configurazione del client.
Come spiegato per la sezione server, è necessario fornire alcune impostazioni di base per far
funzionare il client:
− Client Nickname: stringa personalizzata che identifica il client;
− City/Country: campo opzionale che permette di specificare la citta e lo stato oppure
informazioni personalizzate;
− Client UDP Port: è necessario configurare il router per inoltrare questo numero di porta
verso il pc che si intende utilizzare come client. Se è possibile effettuare le connessione ad
un server, ma non si sente alcun audio e non si vedono righe spettrali, la porta non è
correttamente configurata sul router.
− Longitude and Latitude: coordinate del client; queste informazioni non sono visualizzate
sulla mappa, possono essere viste soltanto dal server a cui ci si sta collegando.
E' necessario inserire queste informazioni solo una volta, in quanto saranno salvate nel registro di
sistema di Windows per utilizzi successivi. E' sempre possibile modificare questi parametri
cliccando sul logo Microtelecom nell'angolo superiore sinistro della finestra e premendo il pulsante
“Network Settings”. Le “Software Settings” presenti nella stessa pagina non sono modificabili
mentre si è connessi ad un server.
Connessione ad un Server
Dopo il setup iniziale, è necessario cliccare sul pulsante “Addr”, apparirà la seguente finestra:
Se il computer è collegato ad internet, verrà visualizzata una mappa con i server disponibili. La
mappa è anche disponibile tramite web-browser, all'indirizzo http://microtelecom.it/?p=101
Sia la mappa integrata nel software, sia quella visualizzabile tramite browser si aggiornano
automaticamente ogni 30 secondi, senza cambiare la posizione o il livello di zoom. Non è quindi
necessario premere F5 per aggiornare la visualizzazione (ed, in ogni caso, non sarebbero
visualizzati dati più aggiornati).
Passando col mouse sopra alle icone dei Perseus, è possibile ottenere ulteriori informazioni sul
server visualizzato. Cliccando sull'icona, i campi IP e Port verranno compilati autonomamente. Il
campo “Password” deve essere compilato manualmente. La riga più in basso della finestra di popup
si riferisce allo stato in cui si trova il server, è una combinazione delle seguenti variabili::
− Available/Busy : un server è listato come “Available” se non sta inoltrando dati ad alcun
client; allo stesso modo, se un utente remoto è connesso al server, quest'ultimo apparirà sulla
mappa com “Busy”;
− Free access/Password Required : il server è di tipo “Free access” se non è necessario
inserire una password per connettersi ad esso.
E' importante notare che la mappa non viene aggiornata in tempo reale. Nella peggiore delle ipotesi,
può essere necessario fino ad un minuto per visualizzare informazioni sullo stato di un server nuovo
o aggiornato.
Se sono presenti molti utenti nella stessa area, verrà visualizzata una icona
diversa, che raggruppa sotto di essa tutti gli utenti di quella zona. Il numero
scritto sull'icona indica il numero di servers raggruppati. La mappa è
navigabile come tutte le mappe Google; è possibile utilizzare la rotellina del
mouse per controllare il livello di zoom (oppure i pulsanti +/-) oppure
trascinare il puntatore del mouse per spostare la visualizzazione.
Dopo aver cliccato su una icona (o aver compilato i campi IP e Port manualmente) e aver inserito la
password (opzionale), è sufficiente cliccare sul pulsante “Ok” per attivare la connessione ed il flusso
audio/video. Nella finestra “Network Messages” sarà possibile visualizzare informazioni sulla
connessione.
Se un server consente l'accesso non autorizzato, verrà visualizzata la durata massima per sessioni
non autenticate.
Allo stesso modo, se il server viene configurato per non consentire accessi non autenticati, la
connessione verrà rifiutata.
Se nella finestra “Network Messages” viene notificate una connessione completata, ma non è
possibile ascoltare alcun audio, la porta UDP selezionata non è stata correttamente impostata nel
router ed è necessario rivederne la configurazione.
La connessione ad un server equipaggiato con un down-converter è consentita solo se è stata
acquistata una licenza per l'utilizzo di down-converter sul pc che si collega come client. Se è stata
acquistata la licenza per una versione precedente del software, è sufficiente copiare il file
“perseuslf.dat” dalla cartella precedente alla attuale per abilitare tutte le funzioni acquistate.