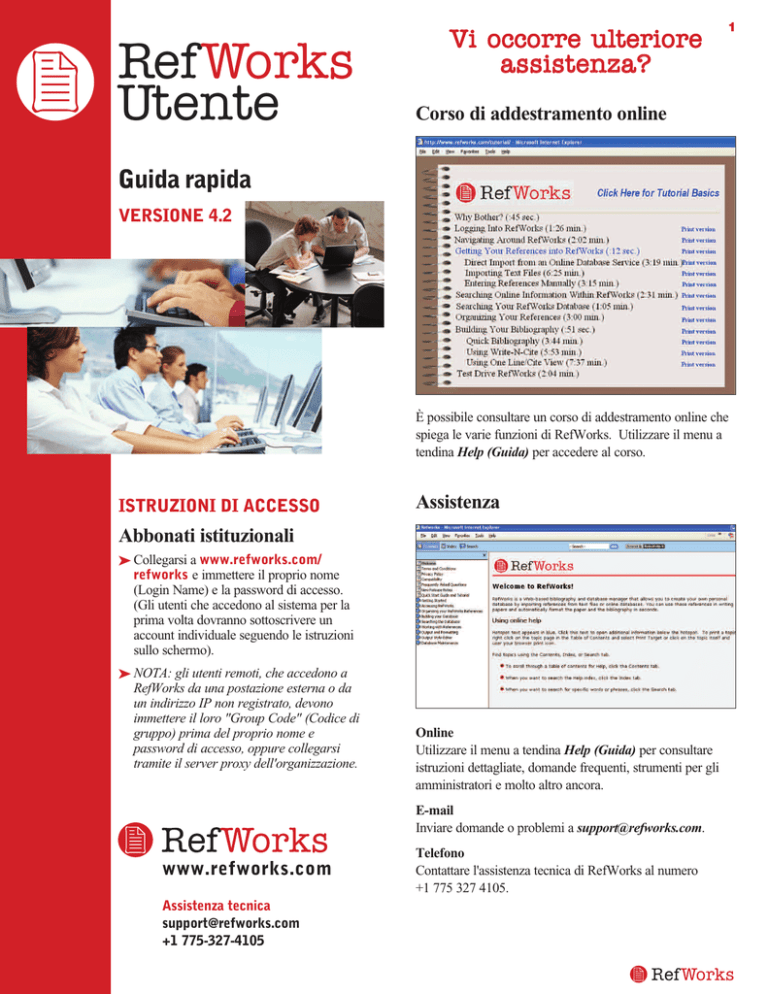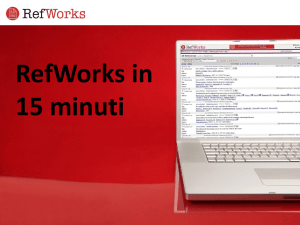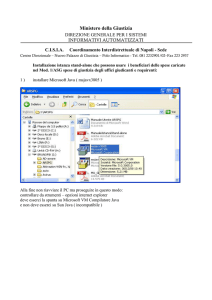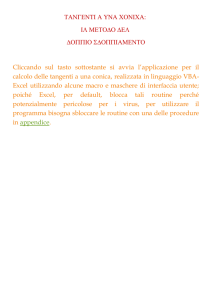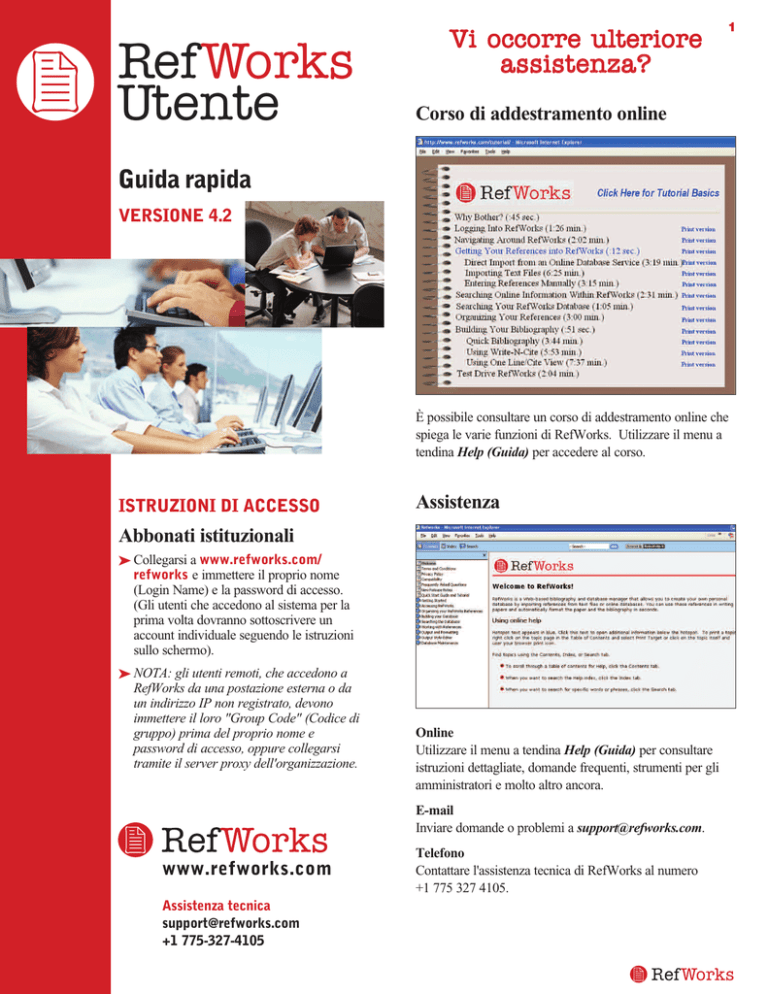
RefWorks
Utente
Vi occorre ulte riore
assistenza?
1
Corso di addestramento online
Guida rapida
VERSIONE 4.2
È possibile consultare un corso di addestramento online che
spiega le varie funzioni di RefWorks. Utilizzare il menu a
tendina Help (Guida) per accedere al corso.
ISTRUZIONI DI ACCESSO
Assistenza
Abbonati istituzionali
ä Collegarsi a www.refworks.com/
refworks e immettere il proprio nome
(Login Name) e la password di accesso.
(Gli utenti che accedono al sistema per la
prima volta dovranno sottoscrivere un
account individuale seguendo le istruzioni
sullo schermo).
ä NOTA: gli utenti remoti, che accedono a
RefWorks da una postazione esterna o da
un indirizzo IP non registrato, devono
immettere il loro "Group Code" (Codice di
gruppo) prima del proprio nome e
password di accesso, oppure collegarsi
tramite il server proxy dell'organizzazione.
Online
Utilizzare il menu a tendina Help (Guida) per consultare
istruzioni dettagliate, domande frequenti, strumenti per gli
amministratori e molto altro ancora.
E-mail
Inviare domande o problemi a [email protected].
www.refworks.com
Assistenza tecnica
[email protected]
+1 775-327-4105
Telefono
Contattare l'assistenza tecnica di RefWorks al numero
+1 775 327 4105.
2
C r e a z i on e d i u n d a t a b a s e R e f W o r k s
RefWorks offre diverse opzioni per aggiungere dati al proprio database.
Importazione dei dati da file di testo
salvati
Importazione diretta dei dati
A1
A2
1. Selezionare o cliccare sull'opzione Save to RefWorks (Salva
su RefWorks) nella funzione di salvataggio o esportazione
del servizio online. A1
2. Se l'account RefWorks è già aperto, l'importazione sarà
avviata automaticamente. Altrimenti, verrà richiesto
l'accesso a RefWorks; una volta effettuato l'accesso,
l'importazione verrà avviata automaticamente.
3. Selezionare View Last Imported Folder (Visualizza ultima
cartella importata) per analizzare i record importati.
Suggerimento utile: A ogni riferimento aggiunto a RefWorks
(sia importato che immesso manualmente) viene assegnata
una designazione a stampa o elettronica detta Source Type
(Tipo fonte). Questo consente di garantire la presenza di tutti
i dati rilevanti NECESSARI nella bibliografia. Un Source
Type (Tipo fonte) predefinito viene impostato
dall'amministratore locale. Gli utenti possono comunque
personalizzare le impostazioni del Source Type (Tipo fonte)
predefinito nel menu Tools (Strumenti). A2
L'esportazione diretta in RefWorks è disponibile nei
seguenti servizi di database online:
• 1 Cate • ABC-CLIO • ACS Publications • BioMed Central • BioOne
• CABI • CQ Press • CSA • EBSCO • Engineering Village 2
• Google Scholar • HighWire • HubMed • IEEE Xplore • Informit
• NISC • OCLC • OVID • Project Muse • ProQuest • Quosa
• RLG’s Eureka • ScienceDirect • Scopus • SFX • SilverPlatter
• Thomson Gale via OpenURL Link • Ulrich’s Resource Link
• WebFeat • WilsonWeb via WilsonLink
B
I riferimenti possono essere importati in RefWorks da un file di
testo (.txt) creato salvando i riferimenti da un'ampia gamma di
servizi online e altri programmi per la gestione di bibliografie.
1. Recuperare i risultati che si desidera esportare dal servizio
online o dal gestore di bibliografie e salvarli in un file di
testo. Se il fornitore del database prevede diversi formati per
il salvataggio dei riferimenti, consultare la Guida (Help) di
RefWorks per decidere qual è la scelta più adeguata.
2. Accedere all'account RefWorks e cliccare su References
(Riferimenti) nel menu a tendina, quindi selezionare Import
(Importa).
3. Nel menu successivo, accedere al menu a tendina accanto a
Import Filter/Data Source (Filtro di importazione/Origine
dati) e cliccare sull'origine dei dati. B
4. Cliccare sul menu a tendina Database e selezionare il
database di origine.
5. Cliccare sul menu Import References Into (Importa
riferimenti in) e scegliere la cartella specifica in cui si
desidera archiviare i riferimenti importati. Se non viene
scelta una cartella, i riferimenti verranno automaticamente
inseriti in una cartella denominata Last Imported Folder
(Ultima cartella importata).
6. Immettere il nome del file contenente i risultati in Import
Data from the following Text File (Importa dati dal
seguente file di testo) sfogliando e selezionando, oppure
digitando manualmente il nome del file.
7. Cliccare su Import (Importa) nella parte inferiore dello
schermo. Una volta completata l'importazione, selezionare
View Last Imported Folder (Visualizza ultima cartella
importata) per analizzare e modificare i riferimenti importati.
Suggerimento utile: è possibile trovare un elenco aggiornato
di tutti i servizi e database online supportati da RefWorks
all'indirizzo www.refworks.com, nella sezione Import Filter
List (Elenco filtri di importazione).
Conversione dei riferimenti da altri
prodotti per la gestione di bibliografie
RefWorks è compatibile con diversi altri prodotti per la
gestione di bibliografie. È possibile convertire facilmente in
RefWorks un database di gestione bibliografica già esistente,
come ad esempio EndNote.
Per ulteriori informazioni sull'importazione di dati da
prodotti specifici per la gestione di bibliografie, consultare la
sezione Help (Guida) online di RefWorks.
3
Creazione di un database RefWorks (Continua)
Immissione manuale dei riferimenti
Importazione da cataloghi o database
online
C
1. Selezionare References (Riferimenti) dalla barra dei
menu a tendina e scegliere Add New Reference
(Aggiungi nuovo riferimento). C
2. Iniziare selezionando lo stile di output della bibliografia
(ad es., APA, Chicago, MLA) sotto View required fields
for (Visualizza campi richiesti per).
3. Definire il tipo di riferimento che viene immesso (ad es.,
periodico, libro o dissertazione) sotto Ref Type (Tipo di
riferimento). I nomi di campo contrassegnati da un
asterisco verde (3) indicano informazioni consigliate per
produrre una bibliografia accurata per lo stile di output e il
tipo di riferimento selezionati. Questi campi non sono
necessari per salvare il riferimento effettivo in
RefWorks.
4. Immettere le informazioni nelle apposite caselle e cliccare
su Save (Salva) una volta terminata l'operazione.
E
RefWorks può essere utilizzato come interfaccia di ricerca
per diverse risorse online. E RefWorks permette di
accedere a una serie di servizi disponibili al pubblico come
PubMed di NLM e molti cataloghi online universitari.
Inoltre, gli abbonati istituzionali possono anche ottenere
l'accesso a servizi online su abbonamento (ad es., Ovid o
ProQuest) tramite RefWorks.
F
D
Suggerimento utile: cliccare su un qualsiasi asterisco verde
(3) per visualizzare le note relative allo stile. È inoltre
possibile controllare i cambiamenti di stile facendo clic su
More detailed information available here (Ulteriori
informazioni dettagliate) nella parte inferiore della pagina.
D
Assistenza
tecnica
support@
refworks.com
1. Dal menu a tendina Search (Ricerca), selezionare Online
Catalog or Database (Catalogo online o database).
2. Selezionare un database dal menu a tendina sotto Online
Database to Search (Database online in cui cercare).
3. Selezionare il Max. Number of References to Download
(Numero massimo di riferimenti da scaricare) dal menu
a tendina.
4. Digitare le parole chiave della ricerca nella casella Quick
Search for: (Ricerca rapida in:), oppure nella casella
Advanced Search for: (Ricerca avanzata in:).
5. Cliccare su Search (Cerca) per avviare la ricerca. Si apre
una nuova finestra contenente i risultati della ricerca. F
6. Selezionare i riferimenti che si desidera importare nel
proprio account RefWorks e cliccare su Import (Importa).
4
Gestione dei riferimenti
RefWorks offre diversi strumenti per organizzare, modificare e visualizzare i riferimenti nel proprio database.
Creazione di cartelle
Modifiche globali dei riferimenti
G
1. Dal menu a tendina Folders (Cartelle), selezionare Create
New Folder (Crea nuova cartella).
2. Immettere un nome in New Folder Name (Nome nuova
cartella); cliccare su OK. G
Non ci sono limiti al numero di cartelle che è possibile
creare nel proprio account RefWorks.
Suggerimento utile: la cartella Last Imported Folder
(Ultima cartella importata) contiene solo i riferimenti
relativi all'importazione più recente che non siano stati
archiviati in altre cartelle. I riferimenti di importazioni
precedenti all'ultima che non siano stati assegnati a
cartelle specifiche rimangono disponibili nel database
primario, ma non sono archiviati.
Inserimento dei riferimenti nelle cartelle
H
1. Dal menu a tendina Search (Ricerca), effettuare una
ricerca o individuare visivamente i riferimenti da
recuperare già disponibili nel proprio database RefWorks
per inserirli in una cartella.
2. Contrassegnare i riferimenti desiderati dalla pagina dei
risultati di ricerca e poi cliccare sul pulsante Selected
(Selezionati). La funzione riferimenti selezionati viene
eseguita pagina per pagina, per cui è necessario
aggiungere i riferimenti selezionati manualmente nella
cartella desiderata prima di passare alla pagina successiva.
È anche possibile contrassegnare All in List (Tutto
l'elenco), oppure All on a Page (Tutta la pagina).
3. Selezionare la cartella dal menu a tendina Put in Folder
(Metti in cartella). H
4. I riferimenti vengono automaticamente aggiunti alla
cartella indicata.
Suggerimento utile: i riferimenti possono essere assegnati
a una o più cartelle.
Ordinamento dei riferimenti
1. Selezionare una cartella o un gruppo di riferimenti dai
menu a tendina View (Visualizza) o Folders (Cartelle).
2. Utilizzando il menu a tendina Sort by (Ordina per), nella
parte superiore destra della pagina, scegliere la modalità di
visualizzazione dei riferimenti in base ai diversi campi del
database.
I
1. Dal menu a tendina View (Visualizza), selezionare All
References (Tutti i riferimenti) o una cartella contenente i
riferimenti. È anche possibile modificare globalmente i
riferimenti dai risultati di ricerca in RefWorks.
2. Selezionare i riferimenti che si desidera modificare.
3. Cliccare su Global Edit (Modifica globale).
4. Scegliere il campo che si desidera modificare nell'elenco
a discesa. I
5. Digitare i dati che si desidera aggiungere al campo nella
casella Change Field to: (Modifica campo in:).
6. Selezionare l'opzione adatta a gestire il campo — Append to
Existing Data (Aggiungi a dati esistenti); Overwrite
Existing Data (Sovrascrivi dati esistenti) (i contenuti
correnti del campo vengono in tal modo cancellati); Leave
Existing Data Alone (Non modificare i dati esistenti) (se il
campo contiene dei dati, la funzione di modifica salterà
quello specifico riferimento).
7. Cliccare su OK.
Suggerimento utile: questa funzione è particolarmente utile
per aggiungere informazioni a record importati da database
online che mancano di campi chiave necessari per un
determinato stile di output bibliografico.
J
Visualizzazione dei riferimenti
Quando si visualizzano tutti i riferimenti (All References),
i riferimenti in una cartella, o quelli all'interno dei risultati di
ricerca, è possibile scegliere tra diverse modalità di
visualizzazione. Nota: la visualizzazione è personalizzabile nel
menu a tendina Tools (Strumenti), Customize (Personalizza).
1. Dal menu a tendina View (Visualizza) , selezionare All
References (Tutti i riferimenti) o una cartella di riferimenti.
2. Passare al menu a tendina Switch To (Passa a) e selezionare lo
stile di output per i riferimenti scelti. È possibile avere fino a
6 stili nel menu a tendina.
J
Opzioni disponibili:
• Standard View (Visualizzazione standard) (comprende i
campi Author (Autore), Year (Anno), Title (Titolo))
• One Line/Cite View
• Full View (Visualizzazione completa) (tutti i campi del record)
• 3 visualizzazioni con stile di output
personalizzabili (APA, MLA, o Chicago)
5
Creazione di un documento e una bibliografia
Write-N-Cite è un programma di utilità che consente agli utenti di Microsoft Word
di citare i riferimenti bibliografici in un documento in modo semplice e automatico.
Formattazione di una bibliografia da
un elenco di riferimenti
Documento Write-N-Cite
K
1. Premere il pulsante Bibliography (Bibliografia) nel menu.
2. Selezionare un formato di output.
3. Cliccare su Format a Bibliography from a List of
References (Formatta una bibliografia da un elenco di
riferimenti).
4. Selezionare il tipo di file che si desidera creare.
5. Selezionare i riferimenti da formattare (tutti o solo quelli
di una cartella specifica).
6. Cliccare su Create Bibliography (Crea bibliografia).
7. Si apre una nuova finestra contenente la bibliografia. K
8. Salvare la bibliografia sul computer o su disco.
Modifica o creazione di uno stile di
output
M
Creazione di un documento con citazioni interne al testo
tramite la funzione Write-N-Cite di RefWorks.
NOTA: il programma di utilità è compatibile con
applicazioni per Windows e Macintosh. Per poter
utilizzare questa funzione è necessario scaricare prima il
programma di utilità Write-N-Cite tramite il menu a
tendina Tools (Strumenti).
1. Aprire un nuovo documento vuoto in Microsoft Word.
2. Avviare Write-N-Cite.
3. Posizionare il cursore all'interno del documento Word nel
punto in cui si desidera inserire il riferimento; cliccare su
Cite (Cita) accanto al riferimento nella schermata
RefWorks. M
4. Salvare il documento Microsoft Word una volta terminata
l'operazione.
Bibliografia Write-N-Cite
L
N
RefWorks offre centinaia di stili di output tra cui scegliere.
Se non si fosse soddisfatti dei risultati ottenuti, è possibile
utilizzare l'Output Style Editor (Editor degli stili di output)
per creare stili di output personalizzati, realizzando uno stile
interamente nuovo o modificando uno stile di output
esistente in base alle proprie esigenze.
1. Cliccare su Bibliography (Bibliografia).
2. Cliccare su Edit (Modifica) o su New (Nuovo). L
Accedere al menu Help (Guida) per maggiori informazioni
sulla creazione o modifica di nuovi stili di output per le
bibliografie.
1. Avviare Write-N-Cite.
2. Cliccare su Bibliography (Bibliografia).
3. Selezionare lo stile di output. N
4. Cliccare su Create Bibliography (Crea bibliografia).
5. Si apre una nuova finestra con il documento Microsoft
Word riformattato contenente la bibliografia.
6. Salvare il documento Microsoft Word.
Creazione di un
documento e una
bibliografia (Continua)
Documento One Line/Cite View
Ricerca di riferimenti
nel proprio database
RefWorks
Sono previste tre modalità di ricerca nel database RefWorks:
Quick Search (Ricerca rapida), Advanced Search (Ricerca
avanzata) e Look Up Indexes (Ricerca indici).
Quick Search (Ricerca rapida)
O
1. Da una qualsiasi visualizzazione dei riferimenti (All
References (Tutti i riferimenti), una cartella o i risultati di
una ricerca), cliccare sul link One Line/Cite View.
2. Cliccare sul link Cite (Cita) accanto al riferimento
appropriato. Appare la finestra Citation Viewer
(Visualizzatore di citazioni) contenente la citazione in
formato abbreviato. O
3. Per citare un secondo riferimento nella stessa posizione è
sufficiente cliccare sul link Cite (Cita) accanto a qualsiasi
altro riferimento desiderato. Se si utilizza un Macintosh, è
necessario cliccare due volte — il primo clic attiva il
programma RefWorks, mentre il secondo esegue la funzione
Cite.
4. Quando si dispone di tutti i riferimenti necessari per una data
citazione interna al testo, cliccare sul pulsante Select Citation
(Seleziona citazione).
5. Eseguire un comando di copia o trascinare semplicemente la
citazione nel documento aperto nel word processor.
6. Attivare il word processor, cliccare sul documento in cui si
desidera inserire la citazione e incollare la citazione stessa.
7. Assicurarsi di avere cancellato il testo dalla finestra Citation
Viewer (Visualizzatore di citazioni) prima di creare una
nuova citazione.
8. Cliccare sul link View (Visualizza) per visualizzare l'intero
riferimento e per accedere al comando Edit (Modifica) se si
desidera apportare eventuali modifiche.
Bibliografia One Line/Cite View
1. Salvare il documento appena creato prima di formattare il
documento stesso e la bibliografia.
2. Cliccare sul pulsante Bibliography (Bibliografia) dalla
finestra Citation Viewer (Visualizzatore di citazioni) o
dall'interno del programma RefWorks.
3. Selezionare l'Output Style (Stile di output) desiderato e
utilizzare l'opzione Format Paper and Bibliography
(Formatta documento e bibliografia) per effettuare la
ricerca del documento.
4. Cliccare su Create Bibliography (Crea bibliografia).
NOTE A PIÈ DI PAGINA: per tutte le opzioni, utilizzare
la funzione di formattazione delle note a piè di pagina del word
processor, inserendo i riferimenti come descritto nelle sezioni
“Documento Write-N-Cite” o “Documento One Line/Cite View”
qui sopra.
Utilizzare la funzione Quick Search (Ricerca rapida) per
effettuare una ricerca in tutti i campi. Per ottenere i
migliori risultati, tutte le parole chiave digitate sono
collegate dall'operatore booleano OR. Inoltre, le ricerche
permettono di recuperare i termini che contengono le
parole chiave digitate — ad esempio cercando “arte” si
recuperano anche i riferimenti contenenti il termine
“marte”, “parte” e così via. I risultati di una ricerca
rapida sono sempre classificati in base alla rilevanza.
1. Digitare le parole chiave della ricerca nella casella Search
RefWorks (Cerca in RefWorks).
2. Cliccare su GO (VAI).
3. I risultati vengono visualizzati con le parole chiave
evidenziate.
Advanced Search (Ricerca avanzata)
P
La ricerca avanzata facilita l'esecuzione di ricerche su campi
specifici (quali autore, titolo, parola chiave), la creazione di
query booleane (con gli operatori AND, OR e NOT) e la
limitazione della ricerca a una o più cartelle specifiche. I
risultati della ricerca avanzata vengono
visualizzati in ordine alfabetico per autore, con le parole
chiave evidenziate.
1. Cliccare sul menu a tendina Search (Ricerca) e
selezionare Advanced (Avanzata). P
2. Immettere le parole chiave per la
ricerca e i campi corrispondenti
all'interno del menu
Advanced Search (Ricerca
avanzata).
3. Collegare le parole chiave
utilizzando gli operatori
booleani.
4. Selezionare All
References (Tutti i
riferimenti) o delle cartelle
specifiche per la ricerca.
5. Cliccare su Search (Cerca).
Assistenza
tecnica
support@
refworks.com
6