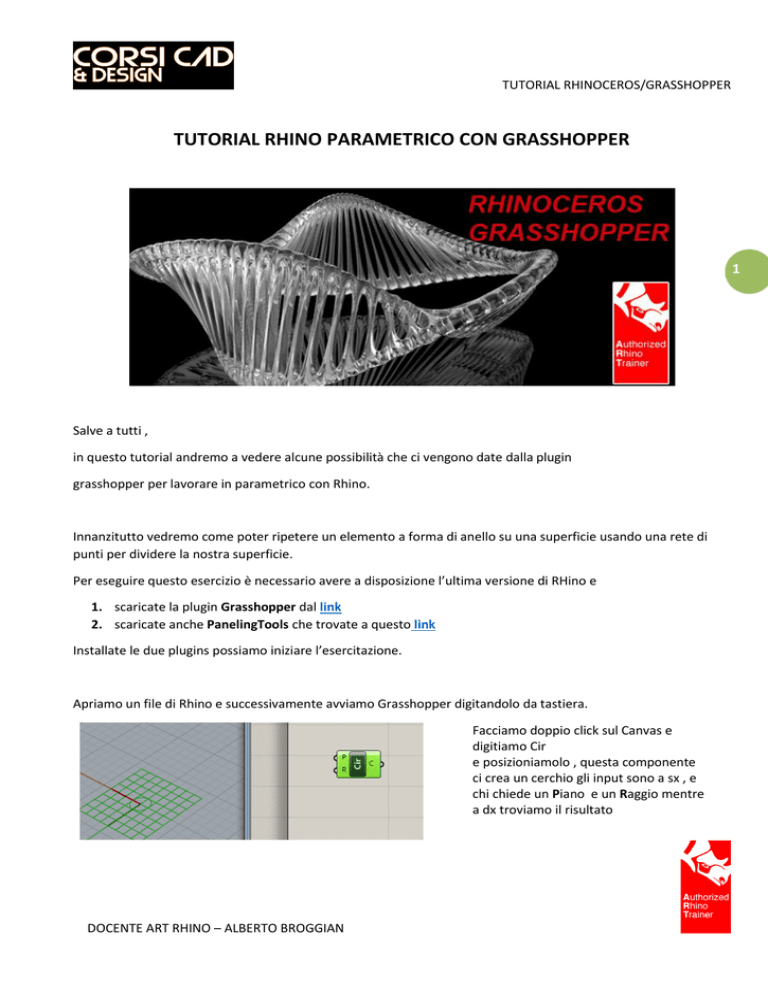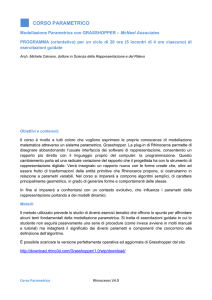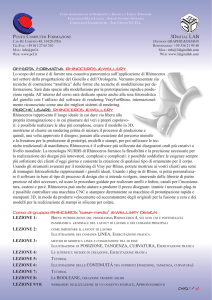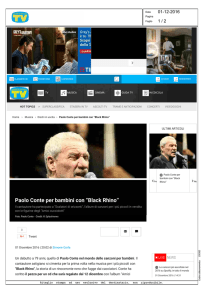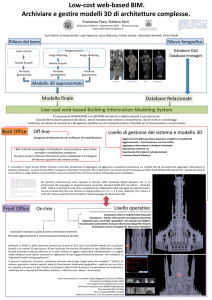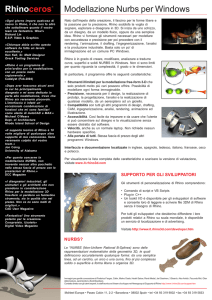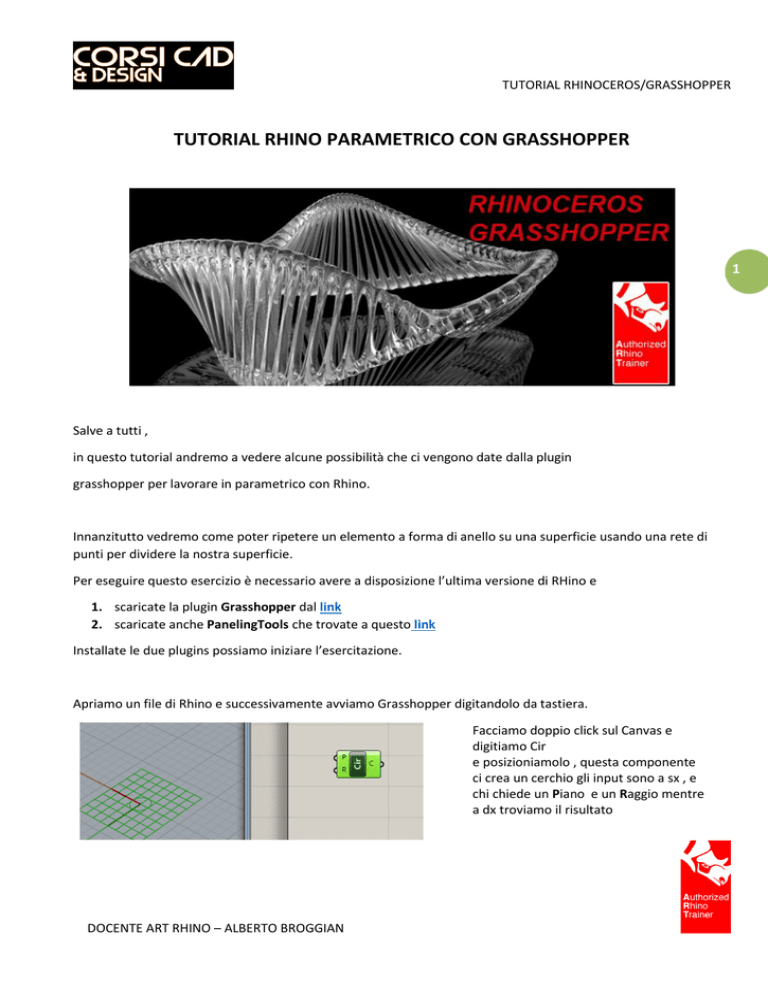
TUTORIAL RHINOCEROS/GRASSHOPPER
TUTORIAL RHINO PARAMETRICO CON GRASSHOPPER
1
Salve a tutti ,
in questo tutorial andremo a vedere alcune possibilità che ci vengono date dalla plugin
grasshopper per lavorare in parametrico con Rhino.
Innanzitutto vedremo come poter ripetere un elemento a forma di anello su una superficie usando una rete di
punti per dividere la nostra superficie.
Per eseguire questo esercizio è necessario avere a disposizione l’ultima versione di RHino e
1. scaricate la plugin Grasshopper dal link
2. scaricate anche PanelingTools che trovate a questo link
Installate le due plugins possiamo iniziare l’esercitazione.
Apriamo un file di Rhino e successivamente avviamo Grasshopper digitandolo da tastiera.
Facciamo doppio click sul Canvas e
digitiamo Cir
e posizioniamolo , questa componente
ci crea un cerchio gli input sono a sx , e
chi chiede un Piano e un Raggio mentre
a dx troviamo il risultato
DOCENTE ART RHINO – ALBERTO BROGGIAN
TUTORIAL RHINOCEROS/GRASSHOPPER
Clicchiamo sul Canvas e scriviamo 30.0
In questo modo creeremo un Number
Slider che serve per controllare il raggio
del cerchio e lo colleghiamo trascinando
il puntatore da una componente verso
l’altra.
Digitiamo sul Canvas : Pipe e potremmo
realizzare un anello dal cerchio ( il
comando pipe chiede tre imput: cerchio
, raggio e condizione finale) collegando
C con C ,con un ulteriore slide di 5.0 e
come condizione finale (tasto dx su E)
Round (chiuso)
Ora vi ritrovate in anteprima un anello
nell’area di lavoro di Rhino , questo
risulta essere controllabile dalle due
Slider che avete creato a sx.
Digitiamo XY sul Canvas e creiamo un
piano ove sul valore O andiamo a
selezionare un punto a nostro
piacimento nell’area di lavoro
definendo una nuova origine per
l’anello per poi collegarlo al valore P del
cerchio.
DOCENTE ART RHINO – ALBERTO BROGGIAN
2
TUTORIAL RHINOCEROS/GRASSHOPPER
Disegnate ora 4 curve a vostro
piacimento nell’area di lavoro di RHINO
che convertiremo in una superfici su
grasshopper.
Richiamiamo su Grass il comando
Edge Surface corrispondente a
Superficie da 2 3 4 curve e selezioniamo
le curve Multiples Curves
Passiamo su Rhino e selezioniamo le 4 curve collegandole una
alla volta ai valori A B C D
Ora abbiamo generato la superficie ove applicare la rete di punti che controllerà la nostra geometria anello
creata in precedenza.
DOCENTE ART RHINO – ALBERTO BROGGIAN
3
TUTORIAL RHINOCEROS/GRASSHOPPER
Andiamo ora nella scheda Paneling tool e Grid e
cerchiamo il comando Surface Domain Lenght da
tastiera PTSRF , una volta posizionato colleghiamo
la superficie su S e creiamo 2 slider di valore 10 e li
colleghiamo a UL e VL in modo da poter controllare
quanto fitta deve risultare la rete di punti.
4
Ora andremo a creare l’offset di questi punti a una certa distanza per poter ingabbiare poi i nostri anelli
sulla rete di punti.
All’interno di Paneling cliccate su Grid utility e poi su
Offeset Grid , posizionatelo sul Carvans e collegate
Gd con Gd , create uno slide per D ove inserirete la
sistanza di offset , per comodità io l’ho creato
negativo,
DOCENTE ART RHINO – ALBERTO BROGGIAN
TUTORIAL RHINOCEROS/GRASSHOPPER
Basta che fate un doppio click sul testo dello slide e
regoliate il valore min e max,
e poi collegate la B con la S della superficie di
partenza .
Questo il risultato.
DOCENTE ART RHINO – ALBERTO BROGGIAN
5
TUTORIAL RHINOCEROS/GRASSHOPPER
Bene a questo punto andiamo a digitare sul Canvas ptmorph3d e colleghiamo le due Gd con Gd1 e Gd2,
PO lo colleghiamo con la P del pipe
6
DOCENTE ART RHINO – ALBERTO BROGGIAN
TUTORIAL RHINOCEROS/GRASSHOPPER
Ok il lavoro è terminato ricordatevi che con gli slide potete controllare le dimensioni degli anelli e quanti
devono essere sulla vostra superfice
7
Per completare facciamo la famosa “frittata” sull’ultima componente con il Bake a cui diamo Group> Yes
DOCENTE ART RHINO – ALBERTO BROGGIAN
TUTORIAL RHINOCEROS/GRASSHOPPER
8
Una variante potrebbe essere inserire un grid attrattor ma per questo via spetto al prossimo tutorial
Ciao a tutti
Alberto Broggian
DOCENTE ART RHINO – ALBERTO BROGGIAN