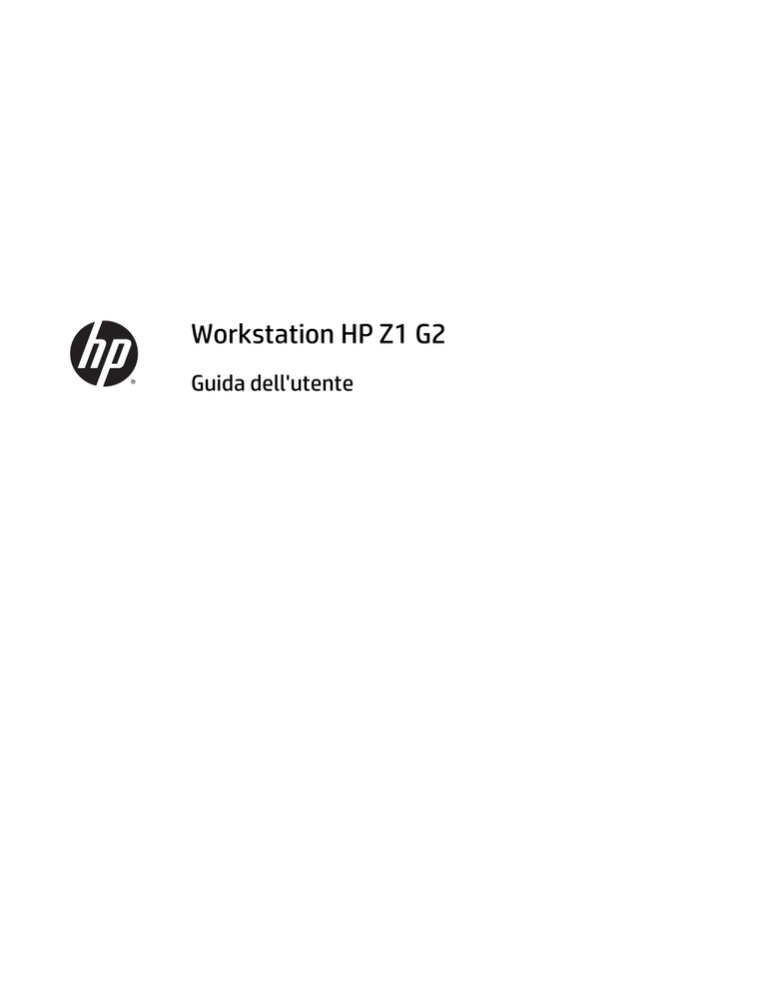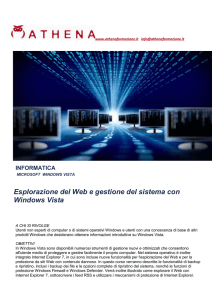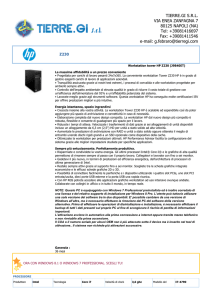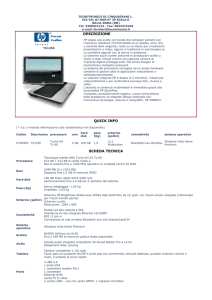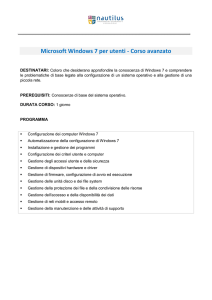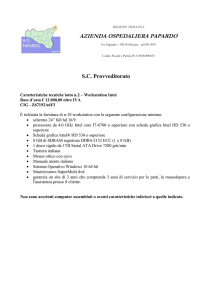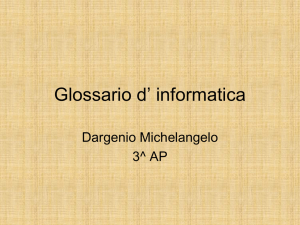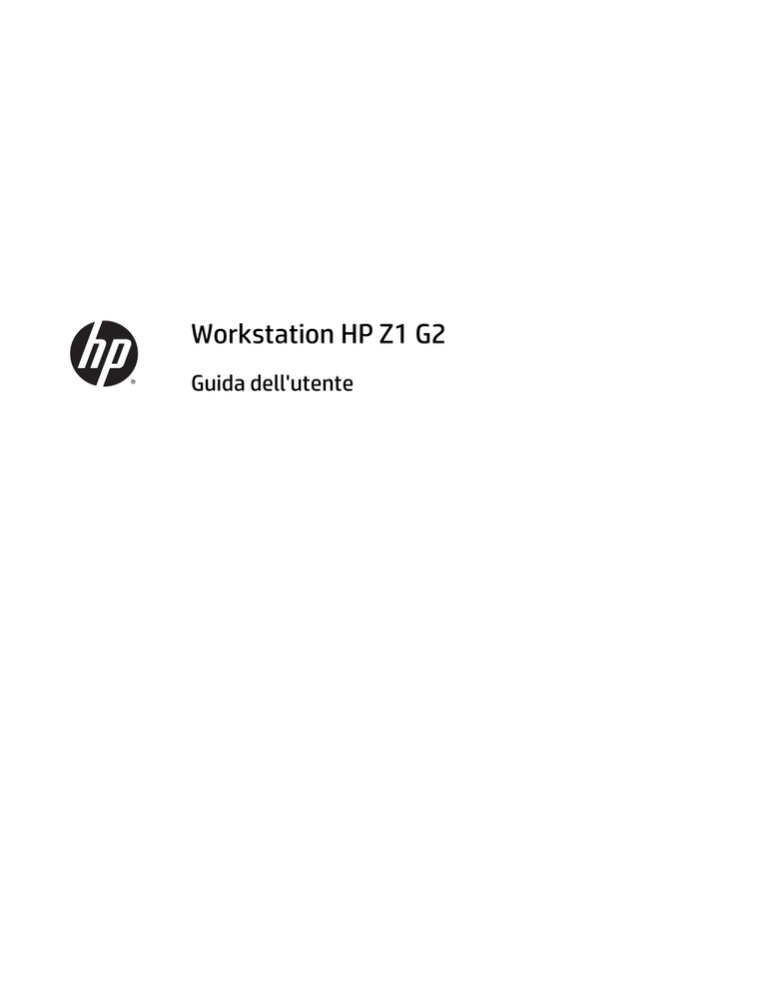
Workstation HP Z1 G2
Guida dell'utente
Informazioni sul copyright
Garanzia
Marchi commerciali
© Copyright 2014–2015 HP Development
Company, L.P.
Le informazioni contenute in questo
documento sono soggette a modifiche senza
preavviso. Le sole garanzie per i prodotti e i
servizi HP sono definite nelle norme esplicite di
garanzia che accompagnano tali prodotti e
servizi. Nulla di quanto contenuto nel presente
documento va interpretato come costituente
una garanzia aggiuntiva. HP non risponde di
eventuali errori tecnici ed editoriali o di
omissioni presenti in questo documento.
Bluetooth è un marchio del rispettivo
proprietario usato da Hewlett-Packard
Company su licenza. Intel è un marchio di Intel
Corporation negli Stati Uniti e in altri Paesi.
Linux® è un marchio registrato di Linus
Torvalds negli Stati Uniti e in altri Paesi.
Microsoft e Windows sono marchi o marchi
registrati di Microsoft Corporation negli Stati
Uniti e/o in altri Paesi. NVIDIA è un marchio e/o
marchio registrato di NVIDIA Corporation negli
Stati Uniti e in altri Paesi. Red Hat® è un
marchio registrato di Red Hat, Inc. negli Stati
Uniti e in altri Paesi.
Terza edizione: Agosto 2015
Prima edizione: gennaio 2014
Numero di parte: 735574-063
Non tutte le funzioni sono disponibili in tutte le
edizioni di Windows. Il computer potrebbe
richiedere hardware, driver e/o software
aggiornati e/o da acquistare separatamente
per poter usufruire delle funzionalità complete
di Windows. Per informazioni più dettagliate
consultare la pagina
http://www.microsoft.com.
Informazioni sulla guida
Questa guida riporta informazioni sull'installazione e sulla risoluzione dei problemi di base per la workstation
HP Z1 G2 e comprende i seguenti argomenti:
Argomenti della guida
Individuazione delle risorse HP a pagina 1
Caratteristiche della workstation HP Z1 G2 a pagina 6
Installazione e utilizzo della workstation a pagina 10
Configurazione, backup, ripristino e recupero di Windows 7
a pagina 28
Configurazione, backup, ripristino e recupero di Windows 8
a pagina 33
Configurazione, backup, ripristino e recupero di Windows 10
a pagina 41
Configurazione e ripristino di Linux a pagina 51
Aggiornamento della workstation a pagina 57
Diagnostica e risoluzione dei problemi minori a pagina 59
Manutenzione di routine a pagina 65
SUGGERIMENTO: Qualora non si riuscisse a trovare ciò di cui si ha bisogno nella presente guida:
●
Per dettagli tecnici, consultare la Maintenance and Service Guide (Guida di assistenza e manutenzione)
reperibile sul sito Web http://www.hp.com/support/workstation_manuals.
●
Visualizzare i video relativi alla rimozione e alla sostituzione all'indirizzo http://www.hp.com/go/sml.
●
Per ulteriori informazioni sulla workstation, visitare il sito Web http://www.hp.com/go/workstations.
iii
iv
Informazioni sulla guida
Sommario
1 Individuazione delle risorse HP ....................................................................................................................... 1
Informazioni sul prodotto ..................................................................................................................................... 1
Supporto ................................................................................................................................................................ 2
Documentazione del prodotto .............................................................................................................................. 3
Diagnostica del prodotto ....................................................................................................................................... 4
Aggiornamenti del prodotto .................................................................................................................................. 5
2 Caratteristiche della workstation HP Z1 G2 ..................................................................................................... 6
Componenti ............................................................................................................................................................ 6
Componenti della parte anteriore e inferiore ..................................................................................... 6
Componenti laterali ............................................................................................................................. 7
Componenti posteriori ........................................................................................................................ 8
Caratteristiche tecniche del prodotto ................................................................................................................... 9
Caratteristiche fisiche ......................................................................................................................... 9
Specifiche ambientali .......................................................................................................................... 9
3 Installazione e utilizzo della workstation ...................................................................................................... 10
Installazione della workstation ........................................................................................................................... 10
Posizione e ventilazione ................................................................................................................... 10
Procedura di impostazione ............................................................................................................... 11
Collegamento dei dispositivi Bluetooth ........................................................................................... 15
Disabilitazione dei dispositivi Bluetooth .......................................................................................... 15
Disabilitazione di WLAN .................................................................................................................... 16
Uso dei movimenti supportati dallo schermo tattile .......................................................................................... 17
Scorrimento con un dito .................................................................................................................... 18
Tocco ................................................................................................................................................. 18
Scorrimento ....................................................................................................................................... 19
Zoom manuale e estensione ............................................................................................................. 19
Rotazione (solo in determinati modelli), .......................................................................................... 20
Sfioramento dai bordi (solo in modelli Windows 8) ......................................................................... 20
Sfioramento dal bordo destro ........................................................................................ 20
Sfioramento dal bordo destro sinistro ........................................................................... 21
Sfioramento dal bordo inferiore ..................................................................................... 21
Tocco ................................................................................................................................................. 21
Gesto rapido (solo in modelli Windows 7) ........................................................................................ 22
Trascinamento .................................................................................................................................. 22
v
Impostazione delle preferenze dello schermo tattile ...................................................................... 22
Opzioni di visualizzazione ................................................................................................................................... 23
Regolazione della luminosità ........................................................................................................... 23
Regolazione della luminosità dello schermo ................................................................................... 23
Luminosità della retroilluminazione dello schermo ...................................................... 23
Controllo della luminosità dello schermo e di un monitor esterno ............................... 23
Aggiunta di un monitor esterno ........................................................................................................ 25
Personalizzazione dello schermo integrato o di un monitor esterno ............................................. 25
Utilizzo della workstation HP Z1 G2 come monitor ......................................................................... 26
Regolazione del segnale audio ........................................................................................................................... 27
Utilizzo della webcam .......................................................................................................................................... 27
Installazione dei componenti opzionali .............................................................................................................. 27
Protezione ........................................................................................................................................................... 27
Riciclaggio del prodotto ...................................................................................................................................... 27
4 Configurazione, backup, ripristino e recupero di Windows 7 ............................................................................ 28
Configurazione del sistema operativo Windows 7 ............................................................................................. 28
Installazione o aggiornamento dei driver del dispositivo ................................................................ 28
Trasferire file e impostazioni ............................................................................................................ 29
Backup, ripristino e recupero di Windows 7 ........................................................................................................ 29
Backup dei dati sul computer ............................................................................................................ 29
Ripristino configurazione di sistema ................................................................................................ 30
Ripristino di sistema .......................................................................................................................... 31
Ripristino del sistema da un'immagine di partizione di ripristino ................................. 31
Utilizzo dei dischi di ripristino HP ................................................................................... 31
5 Configurazione, backup, ripristino e recupero di Windows 8 ............................................................................ 33
Informazioni supplementari ................................................................................................................................ 33
Impostazione del sistema operativo Windows 8 ................................................................................................ 33
Scaricare gli aggiornamenti Windows 8 .............................................................................................................. 34
Backup, ripristino e recupero di Windows 8 ........................................................................................................ 34
Backup dei dati sul computer ............................................................................................................ 34
Creazione di supporti di ripristino e backup ..................................................................................... 36
Ripristino della configurazione di sistema con gli strumenti di Windows 8 .................................... 36
Utilizzo della funzione Aggiorna di Windows 8 .............................................................. 37
Utilizzo della funzione Reset di Windows 8 ................................................................... 38
Ripristino mediante l'unità flash USB di ripristino di Windows 8 ................................... 39
Ripristino mediante i supporti di Windows 8 ................................................................. 40
vi
6 Configurazione, backup, ripristino e recupero di Windows 10 .......................................................................... 41
Attivazione e personalizzazione del software .................................................................................................... 41
Configurazione iniziale del sistema operativo Windows ................................................................. 41
Personalizzazione del monitor ......................................................................................................... 41
Spegnimento della workstation .......................................................................................................................... 42
Ricerca di ulteriori informazioni .......................................................................................................................... 42
Nel caso si presentassero problemi .................................................................................................................... 42
Eseguire la risoluzione dei problemi di base .................................................................................... 42
Controllo visivo: non è possibile avviare il computer, non si accende la spia del
collegamento elettrico, non si vedono immagini sul monitor ....................................... 43
Spie lampeggianti o segnali acustici: Interpretazione dei LED del pannello di
diagnostica POST e dei codici segnali acustici ............................................................... 43
Utilizzo delle soluzioni diagnostiche per hardware HP ................................................. 44
Come accedere a ed eseguire HP PC Hardware Diagnostics ....................... 44
Scaricare gli strumenti diagnostici HP su una periferica USB ..................... 44
Prima di chiamare l'assistenza tecnica .......................................................................... 45
Backup, ripristino e recupero in Windows 10 ................................................................. 46
Creazione di supporti di ripristino e backup ................................................ 46
Utilizzo degli strumenti di Windows ............................................................ 47
Ripristino della configurazione di sistema e ripristino delle condizioni
originarie del computer ................................................................................ 48
7 Configurazione e ripristino di Linux ............................................................................................................... 51
Kit HP Installer per Linux (HPIKL) ........................................................................................................................ 52
Installazione di Red Hat Enterprise Linux ........................................................................................................... 52
Disco dei driver HPIKL ....................................................................................................................... 53
Installazione con il CD dei driver HP Red Hat Linux .......................................................................... 53
Configurazione di SUSE Linux Enterprise Desktop (SLED) .................................................................................. 54
Installazione del programma precaricato SLED ............................................................................... 54
Installazione di SLED con il kit di installazione del DVD ................................................................... 54
Ripristino di SLED (solo per sistemi precaricati) ............................................................................... 54
Configurazione di Ubuntu .................................................................................................................................... 55
Configurazione di Ubuntu precaricato .............................................................................................. 55
Utilizzo del disco dei driver del HP Installer Kit (kit di installazione HP) ......................................... 55
Ripristino di Ubuntu (solo per sistemi precaricati) ........................................................................... 55
Creazione di un disco o di una chiavetta di ripristino ..................................................... 56
Utilizzo del tasto funzione F11 durante l'avvio del sistema .......................................... 56
Intercettazione del caricatore d'avvio e scelta dell'opzione di ripristino ...................... 56
Driver grafici proprietari ...................................................................................................................................... 56
vii
8 Aggiornamento della workstation ................................................................................................................ 57
Aggiornamento della workstation dopo il primo avvio ...................................................................................... 57
Aggiornamento del BIOS ..................................................................................................................................... 57
Individuazione della versione corrente del BIOS .............................................................................. 57
Aggiornamento del BIOS ................................................................................................................... 58
Aggiornamento dei driver dei dispositivi ............................................................................................................ 58
9 Diagnostica e risoluzione dei problemi minori ................................................................................................ 59
Rivolgersi al servizio di assistenza tecnica ......................................................................................................... 59
Posizionamento delle etichette ID ...................................................................................................................... 60
Individuazione delle informazioni di garanzia .................................................................................................... 61
Strumenti e risorse per la risoluzione dei problemi di HP .................................................................................. 61
Supporto online ................................................................................................................................. 61
Centro assistenza HP ...................................................................................................... 61
Assistenza HP Chat ......................................................................................................... 61
Customer Advisory, Customer e Security Bulletins e Customer Notices ....................... 62
Product Change Notifications ...................................................................... 62
Consigli utili ....................................................................................................................................... 63
All'avvio ........................................................................................................................... 63
Durante il funzionamento .............................................................................................. 63
Programma Customer Self Repair .................................................................................. 64
Ulteriori opzioni per la risoluzione dei problemi ............................................................ 64
10 Manutenzione di routine ............................................................................................................................ 65
Precauzioni generali sulla sicurezza delle operazioni di pulizia ........................................................................ 65
Prodotti per la pulizia .......................................................................................................................................... 65
Pulizia dello chassis ............................................................................................................................................. 66
Pulizia della tastiera ............................................................................................................................................ 66
Pulizia del monitor ............................................................................................................................................... 66
Pulizia del mouse ................................................................................................................................................. 67
11 Accessibilità .............................................................................................................................................. 68
Tecnologie assistive supportate ......................................................................................................................... 68
Come contattare l'assistenza .............................................................................................................................. 68
Indice analitico ............................................................................................................................................... 69
viii
1
Individuazione delle risorse HP
Questa sezione contiene informazioni sulle seguenti risorse HP per la workstation:
●
Informazioni sul prodotto
●
Supporto
●
Documentazione del prodotto
●
Diagnostica del prodotto
●
Aggiornamenti del prodotto
Informazioni sul prodotto
Argomento
Posizione
Specifiche tecniche
Aprire la pagina all’indirizzo http://www.hp.com/go/quickspecs. Nel riquadro di sinistra,
selezionare la propria regione, quindi Workstation.
Normative e avvisi di sicurezza e
ambientali
Per ulteriori informazioni sulla classe del prodotto, consultare le Normative e avvisi di
sicurezza ambientali. Leggere anche l’etichetta delle normative applicata alla workstation.
Accessori
Per informazioni complete e aggiornate sugli accessori e sui componenti supportati,
visitare la pagina http://www.hp.com/go/workstations.
Scheda di sistema
Uno schema della scheda di sistema si trova all’interno dello chassis (configurazione allin-one). È possibile trovare ulteriori informazioni consultando la Maintenance and Service
Guide (Guida di assistenza e manutenzione) all’indirizzo http://www.hp.com/support/
workstation_manuals/.
Il numero di serie, il Certificato di
autenticità e l’etichetta di prodotto
originale Microsoft® (se applicabili)
L’etichetta con il numero di serie si trova su una scheda estraibile posta al lato del display
(configurazione all-in-one). Il Certificato di autenticità (Windows 7) e l’etichetta di
prodotto originale Microsoft (Windows 8) sono in genere situati accanto all’etichetta del
numero di serie. Su alcune workstation, questa etichetta si trova sul pannello inferiore.
Informazioni sul prodotto
1
Supporto
Argomento
Assistenza
tecnica
Posizione
Per assistenza tecnica negli USA, visitare il sito Web all’indirizzo http://www.hp.com/go/contactHP.
Per assistenza tecnica internazionale, visitare il sito web all’indirizzo http://welcome.hp.com/country/us/en/
wwcontact_us.html.
Qui è possibile accedere ai seguenti tipi di supporto:
Informazioni
sulla garanzia
●
Chattare on-line con un tecnico HP
●
Ottenere assistenza via e-mail
●
Ricercare numeri telefonici di assistenza
●
Localizzare un centro di assistenza HP
Per informazioni sulla garanzia di base, visitare la pagina http://www.hp.com/support/warranty-lookuptool.
Per individuare un Care Pack esistente, visitare la pagina http://www.hp.com/go/lookuptool.
Per estendere la garanzia standard di un prodotto, visitare la pagina http://h20219.www2.hp.com/services/
us/en/warranty/carepack-overview.html. I servizi HP Care Pack offrono livelli di assistenza potenziati per
prolungare ed ampliare la garanzia standard del prodotto.
La Garanzia limitata HP è pubblicata nelle Guide per l'utente sul prodotto in uso e/o sul CD o DVD inserito
nella confezione. In alcuni paesi o regioni, HP può fornire una garanzia cartacea all'interno della confezione.
Nei Paesi o regioni dove la garanzia non viene fornita in formato cartaceo, è possibile richiederne una copia
alla pagina http://www.hp.com/go/orderdocuments. Per i prodotti acquistati in Asia Pacifico, è possibile
scrivere ad HP all'indirizzo
Hewlett-Packard, POD, P.O. Box 200
Alexandra Post Office, Singapore 911507
Includere il nome del prodotto e il nome, indirizzo postale e numero di telefono.
2
Capitolo 1 Individuazione delle risorse HP
Documentazione del prodotto
Argomento
Posizione
Documentazione utente HP, libri
bianchi e documentazione di terzi
La documentazione dell'utente si trova sul disco rigido. In Windows 7, selezionare Start,
Guida e supporto tecnico HP, quindi Documentazione HP. In Windows 8, dalla schermata
Start, selezionare l'applicazione Documentazione HP. In Windows 10, selezionare Start,
selezionare Tutte le app, selezionare HP, quindi selezionare Documentazione HP La
documentazione online aggiornata è disponibile sul sito Web http://www.hp.com/
support/workstation_manuals. La documentazione contiene la Guida per l'utente e la
Maintenance and Service Guide (Guida alla manutenzione e all'assistenza).
Rimozione e sostituzione di video
Per scoprire come rimuovere e sostituire i componenti della workstation, visitare il sito
web http://www.hp.com/go/sml.
Notifiche sul prodotto
Subscriber's Choice è un programma HP che consente, mediante la sottoscrizione di un
abbonamento, di ricevere gli aggiornamenti driver e software, le Notifiche
sull’aggiornamento dei prodotti (Proactive Change Notifications - PCN), il notiziario HP, gli
Avvisi al cliente e altro ancora. Per registrarsi visitare la pagina http://www.hp.com/go/
subscriberschoice.
Specifiche tecniche
Il Product Bulletin contiene le QuickSpec per le workstation HP. QuickSpecs include
informazioni sul sistema operativo, sull’alimentazione, sulla memoria, sul CPU e su
numerosi altri componenti di sistema. Per accedere alle QuickSpec, visitare la pagina
http://www.hp.com/go/quickspecs/.
Servizi di informazione al cliente,
comunicati sulla sicurezza, avvisi
Per trovare i servizi di informazione, bollettini e notifiche:
1.
Aprire la pagina all’indirizzo http://www.hp.com/go/workstationsupport.
2.
Selezionare il prodotto desiderato.
3.
Sotto l'intestazione Knowledge Base, utilizzare la barra di scorrimento per
selezionare Avvisi, bollettini e notifiche.
Documentazione del prodotto
3
Diagnostica del prodotto
Argomento
Strumenti di diagnostica di
Windows
Posizione
L’utility UEFI Diagnostics è preinstallata su alcune workstation Windows.
Per ulteriori informazioni, fare riferimento alla Maintenance and Service Guide (Guida di
manutenzione e assistenza) della workstation all’indirizzo http://www.hp.com/support/
workstation_manuals.
4
Definizione segnali acustici e codici
luminosi
Visualizzare la Maintenance and Service Guide (Guida di manutenzione e assistenza) della
workstation all'indirizzo http://www.hp.com/support/workstation_manuals.
Codici di errore POST
Visualizzare la Maintenance and Service Guide (Guida di manutenzione e assistenza) della
workstation all'indirizzo http://www.hp.com/support/workstation_manuals.
Capitolo 1 Individuazione delle risorse HP
Aggiornamenti del prodotto
Argomento
Posizione
Aggiornamenti del BIOS e del driver
Consultare la pagina http://www.hp.com/go/workstationsupport per verificare che i driver
della workstation in uso siano i più recenti.
Per determinare il BIOS in uso sulla workstation, attenersi alla seguente procedura
durante l'avvio del sistema:
1.
Accendere la workstation, quindi premere Esc durante l’avvio (boot).
2.
Premere F10 per entrare in Computer Setup (F10).
3.
Accedere a File > informazioni di sistema. Annotare la versione e la data del BIOS e
confrontarle con le versioni del BIOS presenti sul sito Web HP.
In Windows 7 è anche possibile trovare il numero di versione del BIOS mediante la
seguente procedura:
1.
Accedere a Start > Programmi > Accessori > Utilità di sistema > Informazioni di
sistema.
2.
Nel pannello sulla destra, cercare la riga con data/versione BIOS.
3.
Annotare la versione e la data del BIOS e confrontarle con quelle presenti sul sito
Web HP.
In Windows 8 è anche possibile trovare il numero di versione del BIOS mediante la
seguente procedura:
Sistemi operativi
1.
Spostare il puntatore del mouse o sfiorare l'angolo superiore o inferiore destro della
schermata Start per visualizzare gli Accessi.
2.
Selezionare Impostazioni > Modifica impostazioni PC.
Per ulteriori informazioni, visitare le seguenti pagine:
●
Sistemi operativi supportati sulle workstation HP, visitare il sito web
http://www.hp.com/go/wsos.
●
sistemi operativi Windows, visitare il sito web http://www.support.microsoft.com.
●
sistemi operativi Linux, visitare il sito web http://www.linux.com.
Aggiornamenti del prodotto
5
2
Caratteristiche della workstation HP Z1 G2
La workstation HP Z1 G2 è disponibile sia nel modello tattile che non tattile. Il modello tattile ha la parte
anteriore in vetro lucido mentre il modello non-tattile ha una superficie opaca, circondata da una cornice in
plastica.
Per informazioni complete e aggiornate sugli accessori e sui componenti supportati dalla workstation,
visitare la pagina http://partsurfer.hp.com.
Componenti
Componenti della parte anteriore e inferiore
6
1
Quadrante di regolazione dell'angolo della
fotocamera
5
Scheda estraibile del numero di serie
2
Fotocamera
6
Altoparlanti
3
Microfoni digitali destro e sinistro
7
Supporto
4
Schermo
8
Ganci dello chassis (dal basso)
Capitolo 2 Caratteristiche della workstation HP Z1 G2
Componenti laterali
Porte USB 3.0 (2)
1
Pulsante di accensione
5
La porta USB inferiore è anche una
porta per ricarica.
2
Indicatore di attività del disco fisso
6
Jack per cuffie
3
Unità ottica del vassoio Slimline ( o
modulo Thunderbolt opzionale)
7
Connettore microfono
4
Lettore di schede di memoria
Componenti
7
Componenti posteriori
8
1
Maniglia
6
Connettore cavo di
alimentazione
2
Jack subwoofer (arancione)
7
Porte USB 2.0 (4)
3
Jack di uscita audio (verde)
8
Uscita audio ottica S/PDIF
4
Jack di ingresso audio (blu)
9
Connettore di rete RJ-45
5
Connettore DisplayPort
10
Attacco per il cavo di sicurezza
Capitolo 2 Caratteristiche della workstation HP Z1 G2
Caratteristiche tecniche del prodotto
Caratteristiche fisiche
Peso
Con supporto (non tattile)
19,2 kg (42,3 lb)
Con supporto (tattile)
21,0 kg (46,3 lb)
Senza supporto (non tattile)
13,3 kg (29,3 lb)
Senza supporto (tattile)
15,1 kg (33,3 lb)
Solo standby
5,9 kg (13,0 lb)
In verticale, incluso il supporto
Altezza: 533,4 mm (21,0'')
Larghezza: 660,4 mm (26,0'')
Profondità: 419,1 mm (16,5'')
Dimensioni
Solo unità
Altezza: 457,2 mm (18,0'')
Larghezza: 660,4 mm (26,0'')
Profondità: 81,3 mm (3,2'')
Specifiche ambientali
In funzione: da 5 a 35°C (da 40 a 95°F)
Temperatura
Umidità
Altitudine
Non in funzione: Da -40°C a 60°C (da -40°F a 140°F)
NOTA: Il limite massimo della temperatura di 35°C è indicato per altitudini fino a 1.524 m (5.000
piedi). Riduzioni di 1°C per ogni 305 m (1.000 piedi) sopra i 1.524 m (5.000 piedi). Ad esempio, a
3.048 metri (10.000 piedi), il limite massimo della temperatura ambiente dell'aria è 30°C.
In funzione: da 8% a 85% di umidità relativa, senza condensa
Non in funzione: da 8% a 90% di umidità relativa, senza condensa
In funzione: 0 - 3.048 m (10.000 piedi)
Non in funzione: 0 - 9.144 m (30.000 piedi)
In funzione: ½-sinusoidale: 40g, 2-3ms (~62 cm/sec)
Non in funzione:
Urti
●
½-sinusoidale: 160 cm/s, 2-3ms (~105g)
●
20g, quadrato: 422 cm/s
NOTA:
I valori rappresentano eventi di urti singoli e non ripetitivi.
Modalità casuale in funzione: 0,5g (rms), 5-300 Hz, fino a 0,0025 g2/Hz
Vibrazione
Modalità casuale non in funzione: 2,0g (rms), 5-500 Hz, fino a 0,0150 g2/Hz
NOTA:
I valori non indicano una vibrazione continua.
Caratteristiche tecniche del prodotto
9
3
Installazione e utilizzo della workstation
●
Installazione della workstation
●
Uso dei movimenti supportati dallo schermo tattile
●
Opzioni di visualizzazione
●
Regolazione del segnale audio
●
Utilizzo della webcam
●
Installazione dei componenti opzionali
●
Protezione
●
Riciclaggio del prodotto
Installazione della workstation
Posizione e ventilazione
La ventilazione corretta del sistema è di fondamentale importanza per il funzionamento della workstation.
Per assicurarsi che ci sia una ventilazione adeguata:
10
●
Collocare la workstation su una superficie solida e piana.
●
Lasciare almeno lo spazio seguente:
◦
12 cm (4,7'') di spazio libero nella parte anteriore, posteriore e inferiore della workstation
◦
16 cm (6,3'') di spazio libero nella parte destra per il disco ottico
●
Accertarsi che la temperatura dell'aria dell'ambiente circostante la workstation rientri nei limiti
specificati (vedere Specifiche ambientali a pagina 9).
●
Non limitare l'afflusso d'aria della workstation in ingresso o in uscita ostruendo le feritoie o le prese
d'aria.
Capitolo 3 Installazione e utilizzo della workstation
Procedura di impostazione
1.
La workstation HP Z1 G2 pesa 19,2 kg (42,3 lb) per il modello non tattile e 21,0 kg (46,3 lb) per il
modello tattile, e deve essere rimosso dalla confezione da due persone.
AVVERTENZA! Se un prodotto è spedito in un imballaggio su cui è riportata l'icona
, il prodotto deve
essere sollevato sempre da due persone per evitare lesioni personali dovute al peso del prodotto
stesso.
AVVERTENZA! Per ridurre il rischio di scosse elettriche o danni all’apparecchiatura:
●
Collegare il cavo di alimentazione a una presa CA che sia sempre facilmente accessibile.
●
Spegnere completamente la workstation scollegando il cavo di alimentazione dalla presa CA e non
il cavo di alimentazione dalla workstation.
●
Se il cavo di alimentazione è dotato di spina tripolare, inserire la spina in una presa a 3 poli dotata
del terminale di messa a terra. Non disattivare il contatto di messa a terra del cavo di
alimentazione (collegando, ad esempio, un adattatore bipolare), in quanto svolge un'importante
funzione di sicurezza.
Per informazioni supplementari in ambito di sicurezza e normative, consultare la guida Normative e
avvisi di sicurezza e ambientali disponibile con la guida per l'utente sulla workstation in uso.
2.
Spingere l'unità nella posizione orizzontale più bassa.
ATTENZIONE: Aprire l’unità solo quando si trova nella posizione orizzontale più bassa. In caso
contrario, componenti del sistema potrebbero venire danneggiati.
Installazione della workstation
11
3.
Far scorrere verso l'esterno i ganci sulla parte inferiore della workstation e aprire lo chassis.
4.
Inserire il ricetrasmettitore wireless USB nella porta USB interna, quindi chiudere il telaio.
NOTA:
12
Tenere presente quanto segue:
●
Una linea intorno alla porta USB interna identifica l’area massima consentita per un dispositivo
USB interno. Il ricetrasmettitore wireless USB deve adattarsi a questa area.
●
Il ricetrasmettitore wireless USB si trova nella confezione della tastiera.
●
È inoltre possibile installare il ricetrasmettitore wireless USB in una porta USB laterale.
●
Assicurarsi che la tastiera e il mouse siano vicini alla workstation, a non più di 30 cm (12''), e
lontani da interferenze di altri dispositivi.
Capitolo 3 Installazione e utilizzo della workstation
5.
Spingere verso il basso sulla parte anteriore dell'unità, quindi premere il pulsante verde fino a sentire
un clic.
6.
Sollevare l'unità nella posizione orizzontale più elevata.
Installazione della workstation
13
7.
Ruotare il monitor in posizione verticale completa (sarà necessario applicarvi una certa forza).
8.
Collegare il cavo di alimentazione e le periferiche.
IMPORTANTE: NON inserire il ricetrasmettitore wireless USB in questa posizione. Per istruzioni,
consultare le fasi 3 e 4.
9.
14
Collegare la workstation a una presa di corrente CA con messa a terra (1) e accendere l’unità (2).
Capitolo 3 Installazione e utilizzo della workstation
10. Collegare l’unità a Internet tramite la funzione wireless o con un cavo di rete RJ-45.
Per impostare una WLAN e collegarsi a Internet, è necessario un modem a banda larga (DSL o cavo) (da
acquistare separatamente), un servizio Internet ad alta velocità fornito da un provider di servizi
Internet, e un router wireless (da acquistare separatamente).
Collegamento dei dispositivi Bluetooth
La workstation è compatibile con i dispositivi Bluetooth®. Per collegare un dispositivo wireless Bluetooth:
1.
Far emettere al dispositivo Bluetooth un segnale radio in modo che possa essere riconosciuto dalla
workstation (per consultare le istruzioni, fare riferimento alla documentazione del dispositivo).
2.
Dal Pannello di controllo di Windows, selezionare Hardware e suoni quindi Dispositivi e stampanti.
●
Se il dispositivo Bluetooth è una stampante, selezionare Aggiungi stampante, quindi Aggiungi
stampante di rete, wireless o Bluetooth e seguire le istruzioni visualizzate sullo schermo.
●
Per tutti gli altri dispositivi, selezionare Aggiungi un dispositivo, Dispositivi Bluetooth, quindi
seguire le istruzioni visualizzate sullo schermo.
Disabilitazione dei dispositivi Bluetooth
Le funzionalità Bluetooth possono essere disabilitate mediante il BIOS di sistema, tramite il sistema
operativo, o rimuovendo i moduli wireless dal sistema.
NOTA: Disabilitando le funzioni Bluetooth mediante il BIOS di sistema o rimuovendo i moduli wireless dal
sistema, verrà disabilitata la funzione WLAN.
Per disabilitare le funzioni Bluetooth che utilizzano il BIOS di sistema, eseguire le operazioni indicate di
seguito:
1.
Durante l'avvio del sistema, premere F10 per accedere alle impostazioni del BIOS.
2.
Individuare e selezionare il menu Protezione dai menu disponibili visualizzati vicino alla parte superiore
dello schermo.
3.
Selezionare Protezione slot.
4.
Selezionare Slot 1 mini PCIe/mSATA.
5.
Utilizzare i tasti freccia per modificare lo stato da Abilitata a Disabilitata, quindi premere F10 per
accettare la modifica.
6.
Scegliere File dai menu intestazione, quindi selezionare Salva modifiche ed esci.
Per disabilitare le funzioni Bluetooth in Windows 7, eseguire le operazioni indicate di seguito.
Installazione della workstation
15
1.
In Visualizza modificare la selezione Categoria in Icone grandi oppure Icone piccole.
2.
Dal Pannello di controllo, selezionareGestione dispositivi.
3.
Espandere Radio Bluetooth.
4.
Individuare Adattatore Intel® wireless Bluetooth® 4.0.
5.
Selezionare Disabilita.
6.
Selezionare Sì.
7.
Per abilitarlo nuovamente, selezionare Abilita.
Per disabilitare le funzioni Bluetooth in Windows 8 o Windows 10, eseguire le operazioni seguenti:
1.
In Visualizza modificare la selezione Categoria in Icone grandi oppure Icone piccole.
2.
Dal Pannello di controllo, selezionareGestione dispositivi.
3.
Espandere Bluetooth.
4.
Selezionare Adattatore Intel® wireless Bluetooth® 4.0 + HS per aprire il menu.
5.
Andare sul menu Driver e scegliere Disattiva.
6.
Selezionare Sì.
7.
Per abilitarlo nuovamente, selezionare Abilita.
Per rimuovere i moduli wireless, consultare uno dei seguenti documenti per informazioni sulla rimozione e
sostituzione di componenti:
●
Maintenance and Service Guide (Guida di manutenzione e assistenza) della workstation in uso reperibile
all’indirizzo http://www.hp.com/support/workstation_manuals
●
Video per la workstation all'indirizzo http://www.hp.com/go/sml
Disabilitazione di WLAN
NOTA: La Workstation Z1 G2 HP è dotata di dispositivo WLAN abilitato per impostazione predefinita.
NOTA: Disabilitando la funzionalità WLAN mediante il BIOS di sistema o rimuovendo i moduli wireless dal
sistema, vengono disabilitate anche le funzioni Bluetooth.
La rete WLAN può essere disabilitata mediante il BIOS di sistema tramite il sistema operativo, o rimuovendo i
moduli wireless dal sistema.
Per disabilitare la rete WLAN mediante il BIOS di sistema, eseguire le operazioni seguenti:
1.
Durante l'avvio del sistema, premere F10 per accedere alle impostazioni del BIOS.
2.
Individuare e selezionare il menu Protezione dai menu disponibili visualizzati vicino alla parte superiore
dello schermo.
3.
Selezionare Protezione slot.
4.
Selezionare Slot 1 mini PCIe/mSATA.
5.
Utilizzare i tasti freccia per modificare lo stato da Abilitata a Disabilitata, quindi premere F10 per
accettare la modifica.
6.
Scegliere File dai menu intestazione, quindi selezionare Salva modifiche ed esci.
Per disabilitare la rete WLAN in Windows 7, eseguire le operazioni seguenti:
16
Capitolo 3 Installazione e utilizzo della workstation
1.
In Visualizza modificare la selezione Categoria in Icone grandi oppure Icone piccole.
2.
Dal Pannello di controllo, selezionareGestione dispositivi.
3.
Espandere Schede di rete.
4.
Selezionare Intel® Dual Band Wireless: CA 7260.
5.
Selezionare Disabilita.
6.
Selezionare Sì.
7.
Per abilitarlo nuovamente, selezionare Abilita.
Per disabilitare la rete WLAN in Windows 8 o Windows 10, eseguire le operazioni seguenti:
1.
In Visualizza modificare la selezione Categoria in Icone grandi oppure Icone piccole.
2.
Dal Pannello di controllo, selezionareGestione dispositivi.
3.
Espandere Schede di rete.
4.
Selezionare Intel® Dual Band Wireless: CA 7260.
5.
Accedere al menu Driver.
6.
Selezionare Disabilita.
7.
Selezionare Sì.
8.
Per abilitarlo nuovamente, selezionare Abilita.
Per rimuovere i moduli wireless, consultare uno dei seguenti documenti per informazioni sulla rimozione e
sostituzione di componenti:
●
Maintenance and Service Guide (Guida di manutenzione e assistenza) della workstation in uso reperibile
all’indirizzo http://www.hp.com/support/workstation_manuals
●
Video per la workstation all'indirizzo http://www.hp.com/go/sml
Uso dei movimenti supportati dallo schermo tattile
La workstation con schermo tattile consente di controllare le voci sullo schermo direttamente con le dita. Per
utilizzare i movimenti tattili, è necessario disporre di un modello tattile dotato di sistema operativo Microsoft
Windows.
SUGGERIMENTO: Nelle workstation dotate di schermo tattile, è possibile eseguire i movimenti sullo
schermo o utilizzando la tastiera e il mouse.
NOTA: Non tutti i movimenti sono supportati in tutti i programmi. Se non diversamente specificato, i
movimenti sono supportati in tutte le versioni di Windows.
Uso dei movimenti supportati dallo schermo tattile
17
Scorrimento con un dito
Lo scorrimento con un dito consente principalmente di visualizzare documenti o scorrere elenchi e pagine,
ma permette anche di eseguire altre interazioni, come lo spostamento di un oggetto.
●
Per scorrere lungo lo schermo, muovere leggermente un dito sullo schermo nella direzione prescelta.
NOTA: In Windows 8, se nella schermata Start sono presenti molte app, è possibile far scorrere il dito
per spostare lo schermo a sinistra o a destra.
●
Per trascinare, tenere premuto su un oggetto, quindi trascinare l'oggetto per spostarlo.
Tocco
Per effettuare una selezione su schermo, utilizzare la funzione Tocco.
●
18
Toccare con un dito un oggetto sullo schermo per effettuare la selezione. Toccare due volte un
elemento per aprirlo.
Capitolo 3 Installazione e utilizzo della workstation
Scorrimento
Tramite lo scorrimento è possibile spostarsi in alto, in basso, a sinistra o a destra in una pagina o
un'immagine.
●
Posizionare due dita sullo schermo e trascinarle con un movimento verso l'alto, il basso, destra o
sinistra.
Zoom manuale e estensione
Lo zoom manuale e l'estensione consentono di aumentare o ridurre la visualizzazione di un'immagine o
testo.
●
Aumentare lo zoom posizionando due dita vicine sullo schermo, quindi allontanarle.
●
Diminuire lo zoom posizionando due dita separate sullo schermo, quindi avvicinarle.
Uso dei movimenti supportati dallo schermo tattile
19
Rotazione (solo in determinati modelli),
La rotazione consente di ruotare elementi come le foto.
●
Bloccare l'indice della mano sinistra sull'oggetto da ruotare. Con la mano destra, far scorrere l'indice con
un movimento circolare, spostandolo dalla posizione ore 12 alla posizione ore 3. Per invertire la
rotazione, spostare l'indice dalla posizione ore 3 alla posizione ore 12.
NOTA: La rotazione è specifica di determinate app in cui è possibile manipolare un oggetto o un'immagine.
La rotazione potrebbe non funzionare in tutte le app.
Sfioramento dai bordi (solo in modelli Windows 8)
Lo sfioramento dai bordi consente di eseguire attività come la modifica di impostazioni e l'individuazione o
l'uso di app.
Sfioramento dal bordo destro
Lo sfioramento dal bordo destro consente di accedere agli accessi, per cercare, condividere, avviare app,
accedere ai dispositivi o modificare le impostazioni.
●
20
Far scorrere delicatamente il dito all'interno dal bordo destro del display sullo schermo per visualizzare
gli accessi.
Capitolo 3 Installazione e utilizzo della workstation
Sfioramento dal bordo destro sinistro
Lo sfioramento dal bordo sinistro rivela le app aperte in modo da poter passare da una all'altra velocemente.
●
Far scorrere delicatamente il dito all'interno dal bordo sinistro del display per spostarsi tra le app. Senza
sollevare il dito, tornare verso il bordo sinistro per visualizzare tutte le app aperte.
Sfioramento dal bordo inferiore
Lo sfioramento dal bordo inferiore consente di aprire l'elenco di app disponibili sulla workstation.
▲
Nella schermata Start di Windows, sfiorare delicatamente il bordo inferiore del display sullo schermo
per visualizzare le app disponibili.
Tocco
Toccare o toccare due volte una voce sullo schermo per fare clic o doppio clic come con un mouse esterno.
Toccare e tenere premuta la voce per visualizzare il menu contestuale.
NOTA: per visualizzare il menu di scelta rapida, è necessario toccare un elemento con un dito e tenerlo
premuto fino a quando non viene visualizzato un cerchio attorno all'area di sfioramento.
Uso dei movimenti supportati dallo schermo tattile
21
Gesto rapido (solo in modelli Windows 7)
Toccare lo schermo con un movimento rapido e leggero in alto, basso, a sinistra o destra. per spostarsi tra le
schermate o scorrere rapidamente i documenti.
NOTA: il movimento rapido funziona solo se nella finestra attiva è presente una barra di scorrimento.
Trascinamento
Premere il dito su una voce sullo schermo, quindi spostare il dito trascinandola in una nuova posizione. È
inoltre possibile utilizzare questo movimento per scorrere lentamente i documenti.
Impostazione delle preferenze dello schermo tattile
1.
Per impostare le preferenze, eseguire una delle operazioni seguenti:
●
(Windows 7) Accedere a Pannello di controllo > Hardware e suoni > Penna e tocco.
●
(Windows 8) Dalla schermata Start, selezionare Pannello di controllo, quindi Hardware e suoni, e
infine Penna e Tocco.
Queste preferenze sono specifiche per lo schermo tattile e la workstation.
2.
Per impostare le preferenze per utenti mancini o destrorsi, accedere a Pannello di controllo,
selezionare Hardware e suoni, quindi Impostazioni Tablet PC, quindi selezionare Altre.
Queste preferenze sono specifiche per lo schermo tattile e la workstation.
22
Capitolo 3 Installazione e utilizzo della workstation
Opzioni di visualizzazione
Regolazione della luminosità
La workstation HP Z1 GE dispone di due metodi di controllo della luminosità.
●
Le impostazioni per la retroilluminazione regolano solamente la luminosità totale dello schermo
integrato.
●
Le impostazioni per la luminosità dei pixel regolano l’intensità dei vari colori espressa in pixel per lo
schermo integrato e un monitor esterno. Modificando la luminosità dei pixel si interviene sulla scala
cromatica con conseguenze sulla rappresentazione dei colori sullo schermo.
Regolazione della luminosità dello schermo
Luminosità della retroilluminazione dello schermo
Windows offre due metodi di controllo della luminosità della retroilluminazione dello schermo integrato.
Queste due opzioni consentono la regolazione della luminosità della retroilluminazione dal 100% al 30 %.
Windows 7 e Windows 10
1.
Selezionare Pannello di controllo.
2.
In Visualizza modificare la selezione Categoria in Icone grandi oppure Icone piccole.
3.
Selezionare Opzioni risparmio energia.
4.
Spostare la barra di scorrimento della luminosità dello schermo nella parte inferiore della finestra per
apportare eventuali modifiche.
5.
Nella parte inferiore della schermata, selezionare Apply (Applica) oppure OK per salvare le modifiche.
oppure
1.
Selezionare Start > Programmi > Produttività e strumenti > HP My Display.
2.
Selezionare Regola.
3.
Spostare la barra di scorrimento per regolare i parametri.
4.
Nella parte inferiore della schermata, selezionare Apply (Applica) oppure OK per salvare le modifiche.
Windows 8
1.
In Visualizza modificare la selezione Categoria in Icone grandi oppure Icone piccole.
2.
Spostare il puntatore del mouse nell'angolo superiore destro della schermata Start per visualizzare gli
Accessi.
3.
Selezionare Impostazioni.
4.
Nell'angolo inferiore destro, selezionare Luminosità.
5.
Spostare la barra di scorrimento per regolare i parametri.
Controllo della luminosità dello schermo e di un monitor esterno
La luminosità dei pixel è regolata da due controller grafici con interfaccia Intel® iGFx oppure NVIDIA MXM.
Questi due controller grafici sono in grado di regolare sia lo schermo integrato che il monitor esterno. Questa
regolazione influisce sul livello di luminosità dei valori RGB dei pixel, determinando l’intensità cromatica.
Regolazione dello schermo integrato tramite Intel iGFx
Opzioni di visualizzazione
23
1.
Fare clic con il pulsante destro del mouse su uno spazio vuoto del desktop per aprire la finestra di
controllo dello schermo. Selezionare Proprietà grafiche.
2.
Scegliere l'opzione Avanzate , quindi selezionare OK. Si apre il pannello di controllo Intel Graphics and
Media (Grafica e multimedia Intel).
3.
Sul lato sinistro della schermata Intel Graphics and Media Control Panel, selezionare Display > Color
Enhancement (Schermo > Miglioramento colore).
4.
Aprire il menu a discesa Display (Schermo) e selezionare Built-In Display (Schermo integrato).
5.
La barra di scorrimento della luminosità è impostata su 0%. Spostare la barra di scorrimento per
regolare la luminosità fino al 100% o verso il basso fino a -60%.
6.
Nella parte inferiore della schermata, selezionare Apply (Applica) oppure OK per salvare le modifiche.
Regolazioni per un monitor esterno tramite Intel iGFx
1.
Fare clic con il pulsante destro del mouse su uno spazio vuoto del desktop per aprire la finestra di
controllo dello schermo. Selezionare Proprietà grafiche.
2.
Scegliere l'opzione Avanzate, quindi selezionare OK. Si apre il pannello di controllo Intel Graphics and
Media (Grafica e multimedia Intel).
3.
Dal lato sinistro del Pannello di Controllo, selezionare Display > Color Enhancement (Schermo >
Miglioramento colore).
4.
Aprire il menu a discesa Display (Schermo), quindi dall'elenco sotto Monitor esterno, selezionare il
monitor in uso. Per esempio se è collegato un monitor ZR2740w, selezionare Digital Display ZR2740w.
5.
La barra di scorrimento della luminosità è impostata sul 50%. Utilizzare la barra di scorrimento verso il
basso o l’alto per regolare la luminosità.
6.
Nella parte inferiore della schermata, selezionare Apply (Applica) oppure OK per salvare le modifiche.
Regolazione della luminosità per lo schermo integrato tramite il controller NVIDIA MXM
1.
Fare clic con il pulsante destro del mouse su uno spazio vuoto del desktop per aprire la finestra di
controllo dello schermo. Selezionare il pannello di controllo NVIDIA.
2.
Selezionare l'icona HP Z1 G2. L’icona è delineata da una casella verde.
3.
Sul lato sinistro del pannello di controllo NVIDIA, selezionare Adjust desktop color settings (Regola le
impostazioni cromatiche del desktop) e scegliere lo schermo integrato di cui regolare le impostazioni.
4.
Selezionare l'opzione Utilizza le impostazioni NVIDIA.
5.
La barra di scorrimento della luminosità è impostata sul 50%. Utilizzare la barra di scorrimento verso il
basso o l’alto per regolare la luminosità.
6.
Nella parte inferiore della schermata, selezionare Apply (Applica) oppure OK per salvare le modifiche.
Regolazione della luminosità per un monitor esterno tramite il controller NVIDIA MXM
24
1.
Fare clic con il pulsante destro del mouse su uno spazio vuoto del desktop per aprire la finestra di
controllo dello schermo. Selezionare il pannello di controllo NVIDIA.
2.
Selezionare l’icona del monitor esterno. L’icona è delineata da una casella verde.
3.
Sul lato sinistro del pannello di controllo NVIDIA, selezionare Adjust desktop color settings (Regola le
impostazioni cromatiche del desktop) e scegliere il monitor esterno di cui regolare le impostazioni.
4.
Selezionare l'opzione Utilizza le impostazioni NVIDIA.
Capitolo 3 Installazione e utilizzo della workstation
5.
La barra di scorrimento della luminosità è impostata sul 50%. Utilizzare la barra di scorrimento verso il
basso o l’alto per regolare la luminosità.
6.
Nella parte inferiore della schermata, selezionare Apply (Applica) oppure OK per salvare le modifiche.
Aggiunta di un monitor esterno
Per collegare un monitor alla workstation:
1.
Individuare il cavo e/o i requisiti corretti dell'adattatore del monitor.
Interfaccia del monitor
Collegamento richiesto
DisplayPort
Cavo DisplayPort
VGA
DisplayPort all'adattatore VGA con il cavo VGA
DVI
DisplayPort all'adattatore DVI con il cavo DVI-D
DVI Dual-Link
DisplayPort all'adattatore DLDVI con il cavo DualLink
HDMI
DisplayPort all'adattatore HDMI con il cavo HDMI
2.
Collegare l’estremità DisplayPort del cavo/dell’adattatore al connettore DisplayPort della workstation.
3.
Collegare l’altra estremità del cavo al monitor esterno.
4.
Accendere il monitor. Se la workstation utilizza Windows ed è installato un driver grafico, il dispositivo
individua automaticamente il monitor esterno e lo utilizza come dispositivo di visualizzazione.
Personalizzazione dello schermo integrato o di un monitor esterno
È possibile selezionare o modificare manualmente la frequenza di aggiornamento, la risoluzione, le
impostazioni cromatiche, le dimensioni dei font e le impostazioni per il risparmio energetico dello schermo
integrato della workstation e del monitor esterno. Utilizzare il pannello di controllo dell’unità di elaborazione
grafica (scheda MXM o unità grafica integrata) o le opzioni di Windows Pannello di controllo > Monitor.
Per ulteriori informazioni sulla personalizzazione del monitor esterno, fare riferimento alla documentazione
in dotazione insieme al monitor.
Opzioni di visualizzazione
25
Utilizzo della workstation HP Z1 G2 come monitor
Il connettore DisplayPort sulla workstation HP Z1 G2 è bidirezionale e consente all’utente di utilizzare la
workstation come display per un altro computer, come ad esempio un portatile. L’altro computer (indicato
come sorgente grafica esterna) deve essere dotato di un connettore grafico di uscita DisplayPort.
Una sequenza di battute sulla tastiera della workstation consente di passare dalla porta di uscita alla porta di
ingresso oppure di tornare indietro. Nella modalità uscita, la porta consente di attivare un monitor esterno.
Nella modalità ingresso, una sorgente grafica esterna consente di attivare lo schermo della workstation.
NOTA: Questa funzionalità è descritta qui come supportata sul sistema operativo Windows. Una
funzionalità simile è anche disponibile per alcuni sistemi operativi Linux. Il pacchetto Linux è disponibile per il
download dal sito Web http://www.hp.com/linux o potrebbe essere incluso nel sistema operativo precaricato
di Linux.
Uso della workstation come monitor:
1.
Collegare un’estremità di un cavo DisplayPort al connettore DisplayPort della sorgente grafica esterna.
Collegare l’altra estremità al connettore DisplayPort posizionato sul retro della workstation HP Z1 G2.
2.
Sulla tastiera della workstation HP Z1 G2, premere contemporaneamente i tasti Ctrl+Shift+S+D
(cambia visualizzazione) per consentire al dispositivo di utilizzare la sorgente grafica esterna.
3.
Per ritornare alle condizioni precedenti, premere simultaneamente i tasti Ctrl+Shift+S+D sulla tastiera
dalla workstation HP Z1 G2, ripristinando la sorgente grafica interna e impostando la modalità standby
per lo schermo della workstation. Sulla workstation HP Z1 G2, spostare il mouse oppure premere la
barra spaziatrice per attivare lo schermo integrato.
NOTA: Questa funzionalità si basa sull'utilità My Display soggetta a modifiche con i nuovi rilasci di software
e di driver. Per scaricare l'ultima versione del software e del driver, visitare il sito web
http://www.portrait.com/dtune/hpw/enu/upgrade_instructions.html.
26
Capitolo 3 Installazione e utilizzo della workstation
Regolazione del segnale audio
●
Sulla workstation HP Z1 G2 non è possibile esercitare alcun controllo hardware del volume. (Tuttavia,
alcune tastiere hanno i pulsanti di regolazione del volume, in genere nell’angolo superiore destro).
●
Il volume può essere regolato con il controllo master del sistema operativo (OS) o con il programma di
controllo audio del software (SW).
●
Il controllo master del sistema operativo e il controllo audio del software sono indipendenti. Tuttavia,
entrambi sono attivi contemporaneamente e determinano il livello audio.
●
Se il segnale audio non si sente, verificare il controllo master del sistema operativo e il controllo audio
del software per assicurarsi che non sia stato impostato su un valore troppo basso.
Utilizzo della webcam
La webcam funziona automaticamente con qualsiasi software apposito.
Quando la webcam è attiva, si accende una spia di attività bianca. Sono garantite prestazioni ottimali della
lente a fuoco fisso a una distanza di 0,5 metri.
Un quadrante sulla parte superiore della workstation consente all'utente di eseguire le seguenti operazioni:
●
regolare l'angolo della fotocamera;
●
disattivare la fotocamera facendo ruotare completamente il quadrante verso la parte anteriore della
workstation. Una riga rossa nell'inquadratura della fotocamera indica che la lente sta puntando dritto
nello chassis. L'utente non è visibile.
Installazione dei componenti opzionali
Sulla workstation in uso è possibile installare componenti aggiuntivi opzionali, tra cui memoria, dischi rigidi e
moduli wireless.
●
Per visualizzare i video di installazione dei componenti, visitare il sito web http://www.hp.com/go/sml.
●
Per consultare le linee guida per l'installazione e le informazioni tecniche, fare riferimento alla
Maintenance and Service Guide (Guida di assistenza e manutenzione) all'indirizzo http://www.hp.com/
support/workstation_manuals.
Protezione
È possibile proteggere la workstation applicando un lucchetto all'attacco per il cavo di sicurezza. La
workstation è dotata di diverse funzioni di sicurezza per ridurre il rischio di furto e segnalare intrusioni nel
telaio. Per informazioni sulle funzioni di sicurezza aggiuntive hardware e software disponibili per il sistema,
consultare la Maintenance and Service Guide (Guida di assistenza e manutenzione).
Riciclaggio del prodotto
HP invita i clienti a riciclare l'hardware usato, le cartucce di stampa originali HP e le batterie ricaricabili.
Per ulteriori informazioni sul riciclaggio dei componenti o prodotti HP, visitare la pagina http://www.hp.com/
go/recycle.
Regolazione del segnale audio
27
4
Configurazione, backup, ripristino e
recupero di Windows 7
Questo capitolo riporta informazioni sull’installazione e l’aggiornamento del sistema operativo Windows 7. e
comprende i seguenti argomenti:
●
Configurazione del sistema operativo Windows 7
●
Backup, ripristino e recupero di Windows 7
ATTENZIONE: Non installare periferiche hardware opzionali o di terzi sulla workstation HP prima che
l’installazione del sistema operativo sia terminata. Altrimenti potrebbero verificarsi errori e potrebbe essere
impedita la corretta installazione del sistema operativo.
NOTA: Dopo aver configurato il sistema operativo, assicurarsi di aver installato sulla workstation il BIOS, i
driver e gli aggiornamenti software più recenti. Vedere Aggiornamento della workstation a pagina 57.
Configurazione del sistema operativo Windows 7
ATTENZIONE: Quando l’installazione automatica è stata avviata NON spegnere la workstation fino al suo
termine. Lo spegnimento della workstation durante l’installazione potrebbe danneggiare l’installazione e il
funzionamento del software.
Per consultare le istruzioni complete sull’installazione e la configurazione, visitare il sito Web
http://windows.microsoft.com/en-US/windows7/help. Ulteriori informazioni sono disponibili nella Guida
online di Windows 7 alla quale è possibile accedere dopo aver installato correttamente il sistema operativo.
Installazione o aggiornamento dei driver del dispositivo
Prima di installare i dispositivi hardware, è necessario installare i driver dei dispositivi appropriati. Seguire le
istruzioni di installazione fornite con ciascun dispositivo. Inoltre, per garantire prestazioni ottimali, sul
sistema operativo devono essere installati gli aggiornamenti, i patch e i service pack più recenti. Vedere
http://www.hp.com per driver conformi a HP. Per ulteriori informazioni sull'aggiornamento di driver e
software, vedere Aggiornamento della workstation a pagina 57.
28
Capitolo 4 Configurazione, backup, ripristino e recupero di Windows 7
Trasferire file e impostazioni
Il sistema operativo Windows offre strumenti di migrazione dati che facilitano la scelta e il trasferimento di
file e dati da una workstation Windows a un altra.
Per ulteriori informazioni su questi strumenti, visitare il sito Web http://www.microsoft.com.
Backup, ripristino e recupero di Windows 7
La workstation contiene strumenti Windows e HP utili a proteggere i dati e a ripristinarli in caso di necessità.
Questi strumenti saranno utili a ripristinare il corretto funzionamento o le impostazioni predefinite della
workstation con pochi semplici passaggi.
Questa sezione fornisce informazioni sui seguenti processi:
●
Creazione di backup
●
Ripristino di sistema
NOTA: Per ulteriori dettagli su Backup e ripristino di Windows, vedere Guida e supporto tecnico. Per
accedere alla Guida e supporto tecnico: scegliere Guida e supporto tecnico dal menu Start.
Il ripristino eseguito dopo un errore del sistema presenta gli stessi dati del backup più recente.
1.
Dopo aver configurato correttamente la workstation, utilizzare gli strumenti Windows per creare i
supporti di ripristino. In Windows 7, selezionare Start > Pannello di controllo > Sistema e sicurezza >
Backup e ripristino > Creare un'immagine di sistema.
2.
Creare punti di ripristino del sistema man mano che si aggiungono programmi software e hardware. Un
punto di ripristino di sistema è un'istantanea di alcuni contenuti del disco rigido salvati dal Ripristino
configurazione di sistema di Windows a un'ora specifica. Un punto di ripristino di sistema contiene
informazioni che Windows utilizza come le impostazioni del registro di sistema. Windows crea
automaticamente un punto di ripristino del sistema durante un aggiornamento Windows o un altro tipo
di manutenzione (ad esempio aggiornamenti software, scansioni di sicurezza o diagnostiche di
sistema). È inoltre possibile creare un punto di ripristino manualmente in qualsiasi momento. Per
ulteriori informazioni sui passaggi relativi alla creazione dei punti di ripristino del sistema, consultare
Guida e supporto tecnico. Per accedere alla Guida e supporto tecnico: scegliere Guida e supporto
tecnico dal menu Start.
3.
Creare un backup del sistema e dei dati personali man mano che si aggiungono foto, video, musica e
altri file personali. Se involontariamente si eliminano dei file dall'unità disco rigido e non è possibile
recuperare questi ultimi dal Cestino, oppure risultano danneggiati, è possibile ripristinare quei file
sottoposti a backup. Se si verifica un errore di sistema, sarà possibile utilizzare i file di backup per
ripristinare l’intero contenuto della workstation. Vedere Backup dei dati sul computer a pagina 29.
NOTA: In caso di instabilità del sistema, è consigliabile di stampare le procedure di recupero e di salvarle
per un utilizzo successivo.
Backup dei dati sul computer
NOTA: Windows comprende la funzione di Controllo dell’account utente per migliorare la sicurezza della
workstation. È possibile che all'esecuzione di alcune attività all'utente venga richiesta l'autorizzazione o la
password mediante la funzione di Controllo dell'account utente. Per continuare un'attività, selezionare
l'opzione appropriata. Per informazioni sul Controllo dell'account utente, vedere Guida e supporto tecnico:
scegliere Guida e supporto tecnico dal menu Start.
Backup, ripristino e recupero di Windows 7
29
Eseguire il backup iniziale subito dopo la configurazione del software. Man mano che si aggiungono software
e file dati, eseguire regolarmente il backup del sistema per mantenere un backup sempre aggiornato. Il
backup iniziale e i successivi backup consentono di ripristinare i dati, qualora si verifichi un errore.
NOTA: Le istruzioni dettagliate sulle opzioni di backup e ripristino sono disponibili eseguendo la ricerca
delle tematiche in Guida e supporto tecnico. Per accedere alla Guida e supporto tecnico: scegliere Guida e
supporto tecnico dal menu Start.
È possibile eseguire il backup dei dati anche su unità disco rigido esterne, unità di rete o dischi.
Quando si esegue il backup dei dati prestare attenzione ai seguenti aspetti:
●
Archiviare i file personali nella libreria Documenti ed eseguire regolarmente il backup.
●
Eseguire il backup di modelli salvati nelle directory di riferimento.
●
Salvare le impostazioni personalizzate di una finestra, della barra strumenti o del menu, eseguendo uno
screenshot. Si risparmia così del tempo, evitando di reimpostare le preferenze.
●
In caso di backup su dischi, numerare ciascun disco dopo averlo rimosso dall'unità.
Per creare un backup con la funzione Backup e ripristino di Windows:
NOTA: Il processo di backup potrebbe richiedere più di un’ora, a seconda delle dimensioni dei file e della
velocità della workstation.
1.
Selezionare Start > Tutti i programmi > Manutenzione > Backup e ripristino.
2.
Seguire le istruzioni sullo schermo per impostare il backup.
Ripristino configurazione di sistema
Se si presenta un problema che potrebbe essere dovuto al software installato sulla workstation, usare
Ripristino configurazione di sistema per riportare la workstation al punto di ripristino precedente. I punti di
ripristino possono anche essere impostati manualmente.
NOTA: Eseguire sempre la procedura Ripristino configurazione di sistema prima di usare il programma
Ripristino di sistema.
Per avviare il ripristino della configurazione di sistema:
30
1.
Chiudere tutti i programmi aperti.
2.
Selezionare Start, Computer, quindi scegliere Proprietà.
3.
Selezionare Protezione sistema > Ripristino sistema > Avanti, quindi seguire le istruzioni visualizzate
sullo schermo.
Capitolo 4 Configurazione, backup, ripristino e recupero di Windows 7
Ripristino di sistema
ATTENZIONE: Questo procedimento cancellerà tutti i dati salvati dall’utente. Per evitare la perdita di
informazioni, eseguire il backup di tutti i dati al fine di recuperarli dopo il ripristino.
Eseguire sempre la procedura Ripristino configurazione di sistema prima di usare il programma Ripristino di
sistema. Vedere Ripristino configurazione di sistema a pagina 30.
Il ripristino del sistema cancella e riformatta l'unità disco rigido, eliminando tutti file di dati creati, quindi
reinstalla il sistema operativo, i programmi e i driver. Sarà tuttavia necessario reinstallare manualmente i
programmi software installati successivamente all’acquisto della workstation. Ciò comprende il software
contenuto nei supporti in dotazione con la workstation, nonché i programmi installati successivamente.
È possibile ordinare un set di dischi di recupero dall'assistenza. Per assistenza tecnica negli Stati Uniti,
visitare http://www.hp.com/support. Per assistenza tecnica nel resto del mondo, visitare
http://www8.hp.com/us/en/contact-hp/ww-contact-us.html. È inoltre possibile ordinare il set di dischi di
recupero contattando l'assistenza.
NOTA: Alcune funzionalità potrebbero non essere disponibili su sistemi forniti senza un sistema operativo
Windows.
È necessario scegliere uno dei metodi seguenti per eseguire il Ripristino del sistema:
●
Immagine di ripristino — Eseguire il Ripristino di sistema da un'immagine di ripristino archiviata nel
disco rigido. L’immagine di ripristino è un file che contiene una copia del software originale. Per eseguire
il Ripristino del sistema da un'immagine di ripristino, vedere Ripristino del sistema da un'immagine di
partizione di ripristino a pagina 31.
●
Dischi di recupero: eseguire il ripristino di sistema dai dischi di recupero acquistati separatamente.
Ripristino del sistema da un'immagine di partizione di ripristino
ATTENZIONE: L'opzione di Ripristino del sistema elimina tutti i dati e i programmi creati o installati.
Il sistema Windows integrato nei computer HP è dotato di partizione di ripristino. È possibile utilizzare la
partizione di ripristino per ripristinare il sistema operativo predefinito.
1.
Spegnere la workstation. Se non si spegne, tenere premuto il pulsante di accensione finché si spegne.
2.
Scollegare tutti i dispositivi dalla workstation, tranne il monitor, la tastiera e il mouse.
3.
Premere il pulsante di accensione per accendere la workstation.
4.
Non appena viene visualizzata la finestra con il logo HP, premere ripetutamente il tasto F11 fino a
visualizzare il messaggio Caricamento dei file in corso....
5.
Quando si visualizza l'HP Recovery Manager, seguire le istruzioni per continuare.
6.
Al termine, spegnere la workstation, ricollegare tutti i dispositivi e riaccendere la workstation.
Utilizzo dei dischi di ripristino HP
ATTENZIONE: L'utilizzo del DVD di ripristino del sistema operativo Windows 7 comporta la cancellazione di
tutti i contenuti dell'unità disco rigido e la formattazione di quest'ultima. Tutti i file creati ed eventuali
programmi software installati sulla workstation vengono rimossi in modo permanente. Una volta terminata
la formattazione, il processo di ripristino consente il recupero della configurazione originale del sistema
operativo e dei driver originali. Il software fornito con il sistema può essere scaricato dal sito Web
http://www.hp.com.
Backup, ripristino e recupero di Windows 7
31
Se si è ordinato un DVD del sistema operativo Windows 7 e un DVD driver, utilizzare i passaggi descritti in
questa sezione.
Per ordinare il DVD di ripristino del sistema operativo di Windows 7 e il DVD di ripristino dei driver, visitare il
sito Web HP. Per assistenza tecnica negli Stati Uniti, visitare http://www.hp.com/cgi-bin/hpsupport/index.pl.
Per assistenza tecnica nel resto del mondo, visitare http://www8.hp.com/us/en/contact-hp/ww-contactus.html. È possibile ordinare i DVD anche contattando il servizio di assistenza tecnica.
Per ripristinare il sistema operativo Windows 7 mediante DVD:
NOTA: Il processo di ripristino richiede alcuni minuti.
1.
Eseguire il backup di tutti i file personali.
2.
Riavviare la workstation, quindi inserire il DVD di ripristino del sistema operativo Windows 7 nell'unità
ottica.
NOTA: Se la workstation non si avvia dal DVD, riavviarla e premere Esc all'accensione per visualizzare
il menu di avvio. Utilizzare i tasti di direzione per selezionare il menu di avvio, quindi premere Invio.
Utilizzare i tasti di direzione per selezionare il percorso del DVD di ripristino per avviare il computer da
quel dispositivo. Avviare il DVD dai dispositivi di avvio UEFI per un partizionamento di tipo GPT. Avviare il
DVD dai dispositivi di avvio Legacy per un partizionamento di tipo MBR.
3.
Quando richiesto, premere un qualsiasi tasto della tastiera.
4.
Seguire le istruzioni visualizzate sullo schermo.
Una volta completata l’installazione del sistema operativo:
1.
Espellere il DVD del sistema operativo Windows 7, quindi inserire il DVD del driver dopo il primo avvio
del sistema operativo.
NOTA:
Con il DVD driver sarà possibile caricare i prerequisiti software e poi i driver.
2.
Installare prima i driver che abilitano l'hardware. È consigliabile installare tutti i driver disponibili.
3.
È possibile scaricare le applicazioni in dotazione alla workstation dal sito Web http://www.hp.com.
NOTA: Per ulteriori informazioni sull'uso di supporti di ripristino, consultare il libro bianco "Ripristino di
Windows 7 su HP Z420, Z620 e Z820: uso del DVD del sistema operativo e del driver HP". Il libro bianco è
disponibile all'indirizzo http://www.hp.com/support.
32
Capitolo 4 Configurazione, backup, ripristino e recupero di Windows 7
5
Configurazione, backup, ripristino e
recupero di Windows 8
Questo capitolo riporta informazioni sull’installazione e l’aggiornamento del sistema operativo Windows 8. e
comprende i seguenti argomenti:
●
Informazioni supplementari
●
Impostazione del sistema operativo Windows 8
●
Scaricare gli aggiornamenti Windows 8
●
Backup, ripristino e recupero di Windows 8
ATTENZIONE: Non installare periferiche hardware opzionali o di terzi sulla workstation HP prima che
l’installazione del sistema operativo sia terminata. Potrebbero verificarsi errori e la corretta installazione del
sistema operativo potrebbe essere impedita.
NOTA: Dopo aver configurato il sistema operativo, assicurarsi di aver installato sulla workstation il BIOS, i
driver e gli aggiornamenti software più recenti. Fare riferimento al capitolo sull’aggiornamento della
workstation.
Informazioni supplementari
Ulteriori informazioni sono disponibili nella Guida e supporto tecnico dopo aver personalizzato il sistema
operativo. Per maggiori informazioni su Windows 8, consultare la guida Introduzione a Windows 8 fornita con
la workstation. La guida fornisce informazioni sulle attività comuni relative all'uso dello schermo tattile o
della tastiera.
Impostazione del sistema operativo Windows 8
La prima volta che si accende la workstation è possibile personalizzare il sistema operativo. Dopo aver
eseguito la connessione a Internet, Microsoft attiva il sistema operativo in uso. Questo processo richiede da
15 a 30 minuti. Leggere attentamente e seguire le istruzioni visualizzate sullo schermo.
Si consiglia di registrare la propria workstation in HP per ricevere aggiornamenti software importanti,
richiedere assistenza e sottoscrivere offerte speciali.
ATTENZIONE: Una volta iniziato il processo di installazione iniziale, NON SPEGNERE LA WORKSTATION FINO
AL SUO COMPLETAMENTO. Se si spegne la workstation durante il processo di attivazione, infatti, si potrebbe
danneggiare il software in esecuzione sulla workstation o impedirne la corretta attivazione.
NOTA: Windows comprende la funzione di Controllo dell’account utente per migliorare la sicurezza della
workstation. È possibile che all'esecuzione di alcune attività all'utente venga richiesta l'autorizzazione o la
password mediante la funzione di Controllo dell'account utente. Per continuare un'attività, selezionare
l'opzione appropriata. Per informazioni sul Controllo dell'account utente, vedere Guida e supporto tecnico:
nella schermata Start, digitare guida, quindi selezionare Guida e supporto tecnico.
Informazioni supplementari
33
Scaricare gli aggiornamenti Windows 8
Microsoft potrebbe rilasciare aggiornamenti del sistema operativo. Al fine di garantire un funzionamento
sempre ottimale, HP consiglia di verificare la presenza degli ultimi aggiornamenti durante l’installazione
iniziale e periodicamente durante la vita utile della workstation.
Una volta configurato la workstation, eseguire Windows Update il prima possibile.
1.
puntare il mouse in alto o in basso a destra per visualizzare gli Accessi.
2.
Selezionare Impostazioni > Modifica impostazioni del computer > Aggiornamento e ripristino >
Windows Update.
Backup, ripristino e recupero di Windows 8
La workstation contiene strumenti Windows e HP utili a proteggere i dati e a ripristinarli in caso di necessità.
Questi strumenti saranno utili a ripristinare il corretto funzionamento o le impostazioni predefinite della
workstation con pochi semplici passaggi.
Questa sezione fornisce informazioni sui seguenti processi:
●
Creazione di supporti di ripristino e backup
●
Ripristino della configurazione di sistema
NOTA: Per ulteriori dettagli sugli strumenti forniti, vedere Guida e supporto tecnico. Nella schermata Start,
digitare guida, quindi selezionare Guida e supporto tecnico.
In caso di instabilità del sistema, è consigliabile stampare le procedure di recupero e salvarle per un utilizzo
successivo.
Backup dei dati sul computer
NOTA: Windows comprende la funzione di Controllo dell’account utente per migliorare la sicurezza della
workstation. È possibile che all'esecuzione di alcune attività all'utente venga richiesta l'autorizzazione o la
password mediante la funzione di Controllo dell'account utente. Per continuare un'attività, selezionare
l'opzione appropriata. Per informazioni sulla funzione di Controllo dell’account utente, nella schermata Start
digitare guida, quindi selezionare Guida e supporto tecnico.
Il ripristino dopo un errore di sistema consente di disporre dei dati salvati durante l’ultimo backup. È
opportuno creare supporti di ripristino ed eseguire il primo backup subito dopo la configurazione iniziale del
sistema. Eseguire regolarmente il backup del sistema man mano che si aggiungono software e file dati, per
mantenere un backup sempre aggiornato. I supporti di ripristino del sistema si utilizzano per avviare la
workstation e per ripristinare il sistema operativo in caso di instabilità o errore. Il backup iniziale e i successivi
backup consentono di ripristinare i dati in caso di errore.
NOTA: Le istruzioni dettagliate sulle opzioni di backup e ripristino sono disponibili eseguendo la ricerca
delle tematiche in Guida e supporto tecnico. Per accedere alla Guida e supporto tecnico: nella schermata
Start, digitare guida, quindi selezionare Guida e supporto tecnico.
Nella schermata Start digitare backup, quindi selezionare Salva copie di backup dei file con Cronologia
file.
È possibile eseguire il backup dei dati anche su un'unità disco rigido esterna oppure su un’unità di rete.
Quando si esegue il backup dei dati prestare attenzione ai seguenti aspetti:
34
Capitolo 5 Configurazione, backup, ripristino e recupero di Windows 8
●
Archiviare i file personali nella libreria Documenti ed eseguirne regolarmente il backup.
●
Eseguire il backup di modelli salvati nei programmi di riferimento.
●
Salvare le impostazioni personalizzate di una finestra, della barra strumenti o del menu, eseguendo uno
screenshot. Si risparmia così del tempo, evitando di reimpostare le preferenze.
Per creare un backup con la funzione Backup e ripristino di Windows:
NOTA: Il processo di backup potrebbe richiedere più di un’ora, a seconda delle dimensioni dei file e della
velocità della workstation.
1.
Nella schermata Start, digitare backup, quindi selezionare dall'elenco le opzioni desiderate.
2.
Seguire le istruzioni visualizzate sullo schermo per impostare il backup, creare un’immagine del sistema
o creare supporti di ripristino del sistema.
Backup, ripristino e recupero di Windows 8
35
Creazione di supporti di ripristino e backup
Il ripristino eseguito dopo un errore di sistema presenta gli stessi dati del backup più recente.
ATTENZIONE: Utilizzare un'unità flash USB da almeno 8 GB. Nessuna informazione relativa all'unità flash
USB verrà cancellata prima della creazione del supporto di ripristino.
1.
Dopo aver configurato correttamente la workstation, creare i supporti di ripristino. In questa fase viene
creato un backup della partizione di ripristino sulla workstation. Il backup consente di reinstallare il
sistema operativo originale in caso di danneggiamento o sostituzione del disco rigido.
Utilizzare un'unità flash USB per creare un'unità di ripristino avviabile utile alla risoluzione di problemi di
avvio relativi a workstation con sistema operativo Windows 8. L'unità flash USB può essere utilizzata
per reinstallare il sistema operativo originale e i programmi predefiniti.
ATTENZIONE: Se si seleziona l'opzione Copia i contenuti dalla partizione di ripristino all'unità di
ripristino, al termine della creazione dei supporti, sarà possibile cancellare la partizione. Sulla maggior
parte dei sistemi, questa partizione è pari a 10 GB. È consigliabile non cancellare questa partizione di
ripristino. Se si cancella la partizione, non sarà più possibile recuperare la partizione di ripristino di
Windows 8 dall'unità disco rigido mediante l'unità USB per il ripristino. Eliminando la partizione di
ripristino è possibile liberare spazio sull'unità ma non sarà più possibile aggiornare o reimpostare il
computer.
Per creare supporti di recupero, nella schermata Start, digitare crea unità di recupero, quindi
seleziona Crea unità di recupero. Seguire le istruzioni visualizzate sullo schermo per continuare.
2.
Creare punti di ripristino del sistema man mano che si aggiungono programmi software e hardware. Un
punto di ripristino di sistema è un'istantanea di alcuni contenuti del disco rigido salvati dal Ripristino
configurazione di sistema di Windows a un'ora specifica. Un punto di ripristino di sistema contiene
informazioni che Windows utilizza come le impostazioni del registro di sistema. Windows crea
automaticamente un punto di ripristino di sistema durante un aggiornamento Windows o un altro tipo di
manutenzione (ad esempio aggiornamenti software, scansioni di sicurezza o diagnostiche di sistema). È
inoltre possibile creare un punto di ripristino manualmente in qualsiasi momento. Per ulteriori
informazioni sui passaggi relativi alla creazione dei punti di ripristino del sistema, consultare la Guida e
supporto tecnico di Windows. Nella schermata Start, digitare guida, quindi selezionare Guida e
supporto tecnico.
3.
Creare un backup del sistema e dei dati personali man mano che si aggiungono foto, video, musica e
altri file personali. È possibile impostare Cronologia file di Windows in modo da creare regolarmente e
automaticamente file di backup da librerie, desktop, contatti e preferiti. Se involontariamente si
eliminano dei file dall'unità disco rigido e non è possibile recuperare questi ultimi dal Cestino, oppure
risultano danneggiati, è possibile utilizzare la Cronologia file per ripristinare quei file sottoposti a
backup. Il ripristino dei file è utile inoltre nel caso in cui si dovesse scegliere di reimpostare la
workstation reinstallando Windows.
NOTA:
La Cronologia file non è abilitata per impostazione predefinita, quindi occorre attivarla.
Per ulteriori informazioni e procedure per l'attivazione di Cronologia file di Windows, vedere Guida e
supporto tecnico di Windows. Nella schermata Start, digitare guida, quindi selezionare Guida e
supporto tecnico.
Ripristino della configurazione di sistema con gli strumenti di Windows 8
Gli strumenti di ripristino forniscono diverse opzioni di ripristino del sistema in uso. Scegliere il metodo più
adatto alla situazione e al livello di esperienza:
●
36
Se occorre eseguire il ripristino di file personali e dati, è possibile utilizzare Cronologia file di Windows
per ripristinare i dati dai backup creati. Per ulteriori informazioni e procedure per l'uso di Cronologia file,
Capitolo 5 Configurazione, backup, ripristino e recupero di Windows 8
vedere Guida e supporto tecnico di Windows. Nella schermata Start, digitare guida, quindi selezionare
Guida e supporto tecnico.
●
Se si desidera ripristinare il sistema a uno stato precedente senza perdere i dati personali, utilizzare la
funzionalità Ripristino configurazione di sistema di Windows, che consente di effettuare il ripristino
senza i requisiti dell'opzione Aggiorna di Windows o di una reinstallazione. Windows crea punti di
ripristino di sistema automaticamente durante gli aggiornamenti di Windows e altri eventi di
manutenzione del sistema. Anche se non si crea manualmente un punto di ripristino, è possibile
scegliere di ripristinare il sistema in un determinato punto creato automaticamente. Per ulteriori
informazioni e procedure per l'utilizzo della funzionalità Ripristino configurazione di sistema di
Windows, vedere Guida e supporto tecnico. Nella schermata Start, digitare guida, quindi selezionare
Guida e supporto tecnico.
●
Se si desidera ripristinare in modo rapido e semplice il sistema senza perdere i dati personali, le
impostazioni o le app preinstallate nella workstation o acquistate nel Windows Store, utilizzare
l'opzione Aggiorna di Windows. La scelta di questo metodo non richiede l'esecuzione di alcun backup dei
dati su un'altra unità. Vedere Utilizzo della funzione Aggiorna di Windows 8 a pagina 37.
●
Se si desidera reimpostare la workstation allo stato originale, la funzione Reset di Windows fornisce un
metodo semplice per rimuovere tutti i dati personali, le app e le impostazioni preesistenti e reinstallare
Windows. Lo strumento di ripristino Reset reinstalla il sistema operativo, i programmi e i driver HP
predefiniti. È necessario reinstallare il software non predefinito. Tutti i file personali devono essere
ripristinati tramite i backup eseguiti. Vedere Utilizzo della funzione Reset di Windows 8 a pagina 38.
●
Se non è possibile avviare la workstation, utilizzare l'unità flash USB per il ripristino di Windows creata
per il ripristino del sistema. Vedere Ripristino mediante l'unità flash USB di ripristino di Windows 8
a pagina 39.
●
Se non è possibile avviare la workstation e non si è creata l'unità flash USB di ripristino oppure
quest'ultima non funziona, vedere Ripristino mediante i supporti di Windows 8 a pagina 40.
Utilizzo della funzione Aggiorna di Windows 8
IMPORTANTE: Con Aggiorna è possibile rimuovere eventuali applicazioni non installate in origine nel
sistema.
NOTA: È possibile che all'esecuzione di alcune attività all'utente venga richiesta l'autorizzazione o la
password mediante la funzione di Controllo dell'account utente. Per continuare un'attività, selezionare
l'opzione appropriata. Per informazioni sul Controllo dell'account utente, vedere Guida e supporto tecnico:
nella schermata Start, digitare guida, quindi selezionare Guida e supporto tecnico.
Se Windows risponde, attenersi alla seguente procedura per avviare Aggiorna:
NOTA: Durante l'uso di Aggiorna, viene salvato un elenco delle applicazioni tradizionali rimosse che
consente di vedere rapidamente cosa occorre reinstallare. Per ulteriori informazioni sulla reinstallazione
delle applicazioni tradizionali, vedere Guida e supporto tecnico. Nella schermata Start, digitare guida, quindi
selezionare Guida e supporto tecnico.
1.
Nella schermata Start, spostare il puntatore nell'angolo in basso o in alto all'estrema destra dello
schermo per visualizzare gli accessi.
2.
Selezionare Impostazioni.
3.
Selezionare Modifica impostazioni PC nell'angolo inferiore destro dello schermo, quindi selezionare
Aggiornamento e recupero > Recupero dalla schermata delle impostazioni del computer.
4.
In Aggiorna PC senza influire sui file, selezionare Introduzione, quindi seguire le istruzioni
visualizzate.
Backup, ripristino e recupero di Windows 8
37
Se Windows non risponde, attenersi alla seguente procedura per avviare Aggiorna:
1.
Se possibile, eseguire il backup di tutti i file personali.
2.
Se possibile, controllare la presenza della partizione HP Recovery: nella schermata Start, digitare
Questo computer, quindi selezionare Questo computer.
NOTA: Se la partizione di ripristino HP non è presente nell'elenco o non è possibile verificarne la
presenza, eseguire il ripristino utilizzando i supporti di ripristino che sono stati creati. Vedere Ripristino
mediante l'unità flash USB di ripristino di Windows 8 a pagina 39. Se non è stato creato alcun supporto
di ripristino, è necessario utilizzare i supporti di ripristino Windows 8 (disponibili separatamente).
Vedere Ripristino mediante i supporti di Windows 8 a pagina 40.
3.
Se la partizione HP Recovery è presente in elenco, riavviare la workstation e alla visualizzazione del
logo premere Esc. Si aprirà il menu Avvio.
4.
Premere f11 per selezionare l'opzione Ripristino di sistema.
5.
Scegliere il layout della tastiera.
6.
Selezionare Risolvi.
7.
Selezionare Aggiorna.
8.
Seguire le istruzioni visualizzate sullo schermo per continuare.
Utilizzo della funzione Reset di Windows 8
IMPORTANTE: Il Reset non fornisce backup dei dati. Prima di utilizzare la funzione Reset, eseguire il backup
dei dati personali che si desidera conservare.
Se Windows risponde, attenersi alla procedura riportata di seguito per avviare il Reset:
NOTA: È possibile che all'esecuzione di alcune attività all'utente venga richiesta l'autorizzazione o la
password mediante la funzione di Controllo dell'account utente. Per continuare un'attività, selezionare
l'opzione appropriata. Per informazioni sul Controllo dell'account utente, vedere Guida e supporto tecnico:
nella schermata Start, digitare guida, quindi selezionare Guida e supporto tecnico.
1.
Nella schermata Start, spostare il puntatore nell'angolo in basso o in alto all'estrema destra dello
schermo per visualizzare gli accessi.
2.
Selezionare Impostazioni.
3.
Selezionare Modifica impostazioni del computer nell'angolo inferiore destro della schermata,
selezionare Aggiornamento e recupero quindi selezionare Recupero
4.
In Remove everything and reinstall Windows (Rimuovi tutto e reinstalla Windows), selezionare
Introduzione, quindi seguire le istruzioni visualizzate.
Se Windows non risponde, attenersi alla procedura riportata di seguito per avviare il Reset:
1.
Se possibile, eseguire il backup di tutti i file personali.
2.
Se possibile, controllare la presenza della partizione HP Recovery: nella schermata Start, digitare
Questo computer, quindi selezionare Questo computer.
NOTA: Se la partizione di ripristino HP non è presente nell'elenco o non è possibile verificarne la
presenza, eseguire il ripristino utilizzando i supporti di ripristino che sono stati creati. Vedere Ripristino
mediante l'unità flash USB di ripristino di Windows 8 a pagina 39. Se non è stato creato alcun supporto
di ripristino, è necessario utilizzare i supporti di ripristino Windows 8 (disponibili separatamente).
Vedere Ripristino mediante i supporti di Windows 8 a pagina 40.
38
Capitolo 5 Configurazione, backup, ripristino e recupero di Windows 8
3.
Se la partizione HP Recovery è presente in elenco, riavviare la workstation e alla visualizzazione del
logo premere Esc. Si aprirà il menu Avvio.
4.
Premere f11 per selezionare l'opzione Ripristino di sistema.
5.
Scegliere il layout della tastiera.
6.
Selezionare Risolvi.
7.
Selezionare Reset.
8.
Seguire le istruzioni visualizzate sullo schermo per continuare.
Ripristino mediante l'unità flash USB di ripristino di Windows 8
ATTENZIONE: L'utilizzo di F11 comporta la cancellazione di tutti i contenuti dell'unità disco rigido e la
riformattazione di quest'ultima. Tutti i file creati ed eventuali programmi software installati sulla
workstation vengono rimossi in modo permanente. Lo strumento di recupero F11 reinstalla il sistema
operativo, e i programmi e i driver HP installati per impostazione predefinita. È necessario reinstallare tutti
gli altri software.
Per ripristinare il sistema mediante l'unità flash USB di ripristino precedentemente creata:
NOTA: Se non è stata creata alcuna unità flash USB di ripristino o quella che si è creata non funziona,
vedere Ripristino mediante i supporti di Windows 8 a pagina 40.
1.
Se possibile, eseguire il backup di tutti i file personali.
2.
Inserire l'unità flash USB di ripristino in una porta USB della workstation.
3.
Riavviare la workstation e alla visualizzazione della schermata con il logo HP, premere F9 per
visualizzare l'elenco dei dispositivi di avvio. Utilizzare i tasti di direzione per selezionare l'unità flash
USB dall'elenco dei dispositivi di avvio UEFI. Premere Invio.
4.
Scegliere il layout della tastiera.
5.
Selezionare Risolvi.
6.
Selezionare Aggiorna PC.
7.
Seguire le istruzioni visualizzate.
Backup, ripristino e recupero di Windows 8
39
Ripristino mediante i supporti di Windows 8
Per seguire questo processo di ripristino è necessario inserire il disco di ripristino di Windows 8, ordinabile dal
sito Web di supporto tecnico. I supporti di ripristino Windows 8 sono costituiti da un disco per il ripristino del
sistema operativo e un disco per il ripristino dei driver.
Per assistenza tecnica negli Stati Uniti, visitare http://www.hp.com/support. Per assistenza tecnica nel resto
del mondo, visitare http://www8.hp.com/us/en/contact-hp/ww-contact-us.html. È inoltre possibile ordinare
i supporti contattando il servizio di assistenza tecnica.
ATTENZIONE: L'utilizzo del disco di ripristino del sistema operativo Windows 8 comporta la cancellazione di
tutti i contenuti dell'unità disco rigido e la riformattazione di quest'ultima. Tutti i file creati ed eventuali
programmi software installati sulla workstation vengono rimossi in modo permanente. Una volta terminata
la formattazione, il processo di ripristino consente di recuperare la configurazione del sistema operativo,
oltre ai driver, ai software e alle utility.
Recuperare il sistema operativo Windows 8 mediante disco:
NOTA: Il caricamento del disco di ripristino può richiedere diversi minuti.
1.
Eseguire il backup di tutti i file personali.
2.
Riavviare la workstation e seguire le istruzioni fornite con i supporti di ripristino del sistema operativo
Windows 8 per l’installazione.
3.
Quando richiesto, premere un qualsiasi tasto della tastiera.
NOTA: Se la workstation non si avvia dal DVD, riavviarla e premere Esc all'accensione per visualizzare
il Menu di avvio. Utilizzare i tasti freccia per selezionare il menu di avvio, quindi premere Invio. Utilizzare
i tasti di direzione per selezionare il percorso del DVD di ripristino per avviare il computer da quel
dispositivo. Avviare il DVD dai dispositivi di avvio UEFI per un partizionamento di tipo GPT. Avviare il DVD
dai dispositivi di avvio Legacy per un partizionamento di tipo MBR. Si consiglia di avviare il sistema dai
dispositivi di avvio UEFI per usufruire di tutti i vantaggi offerti dalle funzionalità disponibili in Windows
8.
4.
Seguire le istruzioni visualizzate sullo schermo.
Al termine delle operazioni di ripristino e dopo la visualizzazione del desktop di Windows 8:
1.
Estrarre il disco di ripristino del sistema operativo Windows 8, quindi inserire il disco di ripristino dei
driver.
NOTA: Con il disco di ripristino dei driver verranno prima caricati i prerequisiti software, quindi i driver
e le applicazioni.
40
2.
Installare i driver di attivazione hardware, quindi le applicazioni consigliate.
3.
Installare le applicazioni desiderate. Nel disco di ripristino dei driver sono incluse solo le applicazioni
non disponibili per il download dal sito http://www.hp.com.
Capitolo 5 Configurazione, backup, ripristino e recupero di Windows 8
6
Configurazione, backup, ripristino e
recupero di Windows 10
Questo capitolo riporta informazioni sull’installazione e l’aggiornamento del sistema operativo Windows 10.
Comprende i seguenti argomenti:
●
Attivazione e personalizzazione del software
●
Spegnimento della workstation
●
Ricerca di ulteriori informazioni
●
Nel caso si presentassero problemi
Attivazione e personalizzazione del software
Ulteriori informazioni sono disponibili nella guida online dopo avere attivato il sistema operativo.
NOTA: Accertarsi di lasciare uno spazio di 10,2 cm dietro all'unità di sistema e sopra al monitor per
consentire un adeguato flusso d'aria.
Configurazione iniziale del sistema operativo Windows
Quando si accende la workstation per la prima volta, il sistema operativo viene configurato e si attiva
automaticamente. Questo processo richiede da 5 a 10 minuti. Leggere e seguire attentamente le istruzioni a
video per completare la configurazione iniziale di Windows.
Vi consigliamo di registrare la workstation con HP durante la configurazione del sistema operativo, in modo
tale da ricevere importanti aggiornamenti del software, agevolare le richieste di assistenza e approfittare di
offerte speciali.
ATTENZIONE: Una volta iniziato il processo di installazione, NON SPEGNERE LA WORKSTATION FINO AL SUO
COMPLETAMENTO. Se si spegne la workstation durante il processo di installazione, infatti, si potrebbe
danneggiare il software in esecuzione sulla workstation o impedirne la corretta installazione.
Personalizzazione del monitor
Se lo si desidera, è possibile selezionare o cambiare le frequenze di aggiornamento del monitor, la
risoluzione dello schermo, le impostazioni dei colori, le dimensioni dei caratteri e le impostazioni di risparmio
energia.
Per ulteriori informazioni, consultare la documentazione online fornita con l'utility del controller grafico o la
documentazione in dotazione al monitor utilizzato.
▲
Fare clic con il tasto destro del mouse sul desktop Windows, quindi fare clic su Personalizza o
Risoluzione dello schermo per modificare le impostazioni del display.
oppure
Fare clic sull'icona Start, fare clic su Impostazioni, quindi fare clic su Personalizzazione.
Attivazione e personalizzazione del software
41
Spegnimento della workstation
Per spegnere correttamente la workstation, arrestare il software del sistema operativo.
▲
Fare clic sull'icona Start, fare clic sull'icona Alimentazione, quindi selezionare Arresta il sistema.
oppure
Dalla barra delle applicazioni, digitare impostazioni, selezionare Impostazioni, digitare arresta,
quindi fare clic su Spegni il PC.
Ricerca di ulteriori informazioni
NOTA: Tutte o alcune delle pubblicazioni sono disponibili sull'unità disco rigido della workstation.
●
Guida introduttiva: supporta l'utente a collegare workstation e periferiche e a impostare il software in
dotazione; inoltre fornisce informazioni per la risoluzione dei problemi principali nel caso si
presentassero durante le fasi iniziali dell'installazione.
●
Guida di riferimento hardware: fornisce una panoramica dell'hardware del prodotto oltre ad istruzioni
per l'aggiornamento di questa serie di workstation; comprende informazioni sulla batterie RTC, sulla
memoria e sull'alimentazione.
●
Maintenance and Service Guide (Guida alla manutenzione e all'assistenza)—Disponibile solo in inglese,
fornisce informazioni su rimozione e sostituzione di parti, risoluzione dei problemi, Desktop
Management, utility di configurazione, sicurezza, manutenzione ordinaria, assegnazione dei pin dei
connettori, messaggi di errore POST, spie diagnostiche e codici di errore.
●
Linee guida relative alle normative, alla sicurezza e alla tutela ambientale—Fornisce informazioni su
sicurezza e normative in modo da garantire la conformità alle norme statunitensi, canadesi e di altri
paesi.
Nel caso si presentassero problemi
Esistono mezzi diagnostici in grado di risolvere potenziali problemi. HP fornisce diversi tool di diagnostica
proprietari, ma consiglia un approccio di risoluzione dei problemi di tipo sequenziale che dall'esame delle
cause più diffuse giunge fino all'analisi delle casistiche più complesse. Le diverse fasi comprendono:
●
Controllo visivo
●
Spie lampeggianti o segnali acustici
●
Soluzioni diagnostiche per hardware HP PC
●
Supporto HP
●
Ripristino configurazione di sistema
●
Ripristino di sistema
Eseguire la risoluzione dei problemi di base
È possibile reperire informazioni relative alla risoluzione dei problemi nella guida completa, Maintenance and
Service Guide (Guida alla manutenzione e all'assistenza, solo in inglese), disponibile nella libreria di
riferimento all'indirizzo http://www.hp.com/support. Selezionare il Paese e la lingua, selezionare Supporto e
risoluzione dei problemi, immettere il numero di modello della workstation e fare clic su Cerca.
42
Capitolo 6 Configurazione, backup, ripristino e recupero di Windows 10
Controllo visivo: non è possibile avviare il computer, non si accende la spia del collegamento
elettrico, non si vedono immagini sul monitor
In caso di problemi con la workstation, il monitor o il software, consultare l'elenco seguente contenente
alcuni suggerimenti di carattere generale, prima di intraprendere qualunque tipo di azione:
●
Verificare che la workstation e il monitor siano collegati ad una presa elettrica funzionante.
●
Verificare che il selettore di tensione (alcuni modelli) sia impostato sul valore giusto (115 V o 230 V).
●
Verificare che la workstation sia accesa, come pure la spia di alimentazione.
●
Verificare che il monitor sia acceso, come pure la luce di accensione.
●
Aumentare la luminosità e il contrasto con gli appositi tasti di regolazione se il monitor è scuro.
●
Se il sistema non si avvia, premere e tenere premuto un tasto qualsiasi. Se il sistema emette un suono,
significa che la tastiera funziona correttamente.
●
Verificare che il collegamento di tutti i cavi sia stato effettuato correttamente.
●
Riattivare la workstation premendo un tasto della tastiera o il pulsante di alimentazione. Se il sistema
rimane in modalità sospensione, spegnere la workstation tenendo premuto il pulsante di alimentazione
per almeno quattro secondi. Quindi, premere un'altra volta il pulsante di alimentazione per riavviare la
workstation. Se il sistema non si arresta, staccare il cavo di alimentazione per alcuni secondi e
ricollegarlo. Se in Computer Setup è impostata l'opzione di riavvio automatico, dopo un black out la
workstation si riavvia. Se la workstation non si riavvia, premere il pulsante di alimentazione.
●
Riconfigurare la workstation dopo aver installato una scheda di espansione non Plug and Play o altro
componente opzionale.
●
Accertarsi che siano stati installati tutti i driver di periferica necessari. Ad esempio, se si desidera usare
una stampante, è necessario essere provvisti dell'apposito driver.
●
Prima di accendere il sistema, rimuovere tutti i supporti avviabili (CD/DVD o dispositivo USB).
●
Se è installato un sistema operativo diverso da quello originariamente installato, verificare che sia
supportato dal sistema in uso.
●
Se il sistema è dotato di sorgenti video multiple (incorporate, PCI o adattatori PCI-Express) installate
(video incorporato soltanto su alcuni modelli) e di un monitor singolo, il monitor deve essere collegato
alla porta del monitor della sorgente selezionata come sorgente di ingresso primaria. Durante l'avvio, le
altre porte video sono disattivate e se il monitor è collegato a queste porte, non funzionerà. È possibile
selezionare la sorgente video principale in Computer Setup.
ATTENZIONE: Quando la workstation è collegata a una sorgente di alimentazione CA, la scheda di sistema è
sempre sotto tensione. Per ridurre il rischio di un danneggiamento della scheda di sistema o di un
componente, scollegare il cavo di alimentazione dalla sorgente di alimentazione prima di aprire la
workstation.
Spie lampeggianti o segnali acustici: Interpretazione dei LED del pannello di diagnostica POST e
dei codici segnali acustici
Se i LED nella parte anteriore della workstation lampeggiano o se vengono emessi segnali acustici,
consultare la guida Maintenance and Service Guide (Guida alla manutenzione e all'assistenza, solo in inglese)
per interpretare i segnali ed eseguire le operazioni consigliate.
Nel caso si presentassero problemi
43
Utilizzo delle soluzioni diagnostiche per hardware HP
Gli strumenti diagnostici per hardware PC HP agevolano l'individuazione di problemi relativi all'hardware,
accelerando il processo di assistenza, una volta trovato l'errore. Questi strumenti consentono di risparmiare
tempo individuando il componente che deve essere sostituito.
●
Individuare con certezza i problemi di hardware: Gli strumenti diagnostici vengono eseguiti
indipendentemente dal sistema operativo. In questo modo è possibile isolare problemi effettivi di
hardware, isolandoli da altri che potrebbero essere dovuti al sistema operativo o al software.
●
ID errore: Una volta individuato un errore che richiede la sostituzione dell'hardware, si genera un ID
errore di 24 caratteri. Questo ID può essere fornito all'agente di assistenza che programmerà un
intervento di assistenza o fornirà i pezzi di ricambio.
Come accedere a ed eseguire HP PC Hardware Diagnostics
È possibile eseguire il programma di diagnostica da una di tre postazioni, a seconda delle vostre preferenze e
dello stato della workstation.
1.
Accendere la workstation e premere ripetutamente Esc finché compare il menu di avvio BIOS.
2.
Premere F2 o selezionare Diagnostics (F2) (Diagnostica).
Premendo F2 si segnala al sistema di cercare lo strumento diagnostico nelle seguenti unità:
a.
Un'unità USB collegata
b.
Il disco rigido
c.
Un core set diagnostico nel BIOS (memoria e unità disco rigido) accessibile solo se sono stati
rilevate le versioni della periferica USB o del disco rigido
Scaricare gli strumenti diagnostici HP su una periferica USB
NOTA: Le istruzioni per il download di HP PC Hardware Diagnostics (UEFI) sono fornite solo in lingua inglese.
Sono disponibili due opzioni per scaricare HP PC Hardware Diagnostics su un dispositivo USB:
Opzione 1: home page di HP PC Diagnostics: consente di accedere alla versione più recente di UEFI
1.
Visitare la pagina http://hp.com/go/techcenter/pcdiags.
2.
Fare clic sul collegamento UEFI Download (Download UEFI), quindi selezionare Esegui.
Opzione 2: pagine Supporto e Driver: forniscono i download di un prodotto specifico per le versioni
precedenti e successive
1.
Visitare la pagina http://www.hp.com.
2.
Puntare a Supporto, in alto nella pagina, quindi fare clic su Scarica driver.
3.
Nella casella di testo, immettere il nome del prodotto, quindi fare clic su Vai.
oppure
Fare clic su Trova per consentire ad HP di rilevare automaticamente il prodotto in uso.
4.
Selezionare il modello della workstation, quindi il sistema operativo in uso.
5.
Nella sezione Diagnostic (Diagnostica), fare clic su HP UEFI Support Environment (Ambiente di
supporto UEFI).
oppure
44
Capitolo 6 Configurazione, backup, ripristino e recupero di Windows 10
Fare clic su Download, quindi selezionare Run (Esegui).
Prima di chiamare l'assistenza tecnica
AVVERTENZA! Quando la workstation è collegata a una sorgente di alimentazione CA, la scheda di sistema
è sempre sotto tensione. Per ridurre il rischio di lesioni personali dovute a scosse elettriche e/o a superfici
calde, assicurarsi di scollegare il cavo di alimentazione dalla presa a muro e attendere che i componenti
interni del sistema si siano raffreddati prima di toccarli.
In caso di problemi con la workstation, prima di rivolgersi all'assistenza tecnica, provare le soluzioni
pertinenti descritte nelle sezioni precedenti e riassunte di seguito per cercare di individuare il problema
esatto.
●
Verificare il LED di alimentazione sulla parte anteriore della workstation per vedere se lampeggia
oppure se si avverte una serie di segnali acustici provenienti dalla workstation. Le luci lampeggianti e/o
i segnali acustici sono codici di errore che servono a facilitare la diagnosi del problema. Consultare la
Maintenance and Service Guide (Guida alla manutenzione e all'assistenza, solo in inglese) per ulteriori
dettagli.
●
Se sullo schermo non appare niente, collegare il monitor ad un'altra porta video sulla workstation, se
disponibile, oppure provare a sostituire il monitor con uno sicuramente funzionante.
●
Se lavorate in rete:
◦
Utilizzare un cavo di rete differente per collegare la workstation alla rete.
◦
Collegare una workstation diversa con un cavo diverso alla rete.
Se il problema dovesse persistere, il jack di rete della workstation oppure della presa a muro potrebbe
essere difettoso.
●
Se di recente avente inserito un nuovo hardware, scollegatelo.
●
Se di recente avente installato un nuovo software, disinstallatelo.
●
Assistenza tecnica online completa è disponibile anche al sito http://www.hp.com/support.
●
Se la workstation si avvia ma non carica il sistema operativo, è possibile eseguire l'utility di diagnostica
“preavvio”, HP PC Hardware Diagnostics.
●
Se la workstation carica il sistema operativo, esistono due possibili strumenti diagnostici che guidano
l'utente alla soluzione e forniscono una funzione di chat online (se è disponibile l'accesso a Internet).
◦
Se si possiede HP Support Assistant, è possibile accedervi dalla schermata Start facendo clic su HP
Support Assistant, dopo aver selezionato Risorse del computer e Diagnostica.
◦
Se non si possiede HP Support Assistant, è possibile accedere a HP Instant Support Professional
Edition al sito http://www.hp.com/go/ispe.
Accedere al Business Support Center (BSC) sul sito http://www.hp.com/go/bizsupport per consultare le
informazioni più aggiornate sull'assistenza online, software e driver, notifiche preventive e comunità
internazionali di utenti ed esperti HP.
Assistenza tecnica online completa è disponibile anche al sito http://www.hp.com/support.
Se il problema persiste ed è necessario rivolgersi all'assistenza tecnica, osservare le seguenti indicazioni per
essere certi che la chiamata venga gestita correttamente:
●
Porsi davanti alla workstation quando si effettua la chiamata.
●
Prima di telefonare, annotare l'ID del prodotto, i numeri di serie del monitor e della workstation e l'ID
dell'errore, eseguendo, qualora sia possibile, il programma di diagnostica.
Nel caso si presentassero problemi
45
●
Spiegare dettagliatamente il problema al tecnico.
●
Rimuovere i componenti hardware recentemente aggiunti al sistema.
●
Rimuovere il software recentemente installato.
NOTA: Per informazioni relative alle vendite e per estensioni della garanzia (HP Care Pack), telefonare al
centro di assistenza autorizzato di zona o al rivenditore.
Backup, ripristino e recupero in Windows 10
Questa sezione fornisce informazioni sui seguenti processi. Le informazioni nella sezione sono la procedura
standard per la maggior parte dei prodotti.
●
Creazione di supporti di ripristino e backup
●
Ripristino della configurazione di sistema
Per ulteriori informazioni, consultare Guida e supporto tecnico.
▲
Digitare guida nella casella di ricerca sulla barra delle applicazioni, quindi selezionare Guida e
supporto tecnico.
Creazione di supporti di ripristino e backup
I seguenti metodi di creazione di supporti di ripristino e backup sono disponibili solo in determinati prodotti.
Scegliere il metodo disponibile in base al modello di workstation in uso.
●
Utilizzare HP Recovery Manager dopo aver impostato correttamente la workstation per creare supporti
HP Recovery. In questa fase viene creato un backup della partizione HP Recovery sulla workstation. Il
backup consente di reinstallare il sistema operativo originale in caso di guasto o sostituzione del disco
rigido. Per informazioni sulla creazione di supporti di ripristino, vedere Creazione dei supporti HP
Recovery (solo in determinati prodotti) a pagina 46. Per informazioni sulle opzioni di ripristino
disponibili utilizzando i supporti di ripristino, vedere Utilizzo degli strumenti di Windows a pagina 47.
●
Utilizzare gli strumenti di Windows per creare punti di ripristino del sistema e creare backup dei dati
personali.
Per ulteriori informazioni, vedere Ripristino con HP Recovery Manager a pagina 48.
NOTA: Se l'archiviazione è di 32 GB o meno, Ripristino configurazione di sistema di Microsoft è disabilitato
per impostazione predefinita.
Creazione dei supporti HP Recovery (solo in determinati prodotti)
Se possibile, verificare la presenza della partizione di ripristino e della partizione Windows. Dal menu Start,
selezionare Esplora file.
●
Se la workstation non elenca la partizione Windows e la partizione di ripristino, è possibile richiedere
supporti di ripristino per il sistema all'assistenza. Vedere l'opuscolo Worldwide Telephone Numbers
(Numeri di telefono internazionali) in dotazione con la workstation. Le informazioni sui contatti sono
reperibili anche nel sito Web HP. Accedere a http://www.hp.com/support, selezionare il proprio paese o
regione e seguire le istruzioni visualizzate.
È possibile utilizzare gli strumenti di Windows per creare punti di ripristino del sistema e creare backup
dei dati personali, vedere Utilizzo degli strumenti di Windows a pagina 47.
●
46
Se la workstation elenca la partizione di ripristino e la partizione Windows, è possibile utilizzare HP
Recovery Manager per creare supporti di ripristino dopo aver impostato correttamente la workstation.
Questi supporti consentono di eseguire il ripristino del sistema nel caso di danneggiamento dell'unità
disco rigido. Il ripristino del sistema consente la reinstallazione del sistema operativo originale e dei
Capitolo 6 Configurazione, backup, ripristino e recupero di Windows 10
programmi software preinstallati, quindi la configurazione delle impostazioni di questi ultimi. I supporti
HP Recovery possono inoltre essere utilizzati per personalizzare il sistema o ripristinare l'immagine
impostazioni predefinite se viene sostituita l'unità disco rigido.
◦
È possibile creare un solo set di supporti di ripristino. Maneggiare questi strumenti di ripristino con
cautela e conservarli in un luogo sicuro.
◦
HP Recovery Manager esamina la workstation e determina la capacità di archiviazione richiesta per
i supporti che saranno necessari.
◦
Per creare dischi di ripristino, nella workstation deve essere presente un'unità ottica in grado di
scrivere sui DVD e si devono utilizzare solo dischi vergini di alta qualità DVD-R, DVD+R, DVD-R DL,
DVD+R DL. Non utilizzare dischi riscrivibili, come CD±RW, DVD±RW, DVD±RW double-layer o BD-RE
(Blu-ray riscrivibili), in quanto non sono compatibili con il software HP Recovery Manager. È inoltre
possibile utilizzare un'unità flash USB vuota di alta qualità.
◦
Se la workstation non comprende un'unità ottica integrata con masterizzatore DVD, ma si desidera
creare supporti di ripristino su DVD, è possibile utilizzare un'unità ottica esterna (da acquistare
separatamente) per creare dei dischi di ripristino. Se si utilizza un'unità ottica esterna, deve essere
collegata direttamente a una porta USB della workstation; non è possibile collegare l'unità a una
porta USB di un dispositivo esterno, come un hub USB. Se non è possibile creare supporti DVD, è
possibile ottenere i dischi di ripristino per la workstation in uso da HP. Vedere l'opuscolo
Worldwide Telephone Numbers (Numeri di telefono internazionali) in dotazione con la workstation.
Le informazioni sui contatti sono reperibili anche nel sito Web HP. Accedere a http://www.hp.com/
support, selezionare il proprio paese o regione e seguire le istruzioni visualizzate.
◦
Prima di iniziare a creare i supporti di ripristino, verificare che la workstation sia collegata
all'alimentazione CA.
◦
La procedura di creazione può richiedere anche oltre un'ora. Non interrompere la procedura.
◦
Se necessario, è possibile chiudere il programma prima che sia stata completata la creazione dei
DVD di ripristino. HP Recovery Manager termina la masterizzazione del DVD corrente. Al successivo
avvio di HP Recovery Manager, verrà chiesto di continuare il processo.
Per creare supporti HP Recovery:
1.
Digitare recovery nella casella di ricerca sulla barra delle applicazioni, quindi selezionare HP
Recovery Manager.
2.
Quando richiesto, fare clic su Sì per consentire al programma di continuare.
3.
Selezionare Crea supporti di ripristino, quindi seguire le istruzioni visualizzate.
Se occorre ripristinare il sistema, consultare Ripristino con HP Recovery Manager a pagina 48.
Utilizzo degli strumenti di Windows
È possibile creare supporti di ripristino, punti di ripristino del sistema e backup dei dati personali mediante gli
strumenti di Windows.
NOTA: Se l'archiviazione è di 32 GB o meno, Ripristino configurazione di sistema di Microsoft è disabilitato
per impostazione predefinita.
Per ulteriori informazioni e procedure, consultare Guida e supporto tecnico.
▲
Digitare guida nella casella di ricerca sulla barra delle applicazioni, quindi selezionare Guida e
supporto tecnico.
Nel caso si presentassero problemi
47
Ripristino della configurazione di sistema e ripristino delle condizioni originarie del computer
È possibile utilizzare opzioni diverse per ripristinare il sistema. Scegliere il metodo più adatto alla situazione
e al livello di esperienza:
IMPORTANTE: Non tutti i metodi sono disponibili su tutti i prodotti.
●
Windows offre diverse opzioni per il ripristino dal backup, l'aggiornamento della workstation e per
riportare la workstation al suo stato originale. Per ulteriori informazioni, vedere Guida e supporto
tecnico.
▲
●
Digitare guida nella casella di ricerca sulla barra delle applicazioni, quindi selezionare Guida e
supporto tecnico.
Se occorre correggere un problema di un'applicazione o di un driver preinstallato, utilizzare l'opzione di
reinstallazione dei driver e/o delle applicazioni (solo in determinati prodotti) in HP Recovery Manager
per reinstallare il singolo driver o applicazione.
▲
Nella casella di ricerca sulla barra delle applicazioni, digitare recovery, selezionare HP Recovery
Manager, selezionare Reinstalla i driver e/o le applicazioni, quindi seguire le istruzioni
visualizzate.
●
Se si desidera ripristinare la partizione di Windows al contenuto predefinito originale, è possibile
scegliere l'opzione Ripristino del sistema dalla partizione HP Recovery (solo in determinati prodotti)
oppure utilizzare i supporti HP Recovery. Per ulteriori informazioni, vedere Ripristino con HP Recovery
Manager a pagina 48. Se non sono ancora stati creati i supporti di ripristino, vedere Creazione dei
supporti HP Recovery (solo in determinati prodotti) a pagina 46.
●
In determinati prodotti, se si desidera ripristinare contenuto e partizione predefinita originale della
workstation, o se è stata sostituita l'unità disco rigido, è possibile utilizzare l'opzione di ripristino delle
impostazioni predefinite dei supporti HP Recovery. Per ulteriori informazioni, vedere Ripristino con HP
Recovery Manager a pagina 48.
●
In determinati prodotti, se si desidera eliminare la partizione di ripristino per aumentare lo spazio
disponibile sull'unità disco rigido, HP Recovery Manager offre l'opzione Rimuovere la partizione di
ripristino.
Per ulteriori informazioni, vedere Rimozione della partizione HP Recovery (solo in determinati prodotti)
a pagina 50.
Ripristino con HP Recovery Manager
Il software HP Recovery Manager consente di ripristinare la workstation allo stato impostazione predefinita
originale mediante i supporti HP Recovery creati o ottenuti da HP, oppure utilizzando la partizione HP
Recovery (solo in determinati prodotti). Se non sono ancora stati creati i supporti di ripristino, vedere
Creazione dei supporti HP Recovery (solo in determinati prodotti) a pagina 46.
Informazioni da conoscere prima di iniziare
●
HP Recovery Manager è in grado di ripristinare solo le applicazioni preinstallate. Per il software non
fornito con la workstation, è necessario scaricare il software dal sito Web del produttore o reinstallare il
software dal supporto fornito dal produttore.
IMPORTANTE: Il ripristino con HP Recovery Manager dovrebbe essere utilizzato solo come ultima
risorsa per risolvere i problemi della workstation.
●
48
I supporti HP Recovery devono essere utilizzati in caso di guasto dell'unità disco rigido della
workstation. Se non sono ancora stati creati i supporti di ripristino, vedere Creazione dei supporti HP
Recovery (solo in determinati prodotti) a pagina 46.
Capitolo 6 Configurazione, backup, ripristino e recupero di Windows 10
●
Per utilizzare l'opzione di ripristino delle impostazioni predefinite (solo in determinati prodotti), occorre
utilizzare i supporti HP Recovery. Se non sono ancora stati creati i supporti di ripristino, vedere
Creazione dei supporti HP Recovery (solo in determinati prodotti) a pagina 46.
●
Se la workstation in uso non consente la creazione di supporti HP Recovery o se i supporti HP Recovery
non funzionano, è possibile richiedere supporti di ripristino per il sistema all'assistenza. Vedere
l'opuscolo Worldwide Telephone Numbers (Numeri di telefono internazionali) in dotazione con la
workstation. Le informazioni sui contatti sono anche reperibili nel sito Web HP. Accedere a
http://www.hp.com/support, selezionare il proprio paese o regione e seguire le istruzioni visualizzate.
IMPORTANTE: HP Recovery Manager non fornisce automaticamente backup dei dati personali. Prima di
iniziare il ripristino, eseguire il backup dei dati personali da conservare.
Con i supporti HP Recovery, è possibile scegliere una delle opzioni di ripristino seguenti:
NOTA: Quando si avvia il processo di ripristino, vengono visualizzate solo le opzioni disponibili per la
workstation in uso.
●
System Recovery (Ripristino del sistema): reinstalla il sistema operativo originale e configura le
impostazioni per i programmi installati dal produttore.
●
Ripristino delle impostazioni predefinite: ripristina la workstation allo stato impostazione predefinita
originale eliminando tutti i dati dall'unità disco rigido e ricreando le partizioni. Viene quindi reinstallato il
sistema operativo e il software installato in fabbrica.
La partizione HP Recovery (solo in determinati prodotti) consente solamente il ripristino del sistema.
Uso della partizione HP Recovery (solo in determinati prodotti)
La partizione HP Recovery consente di eseguire un ripristino del sistema senza dover ricorrere agli appositi
dischi o all'apposita unità flash USB. Si può ricorrere a questo tipo di ripristino solo se l'unità disco rigido è
ancora funzionante.
Per avviare HP Recovery Manager dalla partizione HP Recovery:
1.
Digitare recovery nella casella di ricerca sulla barra delle applicazioni, selezionare Recovery
Manager, quindi selezionare Ambiente HP Recovery.
oppure
Premere F11 durante l'avvio della workstation, oppure tenere premuto F11 quando si preme il pulsante
di alimentazione.
2.
Selezionare Risoluzione dei problemi dal menu delle opzioni di avvio.
3.
Selezionare Recovery Manager, selezionare Ripristino di sistema, quindi seguire le istruzioni
visualizzate.
Uso dei supporti HP Recovery per il ripristino
È possibile utilizzare i supporti HP Recovery per il ripristino delle condizioni originarie del sistema. È possibile
utilizzare questo metodo se il sistema non dispone di partizione HP Recovery o se l'unità disco rigido non
funziona correttamente.
Nel caso si presentassero problemi
49
1.
Se possibile, eseguire il backup di tutti i file personali.
2.
Inserire i supporti HP Recovery, quindi riavviare la workstation.
NOTA: Se la workstation non si riavvia automaticamente in HP Recovery Manager, modificare l'ordine
di avvio della workstation. Vedere Modifica dell'ordine di avvio della workstation a pagina 50.
3.
Seguire le istruzioni visualizzate.
Modifica dell'ordine di avvio della workstation
Se la workstation non si riavvia in HP Recovery Manager, è possibile modificarne l'ordine di avvio, ossia la
sequenza dei dispositivi elencati nel BIOS da cui la workstation recupera le informazioni di avvio. È possibile
modificare la selezione per un'unità ottica o un'unità flash USB.
Per modificare la sequenza di avvio:
1.
Inserire i supporti HP Recovery.
2.
Accedere al BIOS.
Riavviare la workstation, premere rapidamente Esc, quindi premere F9 per le opzioni di avvio.
3.
Selezionare l'unità ottica o flash USB da cui eseguire l'avvio.
4.
Seguire le istruzioni visualizzate.
Rimozione della partizione HP Recovery (solo in determinati prodotti)
HP Recovery Manager consente di rimuovere la partizione HP Recovery per liberare spazio sul disco rigido.
IMPORTANTE: Una volta rimossa la partizione HP Recovery, non sarà possibile eseguire il ripristino del
sistema o creare supporti di ripristino HP dalla partizione HP Recovery. Pertanto, prima di rimuovere la
partizione di ripristino, creare i supporti HP Recovery; vedere Creazione dei supporti HP Recovery (solo in
determinati prodotti) a pagina 46.
NOTA: L'opzione Rimuovi partizione di ripristino è disponibile solamente in prodotti che supportano questa
funzione.
Per rimuovere la partizione HP Recovery, attenersi alla procedura indicata:
50
1.
Digitare recovery nella casella di ricerca sulla barra delle applicazioni, quindi selezionare HP
Recovery Manager.
2.
Selezionare Remove Recovery Partition (Rimuovi partizione di ripristino), quindi seguire le istruzioni
visualizzate.
Capitolo 6 Configurazione, backup, ripristino e recupero di Windows 10
7
Configurazione e ripristino di Linux
HP offre un'ampia gamma di soluzioni Linux per le workstation HP:
●
HP certifica e supporta Red Hat® Enterprise Linux (RHEL) sulle workstation HP.
●
HP certifica e supporta SUSE Linux Enterprise Desktop (SLED) sulle workstation HP.
●
HP certifica e supporta Ubuntu Canonical sulle workstation HP.
●
HP offre un precaricamento SLED 11 su alcune workstation serie Z.
●
HP offre il precaricamento di Ubuntu su alcune workstation serie Z.
Il presente capitolo illustra le modalità di configurazione e di ripristino del sistema operativo Linux e
comprende i seguenti argomenti:
●
Kit HP Installer per Linux (HPIKL)
●
Installazione di Red Hat Enterprise Linux
●
Configurazione di SUSE Linux Enterprise Desktop (SLED)
●
Configurazione di Ubuntu
●
Driver grafici proprietari
NOTA: Dopo aver configurato il sistema operativo, assicurarsi di aver installato le ultime versioni del BIOS,
dei driver e degli aggiornamenti dei software. Vedere Aggiornamento della workstation a pagina 57.
ATTENZIONE: Non installare periferiche hardware opzionali o di terze parti prima che l'installazione del
sistema operativo sia terminata. Altrimenti potrebbero verificarsi errori e potrebbe essere impedita la
corretta installazione del sistema operativo.
51
Kit HP Installer per Linux (HPIKL)
Il HP Installer Kit for Linux (kit di installazione HP per Linux) offre assistenza agli utenti durante l'installazione
delle versioni certificate di RHEL, SLED o Ubuntu sulle workstation HP. Tale funzione è disponibile come
opzione del sistema operativo su tutte le workstation HP.
●
Il kit contiene driver testati in grado di potenziare e/o sostituire quelli riscontrati in RHEL, SLED o
Ubuntu al fine di garantire un comportamento e un uso corretti sulle workstation HP.
●
Il kit non comprende il sistema operativo Linux, che deve essere installato dall'utente. Distribuzioni
commerciali Linux sono disponibili per l'acquisto presso fornitori come Red Hat e SUSE. Altre
distribuzioni Linux sono invece disponibili gratuitamente (ad esempio, Ubuntu). Per visualizzare le
configurazioni e i sistemi operativi supportati, visitare il sito Web http://www.hp.com/support/
linux_hardware_matrix.
L'opzione HPIKL può includere un precaricamento FreeDOS. Questa opzione del sistema operativo soddisfa le
esigenze degli utenti in possesso di una distribuzione Linux personalizzata o di una versione di RHEL, SLED o
Ubuntu provvista di licenza, e che desiderano installare le aggiunte di driver raccomandate da HP.
È inoltre possibile scaricare il kit attenendosi alla seguente procedura:
1.
Aprire la pagina all'indirizzo http://www.hp.com/support/workstation_swdrivers.
2.
Selezionare il modello di workstation in uso.
3.
Selezionare il sistema operativo desiderato.
4.
Selezionare la lingua del software/del driver, quindi fare clic sul collegamento rapido Software.
5.
Selezionare il collegamento Ottieni software per scaricare il pacchetto corretto (tipicamente la
revisione più recente).
6.
Fare clic su Accetto per accettare i termini del contratto di licenza.
7.
Scaricare l’immagine ISO del software e salvarla su un disco. Questo disco contiene i driver HP.
Installazione di Red Hat Enterprise Linux
Le workstation serie Z HP sono certificate e supportate sui flussi RHEL appropriati per la tecnologia
hardware.
52
●
Per ulteriori dettagli sul supporto RHEL per una piattaforma specifica, si rimanda a Matrice di supporto
hardware per workstation HP Linux all'indirizzo http://www.hp.com/support/linux_hardware_matrix.
●
Per informazioni sulle certificazioni Red Hat sulle workstation HP, visitare il sito web
https://hardware.redhat.com.
Capitolo 7 Configurazione e ripristino di Linux
Disco dei driver HPIKL
Tipicamente, per supportare le workstation HP, le versioni recenti di Red Hat Linux richiedono solo
aggiornamenti dei driver con piccole correzioni. Queste release sono generalmente supportate con il CD dei
driver HPIKL, che è possibile utilizzare come utilità di post-installazione per l’installazione standard di Ret
Hat Linux.
Dopo aver completato l’installazione standard Red Hat e riavviato il sistema, verrà avviata un’utilità red Hat
di primo avvio. Dopo aver specificato varie impostazioni (tra cui il livello di sicurezza, la data e l’ora, la
password di root e gli account utente), l'utility consentirà il caricamento di un disco aggiuntivo.
In questa fase, viene utilizzato il CD dei driver. Tutti i contenuti aggiunti da HP sono presenti sul disco, nella
directory /HP. È possibile utilizzarla per creare la propria immagine oppure per consultare i contenuti HP.
Vedere la /directory HP sul disco per qualsiasi indicazione Leggimi degli elementi sul disco.
NOTA: Se eseguite con un collegamento DisplayPort al monitor, alcune installazioni potrebbero dar luogo a
problemi. Ciò dipende dal fatto che i driver predefiniti utilizzati dagli installer del sistema operativo non
supportano la funzionalità DisplayPort. In caso di problemi, tentare di escludere la scelta del monitor per
DisplayPort durante l'avvio dell'installazione e utilizzare invece il driver VESA. È quindi possibile configurare il
monitor DisplayPort in un secondo momento.
Installazione con il CD dei driver HP Red Hat Linux
1.
In mancanza del CD dei driver HP adeguato per un flusso supportato, crearne uno (vedere Kit HP
Installer per Linux (HPIKL) a pagina 52).
2.
Installare il sistema operativo utilizzando i supporti ottici in dotazione insieme al box set Red Hat Linux.
3.
Se si dispone di un disco dei driver Red Hat per il sistema operativo che si sta installando, inserire
linux dd quando compare la schermata iniziale dell'installazione, quindi premere Enter.
4.
Quando il sistema chiede si è in possesso di un CD dei driver, rispondere Sì. Posizionare il disco dei driver
Red Hat nell’unità e selezionare il drive:hd[abcd] appropriato. Proseguire con l’installazione
normale.
5.
Dopo aver installato correttamente il sistema operativo, riavviare la workstation.
●
RHEL 6 o RHEL 7: Inserire il disco dei driver di HP. Il software di installazione HPIKL viene avviato
automaticamente. Per installare i contenuti, seguire le istruzioni visualizzate sullo schermo.
Installazione di Red Hat Enterprise Linux
53
Configurazione di SUSE Linux Enterprise Desktop (SLED)
HP offre un precaricamento di SLED 11 64-bit su alcune workstation serie Z e supporta SLED 11 64-bit su
altre workstation.
SUSE supporta e certifica varie versioni di SLED sulle workstation HP. Per ulteriori informazioni, consultare la
pagina di ricerca del bollettino di certificazione SUSE sul sito Web https://www.suse.com/yessearch/
Search.jsp.
Installazione del programma precaricato SLED
Per impostare SLED sui sistemi precaricati con il sistema operativo:
1.
Avviare la workstation.
2.
Una volta comparso l'avviso, inserire le seguenti impostazioni relative all'installazione della
workstation: password, rete, grafica, ora, impostazioni tastiera e Configurazione Centro Assistenza
SUSE.
NOTA: È possibile attivare la propria registrazione SUSE nella schermata Configurazione Centro
Assistenza SUSE. Per visualizzare la documentazione integrale del Centro Assistenza SUSE, visitare il
sito Web http://www.suse.com/documentation e selezionare il sistema operativo in uso.
Installazione di SLED con il kit di installazione del DVD
1.
Se il disco dei driver HP non è in dotazione con la workstation, crearne uno (vedere Kit HP Installer per
Linux (HPIKL) a pagina 52).
2.
Installare il sistema operativo utilizzando i dischi in dotazione con il box set SUSE.
3.
Dopo aver installato correttamente il sistema operativo, riavviare la workstation.
4.
Inserire il disco dei driver di HP. Il software di installazione HPIKL viene avviato automaticamente. Per
installare i contenuti, seguire le istruzioni visualizzate sullo schermo.
Ripristino di SLED (solo per sistemi precaricati)
Per ripristinare SLED, è necessario utilizzare i supporti di ripristino SLED. Per creare i supporti di ripristino:
1.
Fare clic sull'icona SUSE ISO sul desktop per accedere alla cartella /iso. La cartella contiene tutte le
immagini ISO utilizzate per eseguire il precaricamento della workstation.
2.
Seguire le istruzioni nel file leggimi contenuto in questa cartella per copiare il file di immagine ISO sul
supporto ottico.
3.
Conservare il supporto in un luogo sicuro. In caso di errore del disco rigido della workstation, utilizzare
le immagini di recupero ISO per ripristinare il sistema operativo.
ATTENZIONE: Il ripristino del sistema operativo non determina un ripristino dei dati. Eseguire un backup dei
dati utilizzando un metodo e i supporti a disposizione.
54
Capitolo 7 Configurazione e ripristino di Linux
Configurazione di Ubuntu
HP offre un precaricamento di Ubuntu 14.04 LTS 64-bit su alcune workstation serie Z e supporta Ubuntu
14.04 64-bit su altre workstation.
Canonical supporta e certifica varie versioni di Ubuntu sulle workstation HP. Per ulteriori informazioni,
visitare la pagina di ricerca dell'hardware certificato Ubuntu all'indirizzo http://www.ubuntu.com/
certification/desktop/make/HP/?category=Desktop e filtrare l'elenco utilizzando la parola "Workstation".
Configurazione di Ubuntu precaricato
Per impostare Ubuntu sui sistemi precaricati con il sistema operativo:
1.
Avviare la workstation.
Il sistema si avvia e vengono eseguite alcune attività di impostazione in modalità non interattiva.
Il sistema quindi si riavvia e viene riprodotto un breve video. Dopo la riproduzione del video, viene
visualizzata una serie di finestre di dialogo di impostazioni iniziali.
2.
Quando richiesto, immettere la lingua desiderata e le impostazioni della tastiera, il fuso orario, il nome
e l'identità dell'utente e la password utente.
NOTA: Questo utente iniziale dispone dei privilegi di amministratore di sistema utilizzando il comando
sudo. Nell'installazione tipica di Ubuntu non esiste alcuna radice utente.
Al termine dell'installazione, si visualizza la schermata di accesso.
3.
Digitare le informazioni di accesso nei campi corrispondenti.
Utilizzo del disco dei driver del HP Installer Kit (kit di installazione HP)
Per ottenere gli aggiornamenti del pacchetto software Ubuntu non è necessario registrarsi. È possibile
recuperare gli aggiornamenti da vari "archivi" in rete tramite una serie di strumenti integrati nel sistema
operativo. Potrebbero essere necessari solo una connessione Internet e dei proxy.
Il disco dei driver Ubuntu del HP Installer Kit for Linux (kit di installazione HP per Linux) si basa sugli stessi
meccanismi in modo da soddisfare le relazioni di dipendenza durante l'installazione. In questo modo è
ugualmente necessario l'accesso a Internet e la possibilità di elevazione dei privilegi utente della sessione
corrente a privilegi di amministratore.
In alcuni casi, i driver di grafica proprietari testati HP possono essere l'unico payload fornito nel disco dei
driver.
1.
Installare il sistema operativo dal proprio supporto di installazione.
Ubuntu è disponibile gratuitamente all'indirizzo www.ubuntu.com.
2.
Riavviare la workstation.
3.
Inserire il disco dei driver di HP. Il software di installazione HPIKL viene avviato automaticamente.
4.
Quando viene richiesta la password amministratore, digitare la password nell'apposito campo.
5.
Seguire le istruzioni visualizzate per installare i driver appropriati alla configurazione dell'hardware in
uso.
Ripristino di Ubuntu (solo per sistemi precaricati)
Per ripristinare l'immagine impostazioni predefinite iniziale sono disponibili vari metodi. In genere, si
considera che l'immagine installata sia in uno stato funzionale (almeno inizialmente).
Configurazione di Ubuntu
55
ATTENZIONE: Il ripristino dell'immagine di sistema comporta il ripartizionamento e la riscrittura
dell'immagine. Successivamente sarà quindi necessario reinstallare le applicazioni e i driver. I metodi che
utilizzano F11 e il caricatore d'avvio descritti di seguito offrono la possibilità di mantenere i dati contenuti
nella cartella /home durante il ripristino. I dati e le informazioni di configurazione in altri alberi di file (ad
esempio /ecc) non vengono preservati.
Il ripristino del sistema operativo non determina un ripristino dei dati. Eseguire un backup dei dati utilizzando
un metodo e i supporti a disposizione.
Creazione di un disco o di una chiavetta di ripristino
L'immagine iniziale include uno strumento in grado di creare un'immagine di ripristino come file ISO, che è
possibile masterizzare su un DVD avviabile o copiare su una chiavetta USB. Questa operazione è consigliabile
per disporre di supporti da utilizzare in caso sia necessario sostituire l'unità di avvio.
Per creare il file ISO:
1.
Eseguire l'accesso e raggiungere l'interfaccia DASH che consente di trovare le applicazioni.
2.
Digitare recovery (ripristino) nel campo e scegliere recovery-media-creator (strumento creazione
supporto di ripristino).
L'applicazione si avvia e viene richiesto l'inserimento della password per garantire privilegi di
amministratore. Viene inoltre richiesto dove scrivere il file ISO.
3.
Al termine della creazione del file ISO, copiare o masterizzare il file sul supporto desiderato.
Utilizzo del tasto funzione F11 durante l'avvio del sistema
Durante l'avvio iniziale del BIOS di sistema, è possibile premere il tasto F11 per avviare il ripristino
dell'immagine dell'unità disco rigido.
Intercettazione del caricatore d'avvio e scelta dell'opzione di ripristino
In seguito alle richieste di comando del BIOS nella fase di avvio, si visualizza una cornice viola sullo schermo
per breve tempo. Se in questo momento il caricatore di avvio del sistema operativo viene interrotto
premendo il tasto Esc, si dovrebbe visualizzare un menu con poche voci comprendente un'opzione di
ripristino.
Driver grafici proprietari
È possibile ordinare la maggior parte delle workstation HP con schede grafiche sottoposte a verifiche
approfondite da parte di HP. Per un elenco delle schede supportate, fare riferimento a Matrice di supporto
hardware per workstation HP Linux all'indirizzo http://www.hp.com/support/linux_hardware_matrix.
NOTA: Non tutte le schede grafiche sono disponibili su tutte le workstation. Vengono generalmente
applicate delle limitazioni alle schede caratterizzate da un grande dispendio energetico all'interno di
workstation a basso consumo.
I driver di grafica proprietari di terzi supportati da HP e da fornitori di grafica sono integrati nel HP Installer Kit
for Linux (kit HP Installer per Linux) sulle workstation serie Z con SLED 11 e Ubuntu precaricati, e sono
disponibili nella sezione di Assistenza sulle workstation HP all'indirizzo http://www.hp.com/go/
workstationsupport.
Questi driver proprietari non rappresentano un componente standard delle distribuzioni RHEL, SLED o
Ubuntu, in quanto non si tratta di risorse open source. Le revisioni dei driver più recenti rispetto a quelle
presenti nel sito Web dell’assistenza HP sono supportate direttamente dal fornitore.
56
Capitolo 7 Configurazione e ripristino di Linux
8
Aggiornamento della workstation
●
Aggiornamento della workstation dopo il primo avvio
●
Aggiornamento del BIOS
●
Aggiornamento dei driver dei dispositivi
HP è costantemente impegnata a migliorare l'esperienza di utilizzo della workstation da parte degli utenti.
Per trarre vantaggio dagli ultimi miglioramenti della workstation, HP raccomanda di installare regolarmente
gli aggiornamenti più recenti del BIOS, del driver e del software.
Aggiornamento della workstation dopo il primo avvio
Dopo il primo avvio corretto della workstation, seguire queste linee guida per assicurare che il dispositivo sia
aggiornato:
●
assicurarsi di aver caricato la Versione sistema BIOS più recente. Vedere Aggiornamento del BIOS
a pagina 57.
●
Verificare di disporre dei driver più recenti per il sistema in uso. Vedere Aggiornamento dei driver dei
dispositivi a pagina 58.
●
Acquisire dimestichezza con le risorse HP disponibili.
●
Prendere in considerazione la sottoscrizione ai Driver Alerts visitando il sito http://www.hp.com/go/
subscriberschoice.
Aggiornamento del BIOS
Per prestazioni ottimali, determinare la versione del BIOS sulla workstation e aggiornarla se necessario.
Individuazione della versione corrente del BIOS
Per determinare la versione corrente del BIOS:
1.
Premere Esc durante l'avvio.
2.
Premere F10 per entrare in Computer Setup (F10).
3.
Selezionare File > Informazioni di sistema. Annotare la versione del BIOS della workstation.
NOTA: Per le procedure relative all’aggiornamento del BIOS, nonché le impostazioni del Menu BIOS di
Computer Setup (F10), vedere la Maintenance and Service Guide (Guida di assistenza e manutenzione)
sul sito Web http://www.hp.com/support/workstation_manuals.
Aggiornamento della workstation dopo il primo avvio
57
Aggiornamento del BIOS
Per individuare e scaricare la versione più recente del BIOS disponibile, comprendente gli ultimi
miglioramenti:
1.
Aprire la pagina all’indirizzo http://www.hp.com/go/workstationsupport.
2.
Nella scheda Download options (Opzioni di download), selezionare drivers, software & firmware
(driver, software e firmware).
3.
Seguire le istruzioni per individuare la versione più recente del BIOS disponibile per la workstation.
4.
Confronta la versione del BIOS sulla workstation in uso con le versioni del BIOS sul sito Web (vedere
Individuazione della versione corrente del BIOS a pagina 57). Se la versione del BIOS sul sito Web
coincide con quella presente nel sistema, non occorre fare altro.
5.
Se invece la versione del BIOS sul sito Web è più aggiornata rispetto a quella presente nel sistema,
scaricare la versione appropriata per la propria workstation. Per completare l’installazione, attenersi
alle istruzioni riportate nelle note di rilascio.
Aggiornamento dei driver dei dispositivi
Se si installa una periferica (ad esempio una stampante, una scheda grafica o una scheda di rete), verificare
che siano caricati i driver più recenti del dispositivo. Se il dispositivo è stato acquistato tramite HP, visitare il
sito Web HP per scaricare i driver più recenti per il dispositivo. Questi driver sono stati testati per assicurare la
compatibilità ottimale tra il dispositivo e la workstation HP.
Se il dispositivo non è stato acquistato da HP, HP raccomanda di visitare prima il sito Web HP per verificare
che sia stata testata la compatibilità con la workstation HP del dispositivo e dei relativi driver. Se non è
disponibile alcun driver, visitare il sito Web del produttore del dispositivo per scaricare i driver più recenti.
Per aggiornare i driver di dispositivo:
1.
Visitare la pagina http://www.hp.com/go/workstationsupport e specificare il prodotto in uso.
2.
Seguire le istruzioni per individuare i driver più recenti disponibili per la workstation.
Se un driver necessario non è disponibile, visitare il sito Web del produttore della periferica.
58
Capitolo 8 Aggiornamento della workstation
9
Diagnostica e risoluzione dei problemi
minori
Rivolgersi al servizio di assistenza tecnica
Può capitare di riscontrare un problema che richiede l'intervento dell'assistenza. Prima di contattare
l'assistenza tecnica:
●
Fare in modo che la workstation sia a portata di mano.
●
Annotare i numeri di serie della workstation, i codici prodotto, i nomi e i codici dei modelli e tenerli a
portata di mano.
●
Prendere nota dei messaggi di errore pertinenti.
●
Prendere nota delle periferiche aggiunte.
●
Prendere nota del sistema operativo.
●
Prendere nota di hardware o software di altri produttori.
●
Prestare attenzione ai dettagli di eventuali spie lampeggianti sulla parte anteriore della workstation
(configurazioni dei computer tower e desktop) oppure nella parte laterale della workstation
(configurazioni dei computer integrati).
●
Prendere nota delle applicazione in uso al momento del manifestarsi del problema.
NOTA: Quando si telefona all'assistenza può venire richiesto il numero di prodotto (ad esempio: PS988AV)
della workstation. Se la workstation ha un codice prodotto, lo si trova generalmente accanto al numero di
serie di 10 o 12 cifre della workstation.
NOTA: Le etichette con il numero di serie e il numero del prodotto si trovano su una scheda estraibile posta
al lato del display.
Per accedere all'elenco dei numeri telefonici dell'assistenza internazionale, visitare il sito Web all'indirizzo
http://www.hp.com/support, selezionare la propria regione, quindi selezionare Contatta HPnell'angolo
superiore destro della pagina.
Rivolgersi al servizio di assistenza tecnica
59
Posizionamento delle etichette ID
Per assistenza nella risoluzione dei problemi, su ogni workstation ci sono numeri di prodotto, di serie e
identificativi.
●
Tutte le workstation presentano un numero di serie (unico per ciascuna) e un numero del prodotto.
Tenere a portata di mano questi numeri quando si contatta l'assistenza.
●
Il Certificato di autenticità (COA) viene utilizzato solo per i sistemi su cui è preinstallato Windows 7.
●
L’etichetta di prodotto originale Microsoft (GML) viene utilizzata solo per i sistemi su cui è preinstallato
Windows 8.
●
In un’etichetta di manutenzione vengono visualizzate le stringhe dell’ID della build e Feature Byte,
necessarie per la sostituzione della scheda di sistema.
L’etichetta di identificazione all-in-one si trova nella posizione indicata nella figura sotto (scheda estraibile).
60
Capitolo 9 Diagnostica e risoluzione dei problemi minori
Individuazione delle informazioni di garanzia
Per informazioni sulla garanzia di base, visitare la pagina http://www.hp.com/support/warranty-lookuptool.
Per individuare un Care Pack esistente, visitare la pagina http://www.hp.com/go/lookuptool.
Per estendere la garanzia standard di un prodotto, visitare la pagina http://www.hp.com/hps/carepack. I
servizi HP Care Pack offrono livelli di assistenza potenziati per prolungare e ampliare la garanzia standard del
prodotto.
Strumenti e risorse per la risoluzione dei problemi di HP
Questa sezione fornisce informazioni che guidano l'utente nella risoluzione dei problemi del sistema.
Supporto online
Le risorse di assistenza online comprendono strumenti per la risoluzione dei problemi basati sul Web,
database tecnici, driver e patch da scaricare, comunità di utenti e servizi per la notifica di eventuali
cambiamenti relativi ai prodotti.
Sono disponibili i seguenti siti Web ad uso del cliente:
●
http://www.hp.com—Fornisce informazioni utili sui prodotti.
●
http://www.hp.com/support/workstation_manuals—Contiene la documentazione online aggiornata.
●
http://www.hp.com/go/workstationsupport—Fornisce informazioni di assistenza tecnica per le
workstation.
●
http://www8.hp.com/us/en/contact-hp/phone-assist.html—Fornisce un elenco completo dei numeri
telefonici per contattare il supporto tecnico. Selezionare la regione.
●
http://www.hp.com/support/workstation_swdrivers—Consente di accedere al software e ai driver per
la workstation.
Centro assistenza HP
Per consentire la risoluzione di eventuali problemi da parte dell'utente stesso, HP mette a disposizione il
Centro assistenza HP. L'Assistenza clienti HP è un portale con un'ampia gamma di strumenti online a
disposizione. Per accedere al Centro assistenza HP, completare i seguenti passaggi:
1.
Aprire la pagina all'indirizzo http://www.hp.com/go/workstationsupport.
2.
Cercare il prodotto.
3.
Nella scheda Top issues & solutions (Problemi principali e soluzioni), in Other solution options (Altre
opzioni di soluzione), selezionare Troubleshoot a problem (Risolvi un problema).
4.
Selezionare il problema che sta cercando di risolvere.
Assistenza HP Chat
L'assistenza HP Chat comprende una serie di strumenti di assistenza di tipo Web in grado di automatizzare e
velocizzare la risoluzione di problemi relativi a desktop computing, memorizzazione su nastro e stampa.
L'assistenza HP Chat consente di inviare elettronicamente un ticket di assistenza ad HP tramite Internet.
Quando si invia un ticket di assistenza, HP Chat raccoglie informazioni relative ala workstation e le trasmette
ad un tecnico del servizio di assistenza online. La raccolta di informazioni può richiedere fino ad un massimo
di 30 secondi a seconda della configurazione della workstation. Quando si invia un ticket, l’utente riceve un
Individuazione delle informazioni di garanzia
61
messaggio di conferma contenente il codice identificativo del caso, gli orari locali dell’assistenza e l’ora di
risposta prevista.
Per ulteriori informazioni sull'assistenza HP Chat, visitare il sito http://instantsupport.hp.com/.
NOTA: Questa funzione non è disponibile per il sistema operativo Linux.
Customer Advisory, Customer e Security Bulletins e Customer Notices
Per trovare advisory, bollettini e notifiche:
1.
Aprire la pagina all'indirizzo http://www.hp.com/go/workstationsupport.
2.
Cercare il prodotto.
3.
Nella scheda Top issues & solutions (Problemi principali e soluzioni), in Other solution options (Altre
opzioni di soluzione), selezionare Advisories, bulletins & notices (Avvisi, bollettini e notifiche).
4.
Selezionare una voce per visualizzarla.
Product Change Notifications
Le Notifiche sull’aggiornamento dei prodotti (PCN) sono notifiche proattive relative all'aggiornamento dei
prodotti che si verificano entro 30-60 giorni dalla data effettiva dell'attuazione della modifica nel processo di
produzione. Le Notifiche sull’aggiornamento dei prodotti (PCN) forniscono ai clienti notifiche di preavviso di
modifiche al prodotto, come ad esempio una versione aggiornata del BIOS per la quale potrebbe essere
necessario decidere se eseguire il download prima dell'effettiva modifica. Per visualizzare un elenco delle
PCN, visitare la pagina Avvisi, bollettini e notifiche per il prodotto in uso.
62
Capitolo 9 Diagnostica e risoluzione dei problemi minori
Consigli utili
In caso di problemi con la workstation, il monitor o il software, consultare i seguenti suggerimenti di
carattere generale per facilitare l’individuazione e l'analisi del problema prima di intraprendere qualunque
tipo di azione.
All'avvio
●
Verificare che la workstation sia collegata a una presa CA funzionante.
●
Rimuovere tutti i dischi ottici e le unità flash USB prima di accendere la workstation.
●
Verificare che la workstation e la spia di alimentazione siano accese.
●
Se è installato un sistema operativo diverso da quello originariamente installato, verificare che sia
supportato dal sistema in uso visitando la pagina http://www.hp.com/go/quickspecs.
●
Verificare che lo schermo integrato sia acceso.
●
Se lo schermo integrato è poco luminoso, aumentare la luminosità.
●
Se si dispone di un monitor esterno:
◦
Verificare che il monitor sia collegato a una presa CA funzionante.
◦
Verificare che il monitor e la relativa spia luminosa verde siano accesi.
◦
Se il monitor è poco luminoso, aumentare la luminosità e regolare il contrasto.
Durante il funzionamento
●
Si tratta di codici di errore utili alla diagnosi dei problemi. Per ulteriori informazioni sull'interpretazione
di questi codici, consultare la sezione LED diagnostici e segnali acustici nella Maintenance and Service
Guide (Guida di assistenza e manutenzione) della workstation.
●
Premere e tenere premuto un tasto qualunque. Se il sistema emette un suono, significa che la tastiera
funziona correttamente.
●
Verificare che il collegamento di tutti i cavi sia stato effettuato correttamente.
●
Riattivare la workstation premendo il pulsante di alimentazione o un tasto della tastiera. Se il sistema
rimane in modalità di attesa, spegnere il sistema tenendo premuto il pulsante di accensione per almeno
quattro secondi. Quindi, premere un'altra volta il pulsante per riavviare il sistema.
Se il sistema non si arresta, staccare il cavo di alimentazione per alcuni secondi, quindi ricollegarlo. Se il
sistema non si riavvia, premere il pulsante di alimentazione.
●
Dopo l'installazione di una scheda di espansione non PnP o altri opzione (ad esempio un'unità floppy),
riavviare la workstation.
●
Accertarsi che siano stati installati tutti i driver di dispositivo necessari. Ad esempio, per utilizzare una
stampante connessa è necessario installare anche il relativo driver.
●
Se si sta lavorando in rete, collegare la workstation con un cavo diverso alla connessione di rete. Se non
è ancora possibile connettersi, potrebbe esserci un problema con la spina di rete.
●
Se di recente sono stati aggiunti nuovi componenti hardware, rimuoverli e vedere se la workstation
funziona correttamente.
●
Se di recente è stato installato nuovo software, disinstallarlo e vedere se la workstation funziona
correttamente.
Strumenti e risorse per la risoluzione dei problemi di HP
63
●
Se lo schermo integrato di una workstation all-in-one è vuoto, aprire la workstation e verificare che le
due estremità del cavo tra la scheda di sistema e lo schermo integrato siano collegate. Se si utilizza una
scheda grafica, verificare che sia installata in modo corretto.
●
Aggiornamento del BIOS. Può essere disponibile una nuova versione del BIOS che supporta nuove
funzioni o corregge il problema.
●
Per ulteriori informazioni, vedere il capitolo relativo alla risoluzione dei problemi nella Maintenance and
Service Guide (Guida di assistenza e manutenzione) all'indirizzo http://www.hp.com/support/
workstation_manuals.
Programma Customer Self Repair
Attraverso la sezione Interventi di riparazione e sostituzione fai da te, è possibile ordinare un pezzo di
ricambio e installarlo senza dover ricorrere all’assistenza tecnica HP in loco. Gli interventi di riparazione e
sostituzione fai da te potrebbero essere necessari per alcuni componenti. Per ulteriori informazioni, visitare il
sito Web http://www.hp.com/go/selfrepair e selezionare il proprio prodotto.
NOTA: Alcuni componenti non sono idonei per la riparazione e sostituzione fai da te e devono essere
restituiti ad HP per la relativa manutenzione. Contattare l’assistenza per ulteriori informazioni prima di
tentare di rimuovere o riparare tali componenti.
Ulteriori opzioni per la risoluzione dei problemi
Le seguenti informazioni aggiuntive sulle tecniche e gli strumenti di risoluzione dei problemi sono presenti
nella Maintenance and Service Guide (Guida di manutenzione e assistenza) all'indirizzo http://www.hp.com/
support/workstation_manuals:
64
●
Codici di errore POST.
●
Spie diagnostiche e segnali acustici.
●
Scenari di risoluzione dei problemi e soluzioni.
●
HP PC Hardware Diagnostics (UEFI): una serie di test diagnostici che consente di determinare se
l'hardware funziona correttamente.
Capitolo 9 Diagnostica e risoluzione dei problemi minori
10 Manutenzione di routine
I metodi di pulizia elencati di seguito si applicano sia ai modelli tattili che ai modelli non tattili della
workstation HP Z1 G2.
Precauzioni generali sulla sicurezza delle operazioni di pulizia
●
Per pulire la workstation, non utilizzare solventi o soluzioni infiammabili.
●
Non immergere i componenti in acqua o in detergenti; applicare i detergenti su un panno pulito da usare
sulla workstation.
●
Scollegare la workstation prima di pulire la tastiera, il mouse o le prese d'aria.
●
Scollegare la tastiera prima di pulirla.
●
Indossare occhiali protettivi con protezioni laterali quando si utilizza l'aria compressa, per impedire il
contatto di polvere e sporcizia con gli occhi.
Prodotti per la pulizia
Per pulire la workstation in sicurezza, utilizzare i seguenti prodotti:
●
Dimetil benzil cloruro di ammonio con una concentrazione massima dello 0,3%, ad esempio salviette
monouso, disponibili in vari marchi
●
Detergente senza alcool per vetri
●
Soluzione di acqua e sapone neutro
●
Panno asciutto in microfibra per pulizia o camoscio (panno antistatico non oleoso)
●
Salviette antistatiche in tessuto
ATTENZIONE: Evitare i solventi aggressivi che potrebbero danneggiare la workstation in modo
permanente. Se non si ha la certezza che un prodotto detergente sia sicuro per la workstation,
controllare i contenuti del prodotto per verificare che non contenga ingredienti quali alcool, acetone,
cloruro d'ammonio, cloruro di metilene e idrocarburi.
●
Materiali fibrosi, come tovaglioli di carta, possono rigare la workstation. Con il passare del tempo, le
particelle di sporcizia e gli agenti di pulizia potrebbero penetrare nei graffi.
Precauzioni generali sulla sicurezza delle operazioni di pulizia
65
Pulizia dello chassis
●
Prima di pulire la workstation, seguire le precauzioni di sicurezza contenute nella Maintenance and
Service Guide (Guida di assistenza e manutenzione) della workstation.
●
Per rimuovere lo sporco o piccole macchie, utilizzare dell'acqua con un panno o un tampone pulito e
anti-pelucchi.
●
Per macchie più ostinate, utilizzare un panno morbido in microfibra o camoscio inumidito con con
detersivo per piatti non aggressivo diluito in acqua. Risciacquare bene strofinando la superficie con un
panno o un tampone imbevuto di acqua pulita.
●
Dopo aver pulito, strofinare la workstation con un panno pulito e anti-pelucchi.
●
Occasionalmente, pulire le prese d'aria sulla workstation. Polvere e altri residui possono ostruire le
bocchette di ventilazione e bloccare il flusso d'aria.
Pulizia della tastiera
●
Se la tastiera presenta un interruttore di accensione/spegnimento, occorre disattivarlo.
●
Prima di pulire la tastiera, seguire le precauzioni di sicurezza contenute nella Maintenance and Service
Guide (Guida di assistenza e manutenzione) della workstation.
●
È possibile rimuovere la sporcizia visibile accumulata sotto o tra i tasti utilizzando un aspirapolvere o
scuotendo la tastiera.
●
Per rimuovere la sporcizia accumulata sotto i tasti, è possibile utilizzare aria compressa e pressurizzata.
Prestare attenzione in quanto una quantità eccessiva di aria pressurizzata può rimuovere i lubrificanti
presenti sotto i tasti più grandi.
●
In caso di rimozione di un tasto, utilizzare uno smacchiatore di tasti appositamente creato per impedire
il danneggiamento degli stessi. Questo prodotto è disponibile presso numerosi punti vendita di articoli
elettronici.
ATTENZIONE: Non rimuovere un tasto grande (come ad esempio la barra spaziatrice) dalla tastiera. In
caso di rimozione o installazione errata di questi tasti, la tastiera potrebbe non funzionare
correttamente.
●
Per la pulizia dei tasti utilizzare un tampone inumidito con uno dei prodotti menzionati nella sezione
Prodotti per la pulizia a pagina 65 di questa guida. Fare attenzione a non rimuovere i lubrificanti
necessari per il buon funzionamento dei tasti. Prima di effettuare l'assemblaggio, asciugare i vari
componenti.
●
Utilizzare le pinzette per rimuovere lo sporco o eventuali fibre nei punti più difficilmente accessibili.
Pulizia del monitor
●
Prima di pulire il monitor, seguire le precauzioni di sicurezza contenute nella Maintenance and Service
Guide (Guida di assistenza e manutenzione) della workstation.
●
Pulire lo schermo delicatamente utilizzando un panno morbido e privo di lanugine inumidito con acqua o
un detergente per vetri senza alcool.
ATTENZIONE: Non utilizzare spray o aerosol direttamente sullo schermo, in quanto il liquido potrebbe
penetrare nell'alloggiamento e danneggiare un componente.
Non utilizzare solventi o liquidi infiammabili sul monitor in quanto ciò potrebbe danneggiare il display o
l'alloggiamento.
66
Capitolo 10 Manutenzione di routine
Pulizia del mouse
1.
Prima di pulire il mouse, seguire le precauzioni di sicurezza contenute nella Maintenance and Service
Guide (Guida di assistenza e manutenzione) della workstation.
2.
Se il mouse presenta un interruttore di accensione/spegnimento, occorre disattivarlo.
3.
Pulire il corpo del mouse con un panno morbido in microfibra o chassis inumidito con detergente senza
alcool per vetri o acqua e sapone neutro.
4.
Leggere le seguenti istruzioni:
●
Laser o spia: utilizzare un tampone di cotone imbevuto di detergente per rimuovere delicatamente
l'eventuale polvere accumulata intorno al laser o alla spia, quindi strofinare nuovamente con un
tampone asciutto. Non strofinare il laser o la spia direttamente con il tampone.
●
Rotellina di scorrimento: spruzzare acqua compressa e pressurizzata nella fessura tra la rotellina
di scorrimento e i pulsanti del mouse. Per evitare la condensa, non spruzzare aria direttamente
sulla macchia per un periodo di tempo prolungato.
●
Pallina di scorrimento: rimuovere e pulire la pallina di scorrimento, rimuovere eventuali residui
dalla cavità della pallina, strofinare la cavità con un panno asciutto e riassemblare il mouse.
Pulizia del mouse
67
11 Accessibilità
HP progetta, produce e commercializza prodotti e servizi che possono essere utilizzati da chiunque, incluse
persone diversamente abili, sia su base stand-alone che con dispositivi assistivi appropriati.
Tecnologie assistive supportate
I prodotti HP supportano un'ampia gamma di tecnologie assistive del sistema operativo che possono essere
configurate per funzionare con tecnologie assistive supplementari. Per individuare ulteriori informazioni
sulle funzioni assistive, utilizzare la funzionalità di ricerca sul dispositivo in uso.
NOTA: Per ulteriori informazioni su un prodotto di tecnologia assistiva particolare, contattare l'assistenza
clienti per tale prodotto.
Come contattare l'assistenza
L'accessibilità ai nostri prodotti e servizi viene costantemente migliorata e sono graditi commenti da parte
degli utenti. Se si è verificato un problema con un prodotto o si desidera informare sulle funzioni di
accessibilità che sono state d'aiuto, contattare il numero (888) 259-5707, dal lunedì al venerdì, dalle 6 alle 21
Mountain Time. In caso di persone non udenti o con difficoltà uditive che utilizzano TRS/VRS/WebCapTel, se si
richiede assistenza tecnica o si desidera chiedere informazioni sull'accessibilità, contattare il numero (877)
656-7058, dal lunedì al venerdì, dalle 6 alle 21 Mountain Time.
68
Capitolo 11 Accessibilità
Indice analitico
A
accessibilità 68
come contattare l'assistenza 68
tecnologie assistive 68
aggiornamenti del prodotto 5
aggiornamento
workstation 57
aggiornamento della workstation
aggiornamento dei driver dei
dispositivi 58
aggiornamento del BIOS 57, 58
aggiornamento dopo il primo
avvio 57
individuazione della versione del
BIOS 57
Assistenza
Assistenza HP Chat 61
avvertenze 62
avvisi al cliente 62
bollettini clienti 62
bollettini sulla protezione 62
Centro assistenza HP 61
assistenza 59
accessibilità 68
B
BIOS
aggiornamento 57, 58
individuazione della versione 57
C
caratteristiche della workstation 6
caratteristiche fisiche 9
collegamenti
Assistenza HP Chat 62
Informazioni contatto di HP
USA 61
Programma Customer Self Repair
HP 64
componenti della workstation 6
parte anteriore 6
parte laterale 7
parte posteriore 8
Configurazione 28
configurazione 41
Configurazione della workstation
protezione 27
configurazione della workstation
collegamento di monitor 26
personalizzazione del display
25
D
diagnostica del prodotto 4
documentazione del prodotto 3
driver
aggiornamento 28
installazione 28
driver dei dispositivi
aggiornamento 58
E
etichette ID 60
H
HP PC Hardware Diagnostics (UEFI)
download 44
I
informazioni di garanzia 61
informazioni sul prodotto 1
installazione della workstation 10
installazione e utilizzo della
workstation 10
L
Linux
configurazione 51
M
movimenti di sfioramento dai bordi
20
movimenti supportati dallo schermo
tattile 17, 20
estensione 19
gesto rapido 22
rotazione 20
scorrimento 19
scorrimento con un dito 18
sfioramento dal bordo destro
20
sfioramento dal bordo inferiore
21
sfioramento dal bordo sinistro
21
tocco 18, 21
trascinamento 22
zoom manuale 19
P
Programma Customer Self Repair
64
R
recupero unità disco rigido 37, 38,
39, 40
Red Hat Linux
configurazione 52
risoluzione dei problemi
Programma Customer Self
Repair 64
suggerimenti 63
suggerimenti, all'avvio 63
suggerimenti, durante il
funzionamento 63
Risoluzione problemi
altre opzioni 64
strumenti e risorse 61
risorse HP 1
S
SLED
installazione 54
ripristino 54
supporti di ripristino 40
supporto 1, 2
online 61
U
unità flash USB di ripristino 39
url
Assistenza HP Chat 62
Indice analitico
69
Informazioni contatto di HP
USA 61
Programma Customer Self Repair
HP 64
W
Windows 10
backup e ripristino 46
Windows 7
configurazione 28
Windows 8
Aggiorna 37
configurazione 33
Reset 38
workstation
aggiornamento 57
70
Indice analitico