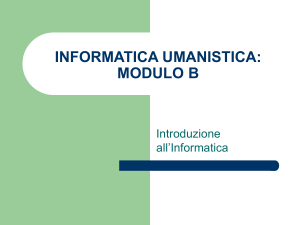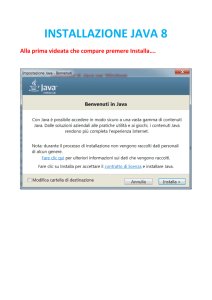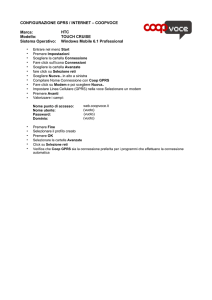-,.%'/,012)301#0)43(/15641.,/1'3##)0 /15/
7%6,*5189:;1<)&41',0%,'1=*50 /1>?@1AB
!!!"#$%&%#'"()*+!,&()*,
CDEF>G;CH
I5635&,14,&&J3/,6/,
Contenuti
1
1.1
1.2
1.3
1.4
1.5
Informazioni preliminari 3
Panoramica TV 3
Configurazione 7
Tasti sul televisore 10
Registrazione del televisore 12
Guida e supporto tecnico 13
2
2.1
2.2
2.3
2.4
2.5
2.6
Caratteristiche principali 14
Il telecomando 14
Menu 17
Guardare la TV 19
3D 24
Dispositivi collegati 25
Sottotitoli, timer e blocchi 26
3
3.1
3.2
3.3
3.4
3.5
3.6
Smart TV 27
Net TV 27
TV interattiva 30
Video, foto e musica 31
Messa in pausa del TV e registrazione
Giochi 35
Televideo 36
4
4.1
4.2
4.3
4.4
4.5
4.6
4.7
Setup 38
Immagini e audio 38
Ambilight 40
Canali 42
Rete 44
Dispositivi 46
Accesso universale 47
Software 48
5
5.1
5.2
5.3
5.4
5.5
5.6
5.7
Collegamenti 49
Primi collegamenti 49
Cavi e collegamenti 50
Collegare i dispositivi 52
Collega altri dispositivi 60
Rete 65
Scheda SD 66
Modulo CAM per interfaccia comune
6
6.1
6.2
6.3
6.4
6.5
6.6
6.7
Risoluzione dei problemi 68
Informazioni di contatto 68
Televisore e telecomando 69
Canali televisivi 70
Immagini e audio 71
Dispositivi 73
Video, foto e musica 74
Rete 75
7
7.1
7.2
7.3
7.4
7.5
7.6
7.7
7.8
Specifiche 76
Software 76
Informazioni ambientali 77
Alimentazione e ricezione 79
Display e audio 80
Risoluzioni display 81
File multimediali 82
Connettività 83
Dimensioni e peso 84
Indice
2
33
67
85
Contenuti
1 Informazioni
preliminari
1.1 Panoramica TV
Cinema 21:9
Il televisore Cinema 21:9 riproduce perfettamente il formato
originario dei film ed è dotato di display ad alta definizione (HD).
Full HD 2560x1080p è la risoluzione più elevata delle sorgenti
HD.
Questo display riproduce immagini a scansione progressiva nitide
e perfettamente stabili, con una luminosità ottimale e colori
eccezionali. L'avanzata tecnologia di formattazione analizza
costantemente i segnali in ingresso e allarga in modo progressivo
le immagini con formato diverso da 21:9 a schermo intero,
evitando le distorsioni.
Smart TV
Questo TV ti permette di guardare i programmi e i film in 3D
con Easy 3D.
Quando viene trasmesso un programma in 3D o viene riprodotto
un film in 3D, il TV passa automaticamente alla visualizzazione
3D. Non dovrai far altro che indossare i tuoi occhiali 3D passivi.
Per ulteriori informazioni sul 3D, andare in Guida > Informazioni
di base > Visione in 3D.
Il telecomando
Collega il tuo Smart TV a Internet per noleggiare un film da casa,
sfogliare le applicazioni di Net TV, guardare programmi già
trasmessi o consultare la Guida TV. Guarda foto e video dal PC,
tablet PC o telefono.
Consente di regolare il volume.
Collega un'unità disco rigido USB per mettere in pausa una
trasmissione televisiva o registrare il tuo programma preferito.
Ulteriori informazioni su Smart TV in Guida > Smart TV.
Maggiori informazioni su come configurare la connessione a
Internet in Guida > Configurazione > Rete
3D
Consente di cambiare canale.
Informazioni preliminari / Panoramica TV
3
Consente di aprire o chiudere il menu Home h .
Consente di aprire o chiudere il menu OPTIONS r.
Per utilizzare il televisore, aprire innanzitutto il menu Home.
Aprire il menu Opzioni per selezionare le impostazioni opzionali
relative al programma che si sta guardando o all'attività che si sta
eseguendo sul televisore.
Nel menu Home, è possibile avviare o interrompere un'attività
del televisore, ad esempio guardare la TV (Visione prog. TV) o
un film da un lettore DVD collegato.
Indietro È .
Consente di aprire o chiudere il menu FIND ¬.
Il tasto Indietro consente di visualizzare il canale TV precedente o
accedere alla pagina precedente del menu.
Il menu Trova consente di aprire la lista canali durante la visione
di un programma TV o l'elenco dei video e dei brani musicali
durante la ricerca nel PC sul televisore.
Rosso
Consente di aprire o chiudere il menu ADJUST t
.
Aprire il menu Regola per regolare rapidamente le impostazioni
audio e delle immagini.
Con il tasto rosso, è possibile selezionare l'opzione rossa o aprire
la TV interattiva digitale o alcune clip dimostrative sul televisore.
È possibile selezionare l'impostazione Smart picture su Gioco, la
soluzione ideale per giocare, oppure cambiare l'impostazione
Smart sound degli altoparlanti TV.
4
Informazioni preliminari / Panoramica TV
Per collegare un lettore DVD o dischi Blu-ray oppure una console
videogiochi, utilizzare il collegamento HDMI™.
Verde
Con il tasto verde, è possibile selezionare l'opzione verde o le
impostazioni Eco.
Il collegamento HDMI offre la migliore qualità audio e delle
immagini e, se il dispositivo è dotato di EasyLink (HDMI -CEC), il
televisore potrà aggiungere automaticamente il dispositivo al menu
Home.
Quando il dispositivo viene aggiunto al menu Home, è possibile
selezionarlo per guardare il relativo programma. Se il dispositivo
non dispone di EasyLink o se non si sta utilizzando un
collegamento HDMI, è necessario aggiungere il dispositivo
collegato al menu Home utilizzando Aggiungi dispositivo.
Maggiori informazioni sull'aggiunta di dispositivi sono disponibili nel
menu Guida > Informazioni di base > Menu > h Home.
Maggiori informazioni sull'uso di EasyLink sono disponibili in Guida
> Informazioni di base > Telecomando > Azionamento dei
dispositivi.
Nel capitolo Guida > Collegamenti, schemi di questo tipo
potranno fungere da guida per il collegamento dei dispositivi più
comuni.
Giallo
Tramite il tasto giallo, è possibile selezionare l'opzione gialla.
Blu
Con il tasto blu, è possibile selezionare l'opzione blu.
Maggiori informazioni sul telecomando sono disponibili in Guida >
Informazioni di base > Telecomando > Panoramica.
In alternativa, è possibile accedere alla pagina di ¬ricerca in
questa Guida per cercare un argomento.
Premere u per selezionare la panoramica TV successiva.
Collegamento di dispositivi
Informazioni preliminari / Panoramica TV
5
HD TV
Questo televisore è in grado di visualizzare programmi TV ad alta
definizione; tuttavia, per poterli visualizzare è necessario che questi
ultimi siano trasmessi in alta definizione. Per i programmi non
HD, la qualità delle immagini è pari a quella dei televisori normali.
Consente di guardare programmi TV in HD da . . .
• un lettore dischi Blu-ray
• un ricevitore digitale HD con collegamento HDMI e
abbonamento ai programmi HD
• trasmissioni HD via etere
• canali con offerta HD su una rete digitale
• una console videogiochi HD con collegamento HDMI sui cui è
in riproduzione un gioco HD
Videoclip HD
Per provare la straordinaria nitidezza e qualità delle immagini del
televisore HD, è possibile avviare il videoclip in alta definizione
dal menu Home. Premere Home > Setup > Guarda demo (nella
seconda pagina del menu Setup).
Per ulteriori informazioni, contattare il proprio rivenditore.
Consultare le domande frequenti sul sito Web
www.philips.com/support per visualizzare l'elenco dei canali HD o
dei provider nel proprio paese.
6
Informazioni preliminari / Panoramica TV
1.2 Configurazione
Montaggio su supporto o a parete
Assicurarsi di posizionare il TV su una superficie solida quando è
montato sul supporto TV.
Montaggio a parete
Con la base e la staffa del supporto TV è possibile montare il
televisore su una parete. Unire la base e la staffa per rendere
girevole il supporto oppure utilizzare solo la base per montare il
televisore sulla parete.
Tutte le istruzioni di montaggio sono disponibili nella Guida
rapida fornita con il televisore. Nel caso in cui la Guida sia stata
smarrita, è possibile scaricarla dal sito Web www.philips.com
Per cercare la Guida rapida da scaricare, immettere il numero di
modello del televisore.
Attenzione
Il montaggio a parete del televisore richiede competenze
specifiche e deve essere eseguito esclusivamente da personale
qualificato. Il montaggio a parete del televisore deve rispettare gli
standard di sicurezza in base al peso del televisore. Prima di
installare il televisore, leggere le precauzioni per la sicurezza.
TP Vision Netherlands B.V. non si assume alcun tipo di
responsabilità per un montaggio errato o che provochi ferite o
lesioni personali.
Info su VESA
Il televisore è predisposto per il montaggio a parete secondo gli
standard VESA con staffa (venduta a parte).
Codici VESA per l'acquisto della staffa:
VESA MIS-F 400,400,M6
Utilizzare una vite simile a quella mostrata nel disegno.
Posizionare il televisore
Prima di posizionare il televisore, leggere attentamente le
precauzioni per la sicurezza.
• Posizionare il televisore in modo che la luce non sia diretta
sullo schermo.
• Per ottenere il miglior effetto Ambilight, ridurre la luminosità
della stanza.
• Per ottenere il miglior effetto Ambilight, posizionare il televisore
a una distanza massima di 25 cm dalla parete.
Informazioni preliminari / Configurazione
7
• Se il televisore viene montato su una parete, assicurarsi che il
supporto a parete sia in grado di sostenere il peso. TP Vision
Netherlands B.V. non si assume alcun tipo di responsabilità per un
montaggio errato o che provochi ferite, lesioni personali o danni.
• Alcune parti di questo prodotto sono di vetro. Maneggiare con
cura per evitare ferite o danni.
Rischio di danni al televisore.
Prima di collegare il TV alla presa elettrica, assicurarsi che la
tensione corrisponda al valore riportato sul retro del TV. Non
collegare mail il TV alla presa elettrica se la tensione non è la
stessa.
Posizionare il televisore a una distanza di visualizzazione ottimale,
per ottenere il meglio dalle immagini HD o di altro tipo senza
affaticare la vista. Per ottenere una condizione più rilassante, è
consigliata una visione frontale del televisore.
La distanza ottimale per guardare la TV è pari a tre volte le
dimensioni dello schermo. Da seduti, gli occhi dovrebbero essere
al livello del centro dello schermo.
Per una qualità del suono ottimale, posizionare il televisore su una
superficie rigida.
Sicurezza
Prima di utilizzare il televisore, leggere attentamente tutte le
istruzioni. La garanzia non è valida in caso di danni causati da un
utilizzo del televisore non conforme alle istruzioni.
Rischio di scossa elettrica o di incendio.
• Non esporre il televisore a pioggia o acqua. Non posizionare
oggetti contenenti liquidi, come vasi, vicino al televisore. Se
sostanze liquide vengono a contatto con il televisore o penetrano
al suo interno, scollegare immediatamente il televisore dalla presa
di alimentazione. Contattare il centro di assistenza clienti per far
controllare il televisore prima di rimetterlo in funzione.
• Non esporre il televisore, il telecomando o le batterie a calore
eccessivo. Non collocarli vicino a candele accese, fiamme vive o
altre fonti di calore, inclusa la luce diretta del sole.
• Non inserire oggetti nelle fessure di ventilazione o nelle altre
aperture del televisore.
• Non collocare oggetti pesanti sul cavo di alimentazione.
• Evitare di esercitare eccessiva pressione sulle spine di
alimentazione. Le spine di alimentazione non inserite
correttamente possono causare archi elettrici o incendi. Il cavo di
alimentazione non deve tendersi quando si gira lo schermo del
televisore.
• Per scollegare il TV dall'alimentazione, staccare la spina del TV.
Estrarre sempre il cavo di alimentazione afferrando la spina e non
il cavo. Assicurarsi che la spina di alimentazione, il cavo e la presa
elettrica siano sempre facilmente accessibili.
Rischio di lesioni personali o danni al televisore.
• Per sollevare e trasportare un televisore che pesa più di 25 kg
sono necessarie due persone.
• Se si desidera montare il televisore su un supporto, utilizzare
solo il supporto fornito. Fissare con cura il supporto al televisore.
Posizionare il televisore su una superficie piana in grado di
sostenere il peso del televisore e il supporto.
Rischio di lesioni per i bambini.
Adottare le seguenti precauzioni per prevenire la caduta del
televisore e conseguenti lesioni ai bambini:
• Non posizionare il televisore su una superficie coperta da un
panno o altro materiale che possa essere tirato e rimosso.
• Assicurarsi che non vi siano parti del televisore che sporgono
dal bordo della superficie di montaggio.
• Non posizionare il televisore su mobili alti, ad esempio una
libreria, prima di fissare il mobile e il televisore alla parete o a un
supporto idoneo.
• Informare i bambini sui pericoli legati al fatto di salire sui mobili
per raggiungere il televisore.
Rischio di ingestione di batterie.
Il telecomando può contenere batterie a bottone che possono
essere facilmente ingerite dai bambini. Tenere le batterie lontano
dalla portata dei bambini.
Rischio di surriscaldamento.
Non installare il televisore in uno spazio ristretto. Lasciare uno
spazio di almeno 10 cm intorno al televisore per consentirne la
ventilazione. Assicurarsi che le prese d'aria del televisore non
siano coperte da tende o altri oggetti.
Temporali
Scollegare il televisore dalla presa di alimentazione e dall'antenna
prima dei temporali. Durante i temporali, non toccare mai alcuna
parte del televisore, del cavo di alimentazione o del cavo
dell'antenna.
Rischio di danni all'udito.
Non utilizzare auricolari o cuffie a volume elevato o per intervalli
di tempo prolungati.
Basse temperature
Se il televisore viene trasportato a temperature inferiori a 5 °C,
estrarlo dalla confezione e attendere che la temperatura del
televisore si adatti a quella dell'ambiente prima di collegarlo alla
presa elettrica.
Protezione
• Non toccare, spingere, strofinare o colpire lo schermo oggetti di
qualsiasi tipo.
• Prima di pulire lo schermo, scollegare il televisore.
• Pulire il televisore e la cornice con un panno morbido e umido.
Non usare sostanze come alcol, prodotti chimici o detergenti sul
televisore.
• Per evitare deformazioni e scolorimenti, asciugare
tempestivamente eventuali gocce d'acqua.
• Evitare di visualizzare immagini fisse per molto tempo. Queste
possono creare una persistenza e rimanere visibili anche quando
si guarda un'altra immagine. Se è necessario utilizzare immagini
fisse, ridurre il contrasto e la luminosità per evitare danni allo
schermo.
Temperatura e umidità
8
Informazioni preliminari / Configurazione
In rare occasioni, a seconda dell'umidità e della temperatura, si
può creare una piccola quantità di condensa all'interno della parte
anteriore del vetro del televisore. Per evitare una situazione di
questo tipo, non esporre il televisore alla luce diretta del sole, a
calore o umidità elevata. L'eventuale condensa scompare
spontaneamente dopo alcune ore di funzionamento. La condensa
non danneggia né causa problemi al televisore.
Informazioni preliminari / Configurazione
9
1.3 Tasti sul televisore
Interruttore dell'alimentazione
Accendere o spegnere il televisore tramite l'interruttore di
alimentazione posto sul lato destro del televisore. Da spento, il
televisore non consuma energia.
Se la spia rossa è spenta, accendere il televisore con l'interruttore
di alimentazione.
Se la spia rossa è accesa (indicazione di standby), premere O sul
telecomando per accendere il televisore. In alternativa, è possibile
accenderlo quando è in standby con CH+, CH- o h . Per
l'avvio del televisore saranno necessari alcuni secondi.
Premere Ambilight per attivare e disattivare la funzione Ambilight.
Se il televisore è in standby, è possibile attivare la funzione
Ambilight e creare un effetto Ambilight LoungeLight nella stanza.
Maggiori informazioni su Ambilight e LoungeLight sono disponibili
in Guida > Configurazione > Ambilight
h Home
Premere h (Home) per aprire il menu Home sullo schermo. È
possibile sfogliare il menu Home con i tasti del volume - o +
(destra o sinistra) e i tasti del canale - o + (su o giù) del
televisore. Per confermare la scelta, premere nuovamente h .
Ulteriori informazioni sul menu Home sono disponibili in > Guida
> Informazioni di base > Menu > h Home
V Volume
Premere V (Volume) - o + per regolare il volume. In
alternativa, utilizzare il tasto + o - sul telecomando.
CH (Canale)
Premere CH (Canale) - o + per cambiare canale. In alternativa,
premere i tasti W o X del telecomando.
Ambilight
10
Informazioni preliminari / Tasti sul televisore
Informazioni preliminari / Tasti sul televisore
11
1.4 Registrazione del televisore
Congratulazioni per l'acquisto e benvenuti in Philips.
Registrare il televisore per approfittare di una serie di vantaggi,
come assistenza completa (inclusi i download), accesso privilegiato
a informazioni su prodotti nuovi, offerte e sconti esclusivi,
possibilità di vincere premi e perfino di partecipare a sondaggi
speciali per i nuovi rilasci.
Visitare il sito Web www.philips.com/welcome
12
Informazioni preliminari / Registrazione del televisore
1.5 Guida e supporto tecnico
Utilizzo della Guida e della funzione di
ricerca
Guida
Alla Guida si accede dal menu Home. Nella maggior parte dei
casi, è anche possibile premere il tasto giallo del telecomando per
aprire o chiudere direttamente la Guida. Tuttavia, per alcune
attività, come il televideo, i tasti colorati hanno funzioni specifiche
e non consentono di visualizzare la Guida.
Prima di seguire le istruzioni, chiudere la Guida. Premere il tasto
giallo o premere h per chiudere la Guida. Se si preme
nuovamente il tasto giallo, la Guida verrà aperta sulla stessa
pagina da cui è stata chiusa.
¬ Ricerca
In Guida, utilizzare ¬ Ricerca per trovare l'argomento desiderato.
Selezionare un argomento dall'elenco con i tasti di navigazione e
premere OK. L'argomento cercato potrebbe non essere presente
nella prima pagina, bensì in quelle successive. Premere x per
accedere alla pagina successiva.
Assistenza online
Per risolvere eventuali problemi relativi ai televisori Philips,
consultare l'assistenza online. È possibile selezionare la lingua e
immettere il numero di modello del prodotto.
Visitare il sito Web www.philips.com/support
Il sito dell'assistenza fornisce i numeri di telefono da contattare
per i rispettivi paesi nonché le risposte alle domande frequenti
(FAQ).
È possibile scaricare il nuovo software del televisore o il manuale
da leggere sul PC. È inoltre possibile rivolgere via e-mail una
domanda specifica o, in alcuni paesi, chattare con i nostri
collaboratori.
Assistenza clienti
Per le richieste di supporto, contattare il numero gratuito
dell'assistenza clienti del proprio paese. Il numero di telefono è
riportato nella documentazione cartacea in dotazione con il
televisore.
In alternativa, è possibile consultare il nostro sito Web all'indirizzo
www.philips.com/support
Numero di modello e numero di serie del televisore
All'utente verrà chiesto di fornire il numero di modello e di serie
del televisore. Questi numeri sono riportati sull'etichetta
dell'imballo o sulla targhetta sul retro/fondo del televisore.
Informazioni preliminari / Guida e supporto tecnico
13
2 Caratteristiche
principali
2.1 Il telecomando
Panoramica
8 CH-/Precedente X
Consente di accedere al canale, alla pagina o al capitolo
precedente.
9 Sorgente Ú
Consente di passare direttamente a un collegamento del
televisore.
10 Opzioni r
Consente di aprire o chiudere il menu Opzioni.
1 StandbyO
Consente di accendere il televisore o di spegnerlo in standby.
2 Home h
Consente di aprire o chiudere il menu Home.
3 Tasto di navigazione
Consente di spostarsi in alto, in basso, a sinistra o a destra.
4 Tasto OK
Consente di attivare una selezione.
11 Indietro È
Consente di andare al canale precedente, uscire da un menu
senza modificare le impostazioni e accedere alla pagina di
televideo o di Net TV precedente.
12 Volume V
Consente di regolare il livello del volume.
13 Esclusione audio m
Consente di disattivare o ripristinare l'audio.
5 Trova ¬
Consente di aprire o chiudere la lista canali o l'elenco delle foto,
dei file musicali o dei film.
6 Regola t
Consente di visualizzare o chiudere le impostazioni più utilizzate
per immagini, audio, effetti Ambilight o 3D.
7 CH+/Successivo W
Consente di accedere al canale, alla pagina o al capitolo
successivo.
14
Caratteristiche principali / Il telecomando
14 Tasto di colore rosso
Consente di aprire la TV interattiva o di selezionare una pagina
del televideo.
15 Tasto di colore verde
Consente di aprire le impostazioni Eco o di selezionare una
pagina del televideo.
16 Tasto di colore giallo
Consente di selezionare una pagina del televideo.
17 Tasto di colore blu
Consente di selezionare una pagina del televideo.
In generale, questi tasti aprono i seguenti menu:
1 Menu Home
2 Menu Setup
3 Menu disco (contenuto del disco)
4 Menu a discesa
5 Menu Opzioni
6 Guida programmi
7 Selezione del supporto
18 Tasti numerici e tastierino alfabetico
Consentono di selezionare direttamente un canale TV o di
inserire elementi di testo.
19 Uscita
Consente di uscire dal menu MHP. / Tenere premuto questo
tasto per 3 secondi per aprire o chiudere il menu Formato.
20 Televideo/Info
Consente di aprire o chiudere il televideo o, se viene tenuto
premuto per 3 secondi, di visualizzare o chiudere le informazioni
sui programmi successivi.
Azionamento dei dispositivi
Il telecomando del televisore può essere utilizzato anche per un
dispositivo collegato. Il dispositivo deve essere dotato di EasyLink
(HDMI -CEC) attivo e deve inoltre essere collegato con un cavo
HDMI.
Azionamento di un dispositivo EasyLink
Per utilizzare questo tipo di dispositivo con il telecomando del
televisore, selezionare il dispositivo o la rispettiva attività nel menu
Home h e premere OK. I comandi di tutti i tasti, ad eccezione
del tasto h , del tasto t ADJUST e del tasto r OPTIONS,
vengono inviati al dispositivo.
Ripristino della modalità TV
Per tornare alla modalità TV, premere h (Home), quindi
selezionare Visione prog. TV e premere OK.
Visualizzazione dei tasti del dispositivo
Quando si utilizza un dispositivo, alcuni tasti potrebbero non
essere disponibili sul telecomando. Per rendere selezionabili questi
tasti sul televisore, premere r OPTIONS e selezionare Mostra
i tasti del dispositivo. Selezionare il tasto desiderato, quindi
premere OK.
Per nascondere i tasti del dispositivo, premere È (Indietro).
Riproduzione one-touch
Inserire un disco in un dispositivo EasyLink HDMI -CEC e premere
Play sul dispositivo. Il televisore viene acceso in modalità standby
e inizia a riprodurre il disco.
Controllo audio del sistema
Se si collega un sistema audio EasyLink, è possibile ascoltare
l'audio dal televisore tramite il sistema audio. Gli altoparlanti del
televisore vengono disattivati automaticamente. È possibile
controllare il volume del sistema audio con il telecomando.
Modalità Surround
Con i dispositivi Philips recenti, è possibile modificare
l'impostazione audio surround del dispositivo sul televisore. Per
modificare questa impostazione, premere t ADJUST, selezionare
Modo surround e premere OK. In Modalità successiva, premere
OK per scorrere le modalità disponibili sul dispositivo.
Smart sound
Con i dispositivi Philips recenti, è possibile modificare
l'impostazione Smart sound del dispositivo sul televisore. Per
modificare questa impostazione, premere t ADJUST, selezionare
Smart sound e premere OK. Selezionare una modalità audio
dall'elenco.
Spegnimento schermo
Se un dispositivo audio Philips recente trasmette solo l'audio al
televisore, il dispositivo potrebbe suggerire di spegnere lo schermo
del televisore. Per spegnere lo schermo alla visualizzazione di
questo messaggio, selezionare Spegnimento schermo e premere
OK. Per riattivare lo schermo, premere h (Home).
Standby del sistema
Premere O sul telecomando per mettere in modalità standby il
televisore e tutti i dispositivi EasyLink.
Maggiori informazioni su EasyLink sono disponibili in Guida >
Setup > Dispositivi > EasyLink HDMI-CEC.
Sensore IR
Assicurarsi di puntare il telecomando verso il sensore a infrarossi
sul lato anteriore del televisore.
Caratteristiche principali / Il telecomando
15
Batterie
Per aprire il coperchio del vano batterie, spingere il piccolo
pulsante posto sul bordo del telecomando verso l'interno e
sollevare il coperchio. Inserire le due batterie in dotazione (tipo
AAA -LR03-1,5 V). Assicurarsi che i poli + e - delle batterie siano
posizionati correttamente.
Quando non si utilizza il telecomando per lunghi periodi,
rimuovere le batterie.
Smaltire le batterie attenendosi alle direttive sullo smaltimento dei
materiali. Consultare la sezione Guida > Specifiche >
Informazioni ambientali > Smaltimento dei materiali.
Pulizia
Il telecomando è rivestito di una particolare vernice resistente ai
graffi.
Per pulire il telecomando utilizzare un panno morbido e umido.
Evitare sostanze come alcol, prodotti chimici o detergenti per la
pulizia del televisore o del telecomando.
16
Caratteristiche principali / Il telecomando
2.2 Menu
h Home
Nel menu Home, è possibile guardare la TV o un film su disco
oppure iniziare qualunque altra attività del televisore.
Premere h per aprire il menu Home.
Per iniziare un'attività, selezionarla con i tasti di navigazione e
premere OK.
Per chiudere il menu Home, premere nuovamente h .
Riordina
Per cambiare l'ordine di un dispositivo o un'attività nel menu
Home, selezionare l'elemento e premere r OPTIONS.
1 Selezionare Riordina.
2 Con i tasti di navigazione, riposizionare il dispositivo o l'attività
nella posizione desiderata. È possibile riordinare solo la sequenza
dei dispositivi e delle attività aggiunti.
3 Premere OK per confermare la posizione. Tutti i dispositivi e le
attività verranno spostati sulla destra.
È possibile evidenziare un altro dispositivo o attività e cambiarne
la posizione.
Per interrompere il riordino, premere r OPTIONS e
selezionare Esci.
Ripristina attività dispositivo
Per richiamare un'attività eliminata da un dispositivo con più
attività, selezionare il dispositivo o una delle relative attività e
premere r OPTIONS. Selezionare Ripristina attività dispositivo
e premere OK. Tutte le attività eliminate del dispositivo verranno
nuovamente visualizzate.
¬ FIND
Aggiunta di dispositivi
È consigliabile aggiungere un dispositivo collegato al menu Home
per semplificare le selezioni future.
Se il dispositivo collegato non dispone di EasyLink (HDMI -CEC) o
non è collegato tramite cavo HDMI, è necessario aggiungere il
dispositivo manualmente al menu Home tramite l'opzione
Aggiungi dispositivo.
L'opzione ¬ FIND consente di aprire la lista canali durante la
visione di un programma TV o l'elenco delle immagini, dei file
musicali e dei video durante l'esplorazione del PC o del
dispositivo USB collegato.
Premere ¬ FIND per aprire l'elenco.
Per chiudere l'elenco, premere di nuovo ¬.
I dispositivi dotati di EasyLink (HDMI -CEC) e collegati con cavo
HDMI mostrano automaticamente la relativa attività nel menu
Home. Un singolo dispositivo è in grado di aggiungere più attività.
Se un dispositivo EasyLink non viene visualizzato automaticamente,
è possibile che la funzione EasyLink sul dispositivo sia disattivata.
Aggiunta manuale di un dispositivo
Nel menu Home, selezionare Aggiungi dispositivo e premere
OK. Seguire le istruzioni visualizzate sullo schermo.
Il televisore richiede di selezionare il dispositivo e il connettore al
quale è collegato.
Il dispositivo o le relative attività vengono quindi aggiunte al menu
Home.
Ridenominazione di un dispositivo
Per rinominare un'attività o un dispositivo aggiunto, selezionare il
dispositivo nel menu Home e premere r OPTIONS, quindi
selezionare Rinominare . Per immettere il nuovo nome, utilizzare il
tastierino sul telecomando allo stesso modo in cui si compone un
messaggio SMS/di testo.
Rimozione di un dispositivo
Per rimuovere un dispositivo o un'attività dal menu Home,
selezionarlo e premere r OPTIONS, quindi selezionare
Rimuovi dispositivo. Se l'attività o il dispositivo resta visualizzato
nel menu Home anche dopo l'eliminazione, disattivare
l'impostazione EasyLink sul dispositivo per impedire che l'icona
venga aggiunta di nuovo automaticamente.
t ADJUST
Con il menu ADJUST, è possibile regolare rapidamente le
impostazioni audio, Ambilight, 3D e delle immagini.
Premere t ADJUST per aprire il menu Regola.
Selezionare l'impostazione desiderata con i tasti di navigazione e
premere OK.
Per chiudere il menu, premere nuovamente t ADJUST
.
...
Maggiori informazioni su EasyLink sono disponibili in Guida >
Informazioni di base > Telecomando > Azionamento dei
dispositivi.
Caratteristiche principali / Menu
17
Il menu OPTIONS consente di selezionare le impostazioni
opzionali relative al programma che si sta guardando o all'attività
che si sta eseguendo sul televisore.
Premere r OPTIONS in qualsiasi momento per visualizzare le
opzioni disponibili.
Per chiudere il menu, premere nuovamente r OPTIONS.
Nel menu Regola, è possibile regolare le seguenti impostazioni:
• 3D
• Profondità 3D
• Gioco in due
• Attivazione/disattivazione della funzione Ambilight
• Dinamica Ambilight
• Formato immagine
• Smart picture (preimpostazioni)
• Smart sound (preimpostazioni)
• Altoparlanti
• Surround
• Spostamento immagine
Ambilight
Maggiori informazioni sulle impostazioni Ambilight sono disponibili
in Guida > Configurazione > Ambilight.
Formato immagine
Maggiori informazioni sulle impostazioni del formato delle
immagini sono disponibili in Guida > Informazioni di base >
Visione dei programmi TV > Formato immagine.
Smart picture, Smart sound
Sul TV è possibile selezionare l'impostazione predefinita più adatta
al programma che si sta guardando.
Maggiori informazioni sulle Impostazioni preferite sono disponibili
in Guida > Informazioni di base > Visione dei programmi TV >
Smart picture e Smart sound .
Altoparlanti
Per ascoltare l'audio dagli altoparlanti del televisore, chiudere la
Guida, premere t ADJUST, quindi selezionare Altoparlanti e
TV.
Selezionare Amplificatore se si desidera ascoltare l'audio tramite
un sistema Home Theater o un amplificatore collegato.
Queste impostazioni sovrascrivono temporaneamente le
impostazioni EasyLink.
Surround
Per impostare automaticamente il televisore sulla modalità di
audio surround migliore possibile (disponibile solo quando è
collegato un sistema Home Theater), chiudere la Guida, premere
t ADJUST, quindi selezionare Surround e Acceso.
Spostamento immagine
È possibile spostare l'immagine sullo schermo in direzione
orizzontale o verticale per visualizzare i sottotitoli in modo
ottimale (a seconda di quanto visualizzato sul televisore).
Durante la visione di un programma, premere t ADJUST,
selezionare Spostamento immagine e premere OK. Spostare
l'immagine con i tasti di navigazione. Premere OK per
interrompere lo spostamento.
r OPTIONS
18
Caratteristiche principali / Menu
2.3 Guardare la TV
Cambio di canale
Per guardare un programma TV e cambiare canale, accertarsi che
nel menu Home sia selezionata l'opzione Visione prog. TV.
Per guardare un programma TV, premere h , selezionare Visione
prog. TV e premere OK.
Selezione video
I canali TV digitali offrono più segnali video (trasmissioni
multifeed), molteplici punti di vista o angolazioni della telecamera
per lo stesso evento o programmi diversi su un solo canale TV. Il
televisore visualizza un messaggio per informare della disponibilità
di tali canali. Se disponibili, premere rOPTIONS e scegliere
Selezione video per confermare la scelta.
Lista canali
Nella lista canali, è possibile cercare tutti i canali TV e radio
installati.
Durante la visione di un programma, premere ¬ FIND per
aprire la lista canali.
Premere di nuovo ¬ FIND o È (Indietro) per chiudere la lista
canali senza cambiare canale.
Per cambiare canale, premere CH+ o CH- sul telecomando. Se si
conosce il numero del canale, è possibile utilizzare i tasti numerici
o premere ¬ FIND per aprire la lista canali in cui è possibile
selezionare il canale desiderato.
Per tornare al canale precedente, premere È (Indietro).
Canali radio
Se sono disponibili trasmissioni digitali, le stazioni radio digitali
vengono sintonizzate durante l'installazione. Selezionare un canale
radio esattamente come si farebbe con un canale TV.
L'installazione dei canali DVB-C colloca solitamente le stazioni
radio dal numero di canale 1001 in avanti.
Opzioni per la visualizzazione dei canali TV
Se si desidera guardare canali TV in trasmissione digitale, premere
r OPTIONS per visualizzare le opzioni disponibili:
• In onda
• Stato
• Selezione video
In onda
Questa opzione mostra le informazioni sul programma corrente e
quello successivo in onda sul canale. Utilizzare i tasti di
navigazione per scorrere il testo o per passare alla colonna
successiva.
Stato
A seconda del programma trasmesso, la pagina dello stato
visualizzerà le relative informazioni. Tali informazioni possono
essere utilizzate per potenziare il segnale del canale o per
verificare la disponibilità di determinati servizi.
Caratteristiche principali / Guardare la TV
Nella lista canali, è possibile accedere a un canale TV o a una
stazione radio e premere OK per guardare il programma TV o
ascoltare la stazione radio.
La lista canali può contenere più pagine. Per visualizzare la pagina
precedente o successiva, premere W o X.
Opzioni della lista canali
Una volta visualizzata la lista canali sullo schermo, premere r
OPTIONS per selezionare le seguenti opzioni:
• Seleziona lista
• Contrassegna come preferito
• Riordina
• Rinominare
• Nascondi canale
• Mostra tutti
Selez. lista
Utilizzare questa opzione per selezionare i canali da visualizzare
nella lista canali. La lista selezionata consente di stabilire i canali da
scorrere con i tasti CH+ e CH-.
Contrassegna come preferito
Dopo aver evidenziato un canale nella relativa lista, è possibile
impostarlo come preferito.
Consultare Informazioni di base > Visione dei programmi TV >
Canali preferiti.
Riordina
È possibile riposizionare i canali all'interno della lista.
1 Premere r OPTIONS e selezionare Riordina per avviare il
riordino dei canali.
2 Evidenziare un canale e premere OK.
3 Riposizionare i canali nell'ordine desiderato con i tasti di
navigazione. In alternativa, immettere la nuova posizione
direttamente con i tasti numerici.
19
4 Premere OK per confermare la posizione. È possibile inserire il
canale o cambiarlo.
È possibile evidenziare un altro canale e ripetere l'operazione.
Per interrompere il riordino, premere r OPTIONS e
selezionare Esci.
Rinominare
È possibile rinominare un canale nella lista canali.
1 Nella lista canali, evidenziare il canale che si desidera rinominare.
2 Premere r OPTIONS e selezionare Rinominare per avviare
la procedura. È possibile immettere direttamente il testo con il
tastierino del telecomando oppure aprire la tastiera completa nella
parte superiore del menu di inserimento testo.
Tastiera USB
È possibile rinominare i canali utilizzando una tastiera USB
collegata. Per collegare una tastiera USB, consultare la sezione
Guida > Collegamenti > Collegamento di altri dispositivi >
Tastiera e mouse.
Nascondi canale
È possibile nascondere un canale nella relativa lista. In questo caso,
quando si effettua la ricerca nei canali, il canale nascosto verrà
saltato.
1 Nella lista canali, evidenziare il canale che si desidera
nascondere.
2 Premere r OPTIONS e selezionare Nascondi canale. Il
canale verrà nascosto non appena la lista canali viene chiusa.
Mostra canali nascosti
È possibile richiamare tutti i canali nascosti e renderli nuovamente
visibili.
1 Nella lista canali, premere r OPTIONS e selezionare Mostra
canali nascosti. Nella lista canali vengono visualizzati nuovamente
tutti i canali.
2 Premere r OPTIONS e selezionare Mostra tutti per
mostrare i canali precedentemente nascosti.
In alternativa, se si desidera lasciare come sono i canali
precedentemente nascosti, premere r OPTIONS e selezionare
Esci.
Canali preferiti
Nella lista canali è possibile contrassegnare un canale come
preferito e impostare la lista in modo tale che visualizzi solo i
canali preferiti.
Per aprire la lista canali , durante la visione di un programma TV,
premere ¬ FIND.
Immissione del testo con il tastierino del telecomando
Utilizzare i tasti di navigazione per posizionare il cursore
all'interno del testo. Premere È (Indietro) per eliminare un
carattere.
Per inserire un carattere, utilizzare il tastierino del telecomando
allo stesso modo in cui si compone un SMS/messaggio di testo.
Utilizzare il tasto 1 per selezionare un carattere speciale.
Selezionare Cancella per eliminare un carattere.
Selezionare Compiuto per terminare la procedura di
ridenominazione.
Immissione del testo con la tastiera a schermo
Per aprire la tastiera a schermo nella parte superiore del menu di
inserimento testo, premere OK quando il cursore all'interno del
testo lampeggia.
Sulla tastiera, utilizzare i tasti di navigazione per evidenziare un
carattere e premere OK per inserirlo. Per eliminare un carattere,
premere È (Indietro) oppure evidenziare ! e premere OK.
Per passare dalle lettere maiuscole alle minuscole o ai caratteri
speciali, premere W (Successivo) o X (Precedente).
Per modificare un carattere all'interno di una riga di testo,
posizionare il cursore sul carattere e utilizzare i tasti z e Z su
entrambe le estremità della barra spaziatrice a schermo.
Per chiudere la tastiera a schermo, evidenziare Compiuto e
premere OK.
20
Impostazione di un canale come preferito
Durante la visione di un programma TV, premere ¬ FIND per
aprire la lista canali. Accedere al canale che si desidera
contrassegnare come preferito e premere r OPTIONS.
Selezionare Contrassegna come preferito.
Nella lista canali, il canale preferito viene contrassegnato dal
simbolo F.
È possibile eliminare la selezione con Elimina contrassegno di
preferito.
Lista dei canali preferiti
È possibile impostare la lista canali in modo che visualizzi solo i
canali preferiti.
Con la lista sullo schermo, premere rOPTIONS e selezionare
Seleziona lista. Selezionare Preferiti dalla lista e premere OK.
Con questa lista selezionata, sarà possibile scorrere solo i canali
preferiti.
Caratteristiche principali / Guardare la TV
Guida programmi
Se le informazioni della guida programmi sono disponibili nella
propria zona, è possibile aprire una guida programmi su schermo
con i programmi TV in palinsesto.
La guida programmi viene fornita dall'emittente o da Internet.
Dalla rete
A meno che il televisore non sia collegato a Net TV, le
informazioni della guida programmi provengono dall'emittente.
Una volta stabilito il collegamento a Net TV, il televisore attingerà
automaticamente da Internet le informazioni della guida
programmi.
Dall'emittente
Le informazioni della guida provengono dall'operatore/emittente.
Impostazioni Smart sound e Smart picture
Per facilitare la regolazione di immagini e audio, è possibile
selezionare un'impostazione predefinita per ciascuno di essi.
Durante la visione di un programma TV, premere t ADJUST
per aprire il menu Regola e selezionare Smart picture o Smart
sound . Effettuare una selezione dall'elenco e premere OK.
Apertura della guida programmi
Durante la visione di un programma TV, premere h ,
selezionare Guida programmi e premere OK.
Per uscire dalla guida programmi senza modificare le impostazioni,
premere È (Indietro).
Primo utilizzo
La prima volta che si apre la guida programmi, il televisore scorre
tutti i canali TV alla ricerca delle informazioni della guida
programmi. Questa operazione può richiedere alcuni minuti. I dati
vengono memorizzati nel televisore. Il televisore è in grado di
memorizzare i dati dei programmi fino a un massimo di otto
giorni.
Opzioni della guida programmi
Selezionare un programma nella guida, quindi premere r
OPTIONS per selezionare le seguenti impostazioni:
• Imposta promemoria
Per selezionare un promemoria su schermo poco prima dell'inizio
di un programma, selezionare Imposta promemoria e premere
OK. Il programma verrà contrassegnato dal simbolo © (Orologio).
Per cancellare il promemoria, selezionare Elimina promemoria e
premere OK.
• Modifica giorno
Consente di visualizzare i programmi del giorno precedente o
successivo.
• Maggiori informazioni
Consente di visualizzare i dettagli del programma e il riepilogo.
• Ricerca per tema
Consente di visualizzare tutti i programmi per tema.
• Richiamo programmato
Se è stato impostato un promemoria, è possibile visualizzare un
elenco di tutti i promemoria programmati.
• Aggiorna guida programmi
Dopo la prima analisi, il televisore memorizza i dati della guida
programmi. Se si aggiornano o reinstallano i canali o si riordina la
lista canali, sarà necessario aggiornare la guida programmi.
Per eseguire l'aggiornamento, selezionare Aggiorna guida
programmi. I promemoria vengono cancellati.
Emittente o rete
Per selezionare la provenienza delle informazioni della guida
programmi, premere h > Setup > Impostazioni TV >
Preferenze > Guida programmi.
Selezionare Dalla rete o Dall'emittente.
Caratteristiche principali / Guardare la TV
Smart picture e Smart sound
Le impostazioni preferite consistono in una combinazione di
impostazioni predefinite adatte ad usi specifici, come le attività di
gioco o la visione di giorno.
È possibile regolare un'impostazione specifica come la luminosità o
il contrasto, i toni bassi o alti, di una determinata impostazione
preferita. L'impostazione preferita memorizzerà le regolazioni
effettuate.
Regolazione delle impostazioni preferite
Per regolare un'impostazione specifica di un'impostazione preferita,
selezionare quest'ultima e premere OK. Premere quindi h e
selezionare Setup. Selezionare Impostazioni TV, cercare la singola
impostazione e regolarla.
Per ripristinare i valori originali delle impostazioni preferite e
annullare le regolazioni effettuate, impostare innanzitutto il
televisore in base all'impostazione preferita che si desidera
ripristinare. Premere quindi h > Setup > Impostazioni TV,
selezionare Ripristina e premere OK.
Maggiori informazioni sulla regolazione delle impostazioni in Guida
> Setup > Immagine e audio e Ambilight.
Elenco Smart picture
• Personale - Le scelte effettuate in Personalizza immagine e
audio
• Vivace - Ideale per la visione di giorno
• Naturale - Impostazioni naturali delle immagini
• Cinema - Ideale per guardare i film
• Gioco - Ideale per giocare
• Risparmio energetico - Impostazioni ecocompatibili
• Standard - Impostazioni predefinite standard
• Foto - Ideale per la visualizzazione di foto
• ISF Giorno e ISF Notte - Impostazioni per la calibrazione ISF
21
Elenco Smart sound
• Personale - Le scelte effettuate in Personalizza immagine e
audio
• Standard - Impostazioni predefinite standard
• Notizie - Ideale per la lettura di informazioni
• Film - Ideale per guardare i film
• Gioco - Ideale per giocare
• Dramma - Ideale per le soap opera
• Sport - Ideale per i programmi sportivi
Formato immagine
Se sullo schermo vengono visualizzate delle bande nere , è
possibile regolare il formato dell'immagine in base a un formato
che riempia lo schermo.
Durante la visione di un programma TV, premere t ADJUST
per aprire il menu Regola e selezionare Formato immagine.
Selezionare un formato dall'elenco e premere OK.
Formati immagine
A seconda dell'immagine sullo schermo, sono disponibili i seguenti
formati:
• Schermo pieno
Ingrandisce automaticamente l'immagine per riempire lo schermo.
La distorsione dell'immagine è minima e i sottotitoli sono visibili.
Non adatta ai PC.
• Cinema 21:9 con sottotitoli
Consente di visualizzare le immagini in formato cinema 21:9 con
sottotitoli visibili all'interno della banda nera inferiore.
• Non in scala
Modalità avanzata per HD o PC. Visualizzazione pixel per pixel.
Le bande nere potrebbero essere visibili in caso di immagini
provenienti da PC.
• Schermo largo
Estende l'immagine sul formato 16:9.
Multi view
La funzione Multi view consente di guardare due schermi
simultaneamente.
Quando si apre Multi view, lo schermo del TV mostra due
schermate, una principale e una più piccola.
Apertura Multi view
Per aprire Multi view, premere h (Home), selezionare Multi
view e premere OK. Con il telecomando è possibile interagire
con i menu della schermata principale.
Per chiudere Multi view, premere EXIT oppure premere h
(Home) e selezionare un'altra attività.
• Zoom auto
Ingrandisce automaticamente l'immagine per riempire lo schermo
con la minima distorsione possibile. Le bande nere potrebbero
essere visibili. Non adatta ai PC.
• 16:9
Consente di impostare le immagini in formato 16:9 per le
trasmissioni HD in 16:9.
• Super Zoom
Elimina le bande nere visibili ai lati delle trasmissioni in formato
4:3. L'immagine viene adattata alle dimensioni dello schermo.
• Super Zoom 16:9
Consente di impostare le immagini in formato 16:9 con una
distorsione minima delle trasmissioni in 4:3.
• Espansione filmato 16:9
Regola l'immagine sul formato 16:9.
• Cinema 21:9
Consente di visualizzare le immagini in formato cinema 21:9 per
film in formato 21:9 originale.
22
Immagine della schermata principale
Per cambiare l'immagine della schermata principale, premere ¬
FIND. Nell'elenco, selezionare l'opzione desiderata e premere
OK.
Caratteristiche principali / Guardare la TV
Nella schermata principale, è possibile guardare un canale
televisivo, un dispositivo collegato (connesso tramite HDMI), le
pagine del televideo del canale TV che si sta guardando,
un'applicazione Net TV o una pagina Internet, la guida dei
programmi o la Guida.
Quando si chiude e si apre nuovamente Multi view, viene
mostrata l'ultima schermata principale selezionata.
Passaggio alla modalità standby
Se il televisore è acceso, premere O sul telecomando per
passare alla modalità standby. L'indicatore di standby rosso è
acceso.
Sebbene in quantità minima, il televisore in standby consuma
energia.
Quando non si utilizza il televisore per un periodo di tempo
prolungato, spegnere il televisore con l'interruttore di
alimentazione.
Spegnimento automatico
Se si utilizza il televisore come monitor o si utilizza un ricevitore
digitale per guardare la TV (un decoder - STB) e non si utilizza il
telecomando del televisore, disattivare la funzione di spegnimento
automatico.
Questa operazione impedirà lo spegnimento automatico del
televisore dopo un periodo di 4 ore senza premere alcun tasto
sul telecomando.
Per disattivare la funzione di spegnimento automatico, premere il
tasto verde durante la visione di un programma TV e selezionare
Spegnimento automatico, quindi Spento.
Caratteristiche principali / Guardare la TV
23
2.4 3D
Che cosa serve
Per guardare la TV in 3D su questo televisore, è sufficiente
indossare gli occhiali 3D. Il televisore include due paia di occhiali
3D passivi.
Per una visione in 3D ottimale, si consiglia di:
• Sedersi a una distanza pari ad almeno 3 volte l'altezza dello
schermo del TV (ma a non oltre 6 metri dal televisore).
• Evitare luci fluorescenti (ad esempio, quelle termoluminescenti o
la luce diffusa da alcune lampadine a risparmio energetico che
funzionano a bassa frequenza) e la luce diretta del sole che
potrebbero interferire con la visione in 3D.
Se si desidera un paio di occhiali aggiuntivo, ordinare gli occhiali
3D passivi Philips PTA426 o PTA416. Le prestazioni di altri
occhiali 3D non sono garantite.
Visione in 3D
Per guardare un film o un programma in 3D, inserire un film in
3D in un lettore dischi Blu-ray 3D oppure sintonizzarsi su un
canale TV che trasmette programmi in 3D.
Premere h (Home) e selezionare il lettore dischi Blu-ray 3D
oppure selezionare Visione prog. TV e sintonizzarsi sul canale TV.
Avvio della visione in 3D
Il televisore è in grado di rilevare quando sono disponibili
contenuti in 3D. Quando viene visualizzato il messaggio 3D,
selezionare Avvio 3D e premere OK. Indossare gli occhiali 3D.
Se il televisore non è in grado di rilevare il segnale 3D (il tag del
segnale 3D non è visibile), il programma 3D viene visualizzato
sullo schermo con immagini sdoppiate.
Per passare alla visione in 3D, premere t ADJUST, selezionare
3D, quindi selezionare Fianco a fianco o Parte
superiore/inferiore a seconda della posizione delle immagini
sdoppiate.
Se il formato normale produce come risultato effetti 3D insoliti,
potrebbe essere necessario selezionare il formato invertito.
Interruzione della visione in 3D
Per interrompere la visione in 3D, premere t ADJUST e
selezionare 2D nel menu 3D.
È inoltre possibile interrompere la visione in 3D passando a un
altro canale o dispositivo collegato.
Conversione da 2D a 3D
È possibile convertire qualsiasi programma 2D nel formato 3D.
Per convertire un programma da 2D a 3D, premere t ADJUST,
selezionare 3D, quindi selezionare Conversione da 2D a 3D.
Per interrompere la conversione da 2D a 3D, selezionare 2D nel
menu 3D o passare a un'altra attività nel menu Home. La
conversione non si interrompe cambiando canale.
Profondità 3D
È possibile modificare la profondità 3D per ridurre o accentuare
l'effetto tridimensionale.
Per impostare la profondità 3D, premere t ADJUST e
selezionare Profondità 3D. Usare la barra di scorrimento per
impostare la profondità 3D e premere OK.
Specifiche
• Se si passa da una trasmissione TV in 3D alla modalità 2D, sul
televisore viene visualizzata solo l'immagine 3D di sinistra.
• La visione in 3D non è disponibile in modalità Multi view.
Visione in 3D ottimale
24
Precauzioni per la salute
• Se in famiglia ci sono casi di epilessia o attacchi associati alla
sensibilità alla luce, consultare un medico professionista prima
dell'esposizione a sorgenti di luce intermittenti, sequenze rapide di
immagini o alla visione in 3D.
• Per evitare effetti negativi quali stordimento, mal di testa o
disorientamento, si consiglia di non dedicarsi alla visione di
contenuti 3D per periodi di tempo prolungati.
In caso di malesseri di qualsiasi tipo, interrompere la visione ed
evitare di intraprendere subito attività potenzialmente pericolose
(non mettersi ad esempio alla guida) fino a che i sintomi non
sono scomparsi. Se i sintomi persistono, non continuare la visione
in 3D senza consultare prima un medico.
• I genitori devono tenere sotto controllo i propri bambini
durante la visione in 3D e verificare che non mostrino i disturbi
sopra menzionati. La visione in 3D non è consigliata ai bambini di
età inferiore ai 6 anni poiché il loro sistema visivo non è ancora
totalmente sviluppato.
• Utilizza gli occhiali 3D solo per la visione della TV in 3D.
• PERICOLO DI ASFISSIA - Non lasciare che i bambini al di
sotto dei 6 anni giochino con gli occhiali 3D, per evitare il
pericolo di asfissia legato all'ingestione del coperchio della batteria
o della batteria stessa (se presente).
Manutenzione e pulizia
• Non esporre gli occhiali 3D alla luce diretta del sole, calore,
fiamme o acqua per evitare danni al prodotto o il pericolo di
incendi.
• Utilizzare un panno morbido e pulito (in microfibra o in flanella
di cotone) per pulire le lenti senza graffiarle. Non spruzzare mai
del detergente direttamente sugli occhiali 3D per evitare di
danneggiare i componenti elettronici.
• Non far cadere, piegare o applicare forza eccessiva sulle lenti
degli occhiali 3D.
• Non utilizzare detergenti chimici che contengono alcol, solventi,
tensioattivi, cera, benzene, diluenti, repellenti per zanzare o
lubrificanti. L'utilizzo di questi prodotti chimici può causare
scolorimento o crepe.
Caratteristiche principali / 3D
2.5 Dispositivi collegati
Selezione di un dispositivo
Selezione dal menu Home
Per selezionare e guardare un'attività o i contenuti su un
dispositivo collegato, premere h per aprire il menu Home e
selezionare il dispositivo o l'attività, quindi premere OK.
Accertarsi che il dispositivo sia acceso.
Aggiungere un dispositivo collegato al menu Home per
semplificarne la selezione.
Maggiori informazioni sull'aggiunta di dispositivi sono disponibili nel
menu Guida > Informazioni di base > Menu > Home.
Selezione dall'elenco dei collegamenti
Per aprire l'elenco dei collegamenti, premere Ú SOURCE.
Selezionare il connettore TV e premere OK per passare al
dispositivo collegato. Assicurarsi che il dispositivo sia acceso.
In generale, questi tasti aprono i seguenti menu:
1 Menu Home
2 Menu Setup
3 Menu disco (contenuto del disco)
4 Menu a discesa
5 Menu Opzioni
6 Guida programmi
7 Selezione del supporto
Maggiori informazioni su EasyLink sono disponibili in Guida >
Setup > Dispositivi > EasyLink HDMI-CEC.
Azionamento dei dispositivi
Il telecomando del televisore può essere utilizzato anche per un
dispositivo collegato. Il dispositivo deve essere dotato di EasyLink
(HDMI -CEC) attivo e deve inoltre essere collegato con un cavo
HDMI.
Azionamento di un dispositivo EasyLink
Per utilizzare questo tipo di dispositivo con il telecomando del
televisore, selezionare il dispositivo o la rispettiva attività nel menu
Home h e premere OK. I comandi di tutti i tasti, ad eccezione
del tasto h , del tasto t ADJUST e del tasto r OPTIONS,
vengono inviati al dispositivo.
Se il tasto desiderato non è presente sul telecomando del
televisore, è possibile visualizzare altri tasti con Mostra i tasti del
dispositivo.
Visualizzazione dei tasti del dispositivo
Per visualizzare i tasti del dispositivo sullo schermo, premere r
OPTIONS e selezionare Mostra i tasti del dispositivo.
Selezionare il tasto desiderato e premere OK.
Per nascondere i tasti del dispositivo, premere È (Indietro).
Caratteristiche principali / Dispositivi collegati
25
2.6 Sottotitoli, timer e blocchi
Sottotitoli
Nella maggior parte dei casi, per i programmi sono disponibili i
sottotitoli. È possibile attivare o disattivare i sottotitoli. Il metodo
utilizzato per impostare i sottotitoli dipende dal tipo di canale,
digitale o analogico.
Attivazione dei sottotitoli
Per aprire il menu dei sottotitoli, premere SUBTITLE. È possibile
attivare o disattivare i sottotitoli. Selezionare Audio disattivato
per mostrare i sottotitoli solo quando l'audio viene disattivato
tramite m .
Alcuni canali televisivi digitali trasmettono audio e sottotitoli
speciali adatti ai non udenti e non vedenti. Consultare la sezione
Guida > Setup > Accesso universale.
Blocchi accesso
Per impedire ai bambini di guardare un canale o un programma, è
possibile bloccare i canali o i programmi non dedicati a una certa
fascia d'età.
Controllo genitori
Alcune emittenti digitali classificano i loro programmi in base
all'età. Quando un programma è destinato a una fascia d'età pari
o superiore a quella impostata per il bambino, il programma viene
bloccato.
Per guardare un programma bloccato, è necessario immettere il
codice del blocco accesso. Il controllo genitori è impostato per
tutti i canali.
Impostazione di una fascia d'età
Premere h e selezionare Setup > Impostazioni canali, quindi
selezionare Blocco accesso > Vietato ai minori.
Per selezionare una fascia d'età, è necessario innanzitutto
immettere il codice di blocco accesso a 4 cifre. Se non è stato
ancora impostato alcun codice di blocco accesso, è possibile
eseguire l'operazione in questa fase.
Per i canali analogici
Per mostrare i sottotitoli di un canale, sintonizzarsi sul canale,
quindi premere TEXT per aprire la pagina del televideo. Inserire il
numero della pagina dei sottotitoli, in genere 777, quindi premere
di nuovo TEXT per chiudere il televideo. Se disponibili, i
sottotitoli attivati nel menu dei sottotitoli verranno visualizzati.
Ciascun canale analogico deve essere impostato separatamente.
Per i canali digitali
Per i canali in digitale non è necessario attivare i sottotitoli tramite
il Televideo. È infatti possibile impostare una lingua principale e
secondaria preferite per i sottotitoli. Se queste lingue non sono
disponibili su un canale, è possibile selezionarne altre.
Per impostare la lingua principale e secondaria dei sottotitoli,
premere h , quindi selezionare Setup > Impostazioni canali e
selezionare Lingue > Lingua sottotitoli principale e Lingua
sottotitoli secondaria.
Per selezionare una lingua dei sottotitoli quando non viene
visualizzata nessuna delle lingue preferite, premere r OPTIONS,
selezionare Lingua sottotitoli, quindi selezionare la lingua che si
desidera venga visualizzata temporaneamente.
Lingua audio
I canali TV in digitale possono trasmettere programmi con audio
in varie lingue. È quindi possibile fare in modo che il televisore
passi alla lingua preferita qualora quest'ultima sia disponibile.
Impostazione della lingua
Per impostare la lingua audio preferita, premere h e selezionare
Setup > Impostazioni canali , quindi scegliere Lingue > Lingua
audio principale e Lingua audio secondario. Il televisore passerà
automaticamente a una delle lingue impostate, se disponibile.
Per controllare se è disponibile una lingua audio, premere r
OPTIONS e selezionare Lingua audio. È possibile selezionare
un'altra lingua audio dall'elenco.
26
All'inserimento del codice, è possibile selezionare la fascia d'età.
Quando un programma è destinato a una fascia d'età pari o
superiore a quella impostata per il bambino, il programma viene
bloccato. Il televisore richiederà il codice per sbloccare il
programma. Per alcuni operatori, il televisore blocca solo i
programmi con una classificazione della fascia d'età superiore.
Blocco di un canale
Per bloccare un canale, premere h e selezionare Setup >
Impostazioni canali , quindi selezionare Blocco accesso > Blocco
canale. Nell'elenco dei numeri dei canali, selezionare un canale e
premere OK per bloccare un canale.
Nell'elenco, un canale bloccato è contrassegnato da una X. È ora
possibile selezionare un altro canale da bloccare o sbloccare. Il
blocco viene attivato non appena viene chiuso il menu.
Non è possibile bloccare i programmi dai dispositivi collegati.
Modifica codice
Per modificare il codice di blocco corrente, premere h e
selezionare Setup > Impostazioni canali , quindi Blocco accesso >
Modifica codice.
Immettere il codice corrente e il nuovo codice due volte. Il
nuove codice è ora impostato.
Codice dimenticato ?
Per bypassare il codice nel caso in cui sia stato dimenticato,
digitare 8888.
Spegnimento automatico
La funzione di spegnimento automatico (Sleep timer) consente di
impostare il televisore per il passaggio automatico alla modalità
standby dopo un periodo di tempo specificato.
Per impostare la funzione di spegnimento automatico, premere
h > Setup > Impostazioni TV > Preferenze > Sleep timer. La
barra di scorrimento consente di impostare il tempo massimo
fino a 180 minuti a incrementi di 5 minuti. Se l'impostazione è
uguale a 0 minuti, la funzione di spegnimento automatico non è
attiva.
È comunque possibile spegnere il televisore prima dello scadere
del tempo o azzerare il timer durante il conto alla rovescia.
Caratteristiche principali / Sottotitoli, timer e blocchi
3 Smart TV
3.1 Net TV
Cos'è Net TV?
Net TV offre applicazioni Internet, denominate "apps",
personalizzate in base al televisore. Con queste applicazioni, è
possibile leggere il giornale nazionale, cercare programmi di
infotainment, noleggiare un film da una videoteca, guardare un
programma TV che si è perso con l'applicazione Catch-up TV. La
disponibilità delle applicazioni Net TV varia a seconda del paese.
Smart USB Recording
Con il televisore collegato a Internet, è possibile registrare i
programmi dalla guida programmi del televisore. Per registrare i
programmi, è necessario collegare un'unità disco rigido USB al
televisore (solo nei paesi selezionati).
Net TV - Specifiche
• La disponibilità delle applicazioni Net TV varia a seconda del
paese.
• Con Net TV, è possibile visualizzare qualsiasi sito Web, anche
se la maggior parte non è adatta per la visualizzazione su
schermo TV e alcuni plug-in (per la visualizzazione delle pagine o
dei video) non sono disponibili sul televisore.
• • È possibile aggiungere, modificare o interrompere le
applicazioni Net TV.
• Net TV visualizza una sola pagina alla volta e a schermo intero.
• Non è possibile scaricare e salvare file né installare plug-in.
Tastiera e mouse
Per immettere del testo o navigare in una pagina, è possibile
collegare una tastiera e un mouse USB al televisore. Il mouse
consente di navigare solo nelle pagine Internet, non in quelle delle
applicazioni Net TV.
Ulteriori informazioni sul collegamento di una tastiera o mouse
nella sezione Guida > Collegamenti > Collegamento di altri
dispositivi > Tastiera e mouse.
Sito Web del forum su Net TV
Maggiori informazioni sulle applicazioni Net TV sono disponibili sul
sito Web del forum per Net TV.
www.supportforum.philips.com
TP Vision Netherlands B.V. non si assume alcun tipo di
responsabilità riguardo al contenuto e alla qualità del contenuto
fornito dai vari provider.
Che cosa serve
Per utilizzare Net TV, è necessario collegare il televisore a un
router dotato di connessione Internet ad alta velocità (banda
larga). È possibile utilizzare una rete domestica connessa a
Internet. Non è necessario un computer.
Maggiori informazioni sulla connessione alla rete domestica sono
disponibili in Guida > Setup > Rete .
Configurazione
La prima volta che si apre Net TV, è necessario accettare i
termini e le condizioni prima di continuare. Premere OK per
accettare. Premere È (Indietro) per uscire da Net TV.
Smart TV / Net TV
27
Registra
Se si accettano le condizioni, è possibile eseguire la registrazione
a Club Philips. Selezionare Registra e premere OK. Immettere
l'indirizzo e-mail, selezionare Continua e premere OK.
Confermare l'indirizzo e-mail.
Per aprire la tastiera a schermo, selezionare un campo di
inserimento testo e premere OK.
Per passare alla Galleria applicazioni di un altro paese, selezionare
il campo del paese e premere OK.
Controllo genitori
Per bloccare le applicazioni vietate ai minori di 18 anni, attivare il
controllo genitori Net TV selezionando Attiva, quindi premendo
OK. Immettere un codice PIN di sblocco desiderato. Confermare
il codice PIN.
Le applicazioni vietate ai minori di 18 anni vengono quindi
bloccate.
Blocco o rimozione di un'applicazione
Per bloccare o rimuovere un'applicazione, selezionare
l'applicazione e premere r OPTIONS. Selezionare l'opzione e
premere OK.
Per aprire un'applicazione bloccata, selezionare l'applicazione e
premere OK. Il televisore richiederà di immettere il codice a 4
cifre.
Informazioni di sicurezza
Per visualizzare il livello di sicurezza di una pagina, premere r
OPTIONS e selezionare Informazioni di sicurezza.
Cancella memoria Net TV
Per rieseguire la configurazione di Net TV e cancellare tutte le
password, i codici PIN, la cronologia e i cookie, premere h
(Home), selezionare Setup > Impostazioni di rete > Cancella
memoria Net TV.
Siti Web Internet
Per esplorare i siti Web Internet, selezionare l'applicazione
Internet nella pagina iniziale di Net TV e premere OK.
Per aprire la tastiera a schermo, selezionare un campo di
inserimento testo e premere OK.
Per rimuovere un sito Web visitato dall'elenco, premere r
OPTIONS e selezionare Elimina dalla cronologia.
Applicazioni Net TV
Apertura di Net TV
Per aprire Net TV, premere h (Home), selezionare Ricerca in
Net TV e premere OK.
Per chiudere Net TV, premere h (Home) e selezionare un'altra
attività del televisore.
Pagina iniziale di Net TV
Quando si apre Net TV, viene visualizzata la pagina iniziale.
Per spostarsi all'interno della pagina, premere u, v, w o x.
Per aprire un'applicazione, selezionare l'applicazione desiderata e
premere OK.
Per tornare al passaggio precedente, premere È (Indietro).
Pagina iniziale
1 Galleria applicazioni
2 Applicazioni in uso
3 Applicazione Internet
4 Canale TV corrente
Ricaricamento di un'applicazione o una pagina
Per rieseguire il caricamento di un'applicazione o una pagina
Internet, premere r OPTIONS e selezionare Ricarica pagina.
Noleggia un film
Con le applicazioni per videoteca in Net TV è possibile noleggiare
il film preferito da una videoteca online ed effettuare il pagamento
in tutta sicurezza con la carta di credito.
1 Aprire un'applicazione per videoteca.
2 Selezionare un video.
3 Effettuare il pagamento online.
4 Scaricare il video.
5 Iniziare la visione.
Che cosa serve
Per noleggiare e scaricare un video, il televisore deve disporre di
una connessione a Internet ad alta velocità (banda larga). È
necessaria inoltre una scheda di memoria SD.
Maggiori informazioni sul collegamento alla rete sono disponibili in
Guida > Setup > Rete .
Memoria video
Per scaricare un video, è necessario formattare una scheda di
memoria SD come memoria video. Inserire la scheda SD
nell'apposito slot sul lato del televisore. Il televisore avvierà
automaticamente la formattazione della scheda SD. La scheda SD
potrebbe essere rifiutata se la velocità di scrittura è insufficiente
per il trasferimento video. Terminata la formattazione, lasciare
definitivamente la scheda nello slot.
Galleria applicazioni
Per cercare le applicazioni da aggiungere alla pagina iniziale,
selezionare Galleria applicazioni e premere OK.
Per aggiungere un'applicazione alla pagina iniziale, selezionare
un'applicazione nell'elenco e premere Aggiungi.
Per eseguire la ricerca in base alla categoria, selezionare il campo
della categoria (Tutti) e premere OK.
28
Smart TV / Net TV
Dimensioni della scheda di memoria SD
Utilizzare una scheda di memoria SD HC (ad alta capacità) con
capacità minima di archiviazione di 4 GB.
Per i video ad alta definizione (HD), utilizzare una scheda SD con
capacità minima di archiviazione di 8 GB. Utilizzare una scheda di
classe 2 o superiore.
Apertura di un'applicazione per videoteca
Per aprire una videoteca, premere h (Home), selezionare Net
TV e premere OK. Selezionare un'applicazione per videoteca
dalla pagina iniziale di Net TV. Selezionare la videoteca e premere
OK. È possibile aggiungere un'applicazione per videoteca nella
pagina iniziale dalla galleria applicazioni. La disponibilità delle
videoteche varia in base al paese.
Noleggio di un video
Quando si apre una videoteca, viene chiesto di eseguire l'accesso
o creare un account di accesso. Con un campo di inserimento
testo selezionato, premere OK per aprire la tastiera a schermo.
Per ulteriori informazioni, visitare il sito Web della videoteca.
TV online
Con le applicazioni TV online in Net TV è possibile guardare i
programmi già trasmessi. Nella maggior parte dei casi, è possibile
riconoscere l'applicazione TV online dal logo della relativa
emittente.
Che cosa serve
Per guardare i programmi TV online, il televisore deve disporre di
una connessione a Internet ad alta velocità (banda larga).
Maggiori informazioni sul collegamento alla rete sono disponibili in
Guida > Setup > Rete .
Visione di un programma TV online
Per guardare un programma TV online in Net TV, premere h
(Home), selezionare Ricerca in Net TV e premere OK.
Selezionare l'applicazione dell'emittente nella pagina iniziale di Net
TV e premere OK. È possibile aggiungere un'applicazione
dell'emittente TV online nella pagina iniziale dalla galleria
applicazioni.
Avvio di un programma
Selezionare un programma dalla pagina dell'applicazione TV online
e premere OK. Nella maggior parte dei casi, è possibile utilizzare
i tasti del telecomando x (Play) o U (Pausa).
Smart TV / Net TV
29
3.2 TV interattiva
Cos'è iTV?
Con la TV interattiva, alcune emittenti digitali combinano il
normale programma TV con pagine di informazioni o di
intrattenimento. In alcune pagine, è possibile rispondere a un
programma o votare, effettuare acquisti online o pagare per un
programma video-on-demand.
HbbTV, MHEG, MHP, DTVi . . .
Le emittenti utilizzano diversi sistemi TV interattivi: HbbTV
(Hybrid Broadcast Broadband TV) o iTV (Interactive TV MHEG). Il sistema iTV viene talvolta definito MHEG o tasto
Rosso. Tuttavia, ciascun sistema presenta caratteristiche distintive.
Per ulteriori informazioni, visitare il sito Web delle emittenti.
Che cosa serve
La TV interattiva è disponibile solo sui canali TV digitali. Per
sfruttare appieno i vantaggi della TV interattiva, il televisore deve
disporre di una connessione a Internet ad alta velocità (banda
larga).
Maggiori informazioni sul collegamento alla rete sono disponibili in
Guida > Setup > Rete .
Apertura di pagine iTV
La maggior parte dei canali che offrono HbbTV o iTV invitano a
premere il tasto Rosso o OK per aprire il programma interattivo.
Quando ci si sintonizza su un canale TV che offre funzionalità
MHP, attendere che l'icona MHP carichi completamente
l'applicazione.
Per aprire le pagine MHP, premere il tasto di colore Rosso
oppure il tasto del Televideo, a seconda dell'applicazione.
Per chiudere la funzione MHP, premere Uscita.
Navigazione all'interno delle pagine MHP
Per navigare all'interno delle pagine MHP, è possibile utilizzare i
tasti di navigazione e colorati, i tasti numerici e il tasto È
Indietro). Per inserire del testo, è possibile utilizzare il tastierino
del telecomando come si fa per scrivere i messaggi SMS/di testo.
In alternativa, premere OK in un campo di inserimento testo per
aprire la tastiera a schermo.
Avvio automatico
Il televisore è impostato in modo da caricare le pagine MHP
automaticamente. Per evitare il caricamento automatico, è
possibile disattivare l'avvio automatico della funzione MHP.
Per disattivare l'avvio automatico, premere r OPTIONS,
selezionare Applicaz. MHP e premere OK. Selezionare Disabilita
avvio automatico MHP per disattivare il caricamento automatico.
Selezione delle applicazioni MHP
Alcune pagine MHP a volte non si avviano. In questo caso, è
possibile provare ad avviare l'applicazione dall'elenco delle
applicazioni MHP.
Premere r OPTIONS, quindi selezionare Applicaz. MHP e
Disabilita avvio automatico MHP. Questa impostazione consente
di selezionare le singole applicazioni. Selezionare l'applicazione
desiderata dall'elenco e premere OK per avviarla.
Chiusura di pagine iTV
Nella maggior parte delle pagine iTV viene indicato il tasto da
utilizzare per la chiusura.
Per MHEG e il tasto Rosso, premere È (Indietro).
Per forzare la chiusura di una pagina iTV, passare al canale TV
successivo e tornare indietro.
Navigazione all'interno delle pagine iTV
Per navigare all'interno delle pagine iTV, è possibile utilizzare i tasti
colorati e di navigazione, i tasti numerici e il tasto È (Indietro).
Per guardare i video all'interno delle pagine iTV, è possibile
utilizzare i tasti x (Play), U (Pausa) e S (Interrompi).
MHEG (solo Regno Unito)
Per aprire MHEG, premere TEXT. Per chiuderlo, premere È
(Indietro).
Collegamenti HbbTV
Alcune pagine HbbTV contengono collegamenti a Internet. Il
televisore passa automaticamente a Net TV per visualizzare questi
siti Web. Per tornare alla visualizzazione normale del televisore,
potrebbe essere necessario premere h (Home) e selezionare di
nuovo Visione prog. TV per continuare a guardare il canale TV.
Blocco delle pagine HbbTV
Per bloccare le pagine HbbTV da uno specifico canale,
sintonizzarsi sul canale, premere r OPTIONS e selezionare
HbbTV su questo canale, quindi selezionare Spento.
Per bloccare HbbTV su tutti i canali, premere h (Home),
selezionare Setup, quindi Impostazioni TV > HbbTV e Spento.
Apertura di pagine MHP
Se il televisore viene installato in Italia, sono disponibili le
applicazioni interattive MHP (Multimedia Home Platform).
30
Smart TV / TV interattiva
3.3 Video, foto e musica
Ricerca in USB
È possibile visualizzare foto o riprodurre musica e video da un
dispositivo di memoria USB.
Con il televisore acceso, inserire un dispositivo USB nella porta
USB sul lato sinistro del televisore. Il televisore rileverà il
dispositivo e aprirà un elenco che ne mostra il contenuto. Se
l'elenco non viene visualizzato automaticamente, premere h ,
selezionare Ricerca in USB e premere OK.
Riproduzione di video o musica
Per riprodurre video o musica, selezionare il file dall'elenco e
premere OK. Se nella cartella sono presenti più file video o
musicali, il televisore riprodurrà i file uno dopo l'altro. Per
interrompere, premere r OPTIONS.
Per
Per
Per
Per
Per
mettere in pausa o riprodurre, premere OK.
riprodurre il file successivo nella cartella, premere W.
riprodurre il file precedente, premere X.
avanzare all'interno di un file, premere x.
andare indietro all'interno di un file, premere w.
Opzioni per musica e video
Premere r OPTIONS per selezionare le seguenti opzioni:
• Interrompi
• Riproduci una volta/Ripeti
• Casuale on/off
Musica con foto
È possibile riprodurre musica e visualizzare foto
contemporaneamente. Avviare la presentazione delle foto dopo
aver avviato la musica.
1 Selezionare una cartella contenente file musicali e premere OK.
2 Selezionare una cartella contenente foto e premere OK.
Per interrompere, premere r OPTIONS e selezionare
Interrompi.
Spegnimento schermo
Se si sta solo ascoltando musica, è possibile disattivare lo schermo
del televisore per risparmiare energia.
Per disattivare lo schermo, premere il tasto verde, selezionare
Spegnimento schermo e premere OK. Per riattivare lo schermo,
premere un tasto qualunque del telecomando.
Consultare l'elenco dei formati di riproduzione compatibili in
Guida > Specifiche > Multimediale.
Per chiudere Ricerca in USB, premere h e selezionare un'altra
attività o scollegare il dispositivo USB.
Visualizzazione di foto
Per visualizzare foto, selezionare una foto dall'elenco e premere
OK. Se nella cartella sono presenti più foto, il televisore avvierà
una presentazione delle foto.
Per interrompere, premere r OPTIONS e selezionare
Interrompi.
Per mettere in pausa o riprodurre nuovamente la presentazione,
premere OK.
Per visualizzare la foto successiva, premere W.
Per visualizzare la foto precedente, premere X.
Opzioni per le foto
Premere r OPTIONS per selezionare le seguenti opzioni:
• Mostra info
• Interrompi
• Riproduci una volta/Ripeti
• Ruota
• Casuale on/off
• Velocità presentazione
• Transizione presentazione
• Imposta come Scenea
Ricerca sul PC
È possibile visualizzare foto o riprodurre musica e video dal PC
nella propria rete domestica.
Il televisore dispone di certificazione DLNA ed è compatibile con
altri dispositivi con certificazione DLNA.
Che cosa serve
Per cercare i file nel PC, è necessario collegare il televisore alla
rete domestica. È inoltre necessario impostare il software del
server multimediale per la condivisione dei file con il televisore.
Ricerca sul PC
Per cercare i file nel PC, premere h , selezionare Ricerca in PC
e premere OK.
Per chiudere Ricerca in PC, premere h e selezionare un'altra
attività.
Se la rete non è ancora installata quando si seleziona Ricerca in
PC, l'installazione della rete viene avviata automaticamente.
Seguire le istruzioni sullo schermo.
Per selezionare, visualizzare e riprodurre i file, consultare Guida >
Smart TV > Video, foto e musica > Ricerca in USB.
Casuale on
Riproduce i file in maniera casuale.
Consultare l'elenco dei formati di riproduzione e del software del
server multimediale compatibile in Guida > Specifiche >
Multimediale.
Imposta come Scenea
Imposta la foto corrente come immagine di sfondo per Scenea.
Maggiori informazioni sulla connessione alla rete sono disponibili
in Guida > Setup > Rete .
Smart TV / Video, foto e musica
31
Scenea
Con Scenea, è possibile impostare una foto come dipinto sullo
schermo del televisore. Selezionare la foto preferita dalla
collezione personale.
Per aprire Scenea, premere h , selezionare Scenea e premere
OK. Se non è stata ancora selezionata una foto personale, verrà
visualizzata una foto preimpostata.
Per chiudere la foto in Scenea, premere un tasto sul
telecomando.
Selezione di una foto per Scenea
1 Selezionare una foto da un dispositivo USB collegato o da un
PC collegato. La foto deve essere in formato JPEG.
2 Con la foto evidenziata in Cerca in dispos.USB o Ricerca in PC,
premere r OPTIONS, selezionare Imposta come Scenea e
premere OK. Se si accetta di sovrascrivere la foto corrente, verrà
impostata la nuova foto.
Scenea lounge light
Per disattivare Ambilight quando Scenea è attivo, premere t
ADJUST. In alternativa, premere Ambilight sul lato anteriore del
televisore.
Risparmio energetico
Per passare all'impostazione per ridurre il consumo energetico,
premere t ADJUST, selezionare Smart picture e premere OK.
Selezionare Risparmio energetico.
Specifiche
Se Scenea è attivo, il televisore verrà messo automaticamente in
standby dopo 4 ore. Verrà emesso un avviso 1 minuto prima
dello spegnimento. Il passaggio automatico alla modalità di
standby evita gli sprechi di energia nel caso in cui si dimentichi
che Scenea è attivo.
Avvio della proiezione
Per avviare la proiezione dello schermo del PC sul televisore, fare
clic sulla piccola icona a forma di televisore nella barra delle
applicazioni in basso a destra dello schermo del computer. Lo
schermo del PC viene proiettato su quello del televisore.
Arresto della proiezione
Per arrestare la proiezione, fare di nuovo clic sull'icona del
televisore.
Guida di Wi-Fi MediaConnect
Per leggere la Guida di Wi-Fi MediaConnect, fare clic con il
pulsante destro del mouse sull'icona del televisore nella barra
delle applicazioni del PC e selezionare Guida.
Specifiche
La riproduzione dei video può essere influenzata dalle prestazioni
del PC e della banda della rete wireless.
È possibile proiettare video ad alta definizione (HD) o con
definizione standard (SD), in base alla potenza di elaborazione del
PC.
Il sistema di protezione dei contenuti sulla maggior parte dei film
in formato DVD o Blu-ray Disc potrebbe limitare la
visualizzazione dei film su un televisore quando il disco viene
riprodotto su un PC.
Il televisore visualizza i file multimediali del PC con un leggero
ritardo.
Se lo spegnimento automatico è impostato, il televisore passerà
alla modalità di standby al termine del tempo impostato.
Scenea non emette alcun suono.
Wi-Fi Media Connect
Con Wi-Fi MediaConnect è possibile riportare (proiettare) lo
schermo del proprio PC su quello del televisore in modalità
wireless. È possibile proiettare video, musica, presentazioni e altri
contenuti in esecuzione sul proprio PC portatile o desktop.
Per proiettare lo schermo del PC sul televisore, è necessario
installare il software Wi-Fi MediaConnect sul PC stesso.
Maggiori informazioni sull'installazione del software Wi-Fi
MediaConnect sono disponibili in Guida > Setup > Rete > WiFi MediaConnect.
32
Smart TV / Video, foto e musica
3.4 Messa in pausa del TV e
registrazione
Smart USB Recording
Questo televisore consente di mettere in pausa una trasmissione
televisiva su un canale digitale. La trasmissione TV in diretta viene
messa in pausa in modo da riprendere la visione in un momento
successivo.
Per mettere in pausa la trasmissione, basta collegare un'unità
disco rigido USB al televisore.
Se il televisore dispone di un collegamento a Internet, è inoltre
possibile registrare o impostare la registrazione programmata di
una trasmissione digitale. In alcuni paesi, la funzione di
registrazione non è supportata.
Che cosa serve
Le funzioni Smart USB Recording e Pause TV sono disponibili
solo con i canali televisivi digitali (trasmissione DVB o simile).
Per mettere in pausa
Per mettere in pausa una trasmissione digitale in diretta, è
necessario collegare un'unità disco rigido USB. Utilizzare un'unità
disco rigido compatibile con USB 2.0 con almeno 32 GB di
spazio disponibile e una velocità minima di scrittura di 30 MB/s.
Collegare l'unità disco rigido USB a uno dei due connettori USB
sul lato del televisore.
Avvertenza
L'unità disco rigido USB viene formattata esclusivamente per
questo televisore. Non è possibile utilizzare le registrazioni
memorizzate su un altro televisore o PC. Non copiare o
modificare i file registrati sull'unità disco rigido USB con
un'applicazione per PC per evitare di danneggiare le registrazioni.
Quando si formatta l'unità disco rigido USB, il precedente
contenuto viene cancellato.
Pausa TV
Durante la visione di una trasmissione televisiva su un canale
digitale, è possibile mettere in pausa la trasmissione e riprendere
la visione in un momento successivo per rispondere, ad esempio,
a una chiamata o prendersi semplicemente una pausa. Nel
frattempo, la trasmissione viene memorizzata sull'unità disco rigido
USB. Una trasmissione può essere messa in pausa per un periodo
di tempo massimo di 90 minuti.
Per mettere in pausa una trasmissione televisiva, premere U
(Pausa). Sullo schermo viene visualizzata per alcuni istanti una
barra di avanzamento.
Per richiamare la barra di avanzamento, premere di nuovo U
(Pausa).
Per continuare a guardare la trasmissione, premere x (Play).
Per tornare alla trasmissione televisiva, premere S (Stop).
Per registrare
Per prima cosa, controllare se la Guida programmi supporta la
registrazione. Con il televisore connesso a Internet, premere h
e selezionare Guida programmi. Se nella pagina della Guida
programmi è presente il pulsante registrazioni, è possibile
eseguire la registrazione dei programmi.
Per registrare i programmi, è necessario utilizzare un'unità disco
rigido di 250 GB compatibile con USB 2.0 e il televisore deve
disporre di una connessione Internet ad alta velocità (banda
larga).
Maggiori informazioni sul collegamento alla rete sono disponibili in
Guida > Setup > Rete .
Non appena si passa a un canale digitale, l'unità disco rigido USB
avvia la memorizzazione della trasmissione. Quando si passa a un
altro canale, la trasmissione del nuovo canale viene memorizzata,
mentre la trasmissione del canale precedente viene cancellata.
Inoltre, quando si imposta la modalità di standby sul televisore, la
trasmissione memorizzata viene cancellata.
Quando si inizia a guardare un programma di un altro dispositivo,
ad esempio un lettore dischi Blu-ray o un ricevitore digitale
collegato, tutte le trasmissioni memorizzate vengono cancellate
dall'unità disco rigido USB.
Durante la registrazione di un programma sull'unità disco rigido
USB, non è possibile mettere in pausa una trasmissione televisiva.
Unità disco rigido USB, installazione
Prima di mettere in pausa o registrare una trasmissione, è
necessario formattare l'unità disco rigido USB collegata.
1 Collegare l'unità disco rigido USB a uno dei due connettori
USB sul lato del televisore. Non collegare un altro dispositivo
USB all'altro connettore USB durante la formattazione.
2 Accendere il dispositivo e il televisore.
3 Una volta sintonizzato il televisore su un canale televisivo
digitale, premere U (Pausa) per avviare la formattazione. La
formattazione determina la rimozione di tutti i dati dall'unità disco
rigido USB collegata. Seguire le istruzioni visualizzate sullo
schermo. Una volta formattata l'unità disco rigido USB, lasciare
collegato il dispositivo in modo permanente.
Smart TV / Messa in pausa del TV e registrazione
Instant Replay
Durante la visione di una trasmissione televisiva su un canale
digitale, è possibile eseguire la riproduzione immediata della
trasmissione.
Per riprodurre gli ultimi 10 secondi di una trasmissione televisiva,
premere U (Pausa) e w (Sinistra).
È possibile premere w più volte finché non si raggiunge l'inizio
della trasmissione memorizzata o il periodo di tempo massimo.
Barra di avanzamento
Con la barra di avanzamento sullo schermo, premere T
(Riavvolgimento) o premere Q (Avanzamento) per selezionare il
punto da cui si desidera avviare la visualizzazione della
trasmissione memorizzata. Premere questi tasti più volte per
modificarne la velocità.
33
3 Selezionare Programmazione e premere OK. Viene quindi
programmata la registrazione del programma. Nel caso in cui le
registrazioni programmate si sovrappongano, viene visualizzato
automaticamente un avviso.
Se si intende registrare un programma in propria assenza,
ricordare di lasciare il televisore in modalità standby e di lasciare
accesa l'unità disco rigido USB.
Elenco delle registrazioni
Per visualizzare l'elenco delle registrazioni e delle registrazioni
programmate, selezionare registrazioni sulla pagina della Guida
programmi e premere OK. In questo elenco, è possibile
selezionare una registrazione da guardare, rimuovere i programmi
registrati, controllare lo spazio disponibile su disco o programmare
una registrazione non associata a uno specifico programma
televisivo.
Specifiche
La descrizione audio (commenti audio) per gli ipovedenti non è
disponibile per la riproduzione in Smart USB Recording.
Registrazione
Se il televisore è connesso a Internet e sulla pagina della Guida
programmi è visualizzato il pulsante registrazioni, è possibile
registrare le trasmissioni televisive digitali sull'unità disco rigido
USB.
Tutte le registrazioni possono essere gestite dalla pagina Guida
programmi sul televisore.
Se il pulsante registrazioni non è disponibile, verificare se i dati
della Guida programmi sono impostati per l'aggiornamento dalla
rete. Premere h (Home) e selezionare Setup > Impostazioni
TV > Preferenze > Guida programmi > Dalla rete.
Scadenza di una registrazione
Le emittenti possono stabilire un limite al numero di giorni in cui
si può vedere una registrazione. Accanto alle registrazioni
dell'elenco può essere visualizzato il numero di giorni prima della
scadenza.
Registrazione non riuscita
Quando una registrazione programmata non viene eseguita per
cause dovute all'emittente oppure perché il download si è
interrotto, la registrazione viene contrassegnata come Failed
(Fallita).
Visione di una registrazione
Nell'elenco delle registrazioni, selezionare la freccia sul lato
anteriore della registrazione e premere OK. Viene avviata la
riproduzione della registrazione. È possibile utilizzare i tasti x
(Play), Q (Avanzamento), T (Riavvolgimento), U (Pausa) o S
(Stop) sul telecomando.
Registrazione del programma corrente
Per registrare il programma che si sta guardando, premere R
(Registra). A registrazione avviata, è possibile impostare l'ora di
fine della registrazione nella finestra a comparsa della Guida
programmi. Premere Programma per confermare l'ora di fine.
Impostazione di una registrazione programmata
Per impostare una registrazione non collegata a un programma,
selezionare Programma la registrazione sopra l'elenco delle
registrazioni e premere OK. Impostare il canale, la data e la
durata. Per confermare la registrazione, selezionare Programma e
premere OK.
Per interrompere immediatamente la registrazione, premere S.
Rimozione di una registrazione programmata
Per rimuovere una registrazione programmata, selezionare il
cerchio rosso sul lato anteriore della registrazione e premere
OK.
Programmazione di una registrazione
È possibile programmare la registrazione di un programma
previsto per il giorno corrente o al massimo entro gli 8 giorni
successivi.
1 Per programmare una registrazione, premere h (Home) e
selezionare Guida programmi. Sulla pagina della Guida
programmi, selezionare il canale e il programma che si desidera
registrare.
È possibile immettere il numero di canale per spostarsi
direttamente sul canale nell'elenco. Premere x (Destra) o w
(Sinistra) per scorrere i programmi di un canale.
Per modificare la data dell'elenco, selezionare la data all'inizio della
pagina e premere OK. Selezionare il giorno desiderato e
premere di nuovo OK.
2 Con il programma evidenziato, premere r OPTIONS e
selezionare Registra. Il televisore aggiunge un buffer di tempo alla
fine del programma. Se si desidera, è possibile aggiungere più
buffer.
Eliminazione di una registrazione
Per rimuovere una registrazione, selezionare la registrazione
nell'elenco e premere r OPTIONS, quindi selezionare Elimina
la registrazione .
Informazioni sui programmi
Per visualizzare ulteriori informazioni su un programma,
selezionare il programma in qualsiasi guida programmi e premere
OK. A seconda dello stato del programma selezionato, è
possibile avviare la visione, programmare la registrazione,
riprodurre la registrazione o eliminare la registrazione dalla pagina
corrente.
Specifiche
• Durante la registrazione di un programma, è possibile guardare
un programma registrato in precedenza.
• Durante la registrazione, non è possibile passare da un canale
TV all'altro.
• Durante la registrazione, non è possibile mettere in pausa la
trasmissione televisiva.
• La descrizione audio (commenti audio) per gli ipovedenti non è
disponibile per la riproduzione in Smart USB Recording.
34
Smart TV / Messa in pausa del TV e registrazione
3.5 Giochi
Riproduzione di un gioco
Aggiunta di una console videogiochi
Nel menu Home, selezionare Aggiungi dispositivo per aggiungere
la console videogiochi al menu Home in modo da semplificare le
selezioni future. Durante l'aggiunta di una console videogiochi al
menu Home, quando viene richiesto il tipo di dispositivo,
selezionare Gioco. Se la console videogiochi è un dispositivo
EasyLink HDMI -CEC, viene aggiunta automaticamente al menu
Home.
Che cosa serve
Con questo TV, è possibile usare il kit per due giocatori con due
paia di occhiali 3D passivi Philips PTA436 (venduti
separatamente).
Per giocare in due con schermo diviso, la console di gioco deve
essere connessa tramite HDMI.
Impostazione preferita - Gioco
L'impostazione Smart picture Gioco consente di configurare il
televisore sulle impostazioni ideali per i giochi, senza persistenza
dell'immagine.
Se la console videogiochi viene aggiunta come Gioco al menu
Home, il televisore passa automaticamente all'impostazione per i
giochi.
Se la console videogiochi è stata aggiunta automaticamente al
menu Home come Lettore Blu-ray Disc o Lettore DVD, è
necessario configurare l'impostazione Smart picture su Gioco
prima di avviare la riproduzione.
Per configurare l'impostazione Smart picture su Gioco, premere
t ADJUST e selezionare Smart picture > Gioco, quindi
premere OK. Il televisore è quindi pronto per la riproduzione dei
giochi. Quando si smette di giocare, ricordarsi di tornare alla
normale impostazione Smart picture.
Maggiori informazioni sul collegamento di una console videogiochi
sono disponibili in Guida > Collegamenti > Collegamento di altri
dispositivi > Gioco o Giochi HD.
Giochi con due giocatori
Alcuni giochi offrono la modalità multiplayer e con schermo
diviso. Grazie alla tecnologia 3D, è possibile dividere lo schermo
del TV in due schermi pieni in modo che i due giocatori
guardino lo stesso TV ma vedano due schermate diverse mentre
giocano. Per vedere ogni schermata, occorre un paio di occhiali
3D per ciascun giocatore.
Smart TV / Giochi
Avviare un gioco con due giocatori
1 Selezionare la console di gioco nel menu Home e premere
OK.
2 Sulla console di gioco, avviare il gioco e selezionare la modalità
multiplayer o a due giocatori. Selezionare la modalità di
visualizzazione a schermo diviso.
3 Sul TV, premere t ADJUST e selezionare Gioco in due.
4 Selezionare il formato per la visualizzazione del doppio
schermo, Fianco a fianco o Parte superiore/inferiore , quindi
premere OK. Il TV mostra le 2 schermate come schermi pieni.
Per vedere le 2 schermate differenti, ciascun giocatore deve
indossare un paio di occhiali - giocatore 1 o giocatore 2.
Avvio e interruzione della visualizzazione a schermo diviso
Nella visualizzazione a schermo diviso per due giocatori, è
possibile attivare o disattivare la visualizzazione divisa o combinata
per consultare il menu di gioco o i punteggi.
Per attivare o disattivare lo schermo diviso, premere OK sul
telecomando del TV.
Interruzione di un gioco a due giocatori
Per interrompere la visualizzazione dello schermo divisa per due
giocatori, premere h (Home) e selezionare un'altra attività.
Specifiche
Per rendere l'opzione di gioco a due giocatori disponibile nel
menu, selezionare 3D nel menu, selezionare 2D nell'elenco e
premere OK.
35
3.6 Televideo
Pagine del televideo
Apertura del televideo
Per accedere al televideo, durante la visione di un programma TV,
premere, TEXT.
Per chiudere il televideo, premere di nuovo TEXT.
Ricerca nel televideo
È possibile selezionare una parola e cercare nel televideo tutte le
occorrenze di tale parola.
Aprire una pagina di televideo e premere OK. Selezionare una
parola o un numero con i tasti di navigazione. Premere
nuovamente OK per passare immediatamente all'occorrenza
successiva della parola o del numero. Premere di nuovo OK per
passare all'occorrenza successiva.
Per interrompere la ricerca, premere u fino a quando non è
selezionato niente.
Televideo da un dispositivo collegato
Anche alcuni dispositivi collegati che ricevono i canali TV offrono
il servizio di televideo.
Per aprire il televideo da un dispositivo collegato, premere h ,
selezionare il dispositivo e premere OK. Durante la visione di un
canale sul dispositivo, premere r OPTIONS, selezionare Mostra
i tasti del dispositivo, quindi selezionare il tasto B e premere
OK. Premere È (Indietro) per nascondere i tasti del dispositivo.
Per chiudere il televideo, premere di nuovo È (Indietro).
Selezione di una pagina del televideo
Per selezionare una pagina ...
• Inserire il numero della pagina utilizzando i tasti numerici.
• Premere W o X
• Premere u o v.
• Per selezionare un argomento con codifica a colori nella parte
inferiore dello schermo, premere uno dei tasti colorati.
MHEG (solo Regno Unito)
Alcune emittenti televisive digitali offrono servizi TV interattivi o
MHEG dedicati trasmessi direttamente sui canali televisivi digitali.
Questi servizi funzionano come un normale televideo mediante i
tasti numerici, colorati e di navigazione per selezionare e spostarsi.
Per chiudere MHEG, premere È (Indietro).
Opzioni del televideo
Nel televideo, premere r OPTIONS per selezionare le seguenti
opzioni:
• Blocca pagina
• Doppio programma
• Elenco T.O.P.
• Ingrandisci
• Rivelare
• Scorri sottopagine
• Lingua
Blocca pagina
Per interrompere la rotazione automatica delle sottopagine,
premere r OPTIONS e selezionare Blocca pagina.
Doppio programma/Schermo intero
Per visualizzare il canale TV e il televideo l'uno accanto all'altro,
premere r OPTIONS e selezionare Doppio programma.
Selezionare Schermo intero per tornare alla visualizzazione a
schermo intero.
Elenco T.O.P.
Per aprire il televideo T.O.P., premere r OPTIONS e
selezionare Elenco T.O.P.
Sottopagine del televideo
Un numero di pagina del televideo può contenere più
sottopagine. I numeri di sottopagina vengono visualizzati su una
barra accanto al numero di pagina principale.
Ingrandisci
Per ingrandire la pagina del televideo per una lettura più
confortevole, premere r OPTIONS e selezionare Ingrandisci.
Per scorrere la pagina, premere v o u.
Per selezionare una sottopagina, premere w o x.
Visualizzazione
Per mostrare le informazioni nascoste in una pagina, premere r
OPTIONS e selezionare Rivelare.
Pagine del televideo T.O.P.
Alcune emittenti offrono il televideo T.O.P.
Per aprire le pagine del televideo T.O.P. all'interno del televideo,
premere r OPTIONS e selezionare Elenco T.O.P.
Scorrimento delle sottopagine
Per scorrere le sottopagine, se disponibili, premere r
OPTIONS e selezionare Scorri sottopagine.
36
Smart TV / Televideo
Lingua
Per visualizzare correttamente i gruppi di caratteri utilizzati dal
televideo, premere r OPTIONS e selezionare Lingua .
Impostazione del televideo
Lingua del televideo
Alcune emittenti televisive digitali offrono diverse lingue per il
televideo.
Per impostare la lingua principale e secondaria del televideo,
premere h > Setup > Impostazioni canali e selezionare Lingua
televideo principale o Lingua televideo secondario, quindi
selezionare le preferenze di lingua per il televideo.
Televideo 2.5
Se disponibile, il televideo 2.5 offre più colori e una grafica
migliore. Il televideo 2.5 viene attivato come impostazione
predefinita standard.
Per disattivarlo, selezionare h > Setup > Impostazioni TV >
Preferenze > Televideo 2.5.
Smart TV / Televideo
37
4 Setup
4.1 Immagini e audio
Immagine
Nel menu Immagine, è possibile regolare tutte le impostazioni
delle immagini singolarmente.
Per accedere alle impostazioni delle immagini , premere h >
Setup > Impostazioni TV > Immagine.
• Contrasto
Consente di impostare il livello di contrasto dell'immagine.
• Luminosità
Consente di impostare il livello di luminosità dell'immagine.
• Colore
Consente di impostare il livello di saturazione del colore.
• Tonalità
Se lo standard di trasmissione è NTSC, questa opzione
compensa le variazioni cromatiche.
• Nitidezza
Consente di impostare il livello di nitidezza dei dettagli.
• Riduzione rumore
Filtra e riduce i disturbi dell'immagine.
• Tinta
Consente di impostare i colori su Normale, Caldo (colori
tendenti al rosso) o Freddo (colori tendenti al blu). Per
personalizzare un'impostazione nel menu Personalizzato,
selezionare Personalizzato.
• Tinta personalizzata
Utilizzare la barra di scorrimento per impostare la temperatura
del colore dell'immagine.
• Pixel Precise HD
Controlla le impostazioni avanzate di Perfect Pixel HD Engine .
- Perfect Natural Motion consente di rimuovere i tremolii dei
movimenti e di dare fluidità all'azione, specialmente durante i film.
• Sensore luminoso
Consente di regolare automaticamente le impostazioni
dell'immagine e di Ambilight in base alle condizioni di luce della
stanza.
• Formato immagine
Consultare Guida > Informazioni di base > Visione dei
programmi TV > Formato immagine.
• Bordi dello schermo
Consente di allargare leggermente l'immagine per nascondere i
bordi distorti.
• Spostamento immagine
Consente di spostare l'immagine in alto/basso o sinistra/destra
con i tasti cursore.
Audio
Nel menu Suono, è possibile regolare tutte le impostazioni audio
singolarmente.
Per accedere all'opzione Impostazioni audio, premere h >
Setup > Impostazioni TV > Suono .
• Toni bassi
Consente di impostare il livello dei toni bassi dell'audio.
• Toni alti
Consente di impostare il livello dei toni alti dell'audio.
• Surround
Consente di impostare l'effetto audio surround dagli altoparlanti
interni.
• Volume cuffia
Consente di impostare il volume del collegamento per le cuffie
sul televisore.
• Regolaz. automatica volume
Riduce le variazioni improvvise del volume, quali ad esempio
quelle degli annunci pubblicitari o dei passaggi da un canale a un
altro.
• Bilanciamento
Consente di impostare il bilanciamento degli altoparlanti sinistro e
destro in funzione della posizione di ascolto.
Impostazioni Eco
- Clear LCD fornisce una maggiore nitidezza dei movimenti, una
migliore tonalità dei neri, un contrasto elevato con un'immagine
ferma e senza sfarfallii e un angolo di visualizzazione più ampio.
- Risoluzione massima per una nitidezza superiore, soprattutto su
linee e bordi dell'immagine.
- Contrasto perfetto consente di impostare il livello in base al
quale il televisore migliora automaticamente i dettagli nelle aree
scure, mediamente chiare e chiare dell'immagine.
- Retroilluminazione dinamica consente di impostare il livello al
quale è possibile ridurre il consumo energetico attenuando
l'intensità di illuminazione dello schermo. Scegliere il consumo
energetico ottimale o l'immagine con la migliore intensità
luminosa.
- Riduzione artefatti MPEG rende morbide le elaborazioni digitali
dell'immagine.
- Ottimizzazione dei colori rende i colori più vivaci e migliora la
risoluzione dei dettagli con colori nitidi.
- Gamma è un'impostazione non lineare per la luminosità e il
contrasto delle immagini. Utilizzare la barra di scorrimento per
impostare un valore gamma più alto o più basso.
• Modalità PC
Consente di impostare il televisore sull'impostazione computer
predefinita ideale quando viene collegato un PC.
38
Queste impostazioni, unite a quelle del televisore, aiutano a
preservare l'ambiente.
Mentre si guarda la televisione, premere il tasto Verde per
accedere alle Impostazioni Eco. Le impostazioni attive vengono
contrassegnate dal simbolo ê.
Premere nuovamente per chiudere.
Risparmio energetico
Questa impostazione Smart picture consente di fare in modo che
le immagini, unite alla tecnologia Ambilight, consentano un
risparmio energetico ottimale. Per attivarla, selezionare Risparmio
energetico in Impostazioni Eco e premere OK.
Per disattivare la funzione Risparmio energetico, selezionare
un'altra impostazione Smart picture.
Spegnimento schermo
Se si ascolta solo musica, è possibile disattivare lo schermo del
televisore per risparmiare energia. Selezionare Spegnimento
schermo e premere OK. Per riattivare lo schermo, premere un
tasto qualsiasi sul telecomando.
Setup / Immagini e audio
Sensore luminoso
Il sensore luminoso integrato regola automaticamente l'immagine,
insieme alla funzione Ambilight, in base alle condizioni di
illuminazione della stanza. Per attivarlo, selezionare Sensore
luminoso e premere OK. Per disattivarlo, premere nuovamente
OK.
Spegnimento automatico
Se durante un periodo di 4 ore non viene premuto alcun tasto
sul telecomando, il televisore si spegne automaticamente per
risparmiare energia. È possibile disattivare la funzione Spegnimento
automatico.
Se si utilizza il televisore come monitor o si utilizza un ricevitore
digitale per guardare la TV (un decoder - STB) e non si utilizza il
telecomando del televisore, disattivare la funzione di spegnimento
automatico.
Impostazioni preferite
Se si seleziona un'impostazione preferita nel menu ADJUST, è
possibile modificare nuovamente i valori dell'impostazione preferita
selezionata con i valori di Immagine e audio in Setup.
L'impostazione preferita memorizzerà le modifiche effettuate.
È possibile eseguire la calibrazione ISF per ogni attività nel menu
Home, come guardare la TV o collegare un lettore dischi Blu-ray.
La calibrazione offre i seguenti vantaggi:
• immagini più chiare e nitide
• migliore resa dei dettagli nelle parti chiare e scure
• maggiore profondità e intensità del nero
• maggiore purezza e qualità del colore
• riduzione dei consumi
Impostazioni immagine avanzate
Se si selezionano le opzioni ISF Giorno o ISF Notte quando non
è stata eseguita alcuna calibrazione ISF sul televisore, è comunque
possibile eseguire una configurazione avanzata delle immagini.
Premere h (Home) > Setup > Impostazioni TV > Immagine >
Impostazioni avanzate ISF e premere OK.
Ripristino delle impostazioni Smart picture
Per ripristinare i valori originali di un'impostazione preferita,
selezionare l'impostazione preferita che si desidera ripristinare nel
menu ADJUST. Premere quindi h (Home) > Setup >
Impostazioni TV > Immagine, selezionare Ripristina, premere
OK e confermare.
Ripristino di un'impostazione preferita
Per ripristinare i valori originali di un'impostazione preferita,
selezionare l'impostazione preferita che si desidera ripristinare nel
menu ADJUST. Premere quindi h > Setup > Impostazioni TV
> Immagine, selezionare Ripristina, premere OK e confermare.
Maggiori informazioni sulle impostazioni Smart picture e Smart
sound sono disponibili in Guida > Informazioni di base > Visione
dei programmi TV > Impostazioni Smart picture e Smart sound .
Calibrazione ISF
Ottieni il massimo dal tuo televisore HD con la calibrazione ISF .
Un esperto verrà a casa tua e imposterà l'immagine del tuo
televisore al meglio. Inoltre, potrai chiedere la calibrazione ISF
anche per Ambilight.
Chiedi al tuo rivenditore la calibrazione ISF del tuo TV.
La calibrazione ISF consiste nella memorizzazione e nel blocco
delle impostazioni ISF come due impostazioni Smart picture. Una
volta completata la calibrazione ISF, premere t ADJUST,
selezionare Smart picture e premere OK. Selezionare ISF Giorno
per guardare il televisore in condizioni di piena luce o selezionare
ISF Notte in condizioni di oscurità.
Setup / Immagini e audio
39
4.2 Ambilight
Posizionamento
Per ottenere il miglior effetto Ambilight:
• Ridurre la luminosità della stanza e posizionare il televisore a un
massimo di 25 cm di distanza dalla parete.
• Regolare l'effetto Ambilight in base al colore della parete
nell'impostazione Colore parete.
• Per evitare problemi di ricezione del telecomando, posizionare i
dispositivi lontano dal raggio d'azione della funzione Ambilight.
Luminosità Ambilight
Per impostare la luminosità Ambilight, selezionare Luminosità
Ambilight e premere OK. Regolare l'intensità luminosa delle luci
Ambilight.
Colore Ambilight
Per impostare il colore Ambilight, selezionare Colore Ambilight e
premere OK. Selezionare Dinamico, per impostare Ambilight in
modo da ottenere una reazione alle immagini sullo schermo
oppure selezionare uno dei colori fissi. Selezionare Personalizzato
se si desidera impostare un colore fisso specifico.
Colore personalizzato
Per impostare un colore Ambilight a scelta, selezionare
Personalizzato nel menu Colore Ambilight. Con l'opzione
Personalizzato selezionata, è possibile aprire il menu Colore
personalizzato. Selezionare Tinta per scegliere il colore. Il Colore
personalizzato Ambilight è un'impostazione di colore fisso (non
dinamico).
Separazione
Per impostare la differenza nel livello di colore tra le luci su
ciascun lato del televisore, selezionare Separazione. Se questa
opzione è impostata su Spento, il colore Ambilight sarà dinamico
ma uniforme.
Spegnimento TV
Per impostare lo spegnimento graduale di Ambilight alcuni secondi
dopo lo spegnimento del televisore, selezionare Spegnimento TV.
Lasciare che Ambilight si spenga gradualmente e completamente
prima di riaccendere il televisore.
Regolazione
Per aprire il menu Regola, premere t ADJUST.
Per chiuderlo, premere di nuovo t.
Attivazione o disattivazione della funzione Ambilight
Nel menu Regola, selezionare Ambilight e premere OK.
Impostare Ambilight su Acceso o Spento. È inoltre possibile
premere Ambilight sul televisore.
Lounge light
Ulteriori informazioni su Lounge light sono disponibili in Guida >
Setup > Ambilight > Lounge light.
Scenea lounge light
Per avere sempre Ambilight spento quando Scenea è attivo,
selezionare Scenea lounge light, quindi selezionare Spento.
Colore parete
Il colore della parete dietro il televisore è in grado di influenzare
l'effetto del colore Ambilight. Per correggere questo effetto,
selezionare Colore parete e scegliere un colore che corrisponda
a quello della parete. Ambilight modificherà i colori affinché si
adattino al meglio al colore della parete dietro al televisore.
Effetto lounge light
Se il televisore è in modalità standby, è possibile attivare
Ambilight e creare un effetto lounge light (lampada da salotto)
nella stanza.
Per attivare Ambilight mentre il televisore è in modalità standby,
premere Ambilight sul televisore.
Ambilight dinamico
Nel menu Regola, selezionare Ambilight dinamico e premere
OK. Regolare la velocità di reazione Ambilight alle immagini sullo
schermo.
Maggiori informazioni sulle impostazioni Ambilight sono disponibili
in Guida > Setup > Ambilight > Impostazioni.
Impostazioni
Ulteriori impostazioni Ambilight sono disponibili nel menu
Impostazioni di Ambilight in Setup. Per modificare queste
impostazioni, premere h e selezionare Setup > Impostazioni
TV > Ambilight.
40
Setup / Ambilight
Per modificare il colore della funzione lounge light, premere
nuovamente Ambilight sul televisore.
Per disattivare lounge light, tenere premuto Ambilight sul
televisore per 3 secondi.
Il colore può essere impostato anche nel menu Setup.
Con il televisore acceso, premere h e selezionare Setup.
Selezionare Impostazioni TV > Ambilight > Lounge light.
Selezionare il colore per la funzione lounge light.
Setup / Ambilight
41
4.3 Canali
Riordinare e rinominare
Condizioni
• Entrambi i televisori appartengono alla stessa gamma.
• Il numero di modello di entrambi i televisori include lo stesso
suffisso per DVB (H, K, M, T o D/00) ed entrambi i televisori
sono installati nello stesso paese.
È possibile riordinare e rinominare i canali della lista canali.
Per riordinare o rinominare un canale, consultare la sezione Guida
> Informazioni di base > Visione dei programmi TV > Lista
canali .
Aggiornamento canali
Il televisore inserisce tutti i canali all'interno della lista canali. Se si
ricevono canali digitali, è possibile impostare il televisore in modo
da aggiornare automaticamente la lista canali con i nuovi canali. È
inoltre possibile avviare un aggiornamento della lista canali
manualmente.
Aggiornamento automatico canale
Una volta al giorno, alle ore 6.00, il televisore aggiorna i canali e
salva quelli nuovi. I canali vuoti vengono rimossi. Per i canali nuovi
e rimossi viene visualizzato un messaggio all'avvio del televisore.
Per l'aggiornamento automatico dei canali, il televisore deve
trovarsi in modalità standby.
Per disattivare il messaggio all'avvio, premere h > Setup >
Impostazioni canali e premere OK. Selezionare Installazione
canali > Messaggio di aggiornamento canale e selezionare
Spento.
Per disattivare l'aggiornamento automatico dei canali, premere h
> Setup > Impostazioni canali e premere OK. Selezionare
Installazione canali > Aggiornamento automatico canale e
selezionare Spento.
Avvio di un aggiornamento
Per avviare un aggiornamento manualmente, premere h >
Setup > Cerca canali e premere OK. Selezionare Aggiorna
canali e premere OK. Premere Avvio. L'aggiornamento può
richiedere alcuni minuti. Seguire le istruzioni sullo schermo.
Reinstalla canali
Reinstalla canali
Per reinstallare solo i canali, premere h > Setup > Cerca canali
> Reinstalla canali e premere OK. Selezionare DVB-T o DVBC. La ricerca dei canali può richiedere alcuni minuti. Seguire le
istruzioni sullo schermo.
Reinstalla canali
Per rieseguire un'installazione completa del televisore, premere
h > Setup > Impostazioni TV > Reinstalla TV e premere OK.
L'installazione può richiedere alcuni minuti. Seguire le istruzioni
sullo schermo.
È possibile riordinare e rinominare i canali della lista canali.
Copia dell'elenco canali
L'operazione Copia elenco canali deve essere eseguita solo dai
rivenditori e da utenti esperti.
Copia elenco canali consente di copiare i canali installati in un
televisore su un altro televisore Philips della stessa gamma. Così
facendo, non è necessario eseguire la ricerca dei canali,
un'operazione che richiede tempo, ed è possibile offrire una
configurazione predefinita della lista canali. Il piccolo file copiato è
compatibile con qualsiasi dispositivo di memoria USB.
• Entrambi i televisori prevedono lo stesso tipo di hardware.
Controllare il tipo di hardware sulla targhetta del modello situata
sul retro del televisore. In genere identificato con
Q . . . LA
• Entrambi i televisori includono versioni software compatibili.
Durante il caricamento, viene visualizzato un messaggio di avviso
nel caso in cui le versioni software non siano compatibili.
Copia di una lista canali
1 Accendere il televisore con i canali installati. Collegare un
dispositivo di memoria USB.
2 Premere h > Setup > Impostazioni TV > Preferenze >
Copia elenco canali > Copia su USB e premere OK. Per
copiare la lista canali da questo televisore, sarà necessario
immettere il codice PIN del televisore inserito durante
l'installazione.
3 Una volta completata la copia, scollegare il dispositivo di
memoria USB.
A questo punto, è possibile caricare la lista canali copiata in un
altro televisore Philips.
Caricamento di una lista canali
In un televisore non ancora installato
1 Inserire la spina di alimentazione per avviare l'installazione,
quindi selezionare lingua e paese. È possibile saltare la sezione
Cerca canali. Completare l'installazione.
2 Collegare il dispositivo di memoria USB che contiene la lista
canali dell'altro televisore.
3 Per avviare il caricamento della lista canali, premere h >
Setup > Impostazioni TV > Preferenze > Copia elenco canali >
Copia su TV, quindi premere OK. Verrà richiesto di immettere il
codice PIN di questo televisore.
4 Un messaggio informa l'utente del completamento della copia
della lista canali sul televisore. Scollegare il dispositivo di memoria.
In un televisore già installato
1 Verificare l'impostazione del paese del televisore. A tal fine,
premere h > Setup > Cerca canali > Reinstalla canali e
premere OK. Premere È (Indietro) e Annulla per uscire da
Cerca canali.
Se il paese è corretto, proseguire con il passaggio 2 riportato
sotto.
Se il paese non è corretto, è necessario avviare una
reinstallazione. Per avviare la reinstallazione, premere h > Setup
> Impostazioni TV > Reinstalla TV e premere OK. Selezionare il
paese corretto e saltare la sezione Cerca canali. Completare
l'installazione. Al termine, tornare al passaggio 2.
2 Collegare il dispositivo di memoria USB che contiene la lista
canali dell'altro televisore.
3 Per avviare il caricamento della lista canali, premere h >
Setup > Impostazioni TV > Preferenze > Copia elenco canali >
Copia su TV, quindi premere OK. Verrà richiesto di immettere il
codice PIN del televisore.
4 Un messaggio informa l'utente del completamento della copia
della lista canali sul televisore. Scollegare il dispositivo di memoria.
DVB-T e DVB-C
42
Setup / Canali
Se nel proprio paese è disponibile sia la ricezione DVB-T che
DVB-C e se il televisore in uso è predisposto per ricevere
trasmissioni DVB-T e DVB-C, è necessario scegliere uno o l'altro
metodo di trasmissione in fase di installazione dei canali.
Se si desidera modificare l'impostazione DVB per avviare una
nuova installazione dei canali, premere h > Setup >
Impostazioni canali e premere OK. Selezionare Installazione
canali > Antenna/Cavo DVB e premere OK. Selezionare
l'impostazione DVB desiderata.
Installazione dei canali DVB-C
Per una maggiore facilità di utilizzo, tutte le impostazioni DVB-C
sono impostate su automatico. Se il proprio fornitore DVB-C ha
fornito valori DVB-C specifici, come un valore di velocità di
trasmissione simbolica o una frequenza, inserire questi valori
quando il TV li richiede durante l'installazione.
DVB-T + DVB-C
Il TV può essere configurato per la ricezione delle trasmissioni
DVB-T e DVB-C. Installare uno dei due sistemi seguito dall'altro.
Quando entrambi i processi di installazione sono conclusi, la Lista
Canali mostrerà sia i canali DVB-T che DVB-C.
Qualità ricezione
Se si ricevono canali digitali, è possibile verificare la qualità e
l'intensità del segnale di un canale.
Se si dispone di un'antenna, è possibile riposizionarla per provare
a migliorare la ricezione.
Per verificare la qualità della ricezione di un canale digitale,
sintonizzarsi su di esso e premere h > Setup > Impostazioni
canali , quindi premere OK. Selezionare Installazione canali >
Digitale: test ricezione e premere OK.
2 Trova canale
Per trovare un canale, selezionare Trova canale e premere OK.
Selezionare Ricerca e premere OK. È inoltre possibile inserire
personalmente una frequenza. Se la ricezione non è ottimale,
premere nuovamente Ricerca . Se si desidera salvare il canale,
selezionare Compiuto e premere OK.
3 Sintonia fine
Per la sintonizzazione ottimale di un canale, selezionare Sintonia
fine e premere OK. È possibile sintonizzare al meglio il canale
con u o v. Se si desidera salvare il canale trovato, selezionare
Compiuto e premere OK.
4 Memorizza
Un canale può essere salvato nella posizione corrente o in
corrispondenza di un nuovo numero di canale. Selezionare
Memorizza il canale attivo o Memorizza come nuovo canale.
È possibile effettuare nuovamente questi passaggi finché non sono
stati trovati tutti i canali televisivi analogici disponibili.
Impostazioni orologio
In alcuni paesi le trasmissioni digitali non inviano dettagli UTC
(Coordinated Universal Time). La modifica dell'ora legale, quindi,
potrebbe essere ignorata e il TV potrebbe indicare un orario
sbagliato.
Per correggere l'orologio del televisore, premere h > Setup >
Impostazioni TV > Preferenze > Orologio e selezionare In base
al paese. Selezionare Ora legale e scegliere l'impostazione
corretta.
Per impostare la data e l'ora manualmente, selezionare Manuale,
quindi scegliere Orario o Data.
Viene mostrata la frequenza digitale del canale sintonizzato. Se la
qualità della ricezione non è ottimale, è possibile riposizionare
l'antenna. Per verificare nuovamente la qualità del segnale di
questa frequenza, selezionare Ricerca e premere OK.
Per inserire una frequenza digitale specifica autonomamente,
selezionare la frequenza, posizionare le frecce su un numero con
x e w, quindi modificare il numero con u e v. Per verificare la
frequenza, selezionare Ricerca e premere OK.
Se si usa la tecnologia DVB-C per la ricezione dei canali, sono
disponibili le opzioni Modo Symbol rate e Symbol rate. Per
l'opzione Modo Symbol rate, selezionare Automatico a meno
che il fornitore di servizi via cavo non abbia fornito un valore
della velocità di trasmissione simbolica specifico. Per immettere il
valore della velocità di trasmissione simbolica, utilizzare i tasti
numerici.
Analogico: installazione manuale
I canali televisivi analogici possono essere sintonizzati manualmente
uno alla volta.
Per installare manualmente i canali analogici, premere h > Setup
> Impostazioni canali e premere OK. Selezionare Installazione
canali > Analogico: installazione manuale e premere OK.
1 Sistema
Per impostare il sistema TV, selezionare Sistema e premere OK.
Selezionare il proprio paese o la parte del mondo in cui ci si
trova.
Setup / Canali
43
4.4 Rete
Vantaggi
Ricerca sul PC
Se si collega il TV a una rete domestica, è possibile riprodurre
foto, musica e video dal computer o da un dispositivo di
archiviazione. Una volta che la rete è stata configurata sul TV, è
possibile cercare e riprodurre i file dal PC sullo schermo del
televisore.
Net TV
Se si collega il TV a una rete domestica con connessione a
Internet, è possibile effettuare un collegamento tra il televisore e
Net TV. Net TV offre l'accesso a servizi Internet e siti Web
personalizzati per il TV in uso. È possibile riprodurre musica e
video, consultare l'infotainment, noleggiare film e molto altro. Una
volta installata la rete, è possibile sfruttare al meglio le possibilità
di Internet sul proprio TV.
TV interattiva
Con il televisore connesso a Internet, è possibile sfruttare appieno
i vantaggi della TV interattiva. Sistemi come HbbTV, MHP e così
via utilizzano Internet per comunicare con il televisore.
Wi-Fi MediaConnect
Con Wi-Fi MediaConnect è possibile riportare (proiettare) lo
schermo del proprio PC su quello del TV in modalità wireless.
Wi-Fi MediaConnect deve essere avviato dal PC.
Che cosa serve
Per collegare il TV a una rete domestica e a Internet, è
necessario un router in rete. Il router deve avere l'impostazione
del server DHCP attiva. Utilizzare un router con una connessione
Internet ad alta velocità (banda larga). Il televisore può essere
collegato in modalità wireless o via cavo.
Ricerca dei file sul PC
Per selezionare i file sul PC dallo schermo, è necessario un
software server multimediale aggiornato sul proprio computer, ad
esempio Windows Media Player 11 o simile. Per trovare i file sul
TV, è necessario impostare un software server multimediale per la
condivisione dei file sul PC con il televisore.
L'elenco dei software server multimediali supportati è disponibile
in Guida > Specifiche > Multimediale.
Installazione wireless
Accendere il router prima di avviare l'installazione della rete.
Per avviare l'installazione della rete wireless, premere h ,
selezionare Setup > Connetti a rete e premere OK. Seguire le
istruzioni sullo schermo.
WPS - Wi-Fi Protected Setup
Se il proprio router dispone della funzione WPS (Wi-Fi Protected
Setup), premere il pulsante WPS sul router. Tornare al TV entro
2 minuti, selezionare WPS e premere OK. Il televisore si
connette alla rete. Questa operazione richiede circa 2 minuti.
Portare quindi a termine il processo di installazione.
La maggior parte dei nuovi router wireless è dotata di sistema
WPS e riporta il logo WPS. Il sistema WPS utilizza la codifica di
sicurezza WPA e non può essere abbinato a dispositivi in rete
che utilizzano la codifica di sicurezza WEP. Se è necessaria
comunque l'installazione del dispositivo WEP in rete, andare su
Scansione > Standard .
Scansione dei router
Se in rete sono presenti diversi router, è possibile selezionare una
rete specifica. Per selezionare un determinato router della rete,
premere Scansione sulla prima pagina dell'installazione. I router
che utilizzano lo standard WPS e hanno il segnale più forte
vengono visualizzati per primi nell'elenco.
Selezionare il router richiesto e premere WPS se il router utilizza
la tecnologia WPS. In alternativa, premere Codice PIN se è
necessario quest'ultimo per effettuare il collegamento. Per inserire
manualmente la chiave di codifica, premere Standard .
codice PIN
Per una connessione sicura tramite PIN, selezionare Codice PIN e
premere OK. Scrivere il codice PIN a 8 cifre che viene mostrato
e inserirlo nel software del router sul PC. Consultare il manuale
del router per informazioni sull'inserimento del codice PIN.
Standard
Per inserire la chiave di codifica (la chiave di sicurezza)
manualmente, selezionare Standard e premere OK. Se il router
utilizza lo standard di sicurezza WPA, inserire la password con il
telecomando. Per visualizzare la tastiera su schermo, selezionare il
campo di immissione del testo e premere OK.
Se è stata impostata la codifica di sicurezza WEP, il TV richiede
la chiave di codifica WEP in numeri esadecimali. Trovare la chiave
esadecimale nel software del router sul proprio PC. Trascrivere la
prima chiave WEP nell'elenco e inserirla sul televisore tramite il
telecomando. Se la chiave di sicurezza viene accettata, il TV è
connesso al router wireless.
Per la connessione cablata al router è necessario un cavo di rete
(Ethernet).
Il TV utilizza un protocollo certificato DLNA. Il computer in uso
può disporre dei sistemi operativi Microsoft Windows XP, Vista o
Windows 7, Intel Mac OSX o Linux.
44
Se viene richiesto, accettare il Contratto di licenza per l'utente
finale.
Wi-Fi Media Connect
Setup / Rete
Con Wi-Fi MediaConnect è possibile riportare (proiettare) lo
schermo del proprio PC su quello del TV in modalità wireless.
Grazie al CD-ROM Wi-Fi MediaConnect in dotazione, il software
può essere scaricato gratuitamente. Wi-Fi MediaConnect è
disponibile solo per PC.
Che cosa serve
Per utilizzare Wi-Fi MediaConnect, è necessario collegare il
televisore alla rete domestica tramite un router wireless.
Maggiori informazioni sulla connessione alla rete sono disponibili
in Guida > Setup > Rete .
Installazione di Wi-Fi MediaConnect
1 Inserire il CD-ROM Wi-Fi MediaConnect nel PC.
2 Il PC avvierà il browser Internet e aprirà la pagina del
download di Wi-Fi MediaConnect:
www.philips.com/wifimediaconnect. Sul sito Web è possibile
verificare i requisiti di sistema necessari per il PC.
Maggiori informazioni sulla connessione sono disponibili in Guida
> Collegamenti > Rete > Cablato.
Impostazioni rete
Per aprire le impostazioni di rete, premere h > Setup >
Impostazioni rete e premere OK.
È possibile visualizzare il tipo di rete, l'indirizzo IP e MAC, la
potenza del segnale, la velocità e il metodo di codifica, ecc. È
inoltre possibile impostare DHCP e Auto IP, le impostazioni di
configurazione IP, DMR e il nome della rete TV.
3 Immettere il codice stampato sulla busta del CD-ROM.
4 Fare clic sul pulsante "Scarica ora" per scaricare il software WiFi MediaConnect gratuito.
5 Una volta scaricato, avviare il file "Wi-Fi
MediaConnect_setup.exe". Seguire le istruzioni sullo schermo.
Nome della rete TV
Se è presente più di un TV all'interno della rete domestica, è
possibile rinominare il televisore in uso. Per rinominare il TV in
rete, premere h > Setup > Impostazioni rete e selezionare
Nome rete TV. Per immettere il nome, premere OK per aprire
la tastiera a schermo oppure utilizzare il tastierino del
telecomando.
Per l'utilizzo di Wi-Fi MediaConnect sul PC, consultare la sezione
Guida > Smart TV > Video, foto e musica > Wi-Fi
MediaConnect.
Requisiti per PC
Windows XP, Vista, Windows 7 (solo PC)
Requisiti minimi per PC
• Intel® Pentium Core™ 2 Duo 1,8 GHz
• 512 MB RAM
• 200 MB di spazio libero sul disco rigido
• Wi-Fi 802.11g
• Connessione Internet a banda larga
Requisiti consigliati per PC
• Intel® Pentium Core™ 2 Duo da 2,1 GHz
• 1 GB di RAM
• 200 MB di spazio libero sul disco rigido
• Wi-Fi 802.11n per router e PC
• Connessione Internet a banda larga
Installazione cablata
Collegare il TV al router e accendere quest'ultimo prima di
avviare l'installazione di rete.
Per avviare l'installazione della rete, premere h , selezionare
Setup > Connetti a rete e premere OK. Seguire le istruzioni su
schermo.
Il TV ricerca sempre una connessione di rete. Il router deve
avere l'impostazione del server DHCP attiva.
Se viene richiesto, accettare il Contratto di licenza per l'utente
finale.
Setup / Rete
45
4.5 Dispositivi
EasyLink HDMI-CEC
Con EasyLink HDMI -CEC, il televisore e i dispositivi collegati
possono interagire tra loro. È possibile utilizzare il telecomando
per controllare i dispositivi EasyLink. Il dispositivo deve essere
collegato con un cavo HDMI. I dispositivi dotati della funzione
EasyLink vengono visualizzati automaticamente nel menu Home.
Setup
Il televisore è impostato con EasyLink attivo.
Assicurarsi che tutte le impostazioni HDMI -CEC dei dispositivi
EasyLink collegati siano configurate correttamente. EasyLink
potrebbe non funzionare con dispositivi di altre marche.
Disattivazione del telecomando EasyLink
Se non si desidera utilizzare i dispositivi con il telecomando del
televisore, è possibile disattivare il telecomando EasyLink
separatamente.
Premere Home h > Setup > Impostazioni TV, quindi
selezionare EasyLink > Telecomando EasyLink e Spento.
Disattivazione della funzione EasyLink
Per disattivare completamente la funzione EasyLink, premere
Home h > Setup > Impostazioni TV, quindi selezionare
EasyLink > Attivazione/disattivazione EasyLink e Spento.
HDMI-CEC con altre marche
La funzionalità HDMI -CEC può cambiare nome a seconda delle
marche. Ecco alcuni esempi di nomi: Anynet, Aquos Link, Bravia
Theatre Sync, Kuro Link, Simplink e Viera Link. Non tutte le
marche sono interamente compatibili con EasyLink.
Maggiori informazioni sull'uso di EasyLink sono disponibili in Guida
> Informazioni di base > Telecomando > Azionamento dei
dispositivi.
Aggiunta di un nuovo dispositivo
I dispositivi collegati con EasyLink HDMI -CEC mostrano
automaticamente la relativa attività nel menu Home. Un singolo
dispositivo è in grado di aggiungere più attività. Il dispositivo deve
essere collegato con un cavo HDMI.
Se il dispositivo collegato non viene visualizzato nel menu Home,
la funzione EasyLink sul dispositivo potrebbe essere disattivata.
Se il dispositivo collegato non dispone di EasyLink o non è
collegato tramite cavo HDMI, è necessario aggiungere il
dispositivo manualmente tramite l'opzione Aggiungi dispositivo nel
menu Home.
Aggiunta di dispositivi
Nel menu Home, selezionare Aggiungi dispositivo e premere
OK. Seguire le istruzioni visualizzate sullo schermo.
Il televisore richiede di selezionare il dispositivo e il connettore al
quale è collegato.
Il dispositivo o le relative attività vengono quindi aggiunte al menu
Home.
Ridenominazione di un dispositivo
Per rinominare un dispositivo nel menu Home, selezionare il
dispositivo e premere r OPTIONS, quindi selezionare
Rinominare . Per immettere il nuovo nome, utilizzare il tastierino
sul telecomando allo stesso modo in cui si compone un
messaggio SMS/di testo o premere OK per aprire la tastiera a
schermo.
Se l'attività o il dispositivo resta comunque visualizzato nel menu
Home anche dopo l'eliminazione, disattivare l'impostazione
EasyLink sul dispositivo per impedire che l'icona venga aggiunta di
nuovo automaticamente.
Sincronizzazione audio-video
Con un sistema Home Theater (HTS) collegato al televisore, le
immagini provenienti dal televisore e l'audio dall'HTS devono
essere sincronizzati. In caso contrario, sarebbe visibile una
discrepanza nelle scene di dialogo, in quanto gli attori finirebbero
le frasi mentre le labbra sono ancora in movimento.
Sincronizzazione automatica audio-video
Con più recenti sistemi Home Theater Philips, la sincronizzazione
audio-video viene regolata automaticamente ed è sempre
corretta.
Ritardo di sincronizzazione audio
Per consentire la sincronizzazione audio-video, altri sistemi Home
Theater potrebbero richiedere la regolazione del ritardo di
sincronizzazione audio. Sui sistemi HTS, aumentare il valore del
ritardo fino a quando immagine e audio non corrispondono.
Potrebbe essere necessario un ritardo pari a 180 ms. Consultare il
manuale dell'utente del sistema HTS.
Con un valore del ritardo impostato sull'HTS, è necessario
disattivare il Ritardo Audio Out sul televisore se sul sistema HTS
è impostato un ritardo identico per tutti i collegamenti audio in
ingresso. Per disattivare il Ritardo Audio Out, premere h e
selezionare Setup > Impostazioni TV > Preferenze > Ritardo
Audio Out. Selezionare Spento e premere OK.
Se non è possibile impostare un ritardo sull'HTS o se
l'impostazione massima non è sufficiente, disattivare l'elaborazione
dell'immagine Perfect Natural Motion del televisore. Per disattivare
Perfect Natural Motion, premere h e selezionare Impostazioni
TV > Immagine > Perfect Natural Motion. Selezionare Spento e
premere OK.
Spostamento automatico sottotitoli
Se si riproduce un DVD o un Blu-ray Disc da un lettore Philips
recente, il televisore è in grado di spostare i sottotitoli in alto. I
sottotitoli saranno quindi visibili qualunque sia il formato
dell'immagine selezionato. L'impostazione predefinita prevede
l'attivazione dello Spostamento automatico sottotitoli.
Per disattivare lo Spostamento automatico sottotitoli, premere h
> Setup > Impostazioni TV > EasyLink > Spostamento
automatico sottotitoli. Selezionare Spento.
Collegamento Pixel Plus
Alcuni altri dispositivi, come lettori DVD o dischi Blu-ray, possono
disporre di un'elaborazione della qualità delle immagini propria.
Per evitare una cattiva qualità delle immagini causata
dall'interferenza con l'elaborazione del televisore, l'elaborazione
delle immagini di questi dispositivi deve essere disattivata. Il
televisore dispone di Collegamento Pixel Plus attivo, disabilitando
quindi l'elaborazione della qualità delle immagini dei dispositivi
Philips recenti collegati.
Per disattivare il Collegamento Pixel Plus, premere h > Setup >
Impostazioni TV > EasyLink > Collegamento Pixel Plus.
Selezionare Spento.
Eliminazione di un dispositivo
Per eliminare un dispositivo o un'attività dal menu Home,
selezionare l'elemento e premere r OPTIONS, quindi
selezionare Rimuovi dispositivo.
46
Setup / Dispositivi
4.6 Accesso universale
Accensione
Quando l'opzione Accesso universale è attiva, il TV può essere
utilizzato da persone con handicap visivi e uditivi.
Accensione
Per attivare la funzione Tono tasti, premere r OPTIONS,
selezionare Accesso universale e premere OK. Selezionare Tono
tasti, quindi Acceso.
Se la funzione Accesso universale non viene visualizzata nel menu
Opzioni, attivarla dal menu Setup. Consultare la sezione Guida >
Setup > Accesso universale > Accensione.
Accensione
Se l'opzione Accesso universale non è stata attivata durante
l'installazione, è possibile attivarla dal menu Setup.
Per attivare la funzione Accesso universale, premere h > Setup
> Impostazioni TV > Preferenze > Accesso universale.
Selezionare Acceso e premere OK.
Quando la funzione Accesso universale è stata attivata dal menu
Setup, l'opzione Accesso universale viene aggiunta nel menu delle
opzioni. In questo modo è possibile impostare opzioni specifiche
per persone con handicap visivi e uditivi.
Non udenti
Alcuni canali televisivi digitali trasmettono audio e sottotitoli
speciali adatti a persone con handicap uditivi. Quando la funzione
Non udenti è attiva, il TV passa automaticamente all'audio e ai
sottotitoli adattati (se disponibili).
Accensione
Per attivare la funzione Non udenti, premere r OPTIONS,
selezionare Accesso universale e premere OK. Selezionare Non
udenti, quindi Acceso e premere OK.
Per verificare se è disponibile una lingua audio per non udenti,
premere r OPTIONS, selezionare Lingua audio, quindi cercare
una lingua audio con il simbolo î.
Se la funzione Accesso universale non viene visualizzata nel menu
Opzioni, attivarla dal menu Setup. Consultare la sezione Guida >
Setup > Accesso universale > Accensione.
Non vedenti
Alcuni canali televisivi digitali trasmettono audio speciale adatto ai
non vedenti, denominato descrizione audio. La descrizione audio
prevede un narratore che descrive quanto avviene nel programma
durante le pause dell'audio normale.
Accensione
Per attivare la funzione Non vedenti, premere r OPTIONS,
selezionare Accesso universale e premere OK. Selezionare Non
vedenti, quindi Acceso o, se disponibile, selezionare gli altoparlanti
da cui dovrebbe uscire l'audio adattato. Se disponibile, il televisore
riprodurrà l'audio per non vedenti.
Volume - Non vedenti
Se disponibile, è possibile impostare il volume dei commenti
aggiuntivi.
Per verificare se è disponibile una lingua audio per non vedenti,
premere r OPTIONS, selezionare Lingua audio, quindi cercare
una lingua audio con il simbolo Ï.
Se la funzione Accesso universale non viene visualizzata nel menu
Opzioni, attivarla dal menu Setup. Consultare la sezione Guida >
Setup > Accesso universale > Accensione.
Tono tasti
I toni dei tasti consentono di avere una conferma audio ogni volta
che viene premuto un tasto sul telecomando. Il volume è
preimpostato e non può essere modificato.
Setup / Accesso universale
47
4.7 Software
Versione corrente
Per visualizzare la versione software del televisore corrente,
premere h > Setup > Impostazioni software, quindi OK.
Selezionare Informazioni sul software attuale e andare alla voce
Versione:
Aggiornamento da Internet
Se il televisore è connesso a Internet, TP Vision potrebbe inviare
un messaggio per richiedere l'aggiornamento del software del
televisore. È necessario disporre di una connessione a Internet ad
alta velocità (banda larga).
Se si riceve questo messaggio, si consiglia di proseguire con
l'aggiornamento. Selezionare Aggiorna e seguire le istruzioni sullo
schermo.
Se durante l'aggiornamento si verifica un'interruzione di corrente,
non scollegare il dispositivo di memoria USB dal televisore.
Quando la corrente viene ripristinata, il televisore proseguirà con
l'aggiornamento.
Al termine dell'aggiornamento, viene visualizzato il messaggio
Operazione riuscita. Rimuovere il dispositivo USB e premere O
sul telecomando.
Non . . .
• premere O due volte
• utilizzare l'interruttore O sul televisore
Il televisore si spegne (per 10 secondi), quindi si riaccende.
Attendere.
Aggiornamento del software del televisore terminato. È ora
possibile utilizzare nuovamente il televisore.
Per evitare un aggiornamento accidentale del software del
televisore, eliminare il file autorun.upg dal dispositivo di memoria
USB.
È inoltre possibile cercare manualmente gli aggiornamenti. Per
cercare un aggiornamento, premere h > Setup > Aggiorna
software e premere OK. Seguire le istruzioni sullo schermo.
Una volta completato l'aggiornamento, il televisore si spegne e si
riaccende automaticamente. Attendere l'accensione; non utilizzare
l'interruttore di alimentazione O sul televisore.
Aggiornamento tramite USB
Potrebbe essere necessario aggiornare il software del televisore.
Utilizzare un PC con connessione Internet ad alta velocità e un
dispositivo di memoria USB per caricare il software sul televisore.
Scegliere un dispositivo di memoria USB con almeno 256 MB di
spazio disponibile. Accertarsi che la protezione da scrittura sia
disattivata.
1
2
3
4
Avvio
Identificazione
Download
Aggiornamento del televisore
1 Avviare l'aggiornamento del televisore
Per avviare l'aggiornamento software, premere h > Setup >
Aggiorna software. Selezionare USB.
2 Identificazione del televisore
Inserire il dispositivo di memoria USB sul lato del televisore,
selezionare Avvio e premere OK. Un file di identificazione verrà
scritto sul dispositivo di memoria USB.
3 Download del software del televisore
Inserire il dispositivo di memoria USB nel PC. Sul dispositivo USB,
individuare il file update.htm e fare doppio clic su di esso. Fare
clic su Invia ID. Se è disponibile il nuovo software, scaricare il file
.zip. Al termine del download, estrarre il file e copiare il file
autorun.upg sul dispositivo di memoria USB. Non salvare il file in
una cartella.
4 Aggiornamento del software del televisore
Inserire nuovamente il dispositivo di memoria USB nel televisore.
L'aggiornamento verrà avviato automaticamente. Il televisore si
spegnerà per 10 secondi e poi si riaccenderà. Attendere.
Non . . .
• utilizzare il telecomando
• rimuovere il dispositivo di memoria USB dal televisore
48
Setup / Software
5 Collegamenti
5.1 Primi collegamenti
Cavo di alimentazione
Inserire il cavo di alimentazione nella presa del televisore.
Estrarre sempre il cavo di alimentazione afferrando la spina e non
il cavo.
Anche se il televisore ha un basso consumo energetico in
standby, spegnerlo con l'interruttore di alimentazione per
risparmiare energia se non lo si utilizza per un periodo di tempo
prolungato.
Maggiori informazioni sull'interruttore di alimentazione sono
disponibili in Guida > Informazioni preliminari > Tasti del
televisore > Interruttore di alimentazione.
Assicurarsi che il cavo di alimentazione sia collegato correttamente
al televisore. Accertarsi che la spina di alimentazione nella presa a
muro sia accessibile in qualsiasi momento.
Cavo antenna
Individuare il collegamento dell'antenna sul retro del televisore.
Inserire correttamente il cavo antenna nella presa Antenna a.
Collegamenti / Primi collegamenti
49
5.2 Cavi e collegamenti
Qualità cavo
Prima di collegare i dispositivi al televisore, verificare i connettori
disponibili su tali dispositivi. Collegare il dispositivo al televisore
tramite il collegamento che offre la migliore qualità possibile. I
cavi di alta qualità assicurano un buon trasferimento audio e
video. Consultare gli altri capitoli in Cavi e collegamenti.
Gli schemi dei collegamenti illustrati in Guida > Collegamenti >
Collegamento dei dispositivi sono quelli consigliati, ma sono
comunque possibili altre soluzioni.
Visitare le pagine Web di assistenza Philips www.philips.com/support - e avviare la Guida connettività per il
TV. La guida fornisce assistenza per la connessione dei dispositivi
a casa.
HDMI
Un collegamento HDMI offre la migliore qualità audio e video
possibile. Il cavo HDMI combina segnali audio e video. Utilizzare
un cavo HDMI per i segnali TV ad alta definizione (HD). Il cavo
HDMI trasferisce i segnali audio e video in una sola direzione (ad
eccezione del collegamento HDMI ARC). Non utilizzare cavi
HDMI di lunghezza superiore a 5 m.
Disattivazione di HDMI ARC
Se si desidera disattivare il segnale di ritorno audio sul
collegamento HDMI ARC, premere h > Setup > Impostazioni
TV > EasyLink > HDMI 1 ARC, selezionare Spento e premere
OK.
DVI-HDMI
È possibile utilizzare un adattatore DVI-HDMI se il dispositivo ha
solo un collegamento DVI. Utilizzare un collegamento HDMI e
aggiungere un cavo audio L/R (mini-jack da 3,5 mm) all'ingresso
audio DVI/VGA per l'audio, sul retro del televisore.
Protezione da copia
I cavi DVI e HDMI supportano HDCP (High-bandwidth Digital
Contents Protection). HDCP è un segnale di protezione da copia
che impedisce la copia dei contenuti da un disco DVD o Blu-ray
Disc. Viene anche chiamato DRM (Digital Rights Management).
Y Pb Pr
Utilizzare il collegamento Component Video YPbPr insieme alla
connessione L/R per l'audio.
Per il collegamento, far combaciare i colori del connettore YPbPr
con quello degli spinotti. Il segnale YPbPr è in grado di gestire i
segnali televisivi ad alta definizione (HD).
SCART
EasyLink HDMI-CEC
Se i dispositivi sono collegati tramite HDMI e dispongono di
EasyLink, è possibile azionarli tramite il telecomando del televisore.
Maggiori informazioni su EasyLink sono disponibili in Guida >
Informazioni di base > Telecomando > Azionamento dei
dispositivi.
Un cavo SCART combina segnali audio e video. I connettori
SCART possono gestire segnali video RGB, ma non segnali
televisivi ad alta definizione (HD).
Utilizzare l'adattatore SCART incluso per collegare un cavo
SCART.
Collegamento HDMI ARC
Collegare il sistema Home Theater a HDMI ARC. Con HDMI
ARC, non è necessario utilizzare il cavo audio aggiuntivo dal
televisore al sistema HTS. Con un cavo HDMI collegato a HDMI
ARC (Audio Return Channel) entrambi i cavi vengono combinati.
50
Collegamenti / Cavi e collegamenti
Video
Se si dispone di un dispositivo dotato solo di collegamento video
(CVBS), è necessario utilizzare un adattatore da video a SCART
(non fornito). Collegare l'adattatore alla presa SCART del
televisore. È possibile aggiungere i collegamenti audio L/R.
VGA
Utilizzare un cavo VGA (connettore DE15) per collegare un
computer al televisore. Con questo collegamento è possibile
utilizzare il televisore come monitor PC. Per l'audio, è possibile
aggiungere un cavo audio L/R (mini-jack da 3,5 mm).
Per collegare un computer con il collegamento VGA, consultare
la sezione Guida > Collegamenti > Collegamento di altri
dispositivi > Televisore utilizzato come monitor PC.
Collegamenti / Cavi e collegamenti
51
5.3 Collegare i dispositivi
SoundBar
Utilizzare un cavo HDMI per collegare il dispositivo al televisore.
Se si utilizzano i collegamenti HDMI -ARC sia sul televisore che
sul dispositivo, non sono necessari altri cavi. In caso contrario,
proseguire la lettura.
Se non si utilizzano cavi HDMI -ARC, aggiungere un cavo audio
digitale (ottico).
Lettore dischi Blu-ray/DVD
52
Collegamenti / Collegare i dispositivi
Utilizzare un cavo HDMI per collegare il dispositivo al televisore.
Sistema Home Theater con lettore di dischi
Utilizzare un cavo HDMI per collegare il dispositivo al televisore.
Se si utilizzano i collegamenti HDMI -ARC sia sul televisore che
sul dispositivo, non sono necessari altri cavi. In caso contrario,
proseguire la lettura.
Se non si utilizzano cavi HDMI -ARC, aggiungere un cavo audio
digitale (ottico).
Collegamenti / Collegare i dispositivi
53
Sincronizzazione audio-video (sincronizzazione)
Se l'audio non è sincronizzato con le immagini sullo schermo, è
possibile impostare, sulla maggior parte dei sistemi Home Theater
DVD, un tempo di ritardo.
Maggiori informazioni sulla sincronizzazione audio-video sono
disponibili in Guida > Setup > Dispositivi > Sincronizzazione
audio-video.
Non collegare il segnale audio del lettore DVD o di un altro
dispositivo direttamente al sistema Home Theater. Riprodurre
sempre l'audio tramite il televisore.
Registratore
Utilizzare 2 cavi antenna per collegare l'antenna al dispositivo e al
televisore.
Aggiungere un cavo HDMI per collegare il dispositivo al televisore.
54
Collegamenti / Collegare i dispositivi
Ricevitore digitale/satellitare
Se si utilizza un ricevitore digitale per guardare la TV (un decoder
- STB) e non si utilizza il telecomando del televisore, disattivare la
funzione di spegnimento automatico. Questa operazione impedirà
lo spegnimento automatico del televisore dopo un periodo di 4
ore senza premere alcun tasto sul telecomando.
Per disattivare la funzione di spegnimento automatico, premere il
tasto verde durante la visione di un programma TV e selezionare
Spegnimento automatico, quindi Spento.
Utilizzare 2 cavi antenna per collegare l'antenna al dispositivo e al
televisore.
Aggiungere un cavo HDMI per collegare il dispositivo al televisore.
Collegamenti / Collegare i dispositivi
55
Ricevitore digitale + Registratore disco
Se si utilizza un ricevitore digitale per guardare la TV (un decoder
- STB) e non si utilizza il telecomando del televisore, disattivare la
funzione di spegnimento automatico. Questa operazione impedirà
lo spegnimento automatico del televisore dopo un periodo di 4
ore senza premere alcun tasto sul telecomando.
Per disattivare la funzione di spegnimento automatico, premere il
tasto verde durante la visione di un programma TV e selezionare
Spegnimento automatico, quindi Spento.
Innanzitutto, utilizzare 3 cavi antenna per collegare i dispositivi e il
televisore.
Quindi, utilizzare un cavo HDMI per collegare il televisore al
ricevitore digitale.
Infine, utilizzare un cavo HDMI per collegare il televisore al
registratore disco.
56
Collegamenti / Collegare i dispositivi
Ricevitore digitale + Disc-R + Home
Theater
Se si utilizza un ricevitore digitale per guardare la TV (un decoder
- STB) e non si utilizza il telecomando del televisore, disattivare la
funzione di spegnimento automatico. Questa operazione impedirà
lo spegnimento automatico del televisore dopo un periodo di 4
ore senza premere alcun tasto sul telecomando.
Per disattivare la funzione di spegnimento automatico, premere il
tasto verde durante la visione di un programma TV e selezionare
Spegnimento automatico, quindi Spento.
Innanzitutto, utilizzare 3 cavi antenna per collegare i dispositivi e il
televisore.
Quindi, utilizzare un cavo HDMI per collegare il televisore al
ricevitore digitale.
Collegamenti / Collegare i dispositivi
57
Quindi, utilizzare un cavo HDMI per collegare il televisore al
registratore disco.
Quindi utilizzare un cavo HDMI per collegare il sistema Home
Theater al televisore.
Se non si utilizza il collegamento HDMI -ARC sul televisore e il
dispositivo, aggiungere un cavo audio digitale (ottico).
58
Collegamenti / Collegare i dispositivi
Ricevitore HD digitale
Se si utilizza un ricevitore digitale per guardare la TV (un decoder
- STB) e non si utilizza il telecomando del televisore, disattivare la
funzione di spegnimento automatico. Questa operazione impedirà
lo spegnimento automatico del televisore dopo un periodo di 4
ore senza premere alcun tasto sul telecomando.
Per disattivare la funzione di spegnimento automatico, premere il
tasto verde durante la visione di un programma TV e selezionare
Spegnimento automatico, quindi Spento.
Innanzitutto, utilizzare 2 cavi antenna per collegare il dispositivo al
televisore.
Utilizzare un cavo HDMI per collegare il dispositivo al televisore.
Collegamenti / Collegare i dispositivi
59
5.4 Collega altri dispositivi
Gioco
Collegare una console videogiochi sul lato o sul retro del
televisore. È possibile utilizzare un collegamento HDMI, YPbPr o
SCART. Se la console videogiochi dispone solo di uscita video
(CVBS) e audio L/R, utilizzare un adattatore Video Audio L/R a
SCART per il collegamento SCART.
Maggiori informazioni sui giochi sono disponibili in Guida > Smart
TV > Giochi .
Utilizzare un cavo HDMI per collegare il dispositivo sul lato del
televisore.
In alternativa, utilizzare un adattatore SCART per collegare il
dispositivo al televisore.
Giochi HD
Per collegare una console per videogiochi ad alta definizione al
televisore, utilizzare un cavo HDMI oppure dei cavi YPbPr e
audio L/R.
Per collegare una console videogiochi HD, leggere la sezione
Guida > Collegamenti > Collegamento di altri dispositivi >
Gioco.
Fotocamera
60
Collegamenti / Collega altri dispositivi
Per visualizzare le foto archiviate in una fotocamera digitale, è
possibile collegare la fotocamera direttamente al televisore. Per il
collegamento, utilizzare la porta USB sul lato del televisore. Dopo
aver effettuato il collegamento, accendere la fotocamera.
Se l'elenco del contenuto della fotocamera non viene visualizzato
automaticamente, potrebbe essere necessario impostare la
fotocamera in modo che possa trasferire il suo contenuto tramite
il protocollo PTP (Picture Transfer Protocol). Consultare il
manuale d'uso della fotocamera digitale.
Videocamera
Collegare una videocamera sul lato o sul retro del televisore. È
possibile utilizzare un collegamento HDMI, YPbPr o SCART. Se la
videocamera dispone solo di uscita video (CVBS) e audio L/R,
utilizzare un adattatore Video Audio L/R a SCART per il
collegamento SCART.
Consultare le pagine riportate di seguito per collegare la
videocamera.
Utilizzare un cavo HDMI per collegare la videocamera sul lato del
televisore.
In alternativa, utilizzare un adattatore SCART per collegare il
dispositivo al televisore.
Collegamenti / Collega altri dispositivi
61
Tastiera e mouse
Tastiera USB
È possibile collegare una tastiera USB per immettere elementi di
testo nel televisore, ad esempio digitare il nome di un nuovo
canale o del contenuto che si sta cercando nell'applicazione
YouTube in Net TV.
Installa
Accendere il televisore e collegare la tastiera USB a una delle
connessioni USB sul lato del televisore. Quando la tastiera viene
rilevata, è possibile selezionarne il layout e verificare la selezione.
Se si seleziona un layout di tastiera cirillico o greco, è possibile
selezionare un layout secondario con caratteri latini.
Per modificare l'impostazione di layout della tastiera, premere h
> Setup > Impostazioni TV > Preferenze > Mouse/tastiera USB
> Impostazioni tastiera e premere OK.
62
Collegamenti / Collega altri dispositivi
Tasti TV sulla tastiera
Per rinominare i canali . . .
- Invio  = OK
- Backspace z = elimina il carattere prima del cursore
- Tasti di navigazione = consentono di spostarsi in un campo di
testo
- Per passare da un layout di tastiera all'altro se è impostato un
layout secondario, premere i tasti Alt + Maiusc
contemporaneamente.
Per l'uso con Net TV . . .
- Tab e Maiusc Tab = successivo e precedente
- Home = consente di scorrere fino all'inizio della pagina
- End = consente di scorrere fino alla fine della pagina
- Pag su = consente di tornare all'inizio di una pagina
- Pag giù = consente di spostarsi alla fine di una pagina
- + = esegue un ingrandimento progressivo (un livello alla volta)
- - = esegue un rimpicciolimento progressivo (un livello alla volta)
- * = adatta alla larghezza
Mouse USB
È possibile collegare un mouse USB per navigare nelle pagine di
Internet e selezionare e fare clic sui link più facilmente. Non è
possibile utilizzare il mouse USB per navigare nelle pagine delle
applicazioni Net TV né nei menu del televisore.
Installa
Accendere il televisore e collegare il mouse USB a una delle
porte USB sul lato del televisore. Il mouse può essere collegato
anche a una tastiera USB.
Clic del mouse
- Clic tasto sinistro = OK
- Clic tasto destro = Indietro È
È possibile usare la rotellina di scorrimento per scorrere le pagine
verso l'alto e verso il basso.
Televisore utilizzato come monitor PC
È possibile collegare il televisore alla rete wireless domestica. Con
Wi-Fi MediaConnect, il televisore può essere utilizzato come
monitor PC. Consultare Guida > Setup > Rete > Wi-Fi
MediaConnect.
Proseguire la lettura per informazioni su come collegare un
computer al televisore come monitor PC con filo. È possibile
utilizzare un cavo VGA o un adattatore DVI-HDMI.
Utilizzare un cavo VGA per collegare il computer al connettore
VGA e un cavo audio L/R per collegare l'ingresso VGA Audio L/R
sul retro del televisore.
Collegamenti / Collega altri dispositivi
63
Utilizzare un adattatore da DVI a HDMI per collegare il computer
a una porta HDMI e un cavo audio L/R per collegare l'Audio L/R
sul retro del televisore.
Impostazione ideale del televisore
Per ottenere la migliore nitidezza di immagine, impostare il
formato immagine del televisore su Non in scala. Mentre si guarda
la TV, premere t ADJUST, selezionare Formato immagine,
quindi Non in scala .
Per l'elenco delle risoluzioni supportate, consultare Guida >
Specifiche > Risoluzioni display.
64
Collegamenti / Collega altri dispositivi
5.5 Rete
Wireless
Per configurare la connessione di rete wireless, consultare la
sezione Guida > Setup > Rete .
Cablata
Per configurare la connessione di rete cablata, consultare la
sezione Guida > Setup > Rete
Collegare il router al TV con un cavo di rete. Nel rispetto delle
normative EMC, utilizzare un cavo Ethernet schermato FTP Cat.
5E.
Collegamenti / Rete
65
5.6 Scheda SD
Dimensioni della memoria
Per archiviare i video scaricati da una videoteca su Net TV, è
necessario inserire una scheda di memoria SD nell'apposito slot
SD del televisore. Una volta formattata, lasciare la scheda nello
slot.
Dimensioni della scheda di memoria SD
Utilizzare una scheda di memoria SD HC (ad alta capacità) con
capacità minima di archiviazione di 4 GB.
Per i video ad alta definizione (HD), utilizzare una scheda SD con
capacità minima di archiviazione di 8 GB. Utilizzare una scheda di
classe 2 o superiore.
Maggiori informazioni sul noleggio dei video sono disponibili in
Guida > Smart TV> Net TV > Videoteche.
Inserire la scheda
Accertarsi di aver sbloccato la scheda di memoria SD prima di
inserirla.
Per formattare la scheda SD, accendere il televisore e inserire la
scheda SD nello slot. Il televisore avvierà automaticamente la
formattazione. Lasciare la scheda SD nello slot.
66
Collegamenti / Scheda SD
5.7 Modulo CAM per
interfaccia comune
CAM
I canali televisivi digitali criptati possono essere decodificati
mediante un modulo CAM (Conditional Access Module). Le
emittenti di servizi televisivi digitali forniscono il modulo CAM
quando si sottoscrivono i relativi servizi. Per ulteriori informazioni
e per consultare i termini e le condizioni, rivolgersi alle emittenti
digitali.
Inserimento di un modulo CAM
Prima di inserire un modulo CAM, spegnere il televisore.
Per il corretto metodo di inserimento, attenersi alle istruzioni del
modulo CAM. L'inserimento non corretto potrebbe danneggiare il
modulo CAM e il televisore.
Cercare lo slot per interfaccia comune nella parte posteriore del
televisore. Spingere a fondo il modulo CAM e lasciarlo in modo
permanente nello slot.
L'attivazione del modulo CAM potrebbe richiedere alcuni minuti.
Rimuovendo il modulo CAM si disattiva il servizio.
Visione di un servizio del modulo CAM
Se è stato inserito un modulo CAM ed è stato acquistato un
abbonamento, il televisore visualizza il programma del fornitore di
servizi digitali. Le applicazioni e le relative funzioni, nonché i
contenuti e i messaggi a schermo dipendono dal servizio del
modulo CAM.
Impostazioni CAM
Per impostare password o codici PIN per il servizio CAM,
premere h > Setup > Impostazioni canali > Interfaccia
comune. Selezionare il fornitore di moduli CAM e premere OK.
CI+
Questo televisore è in grado di gestire il modulo CAM CI+.
CI+ consente ai provider di servizi di offrire programmi digitali
premium HD, come film ed eventi sportivi, con un elevato livello
di protezione da copia.
Per inserire un modulo CAM CI+, consultare il capitolo CAM Conditional Access Module.
Collegamenti / Modulo CAM per interfaccia comune
67
6 Risoluzione dei
problemi
6.1 Informazioni di contatto
Se i consigli e i suggerimenti presenti nella sezione Risoluzione dei
problemi non hanno aiutato a risolvere il problema, provare a
spegnere e riaccendere il televisore.
Avvertenza
Se il televisore si guasta, NON tentare mai di ripararlo da soli.
Assistenza clienti
Se il problema persiste, chiamare l'Assistenza clienti del proprio
paese. Prima di chiamare, munirsi di modello del televisore e
numero di serie. Il numero di telefono è riportato sulla
documentazione in dotazione con il televisore. In alternativa,
consultare il sito Web www.philips.com/support
Numero di modello e numero di serie del televisore
Tali numeri si trovano sull'etichetta dell'imballo o sulla targhetta
sul retro/fondo del televisore.
68
Risoluzione dei problemi / Informazioni di contatto
6.2 Televisore e telecomando
Il televisore non si accende
• Spegnere e riaccendere il televisore con l'interruttore posto in
basso sul televisore.
• Verificare che il cavo di alimentazione sia collegato.
• Provare a utilizzare i tasti sul televisore per accenderlo.
Il televisore non si accende dalla modalità di standby
• Verificare che le batterie del telecomando siano inserite e
cariche. Verificare l'orientamento +/-.
• Provare a utilizzare i tasti sul televisore per accenderlo.
Il televisore non risponde ai comandi del telecomando
• Verificare che le batterie del telecomando siano inserite e
cariche. Verificare l'orientamento +/-.
• Pulire i sensori del telecomando e del televisore.
• Durante il riavvio, che può richiedere fino a due minuti con i
dispositivi collegati, il televisore e alcuni apparecchi esterni non
rispondono subito al telecomando. Il dispositivo funziona
comunque correttamente e non è rotto.
Il televisore si spegne e la luce rossa lampeggia
• Spegnere e riaccendere il TV tramite il pulsante alla base del
televisore. Verificare che vi sia sufficiente spazio di aerazione.
Attendere che il TV si raffreddi.
Se il televisore non si riavvia in standby e la spia lampeggia
nuovamente, rivolgersi all'assistenza clienti.
È stato dimenticato il codice per sbloccare il blocco accesso
Consultare la sezione Guida > Smart TV > Blocchi e timer >
Blocco accesso.
Risoluzione dei problemi / Televisore e telecomando
69
6.3 Canali televisivi
Alcuni canali televisivi sono spariti
• Verificare se è stato selezionato l'elenco corretto all'interno
della lista canali. Premere ¬ FIND per aprire la lista canali, quindi
premere r OPTIONS e selezionare la lista desiderata con
Seleziona lista.
• È possibile che un canale risulti nascosto all'interno della lista.
Per ulteriori informazioni sulla lista canali, consultare la sezione
Guida > Informazioni di base > Visione dei programmi TV >
Lista canali .
Durante l'installazione non sono stati rilevati canali digitali
• Verificare che il televisore supporti lo standard DVB-T o DVBC nel proprio paese. Consultare l'etichetta "Compatibilità del
Paese con la televisione digitale" sul retro del televisore.
70
Risoluzione dei problemi / Canali televisivi
6.4 Immagini e audio
Non viene visualizzata alcuna immagine
• Verificare che l'antenna sia collegata correttamente.
• Controllare che sia stato selezionato e collegato il dispositivo
corretto.
• Verificare l'impostazione del contrasto o della luminosità in h
> Setup > Impostazioni TV > Immagine > Contrasto o
Luminosità.
L'immagine è di scarsa qualità
• Le condizioni atmosferiche avverse possono condizionare la
qualità delle immagini.
• Verificare che l'antenna sia collegata correttamente.
• I dispositivi audio senza messa a terra, le luci al neon, gli edifici
molto alti e le montagne possono influenzare la qualità delle
immagini. Provare a migliorare le immagini cambiando la posizione
dell'antenna o allontanando i dispositivi dal televisore.
• Verificare di aver selezionato il sistema televisivo corretto nel
menu Installazione manuale.
• Se il problema riguarda solo un canale, è possibile tentare di
sintonizzarlo meglio mediante il menu Sintonia fine.
Consultare la sezione Guida > Setup > Canali > Analogico:
installazione manuale.
I colori delle immagini sono di scarsa qualità
• Verificare le impostazioni del colore in h > Setup >
Impostazioni TV. In alternativa, premere r OPTIONS per
selezionare un'impostazione Smart picture.
Ritardo nella visualizzazione delle immagini quando è collegata
una console per videogiochi
• Per evitare il ritardo della trasmissione delle immagini, premere
r OPTIONS, selezionare Smart picture > Gioco.
Quando si riaccende il televisore, le impostazioni personalizzate
vengono cancellate
• Verificare se il TV è stato impostato su Home. Premere h >
Setup > Impostazioni TV > Preferenze > Località.
Immagine non adatta allo schermo
• Premere r OPTIONS, Formato immagine e selezionare
Schermo pieno.
La posizione dell'immagine sullo schermo non è corretta
• Per correggere un'immagine spostata, premere r OPTIONS
e selezionare Spostamento immagine. Utilizzare i tasti di
navigazione per regolare la posizione dell'immagine. Premere OK
quando è stata trovata la posizione corretta.
• Se i bordi attorno all'immagine sono distorti, premere h >
Setup > Impostazioni TV > Immagine > Bordi dello schermo e
utilizzare la barra di scorrimento per allargare leggermente
l'immagine.
L'immagine è presente ma manca l'audio
• Accertarsi che il volume non sia impostato su 0.
• Verificare che l'audio non sia stato disattivato con m .
• Verificare che i cavi siano collegati correttamente.
• Se non viene rilevato alcun segnale audio, il televisore disattiva
automaticamente l'audio. Non si tratta di un errato
funzionamento.
L'audio è di scarsa qualità
• Provare un'impostazione Smart sound. Premere r OPTIONS,
Smart sound .
• Verificare che l'audio sia impostato su Stereo.
Risoluzione dei problemi / Immagini e audio
71
Il suono viene riprodotto
• Verificare l'impostazione
Impostazioni TV > Suono
scorrimento per impostare
da un solo altoparlante
Bilanciamento. Premere h > Setup >
> Bilanciamento. Utilizzare la barra di
il bilanciamento.
Ritardo audio
• Se l'audio e il video non sono sincronizzati quando il sonoro
viene riprodotto dal sistema Home Theater, è necessario
impostare il ritardo della sincronizzazione audio. Per ulteriori
informazioni, accedere alla sezione Guida > Setup > Dispositivi >
Sincronizzazione audio-video.
72
Risoluzione dei problemi / Immagini e audio
6.5 Dispositivi
Collegamenti HDMI
• Con la procedura HDMI -HDCP, potrebbero essere necessari
alcuni secondi prima che appaia l'immagine trasmessa dal
dispositivo.
• Se il televisore non riconosce l'apparecchio e lo schermo non
visualizza alcuna immagine, selezionare un'altra sorgente, quindi
tornare sull'apparecchio desiderato per riavviare la procedura
HDCP. In alternativa spegnere e riaccendere l'apparecchio.
• Se si verificano continue interruzioni dell'audio, consultare il
manuale d'uso del dispositivo per controllare le impostazioni
dell'uscita. Se il problema persiste, collegare un altro cavo audio.
• Se si utilizza un adattatore DVI-HDMI, verificare che sia stato
predisposto un collegamento audio supplementare per completare
il collegamento DVI.
EasyLink HDMI-CEC
• Verificare che il dispositivo collegato supporti lo standard
HDMI -CEC e sia impostato correttamente. Consultare il manuale
d'uso in dotazione con il dispositivo.
• Verificare che il cavo HDMI sia collegato correttamente.
• Verificare se l'opzione EasyLink sul televisore e sul dispositivo è
attiva.
• Assicuratevi che il controllo audio del sistema nei dispositivi
audio CEC HDMI sia impostato correttamente. Consultare il
manuale d'uso in dotazione con il dispositivo audio.
Display del PC
• La velocità di aggiornamento di un PC collegato al TV con un
adattatore VGA/DVI-HDMI deve essere impostata su 60 Hz.
• Verificare che sia stata selezionata la risoluzione corretta sul PC.
Vedere l'elenco in Guida > Specifiche > Risoluzioni display.
Risoluzione dei problemi / Dispositivi
73
6.6 Video, foto e musica
I file del dispositivo USB non vengono mostrati
• Impostare il dispositivo (fotocamera) affinché sia compatibile
con la classe della memoria di massa.
• Il dispositivo USB potrebbe richiedere un software specifico.
Sfortunatamente tale software non può essere scaricato sul
televisore.
• Non tutti i file audio e immagine sono supportati. Verificare
l'elenco dei file supportati in Guida > Specifiche > Multimediale.
I file su un dispositivo USB non vengono riprodotti in maniera
fluida
• Le prestazioni di trasmissione del dispositivo USB limitano la
velocità di trasferimento.
I file sul PC non vengono visualizzati
• Per cercare i file sulla rete domestica tramite la funzione Ricerca
in PC, il software server multimediale per PC deve essere
impostato per la condivisione dei file con il TV. Vedere l'elenco
dei software server multimediali compatibili in Guida > Specifiche
> Multimediale.
74
Risoluzione dei problemi / Video, foto e musica
6.7 Rete
Rete wireless non trovata o distorta
• I forni a microonde, i telefoni DECT o altri dispositivi WiFi 11b
nelle vicinanze potrebbero disturbare la rete wireless.
• Assicurarsi che i firewall della rete consentano l'accesso alla
connessione wireless del televisore.
• Se la rete wireless non funziona correttamente, provare
l'installazione della rete cablata. Consultare la sezione Guida >
Setup > Rete > Installazione cablata.
Net TV non funziona
• Se il collegamento al router è corretto, verificare la connessione
a Internet del router stesso.
Le funzioni Ricerca in PC e Ricerca in Net TV funzionano
lentamente
• Per informazioni sulla copertura interna, sulla velocità di
trasferimento e altri fattori che influenzano la qualità del segnale,
consultare il manuale d'uso del router wireless.
• Il router deve disporre di una connessione Internet ad alta
velocità (banda larga).
Risoluzione dei problemi / Rete
75
7 Specifiche
7.1 Software
Versione software
Per controllare la versione software corrente del televisore,
premere h > Setup > Impostazioni software e premere OK.
Selezionare Informazioni sul software attuale e andare alla voce
Versione:.
Software open source
Questo televisore utilizza software open source. TP Vision
Netherlands B.V. offre o rende disponibile, su richiesta, una copia
del codice sorgente completo corrispondente dei pacchetti
software open source protetti da copyright utilizzati in questo
prodotto per i quali tale offerta è richiesta dalle rispettive licenze.
L'offerta è valida fino a tre anni dall'acquisto del prodotto per
chiunque abbia ricevuto tali informazioni. Per ottenere il codice
sorgente, scrivere all'indirizzo [email protected].
Se si preferisce non utilizzare l'e -mail o non si ottiene una
ricezione di conferma entro una settimana dal momento in cui è
stata inviata l'e -mail a questo indirizzo, scrivere in inglese a . . .
Open Source Team, TP Vision Netherlands B.V.
Intellectual Property and Standards
P.O. Box 220
5600 AE Eindhoven
Paesi Bassi
Leggere le informazioni relative alle licenze open source in Guida
> Informazioni preliminari > Licenze open source.
76
Specifiche / Software
7.2 Informazioni ambientali
Etichetta energetica UE
Sensore luminoso
Per risparmiare energia, il sensore dell'illuminazione ambientale
integrato diminuisce la luminosità dello schermo TV quando
l'ambiente circostante diventa più scuro.
Risparmio energetico
Questo tipo di impostazione Smart picture combina altre opzioni
TV per il risparmio energetico.
Basso consumo in standby
I collegamenti elettrici avanzati e leader nel settore riducono
notevolmente il consumo energetico del televisore, senza perdere
la funzionalità standby costante.
Gestione energetica
Il sistema avanzato di gestione energetica del televisore assicura un
utilizzo efficace dell'energia. È possibile controllare il modo in cui
le impostazioni personali del televisore, il livello di luminosità delle
immagini presenti sullo schermo e le condizioni di luce circostanti
determinano il relativo consumo energetico.
Per verificare il consumo energetico relativo, premere h >
Setup, quindi premere W. Selezionare Guarda demo > Controllo
attivo e premere OK. Selezionare un'impostazione preferita per
verificare i valori corrispondenti.
Smaltimento dei materiali
Smaltimento di prodotti e batterie obsolete
Il prodotto è stato progettato e assemblato con materiali e
componenti di alta qualità che possono essere riciclati e riutilizzati.
Quando su un prodotto si trova il simbolo del bidone dei rifiuti
con una croce, significa che tale prodotto è soggetto alla
Direttiva Europea 2002/96/EC.
Etichetta energetica UE
L'etichetta energetica europea informa i consumatori sulla classe di
efficienza energetica di questo prodotto. Maggiore è
l'ecocompatibilità della classe di efficienza energetica del prodotto,
minore sarà il consumo energetico.
L'etichetta indica la classe di efficienza energetica, il consumo
energetico medio del prodotto in uso e il consumo energetico
medio per 1 anno. I valori relativi al consumo energetico per
questo prodotto sono inoltre disponibili sul sito Web Philips
nell'area relativa al proprio paese all'indirizzo
www.philips.com/TV
Risparmio energetico
Specifiche / Informazioni ambientali
Informarsi sulle modalità di raccolta dei prodotti elettrici ed
elettronici in vigore nella zona in cui si desidera smaltire il
prodotto.
Attenersi alle normative locali per lo smaltimento dei rifiuti e non
gettare i vecchi prodotti con i normali rifiuti domestici. Il corretto
smaltimento dei prodotti non più utilizzabili previene potenziali
conseguenze negative per l'ambiente e per la popolazione.
77
Il prodotto funziona con batterie che rientrano nella direttiva
europea 2006/66/EC e che non possono essere smaltite con i
normali rifiuti domestici.
Informarsi sulle normative locali relative alla raccolta differenziata
delle batterie: un corretto smaltimento consente di evitare
conseguenze negative per l'ambiente e la salute.
78
Specifiche / Informazioni ambientali
7.3 Alimentazione e ricezione
Alimentazione
Le specifiche del prodotto sono soggette a modifica senza
preavviso. Per ulteriori informazioni sulle specifiche di questo
prodotto, visitare il sito Web www.philips.com/support.
Alimentazione
• Tensione di alimentazione: 220-240 V CA (+/-10%)
• Temperatura ambiente: da 5 °C a 35 °C
• Consumo energetico in standby: < 0,15 W
• Funzioni di risparmio energetico: sensore luminoso, modalità
Eco, disattivazione delle immagini (per la radio), timer di
spegnimento automatico, menu delle impostazioni Eco.
La potenza nominale riportata sulla targhetta del prodotto
corrisponde al consumo energetico durante il normale uso
domestico (IEC 62087 Ed.2). La potenza nominale massima,
riportata in parentesi, si riferisce alla sicurezza elettrica (IEC
60065 Ed. 7.2).
Ricezione
• Ingresso antenna: 75 ohm coassiale (IEC75)
• Bande sintonizzatore: iperbanda, S-Channel, UHF, VHF
• DVB: DVB-T (terrestre, antenna) COFDM 2K/8K, DVB-T2: solo
per i tipi di TV '. . . T/12', DVB-C (cavo) QAM
• Riproduzione video analogica: NTSC, SECAM, PAL
• Riproduzione video digitale: MPEG2 SD/HD (ISO/IEC 13818-2),
MPEG4 SD/HD (ISO/IEC 14496-10)
• Riproduzione audio digitale (ISO/IEC 13818-3)
• Vedere i Paesi selezionati sulla targhetta del televisore
Specifiche / Alimentazione e ricezione
79
7.4 Display e audio
Display/immagini
• Dimensioni diagonale:
- 50PFL7956: 127 cm / 50"
• Easy 3D
• Ottimizzazione dell'immagine:
- Pixel Precise HD
•
•
•
•
•
•
Tipo di display: LCD Full HD, retroilluminazione a LED
Risoluzione del pannello: 2560 x 1080p
Elaborazione dei colori: 2250 trilioni di colori, 17 bit RGB
Luminosità: 450 cd/m2
Contrasto dinamico: 500.000 : 1
Tempo di risposta (standard): 2 (equiv. BEW) ms
Audio
• Potenza in uscita (RMS) : 34 W a 30% THD
• Dolby Digital, Dolby Digital Plus, Dolby Pulse - Dolby e il
simbolo della doppia D sono marchi registrati di Dolby
Laboratories.
• Tipi di altoparlante: 2 altoparlanti medio-alti, 1 woofer
80
Specifiche / Display e audio
7.5 Risoluzioni display
Formati video
Risoluzione - Frequenza di aggiornamento
• 480i - 60 Hz
• 480p - 60 Hz
• 576i - 50 Hz
• 576p - 50 Hz
• 720p - 50 Hz, 60 Hz
• 1080i - 50 Hz, 60 Hz
• 1080p - 24 Hz, 25 Hz, 30 Hz
• 1080p - 50 Hz, 60 Hz
Formati per computer
Risoluzioni (tra gli altri valori)
• 640 x 480p - 60 Hz
• 800 x 600p - 60 Hz
• 1024 x 768p - 60 Hz
• 1280 x 768p - 60 Hz
• 1360 x 765p - 60 Hz
• 1360 x 768p - 60 Hz
• 1280 x 1024p - 60 Hz
• 1920 x 1080i - 60 Hz
• 1920 x 1080p - 60 Hz
Specifiche / Risoluzioni display
81
7.6 File multimediali
Collegamenti
• USB 2.0
• Ethernet LAN RJ -45
• Wi-Fi 802.11b/g/n (integrato)
File system USB supportati
• FAT 16, FAT 32, NTFS
Formati di riproduzione
• Contenitori: MPEG Program Stream, MPEG Transport Stream,
AVI, MPEG-4, Matroska, Windows Media, ASF
• Codec video: MPEG-1, MPEG-2, MPEG-4 Part 2, MPEG-4
AVC (H264), WMV9
• Codec audio: MP3, AAC, HE-AAC V1, HE-AAC V2, WMA,
AC3
• Codec immagini: JPEG
• Limitazioni: WMA (V2 fino a V9.2), MPEG-4 AVC (fino al
livello 4.0)
Software server multimediale DLNA (DMS) supportato
• Windows Media Player 11 (per Microsoft Windows XP, Vista o
Windows 7)
• TVersity 1.9.3 (pro) (per Windows XP)
• Twonky Media - PacketVideo 4.4.9 (per PC e Intel MacOX)
• Nero 9 - Nero MediaHome (per Microsoft Windows XP)
• Sony Vaio Media Server (per Microsoft Windows XP o Vista)
•
•
•
•
•
•
•
Sony PS3 Media Server (per Windows XP)
Google Media Server (Google Desktop) (per Windows XP)
DiXiM (per Windows XP)
Macrovision Network Media Server (per Windows XP)
Philips NAS SPD8020 (v. 1.2.9.47)
Fuppes (per Linux)
uShare (per Linux)
Dispositivi mobili DLNA supportati (DMS/DMC)
• Nokia N78, N80, N81, N82, N92, N93, N93i, N95, N96,
N800, N810
• Samsung SGH-i780
Norme ESD
Questo apparecchio soddisfa i criteri di prestazione A in materia
di ESD (scariche elettrostatiche). Se non è possibile ripristinare
l'apparecchio in modalità DLNA a causa di una scarica
elettrostatica, è necessario l'intervento da parte dell'utente.
82
Specifiche / File multimediali
7.7 Connettività
Parte posteriore del TV
• EXT1 SCART (adattatore incluso): Audio L/R, ingresso CVBS,
RGB
• EXT2 YPbPr: YPbPr, Audio L/R
• VGA (D-sub 15)
• Ingresso HDMI 1 - ARC (v1.4 - 3D)
• Ingresso HDMI 2 (v1.4 - 3D)
• Ingresso HDMI 3 (v1.4 - 3D)
• Ingresso audio (DVI-HDMI/VGA) (mini-jack stereo da 3,5 mm)
• Uscita audio L/R - Display sincronizzato (ottico)
• Cuffie (mini-jack stereo da 3,5 mm)
• Rete LAN - (RJ45)
Parte laterale del TV
• Ingresso laterale HDMI (v1.4 - 3D)
• 2 USB
• Slot per interfaccia comune (CAM)
• Slot per scheda SD (SD High Capacity) (come memoria per
Videoteche)
Specifiche / Connettività
83
7.8 Dimensioni e peso
50PFL7956
Larghezza 1242 mm
Altezza 580 mm
Profondità 37 mm
Peso ±22 kg
. . . con supporto TV
Altezza 633 mm
Profondità 253 mm
Peso ± 25 kg
UMv 3104 327 0050.4 - 120229
84
Specifiche / Dimensioni e peso
HD TV 6
HDMI ARC
Indice
3
3D, avvio 24
3D, conversione da 2D a 3D
24
A
Accesso universale 47
Adattatore DVI-HDMI 50
Ambilight, accensione 40
Ambilight, configurazione 40
Assistenza clienti 68
Audio Surround 18
B
Bande nere 22
Bilanciamento 38
Bordi dello schermo
C
Calibrazione ISF, immagini 39
CAM 67
Canale, aggiornamento 42
Canale, cambio 19
Canale, nascondere 20
Canale, preferito 20
Canale, ridenominazione 20
Canale, riordino 19
Canali radio 19
CI+ 67
Cinema 21:9 con sottotitoli 22
Codice di blocco 26
Codifica di sicurezza WEP 44
Codifica di sicurezza WPA 44
Collegamenti 50
Collegamenti, guida 50
Collegamento video (CVBS) 51
Colore Ambilight 40
Colore parete 40
Component Video YPbPr 50
Connessione HDMI 50
Console videogiochi 35
Consumo energetico 77
Controllo genitori 26
Copia dell'elenco canali 42
E
EasyLink, telecomando
ESD 82
46
F
Formato Cinema 21:9 22
Foto 31
Foto, presentazione 31
G
Gamma 38
Guardare la TV 19
Guida, Ricerca 13
H
HbbTV 30
HbbTV, blocco 30
HbbTV, pagine 30
Indice
I
Impostazione preferita, Smart sound 21
Impostazioni audio 38
Impostazioni Eco 38
Impostazioni immagini 38
Impostazioni preferite, ripristino 39
Internet 44
L
Lettore DVD, collegamento
Lista canali, opzioni 19
38
D
Descrizione audio 47
Dispositivo, aggiunta 17
Dispositivo, ridenominazione
Dispositivo, rimozione 17
Dispositivo, riordino 17
DVB 43
50
17
53
M
Menu delle opzioni 18
Menu Home 17
Menu Regola 17
Metodo di codifica 44
MHEG 36
MHP 30
Modalità Surround 15
Mouse USB 63
Musica con foto 31
N
Net TV 27
Net TV, apertura 28
Net TV, collegamento 27
Nome della rete TV 45
O
Occhiali 3D 24
Online, video a noleggio
Orologio 43
28
P
Panoramica TV 5
Pausa TV 33
Pause TV, installazione 33
PC, collegamento 31
PC, monitor 63
PC, ricerca 31
Perfect Pixel HD Engine 38
Profondità 3D 24
Q
Qualità ricezione
43
R
Registrazione non riuscita 34
Registrazione, installazione 33
Registrazione, visione 34
Rete, connessione cablata 65
Rete, installazione cablata 45
Rete, installazione wireless 44
Riciclaggio del prodotto 77
Riproduzione di video 31
Riproduzione one-touch 15
Ritardo Audio Out 46
Router 44
S
Scadenza di una registrazione 34
Scheda SD, installazione 66
Selez. lista 19
Selezione video 19
Sensore a infrarossi 15
Slot per Common Interface 67
Software Media Server 82
Software open source 76
Software, aggiornamento Internet 48
Software, aggiornamento USB 48
Software, versione corrente 48
85
Sottotitoli, Audio disattivato 26
Sottotitoli, lingua 26
Sottotitoli, spostamento automatico
Spegnimento automatico 39
Spostamento immagine 18
Standby del sistema 15
T
Tastiera USB 62
Tastiera, a schermo 20
Televideo, blocco 36
Televideo, doppio programma
Televideo, Elenco T.O.P. 36
Televideo, impostazione 37
Trova 17
46
36
U
Unità disco rigido USB 33
Unità disco rigido USB, installazione
USB, ricerca 31
33
V
Video a noleggio 28
Videoclip HD 6
Volume cuffia 38
W
WPS (Wi-Fi Protected Setup)
Indice
44
86
L"#&(%&+,#;"'-(&,"#
!"#$%&'%(
HMHH+NNN+OONP
7)/#"0+3,'/0+HMIH+NNN+OOMG
)$*#'+,-,)$*#'./$
HOH+OHH+HQR+SHTIRU1-,#?V
)"(0'*
HMHH+OHI+HGNR
9("+@()*"+GPQM+HGNR
ǎȇǸǭǽǵȌ
ǙDzǾǿDzǺǽǭǴǰǻǯǻǽ
ćHVNiUHSXEOLND
GGMMMHMPR+S!W'"8#X+5"*W#XV
'DQPDUN
QRGR+MQIN
1$/&23*(%4
HIMH+RHI+HN+YP+SHTINU1Z,#?V
ƆƫƫƜƤơ
ƆƨƭƩƪƞƪƫƞƳƧ
(VSDxD
PHG+MM+IH+MQ+SHTIHU+[+HTHMU1-,#?V
(VWRQLD
YYMQHYI+S',,.,0,0/0/+B\#/V
5"(%2$
HI+RO+QG+NH+RH+S*"%(*V
+UYDWVND
HI+OOO+YY+HI+S#(%,"#(*#,+:"],5V
6&(*'(
HGNR+GM+OH+IN+S%6,(-(&(+#(],"#(*/V
6"$*(%4
HMIM+GIH+INH+S#(&,"#(*+%(**V
ǝǻǾǾǵȌ
ǮDzǾǼǸǭǿǺǻ
1RUWKHUQ,UHODQG
HMNN+QQM+HN+MM+SR:1-,#+7K+*(#8*,#/V
6XLVVH6FKZHL]6YL]]HUD
HMNM+HHH+GPI+SHTHMI+Lab1Z,#?V
.DǴDǷFǿDǺ
M+MHH+GHHH+HH+HN+S;'//V
ǞǽǮǵȔǭ
[QMI+IIN+NNH+MNI+Sc"B(*#,+:"],5V
7(&8'(
YYIY+QGYQ+SE(*0&0+&/*/;"#(+]5(#0V
6ORYDNLD
G+QQG+IRN+PQ+S!W'"8#d+&/*/;`##F+6"5"'V
7'&3/(%'(
1DFLRQDOLQĒVNDPEXWLV
6ORYHQLMD
'UçDYQLWHOHIRQVNLNOLF
/X[HPERXUJ/X[HPEXUJ
GNMO+IIHH+S!(&,"#(*/+^);+1+(::/*+#(&,"#(*V
6XRPL
HP+MM+YG+RH+NH
0DJ\DURUV]iJ
HY+I+OHH+MIRI+S_'0]W."0+;/*6X5W0V
:8$"'#$
HM+ROPG+PHPY+S*"B(*0(-&(*V
9$4$"*(%4
HPHH+GHG+HM+OI+SHTIHU1-,#?V
ประเทศไทย+SK6(,*(#8V
HG+YRG+OYRH
1RUJH
GG+PO+IP+IN
7UNL\H
NNN+M+NNR
gVWHUUHLFK
HMGH+NH+II+QQ+SHTINRU1Z,#?V
8QLWHG.LQJGRP
HMNN+QQM+HN+MM+SR:1-,#+7K+*(#8*,#/V
3ROVND
SRãĀF]HQLH1DURGRZ\
ǠǷǽǭȓǺǭ
ǮDzǴǷǻȅǿǻǯǺǻ
3RUWXJDO
OHO+OM+HG+GR+SHTIGU1-,#?+$+Z`5/*+
HTQHU1-,#?V
>>>?:6,*,:0?%"-10)::"'&
5RPüQl
QDŗLRQDOHGHDSHOWHOHIRQLF
!"#$%"#&'(%&)(*+,-(./0+1+2-(./0+#"#+%"#&'(%&)/**/0+1+3)4/'5/'&'(.*,%6/+7,*8/'
9:/%,;,%(&,"#0+('/+0)<=/%&+&"+%6(#./+>,&6")&+#"&,%/?
@6,*,:0+(#8+&6/+@6,*,:0A+06,/*8+/-<*/-+('/+'/.,0&/'/8+&'(8/-('B0+";+C"#,#B*,=B/+@6,*,:0+D*/%&'"#,%0+!?E?
(#8+('/+)0/8+)#8/'+*,%/#0/+;'"-+C"#,#B*,=B/+@6,*,:0+D*/%&'"#,%0+!?E?
3**+'/.,0&/'/8+(#8+)#'/.,0&/'/8+&'(8/-('B0+('/+:'":/'&F+";+&6/,'+'/0:/%&,5/+">#/'0?
GHIG+J+K@+E,0,"#+!/&6/'*(#80+7?E?+++3**+',.6&0+'/0/'5/8?
>>>?:6,*,:0?%"-