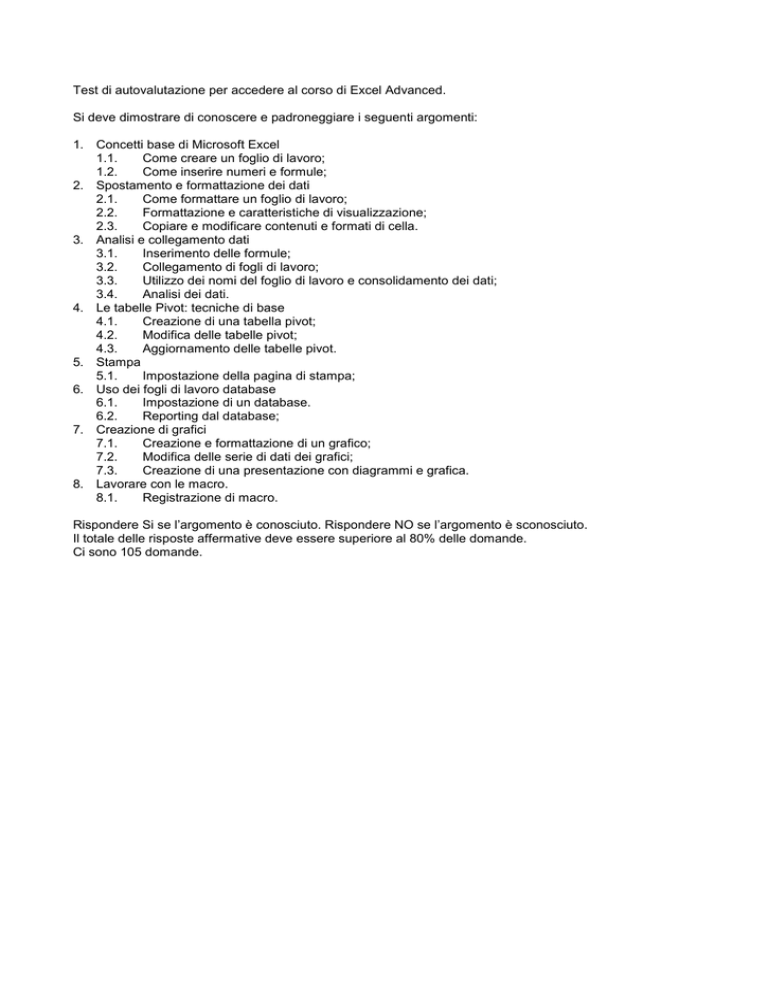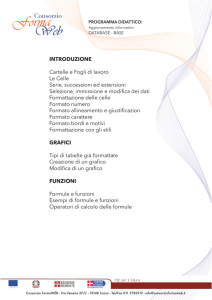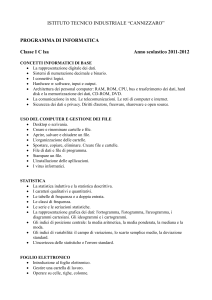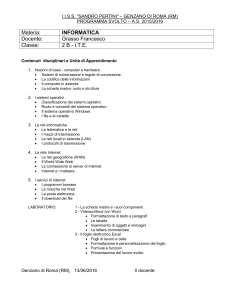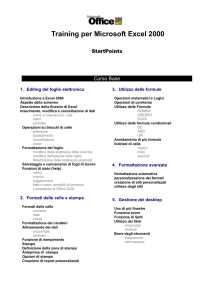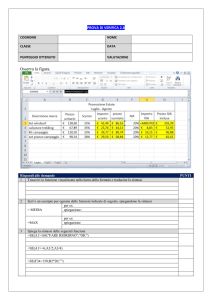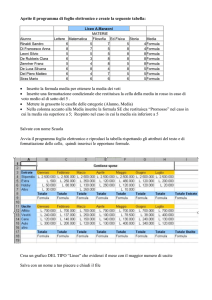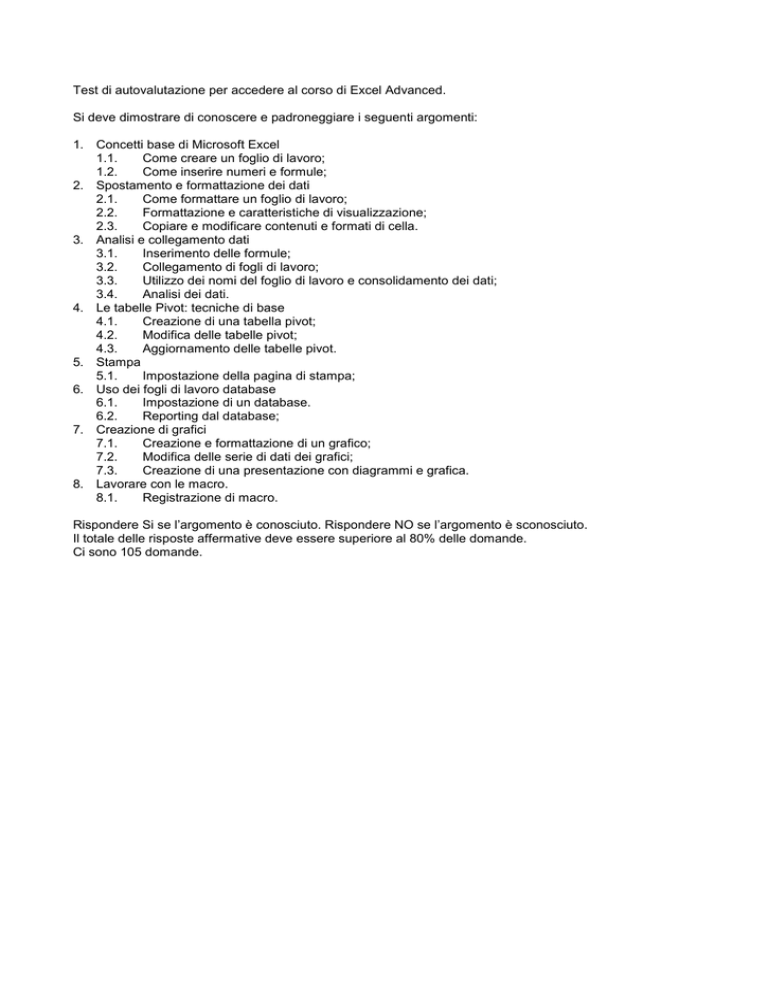
Test di autovalutazione per accedere al corso di Excel Advanced.
Si deve dimostrare di conoscere e padroneggiare i seguenti argomenti:
1. Concetti base di Microsoft Excel
1.1.
Come creare un foglio di lavoro;
1.2.
Come inserire numeri e formule;
2. Spostamento e formattazione dei dati
2.1.
Come formattare un foglio di lavoro;
2.2.
Formattazione e caratteristiche di visualizzazione;
2.3.
Copiare e modificare contenuti e formati di cella.
3. Analisi e collegamento dati
3.1.
Inserimento delle formule;
3.2.
Collegamento di fogli di lavoro;
3.3.
Utilizzo dei nomi del foglio di lavoro e consolidamento dei dati;
3.4.
Analisi dei dati.
4. Le tabelle Pivot: tecniche di base
4.1.
Creazione di una tabella pivot;
4.2.
Modifica delle tabelle pivot;
4.3.
Aggiornamento delle tabelle pivot.
5. Stampa
5.1.
Impostazione della pagina di stampa;
6. Uso dei fogli di lavoro database
6.1.
Impostazione di un database.
6.2.
Reporting dal database;
7. Creazione di grafici
7.1.
Creazione e formattazione di un grafico;
7.2.
Modifica delle serie di dati dei grafici;
7.3.
Creazione di una presentazione con diagrammi e grafica.
8. Lavorare con le macro.
8.1.
Registrazione di macro.
Rispondere Si se l’argomento è conosciuto. Rispondere NO se l’argomento è sconosciuto.
Il totale delle risposte affermative deve essere superiore al 80% delle domande.
Ci sono 105 domande.
Per
Eseguire
1 Concetti base di Microsoft Excel
1.1
Come creare un foglio di lavoro
Dal menu File, scegliere Apri. Quindi selezionare il file da aprire.
1.1.1
Aprire una cartella di Excel
Oppure, se attiva la barra degli strumenti Standard, premere il
bottone Apri.
Utilizzare il comando Zoom del menu Visualizza o la casella di
1.1.2
Ingrandire o ridurre la
visualizzazione del foglio di
zoom per ingrandire o ridurre la visualizzazione del foglio di lavoro
lavoro.
o del foglio grafico.
Dal menu File, scegliere Salva con nome. Indicare dove salvare la
1.1.3
Rinominare e salvare un
documento.
cartella, inserire un nome per il foglio di lavoro e scegliere OK.
1.1.4
Far scorrere il foglio
Fare un clic sulla freccia di scorrimento in basso, presente sulla
elettronico di una riga.
barra di scorrimento laterale.
1.1.5
Far scorrere un foglio di
Trascinare il pulsante di scorrimento fino al fondo della barra di
lavoro fino alla
scorrimento.
corrispondenza dell’ultima
riga utilizzata.
1.1.6
Rendere una cella attiva.
Fare clic su una cella per selezionarla.
1.1.7
Spostarsi all'inizio del foglio di CTRL + HOME
lavoro.
1.1.8
Spostarsi all'inizio della riga
HOME
1.1.9
Spostarsi al margine dell'area CTRL + tasti di direzione
dati corrente.
1.1.10 Spostarsi di una schermata a ALT + PGGIÙ
destra.
1.1.11 Spostarsi al foglio successivo CTRL + PGGIÙ
della cartella di lavoro.
1.1.12 Spostarsi alla successiva
CTRL + F6 o CTRL + TAB
finestra o cartella di lavoro.
1.1.13 Inserire testo in una cella.
Fare clic sulla cella in cui si desidera immettere i dati.
Digitare i dati e premere INVIO o TAB.
1.1.14
1.1.15
1.1.16
1.1.17
1.1.18
1.2
1.2.1
1.2.2
1.2.3
1.2.4
1.2.5
Inserire testo in una selezione
di celle.
Modificare il contenuto di una
cella.
Evidenziare la selezione. Dopo ogni inserimento, premere INVIO o
TAB. La cella successiva nella selezione diviene la cella attiva.
Selezionare la cella e fare clic nella barra delle formule oppure
selezionare la cella e premere il tasto F2. modificare il contenuto e
premere INVIO.
È sufficiente scegliere Guida in linea Microsoft Excel dal menu ?.
Visualizzare i contenuti della
Guida.
Chiudere una cartella.
Dal menu File, scegliere Chiudi.
Terminare una sessione di
Scegliere Esci dal menu File.
Excel.
Come inserire numeri e formule
Creare una serie da un
Selezionare la cella da incrementare, quindi puntare sul quadratino
singolo valore partendo dalle di riempimento. Trascinando il quadratino i valori saranno
voci già elencate.
incrementati.
Creare una serie da più valori Selezionare l’intervallo da incrementare, quindi puntare sul
partendo dalle voci già
quadratino di riempimento. Trascinando il quadratino verrà estesa
elencate.
la serie.
Digitare una formula in una
Iniziare la formula con il segno di uguale (=), quindi inserire la
cella.
formula e premere INVIO.
Usare i riferimenti di cella in
Dopo aver iniziato una formula, selezionare la cella o la serie alla
una formula.
quale fare riferimento. La formula cambia via via che si
selezionano le celle.
Usare una funzione in una
Fare clic nella barra delle formule e posizionare il punto di
formula.
inserimento nella giusta posizione nella formula. Dal menu
Inserisci, scegliere Funzione. Selezionare la categoria e la
funzione da inserire nella formula.
Per
1.2.6
Effettuare una modifica
direttamente in una cella.
Eseguire
Fare doppio clic sulla cella. Posizionare il punto di inserimento.
Premere INVIO per immettere le nuove informazioni o ESC per
lasciare invariato il contenuto della cella.
Per
Eseguire
2 Spostamento e formattazione dei dati
2.1
Come formattare un foglio di lavoro
2.1.1
Modificare la larghezza delle Trascinare i bordi delle colonne o righe o usare i comandi
colonne e l’altezza della riga. Larghezza colonna e Altezza riga. Usare il comando Adatta della
finestra di dialogo Larghezza colonna per allargare ogni colonna in
modo da visualizzare tutto il contenuto delle celle.
2.1.2
Visualizzare i menu di scelta
Per visualizzare i menu di scelta rapida premere il pulsante destro
rapida e le barre di
del mouse. Scegliere Opzioni dal menu Strumenti, quindi scegliere
scorrimento.
la scheda Visualizza. Selezionare le caselle di controllo relative agli
elementi che si desidera visualizzare e deselezionare quelle
relative agli elementi che si desidera nascondere.
2.1.3
Formattazione dei numeri.
Usare il comando Numero del Menu Formato per modificare i
formati di numeri e date.
2.1.4
Creare formati personalizzati
Modificare un formato numerico nella finestra di dialogo
di numeri.
Formato numerico.
2.1.5
Modificare l’allineamento e il
Fare clic sul pulsante di allineamento o del carattere sulla barra
carattere di elementi nelle
degli strumenti Standard o Formattazione, o scegliere i
celle.
comandi Allineamento o Tipo di carattere dal menu Formato o
dal menu di scelta rapida.
2.2
Formattazione e caratteristiche di visualizzazione
2.2.1
Creare, applicare e cambiare
Usare la finestra Stile della barra degli strumenti per creare
gli stili delle celle.
uno stile basato su una cella esistente, o usare il comando
Stile del Menu FORMATO per creare uno stile con comandi di
menu.
2.2.2
Cambiare la visualizzazione
Scegliere Opzioni dal menu Strumenti, quindi scegliere la
del foglio di lavoro.
scheda Visualizza. Disattivare la visualizzazione di griglie e
cambiare altri attributi di visualizzazione.
2.2.3
Aggiungere bordi e
Scegliere Formato, Celle, Bordo quindi effettuare le scelte per
ombreggiature alle celle
creare bordi nel foglio di lavoro.
2.2.4
Assegnare nomi alle viste.
Scegliere Visualizzazioni personalizzate dal menu Visualizza.
2.3
Copiare e modificare contenuti e formati di cella.
2.3.1
Copiare i dati in celle
Usare il quadratino di riempimento per copiare i dati e le
adiacenti
formule delle celle in celle adiacenti. I riferimenti relativi nelle
formule copiati in celle adiacenti vengono automaticamente
riadattati alla loro nuova posizione.
2.3.2
Inserire ed eliminare righe e
Selezionare la riga o colonna e, tenendo premuto MAIUSC,
colonne.
trascinare il quadratino di riempimento per inserire o cancellare
la riga o la colonna.
2.3.3
Spostare i dati delle celle.
Trascinare il bordo della selezione per spostare i dati delle
celle.
2.3.4
Annullare un comando o
Usare il comando Annulla dal menu modifica o il pulsante
un’azione.
Annulla della Barra degli strumenti.
2.3.5
Copiare i dati in celle non
Premere CTRL e trascinare il bordo della selezione per copiare
adiacenti.
i dati nelle celle non adiacenti.
2.3.6
Copiare determinati attributi di
Usare il comando Copia e il comando Incolla speciale per
cella.
copiare determinati attributi come la formattazione.
2.3.7
Disposizione delle finestre.
Usare il comando Disponi del menu Finestra per sistemare le
finestre sullo schermo.
2.3.8
Muovere, dimensionare,
Usare il mouse o i comandi del menu di controllo per
chiudere, allargare e
controllare la dimensione e la posizione di una finestra.
ripristinare una finestra.
2.3.9
Copiare dati tra fogli di lavoro.
Usare lo strumento Copia e il comando Incolla per copiare il
contenuto e la formattazione delle celle da un foglio di lavoro a
un altro.
2.3.10 Creare formule usando i
riferimenti assoluti, relativi e
misti.
3 Analisi e collegamento dati
3.1
Inserimento delle formule.
Per
3.1.1
Eseguire
Inserire una formula di
matrice.
3.1.2
Prendere una decisione con
la funzione SE.
3.1.3
Costruire una formula con
una funzione nidificata.
3.1.4
Creare una funzione
personalizzata.
3.1.5
Cercare un valore in una
tabella di ricerca.
3.1.6
Fare annotazioni nel foglio di
lavoro con caselle di testo,
pulsanti e note.
3.1.7
Proteggere e proteggere celle
e oggetti.
3.2
Collegamento di fogli di lavoro
3.2.1
Collegare un foglio di lavoro
ad un altro.
3.2.2
Salvare una cartella di lavoro
specificando che i documenti
nella cartella di lavoro sono
legati o non legati.
3.3
Utilizzo dei nomi del foglio di lavoro e consolidamento dei dati
3.3.1
Creare nomi per celle e
intervalli di celle.
3.3.2
Usare i nomi di celle o
intervalli di celle nelle formule.
3.3.3
Assegnare nomi a formule
esistenti per sostituire i
riferimenti di cella.
3.3.4
Assegnare nomi a formule
contenenti riferimenti relativi e
costanti.
3.3.5
Creare una struttura su un
foglio di lavoro.
3.3.6
Espandere e comprimere una
struttura.
3.3.7
Formattare un gruppo di fogli
di lavoro allo stesso tempo.
3.3.8
Consolidare i dati da fogli di
lavoro differenti.
3.4
Analisi dei dati.
3.4.1
Risolvere problemi di
simulazione usando le
Tabelle dati.
3.4.2
Utilizzare il comando Ricerca
obiettivo.
3.4.3
Definire e risolvere un
problema utilizzando il
Risolutore
3.4.4
Utilizzare il Manager scenari.
4 Le tabelle Pivot: tecniche di base
4.1
Creazione di una tabella pivot
4.1.1
Creare una tabella Pivot
utilizzando la procedura
guidata Autocomposizione
Tabelle Pivot.
4.2
Modifica delle Tabelle Pivot
Per
4.2.1
Eseguire
Utilizzare le opzioni per
controllare le funzioni di
riepilogo e la formattazione
delle tabelle Pivot.
4.3
Aggiornamento delle tabelle pivot
4.3.1
Aggiornare una tabella Pivot
dopo aver effettuato: modifica
dei dati in un campo, aggiunta
o modifica di elementi,
inserimento o eliminazione di
campi o elementi.
5 Stampa
5.1
Impostazione della pagina di stampa
5.1.1
Previsualizzare un foglio di
lavoro da stampare.
5.1.2
Impostare la pagina.
5.1.3
Stampare una parte del foglio
di lavoro.
5.1.4
Specificare i titoli che devono
essere stampati su ogni
pagina.
5.1.5
Stampare un rapporto creato
con Gestione rapporti.
6 Uso dei fogli di lavoro database
6.1
Impostazione di un database
6.1.1
Definire un database in un
foglio di lavoro.
6.1.2
Usare il modulo dati per
aggiungere e modificare
record nel database.
6.1.3
Ordinare i dati in un
database.
6.1.4
Trovare record nel database
mediante il modulo dati.
6.1.5
Cancellare record dal
database mediante il modulo
dati.
6.2
Reporting dal database
6.2.1
Impostare criteri su un foglio
di lavoro.
6.2.2
Trovare record in un
database.
6.2.3
Cancellare record da un
database.
6.2.4
Estrarre record da un
database.
6.2.5
Analizzare dati con le funzioni
di database.
7 Creazione di grafici
7.1
Creazione e formattazione di un grafico
7.1.1
Selezionare dei dati per
creare un nuovo grafico
7.1.2
Incorporare un grafico in un
foglio di lavoro
7.1.3
Creare un grafico su un
documento separato
7.1.4
Cambiare il tipo di grafico
7.1.5
Aggiungere una legenda
7.1.6
Aggiungere un titolo al grafico
Per
7.1.7
Eseguire
Aggiungere le griglie al
grafico
7.1.8
Selezionare oggetti del
grafico con il mouse
7.1.9
Cambiare il carattere e i
motivi delle voci del grafico.
7.1.10 Spostare e dimensionare voci
del grafico.
7.1.11 Aggiungere una freccia al
grafico.
7.1.12 Aggiungere un testo
svincolato a un grafico.
7.1.13 Salvare le impostazioni e le
formattazioni del grafico in un
modello.
7.2
Modifica delle serie di dati dei grafici
7.2.1
Selezionare una serie di dati
in un grafico
7.2.2
Modificare la formula di una
serie di dati per catalogare
dati diversi nel grafico.
7.2.3
Aggiungere o eliminare una
serie di dati da un grafico.
7.2.4
Creare un grafico XY
(DISPERSIONE)
7.3
Creazione di una presentazione con diagrammi e grafica
7.3.1
Aggiungere oggetti grafici a
un foglio di lavoro.
7.3.2
Formattare oggetti grafici.
7.3.3
Aggiungere caselle di testo a
un foglio di lavoro.
8 Lavorare con le macro.
8.1
Registrazione di macro
8.1.1
Registrare una macro
8.1.2
Modificare e documentare
una macro.
8.1.3
Interrompere una macro.