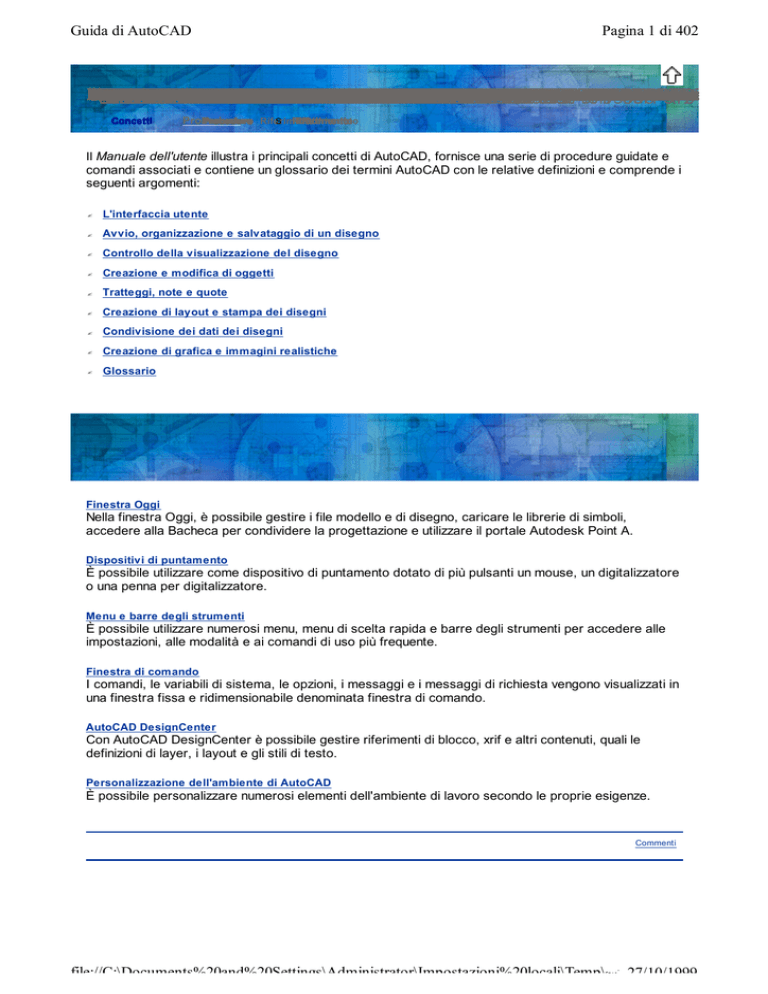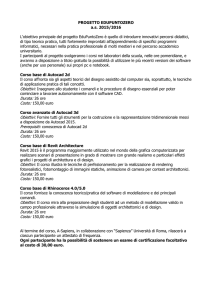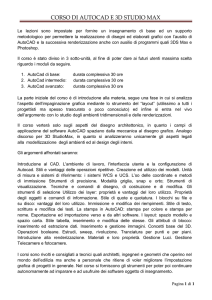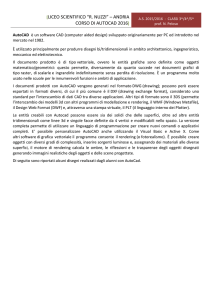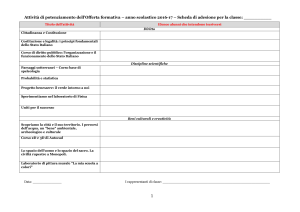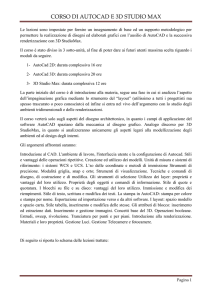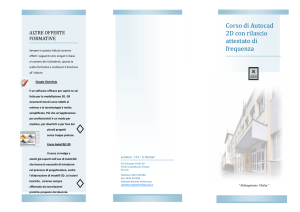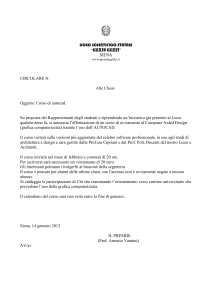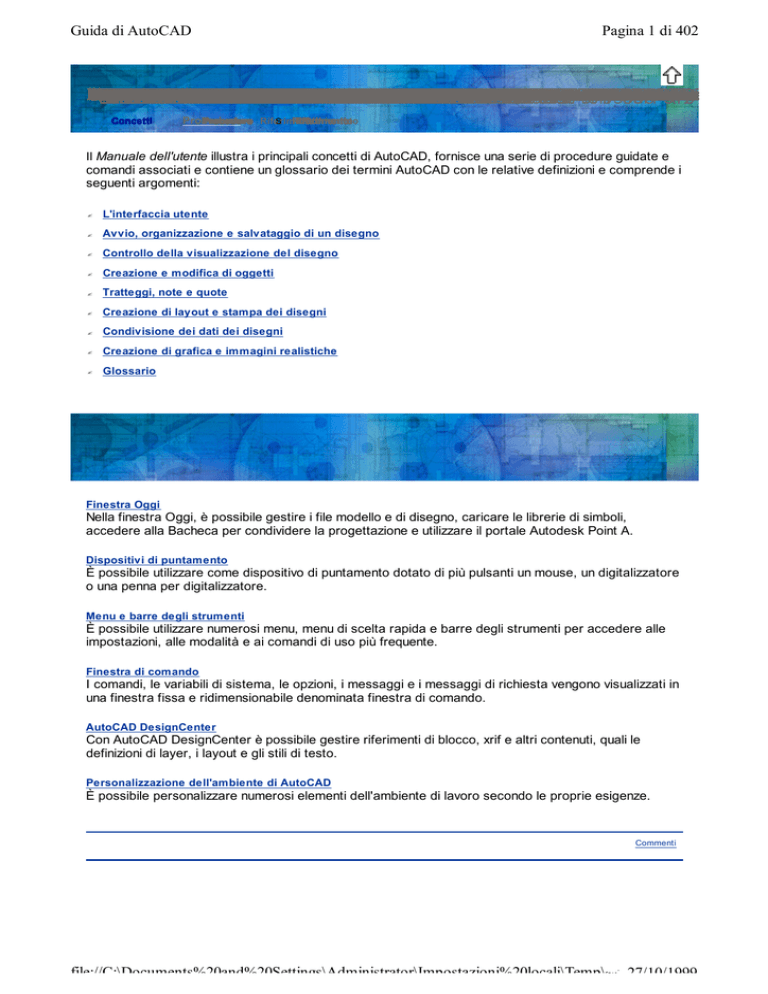
Guida di AutoCAD
Pagina 1 di 402
Manuale
dell'utente
Ricerca
Filtro
Caricamento
Impostazione
Modifica
Visualizzazione
Immissione
Controllo
Creazione
Rendering
Introduzione
Aggiunta,
Definizione
Applicazione
Uso
Proiezione
Specificazione
Salvataggio
Rivisualizzazione
Copia
Recupero
Impostazione
Organizzazione
Verifica
Ingrandimento
Eseguire
Impostazioni
Posizionamento
Snap
Limitazione
Blocco
Puntamento
Divisione
Informazioni
Disassemblaggio
Estrazione
Seleziona
Filtraggio
Raggruppamento
Copia,
Offset
Riflessione
Taglio
Copie
Dissociazione
Raccordo
Sezione
Estrusione
Spostamento
Sfalsamento
Rastremazione
Impronta
Separazione
Svuotamento
Tratteggi,
Tratteggi
Note
Giustificazione
Introduzione
Sostituzione
Formattazione
Concetti
Parti
Quote
Confronto
Personalizzazione
Adattamento
Arrotondamento
Soppressione
Condizioni
Cornici
Zone
Tolleranze
Selezione
Determinazione
Regolazione
Riuso
Duplicazione
Importazione
Bloccaggio
Scalatura
Allineamento
Rotazione
Ridefinizione
Panoramica
Differenze
Migrazione
Posizionamento
Passaggio
Utilizzo
Eliminazione
Anteprima
Riferimenti
Archiviazione
Nidificazione
Risoluzione
Xrif
File
Compatibilità
Importazione
Incorporamento
Revisione
Conversione
Apertura
Inserimento
Pubblicazione
Come
Inizio
Partecipazione
Accesso
Identificazione
Individuazione
Esportazione
Aggiornamento
Combinazione
Condivisione
Immagini
Collegamento,
Collegamento
Messa
Scollegamento
Ritaglio
Gestione
Assegnazione
Ottimizzazione
Miglioramento
Disegno
Scelta
Inconvenienti
Nascondere
Aggiunta
Preparazione
Correzione
Configurazione
Stampa
Glossario
Attivazione
Interfaccia
Finestra
Dispositivi
Pulsanti
Tavolette
Barre
Barra
Menu
Ancoraggio
AutoCAD
Vista
Creazione,
Usa
scaricati
stereolitografici
WMF
PostScript
BMP
DWF
ACIS
DesignXML
DXF
3D
dei
degli
di
del
delle
dell'utilità
dell'autocomposizione
un
ed
di
di
struttura
e
contenuto
a
odi
e
Snap
degli
dei
di
delle
staccare
attaccare
multiple
impedire
ignorare
contattare
o
associative
e
di
modelli
Layer
grip
stili
collegamenti
librerie
Snap
un
coordinate
oggetti
xrif
query
colori
spazio
file
Taglia,
Internet
Puntamento
rendering
delle
materiali
Elaborazione
Meet
dei
tipi
font
etichette
un'autocomposizione
disegni
anti-aliasing
più
offset
in
di
default
ordinamento
posizioni
di
Studio
una
termine
tolleranza
barre
grip
layer
di
nomi
caricamento
delle
blocco
gruppo
font
comandi
sistema
file
collegamenti
su
di
etichette
scelta
del
estensione
e
layout
tolleranze
Oggi
di
oggetti
della
a
facce
in
immagini
perfezionamento
del
delle
di
degli
dell'associatività
dei
della
locale
dello
ai
del
un
delle
di
ad
o
viste
e
un
ortografico
di
dell'aspetto
una
delle
della
del
dello
degli
scala
dei
raster
dell'ordine
eeditor
della
stili
collegamento
un
file
tabelle
finestre
riferimento
modalità
strumenti
indici
menu
ombre
DesignCenter
luci
di
stili
delle
modifica
dei
della
note
oggetti
e
di
delle
riferimenti
modello
tra
trancia
su
modelli
disegni
di
delle
dati
file
e
mano
eventuali
un
immagini
disegni
del
batch
di
o
rispetto
composte
di
utente
oggetti
superfici
unione
cerchi
scala
dalle
DesignCenter
linee
punti
comando
da
viste
formati
dei
ellissi
archi
salvataggio
o
polilinee
base
poligoni
spline
ad
esterni,
per
anelli
oggetti
testo
quote
gruppi
tratteggi
Unicode
scala
solidi
database
una
dei
dati
degli
xrif
di
e
multilinee
riempimenti
strumenti
delle
organizzazione
della
testo
una
spessore
ombreggiature
proprietà
un
tolleranze
collegamenti
di
informazioni
file,
diretta
delle
solidi
ad
del
degli
quota
dei
oggetto
e
un
dispositivo
cimatura
tipo
punte
e
modello
di
un
gruppi
digitalizzazione
delle
testo
per
a
e
TrueType
modifica
percorso
ad
linee
colore
percorsi
di
blocchi
inserimento
oggetti
testo
contenuto
combinazione
salvataggio
Now
tipo
denominazione
sull'area
alle
uso
angolo
ai
alla
all'uso
un
all'Orbita
all'accesso
disegno
a
agli
all'assegnazione
al
all'apertura
più
all'importazione
sulle
linea
dei
all'immissione
all'impostazione
all'uso
alle
alla
testo
facce
di
delle
file
dell'origine
raccordi
oggetti
testi
quote
modelli
tratteggi
caratteri
finestre
calcolo
raccordi,
immagini
una
superfici
per
mesh
tratteggio
layout
cimature
librerie
aree
SQL
stampa
con
gruppi
puntamento
e
solidi
query
blocchi
dei
testi
un
grip
valori
superfici
interruzioni
di
Sistema
o
modifica
del
Internet
immagini
delle
disattivazione
di
dei
facce
un'immagine
file
per
panoramica
di
causati
in
tipi
oggetti
del
percorsi
gli
dell'altezza
facce
della
dello
nel
ridimensionamento
delle
e
dell'area
singoli
di
degli
carta
dell'orientamento
una
dell'angolo
configurazione
della
geometria
ripristino
delle
in
coordinate
riuso
di
proprietà
riferimenti
variabili
oggetti
e
un
comandi
Copia
file
rivisualizzazione
altri
geometria
facce
attributi
personalizzati
testo
impostazioni
3D
dimensione
delle
forma
spline
degli
spessore
di
punti
immagini
linee
spigoli
zoom
luminosità,
materiale
definizione
disegno
e
degli
di
note
xrif
o
della
disegni
un'immagine
blocchi
dati
con
proprietà
un
AutoCAD
stampa
dei
dell'area
spessore
geometria
spessori
tabelle
di
posizione
scala
viste
sui
visualizzazione
immagini
nei
e
visibilità
oggetto
della
rapida
sovrapposizione
una
stili
contorni
delle
messa
font
di
riferimenti
modelli
la
caricamento
collegamento
layer
scaricamento
riflessione
visualizzazione
database
disegno
per
ortogonale
rendering
layout
testo
gruppi
e
tipi
blocchi
viste
parti
nomi
URL
oggetti
di
layer
delle
luci
facce
uno
movimento
per
solidi
del
finestra
modelli
linee
riga
conflitti
nuovi
problemi
delle
di
vista
e
ad
file
oggetto
riferimenti
in
Vista
oggetti
progetto
dimensione
configurazione
dei
una
modifiche
la
testo
degli
annotazioni
un
vista
di
parte
formati
stampa
oggetti
viste
disegni
dei
di
nel
quota
solidi
file
incorporamento
percorsi
informazioni
dell'apparecchio
facce
colore,
traiettorie
layout
dell'orientamento
piani
griglia
nei
per
un
una
di
modello
stampa
altri
la
unità,
assonometriche
finestre
oggetti
del
correzione
PostScript
irecord
sfalsamento
di
oggetti
una
materiali
disegni
stili
della
calcolo
dei
sugli
tratteggio
errori
libera
font
materiali
differenze
creazione
tabelle
selezione
attributi
finestra
modifica
standard
contorni
scala
di
stili
oggetti
impostazioni
stampa
nomi
valori
quotatura
con
specificazione
blocchi
nel
impostazione
tolleranze
DesignCenter
immagini
spessori
tipi
quote
numeri
query
creazione
testo
ilcontrollo
AutoCAD
3D
funzione
dell'orbita
luci
stili
file
di
visualizzazione
impostazioni
coordinate
tipo
errori
riunioni
e
serie
ad
finestra
riga
viste
punti
una
linea
un
intervalli
colore
rendering
di
itipo
modifica
3D
piani
esistenti
testo
gestire
riferimenti
all'interno
dati
del
assonometrici
layout
modello
Microsoft
disegno
annotazioni
di
per
o
preimpostate
riferimenti
una
e
facce
un
viste
distanze,
lavoro
di
aperti
dati
vista
selezione
proiettata
3D
proiezioni
sottoposti
viste
e
della
solidi
multilinea
con
tabelle
realizzati
una
DesignCenter
file
testo
caratteri
geometrici
delle
definizioni
partecipanti
della
con
lineari
filtraggio
dell'ambiente
curvi
composti
di
multilinea
oggetti
finestre
modifica
dell'avvio
esistenti
costruzione
layout
tabella
viste
una
riferimento
3D
OLE
delle
coordinate
di
stampa
ialle
disegno
immagine
grip
degli
per
polilinee
sui
giustificazione
di
render
condividere
scala
pacchetto
spessore
opzioni
vista
danneggiato
disegni
ed
ruotate
e
finestre
attaccati,
strumenti
griglia
creati
modello
layout
radiali
impostazioni
linea
dimensioni
angolari
allineate
orizzontali
per
unità
layer
semplici
lineari
con
delle
da
file
tipi
risoluzione
polare
disegno
convenzioni
di
e
ed
rendering
sui
linea
stile
disegni
ombreggiare
DWF
immagini
su
zeri
un'immagine
orientamenti
di
stili
operazioni
sistemi
ipertestuali
singola
sessione
intersecanti
in
sottoposte
stili
velocità
grip
per
e
orientate
multilinea
disegno
oggetti
violazioni
blocchi
del
riferimento
nei
la
testo
solidi
layout
e
precedentemente
valori
modalità
tipo
una
spaziatura
distanze
nelle
dei
tratteggio
di
quota
prestazioni
rendering
3D
pagina
dell'elenco
rispetto
polilinee
query
formati
di
wireframe
delle
DWF
e
immagini
oggetti
nascoste
all'interno
riunione
dei
del
di
a
database
negli
esterni
multilinea
coordinate
driver
file
senza
nel
una
quota
materiali
etichette
tolleranze
in
di
informazioni
altre
per
spessori
su
linea
nelle
stampa
3D
riferimento
esterni
tra
stili
dei
ipertestuali
della
annotazione
da
del
di
vista
quota
degli
sui
selezione
dai
spazio
stampa
da
un
singola
vista
di
controllare
oggetti
3D
ai
file
editor
Big
query
direttrici
quota
dei
di
quotatura
AutoCAD
non
estensione
geometriche
precisione
impilati
tabella
stili
collegamenti
file
descrittivi
oggetti
da
sui
in
angoli
3D
verifica
dei
di
eliminazione
sottoposte
e
solidi
riempimento
cimature
direttrice
linea
visualizzazione
di
riunione
Incolla
oggetti
della
direttrici
etichette
delle
raster
degli
richiesta
di
e
quota
linea
mediante
blocchi
tratteggio
delle
esistente
disegno
solidi
versioni
DWF
layer
l'ombreggiatura
di
testo
riunione
stampa
coordinate
dei
OLE
multilinea
quota
alla
prospettiche
in
di
migliorare
nelle
delle
stampa
due
3D
OLE
e
layout
di
freccia
multiple
corrente
linee
in
retinatura,
solidi
gruppi
raster
delle
con
ipertestuale
disegno
bit
tabella
estrusione
etichette
ipertestuale
punte
da
per
selezione
nelle
di
solidi
collegamenti
ritaglio
nei
3D
un
composti
Internet
sui
alternativo
linea
stili
corrente
OLE
distanze
raster
blocchi
in
di
disegno
delle
grafici
mediante
degli
del
Coordinate
ad
attributi
3D
tipi
con
selezionati
piano
di
aree
file
direttrice
scala
oggetti
oggetto
rendering
formati
DXB
una
DesignCenter
di
snap
facce
per
sistema
intersezioni
esterni
un
utilizzare
del
nelle
file
Oggi
in
solidi
di
ipertestuali
riferimento
ricerca,
testo
dei
e
elementi
quota
tipo
per
iltratteggio
direttrice
oggetti
disegno
da
coordinate
di
solidi
degli
sferiche
cartesiane
percorsi
del
un
non
stampa
3D
in
linea
da
di
cilindriche
file
utilizzare
isole
etichetta
viste
delle
solidi
del
segmenti
finestre
nomi
esterni
di
puntamento
Font
altri
locale
tratteggio
e
delle
database
nella
di
multilinea
in
materiali
viste
3D
informazioni
stili
su
esterni
misurati
riempimento
tratteggio
degli
e
OLE
standard
delimitati
di
raster
applicazioni
linea
per
fine
CAD
e
sui
di
finestre
(modalità
formato
2D
delle
linea
trasparenza
testo
quota
penne
per
(Zoom)
stampa
visualizzazione
agli
profili
dei
di
identificazione
oggetti
riferimenti
dialogo
un
con
spaziali
del
Crea
layer
predefiniti
punto
disegni
3D
Pubblica
in
file
stampare
e
mappa
linea
costruzione
misura
realizzati
disegno
un
simboli
modo
ricerca
linea
di
delle
Oggi
dello
geometriche
quota
DWF
e
nella
stampa
riga
3D
memorizzazione
nel
da
di
disegni
riferimento
solidi
Internet
quota
degli
sottoposta
inclinazione
modificati
formato
blocco
della
del
altri
dimensioni
dei
elettroniche
NetMeeting
con
sugli
per
dello
una
controllare
zoomare
di
quota
riferimenti
colore
dimensione
esterni
a
della
finestre
un
degli
mappaggio
oggetti
release
modo
3D
di
dei
sito
esterni
annotazione
AutoCAD
finestre
Snap
stampa
2D
e
solidi
polari
testo
linea
parallele
layout
e
finestre
quota
sul
dai
nidificazione,
un
blocchi
allo
disegno
nome
modello
modificare
impostazioni
3D
disposizioni
sui
la
una
finestre
a
in
e
d'estensione
di
tabella
salvataggio
testo
le
plotter
oggetti
finestre
dei
e
delle
raster
aggiornati
interfaccia
layout
applicazione
3D
quote
contrasto
visualizzazione
aree
con
AutoCAD
in
(snap
corrente
di
finestre
testi
nei
testo
verso
di
rettangolare
stampa
oggetti
elettroniche
nel
figure
3D
con
quote
degli
coordinate
AutoCAD
oggetto
disegni
Adobe
delle
richiesta
testo
di
oggetti
e
su
disegno
della
globali
finestre
raster
assonometrici
formati
dei
(puntamento
(Orbita
blocchi
informazioni
dell'icona
base
e
linea
tipi
stampa
collegamenti
con
di
sostitutivi
del
XY
in
proprietà
cursore
spessori
usare
3D
testo
gli
linea
visualizzazione
e
rendering
di
degli
scala
immagini
(e
su
controllare
sui
oggetti
DWF
di
per
le
testo
all'incorporamento
quote
blocco
3D
ad
impostazioni
nei
da
un
realistici
valori
stili
definizione
in
finestra
iprecedenti
assonometriche
facce
oggetti
all'interno
a
(Orbita
nei
disegno
3D
foglio
blocchi
quote
scambio
linea
dipendenti
delle
con
per
assistenza
oggetti
laterali
in
file
dei
esterno
orizzontale
linea
di
(attributi
iltesto
database
punti
la
layout
o
verticali
applicazione
release
con
proprietà
layer
AutoCAD
formati
foglio
delle
file
finestra
disegni
font
e
collegamenti
circolari
dei
sulla
di
disegni
stampa
scollegamento
alle
polilinee,
layout
Web
di
nel
dei
scheda
della
stile
coordinate
spazio
del
blocchi
oggetti
linea
(xrif)
un
sottoposta
fotografico
2D
disegni
quota
nei
angoli
errori
configurazione
sessione
unità
riferimento
una
e
visualizzazione
testo
snap
(modifica
rendering
alla
della
di
3D
definiti
un'immagine
variabili
forma
oggetti
un
dinamico
raggi)
linea
e
di
nome
del
interruzioni
in
polilinee
(Esplosione)
a
relative
non
solidi
riempimento
la
linea
di
degli
risoluzione
da
del
intervalli
complessi
browser
3D
foglio
stampa
riferimenti
polare
angoli
di
una
un
AutoCAD
utilizzare
solidi
in
comando
einterattivo
proprietà
scala
immagini
(Regioni)
riferimenti
su
file
dati
imobili
alla
per
(Blocchi)
agli
disegni
pagina
e
in
le
un
AutoCAD
DWF
proiezioni
modelli
di
standard
layer
penne
delle
creare
e
solido
ipertestuali
uguali
freccia
di
ad
nome
nomi
rendering
l'esterno
e
nuovi
quote
attaccati
relativi
modello
un
ad
in
solido
da
geometriche
e
3D
lineari
layout
Utente
stili
DWF
Xrif
database
direttrici
provenienti
di
riempimenti
sul
per
qualità
precedenti
ricerca
visualizzazione
alternativi
temporanei
sistema
orto)
3D
disegno
(filtri
per
di
blocchi
immagini
quota
in
con
corrente
multilinea
esistente
ad
di
dei
collegamento
3D
linee
non
come
in
oggetto
di
e
un
Volo
testo
selezionato
quote
utilizzando
immagini
riunione
riga
ai
barra
stampa
esterni
di
con
per
oggetti
disegno
mobili
blocchi
rispetto
continue
in
tipo
blocco
congiunzione
disegno
di
3D)
grandi
rettangolari
degli
precisione
un
di
3D
riunione
vista
ai
layout
associati
di
geometriche
esterni
finestra
dati
database
oggetto)
layout
riga
disegni
multilinea
OLE
oggetti
(OLE)
a
gli
coordinate
stampati
AutoCAD
layout
di
3D)
e
utente
modelli
per
da
delle
piana
un
di
LT
oggetti
layout
(UCS)
coordinate
e
Web
3D
del
stampa
riempimenti
carta
su
di
xrif
solidi
un
mancanti
dei
3D
di
precedenti
raster
layout
accedere
in
estesi
del
esistente
raster
informazioni
3D
tipi
di
dall'utente
la
Modello
ildisegno
layout
di
luci
(Drawing
versioni
negli
layout
rendering
quota
e
griglia
della
stampati
editor
elettronica
rettangolari
di
delle
valori
collegamento
uniti
un
di
sulle
riferimenti
dei
comando
predefinite
ai
degli
di
alle
(Drawing
oggetti
tratteggi,
da
l'intensità
come
OLE
all'interno
esistenti
testo
virtuali
di
linea
oblique
oggetti
blocco
con
dei
dal
utilizzare
View
stampa
sottoposto
AutoCAD
un
e
immagini
di
Internet
visuale
grigi,
disegno
sui
creazione
su
contorni
e
blocchi)
o
blocchi
angolo)
specificare
finestre
di
in
testo
(UCS)
snap
oggetti
e
dell'immagine
colori
un
esistenti
nei
3D
coordinate)
sistema
raster
di
per
nei
disegni
comando
di
salvate
DesignCenter
(Orbita
a
layout
esterno
segmenti
linea
immagini
di
alcuni
nei
standard
esterni
di
e
file
(Orbita
dimensioni
verticale
per
della
in
etichetta
(Esplodi)
negli
AutoCAD
release
di
posizioni
parallele
esterni
layer
blocchi
messaggio
ad
3D
comando
oggetti
in
stato
alle
percorsi
colore
immagini
3D
raster
(uniti)
delle
Appunti
di
esterni
database
rendering
linea
geometria
sottoposta
per
grafici
nome
disegno
impostati
di
sfumatura
un
solido
rimozione
posizioni
3D
di
linee
in
temporanei
raster
elementi
oggetti
primarie
coordinate
in
disegni
o
un
di
del
delle
altri
disegni
da
2D
le
linea
aDWF
parte
la
3D
disegni
solidi
e
condivisi
dei
un
ad
creare
grandi
delle
della
linea
di
attributi
comando
collegamento
nelle
stampati
un
layer
stampati
un
testo
release
collegamenti
di
in
dello
visualizzatore
dithering
ad
oggetti
copie
la
mappa
Web
finestra
release
e
o
sovrapposti
oggetti
database
nella
linea
AutoCAD
Web
layout
altro
immagini
nei
dagli
differenti
spessori
nelle
solidi
problemi
3D)
del
oggetto)
in
di
3D
contorni
esterni
del
dati
di
disegno
2D
3D)
(file
query
trasmissione
layout
e
angoli
immagini
sui
di
precedenti
un
a
raster
di
un
brevi
versioni
estensione
visualizzazione
tabelle
in
blocchi
di
le
coordinate
di
blocchi
in
raster
snap
alternativo
colore
un
Format)
rendering
dimensioni
testo
edei
(Caricamento
grafici
pagine
file
temporanee
database
scheda
una
stampati
file
Format)
3D
delle
immagini
di
oggetti
riferimento
impostazioni
delle
file
AutoCAD
una
alternative
aprecedenti
utente
nuovo
Vista
precedenti
con
posta
nelle
registro)
riferimento
rendering
punti
obitonali
di
delle
PCP
riunione
ad
raster
precedenti
multilinea
riunione
ad
stili
raster
superfici
immagini
precedenti
3D
ipertestuali
altri
linea
Web
oggetto
Modello
esterno
aerea
tabelle
una
disegno
alle
elettronica
di
via
utente
oimmagini
(Orbita
3D
nel
utenti
PC2
stampa
esterni
edei
pagina
finestre
in
Internet
di
disegno
in
parziale)
testo
nascoste
linea
raster
stili
layout
(AutoSnap)
AutoCAD
linea
alla
file
3D)
raster
di
di
Web
Release
stampa
xrif
Concetti
Procedure
Procedure
Procedure Riferimento
s Riferimento
Riferimento
Riferimento
Il Manuale dell'utente illustra i principali concetti di AutoCAD, fornisce una serie di procedure guidate e
comandi associati e contiene un glossario dei termini AutoCAD con le relative definizioni e comprende i
seguenti argomenti:
?
L'interfaccia utente
?
Avvio, organizzazione e salvataggio di un disegno
?
Controllo della visualizzazione del disegno
?
Creazione e modifica di oggetti
?
Tratteggi, note e quote
?
Creazione di layout e stampa dei disegni
?
Condivisione dei dati dei disegni
?
Creazione di grafica e immagini realistiche
?
Glossario
Finestra Oggi
Nella finestra Oggi, è possibile gestire i file modello e di disegno, caricare le librerie di simboli,
accedere alla Bacheca per condividere la progettazione e utilizzare il portale Autodesk Point A.
Dispositivi di puntamento
È possibile utilizzare come dispositivo di puntamento dotato di più pulsanti un mouse, un digitalizzatore
o una penna per digitalizzatore.
Menu e barre degli strumenti
È possibile utilizzare numerosi menu, menu di scelta rapida e barre degli strumenti per accedere alle
impostazioni, alle modalità e ai comandi di uso più frequente.
Finestra di comando
I comandi, le variabili di sistema, le opzioni, i messaggi e i messaggi di richiesta vengono visualizzati in
una finestra fissa e ridimensionabile denominata finestra di comando.
AutoCAD DesignCenter
Con AutoCAD DesignCenter è possibile gestire riferimenti di blocco, xrif e altri contenuti, quali le
definizioni di layer, i layout e gli stili di testo.
Personalizzazione dell'ambiente di AutoCAD
È possibile personalizzare numerosi elementi dell'ambiente di lavoro secondo le proprie esigenze.
Commenti
file://C:\Documents%20and%20Settings\Administrator\Impostazioni%20locali\Temp\~hh3CA2.htm
... 27/10/1999
Guida di AutoCAD
Pagina 2 di 402
Nella finestra Oggi, è possibile gestire i file modello e di disegno, caricare le librerie di simboli, accedere
accedere alla Bacheca per condividere la progettazione e utilizzare il portale Autodesk Point A.
?
Introduzione alla finestra Oggi
La finestra Oggi consente di comunicare tramite la Bacheca, di accedere alle notizie, alle risorse e
ad altri servizi del mondo dell'industria tramite Autodesk Point A; contiene inoltre le procedure per la
ricerca e l'apertura dei disegni e il caricamento delle librerie di simboli.
?
Risoluzione dei problemi di Oggi
Se si verificano dei problemi durante l'apertura della finestra Oggi, in AutoCAD viene
automaticamente visualizzata la pagina Risoluzione dei problemi di Oggi.
Vedere anche
Creazione e salvataggio di un disegno
Apertura di un disegno esistente
Commenti
La finestra Oggi consente di comunicare tramite la Bacheca, di accedere alle notizie, alle risorse e ad
altri servizi del mondo dell'industria tramite Autodesk Point A; contiene inoltre le procedure per la ricerca
ricerca e l'apertura dei disegni e il caricamento delle librerie di simboli.
La Bacheca consente di condividere le informazioni di progettazione. Di norma, il responsabile CAD
controlla le informazioni visualizzate nella Bacheca mediante l'utilità AcTodayMgr. In assenza di
responsabile CAD, è possibile specificare un percorso e un nome file per il file della bacheca utilizzando
utilizzando il pulsante Modifica della bacheca. Il file di default per la bacheca è cadmgr.htm.
Nota: È possibile modificare il modello Bacheca utilizzato per visualizzare testi brevi o lunghi sulla
pagina Web. Per ulteriori informazioni sulle modifiche al modello Bacheca, vedere Personalizzazione
del modello della Bacheca, nel capitolo 6, Personalizzazione dei modelli, del Manuale di
personalizzazione.
Autodesk Point A consente di ricevere aggiornamenti immediati del prodotto tramite Internet, caricare
progetti sul Web, leggere notizie dal mondo dell'industria, consigli e tecniche. È possibile
personalizzare la visualizzazione di Autodesk Point A.
In Disegni vengono forniti diversi metodi per l'individuazione e l'apertura di file di disegno, file DXF e file
modello di disegni. Quando si sposta il dispositivo di puntamento sul nome del file di disegno, viene
visualizzata un'anteprima del disegno.
È inoltre possibile caricare le librerie di simboli in AutoCAD® DesignCenter™ . Per individuare i disegni
nelle diverse cartelle e unità, utilizzare l'opzione Sfoglia. L'elenco cronologia file in Selezionare metodo
di inizio è un record dei file di disegno aperti recentemente in AutoCAD.
file://C:\Documents%20and%20Settings\Administrator\Impostazioni%20locali\Temp\~hh3CA2.htm
... 27/10/1999
Guida di AutoCAD
Pagina 3 di 402
Commenti
Se si verificano dei problemi durante l'apertura della finestra Oggi, in AutoCAD viene automaticamente
visualizzata la pagina Risoluzione dei problemi di Oggi.
In questa pagina, è possibile risolvere il problema scegliendo una delle seguenti opzioni:
?
?
?
Analizza Oggi. Contiene uno strumento diagnostico per aiutare a risolvere il problema.
Ripristina Oggi. Se non è possibile risolvere il problema con lo strumento diagnostico, consente
di ripristinare le impostazioni di default di Oggi.
Ottieni Supporto tecnico. Se non è possibile risolvere il problema con Analizza Oggi o Ripristina
Ripristina Oggi, visitare il sito Web del supporto tecnico.
Se nessuna delle opzioni consente di risolvere il problema, disattivare la finestra Oggi, quindi attivarla
di nuovo per verificare che funzioni correttamente.
Commenti
È possibile utilizzare come dispositivo di puntamento dotato di più pulsanti un mouse, un digitalizzatore
o una penna per digitalizzatore.
?
Pulsanti del dispositivo di puntamento
I primi dieci pulsanti vengono assegnati automaticamente ma è possibile riassegnarli tutti, tranne il
pulsante di selezione.
?
Tavolette di digitalizzazione
È possibile utilizzare come dispositivo di puntamento il mouse del digitalizzatore o la penna per
digitalizzatore oppure tracciare un disegno in un file.
Vedere anche
Impostazione di una tavoletta di digitalizzazione
Commenti
file://C:\Documents%20and%20Settings\Administrator\Impostazioni%20locali\Temp\~hh3CA2.htm
... 27/10/1999
Guida di AutoCAD
Pagina 4 di 402
I primi dieci pulsanti vengono assegnati automaticamente ma è possibile riassegnarli tutti, tranne il
pulsante di selezione.
In un
?
?
?
Specificare posizioni
Selezionare gli oggetti da modificare
Scegliere le opzioni di menu e i pulsanti e i campi delle finestre di dialogo
La funzione del pulsante destro dipende dal contesto e pu ò consentire di
?
?
?
?
Terminare un comando in esecuzione
Visualizzare un menu di scelta rapida
Visualizzare il menu Snap ad oggetto
Visualizzare la finestra di dialogo Barre degli strumenti
OPZIONI ). Le
funzioni dei pulsanti supplementari di un dispositivo di puntamento vengono definite nel file di menu di
AutoCAD .
È possibile modificare la funzione del pulsante destro nella finestra di dialogo Opzioni (
IntelliMouse o altro mouse a rotella
IntelliMouse è un mouse a due pulsanti con una rotellina inserita in posizione centrale. Il funzionamento
dei pulsanti è analogo a quello di un mouse standard. Alla rotellina possono essere assegnati valori di
rotazione predefiniti. Inoltre, la rotellina consente di effettuare uno zoom o una panoramica del disegno
senza utilizzare alcun comando di AutoCAD .
Poich é il fattore di zoom è impostato per default su 10%, quando si gira la rotellina il livello di zoom
viene incrementato in base a tale percentuale. Le variazioni incrementali associate ai movimenti della
rotellina del mouse sono controllate dalla variabile di sistema ZOOMFACTOR. Ad un valore maggiore
corrisponde una variazione maggiore.
Nella tabella che segue sono riportate le azioni dell'IntelliMouse supportate in AutoCAD.
Per
Effettuare la seguente operazione
Zoomare in avvicinamento o in
allontanamento
Girare la rotellina in avanti per zoomare in avvicinamento e indietro per zoomare in
allontanamento
Zoomare fino alle estensioni del disegno
Fare doppio clic con la rotellina
Pan
Tenere premuta la rotellina e trascinare il mouse
Eseguire una panoramica (joystick)
Tenere premuto CTRL e la rotellina e trascinare il mouse
Visualizzare il menu Snap ad oggetto
Con la variabile di sistema MBUTTONPAN impostata su 0, fare clic con la rotellina
Vedere anche
Creazione di menu dei pulsanti ed ausiliari
Commenti
file://C:\Documents%20and%20Settings\Administrator\Impostazioni%20locali\Temp\~hh3CA2.htm
... 27/10/1999
Guida di AutoCAD
Pagina 5 di 402
Una tavoletta di digitalizzazione, o digitalizzatore, è un dispositivo periferico che pu ò essere utilizzato
per tracciare disegni su carta in un file di disegno di AutoCAD oppure per scegliere i comandi della
mascherina della tavoletta di digitalizzazione fornita con AutoCAD. Tramite il driver Wintab, inoltre, il
puntatore della tavoletta pu ò essere utilizzato come puntatore di sistema al posto del mouse per
scegliere le voci di menu, disegnare gli oggetti in AutoCAD o interagire con il sistema operativo. Il
puntatore della tavoletta pu ò essere il mouse o la penna del digitalizzatore
Prima dell'uso è necessario configurare la tavoletta di digitalizzazione, che in seguito potrà essere
calibrata.
?
Dopo la configurazione della tavoletta, parti della superficie del digitalizzatore vengono designate
?
designate come aree di menu e aree di puntamento dello schermo.
Dopo la calibrazione, un digitalizzatore può essere utilizzato per tracciare geometrie tratte da un
disegno o una fotografia esistenti in un disegno di AutoCAD .
È possibile utilizzare la tavoletta non calibrata come puntatore di sistema (modalità Tavoletta
disattivata) e la tavoletta calibrata per la digitalizzazione dei disegni (modalità Tavoletta attivata).
Vedere anche
Creazione dei menu di tavoletta
Impostazione di una tavoletta di digitalizzazione
Commenti
È possibile utilizzare numerosi menu, menu di scelta rapida e barre degli strumenti per accedere alle
impostazioni, alle modalità e ai comandi di uso pi ù frequente.
?
Barre degli strumenti
Per eseguire i comandi, visualizzare le barre degli strumenti con icone a comparsa e le descrizioni
dei comandi, utilizzare i pulsanti situati sulla barra degli strumenti.
?
Barra dei menu
Visualizzare i menu a discesa della barra dei menu utilizzando uno dei metodi illustrati di seguito. È
possibile specificare anche menu alternativi.
?
Menu di scelta rapida
Visualizzare un menu di scelta rapida per accedere rapidamente ai comandi relativi all'operazione
corrente.
?
Menu Snap ad oggetto
Specificare rapidamente e in maniera utile uno snap ad oggetto da un menu di scelta rapida.
Vedere anche
Barre degli strumenti
Menu a discesa e di scelta rapida
file://C:\Documents%20and%20Settings\Administrator\Impostazioni%20locali\Temp\~hh3CA2.htm
... 27/10/1999
Guida di AutoCAD
Pagina 6 di 402
Commenti
Le barre degli strumenti contengono i pulsanti per eseguire i comandi. Quando si sposta il dispositivo di
puntamento su un pulsante della barra degli strumenti, viene visualizzata una descrizione del pulsante.
Ai pulsanti con un piccolo triangolo nero nell'angolo in basso a destra sono associate icone a comparsa
che contengono comandi correlati. Tenere premuto il pulsante di selezione con il cursore sull'icona
finch é non viene visualizzata l'icona a comparsa.
La barra degli strumenti Standard che si trova nella parte superiore dell'area di disegno viene
visualizzata per default. Essa è simile alla barra degli strumenti dei programmi di Microsoft Office e
contiene i comandi AutoCAD più utilizzati, quali DIST , PAN e ZOOM , nonché alcuni comandi standard di
Microsoft Office quali Nuovo, Apri e Salva.
Visualizzazione, agganciamento e ridimensionamento delle barre degli strumenti
In AutoCAD vengono inizialmente visualizzate quattro barre degli strumenti:
?
?
?
?
Standard, barra degli strumenti
Proprietà oggetto, barra degli strumenti
Disegna (barra degli strumenti)
Modifica (barra degli strumenti)
È possibile visualizzare o nascondere queste quattro barre degli strumenti, le barre aggiuntive o creare
delle barre degli strumenti personalizzate. Una barra degli strumenti pu ò essere mobile o agganciata. Le
Le barre degli strumenti mobili possono essere posizionate in un punto qualsiasi dell'area di disegno
della finestra AutoCAD e possono essere trascinate in una nuova posizione, ridimensionate o
agganciate. Una barra degli strumenti agganciata è fissata ad un bordo qualunque dell'area di disegno.
Le barre degli strumenti agganciate non possono essere ridimensionate. Per spostare una barra degli
strumenti agganciata, occorre trascinarla in una nuova posizione di ancoraggio.
Vedere anche
Barre degli strumenti
Commenti
I menu possono essere attivati dalla barra dei menu sulla parte superiore dell'area di disegno di
AutoCAD . È possibile scegliere un'opzione di un menu in uno dei seguenti modi:
?
?
Fare clic sul nome del menu per visualizzare un elenco di opzioni. Fare clic su un'opzione per
selezionarla oppure premere il tasto FRECCIA GIÙ per scorrere l'elenco, quindi premere INVIO.
Premere ALT e la lettera che appare sottolineata nel nome del menu. Ad esempio, per aprire un
file://C:\Documents%20and%20Settings\Administrator\Impostazioni%20locali\Temp\~hh3CA2.htm
... 27/10/1999
Guida di AutoCAD
Pagina 7 di 402
nuovo disegno, premere ALT e F per aprire il menu File. Quindi, premere INVIO per scegliere
l'opzione evidenziata Nuovo.
Il file di menu di default è acad.mnu, ma è anche possibile specificare un altro menu, ad esempio uno
personalizzato, utilizzando la finestra di dialogo Opzioni nella scheda File.
Vedere anche
Menu a discesa e di scelta rapida
Commenti
I menu di scelta rapida consentono un accesso rapido ai comandi relativi all'operazione corrente. È
possibile visualizzare i menu di scelta rapida facendo clic con il pulsante destro del mouse su varie aree
aree dello schermo, ad esempio:
?
?
?
?
?
?
?
All'interno dell'area di disegno di AutoCAD con uno o più oggetti selezionati
All'interno dell'area di disegno di AutoCAD senza oggetti selezionati
All'interno delle finestre di testo e di comando
Durante l'esecuzione di un comando PAN o ZOOM
Su una barra degli strumenti.
Sulle schede di layout o Modello
Sui pulsanti della barra di stato
In genere i menu di scelta rapida comprendono varie opzioni per
?
?
?
?
?
?
Ripetere l'ultimo comando
Annullare il comando corrente
Tagliare e copiare negli Appunti e incollare dagli Appunti
Selezionare una diversa opzione PAN o ZOOM
Visualizzare una finestra di dialogo, ad esempio la finestra Opzioni, Personalizza o Proprietà
Annullare l'ultimo comando
Se alla riga di comando è stato digitato un testo, facendo clic con il pulsante destro del mouse è
possibile eseguire automaticamente tale testo come comando senza visualizzare il menu di scelta
rapida.
I menu di scelta rapida possono essere personalizzati modificando il file acad.mnu .
Vedere anche
Creazione dei menu di scelta rapida
Commenti
file://C:\Documents%20and%20Settings\Administrator\Impostazioni%20locali\Temp\~hh3CA2.htm
... 27/10/1999
Guida di AutoCAD
Pagina 8 di 402
Il menu di snap ad oggetto viene visualizzato in corrispondenza del cursore quando si tiene premuto
MAIUSC e contemporaneamente si preme il pulsante destro del mouse oppure l'equivalente di un altro
dispositivo di puntamento.
Il menu di snap ad oggetto di default elenca le opzioni di snap ad oggetto e di puntamento. Per
cambiare le opzioni, è possibile personalizzare il file acad.mnu .
Vedere anche
Menu a discesa e di scelta rapida
Commenti
I comandi, le variabili di sistema, le opzioni, i messaggi e i messaggi di richiesta vengono visualizzati in
una finestra fissa e ridimensionabile denominata finestra di comando.
?
Immissione di comandi alla riga di comando
È possibile immettere un comando tramite la tastiera. Alcuni comandi hanno anche nomi abbreviati
denominati alias dei comandi.
?
Immissione di variabili di sistema alla riga di comando
Le variabili di sistema sono impostazioni che controllano il funzionamento di determinati comandi.
?
Spostamento e modifiche nella finestra di comando
Nella finestra di comando è possibile modificare il testo per correggere o ripetere i comandi.
?
Passaggio dalle finestre di dialogo alla riga di comando
È possibile visualizzare i messaggi di richiesta sulla riga di comando anziché tornare indietro o sulla
finestra di dialogo. Questa opzione è utile soprattutto quando si utilizzano gli script.
?
Ancoraggio e ridimensionamento della finestra di comando
Per riposizionare e ridimensionare la finestra di comando, trascinarla oppure utilizzare la barra di
divisione.
Commenti
Per immettere un comando tramite la tastiera, digitarne il nome completo alla riga di comando e premere
premere INVIO o BARRA SPAZIATRICE oppure fare clic con il pulsante destro del dispositivo di
puntamento.
file://C:\Documents%20and%20Settings\Administrator\Impostazioni%20locali\Temp\~hh3CA2.htm
... 27/10/1999
Guida di AutoCAD
Pagina 9 di 402
Alcuni comandi hanno anche nomi abbreviati. Ad esempio invece di digitare cerchio per eseguire il
comando CERCHIO , è possibile digitare c. I nomi abbreviati dei comandi vengono denominati alias dei
comandi e vengono definiti nel file acad.pgp. Per definire i propri alias dei comandi, vedere Alias dei
comandi .
Specificazione delle opzioni dei comandi
Quando si digitano dei comandi alla riga di comando, in AutoCAD vengono visualizzate una serie di
opzioni o una finestra di dialogo. Ad esempio, digitando cerchio si otterrà il risultato seguente:
Specificare centro del cerchio o [3P/2P/Ttr (tangente tangente raggio)]:
È possibile specificare il centro immettendo una coordinata X,Y o utilizzando il dispositivo di puntamento
puntamento per fare clic su un punto sullo schermo.
Per scegliere un'opzione diversa, digitare le lettere in maiuscolo di una delle opzioni tra parentesi.
Queste lettere possono essere digitate indifferentemente in maiuscolo o in minuscolo. Ad esempio, per
scegliere l'opzione tre punti (3P), digitare 3p.
Esecuzione dei comandi
Per eseguire i comandi, premere BARRA SPAZIATRICE o INVIO oppure fare clic con il pulsante destro
del dispositivo di puntamento dopo aver immesso i nomi dei comandi o in risposta ai messaggi di
richiesta. Nella presente guida si presuppone che questo passaggio venga eseguito e di conseguenza
non viene indicato espressamente di premere INVIO dopo ciascuna immissione.
Ripetizione e annullamento di comandi
Per ripetere un comando appena utilizzato, premere INVIO o BARRA SPAZIATRICE oppure fare clic
con il pulsante destro del dispositivo di puntamento alla riga di comando.
È possibile ripetere un comando anche digitando multiplo, uno spazio e il nome del comando, come
illustrato nel seguente esempio:
Comando: multiplo cerchio
Per annullare l'esecuzione di un comando, premere ESC .
Interruzione di un comando dopo l'immissione di un altro comando o variabile di sistema
Molti dei comandi possono essere utilizzati in modo trasparente. Ciò significa che è possibile immetterli
alla riga di comando mentre si sta utilizzando un altro comando. I comandi trasparenti, ad esempio
GRIGLIA
o
ZOOM ,
modificano frequentemente le impostazioni del disegno o le opzioni di visualizzazione.
Nella Guida di riferimento dei comandi, i comandi trasparenti vengono indicati con un apostrofo posto
prima del nome del comando.
Per utilizzare in modo trasparente un comando, scegliere il relativo pulsante della barra degli strumenti
o digitare un apostrofo (') prima del comando ad ogni messaggio di richiesta. Alla riga di comando i
messaggi relativi ai comandi trasparenti sono preceduti da parentesi angolari doppie (>>) in AutoCAD .
Al termine dell'esecuzione del comando trasparente, viene ripresa l'esecuzione del comando originario.
Nell'esempio riportato di seguito viene illustrato come attivare la griglia di punti e impostarne l'intervallo
di spaziatura su una unità durante il disegno di una linea, senza interrompere tale operazione.
Comando: linea
Specificare primo punto: 'griglia
>>Specificare spaziatura griglia (X) o [ON/OFF/Snap/Aspetto] <0.000>: 1
Ripresa del comando LINEA .
Specificare primo punto:
I comandi che non selezionano oggetti, non creano nuovi oggetti o non concludono una sessione di
disegno possono essere usati in modo trasparente. Le modifiche effettuate in una finestra di dialogo
aperta in modo trasparente non potranno tuttavia avere effetto finché non sarà stato completato il
file://C:\Documents%20and%20Settings\Administrator\Impostazioni%20locali\Temp\~hh3CA2.htm
... 27/10/1999
Guida di AutoCAD
Pagina 10 di 402
comando interrotto. Analogamente, se una variabile di sistema viene reimpostata in modo trasparente, il
il nuovo valore non sarà attivo finch é non verrà avviato il comando successivo.
Vedere anche
Tasti di scelta rapida
Commenti
Le variabili di sistema sono impostazioni che controllano il funzionamento di determinati comandi. Esse
consentono di attivare e disattivare modalità quali Snap, Griglia e Orto, permettono di impostare le scale
scale di default dei modelli di tratteggio e consentono di memorizzare informazioni sul disegno corrente
e sulla configurazione di AutoCAD . In alcuni casi, le variabili di sistema vengono utilizzate per
modificare delle impostazioni. Altre volte, invece, consentono di visualizzare lo stato corrente.
Ad esempio, la variabile di sistema GRIDMODE controlla la visualizzazione della griglia. In questo caso, la
la variabile di sistema GRIDMODE è funzionalmente equivalente al comando GRIGLIA . DATE è una
variabile di sistema di sola lettura che memorizza la data corrente. Il suo valore può essere visualizzato
ma non modificato.
L'impostazione di una variabile di sistema può essere esaminata o modificata in modo trasparente,
vale a dire durante l'esecuzione di un altro comando; tuttavia, i nuovi valori diverranno effettivi solo
dopo la conclusione del comando interrotto.
Commenti
Nella finestra di comando è possibile spostarsi e modificare il testo per correggere o ripetere i comandi.
Utilizzare i tasti standard:
?
?
?
?
?
FRECCIA SU, GIÙ, SINISTRA e DESTRA
INS, CANC
PGSU, PGGIÙ
INIZIO, FINE
BACKSPACE
È possibile ripetere uno dei comandi utilizzati nella sessione corrente spostandosi nella finestra di
comando con i tasti FRECCIA SU e FRECCIA GIÙ e quindi premendo INVIO. Per default, se si preme
CTRL+C il testo evidenziato viene copiato negli Appunti di Windows. Premendo CTRL+V si incolla il
testo nella finestra di testo o di comando.
Facendo clic con il pulsante destro del mouse nella finestra di comando o nella finestra di testo, in
AutoCAD viene visualizzato un menu di scelta rapida che consente di accedere agli ultimi sei comandi
file://C:\Documents%20and%20Settings\Administrator\Impostazioni%20locali\Temp\~hh3CA2.htm
... 27/10/1999
Guida di AutoCAD
Pagina 11 di 402
utilizzati, copiare il testo selezionato o l'intera cronologia dei comandi, incollare il testo e visualizzare la
finestra di dialogo Opzioni.
Per la maggior parte dei comandi, è sufficiente una riga di comando con due o tre righe per i messaggi
di richiesta precedenti, detti cronologia dei comandi. Per visualizzare un numero maggiore di righe nella
nella cronologia dei comandi, è possibile eseguire uno scorrimento della cronologia o ridimensionare la
finestra di comando trascinandone il bordo. Per i comandi con output di testo, come LISTA , può essere
necessaria una finestra di comando più ampia, oppure è possibile premere F2 per utilizzare la finestra
di testo.
Uso della finestra di testo
La finestra di testo è simile alla finestra dei comandi, nella quale è possibile digitare i comandi e
visualizzare i messaggi di richiesta e del programma. Nella finestra di testo viene visualizzata una
cronologia dei comandi completa per la sessione corrente di AutoCAD . Utilizzare questa finestra per
visualizzare i comandi con output più esteso, come il comando LISTA, che mostra informazioni
dettagliate sugli oggetti selezionati. Per spostarsi in avanti o indietro nella cronologia dei comandi, è
possibile fare clic sulle frecce di scorrimento che si trovano lungo il bordo destro della finestra.
Premere MAIUSC più un tasto per evidenziare il testo. Ad esempio, premere MAIUSC+INIZIO nella
finestra di testo per evidenziare il testo compreso tra la posizione del cursore e l'inizio della riga.
Per copiare negli Appunti tutto il testo presente nella finestra, utilizzare il comando
COPIACRONO .
Vedere anche
Ancoraggio e ridimensionamento della finestra di comando
Commenti
Alcune funzioni possono essere eseguite sia dalla riga di comando sia da una finestra di dialogo. In
molti casi, è possibile digitare un trattino prima del comando per fare in modo che, in sostituzione della
finestra di dialogo, vengano visualizzati i messaggi alla riga di comando. Ad esempio, immettendo
layer alla riga di comando, viene visualizzato il Gestore proprietà layer. Immettendo -layer, invece,
vengono visualizzate le opzioni equivalenti della riga di comando. La chiusura della finestra di dialogo è
utile per garantire la compatibilità con le versioni precedenti di AutoCAD e per utilizzare i file degli
script. Vi possono essere lievi differenze fra le opzioni di una finestra di dialogo e quelle disponibili alla
riga di comando.
Vi sono altre variabili di sistema che hanno effetto sulla visualizzazione delle finestre di dialogo:
?
?
?
?
controlla se INSER utilizza una finestra di dialogo per l'immissione dei valori degli attributi.
CMDNAMES visualizza il nome (in inglese) del comando al momento attivo e del comando
trasparente.
EXPERT controlla la visualizzazione delle finestre di dialogo di alcuni avvertimenti.
FILEDIA controlla la visualizzazione delle finestre di dialogo utilizzate con i comandi per la lettura
e la scrittura dei file. Ad esempio, se FILEDIA è impostata a 1, SALVACOME visualizzerà la
finestra di dialogo Salva con nome. Se FILEDIA è impostata a 0, SALVACOME visualizzerà i
messaggi di richiesta sulla riga di comando. La procedura illustrata in questa documentazione
presuppone che la variabile di sistema FILEDIA sia impostata a 1. Tuttavia, anche se FILEDIA è
impostata a 0, è possibile visualizzare la finestra di dialogo di un file digitando un segno di tilde
(~) in risposta al primo messaggio di richiesta.
ATTDIA
file://C:\Documents%20and%20Settings\Administrator\Impostazioni%20locali\Temp\~hh3CA2.htm
... 27/10/1999
Guida di AutoCAD
Pagina 12 di 402
FILEDIA e EXPERT sono utili quando si utilizzano degli script per eseguire i comandi.
Commenti
Per default, la finestra di comando è fissa. La finestra di comando fissa ha larghezza uguale alla finestra
finestra di AutoCAD . Se il testo digitato supera la larghezza della riga di comando, la finestra viene
portata in primo piano rispetto a tale riga per mostrare il testo completo.
È possibile ridimensionare verticalmente la finestra utilizzando la barra di divisione, che si trova nella
parte superiore della finestra quando questa è ancorata al bordo inferiore dello schermo e nella parte
inferiore della finestra quando questa è ancorata al bordo superiore dello schermo.
Per sganciare la finestra di comando, trascinarla al di fuori della regione di ancoraggio. Quando si
sgancia la finestra, la finestra mobile avrà le stesse dimensioni che aveva prima di essere sganciata. È
possibile spostare una finestra dei comandi mobile in qualsiasi punto dello schermo e ridimensionarne la
la larghezza e l'altezza con il dispositivo di puntamento.
Per agganciare la finestra di comando trascinarla sulla parte superiore o inferiore delle regioni di
aggancio della finestra di AutoCAD .
Commenti
Con AutoCAD ® DesignCenter™ , è possibile gestire riferimenti di blocco, xrif e altri contenuti, quali le
definizioni di layer, i layout e gli stili di testo.
?
?
Introduzione a AutoCAD DesignCenter
Finestra di DesignCenter
È possibile determinare le dimensioni, la posizione e l'aspetto di AutoCAD DesignCenter.
?
Vista struttura di DesignCenter
La vista struttura nella parte sinistra della finestra di DesignCenter consente di individuare e caricare
il contenuto.
?
Vista contenuto di DesignCenter
La vista contenuto nella parte destra della finestra di DesignCenter consente di eseguire varie
operazioni sul contenuto visualizzato.
Commenti
file://C:\Documents%20and%20Settings\Administrator\Impostazioni%20locali\Temp\~hh3CA2.htm
... 27/10/1999
Guida di AutoCAD
Pagina 13 di 402
La possibilità di riutilizzare e condividere il contenuto è fondamentale per un'efficiente gestione di un
progetto di disegno. A questo scopo, la creazione di riferimenti di blocco e il collegamento a riferimenti
esterni (xrif) risultano particolarmente utili. Con AutoCAD DesignCenter è possibile gestire riferimenti di
blocco e xrif. Inoltre, tenendo più disegni aperti, è possibile rendere più rapido ed efficiente il processo di
di creazione di un disegno copiando e incollando il contenuto, ad esempio le definizioni di layer, i layout
e gli stili di testo, tra i diversi disegni.
Con AutoCAD DesignCenter, è possibile
?
?
?
?
?
Ricercare il contenuto, quali disegni o librerie di simboli su una pagina Web.
Visualizzare le definizioni di oggetti con nome, ad esempio blocchi e layer, di qualsiasi file di
disegno e quindi inserire, unire o copiare e incollare le definizioni nel disegno corrente.
Creare dei collegamenti a disegni, cartelle e indirizzi Internet di uso frequente.
Effettuare la ricerca del contenuto di disegno in unità locali e di rete.
Controllare la visualizzazione del contenuto selezionando la modalità desiderata: Icone grandi,
Icone piccole, Elenca o Dettagli.
Organizzazione della finestra di DesignCenter
Al primo avvio di DesignCenter, la relativa finestra viene visualizzata nella posizione di default, ovvero
ancorata a sinistra dell'area di disegno. Nella vista contenuto è attiva la modalità di visualizzazione Icone
Icone grandi e nella vista struttura a sinistra è visualizzata la struttura Desktop. È possibile utilizzare la
vista struttura per passare da un'origine all'altra e caricarne il contenuto nella vista contenuto. Utilizzare
la scheda Librerie di simboli della finestra Oggi di AutoCAD per ricercare e caricare una libreria di
simboli nella vista contenuto mobile; la finestra di DesignCenter viene visualizzata nel modo seguente.
Le aree di visualizzazione in DesignCenter comprendono le viste struttura e contenuto. La vista struttura
struttura è visibile nella parte sinistra della finestra di DesignCenter, mentre il contenuto si trova nella
parte destra. Al di sotto del vista contenuto, è possibile visualizzare l'anteprima o la descrizione del
disegno, blocco, modello di tratteggio o xrif selezionato. Nella parte superiore della finestra una barra
degli strumenti consente di scegliere fra varie opzioni e funzioni.
Commenti
file://C:\Documents%20and%20Settings\Administrator\Impostazioni%20locali\Temp\~hh3CA2.htm
... 27/10/1999
Guida di AutoCAD
Pagina 14 di 402
È possibile determinare le dimensioni, la posizione e l'aspetto di AutoCAD DesignCenter.
?
?
?
Per modificare le dimensioni di AutoCAD DesignCenter, trascinare la barra che si trova fra la vista
vista contenuto e la vista struttura o trascinare un'estremità della finestra.
Per rendere mobile la finestra di AutoCAD DesignCenter trascinare l'area sopra la barra degli
strumenti lontano dalla zona di ancoraggio. A questo punto è possibile spostare DesignCenter in
qualsiasi parte dello schermo e modificarne larghezza e altezza con il dispositivo di puntamento.
Per agganciare la finestra di AutoCAD DesignCenter trascinarla sulla parte destra o sinistra delle
delle regioni di aggancio della finestra di AutoCAD finché non si blocca nella posizione
desiderata. È possibile anche agganciare la finestra di DesignCenter facendo doppio clic sulla
relativa barra del titolo.
Barra degli strumenti di DesignCenter
La barra degli strumenti di DesignCenter consente di controllare la navigazione e la visualizzazione delle
delle informazioni nelle viste struttura e contenuto. Per ulteriori informazioni su questi pulsanti, vedere il
comando ADCENTER . Le stesse opzioni di navigazione e visualizzazione sono disponibili in un menu di
scelta rapida. Fare clic con il pulsante destro del mouse nella vista contenuto di DesignCenter.
Segnalibro e recupero del contenuto di uso frequente
AutoCAD DesignCenter fornisce una soluzione ottimale per accedere in modo rapido al contenuto di uso
uso pi ù frequente. Sia la vista struttura che la vista contenuto comprendono opzioni che consentono di
attivare la cartella Preferiti. La cartella Preferiti può contenere collegamenti a contenuti che si trovano in
unità locali o di rete e ad indirizzi Internet.
Quando si seleziona un disegno, una cartella o un altro tipo di contenuto e si sceglie Aggiungi a
Preferiti, viene aggiunto alla cartella Preferiti un collegamento all'elemento selezionato, senza che
questo venga effettivamente spostato. Tutti i collegamenti creati vengono infatti memorizzati nella
cartella Preferiti.
I collegamenti salvati nella cartella Preferiti possono essere spostati, copiati o eliminati in Esplora
risorse.
Commenti
La vista struttura nella parte sinistra della finestra di DesignCenter consente di individuare e caricare il
contenuto. I tre tipi di organizzazione della vista struttura sono Desktop, Apri disegni e Cronologia, che
corrispondono ai primi tre pulsanti nella parte sinistra della barra degli strumenti di DesignCenter.
Desktop visualizza una gerarchia di icone di navigazione che comprende:
?
?
?
?
?
?
Reti e computer
Indirizzi Web (URL)
Unità
Cartelle
Disegni e file di supporto correlati
Xrif, layout, stili di tratteggio e oggetti con nome, compresi blocchi, layer, tipi di linea, stili di testo,
file://C:\Documents%20and%20Settings\Administrator\Impostazioni%20locali\Temp\~hh3CA2.htm
... 27/10/1999
Guida di AutoCAD
Pagina 15 di 402
di quota e di stampa di un disegno
Selezionare un elemento nella vista struttura per visualizzarne il contenuto nella vista contenuto. Per
visualizzare e nascondere altri livelli nella gerarchia, fare clic sul segno più (+) o meno (-). È possibile
anche fare doppio clic su un elemento per visualizzare i livelli inferiori. Facendo clic con il pulsante
destro del mouse sulla vista struttura, viene visualizzato un menu di scelta rapida con varie opzioni di
navigazione.
Apri disegni visualizza l'elenco dei disegni attualmente aperti e Cronologia visualizza l'elenco dei file
precedentemente aperti in DesignCenter.
Commenti
La vista contenuto nella parte destra della finestra di DesignCenter consente di eseguire varie
operazioni sul contenuto visualizzato. Facendo doppio clic su un elemento della vista contenuto, viene
visualizzato il livello di dettaglio superiore. Ad esempio, facendo doppio clic su un'immagine di un
disegno viene visualizzata un'icona rappresentante i blocchi. Facendo doppio clic nell'icona Blocchi
vengono visualizzate le immagini di ciascun blocco nel disegno.
È inoltre possibile inserire del contenuto dalla vista contenuto nel disegno corrente. Facendo clic con il
pulsante destro del mouse su un elemento della vista contenuto, viene visualizzato un menu di scelta
rapida con diverse opzioni. Un oggetto trascinato nell'area di disegno viene inserito nel disegno con le
impostazioni di default.
Nella vista contenuto è possibile visualizzare in anteprima elementi grafici, quali disegni, xrif o blocchi,
nonch é descrizioni, quando queste sono disponibili.
Per caricare il contenuto, è possibile selezionare le origini di contenuto nella vista struttura, nella finestra
finestra di dialogo Carica contenuto di DesignCenter o nella scheda Librerie di simboli della finestra Oggi
Oggi di AutoCAD . È possibile visualizzare il contenuto di disegni aperti, di file su unità locali e di rete,
della cartella Preferiti di Autodesk o di origini personalizzate. La finestra Oggi consente di caricare
rapidamente i disegni delle librerie di simboli per inserirli nei blocchi.
Apertura dei disegni con AutoCAD DesignCenter
In AutoCAD DesignCenter è possibile aprire un disegno dalla vista contenuto mediante il menu di scelta
scelta rapida. Il nome del disegno viene aggiunto alla cronologia di DesignCenter in modo da potervi
accedere rapidamente nelle sessioni successive.
Commenti
È possibile personalizzare numerosi elementi dell'ambiente di lavoro secondo le proprie esigenze.
file://C:\Documents%20and%20Settings\Administrator\Impostazioni%20locali\Temp\~hh3CA2.htm
... 27/10/1999
Guida di AutoCAD
?
Pagina 16 di 402
Impostazione delle opzioni di interfaccia
È possibile ad esempio modificare i colori utilizzati nella finestra e specificare la frequenza con cui
viene effettuato il salvataggio automatico del disegno.
?
Personalizzazione dell'avvio
Utilizzando le opzioni della riga di comando è possibile specificare una routine di avvio diversa per
ciascun progetto.
?
Salvataggio e ripristino dei profili
In Profili vengono memorizzate le impostazioni dell'ambiente di disegno. È inoltre possibile creare
profili per i diversi utenti o progetti e condividere quelli da importare ed esportare nei file di profili.
Commenti
È possibile modificare molte impostazioni che influiscono sull'ambiente di disegno e sull'interfaccia di
AutoCAD nella finestra di dialogo Opzioni. Ad esempio è possibile stabilire la frequenza con cui in
AutoCAD viene effettuato il salvataggio automatico di un disegno e specificare il percorso di ricerca per i
i file di uso più frequente. Si consiglia di provare le impostazioni della finestra di dialogo Opzioni fino a
quando non si è trovato l'ambiente migliore in base alle proprie necessità.
Le impostazioni della finestra di dialogo Opzioni comprendono:
?
?
?
?
Salvataggio automatico (scheda Apri e salva). Salva il disegno ad intervalli di tempo
specificati. Per utilizzare questa opzione, selezionare Salvataggio automatico ogni nella finestra
di dialogo Opzioni della scheda Sistema e digitare l'intervallo in minuti.
Colori (scheda Visualizzazione). Specifica i colori di sfondo utilizzati nelle schede Layout e
Modello e il colore utilizzato per i messaggi di richiesta e il puntatore a croce.
Font (scheda Visualizzazione). Modifica i font utilizzati nella finestra di AutoCAD e nella finestra
finestra di testo. La modifica non influisce comunque sul testo dei disegni.
Percorso di ricerca (scheda File). Imposta il percorso di ricerca utilizzato da AutoCAD per
individuare i file di supporto, come font di testo, disegni, tipi di linea e modelli di tratteggio.
Commenti
È possibile utilizzare le opzioni della riga di comando per specificare diverse opzioni all'avvio di
AutoCAD . Ad esempio, AutoCAD pu ò eseguire uno script, avviarsi con uno specifico disegno modello e
e visualizzare una vista specifica all'apertura del disegno. Le opzioni della riga di comando consentono
inoltre di impostare diverse icone di AutoCAD ciascuna con opzioni di avvio differenti.
Le opzioni della riga di comando sono parametri che possono essere aggiunti alla riga di comando
acad.exe associata all'icona di collegamento o alla finestra di dialogo Esegui di Windows. In una sola
riga di comando, è possibile includere più opzioni. Nella tabella riportata di seguito vengono elencate le
opzioni valide.
file://C:\Documents%20and%20Settings\Administrator\Impostazioni%20locali\Temp\~hh3CA2.htm
... 27/10/1999
Guida di AutoCAD
Pagina 17 di 402
/b
Nome script
Consente di specificare uno script da eseguire dopo l'avvio di AutoCAD (b corrisponde ad
elaborazione batch). Gli script possono essere utilizzati per impostare dei parametri di
disegno in un nuovo file di disegno. Al file viene automaticamente assegnata l'estensione
SCR.
/t
Nome file modello
Consente di creare un nuovo disegno basato su un modello o un prototipo. Al file viene
automaticamente assegnata l'estensione DWT.
/c
Cartella di
configurazione
Specifica il percorso del file di configurazione hardware che si desidera utilizzare. È
possibile specificare una directory o un file. Al file viene automaticamente assegnata
l'estensione CFG. Se non è impostata l'opzione /c, viene eseguita una ricerca nella directory
directory degli eseguibili e viene utilizzata la variabile di ambiente ACADCFGW o ACADCFG
ACADCFG per definire il file di configurazione e la posizione della directory.
/v
Nome vista
Consente di specificare una vista particolare del disegno da visualizzare all'avvio di
AutoCAD.
/s
Cartelle di supporto
Definisce altre cartelle di supporto oltre alla cartella corrente. I file di supporto comprendono
font di testo, menu, file di AutoLISP, tipi di linea e motivi di tratteggio. Nel percorso è
possibile specificare al massimo 15 cartelle. I nomi delle cartelle sono delimitati da punto e
virgola.
/r
Dispositivo di
puntamento di
default
Ripristina il dispositivo di puntamento di default del sistema. Crea un nuovo file di
configurazione (acad2002.cfg) e rinomina il file precedente acad2002.cfg come
acad2002.bak.
/nologo
Non visualizza la
schermata iniziale di
AutoCAD
Avvia AutoCAD senza prima visualizzare la schermata iniziale.
Profilo di registro
definito dall'utente
Specifica un profilo di registro definito dall'utente per l'avvio di AutoCAD. Il profilo selezionato
selezionato è attivo solo per la sessione di AutoCAD corrente, a meno che non si specifichi
un diverso profilo corrente nella finestra di dialogo Opzioni durante la sessione.
I profili vengono creati o importati nella scheda Profili della finestra di dialogo Opzioni.
L'opzione /p consente di specificare i profili elencati nella finestera di dialogo Opzioni. Se il
profilo non esiste, AutoCAD utilizza il profilo corrente.
/p
La sintassi per l'utilizzo delle opzioni della riga di comando è
"unità:nomepercorso\acad.exe" ["nome disegno"] [/opzione "nome"]
Quando si usa un'opzione, è necessario aggiungere uno spazio dopo l'opzione, quindi il nome di un file,
file, percorso o vista tra virgolette. L'esempio riportato di seguito consente di avviare AutoCAD dalla
cartella denominata AutoCAD 2002 con il disegno modello arch1.dwt, di ripristinare la vista con nome
PLAN1 ed eseguire il file di script startup.scr.
"d:\AutoCAD 2002\acad.exe" /t "d:\AutoCAD 2002\template\arch1" /v "plan1" /b "startup"
In AutoCAD le impostazioni di ambiente vengono risolte in base ai seguenti criteri:
?
?
?
Se si utilizza un'opzione della riga di comando per specificare un'impostazione di ambiente,
questa opzione ha priorità sulle impostazioni definite nella finestra di dialogo Opzioni o nella
variabile di ambiente..
Se un'opzione della riga di comando non è impostata, viene utilizzato il valore corrispondente
specificato nella finestra di dialogo Opzioni.
Se non è impostato né un valore nella finestra Opzioni n é un'opzione della riga di comando, viene
viene utilizzata la variabile di ambiente.
Nota: Le opzioni della riga di comando e le variabili di ambiente hanno priorità sui valori della finestra di
di dialogo Opzioni solo per la sessione corrente. Come modificare un'opzione della riga di comando
Commenti
file://C:\Documents%20and%20Settings\Administrator\Impostazioni%20locali\Temp\~hh3CA2.htm
... 27/10/1999
Guida di AutoCAD
Pagina 18 di 402
La scheda Profili della finestra di dialogo Opzioni consente di creare e salvare le impostazioni
dell'ambiente di disegno come profilo. Se la stazione di lavoro è condivisa con altri utenti che utilizzano
lo stesso nome di login, è possibile ripristinare le opzioni rendendo corrente il profilo che le contiene.
Inoltre, è possibile creare e salvare profili da utilizzare con progetti differenti. Per default, AutoCAD
memorizza le opzioni correnti in un profilo denominato PROFILO SENZA NOME . Nella finestra di
dialogo Opzioni vengono visualizzati il nome del profilo corrente e il nome del disegno corrente.
Le informazioni sul profilo vengono memorizzate nel registro di configurazione del sistema e possono
essere salvate in un file di testo (file ARG). AutoCAD organizza i dati essenziali e, se necessario,
memorizza le modifiche nel registro di configurazione del sistema.
Dopo aver salvato un profilo, il file ARG corrispondente pu ò essere esportato e importato in altri
computer. Per apportare modifiche al profilo corrente durante una sessione di AutoCAD e salvarle nel
file ARG, è necessario esportare il profilo. Se quest'ultimo viene esportato con il nome del profilo
corrente, il file viene aggiornato automaticamente con le nuove impostazioni. È possibile importare
nuovamente il profilo in AutoCAD per aggiornarne le impostazioni.
Per ulteriori informazioni sui profili, vedere
OPZIONI
nella Guida di riferimento dei comandi.
Commenti
Creazione e salvataggio di un disegno
Al momento di creare un disegno, è necessario specificare il tipo di unità da utilizzare e altre
impostazioni. È inoltre possibile scegliere le modalità per salvare il lavoro, compreso il salvataggio di
file di backup.
Apertura di un disegno esistente
Per ricercare e aprire uno o più disegni esistenti, anche danneggiati, è possibile utilizzare diversi
metodi.
Impostazione di unità, angoli e scala
Al momento di creare un disegno, è necessario specificare le unità di misura da utilizzare, il formato e
altre convenzioni.
Organizzazione dei disegni e applicazione di standard
L'interpretazione dei disegni risulta più semplice se vengono impostati standard per migliorare
l'uniformità. È possibile impostare standard per i nomi dei layer, gli stili di quota e altri elementi;
controllare la conformità dei disegni rispetto a tali standard, quindi modificare le proprietà non conformi.
Commenti
file://C:\Documents%20and%20Settings\Administrator\Impostazioni%20locali\Temp\~hh3CA2.htm
... 27/10/1999
Guida di AutoCAD
Pagina 19 di 402
Al momento di creare un disegno, è necessario specificare il tipo di unità da utilizzare e altre
impostazioni. È inoltre possibile scegliere le modalità per salvare il lavoro, compreso il salvataggio di file
file di backup.
?
Usa un default
L'uso di un default costituisce un metodo rapido per iniziare un nuovo disegno.
?
Uso di un'autocomposizione
Le autocomposizioni consentono di definire passo passo le impostazioni di base del disegno.
?
Uso di file modello
Le impostazioni standard sono contenute in un file modello di disegno. Selezionare un file modello
disponibile o crearne uno.
?
Salvataggio di un disegno
I file di disegno vengono memorizzati per usi successivi come accade in qualsiasi altra applicazione
Windows. È inoltre possibile impostare il salvataggio automatico e il backup dei file e salvare solo gli
oggetti selezionati.
Commenti
L'uso di un default costituisce un metodo rapido per iniziare un nuovo disegno.
La scelta dell'impostazione inglese o metrica determina i valori di default utilizzati per molte variabili di
sistema che controllano il testo, le quote, la griglia, lo snap, nonch é il tipo di linea e il file dei modelli di
tratteggio.
?
Inglesi. il nuovo disegno viene creato in base al sistema di misura inglese. Il disegno viene
creato in base al modello acad.dwt con un contorno di default, detto anche limite del disegno, di
12 × 9 in.
?
Metriche. il nuovo disegno viene creato in base al sistema di misura metrico. Il disegno viene
creato in base al modello acadiso.dwt con un contorno di default di 429 × 297 mm.
Commenti
Le autocomposizioni consentono di definire passo passo le impostazioni di base del disegno. Per creare
creare un disegno sono disponibili due autocomposizioni:
?
Impostazione rapida. Imposta le unità di misura, la precisione delle unità di visualizzazione e i
file://C:\Documents%20and%20Settings\Administrator\Impostazioni%20locali\Temp\~hh3CA2.htm
... 27/10/1999
Guida di AutoCAD
Pagina 20 di 402
limiti della griglia.
?
Impostazione avanzata. Imposta le unità di misura, la precisione delle unità di visualizzazione e i
i limiti della griglia. Inoltre, determina le impostazioni degli angoli, quali il formato delle unità di
misura, la precisione, la direzione e l'orientamento.
Queste autocomposizioni sono disponibili sia nella finestra Oggi, sia nella finestra di dialogo
tradizionale Crea nuovo disegno. Per scegliere il metodo preferito, utilizzare la scheda Sistema della
finestra di dialogo Opzioni.
Commenti
Le impostazioni standard sono contenute in un file modello di disegno. Selezionare un file modello
disponibile o crearne uno. I file modello di disegno hanno estensione .dwt.
Quando si crea un nuovo disegno basato su un modello esistente, le modifiche apportate al disegno non
non influiscono in alcun modo sul modello. È possibile utilizzare uno dei file modello disponibili con
AutoCAD, o creare file modello personalizzati.
Creazione di un file modello di disegno
Se è necessario creare più disegni che utilizzano le stesse convenzioni e impostazioni di default, per
ridurre i tempi di lavorazione è possibile creare o personalizzare un file modello, anzich é specificare le
convenzioni e le impostazioni ogni volta. Le convenzioni e le impostazioni comunemente memorizzate
nei file modello includono:
?
?
?
?
?
?
?
?
Precisione e tipo di unità
Cartigli, bordi e logo
Nomi dei layer
Impostazione di griglia, snap ed orto
Limiti di disegno (griglia)
Stili di quota
Stili di testo
Linetypes
Per default, i file modello di disegno vengono memorizzati nella cartella Template, da cui sono
facilmente accessibili.
Per recuperare il file modello di disegno di default
Se le impostazioni nei file modello di disegno di AutoCAD acad.dwt oppureacadiso.dwt sono state
modificate rispetto ai valori originali di default, è possibile ripristinarle con l'opzione Usa un default,
quindi salvare il disegno come un file modello di disegno, sostituendo acad.dwt oppure acadiso.dwt.
Commenti
file://C:\Documents%20and%20Settings\Administrator\Impostazioni%20locali\Temp\~hh3CA2.htm
... 27/10/1999
Guida di AutoCAD
Pagina 21 di 402
I file di disegno vengono memorizzati per essere utilizzati successivamente come accade con qualsiasi
altra applicazione Windows. In AutoCAD vengono fornite anche funzioni di salvataggio automatico,
backup dei file e altre opzioni di memorizzazione.
Quando si apportano modifiche ad un disegno, è opportuno salvarlo spesso. Il salvataggio impedisce la
perdita dei dati nel caso in cui dovesse verificarsi un'interruzione di corrente o qualsiasi altro
inconveniente. Per creare una nuova versione di un disegno senza modificare l'originale, è necessario
salvarlo con un altro nome.
I file di disegno di AutoCAD hanno estensione .dwg.
Salvataggio automatico di un disegno
Se si attiva l'opzione di salvataggio automatico, in AutoCAD il disegno viene salvato ad intervalli di
tempo specificati. Per default, ai file salvati automaticamente viene assegnato il nome
nomefile_a_b_nnnn.sv$. Il nome file è il nome del disegno corrente, a rappresenta il numero di istanze
dello stesso file di disegno aperte in una sessione di AutoCAD b rappresenta il numero di istanze dello
stesso disegno aperte in diverse sessioni di AutoCAD; infine, nnnn è un numero casuale generato da
AutoCAD.
I file salvati automaticamente vengono eliminati quando in AutoCAD il disegno viene chiuso con la
procedura normale. I file salvati vengono mantenuti in caso di blocco del sistema o interruzione
dell'alimentazione.
Uso dei file di backup
Se vengono attivati i backup automatici, in AutoCAD la versione precedente dei file di disegno viene
salvata su un file con lo stesso nome e con estensione .bak. Per ripristinare la versione precedente del
disegno, rinominare il file utilizzando l'estensione .dwg.
Per salvare una parte di un file di disegno
BLOCCO o
Entrambi questi comandi consentono di selezionare gli oggetti o di specificare la definizione di
di un blocco nel disegno corrente e di salvarli in un nuovo file di disegno. È anche possibile salvare una
descrizione insieme al nuovo disegno.
Per creare un nuovo file di disegno con una parte di un disegno già esistente, utilizzare
MBLOCCO .
Per salvare i file di disegno in un altro tipo di file
Il disegno pu ò essere salvato con una versione precedente del formato DWG o DXF oppure come file
modello. Scegliere il formato da Tipo file nella finestra di dialogo Salva con nome.
Vedere anche
Esportazione di disegni in altri formati
Creazione di file di disegno da usare come blocchi
Aggiunta di informazioni di identificazione ai disegni
Commenti
file://C:\Documents%20and%20Settings\Administrator\Impostazioni%20locali\Temp\~hh3CA2.htm
... 27/10/1999
Guida di AutoCAD
Pagina 22 di 402
Per ricercare e aprire uno o pi ù disegni esistenti, anche danneggiati, è possibile utilizzare diversi metodi.
metodi.
?
?
Introduzione all'apertura di disegni
Ricerca di un file di disegno
È possibile cercare un disegno utilizzando filtri relativi a nome, posizione e data o proprietà quali
parole chiave che sono state aggiunte al disegno.
?
Uso di più disegni aperti
In una singola sessione possono essere aperti più disegni.
?
Apertura di una parte di un disegno di grandi dimensioni (Caricamento parziale)
Se si lavora con disegni di grandi dimensioni, è possibile migliorare le prestazioni aprendo solo la
geometria della vista e del layer che si desidera utilizzare.
?
Aggiunta di informazioni di identificazione ai disegni
È possibile tenere traccia dei propri disegni con maggiore facilità assegnando ad essi parole chiave
o altre informazioni.
?
Recupero di un file danneggiato
È possibile recuperare alcuni o tutti i dati di un file danneggiato ripristinando un file di backup oppure
utilizzando i comandi per ricercare e correggere gli errori.
Commenti
Per aprire un disegno di AutoCAD esistente, è possibile utilizzare la scheda Apri disegni nella finestra
Oggi oppure dal menu File scegliere Apri per visualizzare la finestra di dialogo Seleziona file.
È consigliabile utilizzare la finestra Oggi se si desidera aprire un disegno utilizzato di recente, mentre se
se è necessario cercare un file nelle diverse cartelle è opportuno utilizzare la finestra di dialogo
Seleziona file.
È inoltre possibile aprire i disegni trascinandoli in AutoCAD da Esplora risorse. Ad esempio, vengono
aperti i disegni rilasciati in un'area esterna al disegno, quale la riga di comando o lo spazio vuoto
accanto alle barre degli strumenti di AutoCAD. Non viene invece aperto, ma viene inserito come
riferimento di blocco, un singolo disegno trascinato sull'area di un disegno aperto.
È possibile avviare AutoCAD e aprire un disegno facendo doppio clic sul disegno in Esplora risorse. Se
AutoCAD è già in esecuzione, il disegno viene aperto nella sessione corrente e non in una seconda
sessione.
Verifica dell'autenticità dei disegni
DWGCHECK viene impostata su On (1), verificato il formato di file DWG e viene
visualizzata una casella di avviso se:
Se la variabile di sistema
?
?
Il formato di file del disegno è AutoCAD LT 97 o successivi oppure AutoCAD Release 14 o
successivi
L'ultimo salvataggio del file è stato eseguito con un programma diverso da AutoCAD LT 97 o
file://C:\Documents%20and%20Settings\Administrator\Impostazioni%20locali\Temp\~hh3CA2.htm
... 27/10/1999
Guida di AutoCAD
Pagina 23 di 402
successivo oppure AutoCAD Release 14 o successivo
Per evitare che il controllo dell'autenticità venga eseguito ogni volta che vengono aperti i disegni, nella
finestra di messaggio visualizzata deselezionare l'opzione che indica di visualizzare sempre la finestra.
In alternativa, è possibile impostare DWGCHECK su Off (0).
Modifica della cartella dei disegni di default
Ad ogni avvio di AutoCAD, gli ultimi percorsi utilizzati in ogni particolare finestra di dialogo standard per
la selezione dei file vengono ricordati all'interno delle sessioni di AutoCAD . In alternativa, è possibile
configurare AutoCAD in modo che venga impostato come predefinito un particolare percorso,
modificando la cartella dei disegni di default.
Vedere anche
Introduzione alla finestra Oggi
Introduzione a AutoCAD DesignCenter
Commenti
Per ricercare i disegni è possibile utilizzare la finestra di dialogo Trova utilizzando filtri di nome,
posizione e data. Ad esempio, è possibile cercare in un indirizzo di rete specifico i file dei tipi di linea
(LIN) aggiornati negli ultimi dieci giorni.
Nella finestra di dialogo Trova di AutoCAD® DesignCenter™ sono disponibili ulteriori opzioni. È
possibile ricercare le proprietà dei file di Windows che sono state aggiunte ai disegni, quali il titolo o la
parola chiave. *
Le anteprime dei file vengono visualizzate sia nella finestra di dialogo Seleziona file, sia nella finestra
Oggi. Se la variabile di sistema RASTERPREVIEW è impostata su On viene automaticamente generata
un'immagine di anteprima raster che viene memorizzata con il disegno al momento del salvataggio.
Vedere anche
Aggiunta di informazioni di identificazione ai disegni
Finestra Oggi
Vista struttura di DesignCenter
Commenti
In una singola sessione di AutoCAD possono essere aperti disegni. In tal caso, è sufficiente fare clic su
una qualsiasi parte di un disegno per attivarlo. È possibile anche utilizzare CTRL + F6 o CTRL + TAB
per passare da un disegno all'altro. Tuttavia, non è possibile passare da un disegno all'altro durante
file://C:\Documents%20and%20Settings\Administrator\Impostazioni%20locali\Temp\~hh3CA2.htm
... 27/10/1999
Guida di AutoCAD
Pagina 24 di 402
l'esecuzione di operazioni particolarmente lunghe, ad esempio la rigenerazione di un disegno.
Per controllare la visualizzazione di più disegni in una sessione di AutoCAD, utilizzare il menu . È
possibile sovrapporre i disegni aperti oppure affiancarli orizzontalmente o verticalmente. Quando si
utilizza un determinato numero di disegni ridotti ad icona, l'opzione Disponi icone consente di ordinare la
la visualizzazione delle icone nella finestra di AutoCAD . È inoltre possibile selezionare un disegno
dall'elenco dei disegni aperti visualizzato nella parte inferiore di questo menu.
È possibile fornire riferimenti ad altri disegni, copiare e incollare oggetti fra disegni o trascinare gli oggetti
oggetti selezionati da un disegno all'altro usando il pulsante destro del dispositivo di puntamento. Il
comando di copia delle proprietà ( CORRISPROP ) consente inoltre di trasferire le proprietà degli oggetti da
da un disegno all'altro. È inoltre utilizzare gli snap ad oggetto di AutoCAD e i comandi Copia con punto
base ( COPIAPUNTOB) e Incolla sulle coordinate originali ( INCOLLAORIG ) per assicurare un
posizionamento corretto, in particolare durante la copia di oggetti da un disegno all'altro.
Commenti
Se si lavora con disegni di grandi dimensioni, l'opzione Apri parzialmente consente di selezionare la
geometria della vista e del layer (solo oggetti grafici) che si desidera utilizzare all'interno di un disegno.
Ad esempio, se la geometria viene caricata dalla vista ESTENSIONI e dal layer SITO , vengono
caricati nel disegno tutti gli elementi presenti sul layer SITO contenuti nella vista Estensioni.
È possibile modificare e utilizzare esclusivamente gli elementi caricati nel file di disegno; tuttavia, nel
disegno parzialmente aperto sono disponibili tutti gli oggetti con nome in esso contenuti. Gli oggetti con
nome includono layer, viste, blocchi, stili di quota, stili di testo, configurazioni della finestra, layout,
sistemi UCS e tipi di linea.
L'organizzazione di grandi disegni in viste parziali consente di caricare e modificare solo gli elementi
necessari. Ad esempio, se nella mappa di una città è necessario modificare solo il settore sud-orientale
(settore D3 nella figura), è possibile caricare solo l'area di disegno desiderata specificando la vista
predefinita. Se si desidera modificare esclusivamente i numeri di riferimento all'interno della mappa
della città, è possibile caricare solo la geometria appartenente a questo specifico layer.
CARICAPARZIALE è possibile caricare la
geometria aggiuntiva da una vista, un'area selezionata o un layer. L'opzione Apri parzialmente è
disponibile solo per i disegni in formato AutoCAD 2000 o successivi.
Dopo aver aperto un disegno parzialmente, utilizzando
Commenti
È possibile tenere traccia dei propri disegni con maggiore facilità assegnando ad essi proprietà nella
finestra di dialogo Proprietà disegno. Per proprietà di un disegno si intendono i dettagli che ne
agevolano l'identificazione, quali il titolo, l'autore, l'oggetto, le parole chiave relative al modello o altre
informazioni importanti. Con i disegni è possibile memorizzare indirizzi o percorsi di directory relativi a
file://C:\Documents%20and%20Settings\Administrator\Impostazioni%20locali\Temp\~hh3CA2.htm
... 27/10/1999
Guida di AutoCAD
Pagina 25 di 402
collegamenti ipertestuali e un massimo di dieci proprietà personalizzate. La finestra di dialogo Proprietà
contiene le seguenti informazioni.
?
?
?
?
Scheda Generale: visualizza il tipo, la posizione, la dimensione ed altre informazioni relative al
disegno. Tutte le informazioni sono fornite dal sistema operativo e tutti i campi sono di sola
lettura. È comunque possibile accedere e modificare le proprietà dei file in Esplora risorse di
Windows.
Scheda Riepilogo: consente di specificare le proprietà quali l'autore, il titolo e l'argomento.
Scheda Statistiche: visualizza le informazioni relative alla dimensione del file, alla data di
creazione e a quella dell'ultima modifica. In questo modo, è possibile effettuare la ricerca di tutti i
file creati a partire da un determinato giorno, ad esempio una data successiva al 3 marzo 1998,
oppure file la cui ultima modifica risale al giorno precedente.
Scheda Personalizzato: consente di specificare le proprietà personalizzate del file, compresi i
valori assegnati.
Commenti
Problemi a livello hardware o software, sovraccarichi di corrente, errori degli utenti sono tutte possibili
cause di errori che impediscono la modifica o la stampa del disegno. Salvando spesso il proprio lavoro,
è possibile ridurre al minimo la perdita di dati in caso di errori di sistema.
Quando si verifica un errore, in AutoCAD viene seguito un tentativo di registrazione delle informazioni
diagnostiche nel file acad.err che è possibile utilizzare per generare un rapporto sul problema. In
AutoCAD un disegno viene contrassegnato come danneggiato se vengono rilevati dei dati corrotti
oppure se si richiede di salvare il disegno dopo un guasto del sistema. Se l'entità del danno è minima,
talvolta è possibile recuperare il disegno semplicemente aprendolo.
È possibile utilizzare RECUPERA per eseguire una verifica e cercare di aprire il file selezionato. Utilizzare
VERIFICA per trovare e correggere eventuali errori in un file aperto.
Esempio: Controllo dei file
Se la variabile di sistema
AUDITCTL
è impostata su 1, cioè è attivata, i risultati del controllo vengono
scritti in un file di registro ADT.
Il recupero non preserva necessariamente la concordanza ad alto livello del file di disegno. In AutoCAD
viene eseguito un tentativo di estrarre quanto più materiale possibile dal file danneggiato.
File di backup
Nella finestra di dialogo Opzioni, è possibile impostare AutoCAD in modo da consentire il salvataggio di
un file di backup a intervalli regolari. Quando si salva una vista con nome per la seconda volta, in
AutoCAD viene creata una copia di backup del disegno con estensione .bak. Ogni volta che viene
utilizzato il comando SALVA o SALVACOME con il nome del disegno corrente, di backup viene aggiornato.
aggiornato.
Se il programma viene chiuso improvvisamente, tentativo di rinominare il file di backup corrente per
evitare che sostituisca il file di backup precedente. In AutoCAD viene utilizzata l'estensione di file . bk1
se il nome di file è inesistente. Se il nome di file esiste, generate nuove estensioni di file in sequenza,
da .bk2 a .bk9 e da .bka a .bkz.
È possibile recuperare la versione di backup rinominando il file . bak con l'estensione .dwg. Per evitare
file://C:\Documents%20and%20Settings\Administrator\Impostazioni%20locali\Temp\~hh3CA2.htm
... 27/10/1999
Guida di AutoCAD
Pagina 26 di 402
di sovrascrivere il file originale, copiare il file in una cartella diversa.
Nota: è possibile disattivare il salvataggio di backup nella scheda Apri e salva della finestra di dialogo
Opzioni. Se si desidera automaticamente il disegno in un file, specificare un intervallo di tempo tra le
operazioni di salvataggio e il nome di un file per il disegno temporaneo in OPZIONI .
Visualizza tutto il testo nascosto presente nella pagina corrente.
Commenti
Al momento di creare un disegno, è necessario specificare le unità di misura da utilizzare, il formato e
altre convenzioni.
?
Impostazione delle unità di misura
Prima di iniziare, stabilire cosa rappresenta un'unità di disegno in base a ciò che si desidera
disegnare. È inoltre possibile impostare il formato e il numero delle cifre decimali.
?
Impostazione delle convenzioni di angoli
Le convenzioni degli angoli comprendono la posizione dell'angolo 0 e la direzione di misura, in
senso orario o antiorario. È inoltre possibile impostare il formato e il numero delle cifre decimali.
?
Disegno in scala
Impostare la scala del disegno solo al momento in cui si stampa.
Commenti
In AutoCAD non viene utilizzato un sistema predefinito di unità di misura come metri o pollici. Ad
esempio, una distanza di un'unità potrebbe rappresentare un centimetro, un piede o un miglio
nell'ambiente reale. Prima di iniziare a disegnare, stabilire la distanza che sarà rappresentata da un'unit
un'unità e realizzare il disegno basandosi su tale convenzione.
Impostazione del formato delle unità
È possibile specificare il formato di visualizzazione dell'unità. In funzione di quanto specificato, è
possibile digitare le coordinate in forma decimale, frazionaria, sotto forma di gradi o di altra notazione.
Per digitare il formato in piedi e pollici architettonici, indicare i piedi utilizzando il simbolo di apice ('), ad
esempio 72'3. Per specificare i pollici non è necessario utilizzare le virgolette (").
L'unità e la precisione possono essere impostate nell'autocomposizione Impostazione rapida,
Impostazione avanzata o nella finestra di dialogo Unità. Queste impostazioni controllano la modalità
con la quale in AutoCAD vengono interpretate le immissioni per coordinate, offset e distanza e la
modalità di visualizzazione di coordinate e distanze.
È possibile digitare le coordinate 3D negli stessi formati di input di quelle 2D, ovvero utilizzando una
notazione scientifica, decimale, ingegneristica, architettonica o frazionaria.
file://C:\Documents%20and%20Settings\Administrator\Impostazioni%20locali\Temp\~hh3CA2.htm
... 27/10/1999
Guida di AutoCAD
Pagina 27 di 402
Il formato delle unità utilizzate per creare ed elencare oggetti, misurare distanze e visualizzare la
posizione delle coordinate è diverso da quello impostato per la creazione dei valori delle quote.
Conversione delle unità di disegno
Se si inizia un disegno con un sistema di misura (inglese o metrico) e in seguito si decide di passare
all'altro, per ottenere quote precise sarà necessario scalare il disegno utilizzando un fattore di
conversione. Ad esempio, per convertire i pollici in millimetri, è necessario scalare il disegno di un fattore
fattore di 2.54. Per convertire i centimetri in pollici, il fattore di scala è di 1/2.54 o circa 0.3937.
Vedere anche
Impostazione della scala per le quote
Commenti
È possibile definire le convenzioni di misura per gli angoli in modo che i valori positivi degli angoli
vengano misurati in senso orario o antiorario e l'angolo 0 possa essere impostato in una posizione
qualsiasi. Inoltre, gli angoli possono essere specificati in gradi centesimali, radianti o unità topografiche,
oppure in gradi, minuti e secondi.
Se per specificare le coordinate polari si utilizzano degli angoli topografici, indicare se questi sono
orientati a nord, a sud, ad est o ad ovest. Ad esempio, per digitare una coordinata relativa a quella
corrente per una linea di proprietà lunga 72 piedi e 8 pollici, orientata a nord di 45 gradi e ad est di 20
minuti e 6 secondi, digitare:
@72'8"<n45d20'6"e
Commenti
Quando si disegna su carta, la scala viene determinata prima di cominciare a disegnare. La scala è il
rapporto tra le dimensioni dell'oggetto disegnato e la dimensione reale dell'oggetto rappresentato nel
disegno. Ad esempio, un quarto di pollice di un disegno di architettura pu ò corrispondere ad un piede
nella pianta di una casa. La scala scelta deve consentire la rappresentazione dell'oggetto sul foglio.
In AutoCAD, questo processo viene invertito. Durante la fase di disegno si utilizza il tipo di unità
specificato (architettonico, decimale e così via) o l'unità predefinita (decimale). Ciascuna unità sullo
schermo rappresenta un'unità a scelta: un pollice, un millimetro, un chilometro e così via. Ad esempio,
se si disegna un componente di un motore, un'unità pu ò rappresentare un millimetro. Se invece si sta
disegnando una mappa, ciascuna unità può corrispondere ad un chilometro.
Durante la stampa, è possibile impostare scale diverse per le diverse sezioni del disegno. La scala,
tuttavia, dovrà essere impostata solo al momento in cui si stampa il disegno.
file://C:\Documents%20and%20Settings\Administrator\Impostazioni%20locali\Temp\~hh3CA2.htm
... 27/10/1999
Guida di AutoCAD
Pagina 28 di 402
Nonostante la scala del disegno non venga specificata fino al momento di stampare, è possibile digitare
digitare in anticipo la dimensione in scala per:
?
?
?
?
?
Testo (se disegnato nello spazio modello)
Quote (se disegnate nello spazio modello)
Tipi di linee spezzate
Modelli di tratteggio
Viste (solo per le finestre di layout)
Scalando le dimensioni di questi elementi ci si assicura che le dimensioni saranno corrette nel disegno
finale.
Specificare il Fattore di scala nello spazio modello
Se si prevede di stampare i disegni dalla scheda Modello, è necessario calcolare il fattore di scala esatto
esatto prima di convertire la scala del disegno ad un rapporto di 1 a n. Questo rapporto confronta le
unità di stampa con le unità del disegno e rappresenta le dimensioni effettive degli oggetti disegnati.
Ad esempio, disegnando con un rapporto di 1/4 di pollice = 1 piede, il fattore di scala (48) verrà
calcolato nel modo seguente:
1/4" = 12"
1 = 12 x 4
1 (unità di stampa) = 48 (unità di disegno)
Utilizzando la stessa formula, il rapporto di scala per 1/8 pollice = 1 piede corrisponde a 96, mentre il
rapporto di scala per 1 pollice = 20 piedi corrisponde a 240.
Esempio
Pertanto, se sono impostate le unità metriche e se si utilizza un foglio da 210 x 297 mm (formato A4) e
un rapporto di scala pari a 20, i limiti del disegno vengono calcolati nel modo seguente:
210 x 20 = 4200 mm
297 x 20 = 5900 mm
Una volta stabilito il fattore di scala, è possibile utilizzarlo per impostare l'altezza del testo, le
dimensioni delle quote, la scala del tipo di linea, la scala dei modelli di tratteggio e la scala della
finestra. Una volta completato il disegno, è possibile stamparlo su plotter con qualsiasi scala oppure
stampare varie viste del modello con diverse impostazioni di scala.
Applicazione dei fattori di scala
Impostare i valori per gli elementi seguenti a seconda che si desideri stampare dallo spazio modello
oppure da un layout dello spazio carta.
?
?
?
?
Testo. Impostare l'altezza del testo al momento della creazione o specificare un'altezza fissa
nello stile di testo ( STILE). L'altezza del testo per il testo stampato dallo spazio modello dovrebbe
essere moltiplicata per il fattore di scala. Il testo stampato da un layout dovrebbe essere
impostato alla dimensione reale (1:1).
Quote. Impostare la scala di quota nello stile di quota ( DIMSTILE) o mediante la variabile di
sistema DIMSCALE . Le quote create direttamente da un layout dovrebbero essere impostate alla
dimensione reale (1:1).
Tipi di linea. Per gli oggetti stampati dalla scheda Modello, impostare la scala per i tipi di linea
non continui tramite le variabili di sistema CELTSCALE e LTSCALE . Per gli oggetti stampati da un
layout (spazio carta), utilizzare la variabile di sistema PSLTSCALE .
Modelli di tratteggio: Imposta la scala per i modelli di tratteggio nella finestra di dialogo
file://C:\Documents%20and%20Settings\Administrator\Impostazioni%20locali\Temp\~hh3CA2.htm
... 27/10/1999
Guida di AutoCAD
Pagina 29 di 402
PTRATT ) o mediante la variabile di sistema HPSCALE.
Viste: Per la stampa dalla scheda layout, utilizzare ZOOM XP, dove XP è la scala (il contrario del
fattore di scala) della vista relativamente al formato della carta.
Tratteggia (
?
Vedere anche
Modifica del contenuto delle finestre di layout
Visualizza tutto il testo nascosto presente nella pagina corrente.
Commenti
L'interpretazione dei disegni risulta più semplice se vengono impostati standard per migliorare
l'uniformità. È possibile impostare standard per i nomi dei layer, gli stili di quota e altri elementi;
controllare la conformità dei disegni rispetto a tali standard, quindi modificare le proprietà non conformi.
?
?
Introduzione agli standard CAD
Definizione degli standard
Per impostare gli standard, è necessario creare un file di definizione delle proprietà e degli oggetti
con nome e salvarlo come file modello.
?
Verifica di eventuali violazioni degli standard nei disegni
È possibile verificare la presenza di eventuali violazioni in un file di disegno, quindi modificarlo per
renderlo conforme agli standard definiti. Il Controllo batch per standard consente di verificare più file
contemporaneamente.
?
Conversione di nomi di layer e proprietà
Tramite Conversione layer è possibile modificare i layer di un disegno per farli corrispondere agli
standard impostati.
Vedere anche
Uso di Layer
Uso di stili di testo
Uso di tipi di linea
Uso degli stili di quota
Commenti
Gli standard definiscono una serie di proprietà comuni degli oggetti con nome, quali layer e stili di testo.
L'utente o il responsabile CAD possono creare, applicare e verificare gli standard nei disegni di
AutoCAD per migliorare l'uniformità. Poich é facilitano l'interpretazione dei disegni, gli standard risultano
particolarmente utili in ambienti di collaborazione in cui il disegno viene creato con il contributo di più
persone.
È possibile creare standard per i seguenti oggetti con nome:
file://C:\Documents%20and%20Settings\Administrator\Impostazioni%20locali\Temp\~hh3CA2.htm
... 27/10/1999
Guida di AutoCAD
?
?
?
?
Pagina 30 di 402
Layer
Stili di testo
Tipi di linea
Stili di quota
Dopo aver definito gli standard, salvarli in un file modello. È quindi possibile associare il file di standard
ad uno o più file di disegno. Dopo aver associato il file ad un disegno di AutoCAD, è necessario
controllare periodicamente il disegno per verificarne la conformità agli standard.
È disponibile un disegno di esempio e un file di standard associato. Il file di disegno è stato modificato in
in modo da contenere un numero di oggetti non standard per mostrare la procedura di verifica dei
disegni. I file di esempio, MKMPlan.dwg e MKMStd.dws, vengono installati nella cartella Sample di
AutoCAD.
Quando viene eseguito il controllo delle violazioni degli standard, ciascun oggetto con nome di un
determinato tipo viene confrontato con i file di standard associati al disegno. Ad esempio, ciascun layer
del disegno viene confrontato con i layer presenti nel file di standard.
La verifica degli standard non consente di rilevare due tipi di problemi:
?
?
La presenza di un oggetto con un nome non standard nel disegno controllato. Ad esempio, un
layer denominato PARETE è presente nel disegno ma non nei file di standard associati.
La differenza tra le proprietà di un oggetto con nome in un disegno e quelle di un oggetto con lo
stesso nome in un file di standard. Ad esempio, nel disegno il layer PARETE è giallo, ma nel file
di standard il colore impostato per il layer PARETE è il rosso.
Quando vengono corretti oggetti con nomi non standard, questi vengono eliminati dal disegno. Le
eventuali associazioni degli oggetti del disegno all'oggetto non standard vengono trasferite a un oggetto
oggetto standard di sostituzione specificato dall'utente. Ad esempio, un layer non standard PARETE
viene corretto e sostituito con il layer standard ARCO-PARETE. In questo esempio, selezionando
Correggi nella finestra di dialogo Controlla standard, tutti gli oggetti vengono trasferiti dal layer
PARETE al layer ARCO-PARETE , quindi il layer PARETE viene eliminato dal disegno.
Nel processo di verifica vengono utilizzati plug-in di standard, applicazioni che definiscono le regole per
le proprietà controllate per i singoli oggetti con nome. I layer, le quote, i tipi di linea e gli stili di testo
vengono confrontati con i plug-in corrispondenti. È in progetto la possibilità di aggiungere plug -in degli
standard di Autodesk o di terze parti per controllare ulteriori proprietà dei disegni.
Commenti
Per impostare gli standard, è necessario creare un file di definizione delle proprietà di layer, stili di
quota, tipi di linea e stili di testo e salvarlo come file modello con estensione . dws.
A seconda dell'organizzazione dei progetti, potrebbe essere opportuno creare più file di standard,
specifici di un determinato progetto, e associarli a un singolo disegno. Durante la verifica del file di
disegno potrebbero insorgere conflitti fra le impostazioni nei file di standard. Ad esempio, in un file di
standard viene specificato il colore giallo per il layer PARETE, mentre in un altro viene specificato il
rosso. In caso di conflitti, la precedenza viene accordata al primo file di standard associato al disegno.
Se necessario, è possibile modificare l'ordine dei file di standard per cambiare l'ordine di precedenza.
file://C:\Documents%20and%20Settings\Administrator\Impostazioni%20locali\Temp\~hh3CA2.htm
... 27/10/1999
Guida di AutoCAD
Pagina 31 di 402
Commenti
Dopo aver associato il file ad un disegno di AutoCAD, è necessario controllare periodicamente il disegno
disegno per verificarne la conformità agli standard. Ciò è particolarmente importante quando più utenti
lavorano sullo stesso file di disegno. Ad esempio, in un progetto a cui lavorano diversi utenti, uno di
questi potrebbe creare nuovi layer non conformi agli standard definiti. In questo caso, è necessario poter
poter identificare i layer non standard e correggerli.
Controllo di un singolo disegno
CONTRSTANDARD consente di visualizzare tutte le violazioni agli standard presenti nel
disegno corrente. Nella finestra di dialogo Controlla standard vengono riportati tutti gli oggetti non
standard e le correzioni consigliate.
Il comando
È possibile scegliere di correggere o ignorare le violazioni agli standard riportate. Se ignorata, la
violazione viene contrassegnata nel disegno di AutoCAD. È possibile disattivare la visualizzazione dei
problemi insoluti in modo che non vengano riportati come violazioni nella successiva verifica del
disegno.
Avvertimento Se la violazione degli standard corrente non richiede una correzione, l'elemento
evidenziato nell'elenco Sostituisci con potrebbe non essere adatto al disegno. In questo caso,
controllare con attenzione Anteprima modifiche per verificare che la correzione sia appropriata.
L'esecuzione manuale di una correzione può essere impegnativa e richiedere molto tempo.
Controllo di più disegni
È possibile utilizzare il Controllo batch per standard per analizzare più disegni e riassumere le violazioni
violazioni agli standard in un rapporto XML. Per poter eseguire una verifica batch degli standard, è
necessario creare un file di controllo degli standard in cui specificare i disegni da controllare e i file di
standard da utilizzare.
Per default, ciascun disegno viene controllato con i file di standard a cui è associato. In alternativa, è
possibile ignorare l'impostazione predefinita e utilizzare un altro gruppo di file di standard.
Dopo aver completato la verifica batch degli standard è possibile visualizzare un rapporto XML
contenente i dettagli della verifica. È inoltre possibile creare note da includere nel rapporto. In un
ambiente di collaborazione, è possibile distribuire il rapporto agli estensori in modo che sia possibile
correggere i problemi all'interno delle sezioni.
Commenti
Tramite Conversione layer è possibile modificare i layer di un disegno per farli corrispondere agli
standard impostati.
file://C:\Documents%20and%20Settings\Administrator\Impostazioni%20locali\Temp\~hh3CA2.htm
... 27/10/1999
Guida di AutoCAD
?
Pagina 32 di 402
Conversione di layer negli standard di disegno impostati
Tramite Conversione layer, è possibile convertire i layer di un disegno in base agli standard definiti.
?
Visualizzazione dei layer del disegno selezionato
Tramite Conversione layer è possibile controllare i layer visibili nell'area di disegno.
?
Eliminazione di layer senza riferimento
È possibile utilizzare Conversione layer per eliminare (cancellare tutti) i layer senza riferimento da
un disegno.
Commenti
Tramite Conversione layer, è possibile convertire i layer di un disegno in base agli standard definiti. Ad
esempio, se viene ricevuto un disegno con convenzioni diverse da quelle utilizzate, è possibile
convertire i nomi e le proprietà dei layer del disegno in base agli standard della propria azienda. È
possibile mappare i layer nel disegno su cui si sta lavorando con layer diversi in un altro disegno o file di
di standard, quindi convertire i layer correnti utilizzando tali mappature. Se i disegni contengono layer
con lo stesso nome, tramite Conversione layer le proprietà dei layer correnti vengono automaticamente
adattate a quelle degli altri layer.
È possibile salvare le mappature della conversione dei layer in un file e utilizzarle di nuovo su altri
disegni.
Commenti
Conversione layer consente di controllare i layer visibili nell'area di disegno. È possibile scegliere di
visualizzare gli oggetti su tutti i layer del disegno o su layer specifici. Visualizzando i layer selezionati, è
possibile verificarne visivamente il contenuto.
Commenti
È possibile utilizzare Conversione layer per eliminare (cancellare tutti) i layer senza riferimento da un
disegno. Ad esempio, se il disegno include layer non necessari, è possibile rimuoverli. La riduzione del
numero dei layer facilita la gestione del lavoro con i layer rimanenti.
file://C:\Documents%20and%20Settings\Administrator\Impostazioni%20locali\Temp\~hh3CA2.htm
... 27/10/1999
Guida di AutoCAD
Pagina 33 di 402
Commenti
Modifica di una vista in due dimensioni
È possibile ingrandire i dettagli nel disegno per una vista più ravvicinata oppure spostare la vista in una
diversa posizione del disegno. Se si salvano le viste con nome, è possibile ripristinarle
successivamente.
Specificazione di una vista 3D
Quando si lavora in 3D, è necessario visualizzare spesso viste diverse in modo da verificare gli effetti
3D delle modifiche.
Visualizzazione di viste multiple
Per visualizzare contemporaneamente più finestre, suddividere l'area del disegno in più aree di
visualizzazione, denominate finestre. È possibile salvare la disposizione delle finestre per un utilizzo
successivo.
Commenti
È possibile ingrandire i dettagli nel disegno per una vista più ravvicinata oppure spostare la vista in una
diversa posizione del disegno. Se si salvano le viste con nome, è possibile ripristinarle
successivamente.
?
Panoramica di una vista
Per cambiare la posizione di una vista è possibile utilizzare il comando PAN o le barre di
scorrimento della finestra.
?
Ingrandimento di una vista (Zoom)
È possibile effettuare uno zoom in avvicinamento quando si utilizzano i dettagli nel disegno.
?
Eseguire una panoramica e zoomare utilizzando la finestra Vista aerea
In un disegno di grandi dimensioni, è possibile eseguire rapidamente una panoramica o zoomare in
una finestra che visualizza l'intero disegno.
?
Salvataggio e ripristino di viste
Quando si salvano con nome viste specifiche, è possibile richiamarle per eseguire la stampa o
visualizzare dettagli specifici.
Commenti
file://C:\Documents%20and%20Settings\Administrator\Impostazioni%20locali\Temp\~hh3CA2.htm
... 27/10/1999
Guida di AutoCAD
Pagina 34 di 402
PAN o le barre di scorrimento
della finestra. L'opzione Tempo reale consente di zoomare dinamicamente spostando in alto o in basso
il dispositivo di puntamento. Analogamente all'utilizzo di una telecamera, il comandoPAN non modifica
la posizione o l'ingrandimento degli oggetti presenti nel disegno; ne cambia soltanto la vista.
Per cambiare la posizione di una vista è possibile utilizzare il comando
Facendo clic con il pulsante destro del mouse, è possibile visualizzare un menu di scelta rapida con
ulteriori opzioni di visualizzazione.
Vedere anche
Pulsanti del dispositivo di puntamento
Commenti
È possibile modificare l'ingrandimento di una vista effettuando uno zoom in avvicinamento o in
allontanamento. Come quando si effettua lo zoom in avvicinamento e in allontanamento con un
apparecchio fotografico, il comando ZOOM non modifica le dimensioni assolute degli oggetti nel disegno
ma modifica solo il fattore di ingrandimento della vista.
Quando si apportano modifiche ai dettagli del disegno, pu ò essere necessario zoomare di frequente in
allontanamento per avere una visione globale del lavoro. Per tornare rapidamente alla vista
precedente, utilizzare l'opzione ZOOM Precedente.
Le opzioni qui riportate sono quelle più comunemente utilizzate. Per una descrizione di tutte le opzioni
ZOOM, vedere la Guida di riferimento dei comandi.
Esecuzione del comando Zoom per ingrandire un'area rettangolare specificata
Per zoomare rapidamente un'area rettangolare del disegno è sufficiente specificare due angoli diagonali
diagonali dell'area che si desidera ingrandire.
file://C:\Documents%20and%20Settings\Administrator\Impostazioni%20locali\Temp\~hh3CA2.htm
... 27/10/1999
Guida di AutoCAD
Pagina 35 di 402
L'angolo inferiore sinistro della finestra specificato diventa l'angolo inferiore sinistro della nuova vista. La
La forma della finestra di zoom specificata non corrisponde necessariamente alla nuova vista, che si
adatta alla forma dell'area di disegno.
Esecuzione del comando Zoom in tempo reale
L'opzione Tempo reale consente di zoomare dinamicamente spostando in alto o in basso il dispositivo di
di puntamento. Facendo clic sul pulsante destro, sarà possibile visualizzare un menu a comparsa
contenente comandi di visualizzazione aggiuntivi.
Esecuzione del comando Zoom per visualizzare tutti gli oggetti di un disegno
L'opzione ZOOM Estensioni consente di visualizzare una vista utilizzando il fattore di ingrandimento
massimo in grado di contenere tutti gli oggetti di un disegno. La vista conterrà gli oggetti dei layer
disattivati ma non quelli dei layer congelati.
L'opzione ZOOM Tutto consente di visualizzare i limiti e le estensioni del disegno definiti dall'utente.
Esecuzione del comando Zoom per centrare un punto nel disegno
È possibile spostare un punto specifico del disegno al centro dell'area di disegno. L'opzione ZOOM
Centrato pu ò essere utilizzata per ridimensionare un oggetto e spostarlo al centro della finestra. È
possibile specificare le dimensioni digitando il numero di unità di disegno verticali oppure un fattore di
ingrandimento rispetto alla vista corrente. Nell'esempio riportato di seguito vengono mostrati gli effetti
ottenuti utilizzando ZOOM Centrato per visualizzare una vista con le dimensioni originali o
raddoppiandole.
Vedere anche
Scalatura delle viste rispetto allo spazio carta
file://C:\Documents%20and%20Settings\Administrator\Impostazioni%20locali\Temp\~hh3CA2.htm
... 27/10/1999
Guida di AutoCAD
Pagina 36 di 402
Pulsanti del dispositivo di puntamento
Commenti
La finestra Vista aerea consente di cambiare rapidamente la vista della finestra corrente. Se si tiene
aperta la finestra Vista aerea mentre si lavora, è possibile zoomare o fare una panoramica senza
interrompere l'esecuzione del comando corrente. È anche possibile specificare una nuova vista senza
dover scegliere un'opzione di menu o immettere un comando.
Uso della casella di visualizzazione per fare una panoramica o per zoomare
Nella finestra Vista aerea è disponibile una casella di visualizzazione, ossia un'area rettangolare nella
quale è visualizzato il contorno della vista nella finestra corrente. È possibile cambiare la vista del
disegno modificando la casella di visualizzazione della finestra Vista aerea. Per zoomare in
avvicinamento sul disegno, ridurre le dimensioni della casella di visualizzazione. Per zoomare il disegno
disegno in allontanamento, ingrandire la casella di visualizzazione. Tutte le operazioni di panoramica e
zoom vengono eseguite facendo clic con il pulsante sinistro del mouse. Fare clic con il pulsante destro
del mouse per completare un'operazione di panoramica o zoom.
Per fare una panoramica del disegno, spostare la casella di visualizzazione.
file://C:\Documents%20and%20Settings\Administrator\Impostazioni%20locali\Temp\~hh3CA2.htm
... 27/10/1999
Guida di AutoCAD
Pagina 37 di 402
Modifica della vista visualizzata all'interno della finestra Vista aerea
È possibile utilizzare i pulsanti della barra degli strumenti Vista aerea per modificare l'ingrandimento
dell'immagine nella finestra Vista aerea oppure è possibile ridimensionare l'immagine in base ad
incrementi. Queste modifiche non alterano la vista nell'area di disegno.
Uso della finestra Vista aerea con finestre multiple
Nella finestra Vista aerea viene utilizzata esclusivamente la vista della finestra corrente.
L'immagine contenuta in Vista aerea viene aggiornata quando si apportano modifiche al disegno e si
selezionano finestre diverse. Nei disegni complessi, è possibile disattivare questo aggiornamento
dinamico per aumentare la velocità di disegno. Se si disattiva questa funzione, in AutoCAD l'immagine
viene aggiornata solo all'attivazione della finestra Vista aerea.
Commenti
Una vista viene definita specificando un valore di ingrandimento, una posizione e un orientamento. È
possibile ripristinare facilmente l'ultima vista visualizzata in ciascuna finestra. Spesso, infatti, è più
semplice ripristinare una delle viste precedenti piuttosto che ridefinire la vista corrente. AutoCAD pu ò
ripristinare in successione fino a 10 viste precedenti. Queste viste comprendono non solo le viste
zoomate, ma anche quelle sulle quali è stata fatta una panoramica, che sono state ripristinate, messe
in prospettiva o visualizzate come vista piana.
All'uscita dalla sessione di disegno corrente non verranno conservate le viste precedenti. Per
richiamare una vista in sessioni diverse, sarà possibile salvare la vista con un nome a propria scelta
insieme al disegno.
Alcune viste sono utilizzate più frequentemente di altre. Per risparmiare tempo, è possibile salvare viste
specifiche assegnando un nome e ripristinandole per la stampa o quando è necessario fare riferimento
a specifici dettagli. È anche possibile elencare tutte le viste salvate in un disegno insieme alle
informazioni relative a ciascuna vista. Quando una vista salvata non serve più, può essere eliminata. Il
numero di viste che è possibile salvare in un disegno è praticamente illimitato.
Salvataggio di una vista
Quando si salva una vista, vengono salvate le impostazioni seguenti:
?
?
?
Ingrandimento e posizione della vista e posizione della vista 3D
Vista nella scheda Modello o nella scheda di layout
Prospettiva e ritaglio 3D
Ripristino di una vista
file://C:\Documents%20and%20Settings\Administrator\Impostazioni%20locali\Temp\~hh3CA2.htm
... 27/10/1999
Guida di AutoCAD
Pagina 38 di 402
La vista contrassegnata da un nome viene ripristinata nella finestra corrente. È possibile utilizzare le
viste contrassegnate da un nome per:
?
?
?
Ripristinare una vista in una finestra modello (affiancata) o in una finestra layout.
Specificare un'area di stampa
Determinare la vista iniziale all'apertura di un disegno
All'apertura di un disegno, è possibile specificare una vista layout soltanto se il disegno è stato salvato
nella scheda di layout specifico.
Commenti
Quando si lavora in 3D, è necessario visualizzare spesso viste diverse in modo da verificare gli effetti
3D delle modifiche.
?
?
Introduzione alla specificazione di una vista 3D
Visualizzazione di proiezioni parallele in 3D
È possibile visualizzare la proiezione parallela di un modello 3D da un punto qualsiasi dello spazio
modello.
?
Visualizzazione di viste prospettiche
È possibile definire viste prospettiche di un modello per creare effetti realistici.
?
Specificazione di viste 3D in modo interattivo (Orbita 3D)
Per attivare una vista interattiva del modello 3D, utilizzare il comando 3DORBITA.
Commenti
Per facilitare la creazione e la visualizzazione dei modelli 3D, è possibile visualizzare le viste parallele e
e prospettiche utilizzando comandi diversi.
Quando si lavora in 3D, è necessario visualizzare spesso viste diverse in modo da verificare gli effetti
3D delle modifiche. Uno dei punti di vista è una vista assonometrica per ridurre il numero di oggetti che
si sovrappongono nella vista. Dopo aver selezionato un punto di vista, è possibile aggiungere nuovi
oggetti, modificare gli oggetti esistenti o generare una linea nascosta o una vista ombreggiata.
Per la visualizzazione in 3D sono disponibili diversi comandi. È possibile
?
?
?
Visualizzare le proiezioni parallele del modello scegliendo viste 3D preimpostate, digitando le
coordinate della posizione di vista o specificando dinamicamente una vista 3D.
Visualizzare una proiezione parallela del modello in base al piano XY dell'UCS corrente.
Visualizzare in prospettiva da qualunque angolo e distanza.
file://C:\Documents%20and%20Settings\Administrator\Impostazioni%20locali\Temp\~hh3CA2.htm
... 27/10/1999
Guida di AutoCAD
?
Pagina 39 di 402
Visualizzare le proiezioni parallele e prospettiche in modo interattivo.
Commenti
È possibile visualizzare la proiezione parallela di un modello 3D da un punto qualsiasi dello spazio
modello.
?
?
Introduzione alla visualizzazione di proiezioni parallele in 3D
Scelta di viste 3D preimpostate
È possibile selezionare viste ortogonali e assonometriche predefinite standard in base al nome e
alla descrizione.
?
Definizione di una vista 3D con valori di coordinate o angoli
È possibile definire una direzione di visualizzazione immettendo i valori delle coordinate di un punto
oppure le misure di due angoli di rotazione.
?
Modifica di una vista del piano XY
È possibile passare dal punto di vista corrente alla vista piana dell'UCS corrente, ad un UCS salvato
in precedenza o al WCS.
?
Modifica di una Vista 3D in modo dinamico
È possibile modificare rapidamente una vista utilizzando una funzione che combina operazioni di
panoramica e di zoom senza interrompere l'operazione corrente.
Commenti
Per determinare il punto o l'angolo nello spazio modello, è possibile:
?
?
?
?
?
Scegliere una vista 3D preimpostata da una barra degli strumenti.
Digitare una coordinata o gli angoli che rappresentano la posizione della vista 3D.
Passare ad una vista del piano XY dell'UCS corrente, di un UCS salvato o del WCS.
Modificare dinamicamente la vista 3D con il dispositivo di puntamento.
Impostare i piani di ritaglio anteriore e posteriore per limitare il numero di oggetti visualizzati.
La visualizzazione in 3D è disponibile solo nello spazio modello. Se si lavora nello spazio carta, non è
possibile utilizzare PVISTA , VISTAD , 3DORBITA oppure PIANA per definire le viste dello spazio carta. Le
viste dello spazio carta rimangono sempre viste piane.
Commenti
file://C:\Documents%20and%20Settings\Administrator\Impostazioni%20locali\Temp\~hh3CA2.htm
... 27/10/1999
Guida di AutoCAD
Pagina 40 di 402
Un metodo rapido per impostare una vista consiste nella scelta di una delle viste 3D predefinite. È
possibile selezionare viste ortogonali e assonometriche predefinite standard in base al nome e alla
descrizione. Queste viste rappresentano opzioni utilizzate comunemente: Alto, Basso, Fronte, Sinistra,
Destra e Retro. Inoltre, è possibile impostare viste dalle opzioni assonometriche: SO (Sud-Ovest)
assonometrico, SE (Sud -Est) assonometrico, NE (Nord-Est) assonometrico , NO (Nord-Ovest)
assonometrico.
Per comprendere il funzionamento delle viste assonometriche, si immagini di guardare verso il basso
l'estremità superiore di una scatola. Se ci si sposta verso l'angolo inferiore sinistro della scatola, la si
visualizza dalla vista assonometrica SO. Spostandosi verso l'angolo superiore destro, si visualizza la
scatola dal NE assonometrico.
Commenti
È possibile definire una direzione di visualizzazione immettendo i valori delle coordinate di un punto
oppure le misure di due angoli di rotazione.
Questo punto rappresenta la posizione nello spazio 3D visualizzando il modello verso l'origine (0,0,0). I
valori delle coordinate del punto di vista sono relative al sistema di coordinate globali a meno che non si
si modifichi la variabile di sistema WORLDVIEW . Le convenzioni per la definizione di viste standard sono
diverse per la progettazione AEC (architettonico) e meccanica. Nella progettazione AEC, la vista
perpendicolare del piano XY è la vista dall'alto o piana; nella progettazione meccanica, la vista
perpendicolare del piano XY è la vista anteriore.
È possibile ruotare una vista utilizzando il comando DDVPOINT . Nella figura riportata di seguito viene
mostrata una vista definita da due angoli rispetto all'asse X e al piano XY del sistema WCS.
Commenti
file://C:\Documents%20and%20Settings\Administrator\Impostazioni%20locali\Temp\~hh3CA2.htm
... 27/10/1999
Guida di AutoCAD
Pagina 41 di 402
In AutoCAD, una vista piana segue la direzione verso l'origine (0,0,0) da un punto sull'asse Zpositivo.
Viene cos ì ottenuta una vista del piano XY.
È possibile ripristinare la vista e il sistema di coordinate di default per la maggior parte dei disegni di
AutoCAD impostando l'orientamento dell'UCS su Globale, quindi la vista 3D su Vista piana.
Commenti
Con la visualizzazione dinamica, è possibile visualizzare gli effetti del cambiamento del punto di vista.
Con questo metodo, si pu ò semplificare temporaneamente la vista scegliendo solo gli oggetti necessari
per determinare la vista. Se, invece, si preme INVIO senza selezionare alcun oggetto, Vista dinamica
3D visualizza un modello di una piccola casa invece del disegno effettivo. È possibile utilizzare la casa
per definire l'angolo e la distanza di visualizzazione. Dopo aver completato le regolazioni e aver
terminato il comando, in AutoCAD vengono applicate le modifiche a tutto il modello 3D nella vista
corrente.
Impostazione di piani di ritaglio
È possibile creare sezioni del disegno posizionando piani di ritaglio anteriori e posteriori che controllano
la visibilità degli oggetti in base alla loro distanza da una macchina fotografica virtuale. È possibile
spostare i piani di ritaglio perpendicolarmente alla linea di vista tra la macchina fotografica e l'obiettivo
(la posizione su cui è puntata la macchina fotografica). Con il ritaglio è possibile eliminare dalla
visualizzazione gli oggetti davanti e dietro i piani di ritaglio. Nella figura riportata di seguito è illustrato il
funzionamento dei piani di ritaglio:
Commenti
file://C:\Documents%20and%20Settings\Administrator\Impostazioni%20locali\Temp\~hh3CA2.htm
... 27/10/1999
Guida di AutoCAD
Pagina 42 di 402
È possibile definire viste prospettiche di un modello per creare effetti realistici. La differenza tra la
definizione di viste prospettiche e di proiezioni parallele consiste nel fatto che per le prime occorre
specificare una distanza tra una macchina fotografica virtuale e un punto di mira. Distanze ridotte
producono notevoli effetti prospettici, distanze lunghe effetti pi ù attenuati.
Nella figura seguente è illustrato lo stesso modello wireframe in una proiezione parallela e in una vista
prospettica. Entrambe si basano sulla stessa direzione di visualizzazione.
Molte operazioni non sono disponibili nella vista prospettica, comprese panoramica e ingrandimento e le
le operazioni che richiedono l'utilizzo di snap ad oggetti o l'immissione da un dispositivo di puntamento.
La vista prospettica rimane attivata fino alla disattivazione dell'effetto prospettico o alla definizione di una
una nuova vista.
Commenti
Per attivare una vista interattiva del modello 3D, utilizzare il comando
?
?
3DORBITA .
Introduzione all'Orbita 3D
Impostazione delle opzioni di visualizzazione di elementi grafici 3D (Orbita 3D)
Le impostazioni relative alla configurazione degli elementi grafici influiscono sulla visualizzazione
degli oggetti 3D quando il comando 3DORBITA è attivo.
?
Impostazioni di luci e materiali (Orbita 3D)
È possibile modificare la visualizzazione di luci, materiali, composizioni e trasparenza nelle viste 3D
modificando le impostazioni della finestra di dialogo Configurazione del sistema grafico 3D.
?
Posizionamento dell'apparecchio fotografico (Orbita 3D)
È possibile modificare sia il punto di osservazione per gli oggetti in una vista 3D che il punto che
viene osservato.
?
Uso dei comandi dell'orbita 3D
È possibile controllare la visualizzazione, la proiezione e gli strumenti di visualizzazione dell'Orbita
3D utilizzando diversi comandi.
?
Regolazione dei piani di ritaglio (Orbita 3D)
Nell'orbita 3D è possibile impostare piani di ritaglio anteriore e posteriore per gli oggetti. All'esterno
dei piani di ritaglio non viene visualizzato alcun elemento.
Commenti
file://C:\Documents%20and%20Settings\Administrator\Impostazioni%20locali\Temp\~hh3CA2.htm
... 27/10/1999
Guida di AutoCAD
Pagina 43 di 402
3DORBITA attiva una vista interattiva dell'Orbita 3D nella finestra corrente . Quando il
comando 3DORBITA è attivo, utilizzare il dispositivo di puntamento per modificare la vista del modello.
È possibile visualizzare l'intero modello o qualsiasi oggetto in esso contenuto da diversi punti.
Il comando
L'orbita 3D visualizza un arco di rotazione, costituito da un cerchio diviso in quattro quadranti da cerchi
più piccoli. Quando il comando 3DORBITA è attivo, il punto di mira della vista rimane fisso, mentre il
punto di osservazione, ovvero la posizione dell'apparecchio fotografico, viene spostato attorno al punto
di mira. Il centro dell'arco di rotazione è il punto di mira.
Mentre il comando 3DORBITA è attivo, è possibile anche ombreggiare gli oggetti del disegno.
Commenti
Le impostazioni relative alla configurazione degli elementi grafici influiscono sulla visualizzazione degli
oggetti 3D, ad esempio sull'ombreggiatura e sulla modalità di visualizzazione degli elementi grafici
quando il comando 3DORBITA è attivo. È possibile impostare queste opzioni mediante la finestra di
dialogo Configurazione del sistema grafico 3D. Queste impostazioni non modificano la modalità di
rendering degli oggetti.
Come sistema di visualizzazione di default di AutoCAD viene utilizzato il sistema grafico 3D Heidi®
sviluppato da Autodesk. Per utilizzare un sistema grafico diverso, eseguire l'installazione seguendo le
istruzioni incluse nella documentazione fornita dal produttore della scheda video.
Commenti
file://C:\Documents%20and%20Settings\Administrator\Impostazioni%20locali\Temp\~hh3CA2.htm
... 27/10/1999
Guida di AutoCAD
Pagina 44 di 402
È possibile modificare la visualizzazione di luci, materiali, composizioni e trasparenza nelle viste 3D
modificando le impostazioni della finestra di dialogo Configurazione del sistema grafico 3D. È possibile
visualizzare la finestra di dialogo Configurazione del sistema grafico 3D dalla finestra di dialogo Opzio ni,
Opzioni, selezionando la scheda Sistema e quindi scegliendo il pulsante Proprietà in Sistema grafico 3D
3D corrente. Queste impostazioni hanno effetto sugli oggetti dell'orbita 3D e su quelli ombreggiati tramite
tramite il comando MODOOMBRA . Sono disponibili numerose opzioni:
?
?
?
?
Attiva luci. Controlla l'illuminazione definita tramite il comando LUCE. Per ulteriori informazioni,
vedere "Attiva luci" in OPZIONI .
Attiva materiali. Controlla i materiali applicati tramite il comando MATERIALE. Per ulteriori
informazioni, vedere "Attiva materiali" in OPZIONI.
Attiva composizioni. Controlla i materiali applicati tramite i comandi MATERIALE e MAPPAGGIO .
Per ulteriori informazioni, vedere "Attiva composizioni" in OPZIONI.
Trasparenza. Controlla la qualità dell'immagine a discapito della velocità di disegno. Per ulteriori
informazioni, vedere "Trasparenza" in OPZIONI.
Per ulteriori informazioni sulle luci, vedere Uso delle luci nel rendering .
Di seguito sono riportate le limitazioni relative alla visualizzazione delle luci nell'orbita 3D e degli oggetti
ombreggiati tramite il comando MODOOMBRA:
?
Le ombre non vengono visualizzate.
Di seguito sono riportate le limitazioni relative alla visualizzazione dei materiali nell'orbita 3D e degli
oggetti ombreggiati tramite il comando MODOOMBRA:
?
?
?
?
?
?
Le composizioni 2D (bitmap o missaggi di bitmap) vengono visualizzate solo per il componente
materiale del colore/modello.
Le composizioni 3D (note anche come materiali solidi, materiali modello o materiali di
elaborazione) non vengono visualizzate.
Le mappe di contrasto non vengono visualizzate.
Le mappe di opacità non vengono visualizzate.
La rifrazione non viene visualizzata.
La riflessione non viene visualizzata.
Nelle viste 3D non vengono supportate altre funzioni di rendering, quali lo sfondo e la nebbia.
Commenti
APPFOT consente di modificare sia il punto di osservazione per gli oggetti in una vista 3D che
che il punto che viene osservato. Il primo punto rappresenta la posizione dell'apparecchio fotografico,
mentre il secondo costituisce il punto di mira.
Il comando
Quando il comando 3DORBITA è attivo, il punto di mira di default coincide con il centro della vista 3D, che
che non sempre corrisponde al centro degli oggetti che vengono osservati. È possibile utilizzare
APPFOT prima di avviare 3DORBITA per modificare la posizione dell'apparecchio fotografico e il punto
di mira per l'orbita 3D. Per ulteriori informazioni sul comando 3DORBITA, vedere Specificazione di viste
3D in modo interattivo (Orbita 3D) .
file://C:\Documents%20and%20Settings\Administrator\Impostazioni%20locali\Temp\~hh3CA2.htm
... 27/10/1999
Guida di AutoCAD
Pagina 45 di 402
Commenti
Per controllare la visualizzazione, la proiezione e gli strumenti di visualizzazione dell'Orbita 3D, è
possibile scegliere tra diversi comandi. È possibile accedere alle opzioni Pan e Zoom dal menu di scelta
scelta rapida Orbita 3D o dalla barra degli strumenti Orbita 3D. Mentre il comando 3DORBITA è attivo, è
possibile scegliere di utilizzare una proiezione prospettica o parallela della vista.
Ombreggiatura degli oggetti nell'orbita 3D
Nell'orbita 3D gli oggetti vengono ombreggiati in modo da renderli pi ù realistici. È possibile modificare il
modo in cui gli oggetti vengono ombreggiati utilizzando le diverse modalità di ombreggiatura accessibili
anche dal menu di scelta rapida dell'orbita 3D.
Uso degli strumenti di assistenza visuale nell'orbita 3D
Nell'orbita 3D è possibile scegliere di visualizzare uno o più strumenti di assistenza visuale, quali la
bussola, la griglia e l'icona UCS. Accanto alle opzioni di assistenza visuale attive viene visualizzato un
segno di spunta. Lo strumento di assistenza visuale che è attivo quando si termina il comando
3DORBITA rimane attivo nella vista anche all'esterno dell'orbita 3D, a meno che il comando
MODOOMBRA
?
non sia stato impostato su Wireframe 2D.
Bussola. Disegna una sfera all'interno dell'arco di rotazione composta da tre linee che
rappresentano gli assi X, Y e Z.
file://C:\Documents%20and%20Settings\Administrator\Impostazioni%20locali\Temp\~hh3CA2.htm
... 27/10/1999
Guida di AutoCAD
?
Pagina 46 di 402
Griglia. disegna una serie di linee su un piano parallelo agli assi X e Y correnti e perpendicolare
all'asse Z. È possibile definire l'altezza della griglia nella variabile di sistema ELEVATION .
Prima di avviare 3DORBITA , è possibile utilizzare il comando GRIGLIA per impostare le variabili di
di sistema che controllano la visualizzazione della griglia. Il numero di linee principali della griglia
corrisponde al valore impostato utilizzando l'opzione di spaziatura griglia del comando GRIGLIA,
memorizzato nella variabile di sistema GRIDUNIT. Tra le linee principali vengono disegnate dieci
linee orizzontali e dieci verticali.
Quando si effettua uno zoom in avvicinamento o in allontanamento rispetto all'orbita 3D, il
numero di linee della griglia viene modificato per rendere più chiara la visualizzazione. Quando
si effettua uno zoom in allontanamento, vengono disegnate meno linee. Quando si effettua uno
zoom in avvicinamento, viene disegnato un numero di linee corrispondente al valore impostato
nella variabile di sistema GRIDUNIT .
?
Icona UCS. Attiva e disattiva la visualizzazione dell'icona UCS. Se quando si avvia il comando
3DORBITA l'icona UCS è attiva, nell'orbita 3D viene visualizzata un'icona UCS 3D ombreggiata.
Nell'icona UCS 3D, l'asse X è rosso, l'asse Y è verde e l'asse Z è blu o ciano. La visualizzazione
dell'icona UCS 3D è controllata anche dal comando ICONAUCS .
Uso dell'orbita continua
Per avviare un movimento continuo, è possibile fare clic e trascinare il cursore nell'orbita 3D. Quando si
rilascia il pulsante di selezione del dispositivo di puntamento, l'orbita continua 3D a spostarsi nella
direzione di trascinamento.
Mentre l'orbita continua 3D è attiva, è possibile modificare la vista facendo clic con il pulsante destro del
del mouse nell'area di disegno e scegliendo dal menu di scelta rapida tra le opzioni Proiezione, Modalit
Modalità di ombreggiatura, Assistenza visuale, Ripristina vista o Viste predefinite. È anche possibile
attivare e disattivare la visualizzazione dei piani di ritaglio anteriore e posteriore, ma non è possibile
regolare i piani di ritaglio. Se dal menu di scelta rapida si sceglie Pan, Zoom, Orbita o Regola piani di
ritaglio 3D, l'orbita continua 3D viene interrotta.
Ripristino della vista o uso delle viste predefinite
Quando il comando 3DORBITA è attivo, è possibile ripristinare la vista che risultava corrente quando è
stata attivata per la prima volta l'orbita 3D.
È possibile impostare una delle sei viste ortogonali standard oppure una delle quattro viste
assonometriche. In queste ultime, la posizione dell'apparecchio fotografico è 0,0,0.
Accesso ai comandi dell'orbita 3D dalla riga di comando
Non è possibile digitare un comando alla riga di comando mentre 3DORBITA è attivo. Tuttavia, se
3DORBITA non è attivo, è possibile digitare un comando per avviare 3DORBITA e
contemporaneamente attivare una delle opzioni. Ad esempio, il comando 3DZOOM avvia un'orbita 3D e
attiva l'opzione Zoom. Vedere 3DRITAGLIO , 3DORBITA, 3DPAN, 3DDISTANZA , 3DRUOTA , e 3DZOOM.
file://C:\Documents%20and%20Settings\Administrator\Impostazioni%20locali\Temp\~hh3CA2.htm
... 27/10/1999
Guida di AutoCAD
Pagina 47 di 402
Commenti
Nell'orbita 3D è possibile impostare piani di ritaglio per gli oggetti. Un piano di ritaglio è un piano
invisibile. Gli oggetti o le parti di oggetti che vengono spostate al di fuori di un piano di ritaglio non
possono essere visualizzate nella vista. Nella finestra Regola piani di ritaglio 3D, sono presenti due
piani di ritaglio, ovvero quello anteriore e quello posteriore. I piani di ritaglio anteriore e posteriore sono
rappresentati da linee situate nella parte superiore e inferiore della finestra Regola piani di ritaglio 3D.
Per scegliere il piano di ritaglio che si desidera regolare, utilizzare i pulsanti della barra degli strumenti
o le opzioni del menu di scelta rapida Regola piani di ritaglio 3D.
Se, quando si esce dall'orbita 3D, i piani di ritaglio sono attivi, questi rimangono attivi anche nella vista
2D e 3D.
È possibile regolare solo un piano di ritaglio alla volta, tranne quando si utilizza l'opzione Crea trancia.
Sulla barra degli strumenti, il pulsante premuto indica il piano che si sta regolando. Al termine della
regolazione di un piano, è possibile passare al piano successivo. Se il pulsante Crea trancia è premuto,
i due piani vengono regolati contemporaneamente.
Attivazione e disattivazione dei piani di ritaglio
La chiusura della finestra Regola piani di ritaglio 3D non determina la disattivazione dei piani di ritaglio.
È possibile ruotare l'orbita 3D mantenendo la visualizzazione dei piani di ritaglio. Mentre si ruota la vista,
vista, diverse parti degli oggetti vengono ritagliate quando attraversano i piani di ritaglio. Per attivare e
disattivare la visualizzazione dei piani di ritaglio, è possibile utilizzare il menu di scelta rapida Orbita 3D.
Nota: Se, quando si esce dall'orbita 3D , i piani di ritaglio sono attivi, questi rimangono attivi anche nella
vista 2D e 3D.
Commenti
Per visualizzare contemporaneamente più finestre, suddividere l'area del disegno in più aree di
visualizzazione denominate finestre. È possibile salvare la disposizione delle finestre per un utilizzo
successivo.
?
Impostazione delle finestre nella scheda Modello
Quando viene utilizzata la scheda Modello, è possibile suddividere l'area di disegno in più viste
rettangolari adiacenti dette finestre modello.
?
Selezione della finestra corrente
Quando si utilizzano più finestre, una sola è la finestra corrente, che risponde all'input del cursore e
ai comandi di visualizzazione.
?
Salvataggio e ripristino delle disposizioni di finestre nella scheda Modello
file://C:\Documents%20and%20Settings\Administrator\Impostazioni%20locali\Temp\~hh3CA2.htm
... 27/10/1999
Guida di AutoCAD
Pagina 48 di 402
È possibile salvare le disposizioni delle finestre modello e ripristinarle in un secondo momento.
Vedere anche
Uso di spazio carta e spazio modello
Creazione di finestre di layout
Commenti
Le finestre sono aree contenenti viste diverse di un modello. Quando viene utilizzata la scheda Modello,
Modello, è possibile suddividere l'area di disegno in più viste rettangolari adiacenti dette finestre
modello. Nei disegni di grosse dimensioni o complessi, la visualizzazione di viste diverse riduce il tempo
tempo necessario per eseguire lo zoom o la panoramica di una singola vista. Gli errori che potrebbero
sfuggire in una vista diventano evidenti in altre viste.
Le finestre create nella scheda Modello riempiono interamente l'area di disegno e non si
sovrappongono. Se vengono effettuate delle modifiche in una finestra, le altre vengono aggiornate
simultaneamente. Nell'illustrazione seguente vengono mostrate tre finestre affiancate.
È inoltre possibile creare finestre in una scheda di layout. Le finestre create in questa scheda
consentono di disporre le viste del disegno su un foglio. È possibile spostare e ridimensionare queste
finestre, le quali offrono un maggiore controllo della visualizzazione. Ad esempio, è possibile congelare
certi layer in una finestra senza produrre alcun effetto sulle altre.
Uso delle finestre modello
Tramite le finestre modello è possibile
?
?
?
?
Fare una panoramica, zoomare, impostare le modalità snap, griglia e icona UCS e ripristinare
viste contrassegnate da un nome.
Salvare l'orientamento del sistema di coordinate utente con singole finestre.
Passare da una finestra all'altra durante l'esecuzione di un comando.
Assegnare un nome ad una disposizione di finestre in modo che sia possibile riutilizzarla nella
scheda Modello o inserirla nella scheda di layout.
file://C:\Documents%20and%20Settings\Administrator\Impostazioni%20locali\Temp\~hh3CA2.htm
... 27/10/1999
Guida di AutoCAD
Pagina 49 di 402
L'impostazione di sistemi di coordinate diversi nelle singole finestre risulta particolarmente utile quando
si utilizzano modelli 3D. Per ulteriori informazioni, vedere Assegnazione degli orientamenti del sistema di
coordinate utente alle finestre .
Suddivisione e unione di finestre modello
Nell'illustrazione seguente vengono mostrate alcune configurazioni di default delle finestre.
Commenti
In AutoCAD, si possono effettuare operazioni in una sola finestra alla volta. Quando si utilizzano pi ù
finestre vi è una sola finestra corrente. Quando una finestra è corrente, il cursore viene visualizzato
come puntatore a croce anzich é come freccia e il contorno della finestra viene evidenziato. È possibile
cambiare finestra corrente in qualunque momento tranne quando è in esecuzione un comando di
visualizzazione.
Per rendere corrente una finestra, fare clic al suo interno oppure premere CTRL + R per esaminare in
sequenza le finestre disponibili.
Ad esempio, per disegnare una linea utilizzando due finestre, iniziare la linea nella finestra corrente,
rendere corrente un'altra finestra facendo clic al suo interno, quindi specificare il punto finale della linea
nella seconda finestra. In una finestra di grandi dimensioni, è possibile utilizzare il metodo descritto per
disegnare una linea da un dettaglio di un angolo ad un dettaglio in un angolo distante.
file://C:\Documents%20and%20Settings\Administrator\Impostazioni%20locali\Temp\~hh3CA2.htm
... 27/10/1999
Guida di AutoCAD
Pagina 50 di 402
Commenti
Non è necessario impostare le finestre e le viste ogni volta che si desidera utilizzarle. È possibile salvare
salvare le disposizioni delle finestre affiancate e ripristinarle in un secondo momento. Le impostazioni
salvate insieme alle finestre affiancate comprendono:
?
?
?
?
Il numero e la posizione delle finestre
Le viste contenute nelle finestre
Le impostazioni della griglia e dello snap di ciascuna finestra
L'impostazione di visualizzazione dell'icona UCS per ciascuna finestra
È possibile elencare, ripristinare ed eliminare le disposizioni di finestre disponibili. Le disposizioni di
finestre salvate nella scheda Modello possono essere inserite in una scheda di layout.
Commenti
Controllo delle proprietà degli oggetti
È possibile organizzare gli oggetti contenuti nel disegno e controllarne la visualizzazione e la stampa
modificando le proprietà, quali il layer, il tipo di linea, il colore, lo spessore di linea e lo stile di stampa.
Uso degli strumenti di precisione
È possibile utilizzare un'ampia gamma di strumenti di precisione per facilitare la creazione di disegni
accurati evitando l'esecuzione di calcoli noiosi.
Disegno di oggetti geometrici
I disegni sono composti da oggetti. In genere, per disegnare gli oggetti è necessario specificare dei
punti con il dispositivo di puntamento o digitare dei valori di coordinate alla riga di comando.
Modifica di oggetti esistenti
È possibile selezionare gli oggetti, visualizzarne e modificarne le proprietà ed eseguire operazioni di
modifica generali e specifiche.
Commenti
file://C:\Documents%20and%20Settings\Administrator\Impostazioni%20locali\Temp\~hh3CA2.htm
... 27/10/1999
Guida di AutoCAD
Pagina 51 di 402
È possibile organizzare gli oggetti contenuti nel disegno e controllarne la visualizzazione e la stampa
modificando le proprietà, quali il layer, il tipo di linea, il colore, lo spessore di linea e lo stile di stampa.
?
Visualizzazione e modifica delle proprietà degli oggetti
Ciascun oggetto disegnato dispone di un gruppo di proprietà, inclusi il layer, il tipo di linea, lo
spessore di linea e lo stile di stampa.
?
Ricerca di dati nei file di disegno
È possibile visualizzare le proprietà correnti e i dati di definizione di tutti gli oggetti di un disegno.
?
Copia delle proprietà tra oggetti
Con Applica proprietà è possibile copiare alcune o tutte le proprietà di un oggetto in un altro oggetto.
?
Uso di Layer
I layer sono assimilabili a lucidi sui quali si possono organizzare e raggruppare diversi tipi di
informazioni ul disegno.
?
Uso di colori
È possibile utilizzare il colore per raggruppare visivamente gli oggetti.
?
Uso di tipi di linea
È possibile utilizzare i tipi di linea per distinguere i singoli oggetti e per migliorare la visualizzazione
del disegno.
?
Controllo degli spessori di linea
È possibile differenziare ulteriormente gli oggetti nel disegno controllando lo spessore delle linee sia
durante la visualizzazione del disegno che durante la stampa.
?
Controllo delle proprietà di visualizzazione di alcuni oggetti
È possibile controllare la visualizzazione e la stampa degli oggetti sovrapposti e di altri oggetti.
Commenti
Ciascun oggetto disegnato dispone di un gruppo di proprietà, inclusi il layer, il tipo di linea, lo spessore
di linea e lo stile di stampa.
Gli oggetti possono acquisire le proprietà in due modi:
?
?
Vengono assegnati ad un layer e adottano le proprietà di default del layer.
Le proprietà vengono loro assegnate singolarmente.
Tutti gli oggetti in AutoCAD vengono disegnati sui layer. Gli oggetti possono essere resi visibili o invisibili
invisibili tramite l'attivazione o disattivazione dei rispettivi layer. È possibile associare colore, tipo di linea
linea e altre proprietà di un oggetto al relativo layer oppure è possibile impostare esplicitamente tali
proprietà per l'oggetto.
Le proprietà assegnate agli oggetti possono essere verificate con grande facilità ed è possibile copiare
le proprietà da un oggetto agli altri oggetti.
È possibile controllare la visualizzazione degli oggetti. Determinati tipi di oggetti, inclusi testo, tratteggi e
e polilinee spesse, possono essere rapidamente visualizzati in forma semplificata e stampati per prova.
È possibile controllare l'ordine di visualizzazione degli oggetti sovrapposti.
Vedere anche
Disegno di polilinee
file://C:\Documents%20and%20Settings\Administrator\Impostazioni%20locali\Temp\~hh3CA2.htm
... 27/10/1999
Guida di AutoCAD
Pagina 52 di 402
Aggiunta di spessore di estrusione agli oggetti
Commenti
Nei file di disegno di AutoCAD vengono memorizzate informazioni sul contenuto dei disegni. È
possibile visualizzare le proprietà correnti e i dati di definizione per tutti gli oggetti di un disegno.
Esistono tre metodi per visualizzare queste informazioni:
?
?
?
Dalla barra degli strumenti Standard, scegliere Proprietà per aprire la relativa finestra.
Utilizzare il comando LISTA per visualizzare le informazioni nella finestra di testo.
Selezionare un oggetto e visualizzarne le impostazioni nei controlli relativi al layer, al colore, al
tipo di linea, allo spessore di linea e allo stile di stampa della barra degli strumenti Proprietà
oggetto.
Nota: Per visualizzare o modificare le proprietà degli oggetti mediante la barra degli strumenti Proprietà
oggetto o la finestra Proprietà, è necessario poter selezionare gli oggetti senza dover prima attivare un
comando, in altri termini, è necessario che la variabile di sistema PICKFIRST sia attiva (impostata a 1 per
default).
Uso della finestra Proprietà
La finestra Proprietà elenca le impostazioni correnti relative a tutte le proprietà generali e a quelle
specifiche di un oggetto quando uno o più oggetti sono stati selezionati. Nella finestra Proprietà è
possibile modificare qualsiasi proprietà modificabile. Per modificare le proprietà utilizzando la finestra
Proprietà, selezionare l'oggetto di cui si desidera modificare le proprietà e utilizzare uno dei metodi
seguenti:
?
?
?
?
Digitare un nuovo valore.
Selezionare un valore da un elenco.
Modificare il valore della proprietà in una finestra di dialogo.
Utilizzare il pulsante per la selezione dei punti per modificare un valore di coordinata.
Quando si fa doppio clic su un oggetto, la finestra Proprietà visualizza le proprietà relative all'oggetto.
Quando sono selezionati più oggetti, la finestra Proprietà visualizza le proprietà generali e tutte quelle
comuni agli oggetti del gruppo di selezione. Quando non è selezionato alcun oggetto, la finestra
Proprietà visualizza soltanto le proprietà generali:
?
?
?
?
?
?
?
Colore
DALayer
Tipo di linea
Scala tipo di linea
Stile di stampa
Spessore linea
Spessore
Fare clic con il pulsante destro del mouse nella finestra Proprietà e, dal menu di scelta rapida, scegliere
Consenti aggancio o Nascondi, oppure trascinare la finestra in un'altra posizione. Mentre si lavora è
possibile lasciare aperta la finestra Proprietà. È possibile anche disattivare la descrizione delle propriet
proprietà visualizzata al di sotto dell'elenco.
Vedere anche
file://C:\Documents%20and%20Settings\Administrator\Impostazioni%20locali\Temp\~hh3CA2.htm
... 27/10/1999
Guida di AutoCAD
Pagina 53 di 402
Introduzione alla modifica di oggetti
Filtraggio di gruppi di selezione
Commenti
Con Applica proprietà è possibile copiare alcune o tutte le proprietà di un oggetto in un altro oggetto. I
tipi di proprietà che possono essere copiate comprendono, ma non sono limitate a, colore, layer, tipo di
linea, fattore di scale del tipo di linea, spessore di linea, stile di stampa e spessore.
Per default, tutte le proprietà applicabili vengono automaticamente copiate dal primo oggetto agli altri
oggetti. Se si desidera che una o più proprietà specifiche non vengano copiate, utilizzare l'opzione
Impostazione per evitare la copia di tale o tali proprietà. È possibile scegliere l'opzione Impostazioni in
qualsiasi momento durante l'utilizzo del comando.
Commenti
I layer sono assimilabili a lucidi sui quali si possono organizzare e raggruppare diversi tipi di informazioni
informazioni ul disegno.
?
Introduzione ai layer
I layer vengono utilizzati per raggruppare le informazioni in base alla funzione e per applicare il tipo
di linea, il colore e altri standard.
?
Uso dei layer per gestire elementi complessi
I layer consentono di assegnare proprietà agli oggetti e di controllarne la visibilità. È possibile
bloccare i layer per impedire la modifica degli oggetti.
?
Creazione e denominazione dei layer
Raggruppando gli oggetti in layer è possibile controllarne la visualizzazione e apportare modifiche in
modo veloce ed efficace.
?
Modifica delle impostazioni e delle proprietà di un layer
È possibile modificare il nome di un layer e le relative proprietà, quali colore e tipo di linea, quindi
riassegnarne gli oggetti ad un layer differente.
?
Filtro e ordinamento dell'elenco dei layer
È possibile controllare quali layer sono elencati in Gestore proprietà layer e ordinarli in base al nome
file://C:\Documents%20and%20Settings\Administrator\Impostazioni%20locali\Temp\~hh3CA2.htm
... 27/10/1999
Guida di AutoCAD
Pagina 54 di 402
o alle proprietà, come ad esempio il colore o la visibilità.
?
Salvataggio e ripristino delle impostazioni dei layer
È possibile utilizzare il colore per raggruppare visivamente gli oggetti.
Commenti
I layer sono l'equivalente dei fogli lucidi sovrapposti utilizzati nei disegni su carta. Essi rappresentano il
principale strumento organizzativo di AutoCAD e consentono di raggruppare le informazioni in base alla
alla funzione e di applicare il tipo di linea, il colore e altri standard.
La creazione di layer consente di associare oggetti di tipo simile assegnandoli ad uno stesso layer.
Linee di costruzione, testo, quote e blocchi di titolo possono ad esempio essere inseriti su layer separati.
separati. È quindi possibile controllare
?
?
?
?
?
Se gli oggetti presenti su un layer sono visibili in tutte le finestre
se e come vengono stampati gli oggetti
Quale colore viene assegnato a tutti gli oggetti di un layer
quale tipo e spessore di linea di default viene assegnato a tutti gli oggetti su un layer
se gli oggetti su un layer possono essere modificati
Quando si inizia un nuovo disegno, in AutoCAD viene creato un layer speciale denominato 0, al quale
viene assegnato per default il colore numero 7 (bianco o nero, a seconda del colore dello sfondo), il tipo
tipo di linea CONTINUOUS, lo spessore di linea di default (l'impostazione di default è 0.01 pollici o 0.25
mm) e lo stile di stampa NORMALE. Il layer 0 non pu ò essere eliminato o rinominato.
Commenti
file://C:\Documents%20and%20Settings\Administrator\Impostazioni%20locali\Temp\~hh3CA2.htm
... 27/10/1999
Guida di AutoCAD
Pagina 55 di 402
È possibile ridurre la complessità visiva di un disegno e migliorare le prestazioni di visualizzazione
controllando il numero di oggetti visualizzati o nascosti. Ad esempio, è possibile utilizzare i layer per
controllare la visibilità di oggetti simili, quali parti elettriche o quote. È inoltre possibile bloccare un layer
per impedire la selezione e la modifica involontarie degli oggetti presenti su di esso.
Controllo della visibilità degli oggetti di un layer
È possibile rendere invisibili dei layer di disegno disattivandoli o congelandoli. La disattivazione o il
congelamento dei layer risulta utile se si desidera avere una visuale libera quando si lavora in dettaglio
su un particolare layer o gruppo di layer oppure se non si desidera stampare certi dettagli, ad esempio le
le linee di riferimento. I layer possono essere congelati o disattivati a seconda della propria modalità di
lavoro e delle dimensioni del disegno.
Disattivare un layer invece di congelarlo se si ha la necessità di ripristinarne spesso la visualizzazione.
Quando si riattiva un layer, gli oggetti che contiene vengono automaticamente visualizzati.
Congelare un layer se si prevede che per lungo tempo non sarà necessario visualizzare gli oggetti
presenti su di esso. Per visualizzare nuovamente i layer congelati è necessario scongelarli.
Scongelando uno o pi ù layer il disegno viene rigenerato. Il congelamento e lo scongelamento dei layer
richiede più tempo dell'attivazione e della disattivazione.
Gli oggetti su layer disattivati risultano invisibili ma hanno comunque l'effetto di nascondere altri oggetti
quando si utilizza NASCONDI . Gli oggetti su layer congelati non possono invece nascondere altri oggetti.
In un layout (spazio carta), è possibile rendere invisibili alcuni layer solo in finestre specifiche.
Assegnazione del colore e del tipo di linea di default ad un layer
Ciascun layer dispone di proprietà associate, come il colore e il tipo di linea, le quali vengono assunte da
da tutti gli oggetti presenti sul layer. Ad esempio, se il Controllo del colore nella barra degli strumenti
Proprietà oggetto è impostato su DALAYER, il colore dei nuovi oggetti viene determinato
dall'impostazione del colore del layer nella finestra di dialogo Gestore proprietà layer.
Se in Controllo del colore si imposta un colore specifico, esso viene utilizzato per tutti i nuovi oggetti
ignorando il colore di default del layer corrente. Lo stesso accade per i controlli Tipo di linea, Spessore
di linea e Stile di stampa della barra degli strumenti Proprietà oggetto.
L'impostazione DABLOCCO deve essere utilizzata solo per la creazione di blocchi. Per ulteriori
informazioni, vedere Controllo delle proprietà del colore e dei tipi di linea nei blocchi .
Controllo della modificabilità degli oggetti di un layer
Bloccando un layer, gli oggetti in esso contenuti non potranno essere modificati fino al successivo
sblocco del layer. Il blocco riduce la possibilità di modificare accidentalmente gli oggetti presenti su un
layer. È comunque possibile applicare degli snap ad oggetto contenuti in un layer bloccato ed eseguire
altre operazioni che non modificano tali oggetti.
Commenti
È possibile creare e denominare un layer per ciascun raggruppamento concettuale, ad esempio pareti o
o quote, e quindi assegnare proprietà comuni ai layer creati. Raggruppando gli oggetti in layer è
possibile controllarne la visualizzazione e apportare modifiche in modo veloce ed efficace.
file://C:\Documents%20and%20Settings\Administrator\Impostazioni%20locali\Temp\~hh3CA2.htm
... 27/10/1999
Guida di AutoCAD
Pagina 56 di 402
Il numero dei layer che possono essere creati in un disegno e il numero degli oggetti inseribili in ogni
layer sono praticamente illimitati. Viene in genere dedicato un layer a ciascun gruppo di oggetti relativi
ad un ambito specifico, ad esempio pareti o quote. I layer possono avere nomi alfanumerici contenenti
un massimo di 255 caratteri. In molti casi, i nomi scelti per i layer sono dettati da standard aziendali,
industriali o imposti dal cliente.
Il Gestore proprietà layer ordina i layer alfabeticamente in base al nome. Quando si organizza uno
schema di layer personalizzato, è importante scegliere con attenzione i nomi da assegnare. Utilizzare
dei prefissi comuni per i nomi dei layer che contengono componenti di disegno correlati, in modo da
poter digitare caratteri jolly per individuarli rapidamente.
Nota: se si utilizza di frequente una specifica combinazione di layer, può essere utile impostare un
modello di disegno a cui sono già assegnati layer, tipi di linea e colori. Per ulteriori informazioni sulla
creazione di modelli, vedere Uso di file modello .
Copia di layer da un altro disegno
È possibile utilizzare AutoCAD® DesignCenter™ per copiare i layer da un disegno ad un altro mediante
mediante trascinamento. Ad esempio, se in un disegno sono memorizzati tutti i layer standard necessari
necessari per un progetto, è possibile creare un nuovo disegno e utilizzare DesignCenter per trascinarvi
trascinarvi i layer predefiniti, in modo da ridurre il tempo necessario per la definizione dei layer e
garantire la compatibilità tra i disegni.
È possibile trascinare o copiare layer anche facendo doppio clic o scegliendo Inserisci dal menu di
scelta rapida.
Nota: Prima di trascinare dei layer da DesignCenter è necessario risolvere possibili conflitti con nomi di
layer già esistenti.
Selezione di un layer su cui disegnare
Quando si disegna, in AutoCAD gli oggetti appena creati vengono posizionati sul layer corrente. È
possibile utilizzare il layer di default (0) oppure un layer creato dall'utente con un nome specifico.
Quando si passa ad un layer, questo diviene il layer corrente e tutti gli oggetti creati da quel momento in
in avanti vengono associati ad esso e ne presentano il colore e il tipo di linea. Non è possibile rendere
corrente un layer che dipende da riferimenti esterni oppure è congelato.
Eliminazione dei layer
ELIMINA o cancellandoli dal Gestore proprietà
layer. Il layer 0 è il layer di default di tutti i disegni e non pu ò essere rimosso.
È possibile rimuovere i layer inutilizzati dal disegno con
Commenti
Poich é ogni elemento di un disegno è associato ad un layer, è probabile che nel corso della
pianificazione e della creazione di un disegno si renda necessario modificare gli oggetti inseriti su un
layer o variare la combinazione dei layer visualizzati. È possibile
?
?
?
Riassegnare gli oggetti presenti su un layer ad un layer differente
Modificare il nome di un layer
Modificare il colore, il tipo di linea o altre proprietà di default di un layer
La riassegnazione di un oggetto ad un layer differente risulta utile se si crea un oggetto sul layer errato o
file://C:\Documents%20and%20Settings\Administrator\Impostazioni%20locali\Temp\~hh3CA2.htm
... 27/10/1999
Guida di AutoCAD
Pagina 57 di 402
o se si decide di modificare l'organizzazione dei layer. Se il colore, il tipo di linea o altre proprietà di un
oggetto non sono state impostate esplicitamente, tale oggetto acquisirà le proprietà del nuovo layer cui
viene assegnato.
È possibile modificare le proprietà dei layer in Gestore proprietà layer e in Controllo del layer. Fare clic
sulle icone corrispondenti per modificare le impostazioni. È possibile modificare i nomi e i colori dei layer
layer soltanto in Gestore proprietà layer e non in Controllo del layer.
Annullamento delle modifiche apportate alle impostazioni dei layer
È possibile utilizzare Layer precedente per annullare le modifiche apportate alle impostazioni dei layer.
Ad esempio, se dopo aver congelato diversi layer e modificato parte della geometria di un disegno, si
desidera scongelare i layer congelati, è possibile eseguire questa operazione con un unico comando
senza modificare la geometria. Inoltre, se il colore e il tipo di linea di diversi layer sono stati modificati ma
ma successivamente si desidera tornare alle proprietà originali, è possibile utilizzare Layer precedente
per annullare le modifiche e ripristinare le impostazioni.
Quando si utilizza Layer precedente, vengono annullate le modifiche apportate più di recente tramite
Controllo del layer o Gestore proprietà layer. Tutte le modifiche apportate alle impostazioni dei layer
vengono registrate e possono essere annullate con Layer precedente. Se necessario, è possibile
utilizzare MODLAYERP per sospendere tale registrazione, ad esempio durante l'esecuzione di script
grandi. Vi è un modesto miglioramento delle prestazioni con la disattivazione della registrazione di
Layer precedente.
Layer precedente non consente di annullare le seguenti modifiche:
?
?
?
Layer rinominati. Se un layer viene rinominato e le relative proprietà modificate, Layer
precedente consente di ripristinare le proprietà originali ma non il nome originale del layer.
Layer eliminati. Se un layer viene cancellato o eliminato, non è possibile ripristinarlo con Layer
precedente.
Layer aggiunti. Se ad un disegno viene aggiunto un nuovo layer, non è possibile eliminarlo con
Layer precedente.
Commenti
È possibile fare in modo che nel Gestore proprietà layer vengano elencati solo determinati layer. Per
limitare i nomi di layer elencati, utilizzare gli appositi filtri. È possibile filtrare i nomi dei layer in base a:
?
?
?
?
?
Layer impostati per la stampa
Nomi, colori, tipi e spessori di linea e stili di stampa dei layer
Layer attivati o disattivati
Layer congelati o scongelati nella finestra corrente
Layer bloccati o sbloccati
È possibile filtrare i layer utilizzando per la ricerca i caratteri jolly. Ad esempio, per visualizzare soltanto i
i layer che iniziano con la parola mecc, è sufficiente digitare mecc* nell'elenco Nome Layer, quindi
premere INVIO . Per rinominare gruppi di oggetti con nome è possibile utilizzare i caratteri jolly. Ad
esempio, per rinominare il gruppo di layer SCALA$PIANO-1, SCALA$PIANO -2, SCALA$PIANO -3 in
S_PIANO-1, S_PIANO-2, S_PIANO-3, digitare scala$* nell'area Vecchio nome e s_* nel campo
Rinomina in. Vedere la tabella alla fine di questo argomento.
file://C:\Documents%20and%20Settings\Administrator\Impostazioni%20locali\Temp\~hh3CA2.htm
... 27/10/1999
Guida di AutoCAD
Pagina 58 di 402
È inoltre possibile filtrare i layer in senso inverso, in modo da visualizzare quelli contenenti tutte le
proprietà tranne una. Ad esempio, se tutte le informazioni della pianta di una sede per un disegno sono
contenute in pi ù layer i cui nomi comprendono la parola sede, è possibile visualizzare con facilità tutte le
le informazioni tranne quelle della pianta della sede digitando *sede* come filtro invertito.
Nell'elenco Filtri layer con nome vengono visualizzati i filtri di default e i filtri con nome creati e salvati
nel disegno corrente. In particolare, nell'elenco Filtri layer con nome sono presenti tre filtri di default:
?
?
?
Mostra tutti i layer: visualizza tutti i layer del disegno corrente.
Mostra i layer in uso: visualizza tutti i layer su cui sono disegnati gli oggetti del disegno corrente.
corrente.
Mostra layer dipendenti da xrif: visualizza tutti i layer a cui viene fatto riferimento da un altro
disegno.
Una volta salvato, il filtro viene visualizzato nell'elenco Filtri layer con nome dalla finestra di dialogo
Gestore proprietà layer. I filtri salvati vengono memorizzati nel file di disegno.
Ordinamento dei layer
Una volta creati, i layer possono essere ordinati in base a nome, proprietà di visibilità, colore, spessore
di linea, stile di stampa o tipo di linea. Nel Gestore proprietà layer, fare clic sull'intestazione di colonna
per ordinare i layer in base alla proprietà all'interno della stessa colonna. I nomi dei layer possono
essere organizzati in ordine alfabetico crescente o decrescente.
Caratteri jolly
Visualizza tutto il testo nascosto presente nella pagina corrente.
Commenti
È possibile salvare le impostazioni del layer corrente di un disegno e ripristinarle successivamente. Il
salvataggio delle impostazioni consente di ripristinare determinate impostazioni per tutti i layer in diverse
diverse fasi del disegno o per la stampa. Si tratta di un'opzione particolarmente utile per i disegni
contenenti più layer.
Salvataggio delle impostazioni dei layer
Le impostazioni dei layer includono lo stato e le proprietà. Lo stato indica se il layer è attivato, congelato,
congelato, bloccato, stampato e congelato automaticamente nelle nuove finestre. Le proprietà
specificano il colore, il tipo e lo spessore di linea e lo stile di stampa. È possibile scegliere lo stato e le
proprietà del layer che si desidera salvare. È possibile, ad esempio, salvare soltanto l'impostazione
Congelato/Scongelato dei layer di un disegno e ignorare tutte le altre impostazioni. Se si ripristina lo
stato del layer, viene ripristinato soltanto lo stato Congelato o Scongelato, mentre tutte le altre
impostazioni non vengono modificate.
Utilizzando Gestore stati layer, è possibile esportare gli stati dei layer salvati in un file LAS che è
possibile utilizzare per altri disegni. Gli stati dei layer dei riferimenti esterni non possono essere
esportati.
Ripristino delle impostazioni dei layer
Oltre a ripristinare le impostazioni dei layer salvate precedentemente, è anche possibile modificare,
rinominare o eliminare le impostazioni a cui è stato assegnato un nome. È inoltre possibile importare le
impostazioni dei layer esportate in file LAS.
file://C:\Documents%20and%20Settings\Administrator\Impostazioni%20locali\Temp\~hh3CA2.htm
... 27/10/1999
Guida di AutoCAD
Pagina 59 di 402
Quando viene ripristinato uno stato del layer salvato o importato da un file LAS, vengono ripristinate
soltanto le impostazioni del layer (stati e proprietà) specificate al momento del salvataggio dello stato del
del layer: le impostazioni non specificate non vengono modificate.
Commenti
È possibile utilizzare il colore per raggruppare visivamente gli oggetti.
?
Impostazione del colore corrente
Tutti gli oggetti vengono creati utilizzando il colore corrente, visualizzato in Controllo del colore nella
barra degli strumenti Proprietà oggetto.
?
Modifica del colore di un oggetto
È possibile modificare il colore di un oggetto riassegnandolo ad un altro layer, modificando il colore
del layer nel quale l'oggetto è contenuto oppure specificando esplicitamente il colore dell'oggetto.
Commenti
È possibile utilizzare il colore per raggruppare visivamente gli oggetti. Il colore pu ò essere assegnato ad
ad un oggetto tramite layer oppure specificandolo esplicitamente, in modo indipendente dal layer a cui
appartiene. Se si assegnano i colori tramite layer risulta più semplice identificare i vari layer del disegno.
disegno. Se si assegnano i colori esplicitamente si introducono ulteriori distinzioni tra gli oggetti dello
stesso layer. Il colore viene inoltre utilizzato come metodo per indicare lo spessore di linea nella stamp a
stampa dipendente dal colore.
Tutti gli oggetti vengono creati utilizzando il colore corrente, visualizzato in Controllo del colore nella
barra degli strumenti Proprietà oggetto. Mediante Controllo del colore è anche possibile impostare il
colore corrente.
Se il colore corrente è impostato su DaLayer, gli oggetti vengono creati nel colore assegnato al layer
corrente.
Se il colore corrente è impostato su DaBlocco, gli oggetti vengono creati nel colore 7 (bianco o nero)
finch é non vengono raggruppati in un blocco. Quando il blocco viene inserito nel disegno, assume
l'impostazione di colore corrente.
Se si desidera che il colore corrente sia diverso dal colore del layer corrente, specificare esplicitamente il
il colore desiderato. Ogni colore è identificato da un numero dell'indice di colori AutoCAD (ACI, AutoCAD
AutoCAD Color Index), un intero compreso tra 1 e 255. I nomi di colori standard sono disponibili solo per
per i colori da 1 a 7. I colori vengono assegnati come segue: 1 Rosso, 2 Giallo, 3 Verde, 4 Ciano, 5 Blu,
6 Magenta, 7 Bianco/Nero.
file://C:\Documents%20and%20Settings\Administrator\Impostazioni%20locali\Temp\~hh3CA2.htm
... 27/10/1999
Guida di AutoCAD
Pagina 60 di 402
Commenti
Esistono tre metodi che consentono di modificare il colore di un oggetto.
?
?
?
Riassegnare l'oggetto ad un altro layer con un colore diverso. Se il colore di un oggetto è
impostato su DALAYER e si riassegna l'oggetto ad un layer differente, assumerà il colore di
quest'ultimo.
Cambiare il colore assegnato al layer su cui si trova l'oggetto. Se il colore di un oggetto è
impostato su DALAYER , assumerà il nuovo colore del layer. Quando si modifica il colore
assegnato ad un layer, tutti gli oggetti che si trovano su di esso e che presentano l'impostazione
di colore DALAYER verranno aggiornati automaticamente.
Specificare per l'oggetto un colore che ignori il colore del layer. È possibile specificare
esplicitamente il colore di ciascun oggetto. Se si desidera assegnare ad un oggetto un colore
differente da quello determinato dal layer, sostituire per tale oggetto l'impostazione di colore
DALAYER con quella di un colore specifico, ad esempio Rosso.
Se si desidera impostare un colore particolare per tutti gli oggetti creati da quel momento in avanti,
modificare l'impostazione del colore corrente sulla barra degli strumenti Proprietà oggetto, sostituendo
DALAYER con un colore specifico.
Commenti
È possibile utilizzare i tipi di linea per distinguere i singoli oggetti e per migliorare la visualizzazione del
disegno.
?
?
Introduzione ai tipi di linea
Caricamento dei tipi di linea
All'inizio di un progetto, è consigliabile caricare tutti i tipi di linea necessari, in modo da poterli avere
subito a disposizione quando serviranno.
?
Impostazione del tipo di linea corrente
Tutti gli oggetti vengono creati con il tipo di linea corrente, indicato nel Controllo tipo di linea della
barra degli strumenti Proprietà oggetto.
?
Modifica del tipo di linea di un oggetto
È possibile modificare il tipo di linea di un oggetto riassegnandolo ad un altro layer, modificando il
tipo di linea del layer nel quale è contenuto l'oggetto oppure specificando esplicitamente il tipo di
linea dell'oggetto.
?
Controllo della scala dei tipi di linea
È possibile utilizzare lo stesso tipo di linea con scale differenti modificando il fattore di scala del tipo
di linea globalmente oppure individualmente per ciascun oggetto.
?
Visualizzazione dei tipi di linea su polilinee e segmenti brevi
È possibile centrare il modello di un tipo di linea su ciascun segmento di una polilinea e controllare
file://C:\Documents%20and%20Settings\Administrator\Impostazioni%20locali\Temp\~hh3CA2.htm
... 27/10/1999
Guida di AutoCAD
Pagina 61 di 402
la visualizzazione del tipo di linea sui segmenti brevi.
Commenti
Un tipo di linea consiste in un motivo ripetuto di lineette, punti e spazi vuoti che disegna una linea o una
curva. È possibile assegnare i tipi di linea agli oggetti tramite layer oppure specificandoli in modo
esplicito, indipendentemente dai layer su cui si trovano.
Oltre a scegliere un tipo di linea, è possibile impostarne la scala per controllare la dimensione delle
lineette e degli spazi nonch é creare tipi di linea personalizzati.
È necessario non confondere i tipi di linea utilizzati internamente da AutoCAD con i tipi di linea hardwar
hardware forniti da alcuni plotter. I tipi di linea tratteggiata producono risultati simili. È consigliabile
tuttavia non utilizzare i due tipi di linea contemporaneamente, in quanto si potrebbero verificare effetti
non desiderati.
Vedere anche
File di definizione dei tipi di linea
Commenti
All'inizio di un progetto, è consigliabile caricare tutti i tipi di linea necessari, in modo da poterli avere
subito a disposizione quando serviranno. Se si desidera sapere quali tipi di linea sono gi à disponibili, è
possibile visualizzare l'elenco di quelli caricati nel disegno o memorizzati in un file LIN (file di defin izione
definizione del tipo di linea).
In AutoCAD sono disponibili i file di definizione del tipo di linea acad.lin e acad.iso. A seconda delle unit
unità di misura utilizzate, metriche o inglesi, occorre utilizzare l'uno o l'altro file.
?
?
Per le unità inglesi, utilizzare il file acad.lin .
Per le misure metriche, utilizzare il file acad.iso .
Entrambi i file di definizione del tipo di linea contengono diversi tipi di linea complessi.
Se si seleziona un tipo di linea il cui nome inizia con ACAD_ISO, in fase di stampa sarà possibile
utilizzare l'opzione di spessore della penna ISO.
È possibile rimuovere le informazioni relative ai tipi di linea senza riferimento utilizzando il comando
ELIMINA o eliminando il tipo di linea nella finestra di dialogo Gestione tipo di linea. I tipi di linea
DABLOCCO, DALAYER e CONTINUOUS non possono essere rimossi.
file://C:\Documents%20and%20Settings\Administrator\Impostazioni%20locali\Temp\~hh3CA2.htm
... 27/10/1999
Guida di AutoCAD
Pagina 62 di 402
Commenti
Tutti gli oggetti vengono creati con il tipo di linea corrente, indicato nel Controllo tipo di linea della barra
degli strumenti Proprietà oggetto. In Controllo tipo di linea è anche possibile impostare il tipo di linea
corrente.
Se il tipo di linea corrente è impostato su DALAYER, gli oggetti vengono creati con il tipo di linea
assegnato al layer corrente.
Se il tipo di linea corrente è impostato su DABLOCCO, gli oggetti vengono creati con il tipo di linea
CONTINUOUS fino a quando non vengono raggruppati in un blocco. Quando il blocco viene inserito nel
nel disegno, questi oggetti assumono l'impostazione corrente del tipo di linea.
Se si desidera che il tipo di linea corrente sia diverso da quello assegnato al layer corrente, è possibile
specificare esplicitamente un tipo di linea differente.
In AutoCAD non viene visualizzato il tipo di linea di alcuni oggetti: testo, punti, finestre, tratteggi e
blocchi.
Commenti
Esistono tre metodi che consentono di modificare il tipo di linea di un oggetto.
?
?
?
Riassegnare l'oggetto ad un altro layer con un tipo di linea differente. Se il tipo di linea di un
oggetto è impostato su DALAYER e si riassegna l'oggetto ad un layer differente, tale oggetto
assumerà il tipo di linea del nuovo layer.
Modificare il tipo di linea assegnato al layer su cui si trova l'oggetto. Se il tipo di linea di un
oggetto è impostato su DALAYER, assumerà il tipo di linea del layer su cui si trova. Quando si
modifica il tipo di linea assegnato ad un layer, tutti gli oggetti di tale layer con il tipo di linea
DALAYER verranno aggiornati automaticamente.
Specificare per l'oggetto un tipo di linea che ignori il tipo di linea del layer. È possibile specificare
esplicitamente il tipo di linea di ciascun oggetto. Se si desidera ignorare, per un oggetto, il tipo di
linea determinato dal layer, sostituendolo con un tipo di linea differente, impostare per tale
oggetto un tipo di linea specifico, come Tratteggiata, anzich é DALAYER.
Se si desidera definire un tipo di linea specifico per tutti i nuovi oggetti che verranno creati, impostare il
tipo di linea corrente, anzich é su DALAYER, su un tipo di linea specifico presente sulla barra degli
strumenti Proprietà oggetto.
file://C:\Documents%20and%20Settings\Administrator\Impostazioni%20locali\Temp\~hh3CA2.htm
... 27/10/1999
Guida di AutoCAD
Pagina 63 di 402
Commenti
È possibile utilizzare lo stesso tipo di linea con scale differenti modificando il fattore di scala del tipo di
linea globalmente oppure individualmente per ciascun oggetto.
Per default, in AutoCAD viene utilizzato un fattore di scala per i tipi di linea globale e individuale pari a
1.0. Quanto più piccola è la scala, tante pi ù volte la sequenza verrà ripetuta per unità di disegno. Ad
esempio, con un'impostazione pari a 0.5, per ogni unità di disegno vengono visualizzate due ripetizioni
del modello nella definizione del tipo di linea. I segmenti di linea brevi insufficienti a contenere un intero
motivo del tipo di linea vengono visualizzati come continui. È possibile utilizzare una scala del tipo di
linea minore per le linee troppo brevi per contenere anche una sequenza di lineetta.
?
?
In Gestione tipo di linea vengono visualizzati i valori Fattore di scala globale e Scala oggetto
corrente. Il valore Fattore di scala globale controlla la variabile di sistema LTSCALE , che modifica
in modo globale il fattore di scala per i tipi di linea sia per i nuovi oggetti che per quelli esistenti.
Il valore di Scala oggetto corrente controlla la variabile di sistema CELTSCALE , che imposta la
scala del tipo di linea per i nuovi oggetti.
Il valore di CELTSCALE viene moltiplicato per il valore di LTSCALE per ottenere il fattore di scala per i
tipi di linea da visualizzare. È possibile modificare con facilità le scale del tipo di linea di un disegno sia
individualmente che globalmente.
In un layout, è possibile regolare la messa in scala dei tipi di linea in diverse finestre con
PSLTSCALE .
Commenti
Se una linea è troppo corta per contenere anche una sola sequenza di lineette, in AutoCAD viene
tracciata una linea continua tra i suoi punti finali, come illustrato di seguito.
file://C:\Documents%20and%20Settings\Administrator\Impostazioni%20locali\Temp\~hh3CA2.htm
... 27/10/1999
Guida di AutoCAD
Pagina 64 di 402
È possibile visualizzare adeguatamente i segmenti brevi utilizzando un valore minore per le relative
scale individuali del tipo di linea. Per ulteriori informazioni, vedere Controllo della scala dei tipi di linea .
Per le polilinee, è possibile specificare se un modello di tipo di linea debba essere centrato su ogni
segmento oppure se debba estendersi sui vertici per l'intera lunghezza della polilinea stessa. Per
eseguire questa opzione, utilizzare la variabile di sistema PLINEGEN.
Commenti
È possibile differenziare ulteriormente gli oggetti nel disegno controllando lo spessore delle linee sia
durante la visualizzazione del disegno che durante la stampa.
?
?
Introduzione agli spessori di linea
Visualizzazione degli spessori di linea
Gli spessori di linea vengono visualizzati in modo diverso nello spazio modello e in un layout dello
spazio carta.
?
Impostazione dello spessore di linea corrente
Lo spessore di linea corrente è lo spessore di linea utilizzato per tutti gli oggetti disegnati fino alla
successiva creazione di uno spessore di linea corrente.
?
Modifica dello spessore di linea di un oggetto
È possibile modificare lo spessore di linea di un oggetto riassegnandolo ad un altro layer,
modificando lo spessore di linea del layer nel quale è contenuto l'oggetto oppure specificando
esplicitamente lo spessore di linea per l'oggetto.
Commenti
file://C:\Documents%20and%20Settings\Administrator\Impostazioni%20locali\Temp\~hh3CA2.htm
... 27/10/1999
Guida di AutoCAD
Pagina 65 di 402
Con gli spessori di linea è possibile creare linee di diversi spessori per visualizzare i tagli nelle sezioni, la
la profondità nelle elevazioni, le linee di quota e le lineette e definire spessori variabili per i dettagli degli
oggetti. Ad esempio, assegnando spessori di linea diversi ai layer, è possibile individuare con facilità gli
oggetti nuovi, quelli esistenti e quelli eliminati. Gli spessori di linea non vengono visualizzati a meno che
che non sia selezionato il pulsante SPL sulla barra di stato.
Tutti gli oggetti possono essere visualizzati con gli spessori di linea, ad eccezione dei font True Type,
delle immagini raster, dei punti e dei riempimenti solidi (o solidi 2D). In genere, in una vista piana lo
spessore di una polilinea ha la priorità sui valori di larghezza impostati per lo spessore di linea. Le
polilinee di ampie dimensioni visualizzano gli spessori di linea soltanto quando la polilinea viene
visualizzata in una vista diversa dalla vista piana. È anche possibile esportare disegni in altre
applicazioni o tagliare gli oggetti negli Appunti e mantenere le informazioni relative allo spessore di linea.
linea.
Nello spazio modello, gli spessori di linea vengono visualizzati in pixel e non vengono modificati duran te
durante lo zoom in avvicinamento o in allontanamento. Pertanto, non utilizzare gli spessori di linea per
rappresentare lo spessore esatto di un oggetto nello spazio modello. Ad esempio, se si desidera
disegnare un oggetto con uno spessore reale di 0,5 pollici, utilizzare una polilinea con uno spessore di
0,5 pollici per rappresentare l'oggetto, anzich é uno spessore di linea.
Gli oggetti presenti nel disegno possono essere stampati utilizzando spessori di linea personalizzati.
Utilizzare la finestra di dialogo Editor tabella stili di stampa per impostare nuovi valori per gli spessori di
linea predefiniti.
Scala degli spessori di linea nei disegni
Gli oggetti con spessori di linea vengono stampati con una larghezza pari al valore assegnato allo
spessore di linea. Le impostazioni standard di questi valori includono DALAYER, DABLOCCO e Default.
Default. Tali impostazioni vengono visualizzate in pollici o in millimetri (impostazione di default). Tutti i
layer sono impostati inizialmente a 0.25 mm, valore controllato dalla variabile di sistema LWDEFAULT .
Un valore di spessore di linea uguale a 0,025 mm o inferiore viene visualizzato come un pixel nello
spazio modello e viene stampato con lo spessore di linea più piccolo disponibile nel dispositivo di
stampa specificato. I valori dello spessore di linea digitati alla riga di comando vengono arrotondati al
valore predefinito più vicino.
Esempio: valori dello spessore di linea
Le unità dello spessore di linea e il valore di default possono essere impostati nella finestra di dialogo
Impostazioni spessore linea. È possibile accedere alla finestra di dialogo Impostazioni spessore linea
utilizzando il comando SPESSLIN, facendo clic con il pulsante destro del mouse sul pulsante SPL sulla
barra di stato e scegliendo Impostazioni oppure scegliendo Impostazioni spessore linea nella scheda
Visualizzazione della finestra di dialogo Opzioni.
Vedere anche
Disegno di polilinee
Visualizza tutto il testo nascosto presente nella pagina corrente.
Commenti
Gli spessori di linea vengono visualizzati in modo diverso nello spazio modello e in un layout dello
spazio carta.
file://C:\Documents%20and%20Settings\Administrator\Impostazioni%20locali\Temp\~hh3CA2.htm
... 27/10/1999
Guida di AutoCAD
?
?
Pagina 66 di 402
Nello spazio modello, un valore di spessore di linea pari a 0 viene visualizzato come un pixel,
mentre gli altri spessori di linea utilizzano una larghezza di un pixel in proporzione al relativo
valore di unità reale.
Nel layout dello spazio carta, gli spessori di linea vengono visualizzati con l'esatta larghezza con
cui vengono stampati.
Visualizzazione degli spessori di linea nello spazio modello
Nello spazio modello, le linee con spessore unite formano un'unione smussata priva di estremità. È
possibile utilizzare stili di stampa per applicare agli oggetti con spessori di linea diversi stili di estremità
e unione.
Nota: Gli stili di estremità e unione diversi degli oggetti con spessore di linea vengono visualizzati
soltanto in un'anteprima di stampa completa.
La visualizzazione dello spessore di linea nello spazio modello non viene modificata dal fattore di
zoom. Ad esempio, un valore di spessore di linea rappresentato da una larghezza di quattro pixel viene
sempre visualizzato utilizzando quattro pixel, indipendentemente dal fattore di zoom in avvicinamento.
Per fare in modo che gli spessori di linea degli oggetti appaiano più o meno accentuati nella scheda
Modello, usare SPESSLIN per impostare la relativa scala di visualizzazione. La modifica della scala di
visualizzazione non ha effetto sul valore di stampa dello spessore di linea.
Se lo spessore di linea viene rappresentato con un numero di pixel superiore ad uno, per la
rigenerazione sono necessari tempi più lunghi. Disattivare la visualizzazione degli spessori di linea per
ottenere prestazioni ottimali da AutoCAD . Nella scheda Modello, è possibile attivare o disattivare la
visualizzazione degli spessori di linea facendo clic su SPL sulla barra di stato.
Visualizzazione degli spessori di linea nei layout
Nei layout e nell'anteprima di stampa, gli spessori di linea vengono visualizzati in unità reali e la
visualizzazione dello spessore di linea viene modificata dal fattore di zoom. È possibile controllare la
stampa e la scala dello spessore di linea del disegno utilizzando la scheda Impostazioni di stampa della
della finestra di dialogo Stampa.
Nei layout, è possibile attivare o disattivare la visualizzazione degli spessori di linea facendo clic su SPL
SPL sulla barra di stato. Questa impostazione non ha effetto sulla stampa degli spessori di linea.
Commenti
Tutti gli oggetti vengono creati con lo spessore di linea corrente, indicato in Controllo spessore di linea
nella barra degli strumenti Proprietà oggetto. In Controllo spessore di linea è anche possibile impostare
lo spessore di linea corrente.
Se lo spessore di linea corrente è impostato su DALAYER, gli oggetti vengono creati con lo spessore di
linea assegnato al layer corrente.
Se lo spessore di linea corrente è impostato su DABLOCCO, gli oggetti vengono creati con
l'impostazione di spessore di linea di default finch é non vengono raggruppati in un blocco. Quando il
blocco viene inserito nel disegno, assume l'impostazione di spessore di linea corrente.
Se si desidera che lo spessore di linea corrente sia diverso da quello assegnato al layer corrente, è
possibile specificare esplicitamente uno spessore di linea differente.
file://C:\Documents%20and%20Settings\Administrator\Impostazioni%20locali\Temp\~hh3CA2.htm
... 27/10/1999
Guida di AutoCAD
Pagina 67 di 402
Agli oggetti dei disegni creati in una versione precedente di AutoCAD viene assegnato il valore dello
spessore di linea di DALAYER e tutti i layer vengono impostati su DEFAULT. Lo spessore di linea
assegnato agli oggetti viene visualizzato come riempimento a tinta unita dello stesso colore assegnato
all'oggetto.
Commenti
Esistono tre metodi che consentono di modificare lo spessore di linea di un oggetto:
?
?
?
Riassegnare l'oggetto ad un altro layer con uno spessore di linea differente. Se lo spessore di
linea di un oggetto è impostato su DALAYER e si riassegna l'oggetto ad un layer differente,
l'oggetto assumerà lo spessore di linea di quest'ultimo.
Modificare lo spessore di linea assegnato al layer su cui si trova l'oggetto. Se lo spessore di linea
linea di un oggetto è impostato su DALAYER, assumerà lo spessore di linea del layer su cui si
trova. Quando si modifica lo spessore di linea assegnato ad un layer, tutti gli oggetti sul layer ai
quali è assegnato lo spessore di linea DALAYER vengono aggiornati automaticamente.
Per ignorare lo spessore di linea del layer, specificare un nuovo spessore per l'oggetto. È
possibile specificare esplicitamente lo spessore di linea di ciascun oggetto. Se si desidera
ignorare lo spessore di linea determinato dal layer per un oggetto, sostituire lo spessore di linea
di un oggetto esistente derivante da DALAYER con uno spessore di linea specifico.
Se si desidera definire uno spessore di linea specifico per tutti i nuovi oggetti che verranno creati,
sostituire l'impostazione corrente di spessore di linea della barra degli strumenti Proprietà oggetto
derivante da DALAYER con uno spessore di linea specifico.
Commenti
È possibile controllare la visualizzazione e la stampa degli oggetti sovrapposti e di altri oggetti.
?
Controllo della visualizzazione di polilinee, tratteggi, spessori di linea e testo
È possibile semplificare la visualizzazione di alcuni oggetti per aumentare la velocità delle
prestazioni.
?
Controllo dell'ordine di visualizzazione degli oggetti sovrapposti
È possibile controllare gli oggetti sovrapposti che verranno visualizzati in primo piano.
Commenti
file://C:\Documents%20and%20Settings\Administrator\Impostazioni%20locali\Temp\~hh3CA2.htm
... 27/10/1999
Guida di AutoCAD
Pagina 68 di 402
Le prestazioni di visualizzazione di AutoCAD risultano migliori quando anelli e polilinee spesse, poligoni
con riempimento solido (bidimensionali), tratteggi e testo sono visualizzati in forma semplificata. La
visualizzazione semplificata accresce inoltre la velocità di creazione delle stampe di prova.
Disattivazione del riempimento solido
Quando si disattiva la modalità di riempimento, vengono visualizzati solo i contorni delle polilinee larghe,
larghe, dei poligoni con riempimento solido e dei tratteggi. Ad eccezione dei modelli tratteggiati, il
riempimento solido viene disattivato automaticamente per la vista nascosta e per le viste non piane
tridimensionali.
Uso di Testovel
Quando si attiva la modalità Testo veloce in disegni che contengono testi di ampie dimensioni con font
complessi, viene visualizzata o stampata soltanto una struttura rettangolare che identifica il testo.
Disattivazione degli spessori di linea
Gli spessori di linea rappresentati da più di un pixel possono causare una riduzione delle prestazioni del
del programma. Per migliorare le prestazioni di visualizzazione di AutoCAD, disattivare gli spessori di
linea. È possibile attivare o disattivare gli spessori di linea scegliendo il pulsante SPL sulla barra di stato
stato oppure utilizzando la finestra di dialogo Impostazioni spessore linea. Gli spessori di linea vengono
stampati sempre con il loro valore effettivo, indipendentemente dall'attivazione o disattivazione della
visualizzazione.
Aggiornamento della visualizzazione
I nuovi oggetti utilizzano automaticamente le impostazioni correnti per la visualizzazione di riempimento
solido e testo. Tranne che per gli spessori di linea, per aggiornare la visualizzazione degli oggetti
esistenti in base a queste impostazioni, è necessario utilizzare RIGEN .
Vedere anche
Uso dei layer per gestire elementi complessi
Visualizzazione degli spessori di linea
Uso dei font TrueType
Commenti
file://C:\Documents%20and%20Settings\Administrator\Impostazioni%20locali\Temp\~hh3CA2.htm
... 27/10/1999
Guida di AutoCAD
Pagina 69 di 402
In genere, l'ordine di visualizzazione degli oggetti sovrapposti quali testo, polilinee spesse e poligoni con
con riempimento solido corrisponde all'ordine di creazione: gli oggetti appena creati si trovano su un
livello superiore rispetto agli oggetti preesistenti. Qualsiasi modifica apportata alle impostazioni di
ordinamento degli oggetti pu ò influenzare anche l'ordine di visualizzazione di default degli oggetti
sovrapposti. Tuttavia, è possibile modificare l'ordine di visualizzazione e stampa degli oggetti.
Quando si apre un disegno per la prima volta, gli oggetti vengono inizialmente visualizzati secondo
l'ordine di creazione. Per visualizzare eventuali modifiche apportate in precedenza all'ordine di
sovrapposizione, è necessario rigenerare il disegno.
L'ordine di visualizzazione non viene automaticamente conservato nei blocchi o nei riferimenti esterni.
Nel caso di file di disegno che si desidera inserire come blocchi o riferimenti esterni, utilizzare MBLOCCO
per creare nuovi file di disegno e per rendere permanenti tutte le modifiche apportate all'ordine di
visualizzazione.
Nota: Non è possibile controllare gli oggetti sovrapposti passando dallo spazio modello allo spazio
carta. Gli oggetti possono essere controllati soltanto all'interno dello stesso spazio.
Commenti
È possibile utilizzare un'ampia gamma di strumenti di precisione per facilitare la creazione di disegni
accurati evitando l'esecuzione di calcoli noiosi.
?
Uso di coordinate e sistemi di coordinate
Sono disponibili diversi metodi per immettere correttamente le coordinate. È possibile utilizzare
anche un sistema mobile, denominato Sistema di Coordinate Utente, per immettere correttamente le
coordinate e stabilire i piani di disegno.
?
Snap a posizioni sugli oggetti (snap ad oggetto)
Anziché immettere le coordinate, è possibile specificare i punti relativi agli oggetti esistenti, quali i
punti finali delle linee o i punti centrali dei cerchi.
?
Limitazione del movimento del cursore
Sono disponibili diversi strumenti che consentono di limitare o bloccare il movimento del cursore.
?
Combinazione o sfalsamento di punti e coordinate
Per specificare nuove posizioni di punti, è possibile combinare le coordinate di diversi punti o
specificare gli sfalsamenti da oggetti già esistenti.
?
Specificazione delle distanze
Quando viene specificato un punto, è possibile immettere le distanze, gli offset e gli intervalli
misurati.
?
Estrazione o calcolo delle informazioni geometriche dagli oggetti
I comandi di interrogazione e di calcolo forniscono informazioni sugli oggetti del disegno ed
eseguono calcoli utili.
file://C:\Documents%20and%20Settings\Administrator\Impostazioni%20locali\Temp\~hh3CA2.htm
... 27/10/1999
Guida di AutoCAD
Pagina 70 di 402
Commenti
Sono disponibili diversi metodi per immettere correttamente le coordinate. È possibile utilizzare anche
un sistema mobile, denominato Sistema di Coordinate Utente, per immettere correttamente le
coordinate e stabilire i piani di disegno.
?
?
Introduzione all'immissione delle coordinate
Immissione delle coordinate 2D
Le coordinate cartesiane e polari 2D assolute e relative stabiliscono la posizione corretta degli
oggetti presenti in un disegno.
?
Immissione di coordinate 3D
Le coordinate cartesiane, cilindriche o sferiche consentono di individuare i punti durante la creazione
degli oggetti in 3D.
?
Controllo del Sistema di Coordinate Utente (UCS) in 2D
È possibile riposizionare e ruotare il sistema di coordinate utente per l'immissione delle coordinate,
la visualizzazione della griglia, lo snap di griglia e la modalità Orto.
?
Specificazione di piani di disegno in 3D (UCS)
Il controllo del sistema di coordinate utente è essenziale per un'efficace modellazione 3D.
?
Assegnazione degli orientamenti del sistema di coordinate utente alle finestre
Per facilitare la modifica degli oggetti in viste diverse, è possibile definire un orientamento del
sistema di coordinate utente differente per ogni vista.
?
Controllo della visualizzazione dell'icona del sistema di coordinate utente
Per una migliore rappresentazione dell'orientamento corrente del sistema di coordinate utente, è
possibile visualizzare l'icona UCS. Sono disponibili diverse versioni di questa icona ed è possibile
modificarne la dimensione, la posizione e il colore.
Commenti
Quando un comando richiede di specificare un punto, è possibile selezionarne uno mediante un
dispositivo di puntamento oppure digitare il valore di una coordinata alla riga di comando. È possibile
immettere le coordinate 2D sotto forma di coordinate Cartesiane (X,Y) o polari.
Coordinate cartesiane e coordinate polari
Un sistema di coordinate cartesiane è composto da tre assi, X, Y e Z. Digitando i valori delle coordinate,
coordinate, si indica la distanza (in unità) e la direzione (+ o -) di un punto lungo gli assi X, Y e Z
rispetto all'origine del sistema di coordinate (0,0,0).
Nello spazio bidimensionale, i punti vanno specificati sul piano XY, noto anche come piano di
costruzione, simile ad un foglio di carta millimetrata. Il valore X di una coordinata cartesiana specifica la
distanza orizzontale, mentre il valore Y specifica quella verticale. L'origine (0,0) indica il punto di
file://C:\Documents%20and%20Settings\Administrator\Impostazioni%20locali\Temp\~hh3CA2.htm
... 27/10/1999
Guida di AutoCAD
Pagina 71 di 402
intersezione dei due assi.
Nei sistemi di coordinate polari, i punti vengono individuati in base ad una distanza e ad un angolo. Sia
con le coordinate cartesiane che con quelle polari, è possibile digitare le coordinate assolute in base
all'origine (0,0) o le coordinate relative in base all'ultimo punto specificato.
Un altro metodo per l'inserimento di una coordinata relativa consiste nello spostare il cursore per
specificare una direzione e quindi immettere direttamente una distanza. Questo metodo è detto
immissione diretta della distanza.
In AutoCAD, è possibile digitare le coordinate utilizzando una notazione scientifica, decimale,
ingegneristica, architettonica o frazionaria. Gli angoli possono essere specificati in gradi centesimali,
radianti ed unità topografiche oppure in gradi, minuti e secondi. Questo stile viene specificato nella
finestra di dialogo Unità.
Commenti
Le coordinate cartesiane e polari 2D assolute e relative stabiliscono la posizione corretta degli oggetti
presenti in un disegno.
?
Visualizzazione delle coordinate sulla barra di stato
È possibile scegliere fra tre tipi di visualizzazione delle coordinate sulla barra di stato nella parte
inferiore della finestra dell'applicazione.
?
Immissione di coordinate cartesiane
È possibile utilizzare le coordinate cartesiane assolute o relative (rettangolari) per individuare i punti
durante la creazione degli oggetti.
?
Specificazione di coordinate polari
È possibile utilizzare le coordinate polari assolute o relative (distanza e angolo) per individuare i
punti durante la creazione degli oggetti.
Commenti
file://C:\Documents%20and%20Settings\Administrator\Impostazioni%20locali\Temp\~hh3CA2.htm
... 27/10/1999
Guida di AutoCAD
Pagina 72 di 402
In AutoCAD , le coordinate della posizione corrente del cursore vengono visualizzate sulla barra di stato
stato nella parte inferiore della dell'applicazione.
Sono possibili tre tipi di visualizzazione:
?
?
?
La visualizzazione dinamica aggiorna la posizione delle coordinate X,Y mentre viene spostato il
cursore.
La visualizzazione di distanza ed angolo aggiorna la distanza relativa (distanza<angolo) mentre
viene spostato il cursore. Questa opzione è disponibile solo quando vengono disegnate linee o
altri oggetti che richiedono più di un punto.
La visualizzazione statica aggiorna la posizione delle coordinate X,Y solo quando viene
specificato un punto.
Commenti
Per utilizzare i valori delle coordinate per specificare un punto, digitare un valore per X e un valore per
Y separandoli con una virgola (X,Y). Il valore di X rappresenta la distanza positiva o negativa lungo
l'asse orizzontale. Il valore di Y rappresenta la distanza positiva o negativa, misurata in unità, lungo
l'asse verticale.
I valori delle coordinate assolute si basano sul punto di origine (0,0) dove gli assi X e Y si intersecano.
Utilizzare le coordinate assolute se sono noti i valori precisi di X e Y delle coordinate del punto. Ad
esempio, le coordinate 3,4 specificano un punto situato 3 unità lungo l'asse X e 4 unità lungo l'asse Y
dall'origine.
I valori delle coordinate relative vengono calcolati rispetto all'ultimo punto specificato. Utilizzare le
coordinate relative quando è nota la posizione di un punto rispetto a quello precedente. Per specificare
una coordinata relativa, anteporle il simbolo @. Ad esempio, le coordinate @3,4 specificano un punto
situato 3 unità lungo l'asse X e 4 unità lungo l'asse Y a partire dall'ultimo punto specificato.
Ad esempio, per disegnare una linea che inizia in corrispondenza di un punto con un valore X pari a -2
e un valore Y pari a 1, e un punto finale pari a 3,4, digitare quanto segue alla riga di comando:
Comando: linea
Specificare primo punto: -2,1
Specificare punto successivo: 3,4
In AutoCAD la linea viene posizionata nel modo seguente:
file://C:\Documents%20and%20Settings\Administrator\Impostazioni%20locali\Temp\~hh3CA2.htm
... 27/10/1999
Guida di AutoCAD
Pagina 73 di 402
L'esempio che segue disegna una linea il cui punto finale è situato 5 unità in direzione di X e 0 unità in
direzione di Y a partire dal punto iniziale in corrispondenza delle coordinate assolute -2,1. Premendo
INVIO al successivo messaggio di richiesta Specificare punto successivo, il comando viene
completato.
Comando: linea
Specificare primo punto: -2,1
Specificare punto successivo: @5,0
Commenti
Per specificare una coordinata polare, digitare una distanza e un angolo separati da una parentesi
angolare (<). Ad esempio, per specificare un punto che si trova ad una distanza di 1 unità dal punto
precedente e ad un angolo di 45 gradi, digitare @1<45.
Per default, gli angoli aumentano in senso antiorario e diminuiscono in senso orario. Per uno
spostamento in senso orario, digitare un valore negativo per l'angolo. Ad esempio, digitare 1<315
equivale a digitare 1<-45. È possibile modificare le convenzioni per gli angoli del disegno corrente con
UNITA .
Le coordinate polari possono essere assolute, ovvero misurate a partire dall'origine, o relative al punto
precedente. Per specificare una coordinata relativa, anteporle il simbolo @.
L'esempio che segue mostra una linea tracciata mediante coordinate polari utilizzando l'impostazione
di default di direzione dell'angolo. Per ulteriori informazioni sulle convenzioni per la direzione degli
angoli, vedere Usa un default . Premendo INVIO al successivo messaggio di richiesta Al punto, il
comando viene completato.
Nell'esempio riportato di seguito è mostrata una linea tracciata utilizzando le coordinate polari.
Comando: linea
Specificare primo punto: 0,0
Specificare punto successivo: 4<120
file://C:\Documents%20and%20Settings\Administrator\Impostazioni%20locali\Temp\~hh3CA2.htm
... 27/10/1999
Guida di AutoCAD
Pagina 74 di 402
Specificare punto successivo: 5<30
L'esempio seguente mostra una linea tracciata mediante coordinate polari relative. Premendo INVIO al
successivo messaggio di richiesta Specificare punto successivo, il comando viene completato.
Specificare punto successivo: @3<45
Specificare punto successivo: @5<285
Commenti
Le coordinate cartesiane, cilindriche o sferiche consentono di individuare i punti durante la creazione
degli oggetti in 3D.
?
Immissione di coordinate cartesiane 3D
Una coordinata cartesiana 3D specifica una posizione precisa utilizzando tre valori di coordinate:
X,Y e Z
?
Immissione di coordinate cilindriche
La coordinata cilindrica 3D descrive una posizione precisa mediante la sua distanza dall'origine
dell'UCS nel piano XY, l'angolo dall'asse X nel piano XY e il valore Z.
?
Immissione di coordinate sferiche
Una coordinata sferica 3D specifica una posizione mediante la sua distanza dall'origine dell'UCS
corrente, il suo angolo rispetto all'asse X nel piano XY e il suo angolo rispetto al piano XY.
Commenti
file://C:\Documents%20and%20Settings\Administrator\Impostazioni%20locali\Temp\~hh3CA2.htm
... 27/10/1999
Guida di AutoCAD
Pagina 75 di 402
I valori delle coordinate cartesiane 3D (X,Y,Z) vengono digitati allo stesso modo di quelli 2D (X,Y). Oltre
a specificare i valori di X e Y, viene anche definito il valore Z con il seguente formato:
X,Y e Z
Nell'illustrazione che segue, la coordinata 3,2,5 indica un punto che si trova a 3 unità lungo l'asse X
positivo, a 2 unità lungo l'asse Y positivo e a 5 unità lungo l'asse Z positivo.
Uso dei valori di Z di default
Quando si digitano le coordinate nel formato X,Y il valore Z viene copiato dall'ultimo punto immesso.
Come risultato, è possibile digitare una coordinata nel formato X,Y,Z quindi le coordinate successive
usando il formato X,Ycon il valore Z costante. Ad esempio, se si digitano le seguenti coordinate di una
linea
Dal punto: 0,0,5
Al punto: 3,4
entrambe le estremità della linea presentano il valore 5 di Z . Se si inizia o si apre un disegno, il valore
iniziale di default di Z è 0.
Uso delle coordinate assolute e relative
Come per le coordinate 2D, è possibile digitare valori assoluti per le coordinate, basati sull'origine,
oppure digitare valori relativi basati sull'ultimo punto immesso. Per immettere coordinate relative, farle
precedere dal simbolo @. Ad esempio, per immettere un punto distante un'unità nella direzione positiva
delle X dal punto precedente, digitare @ 1,0,0. Per immettere le coordinate assolute, non è necessario
alcun prefisso.
Uso dei filtri delle coordinate
I filtri delle coordinate sono utili per creare una nuova posizione di coordinata utilizzando il valore X di
una posizione, il valore Y di una seconda posizione e il valore Z di una terza posizione. I filtri delle
coordinate operano allo stesso modo sia in 3D sia 2D. Per specificare un filtro alla riga di comando,
digitare un punto e una o più lettere X, Y e Z. AutoCAD accetta le seguenti selezioni di filtri:
?
?
?
?
?
?
.X
.Y
.Z
.XY
.XZ
.YZ
file://C:\Documents%20and%20Settings\Administrator\Impostazioni%20locali\Temp\~hh3CA2.htm
... 27/10/1999
Guida di AutoCAD
Pagina 76 di 402
Dopo aver specificato il valore iniziale della coordinata, AutoCAD richiede di specificare i valori
rimanenti. Se si digita .x al messaggio di richiesta di individuazione di un punto, vengono richiesti i valori
valori di Y e Z ; se si immette .xz al messaggio di richiesta per l'individuazione di un punto, viene
richiesto il valore di Y .
I filtri delle coordinate vengono utilizzati per individuare il centro di un rettangolo e per posizionare la
proiezione di un punto 3D sul piano XY dell'UCS.
Esempio: Uso dei filtri delle coordinate
Digitalizzazione delle coordinate
Quando si immettono le coordinate mediante la digitalizzazione, il valore Z dell'UCS di tutte le
coordinate è 0. È possibile utilizzare ELEV per impostare un'altezza di default sopra o sotto il piano Z = 0
0 per digitalizzare senza spostare l'UCS.
Visualizza tutto il testo nascosto presente nella pagina corrente.
Commenti
L'immissione delle coordinate cilindriche è l'equivalente 3D delle coordinate polari 2D. Specifica una
coordinata supplementare su un asse perpendicolare al piano XY. La coordinata cilindrica descrive un
punto mediante la sua distanza nel piano XY dall'origine dell'UCS, l'angolo dall'asse X nel piano XY e il
valore Z. Specificare un punto con la sintassi seguente:
X<[angolo dall'asse X],Z
Nella figura riportata di seguito, la coordinata 5<60,6 indica il punto che si trova alla distanza di 5 unità
dall'origine dell'UCS corrente, a 60 gradi dall'asse X nel piano XY e a 6 unità lungo l'asse Z. La
coordinata 8<30,1 indica un punto che si trova a 8 unità dall'origine dell'UCS corrente nel piano XY, a
30 gradi dall'asse X nel piano XY e ad 1 unità lungo l'asse Z.
Se occorre definire un punto in base a un punto precedente, è possibile immettere le coordinate
cilindriche relative precedute dal simbolo @. Nell'illustrazione seguente, la coordinata cilindrica relativa
@4<45,5 indica un punto a 4 unità nel piano XY dall'ultimo punto digitato, con un'angolazione di 45
gradi rispetto alla direzione positiva delle X che si estende per 5 unità nella direzione Z.
file://C:\Documents%20and%20Settings\Administrator\Impostazioni%20locali\Temp\~hh3CA2.htm
... 27/10/1999
Guida di AutoCAD
Pagina 77 di 402
Commenti
L'immissione delle coordinate sferiche in 3D è simile all'immissione delle coordinate polari in 2D. Per
individuare un punto si specificano la sua distanza dall'origine dell'UCS corrente, il suo angolo rispetto
all'asse X (nel piano XY) e il suo angolo rispetto al piano XY. I singoli valori devono essere separati da
una parentesi angolare aperta (<) come nel formato seguente:
X<[angolo dall'asse X]<[angolo dal piano XY]
Nell'illustrazione che segue, la coordinata 8<60<30 indica un punto che si trova a 8 unità dall'origine
dell'UCS corrente nel piano XY, a 60 gradi dall'asse X nel piano XY ed a 30 gradi dall'asse Z dal piano
XY. La coordinata 5<45<15 indica un punto che si trova a 5 unità dall'origine, a 45 gradi dall'asse X nel
piano XY ed a 15 gradi dal piano XY.
Se occorre definire un punto in base a un punto precedente, è possibile digitare le coordinate sferiche
relative precedute dal simbolo @.
Commenti
In AutoCAD, sono disponibili due sistemi di coordinate: un sistema fisso, denominato Sistema di
file://C:\Documents%20and%20Settings\Administrator\Impostazioni%20locali\Temp\~hh3CA2.htm
... 27/10/1999
Guida di AutoCAD
Pagina 78 di 402
Coordinate Globali (WCS), e un sistema mobile, denominato Sistema di Coordinate Utente (UCS). Nel
WCS, l'asse X è orizzontale, l'asse Yè verticale e l'asse Zè perpendicolare al piano XY. L'origine è il
punto in cui gli assi X e Y si intersecano (0,0) nell'angolo inferiore sinistro del disegno. L'UCS viene
definito in rapporto al WCS. Generalmente, tutte le immissioni di coordinate utilizzano l'UCS corrente.
Uno spostamento dell'UCS pu ò facilitare il lavoro su determinate sezioni del disegno. La rotazione
dell'UCS aiuta a definire punti nello spazio tridimensionale oppure a specificare viste ruotate. Le
modalità snap, griglia ed orto ruotano tutte in funzione del nuovo UCS.
È possibile riposizionare il Sistema di Coordinate Utente mediante:
?
?
?
?
Spostamento dell'UCS definendo una nuova origine.
Allineamento dell'UCS con un oggetto esistente o con la direzione di visualizzazione corrente.
Ruotare il sistema UCS corrente attorno ad uno degli assi.
Ripristino di un UCS salvato.
Dopo avere definito un UCS, è possibile assegnare un nome, quindi ripristinarlo quando è necessario
utilizzarlo nuovamente. L'opzione Precedente del comando UCS ripristina in sequenza fino a 10 sistemi
sistemi di coordinate precedenti utilizzati nella sessione corrente. Quando un UCS con nome diventa
superfluo, pu ò essere eliminato. Inoltre, è possibile ripristinare l'UCS affinch é coincida con il sistema
WCS.
Commenti
Il controllo del sistema di coordinate utente è essenziale per un'efficace modellazione 3D.
?
Uso del sistema di coordinate globali e utente in 3D
Quando si lavora in 3D, è disponibile sia un sistema di coordinate fisso che mobile. Il sistema di
coordinate utente mobile è utile per l'immissione di coordinate, la definizione di piani di disegno e
l'impostazione delle viste.
?
Controllo del Sistema di Coordinate Utente in 3D
Per manipolare il sistema di coordinate utente in 3D sono disponibili diversi metodi. È anche
possibile salvare e ripristinare gli orientamenti di tale sistema.
Commenti
In AutoCAD sono disponibili due sistemi di coordinate: un sistema di coordinate fisso, denominato
Sistema di Coordinate Globali (WCS), e un sistema mobile, denominato Sistema di Coordinate Utente
(UCS). L'UCS è utile per l'immissione di coordinate, la definizione di piani di disegno e l'impostazione
delle viste. Le modifiche all'UCS non influiscono sul punto di vista, ma solo sull'orientamento e
l'inclinazione del sistema di coordinate.
file://C:\Documents%20and%20Settings\Administrator\Impostazioni%20locali\Temp\~hh3CA2.htm
... 27/10/1999
Guida di AutoCAD
Pagina 79 di 402
Se si creano oggetti 3D, è possibile riposizionare l'UCS per semplificare le operazioni. Ad esempio, se
è stato creato un parallelepipedo 3D, è possibile modificare ciascuno dei sei lati allineando l'UCS con
ogni lato durante la modifica.
L'UCS viene riposizionato scegliendo una posizione del punto di origine e l'orientamento del piano XY e
e dell'asse Z. È possibile posizionare e orientare l'UCS ovunque nello spazio 3D. È corrente un solo
UCS alla volta e tutte le immissioni e visualizzazioni delle coordinate sono relative a quel solo UCS. Se
sono visualizzate più finestre, esse condividono l'UCS corrente. Con la variabile di sistema UCSVP
attivata, è possibile assegnare un sistema UCS ad una finestra, in modo da ripristinare
automaticamente l'UCS ogni volta che la finestra viene riattivata.
Quando si disegna in 3D, i valori delle coordinate X, Y e Z vengono indicati nel Sistema di coordinate
globali (WCS) o nel Sistema di coordinate utente (UCS). L'illustrazione che segue mostra gli assi X, Y e
e Z del sistema WCS.
Il WCS e l'UCS spesso coincidono: i rispettivi assi e punti di origine si sovrappongono esattamente.
Indipendentemente dall'orientamento dell'UCS, è sempre possibile farlo coincidere con il WCS
mediante l'opzione Globale del comando UCS.
Applicazione della convenzione della mano destra
La convenzione della mano destra consente di stabilire la direzione della parte positiva dell'asse Z
quando si conosce la direzione degli assi X e Y in un sistema di coordinate 3D. È inoltre possibile usare
usare questa convenzione per determinare la direzione positiva di una rotazione attorno a un asse
nello spazio 3D.
Commenti
La definizione di un UCS (User Coordinate System, Sistema di coordinate utente) consente di
modificare la posizione del punto di origine 0,0,0 e l'orientamento del piano XY e dell'asse Z. È
possibile posizionare e orientare un sistema UCS in qualsiasi punto dello spazio 3D, nonché definire,
salvare e richiamare un numero qualsiasi di sistemi UCS. L'immissione e la visualizzazione delle
coordinate si basano sull'UCS corrente.
I sistemi UCS risultano particolarmente utili in ambiente 3D, poiché consentono di allineare il sistema di
file://C:\Documents%20and%20Settings\Administrator\Impostazioni%20locali\Temp\~hh3CA2.htm
... 27/10/1999
Guida di AutoCAD
Pagina 80 di 402
coordinate alla geometria esistente senza dover individuare l'esatta posizione di un punto 3D.
Se sono attive più finestre, a ognuna di esse è possibile assegnare un sistema UCS diverso. Con la
variabile di sistema UCSVP attivata, è possibile assegnare un sistema UCS ad una finestra, in modo da
ripristinare automaticamente l'UCS ogni volta che la finestra viene riattivata. Con UCSVP attivata, ogni
sistema UCS può avere un'origine e un orientamento differenti, in modo da soddisfare diversi requisiti
di costruzione.
Definizione della posizione dell'UCS
È possibile definire un sistema UCS utilizzando diversi metodi:
?
?
?
?
?
?
Specificare una nuova origine, un nuovo piano XY o un nuovo asse Z.
Allineare il nuovo sistema UCS ad un oggetto esistente.
Allineare il nuovo sistema UCS alla direzione di visualizzazione corrente.
Ruotare il sistema UCS corrente attorno ad uno degli assi.
Applicare una nuova profondità Z ad un sistema UCS esistente.
Applicare un sistema UCS selezionando una faccia.
Utilizzo di UCS preimpostati
Se non si desidera definire un proprio UCS, è possibile scegliere tra diversi sistemi di coordinate
preimpostati. Le immagini nella scheda UCS ortogonali della finestra di dialogo UCS illustrano le scelte
disponibili.
Se è già stato specificato un UCS, è possibile controllare se scegliendo un'opzione preimpostata l'UCS
viene spostato rispetto all'orientamento corrente o al Sistema di coordinate globali (WCS) di default.
Questa opzione non ha effetto se si ripristina il WCS, l'UCS precedente, o se si imposte l'UCS alla vista
corrente.
Modifica dell'elevazione di default
ELEV definisce il piano di disegno del sistema UCS corrente
e viene applicata a singole finestre, a seconda dell'impostazione della variabile di sistema UCSVP.
Quest'ultima determina se salvare e ripristinare un sistema UCS in ogni finestra. Quando UCSVP è
impostata su 1, ovvero quando le diverse impostazioni del sistema UCS vengono salvate in singole
finestre, le impostazioni di elevazione vengono salvate con ciascuna finestra nei layout sia dello spazio
modello che dello spazio carta..
L'elevazione corrente stabilita dal comando
In genere, si consiglia di impostare l'elevazione su zero e di controllare il piano XY del sistema UCS
corrente con il comando UCS .
Modifica dell'UCS nello spazio carta
Il nuovo sistema UCS pu ò essere definito nello spazio carta esattamente come nello spazio modello,
anche se i sistemi UCS dello spazio carta possono essere utilizzati solo per eseguire operazioni 2D.
Sebbene sia possibile
3DORBITA , VISTAD,
e PVISTA . AutoCAD memorizza gli ultimi 10 sistemi di coordinate creati nello spazio modello e
nello spazio carta.
nello spazio carta, non è possibile utilizzare i comandi di visualizzazione 3D quali
PIANA
file://C:\Documents%20and%20Settings\Administrator\Impostazioni%20locali\Temp\~hh3CA2.htm
... 27/10/1999
Guida di AutoCAD
Pagina 81 di 402
Salvataggio con nome e ripristino delle posizioni dell'UCS
Se si prevede di lavorare spesso in 3D, è possibile salvare più sistemi di coordinate utente con nome,
ciascuno con un'origine e un orientamento diverso, per soddisfare i vari requisiti di costruzione. È
possibile riposizionare, salvare e richiamare tutti gli orientamenti dell'UCS necessari.
Commenti
Utilizzando più finestre, è possibile disporre di diverse viste del modello. Ad esempio, è possibile
impostare le finestre in modo da visualizzare la vista dall'alto, la vista anteriore, la vista da destra e la
vista assonometrica. Per facilitare la modifica degli oggetti in viste diverse, è possibile definire un
sistema UCS differente per ogni vista. Ogni volta che si attiva una finestra, è possibile tracciare il
disegno utilizzando lo stesso sistema UCS presente l'ultima volta che la finestra era attiva.
UCSVP. Se in una finestra la
variabile UCSVP è impostata su 1, insieme alla finestra viene salvato anche l'ultimo sistema UCS
utilizzato, che viene ripristinato quando la finestra viene riattivata. Se la variabile UCSVP è impostata
su 0, il relativo sistema UCS corrisponde sempre a quello della finestra corrente.
In ogni finestra, il sistema UCS è controllato dalla variabile di sistema
Ad esempio, è possibile impostare tre finestre, rispettivamente con una vista dall'alto, una vista
anteriore e una vista assonometrica. Se nella vista assonometrica si imposta la variabile di sistema
UCSVP su 0, è possibile utilizzare il sistema UCS della vista dall'alto anche nella vista assonometrica.
Quando si attiva la vista dall'alto, il sistema UCS della vista assonometrica corrisponde a quello della
vista dall'alto. Analogamente, quando si attiva la vista anteriore, il sistema UCS della vista
assonometrica corrisponde a quello della vista anteriore.
L'esempio viene illustrato nelle seguenti figure. Nella prima figura viene illustrata la finestra della vista
assonometrica che utilizza il sistema UCS della vista dall'alto (in alto a sinistra), ovvero la finestra
corrente.
Nella seconda figura viene illustrato cosa avviene quando come finestra corrente viene impostata la
vista anteriore (in basso a sinistra). Il sistema UCS della finestra assonometrica viene aggiornato e
impostato su quello della vista anteriore.
file://C:\Documents%20and%20Settings\Administrator\Impostazioni%20locali\Temp\~hh3CA2.htm
... 27/10/1999
Guida di AutoCAD
Pagina 82 di 402
Nelle versioni precedenti, l'impostazione del sistema UCS era valida per tutte le finestre, sia nello spazi o
spazio modello che nello spazio carta. Se si desidera ripristinare le impostazioni delle versioni
precedenti di AutoCAD, è possibile impostare il valore della variabile di sistema UCSVP su 0 in tutte le
finestre attive.
Commenti
Per indicare la posizione e l'orientamento dell'UCS, in AutoCAD viene visualizzata l'icona in
corrispondenza del punto di origine del sistema UCS o nell'angolo inferiore sinistro della finestra
corrente.
È possibile scegliere una delle tre icone disponibili per rappresentare il sistema UCS.
Per scegliere se visualizzare l'icona UCS 2D o 3D, è possibile utilizzare il comando ICONAUCS . Per
visualizzare l'icona UCS ombreggiata, utilizzare il comando MODOOMBRA . Per indicare l'origine e
l'orientamento dell'UCS, è possibile visualizzare l'icona UCS in corrispondenza del punto di origine del
sistema UCS, utilizzando il comando ICONAUCS.
Se visualizzata all'origine del sistema UCS corrente, l'icona presenta all'interno una croce (+), altrimenti
risulta vuota.
Se nel sistema sono presenti più finestre, in ciascuna di esse viene visualizzata un'icona UCS.
In AutoCAD l'icona UCS viene visualizzata in modi diversi per una migliore rappresentazione
dell'orientamento del piano di disegno. Di seguito sono riportati alcuni esempi di visualizzazione
dell'icona.
file://C:\Documents%20and%20Settings\Administrator\Impostazioni%20locali\Temp\~hh3CA2.htm
... 27/10/1999
Guida di AutoCAD
Pagina 83 di 402
Per passare alternativamente dall'icona UCS 2D all'icona UCS 3D, è possibile utilizzare il comando
ICONAUCS. Questo comando consente inoltre di modificare la dimensione, il colore, il tipo di punta di
freccia e lo spessore di linea dell'icona UCS 3D.
L'icona che raffigura una matita spezzata sostituisce l'icona UCS 2D quando la direzione di
visualizzazione è parallela al piano UCS XY. L'icona di una matita spezzata indica che lo spigolo del
piano XY è pressoché perpendicolare alla direzione di visualizzazione. L'icona indica di non utilizzare il
dispositivo di puntamento per specificare le coordinate.
Se per individuare un punto si utilizza il dispositivo di puntamento, normalmente la sua posizione è sul
piano XY. Se il sistema UCS è ruotato in modo tale che l'asse Z si trova su un piano parallelo al piano
della vista, ovvero se il piano XY è parallelo all'osservatore, potrebbe essere difficile visualizzare la
posizione del punto. In questo caso, il punto si troverà in un piano parallelo al piano di visualizzazione
che conterrà inoltre il punto di origine UCS. Ad esempio, se la direzione di visualizzazione è lungo
l'asse X, le coordinate specificate con un dispositivo di puntamento si troveranno nel piano YZ,
contenente il punto di origine UCS.
L'icona UCS 3D consente di visualizzare il piano sul quale verranno proiettate le coordinate; questa
icona non utilizza l'icona della matita spezzata.
Commenti
Anzich é immettere le coordinate, è possibile specificare i punti relativi agli oggetti esistenti, quali i punti
finali delle linee o i punti centrali dei cerchi.
?
Uso di Snap ad oggetto
È possibile scegliere singoli snap ad oggetto o impostarli in modo continuo così da ottenere un
metodo rapido per specificare le posizioni esatte sugli oggetti esistenti.
?
Impostazione degli strumenti di assistenza visuale dello snap ad oggetto (AutoSnap)
È possibile confermare visivamente l'oggetto al quale si sta eseguendo lo snap e il tipo di snap ad
oggetto utilizzato. Sono disponibili numerose opzioni che agevolano l'uso degli snap ad oggetto.
file://C:\Documents%20and%20Settings\Administrator\Impostazioni%20locali\Temp\~hh3CA2.htm
... 27/10/1999
Guida di AutoCAD
Pagina 84 di 402
Commenti
Gli snap ad oggetto limitano la specificazione dei punti in posizioni esatte, ad esempio il punto medio o
l'intersezione, su oggetti esistenti. L'uso degli snap ad oggetto rappresenta un metodo rapido per
individuare una posizione esatta su un oggetto senza la necessità di conoscere la coordinata o di
disegnare le linee di costruzione. Ad esempio, è possibile attivare gli snap ad oggetto per disegnare
rapidamente una linea che passa per il centro di un cerchio o il punto medio di un segmento di polilinea.
polilinea. È possibile specificare uno snap ad oggetto ogni volta che AutoCAD richiede di specificare un
punto. Per un elenco di snap ad oggetto, vedere OSNAP.
Se AutoSnap™ è attivato, visualizzato un contrassegno ed un suggerimento ogni volta che la casella di
selezione viene spostata sopra un punto di snap. Questa funzionalità indica gli snap ad oggetto attivi.
Sono disponibili diverse modalità di attivazione degli snap ad oggetto. Se si sceglie un singolo snap ad
oggetto sulla barra degli strumenti o se ne digita il nome nella riga di comando, lo snap sarà attivo solo
per il successivo punto specificato. È inoltre possibile impostare la modalità di snap ad oggetto, in base
alla quale uno o più snap ad oggetto rimangono attivi durante il disegno. Scegliere Nessuno per
disattivare sia gli snap ad oggetto singoli che la modalità di snap ad oggetto.
Snap ad un punto
Quando si specifica uno snap ad oggetto, il cursore viene sostituito dalla casella di selezione dello snap
snap ad oggetto. Quando si seleziona un oggetto, AutoCAD esegue lo snap al punto utile più vicino al
centro della casella di selezione o di apertura.
I pulsanti degli snap ad oggetto sono situati sull'icona a comparsa Snap ad oggetto della barra degli
strumenti Standard.
Uso della modalità di snap ad oggetto
Se è necessario utilizzare lo stesso snap ad oggetto ripetutamente, è possibile attivare la modalità di
snap ad oggetto che rimane attiva finch é non viene espressamente disattivata. Ad esempio, se è
necessario connettere il centro di una serie di cerchi mediante una linea, è possibile impostare Centro
come modalità di snap ad oggetto. Come per gli snap ad oggetto singoli, la casella di apertura o di
selezione indica l'attivazione di uno snap ad oggetto e identifica l'area di selezione. È inoltre possibile
modificarne la dimensione.
Quando vengono attivate più modalità di snap ad oggetto, AutoCAD utilizza lo snap ad oggetto più
appropriato all'oggetto selezionato. Se in un'area di selezione rientrano due potenziali punti snap
eseguito lo snap al punto utile pi ù vicino al centro della casella di selezione.
Nota: se sono attivati più snap ad oggetto, è necessario controllare qual è quello attivo quando si
specifica un punto. Se più di uno snap è attivabile in un punto determinato, premere il tasto TAB per
passare da una possibilità all'altra prima di specificare il punto.
Restrizioni degli snap ad oggetto
La maggior parte degli snap ad oggetto descritti di seguito modificano solo gli oggetti visibili sullo
schermo, compresi gli oggetti su layer bloccati, contorni di finestre mobili e segmenti di polilinea. Non è
possibile eseguire lo snap ad oggetti non visibili, vale a dire ad oggetti che non sono visualizzati, che
sono disattivati o che si trovano su layer congelati oppure sulle parti vuote delle linee tratteggiate.
file://C:\Documents%20and%20Settings\Administrator\Impostazioni%20locali\Temp\~hh3CA2.htm
... 27/10/1999
Guida di AutoCAD
Pagina 85 di 402
Gli snap ad oggetto funzionano solo quando AutoCAD richiede di specificare un punto. Se si tenta di
utilizzare uno snap ad oggetto nella riga di comando, visualizzato un messaggio di errore.
Commenti
Per gli snap ad oggetto è disponibile uno strumento di aiuto visivo, chiamato AutoSnap ™ , che ne
consente la visualizzazione e l'uso più efficiente. Quando si utilizza qualunque impostazione di snap ad
oggetto, AutoSnap visualizza un contrassegno ed un suggerimento quando il cursore viene spostato
sopra un punto di snap. AutoSnap viene automaticamente attivato quando si digita uno snap ad oggetto
oggetto alla riga di comando o si attivano gli snap ad oggetto dalla finestra di dialogo Impostazioni
disegno.
Strumenti di AutoSnap
AutoSnap è costituito dai seguenti strumenti:
?
?
?
?
Contrassegno. Visualizza la posizione dello snap ad oggetto quando il cursore si sposta
sopra un oggetto o nelle sue vicinanze. La forma del contrassegno dipende dallo snap che
sta indicando.
Descrizione comandi. Descrive la parte dell'oggetto a cui si sta eseguendo lo snap con un
piccolo flag nella posizione del cursore.
Calamita. Attira e blocca il cursore sui punti di snap più vicini individuati. Costituisce una
guida visiva, simile all'esecuzione dello snap alla griglia.
Casella di apertura Circonda il puntatore a croce e definisce un'area all'interno della quale,
se si sposta il cursore, AutoCAD verifica la presenza di snap ad oggetto. È possibile
scegliere se visualizzare o meno la casella di apertura ed è possibile modificarne la
dimensione.
Attivazione e disattivazione di snap ad oggetto e di AutoSnap
Dopo avere impostato gli snap ad oggetto, è possibile fare clic su Osnap sulla barra di stato per attivarli
o disattivarli tutti senza visualizzare la finestra di dialogo Impostazioni disegno. In alternativa, è
possibile premere CTRL + F oppure F3 . Se non sono impostati snap ad oggetto, facendo clic su Osnap
Osnap viene visualizzata la finestra di dialogo Impostazioni disegno.
I contrassegni di AutoSnap, le descrizioni e la calamita vengono attivati per default. È possibile
modificare le impostazioni di AutoSnap nella finestra di dialogo Opzioni.
Uso di AutoSnap per confermare o cambiare uno snap ad oggetto
Se le modalità di snap impostate sono più d'una, premendo TAB sarà possibile passare da un punto di
snap disponibile all'altro su un determinato oggetto. Se, ad esempio, si preme TAB quando il cursore si
trova sopra un cerchio, AutoSnap consente di eseguire, a scelta, lo snap al quadrante, all'intersezione e
e al centro.
Commenti
file://C:\Documents%20and%20Settings\Administrator\Impostazioni%20locali\Temp\~hh3CA2.htm
... 27/10/1999
Guida di AutoCAD
Pagina 86 di 402
Sono disponibili diversi strumenti che consentono di limitare o bloccare il movimento del cursore.
?
Impostazione della griglia e dello snap di griglia
Per migliorare la velocità e l'efficienza del disegno, è possibile visualizzare ed eseguire lo snap ad
un modello rettangolare di punti della griglia. È inoltre possibile controllarne la spaziatura, l'angolo e
l'allineamento.
?
Uso del blocco ortogonale (modalità orto)
Nel corso della creazione o della modifica di oggetti, per maggiore praticità e precisione, è possibile
limitare lo spostamento del cursore ai movimenti orizzontali e verticali.
?
Uso di Puntamento polare e Snap polare
Puntamento polare limita i movimenti del cursore ad angoli specificati. Snap polare limita i
movimenti del cursore ad incrementi specificati lungo un angolo polare.
?
Blocco di un angolo per un punto (modifica angolo)
È possibile specificare la modifica di un angolo che blocca il cursore per il punto seguente immesso.
Commenti
La griglia è un modello di punti rettangolare che si estende sull'area specificata come limiti del disegno.
Utilizzare la modalità griglia è come posizionare un foglio di carta millimetrata sotto un disegno. poich é
facilita l'allineamento degli oggetti e la visualizzazione della distanza che li separa. La griglia non viene
stampata. Se si esegue uno zoom in avvicinamento o in allontanamento nel disegno, potrebbe essere
necessario regolare l'intervallo della griglia in modo che si adatti meglio al nuovo ingrandimento.
La modalità snap limita i movimenti del puntatore a croce agli intervalli definiti dall'utente. Quando
questa modalità è attivata, il cursore sembra aderire ad una griglia rettangolare invisibile. Lo snap è
particolarmente utile per specificare punti precisi utilizzando i tasti di direzione o il dispositivo di
puntamento.
Modifica dell'intervallo della griglia e di snap
Mentre si lavora, è possibile attivare e disattivare la griglia e la modalità snap, nonch é modificare
l'intervallo della griglia e di snap.
Gli intervalli di snap non devono necessariamente corrispondere alla spaziatura della griglia. Ad
esempio, è possibile impostare per la griglia valori di spaziatura più ampi da utilizzare come riferimento e
e mantenere intervalli di snap più piccoli per garantire una maggiore precisione nel disegno dei punti.
Modifica dell'angolo e del punto base dello snap
Per disegnare rispettando uno specifico allineamento o angolo, è possibile ruotare l'angolo di snap.
Questa rotazione riallinea il puntatore a freccia sullo schermo in funzione del nuovo angolo.
Nell'esempio che segue, l'angolo di snap viene regolato in modo che corrisponda all'angolo della staffa
di ancoraggio.
file://C:\Documents%20and%20Settings\Administrator\Impostazioni%20locali\Temp\~hh3CA2.htm
... 27/10/1999
Guida di AutoCAD
Pagina 87 di 402
Quando viene impostato l'angolo di snap, viene modificata anche la rotazione della griglia.
Il punto base di snap consiste nell'offset da un valore X,Y specificato, dal quale vengono misurati i punti
punti di snap. Il punto base di snap di default è 0,0, ma pu ò essere modificato impostando un valore
qualsiasi per le coordinate X,Y per regolare i punti di snap.
Ad esempio, se l'intervallo di X e Y viene impostato su 0.5 e i punti base di X e Y vengono impostati su
0,0, i punti di snap lungo gli assi X e Y saranno 0, 0.50, 1.0 e così via. L'impostazione del punto base di
snap X su 0.1 e del punto base di snap Y su 0.2 comporta lo spostamento dei punti lungo l'asse X su
0.1, 0.60, 1.1 e così via, nonch é lo spostamento dei punti lungo l'asse Y su 0.2, 0.7, 1.2 e così via.
L'allineamento di un modello di tratteggio pu ò richiedere lo spostamento del punto base di snap.
Vedere anche
Impostazione di griglia e snap assonometrici
Commenti
In AutoCAD sono presenti strumenti di disegno e di modifica simili alla riga a T dei disegnatori. Quando
si disegnano linee o si spostano oggetti, è possibile utilizzare la modalità orto per limitare il cursore
all'asse orizzontale o verticale. L'allineamento ortogonale dipende dall'angolo di snap corrente, dall'UCS
dall'UCS o dalle impostazioni della griglia di snap assonometrica. L'uso della modalità orto è indicato
con comandi che richiedono la selezione di un secondo punto. È possibile attivare e disattivare la
modalità orto in qualsiasi momento durante la stesura e la modifica di un disegno. La modalità orto potr
potrà essere utilizzata non solo per stabilire gli allineamenti verticali o orizzontali, ma anche per
rafforzare il parallelismo o per creare offset regolari da oggetti già esistenti.
Imponendo dei limiti ortogonali, il disegno verrà tracciato più rapidamente. Ad esempio, è possibile
creare una serie di linee perpendicolari attivando la modalità orto prima di iniziare a disegnare. Forzando
Forzando le linee al parallelismo con gli assi orizzontale e verticale, si avrà la certezza che siano
perpendicolari.
Spostando il cursore, una linea elastica che definisce lo spostamento segue l'asse orizzontale o
verticale, a seconda di quale asse si trova più vicino al cursore. AutoCAD disattiva la modalità orto
quando vengono immesse le coordinate alla riga di comando, quando vengono utilizzate le viste
prospettiche o quando viene specificato uno snap ad oggetto.
Per il disegno o la modifica di oggetti con angolazioni non parallele agli assi orizzontale e verticale,
vedere Uso di Puntamento polare e Snap polare .
Nota: la modalità Orto e il Puntamento polare non possono essere attivati contemporaneamente.
L'attivazione di Orto disattiva il puntamento polare.
file://C:\Documents%20and%20Settings\Administrator\Impostazioni%20locali\Temp\~hh3CA2.htm
... 27/10/1999
Guida di AutoCAD
Pagina 88 di 402
Commenti
Nel corso della creazione o della modifica di oggetti, è possibile utilizzare il Puntamento polare per la
visualizzazione di traiettorie di allineamento temporanee definite dagli angoli polari specificati. Snap
polare pu ò essere utilizzato per eseguire lo snap alle distanze specifiche lungo le traiettorie di
allineamento. Nella figura riportata di seguito, ad esempio, viene tracciata una linea di due unità dal
punto 1 al punto 2, quindi un'altra linea di uguale lunghezza a partire dal punto 3 e con un angolo di 45
gradi rispetto alla prima. Se viene attivato un incremento di angolo polare di 45 gradi, AutoCAD
visualizza una traiettoria di allineamento e la descrizione dei comandi, ogni volta che il cursore
attraversa gli angoli di 0 o 45 gradi. La traiettoria di allineamento e la descrizione dei comandi
scompaiono quando il cursore viene spostato al di fuori dell'angolo.
Le traiettorie di allineamento e le descrizioni dei comandi vengono visualizzate quando il cursore si
avvicina agli angoli polari. L'angolo di default è di 90 gradi. È necessario utilizzare la traiettoria di
allineamento e la descrizione del comando per disegnare l'oggetto. È possibile utilizzare il Puntamento
polare con gli snap ad oggetto Intersezione e Intersezione apparente per individuare i punti in cui la
traiettoria di allineamento polare interseca un altro oggetto.
Nota: la modalità orto limita i movimenti del cursore agli assi orizzontali e verticali (assi ortogonali).
Poich é non è possibile attivare contemporaneamente la modalità orto e il puntamento polare, AutoCAD
disattiva il puntamento polare quando viene attivata la modalità orto. Se viene attivato di nuovo il
puntamento polare, AutoCAD disattiva la modalità orto Analogamente, se si attiva lo Snap polare, la
modalità snap sarà disattivata automaticamente.
Specificazione degli angoli polari (Puntamento polare)
È possibile utilizzare il metodo di Puntamento polare per eseguire il puntamento con incrementi di
angolo polare di 90, 60, 45, 30, 22,5, 18, 15, 10 e 5 gradi. È comunque possibile specificare altri angoli.
Nella figura riportata di seguito sono illustrate le traiettorie di allineamento visualizzate quando si sposta
sposta il cursore di 90 gradi con l'incremento di angolo polare impostato a 30 gradi.
UNITS ).
La direzione di snap (in senso orario o antiorario) dipende dalla direzione delle unità specificata nella
fase di impostazione delle unità di misura.
L'orientamento 0 dipende dall'angolo di snap impostato nella finestra di dialogo Unità disegno (
Specificazione delle distanze polari (Snap polare)
Snap polare limita i movimenti del cursore ad incrementi della distanza polare specificata. Ad esempio,
specificando una lunghezza di 4 unità, il cursore eseguirà lo snap dal primo punto specificato con
file://C:\Documents%20and%20Settings\Administrator\Impostazioni%20locali\Temp\~hh3CA2.htm
... 27/10/1999
Guida di AutoCAD
Pagina 89 di 402
incrementi di 0, 4, 8, 12, 16 e così via. Quando si sposta il cursore, viene visualizzata una descrizione
dei comandi che indica l'incremento di snap polare più vicino. Per limitare l'immissione di punti alle
distanze polari, è necessario che Puntamento polare e la modalità di snap ad oggetto (impostata su
Snap polare) siano attivati entrambi.
Commenti
È possibile specificare la modifica di un angolo che blocca il cursore per il punto seguente immesso. Per
Per indicare la modifica di un angolo, digitare un angolo preceduto da una parentesi angolare aperta (<)
(<) ogni volta che un comando richiede di specificare un punto. La sequenza riportata di seguito
consente di visualizzare una modifica locale di 30 gradi specificata durante l'esecuzione di un comando
LINEA .
Comando: riga
Specificare primo punto: specificare il punto iniziale per la linea
Specificare punto successivo o [Annulla]: <30
Modifica angolo: 30
Specificare punto successivo o [Annulla]: specificare un punto
L'angolo specificato bloccherà il cursore, ignorando lo Snap griglia, la modalità orto e lo Snap polare. Le
Le immissioni di coordinate e gli snap ad oggetto hanno priorità sulla modifica degli angoli.
Commenti
Per specificare nuove posizioni di punti, è possibile combinare le coordinate di diversi punti o specificare
specificare gli sfalsamenti da oggetti gi à esistenti.
?
Combinazione di valori di coordinate (filtri di coordinate)
È possibile utilizzare i filtri di coordinate per estrarre un valore di coordinata alla volta dalle posizioni
di diversi oggetti esistenti. È inoltre possibile digitare i valori delle coordinate e contemporaneamente
estrarli.
?
Puntamento a punti su oggetti (puntamento snap ad oggetto)
È possibile disegnare oggetti con angolazioni o relazioni specifiche rispetto ad altri oggetti lungo
determinate direzioni denominate traiettorie di allineamento.
Commenti
file://C:\Documents%20and%20Settings\Administrator\Impostazioni%20locali\Temp\~hh3CA2.htm
... 27/10/1999
Guida di AutoCAD
Pagina 90 di 402
È possibile utilizzare i filtri di coordinate per specificare un valore alla volta per le coordinate, ignorando
temporaneamente altri valori. Se utilizzati con gli snap ad oggetto, i filtri di coordinate consentono di
estrarre valori di coordinate da un oggetto esistente per individuare un altro punto.
Specificando un filtro di coordinate si limita l'immissione successiva ad una singola coordinata, ad
esempio il valore X o Y, o anche un valore di coordinata X,Y. Per i modelli 3D, è possibile specificare
anche valori Z. Dopo aver specificato il primo valore, AutoCAD richiede di specificare i valori rimanenti.
Esempio: Uso di filtri di coordinate per la specifica di un centro
I filtri di coordinate sono disponibili solo quando AutoCAD richiede di specificare un punto. Se si tenta
di utilizzare un filtro di coordinate nella riga di comando, visualizzato un messaggio di errore.
Visualizza tutto il testo nascosto presente nella pagina corrente.
Commenti
AutoTrack consente di disegnare oggetti con angolazioni o relazioni specifiche rispetto ad altri oggetti.
Quando AutoTrack è attivato, le traiettorie di allineamento temporanee consentono di creare oggetti in
posizioni e con angolazioni precise. In AutoTrack sono disponibili due opzioni di puntamento:
puntamento polare e puntamento con snap ad oggetto, attivate e disattivate rispettivamente con i
pulsanti Polare e Opuntamento sulla barra di stato. Il metodo di puntamento con snap ad oggetto viene
utilizzato con gli snap ad oggetto. Prima di utilizzare il puntamento da un punto snap di un oggetto è
necessario impostare uno snap ad oggetto.
Puntamento Snap ad oggetto
È necessario utilizzare il puntamento con snap ad oggetto per individuare punti sulle traiettorie di
allineamento basate su punti di snap ad oggetto. I punti acquisiti sono contrassegnati da un piccolo
segno più (+). È possibile acquisire fino a sette puntamenti alla volta. Dopo avere acquisito un punto,
quando si sposta il cursore sulle traiettorie di disegno, vengono visualizzate traiettorie di allineamento
orizzontali, verticali o polari rispetto al punto. Ad esempio, è possibile selezionare un punto su una
traiettoria basata sul punto finale o medio di un oggetto o su un'intersezione tra oggetti.
Nella figura riportata di seguito è attivato lo snap ad oggetto fine. Il disegno della linea viene iniziato
facendo clic sul punto iniziale (1), quindi il cursore viene spostato prima sul punto finale di un'altra linea
(2) per acquisirlo e poi lungo la traiettoria di allineamento orizzontale, fino ad identificare il punto finale
desiderato per la linea (3).
Modifica delle impostazioni di puntamento snap ad oggetto
file://C:\Documents%20and%20Settings\Administrator\Impostazioni%20locali\Temp\~hh3CA2.htm
... 27/10/1999
Guida di AutoCAD
Pagina 91 di 402
L'impostazione di default del puntamento con snap ad oggetto è ortogonale. Le traiettorie di
allineamento sono visualizzate a 0, 90, 180 e 270 gradi dai punti dell'oggetto acquisiti. In alternativa, è
possibile utilizzare angoli di puntamento polari.
Per il puntamento con snap ad oggetto, AutoCAD acquisisce automaticamente i punti degli oggetti, ma
è possibile tuttavia decidere di acquisire i punti solo quando viene premuto MAIUSC .
Modifica della visualizzazione della traiettoria di allineamento
È possibile modificare sia la modalità utilizzata da AutoTrack per visualizzare le traiettorie di
allineamento, sia la modalità utilizzata da AutoCAD per acquisire punti per il puntamento con snap ad
oggetto. Per default, le traiettorie di allineamento si estendono fino al limite della finestra di disegno, ma
è possibile impostare una lunghezza minore oppure decidere di non visualizzarle affatto.
Consigli per l'uso del puntamento snap ad oggetto
Utilizzando AutoTrack, cioè il puntamento polare e il puntamento snap ad oggetto, si scopriranno
tecniche che consentono di semplificare determinate attività di progettazione. Di seguito sono riportati
alcuni suggerimenti utili.
?
?
?
?
?
Utilizzare gli snap ad oggetto Perpendicolare, Fine e Medio con il puntamento con snap ad
oggetto per disegnare punti perpendicolari ai punti finali e medi degli oggetti.
Utilizzare gli snap ad oggetto Tangente e Fine con il puntamento con snap ad oggetto per
disegnare punti tangenti ai punti finali degli archi.
Utilizzare il puntamento con snap ad oggetto con i puntamenti temporanei. Al messaggio di
richiesta di un punto, digitare tt, quindi specificare un puntamento temporaneo. In corrispondenza
corrispondenza del punto viene visualizzato un piccolo simbolo +. Quando si sposta il cursore,
vengono visualizzate le traiettorie di allineamento di AutoTrack rispetto al punto temporaneo. Per
Per eliminare il punto, spostare il cursore sul simbolo +.
Dopo aver acquisito un punto di snap ad oggetto, utilizzare l'immissione diretta della distanza per
per specificare punti lungo le traiettorie di allineamento ad una determinata distanza dal punto di
snap ad oggetto acquisito. Per specificare un messaggio di richiesta di un punto, selezionare uno
uno snap ad oggetto, spostare il cursore per visualizzare una traiettoria di allineamento, quindi
alla riga di comando digitare una distanza.
Per gestire l'acquisizione di punti, utilizzare le opzioni Automatica e Tasto Maiusc per
acquisizione impostate nella scheda Disegno della finestra di dialogo Opzioni. Per default,
l'acquisizione di punti è impostata su Automatica. Quando sono impostati valori di spostamento
ridotti, premere MAIUSC per non acquisire temporaneamente alcun punto.
Commenti
Quando viene specificato un punto, è possibile immettere le distanze, gli offset e gli intervalli misurati.
?
Immissione diretta delle distanze
È possibile specificare un punto spostando il cursore nella direzione desiderata e immettendo quindi
la distanza.
?
Sfalsamento con punti di riferimento temporanei
È possibile stabilire un punto di riferimento temporaneo come punto base per lo sfalsamento dei
punti successivi.
?
Specificazione di intervalli su oggetti
È possibile tracciare distanze uguali lungo gli oggetti.
file://C:\Documents%20and%20Settings\Administrator\Impostazioni%20locali\Temp\~hh3CA2.htm
... 27/10/1999
Guida di AutoCAD
Pagina 92 di 402
Commenti
Per definire velocemente la lunghezza di una linea senza immettere i valori delle coordinate, è
possibile specificare un punto spostando il cursore nella direzione desiderata e immettendo quindi la
distanza dal primo punto.
È possibile utilizzare l'immissione diretta della distanza per specificare punti per tutti i comandi che
richiedono più di un punto. Quando modalità Orto o Puntamento polare sono attivi, questo metodo è un
modo efficace di disegnare linee di una lunghezza e direzione specifica.
Vedere anche
Uso di Puntamento polare e Snap polare
Blocco di un angolo per un punto (modifica angolo)
Commenti
Il modificatore di comando Da stabilisce un punto di riferimento temporaneo come punto base per lo
sfalsamento dei punti successivi. il metodo Da non limita il cursore allo spostamento ortogonale. Il
metodo Da viene utilizzato in genere in combinazione con gli snap ad oggetto.
Commenti
È possibile tracciare distanze uguali lungo gli oggetti.
?
Introduzione alla specificazione di intervalli su oggetti
Illustra in maniera dettagliata le due modalità per tracciare distanze uguali lungo gli oggetti.
?
Specificazione di intervalli misurati su oggetti
È possibile tracciare distanze uguali dall'estremità di un oggetto selezionato.
?
Divisione di un oggetto in segmenti uguali
È possibile dividere un oggetto selezionato in un numero specifico di lunghezze uguali.
file://C:\Documents%20and%20Settings\Administrator\Impostazioni%20locali\Temp\~hh3CA2.htm
... 27/10/1999
Guida di AutoCAD
Pagina 93 di 402
Commenti
Pu ò essere necessario creare punti o inserire gruppi di oggetti con nome (blocchi) su un oggetto a
determinati intervalli.
È possibile
?
?
Specificare la lunghezza dei segmenti ( MISURA )
Specificare il numero di segmenti uguali ( DIVIDI )
È possibile misurare o dividere linee, archi, spline, cerchi, ellissi e polilinee. Tutti e due i metodi
consentono di identificare gli intervalli tramite l'inserimento di un punto o di un blocco.
Specificando dei punti, è possibile utilizzare lo snap ad oggetto NODo per allineare altri oggetti ad
intervalli regolari sull'oggetto misurato o diviso, mentre la specificazione di blocchi consente di creare
costruzioni geometriche precise o inserire contrassegni personalizzati. È possibile ruotare i blocchi in
corrispondenza di ciascun punto di inserimento.
Non è possibile, invece, inserire un blocco se non è già stato definito all'interno del disegno. Gli attributi
variabili all'interno del blocco non vengono inclusi quando si inseriscono i riferimenti di un blocco.
I punti o i blocchi disegnati con MISURA o DIVIDI sono collocati in un gruppo di selezione. Di
conseguenza, per modificarli subito, è possibile utilizzare l'opzione Precedente di SELEZ .
Vedere anche
Creazione e inserimento di simboli (Blocchi)
Commenti
MISURA per contrassegnare un oggetto ad intervalli specifici. È possibile
contrassegnare gli intervalli con punti o blocchi. È possibile che l'ultimo segmento di un oggetto
misurato sia più corto dell'intervallo specificato.
È possibile utilizzare
file://C:\Documents%20and%20Settings\Administrator\Impostazioni%20locali\Temp\~hh3CA2.htm
... 27/10/1999
Guida di AutoCAD
Pagina 94 di 402
Il punto iniziale delle misurazioni o delle divisioni varia a seconda del tipo di oggetto. Per linee e polil inee
polilinee aperte, il punto iniziale è il punto finale più vicino al punto di selezione. Per polilinee chiuse,
corrisponde al punto iniziale della polilinea. Nei cerchi il punto iniziale si trova in corrispondenza
dell'angolo dal centro equivalente all'angolo dello snap corrente. Ad esempio, se l'angolo dello snap è
0, il cerchio inizia nella posizione delle lancette di un orologio che segna le tre e continua in senso
antiorario.
Se il punto di riferimento viene visualizzato come punto singolo (impostazione di default), gli intervalli
misurati potrebbero non essere visibili. È possibile modificare lo stile dei punti di riferimento mediante
uno dei diversi metodi disponibili. Per modificare lo stile del punto mediante una finestra di dialogo,
utilizzare DDPTYPE oppure dal menu Formato scegliere Stile punto. La variabile di sistema PDMODE
controlla anche l'aspetto dei punti di riferimento. Ad esempio, è possibile modificare il valore per
PDSIZE controlla le dimensioni degli oggetti punto.
trasformare i punti in croci.
Commenti
È possibile creare punti o inserire blocchi in un oggetto in corrispondenza di un determinato numero di
intervalli uguali. Questa operazione, in realtà, non scompone l'oggetto in singoli oggetti, ma identifica
solo la posizione delle divisioni in modo che sia possibile utilizzarle come punti di riferimento geometrici.
geometrici.
Il punto iniziale delle misurazioni o delle divisioni varia a seconda del tipo di oggetto. Per linee e polil inee
polilinee aperte, il punto iniziale è il punto finale più vicino al punto di selezione. Per polilinee chiuse,
corrisponde al punto iniziale della polilinea. Nei cerchi il punto iniziale si trova in corrispondenza
dell'angolo dal centro equivalente all'angolo dello snap corrente. Ad esempio, se l'angolo dello snap è
0, il cerchio inizia nella posizione delle lancette di un orologio che segna le tre e continua in senso
antiorario.
Se il punto di riferimento viene visualizzato come punto singolo (impostazione di default), i segmenti
potrebbero non essere visibili. È possibile modificare lo stile dei punti di riferimento mediante uno dei
diversi metodi disponibili. Per modificare lo stile del punto mediante una finestra di dialogo, utilizzare
DDPTYPE oppure dal menu Formato scegliere Stile punto. La variabile di sistema PDMODE controlla anche
anche l'aspetto dei punti di riferimento. Ad esempio, è possibile modificare il valore per trasformare i
punti in croci. PDSIZE controlla le dimensioni degli oggetti punto.
file://C:\Documents%20and%20Settings\Administrator\Impostazioni%20locali\Temp\~hh3CA2.htm
... 27/10/1999
Guida di AutoCAD
Pagina 95 di 402
Commenti
I comandi di interrogazione e di calcolo forniscono informazioni sugli oggetti del disegno ed eseguono
calcoli utili.
?
Informazioni sulle distanze, sugli angoli e sulle posizioni dei punti
È possibile ottenere informazioni sulla relazione tra due punti specificati: ad esempio, la distanza tra
i punti o il loro angolo nel piano XY.
?
Informazioni sull'area
È possibile ottenere l'area e il perimetro definiti dagli oggetti selezionati o da una sequenza di punti.
?
Uso dell'utilità di calcolo delle figure geometriche
Per risolvere in modo rapido un problema matematico o individuare punti nel disegno è possibile
digitare una formula alla riga di comando.
Commenti
Per stabilire la relazione tra due punti, è possibile visualizzare:
?
?
?
?
La distanza tra i punti
L'angolo tra i punti nel piano XY
L'angolo dei punti dal piano XY
La distanza delta, o modificata, X, Y e Z tra i punti.
Il comando
ID
elenca le coordinate X, Y e Z di un punto specificato.
Vedere anche
Visualizzazione delle coordinate sulla barra di stato
file://C:\Documents%20and%20Settings\Administrator\Impostazioni%20locali\Temp\~hh3CA2.htm
... 27/10/1999
Guida di AutoCAD
Pagina 96 di 402
Commenti
È possibile calcolare e visualizzare l'area ed il perimetro di una sequenza di punti o di vari tipi di oggetti
oggetti. Se è necessario calcolare la somma dell'area di più oggetti, è possibile visualizzare un totale
aggiornato man mano che si aggiungono o sottraggono aree nel gruppo di selezione. Per selezionare gli
gli oggetti non è possibile utilizzare la finestra di selezione o la finestra Interseca.
Calcolo di un'area definita
È possibile misurare una regione arbitraria chiusa definita dai punti specificati. È necessario che i punti
si trovino su un piano parallelo al piano XY del sistema UCS corrente.
Calcolo dell'area, del perimetro o della circonferenza di un oggetto
È possibile calcolare l'area racchiusa ed il perimetro o la circonferenza di cerchi, ellissi, polilinee,
poligoni e solidi bidimensionali. Le informazioni visualizzate variano a seconda del tipo di oggetto
selezionato.
?
?
?
?
Cerchi, ellissi, solidi bidimensionali e curve spline piane chiuse: vengono visualizzati l'area e la
circonferenza.
Polilinee chiuse e poligoni: vengono visualizzati l'area e il perimetro. Per le polilinee spesse, l'area
l'area è definita in base al centro dello spessore.
Oggetti aperti, quali curve spline e polilinee aperte vengono visualizzati l'area e la lunghezza.
L'area viene calcolata come se il punto iniziale e il punto finale fossero uniti da una retta.
Regioni: area combinata degli oggetti contenuti nella regione.
Esempio: Come calcolare le diverse aree
Calcolo di aree combinate
È possibile misurare più aree specificando punti o selezionando oggetti. Ad esempio, è possibile
misurare l'area totale occupata dalle stanze della pianta di un piano.
Sottrazione di aree da aree combinate
È anche possibile sottrarre una o più aree da un'area combinata già calcolata. Nell'esempio seguente,
viene dapprima misurata l'area della pianta del piano, da cui viene successivamente sottratta una
stanza.
Esempio: Come sottrarre aree da un calcolo
Vedere anche
file://C:\Documents%20and%20Settings\Administrator\Impostazioni%20locali\Temp\~hh3CA2.htm
... 27/10/1999
Guida di AutoCAD
Pagina 97 di 402
Creazione e combinazione di aree (Regioni)
Visualizzazione e modifica delle proprietà degli oggetti
Visualizza tutto il testo nascosto presente nella pagina corrente.
Commenti
Per risolvere in modo rapido un problema matematico o individuare punti nel disegno è possibile digitare
digitare una formula alla riga di comando.
Per risolvere in modo rapido un problema matematico o individuare punti nel disegno è possibile digitare
digitare una formula alla riga di comando. Il comando CAL esegue l'utilità di calcolo 3D di AutoCAD che
valuta le espressioni vettoriali (che combinano punti, vettori e numeri) e le espressioni reali e intere.
Tale utilità esegue le funzioni matematiche standard e contiene inoltre una serie di funzionalità
specializzate che consentono di eseguire operazioni su punti, vettori e sulle figure geometriche di
AutoCAD. Il comando CAL consente di:
?
?
?
?
?
?
?
?
Calcolare un vettore da due punti, la lunghezza di un vettore, un vettore normale (perpendicolare
(perpendicolare al piano XY) o un punto su una linea.
Calcolare una distanza, un raggio o un angolo.
Specificare un punto mediante il dispositivo di puntamento.
Specificare l'ultimo punto o intersezione indicati.
Utilizzare snap ad oggetto come variabili in un'espressione.
Convertire punti tra un sistema UCS e un sistema WCS.
Filtrare i componenti X, Y e Z di un vettore.
Ruotare un punto attorno ad un asse.
Valutazione di espressioni
CAL valuta le espressioni in base alle regole matematiche di precedenza standard.
Operatore
Operazione
()
Raggruppa espressioni
^
Indica l'esponente numerico
*, /
Moltiplica e divide numeri
+, -
Aggiunge e sottrae numeri
Calcolo di punti
Come calcolare un punto
È possibile utilizzare il comando CAL per calcolare un punto o un numero all'interno di un comando di
AutoCAD.
Ad esempio, digitare (mid+cen)/2 per specificare un punto situato ad una distanza intermedia tra il
punto medio di una linea e il centro di un cerchio.
Nell'esempio riportato di seguito CAL viene utilizzato come strumento di costruzione. Viene individuato
un centro per un nuovo cerchio e viene calcolato un quinto del raggio di un cerchio esistente.
file://C:\Documents%20and%20Settings\Administrator\Impostazioni%20locali\Temp\~hh3CA2.htm
... 27/10/1999
Guida di AutoCAD
Pagina 98 di 402
Di seguito è riportata la procedura da eseguire alla riga di comando:
Comando: cerchio
Specificare centro del cerchio o [3P/2P/Ttr (tangente tangente raggio)]: 'cal
>> Espressione: (mid+cen)/2
>> Selezionare un oggetto per MID: Selezionare la linea dell'intaglio (1)
>> Selezionare un oggetto per CEN: Selezionare il cerchio più grande (2)
Specificare raggio del cerchio o<[Diametro]>: 'cal
>> Espressione: 1/5*rad
>> Selezionare un segmento di polilinea, cerchio o arco per la funzione RAD: Selezionare il cerchio più
grande (3)
Commenti
I disegni sono composti da oggetti. In genere, per disegnare gli oggetti è necessario specificare dei punti
punti con il dispositivo di puntamento o digitare dei valori di coordinate alla riga di comando.
?
Disegno di oggetti lineari
Una linea, che è l'oggetto più semplice, può essere costituita da un segmento o una serie di
segmenti collegati.
?
Disegno di oggetti curvi
Gli oggetti curvi includono gli archi, i cerchi, le polilinee, gli anelli, le ellissi e le spline.
?
Disegno della geometria di costruzione e della geometria di riferimento
Le linee di costruzione e i punti di riferimento sono oggetti temporanei che consentono di disegnare
in modo accurato.
?
?
Creazione e combinazione di aree (Regioni)
Creazione di oggetti 3D
Gli oggetti in 3D hanno lo spessore o l'elevazione lungo l'asse Z.
?
Creazione e inserimento di simboli (Blocchi)
Un blocco è costituito da uno o più oggetti che sono stati uniti in modo da creare un singolo oggetto.
I blocchi consentono di riutilizzare agevolmente gli oggetti sia nello stesso disegno che in altri
disegni.
Commenti
file://C:\Documents%20and%20Settings\Administrator\Impostazioni%20locali\Temp\~hh3CA2.htm
... 27/10/1999
Guida di AutoCAD
Pagina 99 di 402
Una linea, che è l'oggetto più semplice, pu ò essere costituita da un segmento o una serie di segmenti
collegati.
?
Disegno di linee
In una linea semplice costituita da più segmenti collegati, ciascun segmento costituisce un oggetto
linea distinto.
?
Disegno di polilinee
Una polilinea è costituita da una sequenza di segmenti di linea collegati come oggetto unico. È
possibile creare segmenti retti di linea, segmenti di arco o una combinazione dei due.
?
Disegno di poligoni
I poligoni sono polilinee chiuse con un numero di lati uguali compreso tra 3 e 1024. La creazione di
poligoni è un modo semplice per disegnare quadrati, triangoli equilateri, ottagoni e così via.
?
Disegno di oggetti multilinea
Le multilinee sono composte da linee parallele (da 1 a 16).
?
Disegno a mano libera
Il disegno a mano libera è utile per creare contorni irregolari o per eseguire operazioni di tracciatura
con un digitalizzatore.
Commenti
Con il comando
LINEA
è possibile creare una serie di segmenti di linea contigui.
Ogni segmento di linea può essere modificato separatamente dagli altri segmenti della serie. È
possibile chiudere una sequenza di segmenti di linea in modo tale che il primo è l'ultimo siano uniti.
Commenti
Una polilinea è costituita da una sequenza di segmenti di linea collegati come oggetto unico. È
possibile creare segmenti retti di linea, segmenti di arco o una combinazione dei due.
file://C:\Documents%20and%20Settings\Administrator\Impostazioni%20locali\Temp\~hh3CA2.htm
... 27/10/1999
Guida di AutoCAD
Pagina 100 di 402
Le linee a più segmenti forniscono funzionalità di modifica non disponibili per le singole linee. Con le
linee a più segmenti, ad esempio, è possibile regolare lo spessore e la curvatura. Dopo aver creato una
polilinea, è possibile modificarla con il comando EDITPL o utilizzare il comando ESPLODI per convertirla in
in singoli segmenti di linea e di arco. È possibile
?
?
?
Convertire una polilinea adattata a spline in spline completa con
Utilizzare polilinee chiuse per creare un poligono.
Creare una polilinea dai contorni di oggetti sovrapposti.
SPLINE.
Creazione di polilinee ad arco
Quando si disegnano segmenti di arco in una polilinea, il primo punto dell'arco corrisponde al punto
finale del segmento precedente. È possibile specificare l'angolo, il punto centrale, la direzione e il raggio
raggio dell'arco. L'arco pu ò essere completato anche specificando un secondo punto e un punto finale.
Creazione di polilinee chiuse
È possibile disegnare una polilinea chiusa per creare un poligono. Per chiudere una polilinea,
specificare il punto iniziale dell'ultimo lato dell'oggetto, digitare ch (Chiudi) e premere INVIO .
Creazione di polilinee spesse
Le polilinee possono essere disegnate con spessori diversi grazie alle opzioni Larghezza e Mezzalarghezza. Impostare lo spessore dei segmenti e smussarli gradualmente. Queste opzioni diventano
disponibili dopo avere specificato un punto iniziale per la polilinea.
Le opzioni Larghezza e Mezza -larghezza impostano lo spessore dei successivi segmenti di polilinea che
che si disegnano. Lo spessore zero (0) produce una linea sottile. Valori maggiori di zero producono linee
linee più spesse. Se la modalità Pieno è attiva, le linee vengono riempite, in caso contrario vengono solo
solo tracciati i contorni. L'opzione Mezza-larghezza imposta lo spessore specificando la distanza dal
centro della polilinea spessa a uno degli spigoli.
Smusso
Quando si utilizza l'opzione Larghezza, visualizzato un messaggio di richiesta dello spessore iniziale e
finale. Se si immettono valori diversi, la polilinea pu ò essere assottigliata. I punti iniziale e finale dei
segmenti della polilinea spessa si trovano al centro della linea. Le intersezioni di segmenti spessi
adiacenti vengono solitamente smussate. AutoCAD, tuttavia, smussa segmenti di arco non tangenti,
angoli acuti o segmenti che utilizzano un tipo di linea punto-tratto.
Disegno di polilinee dai contorni di oggetti
Il disegno di una polilinea pu ò essere realizzato utilizzando i contorni di oggetti sovrapposti che formano
formano un'area chiusa. La polilinea disegnata con questo metodo costituisce un oggetto separato,
distinto dagli oggetti utilizzati per crearla. Essa pu ò essere modificata allo stesso modo di qualsiasi
polilinea.
Per rendere più rapido il processo di selezione dei contorni nei disegni complessi e di grandi dimensioni,
dimensioni, specificare l'insieme dei contorni, detto gruppo contorni. È possibile creare questo gruppo
file://C:\Documents%20and%20Settings\Administrator\Impostazioni%20locali\Temp\~hh3CA2.htm
... 27/10/1999
Guida di AutoCAD
Pagina 101 di 402
selezionando gli oggetti che AutoCAD dovrà esaminare durante la definizione del contorno.
Vedere anche
Modifica di oggetti composti
Controllo degli spessori di linea
Commenti
I poligoni sono polilinee chiuse con un numero di lati uguali compreso tra 3 e 1024. La creazione di
poligoni è un modo semplice per disegnare quadrati, triangoli equilateri, ottagoni e così via.
Nelle figure riportate di seguito sono illustrati dei poligoni disegnati con i tre metodi sopra descritti. Nelle
prime due, il punto 1 corrisponde al centro del poligono e il punto 2 definisce la lunghezza del raggio,
che viene specificata tramite il dispositivo di puntamento.
Esistono diversi sistemi per creare poligoni:
?
?
?
specificando il raggio quando si conosce la distanza fra il centro del poligono e il punto finale di
ogni lato (inscritto)
specificando il raggio quando si conosce la distanza fra il centro del poligono e il punto medio di
ogni lato (circoscritto)
specificando la lunghezza di uno spigolo e dove si desidera posizionarlo
Utilizzare
RETTANGOLO
invece di
POLIGONO
per creare rettangoli.
Vedere anche
Disegno di polilinee
file://C:\Documents%20and%20Settings\Administrator\Impostazioni%20locali\Temp\~hh3CA2.htm
... 27/10/1999
Guida di AutoCAD
Pagina 102 di 402
Commenti
Le multilinee sono composte da linee parallele (da 1 a 16).
Gli elementi di una multilinea vengono posizionati specificando lo sfalsamento di ciascuno di essi
rispetto all'origine della multilinea. È possibile creare e salvare stili di multilinea personalizzati oppure
utilizzare lo stile di default (una multilinea composta da due elementi). È inoltre possibile impostare il
colore e il tipo di linea di ciascun elemento e visualizzare o nascondere i giunti della multilinea, ovvero le
le linee visualizzate in corrispondenza di ogni vertice. Alle multilinee possono essere assegnati diversi
tipi di estremità, ad esempio linee o archi.
Creazione di stili di multilinea
È possibile creare stili con nome per le multilinee, in modo da controllare il numero di elementi e le
proprietà di ciascun elemento. Mediante l'assegnazione di uno stile è inoltre possibile controllare il
riempimento dello sfondo e l'estremità.
Ad uno stile di multilinea è possibile aggiungere un massimo di 16 elementi. Se si crea o si modifica un
elemento applicando ad esso uno sfalsamento negativo, l'elemento viene visualizzato al di sotto
dell'origine nel gruppo di immagini della finestra di dialogo Stili multilinea.
Uso degli stili di multilinea esistenti
Quando si disegna una multilinea, è possibile utilizzare lo stile di default, ovvero una multilinea
composta da due elementi, oppure specificare uno stile creato in precedenza. Lo stile di default è lo stile
stile di multilinea utilizzato per ultimo oppure lo stile STANDARD se il comando LINEAM non è stato
ancora utilizzato. È possibile modificare la giustificazione o la scala della multilinea anche prima di
disegnarla. La giustificazione determina se la multilinea viene disegnata al di sotto o al di sopra del
cursore oppure con l'origine in corrispondenza del cursore. L'impostazione di default è Sopra
(giustificazione in alto). La scala controlla lo spessore complessivo della multilinea utilizzando le unità
correnti.
La scala della multilinea non influenza quella del tipo di linea. Di conseguenza, se si modifica la scala
della multilinea, pu ò essere necessario apportare le stesse modifiche alla scala del tipo di linea per
evitare che punti o lineette vengano ridimensionati in modo non corretto.
Commenti
file://C:\Documents%20and%20Settings\Administrator\Impostazioni%20locali\Temp\~hh3CA2.htm
... 27/10/1999
Guida di AutoCAD
Pagina 103 di 402
SCHIZZO . Il disegno a mano libera è
utile per creare contorni irregolari o per eseguire operazioni di tracciatura con un digitalizzatore.
Per creare disegni a mano libera, è possibile utilizzare il comando
Creazione di disegni a mano libera
Per disegnare a mano libera, utilizzare il pulsante di selezione del dispositivo di puntamento come una
normale penna, facendo clic una volta per iniziare il disegno e una seconda volta per interromperlo.
Questo tipo di disegni è costituito da segmenti di linea ciascuno dei quali pu ò essere un oggetto distinto
oppure una polilinea. È possibile impostare la lunghezza o l'incremento minimo dei segmenti. I segmenti
segmenti di linea corti consentono di ottenere una maggiore precisione, ma possono aumentare
notevolmente la dimensione del file di disegno. Si consiglia quindi di evitare un uso eccessivo di questo
strumento.
Prima di disegnare a mano libera, verificare che la variabile di sistema CELTYPE sia impostata sul tipo di
linea DALAYER. Se si utilizza un tipo di linea con punti o lineette e si imposta il segmento di linea a
mano libera in modo che sia più corto degli spazi o delle lineette, questi non verranno visualizzati.
Cancellazione di linee a mano libera
Per cancellare le linee a mano libera, utilizzare l'opzione Cancella del comando SCHIZZO. Nella
modalità Cancella, quando il cursore interseca la linea a mano libera, tutto ciò che è compreso tra
l'intersezione e la fine della linea viene cancellato.
Dopo aver registrato una linea a mano libera, non è più possibile modificarla o cancellarla con l'opzione
Cancella del comando SCHIZZO. Utilizzare il comando CANCELLA al termine del disegno a mano libera.
Disegno a mano libera in modalità Tavoletta
La modalità Tavoletta viene utilizzata con un digitalizzatore. Il disegno a mano libera in modalità
Tavoletta è utile per eseguire operazioni quali la tracciatura di contorni di mappe direttamente dalla carta
carta in un disegno di AutoCAD. Mentre si disegna a mano libera non è possibile disattivare la modalità
Tavoletta.
Quando la modalità Tavoletta è attivata, è possibile configurare AutoCAD in modo che il sistema di
coordinate del disegno su carta corrisponda al sistema di coordinate globali. Esiste quindi una
correlazione tra le coordinate dei punti nei quali vengono visualizzati i puntatori a croce, le coordinate
sulla tavoletta e quelle del disegno originale su carta. Dopo la configurazione di AutoCAD, pu ò
accadere che l'area visualizzata sullo schermo non corrisponda a quella desiderata. Per evitare questo
problema, prima di iniziare a disegnare a mano libera utilizzare il comando ZOOM per visualizzare l'intera
l'intera area di lavoro.
Con alcuni digitalizzatori non è possibile selezionare i menu quando la modalità Tavoletta è attivata.
Per ulteriori informazioni, vedere la documentazione fornita con il digitalizzatore.
Precisione del disegno a mano libera
Per garantire la precisione del disegno su un computer lento, impostare l'incremento minimo da
registrare su un valore negativo. Il comando SCHIZZO utilizza questo valore come se fosse positivo, ma
file://C:\Documents%20and%20Settings\Administrator\Impostazioni%20locali\Temp\~hh3CA2.htm
... 27/10/1999
Guida di AutoCAD
Pagina 104 di 402
ma verifica ciascun punto ricevuto dal puntatore in base al doppio dell'incremento. Se il punto è
superiore a due incrementi minimi da registrare, il computer emette un segnale acustico che invita
l'utente a rallentare le operazioni in modo che la precisione non ne risenta. Se ad esempio l'incremento
minimo da registrare è -1, spostare il cursore con incrementi non superiori a 2. Con questo metodo non
viene rallentata la velocità di tracciamento.
Commenti
Gli oggetti curvi includono gli archi, i cerchi, le polilinee, gli anelli, le ellissi e le spline.
?
Disegno di archi
Per creare un arco, è possibile specificare varie combinazioni di valori relativi al centro, al punto
finale, a quello iniziale, al raggio, all'angolo, alla lunghezza della corda e alla direzione.
?
Disegno di cerchi
Per creare i cerchi è possibile specificare varie combinazioni di centro, raggio, diametro, punti sulla
circonferenza e punti su altri oggetti.
?
Disegno di archi di polilinee
Una polilinea è costituita da una sequenza di segmenti di linea collegati come oggetto unico. È
possibile creare segmenti retti di linea, segmenti di arco o una combinazione dei due.
?
Disegno di anelli
Gli anelli sono cerchi con riempimenti solidi costituiti da una polilinea chiusa spessa.
?
Disegno di ellissi
La forma di un'ellisse viene determinata da due assi che ne definiscono la lunghezza e la larghezza.
L'asse più lungo viene detto asse maggiore, mentre quello più corto viene detto asse minore.
?
Disegno di spline
Una spline è una curva regolare che passa attraverso o vicino a una determinata serie di punti. È
possibile controllare il grado di adattamento della curva ai punti.
Commenti
È possibile creare archi in diversi modi. Con l'eccezione del primo metodo, gli archi vengono disegnati in
in senso antiorario dal punto iniziale a quello finale.
Disegno degli archi specificando tre punti
È possibile disegnare un arco specificando tre punti. Nell'esempio riportato di seguito, il punto iniziale
dell'arco esegue uno snap al punto finale di una linea. Il secondo punto dell'arco esegue uno snap al
cerchio intermedio dell'illustrazione.
file://C:\Documents%20and%20Settings\Administrator\Impostazioni%20locali\Temp\~hh3CA2.htm
... 27/10/1999
Guida di AutoCAD
Pagina 105 di 402
Disegno degli archi specificando Inizio, Centro, Fine
Se si dispone dei punti iniziale, centrale e finale, è possibile disegnare un arco specificando prima il
punto iniziale o quello centrale. Il punto centrale è il centro del cerchio a cui appartiene l'arco.
Disegno degli archi specificando Inizio, Centro, Angolo
Se si conoscono il punto iniziale e centrale ai quali eseguire lo snap e l'angolo inscritto, utilizzare
l'opzione Inizio, Centro, Angolo o Centro, Inizio, Angolo.
L'angolo inscritto determina il punto finale dell'arco. Utilizzare il metodo Inizio, Fine, Angolo quando si
dispone di entrambi i punti finali ma non del centro al quale eseguire lo snap.
Disegno degli archi specificando Inizio, Centro, Lunghezza
Se si conoscono il punto iniziale e centrale ai quali eseguire lo snap e la lunghezza della corda,
utilizzare l'opzione Inizio, Centro, Lunghezza o Centro, Inizio, Lunghezza.
file://C:\Documents%20and%20Settings\Administrator\Impostazioni%20locali\Temp\~hh3CA2.htm
... 27/10/1999
Guida di AutoCAD
Pagina 106 di 402
La lunghezza della corda dell'arco determina l'angolo inscritto.
Disegno degli archi specificando Inizio, Fine, Direzione/Raggio
Se si conoscono il punto iniziale e finale, utilizzare l'opzione Inizio, Fine, Direzione o Inizio, Fine, Raggio.
Raggio.
L'illustrazione a sinistra mostra un arco disegnato specificando un punto iniziale, un punto finale ed un
raggio. È possibile specificare il raggio digitando una lunghezza o spostando il dispositivo di puntamento
puntamento in senso orario o antiorario e facendo clic per specificare una distanza.
L'illustrazione a destra mostra un arco disegnato con il dispositivo di puntamento specificando un punto
iniziale, un punto finale ed una direzione. Spostando il cursore verso l'alto rispetto al punto iniziale e al
punto finale, viene disegnato un arco concavo rispetto all'oggetto. Spostando il cursore verso il basso si
si disegna un arco convesso rispetto all'oggetto.
Disegno di archi e linee contigui
Dopo aver completato un arco, è possibile iniziare una linea tangente all'arco in corrispondenza di un
punto finale dell'arco utilizzando il comando LINEA e premendo INVIO al messaggio di richiesta
Specificare primo punto. È sufficiente specificare solo la lunghezza della linea.
Al contrario, dopo avere completato una linea, è possibile iniziare un arco tangente alla linea in
corrispondenza di un punto finale eseguendo il comando ARCO e premendo INVIO al messaggio di
richiesta Specificare punto iniziale. È necessario specificare soltanto il punto finale dell'arco.
Allo stesso modo è possibile collegare archi consecutivi. Per creare archi collegati con il menu,
selezionare Arco nel menu Disegna, quindi Continua. In entrambi i casi, l'oggetto risultante è tangente
all'oggetto precedente. Per ripetere l'opzione Continua, è possibile utilizzare il menu di scelta rapida.
Vedere anche
Disegno di polilinee
Commenti
file://C:\Documents%20and%20Settings\Administrator\Impostazioni%20locali\Temp\~hh3CA2.htm
... 27/10/1999
Guida di AutoCAD
Pagina 107 di 402
È possibile creare cerchi utilizzando diversi metodi. Il metodo di default consiste nello specificare il
centro e il raggio. AutoCAD fornisce altre tre modalità per disegnare un cerchio, così come indicato
nell'illustrazione.
Disegno di un cerchio tangente ad altri oggetti
Il punto di tangenza è il punto in cui un oggetto tocca un altro oggetto senza intersecarlo. Per creare un
cerchio tangente ad altri oggetti, selezionare gli oggetti, quindi specificare il raggio del cerchio.
Nell'illustrazione che segue, il cerchio in grassetto è il cerchio che viene creato, mentre i punti 1 e 2
selezionano gli oggetti a cui è tangente.
Per creare un cerchio tangente in tre punti, impostare le modalità di snap ad oggetto (
OSNAP)
su
Tangente e utilizzare il metodo a tre punti per creare il cerchio.
Vedere anche
Uso di Snap ad oggetto
Disegno di cerchi assonometrici
Commenti
Una polilinea è costituita da una sequenza di segmenti di linea collegati come oggetto unico. È
possibile creare segmenti retti di linea, segmenti di arco o una combinazione dei due.
file://C:\Documents%20and%20Settings\Administrator\Impostazioni%20locali\Temp\~hh3CA2.htm
... 27/10/1999
Guida di AutoCAD
Pagina 108 di 402
Le linee a più segmenti forniscono funzionalità di modifica non disponibili per le singole linee. Con le
linee a più segmenti, ad esempio, è possibile regolare lo spessore e la curvatura. Dopo aver creato una
polilinea, è possibile modificarla con il comando EDITPL o utilizzare il comando ESPLODI per convertirla in
in singoli segmenti di linea e di arco. È possibile
?
?
?
Convertire una polilinea adattata a spline in spline completa con
Utilizzare polilinee chiuse per creare un poligono.
Creare una polilinea dai contorni di oggetti sovrapposti.
SPLINE.
Creazione di polilinee ad arco
Quando si disegnano segmenti di arco in una polilinea, il primo punto dell'arco corrisponde al punto
finale del segmento precedente. È possibile specificare l'angolo, il punto centrale, la direzione e il raggio
raggio dell'arco. L'arco pu ò essere completato anche specificando un secondo punto e un punto finale.
Creazione di polilinee chiuse
È possibile disegnare una polilinea chiusa per creare un poligono. Per chiudere una polilinea,
specificare il punto iniziale dell'ultimo lato dell'oggetto, digitare ch (Chiudi) e premere INVIO .
Creazione di polilinee spesse
Le polilinee possono essere disegnate con spessori diversi grazie alle opzioni Larghezza e Mezzalarghezza. Impostare lo spessore dei segmenti e smussarli gradualmente. Queste opzioni diventano
disponibili dopo avere specificato un punto iniziale per la polilinea.
Le opzioni Larghezza e Mezza -larghezza impostano lo spessore dei successivi segmenti di polilinea che
che si disegnano. Lo spessore zero (0) produce una linea sottile. Valori maggiori di zero producono linee
linee più spesse. Se la modalità Pieno è attiva, le linee vengono riempite, in caso contrario vengono solo
solo tracciati i contorni. L'opzione Mezza-larghezza imposta lo spessore specificando la distanza dal
centro della polilinea spessa a uno degli spigoli.
Smusso
Quando si utilizza l'opzione Larghezza, visualizzato un messaggio di richiesta dello spessore iniziale e
finale. Se si immettono valori diversi, la polilinea pu ò essere assottigliata. I punti iniziale e finale dei
segmenti della polilinea spessa si trovano al centro della linea. Le intersezioni di segmenti spessi
adiacenti vengono solitamente smussate. AutoCAD, tuttavia, smussa segmenti di arco non tangenti,
angoli acuti o segmenti che utilizzano un tipo di linea punto-tratto.
Disegno di polilinee dai contorni di oggetti
Il disegno di una polilinea pu ò essere realizzato utilizzando i contorni di oggetti sovrapposti che formano
formano un'area chiusa. La polilinea disegnata con questo metodo costituisce un oggetto separato,
distinto dagli oggetti utilizzati per crearla. Essa pu ò essere modificata allo stesso modo di qualsiasi
polilinea.
Per rendere più rapido il processo di selezione dei contorni nei disegni complessi e di grandi dimensioni,
dimensioni, specificare l'insieme dei contorni, detto gruppo contorni. È possibile creare questo gruppo
file://C:\Documents%20and%20Settings\Administrator\Impostazioni%20locali\Temp\~hh3CA2.htm
... 27/10/1999
Guida di AutoCAD
Pagina 109 di 402
selezionando gli oggetti che AutoCAD dovrà esaminare durante la definizione del contorno.
Vedere anche
Modifica delle spline
Modifica o unione di polilinee
Controllo degli spessori di linea
Commenti
Gli anelli sono cerchi con riempimenti solidi costituiti da una polilinea chiusa spessa.
Per creare un anello, specificarne il diametro interno, il diametro esterno e il centro. È possibile ripetere
la creazione di più copie di anelli aventi lo stesso diametro specificando centri differenti. Per creare
cerchi con riempimento solido, specificare un diametro interno pari a 0.
Commenti
La forma di un'ellisse viene determinata da due assi che ne definiscono la lunghezza e la larghezza.
L'asse pi ù lungo viene detto asse maggiore, mentre quello più corto viene detto asse minore.
file://C:\Documents%20and%20Settings\Administrator\Impostazioni%20locali\Temp\~hh3CA2.htm
... 27/10/1999
Guida di AutoCAD
Pagina 110 di 402
Le illustrazioni che seguono mostrano due diverse ellissi create specificando asse e distanza. Il terzo
punto specifica solo una distanza, senza necessariamente designare il punto finale dell'asse.
Se si disegna su piani assonometrici per simulare lo spazio 3D, è possibile utilizzare le ellissi per
rappresentare cerchi assonometrici visti da un'angolazione obliqua. È necessario prima attivare lo snap
assonometrico nella finestra di dialogo Impostazioni disegno.
Vedere anche
Disegno di cerchi assonometrici
Commenti
AutoCAD utilizza un tipo particolare di spline, detto curva B-spline razionale non uniforme (NURBS).
Una curva NURBS produce una curva regolare tra i punti di controllo. Le spline sono utili per creare
curve di forma irregolare, come ad esempio quelle utilizzate per disegnare le linee di contorno per le
applicazioni GIS (Geographic Information System, Sistema di Informazioni Geografiche) o nella
progettazione di automobili.
Le spline possono essere create specificando dei punti. È possibile chiudere la spline in modo che il
punto iniziale e il punto finale coincidano e siano tangenti.
La tolleranza indica la precisione con la quale la spline si adatta alla serie di punti di adattamento
specificati. Quanto minore è la tolleranza, tanto più la spline si adatta ai punti. Quando la tolleranza è
pari a zero, la spline passa attraverso i punti specificati. Inoltre, mentre si disegna, è possibile modificare
modificare la tolleranza della curva spline in modo da poterne osservare l'effetto.
file://C:\Documents%20and%20Settings\Administrator\Impostazioni%20locali\Temp\~hh3CA2.htm
... 27/10/1999
Guida di AutoCAD
Pagina 111 di 402
Con AutoCADsono disponibili due metodi per la creazione di spline:
?
PLINEA , creare curve spline con l'opzione Spline di
Tali polilinee adattate a spline vengono create con vettori di nodi uniformi e vengono
maggiormente utilizzate per essere incluse nei disegni creati con versioni precedenti di
AutoCAD.
Creazione di spline, cioè curve NURBS, utilizzando SPLINE. I disegni contenenti spline richiedono
richiedono una quantità di memoria e di spazio su disco inferiori ai disegni che includono
polilinee adattate a spline di forma similare.
Per levigare polilinee esistenti ottenute con
EDITPL.
?
È possibile convertire facilmente le polilinee adattate a spline in spline complete utilizzando SPLINE.
Vedere anche
Modifica delle spline
Commenti
Le linee di costruzione e i punti di riferimento sono oggetti temporanei che consentono di disegnare in
modo accurato.
?
Disegno di punti di riferimento
Gli oggetti punto sono utili come nodi o geometria di riferimento per snap ad oggetti e sfalsamenti
relativi.
?
Disegno di linee di costruzione (e raggi)
Le linee che si estendono all'infinito in una o entrambe le direzioni, note rispettivamente come raggi
e linee di costruzione, possono essere utilizzate come riferimento per la creazione di altri oggetti.
Commenti
Gli oggetti punto sono utili come nodi o geometria di riferimento per snap ad oggetti e sfalsamenti
relativi.
Per ogni punto, è possibile impostare lo stile e la dimensione rispetto allo schermo o in unità assolute.
Modifica dello stile dei punti
?
?
?
Modifica la visualizzazione differenziando chiaramente i punti dai punti della griglia
Modifica la visualizzazione di tutti i punti di un disegno
Richiede l'utilizzo di RIGEN per rendere visibili le modifiche
file://C:\Documents%20and%20Settings\Administrator\Impostazioni%20locali\Temp\~hh3CA2.htm
... 27/10/1999
Guida di AutoCAD
Pagina 112 di 402
Commenti
Le linee che si estendono all'infinito in una o entrambe le direzioni, note rispettivamente come raggi e
linee di costruzione, possono essere utilizzate come riferimento per la creazione di altri oggetti. Ad
esempio, è possibile utilizzarle per individuare il centro di un triangolo, preparare più viste dello stesso
elemento o creare intersezioni provvisorie utilizzabili per gli snap ad oggetto.
Le linee infinite non modificano l'area totale del disegno, per cui le loro quote infinite non hanno alcun
effetto sullo zoom o sui punti di vista. Esse vengono ignorate dai comandi che visualizzano le esten sioni
estensioni del disegno. Le linee infinite possono essere spostate, ruotate e copiate, esattamente come
gli altri oggetti. È inoltre possibile creare linee infinite sul layer di una linea di costruzione che pu ò
essere congelato o disattivato prima della stampa su plotter.
Linee di costruzione
Una linea di costruzione (xlinea) pu ò essere posizionata in qualsiasi punto dello spazio 3D. È possibile
specificarne l'orientamento in diversi modi. Il metodo di default per il disegno della linea è quello dei due
due punti: si selezionano due punti per definire l'orientamento. Il primo punto, detto principale, è il punto
punto medio concettuale della linea di costruzione, vale a dire il punto a cui viene eseguito lo snap ad
oggetto MEDio.
È anche possibile creare linee di costruzione in molti altri modi.
?
?
?
?
Orizzontale e verticale. Vengono create linee di costruzione che passano attraverso un punto
specificato e sono parallele all'asse X o all'asse Y dell'UCS corrente.
Angolo. Viene creata una linea di costruzione in uno dei due modi seguenti. È possibile
selezionare una linea di riferimento e poi definire l'angolo della linea di costruzione a partire da
quella linea, oppure creare una linea di costruzione con un angolo specifico rispetto all'asse
orizzontale, specificando prima un angolo e quindi un punto attraverso cui deve passare la linea.
Bisettrice. Viene creata una linea di costruzione che divide l'angolo specificato in due sezioni
uguali. Vanno specificati il vertice e le linee che creano l'angolo.
Offset. Viene creata una linea di costruzione parallela ad una linea di base specificata. È
necessario specificare la distanza di sfalsamento, selezionare la linea di base e quindi indicare
su quale lato della linea di base va collocata la linea di costruzione.
raggi
Un raggio è una linea nello spazio tridimensionale che inizia in corrispondenza del punto specificato e si
si estende all'infinito. A differenza delle linee di costruzione, che si estendono in due direzioni, i raggi si
estendono solo in una direzione. L'uso dei raggi invece delle linee di costruzione pu ò servire a rendere il
il disegno più chiaro e facilmente leggibile. Come nel caso delle linee di costruzione, i raggi vengono
ignorati dai comandi che visualizzano le estensioni del disegno.
file://C:\Documents%20and%20Settings\Administrator\Impostazioni%20locali\Temp\~hh3CA2.htm
... 27/10/1999
Guida di AutoCAD
Pagina 113 di 402
Commenti
Le regioni sono aree racchiuse bidimensionali create da oggetti che formano sequenze chiuse. Le
sequenze possono essere combinazioni di linee, polilinee, cerchi, archi, ellissi, archi ellittici e spline. Gli
oggetti che costituiscono le sequenze chiuse devono essere chiusi, oppure formare aree chiuse
condividendo i punti finali con altri oggetti,
È possibile utilizzare le regioni per:
?
?
?
Applicare tratteggi e ombreggiature
Analizzare proprietà, quali un'area, utilizzando PROPMASS.
Estrarre dati sul disegno, ad esempio il baricentro
È possibile creare regioni a partire da più sequenze chiuse o da curve aperte le cui estremità sono
collegate per formare una sequenza chiusa. Non è possibile creare regioni da oggetti aperti, ad esempio
esempio archi o curve, che si intersecano e formano un'area chiusa.
È possibile creare regioni anche utilizzando
CONTORNI .
È possibile creare regioni composte sottraendo, combinando o individuando l'intersezione di regioni.
Dopo avere creato queste regioni complesse è possibile applicare un tratteggio o analizzarne l'area.
Oggetti combinati utilizzando
UNIONE:
file://C:\Documents%20and%20Settings\Administrator\Impostazioni%20locali\Temp\~hh3CA2.htm
... 27/10/1999
Guida di AutoCAD
Pagina 114 di 402
Oggetti combinati utilizzando
SOTTRAI :
Oggetti combinati utilizzando
INTERSEZIONE :
Commenti
Gli oggetti in 3D hanno lo spessore o l'elevazione lungo l'asse Z.
?
?
Introduzione agli oggetti 3D
Aggiunta di spessore di estrusione agli oggetti
Lo spessore è una proprietà degli oggetti che simula le superfici.
?
Creazione di modelli wireframe
Un modello wireframe è una rappresentazione degli spigoli o dello scheletro di un oggetto 3D reale
ottenuta utilizzando linee e curve.
?
Creazione di superfici
Una mesh consente di rappresentare la superficie di un oggetto mediante facce piane.
?
Creazione di solidi 3D
Un blocco è costituito da uno o più oggetti che sono stati uniti in modo da creare un singolo oggetto.
I blocchi consentono di riutilizzare agevolmente gli oggetti sia nello stesso disegno che in altri
disegni.
Commenti
file://C:\Documents%20and%20Settings\Administrator\Impostazioni%20locali\Temp\~hh3CA2.htm
... 27/10/1999
Guida di AutoCAD
Pagina 115 di 402
Sebbene la creazione di modelli 3D richieda tempi più lunghi e sia pi ù complessa rispetto a quella di
viste 3D di oggetti 2D, la modellazione 3D offre numerosi vantaggi. È possibile
?
?
?
?
?
?
?
?
Visualizzare i modelli da qualunque punto di vista
Generare automaticamente viste 2D standard e ausiliarie affidabili
Creare profili 2D ( SOLPROF )
Rimuovere le linee nascoste e applicare un'ombreggiatura realistica
Controllare le interferenze
Esportare il modello per creare un'animazione
Eseguire un'analisi tecnica
Estrarre i dati di produzione.
I tipi di modellazione 3D supportati da AutoCAD sono tre: wireframe, di superficie e solida. Ogni tipo di
modellazione prevede tecniche di creazione e modifica specifiche.
Un modello wireframe è una descrizione di base di uno o più oggetti 3D. Questo modello non contiene
alcuna superficie ed è costituito solo da punti, linee e curve che descrivono gli spigoli degli oggetti.
AutoCAD consente di creare dei modelli wireframe posizionando oggetti (piani) 2D in qualsiasi punto
dello spazio 3D. In AutoCAD sono inoltre disponibili alcuni oggetti wireframe 3D, quali le polilinee 3D,
che possono avere soltanto tipo di linea CONTINUOUS, e le spline. Poich é i singoli oggetti che
costituiscono un modello wireframe devono essere disegnati e posizionati in modo indipendente, questo
questo tipo di modellazione pu ò richiedere molto tempo.
La modellazione di superfici è più sofisticata rispetto alla modellazione wireframe poich é oltre agli
spigoli, prevede anche la definizione delle superfici di un oggetto 3D. Il modellatore di superfici di
AutoCAD consente di definire le superfici sfaccettate mediante una mesh poligonale. Poich é le facce
della mesh sono piane, la mesh pu ò fornire solo una rappresentazione approssimativa delle superfici
curve. Mediante il programma Mechanical Desktop ®, è possibile creare superfici curve reali. Per
distinguere i due tipi di superfici, in AutoCAD le superfici sfaccettate vengono chiamate mesh.
La modellazione solida è il tipo di modellazione 3D più facile da utilizzare. Con il modellatore di solidi di
AutoCAD è possibile creare oggetti 3D utilizzando alcune forme 3D di base, quali il parallelepipedo, il
cono, il cilindro, la sfera, il cuneo e il toro (anello). È possibile unire queste forme per creare solidi più
complessi, aggiungendole o sottraendole oppure trovandone il volume di intersezione
(sovrapposizione). È inoltre possibile creare dei solidi trascinando un oggetto 2D lungo un percorso o
facendolo ruotare attorno ad un asse. Mediante Mechanical Desktop è possibile definire i solidi
parametricamente e mantenere l'associatività tra i modelli 3D e le viste 2D generate a partire da tali
modelli.
Avvertimento Poiché ciascun tipo di modellazione prevede l'utilizzo di un metodo diverso per la
costruzione di modelli 3D e gli effetti dei metodi di modifica variano a seconda del tipo di modello, si
consiglia di non combinare i metodi di modellazione. È possibile convertire i solidi in superfici e le
superfici in modelli wireframe, ma non è possibile convertire i modelli wireframe in superfici e le
superfici in solidi.
Commenti
file://C:\Documents%20and%20Settings\Administrator\Impostazioni%20locali\Temp\~hh3CA2.htm
... 27/10/1999
Guida di AutoCAD
Pagina 116 di 402
Lo spessore è una proprietà degli oggetti che simula le superfici in AutoCAD.
Si definisce spessore di un oggetto la distanza di estrusione o estensione dell'oggetto al di sopra o al di
sotto della sua posizione nello spazio. Per spessore positivo si intende l'estrusione verso l'alto nella
direzione dei valori positivi di Z; per spessore negativo si intende l'estrusione verso il basso (valori di Z
negativi). Per spessore zero (0) si intende che non vi è alcuna estrusione. La direzione Z viene
determinata dall'orientamento dell'UCS al momento della creazione dell'oggetto. È possibile applicare
un'ombreggiatura agli oggetti che hanno uno spessore e ed è possibile che tali oggetti ne nascondano
altri alla vista.
Lo spessore modifica l'aspetto di cerchi, linee, polilinee (comprese le polilinee spline, i rettangoli, i
poligoni, i contorni e gli anelli), archi, solidi 2D e punti. La modifica dello spessore di altri tipi di oggetti
non ne influenza l'aspetto.
È possibile impostare lo spessore per i nuovi oggetti creati in AutoCAD con la variabile di sistema
THICKNESS. Modificare lo spessore di un oggetto esistente con il comando PROPRIETA . In AutoCAD
l'estrusione di un oggetto viene applicata in modo uniforme. Un singolo oggetto non può avere altezze
diverse per i vari punti che lo compongono.
Per poter valutare l'effetto dell'aggiunta dello spessore ad un oggetto, potrebbe essere necessario
modificare il punto di vista 3D.
Commenti
Un modello wireframe è una rappresentazione degli spigoli o dello scheletro di un oggetto 3D reale
ottenuta utilizzando linee e curve. È possibile utilizzare un modello wireframe per svolgere le seguenti
operazioni.
?
?
?
?
?
Visualizzare i modelli da qualunque punto di vista
Generare automaticamente viste standard ortografiche e ausiliarie
Generare facilmente viste esplose e prospettiche
Analizzare le relazioni spaziali, incluse la distanza più breve tra gli angoli e gli spigoli, e di
controllare le interferenze
Ridurre il numero di prototipi richiesti.
Consigli per l'uso dei modelli wireframe
file://C:\Documents%20and%20Settings\Administrator\Impostazioni%20locali\Temp\~hh3CA2.htm
... 27/10/1999
Guida di AutoCAD
Pagina 117 di 402
La creazione di modelli wireframe in 3D pu ò risultare più difficile e dispendiosa in termini di tempo
rispetto alla creazione delle relative viste in 2D. Di seguito vengono riportati dei consigli che
consentiranno di lavorare in maniera più efficiente.
?
?
?
?
?
?
Pianificare ed organizzare il modello in modo che sia possibile disattivare i layer per ridurre la
complessità della visualizzazione del modello. I colori possono aiutare a distinguere gli oggetti
nelle diverse viste.
Creare una geometria di costruzione per definire le basi del modello.
Utilizzare più viste, specialmente viste assonometriche, per facilitare la visualizzazione del
modello e la selezione degli oggetti.
Prendere l'abitudine di manipolare l'UCS in 3D. Il piano XY dell'UCS corrente funziona da piano di
di costruzione per l'orientamento piano di oggetti quali gli archi e i cerchi. L'UCS rappresenta
anche il piano di operazione per il taglio e l'estensione, lo sfalsamento e la rotazione degli
oggetti.
Utilizzare gli snap ad oggetto e lo snap di griglia con attenzione per assicurare al modello la
massima precisione possibile.
Utilizzare i filtri di coordinate per disegnare delle perpendicolari e per localizzare facilmente i punti
punti in 3D in base alla posizione dei punti su altri oggetti.
Metodi per la creazione di modelli wireframe
AutoCAD consente di creare dei modelli wireframe posizionando oggetti piani 2D in qualsiasi punto dello
dello spazio 3D, mediante uno dei diversi metodi disponibili:
?
?
?
Digitando le coordinate 3D. Vengono immesse le coordinate che definiscono la posizione X, Ye
Z dell'oggetto
Impostando il piano di costruzione di default (piano XY) sul quale si intende disegnare l'oggetto
definendo un sistema UCS.
Spostando o copiando l'oggetto creato nella posizione 3D corretta.
La modellazione wireframe richiede pratica ed esperienza. Il migliore approccio per imparare a creare
dei modelli wireframe è cominciare da modelli semplici prima di affrontare quelli pi ù complessi.
Commenti
Una mesh consente di rappresentare la superficie di un oggetto mediante facce piane. La densità della
mesh, ovvero il numero delle facce, viene definita mediante una matrice di vertici M e N, in modo simile
ad una griglia costituita da colonne e righe. M e N indicano rispettivamente il numero di colonna e di
riga di un determinato vertice. Le mesh possono essere create sia in 2D che in 3D, ma vengono
utilizzate principalmente nello spazio 3D.
Le mesh possono essere utilizzate quando si desidera utilizzare le funzioni che consentono di
nascondere, ombreggiare ed eseguire il rendering che non sono disponibili con i modelli wireframe e
non sono necessarie le proprietà fisiche fornite dai solidi (massa, peso, centro di gravità e così via). Le
mesh sono utili anche quando si desidera creare una geometria con modelli di mesh insoliti, ad
esempio un modello topografico 3D di un terreno montagnoso.
Una mesh può essere sia aperta che chiusa. Una mesh è aperta in una determinata direzione se i
relativi spigoli iniziali e finali non si intersecano, come è mostrato nelle figure riportate di seguito.
file://C:\Documents%20and%20Settings\Administrator\Impostazioni%20locali\Temp\~hh3CA2.htm
... 27/10/1999
Guida di AutoCAD
Pagina 118 di 402
In AutoCAD sono disponibili vari metodi per la creazione di mesh. È possibile digitare manualmente i
parametri delle mesh o utilizzare il comando 3D per semplificare il processo di creazione delle forme di
superficie di base.
Creazione di una mesh di superficie 3D predefinita
Il comando 3D consente di creare forme 3D quali parallelepipedi, coni, semisfere inferiori o superiori,
mesh, piramidi, sfere, tori (anelli) e cunei. Queste mesh vengono visualizzate in wireframe finch é non si
utilizzano i comandi NASCONDI , RENDER o MODOOMBRA .
Per visualizzare in modo chiaro gli oggetti che si creano con il comando 3D, impostare una direzione di
visualizzazione con 3DORBITA , VISTAD o PVISTA . Le procedure di creazione delle forme 3D sono simili a
quelle utilizzate per la creazione dei solidi 3D. Per ulteriori informazioni, vedere Creazione di solidi 3D .
Nelle illustrazioni riportate di seguito, i numeri indicano i punti specificati per creare la mesh.
Creazione di una mesh rettangolare
Tramite il comando 3DMESH è possibile creare mesh poligonali aperte in entrambe le direzioni M e N, in
modo simile agli assi X e Y del piano XY. Le mesh possono essere chiuse con il comando EDITPL . Per
costruire superfici molto irregolari è possibile utilizzare il comando 3DMESH . Nella maggior parte dei
casi, conoscendo i punti della mesh, il comando 3DMESH può essere utilizzato insieme agli script o
alle routine AutoLISP.
file://C:\Documents%20and%20Settings\Administrator\Impostazioni%20locali\Temp\~hh3CA2.htm
... 27/10/1999
Guida di AutoCAD
Pagina 119 di 402
Nell'esempio riportato di seguito viene mostrato il testo della riga di comando relativo alla specificazione
specificazione di una coordinata per ciascun vertice della mesh illustrata nella figura.
Esempio:
Creazione di una mesh poliedrica
Il comando
POLIMESH
consente di creare una mesh poligonale in cui ogni faccia può avere numerosi
vertici.
La creazione di una mesh poligonale è simile alla creazione di una mesh rettangolare. Per creare una
mesh poliedrica, è necessario specificare le coordinate dei relativi vertici e quindi definire ogni faccia
digitando un numero per tutti i vertici della faccia. Durante la creazione della mesh poliedrica, è
possibile impostare gli spigoli in modo da renderli invisibili oppure assegnare a questi un layer o un
colore specifico.
Per rendere invisibile uno spigolo, digitare un numero negativo per il vertice corrispondente allo
spigolo. Ad esempio, per rendere invisibile lo spigolo situato tra i vertici 5 e 7 della figura riportata di
seguito, digitare quanto segue:
Faccia 3, vertice 3: -7
Nella figura, la faccia 1 è definita dai vertici 1, 5, 6 e 2, la faccia 2 dai vertici 1, 4, 3 e 2, la faccia 3 dai
vertici 1, 4, 7 e 5 e la faccia 4 dai vertici 3, 4, 7 e 8.
SPLFRAME . Se
SPLFRAME viene impostata su un valore diverso da zero, gli spigoli invisibili diventano visibili e quindi
possono essere modificati. Se SPLFRAME viene impostata su 0, gli spigoli invisibili non vengono
alterati.
È possibile controllare la visualizzazione degli spigoli invisibili con la variabile di sistema
file://C:\Documents%20and%20Settings\Administrator\Impostazioni%20locali\Temp\~hh3CA2.htm
... 27/10/1999
Guida di AutoCAD
Pagina 120 di 402
Creazione di una mesh di superficie rigata
SUPRIG consente di creare una mesh di superficie tra due oggetti. Per definire gli spigoli della
della superficie rigata è necessario specificare due oggetti, che possono essere linee, punti, archi,
cerchi, ellissi, archi ellittici, polilinee 2D, polilinee 3D o spline. I due oggetti specificati che vengono
utilizzati per definire il percorso della mesh di superficie rigata devono essere entrambi aperti o
entrambi chiusi. È possibile accoppiare un oggetto punto sia con un oggetto aperto che con un oggetto
chiuso.
Il comando
Per completare il comando SUPRIG, è possibile specificare due punti qualsiasi sulle curve chiuse. Per
le curve aperte, invece, la costruzione della superficie rigata dipende dalle posizioni dei punti specificati
sulle curve.
Creazione di una mesh di superficie estrusa
SUPOR consente di creare una mesh di superficie che rappresenta una generica superficie
estrusa definita dal profilo di una curva e da un vettore di direzione. Il profilo della curva può essere
una linea, un arco, un cerchio, un'ellisse, un arco ellittico, una polilinea 2D, una polilinea 3D o una
spline. Il vettore di direzione può essere una linea o una polilinea 2D o 3D aperta. SUPOR crea la
mesh come una serie di poligoni paralleli disposti lungo il percorso specificato. Prima di creare la mesh,
è necessario disegnare l'oggetto originale e il vettore di direzione, come mostrato nelle figure riportate
di seguito.
Il comando
file://C:\Documents%20and%20Settings\Administrator\Impostazioni%20locali\Temp\~hh3CA2.htm
... 27/10/1999
Guida di AutoCAD
Pagina 121 di 402
Creazione di una mesh di superficie di rivoluzione
Per creare una superficie di rivoluzione ruotando un profilo di un oggetto attorno ad un asse, è
possibile utilizzare il comando SUPRIV . SUPRIV è utile per le superfici con simmetria di rotazione.
Creazione di una mesh di superficie definita da spigoli
Il comando SUPCOON consente di creare una mesh di superficie di Coons a partire da quattro oggetti
chiamati spigoli, come mostrato nella figura riportata di seguito. Gli spigoli possono essere archi, linee,
polilinee, spline o archi ellittici e devono formare una sequenza chiusa e condividere i punti finali. Una
superficie di Coons è una superficie bicubica, ovvero una superficie con una curva in direzione M e
un'altra in direzione N, interpolata tra quattro spigoli.
Visualizza tutto il testo nascosto presente nella pagina corrente.
Commenti
Un oggetto solido rappresenta l'intero volume di un oggetto. I solidi sono il tipo di modello 3D che
fornisce il maggior numero di informazioni e che presenta il livello di ambiguità più basso. Anche le
forme solide complesse sono più facili da creare e da modificare rispetto ai modelli wireframe e alle
mesh.
I solidi vengono creati partendo da una delle forme solide di base, ovvero il parallelepipedo, il cono, il
cilindro, la sfera, il toro e il cuneo, oppure estrudendo un oggetto 2D lungo una traiettoria o ruotandolo
attorno ad un asse.
Una volta creato un solido in questo modo, è possibile creare forme più complesse unendo più solidi. È
possibile unire i solidi, sottrarre un solido da un altro o trovare il volume che i solidi hanno in comune.
Per ulteriori informazioni, vedere Creazione di un solido composto .
È possibile modificare ulteriormente i solidi raccordando o cimando i relativi spigoli o cambiando il
colore di questi ultimi. La manipolazione delle facce dei solidi è un'operazione semplice poiché non
richiede la creazione di una nuova geometria o l'esecuzione di operazioni booleane sul solido. In
AutoCAD sono disponibili anche dei comandi che consentono di suddividere un solido in due parti o di
produrne la sezione trasversale 2D. Per ulteriori informazioni, vedere Modifica di solidi 3D .
Analogamente alle mesh, i solidi vengono visualizzati in wireframe finch é non vengono nascosti,
ombreggiati o sottoposti a rendering. È possibile anche analizzare i solidi in base alle relative proprietà
file://C:\Documents%20and%20Settings\Administrator\Impostazioni%20locali\Temp\~hh3CA2.htm
... 27/10/1999
Guida di AutoCAD
Pagina 122 di 402
di massa, quali il volume, i momenti di inerzia, il centro di gravità e così via. I dati relativi ad un oggetto
solido possono essere esportati nelle applicazioni che supportano la lavorazione a controllo numerico
(NC) o l'analisi di elementi finiti (FEM). Esplodendo un solido è possibile suddividerlo in mesh e oggetti
wireframe.
La variabile di sistema ISOLINES controlla il numero di linee di tassellazione che vengono utilizzate per
visualizzare le porzioni curve degli oggetti wireframe. La variabile di sistema FACETRES regola
l'accuratezza degli oggetti ombreggiati o con linee nascoste.
Creazione di un parallelepipedo
Il comando PARALLELEPIPEDO consente di creare un parallelepipedo. La base del parallelepipedo è
sempre parallela al piano XY del sistema UCS corrente.
Il comando RETTANGOLO o PLINEA crea un rettangolo o una polilinea chiusa dalla quale è possibile
creare un parallelepipedo utilizzando ESTRUDI . Il comando 3D crea un solido a forma di parallelepipedo
definito solo da superfici.
Creazione di un cono
Il comando CONO consente di creare un cono definito da una base circolare o ellittica che si assottiglia
verso un punto perpendicolare alla base. Per default, la base del cono giace sul piano XY del sistema
UCS corrente. L'altezza, che pu ò essere positiva o negativa, è parallela all'asse Z. L'apice determina
l'altezza e l'orientamento del cono.
Per creare un tronco di cono o un cono che richiede un angolo specifico per la definizione dei relativi
lati, disegnare un cerchio 2D, quindi utilizzare ESTRUDI per assottigliare il cerchio lungo l'asse Z in
base all'angolo desiderato. Per completare il troncamento è possibile sottrarre un parallelepipedo dalla
punta del cono utilizzando il comando SOTTRAI . Il comando CERCHIO crea un cerchio dal quale è
possibile creare un cono utilizzando ESTRUDIcon l'opzione Rastrema. Il comando 3D crea una forma
conica definita solo da superfici.
Creazione di un cilindro
Il comando CILINDRO consente di creare un cilindro con base circolare o ellittica. La base del cilindro
giace sul piano XY del sistema UCS corrente.
Se si desidera costruire un cilindro con dettagli specifici, ad esempio delle scanalature lungo i lati,
creare un profilo 2D della base con una PLINEA chiusa e utilizzare il comando ESTRUDI per definire
l'altezza lungo l'asse Z. Il comando CERCHIO crea un cerchio a partire dal quale è possibile creare un
cilindro utilizzando ESTRUDI.
file://C:\Documents%20and%20Settings\Administrator\Impostazioni%20locali\Temp\~hh3CA2.htm
... 27/10/1999
Guida di AutoCAD
Pagina 123 di 402
Creazione di una sfera
Il comando SFERA consente di creare una sfera in base ad un centro e ad un raggio o un diametro. Le
linee latitudinali della sfera sono parallele al piano XY e l'asse centrale coincide con l'asse Z del sistema
sistema UCS corrente.
Per creare una semisfera inferiore o superiore, unire una sfera ad un parallelepipedo e utilizzare
SOTTRAI. Se si desidera creare un oggetto sferico con dettagli supplementari, creare un profilo 2D e
utilizzare il comando RIVOLUZIONE per definire un angolo di rotazione attorno all'asse Z. Il comando 3D
crea una forma sferica definita solo da superfici.
Creazione di tori
Il comando TORO consente di creare un solido a forma di anello, simile alla camera d'aria dello
pneumatico di un veicolo. Il toro è parallelo al piano XY del sistema UCS corrente e viene diviso in due
parti da questo piano.
Per creare un solido di forma ovoidale, utilizzare un raggio di toro negativo e un raggio di tubo positivo
di grandezza maggiore. Ad esempio, se il raggio del toro è -2.0, il raggio del tubo deve essere
maggiore di 2.0.
Un toro può essere autointersecante. Un toro di questo tipo non ha un foro centrale poich é il raggio del
tubo è maggiore del raggio del toro.
Il comando 3D crea una forma toroidale definita solo da superfici.
Creazione di un cuneo
CUNEO consente di creare un cuneo. La base del cuneo è parallela al piano XY del sistema
UCS corrente con la faccia inclinata opposta al primo angolo. L'altezza, che pu ò essere negativa o
positiva, è parallela all'asse Z.
Il comando
Il comando 3D crea un solido a forma di cuneo definito solo da superfici.
Creazione di un solido estruso
Il comando ESTRUDI consente di creare dei solidi estrudendo gli oggetti selezionati, ovvero
aggiungendone lo spessore. È possibile estrudere oggetti chiusi quali polilinee, poligoni, rettangoli,
cerchi, ellissi, spline chiuse, anelli e regioni. Non è possibile estrudere gli oggetti contenuti in un blocco,
file://C:\Documents%20and%20Settings\Administrator\Impostazioni%20locali\Temp\~hh3CA2.htm
... 27/10/1999
Guida di AutoCAD
Pagina 124 di 402
gli oggetti 3D e le polilinee che non sono chiuse o che contengono segmenti che si intersecano. È
possibile estrudere un oggetto lungo una traiettoria o specificare un valore per l'altezza e un angolo di
rastremazione.
Utilizzare ESTRUDI per creare un solido a partire dal profilo comune di un oggetto, ad esempio un
ingranaggio o un dente. Il comando ESTRUDI è particolarmente utile per gli oggetti che contengono
raccordi, cimature e altri dettagli che sono difficili da riprodurre in un profilo. Se si crea un profilo
mediante linee o archi, prima di utilizzare il comando ESTRUDI, utilizzare l'opzione Unisci del comando
EDITPL per convertire le linee o gli archi in un unico oggetto polilinea o trasformarli in una regione.
La rastremazione dell'estrusione è particolarmente utile per le parti i cui lati devono essere definiti
lungo un angolo, ad esempio gli stampi utilizzati per creare prodotti metallici in una fonderia. Si
consiglia di non utilizzare angoli di rastremazione molto grandi poiché il profilo potrebbe assottigliarsi in
un punto prima di raggiungere l'altezza specificata.
Creazione di un solido di rivoluzione
Con il comando RIVOLUZIONE è possibile creare un solido facendo ruotare un oggetto chiuso intorno
all'asse X o Y dell'UCS corrente, utilizzando un angolo specificato. È inoltre possibile ruotare l'oggetto
attorno ad una linea, una polilinea o due punti specifici. Analogamente ad ESTRUDI, RIVOLUZIONE è
utile per gli oggetti che contengono raccordi o altri dettagli che sono difficili da riprodurre in un profilo
comune. Se si crea un profilo mediante linee o archi che intersecano una polilinea, prima di utilizzare
RIVOLUZIONE, utilizzare l'opzione Unisci del comando EDITPL per convertire le linee e gli archi in un
unico oggetto polilinea.
Il comando RIVOLUZIONE può essere utilizzato per gli oggetti chiusi quali polilinee, poligoni, rettangoli,
cerchi, ellissi e regioni, mentre non pu ò essere utilizzato per oggetti 3D, oggetti contenuti in un blocco e
polilinee che non sono chiuse o che contengono segmenti che si intersecano.
Creazione di un solido composto
Per creare solidi composti è possibile unire, sottrarre e intersecare i solidi esistenti.
Il comando
UNIONE
consente di unire il volume totale di due o più solidi o regioni per ottenere un oggetto
oggetto composto.
file://C:\Documents%20and%20Settings\Administrator\Impostazioni%20locali\Temp\~hh3CA2.htm
... 27/10/1999
Guida di AutoCAD
Pagina 125 di 402
Il comando SOTTRAIconsente di rimuovere l'area comune di un gruppo di solidi da un altro gruppo. Pu
Pu ò essere utilizzato, ad esempio, per ricavare dei fori in una parte meccanica sottraendo dei cilindri
dall'oggetto.
INTERSEZIONE consente di creare un solido composto a partire dal volume comune di due o
più solidi sovrapposti rimuovendo le parti che non si sovrappongono.
Il comando
INTERFERENZA
esegue la stessa operazione di INTERSEZIONE, ma mantiene i due oggetti originali.
Commenti
Un blocco è costituito da uno o più oggetti che sono stati uniti in modo da creare un singolo oggetto. I
blocchi consentono di riutilizzare agevolmente gli oggetti sia nello stesso disegno che in altri disegni.
?
Introduzione ai blocchi
Un blocco può essere composto da oggetti disegnati su layer diversi, con differenti proprietà. Per
creare dei blocchi è possibile utilizzare diversi metodi.
?
Creazione di blocchi
È possibile creare blocchi associando gli oggetti e assegnando loro un nome. È possibile inoltre
associare informazioni (attributi) ad un blocco.
?
Inserimento di blocchi
Quando si inserisce un blocco, viene creato un riferimento di blocco e viene specificata la posizione,
la scala e la rotazione del blocco.
?
Modifica dei blocchi
È possibile modificare una definizione di blocco o un riferimento di blocco già inserito nel disegno.
?
Come attaccare i dati ai blocchi (attributi di blocchi)
È possibile attaccare le informazioni ai blocchi e in seguito estrarle per creare una distinta dei
materiali o altri rapporti.
?
Eliminazione delle definizioni dei blocchi
file://C:\Documents%20and%20Settings\Administrator\Impostazioni%20locali\Temp\~hh3CA2.htm
... 27/10/1999
Guida di AutoCAD
Pagina 126 di 402
Per ridurre la dimensione di un disegno, è possibile eliminare le definizioni dei blocchi inutilizzati.
Commenti
Per creare dei blocchi è possibile utilizzare diversi metodi:
?
?
?
Combinare oggetti per creare la definizione di un blocco nel disegno corrente.
Creare un file di disegno e inserirlo in seguito come blocco in un altro disegno.
Creare dei file di disegno con più definizioni di blocchi correlate da utilizzare come librerie di
blocchi.
Un blocco pu ò essere composto da oggetti disegnati su layer diversi, con differenti proprietà di colore,
tipo e spessore di linea. Bench é un blocco venga inserito sempre sul layer corrente, il riferimento
conserva le informazioni sulle proprietà del layer, del colore e del tipo di linea originali degli oggetti che
sono contenuti nel blocco. È possibile decidere se gli oggetti in un blocco debbano mantenere le
proprietà originali o ereditarle dalle impostazioni di layer, colore, tipo di linea o spessore linea correnti.
È possibile utilizzare
ELIMINA
per rimuovere le definizioni dei blocchi non utilizzati da un disegno.
Metodi di riferimento e di memorizzazione dei blocchi
Per comprendere le operazioni, i comandi e le opzioni disponibili con i blocchi, è importante sapere quali
quali sono i metodi di memorizzazione e di riferimento dei blocchi in un disegno. Per utilizzare i blocchi
è fondamentale comprendere le tabelle di definizione dei blocchi.
Ogni file di disegno è dotato di un'area di dati invisibile detta tabella di definizione dei blocchi. Nella
tabella dei blocchi vengono memorizzate tutte le definizioni dei blocchi, comprendenti tutte le
informazioni ad essi associate. Quando si inseriscono dei blocchi nel disegno, viene fatto riferimento a
queste definizioni dei blocchi.
Le seguenti illustrazioni sono rappresentazioni schematiche di tre file di disegno. Ogni rettangolo
rappresenta un file di disegno separato ed è diviso in due parti: la parte più piccola rappresenta la
tabella di definizione dei blocchi e la parte pi ù grande rappresenta gli oggetti in un disegno.
L'inserimento di un blocco comporta l'inserimento di un riferimento di blocco: in AutoCAD non vengono
semplicemente copiate le informazioni dalla definizione del blocco all'area di disegno. Viene invece
stabilito un collegamento tra il riferimento e la definizione del blocco. Quindi, se la definizione del blocco
blocco è cambiata, tutti i riferimenti vengono aggiornati automaticamente.
Per ridurre la dimensione di un disegno, è possibile eliminare le definizioni dei blocchi inutilizzati.
file://C:\Documents%20and%20Settings\Administrator\Impostazioni%20locali\Temp\~hh3CA2.htm
... 27/10/1999
Guida di AutoCAD
Pagina 127 di 402
Commenti
È possibile creare blocchi associando gli oggetti e assegnando loro un nome. È possibile inoltre
associare informazioni (attributi) ad un blocco.
?
Creazione di blocchi all'interno di un disegno
Dopo aver definito un blocco in un disegno, è possibile inserirvi un riferimento di blocco tutte le volte
che è necessario. Utilizzare questo metodo per creare rapidamente dei blocchi.
?
Creazione di librerie di blocchi
Una libreria di blocco è un insieme di definizioni di blocco memorizzate in un singolo file di disegno.
È possibile utilizzare le librerie di blocchi fornite da Autodesk o da altri produttori o creare librerie
personalizzate.
?
Creazione di file di disegno da usare come blocchi
È possibile creare singoli file di disegno da utilizzare come blocchi.
?
Controllo delle proprietà del colore e dei tipi di linea nei blocchi
Gli oggetti all'interno di un blocco inserito possono mantenere le proprietà originali, ereditarle dal
layer sul quale sono stati inseriti o ereditare quelle correnti del disegno.
Commenti
Dopo aver definito un blocco in un disegno, è possibile inserirvi un riferimento di blocco tutte le volte che
che è necessario. Utilizzare questo metodo per creare rapidamente dei blocchi.
Ogni definizione di blocco comprende un nome di blocco, uno o più oggetti, i valori delle coordinate del
punto base da utilizzare per inserire il blocco e tutti i dati degli attributi associati.
Il punto base viene usato come riferimento per il posizionamento del blocco durante l'inserimento. Si
supponga di specificare che il punto base si trovi nell'angolo inferiore sinistro di un oggetto nel blocco. In
In seguito, quando si inserisce il blocco, viene richiesto di specificare un punto di inserimento. In
AutoCAD , il punto base del blocco viene quindi allineato al punto di inserimento specificato.
La definizione del blocco nell'illustrazione comprende un nome, PLUG_VALVE, quattro linee e un punto
punto base all'intersezione delle due linee diagonali. Per una descrizione della rappresentazione
schematica mostrata, vedere Introduzione ai blocchi .
file://C:\Documents%20and%20Settings\Administrator\Impostazioni%20locali\Temp\~hh3CA2.htm
... 27/10/1999
Guida di AutoCAD
Pagina 128 di 402
L'illustrazione mostra una sequenza tipica per la creazione della definizione di un blocco.
Blocchi nidificati
I riferimenti di blocchi che contengono altri blocchi vengono definiti blocchi nidificati. Utilizzando dei
blocchi all'interno di blocchi è possibile semplificare l'organizzazione di una definizione di blocco
complessa.
Con i blocchi nidificati è possibile costruire un singolo blocco a partire da molti componenti. Ad esempio,
esempio, è possibile inserire come blocco un disegno di una parte meccanica che contiene un
alloggiamento, una staffa e delle parti di fissaggio in cui ogni parte di fissaggio è composta da un
bullone, una rondella e un dado. La sola limitazione imposta dai blocchi nidificati consiste nel fatto che
non è possibile inserire blocchi che fanno riferimento a se stessi.
Commenti
file://C:\Documents%20and%20Settings\Administrator\Impostazioni%20locali\Temp\~hh3CA2.htm
... 27/10/1999
Guida di AutoCAD
Pagina 129 di 402
È possibile organizzare un insieme di definizioni di blocchi correlate creando i blocchi nello stesso file di
di disegno. I file di disegno utilizzati in questo modo vengono detti librerie di blocchi o di simboli. È
possibile inserire singolarmente queste definizioni di blocco in qualsiasi disegno. I disegni di libreria dei
blocchi non sono diversi da altri file di disegno di AutoCAD tranne che nel modo in cui vengono utilizzati.
utilizzati.
BLOCCO per specificare ciascuna definizione di blocco nel disegno libreria
di blocchi, è possibile includere una breve descrizione del blocco, che può essere visualizzata in
AutoCAD® DesignCenter™ .
Quando si utilizza il comando
Facoltativamente, è possibile documentare le singole definizioni dei blocchi inserendole nell'area di
disegno del disegno di libreria. Oltre alla geometria del blocco, è possibile includere del testo che
fornisca il nome del blocco, la data di creazione, la data dell'ultima modifica e istruzioni particolari.
Viene in questo modo creato un indice visuale dei blocchi nel disegno di libreria del blocco.
Usare DesignCenter per visualizzare e copiare le definizioni dei blocchi singolarmente dai disegni di
libreria del blocco (o dai disegni esistenti) nel disegno corrente. DesignCenter non sovrascrive una
definizione di un blocco esistente con una proveniente da un altro disegno.
Commenti
È possibile creare dei file di disegno da inserire in altri disegni come blocchi. I singoli file di disegno sono
sono facili da creare e gestire come origine delle definizioni dei blocchi. I gruppi di simboli di AutoCAD
possono essere memorizzati come file di disegno singoli e raggruppati in cartelle.
Creazione di un nuovo file di disegno
I file di disegno possono essere creati in due modi diversi.
?
?
SALVA o SALVACOME .
Creare e salvare soltanto gli oggetti selezionati dal disegno corrente in un nuovo disegno usando
Creare e salvare un file di disegno completo usando
file://C:\Documents%20and%20Settings\Administrator\Impostazioni%20locali\Temp\~hh3CA2.htm
... 27/10/1999
Guida di AutoCAD
usando
ESPORTA
Pagina 130 di 402
o
MBLOCCO .
Con ognuno di questi metodi, è possibile creare un normale file di disegno che può essere inserito
come blocco in qualsiasi altro file di disegno. È consigliabile usare MBLOCCO quando è necessario
creare più versioni di un simbolo come file di disegno separati o quando si desidera creare un file di
disegno senza abbandonare il disegno corrente.
Modifica del punto base di disegni da usare come blocchi
Per default, AutoCAD usa l'origine WCS (World Coordinate System) (0,0,0) come punto base per i
disegni inseriti come blocchi. È possibile cambiare questo valore aprendo il disegno originale e
utilizzando BASE per specificare un nuovo punto base per l'inserimento. Al successivo inserimento del
blocco, AutoCAD utilizza il nuovo punto base.
Aggiornamento delle modifiche nel disegno originale
Se si modifica il disegno originale dopo averlo inserito, le modifiche non avranno alcun effetto sul
disegno corrente. Se si prevede di modificare il disegno originale e si desidera che le modifiche vengano
vengano riflesse nel disegno corrente, è possibile attaccarlo come riferimento esterno, anzich é inserirlo
come blocco. Per ulteriori informazioni sui riferimenti esterni, vedere Riferimenti ad altri file di disegno
(xrif) .
Uso di oggetti dello spazio carta nei blocchi
Gli oggetti nello spazio carta non vengono inclusi quando si inserisce un disegno come blocco. Per
trasferire gli oggetti dello spazio carta in un altro disegno, creare un blocco dagli oggetti o salvarli in un
file di disegno separato, quindi inserire il blocco o il file di disegno nell'altro disegno.
Commenti
Generalmente, quando si inserisce un blocco, il colore, il tipo e lo spessore di linea degli oggetti nel
blocco mantengono le impostazioni originali indipendentemente dalle impostazioni correnti nel disegno.
Tuttavia, è possibile creare blocchi con oggetti che ereditano le impostazioni correnti per colore, tipo e
spessore di linea. Le proprietà di questi oggetti vengono dette mobili.
Quando viene inserito un riferimento a un blocco, è possibile trattare le proprietà del colore, del tipo e
dello spessore di linea in tre modi diversi.
?
?
?
Gli oggetti nel blocco non ereditano le proprietà del colore, del tipo e dello spessore di linea dalle
impostazioni correnti. Le proprietà degli oggetti nel blocco non cambiano, indipendentemente
dalle impostazioni correnti.
È consigliabile impostare le proprietà di colore, tipo e spessore di linea in modo indipendente per
ogni singolo oggetto nella definizione del blocco: non usare le impostazioni del colore, del tipo e
dello spessore di linea di DABLOCCO o DALAYER quando si creano questi oggetti.
Gli oggetti nel blocco ereditano le proprietà di colore, tipo e spessore di linea solo dal colore, dal
tipo e dallo spessore di linea assegnati al layer corrente.
Prima di creare oggetti da includere nella definizione del blocco è consigliabile impostare il layer
corrente su 0 e il colore e tipo di linea corrente su DALAYER .
Gli oggetti ereditano le proprietà di colore, tipo e spessore di linea dal colore, tipo e spessore di
linea correnti impostati esplicitamente dall'utente, ossia da quelle impostazioni con le quali sono
stati sovrascritti il colore, il tipo e lo spessore di linea assegnati al layer corrente. Se queste
proprietà non sono state impostate esplicitamente, vengono ereditate dal colore, dal tipo e dallo
file://C:\Documents%20and%20Settings\Administrator\Impostazioni%20locali\Temp\~hh3CA2.htm
... 27/10/1999
Guida di AutoCAD
Pagina 131 di 402
spessore di linea assegnati al layer corrente.
Prima di creare oggetti da includere nella definizione del blocco è consigliabile impostare il colore
colore o tipo di linea corrente su DABLOCCO.
Se si desidera che gli oggetti in un
blocco
creino oggetti su
questi layer
Creare oggetti con queste
proprietà
Conservino le proprietà originali
Qualsiasi valore tranne 0
(zero)
Qualsiasi valore tranne DABLOCCO
e DALAYER
Ereditino le proprietà dal layer corrente
0 (zero)
DALAYER
Ereditino innanzitutto le proprietà individuali,
quindi quelle del layer
Qualsiasi
DABLOCCO
Le proprietà mobili sono applicabili anche ai blocchi nidificati quando per i riferimenti a questi blocchi e
agli oggetti in essi contenuti si usano le impostazioni richieste per le proprietà mobili.
Commenti
Quando si inserisce un blocco, se ne determina la posizione, il fattore di scala e l'angolo di rotazione. È
possibile specificare la scala di un riferimento di un blocco utilizzando valori X, Y e Z diversi.
L'inserimento di un blocco crea un oggetto denominato riferimento di blocco poiché esso fa riferimento
alla definizione del blocco memorizzata nel disegno corrente.
Inserimento di un file di disegno come blocco
Quando si inserisce un intero file di disegno in un altro disegno, AutoCAD copia le informazioni del
disegno nella tabella dei blocchi del disegno corrente come definizione di blocco. Gli inserimenti
successivi fanno riferimento alla definizione del blocco con impostazioni di posizione, scala e rotazione
differenti come mostrato nell'illustrazione seguente.
Gli xrif contenuti in un disegno inserito potrebbero non essere visualizzati correttamente se non sono
file://C:\Documents%20and%20Settings\Administrator\Impostazioni%20locali\Temp\~hh3CA2.htm
... 27/10/1999
Guida di AutoCAD
Pagina 132 di 402
stati precedentemente inseriti o attaccati al disegno di destinazione.
Inserimento di blocchi da librerie di blocchi
È possibile inserire una o più definizioni di blocchi da un file di disegno esistente nel file di disegno
corrente. Scegliere questo metodo quando si richiamano blocchi da disegni di librerie di blocchi. Un
disegno di libreria di blocco contiene definizioni di blocchi di simboli con funzioni simili. Queste
definizioni di blocchi sono memorizzate insieme in un singolo file di disegno per facilitarne l'accesso e la
la gestione.
Inserimento di blocchi ad intervalli
È possibile inserire blocchi ad intervalli lungo un oggetto geometrico selezionato.
?
?
Per inserire dei blocchi ad intervalli regolari, utilizzare MISURA .
Per inserire un blocco a intervalli proporzionali, con spaziatura uniforme, utilizzare
DIVIDI .
Inserimento di blocchi con AutoCAD DesignCenter
Utilizzare AutoCAD DesignCenter per inserire blocchi dal disegno corrente o da un altro disegno. Per un
un posizionamento più rapido, trascinare la selezione dei nomi dei blocchi. Fare doppio clic sui nomi dei
dei blocchi per specificarne la posizione, la rotazione e la scala.
Non è possibile aggiungere blocchi ad un disegno mentre un altro comando è attivo. Inoltre, è possibile
inserire o attaccare un solo blocco alla volta.
Vedere anche
Creazione di file di disegno da usare come blocchi
Introduzione ai blocchi
Creazione di librerie di blocchi
AutoCAD DesignCenter
Commenti
È possibile modificare una definizione di blocco o un riferimento di blocco già inserito nel disegno.
?
Modifica della definizione di un blocco
La ridefinizione dei blocchi nel disegno corrente ha effetto sia sugli inserimenti precedenti che futuri
del blocco nel disegno.
?
Modifica degli attributi di un blocco
È possibile modificare i valori ed altre proprietà di tutti gli attributi che sono già attaccati a un blocco
file://C:\Documents%20and%20Settings\Administrator\Impostazioni%20locali\Temp\~hh3CA2.htm
... 27/10/1999
Guida di AutoCAD
Pagina 133 di 402
e inseriti in un disegno.
?
Modifica del colore e del tipo di linea in un blocco
È possibile cambiare il colore e il tipo di linea degli oggetti in un blocco solo se gli oggetti sono stati
creati con proprietà mobili.
?
Disassemblaggio del riferimento di un blocco (Esplodi)
Se è necessario modificare uno o più blocchi all'interno di un blocco separatamente, è possibile
disassemblare o esplodere il riferimento del blocco nei suoi oggetti componenti.
Commenti
È possibile ridefinire le definizioni dei blocchi nel disegno corrente. La ridefinizione dei blocchi ha effetto
effetto sia sugli inserimenti precedenti che futuri del blocco nel disegno corrente e sugli attributi
associati.
Per modificare una definizione di blocco sono disponibili due metodi principali:
?
?
Modificare la definizione di un blocco nel disegno corrente.
Modificare la definizione del blocco nel disegno sorgente e reinserirlo nel disegno corrente.
Il metodo scelto varia a seconda che si desideri apportare delle modifiche solo nel disegno corrente o
anche nel disegno di origine.
Modifica della definizione di un blocco nel disegno corrente
Per modificare una definizione di blocco, seguire la procedura necessaria per creare una nuova
definizione di blocco, ma digitare il nome di una definizione di blocco esistente. Questa operazione
sostituisce la definizione del blocco esistente e tutti i riferimenti a quel blocco nel disegno vengono
aggiornati immediatamente per riflettere la nuova definizione.
Per risparmiare tempo, è possibile inserire ed esplodere un'istanza del blocco originale e quindi usare gli
gli oggetti risultanti nella creazione della nuova definizione del blocco.
Aggiornamento di una definizione di blocco originata da un file di disegno
Le definizioni dei blocchi create nel disegno corrente inserendo un file di disegno non vengono
aggiornate automaticamente quando il disegno originale viene modificato. È possibile usare INSER per
aggiornare una definizione di un blocco dal file di disegno.
Aggiornamento di una definizione di blocco originata da un disegno di libreria (Avanzato)
AutoCAD ® DesignCenter™ non sovrascrive una definizione di un blocco esistente con una proveniente
proveniente da un altro disegno. Per aggiornare la definizione di un blocco proveniente da un disegno di
di libreria, usare MBLOCCO per creare un file di disegno separato dal blocco di disegno di libreria. Usare
quindi INSER per sovrascrivere la definizione del blocco in un disegno che usa quel blocco.
Nota: quando si utilizza INSER, le descrizioni dei blocchi vengono eliminate. Utilizzare gli Appunti per
copiare e incollare una descrizione di blocco visualizzata nella finestra di dialogo Definizione di un
blocco da una definizione di blocco a un'altra.
Modifica della descrizione di un blocco
Per modificare la descrizione di DesignCenter di una definizione di un blocco, usare
BLOCCO .
Inoltre, è
file://C:\Documents%20and%20Settings\Administrator\Impostazioni%20locali\Temp\~hh3CA2.htm
... 27/10/1999
Guida di AutoCAD
Pagina 134 di 402
possibile aggiungere descrizioni a qualsiasi blocco già esistente utilizzando la finestra di dialogo
Definizione di un blocco.
Modifica della definizione degli attributi di un blocco
Quando si definisce o ridefinisce un blocco, è possibile assegnare ad esso degli attributi. Quando
chiesto di selezionare gli oggetti da includere nella definizione di blocco, è possibile specificare gli
attributi desiderati nel gruppo di selezione. La modifica delle definizioni degli attributi nella definizione di
un blocco ha i seguenti effetti sui riferimenti dei blocchi inseriti in precedenza:
?
?
?
Gli attributi costanti, che hanno un valore fisso, sono persi e sostituiti dagli attributi costanti nuovi.
nuovi.
Gli attributi variabili rimangono inalterati, anche se nella nuova definizione di blocco non sono
presenti attributi.
I nuovi attributi non compaiono nei riferimenti dei blocchi esistenti.
Vedere anche
Come attaccare i dati ai blocchi (attributi di blocchi)
Commenti
È possibile modificare gli attributi delle definizioni dei blocchi con Gestione attributi blocco. Ad esempio,
è possibile modificare le seguenti proprietà:
?
?
?
Le proprietà che definiscono la modalità di assegnazione dei valori ad un attributo e la
visualizzazione o meno del valore assegnato nell'area di disegno.
Le proprietà che definiscono la modalità di visualizzazione nel disegno del testo dell'attributo.
Le proprietà che definiscono il layer sul quale si trova l'attributo e il colore, lo spessore e il tipo di
linea di quest'ultimo.
Per default, le modifiche apportate all'attributo vengono applicate a tutti i riferimenti di blocco esistenti
nel disegno corrente.
La modifica delle proprietà di attributo dei riferimenti di blocco esistenti non hanno effetto sui valori
assegnati a quei blocchi. Ad esempio, in un blocco contenente un attributo la cui etichetta è Costo e il
cui valore è pari 19.99, tale valore resta invariato se l'etichetta Costo viene modificata in Costo unità.
L'aggiornamento degli attributi con nomi di etichette doppi pu ò produrre risultati imprevisti. Utilizzare
Gestione attributi blocco per individuare le etichette doppie e modificarne i nomi.
Se gli attributi costanti o i blocchi con attributi nidificati riflettono le modifiche apportate, utilizzare
RIGEN
per aggiornare la loro visualizzazione nell'area di disegno.
Modifica dell'ordine dei messaggi di richiesta per i valori degli attributi
Quando si definisce un blocco, l'ordine di selezione degli attributi determina l'ordine con cui verranno
visualizzati i messaggi di richiesta delle informazioni sugli attributi durante l'inserimento del blocco. Con
Gestione attributi blocco è possibile modificare l'ordine di richiesta dei valori degli attributi.
Rimozione degli attributi di un blocco
file://C:\Documents%20and%20Settings\Administrator\Impostazioni%20locali\Temp\~hh3CA2.htm
... 27/10/1999
Guida di AutoCAD
Pagina 135 di 402
È possibile rimuovere gli attributi dalle definizioni di blocco e da tutti i riferimenti di blocco esistenti nel
disegno corrente. Gli attributi eliminati dai riferimenti di blocco esistenti non scompaiono dall'area di
disegno finch é non si rigenera il disegno con il comando RIGEN .
Non è possibile eliminare tutti gli attributi da un blocco; è necessario che vi sia almeno un attributo. Per
eliminare tutti gli attributi è necessario ridefinire il blocco.
Aggiornamento dei riferimenti di blocco
È possibile aggiornare gli attributi in tutti i riferimenti di blocco del disegno corrente con le modifiche
apportate alla definizione di blocco. Ad esempio, le modifiche alle proprietà di attributo in numerose
definizioni di blocco presenti nel disegno possono essere state apportate utilizzando Gestione attributi
blocco, senza tuttavia aggiornare automaticamente i riferimenti di blocco esistenti durante le modifiche.
Dopo aver terminato di modificate gli attributi, è possibile applicare tali modifiche a tutti i blocchi presenti
presenti nel disegno corrente.
È inoltre possibile aggiornare le proprietà degli attributi nei riferimenti di blocco con il comando
SINCATT,
affinché corrispondano alla definizione di blocco.
L'aggiornamento delle proprietà degli attributi nei riferimenti di blocco non modifica alcun valore
assegnato a tali attributi.
Modifica degli attributi in un riferimento di blocco
È possibile modificare le proprietà e i valori degli attributi in un riferimento di blocco usando Editor
attributi avanzato. È possibile ad esempio modificare le opzioni che determinano la modalità di
visualizzazione del testo degli attributi che appare nel blocco e le proprietà di impostazione del layer, del
del tipo di linea, del colore, dello spessore di linea o dello stile di stampa dell'attributo.
Vedere anche
Definizione degli attributi dei blocchi
Modifica della definizione di un blocco
Commenti
È possibile cambiare il colore e il tipo di linea degli oggetti in un blocco solo se gli oggetti sono stati
creati con proprietà mobili. I blocchi che contengono oggetti con proprietà mobili ereditano il colore e il
tipo di linea dal layer sul quale sono inseriti. In relazione al modo in cui gli oggetti nel blocco sono stati
creati, i blocchi possono anche ereditare proprietà mobili di colore e tipo di linea dal colore e tipo di linea
linea correnti espliciti impostati per sovrascrivere le impostazioni del layer.
Se un blocco non è stato creato usando oggetti con proprietà di colore e tipo di linea mobili, l'unico modo
modo per cambiare queste proprietà è di ridefinire il blocco.
Vedere anche
Controllo delle proprietà del colore e dei tipi di linea nei blocchi
Commenti
file://C:\Documents%20and%20Settings\Administrator\Impostazioni%20locali\Temp\~hh3CA2.htm
... 27/10/1999
Guida di AutoCAD
Pagina 136 di 402
Se è necessario modificare uno o più blocchi all'interno di un blocco separatamente, è possibile
disassemblare o esplodere il riferimento del blocco nei suoi oggetti componenti. Dopo aver apportato le
modifiche, è possibile:
?
?
?
Creare una nuova definizione di un blocco
Ridefinire la definizione del blocco esistente
Lasciare gli oggetti componenti non combinati per altri usi
È possibile esplodere automaticamente i riferimenti dei blocchi mentre si inseriscono selezionando
l'opzione Esplodi nella finestra di dialogo Inserisci.
Commenti
È possibile attaccare le informazioni ai blocchi e in seguito estrarle per creare una distinta dei materiali o
o altri rapporti.
?
?
Introduzione agli attributi dei blocchi
Definizione degli attributi dei blocchi
Per creare un attributo è necessario creare dapprima la definizione di attributo nella quale siano
descritte le caratteristiche dell'attributo.
?
Estrazione dei dati degli attributi di un blocco
È possibile estrarre le informazioni relative agli attributi da un disegno e creare un file di testo
separato da utilizzare con un software di database.
Commenti
Un attributo è un'etichetta o un contrassegno che attacca i dati a un blocco. Alcuni esempi di dati che
possono essere contenuti in un attributo sono i numeri di parte, i prezzi, i commenti o i nomi dei
proprietari. Il contrassegno equivale al nome di una colonna in una tabella di database. L'illustrazione
seguente mostra i contrassegni per il tipo, il produttore, il modello e il costo.
file://C:\Documents%20and%20Settings\Administrator\Impostazioni%20locali\Temp\~hh3CA2.htm
... 27/10/1999
Guida di AutoCAD
Pagina 137 di 402
Le informazioni degli attributi estratte da un disegno possono essere usate in un foglio elettronico o in un
un database per produrre una lista di parti o una distinta dei materiali. Ad un blocco possono essere
associati più attributi, a condizione che ciascuno di essi abbia un'etichetta diversa.
Quando si inserisce un blocco con un attributo variabile, richiesto di digitare i dati da memorizzare con il
il blocco. Se il blocco ha soltanto attributi costanti, cioè attributi i cui valori non cambiano, AutoCAD non
richiede di digitare un valore quando si inserisce il blocco.
Anche gli attributi possono essere "invisibili". Un attributo invisibile non viene visualizzato o stampato;
tuttavia, le informazioni relative agli attributi vengono memorizzate nel file di disegno e possono essere
scritte in un file di estrazione da usare in un programma di database.
Commenti
Per creare un attributo è necessario creare prima la definizione di attributo nella quale siano descritte le
caratteristiche dell'attributo. Le caratteristiche includono l'etichetta, cio è un nome che identifica
l'attributo, il messaggio di richiesta visualizzato quando si inserisce il blocco, le informazioni sul valore, la
la formattazione del testo, la posizione e le modalità opzionali (Invisibile, Costante, Verifica e
Preassegna).
Dopo aver creato la definizione dell'attributo, selezionarlo come uno degli oggetti quando si definisce il
blocco. Quindi, quando si inserisce il blocco, richiesto il testo specificato per l'attributo. Per ogni nuovo
inserimento di blocchi, è possibile specificare un valore diverso per l'attributo.
Per usare più blocchi insieme, definirli e includerli nello stesso blocco. Ad esempio, è possibile definire
attributi con le etichette "Parti", "Materiali" e "Spessore" e quindi includerli in un blocco con il nome
DATI_PARTI.
Se si intende estrarre le informazioni sugli attributi per usarli in un elenco di parti, pu ò essere necessario
necessario creare un elenco delle etichette degli attributi creati. Queste informazioni sui contrassegni
saranno necessarie in un secondo tempo, quando occorrerà creare il file modello degli attributi.
Correzione degli errori nelle definizioni degli attributi di un blocco
DDEDIT per modificare la definizione di
di un attributo prima di associarlo ad un blocco. È possibile cambiare il contrassegno, il messaggio di
richiesta e il valore di default.
Se si commette un errore, è possibile usare la finestra Proprietà o
file://C:\Documents%20and%20Settings\Administrator\Impostazioni%20locali\Temp\~hh3CA2.htm
... 27/10/1999
Guida di AutoCAD
Pagina 138 di 402
Assegnazione di attributi ai blocchi
Quando si definisce o ridefinisce un blocco, è possibile assegnare ad esso degli attributi. Se AutoCAD
richiede di selezionare gli oggetti da includere nella definizione del blocco, specificare gli eventuali
attributi da attaccare al blocco.
Per attaccare più attributi allo stesso blocco, definire dapprima gli attributi, quindi includerli nella
definizione del blocco. L'ordine di selezione degli attributi determina l'ordine in cui vengono richieste le
informazioni sugli attributi quando si inserisce il blocco. Generalmente, l'ordine di visualizzazione degli
attributi è lo stesso in cui sono stati selezionati gli attributi quando si è creato il blocco. Tuttavia, se sono
sono state usate le selezioni con intersezione o finestra per selezionare gli attributi, l'ordine di
visualizzazione è inverso rispetto all'ordine in cui sono stati creati gli attributi. L'ordine di selezione
dipende anche dalle impostazioni del metodo ordinamento oggetti. Verificare che il metodo ordin amento
ordinamento oggetti nella scheda Preferenze utente della finestra di dialogo Opzioni ( OPZIONI ) sia
impostato per la selezione degli oggetti se si intende usare la selezione con intersezione o con finestra.
Uso degli attributi senza attaccarli ai blocchi
È anche possibile creare attributi indipendenti. Quando gli attributi sono stati definiti e il disegno è stato
salvato, il file di disegno pu ò essere inserito in un altro disegno. Quando il disegno viene inserito,
AutoCAD richiede di specificare i valori degli attributi.
Commenti
Con Estrazione attributi avanzata, è possibile eseguire una query nei disegni per ottenere le
informazioni sugli attributi dei blocchi e salvarle in un file esterno in formato testo ASCII delimitato da
virgole, ASCII delimitato da caratteri di tabulazione o in un file in formato Microsoft Excel o Access (se
l'applicazione adatta è installata nel sistema).
Estrazione attributi avanzata è lo strumento ideale per produrre una pianificazione o una distinta dei
materiali direttamente dai dati del disegno. Ad esempio, un disegno sui servizi potrebbe contenere
blocchi che rappresentano le attrezzature da ufficio. Se ciascun blocco ha gli attributi che identificano il
modello e il produttore dell'attrezzatura, è possibile generare un rapporto che consente di stimare il
costo di tutte le attrezzature da ufficio.
L'autocomposizione Estrazione attributi guida l'utente attraverso la selezione dei disegni, dei blocchi e
dei relativi attributi.
Commenti
file://C:\Documents%20and%20Settings\Administrator\Impostazioni%20locali\Temp\~hh3CA2.htm
... 27/10/1999
Guida di AutoCAD
Pagina 139 di 402
Per ridurre la dimensione di un disegno, è possibile eliminare le definizioni dei blocchi inutilizzati. È
possibile eliminare un riferimento di blocco dal disegno cancellandolo; tuttavia, la definizione rimane
nella tabella di definizione dei blocchi del disegno. Per eliminare le definizioni dei blocchi inutilizzati e
ridurre la dimensione del disegno, utilizzare il comando ELIMINA in qualunque momento nella sessione di
di disegno.
Tutti i riferimenti a un blocco devono essere cancellati prima di eliminare la definizione di blocco.
Vedere anche
Introduzione ai blocchi
Commenti
È possibile selezionare gli oggetti, visualizzarne e modificarne le proprietà ed eseguire operazioni di
modifica generali e specifiche.
?
Seleziona oggetti
Per selezionare gli oggetti per le operazioni di modifica è disponibile un'ampia gamma di possibilità
e opzioni.
?
Correzione degli errori
È possibile ripercorrere le ultime azioni eseguite utilizzando uno dei diversi metodi qui illustrati.
?
Modifica degli oggetti
È possibile modificare facilmente la dimensione, la forma e la posizione degli oggetti.
?
Modifica di oggetti composti
Sono disponibili ulteriori operazioni per oggetti composti, quali blocchi, quote, tratteggi e polilinee.
?
Modifica di solidi 3D
Dopo aver creato un modello solido 3D, è possibile modificarne la forma e l'aspetto utilizzando vari
metodi.
?
Uso di Taglia, Copia e Incolla
Per utilizzare in un'altra applicazione oggetti contenuti in un file di disegno, tagliare o copiare tali
oggetti negli Appunti di Windows, quindi incollarli dagli Appunti nell'applicazione desiderata.
Commenti
file://C:\Documents%20and%20Settings\Administrator\Impostazioni%20locali\Temp\~hh3CA2.htm
... 27/10/1999
Guida di AutoCAD
Pagina 140 di 402
Per selezionare gli oggetti per le operazioni di modifica è disponibile un'ampia gamma di possibilità e
opzioni.
?
Selezione dei singoli oggetti
In risposta alla richiesta Selezionare oggetti, è possibile selezionare uno o più oggetti singolarmente.
?
Selezione di più oggetti
In risposta alla richiesta Selezionare oggetti, è possibile selezionare molti oggetti
contemporaneamente.
?
Come impedire la selezione degli oggetti
È possibile impedire la selezione e la modifica degli oggetti di determinati layer bloccando questi
ultimi.
?
Filtraggio di gruppi di selezione
È possibile includere o escludere gli oggetti da un gruppo di selezione in base alle proprietà e al tipo
di oggetto.
?
Personalizzazione della selezione degli oggetti
È possibile controllare diversi aspetti della selezione degli oggetti, ad esempio se digitare prima un
comando o selezionare prima gli oggetti, la dimensione del cursore di selezione degli oggetti e altri
parametri.
?
Raggruppamento di oggetti
Un gruppo è una serie di oggetti che è possibile selezionare e modificare insieme o separatamente.
I gruppi consentono di riunire gli elementi del disegno che si desidera utilizzare come singola unità.
Commenti
In risposta alla richiesta Selezionare oggetti, è possibile selezionare uno o più oggetti singolarmente. Gli
Gli oggetti selezionati sono evidenziati. La selezione pu ò inoltre essere rimossa dagli oggetti.
Utilizzo del riquadro di selezione
Per selezionare un oggetto, fare clic su di esso con il dispositivo di puntamento. Il riquadro di selezione
deve toccare una parte dell'oggetto. Ad esempio, per selezionare un cerchio occorre fare clic sulla
circonferenza piuttosto che in un punto qualsiasi al suo interno.
Le dimensioni del riquadro di selezione possono essere controllate mediante la scheda Selezione della
finestra di dialogo Opzioni.
Selezione di oggetti vicini
È difficile selezionare oggetti vicini gli uni agli altri o sovrapposti. L'esempio che segue mostra la
selezione di oggetti tra due linee ed un cerchio che si trovano tutti all'interno del riquadro di selezione.
Per spostarsi tra gli oggetti, uno dopo l'altro, tenere premuto il tasto CTRL e fare clic fino a selezionare
l'oggetto desiderato. Premere ESC per disattivare la modalità di selezione ciclica.
file://C:\Documents%20and%20Settings\Administrator\Impostazioni%20locali\Temp\~hh3CA2.htm
... 27/10/1999
Guida di AutoCAD
Pagina 141 di 402
Rimozione della selezione dagli oggetti
Per togliere gli oggetti dal gruppo di selezione corrente, premere il tasto MAIUSC mentre vengono
nuovamente selezionati. È possibile aggiungere e rimuovere oggetti dal gruppo di selezione senza alcun
alcun limite di numero.
Commenti
In risposta alla richiesta Selezionare oggetti, è possibile selezionare molti oggetti contemporaneamente.
contemporaneamente. Ad esempio, è possibile specificare un'area rettangolare in cui tutti gli oggetti
vengono poi selezionati oppure è possibile specificare un'intercetta di selezione che seleziona tutti gli
oggetti che interseca.
Definizione di un'area di selezione rettangolare
Gli oggetti possono essere selezionati specificando gli angoli opposti in modo da definire un'area
rettangolare. Dopo aver specificato il primo degli angoli opposti è possibile:
?
Trascinare il cursore da sinistra verso destra creando una finestra di selezione. Vengono
?
selezionati solo gli oggetti racchiusi interamente nella finestra rettangolare.
Trascinare il cursore da destra verso sinistra per creare una selezione a intersezione. Vengono
selezionati tutti gli oggetti che sono interamente racchiusi o che intersecano la finestra.
Quando si selezionano gli oggetti con una selezione Finestra, l'intero oggetto deve essere incluso nella
casella di selezione. Tuttavia, se un oggetto con un tipo di linea non continuo (tratteggiato) è visibile
solo parzialmente nella finestra e tutti i vettori visibili del tipo di linea possono essere inclusi nella
finestra di selezione, viene selezionato l'intero oggetto.
Definizione di un'area di selezione di forma irregolare
Gli oggetti possono essere selezionati specificando i punti che definiscono un'area di forma irregolare.
Utilizzare la selezione mediante la finestra poligono per selezionare gli oggetti racchiusi interamente
nell'area di selezione. Utilizzare la selezione mediante il poligono interseca per selezionare gli oggetti
interamente racchiusi l'area di selezione o che la intersecano.
file://C:\Documents%20and%20Settings\Administrator\Impostazioni%20locali\Temp\~hh3CA2.htm
... 27/10/1999
Guida di AutoCAD
Pagina 142 di 402
Specificazione di un'intercetta di selezione
L'intercetta di selezione consente di selezionare in modo pi ù semplice oggetti non adiacenti in un
disegno complesso. Un'intercetta di selezione si presenta come una polilinea e consente di selezionare
solo gli oggetti che interseca e non gli oggetti che racchiude. Questa illustrazione di una scheda di
circuiti mostra un'intercetta di selezione che interseca diversi componenti.
Utilizzo di altre opzioni di selezione
Per visualizzare tutte le opzioni di selezione, digitare ? alla richiesta Selezionare oggetti. Per la
descrizione di ciascuna opzione di selezione, vedere SELEZ .
Rimozione della selezione da più oggetti
Per togliere gli oggetti dal gruppo di selezione, digitare c (Cancella) alla richiesta Selezionare oggetti e
utilizzare le opzioni di selezione come IPoligono e Intercetta. Per tornare ad aggiungere oggetti al
gruppo di selezione mentre si sta utilizzando l'opzione Cancella, digitare a (Aggiungi).
Commenti
È possibile impedire la selezione e la modifica degli oggetti di determinati layer bloccando questi ultimi.
Normalmente i layer vengono bloccati per impedire la modifica accidentale di particolari oggetti. Alcune
operazioni, tuttavia, sono ugualmente possibili anche quando un layer è bloccato. Ad esempio, è
possibile rendere corrente un layer bloccato ed aggiungervi oggetti. Inoltre, è possibile utilizzare i
comandi di interrogazione (come LISTA ), utilizzare gli snap ad oggetto per specificare i punti sugli oggetti
oggetti e cambiare l'ordine di visualizzazione degli oggetti dei layer bloccati.
Commenti
file://C:\Documents%20and%20Settings\Administrator\Impostazioni%20locali\Temp\~hh3CA2.htm
... 27/10/1999
Guida di AutoCAD
Pagina 143 di 402
Utilizzando Selezione rapida ( SELERAPID) nella finestra di dialogo Proprietà o la finestra di dialogo Filtri
di selezione ( FILTER ), è possibile filtrare i gruppi di selezione in base alle proprietà, ad esempio il colore,
colore, e al tipo di oggetto. Ad esempio, è possibile selezionare tutti i cerchi rossi presenti in un
disegno, escludendo qualsiasi altro oggetto, oppure selezionare tutti gli oggetti ad eccezione dei cerchi
rossi.
La finestra di dialogo Selezione rapida consente di definire velocemente un gruppo di selezione in base
ai criteri di filtraggio specificati. La finestra Filtri di selezione consente di assegnare un nome ai filtri e di
salvarli per poterli utilizzare in futuro.
Se si desidera filtrare il gruppo di selezione in base al colore, al tipo o allo spessore di linea utilizzando
una delle due finestre, controllare prima se queste proprietà sono impostate su DALAYER per tutti gli
oggetti contenuti nel disegno. Ad esempio, un oggetto può essere visualizzato in rosso perch é il colore
ad esso relativo è impostato su DALAYER e il colore del layer è il rosso.
Vedere anche
Personalizzazione della selezione degli oggetti
Uso di Layer
Commenti
Per i comandi che utilizzano la richiesta Selezionare oggetti, è possibile
?
?
Digitare un comando, quindi selezionare gli oggetti
Selezionare gli oggetti, quindi digitare un comando da applicare
Inoltre è possibile scegliere
?
?
Se gli oggetti selezionati sono evidenziati
Come definire le aree di selezione e come creare i gruppi di selezione.
Scegliere prima il comando
Quando si sceglie un comando di modifica, chiesto di selezionare gli oggetti e il puntatore a croce si
trasforma in un riquadro di selezione. È possibile rispondere al messaggio di richiesta Selezionare
oggetti in vari modi:
?
?
?
?
?
Selezionando gli oggetti uno alla volta.
Facendo clic in un'area vuota e trascinando il cursore per definire un'area di selezione
rettangolare.
Digitando un'opzione di selezione o Digitare ? per visualizzare tutte le opzioni di selezione.
Utilizzando una combinazione dei diversi metodi di selezione. Ad esempio, per selezionare la
maggior parte degli oggetti contenuti nell'area di disegno, selezionare tutti gli oggetti, quindi
rimuovere quelli che non si desidera selezionare.
Digitare 'filter per utilizzare un filtro di selezione con nome. L'apostrofo determina l'esecuzione
file://C:\Documents%20and%20Settings\Administrator\Impostazioni%20locali\Temp\~hh3CA2.htm
... 27/10/1999
Guida di AutoCAD
Pagina 144 di 402
trasparente del comando.
Selezionare prima gli oggetti
Per selezionare gli oggetti prima di avviare il comando da eseguire è possibile utilizzare due metodi:
?
?
?
Utilizzare il comando SELEZ , quindi digitare ? per visualizzare tutte le opzioni di selezione. Tutti gli
gli oggetti selezionati vengono collocati nel gruppo di selezione Precedente. Per utilizzare il
gruppo di selezione Precedente, digitare p alla richiesta Selezionare oggetti di qualsiasi comando
comando successivo.
Quando è attivata la selezione nome/verbo nella finestra di dialogo Opzioni, selezionare gli
oggetti al prompt dei comandi prima di digitare un comando quale SPOSTA , COPIA o CANCELLA .
Con questo metodo è possibile selezionare gli oggetti singolarmente o utilizzare la selezione
automatica.
Digitare selerapid per filtrare la selezione. Quindi utilizzare p al messaggio di richiesta
Selezionare oggetti di eventuali comandi successivi.
Controllo dell'evidenziazione della selezione
Per default, in AutoCAD gli oggetti selezionati vengono evidenziati. Per aumentare la velocità del
programma, impostare la variabile di sistema HIGHLIGHT a 0. Tale operazione è raramente necessaria,
ad eccezione di disegni di dimensioni molto grandi. La disattivazione dell'evidenziazione della
selezione non influisce sui grip degli oggetti selezionati.
Impostazione dei metodi di selezione di default
È possibile controllare le modalità di selezione degli oggetti impostando metodi di selezione alternativi,
modificando la dimensione del riquadro di selezione e utilizzando i metodi di ordinamento degli oggetti.
Le opzioni della scheda Selezione nella finestra di dialogo Opzioni determinano se
?
?
?
?
?
?
?
?
È possibile selezionare gli oggetti prima di digitare un comando che li modifichi (selezione
nome/verbo).
Per aggiungere oggetti al gruppo di selezione ( PICKADD ), premere MAIUSC .
È possibile creare una finestra di selezione facendo clic e trascinando. In caso contrario, occorre
fare clic due volte per definire gli angoli della finestra di selezione ( PICKDRAG ).
Viene avviata automaticamente la selezione mediante finestra o intersezione facendo clic in uno
spazio vuoto. In caso contrario, occorre digitare i o f per specificare il tipo di selezione Interseca o
o Finestra ( PICKAUTO ).
Si intende modificare la dimensione del riquadro di selezione ( PICKBOX ).
Vengono selezionati tutti gli oggetti di un gruppo quando si seleziona un oggetto di tale gruppo.
Il contorno è incluso nel gruppo di selezione quando si seleziona un tratteggio.
Si modifica il modo in cui gli oggetti sovrapposti vengono elaborati. È possibile specificare che gli
gli oggetti sovrapposti vengano elaborati nell'ordine con cui sono stati creati nel disegno.
Utilizzare queste opzioni se il disegno o l'applicazione dipendono dall'ordine in cui gli oggetti sono
sono stati creati ( SORTENTS ).
Commenti
Un gruppo è una serie di oggetti che è possibile selezionare e modificare insieme o separatamente. I
gruppi consentono di riunire gli elementi del disegno che si desidera utilizzare come singola unità.
?
Introduzione ai gruppi
file://C:\Documents%20and%20Settings\Administrator\Impostazioni%20locali\Temp\~hh3CA2.htm
... 27/10/1999
Guida di AutoCAD
?
Pagina 145 di 402
Creazione di gruppi
Oltre a scegliere gli oggetti che faranno parte di un gruppo, è possibile anche assegnare al gruppo
un nome e una descrizione.
?
Selezione di oggetti nei gruppi
Un gruppo può essere selezionato in diversi modi, ad esempio è possibile selezionarlo in base al
nome o selezionando uno dei membri.
?
Modifica di gruppi
È possibile aggiungere o rimuovere elementi nei gruppi e assegnare un nuovo nome ai gruppi. È
inoltre possibile eseguire operazioni sui gruppi quali la copia, la creazione di un'immagine speculare
e la disposizione in serie.
Vedere anche
Creazione e inserimento di simboli (Blocchi)
Commenti
Un gruppo è una serie di oggetti che è possibile selezionare e modificare insieme o separatamente. I
gruppi consentono di riunire gli elementi del disegno che si desidera utilizzare come singola unità. È
possibile cambiare i componenti dei gruppi aggiungendo e rimuovendo gli oggetti.
Analogamente ai blocchi, i gruppi consentono di riunire gli oggetti in un insieme a cui viene assegnato
un nome. I gruppi creati vengono salvati per ogni sessione. A differenza dei blocchi, tuttavia, è
possibile modificare i singoli oggetti inclusi nei gruppi senza esplodere il gruppo. I gruppi, inoltre, non
possono essere condivisi con altri disegni.
Commenti
Quando si crea un gruppo, è possibile assegnare ad esso un nome e una descrizione. Se si copia un
gruppo, la copia, a cui viene assegnato il nome di default Ax, viene considerata senza nome. I gruppi
senza nome non vengono elencati nella finestra di dialogo Raggruppa oggetti a meno che non venga
selezionata l'opzione Includi anonimi.
Se si sceglie un elemento di un gruppo selezionabile per includerlo in un nuovo gruppo, tutti gli elementi
elementi del gruppo selezionabile vengono inclusi nel nuovo gruppo.
Gli oggetti inclusi nel disegno possono appartenere a più gruppi ed i gruppi possono essere nidificati in
altri gruppi. È possibile separare un gruppo nidificato per ripristinare la configurazione originale del
gruppo.
I gruppi con nome non vengono mantenuti quando un disegno viene utilizzato come riferimento esterno
o inserito come blocco. È possibile, tuttavia, unire e quindi esplodere il riferimento esterno oppure
file://C:\Documents%20and%20Settings\Administrator\Impostazioni%20locali\Temp\~hh3CA2.htm
... 27/10/1999
Guida di AutoCAD
Pagina 146 di 402
esplodere il blocco per rendere disponibile il gruppo come gruppo anonimo.
Nota: evitare di creare gruppi estesi contenenti centinaia o migliaia di oggetti. Un gruppo esteso riduce
la velocità di AutoCAD in modo significativo.
Commenti
Al messaggio di richiesta Selezionare oggetti, è possibile selezionare i gruppi in base al nome. Se la
variabile di sistema PICKSTYLE è impostata su 1 o 3 e si seleziona un elemento qualsiasi di un gruppo
selezionabile, vengono selezionati tutti gli elementi del gruppo che soddisfano i criteri di selezione. La
selezione del gruppo può essere attivata e disattivata premendo CTRL + A .
Tutti gli elementi di un gruppo selezionabile vengono selezionati anche quando si utilizza la selezione
ciclica degli oggetti, ad esempio per selezionare un oggetto situato al di sotto di un altro oggetto. Se si
seleziona un oggetto che appartiene a più gruppi selezionabili, vengono selezionati tutti gli elementi di
tutti i gruppi che contengono tale oggetto. Per selezionare i gruppi da modificare con i grip, selezionare
il gruppo alla riga di comando con il dispositivo di puntamento.
Commenti
È possibile aggiungere o rimuovere elementi nei gruppi e assegnare un nuovo nome ai gruppi in
qualsiasi momento. È inoltre possibile copiare e riflettere i gruppi o disporli in serie. Quando si cancella
un elemento di un gruppo, l'oggetto viene eliminato dalla definizione del gruppo. Quando un elemento di
di gruppo viene incluso in un blocco cancellato, l'oggetto viene eliminato sia dal disegno che dal grupp o.
gruppo. Se eliminando un oggetto o rimuovendolo da un gruppo quest'ultimo rimane vuoto, la
definizione del gruppo non viene eliminata. Per rimuovere il gruppo e cancellarlo dal disegno, è
necessario esploderlo. Dopo la cancellazione, gli oggetti che appartenevano al gruppo rimangono nel
disegno.
È inoltre possibile modificare l'ordine degli elementi del gruppo, ovvero l'ordine di selezione, la
descrizione del gruppo e se il gruppo è selezionabile o meno. Gli elementi di un gruppo possono essere
essere riordinati in due modi: cambiando la posizione numerica di elementi singoli o di un intervallo di
elementi di un gruppo oppure invertendo l'ordine di tutti gli elementi. Al primo oggetto in ciascun gruppo
viene associato il numero 0 e non il numero 1.
Nota: se un oggetto all'interno di un gruppo viene esploso, i componenti esplosi vengono eliminati dalla
definizione del gruppo. Per ulteriori informazioni, vedere Dissociazione di oggetti composti (Esplosione) .
Commenti
file://C:\Documents%20and%20Settings\Administrator\Impostazioni%20locali\Temp\~hh3CA2.htm
... 27/10/1999
Guida di AutoCAD
Pagina 147 di 402
Con AutoCAD è possibile ripercorrere le ultime azioni eseguite utilizzando uno dei diversi metodi qui
illustrati.
Annullamento di una singola azione
Il metodo più semplice per annullare l'ultima azione eseguita consiste nell'usare ANNULLA nella barra
degli strumenti standard o il comando A. Molti comandi includono una propria opzione A (di
annullamento) in modo che sia possibile correggere l'eventuale errore senza abbandonare il comando.
Ad esempio, durante la creazione di linee e di polilinee, digitare A per annullare l'ultimo segmento.
Annullamento di più azioni contemporaneamente
Utilizzare l'opzione Segno del comando ANNULLA per contrassegnare un'azione mentre si lavora. In
seguito, sarà possibile utilizzare l'opzione Indietro del comando ANNULLA per annullare tutte le
operazioni effettuate dopo quella contrassegnata. Utilizzare le opzioni INIzio e Fine del comando
ANNULLA per annullare le azioni precedentemente raggruppate.
È inoltre possibile annullare diverse azioni contemporaneamente con l'elenco Annulla della barra degli
strumenti Standard.
Ripristino dell'effetto di Annulla
È possibile ripristinare l'effetto di un singolo comando A o ANNULLA utilizzando immediatamente il
comando RIFARE dopo la scelta di A o ANNULLA.
È inoltre possibile ripristinare diverse azioni contemporaneamente con l'elenco Ripeti della barra degli
strumenti Standard.
Cancellazione di oggetti
È possibile cancellare gli oggetti disegnati. Se si elimina un oggetto per sbaglio, è possibile utilizzare il
comando OOPS per ripristinarlo.
Per ulteriori informazioni, vedere Eliminazione di oggetti .
Annullamento di un comando
Premendo ESC , è possibile annullare un comando senza averlo completato. Per modificare
l'assegnazione del tasto Esc, deselezionare l'opzione Tasti di scelta rapida standard di Windows nella
finestra di dialogo Opzioni, scheda Preferenze utente.
Commenti
È possibile modificare facilmente la dimensione, la forma e la posizione degli oggetti.
?
Introduzione alla modifica di oggetti
file://C:\Documents%20and%20Settings\Administrator\Impostazioni%20locali\Temp\~hh3CA2.htm
... 27/10/1999
Guida di AutoCAD
?
Pagina 148 di 402
Eliminazione di oggetti
Sono disponibili diversi metodi per l'eliminazione degli oggetti dal disegno.
?
Spostamento di oggetti
È possibile spostare gli oggetti senza modificarne l'orientamento o le dimensioni.
?
Rotazione di oggetti
È possibile ruotare gli oggetti del disegno attorno ad un punto specificato.
?
Allineamento di oggetti
È possibile spostare, ruotare o inclinare un oggetto in modo da allinearlo con un altro oggetto.
?
Copia, offset o riflessione di oggetti
È possibile creare dei duplicati degli oggetti nel disegno, identici o simili agli oggetti selezionati.
?
Modifica della forma e della dimensione di oggetti
La lunghezza degli oggetti esistenti può essere regolata sia simmetricamente che asimmetricamente
rispetto ad altri oggetti in diversi modi.
?
Creazione di raccordi, cimature o interruzioni negli oggetti
È possibile modificare gli oggetti in modo da adattarli ad angoli arrotondati o appiattiti. È possibile
anche creare separazioni all'interno degli oggetti.
?
Uso dei grip per la modifica di oggetti
I grip sono caselline che compaiono in punti strategici degli oggetti e possono essere manipolati
tramite il dispositivo di puntamento. Trascinando i grip è possibile modificare direttamente e
velocemente gli oggetti.
?
Modifica delle spline
Sono disponibili ulteriori opzioni per modificare la forma di oggetti spline.
Commenti
Con AutoCAD è possibile modificare facilmente la dimensione, la forma e la posizione degli oggetti. È
possibile digitare prima il comando e poi selezionare gli oggetti da modificare oppure selezionare prima
gli oggetti e poi digitare il comando per modificarli. Se si fa doppio clic su un oggetto viene visualizzata
la finestra Proprietà o, in alcuni casi, una finestra di dialogo specifica per il tipo di oggetto selezionato.
Vedere anche
Seleziona oggetti
Commenti
Per l'eliminazione degli oggetti dal disegno sono disponibili diversi metodi, tra cui:
?
?
Cancellare gli oggetti
Tagliare gli oggetti negli Appunti
file://C:\Documents%20and%20Settings\Administrator\Impostazioni%20locali\Temp\~hh3CA2.htm
... 27/10/1999
Guida di AutoCAD
?
Pagina 149 di 402
Premere Elimina.
Il comando
CANCELLA
funziona con tutti i metodi di selezione disponibili.
È possibile ripristinare gli oggetti cancellati erroneamente utilizzando il comando ANNULLA . Il comando
ripristina tutti gli oggetti eliminati con gli ultimi comandi CANCELLA, BLOCCO o MBLOCCO .
OOPS
?
?
Per rimuovere i contrassegni a forma di più, aggiornare lo schermo utilizzando il comando RIDIS .
Per rimuovere gli oggetti con nome, le definizioni di blocco, gli stili di quota, i layer, i tipi di linea o
gli stili di testo inutilizzati, utilizzare ELIMINA .
Vedere anche
Correzione degli errori
Commenti
È possibile spostare gli oggetti senza modificarne l'orientamento o le dimensioni. Utilizzando le
coordinate e gli snap ad oggetto, è possibile spostare gli oggetti con precisione. È anche possibile
ricalcolare gli oggetti modificando i valori delle coordinate nella finestra di dialogo Proprietà.
Nell'esempio seguente viene spostato il blocco che rappresenta una finestra. Dopo aver scelto Sposta,
selezionare l'oggetto da spostare (1). Specificare il punto base dello spostamento (2) seguito dal punto
di spostamento (3). L'oggetto viene spostato dal punto 2 al punto 3.
È inoltre possibile spostare un oggetto utilizzando le coordinate relative, cioè digitando i valori delle
coordinate del primo punto e premendo INVIO per indicare il secondo punto di spostamento. In questo
modo valori delle coordinate verranno utilizzati come spostamento relativo invece di un punto base. Gli
oggetti selezionati vengono spostati in una nuova posizione determinata dai valori delle coordinate
relative specificate. Non includere il simbolo @, come è necessario fare per le coordinate relative, in
quanto il sistema prevede già l'inserimento di coordinate relative.
STIRA . Questo comando è
utilizzabile se tutti i punti finali degli oggetti si trovano all'interno della finestra di selezione. La modalità
Orto o il Puntamento polare consentono di spostare più facilmente un oggetto di un angolo specifico.
Un altro modo per spostare gli oggetti consiste nell'uso del comando
file://C:\Documents%20and%20Settings\Administrator\Impostazioni%20locali\Temp\~hh3CA2.htm
... 27/10/1999
Guida di AutoCAD
Pagina 150 di 402
Osservando l'illustrazione, si pu ò notare che la porta stessa si trova completamente all'interno della
finestra di selezione e quindi viene spostata nella nuova posizione. Le linee delle pareti, invece,
attraversano la finestra di selezione. Quindi verranno spostati solo i punti finali che si trovano all'interno
della finestra di selezione. Di conseguenza, le linee delle pareti verranno stirate in base allo
spostamento della porta. Per spostare gli oggetti in base a una distanza specificata, è possibile utilizzare
utilizzare l'immissione diretta della distanza in combinazione con la modalità Orto e il puntamento polare.
polare.
Commenti
È possibile ruotare gli oggetti attorno ad un punto specificato. Per stabilire l'angolo di rotazione, è
necessario specificare il valore dell'angolo oppure specificare un secondo punto.
Specificando un valore di angolo positivo si ruotano gli oggetti in senso antiorario o orario, in funzione
dell'impostazione Direzione nella finestra di dialogo Unità disegno. Il piano di rotazione e la direzione
dell'angolo zero dipendono dall'orientamento del sistema di coordinate utilizzato.
Rotazione di un oggetto in base a un angolo specificato
Gli oggetti vengono ruotati scegliendo un punto base e un angolo di rotazione relativo o assoluto.
L'angolo relativo viene specificato per ruotare l'oggetto rispetto all'orientamento corrente attorno al punto
punto base e secondo l'angolo specificato. Gli angoli assoluti vengono specificati per ruotare gli oggetti
dall'angolo corrente fino a un nuovo angolo assoluto.
È possibile ruotare un oggetto specificando un angolo relativo con uno dei due seguenti metodi:
?
?
Specificare un valore per l'angolo di rotazione compreso tra 0 e 360 gradi. I valori possono essere
essere specificati in radianti, gradi o unità topografiche.
Trascinare l'oggetto attorno al punto base e specificare un secondo punto. Quando si utilizza
questo metodo, in genere risulta utile attivare la modalità Orto e il Puntamento polare oppure
utilizzare gli snap ad oggetto per specificare il secondo punto.
In questo esempio, la vista piana di una casa viene ruotata selezionando l'oggetto (1), specificando un
punto base (2) e specificando un angolo di rotazione attraverso il trascinamento in un punto diverso (3).
Rotazione di un oggetto in base a un angolo assoluto
Talvolta, risulta più facile eseguire la rotazione in base ad un angolo assoluto con un'opzione di
riferimento.
Nell'esempio riportato di seguito, l'angolo di riferimento viene specificato selezionando due punti
sull'oggetto da ruotare. Viene selezionato l'oggetto da ruotare (1), viene specificato il punto base (2)
utilizzando lo snap ad oggetto Punto medio nella finestra visualizzata, quindi viene utilizzata l'opzione
file://C:\Documents%20and%20Settings\Administrator\Impostazioni%20locali\Temp\~hh3CA2.htm
... 27/10/1999
Guida di AutoCAD
Pagina 151 di 402
Riferimento per specificare l'angolo di rotazione. Per l'angolo di riferimento, specificare due punti: il
punto medio della finestra (2) e il punto finale della finestra (3). Ruotare la finestra trascinandola e
specificando il punto finale del muro (4).
Rotazione di un oggetto in 3D
Il comando RUOTA consente di ruotare gli oggetti in 2D attorno ad un punto specificato. La direzione di
rotazione è determinata dall'UCS corrente. Il comando RUOTA3D ruota gli oggetti in 3D attorno ad un
asse specificato. È possibile specificare l'asse di rotazione utilizzando due punti, un oggetto, l'asse X, Y
o Z oppure la direzione Z della vista corrente. Per ruotare gli oggetti 3D, è possibile utilizzare RUOTA o
RUOTA3D.
Commenti
È possibile spostare, ruotare o inclinare un oggetto in modo da allinearlo con un altro oggetto.
Nell'esempio riportato di seguito, le parti di una tubazione vengano allineate utilizzando una selezione
Finestra per selezionare l'oggetto da allineare. Per allineare le parti con precisione, utilizzare lo snap ad
ad oggetto Fine.
Commenti
È possibile creare dei duplicati degli oggetti nel disegno, identici o simili agli oggetti selezionati.
file://C:\Documents%20and%20Settings\Administrator\Impostazioni%20locali\Temp\~hh3CA2.htm
... 27/10/1999
Guida di AutoCAD
?
Pagina 152 di 402
Copia di oggetti
È possibile creare dei duplicati esatti degli oggetti ponendoli ad una determinata distanza
dall'originale.
?
Creazione di una serie di oggetti
È possibile creare delle copie di oggetti utilizzando un modello rettangolare o polare (circolare) detto
serie.
?
Offset di un oggetto
L'offset di un oggetto crea un nuovo oggetto la cui forma risulta parallela a quella dell'oggetto
selezionato.
?
Riflessione di oggetti
Per creare un'immagine speculare simmetrica, gli oggetti vengono capovolti attorno ad un asse
specificato.
Commenti
È possibile creare dei duplicati degli oggetti ponendoli ad una determinata distanza dall'originale. La
distanza e la direzione vengono indicate utilizzando due punti, il punto da (1) e il punto verso (2), detti
rispettivamente punto base e secondo punto di spostamento. Questi punti possono trovarsi in una
posizione qualsiasi nel disegno.
È anche possibile copiare un oggetto utilizzando una distanza relativa digitando i valori delle coordinate
del primo punto e premendo INVIO per il secondo punto di spostamento. In questo modo valori delle
coordinate verranno utilizzati come spostamento relativo invece di un punto base. Gli oggetti
selezionati vengono copiati nella nuova posizione identificata dai valori delle coordinate relative
digitate. Non inserire alcun carattere @ come per le normali coordinate relative, poich é in questo caso
ci si aspetta una coordinata relativa.
Per copiare gli oggetti in base ad una distanza specificata, è possibile utilizzare l'immissione diretta
della distanza in combinazione con la modalità Orto e il puntamento polare.
L'opzione Multiplo consente di copiare un oggetto o una selezione di oggetti più volte senza dover
COPIA .
uscire dal comando
file://C:\Documents%20and%20Settings\Administrator\Impostazioni%20locali\Temp\~hh3CA2.htm
... 27/10/1999
Guida di AutoCAD
Pagina 153 di 402
È possibile creare delle copie di oggetti utilizzando un modello rettangolare o polare (circolare) detto
serie. Per le serie rettangolari, si controlla il numero di righe e di colonne e la distanza tra esse. Per le
serie polari, è possibile controllare il numero di copie dell'oggetto e l'eventuale rotazione delle copie. Per
Per creare più oggetti posti ad uguale distanza, la disposizione in serie risulta più veloce rispetto alla
copia.
Creazione di serie rettangolari
In AutoCAD viene costruita una serie rettangolare lungo una linea di base definita dall'angolo di
rotazione dello snap corrente. Per default, questo angolo è pari a zero, per cui le righe e le colonne di
una serie rettangolare sono ortogonali rispetto agli assi X e Y del disegno. È possibile modificare
l'impostazione della direzione dell'angolo 0 di default in UNITA .
Creazione di serie polari
Quando si crea una serie polare, la serie viene disegnata in senso orario o antiorario a seconda del
valore positivo o negativo digitato per l'angolo che deve essere occupato dagli oggetti disposti in serie.
Il raggio della serie è determinato dalla distanza tra il punto centrale specificato e un punto di
riferimento o un punto base sull'ultimo oggetto specificato. È possibile utilizzare il punto di riferimento di
default, in genere un punto arbitrario che coincide con un punto di snap, oppure è possibile specificare
un nuovo punto base da utilizzare come punto di riferimento.
Disposizione in serie in 3D
Il comando 3DARRAY consente di creare una serie rettangolare o una serie polare di oggetti in 3D. Oltre
al numero di colonne (direzione X) e di righe (direzione Y), è necessario specificare il numero di livelli
(direzione Z).
file://C:\Documents%20and%20Settings\Administrator\Impostazioni%20locali\Temp\~hh3CA2.htm
... 27/10/1999
Guida di AutoCAD
Pagina 154 di 402
Impostazione di limiti per le dimensioni delle serie
Se si specifica un numero elevato di righe e colonne per una serie, creazione delle copie pu ò
richiedere molto tempo. Per default, un comando pu ò generare un numero massimo di 100.000 elementi
elementi di matrice. Il limite è controllato dall'impostazione della variabile MaxArray. Tale limite pu ò
essere modificato tramite l'impostazione della variabile del registro di sistema MaxArray con ( setenv
MaxArray n ) dove n corrisponde ad un numero compreso tra 100 e 10000000 (dieci milioni).
Nota: Quando si modifica il valore di MaxArray, è necessario digitare MaxArray prestando attenzione
alla distinzione tra le maiuscole e le minuscole.
Commenti
L'offset di un oggetto crea un nuovo oggetto la cui forma risulta parallela a quella dell'oggetto
selezionato. L'offset di un cerchio o di un arco crea un cerchio o un arco più grande o più piccolo, a
seconda del lato di offset specificato.
Una tecnica di disegno molto efficace consiste nell'eseguire l'offset degli oggetti e poi tagliare o
estendere le loro estremità.
È possibile eseguire l'offset di:
?
?
?
?
?
?
?
?
linee
archi
cerchi
ellissi e archi ellittici
polilinee 2D
linee di costruzione (Xlinee)
raggi
spline
Commenti
file://C:\Documents%20and%20Settings\Administrator\Impostazioni%20locali\Temp\~hh3CA2.htm
... 27/10/1999
Guida di AutoCAD
Pagina 155 di 402
Con questo comando si crea un'immagine speculare di oggetti. Risulta utile per la creazione di oggetti
simmetrici, in quanto è possibile creare facilmente una metà dell'oggetto, quindi creare un'immagine
speculare invece di creare l'oggetto intero.
Per creare un'immagine speculare, gli oggetti vengono capovolti attorno ad un asse, detta linea
speculare. Per specificare questa linea speculare temporanea, occorre indicare due punti. È possibile
scegliere se cancellare o mantenere gli oggetti originali. La riflessione pu ò essere applicata su qualsiasi
qualsiasi piano parallelo al piano XY del sistema UCS corrente.
Quando si riflettono testo, attributi e definizioni di attributi, essi vengono invertiti o capovolti
nell'immagine speculare. Per evitare la riflessione del testo, disattivare la variabile di sistema MIRRTEXT ,
cioè impostarla su 0. Il testo mantiene lo stesso allineamento e la stessa giustificazione che aveva
prima della riflessione. Si confrontino le figure riportate di seguito.
Per default, MIRRTEXT è attivata. Questa variabile di sistema ha effetto sul testo creato con i comandi
oppure TESTOM , sulle definizioni degli attributi e sugli attributi delle variabili. Gli attributi
del testo e delle costanti all'interno di un blocco inserito vengono riflessi in seguito alla riflessione
dell'intero blocco. Questi oggetti vengono invertiti indipendentemente dall'impostazione della variabile
di sistema MIRRTEXT.
TESTO , DEFATT
Riflessione in 3D
Il comando
essere:
SPECCHIO3D
consente di riflettere gli oggetti lungo un piano speculare specificato, che pu ò
?
Il piano di un oggetto piano
Un piano parallelo al piano XY, YZ o XZ del sistema UCS corrente passante per un punto
?
specificato
Un piano definito da tre punti specificati
?
Commenti
La lunghezza degli oggetti esistenti pu ò essere regolata sia simmetricamente che asimmetricamente
rispetto ad altri oggetti in diversi modi.
?
Taglio o estensione di oggetti
file://C:\Documents%20and%20Settings\Administrator\Impostazioni%20locali\Temp\~hh3CA2.htm
... 27/10/1999
Guida di AutoCAD
Pagina 156 di 402
È possibile accorciare o allungare gli oggetti in modo da adattarli ai bordi degli altri oggetti.
?
Modifica della dimensione e della forma di oggetti
È possibile ridimensionare gli oggetti in modo da renderli più lunghi o più corti in una sola direzione
oppure in modo da renderli proporzionalmente più grandi o più piccoli.
Commenti
È possibile accorciare o allungare gli oggetti in modo da adattarli ai bordi degli altri oggetti. Questo
significa che si pu ò creare un oggetto, ad esempio una linea, e poi regolarlo in modo che si inserisca
esattamente tra gli altri oggetti.
Gli oggetti selezionati come limiti di taglio o limiti di estensione non devono necessariamente intersecare
intersecare l'oggetto da tagliare. È possibile tagliare o estendere un oggetto rispetto ad un bordo
proiettato o ad un'intersezione estrapolata, ossia, rispetto al punto in cui gli oggetti si intersecherebbero
se venissero estesi.
Se non si specifica un contorno e si preme INVIO al messaggio di richiesta Selezionare oggetti, tutti gli
oggetti diventano contorni potenziali. Questa operazione è denominata selezione Implicita.
Per selezionare la geometria all'interno di blocchi come contorni, utilizzare la selezione singola,
trasversale, intercetta e implicita.
Taglio di oggetti
È possibile tagliare oggetti in modo che finiscano esattamente in corrispondenza dei limiti di estensione
definiti da altri oggetti. I limiti di estensione possono essere rappresentati da linee, archi, cerchi,
polilinee, ellissi, spline, xlinee, regioni, blocchi e raggi. Possono anche essere degli oggetti di finestre
mobili all'interno di uno spazio carta.
È possibile estendere gli oggetti senza uscire dal comando
TAGLIA .
Tenere premuto MAIUSC e
selezionare gli oggetti da estendere.
Nel seguente esempio si può vedere come mettere a punto l'intersezione di due pareti eseguendo
un'operazione di taglio.
Un oggetto può essere costituito da uno dei limiti di taglio e da uno degli oggetti che vengono tagliati.
Ad esempio, nel punto luce illustrato, il cerchio è un limite di taglio per le linee di costruzione e viene
anch'esso tagliato.
file://C:\Documents%20and%20Settings\Administrator\Impostazioni%20locali\Temp\~hh3CA2.htm
... 27/10/1999
Guida di AutoCAD
Pagina 157 di 402
Quando si tagliano oggetti complessi, i vari metodi di selezione aiutano a scegliere i giusti limiti di taglio
e i giusti oggetti da tagliare. Nell'esempio che segue, i limiti di taglio sono selezionati tramite una
selezione Interseca.
Nell'esempio seguente viene utilizzato il metodo di selezione di intercettamento per selezionare una
serie di oggetti da tagliare.
È possibile tagliare oggetti in corrispondenza dell'intersezione più vicina ad altri oggetti. Anzich é
selezionare i limiti di taglio, premere INVIO. Quindi, quando si selezionano gli oggetti da tagliare, limiti di
di taglio vengono scelti automaticamente gli oggetti più vicini del disegno. In questo esempio, le pareti
vengono tagliate così da intersecarsi in modo regolare.
Estensione di oggetti
Il funzionamento dell'operazione di estensione è uguale a quello dell'operazione di taglio. È possibile
estendere oggetti in modo che finiscano esattamente in corrispondenza dei limiti di estensione definiti da
da altri oggetti. In questo esempio, le linee vengono estese in modo preciso verso un cerchio che
costituisce il limite di estensione.
file://C:\Documents%20and%20Settings\Administrator\Impostazioni%20locali\Temp\~hh3CA2.htm
... 27/10/1999
Guida di AutoCAD
Pagina 158 di 402
È possibile estendere gli oggetti senza uscire dal comando TAGLIA. Tenere premuto MAIUSC e
selezionare gli oggetti da estendere.
Taglio ed estensione di polilinee spesse
Le polilinee spesse vengono tagliate ed estese in modo che la linea centrale intersechi il limite di
estensione. Poich é le estremità delle polilinee larghe formano angoli di 90 gradi, parte dell'estremità si
estende oltre il limite, se questo non è perpendicolare al segmento esteso.
Se si estende o si taglia un segmento di polilinea assottigliato, la larghezza dell'estremità estesa viene
corretta in modo da proseguire l'assottigliamento originale verso il nuovo punto finale. Se questa
correzione produce una larghezza finale del segmento negativa, il relativo valore viene forzato a 0.
Taglio o estensione in 3D
È possibile tagliare o estendere un oggetto rispetto ad un qualsiasi altro oggetto nello spazio 3D,
indipendentemente dal fatto che gli oggetti siano sullo stesso piano o paralleli agli spigoli di taglio o ai
limiti di estensione. Utilizzando le variabili di sistema PROJMODE e EDGEMODE, è possibile scegliere una
delle tre proiezioni disponibili per il taglio o l'estensione, ovvero il piano XY del sistema UCS corrente, il
piano della vista corrente oppure gli oggetti reali dello spazio 3D.
In un'operazione di taglio o di estensione con gli oggetti reali dello spazio 3D, gli oggetti devono
intersecare i contorni nello spazio 3D, altrimenti quando si taglia o si estende nel piano XY del sistema
UCS corrente, l'oggetto tagliato o esteso potrebbe non terminare esattamente in corrispondenza del
contorno nello spazio 3D. Nelle procedure illustrate di seguito, vengono descritte le operazioni di taglio
ed estensione con le tre opzioni di proiezione.
Commenti
È possibile ridimensionare gli oggetti in modo da renderli più lunghi o più corti in una sola direzione
oppure in modo da renderli proporzionalmente più grandi o più piccoli. È inoltre possibile stirare
determinati oggetti spostando un punto finale, un vertice o un punto di controllo.
Allungamento di oggetti
È possibile modificare l'angolo iscritto di archi e la lunghezza di alcuni oggetti. È possibile inoltre
modificare la lunghezza di linee aperte, di archi, di polilinee aperte, di archi ellittici e di spline aperte. I
risultati sono simili a quelli ottenuti estendendo e tagliando. È possibile modificare la lunghezza in diversi
diversi modi:
?
?
?
?
Trascinando il punto finale di un oggetto (in modo dinamico).
Specificando una nuova lunghezza o un angolo come percentuale della lunghezza o dell'angolo
totale
Specificando una lunghezza o un angolo incrementali misurati a partire dal punto finale di un
oggetto.
Specificando la lunghezza assoluta totale o l'angolo inscritto di un oggetto.
Stiramento di oggetti
Per stirare un oggetto, specificare un punto base, quindi specificare un punto di spostamento. Poich é lo
stiramento comporta lo spostamento dei punti finali che si trovano all'interno della finestra di selezione
Interseca, è necessario selezionare l'oggetto utilizzando la selezione Interseca. Per stirare gli oggetti
con maggiore precisione, è possibile selezionare l'oggetto con una selezione Interseca e utilizzare i grip
grip con gli snap ad oggetto, gli snap griglia e l'immissione di coordinate relative.
file://C:\Documents%20and%20Settings\Administrator\Impostazioni%20locali\Temp\~hh3CA2.htm
... 27/10/1999
Guida di AutoCAD
Pagina 159 di 402
Messa in scala di oggetti
La messa in scala consente di ingrandire o di ridurre le dimensioni di un oggetto senza alterarne le
proporzioni. È possibile scalare l'oggetto specificando un punto base ed una lunghezza, che viene
utilizzata come fattore di scala basato sulle unità di disegno correnti, oppure digitando un fattore di
scala. È inoltre possibile specificare la lunghezza corrente e la nuova lunghezza dell'oggetto.
La messa in scala di un oggetto modifica tutte le dimensioni dell'oggetto selezionato. Se il fattore di
scala è maggiore di 1, l'oggetto viene ingrandito, se è minore di 1, l'oggetto viene ridotto.
È anche possibile scalare un oggetto utilizzando un riferimento. La messa in scala in base ad un
riferimento utilizza una misura esistente come base per la nuova dimensione. Per effettuare questa
operazione, specificare la misura corrente, quindi digitare la dimensione desiderata. Ad esempio, se un
lato di un oggetto è lungo 4,8 unità e si desidera espanderlo a 7,5 unità, utilizzare 4,8 come lunghezza di
di riferimento e 7,5 come nuova lunghezza.
È possibile utilizzare l'opzione Riferimento per scalare un intero disegno. Questa opzione pu ò essere
utilizzata quando occorre modificare l'unità di misura del disegno originale. Selezionare tutti gli oggetti
presenti nel disegno, Utilizzare quindi Riferimento per selezionare due punti e specificare la distanza
desiderata. Tutti gli oggetti contenuti nel disegno verranno scalati di conseguenza.
Commenti
È possibile modificare gli oggetti in modo da adattarli ad angoli arrotondati o appiattiti. È possibile anche
anche creare separazioni all'interno degli oggetti.
?
Creazione di raccordi
Un raccordo consente di collegare due oggetti con un arco adattato in modo regolare in base ad un
raggio specifico.
?
Creazione di cimature
La cimatura consente di creare un angolo appiattito o arrotondato in corrispondenza
dell'intersezione di due linee.
?
Creazione di interruzioni
È possibile creare una separazione all'interno di un oggetto, ottenendo due oggetti separati da uno
spazio.
file://C:\Documents%20and%20Settings\Administrator\Impostazioni%20locali\Temp\~hh3CA2.htm
... 27/10/1999
Guida di AutoCAD
Pagina 160 di 402
Commenti
Un raccordo consente di collegare due oggetti con un arco adattato in modo regolare in base ad un
raggio specifico. Un angolo interno viene chiamato raccordo, mentre un angolo esterno viene chiamato
arrotondamento; entrambi possono essere creati con il comando RACCORDO in AutoCAD.
È possibile raccordare
?
?
?
?
?
?
?
?
archi
cerchi
ellissi e archi ellittici
linee
Polilinee
raggi
spline
Xlinee
Il comando RACCORDO consente di creare un arco, avente un raggio specifico, tangente a due oggetti
oggetti selezionati. Il comando RACCORDO può essere utilizzato per arrotondare tutti gli angoli di una
polilinea utilizzando un unico comando.
Se entrambi gli oggetti da raccordare si trovano sullo stesso layer, l'arco di raccordo si posiziona su quel
quel layer. Altrimenti, l'arco di raccordo si posiziona sul layer corrente. Il layer influisce sulle proprietà
degli oggetti, compresi il colore e il tipo di linea.
Impostazione del raggio di raccordo
Il raggio di raccordo corrisponde al raggio dell'arco che collega gli oggetti raccordati. Modificando il
raggio di raccordo vengono modificati anche i raccordi ad esso associati. Se si imposta il raggio di
raccordo su 0, gli oggetti raccordati verranno tagliati o estesi fino a quando non si incontrano, non è
però possibile creare un arco.
Taglio ed estensione di oggetti raccordati
È possibile utilizzare l'opzione Taglia per specificare se gli oggetti selezionati vengono tagliati o estesi in
in corrispondenza dei punti terminali dell'arco risultante oppure se rimangono invariati. Per default, tutti
file://C:\Documents%20and%20Settings\Administrator\Impostazioni%20locali\Temp\~hh3CA2.htm
... 27/10/1999
Guida di AutoCAD
Pagina 161 di 402
gli oggetti eccetto i cerchi, le ellissi piene, le polilinee chiuse e le spline vengono tagliati quando vengono
vengono raccordati.
Controllo della posizione del raccordo
A seconda dei punti specificati, tra gli oggetti selezionati vi possono essere più raccordi. Confrontare i
punti di selezione e i raccordi risultanti mostrati nelle illustrazioni.
Raccordo di una linea con una polilinea
Per raccordare combinazioni di linea e polilinea, è necessario che la linea intersechi, o intersechi una
volta estesa, uno dei segmenti di linea della polilinea. Se l'opzione Taglia è attivata, gli oggetti raccordati
raccordati e l'arco di raccordo si uniscono e formano un'unica, nuova polilinea.
Raccordo di un'intera polilinea
È possibile raccordare un'intera polilinea o rimuovere raccordi da una polilinea.
Se si imposta un raggio di raccordo diverso da zero, inseriti degli archi di raccordo in corrispondenza del
del vertice di ciascun segmento di polilinea abbastanza lungo da contenere il raggio di raccordo.
Se due segmenti di linea di una polilinea convergono gradualmente avvicinandosi ad un segmento di
arco che li separa, viene rimosso e sostituito da un arco di raccordo.
file://C:\Documents%20and%20Settings\Administrator\Impostazioni%20locali\Temp\~hh3CA2.htm
... 27/10/1999
Guida di AutoCAD
Pagina 162 di 402
Se si imposta il raggio di raccordo su 0, non viene inserito alcun arco di raccordo. Se due segmenti di
linea di una polilinea sono separati da un segmento di arco, viene rimosso e le linee vengono estese
fino ad intersecarsi.
Raccordo di linee parallele
È possibile raccordare linee, xlinee e raggi paralleli. AutoCAD ignora il raggio di raccordo corrente e
crea un arco tangente rispetto a entrambi gli oggetti paralleli, situato nel piano comune a entrambi gli
oggetti.
Il primo oggetto selezionato deve essere una linea o un raggio, mentre il secondo oggetto pu ò essere
una linea, una xlinea o un raggio. L'arco di raccordo si collega come illustrato di seguito.
Raccordo in 3D
È possibile raccordare gli oggetti complanari con direzioni di estrusione non parallele all'asse Z del
sistema UCS corrente. Per determinare la direzione di estrusione dell'arco di raccordo nello spazio 3D,
AutoCAD procede nel modo descritto di seguito.
Se gli oggetti giacciono sullo stesso piano e hanno entrambi la direzione di estrusione perpendicolare a
tale piano, l'arco di raccordo viene posizionato sullo stesso piano e ha la stessa direzione di estrusione.
Se gli oggetti giacciono sullo stesso piano ma hanno direzioni di estrusione opposte o diverse, l'arco di
raccordo viene posizionato su tale piano con una direzione di estrusione perpendicolare ad esso ed
inclinata verso la direzione Z positiva del sistema UCS corrente. Ad esempio, si supponga che due
archi, A e B, giacciano sullo stesso piano nello spazio 3D, ma che abbiano direzioni di estrusione
opposte rispetto al sistema UCS corrente, ovvero (0,0.5,0.8) e (0,-0.5,-0.8). L'arco di raccordo avrà la
direzione di estrusione (0,0.5,0.8).
Commenti
CIMA rappresenta un modo veloce per creare una linea tra due linee non parallele. In genere
genere viene utilizzato per rappresentare una smussatura in corrispondenza di un angolo. Il comando
CIMA può anche essere utilizzato per smussare tutti gli angoli di una polilinea.
Il comando
È possibile cimare linee, polilinee, xlinee e raggi. Utilizzando il metodo a distanza, è possibile
specificare di quanto ogni linea dovrà essere tagliata o estesa. Con il metodo ad angolo, è possibile
file://C:\Documents%20and%20Settings\Administrator\Impostazioni%20locali\Temp\~hh3CA2.htm
... 27/10/1999
Guida di AutoCAD
Pagina 163 di 402
specificare anche la lunghezza della cimatura e l'angolo che questa forma con la prima linea. Gli oggetti
oggetti possono essere mantenuti come erano prima della cimatura o essere tagliati ed estesi verso la
linea di cimatura.
Se entrambi gli oggetti da cimare si trovano sullo stesso layer, la linea di cimatura viene disegnata su
quel layer. Altrimenti, viene disegnata sul layer corrente. Il layer influisce sulle proprietà degli oggetti,
compresi il colore e il tipo di linea.
Cimatura tramite distanze specifiche
La distanza di cimatura indica in quale misura un oggetto viene tagliato o esteso per incontrare la linea
di cimatura o intersecare l'altro oggetto. Se entrambe le distanze di cimatura sono pari a 0, la cimatura
taglia o estende i due oggetti finch é non si incontrano, ma non disegna una linea di cimatura.
L'impostazione di default per la prima distanza è l'ultima distanza specificata. Poich é spesso vengono
utilizzate distanze simmetriche, l'impostazione di default per la seconda distanza è rappresentata dal
valore scelto per la prima distanza. Tuttavia, le distanze di cimatura possono essere reimpostate.
Nell'esempio seguente, impostare la distanza di cimatura su 0.5 per la prima linea e su 0.25 per la
seconda linea. Dopo aver specificato la distanza di cimatura, selezionare le due linee come indicato.
Taglio ed estensione di oggetti cimati
Per default, quando gli oggetti vengono cimati vengono anche tagliati, ma utilizzando l'opzione Taglia è
possibile specificare che non vengano tagliati.
Cimatura con indicazione della lunghezza e dell'angolo
È possibile cimare due oggetti specificando in quale punto del primo oggetto selezionato inizia la linea di
di cimatura, quindi specificando l'angolo che la linea di cimatura forma con questo oggetto.
Nell'esempio seguente, si cimano due linee in modo che la linea di cimatura inizi a 1.5 unità lungo la
prima linea e formi con essa un angolo di 30 gradi.
Cimatura di polilinee e di segmenti di polilinea
Se i due oggetti selezionati per la cimatura sono i segmenti di una polilinea, essi devono essere
file://C:\Documents%20and%20Settings\Administrator\Impostazioni%20locali\Temp\~hh3CA2.htm
... 27/10/1999
Guida di AutoCAD
Pagina 164 di 402
adiacenti o separati da non più di un segmento di arco. Se sono separati da un segmento di arco, come
come mostra l'illustrazione, la cimatura elimina l'arco e lo sostituisce con una linea di cimatura.
Cimatura di un'intera polilinea
Quando si cima un'intera polilinea, vengono cimate anche tutte le sue intersezioni. Per ottenere un buon
buon risultato, si consiglia di specificare lo stesso valore per la prima e la seconda distanza di cimatura.
Nell'esempio che segue i valori impostati per entrambe le distanze di cimatura sono uguali.
Quando si esegue la cimatura di un'intera polilinea, cimati solo i segmenti abbastanza lunghi da
contenere la distanza di cimatura. Alcuni dei segmenti della polilinea riportata nell'illustrazione seguente
seguente sono troppo corti per poter essere cimati.
Commenti
SPEZZA rappresenta un modo comodo per creare una separazione all'interno di un oggetto,
ottenendo due oggetti separati da uno spazio. Il comando SPEZZA viene spesso utilizzato per creare
lo spazio necessario all'inserimento di un blocco o di testo.
Il comando
file://C:\Documents%20and%20Settings\Administrator\Impostazioni%20locali\Temp\~hh3CA2.htm
... 27/10/1999
Guida di AutoCAD
Pagina 165 di 402
È possibile creare delle interruzioni nelle seguenti figure:
?
?
?
?
?
?
?
?
archi
cerchi
ellissi e archi ellittici
linee
Polilinee
raggi
spline
Xlinee
Quando si crea un'interruzione in un oggetto è possibile:
?
?
Selezionare l'oggetto in corrispondenza del primo punto di interruzione, quindi specificare un
secondo punto di interruzione
Selezionare l'intero oggetto, quindi specificare due punti di interruzione.
Commenti
I grip sono caselline che compaiono in punti strategici degli oggetti e possono essere manipolati tramite
il dispositivo di puntamento. Trascinando i grip è possibile modificare direttamente e velocemente gli
oggetti.
?
Uso delle modalità grip
Trascinando i grip è possibile stirare, spostare, ruotare, scalare o rispecchiare gli oggetti.
Specificando una modalità grip, è possibile scegliere l'operazione di modifica da eseguire.
?
Copie multiple con i grip
È possibile eseguire più copie degli oggetti nel corso delle modifiche apportate tramite una qualsiasi
delle modalità grip.
?
Controllo dei grip all'interno dei blocchi
È possibile specificare se un blocco debba visualizzare un solo grip oppure più grip.
Commenti
I grip sono caselline che compaiono in punti strategici degli oggetti e possono essere manipolati tramite
il dispositivo di puntamento. Trascinando i grip è possibile stirare, spostare, ruotare, scalare o
rispecchiare gli oggetti.
Utilizzando i grip è possibile combinare la selezione dell'oggetto e il comando ed apportare così le
modifiche in modo più rapido. Quando i grip sono attivati, è possibile selezionare gli oggetti desiderati
prima di scegliere un comando e manipolare gli oggetti tramite il dispositivo di puntamento.
file://C:\Documents%20and%20Settings\Administrator\Impostazioni%20locali\Temp\~hh3CA2.htm
... 27/10/1999
Guida di AutoCAD
Pagina 166 di 402
Per apportare modifiche utilizzando i grip, selezionare un grip che funga da punto base per la modifica.
Quindi, selezionare una delle modalità grip: È possibile passare da una modalità all'altra premendo i
tasti INVIO o BARRA SPAZIATRICE. È inoltre possibile utilizzare i tasti di scelta rapida oppure fare clic
sul pulsante destro del mouse per visualizzare tutte le modalità e le opzioni.
Il cursore grafico esegue lo snap a qualsiasi grip sul quale viene spostato. Quando i grip sono attivati, gli
gli oggetti rimossi da un insieme di selezione di grip non vengono più evidenziati, anche se i relativi grip
restano attivi. I grip attivi possono risultare utili in qualità di posizioni di snap temporanee per le
modifiche tramite grip.
È possibile utilizzare più grip come grip di base per mantenere inalterata la forma dell'oggetto tra i grip
selezionati. Tenere premuto il tasto MAIUSC durante la selezione dei grip.
Stiramento con i grip
Gli oggetti possono essere stirati spostando i grip selezionati in nuove posizioni. I grip posti sul testo, sui
sui riferimenti di blocco, sui punti medi delle linee, al centro dei cerchi e sui punti consentono di spostare
spostare ma non di stirare gli oggetti. In tal modo risulta semplice spostare riferimenti di blocco e
regolare le dimensioni.
Spostamento con i grip
È possibile spostare oggetti utilizzando il grip selezionato. Gli oggetti selezionati vengono evidenziati e
vengono spostati nella direzione e con la distanza della posizione dell'altro punto specificato.
Rotazione con i grip
È possibile ruotare gli oggetti selezionati intorno a un punto base trascinandoli e specificando una
posizione del punto. In alternativa, è possibile immettere il valore di un angolo. In tal modo risulta
semplice far ruotare dei riferimenti di blocco.
Messa in scala con i grip
È possibile mettere in scala gli oggetti selezionati rispetto a un punto base. Le dimensioni di un oggetto
aumentano se si trascina il grip di base verso l'esterno e si specifica la posizione di un punto,
diminuiscono se, invece, il grip di base viene trascinato verso l'interno. In alternativa, è possibile digitare
digitare un valore di scala relativa.
Specularità con i grip
È possibile rendere speculari gli oggetti selezionati rispetto a una linea speculare temporanea.
L'attivazione della modalità orto semplifica la definizione di una linea speculare orizzontale o verticale.
Commenti
file://C:\Documents%20and%20Settings\Administrator\Impostazioni%20locali\Temp\~hh3CA2.htm
... 27/10/1999
Guida di AutoCAD
Pagina 167 di 402
È possibile eseguire più copie degli oggetti nel corso delle modifiche apportate tramite una qualsiasi
delle modalità grip. Ad esempio, utilizzando l'opzione Copia, è possibile ruotare l'oggetto selezionato,
lasciandone una copia in tutte le posizioni specificate con il dispositivo di puntamento.
È inoltre possibile eseguire più copie, tenendo premuto il tasto MAIUSC durante la selezione del primo
punto. Ad esempio, nella modalità grip Stira, è possibile stirare un oggetto, quale una linea, quindi
copiarlo in qualsiasi punto dell'area di disegno. Si a copiare l'oggetto pi ù volte fino a quando non si
saranno disattivati i grip.
Definizione di uno snap a sfalsamento o di uno snap di rotazione
È possibile posizionare più copie ad intervalli di spazio regolari creando uno snap a sfalsamento. Lo
sfalsamento viene definito dalla distanza tra un oggetto e la prima copia. Nel layout di illuminazione che
segue, la prima copia del simbolo del punto luce viene posizionata con uno sfalsamento di due unità.
Tutte le copie successive vengono quindi posizionate con uno sfalsamento di due unità l'una dall'altra.
Se si tiene premuto il tasto MAIUSC mentre si selezionano i punti di copia multipla sullo schermo, il
cursore grafico esegue lo snap ad un punto di sfalsamento basandosi sugli ultimi due punti selezionati.
Nell'illustrazione che segue, il punto medio della linea 1 si trova alle coordinate 8,5. Basandosi su tale
punto medio, la linea 2 è stata copiata utilizzando il tasto MAIUSC + la modalità grip Stira; il suo punto
medio è a 9,5. La terza linea esegue lo snap ad uno sfalsamento basato sulle coordinate 10,5.
Allo stesso modo, con uno snap di rotazione è possibile posizionare più copie di un oggetto ad intervalli
angolari che si irradiano da un grip di base. Lo snap di rotazione viene definito dal valore dell'angolo tra
un oggetto e la sua prima copia quando si utilizza la modalità grip Ruota. Per utilizzare lo snap di
rotazione, tenere premuto il tasto MAIUSC .
file://C:\Documents%20and%20Settings\Administrator\Impostazioni%20locali\Temp\~hh3CA2.htm
... 27/10/1999
Guida di AutoCAD
Pagina 168 di 402
Commenti
È possibile specificare se un riferimento di blocco selezionato debba visualizzare in corrispondenza del
suo punto di inserimento un solo grip oppure più grip associati agli oggetti raggruppati nel blocco.
Commenti
Oltre alle operazioni di modifica di ordine generale disponibili per la maggior parte degli oggetti, esistono
esistono ulteriori opzioni per la modifica di spline con il comando EDITSPLINE.
?
?
?
?
?
Adatta dati. Modifica i dati dei punti di aggiustaggio che definiscono la spline, compresa la
modifica della tolleranza.
Chiudi. Trasforma una spline aperta in una sequenza chiusa, continua.
Sposta vertice. Sposta un punto di adattamento in una nuova posizione.
Perfeziona. Modifica la definizione di una spline aggiungendo e ispessendo i punti di controllo ed
ed elevando l'ordine della spline.
Inverti. Modifica la direzione della spline.
Anche la tolleranza della spline può essere modificata. ovvero la precisione con la quale la spline si
adatta alla serie di punti di adattamento specificati. Quanto minore è la tolleranza, tanto più la spline si
adatta ai punti.
file://C:\Documents%20and%20Settings\Administrator\Impostazioni%20locali\Temp\~hh3CA2.htm
... 27/10/1999
Guida di AutoCAD
Pagina 169 di 402
Modifica delle spline mediante i grip
Quando viene selezionata una spline, i grip vengono visualizzati sui punti di adattamento della spline (la
(la variabile di sistema GRIPS deve essere impostata su 1). I grip possono essere utilizzati per modificare
modificare la forma e la posizione della spline.
Dopo aver eseguito determinate operazioni, i punti di adattamento vengono rimossi e al loro posto, in
corrispondenza dei punti di controllo, vengono visualizzati i grip. Le operazioni che generano questa
situazione sono: il taglio della spline, lo spostamento dei punti di controllo e l'eliminazione dei dati di
adattamento. Se la struttura di controllo della spline è attivata (la variabile di sistema SPLFRAME è
impostata su 1), i grip vengono visualizzati su entrambi i punti di controllo e sui punti di adattamento
della spline, se disponibili.
I punti di adattamento di una spline possono essere eliminati, aggiunti per ottenere una maggiore
precisione o spostati per modificare la forma della spline. È possibile aprire o chiudere una spline e
modificarne le tangenti iniziale e finale. La direzione della spline è reversibile ed è possibile modificarne
anche la tolleranza, ovvero la precisione con la quale la spline si adatta alla serie di punti di adattamento
adattamento specificati. Quanto minore è la tolleranza, tanto più la spline si adatta ai punti.
Perfezionamento della forma di una spline
È possibile migliorare la precisione di una spline aumentando il numero di punti di controllo relativi ad
una porzione o modificando lo spessore di punti di controllo specifici. Quando si aumenta lo spessore di
di un punto di controllo, la spline viene avvicinata a questo punto. La precisione di una spline pu ò
essere migliorata anche modificandone l'ordine, ovvero il grado del polinomio della spline + 1. Ad
esempio, l'ordine di una spline cubica è 4. Quanto più alto è l'ordine di una spline, tanto maggiore è il
numero dei punti di controllo.
Si consideri l'esempio riportato di seguito. Si supponga di aver creato una spline che rappresenta una
sagoma geografica. I grip sono attivati ed è necessario spostare il quarto punto di adattamento per
aumentare la precisione. Quando si seleziona la spline, i grip vengono visualizzati in corrispondenza dei
dei punti di controllo. Se la spline è stata creata adattandola attraverso una serie di punti e se questi non
non sono stati rimossi utilizzando l'opzione Elimina del comando EDITSPLINE, se si seleziona l'opzione
l'opzione Adatta dati, i grip vengono visualizzati sulla spline selezionata in corrispondenza dei punti di
adattamento anzich é dei punti di controllo.
file://C:\Documents%20and%20Settings\Administrator\Impostazioni%20locali\Temp\~hh3CA2.htm
... 27/10/1999
Guida di AutoCAD
Pagina 170 di 402
Commenti
Sono disponibili ulteriori operazioni per oggetti composti, quali blocchi, quote, tratteggi e polilinee.
?
Dissociazione di oggetti composti (Esplosione)
È possibile esplodere un oggetto composto quale una polilinea, una quota, un tratteggio o un
riferimento di blocco per convertirlo in singoli elementi.
?
Modifica di tratteggi e di aree con riempimento solido
È possibile modificare il riempimento e i contorni del tratteggio.
?
Modifica o unione di polilinee
Sono disponibili ulteriori operazioni per modificare la forma di oggetti polilinee. È inoltre possibile
unire polilinee separate.
?
Modifica di multilinee
Un oggetto multilinea è composto da diverse linee parallele. Sono disponibili ulteriori operazioni per
modificare i vertici, le intersezioni e altre proprietà degli elementi lineari.
Commenti
È possibile esplodere un oggetto composto quale una polilinea, una quota, un tratteggio o un riferim
riferimento di blocco per convertirlo in singoli elementi. Ad esempio, l'esplosione di un polilinea consente
consente di ottenere linee ed archi semplici. Inoltre, sostituisce un riferimento di blocco o una quota
associativa con le copie degli oggetti semplici che compongono il blocco o la quota.
Esplosione di quote e tratteggi
Quando si esplode una quota o un tratteggio, l'associatività viene perduta e gli oggetti quota o tratteggio
tratteggio vengono sostituiti da oggetti singoli quali linee, testo, punti e solidi 2D.
Esplosione di polilinee
Quando si esplode una polilinea, perse tutte le informazioni di spessore associate e le linee e gli archi
risultanti seguono l'asse della polilinea. Se si esplode un blocco che contiene una polilinea, questa deve
deve essere esplosa separatamente. Se si esplode un anello, la larghezza di questo diventa pari a zero.
file://C:\Documents%20and%20Settings\Administrator\Impostazioni%20locali\Temp\~hh3CA2.htm
... 27/10/1999
Guida di AutoCAD
Pagina 171 di 402
zero.
Esplosione dei riferimenti di blocco
Se si esplode un blocco con attributi, i valori degli attributi vengono eliminati e vengono mantenute solo
le definizioni. I colori e i tipi di linea degli oggetti presenti nei riferimenti di blocco esplosi potrebbero
cambiare. Per ulteriori informazioni sulle proprietà dei riferimenti di blocco, vedere Uso dei simboli
(Blocchi).
Esplosione di riferimenti esterni
un riferimento esterno (xrif) è un file di disegno collegato (o unito) ad un altro disegno. Non è possibile
esplodere xrif n é i blocchi dipendenti da essi. Per ulteriori informazioni relative alle proprietà dei
riferimenti esterni, vedere Riferimenti ad altri file di disegno (Xrif).
Commenti
È possibile modificare il riempimento e i contorni del tratteggio. Si possono anche modificare le aree con
con riempimento solido, ma il metodo utilizzato dipende se l'area è un tratteggio con riempimento solido,
solido, un solido 2D, una polilinea spessa o un anello.
Controllo della densità del modello di tratteggio
Il tratteggio pu ò produrre un grande numero di oggetti linea e punto. Questi oggetti linea e punto,
sebbene memorizzati come oggetti tratteggio, utilizzano spazio su disco e impiegano un certo tempo per
per la generazione. Se per inserire il tratteggio in un'area si utilizzano fattori di scala relativamente
piccoli, il tratteggio potrebbe richiedere milioni di oggetti linea e punto e impiegare un tempo molto lungo
lungo per completarsi assorbendo le risorse disponibili. È possibile evitare questo problema limitando il
numero degli oggetti creati con un singolo comando RETINO o PTRATT. Se il numero approssimativo di
oggetti necessari in un tratteggio particolare (considerando le estensioni del contorno, il modello e la
scala) supera il limite, visualizzato un messaggio che indica che la scala di tratteggio è troppo piccola o
che la lunghezza delle lineette è troppo breve e la richiesta del tratteggio viene quindi rifiutata. In
questo caso, controllare con attenzione le impostazioni del tratteggio. Il fattore di scala può essere
eccessivo ed è necessario modificarlo.
Il limite di oggetti tratteggio viene impostato dalla variabile ambientale MaxHatch, memorizzata nel
registro di sistema. Il valore di default della scala generale è 10000. Tale limite può essere modificato
tramite l'impostazione della variabile del registro di sistema MaxArray con (setenv MaxArray n) dove n
corrisponde ad un numero compreso tra 100 e 10000000 (dieci milioni).
Modifica del riempimento di un modello di tratteggio esistente
È possibile modificare le proprietà dei modelli, quali la scala o l'angolo, oppure scegliere un nuovo
modello per un tratteggio esistente. È inoltre possibile esplodere un modello di tratteggio nei relativi
componenti.
Modifica del limite di tratteggio
I contorni di tratteggio possono essere copiati, spostati, stirati e così via. È inoltre possibile utilizzare grip
grip per stirare, spostare, ruotare, scalare e rispecchiare i limiti di tratteggio e i tratteggi associati come
con gli altri oggetti. Se le modifiche apportate conservano un contorno chiuso, il tratteggio associativo
viene aggiornato automaticamente. Se la modifica produce un contorno aperto, il tratteggio perde
l'associatività con il limite e non viene modificato. Se il file del modello di tratteggio non è disponibile al
momento della modifica, si pu ò perdere l'associatività durante la modifica del limite di tratteggio.
file://C:\Documents%20and%20Settings\Administrator\Impostazioni%20locali\Temp\~hh3CA2.htm
... 27/10/1999
Guida di AutoCAD
Pagina 172 di 402
L'associatività del tratteggio dipende dall'impostazione dell'opzione Associativo nelle finestre di dialogo
Tratteggia (PTRATT) e Edita tratteggio ( EDITARETINO ). I tratteggi non associativi non vengono aggiornati
aggiornati quando ne viene modificato il contorno originale. È possibile rimuovere l'associatività del
tratteggio in qualsiasi momento, ma una volta rimossa da un tratteggio esistente, non sarà possibile
ristabilirla. Per ripristinare l'associatività, è necessario creare nuovamente il tratteggio.
Modifica delle aree con riempimento solido
Le aree con riempimento solido possono essere rappresentate da:
?
?
?
Tratteggi (con modello di tratteggio solido)
Solidi 2D
Polilinee spesse o anelli.
Modificare questi oggetti con riempimento solido nello stesso modo in cui si modificano altri tratteggi,
solidi 2D, polilinee spesse o anelli. Oltre a PROPRIETA , è possibile utilizzare EDITARETINO per tratteggi
con riempimento solido, la modifica grip per solidi 2D ed EDITPL per polilinee spesse e anelli.
Commenti
È possibile modificare le polilinee sia chiudendole e aprendole che spostando, aggiungendo o
eliminando singoli vertici. È possibile rendere retta la polilinea tra due vertici qualsiasi e sostituire il tipo
di linea in modo che venga visualizzato un trattino prima e dopo ogni vertice. È inoltre possibile
impostare una larghezza uniforme per l'intera polilinea o controllare la larghezza di ciascun segmento.
Da una polilinea è possibile creare anche un'approssimazione lineare di una curva spline.
Segmenti di polilinee uniti
È possibile unire una linea, un arco o un'altra polilinea ad una polilinea aperta se le rispettive estremità
sono in contatto o vicine una all'altra. Se le estremità non coincidono ma si trovano entro una distanza
che è possibile impostare, denominata distanza approssimazione, le estremità vengono unite tramite il
taglio, l'estensione o la connessione con un nuovo segmento.
Proprietà di polilinee modificate
Se i diversi oggetti che vengono uniti in una polilinea dispongono di proprietà diverse, la polilinea
risultante eredita le proprietà del primo oggetto selezionato. Se due linee intersecano una polilinea
formando una Y, delle linee viene selezionata e unita alla polilinea. L'unione provoca inoltre una rettifica
rettifica implicita, poich é informazioni sulla spline della polilinea originale e di eventuali polilinee unite ad
ad essa vengono ignorate. Una volta completata l'unione, è possibile accoppiare una nuova spline alla
polilinea risultante.
Ulteriori opzioni di modifica delle polilinee
Oltre alle operazioni di modifica di ordine generale disponibili per la maggior parte degli oggetti, esistono
esistono ulteriori opzioni per la modifica e l'unione di polilinee con il comando EDITPL.
?
?
Chiudi. Consente di creare il segmento di chiusura della polilinea, collegando l'ultimo segmento
al primo. In AutoCAD la polilinea viene considerata aperta fino a quando non viene chiusa
mediante l'opzione Chiudi.
Unisci. Consente di aggiungere linee, archi o polilinee alla fine di una polilinea aperta e di
eliminare l'approssimazione delle curve di una polilinea. Perché un oggetto venga unito ad una
polilinea, i rispettivi punti terminali devono toccarsi.
file://C:\Documents%20and%20Settings\Administrator\Impostazioni%20locali\Temp\~hh3CA2.htm
... 27/10/1999
Guida di AutoCAD
?
?
?
?
?
?
Pagina 173 di 402
Spessore Consente di specificare una nuova larghezza uniforme per l'intera polilinea. Utilizzare
l'opzione Larghezza dell'opzione Edita vertici per modificare la larghezza iniziale e finale dei
segmenti.
Modifica vertici. Contrassegna il primo vertice della polilinea disegnando una X sullo schermo.
Se per questo vertice è stata specificata una direzione tangente, viene visualizzata anche una
freccia nella direzione specificata.
Adatta. Crea una curva regolare formata da archi che uniscono le coppie di vertici. La curva
passa attraverso tutti i vertici della polilinea e utilizza la direzione tangente specificata.
Spline. Utilizza i vertici della polilinea selezionata come punti di controllo o cornice di una
polilinea adattata a spline. Se la polilinea originale non era chiusa, la curva passa attraverso il
primo e l'ultimo punto di controllo.
Rettifica. Rimuove i vertici in eccesso inseriti da una polilinea adattata ad arco o da una polilinea
polilinea adattata a spline e raddrizza tutti i segmenti della polilinea.
Tipolinea gen. Genera il tipo di linea utilizzando un modello continuo attraverso i vertici della
polilinea. Quando questa opzione è disattivata, AutoCAD genera il tipo di linea con un trattino
iniziale e finale su ogni vertice.
Vedere anche
Taglio o estensione di oggetti
Commenti
È possibile modificare una multilinea aggiungendo ed eliminando vertici e controllando la visuali
visualizzazione dei giunti degli angoli. È possibile far intersecare le multilinee in vari modi e inoltre
modificare gli stili delle multilinee per variare le proprietà dei singoli elementi lineari o delle estremità e il
riempimento dello sfondo delle multilinee create successivamente.
Aggiunta ed eliminazione di vertici di multilinee
È possibile aggiungere o eliminare qualsiasi vertice contenuto in una multilinea.
file://C:\Documents%20and%20Settings\Administrator\Impostazioni%20locali\Temp\~hh3CA2.htm
... 27/10/1999
Guida di AutoCAD
Pagina 174 di 402
Modifica di intersezioni di multilinee
Se nel disegno sono presenti due multilinee, è possibile controllare il modo in cui queste si intersecano.
Le multilinee possono intersecarsi a forma di croce o di T e le croci o le T possono essere chiuse, aperte
aperte o unite.
Modifica di stili di multilinea
Gli stili di multilinea controllano il numero di elementi lineari contenuti in una multilinea oltre a colore, tipo
tipo e spessore di linea e sfalsamento rispetto all'origine di ciascun elemento. È possibile modificare
tutte queste proprietà e cambiare anche la visualizzazione di giunti, estremità e riempimento dello
sfondo. Uno stile di multilinea modificato mantiene le modifiche in modo permanente.
Le proprietà dell'elemento e della multilinea dello stile di multilinea STANDARD o dello stile di multilinea
multilinea attualmente utilizzato nel disegno non possono essere modificate. Se si tenta di modificarle,
nelle finestre di dialogo Proprietà elementi e Proprietà multilinea le opzioni non risultano disponibili. Uno
Uno stile di multilinea esistente pu ò essere modificato solo prima di essere utilizzato per disegnare una
multilinea.
Se si utilizza il comando STILEML per creare uno stile di multilinea senza salvarlo e quindi si seleziona un
un altro stile o se ne crea uno nuovo, le proprietà originali di STILEML vengono perse. Per mantenere
tali proprietà, salvare ogni stile di multilinea su un file MLN prima di crearne uno nuovo.
Commenti
Dopo aver creato un modello solido 3D, è possibile modificarne la forma e l'aspetto utilizzando vari
metodi.
?
?
Introduzione alla modifica di solidi 3D
Raccordo e cimatura di solidi 3D
È possibile aggiungere arrotondamenti e raccordi agli spigoli selezionati dei solidi 3D.
?
Sezione e trancia di solidi 3D
È possibile creare una sezione trasversale attraverso un solido 3D. Il risultato può essere un oggetto
bidimensionale che rappresenta la forma della sezione o un solido 3D tagliato a metà.
?
Modifica delle facce dei solidi 3D
Un corpo solido 3D può essere modificato mediante operazioni sulle facce selezionate dell'oggetto.
?
Modifica degli spigoli dei solidi 3D
file://C:\Documents%20and%20Settings\Administrator\Impostazioni%20locali\Temp\~hh3CA2.htm
... 27/10/1999
Guida di AutoCAD
Pagina 175 di 402
Sui corpi solidi 3D, è possibile modificare il colore degli spigoli selezionati o copiarli su oggetti distinti.
distinti.
?
Impronta di solidi 3D
È possibile modificare l'aspetto di una faccia di un solido 3D eseguendo la sua impronta con un
oggetto che interseca la faccia selezionata. L'impronta combina l'oggetto con la faccia.
?
Separazione di solidi 3D
È possibile disassemblare un corpo solido 3D nei componenti solidi 3D originali.
?
Svuotamento di solidi 3D
È possibile creare una parete cava sottile con uno spessore specificato da un corpo solido 3D.
?
Eliminazione di parti e verifica dei solidi 3D
È possibile rimuovere automaticamente facce, spigoli e vertici ridondanti da un solido 3D, e
verificare la validità del solido 3D.
Commenti
Dopo la creazione, un modello solido pu ò essere modificato mediante operazioni quali il raccordo, la
cimatura, il sezionamento, la tranciatura e la separazione.
È possibile inoltre modificare le facce e gli spigoli dei modelli solidi, rimuovere facilmente le parti con
fusioni vive create utilizzando il comando RACCORDO o CIMA , modificare il colore oppure copiare la faccia
faccia o lo spigolo di un solido come un corpo, una regione, una linea, un arco, un cerchio, un'ellisse o
una spline. Inoltre, è possibile eseguire l'impronta della geometria dei solidi esistenti per creare nuove
facce o unire quelle ridondanti, sfalsare gli oggetti per modificare le facce rispetto a quelle originali del
modello solido, ad esempio rendendo il diametro di un foro più grande o più piccolo, separare solidi
composti disgiunti per ottenere oggetti solidi 3D, svuotare i solidi per produrre pareti sottili con l'altezza
specificata.
Commenti
RACCORDO consente di aggiungere arrotondamenti e raccordi agli oggetti selezionati. Il
metodo di default prevede la definizione del raggio di raccordo e la successiva selezione degli spigoli
da raccordare. Altri metodi prevedono la specificazione delle singole misure per ogni spigolo
raccordato e il raccordo di una serie tangenziale di spigoli.
Il comando
Il comando
CIMA
smussa gli spigoli lungo le facce adiacenti di un solido.
Commenti
file://C:\Documents%20and%20Settings\Administrator\Impostazioni%20locali\Temp\~hh3CA2.htm
... 27/10/1999
Guida di AutoCAD
Pagina 176 di 402
SEZIONE consente di creare una sezione trasversale attraverso un solido come una regione o
o un blocco senza nome. Il metodo di default prevede la definizione dei tre punti che specificano il
piano della sezione trasversale. Altri metodi definiscono tale piano utilizzando un altro oggetto, la vista
corrente, l'asse Z o il piano XY, YZ o ZX. Il piano della sezione trasversale viene collocato sul layer
corrente.
Il comando
TRANCIA consente di creare un nuovo solido tagliando il solido esistente e rimuovendo un
lato specificato. È possibile mantenere uno o entrambi i lati dei solidi tranciati. I solidi tranciati
mantengono le proprietà di layer e colore dei solidi originali. Il metodo di default prevede la definizione
di tre punti per specificare il piano di taglio e la successiva selezione del lato da mantenere. È possibile
definire il piano di taglio anche utilizzando un altro oggetto, la vista corrente, l'asse Z o il piano XY, YZ o
o ZX.
Il comando
Commenti
Un corpo solido 3D pu ò essere modificato mediante operazioni sulle facce selezionate dell'oggetto.
?
?
Introduzione alla modifica delle facce di solidi 3D
Estrusione di facce sui solidi 3D
È possibile estrudere una faccia piana di un solido 3D lungo una traiettoria o specificare un valore di
altezza e un angolo di rastremazione.
?
Spostamento di facce sui solidi 3D
Un corpo solido 3D può essere modificato spostando le facce selezionate dell'oggetto.
?
Rotazione di facce sui solidi 3D
È possibile ruotare le facce selezionate o un gruppo di caratteristiche su un corpo solido 3D.
?
Sfalsamento di facce sui solidi 3D
È possibile sfalsare uniformemente le facce di un solido 3D di una distanza specifica.
?
Rastremazione di facce sui solidi 3D
È possibile rastremare le facce selezionate di un solido 3D impostando un angolo di rastremazione
lungo la direzione di un vettore.
?
Eliminazione di facce dai solidi 3D
È possibile rimuovere facce e raccordi da un solido 3D.
?
Copia di facce sui solidi 3D
È possibile copiare le facce selezionate su un corpo solido 3D come regioni o corpi distinti.
?
Modifica del colore delle facce sui solidi 3D
È possibile modificare il colore di una faccia di un corpo solido 3D.
Commenti
file://C:\Documents%20and%20Settings\Administrator\Impostazioni%20locali\Temp\~hh3CA2.htm
... 27/10/1999
Guida di AutoCAD
Pagina 177 di 402
Un corpo solido pu ò essere modificato mediante l'estrusione, lo spostamento, la rotazione, lo
sfalsamento, la rastremazione, l'eliminazione, la copia oppure cambiando il colore delle facce.
È possibile selezionare le singole facce oppure utilizzare uno dei metodi di selezione riportati di seguito
seguito:
?
?
?
?
Gruppo contorni
Poligono Interseca
Finestra Interseca
Intercetta
I gruppi di contorni sono gruppi di facce definite da un contorno chiuso costituito da linee, cerchi, archi,
archi ellittici e curve spline. Quando si definisce un gruppo di contorni su un corpo solido, è necessario
prima selezionare un punto all'interno del solido evidenziando la faccia. Se si seleziona di nuovo lo
stesso punto sulla faccia, viene evidenziata la faccia adiacente.
È possibile selezionare le singole facce o i singoli spigoli anche con il dispositivo di puntamento oppure
utilizzare una finestra Interseca, un poligono di forma irregolare o un'intercetta che selezioni tutte le
facce o gli spigoli che attraversa.
Commenti
È possibile estrudere una faccia piana lungo una traiettoria o specificare un valore di altezza e un
angolo di rastremazione. Ciascuna faccia ha un lato positivo, ovvero quello rivolto verso la direzione
della normale alla faccia corrente. Se si digita un valore positivo, la faccia viene estrusa nella direzione
positiva, generalmente verso l'esterno, mentre, se si digita un valore negativo, la faccia viene estrusa
nella direzione negativa, generalmente verso l'interno.
Se si rastrema la faccia selezionata utilizzando un angolo positivo, la faccia viene rastremata verso
l'interno, mentre utilizzando un angolo negativo, viene rastremata verso l'esterno. Se l'angolo di
rastremazione utilizzato è quello di default, ovvero 0, la faccia viene estrusa perpendicolarmente al
piano su cui giace. Se si specifica un angolo di rastremazione molto ampio o un'altezza di estrusione
elevata, è possibile che la faccia si assottigli in un punto prima di raggiungere l'altezza indicata. In
questo caso non è possibile eseguire l'estrusione. L'estrusione di una faccia lungo una traiettoria viene
eseguita in base al tipo di curva della traiettoria, ad esempio, se si tratta di una linea, un cerchio, un
arco, un'ellisse, un arco ellittico, una polilinea o una spline.
È possibile estrudere la faccia di un corpo solido anche lungo la traiettoria di una linea o di una curva
specificata. Per eseguire l'estrusione, tutti i profili della faccia selezionata vengono estrusi lungo la
traiettoria indicata. La traiettoria di estrusione pu ò essere una linea, un cerchio, un arco, un'ellisse, un
arco ellittico, una polilinea o una spline e non deve giacere sullo stesso piano della faccia selezionata n
n é contenere aree di elevata curvatura.
Commenti
file://C:\Documents%20and%20Settings\Administrator\Impostazioni%20locali\Temp\~hh3CA2.htm
... 27/10/1999
Guida di AutoCAD
Pagina 178 di 402
È possibile modificare i solidi spostando le facce. La faccia o le facce selezionate vengono spostate
senza che ne venga modificato l'orientamento. AutoCAD consente di cambiare la posizione dei fori su
un solido 3D in modo molto semplice. Utilizzando la modalità snap, le coordinate e gli snap ad oggetto,
è possibile spostare le facce selezionate con estrema precisione.
Commenti
È possibile ruotare le facce selezionate o un gruppo di caratteristiche di un solido, ad esempio i fori,
specificando un punto base e un angolo di rotazione relativo o assoluto. Tutte le facce 3D vengono
ruotate attorno ad un asse specificato. La direzione della rotazione viene determinata dall'impostazione
del sistema UCS corrente e della variabile di sistema ANGDIR. È possibile specificare l'asse di rotazione
utilizzando due punti, un oggetto, l'asse X, Y o Z oppure la direzione Z rispetto alla linea di
visualizzazione della vista corrente.
Commenti
È possibile sfalsare uniformemente le facce di un solido 3D di una distanza specifica. Quando si
sfalsano le facce di una specifica distanza verso l'interno o verso l'esterno rispetto alla posizione
originale, vengono create delle facce nuove. Lo sfalsamento viene eseguito nella direzione della
normale alla faccia oppure nella direzione positiva della faccia o della superficie. Ad esempio, è
possibile sfalsare dei fori su un solido rendendoli più grandi o pi ù piccoli. Specificando un valore
positivo, il volume o la dimensione del solido viene aumentato, mentre specificando un valore negativo,
viene diminuito. Per specificare la distanza di sfalsamento è possibile anche specificare un punto di
passaggio.
Commenti
È possibile rastremare una faccia impostando un angolo di rastremazione lungo la direzione di un
file://C:\Documents%20and%20Settings\Administrator\Impostazioni%20locali\Temp\~hh3CA2.htm
... 27/10/1999
Guida di AutoCAD
Pagina 179 di 402
vettore. Se si rastrema la faccia selezionata utilizzando un angolo positivo, la faccia viene rastremata
verso l'interno, mentre utilizzando un angolo negativo, viene rastremata verso l'esterno. Si consiglia di
non utilizzare angoli di rastremazione molto grandi poich é il profilo potrebbe assottigliarsi in un punto
prima di raggiungere l'altezza specificata.
Commenti
È possibile rimuovere facce e raccordi da un solido 3D. Ad esempio, per rimuovere forature o raccordi
da un corpo solido 3D, è possibile utilizzare il comando MODIFSOLIDI .
Commenti
È possibile copiare le facce da un corpo solido 3D. AutoCAD consente di copiare le facce selezionate,
che possono essere regioni o corpi. Se si specificano due punti, il primo punto viene utilizzato come
punto base e la copia viene posizionata rispetto a tale punto. Se si specifica un solo punto e quindi si
preme INVIO , il punto selezionato viene utilizzato come punto base e il punto successivo come punto di
di spostamento.
Commenti
È possibile modificare il colore di una faccia di un corpo solido 3D. scegliendo uno dei sette colori
standard oppure selezionandone uno nella finestra di dialogo Colore. Per specificare un colore, è
possibile digitarne il nome oppure utilizzare il corrispondente numero ACI (AutoCAD Color Index),
ovvero un numero intero compreso tra 1 e 255. Se si imposta un colore per una faccia, l'impostazione
del colore del layer sul quale la faccia è posizionata viene ignorata. Per ulteriori informazioni
sull'assegnazione dei colori, vedere Uso di colori .
Commenti
file://C:\Documents%20and%20Settings\Administrator\Impostazioni%20locali\Temp\~hh3CA2.htm
... 27/10/1999
Guida di AutoCAD
Pagina 180 di 402
È possibile copiare i singoli spigoli di un corpo solido 3D o modificarne il colore. I colori disponibili
possono essere selezionati nella finestra di dialogo Colore. È possibile copiare tutti gli spigoli dei solidi
3D, quali linee, archi, cerchi, ellissi o spline.
Colorazione degli spigoli
È possibile assegnare un colore diverso ad ogni spigolo di un solido 3D scegliendo uno dei sette colori
standard oppure selezionandone uno nella finestra di dialogo Colore. Per specificare un colore, è
possibile digitarne il nome oppure utilizzare il corrispondente numero ACI, ovvero un numero intero
compreso tra 1 e 255. Se si imposta un colore per uno spigolo viene ignorata l'impostazione del colore
del layer sul quale lo spigolo è posizionato. Per ulteriori informazioni sull'assegnazione dei colori, vedere
vedere Uso di colori .
Copia degli spigoli
È possibile copiare i singoli spigoli di un solido 3D. Gli spigoli vengono copiati come linee, archi, cerchi,
ellissi o spline. Se si specificano due punti, il primo punto viene utilizzato come punto base e la copia
viene posizionata rispetto a tale punto. Se si specifica un solo punto e quindi si preme INVIO , il punto
selezionato viene utilizzato come punto base e il punto successivo come punto di spostamento.
Commenti
È possibile creare nuove facce dei solidi 3D eseguendo l'impronta di archi, cerchi, linee, polilinee 2D e
3D, ellissi, spline, regioni, corpi e solidi 3D. Ad esempio, se un cerchio e un solido 3D si intersecano, è
possibile eseguire sul solido l'impronta delle curve di intersezione. Gli oggetti originali impressi possono
essere eliminati o conservati per l'uso durante modifiche successive. Per creare un'impronta è
necessario che l'oggetto impresso intersechi una o più facce sul solido selezionato.
Commenti
È possibile separare (scomporre) un solido composto, ovvero un solido i cui oggetti non hanno aree o
volumi in comune. Dopo la separazione, le singole parti che costituivano il solido 3D mantengono il layer
layer e il colore originali. Tutti i corpi solidi 3D nidificati vengono convertiti nella forma relativa più
semplice quando vengono separati.
Commenti
file://C:\Documents%20and%20Settings\Administrator\Impostazioni%20locali\Temp\~hh3CA2.htm
... 27/10/1999
Guida di AutoCAD
Pagina 181 di 402
È possibile creare una parete cava sottile con uno spessore specificato da un corpo solido 3D. Con
questa operazione vengono create nuove facce, sfalsando quelle esistenti verso l'interno o verso
l'esterno rispetto alla posizione originale. In AutoCAD, quando si esegue lo sfalsamento, le facce
tangenti continue vengono trattate come facce singole.
Commenti
È possibile rimuovere i vertici o gli spigoli che condividono una definizione di vertice o di superficie da
uno qualsiasi dei due lati della superficie o del vertice. In AutoCAD viene eseguito il controllo del corpo,
delle facce o degli spigoli di un solido e vengono unite le facce adiacenti che condividono la stessa
superficie. Tutti gli spigoli ridondanti, sia impressi che inutilizzati, vengono rimossi dal solido 3D.
È possibile verificare la validità di un solido 3D. Se questo è valido, è possibile modificarlo, altrimenti
viene visualizzato un messaggio ACIS e su di esso non pu ò essere eseguita alcuna operazione di
modifica.
Commenti
Per utilizzare in un'altra applicazione oggetti contenuti in un file di disegno di AutoCAD , tagliare o
copiare tali oggetti negli Appunti di Windows, quindi incollarli dagli Appunti nell'applicazione o nel file.
Taglio di oggetti
Quando si tagliano oggetti selezionati, questi vengono cancellati dal disegno e memorizzati negli
Appunti. Gli oggetti sono quindi disponibili per essere incollati in altri documenti in Windows.
Copia di oggetti
È possibile utilizzare gli Appunti per copiare un disegno, tutto o in parte, in un documento creato con
un'altra applicazione. Gli oggetti di AutoCAD vengono copiati in formato vettoriale, che permette di
mantenere un'elevata risoluzione in altre applicazioni. Gli oggetti vengono memorizzati negli Appunti nel
nel formato WMF (Windows metafile). È possibile incorporare in un altro documento le informazioni
memorizzate negli Appunti. L'eventuale aggiornamento del disegno originale non viene riportato nella
copia incorporata in un'altra applicazione.
Come incollare oggetti
file://C:\Documents%20and%20Settings\Administrator\Impostazioni%20locali\Temp\~hh3CA2.htm
... 27/10/1999
Guida di AutoCAD
Pagina 182 di 402
Per memorizzare le informazioni, le applicazioni utilizzano formati interni diversi. Quando si copiano gli
oggetti negli Appunti, informazioni vengono registrate in tutti i formati disponibili. Quando si incolla il
contenuto degli Appunti in un disegno di AutoCAD , viene il formato che consente di mantenere la
maggior parte delle informazioni. Tuttavia, è possibile ignorare questa impostazione e convertire le
informazioni incollate in formato AutoCAD .
Questo formato è da preferire per la copia degli oggetti da e verso AutoCAD perch é è quello che pu ò
essere modificato più. Tale formato mantiene tutte le principali informazioni sugli oggetti, compresi i
riferimenti di blocco e gli aspetti 3D.
Il formato Windows metafile (immagine) contiene informazioni sui vettori di schermo e pu ò essere
scalato e stampato senza perdere la risoluzione. Utilizzare questo formato per incollare oggetti nelle
applicazioni Windows che supportano i file WMF. I metafile incollati in AutoCAD hanno una risoluzione
maggiore delle immagini bitmap (file BMP), ma non possono essere manipolati altrettanto facilmente
degli oggetti di AutoCAD .
Quando l'oggetto viene copiato negli Appunti, il colore non subisce alcuna modifica. Ad esempio, se si
incollano oggetti bianchi su uno sfondo dello stesso colore, non risulteranno visibili. Utilizzare le varia bili
variabili di sistema WMFBKGND e WMFFOREGND per controllare se lo sfondo o il primo piano risultano
trasparenti rispetto agli oggetti metafile incollati in altre applicazioni.
Le immagini bitmap sono immagini raster composte da una serie di pixel e vengono comunemente
utilizzate dalle applicazioni grafiche.
È possibile inserire un oggetto collegato o incorporato contenuto negli Appunti in un disegno di
AutoCAD con il comando INCOLLASPEC. Se le informazioni incollate vengono convertite in formato
AutoCAD , l'oggetto viene inserito come riferimento di blocco. Per modificare le informazioni incollate,
esplodere il riferimento di blocco negli oggetti che lo compongono. Quando si converte un metafile di
Windows memorizzato negli Appunti in formato AutoCAD , può capitare di perdere parte della
precisione di scala. Per evitare tale inconveniente, salvare gli oggetti del disegno originale come blocco
( MBLOCCO ) e quindi inserirli in AutoCAD utilizzando il comando INSER .
Commenti
Tratteggi e riempimenti
Per riempire un'area con un modello selezionato o con un colore pieno, è possibile utilizzare un
processo chiamato tratteggio.
Note ed etichette
È possibile creare e modificare diversi tipi di testo compreso il testo con direttrici. Per controllare la
maggior parte delle impostazioni di stile di testo è possibile definire stili di testo.
Quote e tolleranze
È possibile aggiungere misurazioni al disegno tramite diversi comandi di quotatura. Utilizzare gli stili di
quota per memorizzare le impostazioni di quota standard e mantenere gli standard di quotatura.
Commenti
file://C:\Documents%20and%20Settings\Administrator\Impostazioni%20locali\Temp\~hh3CA2.htm
... 27/10/1999
Guida di AutoCAD
Pagina 183 di 402
Per riempire un'area con un modello selezionato o con un colore pieno, è possibile utilizzare un
processo chiamato tratteggio.
?
?
Introduzione ai modelli di tratteggio e ai riempimenti solidi
Definizione dei contorni di tratteggio
Un tratteggio può essere creato tramite la selezione di un oggetto da tratteggiare oppure definendo
un contorno e specificandone un punto interno.
?
Scelta dei modelli di tratteggio e dei riempimenti solidi
È possibile utilizzare un modello di tratteggio o un riempimento solido predefinito oppure creare un
modello di tratteggio personalizzato.
Vedere anche
Creazione di modelli di tratteggio nella versione in linea del Manuale di personalizzazione
Commenti
Per riempire un'area con un modello molte applicazioni che dispongono di aiuti per il disegno utilizzano
un processo chiamato tratteggio. Il modello serve per differenziare i componenti di un progetto oppure
per indicare il materiale di cui l'oggetto è costituito.
È possibile utilizzare un modello di tratteggio predefinito, definire un modello di linea semplice
utilizzando il tipo di linea corrente o creare modelli di tratteggio più complessi.
È possibile trascinare i tratteggi oppure utilizzare una finestra di dialogo con ulteriori opzioni.
I contorni di un tratteggio possono essere specificati in diversi modi ed è possibile impostare la
regolazione automatica del tratteggio alla modifica dei contorni (tratteggio associativo).
Per ridurre le dimensioni del file, un modello di tratteggio viene definito nel database del disegno come
un singolo oggetto grafico.
Aggiunta di modelli di tratteggio e di riempimenti solidi
I modelli di tratteggio possono essere aggiunti ai disegni in diversi modi. Il comando PTRATT consente di
di utilizzare la maggior parte delle opzioni. Utilizzare AutoCAD DesignCenter per rendere l'operazione
più rapida e sfruttare ulteriori vantaggi.
Nella finestra di DesignCenter, è possibile fare clic con il pulsante destro del mouse su un modello per
accedere ad un menu di scelta rapida contenente le opzioni per i modelli di tratteggio disponibili anche
tramite il comando PTRATT. È possibile, ad esempio, indicare le isole, inserire il modello di tratteggio
più volte o creare una polilinea dai contorni di tratteggio.
Creazione di tratteggi associativi
Un tratteggio associativo è un tipo di tratteggio che viene aggiornato quando si modifica il contorno. Per
file://C:\Documents%20and%20Settings\Administrator\Impostazioni%20locali\Temp\~hh3CA2.htm
... 27/10/1999
Guida di AutoCAD
Pagina 184 di 402
default, le aree tratteggiate create con PTRATT sono associative. È possibile eliminare l'associatività in
qualsiasi momento oppure utilizzare RETINO per creare un tratteggio non associativo. In AutoCAD
l'associatività viene automaticamente rimossa se la modifica crea un contorno aperto.
Quando si applica un tratteggio ad un disegno, tutti gli oggetti interi o parziali che non fanno parte del
contorno dell'oggetto vengono ignorati.
Se una linea di tratteggio incontra un oggetto con riempimento solido, testo, attributo o forma e se
l'oggetto viene selezionato come parte del gruppo contorni, in AutoCAD viene tratteggiato il contorno
dell'oggetto. Per questa ragione, se si disegna una parte di grafico a torta, la si etichetta con testo e si
inserisce il tratteggio, la parte di testo rimane leggibile. È possibile disattivare l'esclusione automatica
del testo.
È possibile utilizzare il comando RETINO per creare tratteggi non associativi, cioè indipendenti dai
contorni che li delimitano. RETINO risulta utile per il tratteggio di aree sprovviste di contorni chiusi.
Scelta di un modello di tratteggio
In AutoCAD è possibile applicare un riempimento solido e oltre 50 modelli di tratteggio standard per
differenziare i componenti o rappresentare i materiali degli oggetti. In AutoCAD sono disponibili 14
modelli di tratteggio conformi agli standard ISO (International Standardization Organization). Quando si
seleziona un modello ISO, è possibile specificare uno spessore di penna per definire lo spessore delle
linee nel modello.
Nell'area Modello della finestra di dialogo Tratteggia, scheda Rapida, vengono visualizzati i nomi di tutti i
i modelli di tratteggio definiti nel file di testo acad.pat . È possibile aggiungere nuovi modelli di tratteggio
nella finestra di dialogo aggiungendo le relative definizioni nel file acad.pat .
Limite della densità del modello di tratteggio
Se si crea un tratteggio troppo fitto, in AutoCAD è possibile che questo venga rifiutato e venga
visualizzato un messaggio in cui si indica che la scala del tratteggio è troppo piccola oppure che la
lunghezza dei trattini è troppo breve. È possibile modificare il numero massimo delle linee di tratteggio
impostando la variabile di sistema MaxHatch mediante (setenv MaxHatch n) dove n rappresenta un
numero tra 100 e 10000000.
Creazione di modelli di tratteggio personalizzati
È inoltre possibile definire un modello di tratteggio personalizzato utilizzando il tipo di linea corrente con
l'opzione Definito utente oppure creare modelli di tratteggio maggiormente complessi.
Modifica dei contorni di tratteggio
A causa del grande numero di combinazioni di oggetti che possono essere tratteggiate, la modifica di
una geometria di tratteggio pu ò produrre risultati imprevisti. Se si crea un tratteggio indesiderato, è
possibile annullarlo o cancellare il blocco di tratteggio e reinserire un nuovo tratteggio nell'area.
Vedere anche
Creazione di modelli di tratteggio
Commenti
file://C:\Documents%20and%20Settings\Administrator\Impostazioni%20locali\Temp\~hh3CA2.htm
... 27/10/1999
Guida di AutoCAD
Pagina 185 di 402
Un tratteggio pu ò essere creato tramite la selezione di un oggetto da tratteggiare oppure definendo un
contorno e specificandone un punto interno.
?
Introduzione ai contorni di tratteggio
Fornisce un'introduzione dettagliata sulla definizione dei contorni di tratteggio.
?
Controllo del tratteggio in isole
È possibile determinare la modalità di tratteggio di aree comprese nei contorni di tratteggio,
denominate isole.
?
Definizione dei contorni di tratteggio in disegni di grandi dimensioni
Per rendere più rapida l'applicazione del tratteggio ad un'area ridotta in un disegno complesso, è
possibile definire un insieme di oggetti del disegno da utilizzare per determinare i contorni del
tratteggio.
?
Creazione di tratteggi non delimitati
È possibile creare un tratteggio anche in assenza di un contorno definito da altri oggetti.
Commenti
Un tratteggio pu ò essere creato tramite la selezione di un oggetto da tratteggiare oppure definendo un
contorno e specificandone un punto interno. Il contorno di un tratteggio pu ò essere costituito da una
qualsiasi combinazioni di oggetti, ad esempio linee, archi, cerchi e polilinee, che formano un'area
delimitata. Per definire un contorno è possibile anche specificare dei punti. Se si sta tratteggiando una
piccola area in un disegno complesso, per rendere l'operazione più veloce è possibile usare gruppi
contorni. Ciascun componente del contorno deve trovarsi almeno parzialmente all'interno della vista
corrente.
Le aree delimitate all'interno del tratteggio sono dette isole. È possibile inserirvi o non inserirvi il
tratteggio.
Il tratteggio può essere applicato ad un'area chiusa o all'interno di un contorno specificato con i comandi
comandi PTRATT e RETINO . PTRATT crea tratteggi associativi, che vengono aggiornati quando il
contorno viene modificato.
È possibile applicare il tratteggio agli oggetti solo se questi si trovano su un piano parallelo al piano XY
dell'UCS corrente. L'interno di polilinee con spessore e riempimento pieno non può essere tratteggiato
perché i loro bordi non sono accettati come contorni.
Commenti
file://C:\Documents%20and%20Settings\Administrator\Impostazioni%20locali\Temp\~hh3CA2.htm
... 27/10/1999
Guida di AutoCAD
Pagina 186 di 402
Per determinare la modalità di tratteggio delle isole, aree comprese nel contorno di tratteggio, sono
disponibili tre stili: Normale, Esterno e Ignora. È possibile visualizzare in anteprima questi stili di
tratteggio nella finestra Opzioni avanzate selezionando Anteprima.
Lo stile di tratteggio normale (di default) tratteggia verso l'interno dal contorno esterno. Se il
procedimento di tratteggio incontra un contorno interno, il tratteggio viene disattivato fino al contorno
successivo.
Se si tratteggia utilizzando lo stile Normale, le isole non vengono tratteggiate, mentre le isole all'interno
di isole vengono tratteggiate, come mostrato di seguito.
Lo stile Esterno tratteggia verso l'interno dal contorno esterno fino al contorno successivo.
Lo stile Ignora tratteggia l'intera area delimitata, ignorando i contorni interni.
È inoltre possibile eliminare le isole dall'area di tratteggio.
Commenti
file://C:\Documents%20and%20Settings\Administrator\Impostazioni%20locali\Temp\~hh3CA2.htm
... 27/10/1999
Guida di AutoCAD
Pagina 187 di 402
Per default, in AutoCAD il contorno viene definito analizzando tutti gli oggetti chiusi disegno. L'analisi di
tutti gli oggetti di un disegno complesso, interamente o parzialmente visualizzati sullo schermo come
contorni, pu ò richiedere molto tempo. Per tratteggiare una piccola area di un disegno complesso è
possibile definire un gruppo di oggetti contenuti nel disegno, detto gruppo contorni. Quando viene
specificato un punto interno nel gruppo contorni, in AutoCAD gli oggetti non inclusi nel gruppo contorni
non vengono analizzati. I gruppi contorni sono utili per applicare stili di tratteggio diversi a sezioni
differenti di un disegno.
Per maggiore chiarezza, zoomare in avvicinamento sull'area che si desidera tratteggiare.
L'opzione Visualizza selezioni della finestra di dialogo Tratteggia, scheda Avanzate, evidenzia gli
oggetti del disegno che definiscono il contorno.
Commenti
È possibile definire un contorno di tratteggio con il comando RETINO specificando i punti del contorno. Ad
Ad esempio, è possibile indicare che l'intera area di un disegno è riempita con un modello riempiendo
unicamente una piccola sezione dell'area, come mostrato nell'illustrazione seguente.
In questa illustrazione, si definisce un'area da tratteggiare specificando direttamente dei punti. Il
modello di tratteggio è EARTH ed è ruotato di 45 gradi. È possibile stabilire se conservare il contorno
della polilinea dopo la creazione del tratteggio; in questo caso il contorno non è stato mantenuto.
file://C:\Documents%20and%20Settings\Administrator\Impostazioni%20locali\Temp\~hh3CA2.htm
... 27/10/1999
Guida di AutoCAD
Pagina 188 di 402
Commenti
È possibile utilizzare un modello di tratteggio o un riempimento solido predefinito oppure creare un
modello di tratteggio personalizzato.
?
Creazione di aree con riempimento solido
Sono disponibili diversi metodi per creare le aree di riempimento solido.
?
Uso di modelli di tratteggio predefiniti
È possibile scegliere tra oltre 50 modelli di tratteggio standard. Nelle librerie di modelli esterne sono
disponibili ulteriori modelli di tratteggio.
?
Creazione di modelli di tratteggio definiti dall'utente
È possibile definire un modello di tratteggio semplice basato sul tipo di linea corrente.
Commenti
In AutoCAD, è possibile creare le aree di riempimento solido mediante:
?
?
?
Tratteggi con modello solido ( PTRATT )
Solidi 2D ( POLIG )
Polilinee spesse o anelli ( PLINEA , ANELLO )
Vedere anche
Modifica di tratteggi e di aree con riempimento solido
Disegno di polilinee
Disegno di anelli
Commenti
file://C:\Documents%20and%20Settings\Administrator\Impostazioni%20locali\Temp\~hh3CA2.htm
... 27/10/1999
Guida di AutoCAD
Pagina 189 di 402
In AutoCAD sono disponibili riempimenti solidi e oltre 50 modelli di tratteggio di standard, che
consentono di rappresentare materiali diversi quali terra, mattoni o argilla.
Quattordici modelli di tratteggio sono conformi con le norme ISO (International Standards Organ ization).
Organization). Quando si seleziona un modello ISO, è possibile specificare uno spessore di penna per
definire lo spessore delle linee nel modello.
Oltre ai modelli forniti in AutoCAD, è possibile utilizzare modelli di una libreria esterna. Questi modelli
sono anche elencati in base al nome e visualizzati nella finestra di dialogo Tavolozza dei modelli di
tratteggio.
Commenti
Oltre ad utilizzare i modelli di tratteggio predefiniti, è possibile definire un modello di tratteggio semplice
basato sul tipo di linea corrente. Il modello viene definito modificando l'angolo e la spaziatura delle linee
linee di tratteggio.
Commenti
È possibile creare e modificare diversi tipi di testo compreso il testo con direttrici. Per controllare la
maggior parte delle impostazioni di stile di testo è possibile definire stili di testo.
?
?
Introduzione a note ed etichette
Creazione di testi
A seconda delle proprie esigenze sono disponibili diversi metodi per la creazione del testo.
?
Uso di stili di testo
Quando si immette il testo nel disegno, lo stile di testo corrente definisce il font, le dimensioni,
l'angolo, l'orientamento e altre caratteristiche del testo.
?
Modifica del testo
È possibile modificare il contenuto del testo, la formattazione e le proprietà quali la scala e la
giustificazione.
?
Controllo ortografico
È possibile eseguire il controllo ortografico di tutto il testo presente nel disegno. È inoltre possibile
specificare il dizionario utilizzato oppure personalizzarne uno.
?
Uso di un editor di testo alternativo
file://C:\Documents%20and%20Settings\Administrator\Impostazioni%20locali\Temp\~hh3CA2.htm
... 27/10/1999
Guida di AutoCAD
Pagina 190 di 402
L'editor di testo di default è la finestra di dialogo Modifica testom ma è possibile utilizzare qualsiasi
editor alternativo che salvi i file in formato ASCII.
Vedere anche
Controllo della visualizzazione di polilinee, tratteggi, spessori di linea e testo
Controllo dell'ordine di visualizzazione degli oggetti sovrapposti
Commenti
In AutoCAD è possibile creare il testo in vari modi. Per immissioni brevi e semplici, utilizzare il testo di
riga. Per immissioni più lunghe con formattazione interna, utilizzare testo multilinea, detto testoM. È
inoltre possibile creare un testo multilinea con le direttrici.
Sebbene tutto il testo digitato utilizzi lo stile di testo corrente, che determina le impostazioni di default per
per il font e il formato, è possibile personalizzare l'aspetto del testo in vari modi. In AutoCAD sono inoltre
inoltre disponibili diversi strumenti con cui è possibile modificare la giustificazione e la scala di testo,
trovare e sostituire testi ed effettuare il controllo ortografico.
Il testo incluso nelle quote o nelle tolleranze viene creato mediante i comandi di quotatura.
Commenti
A seconda delle proprie esigenze sono disponibili diversi metodi per la creazione del testo.
?
?
Introduzione alla creazione di testi e direttrici
Creazione di una riga singola di testo
Una riga singola di testo consente di creare una o più linee di testo, dove ciascuna riga di testo
rappresenta un oggetto indipendente che può essere spostato, riformattato o modificato in altro
modo.
?
Creazione del testo multilinea
Un oggetto di testo mulilinea comprende più linee di testo associate in un unico oggetto. La finestra
di dialogo Modifica testo consente di impostare rapidamente le proprietà che hanno effetto sull'intero
oggetto di testo o i formati che hanno effetto solo sul testo selezionato.
?
Creazione di testo con direttrici
È possibile creare testo comprendente una o più linee direttrici.
?
Importazione di testo da file esterni
È possibile inserire file di testo in formato TXT or RTF nel disegno importando il testo o trascinando
l'icona di un file da Esplora risorse.
file://C:\Documents%20and%20Settings\Administrator\Impostazioni%20locali\Temp\~hh3CA2.htm
... 27/10/1999
Guida di AutoCAD
Pagina 191 di 402
Commenti
Il testo che viene aggiunto ai disegni consente di includere diverse informazioni, ad esempio una serie di
di specifiche complesse, blocchi titolo, etichette e persino una parte del disegno.
Riga singola di testo
Per testi brevi che non richiedono più righe o font, creare una riga singola di testo. Le righe singole di
testo sono particolarmente adatte per la creazione di etichette.
Testo multilinea
Per testi più lunghi e complessi, è preferibile creare del testo multilinea. Il testo multilinea consiste in un
qualsiasi numero di righe di testo o paragrafi che si adattano ad una larghezza definita dall'utente e si
estendono verticalmente per una lunghezza indefinita.
A prescindere dal numero di righe, ciascun gruppo di paragrafi creato nella stessa sessione di modifica
forma un unico oggetto che pu ò essere spostato, ruotato, cancellato, copiato, riflesso o scalato.
Sono disponibili più opzioni di modifica per il testo multilinea e per il testo a righe singole. Ad esempio,
è possibile applicare formato sottolineato o barrato, font, colore e modificare l'altezza del testo di singole
singole parole o sequenze di parole in un paragrafo.
Oggetti direttrici
Un oggetto direttrice è una linea o una spline con una punta di freccia su un'estremità e un oggetto di
testo multilinea sull'altra. L'oggetto direttrice viene associato con gli oggetti di testo multilinea in modo
che, spostando, ruotando o mettendo in scala il testo, anche la direttrice viene aggiornata di
conseguenza. Allo stesso modo, quando le quote associative sono attivate e vengono utilizzati snap ad
oggetto per individuare la punta della freccia della direttrice, un oggetto direttrice viene associato anche
a qualunque oggetto collegato alla punta della freccia.
È possibile copiare il testo utilizzato altrove in un disegno e aggiungervi una direttrice.
Nota: Prestare attenzione a non confondere l'oggetto direttrice con la linea direttrice che viene
automaticamente generata in AutoCAD come parte di una linea di quota.
Commenti
Per creare una o più righe di testo, ciascuna interrotta con il tasto INVIO, utilizzare Riga singola di testo (
TESTO ). Ogni riga di testo è un oggetto indipendente che può essere spostato, riformattato o modificato
modificato in altro modo.
(
file://C:\Documents%20and%20Settings\Administrator\Impostazioni%20locali\Temp\~hh3CA2.htm
... 27/10/1999
Guida di AutoCAD
Pagina 192 di 402
Quando si crea un testo di riga, si assegna lo stile e si imposta l'allineamento alla riga di comando.
Tramite lo stile del testo si impostano le caratteristiche dell'oggetto di testo. L'allineamento, o
giustificazione, determina quale parte del carattere di testo viene allineata al punto di inserimento.
Gli stili utilizzati per il testo di riga sono uguali a quelli utilizzati per il testo multilinea. Quando si crea il
testo, è possibile assegnarvi uno stile esistente digitandone il nome al messaggio di richiesta Stile. Per
formattare singole parole e caratteri, utilizzare la singola riga di testo.
È possibile comprimere la riga singola di testo in modo che si adatti allo spazio compreso tra due punti
specificati dall'utente. Il testo viene stirato o compresso in modo che occupi lo spazio specificato.
Allineamento di una riga singola di testo
Durante la creazione del testo, è possibile specificarne l'allineamento. In altre parole, lo si pu ò
giustificare utilizzando una delle opzioni di allineamento riportate nelle illustrazioni seguenti.
L'allineamento a sinistra è l'impostazione di default Per allineare a sinistra un testo, non immettere
alcuna opzione dopo il messaggio di richiesta Giustificato.
Commenti
Un oggetto di testo mulilinea comprende più linee di testo associate in un unico oggetto. La finestra di
dialogo Modifica testo consente di impostare rapidamente le proprietà che hanno effetto sull'intero
oggetto di testo o i formati che hanno effetto solo sul testo selezionato.
?
Introduzione al testo multilinea
file://C:\Documents%20and%20Settings\Administrator\Impostazioni%20locali\Temp\~hh3CA2.htm
... 27/10/1999
Guida di AutoCAD
?
Pagina 193 di 402
Giustificazione di testo multilinea
La giustificazione degli oggetti di testo multilinea consente di controllare sia l'allineamento che la
direzione del testo relativamente al punto di inserimento.
?
Formattazione dei caratteri nel testo multilinea
Mentre si crea il testo multilinea, è possibile ignorare lo stile di testo e applicare formattazioni
diverse a singoli caratteri e parole.
?
Specificazione della spaziatura delle linee all'interno del testo multilinea
Per impostare la spaziatura della linea per gli oggetti di testo multilinea nuovi o esistenti, è possibile
utilizzare le opzioni nella scheda Spaziatura linea della finestra di dialogo Modifica testom.
?
Creazione di caratteri impilati nel testo multilinea
È possibile conformare i caratteri che rappresentano una misura frazionaria o una tolleranza a
diversi standard.
Commenti
È possibile creare del testo nella finestra di dialogo Modifica testom, sulla riga di comando o in un editor
editor di testo alternativo. È inoltre possibile inserire del testo proveniente da un file salvato in formato
ASCII. La finestra di dialogo Modifica testo consente di impostare rapidamente le proprietà che hanno
effetto sull'intero oggetto di testo o i formati che hanno effetto solo sul testo selezionato.
Prima di creare il testo multilinea, è necessario definire la larghezza del paragrafo. Una volta terminata
la digitazione, in AutoCAD il testo digitato nella finestra di dialogo viene inserito entro il limite di
larghezza specificato. La lunghezza dell'oggetto testo multilinea dipende dalla quantità di testo, non
dalla lunghezza della casella di delimitazione utilizzata per specificare la larghezza del testo.
Al momento della creazione di un testo multilinea, si imposta anche lo stile del testo, la giustificazione e
la spaziatura linea.
Lo stile del testo imposta il font e gli effetti di default. È possibile scegliere uno stile di testo esistente
oppure crearne uno nuovo. Lo stile STANDARD è lo stile di testo di default.
La giustificazione determina il punto di inserimento del testo rispetto alla relativa casella di delimitazione.
delimitazione.
La spaziatura di linea controlla la quantità di spazio fra le righe di testo.
È possibile aggiungere delle formattazioni, quali la sottolineatura, il grassetto e un font diverso, ad ogni
singolo carattere, indipendentemente dallo stile utilizzato. È possibile creare del testo impilato.
Commenti
file://C:\Documents%20and%20Settings\Administrator\Impostazioni%20locali\Temp\~hh3CA2.htm
... 27/10/1999
Guida di AutoCAD
Pagina 194 di 402
La giustificazione consente di controllare sia l'allineamento che il flusso del testo relativamente al punto
di inserimento. Il testo viene allineato a sinistra o a destra rispetto al riquadro che definisce la larghezza
del testo. Il testo scorre dal punto di inserimento, che pu ò essere posizionato al centro, nella parte
superiore o in quella inferiore dell'oggetto di testo che ne risulta.
In AutoCAD sono disponibili nove opzioni di giustificazione per il testo multilinea.
Se una singola parola risulta più lunga della larghezza impostata per il paragrafo, tale parola si
estenderà fuori del contorno del paragrafo.
Commenti
Mentre si crea il testo multilinea, è possibile ignorare lo stile di testo e applicare formattazioni diverse a
singoli caratteri e parole. Le modifiche di formato riguardano solo il testo selezionato, mentre lo stile di
testo corrente non cambia.
È possibile specificare un font e un'altezza del testo diversi e applicare il grassetto, il corsivo, la
sottolineatura e il colore. È inoltre possibile inserire caratteri speciali, compresi i caratteri Unicode per i
font TrueType.
L'altezza del testo impostata specifica l'altezza delle lettere maiuscole. La modifica dell'altezza del testo
file://C:\Documents%20and%20Settings\Administrator\Impostazioni%20locali\Temp\~hh3CA2.htm
... 27/10/1999
Guida di AutoCAD
Pagina 195 di 402
visualizzata nella finestra di dialogo Modifica testom è proporzionale al cambiamento nell'altezza dei
caratteri effettivi visualizzati nel disegno. Per ulteriori informazioni sul calcolo dell'altezza, vedere
TESTOM .
Vedere anche
Uso di un editor di testo alternativo
Commenti
Per impostare la spaziatura della linea per gli oggetti di testo multilinea nuovi o esistenti, è possibile
utilizzare le opzioni nella scheda Spaziatura linea della finestra di dialogo Modifica testom.
L'incremento della spaziatura di linea di un testo multilinea corrisponde alla distanza tra la linea di base
(parte inferiore) di una riga di testo e la linea di base della riga di testo successiva. L'incremento di
spaziatura linea viene applicato all'intero oggetto di testo multilinea e non alle righe selezionate. È
possibile definire l'incremento di spaziatura come multiplo della spaziatura singola o come distanza
assoluta. La spaziatura singola corrisponde a 1,66 volte l'altezza dei caratteri del testo. Le opzioni
disponibili sono Singola (1x ), 1.5 righe (1.5x) e Doppia (2x ).
È possibile selezionare un'opzione dall'elenco o digitare un numero seguito da x per indicare un valore
multiplo della spaziatura singola. Ad esempio, selezionare o digitare 1x nella casella Spaziatura per
specificare la spaziatura singola, digitare 3x per specificare la spaziatura tripla e così via. In alternativa,
è possibile specificare una distanza assoluta, ad esempio 0,5.
L'impostazione di default Minima regola automaticamente la spaziatura di linea in modo da contenere i
caratteri di dimensioni troppo grandi rispetto all'incremento di spaziatura impostato per l'oggetto di testo
multilinea. Utilizzare l'impostazione Esatta quando si desidera una spaziatura uniforme nell'oggetto di
testo, ad esempio in una tabella.
Commenti
Il testo impilato è costituito da testo o frazioni che indicano tolleranze o misure. Utilizzare i caratteri
speciali barra (/), cancelletto (#) e accento circonflesso (^) per indicare il punto in cui si desidera impilare
impilare il testo selezionato. La barra definisce una pila verticale separata da una linea orizzontale. Il
segno di cancelletto definisce una pila diagonale separata da una linea diagonale. L'accento
circonflesso definisce una pila di tolleranza, non separata da una linea.
file://C:\Documents%20and%20Settings\Administrator\Impostazioni%20locali\Temp\~hh3CA2.htm
... 27/10/1999
Guida di AutoCAD
Pagina 196 di 402
Nota: le release precedenti di AutoCAD e AutoCAD LT non supportano le frazioni diagonali. Se si salva
salva il disegno in un formato precedente di AutoCAD, le frazioni diagonali vengono convertite in
frazioni orizzontali. Tutte le frazioni vengono convertite in frazioni diagonali quando il disegno viene
riaperto in AutoCAD 2000 e release successive, anche se l'oggetto di testo multilinea conteneva sia
frazioni verticali che diagonali prima del salvataggio in un formato precedente.
È possibile impostare AutoCAD per impilare automaticamente i caratteri numerici digitati prima e dopo
la barra, il segno di cancelletto o l'accento circonflesso. Ad esempio, se si digita 1#3 seguito da un
carattere non numerico o da uno spazio, viene visualizzata la finestra di dialogo Proprietà impilaggio
automatico. È possibile modificare le impostazioni per specificare le preferenze di formattazione.
AutoStack impila solo i caratteri numerici digitati immediatamente prima e dopo la barra, il segno di
cancelletto e l'accento circonflesso. Per impilare caratteri non numerici o testo contenente spazi,
selezionare il testo e scegliere il pulsante Impilamento/Annulla impilamento nella scheda Caratteri della
finestra di dialogo Modifica testom.
Vedere anche
Uso di un editor di testo alternativo
Commenti
È possibile creare testo comprendente una o più linee direttrici.
?
?
Introduzione a testo e direttrici
Creazione di una linea direttrice
Un oggetto direttrice comprende generalmente una punta di freccia, una linea direttrice retta o una
curva e un oggetto di testo multilinea.
?
Aggiunta di testo ad una direttrice
È possibile digitare il testo per un oggetto direttrice sia sulla riga di comando che in Modifica testom.
file://C:\Documents%20and%20Settings\Administrator\Impostazioni%20locali\Temp\~hh3CA2.htm
... 27/10/1999
Guida di AutoCAD
Pagina 197 di 402
Commenti
Un oggetto direttrice è una linea o una spline con una punta di freccia su un'estremità e un oggetto di
testo multilinea sull'altro.
La linea direttrice viene associata con gli oggetti di testo multilinea in modo che questa venga stirata
automaticamente quando l'oggetto di testo viene riposizionato.
Quando è attivata la quotatura associativa e vengono utilizzati snap ad oggetto per individuare la punta
della freccia della direttrice, un oggetto viene associato all'oggetto collegato alla punta della freccia. Se
l'oggetto viene riposizionato, viene riposizionata anche la punta della freccia e la linea direttrice viene
stirata di conseguenza.
È possibile copiare il testo utilizzato altrove in un disegno e aggiungervi una direttrice.
Vedere anche
Modifica di testo con una direttrice
Commenti
È possibile creare una linea direttrice da qualsiasi punto o altro oggetto in un disegno e controllarne
l'aspetto durante il disegno. Le direttrici possono essere segmenti di linea retti o curve spline regolari. Il
colore della direttrice viene controllato dal colore della linea di quota corrente. La scala della direttrice
viene controllata dalla scala di quota generale impostata nello stile di quota corrente. Il tipo e la
dimensione della punta della freccia, nel caso se ne utilizzi una, vengono controllati dalla prima punta
della freccia definita nello stile corrente.
Associazione delle direttrici agli oggetti
DIMASSOC ), è possibile associare la punta della freccia
della direttrice con un punto su un oggetto tramite uno snap ad oggetto. Se l'oggetto viene
riposizionato, la freccia rimane collegata ad esso e la linea direttrice viene stirata, mentre il testo
multilinea mantiene la posizione originale.
Quando viene attivata la quotatura associativa (
Commenti
file://C:\Documents%20and%20Settings\Administrator\Impostazioni%20locali\Temp\~hh3CA2.htm
... 27/10/1999
Guida di AutoCAD
Pagina 198 di 402
Sono disponibili due modi per creare il testo della direttrice in AutoCAD. È possibile digitare il testo alla
riga di comando oppure creare i paragrafi di testo utilizzando Modifica testom. Se si crea un testo
multilinea, è possibile formattare singole lettere o parole. Ad una direttrice si possono inoltre aggiungere
aggiungere copie di annotazioni esistenti.
Il testo viene posizionato automaticamente sull'estremità della direttrice, allo sfalsamento specificato.
Questo sfalsamento viene specificato nell'area Posizionamento del testo della scheda Testo della
finestra di dialogo Modifica stile di quota. Anche i riquadri di controllo delle caratteristiche vengono
posizionati automaticamente all'estremità della direttrice. I blocchi vengono inseriti in base alla
posizione, alla scala e alla rotazione specificate.
Per allineare verticalmente l'annotazione con la direttrice, utilizzare le impostazioni Verticale specificate
nell'area Posizionamento del testo nella scheda Testo della finestra di dialogo Modifica stile di quota.
Nell'illustrazione seguente, la giustificazione verticale è SU.
Per creare una casella attorno al testo, impostare la variabile di sistema DIMGAP su un valore negativo.
Lo sfalsamento tra la casella e il testo corrisponde al valore assoluto di DIMGAP.
Commenti
Per inserire file di testo in formato TXT or RTF creati con editor di testo nei disegni di AutoCAD
importare il testo o trascinare l'icona di un file da Esplora risorse.
L'importazione di file TXT o RTF da altre fonti consente la massima flessibilità. ad esempio creando un
file di note standard da includere nei disegni. Il testo importato diventa un oggetto di testo multilinea di
AutoCAD e pu ò essere modificato e riformattato. Il testo importato da un file TXT eredita lo stile di testo
corrente. Il testo importato da un file RTF eredita il nome dello stile corrente ma conserva i font e il
formato originali. Le dimensioni dei file di testo importati non devono essere superiori a 16 KB e il file
deve avere estensione .txt o .rtf.
Se si trascina un file di testo in un disegno, la larghezza del testo è determinata dalle interruzioni di riga
e dai ritorni a capo presenti nel documento originale. Quando si trascina un file RTF in un disegno, il
testo viene inserito come oggetto OLE.
Se si ricorre agli Appunti per incollare testo da un'altra applicazione, il testo diventa un oggetto OLE.
Se si ricorre agli Appunti per incollare il testo da un altro file di AutoCAD il testo viene inserito come
riferimento di blocco e conserva lo stile originale.
Vedere anche
file://C:\Documents%20and%20Settings\Administrator\Impostazioni%20locali\Temp\~hh3CA2.htm
... 27/10/1999
Guida di AutoCAD
Pagina 199 di 402
Introduzione al collegamento e all'incorporamento di dati
Commenti
Quando si immette il testo nel disegno, lo stile di testo corrente definisce il font, le dimensioni, l'angolo,
l'orientamento e altre caratteristiche del testo.
?
?
Introduzione agli stili di testo
Assegnazione di font per il testo
È possibile specificare un font come parte della definizione dello stile di testo. Molti fattori dipendono
dal tipo di testo a cui applicare lo stile.
?
Impostazione dell'altezza del testo
L'altezza del testo determina la dimensione, in unità di disegno, delle lettere nel font utilizzato.
?
Impostazione dell'angolo di inclinazione del testo
L'angolo di inclinazione determina l'inclinazione verso destra o verso sinistra del testo.
?
Impostazione dell'orientamento orizzontale o verticale
Il testo può essere verticale o orizzontale. Il testo può avere un orientamento verticale solo se il font
associato supporta il doppio orientamento.
Commenti
Ad ogni testo in un disegno di AutoCAD è associato uno stile di testo. Quando si digita il testo, in
AutoCAD viene utilizzato lo stile di testo corrente, che definisce il font, le dimensioni, l'angolo,
l'orientamento e altre caratteristiche del testo. Se si desidera creare del testo utilizzando uno stile
diverso, è possibile indicare come corrente un altro stile. Nell'esempio vengono mostrate le impostazioni
impostazioni dello stile di testo STANDARD.
Esempio: Impostazioni di default dello stile di testo
Le impostazioni di default per lo stile corrente vengono visualizzate nei messaggi di richiesta della riga
di comando. È possibile utilizzare o modificare lo stile di testo corrente, caricare un altro stile o crearne
uno nuovo. Dopo aver creato uno stile, è possibile modificarne gli attributi e il nome oppure, quando
non serve più, eliminarlo.
Creazione e modifica di stili di testo
Ad eccezione dello stile di default STANDARD, è necessario creare tutti gli altri stili di testo che si
desidera utilizzare.
I nomi degli stili di testo possono essere lunghi fino a 255 caratteri. Nei nomi è possibile inserire lettere,
numeri e i caratteri speciali dollaro ($), sottolineato (_) e trattino (-). Se non si digita alcun nome di stile di
di testo, in AutoCAD allo stile di testo viene automaticamente assegnato il nome Stilen, dove n
file://C:\Documents%20and%20Settings\Administrator\Impostazioni%20locali\Temp\~hh3CA2.htm
... 27/10/1999
Guida di AutoCAD
Pagina 200 di 402
rappresenta un numero a partire da 1.
La finestra di dialogo Stile di testo consente di modificare le impostazioni di uno stile di testo esistente.
È inoltre possibile aggiornare con le nuove impostazioni il testo esistente a cui è stato applicato quello
stile.
Alcune impostazioni di stile hanno effetti diversi sugli oggetti testo multilinea e su linea singola. Ad
esempio, la modifica delle opzioni Capovolto e Inverso non ha alcun effetto sugli oggetti testo multilinea.
multilinea. La modifica di Fattore di larghezza e Inclinazione non ha alcun effetto sul testo su linea
singola.
Se si rinomina uno stile di testo esistente, tutto il testo scritto utilizzando il vecchio nome dello stile ne
assume il nuovo nome.
ELIMINA o
eliminando gli stili di testo nella finestra di dialogo Stile di testo. Non è possibile eliminare lo stile di
testo STANDARD.
È possibile rimuovere dal disegno stili di testo senza riferimento utilizzando il comando
Modifica dello stile di testo
Quando si modifica lo stile di un oggetto di testo multilinea, le impostazioni aggiornate vengono
applicate all'intero oggetto ed è quindi possibile che la formattazione di singoli caratteri vada persa. La
tabella seguente descrive gli effetti prodotti dalla modifica dello stile sulla formattazione dei caratteri.
Formattazione
Mantenuta?
Grassetto
No
Colore
Sì
Font
No
Altezza
No
Corsivo
No
Impilaggio
Sì
Sottolineatura
Sì
Visualizza tutto il testo nascosto presente nella pagina corrente.
Commenti
È possibile specificare un font come parte della definizione dello stile di testo. Molti fattori dipendono dal
dal tipo di testo a cui applicare lo stile.
?
?
Introduzione all'assegnazione di font per il testo
Uso dei font TrueType
La visualizzazione dei font TrueType in un disegno dipende da molti fattori.
?
Uso di font Unicode e Big Font
La scelta, l'immissione e la visualizzazione di font Unicode e Big font in un disegno dipende da molti
fattori.
?
Sostituzione di font
Un font utilizzato in un disegno ma non attualmente presente nel sistema viene automaticamente
file://C:\Documents%20and%20Settings\Administrator\Impostazioni%20locali\Temp\~hh3CA2.htm
... 27/10/1999
Guida di AutoCAD
Pagina 201 di 402
sostituito da un altro font.
Commenti
I font definiscono le forme dei caratteri di testo che costituiscono ogni set di caratteri. In AutoCAD, oltre
ai font SHX compilati è possibile utilizzare i font TrueType.
Un singolo font pu ò essere utilizzato da pi ù stili di testo. Se una società utilizza un tipo di font standard,
è possibile modificare altre impostazioni di stile per creare un gruppo di stili di testo che utilizzino tale
font standard in modi diversi. Nell'illustrazione che segue viene mostrato lo stesso font utilizzato da
diversi stili con impostazioni di inclinazione diverse per il testo.
È possibile assegnare un font ad uno stile di testo selezionando un file di font dall'elenco visualizzato
nella finestra di dialogo Stile di testo.
Commenti
I font TrueType vengono sempre visualizzati completi di riempimento; tuttavia, in fase di stampa, il
riempimento dei caratteri viene controllato dalla variabile di sistema TEXTFILL. Per default TEXTFILL è
impostata su 1, ovvero stampa con testo pieno.
La finestra di dialogo Modifica testom è in grado di visualizzare solo i font riconosciuti da Windows.
Poich é i font SHX di AutoCAD non vengono riconosciuti da Windows, in AutoCAD è disponibile un
euivalente TrueType nella finestra di dialogo Modifica testom quando viene selezionato un font SHX o
un qualunque altro font non -TrueType da modificare.
Vedere anche
Impostazione dell'altezza del testo
file://C:\Documents%20and%20Settings\Administrator\Impostazioni%20locali\Temp\~hh3CA2.htm
... 27/10/1999
Guida di AutoCAD
Pagina 202 di 402
Commenti
In AutoCAD viene supportato lo standard di codifica dei caratteri Unicode. Un font Unicode pu ò
contenere fino a 65.535 caratteri, con forme per numerose lingue. I font Unicode contengono molti più
caratteri di quelli definiti sul sistema. Quindi, per utilizzare un carattere che non è direttamente
disponibile dalla tastiera, è possibile digitare la sequenza di escape \U+ nnnn, dove nnnn rappresenta il
valore esadecimale Unicode del carattere. Tutti i font di forme SHX di AutoCAD sono ora font Unicode.
I file di testo per alcuni alfabeti, ad esempio Kanji, contengono migliaia di caratteri non ASCII. Per
inserire tali tipi di testo, in AutoCAD esiste uno speciale tipo di definizione delle forme denominato file
Big Font. È possibile impostare uno stile in modo da utilizzare sia file normali che file Big Font.
Quando si specificano i font tramite -STILE, in AutoCAD il primo nome diventa automaticamente il font
normale e il secondo (separato con una virgola) il Big Font. Se si digita un solo nome, in AutoCAD
questo viene considerato come font normale e rimuove qualunque Big Font associato. Utilizzando
virgole iniziali e finali durante la specificazione dei nomi dei file di font, è possibile modificare un font
senza modificare l'altro, come indicato nella tabella riportata di seguito.
Specificazione dei font normali e dei Big Font alla riga di comando
Digitare
Per specificare
[nome font],[nome Big Font]
Sia font normali che Big Font
[nome font] ,
Solo un font normale (Big Font invariato)
,[nome Big Font]
Solo un Big Font (font normale invariato)
[nome font]
Solo un font normale (eventuale Big Font rimosso)
INVIO (risposta nulla)
Nessuna modifica
Nota: In AutoCAD non è possibile attribuire ai file di font dei nomi di file lunghi che contengano delle
virgole, poiché la virgola viene interpretata come separatore della coppia font SHX-Big Font. Per
ulteriori informazioni, vedere -STILE .
Vedere anche
Sostituzione di font
Commenti
In AutoCAD i font che non sono presenti nel sistema vengono sostituiti da altri font.
file://C:\Documents%20and%20Settings\Administrator\Impostazioni%20locali\Temp\~hh3CA2.htm
... 27/10/1999
Guida di AutoCAD
Pagina 203 di 402
Specificazione di un font alternativo
Se nel disegno viene specificato un font non attualmente presente nel sistema, in AutoCAD esso viene
automaticamente sostituito con un font alternativo. Per default, in AutoCAD viene utilizzato il file
simplex.shx. Per specificare un altro font, digitare il nome del file di font alternativo modificando la
variabile di sistema FONTALT . Se si utilizza uno stile di testo con un big font, è possibile mapparlo su un
altro font utilizzando la variabile di sistema FONTALT. Per default, questa variabile utilizza la coppia di
font txt.shx e bigfont.shx. Per ulteriori informazioni, vedere Uso di font Unicode e Big Font.
Nelle release precedenti di AutoCAD, era possibile visualizzare i font PostScript nel disegno. Poich é
AutoCAD Release 14, AutoCAD LT 97 e versioni successive non supportano la visualizzazione dei font
PostScript, Autodesk ha fornito degli equivalenti TrueType. I font PostScript sono associati ai font
TrueType equivalenti in un file di mappaggio dei font fornito con AutoCAD.
Visualizzazione dei font sostitutivi
I font SHX di terze parti o personalizzati che non hanno equivalenti TrueType vengono sostituiti in
AutoCAD con uno dei diversi font TrueType detti font sostitutivi. Nella finestra di dialogo Modifica testom,
testom, i font sostitutivi vengono visualizzati in maniera lievemente diversa rispetto ai font sostituiti per
sottolineare che si tratta di font sostitutivi e non dei font utilizzati in origine nel disegno.
I font SHX personalizzati non vengono visualizzati nell'elenco della scheda Carattere della finestra di
dialogo Modifica testom. Se si desidera formattare i caratteri assegnandovi uno di questi font, è
necessario prima creare uno stile di testo che utilizzi quel font e quindi applicare lo stile ai caratteri.
Uso dei file di mappaggio dei font
Talvolta pu ò essere opportuno utilizzare nel disegno solo determinati tipi di font oppure convertire i font
utilizzati in altri font. Per eseguire queste operazioni è possibile utilizzare qualsiasi editor di testo per
creare tabelle di mappaggio dei font.
Le tabelle di mappaggio dei font possono essere utilizzate per applicare gli standard aziendali per i font
o per semplificare la stampa off-line. Ad esempio, se si condividono i disegni con altri consulenti, è
possibile utilizzare la tabella di mappaggio dei font per specificare con quale font sostituire in AutoCAD
un oggetto di testo creato con un altro font. Analogamente, per modificare il disegno utilizzando i font
SHX di disegno rapido e passare a font più complessi per la stampa finale, è possibile impostare una
tabella di mappaggio dei font che converta ciascun font SHX in un font equivalente.
Il file di mappaggio dei font (FMP) è un normale file di testo ASCII contenente un mappaggio di font per
riga. Ciascuna riga contiene il nome di un file di font (senza nome di directory o percorso) seguito da un
punto e virgola (;) e dal nome del file di font sostitutivo. con la relativa estensione (ad esempio .ttf).
Ad esempio, è possibile digitare la seguente stringa in una tabella di mappaggio dei font per specificare
che il file di font TrueType times.ttf sostituisce il file di font romanc.shx.
romanc.shx; times.ttf
In AutoCAD è disponibile un file di mappaggio dei font di default. È possibile modificare questo file con
un qualsiasi editor di testo ASCII. È inoltre possibile indicare un diverso file di mappaggio dei font nella
finestra di dialogo Opzioni, utilizzando la variabile di sistema FONTMAP. Nella tabella seguente vengono
visualizzate le regole per la sostituzione dei font utilizzate in AutoCAD quando non è possibile
individuare un file di font all'apertura di un disegno.
Sostituzione dei font
Estensione
di file
Primo ordine di
mappaggio
Secondo ordine
di mappaggio
Terzo ordine di
mappaggio
.ttf
Si utilizza la tabella di
mappaggio dei font
Si utilizza il font definito
nello stile di testo
Windows effettua la
sostituzione con un font
simile
.shx
Si utilizza la tabella di
Si utilizza il font definito
Si utilizza il valore di
Quarto ordine di
mappaggio
Messaggio di richiesta
file://C:\Documents%20and%20Settings\Administrator\Impostazioni%20locali\Temp\~hh3CA2.htm
... 27/10/1999
Guida di AutoCAD
.pfb
Pagina 204 di 402
mappaggio dei font
nello stile di testo
FONTALT
Si utilizza la tabella di
mappaggio dei font
Si utilizza il valore di
FONTALT
Messaggio di richiesta per
un nuovo font
per un nuovo font
Commenti
L'altezza del testo determina la dimensione, in unità di disegno, delle lettere nel font utilizzato. Tranne
che per i font TrueType, il valore di solito si riferisce alle dimensioni delle lettere maiuscole.
Se si specifica un'altezza come parte di uno stile di testo, in AutoCAD il messaggio di richiesta Altezza
viene ignorato durante la creazione di una riga singola di testo. Quando l'altezza è impostata a 0 nello
stile di testo, in AutoCAD il messaggio di richiesta per l'altezza viene visualizzato ad ogni operazione di
creazione di una riga singola di testo. Impostare il valore a 0 se si desidera modificare l'altezza durante
la creazione del testo.
Font TrueType
Per i font TrueType, il valore specificato dell'altezza del testo si riferisce all'altezza di una lettera
maiuscola più un'area sopra il carattere riservata agli accenti e ad altri segni utilizzati in altre lingue. La
porzione di altezza di testo relativa assegnata alle lettere maiuscole o a tali caratteri viene determinata
dal font designer nel momento in cui il font viene tracciato; di conseguenza pu ò variare da font a font.
Oltre all'altezza della lettera maiuscola e dell'area riservata agli accenti e agli altri caratteri speciali, che
costituiscono l'altezza del testo specificata dall'utente, i font TrueType hanno un'ulteriore area riservata
per le lettere che si estendono verso il basso, come ad esempio y, j, p, g, e q.
Commenti
L'angolo di inclinazione determina l'inclinazione verso destra o verso sinistra del testo. L'angolo
rappresenta lo sfalsamento rispetto ad un angolo di 90 gradi.
file://C:\Documents%20and%20Settings\Administrator\Impostazioni%20locali\Temp\~hh3CA2.htm
... 27/10/1999
Guida di AutoCAD
Pagina 205 di 402
L'inserimento di un valore compreso tra -85 e 85 determina la relativa inclinazione del testo. Un angolo
di inclinazione positivo inclina il testo verso destra, mentre un angolo di inclinazione negativo lo inclina
verso sinistra.
Commenti
In AutoCAD le righe vengono orientate in verticale oppure in orizzontale. Il testo pu ò avere un
orientamento verticale solo se il font associato supporta il doppio orientamento. È possibile creare più
righe di testo verticale. Ogni riga successiva viene disegnata a destra di quella precedente. L'angolo di
rotazione normale per il testo verticale è di 270 gradi.
Nota: L'orientamento verticale non è supportato per i font TrueType.
Commenti
È possibile modificare il contenuto del testo, la formattazione e le proprietà quali la scala e la
giustificazione.
?
?
Introduzione alla modifica del testo
Modifica di una riga singola di testo
file://C:\Documents%20and%20Settings\Administrator\Impostazioni%20locali\Temp\~hh3CA2.htm
... 27/10/1999
Guida di AutoCAD
Pagina 206 di 402
DDEDIT e PROPRIETA consentono di modificare una riga singola di testo.
?
Modifica del testo multilinea
È possibile modificare gli oggetti di testo multilinea tramite i grip, la finestra PROPRIETA e Modifica
testom.
?
Modifica di testo con una direttrice
È possibile modificare la componente di testo e la geometria della direttrice degli oggetti direttrice.
?
Modifica di scala e giustificazione del testo
Sono disponibili diversi comandi per modificare la scala di uno o più oggetti di testo e attributi o il
relativo punto di inserimento simultaneamente senza modificare la posizione degli oggetti.
Commenti
È possibile modificare il testo come qualsiasi altro oggetto, a prescindere dal metodo di creazione,
TESTO , TESTOM , DIRETTRICE , o DIRRAPID . È inoltre possibile spostarlo, ruotarlo, cancellarlo e copiarlo. È
possibile modificare le proprietà del testo nella finestra Proprietà:
Inoltre, è possibile modificare il contenuto del testo esistente e crearne un'immagine speculare. La
variabile di sistema MIRRTEXT determina l'eventuale inversione del testo durante la riflessione degli
oggetti nel disegno. Le procedure per la modifica del testo sono leggermente diverse, a seconda del
metodo di creazione.
Commenti
DDEDIT e PROPRIETA consentono di modificare una riga singola di testo. Utilizzare il comando DDEDIT
per modificare solo il contenuto del testo e non la formattazione o le proprietà. Utilizzare PROPRIETA
per modificare il contenuto, lo stile, la posizione, l'orientamento, le dimensioni, la giustificazione e altre
proprietà del testo.
Gli oggetti di testo sono inoltre dotati di grip che consentono lo spostamento, la messa in scala e la
rotazione. Un oggetto di testo dispone di grip all'angolo inferiore sinistro della linea di base e in
corrispondenza del punto di allineamento.
L'effetto di un comando dipende dal grip scelto.
file://C:\Documents%20and%20Settings\Administrator\Impostazioni%20locali\Temp\~hh3CA2.htm
... 27/10/1999
Guida di AutoCAD
Pagina 207 di 402
Commenti
Dopo aver creato il testo multilinea, è possibile modificare le seguenti impostazioni nella finestra
Proprietà:
?
?
?
?
?
Stile di testo
Giustificato
Larghezza
Rotazione
Spaziatura della linea
Inoltre, è possibile utilizzare Modifica testom per modificare la formattazione di singoli elementi, quali il
grassetto e la sottolineatura.
Modifica della posizione del testo
Per spostare il testo multilinea, è possibile utilizzare la finestra Proprietà, che consente anche di
modificarne il contenuto e le proprietà. È possibile utilizzare i grip per spostare rapidamente il testo
multilinea o ridimensionare la larghezza di linea. Un oggetto di testo multilinea dispone di grip in
corrispondenza dei quattro angoli del riquadro di testo e, in alcuni casi, in corrispondenza del punto di
giustificazione. Comandi come DIMLINEARE e DIRETTRICE creano automaticamente il testo multilinea
senza che sia necessario specificare una casella di delimitazione; questi oggetti possiedono un unico
grip in corrispondenza del punto di giustificazione.
Individuazione e sostituzione del testo
Per individuare rapidamente una stringa da sostituire in un testo, utilizzare la funzione di ricerca e
sostituzione della finestra di dialogo Modifica testom. La sostituzione ha effetto solo sul contenuto del
testo, non sulle proprietà o sulla formattazione.
Vedere anche
Uso di stili di testo
Controllo della visualizzazione di polilinee, tratteggi, spessori di linea e testo
Commenti
Per ridimensionare una direttrice, è possibile stirarla o metterla in scala. Stirandola, si modifica lo
sfalsamento tra il punto finale della direttrice e l'annotazione. Mettendola in scala, si aggiorna solo la
scala dell'oggetto selezionato. Se, ad esempio, si scala la direttrice, l'annotazione rimane nella stessa
posizione rispetto al punto finale della direttrice ma non viene scalata. Le direttrici possono fungere da
spigoli per tagli ed estensioni ma non possono essere tagliate o estese.
file://C:\Documents%20and%20Settings\Administrator\Impostazioni%20locali\Temp\~hh3CA2.htm
... 27/10/1999
Guida di AutoCAD
Pagina 208 di 402
Commenti
È possibile modificare la scala di uno o più oggetti di testo, gli attributi, le definizioni degli attributi o il
punto di inserimento simultaneamente senza modificare la posizione degli oggetti.
Modifica della scala di più oggetti di testo
Un disegno pu ò contenere centinaia di oggetti di testo da mettere in scala e sarebbe noioso eseguire
l'operazione per ciascun oggetto. Utilizzare SCALATESTO per modificare la scala di uno o più oggetti di
testo quali testo, testo multilinea e attributi. È possibile specificare un fattore di scala relativo o
un'altezza di testo assoluta, oppure mettere in scala un testo selezionato per farlo corrispondere
all'altezza del testo esistente. Ciascun oggetto di testo viene scalato utilizzando lo stesso fattore di
scala e mantiene la posizione corrente.
Conversione dell'altezza del testo da spazio modello a spazio carta
CONVSPAZIO consente di convertire le distanze dalle unità dello spazio modello a quelle dello spazio
carta. Utilizzando CONVSPAZIO in modo trasparente, sono disponibili comandi con le immissioni della
distanza relative ad un altro spazio. Ad esempio, è possibile creare un oggetto di testo nello spazio
modello che corrisponda all'altezza di un altro testo in un layout. Dallo spazio modello, è possibile
digitare
Comando: testo
Specificare il punto iniziale del testo o [Giustificato/Stile]: 1,3
Specificare l'altezza <0.375>: 'convspazio
>>Specificare la distanza nello spazio carta <1.000>: 3/8
Ripresa del comando TESTO
Specificare l'altezza<0.375>: 1.173
Al termine del comando viene creato un oggetto di testo nello spazio modello con un'altezza pari a 1,173
1,173 che viene visualizzato come 3/8 in un layout.
Per ulteriori informazioni sull'immissione dei comandi in modo trasparente, vedere Immissione di
comandi alla riga di comando .
Modifica della giustificazione degli oggetti di testo lasciando invariata la posizione
GIUSTIFTESTO per ridefinire il punto di inserimento del testo senza spostarlo. Ad esempio, una
tabella o un programma orario potrebbe contenere del testo nella posizione errata, ma tutti gli oggetti di
testo nella tabella dovrebbero essere giustificati a destra invece che a sinistra per le successive
modifiche o immissioni.
Utilizzare
Commenti
file://C:\Documents%20and%20Settings\Administrator\Impostazioni%20locali\Temp\~hh3CA2.htm
... 27/10/1999
Guida di AutoCAD
Pagina 209 di 402
È possibile eseguire il controllo ortografico di tutto il testo presente nel disegno, compreso:
?
?
?
?
?
Riga singola di testo
Testo multilinea
Testo all'interno dei valori dell'attributo
Testo all'interno dei riferimenti di blocco e definizioni di blocco associate
Testo all'interno dei blocchi nidificati
Il controllo ortografico viene eseguito solo negli oggetti del gruppo di selezione corrente. Se si digita
l'opzione Tutto durante la selezione degli oggetti, il controllo ortografico viene eseguito su tutti gli oggetti
oggetti nello spazio modello e in tutti i layout. Il controllo ortografico non viene eseguito sulle definizioni
di blocco dei riferimenti di blocco non selezionati o sul testo all'interno delle quote.
Uso alternato di dizionari
In AutoCAD sono disponibili più dizionari principali per diverse lingue, i quali utilizzano un elenco
standard di termini che pu ò essere personalizzato.
Durante il controllo ortografico, in AutoCAD le parole presenti nel disegno vengono confrontate con il
dizionario corrente. Tutte le parole aggiunte vengono inserite nel dizionario personalizzato attivo al
momento del controllo ortografico. Ad esempio, è possibile aggiungere nomi propri in modo che
AutoCAD non li segnali più come errori ortografici.
Per eseguire il controllo ortografico in un'altra lingua, è possibile attivare un altro dizionario principale.
È anche possibile creare più dizionari personalizzati e alternarli a seconda delle esigenze.
Per passare ad un altro dizionario è possibile utilizzare una finestra di dialogo oppure specificarne il
nome nella variabile di sistema DCTMAIN o DCTCUST . Per ottenere l'elenco dei nomi di file dei dizionari,
vedere DCTMAIN.
Creazione e modifica di dizionari personalizzati
Un dizionario personalizzato è un elenco di eccezioni ortografiche specificate dall'utente. L'estensione
dei file di dizionario personalizzato è .cus. È possibile utilizzare qualsiasi editor di testo ASCII per
aggiungere ed eliminare parole o per unire dizionari. Se una parola è preceduta da un segno di tilde (~),
(~), in AutoCAD viene sempre segnalata come parola non corretta.
I dizionari possono essere creati e modificati anche direttamente in AutoCAD.
Commenti
L'editor di testo di default è la finestra di dialogo Modifica testom ma è possibile utilizzare qualsiasi editor
editor alternativo che salvi i file in formato ASCII.
?
?
Introduzione all'uso di editor di testo alternativi
Formattazione di un testo multilinea in un editor di testo alternativo
Se si utilizza un editor di testo alternativo, è possibile applicare la formattazione digitando codici di
formato.
Commenti
file://C:\Documents%20and%20Settings\Administrator\Impostazioni%20locali\Temp\~hh3CA2.htm
... 27/10/1999
Guida di AutoCAD
Pagina 210 di 402
L'editor di testo di default è la finestra di dialogo Modifica testom ma è possibile utilizzare un editor
alternativo, specificandolo nella variabile di sistema MTEXTED. È possibile utilizzare qualsiasi editor che
salva i testi in formato ASCII, ad esempio Blocco note di Microsoft.
Se si utilizza un editor alternativo per il testo multilinea, specificare prima le proprietà dell'oggetto di
testo multilinea sulla riga di comando. In AutoCAD viene aperto quindi l'editor per digitare il testo.
Quando si chiude l'editor, in AutoCAD il testo viene inserito entro i limiti della larghezza specificata.
Se si utilizza un editor di testo alternativo, è necessario digitare particolari tag per definire la
formattazione.
Per modificare il testo con un editor alternativo, utilizzare gli stessi codici di formato. Per evitare di
perdere informazioni di formato mentre si apportano modifiche al testo, utilizzare lo stesso editor di
testo con cui il testo era stato creato.
Commenti
Se si utilizza un editor di testo alternativo, è possibile applicare la formattazione digitando codici di
formato. È possibile sottolineare il testo, barrarlo con una linea e creare testo impilato. Inoltre è
possibile cambiare il colore, il font e l'altezza del testo, nonch é modificare lo spazio tra i caratteri del
testo o aumentare la larghezza dei caratteri. Per applicare le opzioni di formattazione, utilizzare i codici
di formato indicati nella tabella riportata di seguito.
Le parentesi graffe possono essere nidificate fino ad otto livelli.
È inoltre possibile controllare i codici per aggiungere caratteri speciali, ad esempio simboli di quotatura o
o tolleranza. Vedere TESTOM .
Esempio: Formattazione del testo in un editor di testo alternativo
Visualizza tutto il testo nascosto presente nella pagina corrente.
Commenti
È possibile aggiungere misurazioni al disegno tramite diversi comandi di quotatura. Utilizzare gli stili di
quota per memorizzare le impostazioni di quota standard e mantenere gli standard di quotatura.
?
Concetti di base della quotatura
file://C:\Documents%20and%20Settings\Administrator\Impostazioni%20locali\Temp\~hh3CA2.htm
... 27/10/1999
Guida di AutoCAD
Pagina 211 di 402
È possibile creare diversi tipi di quote e controllarne l'aspetto impostando gli stili di quota o
modificando le singole quote.
?
Uso degli stili di quota
È possibile controllare l'aspetto delle quote modificando le impostazioni. Per comodità e per
mantenere gli standard di quotatura, è possibile memorizzare tali impostazioni negli stili di quota.
?
Impostazione della scala per le quote
È possibile specificare le dimensioni delle quote del disegno. La modalità di impostazione delle
dimensioni delle quote dipende dal metodo utilizzato per disporre e stampare i disegni.
?
Creazione di quote
È possibile creare tutti i tipi di quota standard.
?
Modifica di quote esistenti
È possibile modificare tutti i componenti degli oggetti di quota presenti in un disegno singolarmente
o tramite gli stili di quota.
?
Aggiunta di tolleranze geometriche
È possibile aggiungere tolleranze geometriche che indicano le deviazioni di forma, profilo,
orientamento, posizione e scostamento di una caratteristica.
Commenti
È possibile creare diversi tipi di quote e controllarne l'aspetto impostando gli stili di quota o modificando
le singole quote.
?
?
Introduzione alla quotatura
Parti di una quota
Di seguito è riportato l'elenco delle parti di una quota e le relative descrizioni.
?
Quote associative
Le quote possono essere associative, non associative o esplose. Le quote associative si adattano
alle modifiche apportate agli oggetti geometrici da esse misurati.
Commenti
L'aggiunta al disegno di annotazioni relative alle misure viene comunemente detta quotatura. In
AutoCAD sono disponibili diversi metodi per la quotatura degli oggetti e la formattazione delle quote. È
possibile creare quote per un'ampia gamma di oggetti con orientamenti diversi. È inoltre possibile creare
creare stili di quota che consentono di formattare rapidamente le quote, in modo da renderle conformi
agli standard industriali o del progetto.
Le quote mostrano le misure degli oggetti, le distanze o gli angoli tra gli oggetti o la distanza di una
caratteristica da un'origine specificata. AutoCAD dispone di tre tipi fondamentali di quotatura: lineare,
radiale e angolare. Le quote possono essere orizzontali, verticali, allineate, ruotate, per coordinate, della
della linea di base oppure continue. Nelle illustrazioni vengono mostrati alcuni semplici esempi.
file://C:\Documents%20and%20Settings\Administrator\Impostazioni%20locali\Temp\~hh3CA2.htm
... 27/10/1999
Guida di AutoCAD
Pagina 212 di 402
È possibile quotare oggetti, come linee, archi, cerchi e segmenti di polilinea oppure tracciare quote tra
punti.
In AutoCAD le quote vengono posizionate sul layer corrente. Ogni quota assume lo stile di quota
corrente che controlla caratteristiche come lo stile della punta di freccia, la posizione del testo e le
tolleranze laterali. Con gli stili di quota, è possibile apportare leggere modifiche ad uno stile di quota
base per tipi diversi di quote. Le modifiche locali degli stili di quota permettono di modificare tali
caratteristiche per una singola quota.
DIMRAPID) consente di quotare più oggetti contemporaneamente o di
modificare le quote esistenti. Tuttavia le quote create con questo metodo non sono associative.
L'opzione Quotatura rapida (
Commenti
Le quote si articolano in elementi distinti: testo, linee di quota, punte della freccia e linee d'estensione.
Il testo di quota è una stringa di testo che in genere indica il valore della misurazione. Il testo pu ò
anche includere prefissi, suffissi e tolleranze.
La linea di quota indica la direzione e l'estensione di una quota. Per la quotatura angolare, la linea di
quota è un arco.
Le punte della freccia, chiamate anche simboli terminali, vengono visualizzate ad ogni estremità della
linea di quota. È possibile specificare forme e dimensioni diverse per le punte della freccia o per le
lineette.
Le linee di estensione, dette anche linee di proiezione o linee di guida, si estendono dalla caratteristica
file://C:\Documents%20and%20Settings\Administrator\Impostazioni%20locali\Temp\~hh3CA2.htm
... 27/10/1999
Guida di AutoCAD
Pagina 213 di 402
alla linea di quota.
Un centro è una crocetta che indica il centro di un cerchio o di un arco.
Le linee del centro sono linee spezzate che contrassegnano il centro di un cerchio o di un arco.
Commenti
L'associatività delle quote definisce la relazione fra gli oggetti geometrici e le quote che ne indicano le
distanze e gli angoli. In AutoCAD vengono forniti tre tipi di associatività fra gli oggetti geometrici e le
quote.
?
?
?
Quote associative. Quando gli oggetti associati vengono modificati, la posizione,
l'orientamento e il valore di misurazione di tali quote vengono automaticamente modificati di
conseguenza. La variabile di sistema DIMASSOC viene impostata su 2.
Quote non associative. Selezionate e modificate con la geometria misurata. Le quote non
associative non subiscono modifiche quando vengono modificati gli oggetti geometrici da
esse misurati. La variabile di quota DIMASSOC viene impostata su 1.
Quote esplose. Contengono un gruppo di oggetti separati invece di un singolo oggetto di
quota. La variabile di sistema DIMASSOC viene impostata su 0.
È possibile determinare se una quota è associativa o non associativa eseguendo una delle seguenti
operazioni:
?
?
Selezionare la quota e aprire la finestra Proprietà per visualizzarne le proprietà.
Utilizzare il comando LISTA per visualizzare le proprietà della quota.
È inoltre possibile utilizzare la finestra di dialogo Selezione rapida per filtrare la selezione di quote
associative o non associative. Una quota è associativa anche se una sola delle sue estremità è
associata ad un oggetto geometrico. Il comando DIMRIASSOCIA consente la visualizzazione di elementi
associativi e non associativi di una quota.
DIMRIGEN per aggiornare le quote associative dopo
aver eseguito una panoramica o uno zoom con la rotellina del mouse o dopo aver aperto un disegno
modificato con una release precedente o con riferimenti esterni modificati.
Potrebbe essere necessario utilizzare il comando
Sebbene le quote associative supportino la maggior parte dei tipi di oggetto da quotare, non
supportano gli oggetti multilinea.
Durante la selezione degli oggetti da quotare, verificare che gli oggetti selezionati non includano un
oggetto direttamente sovrapposto che non supporta quotature associative. Un esempio di questo
ultimo caso è rappresentato da un solido 2D.
L'associatività tra una quota e un riferimento di blocco non viene conservata se il blocco viene ridefinito.
file://C:\Documents%20and%20Settings\Administrator\Impostazioni%20locali\Temp\~hh3CA2.htm
... 27/10/1999
Guida di AutoCAD
Pagina 214 di 402
ridefinito.
Le quote create con il comando DIMRAPID non sono associative ma possono essere associate
singolarmente con il comando DIMRIASSOCIA.
Nota: Nelle release precedenti ad AutoCAD 2002, le definizioni delle quote associative e non
associative erano diverse ed erano controllate dalla variabile di sistema DIMASO . Le quote sono ora
controllate dalla variabile di sistema DIMASSOC.
Per ulteriori informazioni sulle proprietà di associazione degli oggetti di quota, vedere Modifica
dell'associatività delle quote . Per ulteriori informazioni sull'uso delle quote associative in combinazione
con versioni precedenti, vedere Salvataggio di disegni in formati di file di disegno delle versioni
precedenti .
Commenti
È possibile controllare l'aspetto delle quote modificando le impostazioni. Per comodità e per mantenere
gli standard di quotatura, è possibile memorizzare tali impostazioni negli stili di quota.
?
?
Introduzione agli stili di quota
Confronto tra gli stili di quota e le variabili
È possibile visualizzare tutte le impostazioni in uno stile di quota. Gli stili di quota utilizzati nei
disegni utilizzati come riferimenti esterni sono distinti da quelli definiti nel disegno corrente.
?
Controllo della geometria di quota
È possibile controllare l'aspetto delle linee di quota, delle linee d'estensione, delle punte della freccia
e dei centri. Questa finestra di dialogo consente inoltre di impostare la scala delle dimensioni della
quota, delle distanze e degli offset.
?
Controllo del testo di quota
È possibile controllare il posizionamento di testo di quota, punte della freccia e direttrici rispetto alle
linee di quota e di estensione.
?
Controllo dei valori di quota
I valori numerici presenti nelle quote possono essere visualizzati in diversi formati ed è possibile
controllare il modo in cui vengono rappresentate le distanze numeriche.
Commenti
Se si modifica uno stile di quota, è possibile aggiornare tutte le quote esistenti con lo stile di quota
modificato. La finestra Gestione stili di quota consente di modificare i seguenti elementi:
?
linee d'estensione, linee di quota, punte delle frecce, centri o linee del centro e gli sfalsamenti tra
di essi
file://C:\Documents%20and%20Settings\Administrator\Impostazioni%20locali\Temp\~hh3CA2.htm
... 27/10/1999
Guida di AutoCAD
?
?
Pagina 215 di 402
il posizionamento delle parti della quota in relazione tra loro e l'orientamento del testo di quota
il contenuto e l'aspetto del testo di quota
Commenti
È possibile elencare gli stili di quota utilizzati nel disegno corrente. È anche possibile elencare tutte le
variabili di sistema di quotatura e il loro stato corrente oppure soltanto le variabili modificate da uno stile
di quota.
Quando viene elencato lo stato corrente di tutte le variabili di sistema della quotatura, in AutoCAD
vengono elencate le modifiche applicate allo stile di quota corrente. È inoltre possibile elencare le
differenze tra uno stile di quota con nome e lo stile corrente.
Uso di stili di quota con riferimenti esterni
In AutoCAD vengono visualizzati i nomi degli stili di quota con riferimenti esterni con la stessa sintassi di
di altri oggetti con nome dipendenti da riferimenti esterni. Quando si visualizzano gli stili di quota con
riferimenti esterni utilizzando la finestra di dialogo Gestione stili di quota, il nome dell'xrif viene
visualizzato nell'elenco Stili come Xrif:nome disegno, mentre ciascuno stile di xrif appare sotto il nome
del disegno. Ad esempio, se il file di disegno baseplat.dwg contiene uno stile di quota denominato
FRAZIONARIO-1 e baseplat.dwg viene attaccato come xrif di un nuovo disegno, lo stile di quota con xrif
xrif viene visualizzato nell'elenco Stili della finestra di dialogo Gestione stili di quota come
Xrif:baseplat.dwg e FRAZIONARIO-1 appare sotto il nome del disegno.
Gli stili di quota con riferimenti esterni possono essere esaminati ma non modificati né resi correnti. È
possibile utilizzare uno stile di quota con riferimenti esterni come modello per creare un nuovo stile nel
disegno corrente.
Commenti
È possibile controllare l'aspetto delle linee di quota, delle linee d'estensione, delle punte della freccia e
dei centri. Questa finestra di dialogo consente inoltre di impostare la scala delle dimensioni della quota,
delle distanze e degli offset.
?
Modifica delle linee di quota
È possibile controllare le proprietà delle linee di quota, compreso il colore e la spaziatura.
?
Modifica delle linee di estensione
È possibile controllare le proprietà delle linee di estensione, comprese le distanze dello sfalsamento,
e la loro visualizzazione.
?
Scelta delle punte della freccia per le quote
È possibile controllare i simboli delle punte della freccia nelle quote, compresi il tipo, le dimensioni e
la visualizzazione.
file://C:\Documents%20and%20Settings\Administrator\Impostazioni%20locali\Temp\~hh3CA2.htm
... 27/10/1999
Guida di AutoCAD
?
Pagina 216 di 402
Personalizzazione delle punte della freccia
È possibile creare punte della freccia personalizzate.
Commenti
È possibile controllare diversi aspetti di una linea di quota. Quando si utilizzano punte della freccia a
tratto obliquo, è possibile impostare di quanto viene prolungata la linea di quota oltre le linee
d'estensione. È inoltre possibile assegnare alla linea di quota un colore specifico.
Per le quote da linea di base, è possibile controllare l'intervallo tra linee di quota successive. Se il testo
divide una quota in due, si pu ò controllare la visibilità di ogni parte della linea di quota.
Commenti
È possibile controllare vari aspetti delle linee di estensione, ad esempio attribuire loro un determinato
colore. Se le linee di estensione non sono necessarie o non c'è spazio sufficiente, è possibile
sopprimerne una o entrambe. Inoltre è possibile specificare di quanto la linea di estensione deve
superare la linea di quota, controllare la distanza tra l'origine e l'inizio della linea di estensione. Questa
distanza viene definita offset dell'origine della linea di estensione.
La prima linea di estensione si trova sul lato dove è stata specificata l'origine della prima linea di
estensione.
Se, anzich é specificare due punti di origine, si seleziona una linea da quotare, il punto finale della linea
più vicina al punto di selezione diventa l'origine della prima linea di estensione.
In genere, le linee di estensione sono perpendicolari alla linea di quota. Tuttavia, quando lo spazio è
limitato, è possibile renderle oblique.
Vedere anche
Creazione di quote con linee d'estensione oblique
file://C:\Documents%20and%20Settings\Administrator\Impostazioni%20locali\Temp\~hh3CA2.htm
... 27/10/1999
Guida di AutoCAD
Pagina 217 di 402
Commenti
Per i simboli terminali esistono vari standard di disegno. In AutoCAD sono disponibili sette tipi di punte
della freccia. È possibile applicare un tipo diverso di punta a ciascuna estremità della linea di quota e
controllare la dimensione di ciascun tipo. L'ordine delle punte della freccia dipende dall'ordine delle linee
linee di estensione. La prima linea di estensione si trova nel punto in cui è stata specificata l'origine della
della prima linea di estensione, alla creazione della quota. Nelle quote angolari, la seconda linea di
estensione è in senso antiorario rispetto alla prima. Le linee direttrici utilizzano soltanto la prima punta
della freccia.
Il primo tipo di punta della freccia viene applicato automaticamente anche alla seconda punta, a meno
che non si selezioni un tipo diverso. È anche possibile scegliere di non usare punte della freccia o di
utilizzarne una sola. È inoltre possibile creare le proprie punte della freccia.
Vedere anche
Personalizzazione delle punte della freccia
Commenti
Le punte della freccia disponibili in AutoCAD vengono memorizzate come definizioni di blocchi. Per
utilizzare punte della freccia proprie, indicare il nome della definizione di un blocco esistente. Per ulteriori
ulteriori informazioni sulla creazione dei blocchi, vedere Creazione di blocchi all'interno di un disegno .
Il dimensionamento delle punte della freccia si basa sul fattore di scala generale delle quote. Quando
viene creata una quota, in AutoCAD viene inserito un blocco nel punto in cui solitamente vengono
collocate le punte della freccia. I fattori di scala X e Y sono impostati su dimensione della punta della
freccia x scala generale. La linea di quota viene tagliata a ciascuna estremità in base a unità di scala
generale x spazio testo. Per tagliare la linea di quota, in AutoCAD viene inserito il blocco all'estrema
destra con un angolo di rotazione zero per la quotatura orizzontale. Il blocco all'estrema sinistra viene
ruotato di 180 gradi intorno al suo punto di inserimento.
Se si utilizza la scala dello spazio carta, in AutoCAD viene calcolato il fattore di scala prima di
applicarlo al valore di dimensione della punta della freccia.
Commenti
file://C:\Documents%20and%20Settings\Administrator\Impostazioni%20locali\Temp\~hh3CA2.htm
... 27/10/1999
Guida di AutoCAD
Pagina 218 di 402
È possibile controllare il posizionamento di testo di quota, punte della freccia e direttrici rispetto alle linee
linee di quota e di estensione.
?
Adattamento del testo di quota all'interno delle linee di estensione
Se lo spazio è sufficiente, il testo di quota e le punte di freccia solitamente vengono visualizzati tra le
linee di estensione. Se lo spazio non è sufficiente, è possibile specificare le modalità di
posizionamento di questi elementi.
?
Controllo della posizione del testo di quota
È possibile inserire il testo di quota manualmente e specificarne l'allineamento e l'orientamento.
?
Controllo dell'aspetto del testo di quota
Nelle quote è inoltre possibile includere prefissi, suffissi e del testo specificato dall'utente. È inoltre
possibile controllare lo stile e la formattazione del testo di quota.
Commenti
Molti fattori, quali lo spazio tra le linee di estensione e la dimensione delle punte della freccia, influ iscono
influiscono sul modo in cui il testo di quota e le punte della freccia vengono adattati all'interno delle linee
linee di estensione. In generale, in AutoCAD viene applicata automaticamente la disposizione ottimale in
in base allo spazio disponibile. Se possibile, sia il testo sia le punte della freccia vengono inseriti tra le
linee di estensione, indipendentemente dall'opzione di adattamento scelta.
Quando si creano nuove quote, è possibile scegliere se posizionare il testo inserendo le coordinate
oppure utilizzando il dispositivo di puntamento; questa operazione prende il nome di posizionamento del
del testo definito dall'utente. In alternativa, in AutoCAD la posizione del testo pu ò essere calcolata
automaticamente. Le opzioni per l'adattamento automatico del testo e delle punte della freccia sono
elencate nella scheda Adatta della finestra di dialogo Gestione stili di quota. Ad esempio, è possibile
specificare che il testo e le punte della freccia rimangano uniti. In questo caso, se lo spazio tra le linee
d'estensione non è sufficiente, entrambi gli elementi vengono posizionati all'esterno. Se lo spazio basta
solo per il testo o per le punte della freccia, è possibile specificare che tra le linee d'estensione venga
inserito solo uno di questi elementi.
Gli esempi che seguono mostrano come AutoCAD applica il miglior adattamento possibile alle punte
della freccia e al testo.
Se tra le linee di estensione non c'è spazio per il testo, è possibile creare automaticamente una
direttrice. Questa funzione è utile nei casi in cui il testo all'esterno delle linee di estensione entrerebbe in
in conflitto con un'altra geometria, ad esempio nelle quote continue. Sia che venga disegnato a destra o
file://C:\Documents%20and%20Settings\Administrator\Impostazioni%20locali\Temp\~hh3CA2.htm
... 27/10/1999
Guida di AutoCAD
Pagina 219 di 402
o a sinistra della direttrice, il testo è controllato dall'impostazione per la giustificazione orizzontale nella
scheda Testo. Infine è possibile adattare il testo e le punte della freccia modificandone la dimensione.
Anche se le punte della freccia sono all'esterno delle linee di estensione, è possibile tracciare una linea
tra queste ultime. Questa operazione prende il nome di forzatura di una linea interna ed è illustrata di
seguito.
Adattamento del testo di quota del diametro
È possibile disegnare quote di diametro diverse a seconda del posizionamento del testo, delle
impostazioni per il testo orizzontale nella scheda Testo e della selezione dell'opzione Disegna sempre
linee di quota tra linee di est. nella scheda Adatta.
Commenti
In AutoCAD vengono forniti vari tipi di giustificazione che facilitano l'adozione di standard internazionali
o, in alternativa, è possibile specificare direttamente la posizione del testo.
Molte di queste impostazioni sono interdipendenti. Le immagini di esempio nella finestra di dialogo
Gestione stili di quota vengono aggiornate in maniera dinamica per illustrare la visualizzazione del testo
testo al variare delle impostazioni.
file://C:\Documents%20and%20Settings\Administrator\Impostazioni%20locali\Temp\~hh3CA2.htm
... 27/10/1999
Guida di AutoCAD
Pagina 220 di 402
Allineamento del testo di quota
Sia che il testo sia all'interno o all'esterno delle linee d'estensione, è possibile allinearlo alla linea di
quota o forzarlo in posizione orizzontale. Gli esempi che seguono mostrano due combinazioni di queste
opzioni.
L'allineamento di default di AutoCAD per il testo di quota è orizzontale, anche per le quote verticali.
Posizionamento del testo di quota in senso orizzontale
La posizione del testo lungo la linea di quota in rapporto alle linee di estensione prende il nome di
posizionamento del testo. Per posizionare il testo durante la creazione di una quota, utilizzare l'opzione
Posiziona testo manualmente durante quotatura della scheda Adatta. Utilizzare le opzioni di
posizionamento del testo per posizionare automaticamente il testo al centro della linea di quota in
corrispondenza o al di sopra di una delle due linee di estensione.
La prima e la seconda linea di estensione sono definite in base all'ordine in cui sono state specificate le
origini delle linee di estensione quando è stata creata la quota. Nelle quote angolari, la seconda linea di
estensione è in senso antiorario rispetto alla prima. Nelle illustrazioni che seguono, (1) indica l'origine
della prima linea di estensione, (2) indica l'origine della seconda.
Se il testo viene inserito manualmente durante la creazione della quota, è possibile posizionarlo in
qualsiasi punto lungo la linea di quota, all'interno o all'esterno delle linee di estensione. Questa opzione
garantisce maggiore flessibilità ed è particolarmente utile quando lo spazio è limitato. Tuttavia, non
consente di ottenere la stessa precisione e uniformità tra le quote garantita dalle opzioni Allineamento
orizzontale.
Posizionamento del testo di quota in senso verticale
La posizione del testo rispetto alla linea di quota prende il nome di posizionamento del testo verticale. Il
testo pu ò essere posizionato al di sopra, al di sotto o centrato all'interno della linea di quota. Negli
standard ANSI, il testo centrato divide in genere la linea di quota. Negli standard ISO, si trova in genere
al di sopra o all'esterno della linea di quota. Gli standard ISO, ad esempio, consentono di visualizzare il
file://C:\Documents%20and%20Settings\Administrator\Impostazioni%20locali\Temp\~hh3CA2.htm
... 27/10/1999
Guida di AutoCAD
Pagina 221 di 402
testo delle quote angolari in uno qualsiasi dei modi indicati.
Altre impostazioni, quali l'allineamento del testo, influiscono sull'allineamento verticale. Se, ad esempio,
è selezionata l'opzione Allineamento orizzontale, il testo all'interno delle linee di estensione e centrato
all'interno della linea di quota è orizzontale, come mostrato nell'illustrazione all'estrema sinistra. Il testo
è orizzontale anche se la linea di quota non lo è.
Commenti
In AutoCAD viene supportata una combinazione di testo fornito dall'utente, prefissi e suffissi indicati
dallo stile di quota e misurazioni generateprogramma. Ad esempio, è possibile aggiungere un simbolo di
di diametro come prefisso a una misurazione oppure aggiungere l'abbreviazione di un'unità, ad esempio
esempio mm, come suffisso. In questo contesto, per testo si intendono il testo di quota, i prefissi e i
suffissi, le unità primarie e alternative, nonch é le tolleranze laterali. Le tolleranze geometriche vengono
controllate in modo indipendente.
Il testo di quota viene trattato come singola stringa di testo, che si crea e formatta utilizzando l'editor di
testo.
Controllo dello stile di testo nelle quote
L'aspetto del testo di quota viene determinato dallo stile di testo selezionato nella scheda Testo della
finestra di dialogo Gestione stili di quota. Quando si crea uno stile di quota, è possibile scegliere uno
stile di testo e specificare un colore e un'altezza indipendenti dall'impostazione dell'altezza dello stile
corrente. È inoltre possibile specificare l'intervallo tra il testo della quota di base e la casella che lo
circonda.
Gli stili di testo utilizzati per le quote sono gli stessi usati per tutti i testi creati nel disegno.
Per ulteriori informazioni, vedere Uso di stili di testo .
Testo di quota fornito dall'utente
Oltre ai prefissi e suffissi specificati per le unità primarie e alternative, è possibile fornire un testo
personalizzato durante la creazione di una quota. Poich é il prefisso, il suffisso e il testo fornito dall'utente
dall'utente formano un'unica stringa di testo, è possibile rappresentare pile di tolleranze e apportare
modifiche a font, dimensione del testo e altre caratteristiche tramite l'editor di testo.
file://C:\Documents%20and%20Settings\Administrator\Impostazioni%20locali\Temp\~hh3CA2.htm
... 27/10/1999
Guida di AutoCAD
Pagina 222 di 402
Per aggiungere testo personalizzato sopra e sotto la linea di quota, utilizzare il carattere di separazione
\X. Il testo che precede tale carattere viene allineato in corrispondenza con e sopra la linea di quota. Il
testo che segue il simbolo \X viene allineato in corrispondenza con e sotto la linea di quota. Lo spazio
tra la linea di quota e il testo viene determinato dal valore digitato in Intervallo nella finestra di dialogo
Annotazione.
Esempio: Testo dell'utente nelle quote
Visualizza tutto il testo nascosto presente nella pagina corrente.
Commenti
I valori numerici presenti nelle quote possono essere visualizzati in diversi formati ed è possibile
controllare il modo in cui vengono rappresentate le distanze numeriche.
?
Controllo della visualizzazione di unità di quota primarie e alternative
È possibile visualizzare il valore numerico delle quote con una misura unica o in due sistemi di
misura. In entrambi i casi è possibile controllare i dettagli di visualizzazione dei valori numerici.
?
Arrotondamento dei valori di quota
È possibile arrotondare i valori numerici delle quote e delle tolleranze laterali.
?
Soppressione degli zeri nelle quote
È possibile sopprimere gli zeri iniziali e finali nella parte numerica del testo di quota.
?
Visualizzazione delle tolleranze laterali
Le tolleranze laterali sono valori che indicano in che misura può variare una distanza misurata. È
possibile controllare la visualizzazione delle tolleranze laterali e scegliere fra diversi stili.
Commenti
Le impostazioni delle unità primarie consentono di controllare la visualizzazione dei valori di quota,
compreso il formato dell'unità, la precisione numerica e lo stile del separatore decimale. Ad esempio, è
possibile digitare il simbolo di diametro come prefisso, come mostra l'illustrazione. Eventuali prefissi
specificati sostituiscono i prefissi utilizzati, in genere, per le quote del diametro e le quote radiali
(rispettivamente Ø e R).
file://C:\Documents%20and%20Settings\Administrator\Impostazioni%20locali\Temp\~hh3CA2.htm
... 27/10/1999
Guida di AutoCAD
Pagina 223 di 402
Tali impostazioni sono disponibili nella scheda Unità primarie di Gestione stili di quota.
Controllo della visualizzazione delle unità alternative
È possibile creare contemporaneamente quote in due sistemi di misurazione. Un uso comune di questa
funzione consiste nell'aggiungere quote in piedi e pollici a disegni creati con unità di misura metriche. Le
Le unità alternative vengono visualizzate tra parentesi quadre ([ ]) nel testo di quota. Non è possibile
applicare le unità alternative alle quote angolari.
Se è attivata la quotatura con unità alternative quando si modifica una quota lineare, la misurazione
viene moltiplicata per il valore di scala alternativo specificato dall'utente. Questo valore indica il numero
di unità alternative per unità di misura corrente. Il valore di default per le unità Inglesi è 25.4, ossia il
numero di millimetri per pollice. Il valore di default per le unità metriche è 0,0394 ossia il numero di pollici
pollici per millimetro. Il numero di posizioni decimali viene specificato dal valore di precisione delle unità
alternative.
Se, ad esempio, nel caso delle unità Inglesi, la scala alternativa è impostata sul valore di default di 25.4
e la precisione alternativa è 0.00, la quota potrebbe avere l'aspetto indicato nella figura che segue.
Commenti
È possibile arrotondare i valori di tutte le quote eccetto quelle angolari. Ad esempio, se si specifica un
valore di arrotondamento pari a 0.25, tutte le distanze vengono arrotondate all'unità 0.25 più vicina. Il
numero di cifre visualizzato dopo la virgola decimale è determinato dalla precisione impostata per le
unità primarie e alternative e per i valori di tolleranza.
Commenti
file://C:\Documents%20and%20Settings\Administrator\Impostazioni%20locali\Temp\~hh3CA2.htm
... 27/10/1999
Guida di AutoCAD
Pagina 224 di 402
Se nelle quote decimali si sopprimono gli zeri iniziali, 0.500 diventa .500, mentre se si sopprimono gli
zeri finali, 0.500 diventa 0.5. È possibile sopprimere gli zeri sia iniziali sia finali in modo che 0.5000
diventi .5 e 0.0000 diventi 0.
La tabella mostra l'effetto della selezione di ciascuna opzione e fornisce esempi dello stile di unità
architettoniche. Se i piedi vengono inclusi con un pollice frazionario, il numero di pollici viene indicato
come zero, indipendentemente dall'opzione selezionata. Pertanto, la quota 4'-3/4" diventa 4'-0 3/4".
Soppressione degli zeri delle quote espresse in piedi e pollici
Opzione
Effetto
Esempi
Nessuna
opzione
Include zero piedi
e zero pollici
0'-0
1/2"
0'6"
1'0"
1'-0
3/4"
0 pollici
Soppressione degli zero delle quote espresse in pollici (non di quelle
espresse in piedi)
0'-0
1/2"
0'6"
1'
1'-0
3/4"
0 piedi
selezionato
Soppressione degli zero delle quote espresse in piedi (non di quelle
espresse in pollici)
1/2"
6"
1'0"
1'-0
3/4"
0 piedi e
0 pollici
Sopprime zero piedi
e zero pollici
1/2"
6"
1'
1'-0
3/4"
Commenti
La tolleranza laterale indica in che misura una quota pu ò variare. Specificando tolleranze di
fabbricazione, è possibile controllare il livello di precisione richiesto per una caratteristica. Una
caratteristica è un aspetto di una parte, ad esempio un punto, una linea, un asse o una superficie.
È possibile applicare le tolleranze direttamente a una quota aggiungendole al testo di quota. Esse
tolleranze indicano le dimensioni massima e minima consentite per la quota. È inoltre possibile applicare
applicare le tolleranze geometriche, che indicano le deviazioni di forma, profilo, orientamento, posiz ione
posizione e scostamento.
Le tolleranze laterali possono essere specificate da misurazioni teoricamente esatte. che vengono dette
dette quote di base e sono circondate da una casella.
Se il valore della quota pu ò variare in entrambe le direzioni, i valori positivi e negativi specificati vengono
vengono aggiunti al valore della quota come tolleranze di deviazione. Se i valori delle tolleranze di
deviazione sono uguali, in AutoCAD vengono visualizzati con il simbolo vengono definite simmetriche. In
In caso contrario, il valore positivo viene posizionato al di sopra del valore negativo.
Se le tolleranze vengono applicate come limiti, in AutoCAD vengono utilizzati il valore positivo e il valore
valore negativo specificati per calcolare un valore massimo e un valore minimo. Questi valori
sostituiscono il valore della quota. Se si specificano dei limiti, il limite superiore viene posizionato al di
sopra del limite inferiore.
file://C:\Documents%20and%20Settings\Administrator\Impostazioni%20locali\Temp\~hh3CA2.htm
... 27/10/1999
Guida di AutoCAD
Pagina 225 di 402
Formattazione di tolleranze laterali
È possibile controllare il posizionamento verticale dei valori di tolleranza rispetto al testo di quota
principale. Le tolleranze possono allinearsi alla parte superiore, centrale o inferiore del testo di quota.
È anche possibile controllare la soppressione degli zeri come per le unità primarie e alternative.
Sopprimere gli zeri nelle tolleranze laterali è come sopprimerli nelle unità primarie ed alternative. Se si
sopprimono gli zeri iniziali, 0.5 diventa .5 mentre se si sopprimono gli zeri finali, 0.5000 diventa 0.5.
Vedere anche
Aggiunta di tolleranze geometriche
Commenti
La scala per le quote modifica le dimensioni della geometria di quota in relazione agli oggetti del
disegno. La scala di quota modifica dimensioni, come altezza del testo e dimensione delle punte della
freccia, e sfalsamenti, come lo sfalsamento dell'origine della linea di estensione. Impostare queste
dimensioni e questi sfalsamenti su valori corrispondenti alle loro effettive dimensioni in stampa. La scala
scala di quota non applica il fattore di scala generale alle tolleranze, alle lunghezze misurate, alle
coordinate o agli angoli.
L'impostazione della scala di quota dipende dal layout del disegno. Esistono tre modi per creare le
quote nel layout del disegno:
?
?
?
Quotatura in spazio modello per la stampa in spazio modello. È il metodo tradizionale
utilizzato per i disegni a vista singola. Per creare quote scalate in maniera corretta per la
stampa, impostare la variabile di sistema DIMSCALE sul contrario della scala di stampa
desiderata. Ad esempio, se la scala di stampa è 1/4, impostare DIMSCALE su 4.
Quotatura in spazio modello per la stampa in spazio carta. Questo era il metodo preferito per
per disegni complessi a più viste nelle release precedenti ad AutoCAD 2002. Utilizzare tale
metodo se le quote del disegno devono fare riferimento ad altri disegni (xrif) o durante la
creazione di quote assonometriche in viste assonometriche 3D. Per evitare che le quote presenti
in una finestra di layout vengano visualizzate in altre finestre di layout, creare un layer di quota
per ciascuna finestra, congelato in tutte le altre finestre di layout. Per creare quote che vengono
scalate automaticamente per la visualizzazione in un layout dello spazio carta, impostare la
variabile di sistema DIMSCALE su 0.
Quotatura nei layout. Rappresenta il metodo di quotatura più semplice. Le quote vengono
file://C:\Documents%20and%20Settings\Administrator\Impostazioni%20locali\Temp\~hh3CA2.htm
... 27/10/1999
Guida di AutoCAD
Pagina 226 di 402
create nello spazio carta selezionando gli oggetti nello spazio modello o specificando le posiz ioni
posizioni di snap su tali oggetti. Per default, l'associatività fra le quote dello spazio carta e gli
oggetti dello spazio modello viene conservata. Per le quote create in un layout dello spazio carta
non è necessaria un'ulteriore messa in scala: non è necessario modificare il valore di default di
1.000 di DIMLFAC e DIMSCALE .
Nota: Quando viene eseguita la quotatura degli oggetti dello spazio modello nello spazio carta tramite
quote associative, in AutoCAD i valori delle quote vengono automaticamente adattati alla scala di
visualizzazione di ciascuna finestra. Tale regolazione viene combinata con le impostazioni correnti di
DIMLFAC e viene riportata tramite il comando LISTA come una modifica dello stile di quota. Per quote
non associative, è necessario impostare DIMLFAC manualmente.
Vedere anche
Disegno in scala
Modifica del contenuto delle finestre di layout
Commenti
È possibile creare tutti i tipi di quota standard.
?
Creazione di quote lineari
È possibile creare quote lineari con linee di quota orizzontali, verticali e allineate. È inoltre possibile
impilare tali quote o crearle facendo coincidere le rispettive estremità.
?
Creazione di quote radiali
Le quote radiali misurano i raggi e i diametri di archi e cerchi e consentono l'aggiunta facoltativa di
linee del centro o di un contrassegno del centro.
?
Creazione di quote angolari
Le quote angolari consentono di misurare l'angolo tra due linee o tre punti.
?
Creazione di quote per coordinate
Le quote per coordinate misurano la distanza perpendicolare da un punto di origine, chiamato
riferimento, ad un elemento quotato, ad esempio un foro in un componente.
Commenti
È possibile creare quote lineari con linee di quota orizzontali, verticali e allineate. È inoltre possibile
impilare tali quote o crearle facendo coincidere le rispettive estremità.
?
?
Introduzione alla creazione di quote lineari
Creazione di quote orizzontali e verticali
È possibile creare delle quote utilizzando solo i componenti orizzontali o verticali delle posizioni o
file://C:\Documents%20and%20Settings\Administrator\Impostazioni%20locali\Temp\~hh3CA2.htm
... 27/10/1999
Guida di AutoCAD
Pagina 227 di 402
degli oggetti specificati.
?
Creazione di quote allineate
È possibile creare quote parallele alle posizioni o agli oggetti specificati.
?
Creazione di quote da linea di base e continue
Le quote da linea di base sono quote multiple misurate partendo dalla stessa linea di base. Le quote
continue sono quote multiple posizionate una successivamente all'altra.
?
Creazione di quote ruotate
Nelle quote ruotate, la linea di quota è posizionata con un dato angolo rispetto alle origini delle linee
d'estensione.
?
Creazione di quote con linee d'estensione oblique
È possibile creare quote con linee d'estensione non perpendicolari alle relative linee di quota.
Commenti
Le quote lineari possono essere orizzontali, verticali o allineate. Con quote allineate, la linea di quota
risulta parallela alla linea immaginaria o reale tracciata tra le origini delle linee d'estensione. Le quote da
da linea di base, o parallele, e le quote continue, o concatenate, sono serie di quote consecutive che
possono basarsi su una quota lineare.
Nelle quattro illustrazioni, le origini delle linee d'estensione sono indicate in modo esplicito,
rispettivamente con 1 e 2. La posizione della linea di quota è specificata con 3.
Durante la creazione di quote lineari, è possibile modificare il contenuto del testo, l'angolo del testo o
l'angolo della linea di quota.
Commenti
file://C:\Documents%20and%20Settings\Administrator\Impostazioni%20locali\Temp\~hh3CA2.htm
... 27/10/1999
Guida di AutoCAD
Pagina 228 di 402
In AutoCAD viene applicata automaticamente una quota orizzontale o verticale, a seconda delle origini
delle linee di estensione specificate o del punto in cui è stato selezionato un oggetto. È tuttavia possibile
possibile ignorare questa impostazione definendo esplicitamente una quota come orizzontale o verticale
verticale nel corso della creazione. Ad esempio, nell'illustrazione, viene disegnata per default una quota
quota orizzontale, se non ne viene specificata una verticale.
Commenti
Nelle quote allineate la linea di quota è parallela alle origini della linea di estensione. L'illustrazione
mostra due esempi di quote allineate. Si seleziona l'oggetto (1), quindi si specifica la posizione della
quota allineata (2). Le linee d'estensione vengono disegnate automaticamente.
Commenti
Le quote da linea di base sono quote multiple misurate partendo dalla stessa linea di base. Le quote
continue sono quote multiple posizionate una successivamente all'altra. Per poter creare quote da linea
di base o quote continue è necessario creare prima una quota lineare, allineata o angolare. La
creazione di quote da linea di base avviene per incrementi a partire dall'ultima creata nella sessione
corrente.
file://C:\Documents%20and%20Settings\Administrator\Impostazioni%20locali\Temp\~hh3CA2.htm
... 27/10/1999
Guida di AutoCAD
Pagina 229 di 402
Le quote da linea di base e continue vengono misurate dalla linea di estensione precedente, a meno
che non si specifichi un altro punto come punto di origine.
Commenti
Nelle quote ruotate, la linea di quota è posizionata con un dato angolo rispetto alle origini delle linee
d'estensione. L'illustrazione mostra un esempio di una quota ruotata. Nell'esempio, l'angolo specificato
per la rotazione della quota corrisponde all'angolo dello slot.
Commenti
In AutoCAD vengono create linee di estensione perpendicolari alla linea di quota. Tuttavia, se le linee
d'estensione sono in conflitto con altri oggetti contenuti in un disegno, è possibile modificarne l'angolo
dopo averle disegnate.
Rendendo obliqua una quota esistente, le nuove quote non vengono modificate.
Commenti
file://C:\Documents%20and%20Settings\Administrator\Impostazioni%20locali\Temp\~hh3CA2.htm
... 27/10/1999
Guida di AutoCAD
Pagina 230 di 402
Le quote radiali misurano i raggi e i diametri di archi e cerchi e consentono l'aggiunta facoltativa di linee
del centro o di un contrassegno del centro. Se Posizionamento del testo è impostato a Sopra linea di
estensione, con una direttrice, la quota viene applicata con una linea direttrice.
I contrassegni e le linee del centro vengono applicati solo alle quote di diametri e raggi. Vengono
disegnati solo se la linea di quota si trova all'esterno del cerchio o dell'arco.
La dimensione della linea del centro si riferisce alla lunghezza dei segmenti della linea del centro che si
estendono a partire dal centro.
Vedere anche
Adattamento del testo di quota all'interno delle linee di estensione
Commenti
Le quote angolari consentono di misurare l'angolo tra due linee o tre punti. Per misurare l'angolo fra due
due raggi di un cerchio, si seleziona il cerchio e si specificano i punti finali dell'angolo. Con altri oggetti,
si selezionano gli oggetti e si specifica la posizione della quota. È anche possibile quotare un angolo
specificando il vertice e i punti finali dell'angolo. Una volta creata la quota, è possibile modificare il testo
e l'allineamento prima di specificare la posizione della linea di quota.
Nota: per le quote angolari sono supportati anche gli stili linea di base e continuo.
Linee di quota
Se per specificare un angolo si utilizzano due linee rette non parallele, l'arco della linea di quota
racchiude l'angolo compreso tra le due linee. Se l'arco della linea di quota non tocca una o entrambe le
linee da quotare, in AutoCAD vengono disegnate una o due linee d'estensione che intersechino tale
arco. L'arco è sempre minore di 180 gradi.
Quotatura di cerchi e archi
Se per specificare un angolo vengono utilizzati un arco, un cerchio o tre punti, in AutoCAD tra le linee
d'estensione viene disegnato un arco della linea di quota. Le linee d'estensione vengono disegnate dai
punti finali dell'angolo all'intersezione dell'arco della linea di quota.
In AutoCAD la posizione dell'arco della linea di quota viene utilizzata per scegliere tra l'angolo maggiore
file://C:\Documents%20and%20Settings\Administrator\Impostazioni%20locali\Temp\~hh3CA2.htm
... 27/10/1999
Guida di AutoCAD
Pagina 231 di 402
maggiore e minore specificati dal vertice dell'angolo e dalle linee d'estensione.
Commenti
Le quote per coordinate misurano la distanza perpendicolare da un punto di origine, detto riferimento, ad
ad una caratteristica quotata, ad esempio un foro in un componente. Queste quote evitano eventuali
errori di rappresentazione in scala, poiché mantengono gli sfalsamenti precisi tra le lavorazioni e il
riferimento.
Le quote per coordinate sono composte da una coordinata X o Y con una linea direttrice. Le quote per
coordinate dal riferimento X misurano la distanza di una caratteristica dal riferimento lungo l'asse X. Le
quote per coordinate dal riferimento Y misurano la distanza lungo l'asse Y. Se viene specificato un
punto, in AutoCAD viene automaticamente determinato se si tratta di una quota per coordinate dal
riferimento X- o Y. Questo tipo di quota viene chiamata quota per coordinate automatica. Se la distanza
è maggiore per il valore Y, la quota visualizzerà il valore X. In caso contrario, misura la coordinata Y.
In AutoCAD per stabilire le coordinate vengono utilizzati i valori delle coordinate assolute dell'UCS
corrente. Prima di creare le quote per le coordinate, in genere viene ripristinata l'origine dell'UCS in
modo che coincida con il riferimento.
file://C:\Documents%20and%20Settings\Administrator\Impostazioni%20locali\Temp\~hh3CA2.htm
... 27/10/1999
Guida di AutoCAD
Pagina 232 di 402
Il testo delle quote viene allineato alla direttrice della coordinata, indipendentemente dall'orientamento
del testo definito dallo stile di quota corrente. È possibile accettare il testo di default o specificarne uno
diverso.
Commenti
È possibile modificare tutti i componenti degli oggetti di quota presenti in un disegno singolarmente o
tramite gli stili di quota.
?
Applicazione di nuovi stili di quota a quote esistenti
È possibile modificare le quote esistenti applicando uno stile di quota diverso. Apportando modifiche
ad uno stile di quota esistente, è possibile scegliere se aggiornare le altre quote associate a quello
stile di quota.
?
Come ignorare uno stile di quota
Grazie alle modifiche locali dello stile di quota è possibile modificare temporaneamente una variabile
di quota senza modificare lo stile corrente.
?
Modifica del testo di quota
Dopo aver creato una quota, è possibile modificare la posizione e l'orientamento del testo esistente
o sostituirlo con uno nuovo.
?
Modifica della geometria di quota
La modifica tramite grip rappresenta il metodo più semplice e rapido per modificare la posizione
degli elementi delle quote. La modalità di modifica delle quote dipende dall'associatività.
?
Modifica dell'associatività delle quote
In alcuni casi potrebbe essere necessario modificare l'associatività delle quote, ad esempio per
aggiungere associatività a quote create con versioni precedenti.
Commenti
Quando viene creata una quota, ad essa viene associato lo stile di quota corrente. La quota conserva
questo stile a meno che non ne venga applicato uno nuovo o vengano impostate delle modifiche locali di
di stile.
È possibile modificare le quote esistenti applicando uno stile di quota diverso. Apportando modifiche ad
uno stile di quota esistente, è possibile scegliere se aggiornare le altre quote associate a quello stile di
quota.
Selezionando una quota, è sempre possibile ripristinare uno stile di quota esistente o applicare lo stile
corrente, incluse le modifiche locali dello stile di quota.
Commenti
file://C:\Documents%20and%20Settings\Administrator\Impostazioni%20locali\Temp\~hh3CA2.htm
... 27/10/1999
Guida di AutoCAD
Pagina 233 di 402
Una modifica locale dello stile è una modifica apportata a impostazioni specifiche dello stile di quota
corrente, che consiste nel modificare una variabile di quota senza modificare lo stile di quota corrente.
È possibile definire modifiche locali allo stile di quota per singole quote o per lo stile di quota corrente.
?
?
Per le singole quote, è possibile creare modifiche locali per rimuovere le linee di estensione o
modificare il posizionamento del testo e della punta di freccia in modo che non si sovrappongano
sovrappongano alla geometria del disegno senza creare uno stile di quota diverso.
È inoltre possibile impostare modifiche locali allo stile di quota corrente. Le modifiche locali
specificate verranno applicate a tutte le quote create con tale stile finch é non verranno eliminate o
o salvate in un nuovo stile oppure finch é non verrà impostato come corrente un altro stile. Ad
esempio, scegliendo Ignora nella finestra di dialogo Gestione stili di quota, e modificando il colore
colore delle linee di estensione nella scheda Linee e frecce, lo stile di quota corrente rimane
invariato. Tuttavia, il nuovo valore del colore viene memorizzato nella variabile di sistema
DIMCLRE.
La quota successiva creata conterrà linee d'estensione del colore modificato. È
possibile salvare le modifiche locali di stile in un nuovo stile di quota.
Alcune caratteristiche della quota, essendo comuni ad un disegno o ad uno stile di quotatura, possono
essere considerate impostazioni di stile permanenti. Altre vengono in genere applicate caso per caso e
possono essere applicate in modo più efficace come modifiche locali. Ad esempio, in genere un
disegno utilizza un unico tipo di punta della freccia, pertanto è opportuno definire il tipo di punta della
freccia come parte dello stile. Invece, la soppressione delle linee d'estensione in genere viene
applicata caso per caso ed è più opportuno considerarla come una modifica locale di stile.
Le modifiche locali di stile possono essere impostate secondo procedure diverse. È possibile
selezionare le opzioni contenute nelle finestre di dialogo o modificare le impostazioni delle variabili di
quota alla riga di comando. È possibile invertire il procedimento di modifica ripristinando i valori
originari. Le modifiche locali vengono applicate alle quote in corso di creazione e a quelle
successivamente create con quello stile di quota fino al ripristino dei valori originari o alla definizione di
un nuovo stile di quota corrente.
Esempio: Modifica locale di uno stile di quota alla riga di comando
Visualizza tutto il testo nascosto presente nella pagina corrente.
Commenti
Dopo aver creato una quota, è possibile ruotare il testo esistente o sostituirlo con un nuovo testo. È
possibile spostare il testo in una nuova posizione o riportarlo alla sua posizione iniziale definita dallo stile
stile di quota corrente. Nell'illustrazione seguente, la posizione iniziale si trova al di sopra della linea di
quota e centrata rispetto ad essa.
file://C:\Documents%20and%20Settings\Administrator\Impostazioni%20locali\Temp\~hh3CA2.htm
... 27/10/1999
Guida di AutoCAD
Pagina 234 di 402
Quando si ruota o si sostituisce il testo di quota, in primo luogo viene specificata la modifica ruotando,
ad esempio, il testo di un determinato angolo. Quando si sposta un testo di quota, selezionare un'unica
quota alla quale applicare lo spostamento.
È possibile spostare il testo di quota a sinistra, a destra o al centro della linea di quota o in qualsiasi
posizione all'interno o all'esterno delle linee d'estensione. Questa operazione pu ò essere effettuata in
modo rapido e semplice utilizzando i grip. Se si sposta il testo verso l'alto o verso il basso, l'allineamento
l'allineamento verticale corrente del testo relativo alla linea di quota non cambia, quindi le linee di quota
e di estensione vengono modificate di conseguenza. L'illustrazione seguente mostra il risultato dello
spostamento del testo verso il basso ed a destra. Il testo rimane centrato verticalmente rispetto alla linea
linea di quota.
Vedere anche
Controllo del testo di quota
Commenti
È possibile modificare le quote con i comandi di modifica di AutoCAD e con la modifica tramite grip. La
modifica tramite grip rappresenta il metodo più semplice e rapido per modificare le quote. La modalità
di modifica delle quote dipende dal fatto che la quota sia associativa.
Modifica delle quote associative
Le quote associative conservano l'associatività agli oggetti quotati anche in caso di numerosi comandi di
di modifica se i comandi vengono eseguiti selezionando sia la quota che la geometria associata. Ad
esempio, se una quota e la geometria associata vengono spostate, copiate o disposte in serie
utilizzando lo stesso comando, esse conservano l'associatività.
In alcuni casi, le quote vengono automaticamente dissociate; tali casi comprendono le seguenti
situazioni:
file://C:\Documents%20and%20Settings\Administrator\Impostazioni%20locali\Temp\~hh3CA2.htm
... 27/10/1999
Guida di AutoCAD
?
?
?
?
Pagina 235 di 402
L'oggetto geometrico associato viene cancellato
L'oggetto geometrico associato è soggetto ad operazioni booleane quali UNIONE o
SOTTRAI
La modifica tramite grip viene utilizzata per stirare una quota in direzione parallela alla relativa
relativa linea di quota
L'associazione ad un oggetto geometrico viene specificata utilizzando lo snap ad oggetto
Intersezione apparente e l'oggetto geometrico viene spostato fino ad eliminare l'intersezione
apparente.
In altri casi, una quota pu ò diventare parzialmente associata. Ad esempio, se una quota lineare viene
associata ai punti finali di due oggetti geometrici e uno degli oggetti viene cancellato, l'associazione
rimanente viene mantenuta. È quindi possibile associare il punto finale dissociato della quota lineare con
con un altro oggetto geometrico tramite DIMRIASSOCIA .
Nota: Alla riga di comando viene visualizzato un messaggio in cui si avvisa che una quota è dissociata.
Modifica di quote non associative
Nelle quote non associative, quando vengono modificati oggetti quotati, è necessario che i punti di
definizione della quota vengano inclusi nel gruppo di selezione. In caso contrario la quota non viene
aggiornata. I punti di definizione determinano la posizione della quota. Ad esempio, per stirare una
quota è indispensabile includere nel gruppo di selezione gli appositi punti di definizione. Per ottenere
questo risultato è sufficiente attivare i grip e selezionare l'oggetto in modo che i grip vengano evidenziati.
evidenziati.
Nell'illustrazione che segue vengono indicati i punti di definizione per ciascun tipo di quota. Anche il
punto medio del testo di quota è un punto di definizione per tutti i tipi di quota.
Se non viene mostrato alcun vertice dell'angolo, in AutoCAD vengono collocati punti di definizione alle
estremità delle linee che formano l'angolo. Nell'esempio dell'angolo formato da due linee, in AutoCAD
viene collocato un punto di definizione sul punto centrale dell'arco quotato.
Nota: I punti di definizione vengono disegnati su un layer speciale denominato DEFPOINTS, che non
viene stampato.
Modifica di quote esplose
È possibile modificare quote esplose come qualsiasi altro oggetto, poich é una quota esplosa è
costituita da un gruppo di oggetti separati: linee, solidi 2D e testo. Talvolta potrebbe essere necessario
esplodere una quota per apportare modifiche quali un'interruzione in una linea di quota o in una linea
file://C:\Documents%20and%20Settings\Administrator\Impostazioni%20locali\Temp\~hh3CA2.htm
... 27/10/1999
Guida di AutoCAD
Pagina 236 di 402
d'estensione. Dopo aver esploso una quota, non è possibile riassociarla in un oggetto di quota.
Commenti
In alcuni casi potrebbe essere necessario modificare l'associatività delle quote. Ad esempio:
?
?
?
?
Ridefinire l'associatività di quote in disegni a cui sono state apportate modifiche significative
Aggiungere associatività a quote che sono state parzialmente dissociate
Aggiungere associatività a quote in disegni esistenti
Rimuovere l'associatività da quote di disegni che verranno aperti da utenti con release di
AutoCAD precedenti alla 2002 che richiedono l'assenza di oggetti proxy dal disegno.
Riassociazione di quote ad oggetti diversi
Con il comando DIMRIASSOCIA, è possibile selezionare una o più quote e spostarsi tra i punti di origine
origine delle linee d'estensione di ciascuna quota. Per ciascun punto di origine della linea d'estensione,
è possibile specificare un nuovo punto associativo su un oggetto geometrico. I punti associativi
determinano il collegamento delle linee d'estensione alle posizioni sugli oggetti geometrici.
Nota: Durante la creazione o la modifica delle quote associative, è importante individuare con
attenzione i relativi punti associativi in modo che, in caso di modifiche successive agli oggetti
geometrici, vengono modificate anche le quote ad essi associate.
Quando si utilizza il comando DIMRIASSOCIA, viene visualizzato un contrassegno che indica se il
successivo punto di origine della linea d'estensione è associativo o non associativo. Un riquadro con
una X all'interno indica che il punto è associato ad una posizione o ad un oggetto, mentre una X senza
riquadro indica che il punto non è associato ad un oggetto. Utilizzare uno snap ad oggetto per
specificare la nuova associazione per il punto di origine della linea d'estensione o premere INVIO per
passare al successivo.
Nota: Il contrassegno scompare quando viene eseguita una panoramica o uno zoom con la rotellina del
del mouse.
Trasformazione delle quote da non associative ad associative
È possibile trasformare in associative tutte le quote non associative di un disegno. Utilizzare
SELERAPID
per selezionare tutte le quote non associative, quindi utilizzare il comando DIMRIASSOCIA per
spostarsi attraverso le quote e associarle alle posizioni sugli oggetti geometrici.
Trasformazione delle quote da associative a non associative
È possibile trasformare in non associative tutte le quote associative di un disegno. Utilizzare il comando
SELERAPID per selezionare tutte le quote associative, quindi utilizzare DIMDISSOCIA per convertirle in
in quote non associative.
Vedere anche
Quote associative
Salvataggio di disegni in formati di file di disegno delle versioni precedenti
Commenti
file://C:\Documents%20and%20Settings\Administrator\Impostazioni%20locali\Temp\~hh3CA2.htm
... 27/10/1999
Guida di AutoCAD
Pagina 237 di 402
È possibile aggiungere tolleranze geometriche che indicano le deviazioni di forma, profilo, orienta
orientamento, posizione e scostamento di una caratteristica.
?
?
Introduzione alle tolleranze geometriche
Condizioni del materiale
Le condizioni del materiale vengono applicate a caratteristiche che possono variare di dimensione.
?
Cornici di riferimento
I valori di tolleranza nella cornice di controllo delle caratteristiche vengono seguiti al massimo da tre
lettere di riferimento opzionali e dai simboli che le modificano.
?
Zone di tolleranza proiettata
Per una definizione più specifica della tolleranza vengono utilizzate le tolleranze proiettate.
?
Tolleranze composte
Una tolleranza composta specifica due tolleranze per la stessa caratteristica geometrica di un
elemento o più elementi che dispongono di diversi requisiti di riferimento.
Commenti
Le tolleranze geometriche indicano le deviazioni di forma, profilo, orientamento, posizione e
scostamento di una caratteristica. Le tolleranze geometriche vengono aggiunte nelle strutture di
controllo della lavorazione, Queste cornici contengono tutte le informazioni relative alle tolleranze di una
una determinata quota. È possibile creare le tolleranze geometriche con o senza linee direttici, a
seconda che venga utilizzato il comando TOLLERANZA o DIRETTRICE .
Una cornice di controllo delle caratteristiche è composta da almeno due sezioni. La prima cornice di
controllo contiene un simbolo che rappresenta la caratteristica geometrica alla quale viene applicata la
tolleranza, ad esempio la posizione, il profilo, la forma, l'orientamento o l'eccentricità. Le tolleranze di
forma controllano la rettilineità, la planarità, la circolarità, la cilindricità ed i profili di linea e superficie.
Nella figura, la caratteristica è la posizione.
È possibile utilizzare la maggior parte dei comandi di modifica con i riquadri delle tolleranze ed è inoltre
possibile eseguire lo snap utilizzando le modalità di snap ad oggetto. È inoltre possibile modificarle con
i grip.
file://C:\Documents%20and%20Settings\Administrator\Impostazioni%20locali\Temp\~hh3CA2.htm
... 27/10/1999
Guida di AutoCAD
Pagina 238 di 402
Nota: A differenza delle quote e delle direttrici, non è possibile associare le tolleranze geometriche ad
oggetti geometrici.
Commenti
La seconda sezione contiene il valore di tolleranza. In funzione del tipo di controllo, il valore di tolleranza
tolleranza viene preceduto dal simbolo di diametro e viene seguito dal simbolo della condizione
materiali.
Le condizioni materiali si applicano a caratteristiche che possono variare di dimensione:
?
?
?
Alla massima condizione materiali (simbolo M), una caratteristica contiene la quantità di materiale
materiale massima indicata dai limiti.
A questa condizione, un foro ha il diametro minimo, mentre un albero ha il diametro massimo.
Alla minima condizione materiali (simbolo L), una caratteristica contiene la quantità di materiale
minima indicata dai limiti. ad esempio un foro ha il diametro massimo, mentre un albero ha il
diametro minimo.
Indipendente dalle dimensioni della caratteristica (simbolo S, noto anche come RFS) indica che le
le dimensioni di una caratteristica possono variare a piacere entro i limiti indicati.
Commenti
I valori di tolleranza nella cornice di controllo delle caratteristiche vengono seguiti al massimo da tre
lettere di riferimento opzionali e dai simboli che le modificano. Un riferimento corrisponde ad un punto,
un asse o un piano teoricamente esatto a partire dal quale si effettuano misurazioni e si verificano
quote. In genere, è costituito da due o tre piani reciprocamente perpendicolari, collettivamente
denominati cornice di riferimento.
L'illustrazione mostra una cornice di riferimento di dato che verifica le quote della parte.
Commenti
file://C:\Documents%20and%20Settings\Administrator\Impostazioni%20locali\Temp\~hh3CA2.htm
... 27/10/1999
Guida di AutoCAD
Pagina 239 di 402
Per una definizione più specifica della tolleranza, oltre alle tolleranze di posizione vengono indicate
quelle proiettate. Le tolleranze proiettate controllano, ad esempio, la zona di tolleranza della
perpendicolarità di una parte incorporata.
Il simbolo di tolleranza proiettata ( ) è preceduto da un valore di altezza, che indica la zona di
tolleranza proiettata minima. L'altezza della zona di tolleranza proiettata e il simbolo vengono visualizzati
visualizzati in una cornice posta al di sotto della cornice di controllo delle lavorazioni.
Commenti
Una tolleranza composta specifica due tolleranze per la stessa caratteristica geometrica di un elemento
o più elementi che dispongono di diversi requisiti di riferimento. La prima si riferisce ad una serie di
elementi, l'altra a ciascun elemento all'interno della serie. La tolleranza relativa al singolo elemento è
più restrittiva rispetto a quella della serie.
Nell'illustrazione, il punto in cui i riferimenti A e B si intersecano costituisce l'asse di riferimento ed è il
punto dal quale viene calcolata la posizione del modello. Una tolleranza composta pu ò specificare sia il
diametro di una serie di fori, che il diametro di ciascun foro individuale, come mostrato dall'illustrazione
seguente.
file://C:\Documents%20and%20Settings\Administrator\Impostazioni%20locali\Temp\~hh3CA2.htm
... 27/10/1999
Guida di AutoCAD
Pagina 240 di 402
Quando si aggiungono tolleranze composte ad un disegno, specificare la prima riga di una cornice di
controllo delle caratteristiche, quindi scegliere lo stesso simbolo di caratteristica geometrica per la
seconda riga della cornice. In AutoCAD la sezione del simbolo geometrico viene adattata ad entrambe
le righe. È quindi possibile creare una seconda riga di simboli di tolleranza.
Commenti
Creazione di layout
Un layout simula un foglio di carta e consente di impostare la stampa. In un layout, è possibile creare e
posizionare oggetti finestra e aggiungere un blocco titolo o altri elementi geometrici.
Stampa di disegni
Dopo aver completato un disegno, è possibile stamparlo su carta o creare un file da utilizzare con
un'altra applicazione. In entrambi i casi, è necessario selezionare le impostazioni di stampa.
Commenti
Un layout simula un foglio di carta e consente di impostare la stampa. In un layout, è possibile creare e
posizionare oggetti finestra e aggiungere un blocco titolo o altri elementi geometrici. In un disegno è
possibile creare più layout per visualizzare diverse viste, ciascuna delle quali pu ò contenere fattori di
scala di stampa e dimensioni del foglio differenti.
?
Introduzione ai layout
Ciascun layout rappresenta un foglio di disegno che consente di visualizzare una o più viste del
modello su diverse scale.
?
Uso di spazio carta e spazio modello
Generalmente si progetta il disegno nello spazio modello e lo si prepara per la stampa nello spazio
carta.
?
Impostazione di un layout
Dopo aver completato il disegno su una scheda Modello, è possibile iniziare la creazione di un
layout da stampare scegliendo una scheda di layout.
?
Riuso di layout e impostazioni di layout
Una volta creato un layout in un disegno, tale layout potrà essere riutilizzato sia nello stesso disegno
che in altri disegni.
?
Creazione di finestre di layout
Ad ogni layout è possibile aggiungere le corrispondenti finestre da utilizzare nello spazio modello.
?
Controllo della visibilità nelle finestre di layout
In AutoCAD sono disponibili diversi metodi per controllare la visibilità degli oggetti contenuti nelle
finestre di layout.
?
Gestione della visibilità dei layer nel layout
È possibile controllare separatamente la visibilità dei layer in ogni finestra di layout. e specificare le
file://C:\Documents%20and%20Settings\Administrator\Impostazioni%20locali\Temp\~hh3CA2.htm
... 27/10/1999
Guida di AutoCAD
Pagina 241 di 402
impostazioni di visibilità di default per le nuove finestre e i nuovi layer.
?
Modifica del contenuto delle finestre di layout
Se si desidera modificare gli oggetti dello spazio modello mentre si lavora nello spazio carta, è
possibile tornare allo spazio modello rendendo corrente una finestra mobile. Le modifiche apportate
in una finestra di layout vengono estese al modello e di conseguenza a tutte le finestre contenenti gli
oggetti modificati.
?
Creazione di una finestra non rettangolare
Per creare una nuova finestra con contorni irregolari, è possibile convertire un oggetto disegnato
nello spazio carta in una finestra.
Commenti
Nella finestra di AutoCAD sono disponibili due ambienti di lavoro parallelo rappresentati dalla scheda
Modello e dalle schede di layout. Sulla scheda Modello è possibile disegnare un modello del soggetto.
Sulle schede di layout, è possibile disporre più "istantanee" del modello. Ciascun layout rappresenta un
foglio di disegno che consente di visualizzare una o più viste del modello su diverse scale.
?
?
La scheda Modello consente l'accesso ad un'area di disegno illimitata. Nello spazio modello
modello, disegnare in scala 1:1 e decidere se ciascuna unità rappresenta un pollice (per la
parentesi) o un metro (per il ponte).
Le schede di layout consentono l'accesso a fogli di disegno virtuali. Durante l'impostazione
di un layout, indicare in AutoCAD le dimensioni del foglio che si desidera utilizzare. Il layout
rappresenta il foglio di disegno. L'ambiente di questo layout viene denominato spazio carta.
In un layout è possibile creare e posizionare oggetti della finestra nonch é aggiungere delle quote, un
blocco del titolo o altra geometria. Nelle finestre vengono visualizzati gli oggetti dello spazio modello di
un disegno, ovvero gli oggetti creati sulla scheda Modello. Nelle singole finestre gli oggetti dello spazio
modello possono essere rappresentati ad una scala specifica.
È possibile creare layout multipli in un disegno, ognuno con impostazioni di stampa e dimensioni di
foglio diverse.
Per default, in un nuovo disegno sono presenti due schede di layout, Layout1 e Layout2. Se si utilizza
un disegno modello, è possibile che la configurazione del layout di default del disegno sia diversa.
È possibile creare un layout completamente nuovo. Utilizzare l'autocomposizione Crea layout oppure
importare un layout da un disegno modello. Quando si crea un layout da zero, in occasione della prima
selezione del layout, verranno richieste le informazioni di impostazione della pagina.
È possibile fare clic con il pulsante destro del mouse su una scheda di layout per visualizzare un menu
di scelta rapida contenente le opzioni per
?
?
?
?
?
?
?
?
creare un nuovo layout
importare un layout da un disegno modello
eliminare un layout
assegnare un nuovo nome ad un layout
modificare l'ordine delle schede di layout
creare un nuovo layout basato su un layout esistente
selezionare tutti i layout
creare una impostazione di pagina per il layout corrente
file://C:\Documents%20and%20Settings\Administrator\Impostazioni%20locali\Temp\~hh3CA2.htm
... 27/10/1999
Guida di AutoCAD
?
Pagina 242 di 402
stampare un layout
Commenti
Generalmente si progetta il disegno nello spazio modello e lo si prepara per la stampa nello spazio
carta. L'ambiente utilizzato per disporre e preparare il disegno per la stampa è una fedele
rappresentazione dell'output finale. La parte inferiore della finestra di disegno contiene la scheda
Modello e una o più schede di layout.
È possibile accedere allo spazio modello dalla scheda Modello rendendo corrente una finestra in una
scheda di layout oppure digitando modello alla riga di comando. La scheda maggiormente utilizzata
durante la creazione o la modifica del disegno è la scheda Modello, +in cui è attivo lo spazio modello.
Se il disegno da creare non comporta la stampa di finestre multiple, sarà possibile stamparlo dalla
scheda Modello.
Per impostare il disegno per la stampa, è possibile utilizzare una scheda di layout. Ogni scheda di
layout offre un ambiente di disegno dello spazio carta nel quale è possibile creare finestre e specificare
impostazioni di pagina, quali le dimensioni del foglio, l'orientamento e la posizione del disegno, che
verranno salvate con il layout. È possibile salvare con un nome specifico le impostazioni di pagina
definite via via per un determinato layout. Le impostazioni così salvate potranno essere applicate ad
altri layout. È inoltre possibile creare un nuovo layout sulla base di un file modello di layout esistente
(DWT o DWG).
Nella scheda Modello è possibile visualizzare e modificare gli oggetti dello spazio modello. Il puntatore
a croce è attivo sull'intera area di disegno.
file://C:\Documents%20and%20Settings\Administrator\Impostazioni%20locali\Temp\~hh3CA2.htm
... 27/10/1999
Guida di AutoCAD
Pagina 243 di 402
In una scheda di layout è possibile visualizzare e modificare gli oggetti dello spazio carta, ad esempio i
blocchi del titolo.
In una finestra di layout è possibile visualizzare e modificare gli oggetti dello spazio modello. La finestra
di layout corrente è evidenziata ed è contraddistinta dal puntatore a croce.
Il processo di creazione di un disegno comprende in genere i seguenti passaggi:
?
?
?
?
?
?
?
?
?
Creare un disegno sulla scheda Modello.
Configurare un dispositivo di stampa.
Creare una scheda di layout.
Specificare le impostazioni di pagina per il layout, quali il dispositivo di stampa, le dimensioni del
foglio, l'area e la scala di stampa e l'orientamento del disegno.
Inserire un blocco del titolo nel layout (se non è stato utilizzato un modello già dotato di un blocco
blocco del titolo).
Creare finestre di layout e posizionarle nel layout.
Impostare la scala della vista delle finestre di layout.
Aggiungere quote, annotare o creare la geometria nel layout.
Stampare il layout.
Commenti
Dopo aver completato il disegno su una scheda Modello, è possibile iniziare la creazione di un layout da
da stampare scegliendo una scheda di layout.
?
?
Introduzione all'impostazione di layout
Selezione della dimensione del foglio per un layout
È possibile selezionare le dimensioni del foglio da un elenco standard o aggiungere dimensioni
personalizzate utilizzando l'Editor di configurazione plotter.
?
Determinazione dell'orientamento del disegno di un layout
È possibile specificare l'orientamento del disegno sul foglio mediante le impostazioni Orizzontale e
Verticale.
?
Regolazione dell'origine di stampa in un layout
È possibile modificare lo sfalsamento della stampa per regolare la posizione della stampa sul foglio.
?
Impostazione dell'area di stampa di un layout
È possibile specificare l'area di stampa per determinare gli oggetti da includere nella stampa.
file://C:\Documents%20and%20Settings\Administrator\Impostazioni%20locali\Temp\~hh3CA2.htm
... 27/10/1999
Guida di AutoCAD
?
Pagina 244 di 402
Impostazione della scala di stampa di un layout
In genere, gli oggetti vengono disegnati in base alle loro dimensioni reali. Quando si stampa un
disegno, è possibile specificare una scala precisa o adattare l'immagine alla carta.
?
Impostazione della scala degli spessori di linea di un layout
Nei layout con scala di stampa è possibile mettere in scala gli spessori di linea in modo
proporzionale.
?
Uso dell'autocomposizione Crea layout per specificare le impostazioni di layout
È possibile creare un nuovo layout mediante l'autocomposizione Crea layout.
Vedere anche
Assegnazione di tabelle stili di stampa ai layout
Commenti
Dopo aver completato il disegno sulla scheda Modello, è possibile iniziare la creazione di un layout da
stampare scegliendo una scheda di layout. Se in una sessione di disegno si sceglie una scheda di
layout per la prima volta, viene automaticamente visualizzata una finestra singola e un foglio con margini
margini indica le dimensioni del foglio del dispositivo di stampa attualmente configurato e l'area
stampabile. In AutoCAD viene visualizzata la finestra di dialogo Imposta pagina, nella quale è possibile
specificare le impostazioni relative al layout e al dispositivo di stampa. Le impostazioni specificate
vengono memorizzate insieme al layout come le impostazioni di pagina. Una volta definito un layout, è
sempre possibile modificarne le impostazioni in un secondo tempo.
È possibile creare un layout nuovo, importarlo dal modello o usare l'autocomposizione Layout.
L'autocomposizione Crea layout guida l'utente invitandolo via via a specificare una serie di informazioni
volte all'impostazione della pagina, all'inserimento di un blocco del titolo e alla creazione di finestre.
Se non si desidera attivare la visualizzazione automatica della finestra di dialogo Imposta pagina ogni
volta che viene creato un nuovo layout, nella scheda Visualizzazione della finestra di dialogo Opzioni,
deselezionare Mostra finestra Imposta pagina per nuovi layout. Se non si desidera attivare la creazione
automatica di una finestra per ogni nuovo layout in AutoCAD , nella scheda Visualizzazione della
finestra di dialogo Opzioni deselezionare Crea finestra nei nuovi layout.
Commenti
È possibile selezionare le dimensioni del foglio da un elenco standard e specificare come unità i
millimetri o i pollici. Le dimensioni disponibili nell'elenco sono determinate dal dispositivo di stampa
attualmente configurato. Se il plotter da utilizzare è stato configurato per l'output raster, è necessario
specificare le dimensioni di output in pixel. Per aggiungere dimensioni personalizzate del foglio,
utilizzare l'Editor di configurazione plotter.
file://C:\Documents%20and%20Settings\Administrator\Impostazioni%20locali\Temp\~hh3CA2.htm
... 27/10/1999
Guida di AutoCAD
Pagina 245 di 402
Se si utilizza una stampante di sistema, le dimensioni del foglio vengono determinate dalle impostazioni
impostazioni di default del documento specificate nel Pannello di controllo di Windows. Le dimensioni di
di default del foglio vengono visualizzate nella finestra di dialogo Imposta pagina nel momento in cui
viene creato un nuovo layout per il dispositivo di stampa configurato. Se si modificano le dimensioni del
foglio nella finestra di dialogo Imposta pagina, le nuove dimensioni vengono salvate insieme al layout e
sostituiscono le dimensioni salvate nel file di configurazione di stampa (PC3).
Vedere anche
Controllo delle impostazioni di dispositivi e documenti del file PC3
Commenti
È possibile specificare l'orientamento del disegno sul foglio mediante le impostazioni Orizzontale e
Verticale. La prima orienta il disegno sul foglio in modo che il lato lungo del foglio risulti orizzontale,
mentre la seconda lo orienta in modo che sia il lato corto a risultare orizzontale. Modificando
l'orientamento, il foglio viene automaticamente ruotato al di sotto del disegno.
Sia nell'orientamento orizzontale che in quello verticale è possibile selezionare Stampa capovolta per
specificare se debba essere stampata prima la parte inferiore o quella superiore del disegno.
Sebbene sia possibile specificare l'orientamento del disegno sia dalla finestra di dialogo Imposta pagin a
pagina che dalla finestra di dialogo Stampa, le impostazioni specificate nella finestra Imposta pagina
vengono sempre salvate nel layout, che viene aggiornato di conseguenza. Nella finestra di dialogo
Stampa è possibile sostituire le impostazioni relative all'orientamento solo per una singola stampa,
senza che vengano salvate nel layout. Per salvare le impostazioni applicate al layout mediante la
finestra di dialogo Stampa, nell'area Nome di layout selezionare Salva modifiche nel layout.
Anche se si modifica l'orientamento del disegno, l'origine di stampa rimane nell'angolo inferiore sinistro
della pagina ruotata.
Commenti
È possibile modificare lo sfalsamento della stampa per regolare la posizione della stampa sul foglio.
L'origine di stampa, in genere impostata su 0.0, corrisponde all'angolo inferiore sinistro dell'area di
stampa Generalmente lo sfalsamento di stampa rispetto all'origine è impostato a 0 sia nella direzione X
che nella direzione Y.
Se si è scelto di stampare un'area diversa dall'intero layout, sarà inoltre possibile centrare la stampa nel
nel foglio. Quando si centra la stampa, l'origine di stampa viene automaticamente modificata.
file://C:\Documents%20and%20Settings\Administrator\Impostazioni%20locali\Temp\~hh3CA2.htm
... 27/10/1999
Guida di AutoCAD
Pagina 246 di 402
Se si desidera spostare il disegno rispetto all'angolo inferiore sinistro del foglio, specificare valori positivi
positivi o negativi per lo sfalsamento di stampa. Per sfalsare la stampa al di sotto dell'angolo inferiore
sinistro, digitare valori negativi. Eseguendo questa operazione, è possibile che l'area di stampa risulti
ritagliata.
Commenti
Quando si prepara la stampa dalla scheda Modello o da una scheda di layout, è possibile specificare
l'area di stampa per determinare gli oggetti da includere nella stampa. Quando si crea un layout,
l'opzione predefinita è Layout. Con questa opzione attivata, vengono stampati tutti gli oggetti all'interno
dei margini del foglio specificato. L'origine di stampa viene calcolata a partire dal punto definito dalle
coordinate 0.0, ovvero dall'angolo inferiore sinistro dei margini.
L'opzione Schermo consente di eseguire la stampa di tutti gli oggetti visualizzati nell'area di disegno.
L'opzione Estensioni consente di stampare tutti gli oggetti visibili del disegno. L'opzione Vista consente
di stampare una vista salvata. L'opzione Finestra consente di definire un'area da stampare.
Nota: Quando si apre un disegno già salvato nello spazio carta in AutoCAD 14 o release precedenti,
l'area di stampa di default è Estensioni e la scala di stampa di default è Adatta dimensione.
Commenti
In genere, gli oggetti vengono disegnati in base alle loro dimensioni reali. Quando si stampa un disegno,
disegno, è possibile specificare una scala precisa o adattare l'immagine alla carta.
Per specificare una scala, digitare il rapporto tra unità di stampa e unità di disegno oppure digitare una
scala di stampa standard o personalizzata.
Quando si stampa da un layout, gli oggetti dello spazio modello vengono rappresentati alla scala della
corrispondente finestra di layout. Per stampare gli oggetti dello spazio modello alla scala della finestra,
è sufficiente stampare il layout alla scala 1:1.
Quando si revisiona una bozza, non sempre è importante specificare una scala precisa. L'opzione
file://C:\Documents%20and%20Settings\Administrator\Impostazioni%20locali\Temp\~hh3CA2.htm
... 27/10/1999
Guida di AutoCAD
Pagina 247 di 402
Adatta dimensioni consente di stampare il layout con le massime dimensioni possibili rispetto al foglio
utilizzato.
Vedere anche
Disegno in scala
Commenti
Nei layout con scala di stampa è possibile mettere in scala gli spessori di linea in modo proporzionale.
Gli spessori di linea indicano la larghezza delle linee degli oggetti da stampare e vengono generalmente
generalmente stampati con la larghezza originaria, indipendentemente dalla scala di stampa. Quando si
si stampa un layout, nella maggior parte dei casi si utilizza la scala di stampa di default 1:1. Tuttavia, se
ad esempio si desidera stampare un layout di formato E adattato ad un foglio di carta di formato A, è
possibile specificare un fattore di scala per gli spessori di linea in modo che risultino proporzionati alla
nuova scala di stampa.
Vedere anche
Controllo degli spessori di linea
Commenti
È possibile creare un nuovo layout mediante l'autocomposizione Crea layout. Questa autocom
autocomposizione richiede all'utente di specificare varie informazioni per l'impostazione del layout,
incluse le seguenti:
?
?
?
?
?
?
?
Il nome da assegnare al nuovo layout
La stampante associata al layout
Le dimensioni di foglio da utilizzare con il layout
L'orientamento del disegno sul foglio
Il blocco del titolo
Le informazioni per l'impostazione delle finestre
La posizione della configurazione delle finestre all'interno del layout
È possibile modificare in seguito le informazioni immesse nell'autocomposizione selezionando il layout,
quindi, dal menu File, scegliendo Imposta pagina.
Commenti
file://C:\Documents%20and%20Settings\Administrator\Impostazioni%20locali\Temp\~hh3CA2.htm
... 27/10/1999
Guida di AutoCAD
Pagina 248 di 402
Una volta creato un layout in un disegno, tale layout potrà essere riutilizzato sia nello stesso disegno
che in altri disegni.
?
Duplicazione di un layout
È possibile copiare in un disegno i layout e le corrispondenti schede.
?
Creazione di un layout mediante un modello
Ad ogni layout è possibile applicare le informazioni associate ad un modello di layout esistente.
?
Salvataggio di un modello di layout
Quando si crea un nuovo modello di layout, infatti, tutti gli oggetti con nome, quali blocchi, layer e
stili di quota, utilizzati nel layout vengono salvati con il modello.
?
Inserimento di un layout mediante AutoCAD DesignCenter
AutoCAD® DesignCenter™ consente di trascinare un layout con i corrispondenti oggetti da un
disegno esistente a quello corrente.
?
Importazione in un layout delle impostazioni salvate in un file PCP o PC2
È possibile importare nel layout corrente le impostazioni di stampa e il layout contenuti in un file
PCP o PC2 .
?
Creazione e uso di impostazioni di pagina con nome
È possibile salvare le impostazioni relative al dispositivo di stampa, alla tabella stili di stampa e
all'impostazione della pagina come impostazioni di pagina con nome.
Commenti
È possibile copiare in un disegno i layout e le corrispondenti schede. La scheda Modello non pu ò
essere copiata.
Se si utilizzano numerosi layout o layout con nomi lunghi, pu ò succedere che nella parte inferiore
dell'area di disegno non ci sia spazio sufficiente per tutte le schede dei layout. In AutoCAD sono prese nti
presenti delle frecce che consentono di definire le schede da visualizzare. Le frecce presenti sulle barre
barre indicano la prima e l'ultima scheda di layout. Si noti che, variando le schede visualizzate, pu ò
risultare nascosta la scheda del layout corrente.
Commenti
Per modello di layout si intende un layout importato da un file DWG o DWT. Ad ogni layout è possibile
applicare le informazioni associate ad un modello di layout esistente. In AutoCAD sono disponibili
file://C:\Documents%20and%20Settings\Administrator\Impostazioni%20locali\Temp\~hh3CA2.htm
... 27/10/1999
Guida di AutoCAD
Pagina 249 di 402
modelli di layout di esempio da utilizzare durante la progettazione di un nuovo ambiente di layout.
L'impostazione di pagina e gli oggetti dello spazio carta del modello esistente vengono applicate al
nuovo layout. Nello spazio carta vengono quindi visualizzati gli oggetti del layout con tutti gli oggetti della
della finestra. Per il nuovo layout, è possibile utilizzare qualsiasi oggetto del modello da importare
oppure eliminare gli oggetti. Gli oggetti dello spazio modello non vengono importati.
In AutoCAD sono disponibili modelli di layout identificati con l'estensione .dwt. È tuttavia possibile
importare nel disegno corrente un modello di layout o un layout proveniente da un disegno o da un
modello di disegno.
Commenti
Qualsiasi disegno pu ò essere salvato come disegno modello (file DWT), incluso tutti gli oggetti e le
impostazioni di layout in esso presenti. Per salvare un layout in un file DWT, utilizzare l'opzione Salva
con nome del comando LAYOUT. Il file modello viene salvato nella cartella dei file modello specificata
nella finestra di dialogo Opzioni. Il modello di layout ha un'estensione .dwt o .dwg come un modello o
un file di disegno, ma contiene poche informazioni che non sono indispensabili al layout.
Quando si crea un nuovo modello di layout, infatti, tutti gli oggetti con nome, quali blocchi, layer e stili di
quota, utilizzati nel layout vengono salvati con il modello. Questi oggetti delle tabelle di definizione
vengono conservati come parte delle impostazioni del layout se il modello viene importato in un nuovo
layout. Per creare un nuovo modello di layout, si consiglia di utilizzare l'opzione Salva con nome del
comando LAYOUT. In questo modo, gli oggetti delle tabelle di definizioni non utilizzati non sono salvati
con il file e non sono aggiunti al nuovo layout quando si importa il modello.
Se si inserisce un layout tratto da un disegno o modello che non è stato creato mediante l'opzione
Salva con nome del comando LAYOUT, gli oggetti delle tabelle di definizione utilizzati nel disegno, ma
non nel layout, vengono invece inseriti nel layout. Per eliminare gli oggetti delle tabelle di definizione
superflui, utilizzare il comando ELIMINA .
Commenti
AutoCAD ® DesignCenter™ consente di trascinare un layout con i corrispondenti oggetti da un disegno
esistente a quello corrente.
Quando si utilizza DesignCenter per inserire un layout in un disegno, viene creato un nuovo layout che
contiene gli oggetti dello spazio carta, le tabelle dei simboli e le definizioni di blocco del layout di origine.
origine. È possibile eliminare gli oggetti superflui dello spazio carta. Per eliminare dal nuovo layout
eventuali informazioni non necessarie delle tabelle di definizioni, utilizzare il comando ELIMINA .
Per inserire un layout senza includere oggetti con nome superflui delle tabelle di definizioni, quali layer
e blocchi, trarre tale layout da un modello di layout. Dal momento che i blocchi e gli oggetti delle tabelle
di definizioni non utilizzati non vengono copiati con il modello, non sarà necessario eliminare le
file://C:\Documents%20and%20Settings\Administrator\Impostazioni%20locali\Temp\~hh3CA2.htm
... 27/10/1999
Guida di AutoCAD
Pagina 250 di 402
informazioni superflue dal nuovo layout.
Commenti
Se si utilizzano disegni creati in AutoCAD 14 o release precedenti, è possibile importare il layout e le
impostazioni di stampa contenuti nel file PCP o PC2 file e applicarli al layout corrente. Da un file PCP o
PC2 è possibile importare le seguenti informazioni:
?
?
?
?
Area di stampa
Rotazione
Dimensione foglio
Scala di stampa
?
?
Offset
Un file PC2 pu ò contenere anche informazioni sulla risoluzione del disegno modificate dalla calibrazione
calibrazione del plotter. È possibile importare e salvare in una tabella stili di stampa le informazioni
relative all'assegnazione delle penne utilizzando l'autocomposizione Aggiungi tabella stili di stampa.
Per importare informazioni sull'impostazione delle penne e del dispositivo di stampa, utilizzare
l'autocomposizione Importa impostazioni di stampa PCP o PC2 e scegliere il file PCP o PC2 di cui si
desidera importare le impostazioni. Le impostazioni importate possono essere modificate anche
mediante la finestra di dialogo Imposta pagina.
Commenti
È possibile salvare le impostazioni relative al dispositivo di stampa, alla tabella stili di stampa e
all'impostazione della pagina come impostazioni di pagina con nome. È possibile selezionare
un'impostazione di pagina con nome che vada a sostituire le impostazioni correnti nella finestra di
dialogo Imposta pagina.
Per ottenere determinati risultati durante la stampa, è possibile applicare diverse impostazioni di pagina
con nome allo stesso layout. Ad esempio, per controllare il fattore di scala e le dimensioni della carta, è
possibile creare le relative impostazioni di pagina con nome utilizzando la tabella riportata di seguito.
Nome impostazione di pagina
Descrizione
Senza scala
Stampa in scala 1:1, foglio di formato E
Scala 1 a 2
Stampa in scala 1:2, foglio di formato C
file://C:\Documents%20and%20Settings\Administrator\Impostazioni%20locali\Temp\~hh3CA2.htm
... 27/10/1999
Guida di AutoCAD
Pagina 251 di 402
Bozza
Stampa con la qualità bozza
Finale
Stampa su plotter in alta qualità
Adatta
Ridimensiona il disegno per adattarlo ad un foglio di formato A
È necessario specificare un'impostazione di pagina per il layout un'unica volta, alla creazione del layout.
layout. L'impostazione di pagina viene salvata nel disegno. Non è quindi necessario ripetere l'operazione
l'operazione ad ogni stampa. Se si desidera stampare lo stesso layout in modi diversi o specificare le
stesse opzioni di output per diversi layout, è possibile utilizzare le impostazioni di pagina con nome.
Commenti
Ad ogni layout è possibile aggiungere le corrispondenti finestre da utilizzare nello spazio modello.
?
Uso delle finestre di layout
Le finestre di layout consentono di visualizzare una vista nello spazio modello. Non è possibile
modificare il modello mentre si dispone il layout sullo spazio carta.
?
Posizionamento di finestre di layout
In un layout, è possibile creare una singola finestra che occupi l'intera area di disegno oppure
posizionare più finestre.
?
Modifica delle proprietà delle finestre di layout
Le finestre sono gli oggetti e a ciascuna di esse sono associate determinate proprietà.
?
Bloccaggio della scala delle finestre di layout
Se prima di eseguire lo zoom in avvicinamento per visualizzare i diversi livelli di dettaglio, si imposta
il bloccaggio della scala, quest'ultima non viene modificata.
Commenti
Durante la creazione di un layout, è possibile considerare le finestre come oggetti con una vista nello
spazio modello che è possibile spostare o ridimensionare. Le finestre del layout possono essere
sovrapposte o separate. Non è possibile modificare il modello mentre si dispone il layout sullo spazio
carta. Per modificarlo, è necessario passare allo spazio modello utilizzando uno dei seguenti metodi:
?
?
?
Scegliere la scheda Modello.
Fare doppio clic all'interno della finestra di layout. Sulla barra di stato, l'opzione Carta viene
sostituita da Modello.
Fare clic su Carta sulla barra di stato.
file://C:\Documents%20and%20Settings\Administrator\Impostazioni%20locali\Temp\~hh3CA2.htm
... 27/10/1999
Guida di AutoCAD
Pagina 252 di 402
Quando si attiva una finestra di layout, si passa a lavorare nello spazio modello. Le modifiche apportate
nello spazio modello vengono automaticamente estese a tutte le finestre dello spazio carta. La
creazione di oggetti nello spazio carta non modifica il modello o gli altri layout.
Uno dei principali vantaggi offerti dalle finestre di layout consiste nella possibilità di congelare layer
specifici nelle singole finestre. Di conseguenza, è possibile visualizzare diversi oggetti in ciascuna
finestra. È inoltre possibile specificare la visualizzazione di viste diverse eseguendo operazioni di
panoramica e di zoom nella finestra.
È possibile ridimensionare una finestra utilizzandone i grip per variare la quantità di geometria dello
spazio modello visualizzata al suo interno. Se si scala una finestra utilizzando il comando SCALA, le
dimensioni della finestra vengono modificate senza che venga alterato l'ingrandimento della vista.
Durante la creazione e il posizionamento di nuove finestre di layout, tutte le tabelle stili di stampa
collegate al layout vengono automaticamente collegate anche alle nuove finestre. Se si desidera
collegare una tabella stili di stampa diversa a una finestra di layout, selezionare la finestra da modificare,
modificare, quindi scegliere Proprietà dal menu Strumenti.
Commenti
In un layout, è possibile creare una singola finestra che occupi l'intera area di disegno oppure
posizionare pi ù finestre.
Dalla finestra di dialogo Finestre, è possibile inserire nel layout diverse configurazioni di finestre, con
nome o standard. La configurazione prescelta dipende dal modo in cui si prevede di visualizzare e
quindi stampare il modello.
È possibile posizionare in un layout una configurazione di finestre modello salvate con nome nella
scheda Modello. Nel momento in cui si salva e si assegna un nome ad una disposizione di finestre, il
nome viene automaticamente aggiunto alla disposizione.
È possibile ridimensionare una finestra utilizzandone i grip per variare la quantità di geometria dello
spazio modello visualizzata al suo interno. Se si scala una finestra utilizzando il comando SCALA, le
dimensioni della finestra vengono modificate senza che venga alterato l'ingrandimento della vista. Per
scalare una vista all'interno di una finestra, è possibile modificare il fattore di ingrandimento. È inoltre
possibile modificare la scala di stampa della finestra selezionando una Scala Standard oppure
immettendo una Scala Personalizzata nella finestra Proprietà.
Commenti
Le finestre sono oggetti AutoCAD , a ciascuna di esse è possibile associare determinate proprietà,
quali il colore, il layer, il tipo di linea, la scala del tipo di linea, lo spessore di linea e lo stile di stampa. Lo
Lo spessore e il tipo di linea vengono ignorati. Le finestre dispongono inoltre di una proprietà di scala.
file://C:\Documents%20and%20Settings\Administrator\Impostazioni%20locali\Temp\~hh3CA2.htm
... 27/10/1999
Guida di AutoCAD
Pagina 253 di 402
È possibile modificare le proprietà di una finestra mobile dalla finestra di dialogo Proprietà.
Le finestre si trovano spesso su un proprio layer in modo che sia possibile controllare la visibilità dei
bordi. È possibile congelare o impostare la proprietà di stampa del layer in modo che le finestre non
vengano stampate. La visibilità del contorno e del contenuto di una finestra sono indipendenti l'una
dall'altra se il contorno e il contenuto si trovano su layer separati.
Commenti
Durante la creazione di finestre di layout, è possibile applicare fattori di scala diversi a ciascuna di esse
per visualizzare livelli di dettaglio differenti. Dopo aver impostato i fattori di scala, se nella finestra si
esegue uno zoom in avvicinamento, la scala della finestra viene modificata di conseguenza. Tuttavia, se
se prima di eseguire lo zoom in avvicinamento per visualizzare i diversi livelli di dettaglio, si imposta il
bloccaggio della scala, quest'ultima non viene modificata.
Il bloccaggio della scala impostata per una finestra consente di modificare la geometria presente nella
finestra senza alterare la scala. Se viene attivato il bloccaggio della scala in una finestra, la maggior
parte dei comandi di visualizzazione quali PVISTA , VISTAD, 3DORBITA , PIANA e VISTA , non sono più attivi in
in questa finestra.
È possibile attivare il bloccaggio della scala delle finestre anche per le finestre non rettangolari. Per
bloccare una finestra non rettangolare, è necessario eseguire un passaggio aggiuntivo nella finestra
Proprietà per selezionare l'oggetto finestra anzich é il contorno di ritaglio della finestra.
Commenti
In AutoCAD sono disponibili diversi metodi per controllare la visibilità degli oggetti contenuti nelle finestre
finestre mobili. Questi metodi sono utili per limitare la rigenerazione dello schermo e per mettere in
risalto o nascondere elementi diversi del disegno.
Retinatura di oggetti nelle finestre di layout
Per retinatura si intende l'applicazione di una quantità inferiore di inchiostro su un oggetto durante la
file://C:\Documents%20and%20Settings\Administrator\Impostazioni%20locali\Temp\~hh3CA2.htm
... 27/10/1999
Guida di AutoCAD
Pagina 254 di 402
stampa. Sullo schermo e sulla carta il colore dell'oggetto risulta meno intenso. Questa operazione pu ò
essere utile per differenziare gli oggetti in un disegno senza modificarne le proprietà del colore. Per
assegnare un valore di retinatura ad un oggetto, è necessario prima specificare uno stile di stampa per
tale oggetto, quindi definire il valore di retinatura nello stile specificato.
È possibile assegnare un valore di retinatura compreso tra 0 e 100. Se la retinatura viene impostata sul
valore di default 100, l'oggetto viene visualizzato senza retinatura, ovvero con la normale intensità
dell'inchiostro. Se la retinatura viene impostata su 0, l'oggetto diventa invisibile.
Rimozione delle linee nascoste nelle finestre stampate
Durante la stampa di un disegno di AutoCAD contenente facce 3D, mesh, oggetti estrusi, superfici o
solidi 3D, è possibile specificare che AutoCAD elimini le linee nascoste nelle finestre selezionate. La
proprietà Nascondi stampa di un oggetto finestra ha effetto solo sull'output e non sulla visualizzazione.
Quando si stampa un layout, se si seleziona l'opzione Nascondi oggetti nella finestra di dialogo Imposta
Imposta pagina, viene nascosta solo la geometria dello spazio carta. Se si genera un'anteprima di
stampa, l'aspetto delle linee nascoste corrisponderà esattamente a quello che presenteranno in sede di
stampa.
Attivazione e disattivazione delle finestre del layout
La visualizzazione di un elevato numero di finestre di layout attive pu ò compromettere le prestazioni del
sistema nel momento in cui il contenuto delle singole finestre viene rigenerato. È possibile risparmiare
tempo disattivando alcune finestre o limitando il numero di finestre attive. Nella figura riportata di seguito
seguito viene illustrato l'effetto che si ottiene disattivando due finestre.
Le nuove finestre vengono attivate per default. Disattivando le finestre non utilizzate è possibile copiare
le finestre senza attendere che vengano rigenerate tutte.
Se non si desidera stampare una finestra, è possibile disattivarla.
Per nascondere i bordi delle finestre quando si eseguono operazioni di disegno o di stampa, creare un
layer speciale da utilizzare per l'inserimento delle finestre, quindi disattivarlo o congelarlo.
Commenti
file://C:\Documents%20and%20Settings\Administrator\Impostazioni%20locali\Temp\~hh3CA2.htm
... 27/10/1999
Guida di AutoCAD
Pagina 255 di 402
È possibile controllare separatamente la visibilità dei layer in ogni finestra di layout. e specificare le
impostazioni di visibilità di default per le nuove finestre e i nuovi layer.
Congelamento dei layer nelle finestre mobili
È possibile congelare o scongelare i layer nelle finestre mobili correnti e in quelle future senza alterare
altre finestre. I layer congelati sono invisibili e non vengono rigenerati o stampati. Il congelamento dei
layer è utile, ad esempio, per visualizzare le annotazioni solo in una finestra particolare.
Nell'illustrazione, il layer del terreno è stato congelato in una finestra.
Scongelando il layer se ne ripristina la visibilità. Il modo più semplice per congelare o scongelare i layer
nella finestra corrente è quello di utilizzare il Gestore proprietà layer.
Congelamento e scongelamento dei layer nello spazio carta
Se non si desidera visualizzare o stampare gli oggetti nello spazio carta, è possibile congelare i layer
che li contengono. Ad esempio, se non si desidera visualizzare i bordi della finestra mobile, è possibile
congelare il layer su cui sono state create le finestre.
Congelamento e scongelamento automatico dei layer nelle nuove finestre
È possibile impostare valori di default di visibilità per layer specifici in tutte le nuove finestre mobili. Ad
esempio, è possibile limitare la visualizzazione delle quote congelando il layer QUOTE in tutte le nuove
finestre. Se si crea una finestra che richiede delle quote, è possibile ignorare l'impostazione di default
cambiando l'impostazione della finestra corrente. Modificando l'impostazione di default per le nuove
finestre, non si alterano le finestre esistenti.
Creazione di nuovi layer congelati in tutte le finestre
È possibile creare nuovi layer congelati in tutte le finestre mobili nuove ed esistenti. È quindi possibile
scongelare i layer nelle finestre specificate. Si tratta di una scorciatoia per creare un nuovo layer visibile
visibile in una sola finestra.
Commenti
Se si desidera modificare gli oggetti dello spazio modello mentre si lavora nello spazio carta, è
possibile tornare allo spazio modello rendendo corrente una finestra mobile. Le modifiche apportate in
una finestra di layout vengono estese al modello e di conseguenza a tutte le finestre contenenti gli
oggetti modificati.
?
Scalatura delle viste rispetto allo spazio carta
Per scalare in modo accurato e uniforme ogni vista visualizzata nel disegno stampato, utilizzare i
comandi relativi alla visualizzazione per impostare la scala di ciascuna vista rispetto allo spazio
file://C:\Documents%20and%20Settings\Administrator\Impostazioni%20locali\Temp\~hh3CA2.htm
... 27/10/1999
Guida di AutoCAD
Pagina 256 di 402
carta.
?
Scalatura dei tipi di linea nelle finestre di layout
È possibile mettere in scala tipi di linea nello spazio carta in base alle unità di disegno dello spazio di
creazione dell'oggetto oppure in base alle unità dello spazio carta.
?
Allineamento delle viste nelle finestre mobili
È possibile disporre gli elementi di un disegno allineando la vista di una finestra di layout con quella
di un'altra finestra di layout.
?
Rotazione delle viste nelle finestre mobili
È possibile ruotare un'intera vista all'interno di una finestra di layout modificando il sistema UCS e
utilizzando il comando PIANA.
Commenti
Per scalare in modo accurato e uniforme ogni vista visualizzata nel disegno stampato, utilizzare i
comandi relativi alla visualizzazione per impostare la scala di ciascuna vista rispetto allo spazio carta. Se
Se si scala o si stira il bordo della finestra mobile, la scala della vista contenuta all'interno della finestra
non viene modificata.
Quando si eseguono operazioni in un layout dello spazio carta, il fattore di scala rappresenta il rapporto
tra le dimensioni effettive del modello visualizzato nelle finestre e le dimensioni del layout. Il rapporto
viene determinato dividendo le unità dello spazio carta per le unità dello spazio modello. Ad esempio,
per stampare un disegno con un fattore scala di un quarto, il rapporto è uguale a 1:4, ovvero un'unità
dello spazio carta corrisponde a quattro unità dello spazio modello. È possibile modificare la scala di
stampa della finestra mediante la finestra di dialogo Proprietà, il comando ZOOM o la barra degli
strumenti Finestre.
Commenti
È possibile mettere in scala tipi di linea nello spazio carta in base alle unità di disegno dello spazio di
creazione dell'oggetto oppure in base alle unità dello spazio carta.
Per mantenere la stessa scala del tipo di linea per gli oggetti visualizzati con scale di zoom differenti in
una finestra mobile o in un layout, utilizzare la variabile di sistema PSLTSCALE . Ad esempio, con
PSLTSCALE pari a 1 (default), impostare il tipo di linea corrente su Tratteggiata, quindi tracciare una
linea in un layout dello spazio carta. Nel layout, creare una finestra utilizzando un fattore di zoom pari a
1x, rendere la finestra attiva, quindi tracciare una linea con il tipo di linea impostato nuovamente su
Tratteggiata. Le linee tratteggiate che vengono visualizzate sono equivalenti. Se si imposta il fattore di
zoom della finestra su 2x, la scala della linea tratteggiata del layout e quella della linea tratteggiata
della finestra mobile risulteranno equivalenti, indipendentemente dalla differenza nel fattore di zoom.
LTSCALE e
Nell'illustrazione seguente, il modello dei tipi di linea del disegno a sinistra è stato messo
Con PSLTSCALE attiva, è inoltre possibile controllare la lunghezza dei trattini con
CELTSCALE .
file://C:\Documents%20and%20Settings\Administrator\Impostazioni%20locali\Temp\~hh3CA2.htm
... 27/10/1999
Guida di AutoCAD
Pagina 257 di 402
nella stessa scala, indipendentemente dalla scala della vista. Nel disegno a destra, la scala dei tipi di
linea corrisponde alla scala di ogni vista.
Commenti
È possibile disporre gli elementi di un disegno allineando la vista di una finestra di layout con quella di
un'altra finestra di layout.
Per gli allineamenti angolati, orizzontali e verticali, eseguire una panoramica della vista in una finestra
rispetto ad un punto base specificato in un'altra finestra.
Commenti
file://C:\Documents%20and%20Settings\Administrator\Impostazioni%20locali\Temp\~hh3CA2.htm
... 27/10/1999
Guida di AutoCAD
Pagina 258 di 402
È possibile ruotare un'intera vista all'interno di una finestra di layout modificando il sistema UCS e
utilizzando il comando PIANA . Il comando RUOTA consente infatti di ruotare unicamente singoli oggetti.
Viene ruotata solo la vista, non i bordi della finestra.
Commenti
Per creare una nuova finestra con contorni irregolari, è possibile convertire un oggetto disegnato nello
spazio carta in una finestra.
FINMUL consente di utilizzare le opzioni Oggetto e Poligonale che permettono di definire una
finestra di forma irregolare. Per creare una nuova finestra con contorni irregolari, è possibile convertire
un oggetto disegnato nello spazio carta in una finestra.
Il comando
L'opzione Oggetto consente di selezionare un oggetto da convertire in una finestra. Una polilinea pu ò
contenere segmenti di arco o di linea, pu ò essere autointersecante e deve contenere almeno tre vertici
ed essere chiusa. Una volta completata la creazione della finestra, la polilinea che definisce il contorno
irregolare viene associata alla finestra.
Dopo aver definito il contorno della finestra di forma irregolare, AutoCAD calcola l'estensione
dell'oggetto selezionato, posiziona un oggetto finestra in corrispondenza dell'angolo dell'estensione del
contorno e ritaglia la finestra in base all'oggetto specificato nel contorno.
L'opzione Poligonale consente di creare una finestra di forma irregolare mediante la specificazione di
punti. La sequenza dei messaggi di richiesta è analoga a quella per la creazione di polilinee.
?
Ridefinizione dei contorni di una finestra esistente
È possibile ridefinire i contorni di una finestra utilizzando il comando RITAGLIAFIN.
?
Uso di grip per la modifica di finestre non rettangolari
file://C:\Documents%20and%20Settings\Administrator\Impostazioni%20locali\Temp\~hh3CA2.htm
... 27/10/1999
Guida di AutoCAD
Pagina 259 di 402
Se si desidera modificare la forma della finestra non rettangolare, è possibile utilizzare i grip per
modificare i vertici con lo stesso procedimento con cui si modificano gli oggetti.
?
Panoramica e zoom nelle finestre non rettangolari
Quando si esegue uno zoom o una panoramica in una finestra non rettangolare, la geometria dello
spazio modello definita dall'utente viene ritagliata in tempo reale.
Commenti
È possibile ridefinire i contorni di una finestra utilizzando il comando
RITAGLIAFIN .
Per ritagliare una finestra, è possibile utilizzare il dispositivo di puntamento per selezionare un oggetto
esistente da utilizzare come nuovo contorno oppure specificare i punti di un nuovo contorno.
Nota: Se il layer del contorno di una finestra non rettangolare viene congelato, il contorno non viene
visualizzato e la finestra non viene ritagliata. Se il layer del contorno è disattivato ma non congelato, la
finestra rimane ritagliata.
Commenti
Se si desidera modificare la forma della finestra non rettangolare, è possibile utilizzare i grip per
modificare i vertici con lo stesso procedimento con cui si modificano gli oggetti.
Quando si crea una finestra di forma irregolare, AutoCAD calcola l'estensione dell'oggetto selezionato e
e posiziona un oggetto finestra in corrispondenza dell'angolo dell'estensione del contorno. A seconda
della forma del contorno, è possibile che nella finestra di forma irregolare risulti inclusa solo parte della
geometria del disegno.
Commenti
file://C:\Documents%20and%20Settings\Administrator\Impostazioni%20locali\Temp\~hh3CA2.htm
... 27/10/1999
Guida di AutoCAD
Pagina 260 di 402
Quando si esegue uno zoom o una panoramica in una finestra non rettangolare, la geometria dello
spazio modello definita dall'utente viene ritagliata in tempo reale.
Tutta la geometria esterna al contorno di una finestra non rettangolare (sottostante al contorno di
ritaglio) non viene visualizzata.
Se si applica Zoom
Estensioni agli oggetti ritagliati di una finestra di forma irregolare, viene eseguito
uno zoom fino alle estensioni del contorno di ritaglio ed è possibile che non tutta la geometria della
finestra risulti visibile.
Commenti
Dopo aver completato un disegno, è possibile utilizzare vari metodi per produrre un output del disegno
stesso. È possibile stampare il disegno su carta o creare un file da utilizzare con un'altra applicazione. In
In entrambi i casi, è necessario selezionare le impostazioni di stampa.
?
?
Introduzione alla stampa
Differenze rispetto alle versioni precedenti
Alcuni miglioramenti della stampa comprendono inoltre le tabelle stili di stampa con nome e layout
dello spazio carta multipli.
?
Impostazione di una pagina per la stampa
Prima di stampare un disegno, è necessario determinare le dimensioni del foglio e come verrà
posizionato il disegno sul foglio.
?
Controllo della stampa degli oggetti
È possibile controllare la modalità di stampa degli oggetti impostando la scala di stampa, utilizzando
gli stili e le tabelle stili di stampa e impostando le proprietà dei layer dell'oggetto.
?
Specificazione dell'area da stampare
Quando viene stampato un disegno, è necessario specificare l'area di disegno da stampare.
Nell'area Area di stampa della scheda Impostazioni di stampa della finestra di dialogo Stampa sono
disponibili sei opzioni.
?
?
Anteprima di stampa
Stampa di file in altri formati
È possibile esportare i disegni in numerosi formati, tra cui DXF e Windows Metafile(WMF). Inoltre, è
possibile produrre l'output dei disegni in formati di immagine utilizzando dei driver di stampa
progettati espressamente.
?
Stampa di batch di disegni
L'utilità di stampa batch consente di creare un elenco di disegni di AutoCAD da stampare che può
essere utilizzato per stampare immediatamente i disegni o può essere salvato in un file BP3. È
possibile avviare l'utilità di stampa batch dal gruppo di programmi AutoCAD 2002 del menu Start di
Windows.
Commenti
file://C:\Documents%20and%20Settings\Administrator\Impostazioni%20locali\Temp\~hh3CA2.htm
... 27/10/1999
Guida di AutoCAD
Pagina 261 di 402
Comprendere i termini e i concetti relativi alla stampa semplificherà il primo approccio alla stampa con
AutoCAD .
Gestione Plotter
Nella finestra Gestione plotter vengono elencati i file di configurazione del plotter (PC3) per tutte le
stampanti non di sistema che vengono installate. È inoltre possibile creare i file di configurazione del
plotter per le stampanti di sistema di Windows se si desidera utilizzare in AutoCAD proprietà di default
diverse da quelle utilizzate in Windows. Le impostazioni di configurazione del plotter specificano le
informazioni sulla porta, la qualità della grafica raster e vettoriale, le dimensioni del foglio e le proprietà
personalizzate che dipendono dal tipo di plotter.
Gestione plotter utilizza l'autocomposizione Aggiungi plotter, che è il principale strumento per la
creazione di configurazioni di plotter. L'autocomposizione Gestione plotter richiede all'utente le
informazioni sul plotter da configurare.
Layout
Un layout rappresenta una pagine stampata. È possibile creare tanti layout quanti sono necessari. Ogni
layout viene salvato in una scheda di layout specifica e pu ò venire associato a dimensioni di stampa e
plotter diversi.
Gli elementi che compaiono solo sulla pagina stampata, quali i cartigli e le note, vengono disegnati nello
nello spazio carta in un layout. Gli oggetti nei disegni vengono creati nello spazio modello nella scheda
Modello. Per visualizzare questi oggetti nel layout, è necessario creare finestre di layout.
Impostazioni di pagina
Quando viene creato un layout, è necessario specificare un plotter e le impostazioni, quali le dimensioni
dimensioni del foglio e l'orientamento della stampa. La finestra di dialogo Imposta pagina consente di
controllare queste impostazioni per le schede di layout e per la scheda Modello. È possibile assegnare
un nome alle impostazioni di pagina e salvarle per utilizzarle con altri layout.
Se quando viene creato un layout non vengono specificate tutte le impostazioni nella finestra di dialogo
Imposta pagina, è possibile impostare la pagina immediatamente prima della stampa. Inoltre, è
possibile ignorare le impostazioni di stampa esistenti e modificarle al momento della stampa. È
possibile utilizzare le nuove impostazioni di pagina temporaneamente, solo per la stampa corrente
oppure salvarle.
Stili di stampa
Uno stile di stampa controlla la modalità con cui gli oggetti e i layer vengono stampati, determinando le
proprietà della stampa, quali lo spessore della linea, il colore e lo stile di riempimento. Le tabelle stili di
stampa riuniscono gruppi di stili di stampa. Nella finestra Gestione stili di stampa vengono visualizzate
tutte le tabelle stili di stampa disponibili in AutoCAD.
Esistono due tipi di stile di stampa: dipendente dal colore e con nome. In un disegno è possibile
utilizzare un solo tipo di tabella stili di stampa. È possibile convertire una tabella stili di stampa da un tipo
tipo all'altro. Inoltre, è possibile cambiare il tipo di tabella stili di stampa utilizzata in un disegno dopo
averla impostata.
Per le tabelle stili di stampa dipendenti dal colore, la modalità di stampa viene stabilita dal colore di un
oggetto. I file delle tabelle stili di stampa hanno l'estensione .ctb. Non è possibile assegnare
direttamente agli oggetti gli stili di stampa dipendenti dal colore. Per controllare la modalità di stampa di
un oggetto, ne viene modificato il colore. Ad esempio, tutti gli oggetti a cui è stato assegnato il colore
rosso vengono stampati nello stesso modo.
file://C:\Documents%20and%20Settings\Administrator\Impostazioni%20locali\Temp\~hh3CA2.htm
... 27/10/1999
Guida di AutoCAD
Pagina 262 di 402
Le tabelle stili di stampa con nome utilizzano stili di stampa che vengono assegnati direttamente agli
oggetti e ai layer. I file delle tabelle stili di stampa hanno l'estensione .stb. Utilizzando queste tabelle, è
possibile fare in modo che un oggetto di un disegno venga stampato in modo diverso,
indipendentemente dal suo colore.
Vedere anche
Introduzione ai layout
Commenti
A partire da AutoCAD 2000, sono state apportate diverse modifiche alla stampa in AutoCAD.
?
?
Introduzione alle differenze di stampa rispetto alle release precedenti
Stampa di disegni realizzati con release precedenti
È possibile stampare disegni creati in release precedenti esattamente come se fossero dei disegni
nuovi.
?
Migrazione delle impostazioni delle penne da release precedenti
Se gli spessori di linea vengono impostati mappando i colori sulle penne nelle release precedenti, è
possibile riutilizzare l'assegnazione di queste penne.
?
Uso dei file di configurazione plotter provenienti da release precedenti di AutoCAD
L'autocomposizione Aggiungi plotter consente di importare molte impostazioni di configurazione del
plotter utilizzate nelle release precedenti:
Commenti
Le seguenti funzioni di stampa sono state introdotte con AutoCAD 2000.
?
?
?
?
Ora sono disponibili più layout di spazio carta ed è possibile impostare e salvare numerose
configurazioni di stampa per ogni disegno. Ogni layout è associato ad una periferica di output e
ad una impostazione di pagina.
Le autocomposizioni guidano l'utente nella configurazione del plotter e nell'impostazione della
stampa.
Le funzioni svolte dai file di configurazione di stampa (file PCP e PC2) sono state suddivise tra
layout, file di configurazione di stampa (file PC3) e tabelle stili di stampa (file CTB e STB). Le
tabelle stili di stampa controllano l'assegnazione delle penne, lo spessore di linea e altre propriet
proprietà di stampa di un oggetto.
Le tabelle stili di stampa dipendenti dal colore mantengono la relazione tra il colore e l'aspetto
stampato dell'oggetto. Se si utilizza l'assegnazione delle penne per controllare lo spessore di
linea nelle release precedenti di AutoCAD, è possibile importare queste impostazioni per creare
una tabella stili di stampa dipendente dal colore.
file://C:\Documents%20and%20Settings\Administrator\Impostazioni%20locali\Temp\~hh3CA2.htm
... 27/10/1999
Guida di AutoCAD
?
Pagina 263 di 402
Le tabelle stili di stampa con nome rimuovono la relazione tra il colore e lo spessore di linea
stampato. Ora è possibile assegnare uno stile di stampa ad un oggetto per controllare lo
spessore di linea e il colore dell'oggetto stampato. Utilizzando le tabelle stili di stampa con nome,
nome, è possibile stampare colore per colore.
Nota: Gli stili di stampa con nome non sono supportati quando l'opzione NASCSTAMPA è
attivata o quando viene selezionata la casella di controllo Nascondi oggetti nella scheda
Impostazioni di stampa della finestra di dialogo Stampa.
Grazie ai nuovi componenti per la stampa modularizzati, è possibile personalizzare tutte le parti del
processo di stampa su plotter, importare le configurazioni utilizzate in versioni precedenti e condividere
layout e configurazioni con altri utenti per garantire l'omogeneità dei risultati delle stampe.
Commenti
È possibile stampare disegni creati in release precedenti esattamente come se fossero dei disegni
nuovi.
Con riferimento alla stampa su plotter, sono cambiate numerose caratteristiche del disegno:
?
?
?
Gli oggetti nello spazio modello sono posizionati nella scheda Modello.
Tutte le impostazioni dello spazio carta vengono utilizzate per impostare una scheda di layout,
Layout 1. Gli oggetti dello spazio carta vengono posizionati nella scheda Layout 1.
A seconda del tipo di tabella stili di stampa specificato nella finestra di dialogo Opzioni, nel
disegno vengono utilizzate le tabelle di stile di stampa con nome oppure quelle dipendenti dal
colore. Se sono state specificate le impostazioni di penna e vengono utilizzati i file PCP o PC2,
oppure si dispone del file CFG di una release precedente di AutoCAD, è possibile creare tabelle
stili di stampa che rigenerano le informazioni sull'impostazione delle penne in un disegno in
formato AutoCAD 2000.
Commenti
file://C:\Documents%20and%20Settings\Administrator\Impostazioni%20locali\Temp\~hh3CA2.htm
... 27/10/1999
Guida di AutoCAD
Pagina 264 di 402
In AutoCAD Release 14 e precedenti, gli spessori di linea venivano impostati mappando i colori sulle
penne. È possibile riutilizzare l'assegnazione di queste penne in AutoCAD 2000 e release successive.
Se le informazioni sull'assegnazione delle penne sono state archiviate in file PCP o PC2, è possibile
utilizzare l'autocomposizione Aggiungi tabella stili di stampa per creare una tabella stili di stampa
dipendente dal colore (CTB) o con nome (STB) che contiene le impostazioni originali delle penne. Se
non si dispone di un file PCP o PC2 con impostazioni di penna, è possibile anche ricavare le
impostazioni da un file di configurazione ( acad*.cfg).
Nota: Se per configurare dispositivi CalComp, Hewlett-Packard e Océ sono stati utilizzati,
rispettivamente, i comandi CONFIGURA, HPCONFIG o OCECONFIG, è possibile utilizzare
l'autocomposizione per estrarre le informazioni sul tipo e lo spessore di linea dai file PCP, PC2 o dai file
file acad*.cfg . Tuttavia, per stampare utilizzando impostazioni personalizzate specifiche del driver, quali
quali lo stile di fine, di unione e di riempimento e la retinatura, è necessario immettere tali impostazioni
manualmente utilizzando l'Editor tabella stili di stampa, dal momento che l'importazione non è
automatica.
Commenti
L'autocomposizione Aggiungi plotter consente di importare le seguenti impostazioni di configurazione
del plotter utilizzate nelle release precedenti, tra cui:
?
?
?
?
?
?
Ottimizzazione delle penne
Configurazioni per la stampa su file
Dimensioni e orientamento del foglio
Risoluzione
Nome della periferica
Destinazione della stampa (con il nome di condivisione della porta o della rete).
In AutoCAD Release 13 e 14 i file PC2 venivano utilizzati per memorizzare le impostazioni relative alla
configurazione. In tutte le release precedenti di AutoCAD venivano utilizzati i file PCP.
Nota: Se si hanno file PCP e PC2, è possibile importare nelle tabelle stili di stampa le informazioni
sull'assegnazione delle penne e, nelle impostazioni della pagina per un layout, le informazioni sull'area
di stampa e la messa in scala. Utilizzare l'autocomposizione Aggiungi tabella stili di stampa e,
rispettivamente, le autocomposizioni Importa impostazioni di stampa PCP o PC2 .
Commenti
file://C:\Documents%20and%20Settings\Administrator\Impostazioni%20locali\Temp\~hh3CA2.htm
... 27/10/1999
Guida di AutoCAD
Pagina 265 di 402
Prima di stampare un disegno, è necessario determinare le dimensioni del foglio e come verrà
posizionato il disegno sul foglio.
Per stampare facilmente un disegno, è anche possibile utilizzare le impostazioni di default.
?
Impostazione delle dimensioni del foglio
Nella scheda Impostazioni di stampa della finestra di dialogo Stampa, selezionare le dimensioni del
foglio che si desidera utilizzare.
?
Posizionamento del disegno sul foglio
Esistono diversi metodi per posizionare un disegno sul foglio.
Commenti
Se si stampa da un layout, è già stata specificata una dimensione del foglio nella finestra di dialogo
Imposta pagina. Tuttavia, se la stampa avviene dalla scheda Modello, è necessario specificare le
dimensioni al momento della stampa. Nella scheda Impostazioni di stampa della finestra di dialogo
Stampa, selezionare le dimensioni del foglio che si desidera utilizzare. L'elenco delle dimensioni dipen de
dipende dalla stampante o dal plotter selezionato nella scheda Dispositivo di stampa di entrambe le
finestre di dialogo. L'elenco dei plotter disponibili comprende tutti quelli attualmente configurati per
Windows e quelli per i quali sono stati installati dei driver non di sistema.
Per la maggior parte dei plotter, inoltre, è possibile impostare le dimensioni di default del foglio utilizzate
utilizzate per creare nuovi layout modificando il file PC3 associato al plotter. Per le stampanti di sistema
di Windows, è possibile utilizzare questa tecnica per specificare diverse dimensioni di default del foglio
per Windows e per AutoCAD.
Nota: Se la variabile di sistema PAPERUPDATE è impostata su 1 e le dimensioni del foglio del layout
non sono supportate dal plotter selezionato, viene visualizzato un messaggio di richiesta. Le
dimensioni del foglio vengono aggiornate automaticamente in funzione delle dimensioni di default del
foglio per il plotter selezionato.
Uso di dimensioni del foglio personalizzate
Se è necessario specificare dimensioni del foglio non elencate nella finestra di dialogo Stampa o nella
finestra di dialogo Imposta pagina, è possibile aggiungere le dimensioni del foglio personalizzate per un
plotter non di sistema utilizzando l'Editor di configurazione plotter. In genere, non è possibile aggiungere
aggiungere dimensioni del foglio personalizzate alle stampanti di sistema di Windows poich é le
dimensioni della pagina ammesse e le aree di stampa vengono stabilite dal produttore. Tuttavia, è
possibile modificare l'area di stampa per le dimensioni del foglio associate ad una stampante di sistema
sistema di Windows.
Commenti
file://C:\Documents%20and%20Settings\Administrator\Impostazioni%20locali\Temp\~hh3CA2.htm
... 27/10/1999
Guida di AutoCAD
Pagina 266 di 402
Esistono diversi metodi per posizionare un disegno sul foglio.
Specificazione dell'area di stampa
L'area di stampa viene visualizzata con un contorno tratteggiato in un layout. L'area di stampa viene
determinata in base al plotter e alle dimensioni del foglio selezionati.
Avvertimento Se il plotter viene impostato per utilizzare funzioni di risparmio della carta, quali la stampa
stampa dell'area inchiostrata di stampa o la nidificazione, probabilmente il plotter non utilizzerà le
specifiche per l'area e lo sfalsamento della stampa di AutoCAD .
Se il plotter segnala che l'area di stampa non è corretta per le dimensioni del foglio specificate, è
possibile regolare l'area di stampa nell'area Modifica dimensioni foglio standard sotto l'opzione Modifica
dimensioni foglio standard (area di stampa) nella scheda Impostazioni dispositivi e documenti
dell'Editor di configurazione plotter.
Nota: L'opzione Modifica dimensioni foglio standard non consente di modificare i margini. Per
specificare dove stampare i disegni sulla pagina, utilizzare l'area Offset nella scheda Impostazioni di
stampa della finestra di dialogo Stampa.
Impostazione della posizione per la stampa
Dopo aver selezionato le dimensioni del foglio e l'area di stampa, è possibile specificare la posizione in
cui stampare il disegno sulla pagina. Nella scheda Impostazioni di stampa della finestra di dialogo
Stampa, è possibile impostare lo sfalsamento X (orizzontale) e Y (verticale).
Se viene stampata un'area di disegno diversa da Layout, ovvero Estensioni, Schermo, Vista o Finestra,
è possibile selezionare anche l'opzione Stampa centrata.
Per posizionare con maggior precisione un cartiglio, potrebbe essere necessario cambiare lo
sfalsamento della stampa. Il valore dello sfalsamento della stampa compensa i margini del foglio
riallineando l'angolo inferiore sinistro del cartiglio con l'angolo inferiore sinistro della pagina. È possibile
determinare lo sfalsamento della stampa misurando la distanza tra il bordo del foglio e le informazioni
stampate. In genere questi valori sono valori negativi.
Impostazione dell'orientamento del disegno
L'orientamento del disegno determina se il disegno verrà stampato orizzontalmente, ovvero con il lato
maggiore orizzontale, o verticalmente, ovvero con il lato maggiore verticale, in base alle dimensioni del
foglio selezionate. Inoltre, è possibile scegliere di stampare il disegno capovolto.
Commenti
È possibile controllare la modalità di stampa degli oggetti impostando la scala di stampa, utilizzando gli
stili e le tabelle stili di stampa e impostando le proprietà dei layer dell'oggetto.
?
Impostazione della scala di stampa
file://C:\Documents%20and%20Settings\Administrator\Impostazioni%20locali\Temp\~hh3CA2.htm
... 27/10/1999
Guida di AutoCAD
Pagina 267 di 402
Quando si specifica una scala per l'output del disegno, è possibile scegliere da un elenco di scale
reali, digitare la propria scala o scegliere Adatta dimensione per scalare il disegno in modo che sia
contenuto nella dimensione del foglio selezionata.
?
Impostazione delle opzioni per gli oggetti stampati
Nelle finestre di dialogo Stampa e Imposta pagina, è possibile scegliere diverse opzioni che
influiscono sulla modalità di stampa degli oggetti.
?
Uso degli stili di stampa per controllare gli oggetti stampati
Utilizzando gli stili di stampa, è possibile controllare molti aspetti della stampa di un oggetto.
?
Uso delle tabelle stili di stampa dipendenti dal colore
Utilizzando gli stili di stampa dipendenti dal colore per controllare la modalità di stampa degli oggetti,
si garantisce che tutti gli oggetti con lo stesso colore vengano stampati nello stesso modo.
?
Uso delle tabelle stili di stampa con nome
È possibile creare, eliminare e applicare gli stili di stampa solo in una tabella stili di stampa con
nome. È possibile creare tanti stili di stampa quanti sono necessari in un disegno.
?
Modifica delle impostazioni dello stile di stampa
L'Editor tabella stili di stampa consente di modificare gli stili di stampa. Le modifiche apportate ad
uno stile di stampa hanno effetto sugli oggetti a cui è assegnato.
Commenti
Quando si specifica una scala per l'output del disegno, è possibile scegliere da un elenco di scale reali,
digitare la propria scala o scegliere Adatta dimensione per scalare il disegno in modo che sia contenuto
nella dimensione del foglio selezionata.
In genere, gli oggetti vengono disegnati in base alle loro dimensioni reali. In altri termini, è possibile
decidere come interpretare le dimensioni di un'unità, ad esempio un pollice, un millimetro o un metro, e
disegnare in scala 1:1. Ad esempio, se l'unità di misura sono i millimetri, ogni unità di disegno
rappresenta un millimetro. Quando si stampa un disegno, è possibile specificare una scala precisa o
adattare l'immagine alla carta.
La maggior parte dei disegni finali viene stampata con una scala precisa. Il metodo utilizzato per
impostare la scala di stampa varia a seconda che venga stampata una scheda Modello o un layout:
?
?
Sulla scheda Modello, è possibile stabilire la scala nella scheda Impostazioni di stampa della
finestra di dialogo Stampa. Questa scala rappresenta un rapporto tra le unità di stampa e le unit
unità globali utilizzate per disegnare il modello.
In un layout, vengono utilizzate due scale. La prima influisce sul layout generale del disegno, che
che generalmente è in scala 1:1, in funzione delle dimensioni del foglio. La seconda è la scala del
del modello stesso, che viene visualizzato nelle finestre mobili. La scala in ognuna di queste
finestre rappresenta un rapporto tra le dimensioni del foglio e le dimensioni del modello nella
finestra.
Impostazione di una scala specifica
Quando viene eseguita una stampa, nell'area Dimensioni e unità di misura del foglio è possibile
scegliere il tipo di unità: pollici o millimetri. Ad esempio, se viene selezionata l'unità di misura mm,
digitando 1 nel campo Personalizza mm e 10 nel campo Unità di disegno, ogni millimetro nel disegno
stampato rappresenterà 10 millimetri reali.
Nelle figure viene presentata una lampadina stampata con tre scale diverse.
file://C:\Documents%20and%20Settings\Administrator\Impostazioni%20locali\Temp\~hh3CA2.htm
... 27/10/1999
Guida di AutoCAD
Pagina 268 di 402
Messa in scala del disegno per adattarlo alla pagina
Quando viene revisionata una bozza, non sempre è importante specificare una scala precisa. È
possibile utilizzare l'opzione Adatta dimensione per stampare la vista con le massime dimensioni
possibili per la carta utilizzata. L'altezza o la larghezza del disegno viene adattata in modo da
corrispondere all'altezza o alla larghezza della carta.
Quando viene stampata una vista prospettica dallo spazio modello, la vista viene messa in scala in
modo da adattarla alla carta, anche se è stata specificata una scala.
Quando viene scelta l'opzione Adatta dimensione, le caselle di testo cambiano per riflettere il rapporto
tra unità di stampa e unità di disegno. Questa scala viene aggiornata ogni volta che vengono modificati il
il tipo di unità, le dimensioni del foglio, il plotter, l'origine della stampa, l'orientamento o le dimensioni
dell'area di stampa nella finestra di dialogo Stampa.
Commenti
Nelle finestre di dialogo Stampa e Imposta pagina, è possibile scegliere diverse opzioni che influiscono
sulla modalità di stampa degli oggetti.
?
?
?
?
Stampa spess. linea oggetto. Specifica la stampa degli spessori di linea assegnati agli oggetti e
e ai layer.
Stampa con stili di stampa. Specifica la stampa del disegno con gli stili di stampa.
Selezionando questa opzione, gli spessori di linea vengono stampati automaticamente. Se
questa opzione non viene selezionata, gli oggetti vengono stampati con le proprietà loro
assegnate, non in base alle impostazioni dello stile di stampa.
Stampa spazio carta dopo. Specifica che la stampa degli oggetti nello spazio modello venga
eseguita prima della stampa degli oggetti nello spazio carta. In AutoCAD Release 14 e release
precedenti, vengono stampati prima gli oggetti nello spazio carta.
Nascondi oggetti. Disattiva la stampa delle linee nascoste per gli oggetti 3D quando la stampa
viene eseguita dalla scheda Modello. Quando si stampa da una scheda di layout, utilizzare la
finestra Proprietà per sopprimere le linee nascoste.
Nota: Gli stili di stampa con nome non sono supportati quando l'opzione Nascstampa è attivata in
FINMUL o FINESTRE oppure quando viene selezionata la casella di controllo Nascondi oggetti nella
scheda Impostazioni di stampa della finestra di dialogo Stampa.
Commenti
file://C:\Documents%20and%20Settings\Administrator\Impostazioni%20locali\Temp\~hh3CA2.htm
... 27/10/1999
Guida di AutoCAD
Pagina 269 di 402
Utilizzando gli stili di stampa, è possibile controllare molti aspetti della stampa di un oggetto.
?
Introduzione agli stili di stampa
Uno stile di stampa controlla le proprietà di stampa di un oggetto.
?
Scelta di un tipo di tabella stili di stampa
Una tabella stili di stampa è un insieme di stili di stampa che possono essere assegnati ad una
scheda di layout o alla scheda Modello. Esistono due tipi di tabelle stili di stampa: tabelle stili di
stampa dipendenti dal colore e tabelle stili di stampa con nome.
?
Passaggio da un tipo di tabella stili di stampa ad un altro
È possibile cambiare il tipo di tabella stili di stampa, dipendente dal colore o con nome, utilizzata in
un disegno.
?
Assegnazione di tabelle stili di stampa ai layout
Assegnando tabelle stili di stampa diverse ad ogni layout nel disegno, è possibile controllare la
modalità di stampa degli oggetti.
?
Gestione delle tabelle stili di stampa
È possibile utilizzare Gestione stili di stampa per aggiungere, eliminare, rinominare, copiare e
modificare le tabelle stili di stampa.
Commenti
Uno stile di stampa è una proprietà dell'oggetto, analogamente al tipo di linea e al colore. È possibile
assegnare uno stile di stampa ad un oggetto o ad un layer. Uno stile di stampa controlla le proprietà di
stampa di un oggetto, compresi
?
?
?
?
?
?
?
?
?
?
?
Colore
Dithering
Scala dei grigi
Numero della penna
Penna virtuale
Retinatura
Tipo di linea
Spessore linea
Stile di fine linea
Stile di congiunzione linea
Stile di riempimento.
Gli stili di stampa consentono una grande flessibilità, poich é è possibile impostarli in modo che le altre
proprietà degli oggetti vengano ignorate o mantenute secondo necessità.
I gruppi di stili di stampa vengono salvati in tabelle stili di stampa di due tipi: dipendente dal colore (CBT)
(CBT) e con nome (STB). Le tabelle stili di stampa dipendenti dal colore impostano lo stile in base al
colore dell'oggetto. Gli stili di stampa con nome possono essere assegnati ad un oggetto
indipendentemente dal colore.
file://C:\Documents%20and%20Settings\Administrator\Impostazioni%20locali\Temp\~hh3CA2.htm
... 27/10/1999
Guida di AutoCAD
Pagina 270 di 402
Commenti
Una tabella stili di stampa è un insieme di stili di stampa che possono essere assegnati ad una scheda
di layout o alla scheda Modello. Esistono due tipi di tabelle stili di stampa: tabelle stili di stampa
dipendenti dal colore e tabelle stili di stampa con nome.
Le tabelle stili di stampa dipendenti dal colore (CTB) utilizzano il colore di un oggetto per determinare
caratteristiche quali lo spessore di linea. Tutti gli oggetti rossi in un disegno vengono stampati nello
stesso modo. È possibile modificare gli stili di stampa in una tabella stili di stampa dipendenti dal
colore, ma non è possibile aggiungere o eliminare stili di stampa. In una tabella stili di stampa
dipendenti dal colore vi sono 256 stili di stampa, uno per ogni colore di AutoCAD . Nelle release
precedenti ad AutoCAD 2000, il colore veniva spesso utilizzato per controllare l'aspetto di stampa di un
oggetto, generalmente lo spessore di linea, utilizzando i file di configurazione del plotter. Questa
tecnica era simile all'utilizzo delle tabelle stili di stampa dipendenti dal colore. Quando viene creata una
tabella stili di stampa dipendenti dal colore, è possibile importare le informazioni sulla configurazione
del plotter precedenti contenute in un file PCP, PC2 o CFG (file di configurazione di AutoCAD).
Le tabelle stili di stampa con nome (STB) contengono stili di stampa definiti dall'utente. Quando viene
utilizzata una tabella stili di stampa con nome, è possibile stampare in modo diverso oggetti con lo
stesso colore, in base allo stile di stampa assegnato all'oggetto. Una tabella stili di stampa con nome
può contenere tutti gli stili di stampa richiesti. È possibile assegnare gli stili di stampa agli oggetti o ai
layer, esattamente come qualsiasi altra proprietà.
Commenti
È possibile cambiare il tipo di tabella stili di stampa, dipendente dal colore o con nome, utilizzata in un
disegno.
Quando si passa dall'utilizzo di tabelle stili di stampa dipendenti dal colore all'utilizzo di tabelle stili di
stampa con nome, vengono rimosse tutte le tabelle stili di stampa dipendenti dal colore assegnate ai
layout nel disegno e, al loro posto, vengono associati stili di stampa con nome. Quale prima operazione,
operazione, è necessario convertire tutte le tabelle stili di stampa dipendenti dal colore in tabelle stili di
stampa con nome.
Quando si passa dall'utilizzo di tabelle stili di stampa con nome all'utilizzo di tabelle stili di stampa
dipendenti dal colore, vengono persi i nomi degli stili di stampa assegnati agli oggetti nel disegno.
Commenti
file://C:\Documents%20and%20Settings\Administrator\Impostazioni%20locali\Temp\~hh3CA2.htm
... 27/10/1999
Guida di AutoCAD
Pagina 271 di 402
Assegnando tabelle stili di stampa diverse ad ogni layout nel disegno, è possibile controllare la modalit
modalità di stampa degli oggetti. La tabella stili di stampa influisce sugli oggetti sia nello spazio modello
sia nello spazio carta. Per stampare il disegno senza applicare le proprietà degli stili di stampa, scegliere
scegliere Nessuna dall'elenco delle tabelle stili di stampa.
Se vengono utilizzate tabelle stili di stampa con nome, a ciascun oggetto nel disegno viene assegnato
uno stile di stampa direttamente o ereditato dallo stile di stampa del layer a cui appartiene.
Per visualizzare gli effetti di una tabella stili di stampa in un layout, selezionare Visualizza stili di stampa
stampa nella scheda Dispositivo di stampa della finestra di dialogo Imposta pagina.
Nota: inserendo nel disegno corrente un riferimento esterno, vengono inserite anche tutte le tabelle stili
di stampa definite. È possibile modificare l'aspetto degli oggetti modificando le tabelle stili di stampa
attaccate mediante l'Editor tabella stili di stampa.
Commenti
Le tabelle stili di stampa dipendenti dal colore (CTB) e con nome (STB) vengono archiviate per default
nella cartella Plot Styles. Questa cartella è nota anche come Gestione stili di stampa.
È possibile utilizzare Gestione stili di stampa per aggiungere, eliminare, rinominare, copiare e
modificare le tabelle stili di stampa. Gestione stili di stampa elenca tutte le tabelle stili di stampa
disponibili in AutoCAD.
Commenti
Utilizzando gli stili di stampa dipendenti dal colore per controllare la modalità di stampa degli oggetti, si
garantisce che tutti gli oggetti con lo stesso colore vengano stampati nello stesso modo.
Quando in un disegno vengono utilizzate tabelle stili di stampa, non è possibile assegnare uno stile di
stampa a singoli oggetti o layer. Per assegnare le proprietà dello stile di stampa ad un oggetto, cambiare
cambiare il colore dell'oggetto o del layer.
È possibile assegnare tabelle stili di stampa dipendenti dal colore ai layout. È possibile utilizzare
numerose tabelle stili di stampa definite dal colore, modificare tabelle stili di stampa esistenti o crearne
di nuove.
file://C:\Documents%20and%20Settings\Administrator\Impostazioni%20locali\Temp\~hh3CA2.htm
... 27/10/1999
Guida di AutoCAD
Pagina 272 di 402
Le tabelle stili di stampa dipendenti dal colore vengono archiviate nella cartella Plot Styles e hanno
l'estensione .ctb.
Uso di tabelle stili di stampa dipendenti dal colore predefinite
In AutoCAD vengono installate diverse tabelle stili di stampa dipendenti dal colore nella cartella Plot
Styles, detta anche Gestione stili di stampa.
Tabella
Descrizione
Acad.ctb
Tabella stili di stampa di default.
FillPatterns.ctb
Associa i primi 9 colori ai primi 9 modelli di riempimento, tutti gli altri vengono utilizzati per il riempimento
riempimento dell'oggetto.
Grayscale.ctb
Converte tutti i colori in scala di grigi per la stampa.
Monochrome.ctb
Stampa tutti i colori come nero.
Nessuna
Non applica alcuna tabella stili di stampa.
Screening
100%.ctb
Utilizza il 100% di intensità dell'inchiostro per tutti i colori.
Screening 75%.ctb
Utilizza il 75% di intensità dell'inchiostro per tutti i colori.
Screening 50%.ctb
Utilizza il 50% di intensità dell'inchiostro per tutti i colori.
Screening 25%.ctb
Utilizza il 25% di intensità dell'inchiostro per tutti i colori.
Nota: è possibile assegnare una tabella stili di stampa dipendenti dal colore ad un layout solo se il
disegno è stato impostato per utilizzare tabelle stili di stampa dipendenti dal colore.
Vedere anche
Assegnazione di tabelle stili di stampa ai layout
Commenti
È possibile creare, eliminare e applicare gli stili di stampa solo in una tabella stili di stampa con nome.
È possibile creare tanti stili di stampa quanti sono necessari in un disegno.
?
Utilizzo di stili di stampa con nome
Gli stili di stampa vengono assegnati agli oggetti e ai layer analogamente a quanto avviene per
l'assegnazione dei tipi di linea e dei colori agli oggetti.
?
Gestione degli stili di stampa con nome
La finestra di dialogo Editor tabella stili di stampa consente di aggiungere, eliminare, rinominare e
copiare stili di stampa in una tabella stili di stampa con nome.
?
Uso delle tabelle stili di stampa con nome predefinite
In AutoCAD oltre alla tabella stili di stampa di default, viene installata un'altra tabella stili di stampa
con nome. Tutte le tabelle stili di stampa con nome hanno l'estensione .stb.
?
Eliminazione delle tabelle di mappaggio dei colori
Eliminando la tabella di mappaggio, la tabella stili di stampa non può più essere utilizzata per
applicare gli stili di stampa a disegni precedenti.
file://C:\Documents%20and%20Settings\Administrator\Impostazioni%20locali\Temp\~hh3CA2.htm
... 27/10/1999
Guida di AutoCAD
Pagina 273 di 402
Commenti
Gli stili di stampa vengono assegnati agli oggetti e ai layer analogamente a quanto avviene per
l'assegnazione dei tipi di linea e dei colori agli oggetti.
Un oggetto per cui è impostato lo stile di stampa DALAYER eredita lo stile di stampa assegnato al layer
a cui appartiene.
Utilizzare la finestra Proprietà per cambiare lo stile di stampa di un oggetto e Gestore proprietà layer per
per cambiare lo stile di stampa per un layer.
Poich é ad ogni layout è possibile assegnare tabelle stili di stampa diverse e poich é una tabella stili di
stampa con nome pu ò contenere un numero imprecisato di stili di stampa, ad un oggetto o layer
potrebbe venire assegnato uno stile di stampa che non si trova in tutte le tabelle stili di stampa. In
questo caso, in AutoCAD nella finestra di dialogo Seleziona stile di stampa viene segnalato che lo stile
di stampa è mancante e vengono utilizzate le proprietà di stampa di default dell'oggetto. Ad esempio, si
supponga che la tabella stili di stampa con nome Stile1 contenga gli stili di stampa A e B; e che la
tabella stili di stampa Stile2 contenga gli stili di stampa B e C. In un layout in cui viene utilizzata Stile1,
per tutti gli oggetti che utilizzano lo stile di stampa C verrà segnalato che lo stile di stampa non è stato
trovato. Gli oggetti a cui è stato assegnato lo stile di stampa C in questo layout vengono stampati
utilizzando le rispettive proprietà di default.
Nota: Gli stili di stampa con nome non sono supportati quando l'opzione Nascstampa è attivata o
quando viene selezionata la casella di controllo Nascondi oggetti nella scheda Impostazioni di stampa
della finestra di dialogo Stampa.
Commenti
La finestra di dialogo Editor tabella stili di stampa consente di aggiungere, eliminare, rinominare e
copiare stili di stampa in una tabella stili di stampa con nome.
L'Editor tabella stili di stampa viene anche utilizzato per cambiare le impostazioni dello stile di stampa
sia per le tabelle stili di stampa con nome sia per quelle dipendenti dal colore.
Nota: lo stile di stampa NORMALE non può essere eliminato né modificato. Inoltre, non è possibile
aggiungere, eliminare, copiare o rinominare gli stili contenuti in una tabella stili di stampa con nome se
alla tabella stessa è stata associata una tabella di mappaggio dei colori. Una tabella di mappaggio dei
colori associa ogni stile di stampa ad un colore di AutoCAD .
Vedere anche
Modifica delle impostazioni dello stile di stampa
file://C:\Documents%20and%20Settings\Administrator\Impostazioni%20locali\Temp\~hh3CA2.htm
... 27/10/1999
Guida di AutoCAD
Pagina 274 di 402
Commenti
In AutoCAD oltre alla tabella stili di stampa di default, viene installata un'altra tabella stili di stampa con
nome. Tutte le tabelle stili di stampa con nome hanno l'estensione .stb.
Acad.stb: tabella stili di stampa di default.
Monochrome.stb: stampa tutti i colori come nero.
Nessuna: non viene applicata alcuna tabella stili di stampa.
Nota: Le tabelle stili di stampa con nome sono disponibili solo se nel disegno è stato impostato l'uso
delle tabelle stili di stampa con nome.
Vedere anche
Assegnazione di tabelle stili di stampa ai layout
Commenti
Alle tabelle stili di stampa con nome create utilizzando file CFG, PCP o PC2 vengono associate tabelle
di mappaggio dei colori create dai mappaggi delle penne nelle release precedenti di AutoCAD . Anche
alle tabelle stili di stampa dipendenti dal colore sono associate tabelle di mappaggio dei colori. In
AutoCAD vengono utilizzate tabelle di mappaggio dei colori per associare gli stili di stampa ai colori, e
quindi agli oggetti di ciascun colore, quando si aprono disegni realizzati con release del programma
precedenti ad AutoCAD 2000. Questa associazione consente di simulare la modalità di stampa dei
disegni nelle versioni precedenti.
In una tabella di mappaggio dei colori ancora esistente non è possibile aggiungere, eliminare o
rinominare gli stili contenuti nella corrispondente tabella stili di stampa.
Eliminando la tabella di mappaggio, la tabella stili di stampa non pu ò più essere utilizzata per applicare
gli stili di stampa a disegni precedenti, ma pu ò comunque essere utilizzata per i nuovi disegni.
Avvertimento Se la tabella di mappaggio dei colori viene eliminata, in AutoCAD non è possibile
assegnare direttamente agli oggetti gli stili di stampa quando i disegni realizzati con release del
programma precedenti ad AutoCAD 2000 vengono aperti per la prima volta.
Commenti
file://C:\Documents%20and%20Settings\Administrator\Impostazioni%20locali\Temp\~hh3CA2.htm
... 27/10/1999
Guida di AutoCAD
Pagina 275 di 402
L'Editor tabella stili di stampa consente di modificare gli stili di stampa. Le modifiche apportate ad uno
stile di stampa hanno effetto sugli oggetti a cui è assegnato.
?
Introduzione alle impostazione degli stili di stampa
Per aprire l'Editor tabella stili di stampa, fare doppio clic sull'icona di un file CTB o STB in Gestione
plotter. L'Editor tabella stili di stampa visualizza gli stili di stampa contenuti nella tabella specificata.
?
Impostazione di colore, retinatura, scala di grigi, e dithering nelle tabelle stili di stampa
Gli stili di stampa consentono di assegnare le proprietà di colore, retinatura, scala di grigi e dithering.
?
Assegnazione di numeri di penne e penne virtuali nelle tabelle stili di stampa
L'assegnazione delle penne utilizzata dal plotter varia a seconda che venga utilizzato un plotter a
penna o un altro tipo si stampante, ad esempio una stampante laser.
?
Controllo dello spessore di linea e del tipo di linea stampati
Gli stili di stampa consentono di impostare sia lo spessore sia il tipo di linea come proprietà
dell'oggetto oppure di controllarli al momento della stampa. Le impostazioni dello spessore di linea e
del tipo di linea nello stile di stampa sostituiscono quelle dell'oggetto al momento della stampa.
?
Assegnazione degli stili di fine linea e congiunzione linea stampati
È possibile impostare gli stili di fine e congiunzione linea per gli oggetti ai quali è stato assegnato
uno spessore di linea, sia come proprietà di un oggetto, sia come stile di stampa.
?
Assegnazione degli stili di riempimento stampati
È possibile assegnare diversi stili di riempimento per la stampa di polilinee spesse, anelli, oggetti
tratteggiati con un riempimento solido e solidi.
Commenti
Per aprire l'Editor tabella stili di stampa, fare doppio clic sull'icona di un file CTB o STB in Gestione
plotter. L'Editor tabella stili di stampa visualizza gli stili di stampa contenuti nella tabella specificata.
Nella scheda Generale vengono visualizzate informazioni di carattere generale relative alla tabella. Le
schede Vista tabella e Vista modulo consentono di modificare le impostazioni degli stili di stampa in due
due modi diversi. In generale, se il numero degli stili di stampa è limitato, è consigliabile utilizzare la
scheda Vista tabella. In caso contrario, utilizzando la scheda Vista modulo si ottengono migliori risultati.
In una tabella stili di stampa con nome, lo stile di stampa NORMALE rappresenta le proprietà di default
di un oggetto, per cui non viene applicato alcuno stile di stampa. Lo stile NORMALE non pu ò essere
modificato n é eliminato.
Commenti
file://C:\Documents%20and%20Settings\Administrator\Impostazioni%20locali\Temp\~hh3CA2.htm
... 27/10/1999
Guida di AutoCAD
Pagina 276 di 402
Gli stili di stampa consentono di assegnare le proprietà di colore, retinatura, scala di grigi e dithering.
Assegnazione dei colori dello stile di stampa
L'impostazione di default per il colore dello stile di stampa è Utilizzare colore oggetto. Con questa
impostazione, l'oggetto mantiene il colore del layer di appartenenza o il proprio colore specifico. Se si
assegna un colore dello stile di stampa, quest'ultimo sostituisce il colore dell'oggetto durante la stampa.
È possibile specificare uno dei 255 colori ACI (AutoCAD Color Index) o specificare un'impostazione True
True Color. Se si desidera stampare stili di stampa True Color, è necessario configurare il plotter per la
stampa True Color.
Nota: Se si utilizza una tabella stili di stampa salvata in AutoCAD 2002 in AutoCAD 2000 o AutoCAD
2000i , o se si utilizza una tabella stili di stampa salvata in AutoCAD 2000 o AutoCAD 2000i in
AutoCAD 2002, i valori True Color vengono sostituiti con il colore più simile della release di AutoCAD
utilizzata.
Uso della retinatura
La maggiore o minore quantità di inchiostro utilizzata durante la stampa dipende dall'intensità di colore
impostata in AutoCAD . L'intervallo di valori valido è compreso tra 0 e 100. Se viene impostato il valore
0, il colore non viene stampato, mentre se si imposta il valore 100, viene stampato con la massima
intensità. La retinatura è significativa solo se il plotter in uso è configurato per la stampa a colori o in
scala di grigi. È inoltre necessario attivare il dithering.
Uso di dithering
Nei plotter il dithering viene utilizzato per simulare i colori con combinazioni di punti, creando
l'impressione di stampare con più colori rispetto a quelli effettivamente disponibili. Se il plotter non
supporta il dithering, la relativa impostazione viene ignorata.
Generalmente, il dithering viene disattivato per evitare l'introduzione di linee fittizie derivante dal
dithering di vettori sottili e per rendere più visibili i colori meno intensi. Quando il dithering viene
disattivato, in AutoCAD ciascun colore viene sostituito da quello più simile, diminuendo così il numero di
di colori utilizzati per la stampa. Il dithering è disponibile sia quando viene utilizzato il colore dell'oggetto
sia quando viene assegnato un colore dello stile di stampa.
Nota: Il dithering disattiva il controllo dell'unione.
Conversione di scala di grigi
Quando si seleziona Converti in scala di grigi, in AutoCAD i colori degli oggetti vengono convertiti in
scala di grigi se il plotter supporta la scala di grigi. I colori chiari, quali il giallo, vengono stampati con
valori di grigio minimi, mentre quelli scuri vengono stampati con valori di grigio elevati. Se si seleziona
Converti in scala di grigi, in AutoCAD per i colori degli oggetti vengono utilizzati i valori RGB. La
conversione in scala di grigi è disponibile sia quando viene utilizzato il colore dell'oggetto sia quando
viene assegnato un colore dello stile di stampa.
Commenti
file://C:\Documents%20and%20Settings\Administrator\Impostazioni%20locali\Temp\~hh3CA2.htm
... 27/10/1999
Guida di AutoCAD
Pagina 277 di 402
L'assegnazione delle penne utilizzata dal plotter varia a seconda che venga utilizzato un plotter a penna
penna o un altro tipo si stampante, ad esempio una stampante laser.
Assegnazione delle penne agli stili di stampa
L'impostazione Utilizza penna assegnata # nell'Editor tabella stili di stampa consente di specificare la
penna fisica da utilizzare per ogni stile di stampa. Le penne fisiche nel plotter sono descritte nel file di
configurazione del plotter (PC3). Se si utilizza un plotter a penna, è necessario inserire le informazioni
relative al colore, alla velocità e allo spessore di ogni penna nella sezione Configurazione delle penne
fisiche dell'Editor di configurazione plotter.
Ad esempio, se si utilizza l'Editor di configurazione plotter per specificare le informazioni relative alle
penne, è possibile assegnare alla penna #1 il colore nero e uno spessore pari a 0.010 pollici e alla
penna #2 il colore rosso e uno spessore pari a 0.020 pollici. Nell'Editor tabella stili di stampa, è
possibile assegnare la penna #1 allo stile di stampa TUBATURE e la penna #2 allo stile di stampa
FOGNATURE .
Nel campo Utilizza penna assegnata # è disponibile una serie di 32 numeri di penna da cui è possibile
selezionare quella da utilizzare per un determinato stile di stampa. Il valore di default è 1. Se il valore del
del campo Colore è impostato su Utilizzare colore oggetto o se si modifica uno stile in una tabella stili di
di stampa dipendenti dal colore, non è possibile modificare il numero di penna assegnato.
Se si specifica 0, nel campo viene visualizzato Automatico. In AutoCAD le informazioni inserite nell'area
nell'area Caratteristiche delle penne fisiche dell'Editor di configurazione plotter vengono utilizzate per
individuare la penna del colore pi ù simile a quello dell'oggetto che si desidera stampare.
Assegnazione delle impostazioni delle penne ai plotter non a penna
Molti plotter non a penna sono in grado di simulare le prestazioni di un plotter a penna utilizzando delle
penne virtuali. Per diversi dispositivi, è possibile impostare le penne virtuali tramite software oppure
tramite hardware configurandole dal pannello di controllo del plotter.
Se le penne vengono controllate tramite software, le impostazioni Spessore linea, Tipo di linea,
Retinatura, Stile fine linea, Stile congiunzione linea e Stile riempimento della tabella stili di stampa hanno
hanno priorità sulle impostazioni specificate tramite il pannello di controllo del plotter.
Se si disattiva il controllo tramite software degli attributi delle penne, eseguito in genere sul plotter, sarà
possibile selezionare tramite software le penne virtuali, ma non sarà possibile impostare lo spessore e il
il tipo di linea, lo stile di fine e di congiunzione, lo stile di riempimento o il colore. In AutoCADper attiv are
attivare il controllo hardware (penna virtuale) e disattivare il controllo software (normale), nell'Editor di
configurazione plotter, nella scheda Impostazioni dispositivi e documenti, selezionare l'opzione Grafica
vettoriale e impostare la casella Intensità del colore su 255 Penne virtuali. La selezione di un'intensità
di colore diversa attiva il controllo software.
Nella casella Nr. penna virtuale dell'Editor tabella stili di stampa, è possibile specificare un numero di
penna virtuale compreso tra 1 e 255. Se si digita 0 o si seleziona Automatico, la penna virtuale viene
assegnata automaticamente in AutoCAD in base all'ACI (AutoCAD Color Index).
Durante la creazione di una tabella stili di stampa, è necessario tenere presente che la tabella pu ò
essere utilizzata con diversi tipi di plotter e che le parti della tabella attivate variano a seconda del plotter
plotter e della modalità.
?
?
?
?
Se si utilizza un plotter a penna con penne assegnate dall'utente, le impostazioni del numero di
penna virtuale e del colore vengono ignorate.
Se si utilizza un plotter a penna con penne assegnate automaticamente, le penne vengono
selezionate in base al colore e allo spessore di linea dell'entità. I numeri delle penne virtuali
vengono ignorati.
Se si utilizza un plotter raster in modalità raster, il numero di penna fisica e il numero di penna
virtuale vengono ignorati.
Se il plotter raster viene utilizzato in modalità penna virtuale, vengono ignorate tutte le
impostazioni ad eccezione del numero di penna virtuale.
file://C:\Documents%20and%20Settings\Administrator\Impostazioni%20locali\Temp\~hh3CA2.htm
... 27/10/1999
Guida di AutoCAD
Pagina 278 di 402
Nota: Se si utilizza un'altra applicazione per elaborare i file di stampa creati in AutoCADe si modificano
gli attributi di penna, nella stampa senza penne virtuali i numeri di penna dei file non corrisponderanno
ai colori degli oggetti di AutoCAD. In questo caso, non sarà semplice applicare ulteriori attributi di
penna.
Commenti
Gli stili di stampa consentono di impostare sia lo spessore sia il tipo di linea come proprietà dell'oggetto
oppure di controllarli al momento della stampa. Le impostazioni dello spessore di linea e del tipo di linea
linea nello stile di stampa sostituiscono quelle dell'oggetto al momento della stampa.
Assegnazione e visualizzazione degli spessori di linea
Quando viene selezionato il campo Spessore linea nell'Editor tabella stili di stampa, in AutoCAD viene
visualizzato un esempio dello spessore di linea con il relativo valore numerico. L'impostazione di defau lt
default per lo spessore dello stile di stampa è Utilizzare spessore di linea oggetto. Se lo spessore di
linea desiderato non è disponibile, è possibile modificarne uno esistente.
Per visualizzare gli spessori di linea degli stili di stampa in un layout, selezionare Visualizza stili di
stampa nella scheda Dispositivo di stampa della finestra di dialogo Imposta pagina.
Assegnazione dei tipi di linea
Quando viene selezionato il campo Tipo di linea nell'Editor tabella stili di stampa, in AutoCAD viene
visualizzato un elenco che contiene un esempio e una descrizione per ogni tipo di linea. L'impostazione
di default per il tipo di linea dello stile di stampa è Utilizzare tipo di linea oggetto.
È possibile impostare l'opzione Regolazione adattiva sia quando un tipo di linea viene assegnato come
proprietà di un oggetto, sia quando viene assegnato ad uno stile di stampa. Questa opzione consente di
di regolare il fattore di scala del tipo di linea per completare il relativo modello. Se l'opzione Regolazione
Regolazione adattiva non viene selezionata, la linea potrebbe interrompersi nel mezzo di un modello. Se
Se il fattore di scala del tipo di linea è importante, disattivare Regolazione adattiva, attivandola invece se
se è più importante visualizzare interamente i modelli di tipo di linea.
È possibile applicare un fattore di scala globale a tipi di linea e modelli di riempimento non ISO presenti
negli stili di stampa.
Vedere anche
Uso di tipi di linea
Controllo degli spessori di linea
Commenti
file://C:\Documents%20and%20Settings\Administrator\Impostazioni%20locali\Temp\~hh3CA2.htm
... 27/10/1999
Guida di AutoCAD
Pagina 279 di 402
È possibile impostare gli stili di fine e congiunzione linea per gli oggetti ai quali è stato assegnato uno
spessore di linea, sia come proprietà di un oggetto, sia come stile di stampa.
Assegnazione dello stile di fine linea
In AutoCAD sono disponibili le seguenti opzioni di stile di fine linea:
?
?
?
?
Troncato
Punti quadrati
Arrotondato
Appuntito
L'impostazione di default per lo stile di fine linea è Utilizzare stile fine oggetto, ovvero uno stile
arrotondato. Assegnare uno stile di fine linea ad uno stile di stampa per sostituire lo stile di fine linea di
default dell'oggetto al momento della stampa.
Nota: Per il testo SHX, si consiglia di selezionare lo stile di fine linea e di congiunzione linea
Arrotondato.
Assegnazione dello stile di congiunzione linea
In AutoCAD sono disponibili le seguenti opzioni di stile di congiunzione linea:
?
?
?
?
Giunto
Smussato
Arrotondato
Appuntito
L'impostazione di default per lo stile di congiunzione linea è Utilizzare stile congiunzione oggetto, ovvero
ovvero uno stile arrotondato. Assegnare uno stile di congiunzione linea ad uno stile di stampa per
sostituire lo stile di congiunzione linea di default dell'oggetto al momento della stampa.
Commenti
In AutoCAD sono disponibili i seguenti stili di riempimento per la stampa di polilinee spesse, anelli,
oggetti tratteggiati con un riempimento solido e solidi:
?
?
?
?
?
?
?
?
?
?
Tinta unita
Scacchiera
Tratteggio incrociato
Rombi
Barre orizzontali
Inclinazione a sinistra
Inclinazione a destra
Punti quadrati
Punti
Barre verticali
L'impostazione di default per l'opzione Stile riempimento è Utilizzare stile riempimento oggetto.
Assegnare uno stile di riempimento ad uno stile di stampa per sostituire lo stile di riempimento
file://C:\Documents%20and%20Settings\Administrator\Impostazioni%20locali\Temp\~hh3CA2.htm
... 27/10/1999
Guida di AutoCAD
Pagina 280 di 402
dell'oggetto al momento della stampa.
È possibile applicare un fattore di scala globale a tipi di linea e modelli di riempimento non ISO presenti
negli stili di stampa.
Vedere anche
Scelta dei modelli di tratteggio e dei riempimenti solidi
Commenti
Quando viene stampato un disegno, è necessario specificare l'area di disegno da stampare. Nell'area
Area di stampa della scheda Impostazioni di stampa della finestra di dialogo Stampa sono disponibili sei
sei opzioni.
?
?
?
?
?
Layout o Limiti. Quando viene stampato un layout, viene stampata tutta la geometria all'interno
dei margini del foglio, con l'origine calcolata dal punto 0,0 del layout. Quando la stampa avviene
dalla scheda Modello, stampa l'intera area definita dai limiti del disegno. Se nella finestra
corrente non è visualizzata una vista piana, questa opzione ha lo stesso effetto dell'opzione
Estensioni.
Estensioni. Stampa la parte dello spazio corrente del disegno che contiene oggetti. Viene
stampata tutta la geometria dello spazio corrente. In AutoCAD è possibile che prima della
stampa il disegno venga rigenerato per ricalcolare le nuove estensioni.
Visualizzazione. Stampa la vista nella finestra corrente della scheda Modello o la vista dello
spazio carta corrente in una scheda di layout.
Vista. Stampa una vista salvata precedentemente con il comando VISTA. È possibile selezionare
selezionare una vista con nome dall'elenco visualizzato. Se nel disegno non esiste alcuna vista
salvata, questa opzione non è disponibile.
Finestra. Stampa le parte del disegno specificata. Scegliere Finestra per utilizzare un dispositivo
dispositivo di puntamento per specificare i due angoli opposti dell'area da stampare o per
immettere i valori delle coordinate.
Commenti
Prima di inviare il disegno alla stampante o al plotter, è consigliabile generare un'anteprima del disegno
stampato. La generazione di un'anteprima consente di risparmiare tempo e materiali.
È possibile generare un'anteprima completa dalla finestra di dialogo Stampa. Un'anteprima completa
consente di vedere esattamente come verrà stampato il disegno, includendo spessori di linea, modelli di
di riempimento e altre opzioni dello stile di stampa.
La finestra di dialogo Stampa consente anche di generare un'anteprima parziale che mostra la posiz ione
file://C:\Documents%20and%20Settings\Administrator\Impostazioni%20locali\Temp\~hh3CA2.htm
... 27/10/1999
Guida di AutoCAD
Pagina 281 di 402
posizione del disegno sulla pagina e fornisce informazioni sull'area del foglio e sulla stampa.
Commenti
È possibile esportare i disegni in numerosi formati, tra cui DXF e Windows Metafile(WMF). Inoltre, è
possibile produrre l'output dei disegni in formati di immagine utilizzando dei driver di stampa progettati
espressamente.
In ogni caso, viene configurato un driver di stampa non di sistema per produrre informazioni sui file.
Nell'Editor di configurazione plotter è possibile controllare le proprietà personalizzate di tutti i driver non
di sistema. Per accedere alla Guida specifica di ogni driver, scegliere ? nell'Editor di configurazione
plotter.
?
Stampa su formati di file DXB
I formati di file DXB (Drawing Interchange Binary) sono supportati tramite il driver non di sistema
DXB. Questo formato viene in genere utilizzato per convertire i disegni 3D in disegni 2D.
?
Stampa su formati di file raster
Il driver raster non di sistema supporta numerosi formati di file raster, quali Windows BMP, CALS,
TIFF, PNG, TGA, PCX e JPEG. Il driver raster viene in genere utilizzato per effettuare la stampa su
file in ambiente di editoria elettronica.
?
Creazione di file PostScript di Adobe
I driver PostScript di Adobe consentono di utilizzare i disegni con numerosi programmi di
impaginazione e strumenti di archiviazione, ad esempio il formato PDF (Portable Document Format)
di Adobe Acrobat.
?
Creazione di file di stampa
Per creare file di stampa da utilizzare con programmi di spooling o da stampare presso un centro
servizi, è possibile utilizzare qualsiasi configurazione di plotter.
Vedere anche
Pubblicazione di disegni in formato DWF (Drawing Web Format)
Commenti
I formati di file DXB (Drawing Interchange Binary) sono supportati tramite il driver non di sistema DXB.
Questo formato viene in genere utilizzato per convertire i disegni 3D in disegni 2D.
L'output è compatibile con il comando DXBIN di AutoCAD e con il driver ADI DXB delle release
precedenti di AutoCAD. Analogamente al driver ADI, il driver DXB presenta le seguenti limitazioni:
?
Il driver produce file DXB interi a 16 bit che contengono soltanto vettori.
file://C:\Documents%20and%20Settings\Administrator\Impostazioni%20locali\Temp\~hh3CA2.htm
... 27/10/1999
Guida di AutoCAD
?
?
?
Pagina 282 di 402
L'output DXB è monocromatico e tutti i vettori sono di colore 7.
Le immagini raster e gli oggetti OLE incorporati non sono supportati.
Il driver ignora lo spessore di linea degli oggetti e dello stile di stampa.
Vedere anche
Configurazione dei formati file DXB
Guida ai driver DXB
Commenti
Il driver raster non di sistema supporta numerosi formati di file raster, quali Windows BMP, CALS, TIFF,
PNG, TGA, PCX e JPEG. Il driver raster viene in genere utilizzato per effettuare la stampa su file in
ambiente di editoria elettronica.
Tutti i formati supportati da questo driver, ad eccezione di uno, producono file raster "senza
dimensione", ovvero dotati di una dimensione in pixel ma non in pollici o millimetri. Il formato
Dimensional CALS è destinato ai plotter che supportano i file CALS. Per i plotter di questo tipo è
necessario specificare la risoluzione e la dimensione effettiva della carta. La risoluzione in punti per
pollice pu ò essere specificata nella sezione Grafica vettoriale dell'Editor di configurazione plotter.
Per default, il driver raster effettua solo la stampa su file. È comunque possibile scegliere Mostra tutte le
le porte nella finestra Porte dell'autocomposizione Aggiungi plotter o nella scheda Porte dell'Editor di
configurazione plotter e configurare la stampa su una qualsiasi delle porte presenti sul computer.
Quando viene configurato per la stampa su una porta, questo driver effettua la stampa su un file e quindi
quindi copia il file sulla porta specificata. Prima di iniziare la stampa, accertarsi che il dispositivo
collegato alla porta configurata sia in grado di accettare ed elaborare il file. Per ulteriori informazioni, fare
fare riferimento alla documentazione fornita dal produttore del dispositivo.
Il tipo, la dimensione e l'intensità del colore del file raster determinano la dimensione del file finale. I file
raster possono raggiungere dimensioni molto grandi. Utilizzare solo le dimensioni in pixel e l'intensità
del colore necessarie.
Per configurare il colore di sfondo per le stampe raster, è possibile utilizzare la finestra di dialogo
Proprietà personalizzate dell'Editor di configurazione plotter. Se si cambia il colore di sfondo, qualsiasi
oggetto stampato in tale colore risulta invisibile.
Vedere anche
Configurazione dei formati di file raster
Guida ai driver Raster
Commenti
file://C:\Documents%20and%20Settings\Administrator\Impostazioni%20locali\Temp\~hh3CA2.htm
... 27/10/1999
Guida di AutoCAD
Pagina 283 di 402
I driver PostScript di Adobe consentono di utilizzare i disegni con numerosi programmi di impaginazione
impaginazione e strumenti di archiviazione, ad esempio il formato PDF (Portable Document Format) di
Adobe Acrobat.
È possibile utilizzare il driver non di sistema PostScript per stampare i disegni su stampanti e file
PostScript. Utilizzare il formato di file PS per le stampanti e il formato di file EPS per i file. Se si stampa
su una porta hardware, viene automaticamente impostato l'output PS. Se si stampa su file e si prevede
di copiare successivamente il file su una stampante, è necessario configurare il sistema per l'output PS.
PS.
Per personalizzare l'output, utilizzare la finestra di dialogo Proprietà personalizzate nell'Editor di
configurazione plotter. Per visualizzare questa finestra di dialogo, selezionare Proprietà personalizzate
nella vista struttura della scheda Impostazione dispositivi e documenti, quindi scegliere Personalizza
proprietà nell'area Accesso alla finestra di dialogo personalizzata.
Il driver PostScript supporta tre tipi di PostScript.
Livello 1: questa impostazione è valida per la maggior parte dei plotter.
Livello 1.5: questa impostazione viene utilizzata con i plotter che supportano le immagini a colori.
Livello 2: se il plotter lo supporta, il Livello 2 consente di generare file di dimensioni più piccole che
richiedono meno tempo per la stampa.
Le opzioni Crea simbolo binario per codice PostScript (livello 2) e l'area Compressione immagini raster
della finestra di dialogo Proprietà personalizzate consentono di ridurre la dimensione del file di output e
di aumentare la velocità di stampa sui dispositivi che supportano queste opzioni. In caso di problemi
durante la stampa, provare a deselezionare tutte le opzioni. Se i disegni vengono stampati
correttamente senza alcuna opzione di ottimizzazione, è possibile provare a ripristinare separatamente
le singole opzioni in modo da determinare quelle supportate dalla stampante.
Alcune applicazioni di editoria elettronica supportano solo il Livello 1. In caso di problemi con i file EPS,
provare ad utilizzare un livello PostScript inferiore e a disattivare le opzioni di ottimizzazione.
L'inserimento nel file EPS di un'immagine di anteprima comporta un aumento significativo delle
dimensioni del file, ma consente di velocizzare la visualizzazione in anteprima in molte applicazioni.
L'anteprima WMF è destinata ai sistemi Windows, mentre quella EPSF ai sistemi Macintosh e ad altre
piattaforme.
Nota: Se vengono inseriti entrambi i tipi di immagini di anteprima, è possibile che la dimensione del file
venga triplicata.
Vedere anche
Configurazione del driver PostScript di Adobe
Guida ai driver PostScript
Commenti
file://C:\Documents%20and%20Settings\Administrator\Impostazioni%20locali\Temp\~hh3CA2.htm
... 27/10/1999
Guida di AutoCAD
Pagina 284 di 402
Per creare file di stampa da utilizzare con programmi di spooling o da stampare presso un centro servizi,
servizi, è possibile utilizzare qualsiasi configurazione di plotter.
Ad esempio, i formati HP-GL e HP -GL/2 vengono utilizzati quale formato intermedio per applicazioni
grafiche e di produzione, per archiviazione e per utilizzarli con un gran numero di dispositivi di output.
Il driver non di sistema HP-GL supporta l'HP-GL (Hewlett-Packard Graphics Language), un linguaggio
per i plotter a penna molto diffuso, ma con sole caratteristiche vettoriali. Gli oggetti raster non sono
supportati dal driver di periferica HP-GL.
Il driver non di sistema HP-GL/2 supporta numerosi plotter a penna e a getto d'inchiostro HP-GL/2. Si
tratta di un driver HP-GL/2 generico, ovvero non ottimizzato per i dispositivi di uno specifico produttore.
Ad esempio, a differenza di un driver Hewlett-Packard specifico, questo driver non invia i comandi PJL
ai dispositivi. Il driver HP -GL/2 supporta i plotter a penna meno recenti e i nuovi dispositivi non HewlettPackard.
Vedere anche
Configurazione dei plotter Hewlett-Packard HP-GL
Configurazione dei dispositivi Hewlett-Packard HP-GL/2
Commenti
L'utilità di stampa batch consente di creare un elenco di disegni di AutoCAD da stampare che pu ò
essere utilizzato per stampare immediatamente i disegni o pu ò essere salvato in un file BP3. È
possibile avviare l'utilità di stampa batch dal gruppo di programmi AutoCAD 2002 del menu Start di
Windows.
Durante la stampa batch, non è necessario accedere alla finestra di AutoCAD associata alla stampa
batch, a meno che il sistema non sia in attesa di un input da parte dell'utente a causa di un problema
legato al caricamento o alla stampa del disegno.
Nota: L'utilità di stampa batch non funziona nella Release 14 e nelle versioni precedenti di AutoCAD.
Nella finestra principale dell'utilità di stampa batch vengono visualizzate le seguenti informazioni per
ogni disegno aggiunto all'elenco.
File di disegno
Nome del disegno da stampare.
Traiettoria
Percorso completo del file di disegno.
Layout
Nome del layout da stampare.
Imposta pagina
Nome dell'impostazione di pagina per la stampa del disegno. È possibile scegliere una qualsiasi
file://C:\Documents%20and%20Settings\Administrator\Impostazioni%20locali\Temp\~hh3CA2.htm
... 27/10/1999
Guida di AutoCAD
Pagina 285 di 402
impostazione di pagina presente nel disegno.
Dispositivo di stampa
Nome del file PC3 per la stampa del disegno. È possibile scegliere qualsiasi file PC3 disponibile,
ignorando l'impostazione specificata nell'impostazione di pagina.
L'utilità di stampa batch non consente di modificare i disegni o le configurazioni dei dispositivi esistenti
n é di manipolare le viste da stampare. Per questo motivo, si consiglia di impostare una stampa batch in
AutoCAD tenendo presente le seguenti considerazioni:
?
?
?
?
Rivedere ogni disegno per verificare che sia completo e salvarlo insieme alla vista da stampare.
L'utilità di stampa batch stampa la vista di default.
Se per la stampa batch è necessario utilizzare un unico dispositivo di stampa, verificare la
configurazione del plotter di default. Per utilizzare più configurazioni di uno stesso dispositivo,
crearle e salvarle come file PC3 prima di creare la stampa batch.
Se per la stampa batch è necessario utilizzare più dispositivi, verificare le varie configurazioni e
salvarle come file PC3.
L'utilità di stampa batch salva le dimensioni delle finestre di AutoCAD in file di elenco batch in
modo da conservare il rapporto prospettico durante la stampa con l'opzione Schermo. Prima della
della stampa o del salvataggio di un file batch, regolare le dimensioni delle finestre di AutoCAD.
Una volta completate queste operazioni preliminari, creare l'elenco del file batch scegliendo i file di
disegno e specificando il layout, l'impostazione di pagina e il dispositivo di stampa da utilizzare per
ciascun disegno.
Prima di avviare la stampa, è possibile effettuare una verifica del file batch creato. In questo caso,
AutoCAD carica ma non stampa i disegni presenti nell'elenco, consentendo di controllare eventuali
figure, font o riferimenti esterni mancanti. In caso di errori, chiudere l'utilità di stampa batch, aprire il
disegno, correggere i problemi e salvare.
Creando un file di registro, è inoltre possibile registrare l'utente che ha eseguito la stampa, l'ora e gli
eventuali errori verificatisi durante la stampa.
Commenti
È possibile attaccare un intero disegno al disegno corrente come riferimento esterno (xrif). Utilizzando gli
gli xrif, tutte le modifiche apportate al disegno di riferimento si rifletteranno sul disegno corrente.
?
?
Introduzione ai riferimenti esterni
Riferimenti esterni, attaccati, aggiornati e uniti
È possibile eseguire diverse operazioni sui file di disegno di riferimento, ad esempio attaccarli,
aggiornarli e staccarli.
?
Come staccare riferimenti esterni
Per rimuovere gli xrif dal disegno, occorre staccarli e non cancellarli.
?
Nidificazione e sovrapposizione di riferimenti esterni
Gli xrif attaccati possono essere nidificati: cioè è possibile attaccare un xrif che contiene un altro xrif.
?
Impostazione di traiettorie sui disegni con riferimenti esterni
È possibile visualizzare e modificare il nome e il percorso del file utilizzato per caricare un
particolare xrif. Utilizzare questa opzione se il file di disegno associato ad un xrif è stato spostato in
una cartella diversa o è stato rinominato dopo essere stato attaccato.
file://C:\Documents%20and%20Settings\Administrator\Impostazioni%20locali\Temp\~hh3CA2.htm
... 27/10/1999
Guida di AutoCAD
?
Pagina 286 di 402
Risoluzione degli errori dei riferimenti esterni
Se non è possibile caricare un riferimento esterno quando si apre un disegno, viene visualizzato un
messaggio di errore.
?
Ottimizzazione delle prestazioni con Xrif estesi
Sono disponibili diverse funzioni per migliorare le prestazioni con i riferimenti esterni estesi.
Vedere anche
AutoCAD DesignCenter
Commenti
È possibile attaccare un intero disegno al disegno corrente come riferimento esterno (xrif). Utilizzando gli
gli xrif, tutte le modifiche apportate al disegno di riferimento si rifletteranno sul disegno corrente. Gli xrif
attaccati vengono collegati, e non materialmente inseriti, in un altro disegno. Per questo, l'uso degli xrif
consente di progettare disegni senza sostanzialmente aumentare le dimensioni del file di disegno.
L'associazione di xrif consente di effettuare le seguenti operazioni:
?
?
?
?
Coordinare il proprio lavoro con quello dei colleghi creando, all'interno del proprio, dei riferimenti
ad altri disegni; ciò consente di mantenere il proprio disegno sempre aggiornato in base alle
modifiche apportate da altri utenti. È inoltre possibile ricavare un disegno master da singoli
disegni componenti che potranno essere soggetti a modifiche nel corso di un progetto.
Assicurarsi che venga visualizzata la versione più recente del disegno di riferimento. Quando il
disegno viene aperto o stampato, in AutoCAD ciascun xrif viene ricaricato affinch é rifletta la
versione più recente del file del disegno di riferimento.
Tenere separati i nomi di layer, stili di quota, stili di testo e degli altri elementi con nome da quelli
contenuti nei disegni di riferimento.
Unire permanentemente gli xrif di riferimento al disegno quando il progetto è completo e pronto
per essere archiviato.
Vedere anche
AutoCAD DesignCenter
Commenti
È possibile eseguire diverse operazioni sui file di disegno di riferimento, ad esempio attaccarli,
aggiornarli e staccarli.
?
Come attaccare i riferimenti esterni
Quando si attacca un disegno come xrif, il disegno di riferimento viene collegato al disegno corrente
file://C:\Documents%20and%20Settings\Administrator\Impostazioni%20locali\Temp\~hh3CA2.htm
... 27/10/1999
Guida di AutoCAD
Pagina 287 di 402
e tutte le modifiche apportate al disegno di riferimento vengono visualizzate nel disegno originale a
cui fa riferimento alla sua successiva apertura.
?
Aggiornamento di riferimenti esterni attaccati
È possibile aggiornare un xrif per verificare di utilizzarne la versione più recente. L'aggiornamento
viene eseguito anche all'apertura del disegno.
?
Modifica locale di riferimenti esterni e blocchi
Dopo aver selezionato un riferimento, è possibile specificare gli oggetti da modificare.
?
Ritaglio di riferimenti esterni e blocchi
Dopo aver attaccato un disegno come xrif o aver inserito un blocco, è possibile definire un contorno
di ritaglio per visualizzare solo una parte dell'xrif o del blocco.
?
Risoluzione dei conflitti di nomi nei riferimenti esterni
Quando si attacca un xrif, i nomi dei relativi blocchi, degli stili di quota, dei layer, dei tipi di linea e
degli stili di testo sono distinti da quelli definiti nel disegno corrente.
?
Archiviazione di disegni con riferimenti esterni (uniti)
Quando si salvano i disegni finali contenenti xrif, è possibile scegliere come memorizzare gli xrif nei
disegni.
Commenti
In AutoCAD l'xrif viene considerato come un tipo di definizione di blocco, con alcune importanti
differenze. Quando si inserisce un disegno come riferimento di un blocco, esso viene archiviato nel
disegno e non viene aggiornato se il disegno originale cambia. Invece, quando si attacca un disegno
come xrif, il disegno di riferimento viene collegato al disegno corrente e tutte le modifiche apportate al
disegno di riferimento vengono visualizzate nel disegno originale a cui fa riferimento alla sua successiva
successiva apertura. Gli xrif devono essere costituiti da oggetti dello spazio modello e possono essere
attaccati con qualsiasi scala, posizione e rotazione.
È possibile attaccare un disegno come xrif a più disegni contemporaneamente, così come è possibile
attaccare più disegni come riferimenti esterni ad un singolo disegno.
Gli xrif possono essere nidificati all'interno di altri xrif. L'xrif attaccato al disegno viene incluso quando il
disegno viene attaccato come xrif ad un altro disegno.
Analogamente al riferimento di blocco, l'xrif viene visualizzato nel disegno corrente come oggetto
singolo, ma diversamente da esso non pu ò essere esploso senza che sia stato precedentemente unito.
Strumenti per attaccare gli xrif
Per attaccare un xrif, utilizzare
XRIF
per visualizzare Gestione Xrif oppure utilizzare
XATTACCA .
È possibile utilizzare AutoCAD DesignCenter sia per attaccare xrif, sia per inserire blocchi in un
disegno. Con DesignCenter è possibile eseguire semplici collegamenti, visualizzare in anteprima i
riferimenti esterni e le relative descrizioni e usare la funzione di trascinamento della selezione.
Per attaccare un xrif è possibile trascinarlo dalla vista contenuto oppure selezionarlo e scegliere
Attacca come xrif dal menu di scelta rapida.
Oggetti con nome contenuti nei riferimenti esterni
Quando si attacca un xrif, tutti gli oggetti con nome dipendenti quali i layer, i tipi di linea, gli stili di quota,
quota, i blocchi e gli stili di testo, vengono aggiunti alle informazioni sugli oggetti non grafici del disegno
file://C:\Documents%20and%20Settings\Administrator\Impostazioni%20locali\Temp\~hh3CA2.htm
... 27/10/1999
Guida di AutoCAD
Pagina 288 di 402
corrente, preceduti dal nome dell'xrif e dalla barra verticale (|). Ad esempio, se è presente un riferimento
riferimento esterno con nome OFFICEBUILDING che contiene un layer con nome FLOOR ONE, in
AutoCAD quest'ultimo viene aggiunto alle informazioni sugli oggetti non grafici del layer del disegno
come OFFICEBUILDING|FLOOR ONE.
Se il riferimento esterno contiene attributi di blocco variabili, in AutoCAD questi vengono ignorati.
Visibilità, colore e tipi di linea
È possibile controllare la visibilità, il colore, il tipo di linea e altre proprietà dei layer di un xrif e rendere
queste modifiche temporanee o permanenti. Se la variabile di sistema VISRETAIN viene impostata su 0,
tutte le modifiche eseguite varranno solo per la sessione di disegno corrente e verranno scartate al
termine della sessione di lavoro o al momento di ricaricare o di staccare l'xrif.
Riferimenti esterni e ordine di disegno
Quando si fa riferimento ad un disegno al quale sono attaccati un'immagine o altri oggetti modificati con
con il comando ORDINEDIS , l'ordine di disegno dell'xrif è diverso da quello originale, anche dopo la
rigenerazione del disegno. Se si stampa il disegno senza correggerne l'ordine, è possibile che risulti
visibile la geometria che in realtà dovrebbe essere nascosta da altri oggetti.
Contorni di ritaglio dei riferimenti esterni
I disegni creati con AutoCAD Release 14 o versioni successive possono contenere xrif ritagliati. Per
visualizzare il contorno di ritaglio in AutoCAD, attivare la variabile di sistema XCLIPFRAME .
Vedere anche
AutoCAD DesignCenter
Commenti
È possibile utilizzare l'opzione Ricarica del comando XRIF per aggiornare l'xrif e accertarsi di utilizzare la
la sua versione più recente. Quando viene aperto, il disegno viene automaticamente aggiornato: In
AutoCAD ciascun xrif viene ricaricato affinch é esso rifletta la versione più recente del disegno di
riferimento.
Quando viene modificato e salvato un disegno contenente riferimenti esterni in ambiente di rete, sarà
sufficiente che gli altri utenti carichino nuovamente l'xrif per accedere immediatamente alle modifiche
apportate. Tuttavia, se la posizione o la cartella di un disegno xrif vengono modificate, accertarsi di
utilizzare l'opzione Percorsoxrifper indicare dove trovare il file in AutoCAD .
Aggiornamento di xrif con caricamento a richiesta attivato
file://C:\Documents%20and%20Settings\Administrator\Impostazioni%20locali\Temp\~hh3CA2.htm
... 27/10/1999
Guida di AutoCAD
Pagina 289 di 402
Se quando si carica l'xrif il caricamento a richiesta è attivato, il disegno di riferimento, o una copia di tale
tale disegno, rimane aperto durante la sessione corrente. Quando un xrif viene ricaricato a richiesta e la
la variabile di sistema XLOADCTL è impostata su 1, nessun altro utente può accedere al disegno di
riferimento. Se XLOADCTL è impostata su 2, in AutoCAD viene caricata una copia temporanea
dell'ultima versione salvata del file di riferimento. Per ulteriori informazioni sul caricamento a richiesta,
vedere Ottimizzazione delle prestazioni con Xrif estesi .
Commenti
?
?
Introduzione alla modifica locale di riferimenti esterni e blocchi
Modifica di xrif e blocchi selezionati
Dopo aver selezionato un riferimento, è possibile specificare gli oggetti da modificare.
?
Uso del gruppo di lavoro per modificare xrif e blocchi
Per modificare un riferimento esterno dal disegno corrente, utilizzare il gruppo di lavoro per
identificare gli oggetti del riferimento esterno oppure la definizione di un blocco invece del disegno
corrente.
?
Salvataggio di xrif e blocchi modificati
Durante la modifica locale di un riferimento esterno o di una definizione di un blocco, è possibile
salvare o ignorare le modifiche apportate.
?
Modifica di xrif e blocchi con nidificazione, OLE o attributi
La modifica di riferimenti esterni e blocchi dal disegno corrente presenta delle limitazioni nel caso
degli oggetti nidificati.
Commenti
È possibile modificare i riferimenti esterni e le definizioni di blocco direttamente nel disegno corrente
utilizzando le opzioni di modifica locale dei riferimenti. Sia i blocchi che gli xrif vengono considerati
riferimenti.
In uno stesso disegno sono spesso presenti più xrif e riferimenti di blocco. Quando si utilizzano i
riferimenti di blocco è possibile selezionare un blocco, modificarlo e aggiornarne la definizione. Quando
si utilizzano gli xrif è possibile utilizzare le opzioni di modifica locale dei riferimenti per selezionare il
riferimento desiderato, modificarne gli oggetti e salvare le modifiche nel disegno di riferimento. In questo
questo modo è possibile apportare le modifiche meno rilevanti nello stesso disegno, senza dover
continuamente passare a quello di riferimento.
Si supponga, ad esempio, di dover aggiornare il progetto di un palazzo per uffici e che sia necessario
intervenire sia sull'edificio stesso che sull'area circostante. L'intervento di maggior impegno è costituito
dalla realizzazione di un passaggio tra l'area di parcheggio e l'ingresso principale dell'edificio. Nei
disegni è presente una cartina del sito che fa riferimento alla pianta dell'edificio. Utilizzando le opzioni di
di modifica locale, è possibile modificare il riferimento rimanendo nel contesto visivo del disegno
corrente. In questo modo è infatti possibile effettuare in un unico disegno sia gli interventi più
file://C:\Documents%20and%20Settings\Administrator\Impostazioni%20locali\Temp\~hh3CA2.htm
... 27/10/1999
Guida di AutoCAD
Pagina 290 di 402
impegnativi all'area circostante che le modifiche di minor conto alla pianta dell'edificio, con un notevole
risparmio di tempo e una più semplice gestione del lavoro di progettazione.
Nota: Se si intende apportare modifiche rilevanti ad un riferimento, aprire il disegno di riferimento e
modificarlo direttamente. L'uso delle opzioni di modifica locale per interventi rilevanti può comportare
un aumento temporaneo della dimensione del file di disegno corrente e, di conseguenza, una maggiore
quantità di tempo per la rigenerazione.
Commenti
Dopo aver selezionato un riferimento, è possibile specificare gli oggetti da modificare. Nell'area di
disegno, è possibile selezionare solo gli oggetti che fanno parte del riferimento selezionato. Gli oggetti
scelti vengono temporaneamente estratti dal riferimento selezionato e possono essere modificati nel
disegno corrente. È possibile modificare e salvare il gruppo dei disegni estratti, chiamato gruppo di
lavoro, per aggiornare l'xrif o la definizione di blocco. Gli oggetti che costituiscono il gruppo di lavoro
risultano visivamente distinti dagli altri oggetti del disegno corrente perché questi ultimi sono
visualizzati con una minore intensità.
Nota: Non è possibile modificare un riferimento di blocco inserito mediante
INSERM .
La variabile di sistema XFADECTL controlla la visualizzazione degli oggetti durante la modifica locale di
un riferimento. Il gruppo degli oggetti estratti dal riferimento viene visualizzato normalmente, mentre
tutti gli altri oggetti, compresi quelli del disegno corrente e del riferimento che non fanno parte del
gruppo di lavoro, vengono visualizzati con una minore intensità. XFADECTL imposta un valore
compreso tra 0% e 90%. Il valore di default è 50%. Tale valore indica l'intensità di visualizzazione degli
oggetti che non fanno parte del gruppo di lavoro. Quando XFADECTL è impostata su 70%, tutti gli
oggetti che non appartengono al gruppo di lavoro hanno un'intensità ridotta del 30% rispetto alla
normale visualizzazione. Quanto più alto è il valore assegnato a XFADECTL, tanto minore sarà
l'intensità di visualizzazione degli oggetti.
Nota: Se durante la modifica locale di un riferimento il comando MODOOMBRA è impostato su un valore
diverso da quello utilizzato nella vista wireframe 2D , gli oggetti non appartenenti al gruppo di lavoro
vengono visualizzati normalmente.
Commenti
file://C:\Documents%20and%20Settings\Administrator\Impostazioni%20locali\Temp\~hh3CA2.htm
... 27/10/1999
Guida di AutoCAD
Pagina 291 di 402
Durante la modifica locale di un riferimento, è possibile aggiungere o rimuovere oggetti dal gruppo di
lavoro. Se si crea un nuovo oggetto durante la modifica locale di un riferimento, tale oggetto viene quasi
quasi sempre aggiunto automaticamente al gruppo di lavoro. Gli oggetti che non vengono aggiunti al
gruppo di lavoro sono visualizzati nel disegno con una intensità ridotta.
Se tuttavia la creazione dell'oggetto è stata determinata da modifiche apportate ad oggetti che non
appartengono al gruppo di lavoro, il nuovo oggetto non viene aggiunto al gruppo stesso. Si supponga,
ad esempio, di utilizzare un disegno contenente due linee che non fanno parte del gruppo di lavoro. Se
si modificano le linee utilizzando RACCORDO , tra le due linee viene creato un nuovo arco che non viene
aggiunto al gruppo di lavoro.
Quando un oggetto di riferimento appartiene ad un gruppo di lavoro, è possibile modificare tale oggetto
anche se si trova su un layer bloccato del file di riferimento. È infatti possibile sbloccare il layer e
apportare le modifiche desiderate all'oggetto. Le modifiche possono essere salvate, ma il layer
mantiene lo stato bloccato o sbloccato che aveva nel file di riferimento.
Un oggetto rimosso dal gruppo di lavoro viene aggiunto al disegno principale e viene rimosso dal
riferimento quando vengono salvate le modifiche. Un oggetto aggiunto al gruppo di lavoro viene
rimosso dal disegno principale e viene aggiunto al riferimento quando vengono salvate le modifiche. Gli
oggetti creati o eliminati vengono automaticamente aggiunti o rimossi dal gruppo di lavoro. Ad
esempio, se si utilizza CANCELLA durante la modifica locale di un riferimento, gli oggetti eliminati
vengono rimossi dal gruppo di lavoro. È possibile stabilire se un oggetto appartiene o meno ad un
gruppo di lavoro in base alla modalità di visualizzazione: gli oggetti non appartenenti al gruppo di lavoro
vengono infatti visualizzati con minore intensità.
Quando si modifica localmente un riferimento, viene visualizzata la barra degli strumenti Modrif. Il
nome del riferimento selezionato viene visualizzato sulla barra degli strumenti. I pulsanti di modifica
della barra degli strumenti (Aggiungi oggetti al gruppo di lavoro, Rimuovi oggetti dal gruppo di lavoro,
Ignora modifiche al riferimento e Salva modifiche al riferimento) sono attivi solo durante la modifica
locale dei riferimenti. È possibile utilizzare il pulsante Modifica blocco o xrif quando la barra degli
strumenti è attiva e nel disegno corrente non è in corso una sessione di modifica locale dei riferimenti.
La barra degli strumenti Modrif viene automaticamente disattivata dopo il salvataggio o l'eliminazione
delle modifiche apportate al riferimento.
Commenti
Quando si modifica localmente un riferimento di blocco, le modifiche possono essere salvate oppure
ignorate. Se vengono salvate, il disegno viene automaticamente rigenerato.
Quando AutoCAD effettua il salvataggio delle modifiche, la definizione di blocco viene modificata e
tutte le istanze del blocco vengono rigenerate in base alle modifiche apportate. Se si sceglie di ignorare
le modifiche, il gruppo di lavoro viene eliminato e viene ripristinato lo stato originale del riferimento del
blocco.
Analogamente a quanto avviene per i riferimenti di blocco, le modifiche apportate localmente ad un xrif
possono essere salvate oppure ignorate. Gli oggetti appartenenti al gruppo di lavoro che ereditano
file://C:\Documents%20and%20Settings\Administrator\Impostazioni%20locali\Temp\~hh3CA2.htm
... 27/10/1999
Guida di AutoCAD
Pagina 292 di 402
proprietà non originariamente definite nell'xrif, mantengono tali proprietà. Si supponga, ad esempio, che
che un xrif contenga i layer A, B e C e che il disegno che lo utilizza come riferimento contenga il layer D.
D. Se durante la modifica locale del riferimento si disegnano dei nuovi oggetti sul layer D e le modifiche
vengono salvate nel riferimento, AutoCAD copia il layer D nel disegno di xrif.
Quando si rimuovono degli oggetti dal gruppo di lavoro e si salvano le modifiche, gli oggetti vengono
rimossi dal riferimento e aggiunti al disegno corrente. Le modifiche apportate agli oggetti nel disegno
corrente (non quelle apportate negli xrif o nei blocchi) non vengono ignorate. Se si elimina un oggetto
non appartenente al gruppo di lavoro, non è possibile ripristinare tale oggetto, anche se si sceglie di
ignorare le modifiche. Utilizzando UNDO è possibile ripristinare lo stato originale del disegno. Se durante
la sessione di modifica locale vengono salvate con CHIUDIRIF modifiche apportate involontariamente ad
un xrif, è possibile annullare tali modifiche utilizzando ANNULLA. Dopo avere annullato le modifiche
non desiderate, è necessario utilizzare CHIUDIRIF per salvare le modifiche valide in modo da
ripristinare lo stato originale del file.
Avvertimento Se durante la modifica locale di un riferimento viene eliminato un oggetto non
appartenente al gruppo di lavoro, tale oggetto non pu ò essere ripristinato, anche se alla chiusura della
sessione le modifiche vengono annullate.
Gli oggetti del disegno corrente che ereditano proprietà definite dall'xrif mantengono tali proprietà. Le
proprietà ereditate dall'xrif vengono unite al disegno corrente. Quando, ad esempio, il layer di xrif
denominato SITO, viene assegnato ad un oggetto non appartenente al gruppo di lavoro, viene
visualizzato nel disegno corrente come $#$SITO. Se BINDTYPE è impostata su 0, nel disegno corrente
viene aggiunto il prefisso $#$ al nome del riferimento. Se BINDTYPE è impostata su 1, nel disegno
corrente i nomi dei riferimenti non vengono modificati, analogamente a quanto avviene per i nomi degli
oggetti inseriti.
Nota: Quando si modifica localmente un xrif, non è possibile visualizzare i disegni in anteprima fino a
quando il disegno di riferimento non viene aperto e salvato.
Commenti
La modifica di riferimenti esterni e blocchi dal disegno corrente presenta delle limitazioni nel caso degli
oggetti nidificati.
Se nel riferimento selezionato sono presenti xrif attaccati o definizioni di blocco, il riferimento stesso e i
riferimenti nidificati vengono visualizzati nella finestra di dialogo Modifica del riferimento. I riferimenti
nidificati vengono visualizzati solo se l'oggetto selezionato fa parte di un riferimento nidificato. È
possibile selezionare e modificare solo un riferimento alla volta. Se si modifica un riferimento nel quale
sono presenti oggetti OLE, è possibile visualizzare tali oggetti ma non selezionarli e modificarli.
Se si seleziona un riferimento di blocco con attributi, è possibile visualizzare le relative definizioni nel
riferimento e modificarle. Gli attributi non vengono visualizzati ed è possibile modificare le relative
definizioni insieme alla geometria di riferimento selezionata. Quando le modifiche vengono salvate nel
riferimento di blocco, gli attributi del riferimento originale rimangono invariati. Le definizioni di attributo
nuove o modificate hanno effetto solo sui successivi inserimenti del blocco, non sugli attributi delle
istanze di blocco già esistenti.
Commenti
file://C:\Documents%20and%20Settings\Administrator\Impostazioni%20locali\Temp\~hh3CA2.htm
... 27/10/1999
Guida di AutoCAD
Pagina 293 di 402
Dopo aver attaccato un disegno come xrif o aver inserito un blocco, è possibile definire un contorno di
ritaglio per visualizzare solo una parte dell'xrif o del blocco.
Dopo aver attaccato un disegno come xrif o aver inserito un blocco, è possibile definire un contorno di
ritaglio utilizzando il comando XRITAGLIA . Un contorno di ritaglio definisce una porzione di un blocco o di
un xrif e annulla la visualizzazione della geometria al di fuori di tale contorno. L'operazione di ritaglio ha
effetto sulle singole istanze dell'xrif, non sulla relativa definizione. Viene infatti visualizzata solo la
porzione dell'xrif o del blocco che si trova all'interno del contorno di ritaglio. La geometria di riferimento
rimane invariata poiché viene modificata solo la visualizzazione dell'xrif.
È possibile utilizzare il comando XRITAGLIA per creare un nuovo contorno di ritaglio, eliminare un
contorno esistente o generare un oggetto polilinea che coincida con i vertici del contorno di ritaglio. Il
contorno di ritaglio degli xrif può essere attivato o disattivato. Quando è disattivato, il contorno non
viene visualizzato e, se la geometria si trova su un layer attivato e scongelato, l'intero xrif risulta visibile.
visibile. Un contorno di ritaglio disattivato continua ad esistere e può essere riattivato. L'eliminazione di
un contorno di ritaglio, al contrario, produce un effetto permanente.
Un xrif o un blocco ritagliato può essere modificato, spostato e copiato come qualsiasi altro xrif o
blocco non ritagliato. Il contorno si sposta insieme al riferimento. Se un xrif contiene degli xrif ritagliati
nidificati, questi appaiono ritagliati all'interno del disegno. Se l'xrif principale viene ritagliato, vengono
ritagliati anche gli xrif nidificati.
Per visualizzare il contorno di ritaglio, attivare la variabile di sistema XCLIPFRAME . XCLIPFRAME
consente di stabilire se visualizzare o meno la cornice del contorno di ritaglio. Quando tale cornice è
attivata (variabile impostata su 1), è possibile selezionarla come elemento dell'oggetto e stamparla.
Opzioni dei contorni di ritaglio
Il contorno di ritaglio di un xrif pu ò essere definito come area rettangolare o come contorno poligonale.
Come contorno di ritaglio è inoltre possibile selezionare una polilinea. Il contorno pu ò essere specificato
specificato in un punto qualsiasi dello spazio 3D, ma viene sempre applicato in modo da risultare
complanare con il sistema UCS corrente. Se è selezionata una polilinea, il contorno di ritaglio viene
applicato nel piano di tale polilinea.
Contorno di ritaglio rettangolare
Quando si sceglie un contorno di ritaglio rettangolare, è necessario specificare gli angoli del rettangolo.
L'area tracciata è parallela al sistema UCS corrente e il contorno di ritaglio viene applicato
perpendicolarmente al piano su cui è posizionata.
Contorno di ritaglio poligonale
Quando si sceglie un contorno di ritaglio poligonale, è necessario specificare i punti che lo definiscono.
Mentre si specificano i punti di ritaglio, AutoCAD traccia l'ultimo segmento del poligono, in modo che il
contorno risulti sempre chiuso. Quando si applica un ritaglio poligonale alle immagini dei disegni di
riferimento esterno, il contorno di ritaglio viene applicato alle estensioni rettangolari del contorno
poligonale e non al poligono stesso.
Contorno di ritaglio polilineare
Quando si sceglie un contorno di ritaglio polilineare, è necessario selezionare un oggetto polilineare 2D.
2D. Il contorno di ritaglio che viene creato coincide con la polilinea. I contorni validi sono costituiti da
polilinee 2D con segmenti di rette o curve spline. Le polilinee che contengono segmenti di arco o che
sono state convertite in curve, possono essere utilizzate come definizione del contorno di ritaglio, ma il
contorno polilineare risultante è costituito da segmenti di retta. In altri termini, prima dell'uso della
polilinea come contorno di ritaglio, gli eventuali archi vengono trasformati in segmenti di retta. Le
polilinee aperte vengono gestite come polilinee chiuse.
file://C:\Documents%20and%20Settings\Administrator\Impostazioni%20locali\Temp\~hh3CA2.htm
... 27/10/1999
Guida di AutoCAD
Pagina 294 di 402
Piano di ritaglio
È possibile impostare il piano di ritaglio anteriore e quello posteriore degli xrif. Il piano di ritaglio può
essere specificato solo se l'xrif contiene un contorno di ritaglio e viene sempre calcolato
perpendicolarmente a tale contorno. Quando si definisce il piano di ritaglio, è necessario specificare un
punto anteriore e un punto posteriore oppure la distanza rispetto al piano ritagliato. Il piano di ritaglio
viene applicato parallelamente al contorno di ritaglio, indipendentemente dal sistema UCS corrente.
Commenti
Una tipica definizione di xrif include oggetti quali linee o archi. Comprende inoltre una serie di defin izioni
definizioni dipendenti di blocchi, stili di quota, layer, tipi di linea e stili di testo. Quando si attacca un xrif,
in AutoCAD i nomi di questi simboli dipendenti vengono distinti da quelli del disegno corrente poich é
sono preceduti dal nome del disegno di riferimento esterno. Ad esempio, in Gestore proprietà layer, il
simbolo dipendente che costituisce un layer denominato ACCIAIO contenuto in un disegno di riferimento
riferimento esterno denominato scala.dwg compare in elenco come SCALA|ACCIAIO.
Quando viene attaccato un xrif, le definizioni dei suoi simboli dipendenti non vengono aggiunte
permanentemente al disegno, ma vengono caricate dal file di riferimento alla sua apertura.
La definizione di un simbolo dipendente può cambiare se il disegno originale, a cui si fa riferimento,
viene modificato o addirittura rimossa se eliminata dal disegno di riferimento. Per questa ragione, non è
possibile fare riferimento direttamente ad un simbolo. Non è possibile, ad esempio, inserire un blocco
dipendente oppure rendere corrente un layer dipendente e iniziare a creare nuovi oggetti su di esso.
Per aggirare le restrizioni proprie dei simboli dipendenti, è possibile unire i simboli dipendenti al
disegno corrente. La funzione di unione rende permanenti i simboli selezionati, integrandoli nel disegno
corrente.
È possibile utilizzare i simboli dipendenti uniti al disegno come una qualsiasi definizione della tabella di
simboli di un disegno. Quando un simbolo dipendente viene aggiunto al disegno, in AutoCAD il segno
della barra verticale (|) viene rimosso dal nome di ciascun simbolo e al suo posto vengono inseriti due
segni di dollaro ($$) separati da un numero (generalmente lo zero): ad esempio, SCALA$0$ACCIAIO.
È possibile modificare tutte queste proprietà.
Commenti
file://C:\Documents%20and%20Settings\Administrator\Impostazioni%20locali\Temp\~hh3CA2.htm
... 27/10/1999
Guida di AutoCAD
Pagina 295 di 402
Per il salvataggio di disegni finali contenenti xrif, sono disponibili due procedure:
?
?
memorizzare gli xrif insieme al disegno finale
unire gli xrif al disegno finale.
Se si memorizzano gli xrif insieme al disegno finale, i disegni devono sempre rimanere uniti. Qualsiasi
cambiamento ad un xrif avrà delle ripercussioni sul disegno finale.
Per impedire l'aggiornamento indesiderato dei disegni archiviati a causa delle successive modifiche di
un xrif, unire gli xrif al disegno finale.
Quando si unisce un xrif ad un disegno, il primo diventa parte permanente del disegno e non è pi ù un
file di riferimento esterno. È possibile unire l'intero database di un xrif al disegno, inclusi tutti i simboli
dipendenti (blocchi, stili di quota, layer, tipi di linea e stili di testo), utilizzando l'opzione Unisci Xrif . Per
ulteriori informazioni, vedere Risoluzione dei conflitti di nomi nei riferimenti esterni .
Unire gli xrif ad un disegno è anche un modo semplice per inviare un disegno ai revisori. Anziché
inviare il disegno originale e tutti i disegni a cui fa riferimento, è possibile utilizzare l'opzione Unisci per
convertire gli xrif in blocchi del disegno originale.
Commenti
Per rimuovere gli xrif dal disegno, occorre prima staccarli. La cancellazione degli xrif, ad esempio, non
elimina le definizioni dei layer associate agli xrif in questione. Utilizzando l'opzione Stacca si rimuovono
gli xrif e tutte le informazioni associate.
Commenti
Gli xrif attaccati possono essere nidificati: cioè è possibile attaccare un xrif che contiene un altro xrif. È
possibile attaccare il numero di copie desiderato di un xrif ed ogni copia pu ò avere una posizione, una
scala ed una rotazione diverse.
È possibile anche sovrapporre un xrif ad un disegno. A differenza di un xrif attaccato, un xrif
sovrapposto non viene incluso quando il disegno viene a sua volta attaccato o sovrapposto come xrif ad
ad un altro disegno. La sovrapposizione degli xrif è stata appositamente studiata per la condivisione dei
dati in un ambiente di rete. Sovrapponendo un xrif è possibile valutare quanto un disegno faccia
file://C:\Documents%20and%20Settings\Administrator\Impostazioni%20locali\Temp\~hh3CA2.htm
... 27/10/1999
Guida di AutoCAD
Pagina 296 di 402
riferimento ai disegni di altri gruppi senza modificare il disegno attaccando un xrif.
Esempio: Attacco e sovrapposizione dei riferimenti esterni
Visualizza tutto il testo nascosto presente nella pagina corrente.
Commenti
È possibile visualizzare e modificare il nome e il percorso del file utilizzato in AutoCAD per caricare un
xrif specifico. Utilizzare questa opzione se il file di disegno associato ad un xrif è stato spostato in una
cartella diversa o è stato rinominato dopo essere stato attaccato.
Se il disegno su cui si sta lavorando contiene un xrif che è stato spostato in una cartella diversa, in
AutoCAD viene visualizzato un messaggio a lato dell'xrif quando il disegno viene caricato. Il messaggio
indica che l'xrif non pu ò essere caricato utilizzando il vecchio percorso. Quando si specifica il nuovo
percorso, in AutoCAD l'xrif viene ricaricato nel disegno.
Vedere anche
Uso dei nomi di progetto per la definizione dei percorsi di riferimento esterni
Commenti
Se non è possibile caricare un riferimento esterno quando si apre un disegno, viene visualizzato un
messaggio di errore.
?
Risoluzione di file di riferimento esterno mancanti
Se non è possibile individuare un riferimento esterno quando si apre un disegno, viene visualizzato
un messaggio di errore. In questo caso, sono disponibili diverse opzioni.
?
Risoluzione di riferimenti esterni circolari
Se un riferimento esterno contiene una sequenza di riferimenti nidificati con riferimento a se stesso,
viene visualizzato un messaggio di errore.
?
Individuazione delle operazioni di riferimento esterno (file di registro)
È possibile tenere traccia delle azioni eseguite per attaccare, staccare e ricaricare gli xrif oppure per
caricare un disegno contenente xrif.
Commenti
file://C:\Documents%20and%20Settings\Administrator\Impostazioni%20locali\Temp\~hh3CA2.htm
... 27/10/1999
Guida di AutoCAD
Pagina 297 di 402
In AutoCAD viene memorizzato il percorso del file di disegno utilizzato per creare il riferimento esterno.
Ogni volta che si apre o si stampa il disegno o si utilizza l'opzione Ricarica xrif in Gestione xrif per
aggiornare il riferimento esterno, in AutoCAD questo percorso viene verificato per determinare il nome e
e la posizione del file di disegno di riferimento. Se il nome o la posizione del file di disegno vengono
modificati, in AutoCAD non è possibile ricaricare il riferimento esterno.
Se in AutoCAD non è possibile caricare un riferimento esterno all'apertura di un disegno, viene
visualizzato un messaggio di errore. Nel seguente esempio, in AutoCAD non è possibile individuare l'xrif
l'xrif CASA:
\acad\dwg\casa.dwg: Impossibile aprire il file
** Errore nella risoluzione di Xrif CASA.
Ad ogni inserimento del riferimento esterno, in AutoCAD viene visualizzato un testo (nella posizione, con
con la scala e con l'angolo di rotazione del riferimento originale) che contiene il percorso dell'xrif
mancante. È possibile utilizzare l'opzione Percorso XRIF per aggiornare o correggere il percorso.
Per impedire il verificarsi di questi errori, assicurarsi che insieme ai file che hanno degli xrif attaccati,
vengano sempre forniti anche tutti i file di riferimento.
Modifica dei percorsi degli xrif nidificati
Quando si modifica il percorso di un xrif nidificato nel disegno corrente, la modifica viene salvata solo se
se VISRETAIN è impostata su 1. Se in AutoCAD non è possibile salvare il percorso modificato di un xrif
nidificato insieme al disegno corrente, viene visualizzato il seguente messaggio.
Quando il disegno viene riaperto e l'xrif nidificato viene caricato, in AutoCAD l'xrif viene ricercato
dapprima nel percorso originale. Se non viene individuato, in AutoCAD viene eseguita una ricerca nel
percorso salvato nel disegno corrente e quindi nel percorso di ricerca dei progetti e dei file di supporto.
In questo modo, le modifiche apportate all'xrif hanno effetto nel disegno corrente e l'xrif stesso viene
trovato anche se il relativo percorso è stato modificato.
Si supponga, ad esempio, che la struttura xrif del disegno corrente A sia A>B>C e che l'autore del
disegno B modifichi il percorso dell'xrif C per creare un riferimento a C1.dwg. Quando il disegno A viene
viene riaperto, in esso risulta attiva la modifica di percorso del disegno B e viene visualizzato il
riferimento C1.dwg. Tuttavia, se C1.dwg non viene individuato, in AutoCAD l'xrif C viene cercato
nell'ultima posizione in cui è stato salvato nel disegno A.
Nota: La variabile VISRETAIN deve essere attivata per salvare un percorso di xrif nidificato.
Commenti
Per riferimento circolare si intende un file di riferimento contenente una sequenza di riferimenti nidificati
che include un riferimento a se stesso. Se, ad esempio, il disegno A rimanda al disegno B, il disegno B
rimanda al disegno C e il disegno C rimanda al disegno A, la sequenza A>B>C>A costituisce un
riferimento circolare.
file://C:\Documents%20and%20Settings\Administrator\Impostazioni%20locali\Temp\~hh3CA2.htm
... 27/10/1999
Guida di AutoCAD
Pagina 298 di 402
Se in AutoCAD mentre viene attaccato un xrif, si rileva un riferimento circolare, viene visualizzato un
messaggio di avvertimento per richiedere se si desidera continuare. Se si risponde affermativamente, in
in AutoCAD viene eseguita un'analisi dell'xrif e degli eventuali xrif nidificati fino al rilevamento della
condizione di circolarità. Se si risponde negativamente, in AutoCAD il processo viene interrotto e l'xrif
non viene attaccato.
Se in AutoCAD viene rilevato un riferimento circolare durante il caricamento di un disegno, viene
visualizzato un messaggio di errore e il riferimento circolare viene interrotto per la sessione corrente. Se,
Se, ad esempio, esiste il riferimento circolare A>B>C>A e si apre a.dwg, in AutoCAD viene rilevata e
interrotta la circolarità tra c.dwg e a.dwg e viene visualizzato il seguente messaggio di errore:
Interruzione del riferimento circolare da C al disegno corrente.
Commenti
In AutoCAD è possibile tenere traccia delle azioni eseguite per attaccare, staccare e ricaricare gli xrif
oppure per caricare un disegno contenente xrif. Questo file di registro viene tenuto solo se la variabile di
di sistema XREFCTL è impostata su 1. L'impostazione di default del sistema è 0.
Il file di registro è un normale file di testo ASCII con lo stesso nome del disegno corrente e
l'estensione .xlg. Se, ad esempio, viene caricato un disegno con nome esempio.dwg, in AutoCAD viene
viene ricercato un file di registro con nome esempio.xlg nella cartella corrente. Se il file non esiste, in
AutoCAD viene creato un nuovo file con questo nome.
Una volta creato un file di registro in un disegno, in AutoCAD le informazioni verranno aggiunte ad
esso. In AutoCAD nel file di registro viene scritto un titolo ad ogni apertura del file. Se la dimensione del
file di registro aumenta eccessivamente, il file può essere eliminato.
Esempio: Blocco titolo campione da un file di registro degli xrif
Durante un'operazione di distacco e ricaricamento, in AutoCAD viene stampato il livello di nidificazione
di tutti gli xrif interessati dall'operazione subito dopo il blocco del titolo. Per vedere una struttura di
riferimento per un gruppo di xrif del disegno corrente, utilizzare Stacca o Ricarica e controllare le voci
che vengono create nel file di registro.
Esempio: Voce campione del file di registro indicante gli xrif nidificati
In AutoCAD nel file di registro viene inserita una voce per ogni simbolo dipendente che viene
temporaneamente aggiunto al disegno corrente e per eventuali errori riscontrati. La maggior parte dei
messaggi di errore viene sia visualizzata sia registrata in questo file.
Esempio: File di registro campione indicante i risultati dell'operazione di attacco di un xrif
Visualizza tutto il testo nascosto presente nella pagina corrente.
Commenti
file://C:\Documents%20and%20Settings\Administrator\Impostazioni%20locali\Temp\~hh3CA2.htm
... 27/10/1999
Guida di AutoCAD
Pagina 299 di 402
Sono disponibili diverse funzioni per migliorare le prestazioni con i riferimenti esterni estesi.
?
Introduzione al caricamento a richiesta
Fornisce una descrizione approfondita sul caricamento a richiesta per migliorare le prestazioni dei
riferimenti esterni estesi.
?
Xrif scaricati
Quando un xrif viene scaricato dal disegno corrente, il disegno viene aperto molto più rapidamente e
viene utilizzata una minore quantità di memoria.
?
Uso del caricamento a richiesta
Con il caricamento a richiesta, vengono caricati in memoria solo i dati contenuti nel disegno di
riferimento indispensabili per rigenerare il disegno corrente.
?
Uso degli indici per layer e spaziali
Per sfruttare al massimo i vantaggi offerti dal caricamento a richiesta, si consiglia di salvare i disegni
utilizzati come xrif con indici per layer e spaziali.
?
Impostazione di percorsi di memorizzazione per le copie temporanee dei file di xrif
Quando la funzione di caricamento a richiesta con copia è attivata, è possibile indicare il percorso di
memorizzazione delle copie dei file di riferimento esterno.
Commenti
In AutoCAD vengono utilizzati il caricamento a richiesta e i disegni di salvataggio con indici per
migliorare le prestazioni con i riferimenti esterni estesi che sono stati ritagliati in AutoCAD o che
presentano molti oggetti sui layer congelati. Quando si attiva il caricamento a richiesta, in AutoCAD
vengono caricati in memoria solo i dati contenuti nel disegno di riferimento indispensabili per rigenerare
il disegno corrente. In altri termini, il materiale di riferimento viene letto "a richiesta". Nel caricamento a
richiesta vengono utilizzate le variabili di sistema INDEXCTL , XLOADCTL e XLOADPATH .
Commenti
Quando un xrif viene scaricato dal disegno corrente, il disegno viene aperto molto pi ù rapidamente e
viene utilizzata una minore quantità di memoria. La definizione dell'xrif viene scaricata dal file di disegno,
disegno, ma il puntatore al disegno di riferimento rimane inalterato. L'xrif non viene visualizzato e le
informazioni relative agli oggetti non grafici non vengono visualizzate nel disegno. È comunque possibile
possibile ripristinare tutte le informazioni ricaricando l'xrif. Se la variabile XLOADCTL per il caricamento a
richiesta è impostata su 1, lo scaricamento del disegno annulla il blocco del file originale.
file://C:\Documents%20and%20Settings\Administrator\Impostazioni%20locali\Temp\~hh3CA2.htm
... 27/10/1999
Guida di AutoCAD
Pagina 300 di 402
Si consiglia di utilizzare l'opzione di scaricamento quando un determinato file non è necessario nella
sessione di disegno corrente, ma pu ò essere utilizzato successivamente per la stampa. È possibile
creare un elenco di lavoro degli xrif scaricati per caricarli quando sono effettivamente necessari.
Commenti
Per sfruttare al massimo i vantaggi offerti dal caricamento a richiesta, è necessario salvare i disegni di
riferimento con gli indici per layer e spaziali attivati. Il miglioramento delle prestazioni prodotto dal
caricamento a richiesta risulta pi ù evidente quando si effettua una delle seguenti operazioni:
?
?
Si ritaglia l'xrif in modo da visualizzarne una piccola parte e si salva un indice spaziale nel
disegno di riferimento esterno.
Si congelano diversi layer dell'xrif e si salva un indice per layer nel disegno di riferimento esterno.
esterno.
Nota: I riferimenti esterni ritagliati sono disponibili solo nei disegni creati in AutoCAD Release 14 o
versioni successive.
Se il caricamento a richiesta è attivato ed esistono xrif ritagliati salvati con indici spaziali, gli oggetti del
database di riferimento esterno che rientrano nel volume di ritaglio comprendono la maggior parte degli
oggetti letti nel disegno. Se si modifica il volume di ritaglio, dal disegno di riferimento viene caricato un
numero maggiore di oggetti. Analogamente, se esistono xrif con diversi layer congelati che sono stati
salvati con un indice per layer, nel disegno corrente vengono letti solo gli oggetti che si trovano sui
layer scongelati. Se questi layer dipendenti dagli xrif vengono scongelati, in AutoCAD viene letta la
geometria necessaria dal disegno di riferimento.
Quando il caricamento a richiesta è attivato, in AutoCAD viene automaticamente applicato un blocco a
tutti i disegni di riferimento in modo da effettuare la lettura a richiesta della geometria necessaria. I
disegni di riferimento possono essere aperti da altri utenti, che però non possono modificarli e salvare
le modifiche. Per consentire ad altri utenti di modificare un xrif caricato a richiesta in un altro disegno, è
necessario utilizzare il caricamento a richiesta con l'opzione Copia.
Se si attiva il caricamento a richiesta con l'opzione Attivato con copia, in AutoCAD viene creata una
copia temporanea del file di riferimento esterno e viene eseguito il caricamento a richiesta del file
temporaneo. In questo modo è possibile caricare a richiesta l'xrif mantenendo la possibilità di
modificare il riferimento originale. Quando si disattiva il caricamento a richiesta, in AutoCAD viene letto
l'intero disegno di riferimento a prescindere dalla visibilità dei layer e dalle operazioni di ritaglio
eseguite.
Gli indici per layer e spaziali non erano presenti nelle precedenti release di AutoCAD. Se si collega ad
un riferimento esterno un disegno salvato in una release di AutoCAD precedente alla 97, non si verifica
il miglioramento di prestazioni che si ottiene nei disegni della Release 14 e di AutoCAD LT 97 salvati
con gli indici. Per ottenere prestazioni migliori, utilizzare il caricamento a richiesta con i disegni di
riferimento salvati con indici per layer e spaziali attivati in AutoCAD Release 14, AutoCAD LT 97 o
versioni successive.
Commenti
file://C:\Documents%20and%20Settings\Administrator\Impostazioni%20locali\Temp\~hh3CA2.htm
... 27/10/1999
Guida di AutoCAD
Pagina 301 di 402
Per sfruttare al massimo i vantaggi offerti dal caricamento a richiesta, si consiglia di salvare i disegni
utilizzati come xrif con indici per layer e spaziali.
Un indice per layer è costituito da un elenco in cui viene indicato il contenuto dei diversi layer. Questo
elenco viene utilizzato in AutoCAD per stabilire quali oggetti devono essere letti e visualizzati quando si
fa riferimento ad un disegno con il caricamento a richiesta. Gli oggetti che si trovano sui layer congelati
di un riferimento esterno non vengono letti se il riferimento esterno ha un indice per layer e viene
caricato a richiesta.
Negli indici spaziali gli oggetti vengono organizzati in base alla relativa posizione nello spazio 3D.
Questa organizzazione consente di individuare facilmente gli oggetti da leggere quando un disegno
viene caricato a richiesta e ritagliato come riferimento esterno. Se il caricamento a richiesta è attivato e il
il disegno viene attaccato come xrif e ritagliato, in AutoCAD viene utilizzato l'indice spaziale nel disegno
con riferimenti esterni per determinare gli oggetti compresi nel contorno di ritaglio. In AutoCAD solo
questi oggetti vengono riportati nella sessione corrente.
Nota: I riferimenti esterni ritagliati sono disponibili solo nei disegni creati in AutoCAD Release 14 o
versioni successive.
Si consiglia di utilizzare gli indici spaziali e per layer nei disegni che devono essere utilizzati come xrif
in altri disegni in cui è attivato il caricamento a richiesta. L'uso degli indici per layer e spaziali o del
caricamento a richiesta non migliora in modo apprezzabile le prestazioni per i disegni che non devono
essere utilizzati come xrif.
Commenti
Quando la funzione di caricamento a richiesta con copia è attivata, è possibile utilizzare la variabile di
sistema XLOADPATH per indicare il percorso di memorizzazione delle copie dei file di riferimento esterno.
esterno. Il percorso specificato viene utilizzato per tutte le sessioni di disegno, fino a quando non ne
viene indicato uno nuovo. Se non si specifica alcun valore per XLOADPATH , le copie temporanee
vengono memorizzate nella directory standard di AutoCAD per i file temporanei.
Se la gestione in rete dei disegni di riferimento risulta troppo lenta, si consiglia di impostare
XLOADPATH su una directory locale e XLOADCTL su 2 in modo che i file di riferimento esterno vengano
caricati a richiesta dal computer locale. Viceversa, per ridurre al minimo il numero di file temporanei
creati dagli utenti che fanno riferimento ad uno stesso disegno, è necessario che tali utenti impostino
XLOADPATH su una directory comune. In questo modo, in più sessioni di AutoCAD è possibile
condividere le stesse copie temporanee dei disegni di riferimento.
Per indicare il percorso di memorizzazione delle copie dei file di riferimento, è possibile utilizzare anche
XLOADPATH nella finestra di dialogo Opzioni.
Commenti
file://C:\Documents%20and%20Settings\Administrator\Impostazioni%20locali\Temp\~hh3CA2.htm
... 27/10/1999
Guida di AutoCAD
Pagina 302 di 402
Sono supportati molti tipi di file, compresi i file creati con altre applicazioni e con versioni precedenti di
AutoCAD o AutoCAD LT. È inoltre possibile specificare percorsi di ricerca per disegni e file di supporto.
?
Importazione di file creati in altri formati
È possibile utilizzare disegni o immagini creati con altre applicazioni convertendoli in formati
specifici.
?
Esportazione di disegni in altri formati
Se si desidera utilizzare un disegno di AutoCAD in un'altra applicazione, è possibile convertirlo in un
formato specifico esportandolo. È inoltre possibile utilizzare gli Appunti.
?
Impostazione di percorsi di ricerca per dati e file condivisi
È possibile specificare percorsi di ricerca per file di supporto e altri percorsi di file.
?
Compatibilità dei file di disegno
È possibile condividere file di disegno di AutoCAD, AutoCAD LT e versioni precedenti e file di
disegno che contengono oggetti personalizzati. In alcuni casi esistono delle limitazioni.
Vedere anche
Recupero di un file danneggiato
Commenti
È possibile utilizzare immagini e disegni creati con altre applicazioni aprendoli come formati specifici. In
AutoCAD viene eseguita la conversione dei formati DXF e WMF. È possibile convertire i formati
utilizzando i comandi associati con ogni tipo di file. È inoltre possibile convertire un file aprendolo o
importandolo.
Importazione di file DXF
I file DXF sono descrizioni ASCII o binarie di un file di disegno. Vengono utilizzati per condividere i dati
tra le applicazioni.
È possibile importare un file DXF aprendo il file e salvandolo nel formato DWG. Il file pu ò quindi essere
importato in qualsiasi file di disegno dove pu ò essere esploso.
Importazione di file DXB
Il comando DXBIN apre un file binario DXB in un formato specifico creato con programmi quali
AutoShade®.
Importazione di file ACIS SAT
È possibile importare elementi geometrici memorizzati in file SAT (ASCII). Il modello viene convertito in
un corpo oppure in solidi e regioni se il corpo è costituito da un solido o da una regione semplice.
Importazione di file 3D Studio
file://C:\Documents%20and%20Settings\Administrator\Impostazioni%20locali\Temp\~hh3CA2.htm
... 27/10/1999
Guida di AutoCAD
Pagina 303 di 402
È possibile importare un file creato con 3D Studio. Il comando 3DSIN è in grado di leggere la geometria
e i dati di rendering di 3D Studio, compresi mesh, materiali, mappaggi, luci e apparecchi fotografici, ma
non è in grado di importare i materiali di elaborazione o i gruppi piani di 3D Studio.
Importazione di file WMF
I file WMF (Windows metafile format) vengono frequentemente utilizzati per generare clip art e altre
immagini non tecniche utili per i disegni. È possibile inserire un file WMF in AutoCAD come blocchi. A
differenza delle bitmap, i file WMF contengono informazioni vettoriali che possono essere ridim ensionate
ridimensionate e stampate senza alcuna perdita in risoluzione. Se nel file WMF sono contenuti solidi 2D
2D o linee spesse, è possibile disattivarne la visualizzazione per aumentare la velocità di disegno.
I file WMF possono contenere informazioni vettoriali e raster. Tuttavia, in AutoCAD vengono lette solo le
le informazioni vettoriali. Quando viene letto un file WMF contenente informazioni raster in AutoCAD
queste vengono ignorate.
Importazione di file DesignXML
I file DesignXML sono file di testo contenenti informazioni sul disegno che possono essere lette da altri
sistemi CAD e da applicazioni non CAD. I file DesignXML sono particolarmente adatti per applicazioni
Web.
È possibile importare dati di disegno in formato XML. Vengono letti (e scritti) file XML conformi alle
definizioni dello schema DesignXML e AcDbXML.
Commenti
Se si desidera utilizzare un disegno di AutoCAD in un'altra applicazione, è possibile convertirlo in un
formato specifico esportandolo. È inoltre possibile utilizzare gli Appunti.
?
File DXF
È possibile esportare un disegno come file DXF contenente informazioni sul disegno che possono
essere lette da altri sistemi CAD.
?
File WMF
Il formato WMF viene utilizzato da molte applicazioni Windows.
?
File BMP
È possibile creare un'immagine bitmap indipendente dalla periferica (file BMP) degli oggetti
contenuti nel disegno.
?
File PostScript
È possibile convertire un file di disegno in un file PostScript, un formato utilizzato da molte
applicazioni di editoria desktop.
?
File ACIS
È possibile esportare alcuni tipi di oggetti AutoCAD in un file ACIS in formato ASCII (SAT).
?
File 3D Studio
In AutoCAD è possibile creare file 3D Studio® (3DS).
?
File stereolitografici
È possibile memorizzare gli oggetti solidi di AutoCAD in un formato di file compatibile con SLA
(Stereolithograph Apparatus).
?
File DWF
È possibile creare file in formato DWF (Drawing Web Format), un file vettoriale 2D che può essere
file://C:\Documents%20and%20Settings\Administrator\Impostazioni%20locali\Temp\~hh3CA2.htm
... 27/10/1999
Guida di AutoCAD
Pagina 304 di 402
utilizzato per pubblicare disegni sul World Wide Web o su una rete intranet.
?
File DesignXML
In AutoCAD vengono letti (e scritti) file XML conformi alle definizioni dello schema DesignXML e
AcDbXML.
Commenti
È possibile esportare un disegno nel formato di file DXF (Drawing Interchange Format). I file DXF sono
file di testo contenenti informazioni sul disegno che possono essere lette da altri sistemi CAD. Se si
lavora con consulenti che utilizzano un programma CAD che accetta i file DXF, è possibile condividere
un disegno salvandolo in formato DXF.
È possibile controllare la precisione della virgola decimale del formato DXF fino a 16 cifre decimali e
salvare il disegno nel formato ASCII o binario. Se non si desidera salvare l'intero disegno, è possibile
esportare solo gli oggetti selezionati per eliminare elementi estranei.
Commenti
Il formato WMF viene utilizzato da molte applicazioni Windows. I file WMF (Windows Metafile Format)
contengono informazioni in formato vettoriale o in formato raster. In AutoCAD i file WMF creati
contengono solo informazioni grafiche vettoriali. I formati vettoriali consentono di eseguire panoramiche
e di zoomare in maniera più rapida rispetto agli altri formati.
Commenti
BMPOUT viene utilizzato per creare un'immagine bitmap indipendente dalla periferica degli
oggetti contenuti nel disegno. In AutoCAD è possibile comprimere i file bitmap (BMP) al momento della
creazione. I file compressi occupano meno spazio su disco, ma possono risultare non leggibili per
alcune applicazioni.
Il comando
Commenti
file://C:\Documents%20and%20Settings\Administrator\Impostazioni%20locali\Temp\~hh3CA2.htm
... 27/10/1999
Guida di AutoCAD
Pagina 305 di 402
Il formato PostScript viene utilizzato da molte applicazioni di editoria desktop. Le sue caratteristiche di
alta risoluzione in fase di stampa lo rendono preferibile ai formati raster, quali GIF, PCX e TIFF. La
conversione di un disegno in formato PostScript consente di utilizzare anche i font PostScript.
È possibile personalizzare l'aspetto dell'output PostScript in diversi modi, modificando il file di supporto
PostScritpt di AutoCAD , ( acad.psf) Questa caratteristica è utile per eseguire funzioni di output quali
l'assegnazione di diversi spessori di linea a colori differenti o la creazione di tipi di linea speciali con la
funzione setdash PostScript.
Esportazione in formato PostScript
Quando viene esportato un file in formato PostScript come file EPS, alcuni oggetti di AutoCAD vengono
vengono sottoposti a un rendering particolare.
Testo, definizioni degli attributi, attributi. Se viene specificato il file di font per la conversione di
oggetti di testo nella mappa di sostituzione dei font del file di supporto PostScript acad.psf, in AutoCAD
il testo viene stampato utilizzando il font PostScript specificato. In caso contrario, AutoCAD esegue il
rendering del testo utilizzando i caratteri vettoriali. Il file acad.psf deve trovarsi nella directory di supporto
supporto specificata nella finestra di dialogo Opzioni.
Altezza del testo, codice di controllo del testos. Se in AutoCAD il testo ha un'altezza superiore a 0 o
contiene dei codici di controllo (ad esempio %%O o %%D), l'oggetto non viene stampato come testo
PostScript, anche se il testo viene sottoposto a rendering in maniera accurata. I simboli speciali e i
caratteri internazionali (ad esempio %%213) vengono stampati come testo PostScript.
Set di caratteri ISO 8859 Latin/1. Quando il testo di AutoCAD utilizza codici di carattere compresi tra
127 e 255, il testo viene interpretato in base al set di caratteri ISO 8859 Latin/1. Se tale carattere viene
visualizzato nel testo mappato con PostScript, in AutoCAD viene generata una versione del font il cui
vettore di codifica è rimappato per rappresentare il set di caratteri ISO. Il testo risultante viene
rappresentato in PostScript in una forma compatibile con il font.
Cerchi, archi, ellissi e archi ellittici. Tranne nei casi in cui presentino uno spessore, in AutoCAD gli
archi e i cerchi vengono convertiti in oggetti del percorso PostScript equivalenti.
Solidi pieni. Un solido pieno viene stampato come un percorso PostScript pieno.
Polilinee bidimensionali. Una polilinea 2D (piana) con spessore uniforme viene stampata come un
percorso grafico PostScript. Le variabili end cap e miter PostScript vengono impostate in modo da
approssimare l'unione dei segmenti eseguita da AutoCAD.
Commenti
È possibile esportare gli oggetti AutoCAD che rappresentano superfici NURBS tagliate, regioni e solidi in
in un file ACIS in formato ASCII (SAT). Gli altri oggetti, ad esempio le linee e gli archi, vengono ignorati.
file://C:\Documents%20and%20Settings\Administrator\Impostazioni%20locali\Temp\~hh3CA2.htm
... 27/10/1999
Guida di AutoCAD
Pagina 306 di 402
In AutoCAD è possibile creare file 3D Studio ® (3DS), un formato che consente di memorizzare la
geometria 3D, le viste, le luci e i materiali. Il comando 3DSOUT esporta cerchi, mesh poligonali, mesh
poliedriche e oggetti con caratteristiche di superficie. Per un elenco completo dei criteri, vedere
3DSOUT nella Guida di riferimento dei comandi.
Commenti
È possibile memorizzare gli oggetti solidi di AutoCAD in un formato di file compatibile con SLA
(Stereolithograph Apparatus). I solidi vengono convertiti in una mesh sfaccettata, composta da elementi
elementi triangolari, che la stazione di lavoro SLA utilizza per la definizione del gruppo di layer che
rappresenta la parte.
Commenti
È possibile utilizzare AutoCAD per creare file in formato DWF, un file vettoriale 2D che pu ò essere
utilizzato per pubblicare disegni di AutoCAD sul World Wide Web o su una rete intranet. Tutti gli utenti
possono aprire, visualizzare e stampare i file DWF utilizzando Volo View o Volo View Express. Con Volo
Volo View o Volo View Express è inoltre possibile visualizzare file DWF in Microsoft Internet Explorer
5.01 o versioni successive. I file DWF supportano la panoramica e lo zoom in tempo reale e
consentono di controllare la visualizzazione dei layer e delle viste con nome.
Vedere anche
Pubblicazione di disegni in formato DWF (Drawing Web Format)
Commenti
file://C:\Documents%20and%20Settings\Administrator\Impostazioni%20locali\Temp\~hh3CA2.htm
... 27/10/1999
Guida di AutoCAD
Pagina 307 di 402
In AutoCAD vengono letti (e scritti) file XML conformi alle definizioni dello schema DesignXML e
AcDbXML.
Analogamente ai file DXF esportati, i file DesignXML sono file di testo contenenti informazioni sul
disegno che possono essere lette da altri sistemi CAD e da applicazioni non CAD. In AutoCAD vengono
vengono letti (e scritti) file XML conformi alle definizioni dello schema DesignXML e AcDbXML.
Commenti
È possibile specificare percorsi di ricerca per file di supporto e altri percorsi di file.
?
Definizione di percorsi di ricerca, di nomi e di posizioni di file
È possibile impostare il percorso di ricerca per file di supporto come font di testo, disegni, tipi di linea
e modelli di tratteggio. È inoltre possibile specificare la posizione dei file temporanei, importante
quando si lavora in ambiente di rete.
?
Uso dei nomi di progetto per la definizione dei percorsi di riferimento esterni
L'uso dei nomi di progetto semplifica notevolmente la gestione degli xrif quando i disegni vengono
scambiati tra i diversi clienti oppure quando si utilizzano più mappaggi di unità per lo stesso
percorso di un server.
Vedere anche
Modifica dei percorsi dei file di immagini raster
Commenti
Nella scheda File della finestra di dialogo Opzioni è possibile specificare il percorso di ricerca utilizzato
in AutoCAD per individuare i file di supporto, come font di testo, disegni, tipi di linea e modelli di
tratteggio. Inoltre, nella sezione Percorso di ricerca file di supporto lavoro sono elencati i percorsi validi
contenuti nel percorso di ricerca dei file di supporto esistente all'interno della struttura delle directory di
sistema corrente e delle connessioni di rete. L'uso di queste opzioni consente di ottenere migliori
prestazioni durante il caricamento dei file di supporto.
Nella scheda File è possibile specificare anche la posizione dei file temporanei. In AutoCAD vengono
creati dei file temporanei su disco che vengono eliminati con la chiusura del programma. In AutoCAD la
directory temporanea viene impostata nella posizione utilizzata da Microsoft® Windows®. Per eseguire
AutoCAD da una directory protetta da scrittura, ad esempio quando si è collegati ad una rete o quando
si aprono dei file da un CD, è necessario specificare un percorso differente per i file temporanei. La
directory specificata non deve essere protetta da scrittura e sull'unità in cui è memorizzata deve essere
disponibile una quantità di spazio sufficiente per contenere i file temporanei.
Per utilizzare un menu personalizzato, specificare il nome desiderato in Nomi di file dei menu, della
file://C:\Documents%20and%20Settings\Administrator\Impostazioni%20locali\Temp\~hh3CA2.htm
... 27/10/1999
Guida di AutoCAD
Pagina 308 di 402
Guida ed altri. Il menu di default è acad.mnu.
Commenti
L'uso dei nomi di progetto semplifica notevolmente la gestione degli xrif quando i disegni vengono
scambiati tra i diversi clienti oppure quando si utilizzano più mappaggi di unità per lo stesso percorso di
un server. Il nome di progetto fa riferimento ad una sezione del registro di configurazione in cui sono
contenuti uno o più percorsi di ricerca per ciascun nome di progetto definito.
Se AutoCAD non è in grado di individuare un xrif nella posizione specificata dal percorso codificato,
l'eventuale prefisso viene estratto da tale percorso. Se per il disegno è stato impostato un valore di
PROJECTNAME e nel registro di configurazione esiste una voce corrispondente, il file viene
automaticamente cercato nei percorsi di ricerca dei progetti. Se l'xrif non viene ancora individuato, viene
viene ripetuta una ricerca nel percorso di ricerca di AutoCAD.
I nomi di progetto contenuti nel registro di configurazione possono essere aggiunti, rimossi o modificati.
Le stesse operazioni possono essere effettuate anche per i percorsi di ricerca nelle directory visualizzati
visualizzati al di sotto dei nomi di progetto.
I percorsi di ricerca visualizzati al di sotto dei nomi di progetto possono essere aggiunti, rimossi o
modificati esattamente come i nomi di progetto. È inoltre possibile modificare l'ordine in base al quale
viene effettuata la ricerca nelle directory. I progetti e i relativi percorsi di ricerca possono essere
modificati solo dalla scheda File della finestra di dialogo Opzioni. Non è possibile modificare i nomi di
progetto alla riga di comando.
Dopo aver definito il nome di un progetto e i relativi percorsi di ricerca, è possibile rendere corrente il
progetto specificato. AutoCAD effettua nei percorsi associati al progetto corrente la ricerca degli xrif che
che non sono stati trovati nel percorso codificato, nella directory del disegno corrente e nei percorsi di
supporto di AutoCAD.
Commenti
È possibile condividere file di disegno di AutoCAD, AutoCAD LT e versioni precedenti e file di disegno
che contengono oggetti personalizzati. In alcuni casi esistono delle limitazioni.
?
Salvataggio di disegni in formati di file di disegno delle versioni precedenti
È possibile salvare un disegno in un formato compatibile con versioni precedenti di AutoCAD e
AutoCAD LT.
?
Uso di disegni di AutoCAD in AutoCAD LT
Quando si utilizzano i disegni di AutoCAD, AutoCAD LT assicura una totale compatibilità. Tuttavia è
necessario comprendere in che modo AutoCAD LT utilizza le nuove funzioni o le migliorie alle
funzioni esistenti in AutoCAD 2000i, e successive.
file://C:\Documents%20and%20Settings\Administrator\Impostazioni%20locali\Temp\~hh3CA2.htm
... 27/10/1999
Guida di AutoCAD
?
Pagina 309 di 402
Uso di oggetti personalizzati e sostitutivi
Numerosi produttori terzi offrono programmi in grado di creare oggetti personalizzati, grafici e non
grafici, da inserire nei disegni di AutoCAD. I disegni personalizzati che è impossibile visualizzare
vengono temporaneamente sostituiti con oggetti sostitutivi.
Commenti
È possibile salvare un disegno creato con AutoCAD 2002 in un formato compatibile con versioni
precedenti di AutoCAD. In questo modo in AutoCAD 2002 viene creato un disegno con informazioni
estratte o convertite in un altro tipo di oggetto. Durante l'esportazione del disegno, le informazioni
modificate o perdute vengono registrate in un apposito file.
Se viene utilizzata la versione corrente di AutoCAD per aprire un disegno creato con una versione
precedente, senza aggiungere alcuna informazione specifica della versione corrente, è possibile salvare
salvare il disegno nel formato della versione precedente senza perdita di dati.
Nota: Per utilizzare i file con AutoCAD Release 12 o AutoCAD LT Release 2, salvare il disegno
utilizzando l'opzione DXF di AutoCAD R12/LT2.
Se è necessario conservare un disegno creato in una versione precedente nel suo formato originale,
contrassegnare il file come di sola lettura o aprirlo in AutoCAD 2002. Utilizzare le opzioni Tipo di file
nella finestra di dialogo Salva con nome per salvare il disegno nel suo formato originale.
Poich é la memorizzazione di un disegno con versioni precedenti pu ò causare la perdita di dati, si
consiglia di assegnare un nome differente per evitare di sovrascrivere il disegno corrente. Se il disegno
creato con AutoCAD 2002 viene sovrascritto, è possibile ripristinarlo recuperandolo dal file di backup
(nomefile.bak) creato durante il salvataggio.
Mantenimento dell'associatività nelle quote
Le quote associative create in AutoCAD 2002 o versioni successive conservano l'associatività quando
vengono salvate in una versione precedente e poi aperte nella versione corrente. Tuttavia, se gli oggetti
oggetti con quote vengono modificati utilizzando una versione precedente fino a creare nuovi oggetti, le
associazioni delle quote vengono modificate quando il disegno viene caricato nella versione corrente.
Ad esempio, se una linea con quote viene tagliata in modo da rimuoverne la parte interna, ne risultano
due oggetti lineari e le quote associate vengono applicate ad uno solo di essi.
Nota: I disegni salvati in un formato precedente ad AutoCAD 2002 conservano l'impostazione della
variabile di sistema DIMASSOC . Quando il disegno viene aperto di nuovo in AutoCAD 2002 o successivi,
l'associatività delle quote viene ripristinata. Quando viene aperto un disegno esistente in AutoCAD
2002, la variabile di sistema DIMASSOC acquisisce il valore della variabile di sistema DIMASO del
disegno esistente.
Commenti
file://C:\Documents%20and%20Settings\Administrator\Impostazioni%20locali\Temp\~hh3CA2.htm
... 27/10/1999
Guida di AutoCAD
Pagina 310 di 402
Quando si utilizzano i disegni di AutoCAD, AutoCAD LT assicura una totale compatibilità. Tuttavia è
necessario comprendere in che modo AutoCAD LT utilizza le nuove funzioni o le funzioni migliorate
esistenti in AutoCAD 2000i, e successive, tra cui
?
?
?
Finestre di layout non rettangolari
Sistemi UCS multipli in un unico file di disegno
Ombreggiatura di oggetti solidi 2D e 3D.
Modifica di finestre di layout non rettangolari
In AutoCAD 2000 è possibile creare una nuova finestra di layout con contorni irregolari, convertendo un
oggetto disegnato nello spazio carta in una finestra. AutoCAD LT consente la modifica delle finestre non
non rettangolari di un disegno. Ad esempio, una finestra non rettangolare pu ò essere spostata, copiata o
o ruotata. È inoltre possibile assegnare quote, eseguire una panoramica o scalare il modello visualizzato
visualizzato in una finestra, ma non è possibile creare finestre non rettangolari in AutoCAD LT.
Uso di sistemi UCS multipli
In AutoCAD, è possibile utilizzare un sistema UCS diverso in ciascuna finestra dello stesso file di
disegno. In AutoCAD LT è invece possibile utilizzare un solo UCS in un unico file di disegno. Il
funzionamento di AutoCAD LT corrisponde a quello delle versioni precedenti.
Quando si apre un file di disegno di AutoCAD con AutoCAD LT, quest'ultimo utilizza solo il sistema UCS
UCS della finestra corrente. Se il disegno viene modificato con AutoCAD LT, quindi salvato e aperto
nuovamente in AutoCAD, è probabile che si notino alcune discrepanze nell'uso dell'UCS. È possibile
infatti che sistemi UCS impostati individualmente in AutoCAD vengano modificati se le finestre che ne
fanno uso sono state attivate nella sessione di AutoCAD LT.
Uso dell'ombreggiatura di oggetti solidi 2D e 3D
MODOOMBRA contiene le opzioni per l'ombreggiatura e il wireframe degli oggetti
oggetti presenti nella finestra corrente. Delle sette opzioni di questo comando presenti in AutoCAD,
solo due opzioni sono disponibili in AutoCAD LT: Wireframe 2D e Nascosta. In AutoCAD LT, è
possibile utilizzare il comando MODOOMBRA per disattivare il rendering nelle finestre che in AutoCAD
erano state create mediante le cinque opzioni rimanenti. In questo modo, la geometria sottostante
viene visualizzata e diventa più facile modificare i disegni e utilizzare la geometria con strumenti per il
disegno di precisione quali gli snap ad oggetto.
In AutoCAD, il comando
Commenti
Numerosi programmi di produttori terzi per la creazione di oggetti grafici e non grafici da inserire nei
disegni di AutoCAD LT sono scritti nel linguaggio di programmazione ARX (AutoCAD Runtime
Extension) Gli oggetti creati con le applicazioni ObjectARX™ sono chiamati oggetti personalizzati.
Per visualizzare e utilizzare tali oggetti nei disegni di AutoCAD, è necessario che sia disponibile
l'applicazione ObjectARX di origine. Se l'applicazione ObjectARX non è installata nel sistema,
AutoCAD ricercherà gli attivatori di oggetti disponibili nel Web. Ad esempio, se viene ricevuto un
disegno contenente oggetti creati in AutoCAD Architectural Desktop ma l'applicazione non è installata
file://C:\Documents%20and%20Settings\Administrator\Impostazioni%20locali\Temp\~hh3CA2.htm
... 27/10/1999
Guida di AutoCAD
Pagina 311 di 402
nel sistema, viene scaricato l'attivatore degli oggetti AEC per consentire la visualizzazione di tali disegni
disegni conforme all'originale. Per impostare la ricerca degli attivatori degli oggetti, utilizzare le opzioni di
di attivatore automatico disponibili nella scheda Sistema della finestra di dialogo Opzioni.
Per un elenco completo degli attivatori di oggetti disponibili, visitare il sito Web di Autodesk all'indirizzo
http://www.autodesk.com/liveenablers .
Se l'applicazione ObjectARX e l'attivatore degli oggetti non sono disponibili, oggetto personalizzato
viene temporaneamente sostituito con un oggetto sostitutivo. Successivamente, se l'applicazione è
disponibile l'oggetto sostitutivoviene sostituito dall'oggetto personalizzato.
Gli oggetti sostitutivi sono presenti quando:
?
?
?
vieneaperto un disegno contenente oggetti personalizzati, ma l'applicazione con la quale sono
stati creati o l'attivatore di oggetti appropriato non è installato nel sistema.
vienescaricata l'applicazione ObjectARX con la quale è stato creato l'oggetto personalizzato nel
disegno corrente.
Viene utilizzato AutoCAD
In AutoCAD quando vengono visualizzati degli oggetti sostitutivi viene aperta la finestra di dialogo
Informazioni di sostituzione, in cui sono riportati il numero totale degli oggetti sostitutivi (grafici e non)
inclusi nel disegno, il nome dell'applicazione mancante e altre informazioni sul tipo di oggetto e sullo
stato di visualizzazione. È possibile utilizzare questa finestra di dialogo per controllare la visualizzazione
visualizzazione degli oggetti sostitutivi.
Commenti
La funzionalità OLE di Windows consente di copiare o spostare le informazioni da un'applicazione
all'altra, permettendo al tempo stesso di modificare le informazioni nell'applicazione di origine.
?
?
Introduzione al collegamento e all'incorporamento di dati
Importazione di oggetti OLE
È possibile importare informazioni da altre applicazioni che supportano l'OLE in un disegno di
AutoCAD .
?
Esportazione di oggetti OLE dai disegni
È possibile collegare o incorporare una vista di un disegno in un'altra applicazione che supporti la
funzionalità OLE.
?
Modifica di oggetti OLE nei disegni
È possibile modificare un oggetto OLE collegato o incorporato in un disegno facendo doppio clic su
di esso per aprire l'applicazione di origine.
Vedere anche
Uso di Taglia, Copia e Incolla
Commenti
file://C:\Documents%20and%20Settings\Administrator\Impostazioni%20locali\Temp\~hh3CA2.htm
... 27/10/1999
Guida di AutoCAD
Pagina 312 di 402
Il collegamento e incorporamento di dati (OLE) è una funzione di Windows che combina i dati
provenienti da applicazioni diverse in un unico documento. Ad esempio, è possibile creare un layout in
Adobe PageMaker che contenga un disegno di AutoCAD oppure un disegno di AutoCAD che contenga
tutto o parte di un foglio di calcolo di Microsoft Excel.
Per poterlo utilizzare, è necessario che sia l'applicazione server che quella di destinazione supportino
l'OLE. L'applicazione di origine viene chiamata server e crea gli oggetti OLE che vengono incorporati o
collegati. L'applicazione di destinazione viene chiamata contenitore e accetta tali oggetti OLE. AutoCAD
AutoCAD supporta le funzioni di OLE sia come applicazione server (origine) che come applicazione
client (destinazione).
Sebbene un oggetto di AutoCAD , quale un cerchio o un blocco, possa essere utilizzato come oggetto
OLE, i termini non sono sinonimi. Per ulteriori informazioni sulla terminologia e sui concetti generali
relativi agli oggetti OLE, consultare la documentazione di Microsoft Windows.
Sia il collegamento che l'incorporamento inseriscono informazioni da un documento ad un altro
documento. Inoltre, è possibile modificare sia gli oggetti OLE collegati che incorporati dall'interno
dell'applicazione di destinazione. Le informazioni collegate e quelle incorporate vengono tuttavia
memorizzate in maniera diversa.
La relazione esistente tra incorporamento e collegamento è simile a quella esistente tra l'inserimento di
un blocco e la creazione di un riferimento esterno in AutoCAD.
Incorporamento di oggetti
Un oggetto OLE incorporato è una copia delle informazioni provenienti da un altro documento. Quando
si incorporano degli oggetti, non si stabilisce alcun legame con il documento di origine e qualsiasi
modifica apportata nel documento originale non viene riportata negli altri documenti. È consigliabile
incorporare gli oggetti quando si intende utilizzare per la loro modifica l'applicazione con cui sono stati
creati, ma non si desidera che l'oggetto OLE venga aggiornato quando si modificano le informazioni nel
documento originale.
Collegamento di oggetti
Un oggetto collegato è un riferimento alle informazioni contenute in un altro documento. È consigliabile
collegare gli oggetti quando si desidera utilizzare le stesse informazioni in più documenti. Se si
modificano le informazioni originali, sarà necessario aggiornare soltanto i collegamenti per tenere
aggiornati tutti i file che contengono gli oggetti OLE. È inoltre possibile impostare i collegamenti in modo
modo che vengano aggiornati in maniera automatica.
file://C:\Documents%20and%20Settings\Administrator\Impostazioni%20locali\Temp\~hh3CA2.htm
... 27/10/1999
Guida di AutoCAD
Pagina 313 di 402
Quando si collega un disegno, è necessario mantenere l'accesso al documento ed all'applicazione
server. Se uno dei due elementi viene rinominato o spostato, pu ò essere necessario ristabilire il
collegamento.
Vedere anche
Uso di Taglia, Copia e Incolla
Commenti
È possibile importare informazioni da altre applicazioni che supportano l'OLE in un disegno di AutoCAD
AutoCAD .
?
?
Introduzione all'importazione di oggetti OLE nei disegni
Collegamento di oggetti OLE nei disegni
Se in un disegno vengono collegate informazioni provenienti da un altro documento, è possibile
aggiornate tali informazioni quando vengono modificate nel documento di origine.
?
Incorporamento di oggetti OLE nei disegni
Se in un disegno vengono incorporate informazioni provenienti da un altro documento, tali
informazioni non vengono aggiornate quando vengono modificate nel documento di origine.
Commenti
Esistono due diversi metodi utilizzabili per importare informazioni in un disegno di AutoCAD LT da altre
applicazioni che l'OLE: incorporamento e collegamento. Le informazioni incorporate non vengono
aggiornate quando vengono apportate delle modifiche al documento originale. Le informazioni collegate
collegate vengono aggiornate quando vengono apportate delle modifiche al documento originale.
È possibile controllare la visualizzazione di oggetti OLE in due modi diversi:
file://C:\Documents%20and%20Settings\Administrator\Impostazioni%20locali\Temp\~hh3CA2.htm
... 27/10/1999
Guida di AutoCAD
?
?
Pagina 314 di 402
Gli oggetti OLE vengono inseriti in un disegno di AutoCAD sul layer corrente. Per annullare la
visualizzazione degli oggetti OLE su un layer, disattivare o congelare il layer.
Impostare la variabile di sistema OLEHIDE per visualizzare o non visualizzare tutti gli oggetti OLE
nello spazio carta, nello spazio modello o in entrambi.
Gli oggetti OLE in AutoCAD non vengono visualizzati o stampati nei riferimenti esterni o nei riferimenti
di blocco. Inoltre, sulle stampanti di sistema di Microsoft Windows, gli oggetti OLE non rispondono alle
modifiche di rotazione. È pertanto necessario utilizzare l'orientamento orizzontale della stampante di
sistema.
Commenti
È possibile collegare delle informazioni provenienti da un documento creato con un'altra applicazione ad
ad un disegno di AutoCAD . Ad esempio, è possibile inserire in un disegno una pianificazione che viene
viene aggiornata automaticamente. È inoltre possibile installare icone multimediali che vengono attivate
quando si fa doppio clic su di esse.
Aggiornamento dei collegamenti
È possibile impostare AutoCAD per aggiornare collegamenti sia in maniera automatica che manuale
quando vengono modificate le informazioni del documento collegato. Per default, i collegamenti in
AutoCAD vengono aggiornati automaticamente. Utilizzare il comando OLELINKS per scegliere
l'aggiornamento manuale o automatico.
Ripristino dei collegamenti
Poich é ogni collegamento fa riferimento alla posizione delle informazioni del documento collegato, è
necessario ristabilire il collegamento quando il file server viene spostato in un'altra posizione o viene
rinominato. Questa operazione è necessaria anche per inserire nuove informazioni o oggetti che
contengono collegamenti.
Interruzione dei collegamenti
L'interruzione del collegamento non comporta la rimozione delle informazioni inserite nel disegno di
AutoCAD . Viene eliminata solo la connessione al documento collegato. È possibile interrompere il
collegamento quando non è più necessario aggiornare le informazioni.
Commenti
Se in un disegno vengono incorporate informazioni provenienti da un altro documento, tali informazioni
non vengono aggiornate quando vengono modificate nel documento di origine.
È possibile incorporare un oggetto in un disegno di AutoCAD copiandolo negli Appunti e quindi
incollandolo nel file disegno. Ad esempio, è possibile incorporare il logo di una società creato con
file://C:\Documents%20and%20Settings\Administrator\Impostazioni%20locali\Temp\~hh3CA2.htm
... 27/10/1999
Guida di AutoCAD
Pagina 315 di 402
un'altra applicazione in un disegno di AutoCAD .
La maggior parte degli oggetti OLE che non appartengono ad AutoCAD vengono incollati come oggetti
OLE incorporati. In AutoCAD se il file non ha estensione .txt viene visualizzata la finestra di dialogo
Proprietà OLE. Un file .txt diventa un oggetto testo multilinea (testom).
Nella finestra di dialogo Proprietà OLE vengono visualizzate le dimensioni correnti dell'oggetto OLE,
che è possibile ridimensionare in base alle unità di disegno o ad una percentuale della dimensione
corrente. È possibile inoltre scalare il testo assegnando una dimensione in punti a un font contenuto
nell'oggetto OLE.
Se non si desidera visualizzare automaticamente la finestra di dialogo, è possibile disattivare l'opzione
Visualizza finestra quando si incollano nuovi oggetti OLE nella finestra di dialogo Proprietà OLE. È
possibile anche deselezionare l'opzione Visualizza finestra di dialogo Proprietà OLE nella scheda
Sistema della finestra di dialogo Opzioni.
Trascinamento di oggetti in AutoCAD
È possibile trascinare dati ed elementi grafici selezionati in AutoCAD dalla finestra di un'altra
applicazione attiva. È necessario che sia AutoCAD sia l'altra applicazione siano in esecuzione e visibili
sullo schermo. Perch é sia possibile trascinare la selezione di informazioni da un'applicazione all'altra,
entrambe le applicazioni devono supportare la tecnologia ActiveX. Gli oggetti trascinati in AutoCAD
vengono incorporati e non collegati.
Il trascinamento dei dati produce lo stesso effetto dell'operazione "taglia e incolla". Le informazioni
vengono rimosse da un documento e incollate sull'altro. Se si tiene premuto il tasto CTRL durante il
trascinamento, si ottiene lo stesso risultato dell'operazione "copia e incolla", ovvero si crea una copia dei
dei dati in un documento senza alterare l'originale.
Controllo della qualità degli oggetti
I plotter e le stampanti più recenti supportano la stampa raster. Quando si utilizza un plotter raster, in
AutoCAD viene eseguito il rendering degli oggetti OLE in formato raster. Poich é la stampa di immagini
raster di grandi dimensioni, ad alta risoluzione e con molti colori pu ò richiedere una quantità molto
elevata di risorse, è possibile controllare il modo in cui in AutoCAD viene eseguito il rendering e la
stampa di ogni oggetto.
La scheda Stampa della finestra di dialogo Opzioni consente di specificare un valore per la qualità di
stampa degli oggetti OLE. Line Art è l'impostazione per la qualità più bassa e consente di stampare più
velocemente e con la minima quantità di memoria. Fotografia ad alta qualità è l'impostazione per
ottenere la massima qualità a scapito della quantità di memoria e del tempo necessario per la stampa
degli oggetti OLE.
Commenti
È possibile collegare o incorporare una vista di un disegno di AutoCAD in un'altra applicazione che
supporti la funzionalità OLE.
Collegamento di viste ad altri documenti
Un disegno di AutoCAD pu ò fungere da documento di origine e pu ò essere collegato ad uno o più
documenti di altre applicazioni. Il comando COLLEGA consente di copiare negli Appunti la vista nella
finestra corrente o la vista nello spazio carta. Sarà poi possibile incollare la vista nel documento di
file://C:\Documents%20and%20Settings\Administrator\Impostazioni%20locali\Temp\~hh3CA2.htm
... 27/10/1999
Guida di AutoCAD
Pagina 316 di 402
destinazione.
Se in un documento viene incollata una vista senza nome, in AutoCAD a questa viene assegnato un
nome di vista quale OLE1. Se successivamente si chiude il disegno, in AutoCAD chiesto di salvare le
modifiche apportate alla vista a cui è stato attribuito il nome. Per stabilire il collegamento e memorizzare
memorizzare il nome della vista, OLE1, è necessario salvare il disegno.
Incorporamento di oggetti di AutoCAD in altri documenti
È possibile selezionare gli oggetti di AutoCAD e incorporarli in altri documenti. L'incorporamento
inserisce una copia dell'oggetto di AutoCAD nell'altro documento. In questo caso, la modifica
dell'oggetto OLE dall'interno dell'applicazione di destinazione non provoca l'aggiornamento dell'oggetto
nel disegno originale di AutoCAD . È consigliabile utilizzare l'incorporamento se si desidera conservare il
il disegno originale per AutoCAD e modificarlo, invece, per il documento dell'altra applicazione.
Commenti
È possibile modificare gli oggetti OLE collegati o incorporati facendo doppio clic sull'oggetto. Tale
operazione avvia l'applicazione server, consentendo così di apportare tutte le modifiche necessarie. Le
modifiche possibili variano a seconda che AutoCAD sia l'applicazione server o client.
Modifica di oggetti OLE con AutoCAD come applicazione server
Nel documento che contiene un disegno di AutoCAD viene memorizzata la posizione del file disegno. È
possibile modificare un disegno di AutoCAD collegato da un'applicazione di destinazione o in AutoC AD.
AutoCAD. È necessario che AutoCAD sia caricato e accessibile nel sistema insieme al documento da
modificare.
È possibile modificare un disegno di AutoCAD incorporato in un documento solo dall'applicazione di
destinazione. La modifica del disegno originale in AutoCAD non avrà alcun effetto sul documento in cui
è stato incorporato il disegno.
Modifica di oggetti OLE con AutoCAD come applicazione di destinazione
Quando si fa clic all'interno di un oggetto OLE, l'oggetto viene selezionato anche se si trova dietro ad un
un oggetto AutoCAD . Per selezionare gli oggetti di AutoCAD sovrapposti è necessario disattivare la
selezione dell'oggetto OLE tramite il menu di scelta rapida.
In AutoCAD i comandi di modifica e le modalità snap non funzionano con gli oggetti OLE. Per
ridimensionare e mettere in scala gli oggetti OLE, utilizzare i grip OLE. È inoltre possibile tagliare,
copiare, modificare o cancellare un oggetto OLE utilizzando il menu di scelta rapida che viene
visualizzato quando si fa clic con il pulsante destro del dispositivo di puntamento su un oggetto di questo
questo tipo. Tramite il menu di scelta rapida è anche possibile controllare l'ordine, la visualizzazione e la
la selezione degli oggetti OLE.
Vedere anche
Copia di oggetti
Commenti
file://C:\Documents%20and%20Settings\Administrator\Impostazioni%20locali\Temp\~hh3CA2.htm
... 27/10/1999
Guida di AutoCAD
Pagina 317 di 402
L'invio dei file di disegno elettronici per la revisione e la ricezione delle correzioni e dei commenti sempre
sempre per via elettronica semplifica le comunicazioni, riduce i tempi dei cicli di revisione e consente fasi
fasi di progettazione più efficienti.
?
Introduzione alla funzione di annotazione elettronica
In questa sezione viene fornita una descrizione delle annotazioni di importazioni create in Volo View.
?
Inserimento di dati di annotazione da Volo View
È possibile inserire i dati di annotazione di Volo View in un modello o in una scheda di layout. Gli
oggetti annotazione vengono convertiti in oggetti di AutoCAD.
?
Revisione delle annotazioni elettroniche in AutoCAD
È possibile inserire, organizzare e modificare oggetti annotazione.
Commenti
Se un disegno viene elaborato da un gruppo di progettazione, è opportuno che i componenti del gruppo
gruppo inseriscano commenti e correzioni. Anzich é inserire i commenti e le correzioni sulla carta con
l'inchiostro rosso, è possibile creare annotazioni con il mouse e la tastiera direttamente sullo schermo
tramite lo strumento di visualizzazione e di annotazione di Autodesk, Volo View. Salvando le annotazioni
annotazioni come file RML (Redline Markup Language), sarà possibile visualizzarle elettronicamente
inserendo i file RML nei disegni.
L'invio dei file di disegno elettronici per la revisione e quindi la ricezione delle correzioni e dei commenti
sempre per via elettronica semplifica le comunicazioni, riduce i tempi dei cicli di revisione e consente fasi
fasi di progettazione più efficienti.
Commenti
In un disegno è possibile utilizzare uno o più file RML. Ad esempio, è possibile creare un file RML
tramite l'annotazione per lo spazio modello e altri per ciascun layout nel disegno. È possibile inserire tutti
tutti i file RML nel disegno, ma prima di eseguire tale operazione è necessario selezionare la scheda
corrispondente, ovvero la scheda Modello o una delle schede di layout.
In questo modo, prima di inserire un file RML in un disegno, è necessario determinare se le annotazioni
sono state create per lo spazio modello o per un layout nel disegno. Per inserire annotazioni create per
la vista piana nello spazio modello, è necessario selezionare innanzitutto la scheda Modello. Le
annotazioni vengono inserite nel disegno tramite il sistema WCS. Per inserire annotazioni create per un
file://C:\Documents%20and%20Settings\Administrator\Impostazioni%20locali\Temp\~hh3CA2.htm
... 27/10/1999
Guida di AutoCAD
Pagina 318 di 402
layout, è necessario selezionare innanzitutto la scheda di layout appropriata.
Gli oggetti annotazione creati in Volo View sono diversi dagli oggetti di AutoCAD . Quando vengono
inseriti, gli oggetti annotazione dei file RML vengono convertiti in oggetti di AutoCAD pi ù appropriati.
Tutte le proprietà degli oggetti impostate in Volo View vengono ignorate in AutoCAD, ad eccezione del
collegamento ipertestuale. In Volo View, il collegamento ipertestuale è un oggetto associato ad un altro
oggetto, quale un parallelepipedo o un cerchio. In AutoCAD, il collegamento ipertestuale è una propriet
proprietà dell'oggetto al quale è associato.
La procedura per la modifica degli oggetti annotazione inseriti è analoga a quella utilizzata per qualsiasi
altro oggetto del file di disegno.
Confronto tra gli oggetti di annotazione nei file RML e in AutoCAD
Confronto tra gli oggetti annotazione nei file RML e in AutoCAD
Oggetto annotazione in un file RML
RML
Oggetto di AutoCAD
Polilinea
Polilinea
Arco
Arco
Cerchio
Cerchio
Ellisse
Ellisse
Spline
Spline
Parallelepipedo
Polilinea
Testo
Testo multilinea
Didascalia
Testo di direttrice e multilinea
Fumetto
Polilinea
Nota
Testo multilinea
Collegamento ipertestuale
Propriet à dell'oggetto annotazione associato
Se un file RML contiene un gruppo, gli oggetti annotazione di tale gruppo vengono convertiti in oggetti di
di AutoCAD , ma non vengono raggruppati. Di seguito vengono indicate altre differenze tra gli oggetti
annotazione nei file RML e gli oggetti convertiti in AutoCAD :
?
?
?
?
L'ordine di disegno e i riempimenti dei file RML vengono ignorati in AutoCAD.
Al testo inserito vengono applicate tutte le impostazioni dello stile del testo di AutoCAD corrente
ad eccezione dell'altezza, che viene determinata in Volo View.
Agli oggetti di quota inseriti vengono applicate le impostazioni dello stile di quota di AutoCAD
corrente, ad eccezione dell'altezza del testo di quota, che viene determinata in Volo View.
È possibile che le punte della freccia vengano visualizzate in AutoCAD in maniera diversa rispett
rispetto a Volo View.
Salvataggio di gruppi multipli di annotazioni in un file RML
I singoli file RML consentono la creazione e il salvataggio di più gruppi di annotazioni. Ad esempio, è
possibile annotare la vista piana di un disegno nello spazio modello e quindi creare annotazioni su ogni
layout associato al disegno. Ogni gruppo di annotazioni, per la vista piana dello spazio modello e per
ogni layout, viene inserito separatamente. È quindi possibile inserire più volte lo stesso file RML in un
disegno e ottenere risultati diversi ad ogni inserimento.
Commenti
file://C:\Documents%20and%20Settings\Administrator\Impostazioni%20locali\Temp\~hh3CA2.htm
... 27/10/1999
Guida di AutoCAD
Pagina 319 di 402
Quando si inserisce un file RML, gli oggetti annotazione vengono aggiunti al file di disegno su un nuovo
layer, denominato ANNOTAZIONE. La disponibilità di un layer distinto per le annotazioni consente di
mantenere le annotazioni separate dagli altri oggetti del disegno.
Modifica delle proprietà degli oggetti nel layer Annotazione
Gli oggetti inseriti ereditano le proprietà del layer ANNOTAZIONE. Per default, sono di colore rosso e
con tipo di linea CONTINUOUS. Se le proprietà di default del layer ANNOTAZIONE vengono modificate
modificate dopo l'inserimento del primo file RML, le annotazioni inserite successivamente assum eranno
assumeranno le nuove proprietà. Per nascondere le annotazioni o assegnarvi le proprietà di
identificazione, è possibile utilizzare Gestore proprietà layer. Ad esempio, è possibile assegnare al layer
layer ANNOTAZIONE un colore o un tipo di linea che non viene utilizzato nel disegno.
Identificazione e separazione degli oggetti annotazione
Quando si inseriscono più file di annotazioni in un disegno, tutte le annotazioni vengono inserite nel
layer ANNOTAZIONE. In altre parole, se è stato inserito un file di annotazioni, il layer ANNOTAZIONE
conterrà le annotazioni di tale file. Quando si inserisce un secondo file di annotazioni, le annotazioni
vengono unite alle prime annotazioni nel layer ANNOTAZIONE. Per evitare confusione, è possibile
rinominare il layer ANNOTAZIONE prima di inserire file di annotazioni aggiuntivi. Ad esempio, è
possibile utilizzare nomi di layer quali ANNOTAZIONE1, ANNOTAZIONE2, ANNOTAZIONE3 e così
via, per distinguere i singoli gruppi di annotazioni. Se gli oggetti annotazione vengono spostati all'esterno
all'esterno del layer ANNOTAZIONE, è necessario assicurarsi che non se ne perda traccia. A meno che
che non venga utilizzato un metodo di identificazione, questi oggetti saranno in effetti indistinguibili dagli
dagli altri oggetti del disegno. Potrebbe quindi essere opportuno assegnare a tali oggetti un colore o un
tipo di linea di identificazione.
Modifica degli oggetti annotazione
Poich é il layer ANNOTAZIONE viene bloccato automaticamente dopo un inserimento, sarà necessario
sbloccarlo per poter modificare gli oggetti annotazione.
Commenti
È possibile utilizzare AutoCAD per accedere e memorizzare su Internet disegni di AutoCAD e i file
correlati. È necessario disporre di Microsoft® Internet Explorer 5.0 (o versione successiva) e
dell'accesso ad Internet o ad una intranet.
?
Introduzione all'accesso ad Internet da AutoCAD
Per utilizzare le funzioni Internet, è necessario disporre di un accesso ad Internet o ad una intranet e
di Microsoft Internet Explorer 5.0 (o versione successiva)
?
Aggiunta di collegamenti ipertestuali ad un disegno
È possibile aggiungere ai disegni collegamenti ipertestuali che consentono di passare a siti Web o
file specifici.
?
Uso di file di disegno su Internet
È possibile aprire e salvare disegni su un indirizzo Internet, collegare su Internet disegni con
riferimenti esterni, inserire blocchi trascinando disegni da un sito Web e creare un insieme di
trasmissione di un DWG che include automaticamente tutti i file correlati.
file://C:\Documents%20and%20Settings\Administrator\Impostazioni%20locali\Temp\~hh3CA2.htm
... 27/10/1999
Guida di AutoCAD
?
Pagina 320 di 402
Pubblicazione di disegni in formato DWF (Drawing Web Format)
Con ePlot ed eView è possibile generare file di disegno elettronici in formato DWF (Drawing Web
Format). I moduli ePlot ed eView consentono di creare stampe elettroniche virtuali. È possibile
scegliere un file di configurazione DWF ePlot o eView esistente, o crearne uno nuovo.
?
Uso dell'autocomposizione Pubblica sul Web per creare pagine Web
L'autocomposizione Pubblica sul Web semplifica il processo di creazione dei file DWF e la loro
formattazione per la visualizzazione nelle pagine HTML.
?
Condivisione di una sessione di AutoCAD come parte di una riunione in linea
La funzione MeetNow consente a due o più utenti di lavorare insieme in una singola sessione.
Mentre un disegno viene modificato in un computer, altri utenti possono controllare il lavoro dai
propri computer.
Commenti
Per utilizzare le funzioni Internet di AutoCAD , è necessario disporre di un accesso ad Internet o ad una
intranet e di Microsoft Internet Explorer 5.0 (o versione successiva). In questo capitolo, il termine
Internet verrà utilizzato per indicare sia la rete Internet che per una rete intranet. Per salvare i file su un
indirizzo Internet, è necessario disporre dei diritti per accedere alla directory in cui i file devono essere
memorizzati. Per impostare i diritti di accesso per tutti gli utenti che devono accedere ai file, contattare
l'amministratore di rete o il provider di servizi Internet (ISP, Internet Service Provider).
Se si effettua il collegamento ad Internet tramite una rete aziendale, può essere necessario configurare
il server proxy. I server proxy svolgono la funzione di barriere di protezione poiché consentono di
proteggere le informazioni aziendali memorizzate sulla rete dall'accesso di utenti esterni non
autorizzati. Per dettagli sulla configurazione di un server proxy nello specifico ambiente di rete,
utilizzare il Pannello di controllo di Windows ® o contattare l'amministratore di rete.
Commenti
È possibile aggiungere ai disegni collegamenti ipertestuali che consentono di passare a siti Web o file
specifici.
?
Introduzione all'uso di collegamenti ipertestuali in un disegno
I collegamenti ipertestuali rappresentano un modo semplice ed efficace di associare rapidamente ad
un disegno numerosi documenti, quali altri disegni, distinte dei materiali o piani di progetto.
?
Uso di un collegamento ipertestuale per accedere ad un file o ad una pagina Web
I collegamenti ipertestuali puntano a file che possono essere memorizzati localmente, su un'unità di
rete o su Internet.
?
Uso di collegamenti ipertestuali per creare un messaggio di posta elettronica
I collegamenti ipertestuali vengono in genere utilizzati in un disegno per associare oggetti grafici a
documenti correlati. In alcuni casi, tuttavia, può essere utile inserire un collegamento ipertestuale
che crea un messaggio di posta elettronica quando viene attivato.
file://C:\Documents%20and%20Settings\Administrator\Impostazioni%20locali\Temp\~hh3CA2.htm
... 27/10/1999
Guida di AutoCAD
?
Pagina 321 di 402
Uso dei collegamenti ipertestuali nei blocchi
I collegamenti ipertestuali possono essere associati ai blocchi e agli oggetti nidificati contenuti nei
blocchi. Se i blocchi contengono collegamenti ipertestuali relativi, per l'inserimento verrà utilizzato il
percorso di base relativo del disegno corrente.
?
Uso di un collegamento ipertestuale per la creazione di un nuovo disegno
Quando viene attivato un collegamento ipertestuale che punta a un file modello di disegno (DWT),
non viene aperto il file modello effettivo ma viene creato un nuovo file di disegno basato sul modello.
?
Conversione di URL precedentemente associati a collegamenti ipertestuali
Gli URL associati creati in versioni precedenti vengono convertiti nel formato corrente quando viene
salvato il disegno.
Commenti
I collegamenti ipertestuali sono puntatori creati nei disegni di AutoCAD che consentono di passare ai file
file associati. Ad esempio, è possibile creare un collegamento ipertestuale che avvia un programma di
elaborazione di testi e apre un file specifico oppure crearne uno che attiva il browser Web e carica una
particolare pagina HTML. È inoltre possibile specificare un collegamento ipertestuale ad una posizione
all'interno di un file al quale è stato associato un nome, quale una vista in AutoCAD o un segnalibro in
un programma di elaborazione di testi. I collegamenti ipertestuali possono essere associati a qualsiasi
oggetto grafico di un disegno di AutoCAD , e rappresentano un modo semplice ed efficace di associare
rapidamente ad un disegno numerosi documenti, quali disegni, distinte dei materiali o piani di .
È possibile creare collegamenti ipertestuali sia assoluti che relativi nei disegni di AutoCAD. I
collegamenti ipertestuali assoluti memorizzano il percorso completo della posizione del file, mentre i
collegamenti ipertestuali relativi memorizzano un percorso parziale della posizione del file in relazione
all'URL o alla directory di default specificata tramite la variabile di sistema HYPERLINKBASE.
Commenti
I collegamenti ipertestuali puntano a file che possono essere memorizzati localmente, su un'unità di rete
rete o su Internet.
Per default, in AutoCAD quando il puntatore a croce è posizionato su un oggetto grafico al quale è
stato associato un collegamento ipertestuale, il cursore cambia forma. È possibile quindi selezionare
l'oggetto e utilizzare il menu di scelta rapida Collegamento ipertestuale per aprire il file associato al
collegamento ipertestuale. Se necessario, è possibile disattivare la visualizzazione del cursore di
collegamento ipertestuale e del menu di scelta rapida dalla finestra di dialogo Opzioni. Per aprire file
associati a collegamenti ipertestuali la variabile di sistema PICKFIRST deve essere impostata su 1.
file://C:\Documents%20and%20Settings\Administrator\Impostazioni%20locali\Temp\~hh3CA2.htm
... 27/10/1999
Guida di AutoCAD
Pagina 322 di 402
Se in un disegno di AutoCAD viene creato un collegamento ipertestuale ad vista con nome, del
collegamento ipertestuale comporta il ripristino della vista. È inoltre possibile creare un collegamento
ipertestuale che apre un disegno in un layout specifico.
Uso dei percorsi relativi nei collegamenti ipertestuali
I collegamenti ipertestuali assoluti possono essere utilizzati senza particolari problemi quando il numero
numero dei documenti associati ai riferimenti è relativamente basso, ma presentano comunque alcune
limitazioni. Se i file associati ai collegamenti ipertestuali assoluti vengono spostati in seguito in una
directory diversa, la modifica dei percorsi dei collegamenti pu ò richiedere una notevole quantità di
tempo. Con AutoCAD è possibile specificare un percorso relativo per i collegamenti ipertestuali creati in
un disegno. I percorsi relativi forniscono una maggiore flessibilità e sono pi ù facili da modificare rispetto
ai collegamenti ipertestuali assoluti. Con i collegamenti ipertestuali relativi è possibile aggiornare
contemporaneamente il percorso relativo di tutti i collegamenti ipertestuali del disegno, anzich é
modificare singolarmente ciascuno di essi.
Nota: Il supporto dei collegamenti ipertestuali relativi è stato introdotto come nuova funzione in AutoCAD
AutoCAD 2000. Se vengono creati collegamenti ipertestuali in un disegno di AutoCAD e il disegno
viene quindi salvato nel formato AutoCAD Release 14 , la variabile di sistema HYPERLINKBASE non è
disponibile. Non è possibile eseguire nessun collegamento ipertestuale relativo in AutoCAD Release
14. Se successivamente il disegno viene salvato nel formato di AutoCAD 2000, i collegamenti
ipertestuali relativi vengono ripristinati.
Commenti
I collegamenti ipertestuali vengono in genere utilizzati in un disegno per associare oggetti grafici a
documenti correlati. In alcuni casi, tuttavia, pu ò essere utile inserire un collegamento ipertestuale che
crea un messaggio di posta elettronica quando viene attivato.
Ad esempio, si supponga che in un progetto più estensori siano responsabili dell'aggiornamento di
differenti componenti di un disegno. Ai nuovi componenti aggiunti al disegno, gli estensori possono
associare collegamenti ipertestuali contenenti il proprio indirizzo di posta elettronica. In questo modo, è
possibile identificare facilmente l'autore dei singoli componenti del disegno ed eventualmente inviare a
tale utente un messaggio di posta elettronica relativo a problemi di progettazione.
Commenti
I collegamenti ipertestuali possono essere associati ai blocchi e agli oggetti nidificati contenuti nei
blocchi. Se i blocchi contengono collegamenti ipertestuali relativi, per l'inserimento verrà utilizzato il
percorso di base relativo del disegno corrente.
Quando nell'area di disegno si seleziona un elemento di blocco che contiene pi ù collegamenti
ipertestuali, i collegamenti ipertestuali disponibili vengono elencati nel menu di scelta rapida
Collegamento ipertestuale. È possibile attivare qualsiasi collegamento ipertestuale associato
file://C:\Documents%20and%20Settings\Administrator\Impostazioni%20locali\Temp\~hh3CA2.htm
... 27/10/1999
Guida di AutoCAD
Pagina 323 di 402
all'elemento di blocco selezionato e modificarne o eliminarne uno associato ad una particolare istanza di
di blocco.
Ad esempio, si supponga che un blocco contenga una linea e un cerchio. La linea è associata ad un
collegamento ipertestuale denominato linea, mentre il cerchio è associato ad un collegamento
ipertestuale denominato cerchio. A questa particolare istanza del blocco è associato un collegamento
denominato blocco, creato dopo l'inserimento del blocco. Quando si seleziona un elemento nel blocco,
è possibile aprire il collegamento ipertestuale associato a quell'elemento o qualsiasi collegamento
ipertestuale associato a quella particolare istanza del blocco. Ad esempio, se si seleziona l'elemento
linea del blocco, è possibile aprire il collegamento ipertestuale linea o il collegamento ipertestuale
blocco . Se si seleziona l'elemento cerchio del blocco, è possibile aprire il collegamento ipertestuale
cerchio o il collegamento ipertestuale blocco. In entrambi i casi, è possibile modificare o staccare solo il
collegamento ipertestuale blocco associato a questa particolare istanza del blocco. Per modificare o
eliminare i collegamenti ipertestuali nidificati in un blocco, è necessario prima esplodere il blocco o
utilizzare il comando MODRIF .
Commenti
Quando viene attivato un collegamento ipertestuale che punta a un file modello di disegno (DWT) di
AutoCAD non viene il file modello effettivo ma viene creato un nuovo file di disegno basato sul modello.
In questo modo è possibile creare un insieme di modelli di disegno standard che possono essere
condivisi con altri utenti. Poich é i file modello con collegamenti ipertestuali causano l'apertura di un
nuovo disegno di AutoCAD , non è possibile che il modello originale venga involontariamente
sovrascritto da altri utenti.
Commenti
In AutoCAD Release 14 gli URL associati vengono convertiti in collegamenti ipertestuali di AutoCAD
2000 quando il disegno viene salvato nel formato di AutoCAD 2000.
Se si salvano i disegni di AutoCAD 2000 nel formato di AutoCAD Release 14 , tutti i collegamenti
ipertestuali del disegno vengono convertiti in URL associati di AutoCAD Release 14 . Le descrizioni dei
collegamenti ipertestuali non sono disponibili in AutoCAD Release 14, ma vengono ripristinate quando si
si salva il disegno in AutoCAD 2000.
Quando si associa un URL ad un oggetto grafico di AutoCAD Release 14 con un collegamento
ipertestuale di AutoCAD 2000, la descrizione del collegamento ipertestuale, se specificata, viene
cancellata e non è più disponibile quando il disegno viene salvato in formato AutoCAD 2000.
Commenti
file://C:\Documents%20and%20Settings\Administrator\Impostazioni%20locali\Temp\~hh3CA2.htm
... 27/10/1999
Guida di AutoCAD
Pagina 324 di 402
È possibile aprire e salvare disegni su un indirizzo Internet, collegare su Internet disegni con riferimenti
esterni, inserire blocchi trascinando disegni da un sito Web e creare un insieme di trasmissione di un
DWG che include automaticamente tutti i file correlati.
?
Apertura e salvataggio di file di disegno su Internet
I comandi per l'input e l'ouput dei file consentono di specificare un file di DWG mediante un qualsiasi
percorso URL (Uniform Resource Locator) valido.
?
Uso di xrif su Internet
Ai disegni memorizzati localmente sul proprio sistema è possibile associare come riferimenti esterni
dei disegni memorizzati su Internet o in una intranet.
?
Inserimento di blocchi da un sito Web
Tramite la funzione i-drop, è possibile trascinare un file di disegno da un gestore i-drop di un sito
Web in un disegno di AutoCAD aperto. È possibile utilizzare l'autocomposizione Pubblica sul Web
per creare una pagina Web con funzionalità di i-drop.
?
Preparazione di un pacchetto di file di disegno per la trasmissione via Internet
Con il comando ETRANSMIT è possibile creare un insieme di trasmissione di un DWG che
comprende tutti i file associati.
Commenti
È possibile utilizzare AutoCAD per aprire e salvare file su Internet. I comandi di AutoCAD per l'input e
l'output dei file ( APRI , ESPORTA , APPLOAD, e così via) consentono di specificare un file di AutoCAD
mediante un qualsiasi percorso URL (Uniform Resource Locator) valido. Il file di disegno specificato
viene scaricato sul computer e aperto nell'area di disegno di AutoCAD . È possibile quindi modificare il
disegno e salvarlo localmente o su un indirizzo Internet o intranet qualsiasi per il quale si disponga di
diritti di accesso sufficienti.
Se si conosce l'URL relativo al file che si desidera aprire, è possibile digitarlo direttamente nella finestra
di dialogo Seleziona file. Per accedere all'indirizzo Internet in cui è memorizzato il file è inoltre possibile
visualizzare i siti FTP o le cartelle Web definiti nella finestra di dialogo Seleziona file o utilizzare la
finestra di dialogo Esplora il Web. Per ulteriori informazioni, vedere Uso della finestra di dialogo Esplora
il Web .
Nota: Queste funzioni Internet di AutoCAD sono disponibili solo se durante l'installazione è stata
selezionata l'opzione Completa oppure se sul sistema è stato installato Microsoft Explorer versione 5.0
o successiva. È possibile aggiungere i componenti necessari al sistema eseguendo un'installazione
personalizzata e selezionando l'opzione Strumenti Internet.
Uso della finestra di dialogo Esplora il Web
La finestra di dialogo Esplora il Web consente di accedere velocemente ad un indirizzo Internet specifico
specifico per aprire o salvare un file. È possibile specificare un indirizzo Internet di default da caricare
ogni volta che viene aperta la finestra di dialogo Esplora il Web. L'accesso ai file mediante la finestra di
dialogo Esplora il Web è particolarmente utile quando non si conosce l'URL corretto o quando si
desidera evitare di digitare un URL lungo ogni volta che si accede ad un indirizzo Internet.
file://C:\Documents%20and%20Settings\Administrator\Impostazioni%20locali\Temp\~hh3CA2.htm
... 27/10/1999
Guida di AutoCAD
Pagina 325 di 402
Commenti
Ai disegni memorizzati localmente sul proprio sistema è possibile associare come riferimenti esterni dei
disegni memorizzati su Internet o in una intranet.
Ad esempio, si supponga di disporre di un gruppo di disegni di costruzione che vengono modificati
quotidianamente da un determinato numero di utenti. Questi disegni sono memorizzati su Internet in una
una directory di progetto. È possibile mantenere sul sistema locale il disegno principale e attaccare
come riferimenti esterni (xrif) i disegni memorizzati su Internet. Le modifiche apportate ad un disegno
Internet vengono incluse nel disegno principale alla successiva apertura del disegno. Si tratta di un
metodo efficiente per lo sviluppo di disegni compositi accurati e aggiornati che possono essere condivisi
condivisi tra più utenti.
Nota: Se la propria connessione ad Internet è lenta o il disegno principale dispone di molti xrif, lo
scaricamento degli xrif nel sistema potrebbe richiedere molto tempo.
Commenti
Tramite la funzione i -drop, è possibile trascinare un file di disegno da un gestore i-drop di un sito Web in
in un disegno di AutoCAD aperto. È possibile utilizzare l'autocomposizione Pubblica sul Web per creare
creare una pagina Web con funzionalità di i-drop.
Questo rappresenta un metodo semplice per inserire nel disegno corrente un file di disegno dal Web. Il
file di disegno trascinato viene inserito come blocco. Il trascinamento di un file di disegno da un sito Web
Web non ne consente l'apertura. L'inserimento di file di disegno contenenti riferimenti esterni non è
supportato da i-drop; tutti gli xrif devono essere uniti al disegno.
Per ulteriori informazioni sull'uso di i -drop per creare un gestore i-drop in un sito Web, vedere la
documentazione relativa all'i-drop nel sito Web di Autodesk all'indirizzo:
http://www.autodesk.com/idrop
Commenti
file://C:\Documents%20and%20Settings\Administrator\Impostazioni%20locali\Temp\~hh3CA2.htm
... 27/10/1999
Guida di AutoCAD
Pagina 326 di 402
Un problema che si verifica di frequente quando si invia un disegno ad altri utenti è rappresentato dalla
mancanza dei file correlati al disegno (quali font e xrif). In alcuni casi, la mancanza di questi file associati
associati rende impossibile l'uso del disegno da parte del destinatario. Mediante eTransmit è possibile
creare un insieme di trasmissione di un disegno di AutoCAD che include automaticamente tutti i file
associati. L'insieme di trasmissione pu ò essere distribuito in Internet o inviato ad altri utenti come
allegato di posta elettronica. Viene generato automaticamente un file di rapporto che contiene le
istruzioni relative ai file inclusi nell'insieme di trasmissione e alle operazioni da svolgere per renderli
disponibili al disegno originale. È anche possibile aggiungere note al rapporto e specificare la protezione
protezione con password per l'insieme di trasmissione. È possibile specificare una cartella in cui
includere i singoli file dell'insieme di trasmissione oppure creare un file eseguibile autoestraente o un file
file zip che contenga tutti i file.
Nota: eTransmit non consente la creazione di insiemi di trasmissione di file DXF. In questo caso, per
utilizzare eTransmit, è necessario salvare il disegno come file DWG o DWT.
Commenti
Con ePlot ed eView è possibile generare file di disegno elettronici in formato DWF (Drawing Web
Format). I moduli ePlot ed eView consentono di creare stampe elettroniche virtuali. È possibile scegliere
scegliere un file di configurazione DWF ePlot o eView esistente, o crearne uno nuovo.
?
?
Introduzione all'uso di file in formato DWF (Drawing Web Format)
Scelta di un modello DWF
Quando vengono creati file DWF, viene utilizzato un file di configurazione plotter che utilizza un
modello DWF specifico. Tale modello determina se il file DWF viene ottimizzato per la
visualizzazione o per la stampa.
?
Configurazione di un driver DWF
Per stampare file DWF è necessario utilizzare un DWF PC3 (configurazione del plotter). È possibile
utilizzare uno dei due file di configurazione DWF installati (DWF ePlot [ottimizzato per la stampa] e
DWF eView [ottimizzato per la visualizzazione]) oppure l'autocomposizione Aggiungi plotter per
creare una nuova configurazione plotter DWF.
?
Creazione di un file DWF da un file di disegno
È possibile creare un file DWF da un file di disegno utilizzando un file di configurazione DWF
durante la stampa del disegno.
?
Visualizzazione dei file DWF in un browser o in un visualizzatore esterno
È possibile visualizzare file DWF in Volo View o in Volo View Express. (Volo View Express viene
installato con AutoCAD.) Se Volo View o Volo View Express sono installati, è inoltre possibile
visualizzare file DWF in Microsoft Internet Explorer 5.01 o versioni successive.
Commenti
Con ePlot ed eView è possibile generare file di disegno elettronici ottimizzati per la stampa e per la
file://C:\Documents%20and%20Settings\Administrator\Impostazioni%20locali\Temp\~hh3CA2.htm
... 27/10/1999
Guida di AutoCAD
Pagina 327 di 402
visualizzazione. I file creati vengono memorizzati in formato DWF (Drawing Web Format). Se si dispone
dispone di Volo View o Volo View Express è possibile aprire, visualizzare e stampare file DWF. Tramite
Volo View o Volo View Express è inoltre possibile visualizzare file DWF in Microsoft Internet Explorer
5.01 o versioni successive. I file DWF supportano la panoramica e lo zoom in tempo reale e
consentono di controllare la visualizzazione dei layer e delle viste con nome.
Avvertimento Se si tenta di visualizzare file DWF creati con ePlot o eView in un browser Internet con
plug-in WHIP! 4.0, è possibile che alcune informazioni non vengano visualizzate in maniera corretta o
che si verifichino errori. Tuttavia i dati contenuti nel file DWF non vengono persi o modificati in alcun
modo.
I moduli ePlot ed eView consentono di creare stampe elettroniche virtuali. È possibile controllare
l'aspetto dei file DWF in fase di creazione con ePlot ed eView specificando numerose impostazioni,
quali le assegnazioni delle penne, l'orientamento e il formato della carta.
I file DWF vengono creati con un formato vettoriale (tranne per il contenuto di immagini raster inserite)
e in genere vengono compressi, in modo da essere aperti e trasmessi in modo molto più rapido rispetto
ai file di disegno di AutoCAD. Il formato vettoriale assicura che venga mantenuta la precisione dei
disegni.
I file DWF rappresentano il modo migliore per condividere i file di disegno di AutoCAD con utenti privi
del. Data la facilità d'uso delle interfacce Volo View e Volo View Express, anche gli utenti senza alcuna
conoscenza di CAD possono facilmente visualizzare un file DWF e spostarsi al suo interno.
Commenti
Quando vengono creati file DWF, viene utilizzato un file di configurazione plotter che utilizza un modello
modello DWF specifico. Tale modello determina se il file DWF viene ottimizzato per la visualizzazione o
per la stampa.
I file DWF creati tramite DWF eView (ottimizati per la visualizzazione), DWF Classic (simile alla Release
Release 14) o DWF ePlot dai modelli di formato di AutoCAD 2000 sono ottimizzati per la
visualizzazione. Questi file DWF possono avere un'alta "risoluzione" vettoriale per consentire uno zoom
elevato durante la visualizzazione. La "risoluzione" dipende dalle dimensioni del foglio e non viene
espressa in DPI.
I file creati con il modello DWF ePlot sono ottimizzati per la stampa. La risoluzione viene espressa in
DPI, indipendentemente dalle dimensioni del foglio. Questi file DWF in genere hanno una profondità di
zoom vettoriale inferiore ma una capacità di memorizzazione delle immagini raster, se incorporate nel
DWG, di qualità superiore rispetto ai file DWF creati con eView (ottimizzati per la visualizzazione).
Sia i file DWF di eView (ottimizzati per la visualizzazione) che quelli di ePlot (ottimizzati per la stampa)
supportano il controllo dell'unione, configurato in Editor configurazione plotter, scheda Impostazioni
dispositivi e documenti, sezione Grafica.
Commenti
file://C:\Documents%20and%20Settings\Administrator\Impostazioni%20locali\Temp\~hh3CA2.htm
... 27/10/1999
Guida di AutoCAD
Pagina 328 di 402
Per stampare file DWF è necessario utilizzare un DWF PC3 (configurazione del plotter). È possibile
utilizzare uno dei due file di configurazione DWF installati (DWF ePlot [ottimizzato per la stampa] e DWF
DWF eView [ottimizzato per la visualizzazione]) oppure l'autocomposizione Aggiungi plotter per creare
una nuova configurazione plotter DWF.
?
Uso di un file di configurazione DWF esistente
Sono disponibili due file PC3 DWF (configurazione plotter) preconfigurati che è possibile utilizzare
per creare file DWF.
?
Creazione o modifica di un file di configurazione DWF
È possibile utilizzare l'autocomposizione Aggiungi plotter per creare nuove configurazioni di plotter
DWF su uno qualsiasi dei quattro modelli DWF disponibili.
Vedere anche
Configurazione della stampa su file
Commenti
In AutoCAD sono disponibili due file PC3 DWF (configurazione plotter) preconfigurati che è possibile
utilizzare per la creazione dei file DWF: DWF ePlot (ottimizzati per la stampa) e DWF eView (ottimizzati
per la visualizzazione). Entrambi questi file PC3 consentono di creare on sfondo bianco e contorno
carta.
Avvertimento Per default, in AutoCAD 2002 gli oggetti vengono stampati con spessori di linea. Se non
sono stati specificati valori per gli spessori di linea nel Gestore proprietà layer, quando si stampa un
disegno viene applicato a tutti gli oggetti grafici uno spessore di linea di default di 0,06 pollici. Per
questo motivo è possibile che i file DWF stampati vengano visualizzati in un visualizzatore esterno o in
un browser Internet con un aspetto significativamente diverso da quello con cui appaiono nell'area di
disegno di AutoCAD , in particolare durante le operazioni di zoom. Per ovviare a questo problema,
nella scheda Impostazioni di stampa della finestra di dialogo Stampa, deselezionare l'opzione Stampa
spess. linea oggetto.
Commenti
È possibile utilizzare l'autocomposizione Aggiungi plotter per creare nuove configurazioni di plotter DWF
DWF su uno qualsiasi dei quattro modelli DWF disponibili:
file://C:\Documents%20and%20Settings\Administrator\Impostazioni%20locali\Temp\~hh3CA2.htm
... 27/10/1999
Guida di AutoCAD
?
?
?
?
Pagina 329 di 402
DWF Classic (simile alla Release 14)
DWF ePlot (WHIP! 3.1 Versione compatibile)
DWF eView (ottimizzato per la visualizzazione)
DWF ePlot (ottimizzato per la stampa)
Nota: Se vengono utilizzati file DWF ePlot.pc3 di AutoCAD 2000/2000i in AutoCAD 2002, viene
utilizzato il modello DWF eView (ottimizzato per la visualizzazione).
È possibile specificare queste impostazioni durante la creazione o la modifica di file di configurazione
DWF.
?
?
?
Risoluzione o precisione di visualizzazione dei file DWF
Opzioni di compressione per la riduzione delle dimensioni dei file
Colore di sfondo (Volo View e Volo View Express prevedono una propria configurazione del
colore di sfondo).
Nota: Se il colore di sfondo è impostato su nero, gli oggetti con colore 7 vengono stampati in
bianco. Per tutti gli altri colori di sfondo, gli oggetti con colore 7 vengono stampati in nero.
?
?
Inclusione nel file DWF di informazioni relative ai layer, alla scala e alle misure.
Inclusione nel file DWF di un contorno per la carta simile a quello visualizzato con i disegni in un
layout.
Nota: In DWF ePlot (ottimizzato per la stampa), l'opzione Mostra contorni carta è selezionata per
per default e non è disponibile per le modifiche.
?
Conversione di tutte le estensioni di collegamento ipertestuale .dwg in estensioni .dwf.
Impostazione della risoluzione dei file DWF
Per i file DWF è possibile specificare un valore di risoluzione. Più alta è la risoluzione del file DWF,
maggiore è la precisione e la dimensione del file.
Per i file DWF creati con ePlot (ottimizzato per la stampa), è necessario impostare la risoluzione su un
valore uguale o superiore a quello del plotter utilizzato per stampare il disegno.
Per la maggior parte dei file DWF creati con eView (ottimizzato per la visualizzazione), DWF Classic
(simile alla Release 14) e DWF ePlot (WHIP! 3.1 Versione compatibile) è sufficiente una risoluzione
media. Quando vengono creati file di disegno DWF che contengono molti dettagli, quali una mappa di
un'ampia zona topografica, utilizzare una risoluzione maggiore.
Come esempio della differenza tra le impostazioni della risoluzione DWF, si consideri una mappa del
mondo da generare sotto forma di file DWF. Impostando la risoluzione su un valore medio, è possibile
zoomare fino ad un livello di dettaglio che consente di visualizzare approssimativamente un'area di
dimensioni pari a quelle dello stato della California. Impostando la risoluzione su un valore alto, è
possibile zoomare fino ad un livello di dettaglio che consente di visualizzare un'area di dimensioni pari
a quelle di una città. Impostando la risoluzione su un valore estremo, è possibile zoomare fino ad un
livello di dettaglio che consente di visualizzare un'area di dimensioni pari a quelle di un edificio.
Impostazione della compressione dei file DWF
Per default, i file di output DWF vengono generati in formato binario compresso. La compressione non
comporta alcuna perdita di dati ed è raccomandata per la maggior parte dei file di output DWF. È
possibile creare anche file non compressi di tipo binario o ASCII. Il formato dei file di output pu ò essere
specificato durante la creazione o la modifica del file di configurazione DWF.
Commenti
file://C:\Documents%20and%20Settings\Administrator\Impostazioni%20locali\Temp\~hh3CA2.htm
... 27/10/1999
Guida di AutoCAD
Pagina 330 di 402
È possibile creare un file DWF da un file di disegno utilizzando un file di configurazione DWF durante la
stampa del disegno. Se viene utilizzato un file di configurazione DWF, il disegno viene autom aticamente
automaticamente stampato su un file. Nella finestra di dialogo Stampa è possibile specificare il nome e
la posizione del file DWF.
Quando viene creato un file DWF da un file di disegno, il file di configurazione DWF determina la
funzionalità e alcuni aspetti della visualizzazione del file. Accertarsi di utilizzare il file di configurazione
appropriato con le impostazioni corrette.
Vedere anche
Configurazione di un driver DWF
Commenti
È possibile visualizzare file DWF in Volo View o in Volo View Express. (Volo View Express viene
installato con AutoCAD.) Se Volo View o Volo View Express sono installati, è inoltre possibile
visualizzare file DWF in Microsoft Internet Explorer 5.01 o versioni successive.
Se il file DWF comprende layer o viste con nome, è possibile controllarne la visualizzazione in Volo
View o Volo View Express.
Per ulteriori informazioni sull'uso di Volo View o Volo View Express consultare la Guida in linea di Volo
View o Volo View Express.
Commenti
L'autocomposizione Pubblica sul Web fornisce un'interfaccia semplificata per la creazione di pagine
Web formattate che includono immagini DWF, JPEG o PNG di disegni di AutoCAD .
?
?
?
Il formato DWF non comprime il file di disegno.
Il formato JPEG utilizza una compressione a perdita per cui alcuni dati vengono intenzionalmente
intenzionalmente scartati per ridurre le dimensioni del file compresso.
Il formato PNG (Portable Network Graphics) utilizza una compressione senza perdita per cui
nessun dato originale viene scartato per ridurre le dimensioni del file.
file://C:\Documents%20and%20Settings\Administrator\Impostazioni%20locali\Temp\~hh3CA2.htm
... 27/10/1999
Guida di AutoCAD
Pagina 331 di 402
Anche senza avere familiarità con il linguaggio HTML, tramite Pubblica sul Web è possibile creare in
modo semplice e veloce una pagina Web formattata correttamente. Dopo aver creato una pagina Web,
è possibile inserirla in una posizione Internet o intranet.
Di seguito vengono presentati alcuni esempi del possibile uso dell'autocomposizione Pubblica sul Web
per creare una pagina Web:
?
?
?
Modelli. È possibile scegliere uno dei quattro modelli di layout della pagina Web o crearne uno
personalizzato.
Temi. È possibile applicare un tema ad un modello scelto. Tramite i temi è possibile modificare i
colori e i font della pagina Web.
i-drop. È possibile attivare la funzione "trascinamento della selezione" nella pagina Web. Ai
visitatori della pagina è consentito trascinare file di disegno in una sessione di AutoCAD . I file idrop sono particolarmente adatti per la pubblicazione di librerie di blocchi su Internet.
Per ulteriori informazioni sull'uso di i-drop per creare un gestore i-drop in un sito Web, vedere la
documentazione relativa all'i-drop nel sito Web di Autodesk all'indirizzo http://www.autodesk.com/idrop .
Nota: È inoltre possibile personalizzare il modello da utilizzare nella pagina Web. Per ulteriori
informazioni sulla personalizzazione dei modelli, vedere Personalizzazione di un modello di Pubblica sul
Web, nel capitolo 6, Personalizzazione dei modelli, del Manuale di personalizzazione.
Commenti
La funzione MeetNow consente a due o più utenti di lavorare insieme in una singola sessione. Mentre
un disegno viene modificato in un computer, altri utenti possono controllare il lavoro dai propri compu ter.
computer.
?
?
Introduzione alle riunioni in linea
Configurazione di Microsoft NetMeeting
Alla prima esecuzione di NetMeeting, è necessario fornire alcune informazioni personali e scegliere
alcune opzioni di configurazione.
?
Uso di Meet Now per controllare una riunione in linea
La funzione MeetNow imposta una riunione in linea e fornisce collegamenti sulla barra degli
strumenti per gli strumenti di collaborazione di NetMeeting.
Commenti
La funzione MeetNow di AutoCAD ® consente a due o più utenti di lavorare insieme in una singola
sessione. Mentre un disegno di AutoCAD viene modificato in un computer, altri utenti possono
controllare il lavoro dai propri computer. Indipendentemente dalla postazione di lavoro di ciascun utente,
utente, è possibile eseguire dimostrazioni, svolgere sessioni di risoluzione dei problemi e perfino
file://C:\Documents%20and%20Settings\Administrator\Impostazioni%20locali\Temp\~hh3CA2.htm
... 27/10/1999
Guida di AutoCAD
Pagina 332 di 402
consentire ad altri di modificare i propri disegni.
Interazione tra MeetNow e NetMeeting
Meet Now utilizza la tecnologia di Microsoft® NetMeeting ® per implementare la condivisione delle
sessioni tra utenti AutoCAD . Oltre a consentire la condivisione di applicazioni con altri utenti,
NetMeeting fornisce funzionalità quali la conversazione in linea e una lavagna condivisa. Se si dispone
dell'hardware necessario, NetMeeting consente anche di utilizzare funzionalità vocali e video.
Per l'integrazione con NetMeeting, sono disponibili in MeetNow le seguenti funzionalità:
?
?
?
?
Un collegamento a NetMeeting sulla barra degli strumenti
Creazione automatica di riunioni tramite l'esecuzione di MeetNow
Un server di elenchi in linea per facilitare l'individuazione di altri utenti
Questo file di Guida
Nota: se si esegue NetMeeting all'esterno di MeetNow, non sarà possibile accedere ai collegamenti
della barra degli strumenti Riunione in linea o a questo file di Guida e l'avvio di una riunione e la
condivisione di un'applicazione richiederà l'esecuzione di ulteriori passaggi.
Funzionamento di una riunione in linea
Una riunione in linea è composta da due o più partecipanti. Il moderatore è l'utente che ha iniziato la
riunione. Il partecipante è un utente qualsiasi che partecipa alla riunione avviata dal moderatore.
Moderatore e partecipanti possono condividere applicazioni. Per esempio, è possibile dare inizio ad
una riunione e condividere l'applicazione AutoCAD con un altro utente oppure è possibile fare in modo
che un altro utente condivida la propria applicazione AutoCAD , il browser Web o l'applicazione di
foglio di calcolo e così via. Moderatore e partecipanti possono anche condividere applicazioni
contemporaneamente.
A una riunione in linea può partecipare un massimo di otto utenti. Una specifica applicazione può
essere controllata da un utente alla volta. Quando si utilizza la sessione di AutoCAD di un altro utente,
sul proprio schermo viene visualizzata l'immagine della sessione di AutoCAD di tale utente.
Commenti
Alla prima esecuzione di NetMeeting, è necessario fornire alcune informazioni personali e scegliere
alcune opzioni di configurazione.
Ulteriori informazioni su NetMeeting
È disponibile una Guida in linea di Microsoft NetMeeting. Per visualizzare la Guida in linea in
NetMeeting, utilizzare il menu ? del programma. È inoltre disponibile il file Leggimi per NetMeeting.
Ulteriori informazioni su NetMeeting e le funzionalità di conferenza in linea sono disponibili sul World
Wide Web. I seguenti siti Web sono elencati a titolo di suggerimento e non sono supportati o sottoscritti
da Autodesk. Gli indirizzi Web cambiano frequentemente, quindi è possibile che i seguenti URL non
siano aggiornati.
?
Microsoft fornisce supporto per NetMeeting al seguente URL:
http://www.microsoft.com/windows/NetMeeting/Support/default.asp
file://C:\Documents%20and%20Settings\Administrator\Impostazioni%20locali\Temp\~hh3CA2.htm
... 27/10/1999
Guida di AutoCAD
?
Pagina 333 di 402
Un'ampia fonte di informazioni su NetMeeting e di argomenti correlati alla gestione di conferenze
in Internet è Meeting by Wire, fornita da una società di consulenza indipendente al seguente
URL:
http://www.meetingbywire.com/
?
Un altro sito indipendente con informazioni e collegamenti correlati a NetMeeting è Windows
NetMeeting Zone, al seguente URL:
http://www.netmeet.net/
?
Microsoft fornisce informazioni dettagliate sulla risoluzione dei problemi destinate ad
amministratori di sistema e professionisti dei sistemi informativi al seguente URL:
http://www.microsoft.com/windows/NetMeeting/Corp/ResKit/appendixb/default.asp
Commenti
La funzione MeetNow imposta una riunione in linea e fornisce collegamenti sulla barra degli strumenti
per gli strumenti di collaborazione di NetMeeting.
?
Preparazione di una riunione in linea
Per partecipare alla riunione in linea, è necessario che i partecipanti eseguano NetMeeting.
?
Come contattare i partecipanti ad una riunione in linea
È possibile contattare i partecipanti in due modi: utilizzare un server di elenchi in linea o chiamare
direttamente.
?
Inizio o termine di una riunione in linea
Al primo avvio di MeetNow, viene visualizzata la finestra di dialogo Trova nome.
?
Condivisione del controllo di una sessione di AutoCAD in una riunione in linea
Per ricevere il controllo della sessione, i partecipanti devono prima richiederlo, quindi possono
manipolare gli oggetti presenti nella finestra.
?
Partecipazione ad una riunione in linea
Quando si partecipa ad una riunione in linea è possibile eseguire operazioni, ad esempio richiedere
il controllo della sessione del moderatore, o uscire dalla riunione in qualsiasi momento.
Commenti
Notificare ai partecipanti quando avrà inizio la riunione. Per partecipare alla riunione in linea, è
necessario che i partecipanti eseguano NetMeeting. Indicare i seguenti elementi:
?
L'eventuale server di elenchi in linea a cui accedere
Per ulteriori informazioni sull'uso di un server di elenchi in linea, vedere Uso di un server di elenchi
elenchi in linea .
?
L'area di visualizzazione dello schermo utilizzata
file://C:\Documents%20and%20Settings\Administrator\Impostazioni%20locali\Temp\~hh3CA2.htm
... 27/10/1999
Guida di AutoCAD
Pagina 334 di 402
Chiedere ai partecipanti alla riunione di impostare l'area di visualizzazione alla stessa dimensione
dimensione della propria. Ad esempio, se l'area di visualizzazione del moderatore è impostata su
su 1024 × 768 pixel, sarà necessario chiedere ai partecipanti di utilizzare il Pannello di controllo
di Windows per impostare la risoluzione del proprio schermo su 1024 × 768. Come regola di
riferimento, è consigliabile fare in modo che ciascun partecipante imposti l'area di
visualizzazione su una risoluzione uguale o superiore a quella del moderatore. Questo non è
necessario, ma garantisce una visualizzazione e una comunicazione ottimale durante la riunione
in linea.
Uso della barra degli strumenti Riunione in linea
Fare clic nella finestra di AutoCAD per attivare AutoCAD e visualizzare la barra degli strumenti Riuni one
Riunione in linea. All'interno della finestra di AutoCAD la barra degli strumenti pu ò essere mobile o
agganciata ad altre barre degli strumenti di AutoCAD .
La casella di riepilogo a discesa sul lato sinistro della barra degli strumenti elenca tutti i partecipanti
attualmente presenti nella riunione.
Nella barra degli strumenti Riunione in linea è possibile utilizzare i seguenti pulsanti.
Contatta gli utenti e li invita ad una riunione in linea. Se si fa clic sul pulsante freccia, è possibile scegliere di utilizzare
utilizzare il server di elenchi in linea per contattare un utente o chiamarlo direttamente. Se si sceglie Usa server di
elenchi in linea, viene visualizzata la finestra di dialogo Trova nome; se si sceglie Chiama direttamente, viene
visualizzata la finestra di dialogo Chiama direttamente.
Rimuove partecipanti dalla riunione. Selezionare un partecipante dall'elenco nella barra degli strumenti Riunione in
linea, quindi scegliere questo pulsante per rimuoverlo.
Attiva e disattiva i diritti di modifica dei partecipanti. Per ulteriori informazioni, vedere Condivisione del controllo
controllo di una sessione di AutoCAD in una riunione in linea .
Apre una finestra di chat in linea sul desktop di ciascun partecipante della riunione. Per ulteriori informazioni su
questa funzione di NetMeeting, vedere la Guida fornita da Microsoft.
Visualizza la lavagna di NetMeeting. Per ulteriori informazioni su questa funzione di NetMeeting, vedere la Guida
fornita da Microsoft.
Termina la riunione corrente, scollega tutti partecipanti dal computer e chiude la barra degli strumenti Riunione in
linea.
Visualizza la Guida per MeetNow.
La barra degli strumenti Riunione in linea fa parte di MeetNow, funzionalità fornita da AutoCAD. Se si
avvia NetMeeting dall'esterno di AutoCAD ad esempio dal menu Start di Windows, non viene
visualizzata la barra degli strumenti Riunione in linea ma la finestra principale di NetMeeting.
Visualizzazione della finestra di NetMeeting
La finestra di NetMeeting fornisce l'accesso a funzioni avanzate di NetMeeting. Per modificare qualsiasi
qualsiasi opzione selezionata durante la prima installazione di NetMeeting è necessario aprire la finestra
finestra di NetMeeting.
Commenti
file://C:\Documents%20and%20Settings\Administrator\Impostazioni%20locali\Temp\~hh3CA2.htm
... 27/10/1999
Guida di AutoCAD
Pagina 335 di 402
Quando NetMeeting è in esecuzione, per partecipare ad una riunione i partecipanti devono contattare un
un altro utente. È possibile contattare i partecipanti in due modi: utilizzare un server di elenchi in linea o
chiamare direttamente. L'uso di un server di elenchi in linea rappresenta il modo più semplice per
contattare gli utenti. Se è stata eseguita la configurazione raccomandata in Configurazione di Microsoft
NetMeeting , viene utilizzato automaticamente un server di elenchi in linea.
Uso di un server di elenchi in linea
Un server di elenchi in linea, indicato anche con il termine server ILS nella documentazione di
NetMeeting, facilita il collegamento tra i partecipanti della riunione. Autodesk fornisce un server
chiamato meetnow.autodesk.com.
Quando si accede ad un server di elenchi in linea, il server registra la presenza dell'utente e aggiunge il
relativo nome all'elenco degli utenti collegati. È possibile visualizzare questo elenco tramite la finestra
di dialogo Trova nome.
Se durante la configurazione è stata selezionata l'opzione di accesso automatico, NetMeeting accede
automaticamente ad un server di elenchi in linea.
Contattare gli utenti attraverso un server di elenchi in linea
Tutti i partecipanti alla riunione registrati in un server di elenchi in linea possono essere contattati
attraverso il server stesso. La finestra di dialogo Trova nome connette l'utente con i partecipanti già
registrati in uno specifico server di elenchi in linea.
Contattare un utente non presente nell'elenco in linea
Durante la configurazione iniziale o nella finestra di dialogo Opzioni di NetMeeting, è possibile scegliere
di non includere il proprio nome nell'elenco in linea dopo l'accesso ad un server. Gli altri utenti potranno
comunque utilizzare il server di elenchi in linea per mettersi in contatto utilizzando l'indirizzo di posta
elettronica specificato.
Contattare gli utenti tramite un indirizzo IP
Ogni computer connesso ad Internet pu ò essere identificato da un indirizzo IP. Alla maggior parte degli
utenti connessi ad Internet tramite modem viene assegnato un nuovo indirizzo IP ad ogni connessione
di accesso remoto. Gli utenti connessi ad Internet attraverso una LAN, via cavo o DSL dispongono di un
un indirizzo IP permanente. Se si conosce l'indirizzo IP di un utente è possibile chiamarlo anche se non
è collegato ad un server di elenchi in linea.
In NetMeeting è possibile identificare l'indirizzo IP del proprio computer.
Commenti
Al primo avvio di MeetNow, viene visualizzata la finestra di dialogo Trova nome. Se MeetNow è già
stato eseguito in precedenza, la finestra di dialogo visualizzata utilizza l'ultimo metodo scelto per
collegarsi ai partecipanti alla riunione. Per ulteriori informazioni sui vari metodi disponibili, vedere Come
contattare i partecipanti ad una riunione in linea .
file://C:\Documents%20and%20Settings\Administrator\Impostazioni%20locali\Temp\~hh3CA2.htm
... 27/10/1999
Guida di AutoCAD
Pagina 336 di 402
È possibile concludere una riunione e interrompere la condivisione della sessione di AutoCAD .
Commenti
Quando viene stabilita la connessione con un partecipante, la propria sessione di AutoCAD viene
visualizzata sullo schermo del partecipante. Quindi i partecipanti possono vedere la sessione di
AutoCAD ma non possono manipolare gli oggetti presenti finestra.
Per ricevere il controllo della sessione, i partecipanti devono prima richiederlo, quindi possono
manipolare gli oggetti presenti nella finestra di AutoCAD. Per ulteriori informazioni sulle modalità di
richiesta del controllo della sessione da parte dei partecipanti, vedere Controllo della sessione di
AutoCAD del moderatore .
Consentire ai partecipanti di richiedere il controllo
Prima che un partecipante possa richiedere il controllo, è necessario indicare la propria disponibilità a
concederlo.
Passaggio e ripresa del controllo della sessione di AutoCAD
A meno che non sia attiva l'accettazione automatica della chiamata, quando un utente richiede il
controllo di una sessione, viene visualizzato un messaggio. Scegliere Accetta per consentire al
partecipante di controllare la sessione di AutoCAD o scegliere Rifiuta per negare il controllo.
Nota: Mentre un partecipante controlla la sessione di AutoCAD, non è possibile eseguire alcuna
operazione computer. Se si fa clic con il proprio dispositivo di puntamento o si preme un tasto
qualsiasi, viene automaticamente ripreso il controllo della sessione di AutoCAD.
Quando la sessione di AutoCAD viene controllata da un partecipante in un riquadro accanto al
puntatore vengono visualizzate le relative iniziali di identificazione. Sebbene non vi sia limite al numero
di partecipanti che possono visualizzare la sessione di AutoCAD il controllo pu ò essere assunto da un
solo partecipante alla .
Richiesta di attenzione
Se si utilizza la finestra chat di NetMeeting per comunicare durante una riunione in linea, è possibile
rilevare che gli altri utenti non sono in grado di vedere i propri messaggi. NetMeeting non fornisce alcun a
alcuna indicazione sonora o visiva per segnalare a qualcuno l'arrivo di un messaggio. La finestra chat
potrebbe essere nascosta dietro altre finestre e i messaggi inviati potrebbero non essere notati.
Commenti
Un partecipante che viene invitato ad una riunione in linea pu ò accettare o ignorare l'invito del
moderatore. Dopo aver accettato la partecipazione ad una riunione in linea, è possibile eseguire le
file://C:\Documents%20and%20Settings\Administrator\Impostazioni%20locali\Temp\~hh3CA2.htm
... 27/10/1999
Guida di AutoCAD
Pagina 337 di 402
seguenti operazioni:
?
?
?
?
Osservare nella finestra del programma condiviso le operazioni eseguite dall'utente che controlla
la sessione di AutoCAD .
Richiedere il controllo della sessione di AutoCAD del moderatore e, una volta accordata la
richiesta, assumere il controllo lavorando nella finestra di AutoCAD del moderatore.
Passare il controllo della sessione di AutoCAD del moderatore ad un altro partecipante.
Uscire dalla riunione in qualsiasi momento.
Risposta all'invito di un moderatore
Se il moderatore di una riunione effettua una chiamata, sul monitor viene visualizzata la casella dei
messaggi Chiamate in entrata. Per partecipare alla riunione scegliere Accetta, per rifiutare l'invito
scegliere Ignora. Se non si risponde, il moderatore riceve un messaggio indicante che l'invito è stato
rifiutato.
Uso della finestra del programma condiviso
La seguente illustrazione mostra come viene visualizzata da un partecipante la sessione di AutoCAD di
un moderatore.
Durante una riunione in linea, AutoCAD viene visualizzato nella finestra del programma condiviso di
NetMeeting. È possibile scorrere il contenuto della finestra. Se non è possibile visualizzare una parte
della finestra di AutoCAD ad esempio la riga di comando, scorrere il contenuto della finestra del
programma condiviso finch é non viene visualizzata la desiderata.
La barra del titolo della finestra del programma condiviso identifica l'utente che controlla l'applicazione
visualizzata. La barra del titolo identifica anche lo stato dell'applicazione AutoCAD del moderatore. Se
l'area di stato è vuota, AutoCAD è attualmente controllato dal moderatore che non consente ai
partecipanti di richiederne il controllo. È inoltre possibile che lo stato visualizzato sia:
?
?
Controllabile indica che il moderatore controlla AutoCAD, ma i partecipanti possono richiedere il
controllo.
Controllato da indica che un partecipante controlla la sessione di AutoCAD del moderatore. Il
nome che segue Controllato da identifica il partecipante che ha assunto il controllo.
La seguente illustrazione mostra una barra del titolo indicante che Maria Traverso ha assunto il
controllo dell'applicazione AutoCAD di Elio Mancini.
Nota: Lo schermo del moderatore contiene semplicemente una finestra di AutoCAD standard, anziché
la finestra del programma condiviso.
Controllo della sessione di AutoCAD del moderatore
Se il moderatore ha consentito ai partecipanti di controllare AutoCAD, è possibile richiedere il controllo
della sessione di AutoCAD del moderatore. Quando si assume il controllo, il moderatore vede le iniziali
del partecipante accanto al puntatore.
È possibile richiedere il controllo solo al moderatore. Se un altro partecipante sta controllando la
sessione di AutoCAD del moderatore, è necessario contattare telefonicamente il moderatore o inviare
un messaggio e richiedere il passaggio del controllo oppure richiedere che il moderatore riprenda il
controllo e poi lo passi al richiedente.
Passaggio del controllo ad altri utenti
Se si ha il controllo della sessione di AutoCAD del moderatore, è possibile passarlo ad un altro
partecipante.
Uscita da una riunione
È possibile uscire da una riunione in qualsiasi momento.
file://C:\Documents%20and%20Settings\Administrator\Impostazioni%20locali\Temp\~hh3CA2.htm
... 27/10/1999
Guida di AutoCAD
Pagina 338 di 402
Commenti
È possibile associare o collegare agli oggetti grafici di un disegno i dati memorizzati in database esterni
esterni.
?
Introduzione all'uso di AutoCAD con database esterni
Quando vengono collegati record di database ad oggetti grafici di un disegno, è possibile utilizzare
query di database efficienti per filtrare e ordinare le informazioni. È possibile rappresentare
graficamente i risultati di una query.
?
Accesso ad un database da AutoCAD
Dopo aver configurato una fonte dati, è possibile visualizzare e modificare i record direttamente da
AutoCAD.
?
Collegamento di record di database ad oggetti grafici
I collegamenti associano gli oggetti grafici alle tabelle di un database esterno.
?
Uso di etichette per la visualizzazione di informazioni sui database nel disegno
Le etichette sono oggetti di testo multilinea che consentono di visualizzare in un disegno di
AutoCAD i dati provenienti da alcuni campi memorizzati in una tabella di database esterna.
?
Uso di query per il filtraggio di informazioni sui database
Una query sul database equivale ad un criterio di ricerca impostato per restituire i record desiderati.
?
Condivisione di modelli di etichetta e collegamento e query con altri utenti
È possibile esportare e importare collegamenti e modelli di collegamento, etichette e modelli di
etichetta e query.
?
Uso di collegamenti in file di release precedenti
È possibile convertire i collegamenti ASE in disegni provenienti dalle Release 12, 13 e 14 nel
formato di AutoCAD 2000. È possibile salvare i collegamenti di AutoCAD 2000 nel formato della
Release 13 e 14.
Commenti
Quando vengono collegati record di database ad oggetti grafici di un disegno, è possibile utilizzare
query di database efficienti per filtrare e ordinare le informazioni. È possibile rappresentare graficamente
graficamente i risultati di una query.
Un database è costituito da una raccolta di informazioni correlate logicamente, in genere visualizzate in
un formato tabellare simile ad un normale foglio di calcolo. Nella tabella riportata di seguito è illustrato un
un esempio di database non complesso che potrebbe essere utilizzato da una società di servizi per
pianificare l'attività di manutenzione. La tabella è composta da quattro colonne o campi: Attività di
manutenzione, Tempo previsto, Frequenza e Assegnazione. Nei singoli campi, ovvero nelle celle,
vengono memorizzati i dati relativi ad una specifica variabile. Le singole righe all'interno di una tabella
vengono chiamate record.
file://C:\Documents%20and%20Settings\Administrator\Impostazioni%20locali\Temp\~hh3CA2.htm
... 27/10/1999
Guida di AutoCAD
Pagina 339 di 402
Attività di manutenzione
Tempo previsto (ore)
Frequenza
Assegnazione
CONTROLLO ASCENSORE
3.5
TRIMESTRALE
ROSSI
PULIZIA MOQUETTE
5.25
SETTIMANALE
BIANCHI
CONTROLLO ARIA CONDIZIONATA
2.00
BISETTIMANALE
SARTI
FILTRO ARIA
3.00
MENSILE
MARINI
La maggior parte dei sistemi di database è estremamente flessibile e facilmente modificabile: è
possibile aggiungere e rimuovere campi da una tabella oppure aggiungere, cancellare e modificare
record. Con molti database è possibile definire anche relazioni tra più tabelle. Ad esempio, si supponga
che due tabelle condividano un campo comune, ID stanza. Utilizzando un database relazionale, è
possibile unire queste due tabelle utilizzando il campo comune. In questo modo, non è necessario
inserire e mantenere dati duplicati in più tabelle.
È possibile utilizzare AutoCAD per associare i dati contenuti in una tabella di database esterno agli
oggetti grafici di AutoCAD attraverso un processo di collegamento. I collegamenti sono puntatori ad una
una tabella di database che fanno riferimento a dati appartenenti ad uno o più record della tabella.
Sono inoltre disponibili opzioni che consentono di associare al disegno etichette nelle quali vengono
visualizzati i dati provenienti da alcuni campi della tabella come oggetti di testo del disegno.
La funzione di connessione al database di AutoCAD offre le seguenti funzionalità:
?
?
?
?
?
?
Un'utilità di configurazione esterna che consente ad AutoCAD di accedere ai dati contenuti in un
particolare sistema di database.
La finestra Gestione collegamento database che consente di associare collegamenti, etichette e
query ai disegni di AutoCAD.
La finestra Visualizzazione dati che consente di visualizzare all'interno di una sessione di
AutoCAD record provenienti da una tabella di database.
La finestra di dialogo Editor query che consente di creare, eseguire e memorizzare query SQL.
Uno strumento di migrazione che consente di convertire in formato AutoCAD 2000 o successivi
collegamenti e attributi visibili creati nelle release precedenti.
La funzione di selezione dei collegamenti che consente di creare gruppi di selezione iterativi
mediante query e oggetti grafici.
Commenti
Dopo aver configurato una fonte dati, è possibile visualizzare e modificare i record direttamente da
AutoCAD.
?
Configurazione di un database da utilizzare nei disegni di AutoCAD
Per accedere ad un database esterno da AutoCAD è necessario prima configurarlo per l'utilizzo dei
programmi ODBC (Open Database Connectivity) e OLE DB di Microsoft.
?
Visualizzazione di dati in una tabella di database
Dopo aver configurato una fonte dati, è possibile visualizzare i record di database direttamente da
AutoCAD mediante la finestra Visualizzazione dati.
?
Modifica di dati in una tabella di database
Nella finestra Visualizzazione dati è possibile ricercare un valore specifico nei record dei database.
È inoltre possibile aggiungere, eliminare o modificare i record.
file://C:\Documents%20and%20Settings\Administrator\Impostazioni%20locali\Temp\~hh3CA2.htm
... 27/10/1999
Guida di AutoCAD
Pagina 340 di 402
Commenti
Per accedere ad un database esterno da AutoCAD è necessario prima configurarlo per l'utilizzo dei
programmi ODBC (Open Database Connectivity) e OLE DB di Microsoft® . Mediante questi programmi,
AutoCAD è sempre in grado di utilizzare dati provenienti da altre applicazioni, indipendentemente dal
formato di memorizzazione o dalla piattaforma di database in cui sono stati creati. Il processo di
configurazione prevede la creazione di una nuova fonte dati che punti ad un gruppo di dati e fornisca
informazioni sui driver necessari per l'accesso.
Una fonte dati pu ò essere una tabella singola o un gruppo di tabelle memorizzate in un ambiente,
catalogo o schema. Gli ambienti, i cataloghi e gli schemi sono elementi di database gerarchici utilizzati
dalla maggior parte dei sistemi di gestione database per l'organizzazione dei dati. La struttura di tali
elementi è molto simile a quella delle directory di Windows: l'ambiente può essere infatti considerato
come una cartella contenente più sottodirectory di cataloghi. I cataloghi contengono a loro volta altre
sottodirectory di schemi. Ogni schema è costituito da un gruppo di tabelle.
Il processo di configurazione dipende dal sistema di database utilizzato. Ad esempio, per i database
basati su server, quali Oracle® e Microsoft SQL Server™ , è necessario inserire un nome utente e una
password validi e specificare la posizione del database all'interno della rete, mentre per i database
basati su file, quali Microsoft Access® e dBASE® III, queste informazioni non sono necessarie. A causa
di queste differenze, non è possibile fornire un'unica procedura di configurazione valida per tutti i
database. Tutte le procedure di configurazione dei database supportati da AutoCAD vengono fornite
nel file acad_dpg.hlp della Guida in linea di AutoCAD. Per ulteriori informazioni, fare riferimento alla
documentazione del sistema di database utilizzato e ai file della Guida di Microsoft relativi a ODBC e
OLE DB.
La funzione di connessione supporta le seguenti applicazioni esterne:
?
?
?
?
?
?
?
Microsoft Access 97
dBASE V e III
Microsoft Excel ® 97
Oracle 8.0 e 7.3
Paradox 7.0
Microsoft Visual FoxPro® 6.0
SQL Server 7.0 e 6.5
In AutoCAD 2002 vengono fornite numerose tabelle di esempio di Microsoft Access e un driver diretto
preconfigurato (jet_dbsamples.udl) che può essere utilizzato con queste tabelle. Questi file possono
essere utilizzati anche se non si dispone di Microsoft Access. Se si accetta la directory di installazione
di default di AutoCAD, questi file vengono memorizzati nella directory c:\Programmi \AutoCAD 2002
Ita\Sample. Se la cartella Sample viene spostata in una posizione diversa, prima di utilizzare queste
tabelle è necessario aggiornare il file di configurazione jet_dbsamples.udl.
Gestione collegamento database
Gestione collegamento database è una finestra ancorabile e ridimensionabile contenente una barra
degli strumenti e una vista struttura. Da questa finestra è possibile aprire la finestra Visualizzazione dati
per visualizzare o modificare una tabella di database e associare diversi oggetti di database, quali
modelli di collegamento, modelli di etichette e query, ad un disegno di AutoCAD.
La vista struttura della finestra di dialogo Gestione collegamento database comprende i seguenti nodi:
file://C:\Documents%20and%20Settings\Administrator\Impostazioni%20locali\Temp\~hh3CA2.htm
... 27/10/1999
Guida di AutoCAD
?
?
Pagina 341 di 402
Nodi dei disegni. Visualizzano tutti i disegni aperti. Ogni nodo mostra tutti gli oggetti di database
database associati al disegno.
Nodo Fonte dati. Visualizza tutte le fonti dati configurate sul sistema.
A tutti i nodi e oggetti di database presenti nella finestra di dialogo Gestione collegamento database
sono associati dei menu di scelta rapida. Ad esempio, è possibile utilizzare le opzioni dei menu di
scelta rapida per configurare una fonte dati o modificare una query memorizzata.
Commenti
Dopo aver configurato una fonte dati, è possibile accedere alle relative tabelle direttamente da AutoCAD
AutoCAD mediante la finestra Visualizzazione dati, che consente di visualizzare e modificare i record di
un database. Le tabelle possono essere aperte sia in modalità di sola lettura che di modifica, ma non è
possibile aggiungere, cancellare o modificare i record contenuti in una tabella aperta in sola lettura.
Quando si apre una tabella, viene stabilita una connessione con il relativo database principale. Per
questa operazione, alcuni sistemi di database richiedono l'inserimento di un nome utente e di una
password validi.
La finestra Visualizzazione dati è simile ad un foglio di calcolo in cui vengono visualizzati i record di una
tabella di database. È possibile spostarsi tra i record utilizzando le barre di scorrimento e i pulsanti di
spostamento posizionati rispettivamente nella parte destra e in quella inferiore della finestra.
La griglia della finestra Visualizzazione dati comprende i seguenti elementi:
?
?
?
?
Intestazione di colonna. Facendo clic su questo elemento, vengono selezionati tutti i record di
una colonna.
Intestazione di record. Facendo clic su questo elemento, viene selezionato un singolo record.
Celle della griglia. Facendo clic su questo elemento, viene selezionato un campo di un
determinato record.
Intestazione della griglia. viene selezionata l'intera tabella.
La finestra Visualizzazione dati offre una grande flessibilità nella visualizzazione dei record. È possibile
?
?
?
?
?
?
Spostare o ridimensionare le colonne
Nascondere le colonne per non visualizzarle dalla finestra Visualizzazione dati
Ordinare i dati di una colonna in ordine crescente o decrescente
Congelare una o più colonne in modo che non si spostino quando si utilizza la barra di
scorrimento orizzontale
Allineare il testo all'interno delle singole colonne
Applicare stili e dimensioni di font diversi alla finestra Visualizzazione dati.
Le informazioni relative alla formattazione delle colonne e all'ordinamento delle tabelle della finestra
Visualizzazione dati non vengono memorizzate e vengono perse quando si apre una nuova tabella o si
chiude quella corrente. Per creare e salvare un rapporto formattato, è necessario copiare il contenuto
della finestra Visualizzazione dati negli Appunti e incollarlo in un programma esterno quale Microsoft
Excel. È possibile utilizzare il programma esterno per applicare e salvare le opzioni di formattazione. Per
Per ulteriori informazioni sulla creazione di un modello, fare riferimento alla documentazione relativa al
programma esterno utilizzato per formattare i dati.
Viste di database e query esterne
file://C:\Documents%20and%20Settings\Administrator\Impostazioni%20locali\Temp\~hh3CA2.htm
... 27/10/1999
Guida di AutoCAD
Pagina 342 di 402
Alcuni sistemi di gestione database supportano le viste, che forniscono metodi aggiuntivi per
visualizzare i dati provenienti da una tabella. Ad esempio, è possibile utilizzare una vista per
visualizzare un sottogruppo della tabella generale o per definire le relazioni tra le tabelle e creare una
nuova tabella contenente record combinati appartenenti alle tabelle originali.
I sistemi di database che non supportano le viste possono ottenere risultati simili mediante le query.
Per ulteriori informazioni sulla creazione e l'uso delle viste e delle query, consultare la documentazione
relativa al sistema di database utilizzato.
Le viste e le query esterne vengono visualizzate nel nodo Fonte dati della finestra di dialogo Gestione
collegamento database. Le query esterne vengono create e memorizzate in un sistema di database
esterno. Tramite AutoCAD è possibile utilizzare le query esterne e le viste come qualsiasi altra tabella,
ovvero è possibile visualizzarle o modificarle nella finestra Visualizzazione dati, creare altre query
basate su di esse e creare collegamenti ed etichette basate sui relativi record.
Commenti
Quando si apre una tabella in modalità di modifica, è possibile modificarne i dati in diversi modi. È
possibile aggiungere o cancellare record oppure modificare i valori di un record. Inoltre, è possibile
cercare in una colonna tutte le occorrenze di un valore specifico.
Nota: L' opzione Trova può essere utilizzata solo per effettuare una ricerca nei record contenuti nella
stessa colonna della cella attualmente selezionata. Per eseguire un comando di ricerca globale in
grado di esaminare tutte le colonne della tabella, è necessario selezionare le singole celle delle
colonne in cui si desidera eseguire la ricerca e fare clic su Trova.
Le modifiche apportate ai singoli record di una tabella non vengono scritte nel database fino a quando
non vengono applicate. L'opzione Applica aggiorna la tabella di database attualmente caricata nella
finestra Visualizzazione dati applicando tutte le modifiche effettuate durante la sessione di modifica e
chiude la finestra Visualizzazione dati. L'opzione Ripristina annulla tutte le modifiche apportate nella
finestra Visualizzazione dati durante una sessione di modifica e chiude la finestra Visualizzazione dati.
Nota: Se, prima di applicare le modifiche apportate ad una tabella di database, si chiude AutoCAD, si
apre una nuova tabella o si chiude la finestra Visualizzazione dati, tutte le modifiche vengono applicate
automaticamente.
Per consentire di tenere traccia delle modifiche apportate durante una sessione di lavoro, i record
modificati vengono contrassegnati con un'icona di modifica. In questo modo, è possibile controllare
facilmente le modifiche apportate prima di applicarle alla tabella di database di origine.
Commenti
I collegamenti associano gli oggetti grafici alle tabelle di un database esterno.
file://C:\Documents%20and%20Settings\Administrator\Impostazioni%20locali\Temp\~hh3CA2.htm
... 27/10/1999
Guida di AutoCAD
?
Pagina 343 di 402
Creazione e modifica di collegamenti e modelli di collegamento
Ciascun collegamento richiede un modello che consente di identificare quali campi di una tabella
sono associati ai collegamenti che utilizzano tale modello.
?
Identificazione e selezione dei collegamenti esistenti
È possibile scegliere i record collegati nella fonte dati per selezionare automaticamente gli oggetti
collegati nel disegno e scegliere gli oggetti per selezionare i record collegati nella fonte dati
?
Individuazione e correzione degli errori di collegamento
L'opzione Sincronizza consente di analizzare i collegamenti presenti nel disegno e individuare gli
errori.
?
Esportazione di informazioni sui collegamenti
È possibile esportare informazioni sui collegamenti in un file di testo.
Commenti
La funzione di connessione al database consente di associare dati esterni ad oggetti grafici di AutoC AD.
AutoCAD. Ad esempio, è possibile associare le informazioni contenute in un database di stanze ad un
oggetto polilinea che rappresenta il contorno di una stanza all'interno di un disegno di AutoCAD.
L'oggetto grafico viene associato alla tabella di database mediante la creazione di un collegamento,
ovvero un puntatore ad uno o più record memorizzati nella tabella. Non è possibile creare collegamenti
ad oggetti non grafici quali layer e tipi di linea.
I collegamenti sono strettamente correlati agli oggetti grafici a cui sono associati. Se si sposta, si copia
o si cancella un oggetto collegato, viene spostato, copiato o cancellato anche il relativo collegamento.
Quando si crea un collegamento, viene stabilita una relazione dinamica tra il record di database e
l'oggetto. Ad esempio, se nella tabella di database si converte un ambiente da magazzino ad ufficio, le
informazioni memorizzate nel disegno vengono aggiornate automaticamente in base a quelle
contenute nella tabella.
Per stabilire i collegamenti tra i record della tabella e gli oggetti grafici è necessario prima creare un
modello di collegamento. I modelli di collegamento consentono di identificare quali campi di una tabella
sono associati ai collegamenti creati per il modello. Ad esempio, è possibile creare un modello di
collegamento che utilizzi il campo Numero stanza di una tabella di database di stanze e utilizzare tale
modello per creare dei collegamenti che puntino ad altri record contenuti nella tabella di database.
I modelli di collegamento associati ad un disegno possono essere utilizzati anche come puntatori alle
tabelle di database alle quali fanno riferimento in quanto ne consentono l'apertura per la
visualizzazione o la modifica. Questo risulta particolarmente utile quando sul sistema sono state
configurate numerose fonti dati. Per individuare una singola tabella, anzich é scorrere ogni volta l'elenco
delle fonti dati, è possibile aprirla direttamente dal nodo del disegno al quale è associata. Per aprire
una tabella di un modello di collegamento, fare clic con il pulsante destro del mouse sul modello di
collegamento nella finestra Gestione collegamento database e scegliere Visualizza tabella o Modifica
tabella.
È possibile creare più collegamenti utilizzando diversi modelli di collegamento per un singolo oggetto
grafico. Questo risulta particolarmente utile per associare dati provenienti da più tabelle di database ad
un unico oggetto.
Collegamenti in riferimenti esterni e blocchi
I collegamenti memorizzati in disegni contenenti riferimenti esterni non possono essere visualizzati o
modificati nel disegno principale al quale sono collegati. Queste informazioni sono disponibili solo
file://C:\Documents%20and%20Settings\Administrator\Impostazioni%20locali\Temp\~hh3CA2.htm
... 27/10/1999
Guida di AutoCAD
Pagina 344 di 402
quando si apre direttamente il disegno di origine.
I collegamenti contenuti nei blocchi sono disponibili, ma è possibile accedere ad essi solo mediante il
comando MODRIF .
Modifica dei modelli di collegamento
Talvolta pu ò essere necessario modificare un modello di collegamento, ad esempio per aggiungere un
campo chiave o rimuoverne uno esistente. È necessario effettuare un aggiornamento anche quando
vengono apportate modifiche alla fonte dati alla quale fa riferimento il modello di collegamento. Ad
esempio, è possibile rinominare una tabella di database o spostarla in una posizione differente.
Nota: È possibile modificare solo i campi chiave dei modelli di collegamento che non hanno alcun
collegamento definito nel disegno associato. Se si modificano i campi chiave di un modello di
collegamento, i relativi collegamenti vengono invalidati e viene annullata l'associazione con la tabella di
database. Per modificare un modello di collegamento contenente collegamenti già definiti, è necessario
prima eliminare dal disegno associato tutti i collegamenti basati sul modello di collegamento.
Modifica di collegamenti
Dopo aver creato i collegamenti, pu ò essere necessario aggiornare periodicamente i relativi valori dei
campi chiave. Ad esempio, è possibile modificare lo schema di numerazione di un gruppo di uffici o
spostare alcune stanze dal reparto contabilità al reparto vendite. Per specificare i nuovi valori dei campi
chiave di un collegamento selezionato è possibile utilizzare la funzione Gestione collegamento. I valori
dei campi chiave devono fare riferimento ad un record già presente nella tabella di database di origine.
Commenti
Dopo aver creato i collegamenti agli oggetti grafici di AutoCAD, è possibile visualizzare tutti i dati
associati. Ad esempio, si supponga di aver collegato i record del database dei dipendenti al layout di un
un ufficio e di voler posizionare nel disegno l'ufficio di un determinato dipendente. In questo caso, è
possibile selezionare il record del dipendente nella finestra Visualizzazione dati per selezionare tutti i
corrispondenti oggetti grafici collegati presenti nel disegno oppure è possibile selezionare gli oggetti
AutoCAD per selezionare tutti i record del database collegati contenuti nella finestra Visualizzazione
dati.
Selezione automatica degli oggetti collegati
È possibile configurare AutoCAD in modo da selezionare automaticamente gli oggetti grafici collegati
presenti nel disegno quando vengono selezionati altri record nella finestra Visualizzazione dati.
Analogamente, è possibile selezionare i record di database collegati quando vengono selezionati nuovi
oggetti grafici nel disegno. Tuttavia, queste due opzioni di visualizzazione automatica non possono
essere attivate contemporaneamente.
Altre opzioni di visualizzazione
È possibile utilizzare la finestra di dialogo Opzioni di visualizzazione dati e di query per impostare
diverse opzioni che determinano il modo in cui vengono visualizzati i record e gli oggetti grafici collegati
quando viene selezionato un elemento collegato corrispondente.
L'opzione Pan automatico del disegno consente di effettuare automaticamente una panoramica del
disegno di AutoCAD in modo da visualizzare gli oggetti associati al gruppo di selezione corrente dei
record nella finestra Visualizzazione dati. Se in questa finestra sono stati selezionati più record, è
possibile che non tutti i record selezionati vengano visualizzati nella finestra di disegno con il fattore di
file://C:\Documents%20and%20Settings\Administrator\Impostazioni%20locali\Temp\~hh3CA2.htm
... 27/10/1999
Guida di AutoCAD
Pagina 345 di 402
zoom corrente. Per risolvere questo problema, è possibile impostare un fattore di zoom specifico per la
modalità di pan automatico in modo da assicurare la visualizzazione di tutti gli oggetti collegati associati
al gruppo di record corrente.
L'opzione Zoom automatico del disegno consente di zoomare automaticamente il disegno di AutoCAD in
in modo da visualizzare tutti gli oggetti associati al gruppo di record corrente. È necessario specificare
un fattore di zoom che imposti la dimensione delle estensioni del gruppo di oggetti indicato su una
percentuale definita dell'area di disegno. Il fattore di zoom deve essere compreso tra 20% e 90% (50%
è il valore di default). Un valore pari a 50% indica che l'altezza (o la larghezza) delle estensioni è
uguale al 50% dell'altezza (o della larghezza) dell'area di disegno.
È possibile inoltre specificare le seguenti impostazioni di visualizzazione dei collegamenti:
?
?
Impostazioni per l'indicazione dei record. Consente di specificare se nella finestra
Visualizzazione dati devono essere visualizzati tutti i record o solo quelli associati al gruppo di
selezione corrente di oggetti grafici. Se viene selezionata l'opzione Mostra tutti i record,
seleziona i record indicati, è possibile specificare un colore di contrassegno da applicare ai
record collegati.
Opzioni di accumulazione. Consente di specificare se, quando vengono selezionati gli oggetti e
e i record, questi devono essere aggiunti ai gruppi di selezione degli oggetti grafici collegati e dei
record della finestra Visualizzazione dati oppure devono essere creati nuovi gruppi di selezione.
Per una descrizione delle opzioni disponibili, vedere Finestra di dialogo Opzioni di visualizzazione dati e
di query.
Commenti
Si consiglia di controllare periodicamente i collegamenti presenti nei disegni per aggiornare o eliminare
quelli danneggiati. Per analizzare i collegamenti contenuti in un disegno basati su un particolare model lo
modello di collegamento, è possibile utilizzare l'opzione Sincronizza. Dopo aver eseguito tale opzione,
nella finestra di dialogo Sincronizza viene fornito l'elenco degli errori rilevati. Alcuni di questi (ad esempio
esempio una colonna ridimensionata nella tabella di database di origine) possono essere corretti
direttamente nella finestra di dialogo Sincronizza, mentre altri (ad esempio i collegamenti che puntano a
a record inesistenti) devono essere corretti nella tabella di database di origine.
Commenti
AutoCAD pu ò essere utilizzato anche per esportare i collegamenti contenuti in un disegno. Questo
risulta particolarmente utile quando più oggetti grafici sono collegati ad un'unica riga di database. Si
supponga, ad esempio, di voler preparare una distinta dei materiali che riporti il numero di diversi punti
luce presenti in un disegno di AutoCAD. Il database esterno al quale è collegato il disegno non contiene
contiene queste informazioni, ma solo l'elenco dei diversi punti luce che costituiscono il gruppo di record.
record. La tabella non ha alcuna informazione sul numero di istanze dei singoli punti luce contenuti nel
file://C:\Documents%20and%20Settings\Administrator\Impostazioni%20locali\Temp\~hh3CA2.htm
... 27/10/1999
Guida di AutoCAD
Pagina 346 di 402
disegno di AutoCAD. Per preparare un rapporto di riepilogo contenente queste informazioni, è
necessario esportare tutti i collegamenti presenti nel disegno.
Commenti
Le etichette sono oggetti di testo multilinea che consentono di visualizzare in un disegno di AutoCAD i
dati provenienti da alcuni campi memorizzati in una tabella di database esterna.
?
Creazione e modifica di etichette e modelli di etichetta
Le etichette possono essere associate o meno ad un oggetto. Il modello etichetta definisce i campi
della tabella del database che vengono visualizzati nell'etichetta.
?
Aggiornamento delle etichette con i nuovi valori del database
Quando vengono modificati i record del database, è necessario aggiornare le etichette in base ai
nuovi valori.
Commenti
I collegamenti consentono di associare dati esterni ad oggetti grafici di AutoCAD. Selezionando gli
oggetti collegati presenti nel disegno, è possibile accedere rapidamente ai record associati contenuti
nella tabella di database. I collegamenti, tuttavia, presentano alcuni limiti. Si supponga, ad esempio, di
voler stampare un disegno di AutoCAD e di includere i dati esterni associati ai singoli collegamenti.
Poich é i collegamenti non sono altro che puntatori alla tabella di database esterna, i dati esterni non
vengono visualizzati nel disegno stampato. Per visualizzare i dati esterni in un disegno di AutoCAD, è
possibile utilizzare le etichette.
Le etichette sono oggetti di testo multilinea che consentono di visualizzare in un disegno di AutoCAD i
dati provenienti da alcuni campi memorizzati in una tabella di database esterna.
Le etichette create in AutoCAD possono essere libere o associate ad un oggetto grafico. Mentre le
etichette non associate sono indipendenti dagli oggetti grafici, quelle associate ad un oggetto grafico
sono strettamente collegate a quest'ultimo. Quando si sposta un oggetto grafico, l'etichetta si sposta di
conseguenza. Se si copia l'oggetto negli Appunti, viene copiata anche l'etichetta. Se si cancella un
oggetto al quale è associata un'etichetta, viene cancellata anche l'etichetta. Le etichette associate agli
oggetti grafici vengono visualizzate con una direttrice.
Prima di utilizzare le etichette, è necessario creare un modello di etichetta che definisca i campi della
tabella di database da visualizzare nell'etichetta e le opzioni di formattazione del testo dell'etichetta.
Modifica dei modelli di etichetta
Dopo aver definito un modello di etichetta, pu ò essere necessario modificarlo, ad esempio per
visualizzare nei disegni altri campi della tabella o per modificare il font o le dimensioni dell'oggetto
etichetta. È possibile inoltre specificare diverse impostazioni di sfalsamento che hanno effetto sul punto
file://C:\Documents%20and%20Settings\Administrator\Impostazioni%20locali\Temp\~hh3CA2.htm
... 27/10/1999
Guida di AutoCAD
Pagina 347 di 402
di inserimento delle etichette e, nel caso delle etichette associate, sugli oggetti direttrice.
La scheda Offset etichetta della finestra di dialogo Modello di etichetta consente di specificare i valori di
sfalsamento delle coordinate X e Y per le etichette e gli oggetti direttrice. Nella tabella riportata di
seguito viene illustrato l'effetto di tali impostazioni sulle etichette associate e non associate.
Opzione
Etichette non associate
Etichette associate
Non disponibile
Specifica il punto iniziale dell'oggetto direttrice. Il punto viene
definito rispetto alle estensioni dell'oggetto grafico a cui è
associata l'etichetta. Ad esempio, si supponga di impostare
l'opzione Inizio su In alto a sinistra per un'etichetta associata ad
ad un oggetto grafico rettangolare La punta della direttrice
viene inserita nell'angolo superiore sinistro del rettangolo.
Offset
direttrice
Non disponibile
Specifica lo sfalsamento X e Y per l'oggetto di testo multilinea
rispetto all'oggetto direttrice associato. Per default, le opzioni
Offset direttrice X e Y sono impostate su 1, ovvero il testo
dell'etichetta viene sfalsato di un'unità nei piani X e Y dalla
punta dell'oggetto direttrice.
Offset
punta
Specifica lo sfalsamento X e Y dal punto di
inserimento specificato per l'etichetta. Ad
esempio, se le opzioni Offset punta X e Y
sono impostate su -1, l'etichetta inserita viene
sfalsata di un'unità negativa nei piani X e Y
dal punto di inserimento specificato nel
disegno di AutoCAD.
Specifica lo sfalsamento X e Y per la punta dell'oggetto
direttrice rispetto al valore impostato con l'opzione Inizio. Ad
esempio, si supponga di impostare l'opzione Inizio su In alto a
sinistra per un'etichetta associata ad un oggetto grafico
rettangolare e su 1 i valori X e Y dell'opzione Offset punta. La
punta della direttrice viene sfalsata di un'unità positiva nei piani
X e Y dall'angolo superiore sinistro del rettangolo.
Inizio
Modifica di etichette
Una volta create, le etichette possono essere modificate in diversi modi. Le etichette e le direttrici
possono essere spostate e ridimensionate utilizzando i comandi standard di AutoCAD, ad esempio
COPIA , SPOSTA e SCALA . È importante osservare come le modifiche apportate alle singole etichette non
hanno effetto n é ridefiniscono il modello di etichetta. Per modificare i modelli di etichetta, utilizzare la
procedura descritta in Come modificare un modello di etichetta .
Nota: Si consiglia di non modificare il testo delle etichette utilizzando la finestra di dialogo Modifica
testom. Né il collegamento né la tabella di database vengono aggiornati con i nuovi valori di testo e,
scegliendo Ricarica, vengono ripristinati i valori originali dei campi. Per modificare i valori dei campi di
un'etichetta esistente, modificare i valori di collegamento utilizzando la procedura descritta in Creazione
e modifica di collegamenti e modelli di collegamento e scegliere Ricarica.
Commenti
Dopo aver aggiunto le etichette ai disegni di AutoCAD, pu ò essere necessario apportare alcune
modifiche alle tabelle di database che hanno effetto sui valori delle etichette. Se le tabelle di database
vengono modificate spesso, per assicurare l'integrità dei dati è necessario che l'aggiornamento delle
etichette del disegno venga effettuato regolarmente.
Commenti
file://C:\Documents%20and%20Settings\Administrator\Impostazioni%20locali\Temp\~hh3CA2.htm
... 27/10/1999
Guida di AutoCAD
Pagina 348 di 402
Una query sul database equivale ad un criterio di ricerca impostato per restituire i record desiderati.
?
?
Introduzione alle query
Creazione di query semplici
Nelle query più semplici viene utilizzato un unico operatore per la ricerca di un campo con un
determinato valore. Tramite la query intervallo la ricerca viene effettuata su un campo per restituire
record compresi in un intervallo specificato dall'utente.
?
Uso di Elaborazione query
Gli operatori booleani e la funzione di raggruppamento tra parentesi vengono utilizzati per creare
query basate su due o più criteri di ricerca.
?
Uso di query SQL
Se il database è completamente conforme allo standard SQL 92, è possibile utilizzare le istruzioni
SQL per eseguire una query su più di una tabella di database contemporaneamente.
?
Combinazione di query
Le query avanzate utilizzano operatori su gruppi di selezione in successione per restituire un nuovo
gruppo di oggetti o record che è possibile affinare ulteriormente tramite lo stesso processo.
?
Salvataggio e riuso di query
Quando si salva una query, è possibile in seguito modificarla, rinominarla e copiarla in altri disegni.
Commenti
Una delle funzionalità principali offerte dai sistemi di database è quella di visualizzare un sottoinsieme di
di record in base ad un criterio di ricerca o ad query specificata dall'utente. Si supponga, ad esempio, di
di disporre di una tabella di database contenente i record di tutte le stanze presenti nella sede
dell'azienda e di voler preparare un rapporto in cui siano elencate tutte le sale riunioni in grado di
ospitare oltre 20 persone. L'Editor query di AutoCAD consente di creare facilmente una query che
restituisce il sottoinsieme richiesto di record o di oggetti grafici collegati.
L'Editor query contiene quattro schede che possono essere utilizzate per la creazione delle query. La
procedura di creazione delle query è estremamente intuitiva, anche per gli utenti che non conoscono il
linguaggio SQL (Structured Query Language). In tal caso, si consiglia di acquisire una certa familiarità
con la sintassi del linguaggio utilizzando inizialmente le schede Query rapida e Query intervallo. Una
volta assimilati i concetti fondamentali relativi allo sviluppo delle query, è possibile passare alle schede
Elaborazione query e Query SQL.
È possibile iniziare la creazione di una query in una scheda e quindi affinarla o aggiungere nuovi
parametri nelle schede successive. È possibile, ad esempio, creare una query semplice nella scheda
Query rapida e successivamente aggiungere una nuova condizione nella scheda Elaborazione query.
Selezionando la scheda Elaborazione query, vengono visualizzati i valori selezionati inizialmente
mediante la scheda Query rapida. A questo punto è possibile aggiungere nuove condizioni alla query.
Tuttavia, dopo che la query è stata modificata nelle schede successive non è più possibile tornare alle
schede precedenti, perch é ogni scheda successiva fornisce funzioni aggiuntive non disponibili nelle
schede precedenti. Se si tenta di tornare ad una delle schede precedenti dopo aver modificato una
query, viene visualizzato un messaggio di avvertimento per indicare che la query sarà ripristinata con i
valori originali di default.
file://C:\Documents%20and%20Settings\Administrator\Impostazioni%20locali\Temp\~hh3CA2.htm
... 27/10/1999
Guida di AutoCAD
Pagina 349 di 402
Questo metodo di creazione delle query basato su schede risulta particolarmente utile per acquisire
familiarità con la sintassi SQL. È possibile, ad esempio, creare una query utilizzando la scheda Query
rapida e quindi selezionare la scheda Query SQL per osservare la formattazione della query nel
linguaggio SQL.
Per la creazione delle query, nell'Editor query sono disponibili le seguenti schede:
?
?
?
?
Query rapida. Fornisce un ambiente in cui sviluppare query semplici basate su un unico campo
di database, un unico operatore e un unico valore. Ad esempio, è possibile trovare tutti i record
della tabella corrente in cui il valore del campo "tipo stanza" è uguale a "ufficio" .
Query intervallo. fornisce un ambiente in cui sviluppare una query che restituisce tutti i record
contenuti in un determinato intervallo di valori. Ad esempio, è possibile trovare tutti i record della
tabella corrente in cui il valore del campo "area stanza" è compreso tra 90 e 120 metri quadrati.
Elaborazione query. Fornisce un ambiente in cui sviluppare query più complesse basate su più
criteri di ricerca. Ad esempio, è possibile trovare tutti i record della tabella corrente in cui il valore
del campo "tipo stanza" è uguale a "piccola" e "area stanza" è maggiore di 80 metri quadrati.
Query SQL. Fornisce un ambiente in cui sviluppare query sofisticate conformi al protocollo SQL
92. Ad esempio, è possibile selezionare * da italia.sedecentrale.stanza, dove
italia.sedecentrale.stanza.tipo = 'piccola'
e
italia.sedecentrale.stanza.area < 80.
Per ulteriori informazioni sulla creazione delle query e l'uso degli operatori, vedere Creazione di query
semplici . Se si già familiarità con i metodi per la creazione di query di database, vedere Uso di
Elaborazione query .
Commenti
Nelle query più semplici viene utilizzato un unico operatore per la ricerca di un campo con un
determinato valore. Tramite la query intervallo la ricerca viene effettuata su un campo per restituire
record compresi in un intervallo specificato dall'utente.
Scheda Query rapida
La scheda Query rapida consente all'utente di acquisire rapidamente familiarità con la sintassi delle
query. Per creare una query rapida, è sufficiente selezionare un campo dalla tabella di database
corrente, applicare un operatore condizionale e specificare un valore per il campo.
Gli operatori condizionali sono essenzialmente dei vincoli, ad esempio uguale, maggiore di o minore di.
Nella seguente tabella viene riportato l'elenco degli operatori della scheda Query rapida.
Operatori di query di AutoCAD
Scheda Query intervallo
Anche la scheda Query intervallo è stata progettata per assistere gli utenti che hanno poca familiarità
con l'uso delle query di database. La scheda Query intervallo consente di specificare un intervallo di
valori in base al quale determinare i record da restituire. Ad esempio, è possibile ricercare tutte le stanze
stanze con aree maggiori o uguali a 25 metri quadrati ma minori o uguali a 40 metri quadrati.
L'interfaccia è molto simile a quella della scheda Query rapida, tranne per il fatto che il campo Operatore
Operatore è stato eliminato e il campo Valore è stato sostituito dai campi Da e A. Tutte le altre funzioni
di interfaccia equivalgono a quelle presenti nella scheda Query rapida.
file://C:\Documents%20and%20Settings\Administrator\Impostazioni%20locali\Temp\~hh3CA2.htm
... 27/10/1999
Guida di AutoCAD
Pagina 350 di 402
Visualizza tutto il testo nascosto presente nella pagina corrente.
Commenti
La scheda Elaborazione query è l'ambiente principale di AutoCAD per la gestione delle query. A
differenza delle schede Query rapida e Query intervallo, la scheda Elaborazione query consente di
eseguire query basate su più criteri di ricerca. È possibile, inoltre, raggruppare i criteri tra parentesi e
specificare quali campi visualizzare e come ordinarli quando viene restituito il risultato della query nella
finestra di dialogo Visualizzazione dati.
Nella scheda Elaborazione query è possibile utilizzare gli operatori booleani e la funzionalità di
raggruppamento tra parentesi per consentire la creazione di query complesse basate su due o più
criteri di ricerca. Utilizzando gli operatori booleani, ad esempio, è possibile generare una query che
restituisce l'elenco di tutti punti luce di un determinato tipo installati dopo una certa data.
?
?
?
Operatore And. consente di creare una query basata su più criteri, che restituisce un gruppo di
record che soddisfa tutti i criteri specificati. Ad esempio, è possibile creare una query che ricerca
tutte le stanze adibite a ufficio e attualmente libere. In questo caso, la query restituisce i record
di tutte le stanze che sono adibite ad ufficio e non sono occupate.
Operatore Or. consente di creare una query basata su più criteri, che restituisce un gruppo di
record che soddisfa almeno uno dei criteri specificati. Ad esempio, è possibile creare una query
che ricerca tutte le stanze adibite a ufficio o attualmente libere. In questo caso, la query
restituisce i record di tutte le stanze che sono adibite ad ufficio o che non sono occupate.
Raggruppamento tra parentesi. È possibile utilizzare le parentesi per raggruppare diversi criteri
criteri di ricerca. Ad esempio, è possibile creare una query che ricerca
(Tutte le stanze adibite ad ufficio e attualmente libere)
oppure
(Tutte le stanze piccole e attualmente libere)
In questo caso viene restituito l'elenco di tutte le stanze piccole, adibite ad ufficio, attualmente
libere.
In un'istruzione non è possibile inserire più di quattro coppie di parentesi nidificate.
Commenti
La scheda Query SQL contiene una casella di editor query nella quale è possibile digitare una query
SQL in formato libero, oltre ad un gruppo di strumenti che facilitano la creazione delle query. Da questa
scheda è possibile eseguire qualsiasi istruzione SQL conforme al protocollo SQL 92 di Microsoft. Poich
Poich é non tutti i sistemi di gestione database sono completamente conformi allo standard SQL 92, è
necessario consultare la documentazione relativa al proprio sistema per conoscere i comandi SQL validi
validi per il database specifico.
A differenza delle altre schede di Editor query, questa consente di creare query in grado di eseguire
file://C:\Documents%20and%20Settings\Administrator\Impostazioni%20locali\Temp\~hh3CA2.htm
... 27/10/1999
Guida di AutoCAD
Pagina 351 di 402
operazioni relazionali su più tabelle di database utilizzando l'operatore SQL join. Per ulteriori
informazioni sull'utilizzo di questi operatori avanzati SQL, consultare la documentazione relativa al
sistema di database o al protocollo SQL 92.
Di seguito vengono riportati i nuovi elementi di interfaccia introdotti nella scheda Query SQL:
?
?
Tabella. elenca tutte le tabelle di database attualmente disponibili nella fonte dati corrente. Per
aggiungere nuove tabelle all'Editor query SQL, è possibile fare doppio clic sulle tabelle,
selezionarle e scegliere Aggiungi oppure digitare i nomi direttamente nell'Editor query SQL.
Verifica. Verifica che la sintassi della query SQL sia corretta senza eseguirla effettivamente.
Questa funzione consente di identificare gli errori di sintassi prima di inviare la query.
Commenti
La funzionalità di selezione dei collegamenti è un'implementazione avanzata dell'Editor query che
consente di creare gruppi di selezione iterativi dei record di database e degli oggetti grafici di AutoCAD.
Questa funzionalità crea un gruppo di selezione temporaneo che è possibile affinare con nuove
informazioni attraverso un processo iterativo. Si inizia creando una query o selezionando gli oggetti
grafici di AutoCAD. Questo primo gruppo di selezione viene indicato come gruppo A. A questo punto è
possibile selezionare nuovi oggetti grafici oppure eseguire una query per affinare ulteriormente il gruppo
gruppo di selezione corrente. Questo secondo gruppo di selezione viene indicato come gruppo B. A
questo punto è necessario stabilire una relazione tra il gruppo A e il gruppo B per affinare ulteriormente
il gruppo di selezione. Sono disponibili le seguenti relazioni o operazioni per i gruppi:
?
?
?
?
?
Seleziona Crea il primo gruppo di selezione o la prima query. Questo gruppo di selezione può
essere affinato mediante successive operazioni di selezione del collegamento.
Unione. Aggiunge al gruppo di selezione corrente i risultati della nuova query o del nuovo gruppo
gruppo di selezione. Questa operazione restituisce tutti i record o gli oggetti compresi nel gruppo
A o nel gruppo B..
Interseca. Restituisce l'intersezione della selezione corrente con i risultati della nuova query o
della nuova selezione del disegno. Questa operazione restituisce tutti i record o gli oggetti
compresi nel gruppo A e nel gruppo B.
Sottrae A - B. Sottrae dalla selezione corrente i risultati della nuova query o della nuova
selezione del disegno.
Sottrae B - A. Sottrae la selezione corrente dai risultati della nuova query o della nuova
selezione del disegno.
Dopo aver applicato una di queste operazioni, i risultati restituiti diventano la nuova selezione corrente
e vengono assegnati al gruppo A. È possibile continuare questo processo iterativo creando altri gruppi
di tipo B in modo da affinare ulteriormente il gruppo di selezione del collegamento.
Commenti
file://C:\Documents%20and%20Settings\Administrator\Impostazioni%20locali\Temp\~hh3CA2.htm
... 27/10/1999
Guida di AutoCAD
Pagina 352 di 402
È possibile salvare le query che si prevede di riutilizzare in altre sessioni di disegno di AutoCAD. Tutte le
le query salvate dall'utente vengono elencate nella finestra Gestione collegamento database sotto il
nodo del disegno in cui sono state create. Le query salvate possono inoltre essere modificate,
rinominate o copiate in un altro disegno.
Commenti
È possibile esportare e importare collegamenti e modelli di collegamento, etichette e modelli di etichet
etichetta e query.
Talvolta pu ò essere necessario utilizzare modelli o query sviluppati da altri utenti o mettere i propri
modelli a disposizione di altri utenti. Questo risulta particolarmente utile per lo sviluppo di una serie di
strumenti comuni condivisi da tutti i membri di un gruppo di lavoro in quanto elimina la necessità di
ripetere su ogni stazione di lavoro la procedura per la creazione di un modello. AutoCAD consente di
importare ed esportare tutti i modelli di collegamento e di etichetta e le query associati ad un disegno.
Commenti
Poich é nelle versioni precedenti i collegamenti sono stati memorizzati in formato diverso, è necessario
convertirli se si desidera utilizzare AutoCAD 2000 e versioni successive. Si notino le modifiche nella
terminologia: valore chiave sostituisce colonna chiave nella Release 14; modello di collegamento
sostituisce nome percorso collegamento e etichetta sostituisce attributo visibile. È inoltre necessario
creare un file di configurazione che punti alla fonte dati utilizzata dai collegamenti esistenti.
Quando si apre un disegno contenente collegamenti di versioni precedenti, viene tentata la
conversione automatica delle informazioni esistenti. Ad esempio, se si apre un disegno della Release
14 che contiene collegamenti che puntano ad una fonte dati con la struttura
db3.ase.db3sample.computer(com), AutoCAD tenta di stabilire un mappaggio univoco ed esatto dei
componenti della fonte dati.
In alcuni casi la fonte dati esistente potrebbe non corrispondere esattamente alla fonte dati configurata.
Ad esempio, la fonte dati esistente potrebbe specificare un catalogo non specificato nella fonte dati. Se
la conversione automatica non riesce, è possibile utilizzare la finestra di dialogo Conversione
collegamento per stabilire un mappaggio tra la fonte dati esistente e quella nuova. È possibile utilizzare
la finestra di dialogo Proprietà modello di collegamento per specificare i nuovi parametri della fonte dati
per un modello di collegamento selezionato.
Durante il processo di conversione, AutoCAD memorizza le informazioni di mappaggio della fonte dati
file://C:\Documents%20and%20Settings\Administrator\Impostazioni%20locali\Temp\~hh3CA2.htm
... 27/10/1999
Guida di AutoCAD
Pagina 353 di 402
in un file denominato asi.ini memorizzato nella cartella AutoCAD 2002. Se necessario, è possibile
modificare manualmente le informazioni di mappaggio specificate in questo file.
Nota: AutoCAD tenta di convertire automaticamente i collegamenti esistenti solo per le fonti dati con
valori di mappaggio diversi da quelli specificati nel file asi.ini. Dopo aver specificato i mappaggi di
conversione per una particolare fonte dati, vengono utilizzate le impostazioni specificate nel file asi.ini
per tutti gli altri disegni esistenti aperti che contengono collegamenti che fanno riferimento a questa
fonte dati.
Salvataggio di collegamenti in formati precedenti
È possibile convertire i collegamenti creati in AutoCAD 2000 e versioni successive nel formato della
Release 13 o 14, ma non nel formato della Release 12. Se si utilizza il comando SALVACOME per salvare
salvare un disegno nel formato corrente contenente collegamenti nel formato della Release 13 o 14,
tali collegamenti vengono automaticamente convertiti nel formato di disegno appropriato. È necessario
specificare una mappaggio di conversione come descritto in precedenza.
Commenti
Immagini raster nei disegni di AutoCAD
È possibile visualizzare e modificare le immagini raster e i percorsi di file associati nei disegni creati
con AutoCAD.
Disegno di viste assonometriche 2D
La modalità assonometria snap/griglia aiuta a creare immagini 2D che rappresentano oggetti 3D.
Scelta e perfezionamento degli oggetti da utilizzare nelle immagini 3D
Durante le operazioni di rimozione delle linee nascoste, di ombreggiatura o di rendering su oggetti 3D, i
diversi tipi di superficie vengono trattati da AutoCAD in modo differente.
Nascondere linee o ombreggiare oggetti 3D
È possibile creare una rappresentazione delle linee nascoste o una semplice immagine ombreggiata
degli oggetti visualizzati nella finestra corrente.
Rendering di oggetti 3D
È possibile aggiungere luci e materiali alle superfici degli oggetti 3D per ottenere un maggior effetto
realistico.
Commenti
È possibile visualizzare e modificare le immagini raster e i percorsi di file associati nei disegni creati con
con AutoCAD.
file://C:\Documents%20and%20Settings\Administrator\Impostazioni%20locali\Temp\~hh3CA2.htm
... 27/10/1999
Guida di AutoCAD
?
Pagina 354 di 402
Introduzione alle immagini raster
Descrive l'uso di immagini raster in AutoCAD ed elenca i formati di file raster supportati.
?
Collegamento, messa in scala e scollegamento delle immagini raster
È possibile aggiungere o rimuovere i riferimenti alle immagini raster all'interno dei file di disegno o
modificarne le relative dimensioni.
?
Modifica delle immagini raster e dei relativi contorni
È possibile controllare i contorni di ritaglio e le proprietà di visualizzazione di un'immagine raster.
?
Gestione delle immagini raster
È possibile visualizzare e modificare le immagini raster e cambiare i percorsi dei file di immagini
tramite Gestione immagini.
?
Ottimizzazione delle prestazioni delle immagini raster
Quando si utilizzano immagini raster di grandi dimensioni o un numero elevato di piccole immagini,
le prestazioni del sistema si rallentano.
Commenti
Le immagini raster sono costituite da una griglia rettangolare di quadratini o puntini chiamati pixel. Ad
esempio, la fotografia di una casa è composta da una serie di pixel ai quali sono assegnati colori
specifici in modo da riprodurre l'aspetto della casa. Un'immagine raster fa riferimento ai pixel disposti
su una griglia specifica.
Analogamente a molti altri oggetti di disegno di AutoCAD , le immagini raster possono essere copiate,
spostate o ritagliate. È possibile inoltre effettuare su un'immagine le seguenti operazioni: modificarla
con le modalità grip, regolarne il contrasto, ritagliarla con un rettangolo o un poligono oppure utilizzarla
come limite per un'operazione di taglio.
I formati di file di immagini supportati da AutoCAD comprendono i più comuni utilizzati nelle principali
applicazioni di gestione di immagini tecniche: grafica computerizzata, gestione dei documenti,
progettazione, sistemi di cartografia e GIS (Geographic Information System). Le immagini possono
essere bitonali, a scala di grigi a 8 bit e a colori, a 8 o 24 bit.
Numerosi formati di file di immagini supportano le immagini con pixel trasparenti. Quando la
trasparenza delle immagini è attivata, in AutoCAD vengono riconosciuti i pixel trasparenti rendendo
visibili gli oggetti grafici sottostanti. Nelle immagini bitonali, i pixel di sfondo vengono trattati come pixel
trasparenti. Le immagini trasparenti possono essere a scala di grigi o a colori.
Nota: Anche se nella tabella riportata di seguito sono specificate le estensioni relative ai diversi formati
di file, in AutoCAD viene determinato il formato di un file in base al relativo contenuto.
Formati di file di immagini supportati
Estensione di
file://C:\Documents%20and%20Settings\Administrator\Impostazioni%20locali\Temp\~hh3CA2.htm
... 27/10/1999
Guida di AutoCAD
Pagina 355 di 402
Type
Descrizione e versioni
file
BMP
Formato bitmap di Windows e OS/2
.bmp, .dib , .rle
CALS-I
Mil -R-Raster I
.gp4, .mil, .rst, .cg4,
.cal
FLIC
Animazioni FLIC di Autodesk Animator
.flc, .fli
GeoSPOT
GeoSPOT (nella stessa directory dei file BIL devono essere presenti i file HDR e PAL
con i dati di correlazione)
.bil
IG4
Image Systems Group 4
.ig4
IGS
Image Systems Grayscale
.igs
JFIF o
JPEG
Joint Photographics Expert Group
.jpg o .jpeg
PCX
Immagine Paintbrush per PC
.pcx
PICT
Immagine Macintosh
.pct
PNG
Portable Network Graphic
.png
RLC
Run -Length Compressed
.rlc
TARGA
Formato di grafica raster True Vision
.tga
TIFF
Tagged Image File Format
.tif o .tiff
Commenti
È possibile aggiungere o rimuovere i riferimenti alle immagini raster all'interno dei file di disegno o
modificarne le relative dimensioni.
?
Collegamento delle immagini raster
È possibile attaccare ad un file di disegno un riferimento al file di immagini raster utilizzando un
percorso di collegamento. È possibile accedere al file di immagini da Internet.
?
Messa in scala delle immagini raster
È possibile controllare le dimensioni di un'immagine raster per farle corrispondere alla scala del
disegno.
?
Scollegamento delle immagini raster
È possibile staccare il riferimento ad un file di immagini di un disegno.
Commenti
È possibile definire un'immagine come riferimento e posizionarla in un file di disegno senza che tuttavia
file://C:\Documents%20and%20Settings\Administrator\Impostazioni%20locali\Temp\~hh3CA2.htm
... 27/10/1999
Guida di AutoCAD
Pagina 356 di 402
faccia effettivamente parte di esso. Analogamente agli xrif, le immagini vengono infatti attaccate al
disegno mediante un nome di percorso. I percorsi delle immagini attaccate possono essere modificati o
eliminati in qualsiasi momento. Attaccando le immagini tramite i percorsi di collegamento o trascinandole
trascinandole tramite AutoCAD ® DesignCenter™ , è possibile posizionarle in un disegno aumentando
solo leggermente la dimensione del file di disegno. Per ulteriori informazioni, vedere Vista contenuto di
DesignCenter .
Un'immagine pu ò essere attaccata più volte esattamente come un blocco. Per ogni inserimento è
possibile specificare un contorno di ritaglio differente e impostare valori specifici per luminosità,
contrasto, sfumatura e trasparenza.
Accesso alle immagini raster tramite Internet
I progettisti e i produttori memorizzano le immagini dei propri progetti o prodotti su Internet. Con
AutoCAD, è possibile accedere facilmente a file di immagini su Internet e i nomi dei file di immagini URL
URL vengono memorizzati nel disegno.
L'accesso ad immagini su Internet consente di risparmiare tempo facilitando notevolmente la
distribuzione dei disegni. Ad esempio, un architetto che desidera mostrare ad un cliente l'aspetto di un
armadio personalizzato, pu ò richiedere al produttore un'immagine con rendering dell'armadio,
memorizzarla su un sito Web e quindi attaccarla al file di disegno come URL. In questo modo, è
possibile visualizzare immediatamente qualsiasi modifica apportata al disegno. Per ulteriori informazioni,
informazioni, vedere Uso di Internet per condividere i disegni
Commenti
È inoltre possibile definire un fattore di scala in modo da far corrispondere la scala della geometria
dell'immagine a quella della geometria creata nel disegno di AutoCAD. Le dimensioni dell'immagine
vengono moltiplicate per il fattore di scala specificato. Il fattore di scala di default delle immagini è 1,
mentre il valore di default delle unità per tutte le immagini è "Senza unit à". Il file di immagine pu ò
contenere le informazioni relative alla risoluzione che definiscono il numero di punti per pollice (DPI) con
con cui è stata effettuata la scansione dell'immagine.
In AutoCAD vengono utilizzate le informazioni relative alla risoluzione insieme al fattore di scala e
all'unità di misura per scalare l'immagine rispetto al disegno. Ad esempio, se l'immagine raster è
costituita da una cianografia sulla quale è stata effettuata una scansione con una scala di 1:600 (1
pollice = 50 piedi) e il disegno è impostato in modo che un'unità corrisponda ad un pollice, nell'area
Scala della finestra di dialogo Immagine, selezionare Specifica sullo schermo. Per scalare l'immagine,
deselezionare Specifica sullo schermo e digitare 600 nel campo Scala. L'immagine viene attaccata in
base ad un fattore di scala che consente di adattare la geometria dell'immagine a quella vettoriale del
disegno.
Se nel file di immagine attaccato non è stata definita alcuna informazione relativa alla risoluzione, la
larghezza originale dell'immagine viene impostata ad un'unità. Dopo aver attaccato l'immagine, la sua
larghezza in unità AutoCAD corrisponderà al fattore di scala.
Commenti
file://C:\Documents%20and%20Settings\Administrator\Impostazioni%20locali\Temp\~hh3CA2.htm
... 27/10/1999
Guida di AutoCAD
Pagina 357 di 402
È possibile staccare le immagini che non sono più necessarie in un disegno. Quando si stacca
un'immagine, tutte le relative istanze vengono rimosse dal disegno, la definizione dell'immagine viene
eliminata e il collegamento all'immagine viene rimosso, ma non viene apportata alcuna modifica al file
dell'immagine.
Nota: La cancellazione di una singola istanza dell'immagine non produce lo stesso effetto che si ottiene
ottiene quando si stacca un'immagine. Con quest'ultima operazione, il collegamento tra il disegno e il
file dell'immagine viene rimosso.
Commenti
È possibile controllare i contorni di ritaglio e le proprietà di visualizzazione di un'immagine raster.
?
Attivazione e disattivazione della visualizzazione dei contorni delle immagini raster
È possibile controllare se in un disegno i contorni di ritaglio di un'immagine raster vengono
visualizzati o nascosti.
?
Ritaglio delle immagini raster
È possibile ritagliare la visualizzazione di un'immagine raster di un disegno con un contorno di
ritaglio poligonale.
?
Modifica della luminosità, del contrasto e della sfumatura delle immagini raster
È possibile modificare le diverse proprietà delle immagini raster per migliorare la visualizzazione o
ottenere effetti speciali.
?
Modifica del colore e della trasparenza delle immagini raster bitonali
Le immagini bitonali sono composte solo da un colore di primo piano e da un colore di sfondo. È
possibile definire un colore diverso di primo piano e un effetto di trasparenza per lo sfondo.
Commenti
È possibile nascondere i contorni delle immagini. Se i contorni sono nascosti, l'immagine non pu ò
essere selezionata mediante il dispositivo di puntamento e quindi non pu ò essere spostata o modificata
accidentalmente. Tuttavia, se non sono posizionate su un layer bloccato, le immagini possono
comunque essere selezionate, ad esempio mediante l'inserimento in un gruppo di selezione con nome
creato con l'opzione Tutto. Quando i contorni delle immagini sono nascosti, le immagini ritagliate
vengono comunque visualizzate fino ai limiti specificati, ma i contorni non vengono visualizzati.
L'attivazione o la disattivazione della visualizzazione dei contorni delle immagini viene applicata a tutte
le immagini attaccate al disegno.
file://C:\Documents%20and%20Settings\Administrator\Impostazioni%20locali\Temp\~hh3CA2.htm
... 27/10/1999
Guida di AutoCAD
Pagina 358 di 402
Nota: Quando la cornice di un'immagine è disattivata, non è possibile selezionare le immagini
SELEZ .
utilizzando le opzioni Seleziona o Finestra del comando
Commenti
È possibile aumentare la velocità di ridisegno ritagliando l'immagine in modo da limitare la
visualizzazione e la stampa ad alcune parti di essa. Il contorno di ritaglio pu ò corrispondere ad un
rettangolo o ad un poligono bidimensionale (2D) con i vertici all'interno dei contorni dell'immagine. Ogni
istanza di un'immagine pu ò avere un solo contorno ritagliato, più istanze della stessa immagine possono
possono avere contorni differenti. È possibile modificare il contorno di un'immagine ritagliata.
È possibile visualizzare un'immagine ritagliata utilizzando il contorno di ritaglio oppure è possibile
nascondere il contorno di ritaglio per visualizzare l'immagine con i contorni originali.
È possibile eliminare il contorno di ritaglio di un'immagine. Quando si elimina un contorno di ritaglio,
l'immagine viene visualizzata con il contorno originale.
Nota: Affinché un'immagine possa essere ritagliata, è necessario che il relativo contorno sia visibile. Per
Per ulteriori informazioni, vedere Attivazione e disattivazione della visualizzazione dei contorni delle
immagini raster .
file://C:\Documents%20and%20Settings\Administrator\Impostazioni%20locali\Temp\~hh3CA2.htm
... 27/10/1999
Guida di AutoCAD
Pagina 359 di 402
Commenti
La luminosità, il contrasto e la sfumatura di un'immagine possono essere regolati sia sullo schermo che
sull'output stampato senza che le modifiche abbiano effetto sul file dell'immagine raster originale e sulle
altre istanze dell'immagine nel disegno. È possibile regolare la luminosità per rendere più scura o più
chiara un'immagine, il contrasto per migliorare la visualizzazione delle immagini di bassa qualità e la
sfumatura per migliorare la visualizzazione della geometria dei disegni rispetto alle immagini e creare un
un effetto di filigrana nell'output stampato.
Per le immagini bitonali, non è possibile modificare la luminosità, il contrasto e la sfumatura. Queste
vengono visualizzate con il colore dello sfondo corrente e vengono stampate in bianco.
Commenti
Le immagini raster bitonali sono composte solo da un colore di primo piano e da un colore di sfondo.
Quando si attacca un'immagine bitonale, ai pixel in primo piano viene assegnato il colore specificato
nelle impostazioni correnti. Oltre alle modifiche consentite per le normali immagini attaccate, per le
immagini bitonali è possibile definire anche un colore diverso di primo piano e un effetto di opacità o
trasparenza per lo sfondo.
Nota: Le immagini bitonali e i relativi contorni hanno sempre lo stesso colore.
Commenti
È possibile visualizzare e modificare le immagini raster e cambiare i percorsi dei file di immagini tramite
Gestione immagini.
?
Visualizzazione delle informazioni relative alle immagini raster
È possibile visualizzare le informazioni specifiche di un file relative alle immagini rster attaccate al
disegno. È inoltre possibile caricare e scaricare le immagini ed eseguire altre operazioni utilizzando
Gestione immagini.
?
Assegnazione di nomi descrittivi alle immagini raster
Quando il nome di un file di immagini raster non è sufficiente ad identificare un'immagine, è possibile
file://C:\Documents%20and%20Settings\Administrator\Impostazioni%20locali\Temp\~hh3CA2.htm
... 27/10/1999
Guida di AutoCAD
Pagina 360 di 402
aggiungere un nome descrittivo tramite Gestione immagini.
?
Modifica dei percorsi dei file di immagini raster
Con Gestione immagini, è possibile modificare il percorso di un file di immagini raster di riferimento
oppure cercare un immagine di riferimento quando viene rilevata come non trovata.
Commenti
Le informazioni relative ad un'immagine possono essere visualizzate nella finestra di dialogo Gestione
immagini sotto forma di elenco o di struttura. Per specificare la modalità di visualizzazione delle
informazioni, scegliere il pulsante Elenco o Struttura nell'angolo superiore sinistro. Nella vista elenco,
per ogni immagine del disegno vengono riportati il nome, lo stato di caricamento, la dimensione, la data
dell'ultima modifica e il percorso di ricerca. Nella vista struttura le immagini sono organizzate in base ad
una struttura gerarchica che mostra il livello di nidificazione all'interno degli xrif e dei blocchi. In questo
tipo di visualizzazione non sono indicati lo stato, la dimensione e le altre informazioni.
In entrambe le modalità, è possibile visualizzare le informazioni relative ad un'immagine, attaccare o
staccare l'immagine, scaricare o ricaricare l'immagine nonch é impostare e salvare un nuovo percorso di
di ricerca.
Uso della vista elenco
Nella vista elenco vengono visualizzate le immagini attaccate al disegno corrente, ma non è indicato il
numero di istanze. La vista elenco è la vista di default. È possibile ordinare le immagini per categoria
facendo clic sull'intestazione di colonna corrispondente. Per modificare la larghezza di una colonna,
trascinare il bordo verso destra o sinistra.
Nella vista elenco vengono visualizzate le seguenti informazioni:
?
?
?
?
?
?
Nome del file di immagini
Stato (caricato, scaricato o non trovato)
Dimensione del file
Tipo di file
Ora e data dell'ultimo salvataggio
Percorso salvato.
Se AutoCAD non riesce a trovare un'immagine, nel campo relativo allo stato viene visualizzata la strin ga
stringa Non trovato. Un'immagine il cui stato è Non trovato viene visualizzata nel disegno come contorno
contorno anche se il comando CORNICEIMM è impostato su off. Se nel disegno non è presente alcun
riferimento dell'immagine, per quest'ultima non viene attaccata alcuna istanza. Alle immagini non
caricate è associato lo stato Scarica. Le immagini a cui è associato lo stato Scarica o Non trovato non
vengono visualizzate nel disegno.
Uso della vista struttura
Nel livello superiore della vista struttura sono elencati i file di immagini in ordine alfabetico. Nella
maggior parte dei casi, un file di immagine viene attaccato direttamente al disegno e viene elencato nel
livello superiore. Tuttavia, se un xrif o un blocco contiene un'immagine attaccata, vengono visualizzati
altri livelli.
Visualizzazione dei dettagli dei file di immagini
È possibile visualizzare in anteprima un'immagine selezionata e i dettagli relativi al file corrispondente.
file://C:\Documents%20and%20Settings\Administrator\Impostazioni%20locali\Temp\~hh3CA2.htm
... 27/10/1999
Guida di AutoCAD
Pagina 361 di 402
Tali informazioni includono:
?
?
?
?
?
?
?
?
?
Nome dell'immagine
Percorso salvato
Percorso attivo in cui si trova attualmente l'immagine
Data di creazione del file
Dimensione del file
Tipo di file
Colore
Intensità del colore
Dimensioni dell'immagine (altezza e larghezza in pixel, risoluzione e dimensioni di default).
Visualizzazione delle informazioni relative alle immagini nella finestra di testo
È possibile visualizzare le informazioni relative ad un'immagine, tra cui il nome, il percorso, il numero di
definizioni e il numero di istanze attaccate al disegno, anche dalla riga di comando.
Commenti
I nomi delle immagini non devono necessariamente corrispondere ai nomi dei file di immagine. Quando
si attacca un'immagine ad un disegno, al nome dell'immagine viene assegnato il nome del file senza
l'estensione. Poich é i nomi delle immagini vengono memorizzati in una tabella di simboli, se si modifica il
il nome dell'immagine, il nome del file rimane invariato. Per i nomi dei file di immagini, è possibile
specificare un massimo di 255 caratteri. Oltre alle lettere e ai numeri, i nomi possono contenere spazi e
qualsiasi carattere speciale non utilizzato da Microsoft ® Windows® o da AutoCAD per altri scopi.
Se si attaccano e si posizionano delle immagini con lo stesso nome ma incluse in due directory
diverse, ai nomi delle immagini vengono aggiunti dei numeri.
Commenti
Quando si apre un disegno a cui è attaccata un'immagine, nella parte inferiore della finestra di dialogo
Gestione immagini, nell'area Immagine trovata in, viene visualizzato il percorso effettivo in cui si trova il
file dell'immagine selezionata.
Se si apre un disegno contenente un'immagine che non si trova nel percorso salvato n é in uno dei
percorsi di ricerca definiti, nell'elenco delle immagini della finestra Gestione immagini viene visualizzato
lo stato Non trovato e la casella Immagine trovata in risulta vuota.
Per individuare l'immagine, AutoCAD inizialmente effettua la ricerca del percorso salvato dell'immagine
nel percorso di ricerca standard (per ulteriori informazioni, vedere Definizione di percorsi di ricerca, di
nomi e di posizioni di file ). Se l'immagine non viene individuata, ad esempio se il file è stato spostato in
file://C:\Documents%20and%20Settings\Administrator\Impostazioni%20locali\Temp\~hh3CA2.htm
... 27/10/1999
Guida di AutoCAD
Pagina 362 di 402
una cartella diversa da quella in cui è stata salvata l'immagine, vengono rimossi i percorsi relativi o
assoluti dal nome (ad esempio \immagini\albero.tga o c:\mio progetto\immagini\albero.tga diventa
albero.tga) e la ricerca viene effettuata nel percorso di ricerca dei file di progetto corrente specificato
nella finestra di dialogo Opzioni. Se in questo percorso è stato definito un progetto ed è stata
specificata la variabile di sistema PROJECTNAME (per default impostata su nessuno), il nome del progetto
progetto viene visualizzato nella parte superiore della finestra di dialogo Gestione immagini. Se il
disegno non viene individuato nel percorso di ricerca corrente dei file di progetto, viene effettuato un
nuovo tentativo nel primo percorso di ricerca. Se nel percorso salvato non è stata specificata
un'estensione di file, viene effettuata una ricerca in tutte le estensioni dei file di immagini.
È possibile rimuovere il percorso dal nome del file o specificare un percorso relativo modificando
direttamente la casella Immagine trovata in e scegliendo Salva percorso. Il percorso specificato
potrebbe essere differente dal percorso corrente in cui è stata individuata l'immagine.
Per ulteriori informazioni sull'uso dei file di progetto e dei percorsi di ricerca alternativi, vedere
Impostazione di percorsi di ricerca per dati e file condivisi .
Se il percorso viene modificato dalla finestra di dialogo Gestione immagini, il percorso di ricerca
corrente dei file di progetto rimane invariato.
Commenti
Quando si utilizzano immagini raster di grandi dimensioni o un numero elevato di piccole immagini, le
prestazioni del sistema si rallentano.
?
Caricamento e scaricamento delle immagini raster
Per migliorare le prestazioni del sistema, è possibile scaricare le immagini che non vengono
utilizzate nella sessione di disegno corrente.
?
Miglioramento della velocità di visualizzazione delle immagini raster
Per aumentare la velocità di visualizzazione delle immagini, è possibile modificare la qualità di
visualizzazione, nascondere le immagini non utilizzate correntemente, utilizzare la modalità a
mosaico o disattivare l'evidenziazione della selezione dell'immagine.
?
Modifica del percorso dei file di scambio raster temporanei
È possibile specificare una cartella diversa per il file di scambio per le immagini temporanee,
utilizzato per migliorare le prestazioni delle immagini raster.
Vedere anche
Scollegamento delle immagini raster
Commenti
file://C:\Documents%20and%20Settings\Administrator\Impostazioni%20locali\Temp\~hh3CA2.htm
... 27/10/1999
Guida di AutoCAD
Pagina 363 di 402
Per migliorare le prestazioni del sistema, è possibile scaricare le immagini che non vengono utilizzate
nella sessione di disegno corrente. Le immagini scaricate non possono essere n é visualizzate n é
stampate ed è possibile visualizzarne solo il contorno. Quando si scarica un'immagine, il relativo
collegamento rimane inalterato. Quando in un disegno non è possibile aprire più immagini attaccate per
insufficienza di memoria, le immagini vengono automaticamente scaricate.
Nella finestra di dialogo Gestione immagini, è possibile utilizzare il pulsante Ricarica per ricaricare
un'immagine scaricata o aggiornare un'immagine gi à caricata ricaricandola dal percorso della directory
specificata. Se un disegno viene chiuso dopo lo scaricamento di un'immagine, alla successiva apertura
del disegno l'immagine non viene caricata automaticamente, ma è necessario ricaricarla.
Commenti
Per aumentare la velocità di visualizzazione delle immagini, è possibile ridurre la qualità di
visualizzazione passando da qualità alta (impostazione di default) a qualità bozza. A seconda del tipo di
di file, le immagini di qualità bozza possono risultare più sgranate, ma vengono visualizzate più
velocemente rispetto alle immagini di qualità alta.
È possibile migliorare la qualità delle immagini raster in modalità True Color (24 o 32 bit per pixel)
selezionando o deselezionando alcune opzioni nella scheda Visualizzazione della finestra di dialogo
Opzioni. Quando le immagini vengono visualizzate con la qualità ottimale, il tempo di rigenerazione
aumenta in maniera significativa. Per migliorare le prestazioni, mentre si lavora su un disegno è
possibile ridurre il numero di colori utilizzati per la visualizzazione delle immagini.
È possibile aumentare la velocità di ridisegno nascondendo le immagini che non sono pi ù necessarie
nella sessione di disegno corrente. Le immagini nascoste non vengono n é visualizzate n é stampate,
solo il contorno risulta visibile. È possibile nascondere un'immagine indipendentemente dal sistema UCS
UCS utilizzato nella finestra corrente.
Uso di immagini segmentate
Le immagini segmentate sono costituite da piccole porzioni (una serie di segmenti) di immagini di grandi
grandi dimensioni che vengono caricate molto più rapidamente di quelle non segmentate. Se si
modificano le proprietà di un'immagine, AutoCAD rigenera solo la parte modificata, riducendo così
notevolmente il tempo necessario per la rigenerazione. L'unico formato supportato da AutoCAD per le
immagini segmentate è il formato TIFF (TaggedFormat). Il lettore di immagini TIFF supporta tutti i tipi di
immagine:
?
?
?
Bitonale (1 bit per pixel)
Scala di grigi e colore indicizzato (8 bit per pixel)
True Color (24 o 32 bit per pixel).
È possibile salvare immagini TIFF segmentate con la maggior parte degli strumenti di scansione delle
immagini. Le dimensioni dei segmenti di immagine non devono essere inferiori a 64 × 64 pixel né
superiori a 512 × 512 pixel. Per ottenere i lettori per altri formati di immagini segmentate, ad esempio il
formato CALS Type II, richiederli direttamente alla casa produttrice.
Disattivazione dell'evidenziazione durante la selezione di immagini
È possibile attivare o disattivare l'evidenziazione che identifica la selezione di un'intera immagine raster
o solo della cornice selezionando Evidenzia solo cornice immagini raster nella scheda Visualizzazione
della finestra di dialogo Opzioni. È possibile anche impostare direttamente la variabile di sistema
IMAGEHLT
. Quando IMAGEHLT è impostata su 0 (impostazione di default), viene evidenziata solo la
file://C:\Documents%20and%20Settings\Administrator\Impostazioni%20locali\Temp\~hh3CA2.htm
... 27/10/1999
Guida di AutoCAD
Pagina 364 di 402
cornice delle immagini raster. Disattivando l'evidenziazione dell'intera immagine si ottengono migliori
prestazioni.
Commenti
Per ridurre la quantità di RAM occupata dalle immagini, in AutoCAD viene utilizzato uno specifico file di
scambio per le immagini temporanee, che viene memorizzato per default nella cartella temp di Windows.
Windows. È possibile specificare una cartella differente aggiungendo una voce nell'area Posizione dei
file di disegno temporanei nella scheda File della finestra di dialogo Opzioni.
Commenti
La modalità assonometria snap/griglia aiuta a creare immagini 2D che rappresentano oggetti 3D.
?
?
Introduzione al disegno di viste assonometriche 2D
Impostazione di griglia e snap assonometrici
Simulano la visualizzazione di un oggetto 3D da un particolare punto di vista effettuando
l'allineamento lungo i tre assi principali.
?
Disegno di cerchi assonometrici
Utilizzando le ellissi, rappresentano cerchi su piani assonometrici.
Commenti
La modalità assonometria snap/griglia aiuta a creare immagini 2D che rappresentano oggetti 3D.
Impostando questa modalità, è possibile allineare con facilità degli oggetti lungo uno dei tre piani
assonometrici; tuttavia, anche se il disegno assonometrico sembra tridimensionale, non è che una
rappresentazione 2D. Pertanto, non è possibile estrarre distanze e aree 3D, visualizzare oggetti da
diversi punti di vista o rimuovere linee nascoste in maniera automatica.
Commenti
file://C:\Documents%20and%20Settings\Administrator\Impostazioni%20locali\Temp\~hh3CA2.htm
... 27/10/1999
Guida di AutoCAD
Pagina 365 di 402
I disegni assonometrici simulano la visualizzazione di un oggetto 3D da un particolare punto di vista
effettuando l'allineamento lungo i tre assi principali.
Se l'angolo di snap è uguale a 0, gli assi dei piani assonometrici si trovano a 30, 90 e 150 gradi. Dopo
avere impostato lo stile di snap ad Assonometrico, è possibile utilizzare uno dei tre piani, ciascuno dei
quali con una coppia di assi associata:
?
Sinistra. Orienta l'allineamento dello snap e della griglia lungo gli assi a 30 e 90 gradi.
?
Alto. Orienta l'allineamento dello snap e della griglia lungo gli assi a 30 e 150 gradi.
?
Destra. Orienta l'allineamento dello snap e della griglia lungo gli assi a 30 e 90 gradi.
Scegliendo uno dei tre piani assonometrici, la modalità orto e il puntatore a croce vengono allineati
lungo i corrispondenti assi assonometrici. Ad esempio, quando è attiva la modalità Orto, i punti
specificati si allineano sul piano simulato su cui si sta eseguendo il disegno. Di conseguenza, è
possibile disegnare il piano superiore, passare al piano sinistro per disegnare un altro lato, quindi al
piano destro per completare il disegno.
Commenti
Se si disegna su piani assonometrici, utilizzare ellissi per rappresentare cerchi visualizzati da
un'angolazione obliqua. Il metodo pi ù semplice per disegnare un'ellisse con la forma corretta consiste
nell'utilizzare l'opzione cerchioASs del comando ELLISSE .
file://C:\Documents%20and%20Settings\Administrator\Impostazioni%20locali\Temp\~hh3CA2.htm
... 27/10/1999
Guida di AutoCAD
Pagina 366 di 402
Commenti
Durante le operazioni di rimozione delle linee nascoste, di ombreggiatura o di rendering su oggetti 3D, i
diversi tipi di superficie vengono trattati da AutoCAD® in modo differente. In questa sezione vengono
descritti i diversi tipi di superficie e in particolare le estrusioni, le facce 3D, i solidi 2D, le mesh poligonali,
poligonali, le polilinee chiuse e il testo.
?
Scelta di un tipo di immagine 3D
Per rappresentare il disegno scegliere un'immagine wireframe, a linee nascoste, ombreggiata o
sottoposta a rendering a seconda delle proprie esigenze e obiettivi.
?
Creazione di superfici da utilizzare in immagini 3D
Comprendere i diversi effetti prodotti dalla creazione di una superficie quando si è utilizzato
unospessoredi oggetto, una mesh di superficie o un solido 3D reale.
?
Inconvenienti causati da intersezioni 3D in immagini 3D
Comprendere ed eliminare gli inconvenienti che si verificano quando si creano immagini 3D
utilizzando superfici che si intersecano o che non combaciano perfettamente.
?
Creazione di testi 3D da utilizzare in immagini 3D
Aggiungere al testo l'altezza in modo che venga visualizzata nelle immagini 3D.
Commenti
La creazione di immagini tridimensionali realistiche consente di visualizzare il disegno finale in modo
molto più chiaro rispetto alle rappresentazioni wireframe. Nei modelli wireframe, infatti, tutti gli spigoli e
le linee di tassellazione, ovvero le linee che consentono di visualizzare le superfici curve, sono visibili,
ed è quindi difficile stabilire se il modello viene visualizzato dall'alto o dal basso. L'immagine a linee
nascoste consente di visualizzare con maggiore facilità il modello poich é le facce posteriori non vengono
vengono visualizzate. L'ombreggiatura e il rendering possono migliorare notevolmente l'effetto realistico
realistico dell'immagine.
Nota: Se si prevede di utilizzare le opzioni di rendering, in particolare composizioni e trasparenza ad
alta qualità, si consiglia di utilizzare una scheda grafica 3D.
file://C:\Documents%20and%20Settings\Administrator\Impostazioni%20locali\Temp\~hh3CA2.htm
... 27/10/1999
Guida di AutoCAD
Pagina 367 di 402
Tra le diverse modalità di visualizzazione, quella a linee nascoste è la più semplice. Nella
visualizzazione con ombreggiatura le linee nascoste vengono rimosse e alle superfici visibili vengono
assegnati colori piatti. Nella visualizzazione con rendering vengono aggiunte e regolate le luci e alle
superfici vengono applicati materiali, ottenendo così un maggiore effetto realistico.
Nel decidere il tipo di immagine da creare, occorre prendere in considerazione diversi fattori, in
particolare la finalità e il tempo a disposizione. Ad esempio, per una presentazione, pu ò essere
appropriato un rendering completo. Se invece si dispone di poco tempo, oppure se il sottosistema
grafico non supporta un numero elevato di colori, è opportuno evitare di eseguire un rendering
dettagliato. Se si desidera controllare rapidamente l'integrità di un disegno, è sufficiente creare
un'immagine semplice a linee nascoste o ombreggiata.
Commenti
Per il disegno di modelli, si utilizzano oggetti che rappresentano delle superfici. Per disegnare un cubo,
ad esempio, esistono diversi metodi. È possibile disegnare sei facce 3D, utilizzare il comando
PARALLELEPIPEDO per creare un solido 3D o modificare l'altezza di un solido 2D, di una traccia o di
un segmento di polilinea spesso. Tuttavia, se si disegna un cubo utilizzando dodici linee, non è
possibile generare un'immagine a linee nascoste, ombreggiata o sottoposta a rendering, poiché
vengono sempre visualizzati soltanto i contorni dell'oggetto.
Quando si esegue l'ombreggiatura o il rendering di un'immagine, le linee vengono sempre nascoste. Le
informazioni sulle linee nascoste riportate di seguito valgono sia per il processo di ombreggiatura che
per quello di rendering.
file://C:\Documents%20and%20Settings\Administrator\Impostazioni%20locali\Temp\~hh3CA2.htm
... 27/10/1999
Guida di AutoCAD
Pagina 368 di 402
Gli oggetti solidi 3D, ad esempio i cilindri, hanno una superficie superiore e una inferiore. Non tutti gli
oggetti estrusi vengono trattati come solidi. In genere, se l'oggetto 2D estruso racchiude una regione
piana e dispone di una superficie superiore e una inferiore, viene trattato come solido. Se invece
l'oggetto ad una o due dimensioni non è chiuso, la relativa estrusione viene considerata come un foglio
verticale di altezza zero. Un modello composto da oggetti di questo tipo, ad esempio un cilindro
costituito da due archi semicircolari estrusi, non avrà una superficie superiore e una inferiore.
Disegno di oggetti con altezza
Le tracce, i cerchi, i segmenti di polilinea spessi e i riempimenti solidi a cui vengono associate altezza e
ombreggiatura vengono trattati come superfici con un lato superiore e uno inferiore. L'opzione Spessore
Spessore dei comandi PROPRIETA , CAMBIA e CAPROP consente di visualizzare gli oggetti 2D come oggetti
oggetti 3D. ESTRUDI consente di creare oggetti solidi 3D reali.
Un riempimento solido o una traccia a cui viene associata un'altezza diventa un prisma con tre o
quattro facce. Un cerchio diventa un pilastro verticale e viene ombreggiato come un cilindro solido.
Ogni segmento di polilinea spessa viene gestito separatamente. I segmenti con spessore diverso da
zero hanno superfici superiori e inferiori, mentre quelli con spessore pari a zero vengono rappresentati
come linee e archi con altezza.
Disegno di solidi 2D, facce 3D e mesh poligonali
Un cubo formato da facce 3D o un solido 2D con altezza viene trattato come un solido. Le mesh
poliedriche e le facce 3D non possono avere un'altezza, ma consentono di definire una superficie
utilizzata per nascondere linee oppure ombreggiare oggetti o sottoporli al rendering. Tutti gli altri oggetti
producono superfici ad una o due dimensioni nello spazio. Quando uno di questi oggetti ne interseca un
un altro, la scelta di nascondere le linee pu ò produrre risultati imprevisti.
Disegno di polilinee chiuse
Le polilinee chiuse con spessore zero alle quali è associata un'altezza vengono trattate come quelle
senza altezza. Durante un'operazione di rimozione delle linee nascoste, ombreggiatura o rendering, le
regioni delimitate da una polilinea chiusa, con o senza altezza, non vengono trattate come superfici
superiori o inferiori.
Commenti
Quando si nascondono degli elementi, possono verificarsi dei problemi in due casi: gli oggetti
combaciano perfettamente oppure si intersecano nello spazio. Poich é due oggetti non possono
occupare la stessa posizione nello spazio, nei disegni di oggetti che combaciano o si intersecano è
necessario tenere conto degli effetti prodotti dall'ombreggiatura o dal rendering. Molti di questi problemi
possono essere evitati mediante le operazioni booleane con oggetti solidi 3D reali.
Disegno di oggetti che combaciano
Gli oggetti possono combaciare in un punto, lungo una linea o lungo un piano. Tuttavia, quando due
oggetti occupano la stessa posizione nello spazio, uno di essi viene trattato come oggetto che nasconde
file://C:\Documents%20and%20Settings\Administrator\Impostazioni%20locali\Temp\~hh3CA2.htm
... 27/10/1999
Guida di AutoCAD
Pagina 369 di 402
nasconde l'altro.
Errori anche minimi di arrotondamento nel calcolo delle posizioni relative di due oggetti che combaciano
combaciano possono impedire di stabilire in maniera corretta la posizione in cui un oggetto viene
nascosto dall'altro.
Disegno di oggetti che si intersecano
Gli oggetti con contorni che si intersecano, ad esempio un cilindro e un parallelepipedo, sono molto
comuni nei disegni.
Oggetti che si intersecano
Un errore di arrotondamento anche minimo pu ò causare la visualizzazione dei due oggetti come un
oggetto unico. Per ovviare a questo effetto, accorciare uno degli oggetti in corrispondenza
dell'intersezione oppure spezzarlo in due oggetti distinti e collocare le parti così ottenute sui due lati
opposti della superficie dell'altro oggetto.
Oggetti spezzati
In alternativa, separare i due oggetti riducendo o aumentando le dimensioni di uno dei due di un valore
anche minimo, ad esempio 0.001 unità.
Disegno di linee intersecanti e layer disattivati
Un disegno di due pareti che si intersecano in corrispondenza di un angolo fornisce un esempio di linee
intersecanti. Se le linee nascoste vengono rimosse e le due pareti si trovano sullo stesso layer, non ha
importanza quale dei due spigoli risulta nascosto. Tuttavia, gli oggetti che si trovano sui layer disattivati
influenzano le operazioni di rimozione delle linee nascoste ma non quelle di rendering. Gli oggetti sui
layer invisibili nascondono quelli che si trovano sui layer visibili, mentre gli oggetti sui layer congelati non
non influiscono sulla rimozione delle linee nascoste.
Commenti
file://C:\Documents%20and%20Settings\Administrator\Impostazioni%20locali\Temp\~hh3CA2.htm
... 27/10/1999
Guida di AutoCAD
Pagina 370 di 402
Solo al testo a cui è assegnata un'altezza pu ò essere applicato il comando di rimozione delle linee
nascoste. È possibile specificare un'altezza qualsiasi, purché diversa da 0.
Durante la rigenerazione degli oggetti testo, attributo e definizione di attributo, il testo viene elaborato
indipendentemente dalla relativa visibilità. Se si inseriscono le informazioni di testo su layer distinti, in
seguito sarà possibile eliminarle disattivando i layer corrispondenti.
Commenti
È possibile creare una rappresentazione delle linee nascoste o una semplice immagine ombreggiata
degli oggetti visualizzati nella finestra corrente.
?
Applicazione di linee nascoste in oggetti 3D
Annulla la visualizzazione degli oggetti, interamente o in parte, situati dietro altri oggetti nelle viste
tridimensionali.
?
Aggiunta di ombreggiature agli oggetti 3D
Creare una semplice immagine ombreggiata degli oggetti visualizzati nella finestra corrente.
Commenti
Durante la creazione o la modifica di un disegno, gli oggetti e le superfici vengono rappresentati in
wireframe. La rimozione delle linee nascoste viene effettuata solo per verificare la posizione corrente
delle superfici. Tuttavia, quando vengono visualizzati o stampati come wireframe, i disegni complessi
risultano spesso troppo confusi. Nascondendo gli oggetti di sfondo che nella realtà verrebbero oscurati
da quelli in primo piano, la visualizzazione viene notevolmente semplificata e il disegno risulta più
chiaro.
file://C:\Documents%20and%20Settings\Administrator\Impostazioni%20locali\Temp\~hh3CA2.htm
... 27/10/1999
Guida di AutoCAD
Pagina 371 di 402
Occorre tuttavia tenere presente che non è possibile eseguire operazioni di modifica nelle viste a linee
nascoste sottoposte a rendering.
Il processo di calcolo e rimozione delle linee nascoste pu ò richiedere del tempo, ma è possibile renderlo
renderlo più rapido utilizzando diversi metodi. Ad esempio, è possibile evitare di disegnare dettagli che
non sarebbero comunque visibili nella scala con cui l'immagine verrà visualizzata o stampata oppure
eseguire uno zoom su una parte del disegno per limitare la rimozione delle linee nascoste a tale area.
È possibile utilizzare la variabile di sistema HALOGAP per modificare la distanza delle linee con alone. Le
Le variabili di sistema OBSCUREDCOLOR e OBSCUREDLTYPE consentono di specificare il colore e il tipo di
linea delle linee nascoste.
Per migliorare le prestazioni, è possibile limitare la rimozione delle linee nascoste ad uno o più oggetti
selezionati in un disegno.
Per nascondere le linee di un solido, viene creata una mesh dell'oggetto. Se la variabile di sistema
DISPSILH è impostata a 1, ovvero è attivata, non viene eseguito il disegno della mesh e vengono
disegnati solo i contorni del solido.
Se la vista corrente è ombreggiata, quando si nascondono le linee di solidi, il disegno della mesh non
viene eseguito e gli oggetti vengono visualizzati in modalità wireframe con le linee posteriori nascoste.
Questo effetto si ottiene scegliendo l'opzione Nascosta del comando MODOOMBRA oppure scegliendo
Nascosta dal menu Visualizza
Ombra.
Se la vista corrente è sottoposta a rendering, quando si nascondono le linee dei solidi, viene creata la
mesh.
Commenti
Sebbene le linee nascoste migliorino e rendano più chiaro il disegno, per ottenere un'immagine ancora
più realistica è possibile applicare al modello l'ombreggiatura. Il comando MODOOMBRA fornisce opzioni
che consentono di visualizzare e modificare gli oggetti nelle rappresentazioni wireframe o ombreggiate.
Con le opzioni di ombreggiatura, agli oggetti vengono applicate una luce proveniente da una fonte
virtuale distante posizionata a sinistra dell'osservatore e una determinata quantità di luce circostante.
La fonte della luce può essere personalizzata. Per ulteriori informazioni, vedere Creazione di immagini
sottoposte a rendering .
La rigenerazione del disegno non ha effetti sull'ombreggiatura. È possibile modificare gli oggetti
ombreggiati selezionandoli come oggetti normali. Selezionando un oggetto ombreggiato, sulla
superficie ombreggiata vengono visualizzati la struttura wireframe e i grip. È inoltre possibile salvare e
aprire nuovamente il disegno mantenendo l'ombreggiatura degli oggetti.
Quando il comando 3DORBITA è attivato, è possibile ombreggiare il modello scegliendo un'opzione dal
menu di scelta rapida. Mentre MODOOMBRA visualizza le luci e i materiali di base, RENDER consente
file://C:\Documents%20and%20Settings\Administrator\Impostazioni%20locali\Temp\~hh3CA2.htm
... 27/10/1999
Guida di AutoCAD
Pagina 372 di 402
di visualizzare le luci e i materiali in maniera più dettagliata.
Commenti
È possibile aggiungere luci e materiali alle superfici degli oggetti 3D per ottenere un maggior effetto
realistico.
?
Introduzione al rendering
Le tre opzioni di rendering, ciascuna con velocità differente, consentono di creare diversi effetti.
?
Preparazione di un modello per il rendering
Per migliorare le prestazioni e la qualità del rendering, semplificare in maniera omogenea la
geometria del disegno.
?
Configurazione del render per tipi di visualizzazione differenti
È possibile controllare la precisione e la risoluzione dell'immagine sottoposta a rendering. In genere,
la qualità dell'immagine è direttamente proporzionale al tempo necessario per il rendering.
?
Creazione di immagini sottoposte a rendering
Dopo aver scelto la parte del disegno da sottoporre a rendering, aggiungere luci e ombre e applicare
materiali o immagini.
?
Salvataggio e rivisualizzazione di un'immagine sottoposta a rendering
È possibile salvare un'immagine sottoposta a rendering e rivisualizzarla successivamente. È molto
più rapido rivisualizzare un'immagine che sottoporla nuovamente a rendering.
?
Stampa di immagini sottoposte a rendering
È possibile stampare le immagini sottoposte a rendering visualizzate nella finestra Render o in una
finestra di altro tipo che quelle salvate direttamente in un file.
Commenti
Le tre opzioni di rendering, ciascuna con velocità differente, consentono di creare diversi effetti.
AutoCAD utilizza la geometria, l'illuminazione e i materiali per fornire un'immagine realistica di un
modello. Ad esempio, per una presentazione, pu ò essere appropriato un rendering completo. Se invece
invece si dispone di poco tempo, oppure se il sottosistema grafico non supporta un numero elevato di
colori, è opportuno evitare di eseguire un rendering dettagliato. Se si desidera controllare rapidamente
l'integrità di un disegno, è sufficiente creare un'immagine semplice a linee nascoste o ombreggiata. Per
ulteriori informazioni sulle immagini ombreggiate o a linee nascoste, vedere Nascondere linee o
ombreggiare oggetti 3D .
Nota: Se si prevede di utilizzare le opzioni di rendering, in particolare composizioni e trasparenza ad
alta qualità, si consiglia di utilizzare una scheda grafica 3D.
In AutoCAD Render vengono fornite tre diverse opzioni di rendering:
file://C:\Documents%20and%20Settings\Administrator\Impostazioni%20locali\Temp\~hh3CA2.htm
... 27/10/1999
Guida di AutoCAD
?
?
?
Pagina 373 di 402
Normale: l'opzione di rendering di base che offre le prestazioni migliori.
Qualità fotografica: il render fotorealistico a linee di scansione che è in grado di visualizzare
materiali trasparenti e bitmap e di generare ombre mappate e volumetriche.
Raytrace fotografico: il render fotorealistico che utilizza il tracciamento dei raggi per generare
riflessioni, rifrazione e ombre più precise.
Utilizzando l'opzione Normale, è possibile eseguire il rendering del modello senza aggiungere luci,
applicare materiali o impostare una scena. Quando si esegue il rendering di un nuovo modello, il
programma di rendering di AutoCAD utilizza automaticamente una luce virtuale posizionata dietro
l'osservatore. Questa luce non pu ò essere spostata n é regolata.
AutoCAD Render viene caricato automaticamente in memoria quando si sceglie un'opzione della barra
degli strumenti Render o si digita un comando di AutoCAD quale NEBBIA , LUCE, RENDER o SCENA . È
possibile interrompere il processo di rendering premendo ESC . Per rendere disponibile la memoria
occupata da AutoCAD Render, scaricare l'applicazione.
Il rendering eseguito su computer rappresenta spesso la fase più lunga della realizzazione di un
progetto 3D e si articola in tre passaggi:
?
?
?
La preparazione dei modelli che comprende l'uso di tecniche di disegno appropriate, la
rimozione delle superfici nascoste, la creazione di mesh per l'ombreggiatura piatta e
l'impostazione della risoluzione di visualizzazione.
L'illuminazione che comprende l'applicazione di luci e la creazione di ombre.
L'aggiunta del colore che comprende la definizione delle qualità di riflessione dei materiali e
l'associazione di tali materiali alle superfici visibili.
Il rendering degli oggetti viene in genere effettuato a fasi intermedie per verificare il risultato delle
operazioni di preparazione, illuminazione e aggiunta del colore.
Esecuzione del rendering su una finestra o su una finestra Render
La disponibilità delle funzioni di rendering dipende dalla destinazione impostata per il rendering: una
finestra o la finestra Render. Ad esempio, è possibile salvare in formato BMP sia da una finestra che
dalla finestra Render.
Nella tabella riportata di seguito sono illustrate le funzioni disponibili solo nella finestra Render.
Caratteristica
Menu della finestra
Render
Descrizione
Copia negli Appunti
Modifica
Copia un'immagine della finestra Render negli Appunti.
Salvataggio dell'immagine
File
Salva
Salva un'immagine della finestra Render in formato bitmap.
Visualizzazione dell'immagine
salvata
File
Apri
Visualizza un'immagine in formato bitmap.
Copia
file://C:\Documents%20and%20Settings\Administrator\Impostazioni%20locali\Temp\~hh3CA2.htm
... 27/10/1999
Guida di AutoCAD
Stampa
Pagina 374 di 402
File
Stampa il contenuto della finestra Render sulla stampante di
sistema di Windows.
Stampa
Nella tabella riportata di seguito sono illustrate le funzioni disponibili solo nelle finestre.
Caratteristica
Barra degli strumenti Render o
menu Strumenti
Descrizione
Salvataggio
dell'immagine
Strumenti
Immagine
Salva
Salva l'immagine di una finestra o parte di essa in
formato BMP, TGA o TIFF.
Visualizzazione
immagine
Strumenti
Immagine
Visualizza
Visualizza nuovamente un'immagine che pu ò essere
ritagliata e spostata nella finestra.
Salvataggio delle informazioni sul rendering
È possibile visualizzare e salvare le seguenti informazioni sul rendering:
?
?
?
?
?
?
?
?
Il tipo di rendering utilizzato per ultimo
Il nome della scena
Il numero totale di facce elaborate
Il numero totale di triangoli elaborati
Il tempo di rendering totale, che comprende l'inizializzazione dei buffer di rendering, delle funzioni
funzioni di richiamo, delle luci e dei materiali.
Il tempo di elaborazione e render necessario per il rendering di oggetti
Il tempo necessario per la visualizzazione del rendering
Il tempo necessario per l'eliminazione del contenuto dei buffer di rendering.
Commenti
Per migliorare le prestazioni e la qualità del rendering, semplificare in maniera omogenea la geometria
del disegno.
?
Disegno di superfici orientate verso l'esterno e rimozione delle superfici nascoste
Un passaggio importante del processo di rendering è rappresentato dalla rimozione delle superfici
nascoste, poiché il rendering delle superfici nascoste e delle facce posteriori comporta un inutile
dispendio di tempo.
?
Correzione di facce intersecanti e risoluzione di altri problemi
Alcuni tipi di elementi geometrici descritti in questa sezione creano problemi di rendering specifici.
?
Creazione di mesh per l'ombreggiatura piana
Quando si utilizza l'opzione Ombra piana, la visualizzazione degli spigoli può essere influenzata
dalla densità della mesh.
Commenti
file://C:\Documents%20and%20Settings\Administrator\Impostazioni%20locali\Temp\~hh3CA2.htm
... 27/10/1999
Guida di AutoCAD
Pagina 375 di 402
Un passaggio importante del processo di rendering è rappresentato dalla rimozione delle superfici
nascoste, poich é il rendering delle superfici nascoste e delle facce posteriori comporta un inutile
dispendio di tempo.
In AutoCAD viene utilizzata la normale a ciascuna faccia per stabilire se si tratta di una faccia anteriore
o posteriore. La normale è un vettore perpendicolare ad ogni faccia poligonale del modello ed è in
genere orientata verso l'esterno.
È inoltre disponibile l'opzione Utilizza asse automatico che consente di mappare i materiali sulle
superfici orientate rispetto ai piani XY-, YZ e XZ oppure solo su quelle orientate rispetto al piano XY. Per
Per ulteriori informazioni sul mappaggio, vedere Proiezione di un'immagine 2D su un solido sottoposto a
rendering .
Nota: L'asse automatico non utilizza le normali ai poligoni per il calcolo degli orientamenti dei materiali. I
I poligoni orientati nelle direzioni XYZ positive vengono considerati facce anteriori, mentre quelli orientati
orientati nelle direzioni XYZ negative vengono considerati facce posteriori.
Le normali vengono determinate dal modo in cui una faccia viene disegnata in un sistema di coordinate
definito secondo la convenzione della mano destra come quello di AutoCAD. Se la faccia è stata creata
in senso antiorario, le normali sono orientate verso l'esterno. Se invece è stata creata in senso orario,
le normali sono orientate verso l'interno. È opportuno disegnare le facce in modo omogeneo poiché
l'uso di metodi diversi potrebbe produrre effetti indesiderati. Il programma di rendering ricerca tutte le
normali orientate verso l'esterno rispetto al punto di vista dell'utente e rimuove dalla scena i poligoni
associati. Questa fase viene definita rimozione delle facce posteriori.
Al termine di questa operazione, il renderer utilizza un buffer Z per confrontare le distanze relative lungo
lungo l'asse Z. Se taleZ buffer indica che una faccia si sovrappone ad un'altra, la faccia che risulterebbe
risulterebbe nascosta viene rimossa.
Il tempo risparmiato è proporzionale al numero di facce ignorate rispetto al numero totale di facce.
In alcuni casi può essere opportuno omettere la fase di rimozione delle facce posteriori, ad esempio
quando si lavora con un oggetto trasparente, quando la forma e l'orientamento dell'oggetto consentono
di vederne due lati oppure quando un oggetto aperto viene sottoposto a rendering in base ad
un'angolazione che consente di visualizzarne l'interno. La trasparenza è un altro fattore che è
necessario prendere in considerazione per stabilire se una faccia ne nasconderà un'altra.
È inoltre possibile scegliere di sottoporre a rendering le facce posteriori anziché quelle anteriori. Per
eseguire questa operazione, disattivare l'opzione Normale faccia posteriore negativa nell'area Controlli
facce della finestra di dialogo Opzioni render. Questa opzione è utile se è stato creato un disegno
senza tenere conto della convenzione antioraria adottata per le normali dei disegni di AutoCAD.
Se si sottopone a rendering un disegno che è stato creato senza tenere conto del rendering, può
file://C:\Documents%20and%20Settings\Administrator\Impostazioni%20locali\Temp\~hh3CA2.htm
... 27/10/1999
Guida di AutoCAD
Pagina 376 di 402
essere necessario lasciare disattivata l'opzione Scarta facce posteriori o disattivare anche Normale
faccia posteriore negativa.
Nota: Gli oggetti solidi creati con AME ® (Advanced Modeling Extension ® ) hanno mesh e normali
orientate correttamente e questo può costituire un valido aiuto per la creazione di modelli da sottoporre
a rendering.
Vedere anche
Uso di rendering con altre applicazioni
Nascondere linee o ombreggiare oggetti 3D
Commenti
Il numero di facce di un modello è direttamente proporzionale al tempo necessario per il rendering. Per
ridurre al minimo il tempo di rendering, si consiglia di semplificare quanto più possibile la geometria del
disegno. Ad esempio, per la definizione di un piano, utilizzare il minor numero di facce possibile. Quanto
Quanto più semplice è una superficie, tanto pi ù veloce sarà il calcolo del colore di ciascun pixel della
faccia. Nel caso di un dettaglio complesso, la sostituzione della geometria del dettaglio con una bitmap
consente di eseguire il rendering in modo più veloce.
La complessità di un oggetto AutoCAD dipende dal numero di vertici e di facce. Alcuni tipi di elementi
geometrici descritti in questa sezione creano problemi di rendering specifici. I render fotorealistici
(Qualità fotografica e Raytrace fotografico) offrono una serie di controlli per la gestione di questi
elementi.
Per facce intersecanti si intendono facce che si attraversano a vicenda. Anche se le facce intersecanti
non hanno riscontro nella realtà, talvolta pu ò risultare più semplice utilizzarle in un modello di AutoCAD
rispetto alla modellazione di oggetti separati. Tuttavia, il rendering delle facce di questo tipo pu ò
presentare dei problemi se il programma di rendering non le controlla esplicitamente. I render
fotorealistici controllano sempre le intersezioni, ma nei punti di intersezione possono verificarsi dei
problemi di visualizzazione, in particolare nel rendering a bassa risoluzione.
Le facce sovrapposte sullo stesso piano possono produrre risultati ambigui, soprattutto se i materiali
applicati alle due facce sono differenti.
Anche le facce che si sovrappongono a se stesse per effetto di una torsione di 180 gradi possono
produrre risultati ambigui, poich é la normale a queste facce non è ben definita. Per ovviare a questo
problema, fare in modo che le linee di contorno non si intersechino.
Commenti
Quando si utilizza l'opzione Ombra piana, la visualizzazione degli spigoli pu ò essere influenzata dalla
file://C:\Documents%20and%20Settings\Administrator\Impostazioni%20locali\Temp\~hh3CA2.htm
... 27/10/1999
Guida di AutoCAD
Pagina 377 di 402
densità della mesh.
Le mesh sono composte da normali, vertici, facce e spigoli.
?
?
?
?
Una normale è un vettore perpendicolare alla faccia orientato verso l'esterno.
Un vertice è un punto che forma l'angolo di una faccia.
Una faccia è una porzione triangolare o quadrilatera di un oggetto di superficie.
Uno spigolo è il contorno di una faccia.
Nei disegni di AutoCAD, tutte le facce hanno quattro vertici, fatta eccezione per le facce delle mesh
poliedriche, che vengono trattate come triangoli adiacenti. Nel rendering, ogni faccia quadrilatera
corrisponde ad una coppia di facce triangolari con uno spigolo in comune.
Se si utilizza l'opzione Ombra piana nella finestra di dialogo Render o Preferenze di rendering per
eseguire un rendering di base, impostare la densità della mesh in modo che l'angolo compreso tra le
normali a due facce adiacenti della mesh sia minore dell'angolo piano. In caso contrario, quando si
esegue il rendering del modello tra le due facce viene visualizzato uno spigolo, anche se l'opzione
Ombra piana è attivata. L'opzione Angolo piano viene impostata nella finestra di dialogo Render (
RENDER)
e nella finestra di dialogo Preferenze di rendering (
RPREF).
Quando l'opzione Ombra piana è disattivata, il programma di rendering assegna un colore o un
materiale ad ogni faccia in base alla luce che colpisce la base della normale, ovvero in corrispondenza
del baricentro della faccia. Poiché questa ombreggiatura risulta uniforme da una faccia all'altra, gli
spigoli che separano le facce sono spesso visibili.
Quando l'opzione Ombra piana è attivata, in AutoCAD è possibile calcolare l'ombreggiatura in
corrispondenza dei singoli vertici e quindi ricavarne la media sulle singole facce (ombreggiatura
Gouraud) oppure è possibile calcolare l'ombreggiatura in corrispondenza dei singoli pixel
(ombreggiatura Phong). L'ombreggiatura Phong crea evidenziazioni più realistiche ed è l'unico metodo
utilizzato dai render fotorealistici.
Oltre che dal metodo utilizzato per nascondere gli oggetti e applicarvi un'ombreggiatura, l'aspetto di
una faccia dipende anche dalla luce che la colpisce e dal materiale assegnato.
Nota: Se si desidera regolare l'accuratezza delle superfici è possibile utilizzare la variabile di sistema
FACETRES per controllare la densità delle sfaccettature (facce).
Vedere anche
Impostazione della risoluzione e della precisione della visualizzazione
Creazione di superfici
Commenti
È possibile controllare la precisione e la risoluzione dell'immagine sottoposta a rendering. In genere, la
qualità dell'immagine è direttamente proporzionale al tempo necessario per il rendering.
?
Impostazione della risoluzione e della precisione della visualizzazione
È possibile rendere uniforme la visualizzazione degli oggetti curvi costituiti da segmenti di linea
brevi.
?
Uso di anti-aliasing per migliorare la qualità dell'immagine
file://C:\Documents%20and%20Settings\Administrator\Impostazioni%20locali\Temp\~hh3CA2.htm
... 27/10/1999
Guida di AutoCAD
Pagina 378 di 402
È possibile utilizzare diverse tecniche per rimuovere l'aspetto frastagliato dalla visualizzazione delle
linee diagonali e degli oggetti curvi.
?
Impostazione di piani di bit per controllare l'intensità del colore
È possibile migliorare la qualità del colore aumentando il numero di piani di bit.
Commenti
È possibile controllare la precisione della visualizzazione di oggetti curvi utilizzando il comando
VISTARIS
e la variabile di sistema
FACETRES .
Controllo della visualizzazione di cerchi, archi ed ellissi
Il valore impostato con VISTARIS controlla la precisione della visualizzazione di cerchi, archi ed ellissi.
AutoCAD disegna questi oggetti utilizzando numerosi segmenti di retta brevi. Impostando valori maggiori
maggiori con VISTARIS, gli archi e i cerchi risultano più uniformi, ma il tempo necessario per la
rigenerazione aumenta di conseguenza. Il livello di accuratezza dei cerchi viene mantenuto anche
durante il rendering. Per migliorare le prestazioni in fase di disegno, impostare un valore basso con
VISTARIS. Se invece si desidera ottenere un rendering di buona qualità, aumentare questo valore prima
prima di sottoporre a rendering i disegni che contengono archi o cerchi.
Controllo della visualizzazione di solidi curvi
FACETRES controlla l'accuratezza dei solidi curvi ombreggiati e sottoposti a rendering. La variabile è
in relazione con il valore impostato con VISTARIS. Quando FACETRES è impostata su 1, esiste una
corrispondenza di uno ad uno tra la risoluzione di visualizzazione di cerchi, archi ed ellissi e la
tassellazione degli oggetti solidi. Quando FACETRES è impostata su 2, la tassellazione corrisponde al
doppio della tassellazione impostata mediante il comando VISTARIS. Il valore di default di FACETRES
è 0.5. L'intervallo di valori ammessi è compreso tra 0.01 e 10.
Quando si aumenta o si riduce il valore di VISTARIS, vengono modificati gli oggetti su cui agiscono sia
VISTARIS che FACETRES. Quando si aumenta o si riduce il valore di FACETRES, vengono modificati
solo gli oggetti solidi.
Commenti
Poich é l'immagine visualizzata su un monitor è composta da singoli elementi d'immagine (o pixel)
disposti su una griglia fissa, gli spigoli diritti o curvi possono presentare un aspetto frastagliato o
scalettato. Questo effetto prende il nome di aliasing.
Ad una risoluzione maggiore, ovvero con pixel di dimensioni inferiori, corrisponde una minore visibilità
dell'effetto aliasing. È comunque opportuno ridurre ulteriormente tale effetto utilizzando una tecnica
chiamata anti-aliasing. Con questa tecnica i pixel adiacenti ai pixel principali che definiscono una linea o
o un contorno vengono ombreggiati.
file://C:\Documents%20and%20Settings\Administrator\Impostazioni%20locali\Temp\~hh3CA2.htm
... 27/10/1999
Guida di AutoCAD
Pagina 379 di 402
L'anti-aliasing, tuttavia, presenta almeno due inconvenienti:
?
Calcoli supplementari : per aggiungere le ombreggiature intermedie, è necessario analizzare i
?
pixel di una linea o di un contorno e i pixel contigui dello sfondo.
Linee più spesse: pur avendo un aspetto più uniforme, le linee sottoposte ad anti-aliasing
risultano più spesse di quelle frastagliate.
L'utente deve decidere quanto tempo intende dedicare al rendering e quale deve essere la qualità del
rendering finale. Queste considerazioni si basano in parte sull'hardware utilizzato e in parte sui
destinatari del disegno.
I render fotorealistici offrono quattro livelli di controllo dell'anti-aliasing. Raytrace fotografico fornisce un
ulteriore perfezionamento del controllo di velocità e qualità chiamato campionamento adattivo. Per
specificare uno dei quattro livelli di controllo, scegliere Altre opzioni nella finestra di dialogo Render o
Preferenze di rendering dopo aver selezionato Qualità fotografica o Raytrace fotografico come tipo di
rendering.
Più alto è il livello di controllo e maggiore sarà il tempo di calcolo necessario. L'algoritmo di anti-aliasing
rende il processo più efficiente consentendo ad AutoCAD di stabilire per ogni pixel specifico se
calcolare un numero minore di campioni.
Con Raytrace fotografico, è possibile specificare un valore di campionamento adattivo compreso tra
0.0 e 1.0 per il limite di contrasto. Impostando un valore basso, sono sufficienti piccole differenze tra i
valori campione iniziali perché venga attivata la rilevazione di un numero maggiore di campioni.
Impostando un valore più alto, per la rilevazione di altri campioni le differenze tra i valori iniziali devono
essere più sensibili. L'impostazione di valori più alti determina quindi un aumento della velocità del
rendering a discapito della qualità dell'immagine.
Commenti
Quando si esegue il rendering di un oggetto in un file, è possibile impostare un piano di bit. Il numero di
piani di bit, denominato anche intensità del colore o del pixel, indica il numero di bit disponibili per
definire il colore o la gradazione di un pixel. Con un piano di bit pari ad 1, un pixel pu ò essere solo
bianco o nero (attivato o disattivato) e per definirne lo stato è necessario un solo bit.
Con un piano di bit pari ad 8, un pixel pu ò assumere fino a 256 gradazioni (calcolate elevando 2
all'ottava potenza) e per definirne lo stato cromatico sono necessari 8 bit. Un piano di bit pari a 24
richiede 24 bit, ma consente di visualizzare quasi 16,8 milioni di gradazioni (2 elevato alla
ventiquattresima potenza). Per ottenere risultati di rendering accettabili, è necessario utilizzare un piano
piano di bit pari ad almeno 8 bit. Per ottenere risultati ottimali, si consiglia di utilizzare un piano di bit pari
pari a 24 o 32 bit.
Quando si utilizza la finestra Render, è possibile che il rendering venga realizzato con un numero di
colori o una qualità inferiore rispetto a quella prevista. In genere, questo accade quando nella finestra di
di dialogo Opzioni della finestra Render è stata selezionata l'intensità del colore a 8 bit o si utilizza uno
schermo a colori a 8 bit. Se il proprio sistema lo consente, è possibile impostare l'intensità del colore su
16 o 24 bit ed eseguire il rendering utilizzando l'intensità del colore a 24 bit nella finestra Render.
Quando si esegue il rendering su una finestra, Render utilizza l'intensità del colore della finestra
corrente.
file://C:\Documents%20and%20Settings\Administrator\Impostazioni%20locali\Temp\~hh3CA2.htm
... 27/10/1999
Guida di AutoCAD
Pagina 380 di 402
Dopo aver scelto la parte del disegno da sottoporre a rendering, aggiungere luci e ombre e applicare
materiali o immagini.
?
Rendering di un modello
È possibile eseguire il rendering di una scena definita, di oggetti selezionati o della vista corrente.
?
Uso delle luci nel rendering
Le luci forniscono una rappresentazione più realistica del rendering.
?
Uso delle ombre nel rendering
Quando si utilizza il render Qualità fotografica o Raytrace fotografico, è possibile creare delle ombre
per fornire una rappresentazione più realistica del rendering.
?
Uso di materiali nel rendering
Insieme alle luci, i materiali aggiungono un ulteriore realismo al modello sottoposto a rendering.
?
Proiezione di un'immagine 2D su un solido sottoposto a rendering
È possibile mettere in scala e proiettare immagini 2D da formati di file diversi su un solido sottoposto
a rendering.
Commenti
È possibile eseguire il rendering di una scena definita, di oggetti selezionati o della vista corrente.
Per default, il rendering viene eseguito su tutti gli oggetti contenuti nella scena corrente del disegno. Se
non è stata definita o selezionata alcuna scena, viene eseguito il rendering della vista corrente. Per
ulteriori informazioni, vedere Introduzione al rendering . Il processo di rendering è più veloce quando
viene eseguito su un'area dello schermo di dimensioni ridotte. Se AutoCAD è stato configurato in modo
da eseguire il rendering su una finestra, utilizzare il comando FINESTRE o FINMUL per creare una finestra
di piccole dimensioni. È possibile anche utilizzare l'opzione Finestra di ritaglio nella finestra di dialogo
Render per specificare la porzione dello schermo che si desidera sottoporre a rendering.
Le operazioni di rendering possono richiedere una notevole quantità di tempo. È possibile risparmiare
tempo eseguendo il rendering degli oggetti selezionati anziché dell'intero modello.
Il rendering su una finestra viene sempre eseguito in base al colore di sfondo impostato per l'area di
disegno di AutoCAD. Il colore di sfondo della finestra Render corrisponde al colore di sfondo di
AutoCAD.
Con la visualizzazione a schermo intero, è possibile che l'area di disegno di AutoCAD nasconda la
finestra Render. In questo caso, la finestra Render non può essere portata in primo piano con il
dispositivo di puntamento. Per selezionare la finestra Render dall'elenco dei task attivi, premere ALT +
TAB .
Per una descrizione completa del menu Finestra e della barra degli strumenti della finestra Render,
vedere RENDER nella Guida di riferimento dei comandi.
Rendering di una scena
file://C:\Documents%20and%20Settings\Administrator\Impostazioni%20locali\Temp\~hh3CA2.htm
... 27/10/1999
Guida di AutoCAD
Pagina 381 di 402
Quando si esegue il rendering, è possibile creare anche delle scene. Per scena si intende la
combinazione di una vista con nome e di una o più luci. Le scene consentono un notevole risparmio di
tempo poich é non è necessario impostare nuovamente il punto di vista e le luci ogni volta che si esegue
esegue il rendering. Le viste con nome sono importanti per il rendering poich é consentono di spostarsi
in modo rapido e semplice in corrispondenza dei punti di vista predefiniti. Impostare le viste utilizzando i
i comandi 3DORBITA , VISTAD e PVISTA e salvare le viste con nome utilizzando VISTA . Per ulteriori
informazioni, vedere Specificazione di una vista 3D . In una scena è possibile utilizzare un massimo di
500 luci che possono essere impostate nel modo desiderato oppure disattivate.
Dopo aver impostato una scena, è possibile eliminarla o modificarla in qualsiasi momento. Per
modificare una scena, cambiarne il nome, la vista associata o le luci. Quando sono aperti più disegni, è
possibile aggiungere e salvare scene diverse in ciascun disegno.
Uso di un'immagine di sfondo
Uno dei metodi per creare degli effetti speciali consiste nell'unire il rendering di uno o più oggetti
selezionati ad un'immagine di sfondo. Ad esempio, nelle presentazioni è possibile importare un
paesaggio o un cielo e utilizzarlo come sfondo per il modello.
In AutoCAD viene eseguito il rendering degli oggetti selezionati lasciando l'immagine di sfondo.
Utilizzare il comando REPLAY per visualizzare un'immagine BMP, TGA o TIFF in una finestra. Non è
possibile unire immagini nella finestra Render. Se la destinazione di rendering è impostata su Finestra
Render, questa finestra visualizza un'immagine bitmap del rendering.
Quando si utilizza l'opzione Fusione, lo spigolo wireframe dell'oggetto viene visualizzato sull'immagine
di sfondo. Per ulteriori informazioni sulla creazione e la modifica di paesaggi, vedere MODPAES, LIBPAES
e NPAES. È possibile utilizzare anche il comando REPLAY per importare un paesaggio o un cielo e
utilizzarlo come sfondo.
Commenti
Le luci forniscono una rappresentazione più realistica del rendering.
file://C:\Documents%20and%20Settings\Administrator\Impostazioni%20locali\Temp\~hh3CA2.htm
... 27/10/1999
Guida di AutoCAD
?
Pagina 382 di 402
Introduzione alle luci nel rendering
Il modo in cui la luce colpisce le singole superfici di un modello è influenzato dall'angolazione, dalla
distanza, dal colore e dalle qualità di riflessione del materiale della superficie.
?
Aggiunta, modifica ed eliminazione delle luci
È possibile aggiungere la luce circostante, distante, puntiforme, spotlight e impostare il colore, la
posizione e la direzione di ciascuna di esse.
Commenti
Il modo in cui la luce colpisce le singole superfici di un modello è influenzato dall'angolazione delle facce
facce rispetto alla luce e, nel caso di luci puntiformi e di spotlight, dalla distanza delle facce dalla luce. Il
riflesso della luce da una superficie è influenzato dalle qualità di riflessione impostate per il materiale
della superficie. Per ulteriori informazioni, vedere Definizione e modifica dei materiali .
Inclinazione delle facce rispetto alle luci
Quanto più una superficie è inclinata rispetto alla fonte di luce, tanto più appare scura. Le facce
perpendicolari alla fonte di luce appaiono pi ù luminose, mentre quelle che formano un angolo diverso da
da 90 gradi appaiono più scure. La figura riportata di seguito mostra gli effetti dell'inclinazione delle
facce sulla luminosità: le facce hanno tutte la stessa lunghezza e ogni fonte di luce emette otto raggi. La
La luminosità di ogni faccia dipende unicamente dall'angolo che forma rispetto alla fonte di luce.
Nella figura, la faccia sul lato sinistro è perpendicolare alla fonte di luce e viene colpita da tutti gli otto
raggi. È quindi la più luminosa. La faccia intermedia è quella pi ù inclinata rispetto alla fonte di luce e
riceve solo 4 raggi. È quindi la pi ù scura. La faccia sul lato destro è leggermente inclinata rispetto alla
fonte di luce e riceve sei raggi. È quindi più scura della faccia sul lato sinistro.
Quando si utilizza una luce distante che emette raggi paralleli in una sola direzione, tutte le facce che
presentano la stessa inclinazione rispetto a tale luce hanno la stessa luminosità.
Distanza delle facce dalle luci
Gli oggetti lontani dalle luci puntiformi e dalle spotlight appaiono più scuri, mentre quelli più vicini
appaiono più chiari. La distanza non incide invece sulle luci distanti. L'effetto di diminuzione della luce
con l'aumentare della distanza viene definito come attenuazione o caduta. È possibile scegliere tra due
gradi di attenuazione: lineare inverso e quadrato inverso. È possibile anche non specificare alcuna
attenuazione.
file://C:\Documents%20and%20Settings\Administrator\Impostazioni%20locali\Temp\~hh3CA2.htm
... 27/10/1999
Guida di AutoCAD
?
?
Pagina 383 di 402
Lineare inverso: l'illuminazione diminuisce in maniera inversamente proporzionale alla distanza
della fonte di luce. Pertanto, quando la distanza della luce diventa uguale a 2, 4, 6 e 8 unità, la
luminosità diventa pari a 1/2, 1/4, 1/6 e 1/8.
Quadrato inverso: l'illuminazione diminuisce in maniera inversamente proporzionale al
quadrato della distanza dalla fonte di luce. Pertanto, quando la distanza della luce diventa uguale
uguale a 2, 4, 6 e 8 unità, la luminosità diventa pari a 1/4, 1/16, 1/36 e 1/64.
Gli oggetti diventano scuri più rapidamente quando si utilizza l'attenuazione quadrata inversa anzich é
quella lineare inversa. Il tipo di attenuazione prescelto dipende dall'effetto che si desidera ottenere. Si
supponga, ad esempio, di voler produrre una superficie illuminata con una luce intensa. Se la distanza
tra l'oggetto e la luce è di 8 unità e il rapporto di caduta è lineare inverso, è necessario impostare
un'intensità di luce pari a 8 per fare in modo che la luce abbia un'intensità pari a 1 quando colpisce la
superficie di destinazione.
Sistemi di colori di illuminazione
Per impostare il colore e la riflessione sulle superfici delle luci, è possibile utilizzare due sistemi di colori:
colori: il sistema di colori primari RGB (RED, GREEN, BLUE, rosso, verde, blu) e il sistema HLS (HUE,
LIGHTNESS, SATURATION, tonalità, luminosità, saturazione).
Combinando i colori di luce primari RGB si ottengono i seguenti colori secondari: giallo (rosso e verde),
ciano (verde e blu) e magenta (rosso e blu). L'unione di tutti i colori di luce produce il bianco, mentre
l'assenza di colore di luce produce il nero. Quando si utilizza il sistema HLS, si sceglie un colore da una
una gamma di tonalità e quindi si modificano la luminosità e la saturazione, ovvero la quantità di nero
contenuta nella tonalità.
Riflessione
Il rendering fotorealistico utilizza due tipi di riflessione: diffusa e speculare.
Riflessione diffusa
Le superfici come la carta assorbente e le pareti con finitura opaca producono una riflessione diffusa. La
La luce che colpisce le superfici di questo tipo viene dispersa in maniera uguale in tutte le direzioni. La
figura riportata di seguito mostra tre raggi di luce che colpiscono una superficie opaca. Questa superficie
superficie riflette la luce in numerose direzioni. I punti di vista 1, 2 e 3 sono tutti in grado di visualizzare
la riflessione della luce.
file://C:\Documents%20and%20Settings\Administrator\Impostazioni%20locali\Temp\~hh3CA2.htm
... 27/10/1999
Guida di AutoCAD
Pagina 384 di 402
Indipendentemente dal punto di vista, la riflessione della superficie è sempre la stessa. Pertanto,
quando il render Qualità fotografica o Raytrace fotografico misura la riflessione diffusa, non viene
eseguita alcuna regolazione in base alla posizione del punto di vista.
Riflessione speculare
La riflessione speculare riflette la luce in un cono stretto. Un raggio di luce che colpisce una superficie
perfettamente speculare, ad esempio uno specchio, viene riflesso in una sola direzione. Nella figura
riportata di seguito, solo il punto di vista 3 è in grado di visualizzare la riflessione dei raggi di luce.
L'angolo di incidenza è l'angolo compreso tra il raggio di luce che colpisce la superficie e la normale alla
alla superficie. L'angolo di riflessione è l'angolo compreso tra il raggio di luce riflesso e la normale alla
superficie. La riflessione speculare è visibile solo dal punto di vista in cui i due angoli sono uguali.
Questo principio spiega, ad esempio, il motivo per cui l'area di riflessione speculare corrisponde al punto
punto più luminoso di un uovo illuminato da una luce. Se ci si sposta attorno all'uovo, l'evidenziazione,
ovvero il punto di riflessione, si sposta per riflettere il punto di vista dell'osservatore.
Per la riflessione diffusa, viene preso in considerazione solo l'angolo tra la superficie e la fonte di luce,
mentre per la riflessione speculare, che è controllata dagli attributi di rendering Riflessione e Ruvidità,
viene preso in considerazione anche l'angolo tra la superficie e il punto di vista dell'osservatore.
file://C:\Documents%20and%20Settings\Administrator\Impostazioni%20locali\Temp\~hh3CA2.htm
... 27/10/1999
Guida di AutoCAD
Pagina 385 di 402
Se si utilizza solo la luce circostante, non viene prodotto alcun contrasto. Se si utilizza solo la riflessione
riflessione diffusa, non viene prodotta alcuna evidenziazione. Se il modello è stato impostato solo per la
riflessione speculare, l'immagine presenta delle evidenziazioni ma è molto scura. Il risultato pi ù
realistico si ottiene combinando gli effetti di riflessione circostante, diffusa e speculare.
Ruvidità
I render fotorealistici consentono di controllare le dimensioni dell'area di riflessione speculare utilizzando
utilizzando un valore di ruvidità. Per comprendere la differenza tra i gradi di ruvidità, è sufficiente
pensare alla differenza tra un cuscinetto a sfera metallico lucidato e un cuscinetto a sfera usato e
consumato. Entrambe le superfici sono lucide e presentano un elevato livello di riflessione speculare,
ma il grado di ruvidità è diverso.
Con i materiali di rendering fotorealistico, ad una ruvidità più elevata corrisponde un'evidenziazione di
dimensioni maggiori.
Distanza e attenuazione
L'intensità della luce diminuisce con la distanza dalla fonte. Pertanto, un oggetto risulta tanto più scuro
quanto più è distante da una fonte di luce. Quando si utilizza una torcia elettrica in una stanza scura, gli
oggetti vicini alla luce sono luminosi, mentre su una parete distante la luce è appena visibile. Il
fenomeno di diminuzione della luce con l'aumentare della distanza viene detto attenuazione. I render
fotorealistici calcolano l'attenuazione per tutti i tipi di luce.
Utilizzando i render fotorealistici, è possibile scegliere tre diversi metodi per il calcolo dell'attenuazione:
nessuna attenuazione, attenuazione lineare inversa e attenuazione quadrata inversa. La luce reale si
attenua in base ad un fattore quadrato inverso, ma questo non produce sempre l'effetto di rendering
desiderato.
Commenti
file://C:\Documents%20and%20Settings\Administrator\Impostazioni%20locali\Temp\~hh3CA2.htm
... 27/10/1999
Guida di AutoCAD
Pagina 386 di 402
L'aggiunta delle luci al disegno rappresenta il metodo più semplice per migliorare l'aspetto dei modelli.
Le luci possono illuminare un intero modello o evidenziare oggetti e parti di oggetti specifici all'interno
del disegno.
È possibile aggiungere un numero qualsiasi di luci ad un disegno e, per ciascuna luce creata, imposta
impostare il colore, la posizione e la direzione. Per le luci puntiformi e le spotlight, pu ò essere impostata
impostata anche l'attenuazione. Se sono aperti più disegni, è possibile aggiungere e salvare in ciascuno
ciascuno di essi diverse impostazioni di illuminazione.
Anche se si creano troppe luci, è sempre possibile eliminarle, escluderle dalla scena corrente o
disattivarle impostandone l'intensità su zero. Si consiglia di escludere dalla scena corrente le luci non
desiderate. Per essere certi di non creare luci con nomi duplicati, non aggiungere luci ai blocchi.
È possibile eliminare una luce o modificarne la posizione, il colore e l'intensità. L'unica modifica non
consentita consiste nel cambiare il tipo di luce. Ad esempio, non è possibile trasformare una luce
puntiforme in una spotlight. Per eseguire questa operazione, è necessario eliminare la luce puntiforme e
e inserire una nuova spotlight.
In AutoCAD vengono supportati quattro tipi di luce: circostante, distante, puntiforme e spotlight. La luce
che proviene da queste fonti attraversa le facce e per default non proietta ombre. Per creare delle
ombre, utilizzare il render Qualità fotografica o Raytrace fotografico oppure 3D Studio.
Luce circostante
La luce circostante fornisce un'illuminazione costante a tutte le superfici di un modello, non proviene da
una fonte particolare e non ha una direzione.
È possibile impostare l'intensità della luce circostante o disattivarla. È opportuno tenere bassa la luce
circostante per evitare la saturazione e il conseguente aspetto sbiadito dell'immagine. Disattivare la luce
luce circostante per simulare una stanza buia o uno scenario notturno.
Da sola, la luce circostante non produce immagini realistiche. Le facce adiacenti non sono distinguibili
poich é sono tutte illuminate nello stesso modo. Utilizzare la luce circostante per creare una luce di
riempimento sulle superfici che non sono direttamente illuminate da una fonte di luce direzionale, ad
esempio una spotlight.
Luce distante
Una luce distante emette raggi di luce paralleli e uniformi in una sola direzione. I raggi di luce si
estendono all'infinito da entrambi i lati del punto che viene specificato come fonte di luce. L'intensità
della luce distante non diminuisce con l'aumentare della distanza, mantiene la stessa luminosità su ogni
ogni faccia che illumina.
file://C:\Documents%20and%20Settings\Administrator\Impostazioni%20locali\Temp\~hh3CA2.htm
... 27/10/1999
Guida di AutoCAD
Pagina 387 di 402
In un disegno, la direzione di una luce distante è più importante della posizione in cui si trova. Vengono
illuminati tutti gli oggetti, compresi quelli "dietro" la luce. L'effetto prodotto da una luce distante è simile a
a quello di una fonte di luce esterna al disegno. Per evitare confusione, si consiglia di posizionare le luci
luci distanti sulle estensioni del disegno.
Le luci distanti sono utili per illuminare gli oggetti o uno sfondo in modo uniforme e per simulare la luce
del sole. La luce solare, ad esempio, viene simulata da un'unica luce distante. Anche se il sole irradia la
la luce in tutte le direzioni, le dimensioni e la distanza di questa fonte di luce fanno sì che i raggi
raggiungano la terra in modo parallelo. Poich é la luce distante viene utilizzata molto spesso per simulare
simulare il sole, in particolare nei rendering architettonici, i render fotorealistici dispongono di una
specifica funzione che calcola la posizione del sole in base all'ora del giorno e alla posizione geografica.
geografica. Per posizionare una luce distante, è possibile utilizzare i controlli Azimut e Altitudine delle
finestre di dialogo Nuova luce distante e Modifica luce distante.
Luci puntiformi
Una luce puntiforme irradia la luce in tutte le direzioni a partire dalla posizione in cui si trova. L'intensità
di una luce puntiforme diminuisce con la distanza in funzione del grado di attenuazione.
Una luce puntiforme è utile per simulare la luce di una lampadina. È possibile utilizzare le luci puntiformi
puntiformi per applicare un'illuminazione generica e combinare le luci puntiformi con spotlight per
produrre i cosiddetti "effetti di illuminazione". Le luci puntiformi possono essere utilizzate in alternativa
alla luce circostante per creare un riempimento in un'area specifica.
Spotlight
Una spotlight emette un cono di luce direzionale. È possibile specificare la direzione della luce e le
dimensioni del cono. Analogamente alle luci puntiformi, l'intensità delle spotlight diminuisce con
l'aumentare della distanza. Le spotlight hanno un angolo dell'area di eccessiva brillanza e un angolo di
caduta che insieme determinano il grado di diminuzione della luce lungo lo spigolo del cono. Quando la
luce proveniente da una spotlight colpisce una superficie, l'area di massima illuminazione è circondata
da un'area di intensità minore.
file://C:\Documents%20and%20Settings\Administrator\Impostazioni%20locali\Temp\~hh3CA2.htm
... 27/10/1999
Guida di AutoCAD
?
?
Pagina 388 di 402
Angolo dell'area di eccessiva brillanza del cono: definisce la parte più luminosa di un
raggio di luce (detto anche angolo del raggio).
Angolo di caduta del cono : definisce il cono di luce completo (detto anche campo visivo).
La regione compresa tra questi due angoli viene definita anche come area di diminuzione rapida.
Quanto più grande è la differenza tra i due angoli, tanto più attenuati saranno gli spigoli del raggio di
luce. Se i due angoli sono uguali, gli spigoli del raggio saranno molto netti. Entrambi i valori possono
variare tra 0 e 160 gradi. L'angolo dell'area di eccessiva brillanza non pu ò essere maggiore dell'angolo
di caduta.
Le spotlight sono utili per evidenziare elementi e aree specifiche del modello.
Commenti
Quando si esegue il rendering di una scena utilizzando il render Qualità fotografica o Raytrace
fotografico e se l'opzione Ombre dell'area Opzioni di rendering della finestra di dialogo Render è
attivata, le luci creano delle ombre. Per ulteriori informazioni, vedere RENDER. Le ombre aumentano il
tempo necessario per il rendering, ma rendono più realistica la scena.
I render fotorealistici possono generare tre tipi diversi di ombre: ombre volumetriche, mappe delle
ombre e ombre tracciate da raggi.
Le ombre aumentano sempre, e talvolta in maniera considerevole, il tempo necessario per il rendering.
In genere, per la geometria semplice le ombre volumetriche risultano più rapide di quelle a
tracciamento dei raggi, mentre per la geometria più complessa, con un elevato numero di facce, le
ombre tracciate da raggi possono essere più veloci da generare rispetto a quelle volumetriche.
Quando si esegue il rendering, la generazione di mappe delle ombre richiede una notevole quantità di
tempo. È possibile risparmiare tempo selezionando manualmente gli oggetti che proiettano un'ombra.
Per ulteriori informazioni, vedere LUCE.
Ombre volumetriche
I render Qualità fotografica e Raytrace fotografico sono in grado di generare ombre volumetriche,
calcolando il volume occupato dall'ombra di un oggetto e generando un'ombra in base al volume
calcolato.
Le ombre volumetriche hanno spigoli netti, ma i relativi contorni sono approssimati. Il colore degli oggetti
file://C:\Documents%20and%20Settings\Administrator\Impostazioni%20locali\Temp\~hh3CA2.htm
... 27/10/1999
Guida di AutoCAD
Pagina 389 di 402
oggetti trasparenti e traslucidi incide sulle ombre volumetriche proiettate da questi oggetti.
Mappe delle ombre
I render Qualità fotografica e Raytrace fotografico sono entrambi in grado di generare le mappe delle
ombre durante la fase preliminare al rendering di una vista. Per ogni luce, è possibile impostare le
dimensioni della mappa delle ombre su un valore compreso tra 64 e 4096 pixel quadrati. Quanto
maggiori sono le dimensioni, tanto più elevata sarà la precisione della mappa.
Le mappe delle ombre non mostrano il colore proiettato dagli oggetti trasparenti o traslucidi, ma
costituiscono l'unico modo per generare ombre con spigoli attenuati con i render fotorealistici. È
possibile regolare la morbidezza dello spigolo di un'ombra. Con le spotlight, il rapporto tra le dimensioni
della mappa delle ombre e l'area di caduta determina la risoluzione finale dell'ombra.
Ombre tracciate da raggi
Le ombre tracciate da un raggio, come tutti gli altri effetti di riflessione e rifrazione a tracciamento dei
raggi, vengono generate tracciando il percorso dei raggi di luce campionati da una fonte di luce.
Le ombre tracciate da raggi hanno spigoli netti e contorni precisi e trasmettono anche il colore
proveniente dagli oggetti trasparenti e traslucidi.
Se l'opzione Ombre è selezionata e si sceglie il render Raytrace fotografico, le ombre tracciate da raggi
vengono generate per tutte le luci per le quali sono attivate le ombre, eccetto quelle che sono state
impostate in modo da generare ombre mappate.
Commenti
Insieme alle luci, i materiali aggiungono un ulteriore realismo al modello sottoposto a rendering.
?
Definizione e modifica dei materiali
È possibile definire un materiale specificandone il colore e le qualità di riflessione.
?
Applicazione dei materiali
I materiali possono essere applicati a singoli oggetti, a tutti gli oggetti che hanno un determinato
numero ACI o che si trovano su layer specifici.
?
Uso di librerie di materiali
Anziché creare un nuovo materiale, è possibile utilizzarne o modificarne uno predefinito importato
da una delle librerie di materiali fornite con AutoCAD.
Commenti
Per conferire un aspetto più realistico ai disegni, è possibile applicare dei materiali quali l'acciaio e la
file://C:\Documents%20and%20Settings\Administrator\Impostazioni%20locali\Temp\~hh3CA2.htm
... 27/10/1999
Guida di AutoCAD
Pagina 390 di 402
plastica alle superfici del modello. È possibile applicare i materiali ai singoli oggetti, a tutti gli oggetti con
con un determinato numero ACI (AutoCAD Color Index), a blocchi o a layer specifici.
Per utilizzare i materiali, è necessario effettuare i seguenti passaggi:
?
?
?
Definire i materiali con le relative caratteristiche di colore, riflessione e opacità.
Applicare i materiali agli oggetti del disegno.
Importare ed esportare i materiali da e nelle librerie di materiali.
Le modalità di creazione di colori, ombreggiature e modelli su computer differiscono da quelle utilizzate
con gli strumenti tradizionali quali acquerelli e pastelli.
Uso del colore
I colori visibili degli oggetti circostanti sono prevalentemente costituiti da pigmenti. Ad esempio, quando
la luce del sole colpisce un petalo di una rosa rossa, il petalo assorbe tutti i colori dello spettro ad
eccezione del rosso, che viene riflesso negli occhi dell'osservatore. Se un oggetto riflette l'intero spettro
o non riflette alcun colore, l'osservatore vedrà rispettivamente il bianco e il nero. I colori pigmentati
primari sono il rosso, il giallo e il blu. I colori secondari, formati dalla combinazione di due colori primari,
sono l'arancione (rosso e giallo), il verde (giallo e blu) e il viola (rosso e blu). Quando mescolano le
tempere su una tavolozza, i pittori utilizzano i colori pigmentati.
Le fonti di luce emanano il colore anzich é rifletterlo. Il colore che si vede sul monitor di un computer è
un colore di luce e non un colore pigmentato. I colori di luce primari sono il rosso, il verde e il blu. Per
questo motivo, i sistemi di colori su computer vengono spesso definiti sistemi RGB (RED, GREEN,
BLUE, rosso, verde, blu). I colori di luce secondari sono il giallo (rosso e verde), il ciano (verde e blu) e il
il magenta (rosso e blu). L'unione di tutti i colori di luce produce il bianco, mentre l'assenza di colore di
luce produce il nero.
Oltre al sistema di colori di luce RGB, è possibile utilizzare il sistema a tonalità, luminosità e saturazione
saturazione HLS. In tale sistema, anzich é combinare i colori primari, si sceglie un colore da una gamma
gamma di tonalità e si modificano i valori di luminosità e saturazione (purezza).
Uso delle variazioni del colore di superficie
Uno dei componenti chiave dei materiali è la variazione del colore di superficie.
Nella realtà, gli oggetti dello stesso colore possono apparire di colore diverso a seconda di come
riflettono la luce. Ad esempio, un oggetto sferico o cilindrico non appare rosso in modo uniforme. I lati
che formano l'angolo più acuto rispetto alla luce appaiono di un rosso più scuro rispetto ai lati che si
trovano direttamente di fronte alla luce. L'evidenziazione del riflesso appare in rosso più chiaro. In alcuni
alcuni casi, le evidenziazioni di oggetti molto lucidi sembrano bianche, a prescindere dal colore
dell'oggetto. Riproducendo questi riflessi e queste variazioni di colore, AutoCAD fornisce una
rappresentazione più realistica dei modelli.
AutoCAD gestisce il colore di illuminazione in modo flessibile. Il colore della luce riflessa dalla superficie
superficie di un oggetto pu ò essere specificato in maniera indipendente dal colore dell'oggetto e dal
colore della luce che lo illumina. Ad esempio, è possibile simulare una luce blu brillante proiettata su una
una sfera rossa che emana riflessi marroni.
A causa delle variazioni del colore di superficie, ogni materiale sottoposto a rendering specifica tre
variabili di colore:
file://C:\Documents%20and%20Settings\Administrator\Impostazioni%20locali\Temp\~hh3CA2.htm
... 27/10/1999
Guida di AutoCAD
?
?
?
Pagina 391 di 402
Il colore principale dell'oggetto, detto anche colore diffuso.
Il colore ambiente dell'oggetto, che appare sulle facce illuminate solo dalla luce circostante.
Il colore riflesso (o speculare) dell'oggetto, ovvero il colore di un'evidenziazione su un materiale
lucido. Le dimensioni dell'evidenziazione dipendono dalla ruvidità del materiale.
Quando si definisce un materiale, è possibile regolare tutte e tre le variabili.
Uso della trasparenza
Per fare in modo che gli oggetti diventino interamente o parzialmente trasparenti o traslucidi, è
possibile regolare il grado di trasparenza dei materiali su un valore compreso tra 0 e 1.0. La trasparenza
trasparenza aumenta il tempo necessario per il rendering. I layer multipli di oggetti trasparenti
aumentano il tempo di rendering per ogni pixel trasparente su più layer.
È possibile impostare l'indice di rifrazione dei materiali trasparenti. Il render Raytrace fotografico genera
genera degli effetti di rifrazione, inclinando i raggi di luce che attraversano il materiale rifrangente e
quindi determinando lo spostamento degli oggetti visibili attraverso il materiale.
È possibile definire un materiale specificandone il colore e le qualità di riflessione, ad esempio
lucentezza o opacità, quindi specificando se la superficie degli oggetti a cui viene applicato il materiale
deve presentare delle evidenziazioni.
Se si utilizza solo la luce circostante, non vengono prodotti n é un effetto di contrasto n é delle
evidenziazioni. Se si utilizza solo il colore, non viene prodotta alcuna evidenziazione. Il contrasto è
dovuto unicamente alle differenze di inclinazione delle singole superfici rispetto alla fonte di luce. Se si
utilizza solo la riflessione, l'immagine presenta delle evidenziazioni ma risulta molto scura.
Quando si visualizzano i materiali in anteprima, l'area Anteprima mostra sempre una sfera o un cubo di
esempio con un orientamento di default. L'immagine di esempio non mostra il risultato esatto del
rendering del materiale, ma è sufficiente per prevedere l'effetto finale.
Modifica di un materiale
È possibile duplicare e modificare un materiale utilizzando i pulsanti Duplica e Modifica della finestra di
dialogo Materiali. Un metodo veloce per definire un nuovo materiale consiste nel selezionare un
materiale esistente nella finestra di dialogo Materiali e nello scegliere Duplica. Nella finestra di dialogo
Nuovo materiale Standard, assegnare un nuovo nome al materiale e modificare le impostazioni già
esistenti. La modifica di valori già definiti è più semplice dell'impostazione di un materiale
completamente nuovo.
È ad esempio possibile cambiare in modo semplice i parametri di Colore e Riflessione per trasformare
un materiale opaco in un materiale lucido.
file://C:\Documents%20and%20Settings\Administrator\Impostazioni%20locali\Temp\~hh3CA2.htm
... 27/10/1999
Guida di AutoCAD
Pagina 392 di 402
Commenti
Dopo aver definito un materiale, è possibile applicarlo ad uno o più oggetti del disegno. I materiali
possono essere applicati a singoli oggetti, a tutti gli oggetti che hanno un determinato numero ACI o che
che si trovano su layer specifici.
Per staccare un materiale applicato ad un oggetto, scegliere Stacca nella finestra di dialogo Materiali.
Per staccare un materiale applicato in base al numero ACI, scegliere Stacca nella finestra di dialogo
Seleziona da ACI. Per staccare un materiale applicato in base al layer, scegliere Stacca nella finestra di
di dialogo Seleziona da layer.
Applicazione di materiali a blocchi o layer
Per eseguire il rendering dei materiali sugli oggetti, in AutoCAD viene utilizzata una gerarchia basata
sulla modalità di applicazione dei materiali. In base a tale gerarchia, i materiali applicati esplicitamente
hanno priorità su quelli applicati in base al numero ACI, che a loro volta hanno priorità su quelli applicati
applicati in base al layer. Se non è stato applicato alcun materiale, viene utilizzato quello globale
(*GLOBALE*).
Se si applicano dei materiali (esplicitamente, per ACI o per layer) a degli oggetti e in seguito questi ultim i
ultimi vengono utilizzati per formare un blocco, il blocco viene sottoposto a rendering in base ai materiali
materiali degli oggetti che lo compongono. Ad esempio, una vasca in porcellana e due rubinetti a cui è
stato applicato un materiale cromato possono essere combinati in un unico blocco lavandino. Quando
tale blocco viene sottoposto a rendering, i due materiali vengono visualizzati separatamente.
Se in seguito si applica un materiale al layer sul quale si trova il blocco lavandino, la gerarchia
garantisce che i materiali precedentemente applicati al blocco vengano comunque visualizzati. Si
supponga, ad esempio, che la vasca sia stata disegnata su un layer di porcellana e i rubinetti su un
layer cromato e che il blocco lavandino venga posizionato su un layer rosso. I due materiali distinti
(porcellana e materiale cromato) vengono comunque visualizzati quando il blocco viene sottoposto a
rendering.
Se ad alcuni componenti di un blocco sono applicati dei materiali e ad altri non ne è applicato nessuno,
assegnando un materiale al blocco vengono modificati solo gli oggetti senza materiali applicati. Si
supponga, ad esempio, di avere un blocco sedia composto da due elementi: le gambe con applicato un
materiale metallico e un sedile senza alcun materiale. Se non si applica alcun materiale al blocco sedia,
sedia, le gambe vengono sottoposte a rendering con il metallo e il sedile con il materiale globale. Se
invece si applica il colore rosso al blocco, le gambe vengono sottoposte a rendering con il metallo e il
sedile con il colore rosso.
Se si desidera inserire da un altro disegno dei blocchi a cui sono applicati dei materiali, è necessario
importare i materiali da tale disegno nell'elenco di materiali del disegno corrente.
È possibile controllare i materiali associati agli oggetti del disegno visualizzando il modello con il
comando 3DORBITA . Esistono tuttavia alcune eccezioni. Per ulteriori informazioni, vedere Impostazioni di
di luci e materiali (Orbita 3D) .
Commenti
file://C:\Documents%20and%20Settings\Administrator\Impostazioni%20locali\Temp\~hh3CA2.htm
... 27/10/1999
Guida di AutoCAD
Pagina 393 di 402
In un disegno nuovo, nell'elenco Materiali viene visualizzato solo il materiale *GLOBALE*, ovvero il
gruppo di valori di materiale di default. Anzich é creare un nuovo materiale, è possibile importarne uno
predefinito da una delle librerie di materiali fornite con AutoCAD. Il materiale importato pu ò essere
utilizzato senza alcuna modifica oppure pu ò essere modificato e salvato con un nuovo nome per il
successivo utilizzo in altri disegni.
In AutoCAD è possibile utilizzare i file MLI di AutoVision ® e 3D Studio® . Per accedere ad altri file di
libreria, scegliere Apri nella finestra di dialogo Libreria dei materiali.
Nota: Alcune composizioni per disegni architettonici di AutoCAD, ad esempio materiali da costruzione,
metalli e pietre, sono disponibili in formato PNG (Portable Network Graphics), particolarmente utile per
le dimensioni ridotte dei file.
Commenti
È possibile mettere in scala e proiettare immagini 2D da formati di file diversi su un solido sottoposto a
rendering.
?
Specificazione di un tipo di mappa
È possibile combinare con le luci le mappe utilizzate nel rendering fotorealistico per aggiungere
effetti speciali quali le riflessioni degli oggetti vicini e le aree di trasparenza.
?
Specificazione della modalità di applicazione della mappa
È possibile ridurre o stirare un'immagine, riprodurla sulla superficie di un oggetto o metterla in scala
per creare un effetto di decalcomania.
Commenti
Nell'ambito del rendering, per mappaggio si intende la proiezione di un'immagine 2D sulla superficie di
un oggetto 3D. Le mappe del rendering fotorealistico sono immagini 2D in diversi formati, quali BMP,
TGA, TIFF, PCX e JPEG.
Le coordinate di mappaggio sono dette anche coordinate UV. Vengono utilizzate le lettere UV poiché
queste coordinate sono indipendenti dalle coordinate XY che descrivono la geometria di AutoCAD. Il
materiale applicato all'oggetto sottoposto a rendering viene scalato in modo appropriato in base alle
unità di default di AutoCAD.
file://C:\Documents%20and%20Settings\Administrator\Impostazioni%20locali\Temp\~hh3CA2.htm
... 27/10/1999
Guida di AutoCAD
Pagina 394 di 402
Il rendering fotorealistico supporta i seguenti tipi di mappe:
?
?
?
?
Mappe di composizione: definiscono i colori di superficie, come nel caso di immagini dipinte su
un oggetto. Ad esempio, è possibile applicare l'immagine di un motivo a scacchiera ad una
superficie piatta orizzontale per creare l'effetto di un pavimento. Grazie all'interazione tra mappa
di composizione, caratteristiche superficiali dell'oggetto, luce e ombra, questa tecnica consente
di produrre immagini altamente realistiche.
Mappe di riflessione: simulano una scena riflessa sulla superficie di un oggetto lucido. Sono
dette anche mappe di ambiente. Per ottenere un rendering di buona qualità con le mappe di
riflessione, il materiale deve avere un basso valore di ruvidità e la bitmap di riflessione deve
avere un'alta risoluzione (almeno 512 per 480 pixel).
Nota: Le mappe di riflessione sono diverse dalle riflessioni a tracciamento dei raggi, che vengono
vengono generate dal render Raytrace fotografico senza mappaggio.
Mappe di opacità: specificano le aree di opacità e trasparenza. Ad esempio, se l'immagine
bitmap utilizzata è un cerchio nero al centro di un rettangolo bianco e tale immagine viene
applicata come mappa di opacità, la superficie viene visualizzata con un foro nel punto in cui il
cerchio viene mappato sull'oggetto. Per le mappe di opacità a colori, la conversione viene
eseguita utilizzando i valori della scala dei grigi corrispondenti ai singoli colori.
Mappe di contrasto: creano un effetto a sbalzo o a bassorilievo. Se l'immagine della mappa di
contrasto è a colori, la conversione dell'altezza viene eseguita con i valori della scala dei grigi
corrispondenti ai singoli colori. Per creare un effetto a sbalzo o a bassorilievo, è possibile
selezionare un'immagine qualsiasi e mapparla su un oggetto. Le mappe di contrasto aumentano
in maniera considerevole il tempo necessario per il rendering.
Il rendering di qualità fotografica supporta anche tre materiali speciali o di elaborazione: marmo, granito
e legno. Quando si esegue il rendering, questi materiali generano un motivo 3D con due o più colori e
lo applicano ad un oggetto. Il motivo è controllato da parametri che variano a seconda del materiale. I
materiali di elaborazione sono detti anche materiali modello.
Avvertimento Non è possibile esportare materiali di elaborazione in altre applicazioni quali 3D Studio.
Per ottenere effetti bitmap, è necessario utilizzare il render Qualità fotografica o Raytrace fotografico.
Il processo di mappaggio è costituito da due passaggi che possono essere eseguiti nell'ordine
desiderato:
?
?
L'applicazione di un materiale con bitmap ad un oggetto.
L'assegnazione di coordinate di mappaggio all'oggetto per consentire al programma di rendering
di posizionare le mappe.
Le mappe di riflessione non richiedono l'uso delle coordinate di mappaggio.
Nota: Le coordinate di mappaggio assegnate nella finestra di dialogo Mappaggio vengono applicate
all'intero gruppo di selezione e rimangono associate a tale gruppo. Quando si sposta la geometria, le
coordinate e altri attributi di mappaggio (ad esempio il fattore di scala della bitmap) vengono spostati
insieme ad essa.
Se non si utilizza la modalità a mosaico, provare ad applicare alla geometria le mappe dei materiali con
il rapporto di default 1:1. In questo modo, le proiezioni delle mappe sono più efficaci e richiedono meno
tempo. In alternativa, eseguire un mappaggio a scala fissa. Ad esempio, se si utilizza un motivo a
scacchiera di 512 per 480, la scala del mappaggio non deve essere n é troppo bassa per evitare che
l'oggetto sembri grigio, né troppo elevata per evitare che l'oggetto diventi tutto nero o tutto bianco.
Gli oggetti ai quali è stato assegnato un mappatore (che può essere creato mediante il comando
MAPPAGGIO ) tendono a mantenere l'orientamento del materiale applicato quando vengono modificati
mediante SPOSTA , RUOTA , SPECCHIO , SCALA e altri comandi. La caratteristica di mantenere l'orientamento
l'orientamento del materiale è utile soprattutto quando si utilizzano materiali applicati con l'opzione
Adatta all'entità. Si consiglia quindi di creare un mappatore per tutti gli oggetti a cui sono stati applicati
materiali con Adatta all'entità. È sufficiente anche il mappatore di default, che non apporta modifiche
specifiche alla bitmap. Se non si desidera utilizzare il mappatore per i materiali applicati con scala fissa,
file://C:\Documents%20and%20Settings\Administrator\Impostazioni%20locali\Temp\~hh3CA2.htm
... 27/10/1999
Guida di AutoCAD
Pagina 395 di 402
eliminarlo o ripristinarlo. Per ripristinare i mappatori degli oggetti, cambiare il piano parallelo, quindi
ripristinare il piano originale prima di salvare il mappatore. In genere, se non si desidera apportare
modifiche specifiche alla bitmap, è sconsigliabile assegnare un mappatore agli oggetti a cui sono stati
applicati materiali con scala fissa.
Per contrastare l'effetto di aliasing che si verifica quando si avvicina o si allontana il punto di vista da un
oggetto mappato, il programma di rendering esegue alcune operazioni di filtraggio che consentono di
migliorare l'aspetto dell'oggetto. Ad esempio, quando il punto di vista è vicino all'oggetto mappato, il
programma di rendering esegue un'interpolazione di nuovi pixel per uniformare i bordi irregolari della
mappa. Quando invece il punto di vista è distante, il programma di rendering esegue un campionamento
campionamento della mappa per approssimare l'immagine complessiva. Se si desidera selezionare la
tecnica di campionamento della bitmap, vedere RENDER) Queste operazioni di filtraggio aumentano il
tempo necessario per il rendering.
È possibile applicare una combinazione di mappe. Ad esempio, è possibile applicare ad una parete a
pannelli una bitmap a trama di legno sia come mappa di contrasto che come mappa di composizione
per conferire alla parete la "consistenza" e il colore del legno, quindi applicare una mappa di opacità
per creare un foro nella parete.
Tutte le mappe hanno un valore di missaggio che specifica l'impatto che hanno sul rendering. Ad
esempio, una mappa di composizione con un valore di missaggio inferiore a 1.0 (il valore massimo)
lascia intravedere alcuni colori di superficie del materiale. I valori di missaggio più bassi riducono
l'effetto bitmap. Con le mappe di contrasto, i valori di missaggio più bassi producono in genere i risultati
migliori.
Commenti
Il mappaggio dei materiali viene effettuato in base alle dimensioni dell'oggetto o ad una scala fissa. Con
Con l'opzione Adatta all'entità, il mappaggio viene effettuato in base ai contorni della superficie
sottoposta a rendering, quindi l'immagine del materiale viene stirata o ristretta. Con l'opzione Scala fissa,
fissa, il mappaggio viene eseguito in base ad una scala fissa, quindi l'immagine del materiale, anzich é
essere stirata, viene ripetuta fino ai contorni della superficie.
L'uso delle opzioni di mappaggio Scala fissa e Adatta all'entità dipende dalle esigenze di rendering. È
possibile utilizzare Adatta all'entità per il rendering di paesaggi o di oggetti il cui materiale è costituito da
da una singola immagine, ad esempio un cartellone pubblicitario o un quadro, mentre l'opzione Scala
fissa è ideale per il rendering di materiali costruiti a partire da immagini costituite da elementi ripetuti, ad
file://C:\Documents%20and%20Settings\Administrator\Impostazioni%20locali\Temp\~hh3CA2.htm
... 27/10/1999
Guida di AutoCAD
Pagina 396 di 402
ad esempio mattoni, muratura in pietra, mattonelle e carta da parati. Se si utilizza Scala fissa, i valori di
scala specificati nei campi UV determinano la scala in base alla quale i materiali ricoprono gli oggetti
durante il rendering.
Nota: La disposizione di bitmap di materiali a mosaico è possibile soltanto se si utilizzano materiali
applicati con l'opzione Scala fissa. Se si seleziona l'opzione relativa al ritaglio, viene riattivata la
modalità di mappaggio del materiale Adatta all'entità che utilizza le impostazioni di default per la
disposizione della bitmap. È quindi necessario regolare manualmente lo sfalsamento e i valori di scala
per la disposizione della bitmap.
Mosaico o ritaglio di una bitmap
Se si proietta una bitmap su un oggetto e l'immagine utilizza una scala inferiore a quella dell'oggetto, è
possibile creare un effetto a mosaico o ritagliato (a "decalcomania").
Se la scala tra la bitmap e l'oggetto è inferiore ad 1:1, il mosaico ripete l'immagine o il motivo fino a
coprire l'intero oggetto. Ad esempio, è possibile utilizzare questo effetto per proiettare una scacchiera su
su una sfera con un'immagine iniziale di 2 per 2 oppure per tappezzare le pareti di una stanza con una
bitmap molto piccola. Questo effetto pu ò essere regolato per ottenere valori differenti sui due assi di
mappaggio, U e V.
La proiezione ritagliata consente di collocare un'immagine in un punto specifico di un oggetto. Il resto
dell'oggetto viene sottoposto a rendering con i colori del materiale, ovvero principale, riflesso e
ambiente. Le aree che si trovano all'interno della decalcomania, inoltre, possono lasciar trasparire il
colore principale dell'oggetto.
Specificazione di un tipo di proiezione
Il rendering fotorealistico consente di selezionare la modalità di proiezione delle immagini delle mappe
sugli oggetti. È possibile scegliere tra i seguenti tipi di proiezione:
?
?
?
La proiezione piana mappa la composizione sull'oggetto con unacorrispondenza di uno ad uno,
come con un proiettore per diapositive. In questo modo la composizione non risulta distorta
poiché l'immagine viene semplicemente adattata all'oggetto.
La proiezione cilindrica mappa un'immagine su un oggetto cilindrico. Vengono modificati solo i
bordi orizzontali e non quelli superiori e inferiori. L'altezza della composizione viene scalata
lungo l'asse del cilindro.
La proiezione sferica modifica la composizione sia in orizzontale che in verticale. Il bordo
superiore della mappa di composizione viene compresso su un punto situato in corrispondenza
del polo superiore della sfera. Lo stesso avviene per il bordo inferiore rispetto al polo inferiore
della sfera.
file://C:\Documents%20and%20Settings\Administrator\Impostazioni%20locali\Temp\~hh3CA2.htm
... 27/10/1999
Guida di AutoCAD
?
Pagina 397 di 402
La proiezione solida applica il materiale in base alle coordinate specificate. Essendo
tridimensionali, i materiali solidi quali il marmo, il granito e il legno hanno tre coordinate di
mappaggio, U, V e W e possono essere applicati da una qualsiasi angolazione. L'indicazione
delle coordinate di mappaggio di questi materiali non è obbligatoria, ma in alcuni casi pu ò
essere utile. Ad esempio, è possibile modificare l'orientamento di un materiale per ottenere un
particolare effetto di rendering o inclinare un oggetto. Per ulteriori informazioni, vedere
MAPPAGGIO nella Guida di riferimento dei comandi.
In genere, i risultati migliori si ottengono quando il tipo di proiezione corrisponde approssimativamente
all'oggetto sul quale viene proiettata la mappa. In alcuni casi, tuttavia, può essere necessario eseguire
più tentativi per trovare la proiezione più adatta. L'immagine di esempio nelle finestre di dialogo
Mappaggio e Regola coordinate consente di verificare l'effetto del mappaggio prima di eseguire un
rendering completo.
Quando è attivata la modalità a mosaico, le estensioni della geometria di proiezione non hanno alcun
effetto sulla proiezione. Questo vale anche se le finestre di dialogo Regola coordinate piane, cilindriche
e sferiche rappresentano i sistemi di proiezione mediante la geometria, in base alle estensioni del
gruppo di selezione corrente o in base ai punti specificati utilizzando il dispositivo di puntamento. Se
non si attiva la modalità a ritaglio, queste finestre non definiscono alcun limite di rendering per la
bitmap.
I materiali applicati con scala fissa possono essere utilizzati solo con i mappatori degli oggetti che
utilizzano la proiezione piana. Con gli altri tipi di proiezione, per il materiale selezionato viene
ripristinata la modalità di mappaggio Adatta all'entità, che utilizza le impostazioni di default per la
disposizione della bitmap. È quindi necessario regolare manualmente lo sfalsamento e i valori di scala
della disposizione della bitmap.
Nota: Gli oggetti ai quali sono stati applicati materiali con scala fissa e che utilizzano mappatori devono
essere impostati con il piano di proiezione appropriato. In questo modo, si ha la certezza che la
disposizione delle bitmap per la messa in scala, lo sfalsamento e la rotazione avvenga sul piano
corretto.
Commenti
file://C:\Documents%20and%20Settings\Administrator\Impostazioni%20locali\Temp\~hh3CA2.htm
... 27/10/1999
Guida di AutoCAD
Pagina 398 di 402
È possibile salvare un'immagine sottoposta a rendering e rivisualizzarla successivamente. È molto più
rapido rivisualizzare un'immagine che sottoporla nuovamente a rendering.
?
Salvataggio di un'immagine sottoposta a rendering
È possibile eseguire un rendering direttamente in un file oppure salvare l'operazione in formati di file
diversi.
?
Rivisualizzazione di un'immagine sottoposta a rendering
Dopo aver salvato un'immagine dello schermo sottoposta a rendering, è possibile visualizzarla
nuovamente in qualsiasi momento.
?
Copia di immagini sottoposti a rendering negli Appunti
È possibile copiare le immagini dalla finestra Render negli Appunti per utilizzarle in applicazioni di
editoria desktop o di altro tipo.
?
Uso di rendering con altre applicazioni
È possibile convertire il rendering per utilizzarlo con altri prodotti Autodesk.
?
Aggiornamento dei disegni realizzati con versioni di AutoCAD precedenti alla Release 13
Se si apre un disegno creato con Release 12 o una versione precedente, le informazioni necessarie
per il rendering vengono convertite.
Commenti
Dopo aver creato un'immagine sottoposta a rendering, è possibile salvarla per rivisualizzarla in un
secondo momento. La rivisualizzazione di un'immagine già sottoposta a rendering richiede una quantit
quantità di tempo molto inferiore rispetto all'esecuzione del processo di rendering.
È possibile salvare un'immagine sottoposta a rendering direttamente in un file oppure eseguire il
rendering sullo schermo e quindi salvare l'immagine. Le immagini salvate possono essere rivisualizzate
in qualsiasi momento.
Esecuzione di rendering direttamente in un file
Indipendentemente dalla configurazione dello schermo, è possibile specificare di non visualizzare
un'immagine sottoposta a rendering e di salvarla direttamente in un file. Uno dei vantaggi di questa
operazione consiste nel fatto che il rendering pu ò essere eseguito con risoluzioni maggiori di quelle
supportate dalla configurazione dello schermo. In questo modo, è possibile rivisualizzare l'immagine su
altri sistemi con schermi a risoluzione più elevata. Le immagini sottoposte a rendering possono essere
salvate in numerosi formati, quali BMP, TGA, TIFF, PCX e PostScript.
Salvataggio di un'immagine sottoposta a rendering in una finestra o in una finestra Render
Dopo aver eseguito il rendering di un modello in una finestra, è possibile utilizzare il comando
per salvare l'immagine dello schermo in formato BMP, TGA o TIFF. È possibile salvare il file a
a 8 o 32 bit per pixel (bpp) a seconda dell'impostazione dell'intensità del colore del sistema operativo
utilizzato.
SALVAIMM
Sistema operativo
Profondità dell'immagine
file://C:\Documents%20and%20Settings\Administrator\Impostazioni%20locali\Temp\~hh3CA2.htm
... 27/10/1999
Guida di AutoCAD
Pagina 399 di 402
8 bit
8 bpp
15 bit
32 bpp
16 bit
32 bpp
24 bit
32 bpp
32 bit
32 bpp
Per salvare un'immagine sottoposta a rendering direttamente in un file senza visualizzarla sullo
schermo, utilizzare il comando RENDER e scegliere File dalla casella Destinazione nella finestra di
dialogo Render.
Dopo aver eseguito il rendering di un modello nella finestra Render, è possibile salvare l'immagine
sottoposta a rendering in un file bitmap (BMP).
Salvataggio di un'immagine sottoposta a rendering in formato PostScript
La funzione di esportazione dati di AutoCAD consente di salvare le immagini sottoposte a rendering
come file PostScript per un successivo utilizzo in un elaboratore di testi, in un programma di editoria
desktop o in un'applicazione di altro tipo. Per salvare le immagini in formato PostScript dalla finestra
Render, è necessario esportarle in un file PostScript.
Commenti
Dopo aver salvato un'immagine dello schermo sottoposta a rendering, è possibile visualizzarla
nuovamente in qualsiasi momento. Se l'immagine dello schermo è stata salvata in formato BMP, TGA o
o TIFF, utilizzare il comando REPLAY per rivisualizzarla.
Nella casella Immagine, le dimensioni di default riflettono le dimensioni di visualizzazione di tutta
l'immagine misurate in pixel. Anziché visualizzare l'intera immagine, è possibile selezionarne e
visualizzarne solo una parte.
Una volta regolata l'immagine nel riquadro Immagine, i valori delle coordinate vengono aggiornati e nel
riquadro Schermo viene visualizzata una rappresentazione dell'immagine a dimensioni ridotte. La
coordinata X,Y definisce l'angolo inferiore sinistro dell'area dell'immagine salvata e per default è 0,0. È
possibile modificare la posizione dell'immagine sullo schermo, ovvero sfalsare l'immagine.
Se le immagini sottoposte a rendering sono state salvate direttamente in un formato diverso da BMP,
TGA o TIFF, vedere il Manuale d'installazione per ulteriori informazioni sull'importazione di questi file nel
nel disegno.
Commenti
file://C:\Documents%20and%20Settings\Administrator\Impostazioni%20locali\Temp\~hh3CA2.htm
... 27/10/1999
Guida di AutoCAD
Pagina 400 di 402
È possibile copiare le immagini dalla finestra Render negli Appunti per utilizzarle in applicazioni di
editoria desktop o di altro tipo.
Per inserire l'immagine in un'altra applicazione, non è necessario uscire da AutoCAD. È sufficiente
avviare l'altra applicazione, aprire un documento e utilizzare il comando Incolla dell'applicazione di
destinazione per inserire l'immagine copiata negli Appunti.
Commenti
Numerosi prodotti Autodesk ® , quali 3D Studio, Advanced Modeling Extension (AME), AutoSurf ® e
AutoCAD Designer dispongono di collegamenti con il renderer di AutoCAD.
3D Studio
Se si desidera utilizzare i dati geometrici e di rendering di AutoCAD con 3D Studio, è possibile esportare
esportare un disegno utilizzando il menu File
Esporta (o il comando 3DSOUT ), oppure importare un file
file 3D Studio utilizzando il menu Inserisci
3DStudio (o il comando 3DSIN).
AME
CONVERSAME per convertirli
in oggetti AutoCAD prima di utilizzare AutoCAD Render. Non è necessario eseguire AME per effettuare
il rendering di questi oggetti. Le definizioni dei materiali AME applicati non vengono importate nel
disegno con gli oggetti convertiti. Per applicare nuovi materiali agli oggetti utilizzare il comando
MATERIALE.
Se i disegni contengono degli oggetti creati con AME, utilizzare il comando
Mechanical Desktop
Se si desidera utilizzare i dati geometrici e di rendering di AutoCAD con Mechanical Desktop, è
possibile esportare un disegno utilizzando File
Esporta oppure importare un file utilizzando Inserisci
DXB.
AutoSurf
Per eseguire il rendering delle superfici di AutoSurf® è necessario convertirle esplicitamente in mesh. Se
Se la densità della mesh non è sufficiente a garantire un rendering corretto, aumentare le dimensioni
del disegno utilizzando un fattore compreso tra 10 e 50 e quindi utilizzare l'opzione Surface Display del
menu AutoSurf per generare delle nuove mesh. Il rendering delle mesh che consentono di
rappresentare il modello in modo più accurato viene eseguito in modo più uniforme.
Commenti
È possibile aprire un disegno contenente informazioni AutoShade quali i blocchi di tipo luce, scena e
apparecchio fotografico.
file://C:\Documents%20and%20Settings\Administrator\Impostazioni%20locali\Temp\~hh3CA2.htm
... 27/10/1999
Guida di AutoCAD
Pagina 401 di 402
Con il caricamento di AutoCAD Render, tutte le informazioni di blocco precedenti vengono aggiornate in
in funzione dei nuovi tipi di blocco di AutoCAD Render e ai blocchi apparecchio fotografico, luce e scena
scena delle versioni precedenti di AutoCAD Release 13 presenti nel disegno vengono apportate le
modifiche riportate di seguito.
?
?
?
?
Apparecchio fotografico. Converte le informazioni contenute nei blocchi apparecchio
fotografico in viste con nome utilizzando il nome dell'apparecchio fotografico ed elimina i
blocchi apparecchio fotografico. Se esiste già una vista con lo stesso nome, vengono
automaticamente aggiunti dei numeri per formare un nome di vista univoco.
Overhead, Direct, Sh_Spot. Mantiene i blocchi luce come sono stati inseriti inizialmente. Il
file overhead.dwg è il blocco delle luci puntiformi, direct.dwg è il blocco delle luci distanti e
sh_spot.dwg è il blocco delle spotlight.
Clapper.Elimina i blocchi clapper.
Shot. Converte le informazioni contenute nei blocchi shot in scene definite ed elimina i blocchi
blocchi shot.
Commenti
È possibile stampare le immagini sottoposte a rendering visualizzate nella finestra Render o in una
finestra di altro tipo che quelle salvate direttamente in un file.
Stampa di immagini della finestra Render
È possibile stampare qualsiasi immagine visualizzata nella finestra Render sulla stampante attualm
attualmente configurata in Microsoft® Windows® . Per selezionare le dimensioni e l'orientamento della
carta e una stampante, utilizzare i controlli di stampa di Windows. Per ulteriori informazioni, consultare
la documentazione di Windows.
Stampa di immagini visualizzate in una finestra
Per stampare un'immagine correntemente visualizzata in una finestra, utilizzare il comando
SALVAIMM
per salvare l'immagine in un file BMP, TGA o TIFF, quindi stampare il file. Per ulteriori informazioni,
vedere Salvataggio di un'immagine sottoposta a rendering . Per salvare un'immagine in altri formati di file,
file, è necessario impostare l'opzione relativa alla destinazione del rendering su file nella finestra di
dialogo Render o Preferenze di rendering e stampare direttamente su un file. L'immagine non viene
visualizzata sullo schermo. Per ulteriori informazioni, vedere Esecuzione di rendering direttamente in un
file .
Commenti
È possibile accedere alle voci del Glossario dalle schede seguenti:
?
Trova. Per visualizzare tutte le voci del glossario, scegliere la scheda Trova e digitare la parola
file://C:\Documents%20and%20Settings\Administrator\Impostazioni%20locali\Temp\~hh3CA2.htm
... 27/10/1999
Guida di AutoCAD
?
Pagina 402 di 402
glossario, selezionare l'opzione Cerca solo nei titoli, in fondo alla scheda, quindi scegliere
Elenca argomenti. Per elencare le voci nei risultati della ricerca in ordine alfabetico, fare clic
sull'intestazione di colonna Titolo.
Domande. Le voci di glossario pertinenti alla domanda o alla frase vengono contrassegnate
come "Glossario--voce" nell'elenco dei risultati.
Inoltre, tutte le voci di glossario sono indicizzate, per cui è possibile individuare tali termini anche nella
scheda Indice.
Commenti
file://C:\Documents%20and%20Settings\Administrator\Impostazioni%20locali\Temp\~hh3CA2.htm
... 27/10/1999