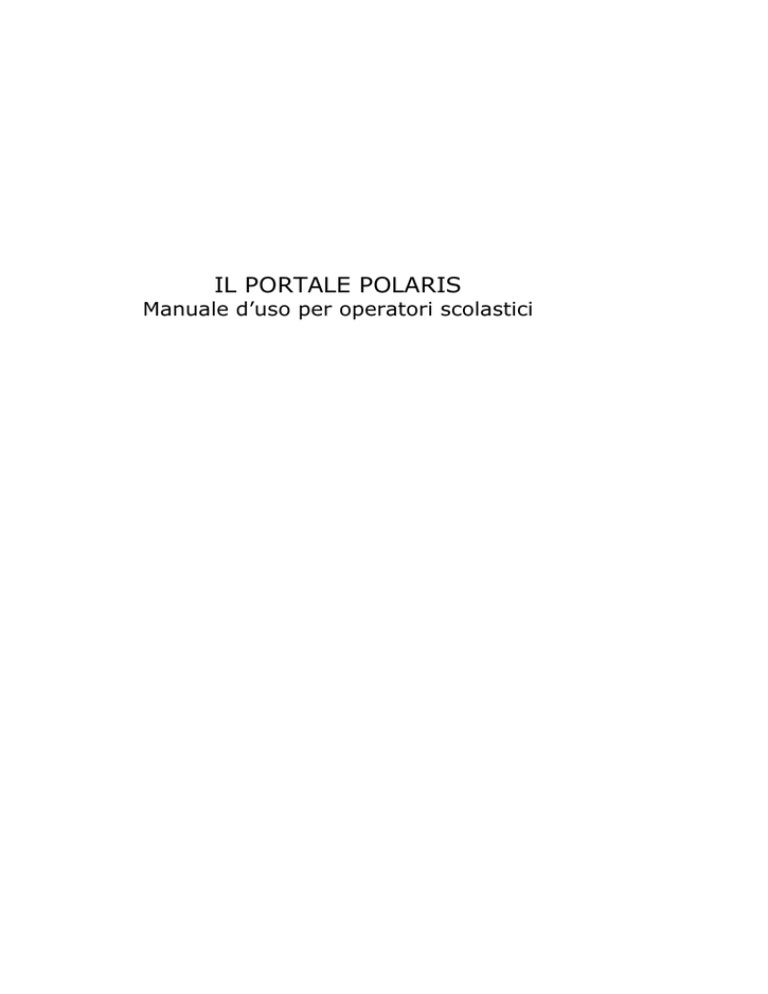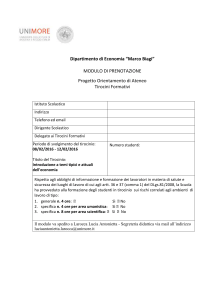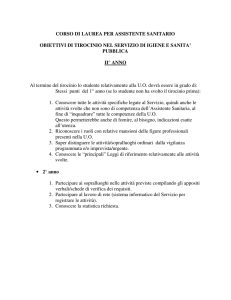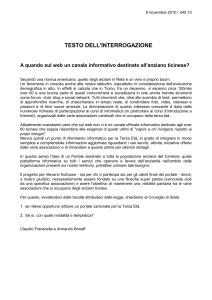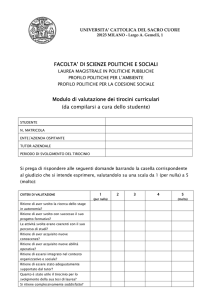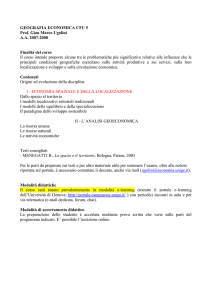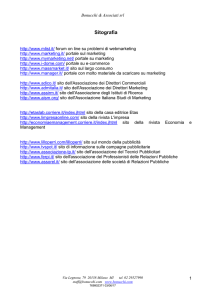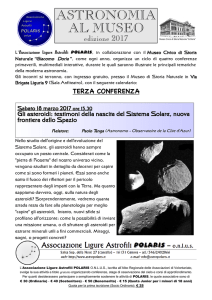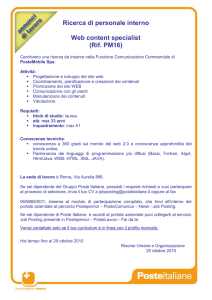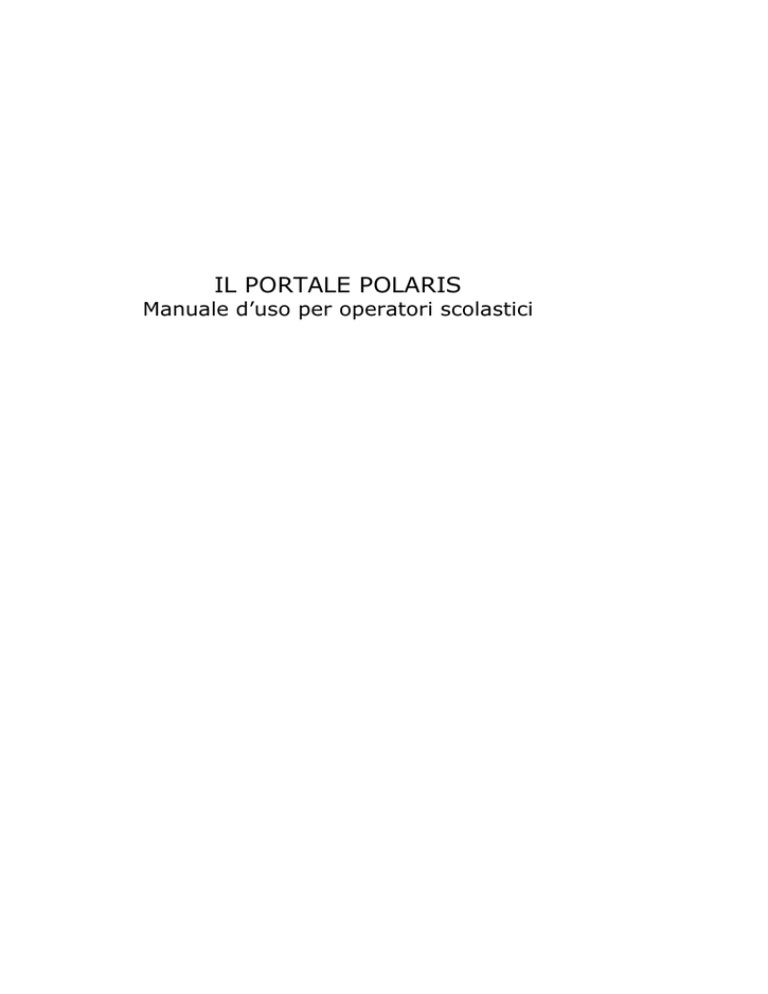
IL PORTALE POLARIS
Manuale d’uso per operatori scolastici
INDICE
1.
2.
3.
4.
5.
6.
7.
INTRODUZIONE
LE NOVITA’ DEL PORTALE 2009
UNA PANORAMICA SUL FRONT END
AREA RISERVATA
UNA PANORAMICA SULL’AREA GESTIONALE
GESTIONE UTENTI
GESIONE DATABASE
2
1. INTRODUZIONE
Dall’inizio degli anni Novanta, le Camere di Commercio hanno intensificato la
realizzazione di azioni tendenti a favorire il collegamento tra mondo della
formazione e mondo produttivo, e da questa esperienza nasce il portale
Polaris, un sistema informativo in grado di gestire i contenuti e le informazioni
sull’orientamento, la formazione e il mondo del lavoro, nonché di fornire,
attraverso una banca dati integrata, strumenti di incontro tra domanda e
offerta di stage.
Il portale costituisce, dunque, il supporto telematico alle
attività delle Camere di Commercio e Aziende Speciali sul territorio.
Polaris è un sistema di Content Management, cioè un ambiente applicativo che
permette di inserire, aggiornare e gestire, tramite web, contenuti di vario tipo
in modo semplice ed immediato. Lo scopo principale è creare una “comunità
professionale on line”, per condividere strumenti di lavoro (es. database) e di
supporto alla comunicazione a distanza. Si tratta di un network aperto non
solo agli operatori delle Camere di Commercio e loro Aziende Speciali, ma
anche agli operatori di altre realtà come scuole, università, aziende.
Il presente manuale illustra, in dettaglio, le funzioni e i contenuti del portale,
spiegando le modalità di utilizzo per gli operatori degli enti formativi.
3
2. LE NOVITA’ DEL PORTALE 2009
Il portale Polaris 2009 presenta alcune differenze significative rispetto alla
precedente versione.
La differenza più marcata tra il vecchio e il nuovo sistema, consiste nella
netta distinzione della parte informativa, pubblica, dedicata a tutti i
visitatori da quella di gestione, dedicata agli operatori abilitati, e utilizzabile
per inserire le informazioni, visualizzare in chiaro le schede, effettuare i
matching.
Questo modo di gestire i permessi e le operazioni di aggiornamento è in linea
con i migliori standard di sicurezza informatica e permette di lavorare
agevolmente su un pannello di controllo semplice ed intuitivo, dove sono
raccolte tutte le funzionalità utilizzabili.
I due ambienti sono diversi anche da un punto di vista cromatico: bianca e
rossa la parte pubblica, bianca e verde quella di gestione.
Front end
Back office
In pratica come funziona il nuovo sistema?
Collegandosi al portale si accede all’area pubblica che può essere utilizzata in
due modi:
senza essere registrati ed in questo caso si visualizzeranno le pagine
di contenuto, sia nazionali che locali, ma non si vedranno i dati del database.
dopo essersi registrati, ed in questo caso, oltre alle pagine di
contenuto si potranno visualizzare i dati presenti nel database. In particolare,
la consulatazione della parte di front end del portale è utile se si vuole avere
una panoramica complessiva sul volume di dati presenti in tutto il territorio
4
nazionale e nelle singole province. I dati in questo caso sono in forma
sintetica, e non permettono di identificare gli utenti per tutelarne la privacy.
Dopo aver inserito le proprie credenziali di accesso si entra nell’area di
gestione, dove l’operatore abilitato troverà tutte le funzionalità per portare a
termine il proprio lavoro e visualizzare in chiaro i dati.
In quest’area l’operatore potrà modificare i propri dati di accesso, visualizzare
in chiaro la propria scheda e modificarla e, inoltre, potrà visualizzare in chiaro
tutte le schede per le quali possiede i privilegi di visualizzazione.
Il passaggio tra parte di gestione e parte pubblica è sempre possibile
utilizzando il comando torna al sito, posto sulla parte in alto a destra del
gestionale ed il comando Pannello, posto nel box dedicato al login della pagina
principale dell’area pubblica.
La logica di base del nuovo sistema in estrema sintesi è la seguente:
la parte di front end permette di vedere tutti i contenuti informativi e
tutti i dati del database a livello nazionale, in modalità sintetica.
la parte di gestione, come suggerisce il nome, permette di effettuare
tutte le operazioni di inserimento, modifica e consultazione dei dati a cui
ha accesso.
Accanto
a
questa
grande
innovazione
legata
alla
logica
del
sistema
informativo, il nuovo portale Polaris contiene altre significative differenze
rispetto alla precedente versione.
Cominciamo con la grafica, rinnovata per essere al passo con le nuove
tendenze del web: più semplice, colori chiari, contenuti facilmente leggibili.
Uno spazio ampio all’informazione grazie alle news provenienti dal sistema
camerale e a quelle provenienti dalle segnalazioni degli sportelli sul territorio.
Infine un nuovo modo di navigare, utilizzando non solo l’alberatura classica
ma anche una navigazione trasversale basata sui concetti e le parole chiave
associate alle pagine. Nel nuovo sistema infatti, ogni pagina è classificata in
base ai concetti rilevanti, inseriti dal redattore al momento dell’inserimento
della pagina online.
In questo modo, il visitatore sarà facilitato nella ricerca di un contenuto,
perché potrà avvalersi di una tag cloud – nuvola di concetti – posta sulla
colonna sinistra della home page che mostra tutte le parole utilizzate per
classificare le singole unità informative del portale, usate con più frequenza.
La tag cloud è anche un modo per dare una rapida indicazione visiva agli
5
argomenti più interessanti per gli utenti, dal momento che i concetti più
visualizzati sono rappresentati con un carattere più grande all’interno del box.
3. UNA PANORAMICA SUL FRONT END
Il portale POLARIS si raggiunge digitando www.polaris.unioncamere.it nella
barra degli indirizzi del browser.
La struttura dei contenuti del portale si divide in pagine “nazionali”, in cui sono
presenti
materiali
e
informazioni
di
interesse
generale
su
temi
dell’orientamento, formazione, alternanza e mercato del lavoro, e pagine
“provinciali”, a cura delle singole Camere di Commercio o Aziende Speciali,
con informazioni più specificatamente legate al territorio e ai progetti camerali
di riferimento.
La figura mostra la struttura della pagina principale del sito, da cui si possono
raggiungere tutte le pagine interne.
Di seguito verranno illustrate, così come da numerazione, le varie parti di cui
si compone l’home page.
9
1
10
5
3
2
6
4
8
7
11
12
6
1. Menu di navigazione principale
La homepage presenta una barra dei titoli, in alto, che consente di
raggiungere le seguenti sezioni:
Il progetto: contiene le pagine di presentazione generale delle attività
camerali per l’orientamento e l’alternanza formazione-lavoro;
Strumenti: contiene informazioni, guide e strumenti per la realizzazione
di stage e tirocini. Presenta una serie di consigli pratici per orientarsi nel
mondo del lavoro, scrivere un curriculum, affrontare un colloquio di lavoro
ecc. Sono segnalati numerosi link utili, in particolare a diverse sezioni di
Jobtel, il Portale dell’Orientamento.
Normativa: fornisce la normativa relativa all'alternanza scuola lavoro.
Modulistica: fornisce la modulistica relativa a stage e tirocini formativi e
le schede di valutazione del tirocinio.
2. Percorsi targettizzati
Il Sistema informativo Polaris è strutturato in modo da fornire utili strumenti di
lavoro e di informazione principalmente alle seguenti tipologie di utenti:
studenti e giovani in cerca di stage, scuole e Università impegnate sui temi
dell’alternanza, imprese interessate ad offrire uno stage. All’interno del box
presente in homepage sono presenti i percorsi per accedere alle pagine
dedicate alle diverse categorie di utenti:
Studenti e giovani in cerca di stage;
Aziende interessate ad offrire uno stage;
Scuole Università impegnate sui temi dell’alternanza.
Da ciascuna area, inoltre, appositi percorsi guidano gli utenti alle sezioni del
sito di loro maggiore interesse.
3. Che cos’è Polaris
Contiene una breve presentazione del progetto.
4. Cerca nel database Polaris
Consente una ricerca veloce tra le schede inserite nel database, specificando la
tipologia (Curricula, Enti formativi, Aziende o Tirocini), la provincia di interesse o
inserendo una parola chiave. Per visualizzare i risultati della ricerca è necessario
accedere all'area riservata registrandosi al servizio.
7
5. Collegamenti rapidi
Sono delle scorciatoie per arrivare, con un un solo clic, a pagine interne del
portale a cui si vuole dare rilevanza. Al momento del lancio del nuovo progetto,
la lista dei link rapidi è quella presentata qui sotto:
Redazione Polaris - pagina dedicata alla presentazione della redazione
Polaris presso Unioncamere
Assistenza - Pagina dedicata alla presentazione del servizio di assistenza
che la redazione offre agli operatori delle Camere di commercio, agli
insegnanti e a tutti gli utenti registrati al portale
Sistema Informativo Excelsior - È il sistema informativo realizzato da
Unioncamere e dal Ministero del Lavoro e delle Politiche Sociali che rileva
ogni anno i fabbisogni professionali e formativi delle imprese.
Protocollo Unioncamere-MIUR - Presentazione e libera consultazione
del Protocollo d’intesa Unioncamere-MIUR
Jobtel - È il portale dell’orientamento realizzato da Unioncamere e il
Ministero del Lavoro e delle Politiche Sociali.
6. Polaris sul Territorio
Più in basso, nella colonna di destra, è presente la sezione “Polaris sul territorio”
che, attraverso la mappa interattiva o l’apertura di un menù a tendina, consente
di accedere alle pagine locali curate dalle singole Camere di Commercio o
Aziende Speciali. Nelle pagine provinciali oltre ai dati anagrafici dello sportello
locale di Polaris sono presenti le seguenti sezioni:
news: contiene le notizie realizzate dalla redazione locale per segnalare
iniziative, storie di successo, curiosità;
agenda: contiene la lista di corsi di formazione, workshop, presentazioni e
giornate di orientamento,
realizzate sul territorio di
appartenenza;
documenti:
contiene
descrizione
breve
documentazione
la
della
inserita
sul portale dalla redazione
locale
contenente
documenti
scaricabili
i
in
allegato;
link
utili:
collegamenti
internet
lista
di
a
siti
d’interesse
per
l’utenza del portale.
8
Le Camere aggiornano tali pagine anche con i contributi degli enti formativi e
delle aziende che collaborano, sul territorio, al progetto, recependo notizie,
iniziative e informazioni.
7. Tag cloud
È un box, posizionato nel lato sinistro della pagina, che rappresentazione in
modo visiva i concetti chiave più cliccati nel portale (il termine più grande è
quello più selezionato dagli utenti). In questo modo si può avere un percorso di
navigazione trasversale rispetto a quello gerarchico.
8. In Evidenza
Nel Box “In Evidenza”, news ed eventi caricati dagli sportelli locali, previa
autorizzazione/pubblicazione da parte della redazione centrale.
9. News
Le news provengono dal canale “Formazione” di Octopus (progetto informativo
della redazione di Retecamere), composto dalle sottotematiche Alternanza
scuola lavoro e Formazione Professionale.
Ogni giorno il portale viene
aggiornato con informazioni provenienti dal mondo camerale relativamente alle
attività di formazione realizzate.
10. Log in
9
Inserendo le credenziali nell’apposita maschera, si accede al back end. Le
sezioni che l’utente potrà consultare nel pannello di back end e le funzioni a cui
è abilitato, dipendono dai privilegi assegnati.
10.1 Registrazione
Per accedere ad alcune sezioni del sito occorre essere registrati. Le informazioni
necessarie ed obbligatorie per la registrazione sono:
-
Nome
-
Cognome
-
Provincia
-
Profilo (Azienda, Scuola, Utente Generico)
-
Ente
-
E-mail
-
Username
-
Password
Una volta effettuata la registrazione, il visitatore riceve una mail nella casella
email indicata al momento della registrazione, un messaggio di conferma.
Inserendo i dati di accesso scelti, entra nella sezione del gestionale ad esso
dedicato.
10.2 Recupera password
In questo modulo si può recuperare la password dimenticata. Viene richiesto
l’inserimento della mail.
11. Sezione Banner
In questa sezione del sito vi sono i banner di Sistema Informativo Excelsior,
Jobtel e Ministero dell’Istruzione, dell’Università e della Ricerca.
12. Privacy, Note Legali e Credits
Queste pagine sono dedicate alla presentazione della Privacy Policy, delle
condizioni di utilizzo e dei Credits.
10
4. AREA RISERVATA
Per visualizzare i contenuti riservati e per consultare il database (in forma
sintetica e contenente tutti i dati inseriti, in tutte le province) è necessario
effettuare il log in inserendo la propria user name e password (1) ricevuta al
momento dell’iscrizione.
11
1
Dopo aver inserito le proprie credenziali di accesso l’operatore entra
nell’area di gestione, dove troverà tutte le funzionalità per portare a termine il
proprio lavoro.
12
In quest’area l’operatore potrà visualizzare in chiaro tutte le schede per le quali
possiede i privilegi di visualizzazione. Solo sulle schede da lui stesso inserite
sarà possibile effettuare delle modifiche ai dati.
Il passaggio tra parte di gestione e parte pubblica è sempre possibile
utilizzando il comando torna al sito, posto sulla parte in alto a destra del
gestionale ed il comando Pannello, posto nel box dedicato al login della pagina
principale dell’area pubblica.
Passiamo adesso ad analizzare il cuore del progetto, ovvero la ricerca nel
database Polaris delle schede relative ai curricula degli studenti e alle
proposte di tirocinio offerte dalle imprese, oltre al profilo degli enti formativi e
delle aziende.
Le schede si possono reperire mediante il box “Cerca nel database Polaris”:
Per reperire le informazioni:
1. selezionare la tipologia di scheda cercata (Curricula, Enti formativi,
Aziende o Tirocini)
2. selezionare la provincia di interesse
3. digitare una parola chiave per filtrare ulteriormente la ricerca.
4. premere cerca.
Il sistema fornirà l’elenco di tutte le schede trovate.
13
I risultati saranno differenti a seconda delle scelte effettuate in fase di selezione
parametri.
Nello specifico:
Aziende
Curriculum Vitae
Enti Formativi
Tirocini
ID
ID
ID
ID
Settore
Anno di nascita
Tipo di scuola
Numero posti
Provincia
Provincia
Indirizzo di
Provincia
studio
Settore
Provincia
Cliccando su “Richiedi informazioni” si potrà inviare una mail all’indirizzo
dell’operatore camerale di riferimento.
14
5. UNA PANORAMICA SULL’AREA GESTIONALE
Dopo aver affettuato il login, l’operatore si troverà nella home page del
gestionale del portale POLARIS.
Come evidenziato in figura il menu di sinistra nel back end del portale è
strutturato in due sezioni principali:
1. Gestione Utenti
2. Gestione Database
15
6. GESTIONE UTENTI
Cliccando sulla voce “Dati d’accesso” nella sezione Gestione Utenti il sistema
consente l’accesso al form di modifica delle credenziali di accesso al sistema.
Cliccando sulla voce “Scheda ente formativo” il sistema consente l’accesso e
l’eventuale
modifica
alla
scheda
anagrafica
dell’Ente
formativo
di
appartenenza.
16
7. GESTIONE DATABASE
Affinchè sia possibile operare il matching tra domanda e offerta di tirocini è
necessario inserire i curricula degli studenti oltre ai dati dell’ente formativo di
appartenenza.
1. Database Curriculum Vitae
Il Database Curriculum Vitae contiene i curricula dei giovani in cerca di stage.
Cliccando sulla voce “Visualizza” o su “Curriculum Vitae” il sistema restituisce
all’operatore una tabella contenente l’elenco degli studenti appartenenti
all’ente formativo di riferimento.
Come evidenziato nella figura i campi della tabella comprendono:
ID Nuovo – in questo campo il sistema riporta l’ID assegnato al curriculum dal
sistema in fase di inserimento.
ID Vecchio – in questo campo viene riportato l’ID assegnato dalla vecchia
versione di Polaris.
Cognome – cognome dello studente.
Nome – nome dello studente.
Titolo di studi – titolo di studi dello studente.
Autore – l’ente formativo di appartenza dello studente.
Online – in questo campo viene indicato se la scheda è visibile agli altri utenti.
E’ possibile accedere alla scheda completa e modificarla cliccando sul pulsante
“Modifica”, cancellarla cliccando sul pulsante “Cancella” o ancora salvarla come
bozza.
Cliccando sulla voce “inserisci si apre una pagina con il modulo di inserimento
illustrato sotto:
Dati dello studente
Nome
Cognome
17
Email
Sesso
Data di nascita
Comune di nascita Inserire i dati personali dello studente.
Provincia
Codice fiscale
Telefono
Cellulare
Patente auto
Leva
Data inizio leva
Soggetto portatore
di handicap
Residenza
Via
N°
Inserire l’indirizzo di residenza dello studente.
Comune
Provincia
Cap
Domicilio
Via
N°
Inserire il domicilio dello studente. Da compilarsi anche se
Comune
coincide con la residenza.
Provincia
Cap
Titolo di studio
Titolo di studio
Selezionare nel menù a tendina il titolo di studi (l’ultimo
conseguito o, nel caso di studenti, il corso di studi che si sta
frequentando). Se il titolo di studi non rientra in nessuna delle
categorie presenti nel menù, selezionare “Altro”. Ognuna delle
voci, ad eccezione di “Altro”, una volta selezionate, faranno
apparire dei campi specifici (occorre dunque attendere qualche
secondo per il caricamento di queste ulteriori opzioni da
selezionare), come illustrato di seguito.
ID ente formativo Inserire il codice identificativo dell'ente formativo a cui
appartiene lo studente. Se lo ricordate, potete digitarlo nella
stringa; altrimenti, cliccando sulla voce “ID ente formativo”,
comparirà un’area di ricerca dell’ente formativo attraverso
l’inserimento di uno o più dati noti di detto ente. Tale voce
comparirà anche nel caso non si tratti di uno studente, ma di
una persona che ha già concluso il percorso di studi. In questo
caso, non ci sarà nel data base “Enti formativi” un elemento a
cui abbinare il curriculum, e quindi questo campo andrà
lasciato vuoto.
Nome della
Questi campi compariranno solo se si tratta di studenti (di
scuola/Università/ qualsiasi tipo).
altro
ente
A seconda del tipo di studente, alla voce “Indirizzi di studi”
Tel.scuola/Univ./a
formativo
appariranno specifici menù a tendina, per scegliere l’indirizzo di
ltro ente
form.
Anno
di frequenza
studi che lo studente sta frequentando. Nel caso in cui si tratti
Indirizzi di studi
di uno studente universitario, compariranno 2 menù anziché
uno: uno per le lauree triennali, l’altro per le lauree
specialistiche.
Anno di
Questi
campi compariranno nel caso non si tratti di uno
conseguimento
diploma/laurea/s
Voto
finale
pecializzazione
Indirizzi di studi
Condizione
occupazionale
studente, ma di una persona che ha già concluso il percorso di
studi (un diplomato, un laureato ecc.).
A seconda del tipo di qualifica, alla voce “Indirizzi di studi”
appariranno specifici menù a tendina, per scegliere l’ultimo
indirizzo di studi frequentato. Nel caso in cui si tratti di un
laureato, compariranno 2 menù anziché uno: uno per le lauree
Selezionare
nel menù
tendina
la condizione occupazionale
triennali, l’altro
per le a
lauree
specialistiche.
attuale.
18
Conoscenza lingue
Inglese
Francese
Spagnolo
Tedesco
Altre lingue
conosciute
Sistemi operativi
Foglio di calcolo
Video scrittura
Internet
Networking
Altre conoscenze
informatiche
Altre capacità e
competenze
Selezionare dai menù a tendina il livello di conoscenza per
ciascuna lingua.
Specificare con un testo libero le eventuali altre lingue
conosciute e il relativo livello di conoscenza.
Conoscenze informatiche
Selezionare dai menù a tendina il livello di conoscenza per
ciascun tipo di strumento.
Specificare con un testo libero le eventuali altre conoscenze
informatiche e il relativo livello di conoscenza.
Scrivere in un breve testo libero ulteriori capacità e
competenze che possono arricchire il curriculum. Tale campo
non è obbligatorio.
Esperienza di tirocini
Precedenti
esperienze
Selezionare “Sì” o “No” a seconda che si siano avute o meno
precedenti esperienze di tirocinio.
Descrizione
Settore
Durata mesi
Se avete selezionato “Sì”, specificate il tipo di esperienze di
tirocinio avute in precedenza.
Ulteriori informazioni
Luogo preferito
Indicare se si preferisce effettuare un eventuale tirocinio nel
per lo svolgimento comune di residenza, nella propria provincia o nella propria
del tirocinio
regione. Se non si hanno preferenze, selezionare la voce “In
tutta Italia”.
Impegno
Indicare se si preferisce un impegno part time o full time.
indicativo
Disponibilità
Specificare se la disponibilità ad effettuare il tirocinio è
indicativa
immediata o futura; in questo secondo caso, selezionando “A
partire da…”, comparirà un nuovo campo in cui indicare la data
a partire dalla quale si è disponibili ad effettuare il tirocinio.
Settore
Selezionare nel menù a tendina il settore produttivo all’interno
del quale si desidera fare esperienza. Se non si hanno
preferenze, selezionare la voce “Tutti”.
Area aziendale di Selezionare nel menù a tendina l’area aziendale in cui si
inserimento
preferisce effettuare il tirocinio. Se non si hanno preferenze,
selezionare la voce “Tutte”.
Conoscenza di
Specificare in che modo si è venuti a conoscenza del sistema
Polaris
informativo Polaris.
Tutela della
È necessario mettere un flag nell’apposito quadratino per il
privacy
trattamento dei dati ai sensi della legge sulla privacy (d.lgs.
196/2003).
Online
È necessario mettere un flag nell’apposito quadratino per
pubblicare
2. Database Azienda
Il Database Azienda contiene un elenco delle aziende della provincia di Trieste
che hanno dato la loro disponibilità ad accogliere ragazzi in stage.
19
Come evidenziato nella figura i campi della tabella comprendono:
ID Nuovo – in questo campo il sistema riporta l’ID assegnato all’azienda dal
sistema in fase di inserimento.
ID Vecchio – in questo campo viene riportato l’ID assegnato dalla vecchia
versione di Polaris.
Nome Azienda – denominazione dell’azienda.
Settore – il settore di appartenenza dell’azienda.
Provincia – la provincia di appartenenza dell’azienda.
Gruppo Utente – la tipologia di utente.
3. Database Tirocini
Il Database Tirocini contiene un elenco dei tirocini offerti dalle imprese della
provincia di Trieste che viene restituito cliccando sulla voce “Visualizza” o
“Tirocini”.
Come evidenziato nella figura i campi della tabella comprendono:
ID Tirocinio (Nuovo) – in questo campo il sistema riporta l’ID assegnato al
tirocinio dal sistema in fase di inserimento.
ID Tirocinio (Vecchio) – in questo campo viene riportato l’ID assegnato al
tirocinio dalla vecchia versione di Polaris.
ID Azienda (Nuovo)
–
in questo campo il sistema riporta l’ID assegnato
all’azienda dal sistema in fase di inserimento.
ID Azienda (Vecchio)
–
in questo campo il sistema riporta l’ID assegnato
all’azienda dalla vecchia versione di Polaris.
Numero Posti – il numero di tirocinanti richiesti.
Settore – il settore di appartenenza dell’azienda.
E’ possibile cercare un tirocinio di interesse attraverso l’uso della maschera di
ricerca che viene restituita cliccando sulla voce “cerca”.
20
21
22