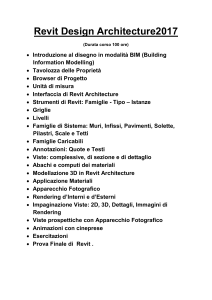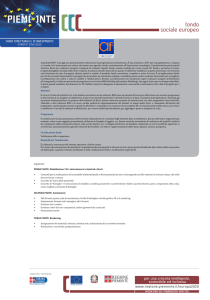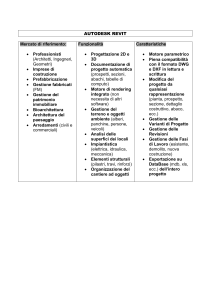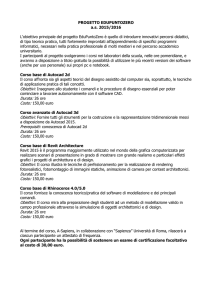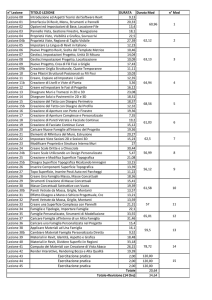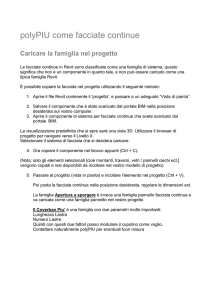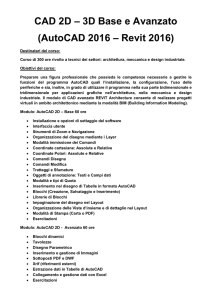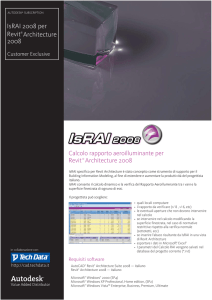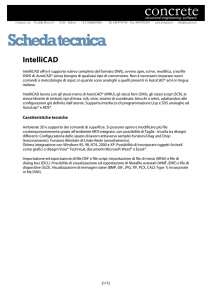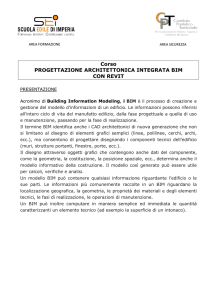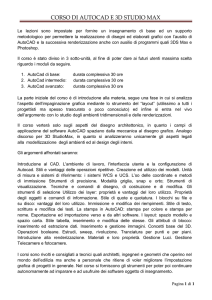Guida all'interoperabilità
La piattaforma Autodesk® Revit®
rappresenta un sistema completo
per la progettazione e la creazione
di documentazione edilizia, in
grado di supportare tutte le fasi
della progettazione e tutti i disegni
architettonici e gli abachi necessari
per portare a termine un progetto
edilizio. A partire dagli studi
volumetrici e concettuali fino alla
realizzazione dei disegni e degli
abachi più dettagliati, Revit
consente di disporre di strumenti
che garantiscono produttività,
coordinamento e qualità al lavoro
del team di costruzione.
Interoperabilità Revit AutoCAD I 2
Revit può essere utilizzato
autonomamente o con il software
AutoCAD®. Nella presente
guida viene illustrato meglio il
funzionamento di Revit per coloro
che già conoscono AutoCAD,
pertanto le caratteristiche e
i concetti principali di Revit
descritti vengono confrontati con
caratteristiche simili presenti in
AutoCAD.
Viene inoltre spiegato come
utilizzare Revit con AutoCAD per
la gestione di progetti e documenti
pronti per la consegna e come
integrare i progetti AutoCAD
esistenti in Revit per generare
documentazione edilizia.
Tale processo si basa sulla
compatibilità di esportazione di
Revit e sui riferimenti esterni che
è possibile creare con AutoCAD.
Revit garantisce compatibilità
con il formato DWGTM,
mediante il toolkit Autodesk®
ObjectDBX™ ed è integrabile
con il software AutoCAD,
garantendo il trasferimento
preciso dei dati tra i team di
progettazione.
Contenuto
1
Utilizzo di Revit con AutoCAD
2
Operazioni preliminari per l'esportazione dei dati
3
Disegno in AutoCAD
4
Riferimenti in Revit
5
Istruzioni dettagliate sull'esportazione in AutoCAD e il ricollegamento a Revit
6
Istruzioni dettagliate sul collegamento di dettagli DWG a Revit
Interoperabilità Revit AutoCAD I 3
Utilizzo di Revit con AutoCAD
1
La procedura di base per utilizzare un progetto Revit
con AutoCAD è la seguente:
Ecco il riepilogo delle attività eseguite durante un
progetto realizzato utilizzando Revit e AutoCAD.
1 Creare un modello edilizio in Revit.
2 Impostare le tavole per il progetto in Revit.
3 Esportare le viste o le tavole selezionate in
formato DXFTM/DWG* per gli utenti AutoCAD.
4
Annotare i file DXF/DWG esportati in AutoCAD
mediante riferimenti.
5 Collegare, come file di riferimento esterno, a Revit
i dati creati esternamente per mantenerne la
coerenza.
All'inizio del progetto
■■ Impostare il progetto in Revit.
■■ Creare le viste dell'edificio necessarie.
■■ Definire i workset.
■■ Iniziare a modellare l'edificio.
■■ Creare le tavole preliminari in Revit.
In fase di progettazione
All'inizio della documentazione edilizia
■■ Creare le viste di dettaglio necessarie.
■■ Iniziare a creare i dettagli dell'edificio.
■■ Scegliere quali dettagli riutilizzare dalla libreria
esistente.
■■ Rivedere la bozza di tavole per verificare se è
necessario includere ulteriori tavole.
■■ Creare un elenco delle tavole a cui lavorare in
AutoCAD.
■■ Esportare l'elenco delle tavole.
■■ Collegare i dati di AutoCAD alle viste di Revit
appropriate.
■■ Creare le viste ingrandite necessarie.
■■ Continuare la modellazione dell'edificio.
■■ Creare una bozza di tavole in Revit.
■■ Creare le cartelle dei file collegati che verranno
esportati in AutoCAD.
* DWG è il formato file nativo del software AutoCAD® di Autodesk ed è un marchio di fabbrica di Autodesk, Inc.
Interoperabilità Revit AutoCAD I 4
Alla conclusione della creazione della
documentazione edilizia
■■ Salvare i file creati.
2
Operazioni preliminari per l'esportazione dei dati
Per l'esportazione di un modello di Revit, occorre
valutare prima il metodo di esportazione, le convenzioni
di denominazione dei file, le opzioni di esportazione dei
dati e gli standard dei layer.
Esportazione di viste o tavole
Viste o tavole possono essere esportate, a seconda della
portata del lavoro che verrà eseguito in AutoCAD e del
livello di sviluppo della documentazione edilizia in Revit.
L'esportazione di una vista crea un file DWG o DXF
della vista correntemente selezionata in Revit. Tutti i
dati esterni collegati alla vista vengono incorporati
come blocco all'interno di un file in formato DWG o
DXF. È consigliabile utilizzare questo metodo quando si
desidera annotare solo le viste selezionate in AutoCAD.
L'esportazione di un'intera tavola da Revit comporta
invece la creazione di una serie di file DWG o DXF. Ogni
file contiene informazioni relative alla tavola (bordi,
blocco del titolo), con una finestra per ogni vista.
Ogni vista di Revit diviene un singolo file che verrà
visualizzato nell'apposita finestra e per il quale viene
aggiunto un riferimento nel file della tavola. Tutti i file
sono contenuti nella stessa directory per una migliore
reperibilità e gestione.
Convenzioni di denominazione dei file
Per mantenere la coerenza tra i nomi dei file in tutto
il progetto, è necessario utilizzare le convenzioni di
denominazione predefinite di Revit.
Tavole esportate
[Nome file progetto]-[Categoria vista]-[Numero tavola][Nome tavola].[Estensione]
Viste esportate (su tavole)
[Nome file progetto]-[Estensione]-[Categoria vista][Numero tavola]-[Nome tavola]--[Identificatore vista].
[Estensione]
■■
Nome file progetto: nome del file Revit
■■
Estensione: estensione standard del file Revit
(rvt, rft, rfa), determinata dal file aperto in Revit
■■
Categoria vista: Pianta del pavimento, Vista 3D,
Prospetto, Sezione, Vista di disegno o Tavola di
disegno.
■■
Numero tavola: numero tavola standard
■■
Nome tavola: nome tavola standard
■■ Identificatore vista: nome standard della vista
■■ Estensione: estensione DWG o DXF, a seconda
del tipo di file selezionato dall'utente
Interoperabilità Revit AutoCAD I 5
Operazioni preliminari per l'esportazione dei dati
Opzioni di esportazione dei dati
Standard del layer
Le seguenti opzioni sono disponibili nella finestra di dialogo dell'esportazione:
Nella finestra di dialogo Esporta layer, le categorie e le sottocategorie dei componenti
host di Revit vengono associate ad un nome di layer e a numero di colore per essere
utilizzate nel file DWG o DXF, in base alle impostazioni specificate nei file di testo
speciali contenuti nella directory Revit\Data.
Intervallo di esportazione: selezionare la vista corrente o una serie di viste/tavole.
La selezione di una serie di viste o tavole agevola l'esportazione di tipo batch.
Esporta layer: il file visualizzato per impostazione predefinita è il layer standard per
l'esportazione corrente. È possibile selezionare un altro standard di esportazione.
Per impostazione predefinita, Revit utilizza l'ultimo standard del layer per l'esportazione
specificato. Il software crea file conformi agli standard AIA, BS1192, ISO 13567 e
CP 83. È possibile scegliere uno di questi standard o crearne di personalizzati.
Nel flusso di lavoro è possibile incorporare standard di layer personalizzati per ufficio
e applicarli ai file esterni. Ciò assicura la coerenza nei dati all'interno di un ambiente in
cui vengono utilizzate più piattaforme.
Interoperabilità Revit AutoCAD I 6
3
Disegno in AutoCAD
Le tecniche descritte di seguito semplificano il flusso di
lavoro all'interno di un ambiente di progettazione in cui
vengono utilizzate più piattaforme.
Collegamento dei file
Anziché disegnare direttamente nei file DWG o DXF
esportati da Revit, è preferibile utilizzare la funzionalità
di riferimento esterno disponibile in AutoCAD (xrif).
Aprire un disegno vuoto in AutoCAD e utilizzando
Gestione xrif allegare la vista esportata di Revit
specificando la sovrapposizione come Tipo di
riferimento.
Creazione di riferimenti a viste e
dati esterni
Dal momento che Revit non richiede l'utilizzo di coordinate, le linee guida fornite nel presente documento
assicurano un allineamento preciso tra i dati creati esternamente e il modello di edificio. Ciò consente di evitare
offset quando si creano riferimenti ai dati DWG o DXF
esportati in AutoCAD e quando i dati creati esternamente vengono reimportati in Revit.
In AutoCAD, utilizzare 0,0,0 come punto di inserimento
quando si utilizzano xrif. Non modificare il punto di
inserimento specificandolo sullo schermo. Specificando
il sistema di coordinate di un utente o utilizzando gli
mblocchi, in molti casi vengono introdotti nuovi offset
e origini quando si reimportano i dati AutoCAD in Revit.
È consigliabile tentare di mantenere una forma di
riferimento visuale o un punto di riferimento per i dati
creati esternamente. Le funzionalità edilizie spesso
offrono un riscontro visuale ottimale per assicurare
un allineamento preciso. I punti o altri simboli di
riferimento possono essere posizionati alle intersezioni
di griglia.
I dati creati esternamente possono essere allineati in
modo preciso grazie alle funzioni di snap, allineamento
e blocco disponibili in Revit.
Interoperabilità Revit AutoCAD I 7
Denominazione dei disegni
Si consiglia di utilizzare le convenzioni di denominazione
di Revit. Per ulteriori informazioni, vedere la sezione
" Convenzioni di denominazione" a pagina 5.
Se i nuovi disegni creati con altre applicazioni utilizzano
i dati esportati da Revit, come i riferimenti esterni, è
necessario utilizzare i nomi di file appropriati. Al nome
del file DWG o DXF esistente aggiungere un prefisso o
un suffisso per creare il nuovo nome di file.
Ad esempio, un disegno potrebbe utilizzare come
riferimento esterno il seguente file:
Hotel ProdEx-MT Copia-rvt-Pianta del pavimento-Livello
16-Meccanico.dwg
Quando il disegno viene reimportato nella vista di Revit
" Livello 16 - Meccanico", gli verrà assegnato il
seguente nome:
Hotel ProdEx-MT Copia-rvt-Pianta del pavimento-Livello
16-Meccanico-ANNO.dwg
4
Riferimenti in Revit
I dati creati nel sistema esterno possono essere
visualizzati come riferimenti in Revit al fine di garantire
la coerenza nelle fasi di progettazione e creazione della
documentazione.
Operazioni preliminari per i
riferimenti
In AutoCAD, scaricare i riferimenti esterni esportati
da Revit al fine di ridurre la visualizzazione ripetuta
delle informazioni (a meno che tale visualizzazione
non si renda temporaneamente necessaria a scopo
di riferimento).
Opzioni del collegamento file
Nel menu File di Revit, accedere alla scheda Inserisci
e selezionare Importa CAD per integrare dati esterni.
La finestra di dialogo Importa/Collega di Revit contiene
diverse opzioni per il collegamento di documenti creati
esternamente.
Interoperabilità Revit AutoCAD I 8
Riferimenti in Revit
Importazione o collegamento
Colori layer/livello
È possibile fare riferimento a dati DWG o DXF creati
in AutoCAD da un progetto corrente di Revit.
L'aspetto dei file collegati in Revit è determinato dalle
tre opzioni seguenti.
■■ Collega (non importare): selezionare questa
opzione se si desidera che i dati vengano aggiornati
automaticamente quando il file viene modificato.
■■ Solo vista corrente: selezionare questa opzione
se si desidera che i file collegati siano visibili solo
all'interno della vista corrente. L'opzione garantisce
anche la corretta visualizzazione di annotazioni e
quote.
Scalatura
■■ B
ianco e nero: Le informazioni sui colori
provenienti dal file esterno vengono ignorate
e i dati collegati vengono visualizzati in formato
vettoriale in bianco e nero.
■■ M
antieni i colori: Le impostazioni di colore del
layer o del livello vengono mantenute nel file
esterno.
Nella maggior parte dei casi, è possibile utilizzare il
comando Rilevamento automatico per una messa in
scala corretta dei dati collegati.
■■ Inverti i colori: i colori nel file collegato vengono
invertiti per una visualizzazione immediata. Se in
AutoCAD viene utilizzato uno sfondo nero, i colori
potrebbero non essere visualizzati correttamente
su uno sfondo bianco in Revit.
Interoperabilità Revit AutoCAD I 9
Riferimenti in Revit
Posizionamento
Se sono state seguite le istruzioni riportate nella sezione "Creazione di riferimenti
a viste e dati esterni" a pagina 8, al fine di ottenere un allineamento ottimale
è opportuno selezionare l'opzione Inserisci automaticamente nella finestra di
dialogo Importa/Collega.
Inserisci automaticamente: selezionare una delle opzioni di inserimento automatico
seguenti.
■■ D
a centro a centro: il centro del file importato o collegato viene allineato con
il centro della vista di Revit. È consigliabile utilizzare l'opzione in presenza di
un offset dei dati esterni rispetto al punto di origine del disegno.
■■ D
a origine a origine: l'origine del file importato o collegato viene allineata
con l'origine della vista di Revit. È consigliabile utilizzare l'opzione quando si
ricollegano file DWG originariamente creati in Revit.
■■ A
coordinate condivise: viene acquisita un'origine che verrà utilizzata con
i file di Revit. È consigliabile utilizzare l'opzione quando vengono collegati
più edifici che richiedono una relazione oppure quando i file relativi ad un
edificio vengono collegati ad una pianta della planimetria.
Interoperabilità Revit AutoCAD I 10
Inserisci manualmente: se durante il processo si sono prodotti degli offset o dei
dislocamenti, oppure se si desidera collegare un dettaglio ad una vista di disegno,
le opzioni seguenti consentono il corretto posizionamento dei dati esterni collegati.
■■ Cursore su origine: l'origine del file collegato appare attaccata al cursore
di Revit. Questa è l'opzione comunemente utilizzata per il posizionamento
manuale dei dati.
■■ Cursore su punto base: il punto base del file collegato appare attaccato al
cursore di Revit.
■■ C
ursore su centro oggetto: il centro oggetto del file collegato appare attaccato
al cursore di Revit. L'opzione si rivela utile in presenza di dati spostati di molto
rispetto alla posizione corretta.
■■ Inserisci nel livello: il file collegato appare attaccato al livello di Revit prescelto.
Riferimenti in Revit
Controllo dell'aspetto dei dati
collegati
L'aspetto dei dati importati o collegati viene
determinato dalle opzioni della scheda Oggetti
importati nella finestra di dialogo Stili oggetti.
Accedere alla scheda Gestisci e selezionare Stili
oggetti. È possibile specificare lo spessore della
linea, il colore della linea, il modello di linea e il
materiale per ogni layer o livello del file collegato.
Interoperabilità Revit AutoCAD I 11
Riferimenti in Revit
Impostazione degli spessori di linea in disegni
collegati o importati
Nei file importati è possibile specificare uno spessore di linea. Fare clic sulla scheda
Inserisci e selezionare l'importazione degli spessori di linea. La finestra di dialogo
che viene visualizzata contiene opzioni che consentono di associare la mappatura
dei colori nei file collegati agli spessori di linea di Revit. La mappatura può essere
salvata in un file di testo esterno o caricata da tale tipo di file.
Interoperabilità Revit AutoCAD I 12
È possibile modificare le impostazioni degli spessori di linea di Revit tramite la
scheda Gestisci, selezionando l'opzione relativa agli spessori di linea dal menu
a discesa Impostazioni aggiuntive del gruppo Impostazioni. Poiché gli spessori
di linea in Revit variano a seconda della scala utilizzata, molti colori importati
potrebbero venire collegati ad un unico spessore di linea.
Riferimenti in Revit
Impostazione della visibilità delle
entità nei file collegati
È possibile impostare la visibilità delle entità nei file
importati all'interno della finestra di dialogo Sostituzioni
visibilità/grafica. Nella scheda Categorie importate è
possibile specificare la visibilità layer per layer per tutti
gli elementi di singoli file importati nonché per tutti i file
importati nel loro insieme.
Interoperabilità Revit AutoCAD I 13
5
Istruzioni dettagliate
sull'esportazione in AutoCAD e il ricollegamento a Revit
La figura illustra il processo di esportazione di una vista da Revit in un file
DWG vuoto. Una volta modificato il file in AutoCAD, è possibile ricollegarlo
al progetto Revit.
Revit
Nuovo DWG
AutoCAD
DWG di Revit
Interoperabilità Revit AutoCAD I 14
I passaggi seguenti indicano come utilizzare AutoCAD per l'inserimento
di annotazioni nei dati del modello di edificio creati in Revit, prendendo
ad esempio una vista di pianta del pavimento.
Istruzioni dettagliate sull'esportazione in AutoCAD e il ricollegamento a Revit
Fase 1
Esportazione dei dati
In Revit è possibile esportare viste singole o intere
tavole. Quando si esportano intere tavole, i file vengono
esportati in diverse sottodirectory; ad ogni directory
viene assegnato il nome della tavola al fine di garantire
un'assegnazione nomi coerente durante l'intero corso
del progetto.
Pulsante Revit > Esporta > Formati CAD - DWG
Interoperabilità Revit AutoCAD I 15
Istruzioni dettagliate sull'esportazione in AutoCAD e il ricollegamento a Revit
Fase 2 Disegno e
inserimento di
annotazioni in
AutoCAD
Interoperabilità Revit AutoCAD I 16
Aprire un nuovo file DWG per ogni vista di Revit
per cui devono essere inserite delle annotazioni
in AutoCAD utilizzando un file modello oppure
creare un nuovo file.
Utilizzare l'opzione di associazione in Gestione
xrif per utilizzare le viste esportate create nel
passaggio 1 come riferimenti esterni.
Istruzioni dettagliate sull'esportazione in AutoCAD e il ricollegamento a Revit
Utilizzare le coordinate 0,0,0 (anziché specificarle su schermo) come
punto di inserimento in AutoCAD. Specificare Sovrapponi come Tipo
di riferimento. A differenza di un'associazione, un riferimento esterno
sovrapposto non viene incluso quando il disegno host viene collegato
o sovrapposto come riferimento esterno ad un altro disegno.
A questo punto è possibile iniziare a disegnare e inserire annotazioni
in AutoCAD.
Interoperabilità Revit AutoCAD I 17
Istruzioni dettagliate sull'esportazione in AutoCAD e il ricollegamento a Revit
Fase 3
Salvataggio del disegno
Salvare il disegno nella stessa directory in cui è
contenuto il file DWG collegato. Creare il nome file
aggiungendo un suffisso al nome del file collegato.
Ad esempio, se il nome del file DWG collegato è:
Pianta del pavimento-Livello 1.dwg
è consigliabile nominare il file DWG contenente
annotazioni
Pianta del pavimento-Livello 1-ANNO.dwg
Interoperabilità Revit AutoCAD I 18
Istruzioni dettagliate sull'esportazione in AutoCAD e il ricollegamento a Revit
Fase 4
Collegamento di file
DWG modificati in Revit
È possibile collegare file DWG modificati in due modi: con
o senza il riferimento esterno sottostante di AutoCAD
collegato. Di seguito vengono illustrate le caratteristiche
di entrambi i metodi.
Collegamento del file con il riferimento
esterno sottostante collegato
Questo metodo consente l'inserimento preciso dei
dati creati nel file DWG in Revit, dal momento che il
file esportato in origine è ancora visibile. Il metodo è
particolarmente indicato quando AutoCAD viene utilizzato
in concomitanza con Revit e l'inserimento di annotazioni
nelle viste di Revit non è ancora stato completato.
Nella scheda Inserisci, fare clic su Collega CAD e
selezionare il nuovo file DWG creato nella finestra di
dialogo Importa/Collega. Selezionare le opzioni Collega
(non importare) e Solo vista corrente. Selezionare Inserisci
automaticamente nella casella Posizionamento, quindi
selezionare Da origine a origine.
Interoperabilità Revit AutoCAD I 19
Istruzioni dettagliate sull'esportazione in AutoCAD e il ricollegamento a Revit
Una volta collegato il file, disattivare la visualizzazione degli elementi generati da Revit.
In AutoCAD, scaricare il file esportato da Revit. Tornare a Revit e scegliere Gestisci
collegamenti dal menu File. Selezionare il file collegato e fare clic su Ricarica.
In alternativa, è possibile disattivare i layer generati dall'esportazione iniziale nella
scheda Categorie DWG/DXF/DGN della finestra di dialogo per la sovrascrittura di
visibilità e grafica. La visualizzazione delle entità superflue viene disattivata con
entrambi i metodi.
Collegamento del file senza il riferimento esterno sottostante
collegato
È consigliabile utilizzare questo metodo se non si desidera visualizzare i dati originali
derivati da Revit nel riferimento esterno di AutoCAD. Una volta inserite le annotazioni
nel file DWG, è necessario scaricare il riferimento esterno, quindi salvare il file prima
di ricollegarlo in Revit. In AutoCAD, sarà ora possibile vedere solo l'annotazione creata
dall'utente.
Quando il file viene collegato in Revit, l'annotazione aggiunta dall'esterno viene
visualizzata senza le entità esterne superflue di AutoCAD.
Se in futuro sarà necessario utilizzare i dati di Revit in AutoCAD come riferimento,
il riferimento esterno deve essere caricato in Gestione xrif e il file deve essere salvato.
Tale riferimento rimarrà visibile in AutoCAD, tuttavia non sarà visibile quando il file
DWG modificato viene collegato in Revit.
Interoperabilità Revit AutoCAD I 20
Istruzioni dettagliate
6
sul collegamento di dettagli DWG a Revit
I passaggi nella presente sezione indicano come
collegare dettagli DWG esistenti a progetti di Revit.
Fase 1
Creazione di viste di
disegno per i file DWG
Creare una nuova vista di disegno in Revit e assegnarle
un nome per ogni dettaglio che si desidera importare o
collegare, come illustrato di seguito.
Interoperabilità Revit AutoCAD I 21
Istruzioni dettagliate sul collegamento di dettagli DWG a Revit
Fase 2
I mportazione
o collegamento
di file DWG
Una volta creata la vista di disegno è possibile importare
o collegare il file esterno. Aprire la nuova vista di disegno
e fare clic su Importa CAD nella scheda Inserisci. Al fine
di ottenere prestazioni ottimali, selezionare le opzioni
Mantieni i colori e Da centro a centro.
Se il file viene importato, i dati relativi vengono
incorporati nel progetto di Revit, mentre se i file vengono
collegati viene creato un file di Revit di dimensioni
inferiori che può essere modificato in AutoCAD. Ogni
volta che il progetto viene aperto e il collegamento viene
ricaricato, in Revit viene automaticamente caricata la
versione più recente del file collegato. È consigliabile
eseguire il collegamento se i dettagli verranno sviluppati
in AutoCAD e l'importazione se i dettagli vengono
modificati in Revit.
Interoperabilità Revit AutoCAD I 22
Istruzioni dettagliate sul collegamento di dettagli DWG a Revit
Fase 3
Posizionamento dei dettagli su una tavola
Una volta disposti i singoli file dei dettagli all'interno di viste di disegno, aprire una
tavola esistente o creare una nuova tavola per i dettagli. Accedere alla scheda Vista
e selezionare Nuova tavola nel gruppo Composizione tavole. Selezionare quindi il
cartiglio appropriato.
Interoperabilità Revit AutoCAD I 23
Una volta creata la tavola, posizionare le viste di disegno al suo interno.
Posizionare tali viste come se si trattasse di viste create in Revit.
Istruzioni dettagliate sul collegamento di dettagli DWG a Revit
Posizionare tali viste come se si trattasse di viste create
in Revit. Una volta posizionata una vista, i dettagli del
file DWG verranno incorporati nel set di Revit.
Interoperabilità Revit AutoCAD I 24
Caratteristiche di Revit
Progettazione 3D
In Revit, si lavora con modelli architettonici anziché con
la geometria ed è possibile passare tra viste e abachi in
qualsiasi momento. Il modello di edificio creato è parametrico, il che significa che gli elementi correlati vengono
aggiornati ogni volta che si apporta una modifica.
Oggetti parametrici
Gli elementi edilizi parametrici 3D di Revit gestiscono
informazioni sulle relazioni con altri oggetti dell'edificio,
a differenza di quanto accade con i blocchi e i solidi
utilizzati in AutoCAD. Ad esempio, in Revit le proprietà
di un muro possono indicare che deve elevarsi fino a
raggiungere il piano superiore o il tetto. Dopo aver specificato tale proprietà, la relazione tra il muro e il piano
superiore o il tetto verrà mantenuta indipendentemente
dalle modifiche apportate all'edificio.
Le quote corrispondono alle dimensioni effettive degli
elementi edilizi. Se si aggiorna una quota vengono
aggiornati i componenti parametrici e le relazioni con altri
componenti. Bloccando una quota viene mantenuta l'idea
progettuale. Tale blocco, infatti, mantiene la relazione tra
le quote. Le quote negli abachi funzionano allo stesso
modo: le modifiche ai valori di larghezza e altezza eseguite
all'interno di un abaco verranno riportate negli elementi
del modello. La coordinazione tra quote ed elementi grafici
è garantita nell'intero modello Revit.
Interoperabilità Revit AutoCAD I 25
Famiglie e blocchi
Gli utenti AutoCAD archiviano i simboli in singoli file
DWG. In Revit, i componenti parametrici simili vengono
salvati in file di famiglia. I file di famiglia contengono una
vasta gamma di componenti, semplificano l'organizzazione
e la condivisione dei dati e offrono numerose opzioni di
posizionamento. Tali file possono essere personalizzati,
ad esempio, modificando l'allineamento dei piani o
aggiungendo sottocategorie agli oggetti. È inoltre possibile
creare oggetti parametrici intelligenti o personalizzare
quelli presenti in Revit.
Allineamento e Osnap
Revit include strumenti di disegno come le quote
temporanee e le guide di allineamento. Le guide di
allineamento sono simili alla funzionalità di snap degli
oggetti di AutoCAD. Durante la progettazione, in base
alla posizione corrente nel modello, vengono visualizzate
estensioni temporanee di linee ed archi e altri punti di
snap utili. In Revit è possibile posizionare componenti
e modificarli successivamente. Le porte si aprono nel
senso desiderato e le finestre vengono collocate nel muro
all'altezza corretta. I componenti possono essere inseriti
in viste sia bidimensionali (2D) che tridimensionali (3D).
Viste multiple del progetto
Revit consente di lavorare con i componenti in qualsiasi
vista, anche all'interno di abachi. Se si visualizzano più
viste contemporaneamente, le modifiche apportate in
una di esse verranno immediatamente riportate nelle
altre, consentendo di sperimentare più soluzioni e
ottenere i risultati migliori. Affiancando una pianta a viste
3D, si potrà verificare se la modifica di un componente in
un determinato livello interferisce con l'idea progettuale
di un altro livello.
Né riga di comando né layer
Gli utenti di AutoCAD noteranno l'assenza di una riga
di comando e della funzionalità di controllo dei layer.
In Revit, gli strumenti e i componenti edilizi sono stati
infatti riuniti nella barra multifunzione. In Revit la visibilità
dei componenti viene gestita mediante la funzionalità
Sostituzioni visibilità/grafica, presente in ogni vista e paragonabile alla caratteristica di AutoCAD Congela/Scongela
relativa alle finestre. I colori e i tipi di linea vengono
gestiti tramite le categorie. Il tipo di visualizzazione dei componenti dipende dalla
vista in cui si trovano. Ad esempio,
nella pianta viene visualizzato
soltanto il perimetro dei
componenti, mentre nella
vista assonometrica 3D
ne viene visualizzata
tutta la geometria.
Caratteristiche di Revit
Progetti con un singolo file e più utenti
In Revit, i dati del progetto vengono salvati in un unico
file, eliminando così la necessità di blocchi e riferimenti
esterni. Ad ognuno degli architetti all'interno dei team
viene assegnata una specifica area funzionale. In questi
casi, tutti i membri del team lavorano simultaneamente
sul progetto, salvandone parti diverse. I progetti
di Revit possono essere suddivisi in workset. Un
workset è una raccolta di elementi in un edificio
che può essere modificata da un solo architetto alla
volta.
Relazioni parametriche
Le funzionalità di quotatura e di allineamento offerte
da Revit consentono di posizionare i componenti
di costruzione mettendoli in relazione tra loro e
preservandone le caratteristiche nel corso dell'intero
progetto. È possibile bloccare gruppi di componenti
in più punti in modo da conservare gli allineamenti
delle pareti, le aree dei locali e la posizione di porte
e finestre, anche in caso di modifica di altre aree del
modello. Le relazioni tra componenti possono essere
vincolate o cambiate quando necessario. Le quote
possono essere bloccate o modificate; gli oggetti
corrispondenti registreranno e visualizzeranno le
impostazioni scelte. Data la possibilità di allineare e
bloccare gli oggetti, i comandi di modifica ripetitivi
vengono ridotti. Ne consegue un flusso di lavoro più
rapido e con meno errori.
Interoperabilità Revit AutoCAD I 26
Lettura e scrittura del formato DWG
Revit garantisce compatibilità con il formato DWG,
mediante il toolkit Autodesk ObjectDBXTM. È possibile
importare ed esportare modelli nei formati DXFTM e
DWG. Durante l'esportazione, i componenti e le relative
sottocategorie della vista corrente di Revit vengono
associati a nomi di layer AIA o definiti dall'utente. Tali
formati possono inoltre essere importati in viste 2D o
3D, ottimizzando la coordinazione e lo scambio dei dati
tra i membri del team di progetto.
Produzione di disegni cartacei
Tutti i disegni vengono prodotti a partire dallo
stesso modello di edificio parametrico utilizzato
per la creazione del progetto. Qualsiasi modifica
al progetto viene aggiornata nelle viste delle tavole
di disegno. Le modifiche a prospetti, sezioni e viste
di dettaglio vengono trasmesse immediatamente a
tutte le viste corrispondenti. Qualsiasi vista creata
può essere aggiunta ad una tavola e ridimensionata.
Dopo aver inserito il disegno nella tavola, possono
essere eseguiti ulteriori posizionamenti sia in una vista
di tavola sia in una vista di modello. Lo spessore linea
dipendente dalla scala e le dimensioni di annotazione
indipendenti dalla scala consentono il riutilizzo di dati
nelle viste senza richiedere riformattazioni complesse.
La modalità WYSIWYG garantisce una visualizzazione
realistica del risultato finale prima della stampa, con
ulteriore riduzione degli errori di stampa. Il supporto
hardware di plotter in Revit è limitato esclusivamente
dalle caratteristiche del sistema operativo. Revit utilizza
il driver Microsoft® Windows® disponibile per il plotter.
Autodesk, AutoCAD, il logo Autodesk, DWG, DXF, ObjectDBX e Revit sono marchi registrati o marchi di fabbrica di Autodesk, Inc., e/o delle sue società sussidiarie e/o affiliate negli Stati Uniti e/o in altri Paesi.
Tutti gli altri nomi, nomi di prodotto o marchi appartengono ai rispettivi proprietari. Autodesk si riserva il diritto di modificare le funzionalità, le specifiche e i prezzi dei prodotti e dei servizi in qualsiasi momento,
senza preavviso, e declina ogni responsabilità per eventuali errori tipografici o grafici contenuti nel presente documento.
© 2015 Autodesk, Inc. Tutti i diritti riservati.