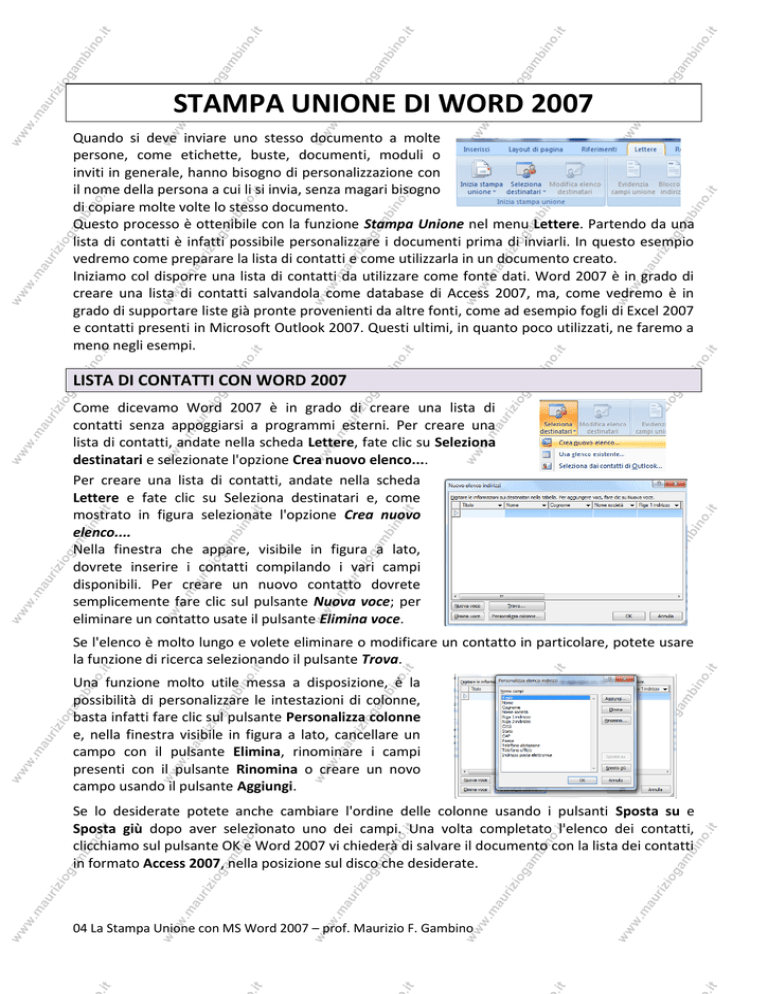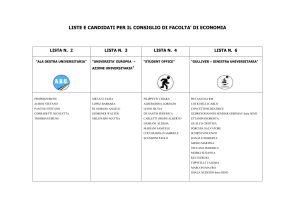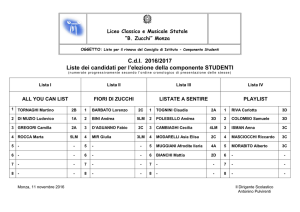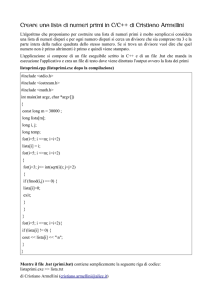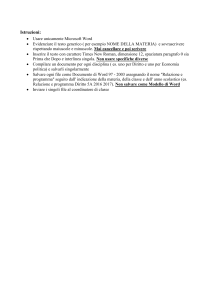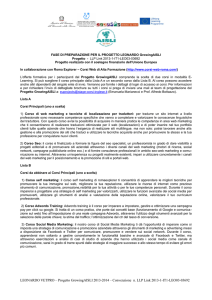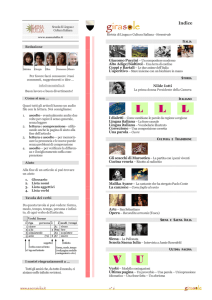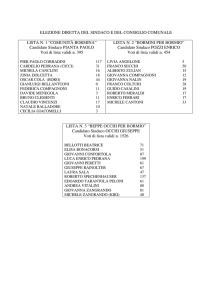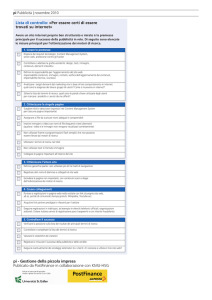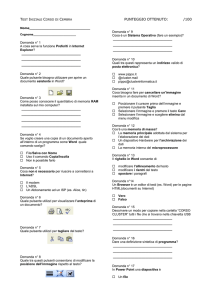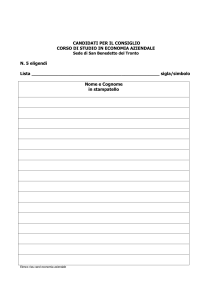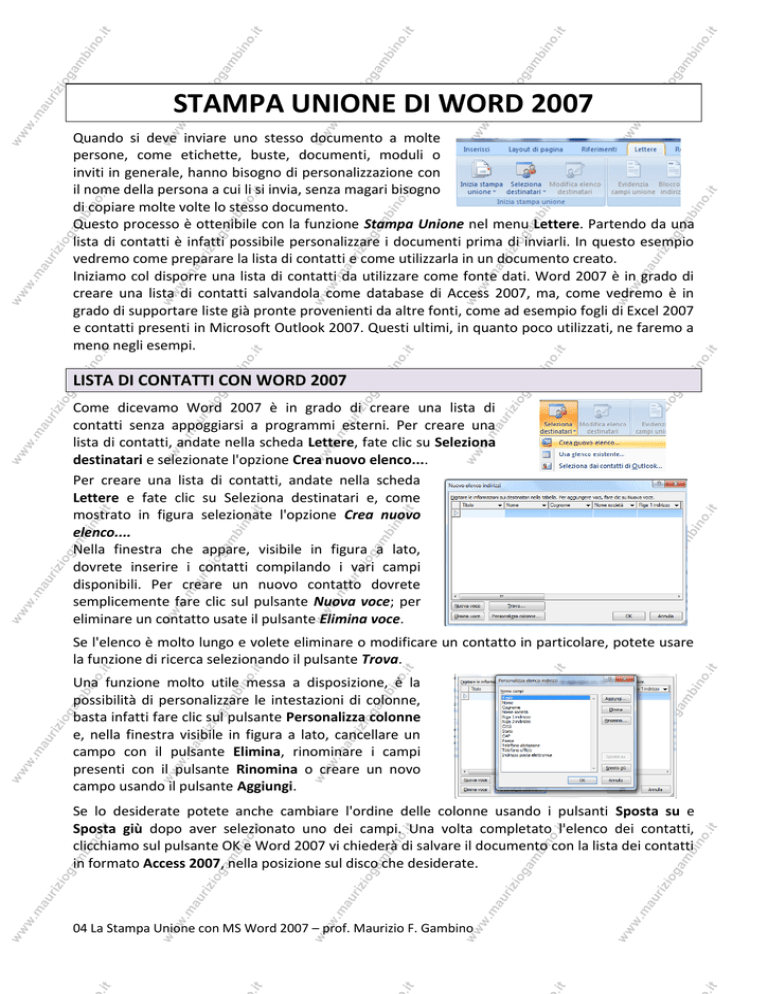
STAMPA UNIONE DI WORD 2007
Quando si deve inviare uno stesso documento a molte
persone, come etichette, buste, documenti, moduli o
inviti in generale, hanno bisogno di personalizzazione con
il nome della persona a cui li si invia, senza magari bisogno
di copiare molte volte lo stesso documento.
Questo processo è ottenibile con la funzione Stampa Unione nel menu Lettere. Partendo da una
lista di contatti è infatti possibile personalizzare i documenti prima di inviarli. In questo esempio
vedremo come preparare la lista di contatti e come utilizzarla in un documento creato.
Iniziamo col disporre una lista di contatti da utilizzare come fonte dati. Word 2007 è in grado di
creare una lista di contatti salvandola come database di Access 2007, ma, come vedremo è in
grado di supportare liste già pronte provenienti da altre fonti, come ad esempio fogli di Excel 2007
e contatti presenti in Microsoft Outlook 2007. Questi ultimi, in quanto poco utilizzati, ne faremo a
meno negli esempi.
LISTA DI CONTATTI CON WORD 2007
Come dicevamo Word 2007 è in grado di creare una lista di
contatti senza appoggiarsi a programmi esterni. Per creare una
lista di contatti, andate nella scheda Lettere, fate clic su Seleziona
destinatari e selezionate l'opzione Crea nuovo elenco....
Per creare una lista di contatti, andate nella scheda
Lettere e fate clic su Seleziona destinatari e, come
mostrato in figura selezionate l'opzione Crea nuovo
elenco....
Nella finestra che appare, visibile in figura a lato,
dovrete inserire i contatti compilando i vari campi
disponibili. Per creare un nuovo contatto dovrete
semplicemente fare clic sul pulsante Nuova voce; per
eliminare un contatto usate il pulsante Elimina voce.
Se l'elenco è molto lungo e volete eliminare o modificare un contatto in particolare, potete usare
la funzione di ricerca selezionando il pulsante Trova.
Una funzione molto utile messa a disposizione, è la
possibilità di personalizzare le intestazioni di colonne,
basta infatti fare clic sul pulsante Personalizza colonne
e, nella finestra visibile in figura a lato, cancellare un
campo con il pulsante Elimina, rinominare i campi
presenti con il pulsante Rinomina o creare un novo
campo usando il pulsante Aggiungi.
Se lo desiderate potete anche cambiare l'ordine delle colonne usando i pulsanti Sposta su e
Sposta giù dopo aver selezionato uno dei campi. Una volta completato l'elenco dei contatti,
clicchiamo sul pulsante OK e Word 2007 vi chiederà di salvare il documento con la lista dei contatti
in formato Access 2007, nella posizione sul disco che desiderate.
04 La Stampa Unione con MS Word 2007 – prof. Maurizio F. Gambino
Troverete, nella posizione salvata, due file: uno è il file in formato
.mdb (Access 2007) per la gestione della lista contatti creata, l’altro
è l’archivio vero e proprio che contiene i dati della nostra lista.
Cliccando due volte sul primo file possiamo gestire la lista contatti creata con Word.
Dalla finestra in immagine sopra, cliccando sul menù di sinistra, opzione Office_Address_List:
Tabella, otteniamo, nella finestra di lavoro, la gestione della lista dei contatti creata con Word
attraverso Access 2007.
Il documento salvato sarà poi riutilizzabile in seguito con altri documenti, infatti il database di
Access 2007 che avete appena salvato, è uno dei formati supportati.
LISTA DI CONTATTI CON EXCEL 2007
Un’altra possibilità per creare la lista di contatti è quello di utilizzare l’applicativo Excel 2007: basta
utilizzare il primo foglio di una nuova cartella di lavoro per creare, nella prima riga, l’intestazione
delle colonne inserendo informazioni quali ad es. Titolo, Nome, Cognome, ecc. e dalla riga 2 in poi
inserire i dati inerenti la nostra lista dei contatti, come in figura sotto.
04 La Stampa Unione con MS Word 2007 – prof. Maurizio F. Gambino
REALIZZIAMO LA STAMPA UNIONE…
Ora che abbiamo visto come creare e accedere a una lista di contatti, vedremo come realizzare la
Stampa Unione utilizzando le funzioni messe a disposizione da Word 2007. Per prima cosa, è
necessario creare il tipo di documento e selezionarne il tipo.
Aprite la scheda Lettere e cliccate su Inizia stampa unione; dal menu
che si apre noterete che l’opzione selezionata e il Documento
standard di Word. Potete lasciare la selezione o potete selezionare
l’opzione Lettere, in alto. Selezionate, se volete, il tipo di documento
che avete creato.
SELEZIONE DEI DESTINATARI
Una volta selezionato il tipo di documento, sempre nella scheda Lettere,
cliccate su Seleziona destinatari e dal menu che si apre selezionate la fonte
dati attraverso l’opzione Usa elenco esistente…, come da figura a lato.
Selezionate il file contenente i vostri contatti (Excel o Access).
Da questo momento potete inserire i “campi” della vostra lista contatti nei
punti che preferite.
INSERIRE I CAMPI
Per aggiungere i "segna posto" nel vostro documento, fate clic nel
punto dove volete inserire il campo e spostate il vostro puntatore su
Inserisci campo unione, nel gruppo Inserisci campi, sempre nel menù
Lettere. Come potete vedere dalla figura, questo pulsante è diviso in
due, facendo clic sulla metà inferiore, si aprirà un menu con l'elenco
dei campi, selezionate semplicemente quello che vi interessa per
inserirlo nel documento.
Una volta completato l'inserimento dei "segna posto" nel vostro documento vedrete i nomi dei
campi del vostro database contornate dai caratteri «», come ad esempio «Nome», queste
etichette verranno poi sostituite dai dati reali durante la stampa o l'invio via posta elettronica, dei
documenti. Nell’immagine sotto abbiamo selezionato l’opzione Evidenzia campi unione, sempre
nella stessa sezione.
04 La Stampa Unione con MS Word 2007 – prof. Maurizio F. Gambino
ANTEPRIMA DEI RISULTATI
Adesso che abbiamo completato il nostro documento, con l'assegnazione della lista dei contatti e
l'inserimento dei campi, possiamo procedere alla stampa o all'invio via posta elettronica, ma prima di fare
questo, è opportuno esaminare l’anteprima del risultato dell'unione. Sempre nella scheda Lettere, nel
gruppo Anteprima risultati, cliccate su Anteprima risultati.
Il primo cambiamento che noterete è la sostituzione delle etichette
segnaposto con il primo nome della lista contatti creata in precedenza.
Inoltre, accanto alla selezione c'è un contatore con due frecce ai lati che
vi permetteranno di vedere il vostro documento con i dati di ogni
contatto registrato.
FINALIZZA E UNISCI
L’ultimo passo da effettuare è l’opzione Finalizza e unisci. Si tratta del
passo che consente, attraverso la selezione di una delle opzioni
disponibili, di personalizzare ulteriormente ogni singolo documento da
inviare ai destinatari, stampare tutti i fogli che compongono il
documento oppure inviare i documenti singoli attraverso gli indirizzi email dei destinatari registrati.
04 La Stampa Unione con MS Word 2007 – prof. Maurizio F. Gambino