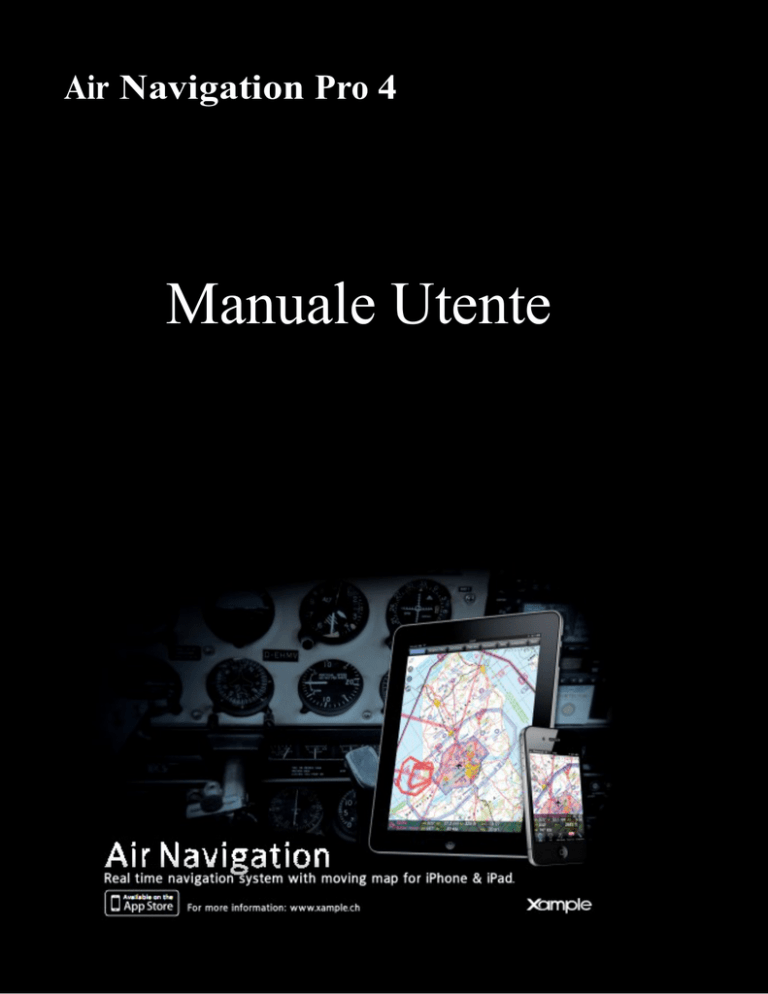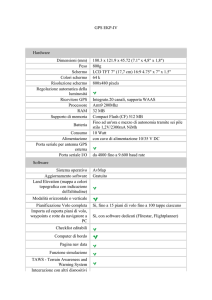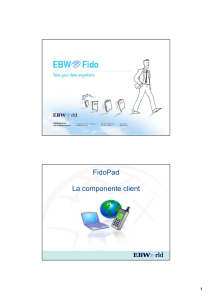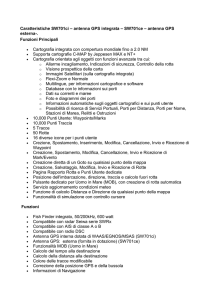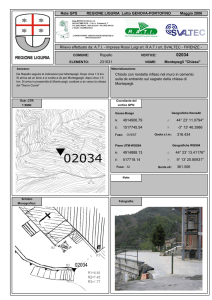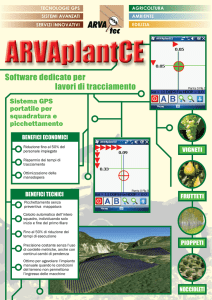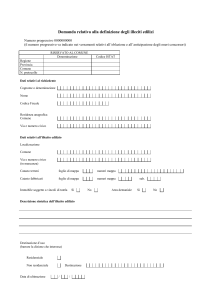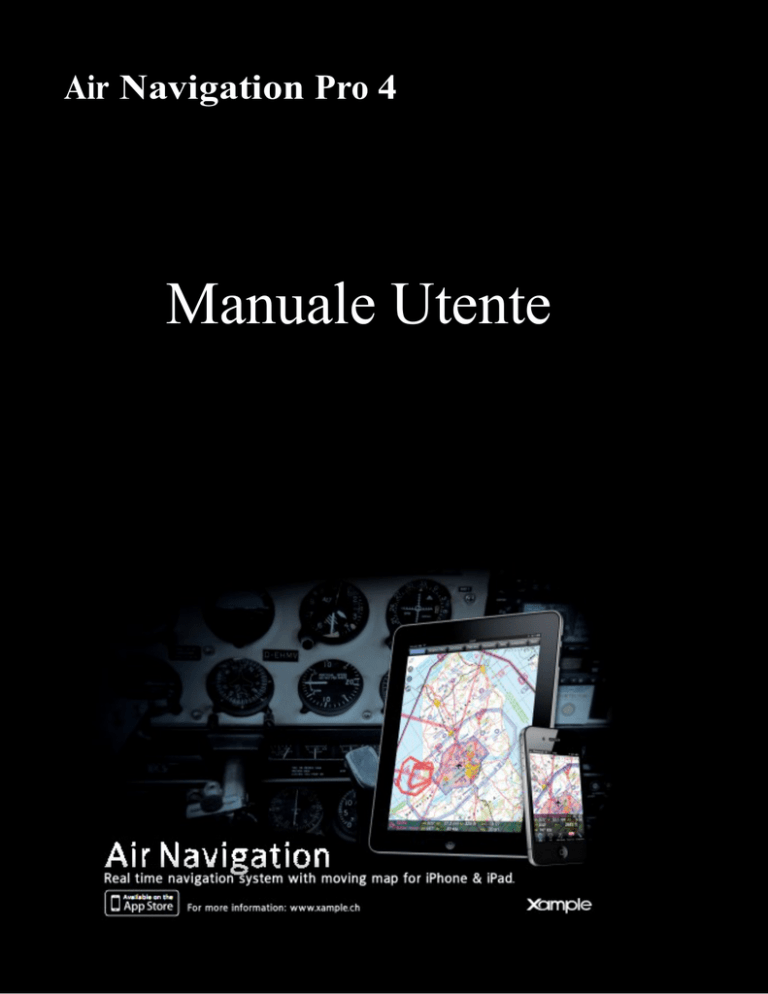
Air Navigation Pro 4
Manuale Utente
L'informazione contenuta in questo documento è soggetta a modifiche senza preavviso e non rappresenta
un impegno da parte di Xample ltd. Il software descritto in questo documento è soggetto ad un accordo di
licenza e non può essere riprodotto su altri media. Tutti i prodotti e nomi commerciali sono marchi
registrati (TM o ®) dei rispettivi proprietari.
Documento prodotto da: Johann Huguenin e Flavien Volken
Versione prodotto: 4.0.1 (08/2011) Versione documento: 1.0 (08/2011)
Un ringraziamento particolare ai nostri Beta tester, partner ed utenti che sono stati inestimabili per
ottenere un prodotto migliore.
Xample ltd
Coteau des Ifs 41b
1400 Cheseaux-Noréaz
Svizzera
www.xample.ch
Traduzione italiana: Luca Salvadori <[email protected]>
2
Indice
1. Introduzione
Su questo documento
Su Air Navigation
Limitazione di responsabilità
2. Interfaccia utente
3. Installazione
Personalizzazioni dell'applicazione
Installazione di mappe e carte
Installazione delle carte di avvicinamento per la Germania
Re-installazione di mappe e carte precedentemente acquistate
4. Mappa mobile
Utilizzo in tempo reale
Pianificazione di rotta
Personalizzazione delle Mappe ed opzioni di visualizzazione
5. Strumenti
HSI
VOR/CDI
ADF
Bussola
Altimetro
Velocità al suolo
Informazioni di volo
6. Utilità
Tempo di volo
giornale di bordo
Meteo
Navigatore di documenti
GPS Bridge
Connessione di X-Plane flight simulator
7. Servizi di terze parti
GoVFR
8. Caratteristiche avanzate
Importazione/esportazione dati
Webserver integrato
Server WebDAV
Formato file dei waypoints
Formato file degli spazi aerei
3
Introduzione
Grazie per il vostro interesse in Air Navigation. Air Navigation è stato sviluppato con l'Aviazione
Generale in mente, tuttavia è stato rapidamente adottato dai piloti dei più diversi mezzi aerei compresi, ad
esempio, i parapendio, alianti, ultraleggeri, velivoli mono o plurimotori, elicotteri e persino palloni ad aria
calda.
Air Navigation è un economico quanto potente strumento di pianificazione del volo e di navigazione in
tempo reale. Con la versione 4, l'interfaccia utente dell'applicazione è stata rivista per renderla più
agevole nell'uso ed aggiungere nuove funzionalità. Ci auguriamo che apprezzerete il prodotto quanto noi
abbiamo fatto nel dedicarvi il nostro lavoro.
Su questo documento
Questo documento non intende essere un completo manuale utente. Un manuale utente completo che
copra tutte le funzionalità di Air Navigation sarà reso disponibile a parte. In questo documento troverete
riferimenti a 3 versioni di Air Navigation (Free, Standard e Pro), tuttavia questo documento sarà
focalizzato su Air Navigation Pro 4.0.
Su Air Navigation
Air Navigation è un'applicazione di navigazione in tempo reale e pianificazione del volo. E' distribuita in
3 versioni:
- Air Navigation Free
- Database interno con più di 100 000 waypoints, aeroporti e relative informazioni;
- Strumenti di navigazione (HSI, CDI, ADF).
- Air Navigation Standard
- Mappa mobile con possibilità di navigazione "direct to";
- Accesso a mappe gratuite, open source, scaricabili dall'interno dell'applicazione;
- Database interno con più di 100 000 waypoints, aeroporti e reattive informazioni;
- Database interno con informazioni sugli spazi aerei (non disponibile per tutti i Paesi);
- Giornale di bordo (manuale);
- Strumenti di navigazione (HSI, CDI, ADF).
- Air Navigation Pro
- Mappa mobile con funzionalità di pianificazione del volo "multi tratta" o "direct to";
- Accesso a carte aeronautiche commerciali (come acquisti in-app) per Europa, USA, Australia,
Nuova Zelanda (verificate sul nostro website quali sono i Paesi disponibili);
- Supporto per carte di avvicinamento geo-referenziate (non disponibili per tutti i Paesi, verificate
sul nostro website per informazioni);
4
- Accesso a mappe gratuite, open source, scaricabili dall'interno dell'applicazione;
- Database interno con più di 100 000 waypoints, aeroporti e reattive informazioni;
- Database interno con informazioni sugli spazi aerei (non disponibile per tutti i Paesi);
- Giornale di bordo (automatico)
- Supporto per dati di elevazione, con visualizzazione dell'altezza del terreno di fronte
all'aeromobile o durante la pianificazione delle tratte;
- Strumenti di navigazione (HSI, CDI, ADF).
Requisiti minimi
Air Navigation Pro 4 funziona su:
- iPhone, iPod Touch o iPad;
- Sistema operativo iOS version 4 o superiore;
- 200 MB di spazio disponibile per l'applicazione ed il suo database;
- Approssimativamente 350 MB si spazio disco disponibile per ogni mappa delle dimensioni di
quelle di Francia o Germania;
- Un modulo GPS è indispensabile per la navigazione in tempo reale. iPhone 3G/3GS/4 ed
iPad 1 o 2 con funzionalità 3G possiedono un GPS integrato. iPod Touch ed iPad Wifi-only;
necessitano di un modulo GPS esterno. Esempi di moduli GPS esterni sono:
- TOM TOM car kit per iPhone o iPod Touch;
- GNS 5870 MFi Bluetooth;
- Bad Elf 66 channels.
L'applicazione funzionerà su iPhone 3G. Per migliori prestazioni si raccomanda di utilizzare un iPhone
3GS o 4.
5
Limitazione di responsabilità
Prima di utilizzare questo software, dovete leggere ed accettare i seguenti termini e condizioni.
Questo software on è inteso a sostituire un sistema di navigazione certificato! Non garantiamo
accuratezza e completezza dell'informazione fornita. Il database di navigazione compreso
nell'applicazione ha solo scopo informativo. Può essere incompleto e contenere dati erronei.
Dovete sempre utilizzare documentazione aeronautica ufficiale (AIP) nella preparazione e nell'esecuzione
di un volo. Dovete sempre utilizzare sistemi di navigazione certificati nell'esecuzione di un volo. Questo
software è fornito nello stato in cui si trova ("as-is"), senza alcuna garanzia espressa o implicita. In nessun
caso gli autori o i fornitori terzi di dati possono essere ritenuti responsabili per qualsivoglia danno
derivante dall'uso di questo software.
IL VOSTRO USO DI QUESTA APPLICAZIONE DI GUIDA ALLA NAVIGAZIONE IN TEMPO
REALE E' A VOSTRO ESCLUSIVO RISCHIO. I DATI DI POSIZIONAMENTO POSSONO NON
ESSERE ACCURATI.
6
Interfaccia utente
Su iPad lo schermo è suddiviso per visualizzare la rotta selezionata ed uno strumento di vostra scelta sul
lato sinistro. La mappa mobile è sul lato destro assieme alla barra dei dati che si trova in basso.
Un profilo di altitudine del terreno può essere opzionalmente visualizzato in basso. La mappa mobile può
essere visualizzata a schermo intero, ed in questo caso la rotta e lo strumento sono nascosti ma ancora
accessibili tramite il pulsante strumenti nella barra strumenti in alto.
Altri moduli, funzionalità e regolazioni possono essere richiamati dalla barra strumenti in alto.
Air Navigation Pro 4 su iPad
Barra strumenti
Rotta attiva
Mappa mobile
Strumenti
(personalizzabile)
Profilo del terreno
7
Air Navigation Pro 4 su iPhone/iPod Touch
Su iPhone può essere visualizzato un solo modulo per volta. Per default, la mappa mobile viene
visualizzata all'attivazione del programma. Altri moduli possono essere visualizzati premendo il
corrispondente bottone sulla barra strumenti in basso sullo schermo.
Su iPhone la barra degli strumenti è nascosta per default ed è necessario premere il pulsante «Cacciavite»
sul lato sinistro per visualizzarla.
Altri moduli e regolazioni possono essere acceduti nel tab «Configurazione» nell'angolo in basso a destra.
Barra strumenti
(normalmente nascosta)
Mappa mobile
Profilo del terreno
Barra inferiore
8
Bottoni nella Barra Strumenti
Su iPad, questo bottone alterna la visualizzazione a schermo parziale e schermo intero. Su
iPhone, questo bottone abilita e disabilita la visibilità della barra dei dati della mappa mobile.
Visualizza il modulo dei settaggi della mappa. Nei settaggi della mappa potete configurare
cosa verrà visualizzato nella mappa e come. Ad esempio, potete attivare e disattivare le
mappe e le carte visualizzate come sfondo; selezionare le classi di spazi aerei ed i tipi di
waypoints da visualizzare. Potete anche visualizzare o nascondere la finestra contenente il
profilo altimetrico del terreno.
Alterna i modi di volo e modifica della rotta. Quando il modo di modifica è attivato, è
possibile selezionare toccandoli i waypoints sulla mappa per inserirli e disinserirli nella rotta
corrente. E' anche possibile inserire un nuovo waypoint premendo su una tratta e muovendo
il dito in una nuova posizione ("banda elastica").
Visualizza il database dei waypoints, nel quale è possibile cercare un particolare waypoint o
elencare i waypoints vicini, ordinati per distanza.
Visualizza la lista delle rotte memorizzate. Selezionando una rotta dalla lista la si renderà
attiva, rendendo visibili le tratte nel modulo «Route» e la rotta stessa sulla mappa mobile
sotto forma di vettore di colore magenta.
Seleziona l'aeroporto più vicino alla vostra posizione come waypoint "direct to".
Cancella la rotta attiva o il waypoint di destinazione "direct to". Premete questo bottone se
volete selezionare la mappa mobile in modo «volo libero» e/o se volete inizializzare una
nuova rotta vuota.
9
Visualizza la riga del giornale di bordo corrispondente al volo attivo. Su iPhone, questo
modulo è raggiungibile dai tab in basso ed ha un'icona leggermente diversa.
Mostra la lista degli strumenti. Su iPhone/iPod Touch, la lista degli strumenti è raggiungibile
dal tab «Configuration» in basso a destra.
Visualizza la lista delle stazioni meteo e gli ultimi bollettini TAF/METAR in formato
decodificato. Potete aggiungere stazioni meteo a vostra scelta inserendone l'identificatore nel
campo di ricerca e schiacciando «Return». Su iPhone/iPod Touch, questo modulo è
raggiungibile dal tab «Configuration» nell'angolo in basso a destra.
Visualizza una lista di documenti (PDF) associati ad un aeroporto. Selezionando un
documento ne verrà visualizzato il contenuto a schermo intero. Su iPhone/iPod Touch,
questo modulo è raggiungibile dal tab «Configuration» nell'angolo in basso a destra.
Visualizza la lista dei «Tools» nella quale potete trovare funzionalità aggiuntive come il GPS
Bridge per connettere 2 dispositivi oppure il simulatore X-Plane. Su iPhone/iPod Touch,
questo modulo è raggiungibile dal tab «Configuration» nell'angolo in basso a destra.
Visualizza il modulo «Settings» nel quale potete modificare il comportamento
dell'applicazione e modificare le unità di misura ed altri parametri. Su iPhone/iPod Touch,
questo modulo è raggiungibile dal tab «Configuration» nell'angolo in basso a destra.
10
Installazione
Dopo l'installazione dell'applicazione, alla prima attivazione, il sistema richiederà l'autorizzazione ad
accedere ai dati di localizzazione (GPS). Dovreste consentire ad Air Navigation di accedere a tali dati,
altrimenti le funzionalità di navigazione in tempo reale non potranno funzionare correttamente.
Dopo aver attivato Air Navigation per la prima volta, la mappa dovrebbe centrarsi sulla vostra posizione
corrente. L'applicazione dispone di un database interno di waypoints e dovreste vedere sulla mappa i
waypoints nelle vicinanze della vostra posizione.
Vi preghiamo di notare che nessuna mappa di sfondo è installata con l'applicazione. Potete installare le
mappe di sfondo da diverse fonti sia di pubblico domino che commerciali attraverso il modulo «Map
Store» che si trova nel menu «Settings» su iPad e nel tab «Configuration» su iPhone/iPod Touch. Potete
trovare maggiori informazioni su come installare mappe e carte nel prossimo capitolo.
Se volete cambiare le unità di misura di distanza, velocità o altitudine potete farlo nel pannello
«Settings».
Installazione di mappe e carte
Mappe gratuite open source, carte di pubblico dominio e carte commerciali possono essere installate per
utilizzarle come immagini di sfondo del modulo mappa mobile.
Mappe e carte possono essere scaricate dai nostri server dall'interno dell'applicazione. Sono archiviate
nella memoria dell'iPhone/iPad e non richiedono connettività internet durante il volo.
Per consultare il catalogo delle mappe e carte disponibili, selezionate «Map Store» dal menu
«Configuration» (bottone in alto a destra) su iPad o dal tab «Configuration» su iPhone.
Prima di tentate di scaricare una mappa dovete verificare che:
- Il vostro iPhone/iPod/iPad è connesso ad una rete Wifi funzionante
- Bluetooth è disattivato sul vostro dispositivo, poiché può disturbare le comunicazioni
Wifi portando ad occasionali errori nello scaricamento.
11
Il modulo map store ha 2 sezioni. La sezione superiore serve a gestire i prodotti installati. Nel modulo
prodotti installati è possibile visualizzare una lista di mappe/carte installate sul vostro dispositivo. E'
altresì possibile reinstallare un prodotto che non funziona correttamente. E sempre qui che potete
cancellare un prodotto o parti di un prodotto che, ad esempio, non è più aggiornato.
Il modulo «Download Queue» elenca gli scaricamenti in corso ed in attesa. Questo modulo è usato
tipicamente per osservare l'andamento dello scaricamento di una mappa/carta. E' possibile riordinare gli
scaricamenti o eliminare un elemento dalla lista degli scaricamenti.
La sezione «Download products» è un catalogo delle mappe/carte disponibili. Potete esaminare i prodotti
ed ottenere informazioni su di essi quali:
- Origine/Fornitore
- Paese o Area
- Dimensioni del prodotto
- Prezzo del prodotto (se a pagamento)
- Moduli inclusi: La maggior parte dei prodotti comprende un solo modulo: tuttavia alcuni
prodotti sono costituiti da 2 o più sotto-moduli. Per esempio, le carte sezionali degli USA
sono vendute come singolo prodotto ma sono costituite da più di 50 carte sezionali. Se
voleste ad esempio volare solo sulla costa est degli Stati Uniti potreste installare solo le
carte relative a quella zona.
12
E' possibile installare gli altri sotto-moduli successivamente esplorando il dettaglio del prodotto e
selezionando la corrispondente linea nella sezione «Included packages».
I moduli installati appaiono colorati in:
- Verde: installati ed aggiornati
- Arancio: installati ma una versione aggiornata è disponibile per lo scaricamento
I moduli non installati appaiono in bianco.
Quando un particolare modulo appare in colore arancio, significa che un suo aggiornamento è disponibile.
La ragione può essere:
- Un aggiornamento di una mappa che è parte del vostro abbonamento è disponibile
13
- Abbiamo trovato un problema con la mappa ed abbiamo rilasciato una versione corretta
In Air Navigation 4 è stato aggiunto il supporto per un nuovo formato di mappe/carte di maggiore qualità.
I vecchi moduli mappa sono visualizzati come «Air Navigation 2.x - 3.x map group» nel modulo
«Installed products». I moduli più vecchi non sono più inclusi nel backup di iTunes. I moduli più moderni
sono ora parte del backup di iTunes e devono essere ripristinati con l'applicazione se reinstallate il vostro
dispositivo.
Installazione delle carte di avvicinamento VFR per la Germania
A causa dei termini di licenza, le carte di avvicinamento VFR della Germania non sono (ancora) in
vendita attraverso AppStore. Potete acquistare i moduli delle carte di avvicinamento dal nostro web store,
ospitato da Kagi alla seguente URL:
http://store.kagi.com/cgi-bin/store.cgi?storeID=HEC_LIVE&&
Nella mail di conferma riceverete un codice di licenza ed un link cliccabile. Il link installerà il prodotto
automaticamente in Air Navigation. Nel caso desideraste installare il prodotto manualmente potete
inserire il codice nel modulo «Restore purchases» -> «Input code» del modulo «Map Store» (v. prossimo
capitolo per dettagli).
Re-installazione di mappe e carte precedentemente acquistate
In Air Navigation 4 abbiamo aggiunto il bottone «Restore purchases» nell'angolo in alto a destra del
modulo«Map Store». Questa funzione è utile se avete reinstallato l'applicazione e dovete reinstallare le
mappe da internet. Premendo questo bottone vi sarà chiesto se volete:
- Ripristinare le carte acquistate dal vostro account iTunes: In questo caso verrà
visualizzata una lista degli acquisti trovati nel vostro account iTunes. Potete quindi
selezionare una particolare carta e reinstallarla gratuitamente. Questo funzionerà anche se
reinstallate Air Navigation su un nuovo iPhone o iPad, nel qual caso dovrete utilizzare lo
stesso account iTunes che avevate utilizzato per il precedente dispositivo.
- Inserire un codice di licenza: questa opzione può essere utilizzata per prodotti venduti con
un codice di licenza, come le carte di avvicinamento VFR per la Germania.
14
Mappa mobile
La mappa mobile è lo strumento primario di Air Navigation. E' utilizzata per la navigazione in tempo
reale quanto per la pianificazione di rotta o la creazione di waypoints utente.
In Air Navigation 3, un modulo separato era utilizzato per creare rotte e waypoints. In Air Navigation 4,
tutto può essere fatto dalla mappa mobile. E' possibile aggiungere waypoints intermedi alla vostra rotta
corrente durante il volo (ad esempio per evitare zone di maltempo).
Per default, la mappa mobile è centrata sulla vostra posizione corrente, orientata a nord. Premendo il
simbolo nell'angolo in alto a sinistra potete alternare la visualizzazione fra:
- Orientamento Nord, posizione corrente in centro allo schermo, in movimento.
15
- Orientamento Rotta, posizione corrente ad 1/3 dal fondo dello schermo, ruotando per
allinearsi alla rotta corrente, in movimento.
Toccando e muovendo la mappa si passerà al modo panoramico. In tal caso la mappa verrà posizionata
nella posizione da voi prescelta, orientata a Nord. La mappa non si muoverà per seguire lo spostamento
della vostra posizione: si muoverà invece sulla mappa il simbolo dell'aeroplano, eventualmente lasciando
l'area rappresentata sullo schermo. Potete nuovamente centrare la mappa sulla vostra posizione e
ripristinarne il movimento premendo una volta sul simbolo nell'angolo in alto a sinistra.
Il tocco su un'area di interesse della mappa farà apparire un popup contenente informazioni utili. Gli
oggetti selezionabili sono:
- Waypoints: elevazione, tipo, nome completo compresa la frequenza per le
radioassistenze, frequenza e dati di pista per gli aeroporti.
- Spazi aerei: limiti inferiori e superiori, nome classe ed informazioni aggiuntive.
Su iPad, premere fuori dal popup lo chiuderà, su iPhone dovrete premere il bottone «Close» nell'angolo in
alto a destra del popup stesso.
Quando in «Flight mode» (default), premendo sul nome del waypoint vi sarà chiesto se volete selezionare
il waypoint e collegarlo ad uno strumenti o navigare "direct to" verso di esso sulla mappa mobile.
La barra dati nella parte inferiore della mappa mobile visualizzerà in tempo reale informazioni di
navigazione relative al prossimo waypoint (identificatore, nome, prua, distanza, stimato di arrivo),
velocità corrente come riportata dal GPS (ground speed), rotta, altitudine come riportata dal GPS, altezza
rispetto al suolo (se i dati di elevazione della vostra area sono installati), qualità del segnale GPS.
Per la navigazione in tempo reale, la qualità del segnale GPS deve essere riportata con un simbolo verde o
giallo. Un simbolo giallo o arancio causerà la visualizzazione di una posiziona approssimata e non
riporterà informazioni né di velocità né di rotta.
Nota: Per i migliori risultati, dovete posizionare il vostro dispositivo vicino a un finestrino, con vista
diretta del cielo. Non tenete l'iPad coprendo con la mano l'antenna GPS (area nera nella parte superiore
del dispositivo). Se volate con un aeroplano completamente metallico o equipaggiato con parabrezza
16
antighiaccio, il GPS interno di iPhone/iPad potrebbe essere un po' debole e potrebbe essere necessario
un modulo GPS esterno.
Pianificazione di rotta
Per default, la mappa mobile è in «flight mode». Potete alternare la mappa mobile da «Flight
mode» a «Planning mode» in ogni momento per creare o modificare una rotta premendo il
bottone «Edit» nella barra strumenti.
Per iniziare a creare una rotta:
- Selezionare «edit mode», una striscia nera e gialla apparirà in alto sopra la mappa mobile. Un
campo di ricerca apparirà inoltre sopra il modulo «Route».
- Per aggiungere waypoints, premete sui waypoints di vostro interesse che si trovano sulla
mappa mobile. Nel popup dei waypoints, premete sull'opzione «Add to route». Una stella gialla
apparirà ora sulla mappa mobile ed il vostro waypoint sarà inserito nella lista «Route».
- In alternativa, potete inserire uno o più identificativi di waypoints nel campo di ricerca
sovrapposto al modulo «Route» e premere Return. Identificativi multipli devono essere separati
da uno spazio.
Nota: per trovare un waypoint vicino ad un aeroporto, tipicamente punti di riporto VFR, potete usare la
seguente sintassi: W@LSZG (waypoint id@id_aeroporto) poi Return. Questo forzerà Air Navigation a
trovare il punto avente identificatore W più vicino all'aeroporto LSZG.
In «Edit mode» è anche possibile riordinare e rimuovere waypoints dalla lista del modulo «Route». In
alternativa, potete rimuovere un waypoint premendo sulla mappa e scegliendo l'opzione «remove from
route».
E' possibile inserire un waypoint premendo sul vettore magenta (tratta) e muovendolo su una nuova
posizione della mappa. Come risultato un nuovo waypoint verrà inserito nella «Route». Se la posizione
sulla mappa non corrisponde ad un waypoint esistente, un waypoint «temporary» sarà creato. Potete
inserire questo waypoint nel database successivamente se lo desiderate.
17
Potete creare un nuovo waypoint premendo per 2 secondi sulla sua posizione sulla mappa. Un popup vi
chiederà se volete aggiungere questo punto al database o usarlo come waypoint «temporary» per la rotta o
"direct to".
Nel modulo «Route», potete premere sulla linea «Summary» in alto nella lista per definire il nome della
rotta e le informazioni su vento e velocità di crociera. Il nome della rotta è utilizzato per identificare una
particolare rotta nella «Routes list» quando viene salvata. Le informazioni di vento e velocità di crociera
saranno utilizzate per visualizzare i tempi di volo stimati e le prue in «Edit mode». In «flight mode» la
velocità al suolo corrente come riportata dal GPS verrà utilizzata per calcolare gli stimati.
Il bottone in alto a destra del modulo «Route» può essere utilizzato per invertire la rotta o duplicarla.
Quando siete soddisfatti dalla vostra rotta, potete tornare al «Flight mode», la rotta è automaticamente
salvata nella «Routes list».
18
Personalizzazione della mappa ed opzioni di visualizzazione
Dalla barra strumenti («Toolbar»)
premere il bottone «Map Settings» per
accedere a varie opzioni della mappa
mobile.
- Attivare/disattivare la visualizzazione notturna;
- Visualizzare/nascondere la mappa di sfondo (mappe/carte installate);
- Visualizzare/nascondere il grafico di elevazione del suolo;
- Visualizzare i simboli delle condizioni meteo (VMC, IMC) sulla mappa;
- Personalizzare il filtro degli spazi aerei ed i relativi modi di visualizzazione;
- Personalizzare il filtro dei waypoints;
- Abilitare/disabilitare i simboli di rotta e prua prolungata;
- Abilitare mappe/carte e scegliere quale mappa deve essere visualizzata in caso di
sovrapposizione di più mappe.
La vista di elevazione del terreno
Se i dati di elevazione sono installati per la vostra area, il grafico di elevazione visualizzerà le
informazioni di elevazione del terreno circostante.
19
In «Flight mode», verrà visualizzato il terreno di fronte all'aeroplano, aggiornato ogni 5 secondi. La vista
può essere zoomata per visualizzare da 10NM a 50NM di elevazione del terreno. La massima altitudine
riportata sarà visualizzata nell'angolo in alto a sinistra della vista di elevazione. Un simbolo
rappresentante il vostro aeroplano verrà visualizzata con una linea rossa tratteggiata, che rappresenta la
vostra altitudine corrente come riportata dal GPS.
In «Edit mode», verrà visualizzato il terreno fra i due punti della tratta selezionata. Questa funzionalità è
molto utile nella pianificazione della vostra rotta per avere una stima dell'altitudine minima di sicurezza.
Vi preghiamo di notare che, anche con un buon segnale GPS, l'altitudine riportata ha un'accuratezza di +/200 ft. Il database di elevazione può inoltre contenere alcune inesattezze. Dovete sempre pianificare il
vostro volo con un margine di sicurezza ragionevole sugli ostacoli.
20
Il modulo «Maps settings»
Air Navigation 4 possiede un nuovo map engine, in grado di visualizzare più mappe allo stesso tempo e
di specificare quale mappa deve essere visualizzata per prima quando vi è una sovrapposizione.
Le nuove versioni delle mappe che sono state rilasciate contengono un maggiore livello di dettagli. Come
risultato, la qualità della visualizzazione è migliorata specialmente nelle mappe con scala da 1:250k a
1:50k e a minori livelli di zoom. Le mappe di Air Navigation 4 si fonderanno agevolmente ai margini.
Ciò significa che potere ora mescolare mappe di differenti fornitori ed utilizzarle allo stesso tempo ed
insieme.
Per i migliori risultati, non dovreste abilitare vecchie mappe con le nuove, altrimenti il sistema utilizzerà
per default il vecchio metodo di visualizzazione e potreste ottenere la migliore qualità nel risultato.
Nell'immagine sopra riportata, Svizzera, Germania e Italia del Nord sono abilitate. Queste 3 mappe hanno
aree che si sovrappongono. Poiché la mappa della Svizzera è posizionata sopra tutte le altre, verrà
visualizzata per prima, poi verrà visualizzata quella della Germania e quella dell'Italia verrà visualizzata
sullo sfondo delle due precedenti.
21
Strumenti
L'uso del ricevitore GPS integrato e degli accelerometri dell'iPhone/iPad consente ad Air Navigation di
simulare diversi strumenti di volo quali HSI, ADF, CDI/VOR ed altimetro. Diversamente dai veri
strumenti di navigazione, gli strumenti virtuali possono essere puntati su qualsiasi waypoint del database
(aeroporti, VOR/DME, punti utente, ecc.).
HSI
Lo HSI è il più pratico di tutti gli strumenti di
navigazione tradizionali ma richiede tuttavia un certo
addestramento prima di poter essere utilizzato
efficientemente.
Se la ricezione del GPS è cattiva, la bandierina di
avvertimento verrà visualizzata per segnalare che lo
strumento non fornisce dati attendibili.
La parte superiore dello schermo rappresenta un
emulatore di HSI (Horizontal situation indicator).
L'ago giallo è il selettore di rotta, la cui parte mobile
nel mezzo è l'indicatore di deviazione di rotta (Course
deviation indicator - CDI) che mostra la deviazione
(+/- 12°) rispetto alla radiale o rotta selezionata da o
verso il waypoint prescelto. Diversamente da un reale
HSI in cui la bug arancio di selezione prua è utilizzata
per preselezionare la prua per l'autopilota, qui essa
indica la rotta verso il waypoint selezionato. Inoltre
l'HSI non indica la prua magnetica ma la rotta
dell'aeroplano.
Il vantaggio dell'HSI è che mostra la posizione
dell'aereo nel mezzo relativamente alla rotta
selezionata. La rosa della bussola ruota
automaticamente per allinearsi alla rotta
effettivamente percorsa.
La selezione di radiale o di rotta è effettuata toccando e scorrendo su e giù sulla sinistra o sula destra della
rosa della bussola. Lo strumento HSI richiede un'accuratezza di zero NM ed una velocità di almeno 5 kts
per visualizzare una rotta sulla rosa della bussola. Se nessun waypoint è selezionato o la distanza dal
waypoint è superiore a 250 NM (o il segnale del GPS è cattivo), una flag "NAV" avverte che
l'indicazione è inattendibile. Vi preghiamo di notare che potete ancora ottenere corrette indicazioni di
22
deviazione quando l'accuratezza del GPS è minore di 2.5 NM. In tal caso la rosa della bussola verrà
orientata verso nord.
Al di sotto dell'indicatore principale, il waypoint selezionato è visualizzato assieme alla distanza da esso
(distanza ortodromica) ed all'accuratezza del segnale GPS. Potete usare qualsiasi tipo di waypoint
(aeroporti, VOR, NDB, ecc.) con lo strumento HSI (Un vero HSI richiede segnali radio provenienti da
una stazione VOR, VOR/DME o VORTAC).
È' possibile selezionare un nuovo waypoint dal database con il pulsante blu sulla parte inferiore dello
strumento. Vi preghiamo di leggere il paragrafo "Selezione waypoints dal database" per ottenere
informazioni su ricerca e selezione dei waypoints. Vi preghiamo di notare che radiali HSI e rotte sono
sempre magnetiche e relativa al waypoint HSI selezionato.
Nella modalità predefinita lo HSI mostra la rotta selezionata sulla mappa automaticamente (impostazione
di default, può essere modificata in Configuration -> Settings -> Instruments).
23
VOR/CDI
Lo strumento VOR utilizza i dati GPS per
visualizzare la rotta verso un waypoint.
La parte superiore è un indicatore emulato VOR.
L'ago bianco (CDI, indicatore di deviazione di rotta)
mostrerà la deviazione di corrente fino a + / - 12°
rispetto alla radiale selezionata da o verso la rotta per
il waypoint selezionato.
La selezione di radiale o di rotta è effettuata toccando
e scorrendo su e giù sulla sinistra o sulla destra della
rosa della bussola.
Lo strumento VOR richiede almeno 2,5 NM di
precisione del GPS, ma non richiede una velocità
minima al suolo per darvi informazioni precise. Se
nessun waypoint è selezionato o se la distanza dal
waypoint è più di 250 NM (o se la precisione del GPS
è cattiva), l'indicatore TO/FROM scompare e una
bandiera di avvertimento NAV indica che non
bisogna fidarsi dell'indicatore VOR.
Sotto l'indicatore principale, il nome del waypoint selezionato viene visualizzato assieme alla distanza dal
waypoint (cerchio grande) e alla precisione del GPS.
È possibile utilizzare qualsiasi tipo di waypoint (Aeroporti, VOR, NDB, ecc) con lo strumento VOR (un
vero VOR richiede segnali radio provenienti da una stazione VOR, VOR/DME o VORTAC).
È possibile selezionare un nuovo waypoint dal database con il pulsante blu sulla parte inferiore dello
strumento. Vi preghiamo di leggere il paragrafo "Selezione waypoints dal database" per ottenere
informazioni su ricerca e selezione dei waypoints. Vi preghiamo di notare che radiali VOR e rotte sono
sempre magnetiche relativa al waypoint VOR.
24
ADF
Lo strumento ADF in Air Navigation utilizza le
informazioni di rotta GPS e non, naturalmente, le
onde radio di una stazione NDB. Può ancora essere
utile per la pratica di navigazione ADF.
La parte superiore è l'indicatore ADF. L'ago giallo è
rivolto verso il waypoint selezionato rispetto all'asse
longitudinale del velivolo. L'ADF richiede una rotta
valida per calcolare la posizione relativa del waypoint
e non funziona correttamente quando la precisione del
GPS è bassa o la velocità di avanzamento è inferiore a
3 kts (6 km/h). Se nessun waypoint è selezionato o la
distanza dal waypoint è più di 250 NM o nessuna
posizione GPS valida e/o rotta è disponibile, il flag
"NAV" di avviso verrà visualizzato sullo strumento.
La rosa della bussola può essere ruotata manualmente
toccando e scorrendo su e giù sulla sinistra o sulla
destra dell'indicatore. In questo modo è possibile
impostare l'ADF per la prua magnetica.
Sotto l'indicatore principale, il nome del waypoint
attivo viene visualizzato così come la distanza dal
waypoint (distanza ortodromica) e la precisione del
GPS.
E' possibile selezionare qualsiasi tipo di waypoint (Aeroporti, VOR, NDB, ecc) come un waypoint di
destinazione ADF a differenza di un vero e proprio ADF che richiede stazioni NDB o AM come
waypoint.
È possibile selezionare un nuovo waypoint dal database premendo il pulsante blu sulla parte inferiore
dello strumento. Si prega di leggere il paragrafo "Selezione dei waypoint dal database" per ottenere
informazioni su ricerca e selezione dei waypoints.
.
25
Bussola
Lo strumento "bussola" visualizza il percorso GPS
corrente (non la prua magnetica) su un pannello
bussola virtuale. La rotta può essere visualizzata sia
come rotta vera che rotta magnetica a seconda delle
impostazioni.
L'anello esterno della bussola può essere ruotata
manualmente toccando e scorrendo su e giù sulla
sinistra o sulla destra dell'indicatore.
La "bussola" di Air Navigation mostra solo la rotta
GPS. A causa del grande errore di iPhone 3GS / 4 che
la bussola integrata presenta nel cockpit di un
aeroplano abbiamo deciso adottare solo i dati GPS per
tutte le informazioni di rotta.
La parte inferiore contiene le informazioni bussola, la
velocità al suolo attuale e la precisione del GPS come
valori digitali. Le unità sono regolabili nelle
impostazioni. Se l'informazione di rotta è magnetica
l'etichetta digitale di rotta sarà "MC" (Rotta
magnetica), altrimenti sarà "TC" (Rotta vera).
La flag rosso/bianca di avvertimento NAV apparirà quando la precisione del GPS è scarsa e/o la velocità
corrente al suolo è troppo bassa per ottenere dati validi. La minima velocità al suolo per avere dati precisi
è di circa 3 kts - 6 km/h. Si consiglia di non fidarsi di tutti gli strumenti quando il flag "NAV" di avviso è
esposto.
26
Altimetro
L'altimetro di Air Navigation è basato su GPS, come
tutti gli strumenti di navigazione. Di solito, il GPS ha
una precisione accettabile. Tuttavia non dovrebbe mai
essere usato come un sostituto per l'altimetro
barometrico.
Lo strumento altimetro di Air Navigation mostra
altitudini sopra il livello medio del mare (MSL), come
riportato dall'unità GPS. Di solito l'altitudine ha una
precisione di 70 metri o meno. La precisione è di
solito ancora migliore con moduli GPS esterni.
La parte superiore è l'indicatore analogico
dell'altimetro. Sulla parte inferiore si trova il valore
altimetrico digitale così come il simbolo
dell'accuratezza del segnale GPS.
L'unità di misura dell'altimetro può essere impostata
in piedi o metri nelle impostazioni dell'applicazione.
L'altitudine viene visualizzata se la precisione del
GPS è 230 ft o meno.
In caso di scarsa accuratezza del segnale GPS verrà visualizzato un punto di domanda invece del valore
digitale dell'altimetro.
27
Velocità al suolo
La parte superiore è l'indicatore analogico di velocità
rispetto al suolo. Sulla parte inferiore si trova il valore
digitale della velocità così come l'attuale stato di
ricezione del GPS.
L'unità di velocità può essere impostata in nodi,
miglia all'ora o chilometri all'ora nelle impostazioni
dell'applicazione.
In caso di cattiva precisione vedrete un punto
interrogativo al posto del valore digitale di velocità.
28
Informazioni di volo
Il modulo di informazioni di volo visualizza un elenco
di valori di navigazione in tempo reale in forma
digitale. Sarà anche calcolata la distanza percorsa
dall'avvio dell'applicazione o da quando il volo in
corso è stato azzerato nel modulo «Tempo di volo».
Nella parte inferiore, troverete la precisione del GPS
orizzontale e verticale, nonché le coordinate della
posizione corrente, come riportato dal sottosistema
GPS.
29
Utilità
Accanto alla mappa mobile ed agli strumenti di navigazione, vari strumenti di utilità sono disponibili per
assistere la pianificazione di volo e altre attività.
Tempo di volo
Il modulo di tempo di volo viene utilizzato per
archiviare l'attuale voce di registro di volo. Località
ed orari di partenza e arrivo possono essere impostati
manualmente o automaticamente. Per consentire ad
Air Navigation di compilare automaticamente orario
di partenza e di arrivo l'opzione «Automatic
Logbook» deve essere attivata nelle impostazioni.
Il Block-off time è impostato quando Air Navigation
rileva il movimento del velivolo. Il Take-off time è
impostato quando la velocità supera i 30 kts. L'ora di
atterraggio viene impostata quando la velocità scende
a 25 kts. Il Block-on time è impostato quando l'aereo
si ferma. Dopo 90 secondi senza movimento, il volo
verrà memorizzato nel giornale di bordo. Questo per
assicurare che il block-on time venga registrato in
caso ad esempio dobbiate arrestarvi sulla via di
rullaggio.
Air Navigation cercherà di trovare l'aeroporto di
partenza e arrivo, impostando i valori nel giornale di
bordo di conseguenza. Decolli ed atterraggi multipli
saranno aggiunti al conteggio atterraggi.
I nostri filtri sono progettati per non registrare gli eventi nel caso in cui il segnale GPS è scarso o non
valido.
Pertanto si dovrebbe verificare che il segnale GPS è buono (simbolo giallo o verde) prima di utilizzare il
registro automatico.
30
I valori del giornale di bordo possono essere modificati in qualsiasi momento sia dal modulo «Flight
Time», premendo sulla riga corrispondente, oppure, se il volo è stato già registrato al giornale di bordo,
dal modulo registro stesso.
Premendo il tasto «Edit» nell'angolo in alto a destra, è possibile forzare la registrazione del volo sul
giornale di bordo o azzerare il modulo «Flight Time» per iniziare un nuovo volo.
Nota: su iPhone, se il modulo "Flight Time» viene posizionato nella barra delle schede in basso
(default), un segnale rosso inizia a lampeggiare con il valore del tempo non appena il block-off è
impostato, fino a quando il volo si trasferisce sul giornale di bordo.
31
Giornale di bordo
Il giornale di bordo è sostanzialmente un database di
voli registrati e relativi dettagli. Contiene tutti i vostri
voli aggiunti manualmente oppure, se l'opzione
«Automatic logbook» è attivata nelle impostazioni, il
tempo rilevato di volo ed aeroporti di partenza e
arrivo.
I voli vengono visualizzati con il più recente per
primo.
I voli del mese corrente vengono visualizzati come
singole voci nella lista principale.
Poi voli da l'anno in corso sono raggruppate per mesi,
e quindi per anno.
È sempre possibile visualizzare singoli voli inclusi in
gruppi per mese o anno premendo sulla linea
corrispondente.
Singoli voli possono essere modificati o cancellati.
Premendo sul bottone «Edit» nell'angolo in alto a destra, è possibile:
- Alternare il modo edit per cancellare voli nella lista;
- Creare un nuovo volo;
- Inviare l'intero logbook o voli selezionati per email come file di testo e html;
- Inserire il valore iniziale di ore di volo ed atterraggi provenienti da un precedente
logbook.
32
Meteo
Il modulo meteo elenca tutte le stazioni
meteorologiche preferite, di solito site negli aeroporti.
Il modulo meteo cercherà di scaricare gli ultimi dati
meteo disponibili per ogni stazione ogni 30 minuti. I
dati meteorologici saranno decodificati e memorizzati
nella cache, con un timestamp. I dati delle stazioni
meteo nella cache saranno invalidati se più vecchi di
36 ore.
Per aggiungere una stazione alla lista, digitare
l'identificativo ICAO dell'aeroporto in cui si trova la
stazione nel campo di ricerca in cima alla lista. Poi
premere Invio. La stazione sarà aggiunta alla lista
32
immediatamente. Tuttavia, la raccolta
di dati meteo
potrebbe richiedere del tempo. Si prega di notare che
il download di dati meteo richiede una connessione di
rete e potrebbe non funzionare durante il volo se la
copertura GSM è scarsa.
Per rimuovere una stazione, strisciando sulla linea
da destra a sinistra, si rivelerà un simbolo "Delete".
Premendo la linea corrispondente ad una stazione
si vedrà il messaggio meteo (METAR)
decodificato.
Inoltre un messaggio di previsione del tempo
(TAF) viene visualizzato (quando disponibile).
33
Navigatore di documenti
Il modulo «Documents browser» consente di accedere
e visualizzare documenti in formato PDF durante la
pianificazione o il volo.
I documenti possono essere aggiunti in «Documents
browser» mediante:
- Installazione di un'applicazione per le carte di
avvicinamento;
- Caricamento di un file PDF dal Webserver integrato;
- Invio di un documento PDF via e-mail con la
funzione «Apri in Air Navigation» nel client di posta;
- Utilizzo del server WebDAV per copiare i file da un
computer.
A partire dalla versione 4.0.1, «User documents»
possono essere creati utilizzando la connessione
WebDAV. Gli «User documents» appaiono in cima
alla lista e sono utili per memorizzare
documenti importanti come AFM, checklist,
NOTAM.
Quando si installa un pacchetto di carte di avvicinamento, i documenti PDF verranno memorizzati e
visualizzati ordinati per nome dell'aeroporto ed appariranno nell'elenco indicizzati tramite il loro
identificativo, il nome e il Paese.
E' possibile installare i documenti degli utenti e collegarli ad aeroporti. Per farlo, il nome del file PDF
deve essere preceduto dalle 4 lettere dell'identificativo ICAO del campo d'aviazione corrispondente e il
file deve essere caricato nella sezione «Appcharts» del server Web incorporato (v. il capitolo «Webserver
integrato»).
In alternativa, il documento può essere inviato via e-mail al vostro iPhone/iPad. Quindi è possibile
utilizzare la funzione «Apri in Air Navigation», disponibile quando si preme sull'allegato
nell'applicazione di posta elettronica.
Per copiare i documenti PDF «User documents» o allegare documenti PDF in aeroporti con identificativi
non-ICAO, è necessario utilizzare il server WebDAV (v. capitolo «Server WebDAV»).
34
GPS Bridge
Il GPS bridge è utilizzato per collegare Air Navigation a fonti GPS diverse dal sottosistema GPS del
dispositivo corrente. Può essere un altro dispositivo IOS o un simulatore di volo (si veda il capitolo
"Collegamento di X-Plane Flight Simulator").
Di solito è possibile collegare un iPad Wifi-only a un iPhone dotato di modulo GPS e lasciare che
l'iPhone condivida i dati di posizione con l'iPad.
La comunicazione tra due dispositivi IOS è stabilita collegando i due dispositivi tramite Bluetooth. La
procedura per avviare la connessione è la seguente:
- Attivare bluetooth a livello di sistema nelle impostazioni iPhone, iPod o iPad su
entrambi i dispositivi;
- Attivare l'opzione "Share GPS via bluetooth» in Air Navigation nelle impostazioni di
navigazione su entrambi i dispositivi;
- Nel «dispositivo slave», in genere il dispositivo che non ha GPS interno (iPad Wifi, ad
esempio), aprire il «GPS bridge» e attendere qualche secondo. Il nome del «master» quello con il GPS - dovrebbe comparire nella lista. Premere sulla lista per avviare la
connessione;
- Un messaggio di richiesta conferma dovrebbe apparire sul «master» - Premere «Sì» e si
dovrebbe essere connessi e ricevere dati GPS.
35
Connessione di X-Plane Flight Simulator
Per connettere Air Navigation Pro ad X-Plane Flight Simulator è necessario installare uno speciale plugin
nella cartella dei plugin di X-Plane.
Il Plugin per Mac o Windows si può scaricare dal nostro website http://www.xample.ch
Il plugin «Air Navigation_mac.xpl» o «Air Navigation_win.xpl» deve essere copiato nella cartella
«Resources/Plugins» che si trova nella cartella principale di X-Plane. Se il plugin è correttamente
installato, dovreste trovare «Air Navigation» nel menu «Plugins» di X-Plane.
36
Su Mac conviene utilizzare la funzione "Bonjour" per trovare X-Plane sulla rete, molto più semplice che
inserire a mano l'indirizzo di rete.
Sui computer Windows il servizio “Bonjour” è necessario per l'identificazione automatica dell'indirizzo
di rete di X-Plane da parte dell'iPhone o iPad. Se avete già installato iTunes non dovete fare nulla –
Bonjour si installa con iTunes automaticamente. Per scaricare ed installare manualmente il servizio
Bonjour per Windows andare all'indirizzo http://support.apple.com/downloads/Bonjour_for_Windows,
scaricare l'installer e seguire le istruzioni sullo schermo.
Quando il plugin è installato ed avviato apparirà nel
modulo«GPS bridge» di Air Navigation.
Potete ora premere sulla linea di «X-Plane» sulla lista
per avviare la connessione. La mappa e gli strumenti
dovrebbero ora presentare posizione, velocità, rotta ed
altitudine del simulatore X-Plane.
37
Servizi di terze parti
GoVFR
www.govfr.com è un sito web di terze parti nel quale potete creare un account gratuito e creare e
condividere i vostri piani di rotta.
Il modulo «GoVFR» in Air Navigation è stato
progettato per comunicare con il sito web e scambiare
rotte (flightplans) fra Air Navigation ed il vostro
account GoVFR.
Per utilizzare il modulo «GoVFR» dovete:
- Creare un account su
www.govfr.com;
- Creare un flightplan su
www.govfr.com (a scopo di test);
- Nel modulo «GoVFR», premere la
linea «Account information» ed
inserire le vostre credenziali di accesso;
- Tornati al modulo «GoVFR»,
dovreste vedere il flightplan appena
creato nella lista.
Premendo su un flightplan della lista questo sarà
scaricato ed installato come Route in Air Navigation.
Premendo su «Upload a flightplan», verrà mostrata
una lista di rotte archiviate in Air Navigation. Potete
quindi premere su una rotta per caricarla sul vostro
account GoVFR.
38
Caratteristiche avanzate
37
Importazione/esportazione dati
Air Navigation è stato progettato per consentire agli utenti finali di importare i dati nel database
dell'applicazione ed esportare i dati creati verso Air Navigation, come Waypoint, rotte, ecc.
Attualmente è possibile importare/esportare i seguenti oggetti:
Importazione dati
- Waypoints, Frequenze e piste come files di testo separati da TAB;
- Waypoints, Frequenze e piste popolando il database «UserDatabase.sql» (SQLite 3);
- Waypoints come GPX files;
- piani di rotta come GPX files;
- Files di spazi aerei come OpenAir text files;
- Files di spazi aerei come Tim Newport-Peace text files;
- Documenti PDF;
- Linee del giornale di bordo come come files di testo separati da TAB.
Esportazione dati
- Waypoints, Frequenze e piste come files di testo separati da TAB;
- Waypoints, Frequenze e piste popolando il database «UserDatabase.sql» (SQLite 3);
- piani di rotta come GPX files;
- Linee del giornale di bordo come come files di testo separati da TAB;
- Rotte registrate come KML files (da visualizzare con GoogleEarth). Importazione ed
esportazione dei dati possono essere effettuati con ciascuno dei due applicativi;
- WebDAV server (documenti PDF files, waypoints utente come SQlite, Backup delle
mappe)
- Webserver integrato (importazione PDF, waypoints utente come text, importazione spazi
aerei, rotte registrate, piani di rotta, ecc.);
- Email (piani di rotta, PDF, giornale di bordo).
39
Webserver integrato
L'iPhone/iPod deve essere connesso ad una rete wifi. Inoltre la rete wifi deve essere connessa sulla stessa
rete (via cavo o via wifi) del vostro computer.
Il web server deve essere attivato nel menu
“Settings”. Se il web server è attivo, il suo indirizzo di
rete apparirà al di sotto dell'interruttore del web server
(es. http://192.168.xx.xx:8080).
Per accedere al web server incorporato, inserire
questo indirizzo nel browser del vostro PC
(possibilmente aggiornato: (Firefox 3, Safari
4, Explorer 8) e premere return. Il website incorporato
di Air Navigation dovrebbe apparire nel vostro
browser.
Nota: se avete installato sul vostro computer il plugin "Bonjour", il webserver apparirà automaticamente
nei website rilevati da "Bonjour", ed in questo caso non dovete inserire manualmente l'indirizzo nel
browser. "Bonjour" è installato automaticamente sui computer dotati di Mac OS X, su Windows
"Bonjour" è installato automaticamente assieme ad iTunes.
Per scaricare ed installare manualmente il servizio Bonjour per Windows andare all'indirizzo
http://support.apple.com/downloads/Bonjour_for_Windows, scaricare l'installer e seguire le istruzioni
sullo schermo.
40
I dati disponibili sono raggruppati per tipo (piani di rotta, Waypoints, spazi aerei, voli registrati, giornale
di bordo).
Cliccate su una barra di gruppo per rivelarne il contenuto. Alcuni tipi di dato possono solo essere caricati
o cancellati (spazi aerei) ad alcuni altri possono essere solo scaricati o cancellati (voli registrati), altri
ancora possono essere caricati, scaricati o cancellati (Waypoints, piani di rotta).
Per scaricare un file, premere la freccia verde sulla destra del file. Il cerchio rosso è utilizzato per
cancellare il file.
Per selezionare e caricare un file in un gruppo specifico, premere l'icona del file con la freccia blu sulla
destra del nome del gruppo. Un popup di selezione apparirà. Sui browser più moderni, dopo che un file è
41
stato selezionato, il caricamento inizierà immediatamente. Sui browser più datati potreste dover cliccare
sul bottone «Upload» per avviare il caricamento.
Per caricare un documento PDF ed associarlo ad uno specifico aeroporto, dovete anteporre nel nome del
file l'identificativo ICAO dell'aeroporto in questione (Esempio: LSGG Geneva approach.pdf). Potete
quindi caricare il file nella sezione «Appcharts». Se Air Navigation non può trovare un aeroporto
corrispondente alle 4 lettere del codice ICAO, un messaggio di errore apparirà ed il PDF non sarà
installato.
Nota: Potete anche inviare i documenti PDF via email al vostro iPhone/iPad. Se aggiungete il codice
ICAO a 4 lettere come prefisso del nome del file PDF, potrete usare la funzione «Apri in Air Navigation»
del client di mail. Il file PDF sarà installato in Air Navigation.
Nota: Potete anche inviare rotte GPX via email al vostro iPhone/iPad. Se aggiungete il codice ICAO a 4
lettere come prefisso del nome del file PDF, potrete usare la funzione «Apri in Air Navigation» del client
di mail. Il file sarà installato in Air Navigation.
42
Server WebDAV
WebDAV è un protocollo di file server basato sul protocollo http. E' supportato nativamente dai più
moderni sistemi operativi (Windows, MacOS X, Linux). Dalla versione 4.0.1, è possibile condividere e
«montare» le cartelle «documenti» di Air Navigation come una condivisione di rete sul vostro computer
usando il protocollo WebDAV.
La condivisione di rete WebDAV è molto più pratica poiché è possibile manipolare i files come se si
trovassero su una chiavetta USB. E' possibile copiare diversi files per volta nonché intere strutture su Air
Navigation.
L'indirizzo WebDAV apparirà nei settaggi, sotto all'indirizzo del Webserver integrato.
Collegare la cartella «Documents» utilizzando WebDAV su Windows 7, VISTA, XP
- Aprire “Mio Computer” dal menu "Avvia";
- Dal menu selezionare "Connetti unità di rete";
oppure
- Click destro su “Mio Computer” e selezionare "Connetti unità di rete";
- Usare il link in basso alla nuova finestra: “Inserisci credenziali per connetterti ad unità di
rete”;
- Seguire la procedura assistita ed usa l'indirizzo che si trova nella pagina dei settaggio di
Air Navigation. L'indirizzo può essere per esempio: http://iPode-bdu:9090 oppure http://
192.168.1.101:9090;
- Scegliere per l'iPhone il nome che apparirà nella finestra "Mie connessioni di rete"più
avanti;
- Aprire il disco come un normale disco esterno ed usarlo nello stesso modo.
43
44
Collegare la cartella «Documents» utilizzando WebDAV su MacOS X
- Selezionare il menu «Vai»;
- Selezionare “Connetti al Server”;
- Inserire l'indirizzo di rete dell'iPhone/iPad ricavato dalla pagina «Settings» di Air
Navigation;
- L'indirizzo dovrebbe essere nella forma http://192.168.1.101:9090;
- L'iPhone/iPad apparirà sul desktop con l'icona di un disco.
45
Contenuto della cartella «Documents»
Una volta montato il disco di rete, è possibile accedere e gestire gli archivi utilizzati da Air Navigation.
Attenzione: cancellare, rinominare o installare files di tipo non supportato può causare
malfunzionamenti nell'applicazione.
La cartella «Documents» contiene le mappe/carte installate. Esse sono archiviate nella sotto-cartella
«MapPackages». Le mappe possono essere salvate su un computer ed essere copiate su altri dispositivi.
Tuttavia, le mappe commerciali sono protette con certificati che funzionano solo sul sistema sul quale
sono stati creati. Se tentate di installare le mappe su un secondo dispositivo, dovrete utilizzare il bottone
«Restore purchase» del modulo «Map Store» per rigenerare i necessari certificati.
Se volete fare il backup delle mappe sul vostro computer, dovete anche salvare i certificati. I certificati
sono archiviati nella cartella con nome costituito da una stringa esadecimale (la prima cartella
dell'immagine qui sopra). Non dovete cambiare il nome della cartella né quello dei files ivi contenuti.
La cartella «databases» al momento contiene solo il database utente. Nel prossimo futuro, Air Navigation
potrà supportare più di un database utente. Il database utente è un file in formato SQLite e può essere
modificato con qualsiasi editor SQLite 3. Questo database contiene waypoints utente, frequenze e piste.
Questi oggetti son collegati attraverso l'identificatore del waypoint. Ciò significa che, se volete, potete
inserire un aeroporto con pista ed alcune frequenze. I record relativi devono avere lo stesso valore nel
campo «waypoint_id».
46
La sotto-cartella «Documents» è quella in cui l carte di avvicinamento ed i documenti PDF dell'utente
vengono archiviati. Potete creare delle sottocartelle nella cartella «Document». Esse appariranno in cima
al modulo «Documents Browser» in Air Navigation. La cartella «Airport charts» è riservata per i
documenti collegati ad un aeroporto. Potete copiare documenti nella cartella «Airport charts» ma devono
essere raggruppati in una cartella avente nome uguale a quello di un identificatore ICAO, altrimenti Air
Navigation li ignorerà.
La cartella «Elevation» è quella in cui sono archiviati i files di elevazione del terreno. Potete salvare i dati
di elevazione sul vostro computer. Potete altresì copiare questi files su un altro dispositivo.
Il file «Logbook.sql» è un file del database SQLite3 nel quale è salvato il contenuto del giornale di rotta.
Può essere modificato con qualsiasi editor SQLite 3.
La cartella «Navplans» è quella in cui vengono archiviate le rotte salvate . Potete salvare i dati di
elevazione sul vostro computer
Nota: Le rotte sono salvate su Air Navigation in formato nativo (binary). Nel caso voleste avere una
copia della rotta in formato GPX, dovete usare la funzione «Email route» o scaricare il file della rotta
dal Webserver integrato.
47
Formato file dei waypoints
Per importare una lista di waypoints nel Webserver integrato, i dati devono essere formattati in un file di
testo separato da TAB, codificato in UTF8 per supportare i caratteri speciali.
Potete usare il vostro spreadsheet preferito o convertire i waypoints da un altro database per allinearli alla
struttura descritta qui sotto.
Vi raccomandiamo fortemente di creare inizialmente un waypoint utente sull'iPhone/iPad e poi
scaricare il file dal webserver integrato per ottenere la corretta struttura del file: in tal modo non dovete
inserire manualmente i nomi delle colonne (cosa che può dare origine ad errori di battitura che
impedirebbero la validazione della struttura all'atto dell'importazione).
Struttura del file per i waypoints
Per essere valido, un file di waypoints deve iniziare con una riga che elenca i nomi delle colonne separati
da un carattere TAB. Le altre righe sono gli effettivi waypoints (1 riga per waypoint). I valori possono
essere vuoti ma devono essere separati da un carattere TAB.
I nomi delle colonne e le loro definizioni sono:
- waypoint_id (testo, di solito meno di 6 caratteri, valore richiesto);
- waypoint_name (testo, descrizione più lunga del waypoint);
- waypoint_type (numero: 1=aeroporto, 2=fix, 3=waypoint,4=Helipad, 5=idroscalo,
8=IFR waypoint, 10=DME, 11=NDB, 12=VOR, 13=NDB/DME, 14=VOR/DME,
15=TACAN, 16=VORTAC);
- waypoint_longitude (numero con decimali);
- waypoint_latitude (numero con decimali);
- waypoint_elevation (numero, elevazione in piedi);
- waypoint_country (testo);
- waypoint_state (testo, ad esempio California);
- waypoint_channel (testo);
- waypoint_frequency (numero, solo per navaids);
- main_runway_orientation (numero da 1 a 360).
48
Struttura file per le frequenze
Per essere valido, un file di frequenze deve iniziare con una riga che elenca i nomi delle colonne separati
da un carattere TAB. Le altre righe sono le effettive frequenze (1 riga per frequenza). I valori possono
essere vuoti ma devono essere separati da un carattere TAB.
I nomi delle colonne e le loro definizioni sono:
- waypoint_id (testo, deve corrispondere ad un waypoint_id per essere associato ad esso);
- type (testo, nome breve della frequenza);
- description (testo, nome esteso della frequenza);
- frequency_mhz (numero con decimali, la frequenza effettiva).
Struttura del file delle piste
Per essere valido, un file di piste deve iniziare con una riga che elenca i nomi delle colonne separati da un
carattere TAB. Le altre righe sono le effettive piste (1 riga per pista). I valori possono essere vuoti ma
devono essere separati da un carattere TAB.
I nomi delle colonne e le loro definizioni sono:
- waypoint_id (testo, deve corrispondere ad un waypoint_id per essere associato ad esso);
- rw_id (testo, nome della pista);
- rw_orientation (numero da 1 a 360);
- wid_ft (numero, larghezza in piedi);
- len_ft (numero, lunghezza in piedi);
- sfc_ty (numero, sconosciuto=0, Asfalto=1, Concrete=2, Erba=3, Ghiaia=4, Terra
battuta=5, Sabbia=6, Neve=7, Ghiaccio=8, Acqua=9).
Nota: waypoints/frequenze/piste importate verranno archiviate sotto il nome del file importato sul
Webserver integrato. Un nome file speciale “Air Navigation User waypoint” è riservato per i waypoints
creati sull'iPhone/iPod.
49
Formato file degli spazi aerei
Air Navigation è compatibile con due ben noti formati file di spazi aerei:
- OpenAir;
- Tim Newport-Peace.
Entrambi sono formati testo di facile comprensione che descrivono gli attributi degli spazi aerei, i loro
confini geografici nonché i limiti superiori ed inferiori.
Potete importare i files di spazi aerei dal Webserver integrato, nella sezione "Airspace".
Importante: i files OpenAir devono avere un'estensione ".txt", i files Tim Newport-Peace devono avere
un'estensione ".air".
Potete trovare una descrizione del formato Tim Newport-Peace qui: http://soaringweb.org/TP/sua.html.
Potete trovare una descrizione del formato OpenAir qui:
http://www.winpilot.com/UsersGuide/UserAirspace.asp (Nota: gli stili OpenAir" SB" ed "SP" non sono
supportati).
Una volta caricati, gli spazi aerei dovrebbero apparire sulla mappa mobile.
50
Supporto
Questo manuale utente per Air Navigation 4 è un lavoro in costante aggiornamento. Il manuale sarà
tradotto in altre lingue quali Francese e Tedesco.
Nel frattempo, se non trovate una specifica informazione sul prodotto, potete inviarci una richiesta di
supporto dalla sezione «support» del nostro website: http:// www.xample.ch
Vi troverete un database di domande frequenti nonché un link per inviare una domanda di pubblico
interesse o una mail privata al team di supporto.
Normalmente rispondiamo alle domande di supporto entro pochi giorni lavorativi.
51