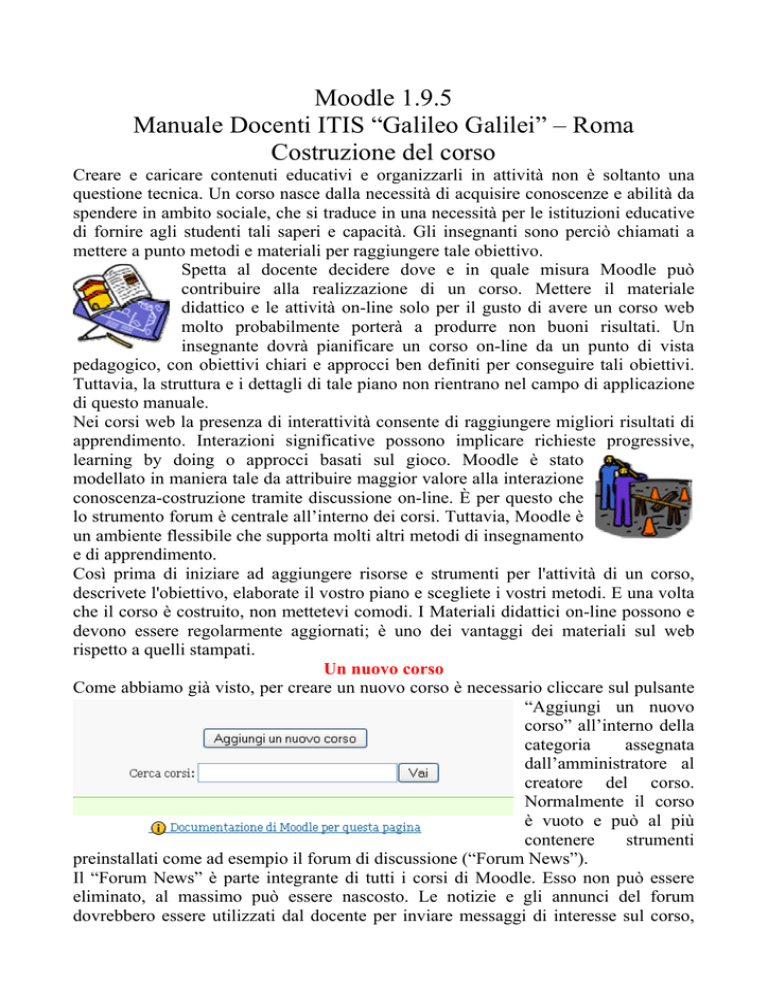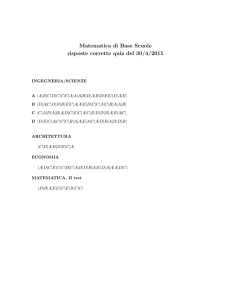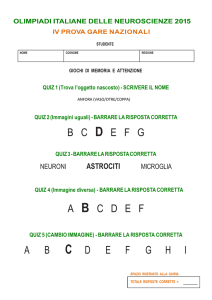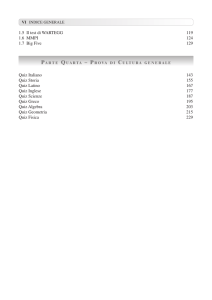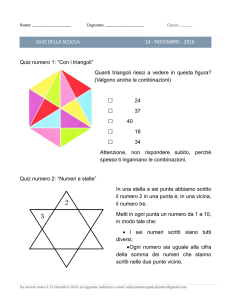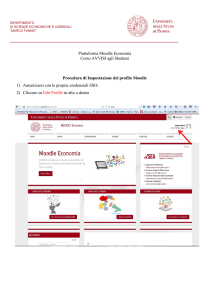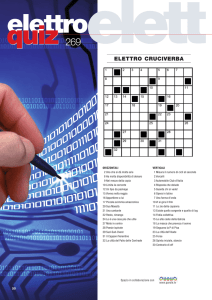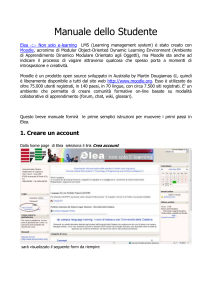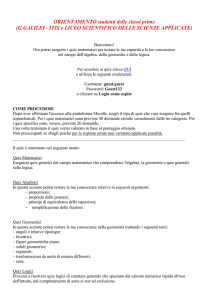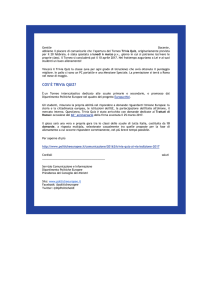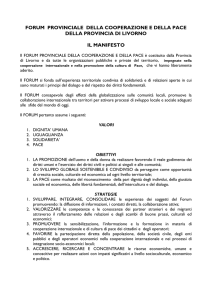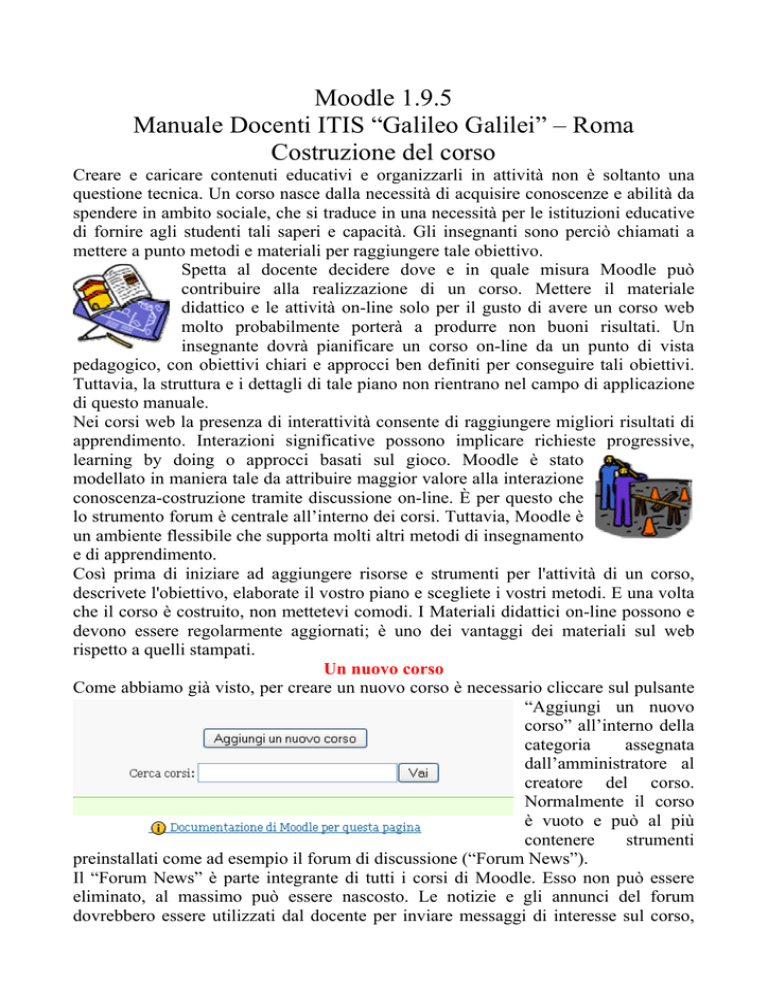
Moodle 1.9.5
Manuale Docenti ITIS “Galileo Galilei” – Roma
Costruzione del corso
Creare e caricare contenuti educativi e organizzarli in attività non è soltanto una
questione tecnica. Un corso nasce dalla necessità di acquisire conoscenze e abilità da
spendere in ambito sociale, che si traduce in una necessità per le istituzioni educative
di fornire agli studenti tali saperi e capacità. Gli insegnanti sono perciò chiamati a
mettere a punto metodi e materiali per raggiungere tale obiettivo.
Spetta al docente decidere dove e in quale misura Moodle può
contribuire alla realizzazione di un corso. Mettere il materiale
didattico e le attività on-line solo per il gusto di avere un corso web
molto probabilmente porterà a produrre non buoni risultati. Un
insegnante dovrà pianificare un corso on-line da un punto di vista
pedagogico, con obiettivi chiari e approcci ben definiti per conseguire tali obiettivi.
Tuttavia, la struttura e i dettagli di tale piano non rientrano nel campo di applicazione
di questo manuale.
Nei corsi web la presenza di interattività consente di raggiungere migliori risultati di
apprendimento. Interazioni significative possono implicare richieste progressive,
learning by doing o approcci basati sul gioco. Moodle è stato
modellato in maniera tale da attribuire maggior valore alla interazione
conoscenza-costruzione tramite discussione on-line. È per questo che
lo strumento forum è centrale all’interno dei corsi. Tuttavia, Moodle è
un ambiente flessibile che supporta molti altri metodi di insegnamento
e di apprendimento.
Così prima di iniziare ad aggiungere risorse e strumenti per l'attività di un corso,
descrivete l'obiettivo, elaborate il vostro piano e scegliete i vostri metodi. E una volta
che il corso è costruito, non mettetevi comodi. I Materiali didattici on-line possono e
devono essere regolarmente aggiornati; è uno dei vantaggi dei materiali sul web
rispetto a quelli stampati.
Un nuovo corso
Come abbiamo già visto, per creare un nuovo corso è necessario cliccare sul pulsante
“Aggiungi un nuovo
corso” all’interno della
categoria
assegnata
dall’amministratore al
creatore del corso.
Normalmente il corso
è vuoto e può al più
contenere
strumenti
preinstallati come ad esempio il forum di discussione (“Forum News”).
Il “Forum News” è parte integrante di tutti i corsi di Moodle. Esso non può essere
eliminato, al massimo può essere nascosto. Le notizie e gli annunci del forum
dovrebbero essere utilizzati dal docente per inviare messaggi di interesse sul corso,
come ad esempio inizio e fine
degli annunci, le questioni
riguardanti il calendario o il
riscontro su compiti e verifiche. Il
“Forum News” non è adatto per le
discussioni, perché tutti gli utenti
del corso sono automaticamente
iscritti a questo forum, il che
significa che ognuno riceverà
comunque una copia dei messaggi
che a loro piaccia o no. Di conseguenza, l'impostazione predefinita per qualsiasi
nuovo corso consente solo all'insegnante di inviare messaggi in questo “Forum
News”.
Per la discussione on-line di esercizi o di altri argomenti, più forum possono essere
aggiunti a un corso da parte del docente.
Aggiungere e organizzare risorse e attività
L'aggiunta di un qualsiasi strumento in un corso Moodle inizia cliccando sul pulsante
“Attiva modifica” nella parte superiore destra
della pagina
principale del corso, o attivando il
collegamento con lo stesso titolo nella casella di
Amministrazione nella colonna di sinistra. Ciò cambia
leggermente l'aspetto della pagina; tutti gli strumenti delle attività esistenti
visualizzanno le seguenti icone:
in cui:
consente di spostare a destra o “indentare”;
consente di spostare attività verso l’alto o verso il basso;
consente di modificare o aggiornare lo strumento;
consente di cancellare lo strumento;
consente di nascondere lo strumento agli studenti ( ) o di mostrarlo se nascosto.
Inoltre può essere presente l’icona che indica l’assenza di gruppi.
In ogni argomento o settimana presente nella colonna centrale del corso, ci sono due
menu a discesa che consentono di aggiungere risorse e attività. Normalmente si
inizia con le risorse, dal momento che la maggior parte degli insegnanti cominciano a
costruire il loro corso introducendo materiale informativo e aggiungendo le attività
solo in un secondo momento.
Si noti che si possono anche spostare interi argomenti in alto o in basso,
mentre con l’icona
è possibile selezionare l’argomento che si desidera
visualizzare (ciò è utile se la pagina principale del corso è molto lunga). Si
noti che questo riguarda solo la propria visualizzazione. Per tornare alla
normale vista fare clic sull’icona . Con l'icona è possibile evidenziare un
argomento cambiando colore in modo che attiri maggiormente l'attenzione.
Vediamo ora i diversi tipi di risorse che possono essere aggiunti al corso.
Etichetta
Etichetta consente di aggiungere testo all’interno degli argomenti/settimana; il testo
verrà visualizzato, non come un link, ma direttamente sulla pagina principale del
corso. Questo viene realizzato utilizzando l'editor di testo di Moodle, così come
possono essere aggiunte anche immagini, filmati, audio, ecc.. Questa opzione non
deve essere usata troppo, perché il testo occupa molto spazio e di conseguenza le
etichette tendono a rendere molto lunga la home page del corso.
Libro
Libro permette di aggiungere un insieme di pagine web raccolte in modo tale da
consentire facilmente la navigazione e la stampa. Come in un libro è possibile
organizzare le pagine in capitoli. Ecco la pagina di configurazione:
Il Nome e l’Introduzione valgono
per tutti i capitoli del libro, non
solo per la prima pagina
Quando vengono salvati i cambiamenti, la prima pagina del libro può essere aperta
per modificarla a vostro piacimento. Si noti che è possibile scrivere il testo da zero
nella finestra dell'editor, oppure è possibile copiare e incollare il testo nella finestra
ma anche inserire immagini e altri tipi di file dalla cartella File del corso. E’ anche
possibile fare riferimento a una pagina HTML caricata nella cartella File del corso,
ma in questo caso lo strumento libro non accetterà Javascript (ad esempio, esercizi di
Hot Potatoes). Inoltre altri formati, come ppt o pdf non possono essere caricati come
pagine di un libro, ma possono essere collegati a pagine del libro tramite il link
presente nell’editor.
Cliccando quindi sulla risorsa Libro, appena creata, verrà visualizzata la finestra:
Il titolo del Capitolo appare
nella Tabella dei contenuti
(TOC) e all’inizio della pagina.
Abilitando Paragrafo si crea
una sottonumerazione o una
“indentazione” nella TOC
Scrivere o incollare testo nella finestra di
editor e usare le opzioni della barra per
aggiungere lay out, link o immagini
Invece di scrivere nella finestra di editor, è possibile usare la funzione “Importa” per
caricare un file HTML dalla cartella File del corso all’interno del Libro (se si carica
una intera sottocartella, verranno importate tutte le pagine HTML della sottocartella).
A questo punto si apre una finestra dalla quale è possibile scegliere un file da
importare nel Libro.
Si noti che è possibile spostare i capitoli su e giù nella tabella dei contenuti,
modificarli, cancellarli o nasconderli alla vista degli studenti; il segno più in rosso
permette di aggiungere altri capitoli.
Pagina di testo
Questa risorsa apre un semplice editor di testo (senza pulsanti nella barra) per
comporre una pagina. Evitare di usare questo strumento a meno che non sia richiesto
specificatamente solo testo.
Pagina web
Questa risorsa permette di costruire una pagina interna a Moodle con contenuti
multimediali simili a quelli dell’etichetta, ma molto più in grande, in modo da
costruire per un dato argomento un percorso con materiali per l’apprendimento, link a
siti esterni (anche audio e video), suggerimenti, assegnazione di compiti e cosi via.
Il nome sarà
visualizzato come link
sulla pagina del corso.
Non aggiungere materiale
nell’Introduzione: scrivi solo
una breve descrizione
Scrivi il testo qui (se hai copiato e incollato
da MS Word, ricorda di usare il pulsante
“pulisci codice HTML generato da Word”).
Utilizza le opzioni della bar per aggiungere
immagini, link o modificare il lay out
Finchè non sei soddisfatto
del tuo lavoro, mantiene
nascosta la risorsa
Link a file o sito web
Questa risorsa permette il collegamento ad un file caricato nella cartella File del corso
(con la possibilità di scaricarlo dal proprio computer), o ad una pagina esterna di
Internet.
Non inserire materiali di
studio in questa finestra, ma
solo una breve descrizione
Riempi il box con la URL
(indirizzo) del sito web
esterno o, non conoscendo
l’indirizzo, utilizza il
pulsante sottostante “Cerca
su Internet…”
Puoi caricare un file dal tuo computer
cliccando il pulsante “Carica un file sul server”
e quindi, dopo averlo caricato, cliccando sul
link “Scegli” è possibile associarlo alla risorsa
I file caricati possono essere di qualsiasi tipo, ma bisogna ricordare che file diversi da
pagine HTML o immagini, richiederanno determinati software da installare nel
computer dell'utente per poter lavorare. Ciò implica che sia possibile creare materiale
didattico come, ad esempio, documenti di MS Word o PDF, ma che gli utenti avranno
bisogno di MS Word e Adobe Acrobat nel proprio PC per poter aprire tali file.
Se si desidera che gli studenti attivino automaticamente il download dei file sul
proprio PC, ad esempio, per poterli modificare, invece di visualizzarli all’interno
della finestra del browser, è necessario abilitare l’opzione “Forza download”. Tale
impostazione si rivela utile per evitare problemi di incompatibilità tra browser e
versioni di plugin multimediali.
Le ultime due risorse sono molto adatte per pagine informative sui corsi, per gli orari
e per pagine occasionali di studio, ma se il tuo corso di studi contiene molte pagine, è
meglio raccoglierli in una risorsa “Libro”, piuttosto che riempire la pagina di corso
con tante pagine web o link separati. Va anche tenuto presente che risorse solo
testuali non sono così interessanti per gli studenti, perciò è importante animare il testo
con alcune illustrazioni e aggiungere, esercizi interattivi che aiuteranno gli studenti a
capire ciò che leggono. Per i materiali di studio di base si consiglia di utilizzare
l’attività “Lezione”.
Cartella
Una “Cartella” è un raccoglitore di risorse che non appaiono direttamente nella
pagina principale del corso.
Le cartelle sono utili per evitare di generare confusione o distrarre l’attenzione degli
studenti. I materiali contenuti nelle cartelle possono essere di vario tipo, compresi
link e pagine web, e possono essere ulteriormente suddivisi in sottocartelle.
Pacchetto IMS
Un “Pacchetto IMS” è un insieme di contenuti per l’apprendimento conformi alle
specifiche previste dall’IMS Global Learning Consortium che è
un’organizzazione non profit costituita da più di 50 membri ed affiliati
provenienti da ogni settore della comunità di e-learning: produttori di
hardware e software, istituzioni formative, pubblicitari, agenzie
governative, esperti di multimedia, che collaborano al fine di produrre
criteri di interoperatività e riutilizzo delle piattaforme di e-learning.
Per produrre un pacchetto IMS in genere si utilizzano appositi programmi come ad
esempio eXelearning.
Tramite
il
pulsante
“Scegli un file oppure
caricane uno dal tuo
computer”, è possibile
scegliere il file che
contiene il pacchetto di
contenuti.
E’
inoltre
possibile decidere come il
pacchetto verrà pubblicato,
scegliendo se visualizzare
l’indice, i pulsanti di
navigazione e altro.
Se il pacchetto non è
ancora presente in Moodle
deve essere trasferito dal
computer
tramite
il
pulsante “Carica un file sul
server”. Successivamente
deve essere scelto come
l’oggetto da utilizzare
come pacchetto IMS.
Come per altre risorse, la
visualizzazione
dei
contenuti
può
essere
gestita via frame nella
stessa finestra di Moodle o
tramite una nuova finestra
di popup.
Vediamo ora le diverse attività che possono essere aggiunte al corso.
Chat
La “Chat” permette ai partecipanti collegati di avere una discussione in tempo reale
(sincrona) attraverso il web.
Per aggiungere una chat, cliccate su “Chat” nel menù "Aggiungi un’attività".
Comparirà la seguente schermata:
Dovete ora dare un nome alla stanza di Chat, scrivere un testo di introduzione per
illustrare l'argomento su cui chattare. Dovrete inoltre scegliere gli orari in cui la
stanza di chat è accessibile e se si tratta di una sessione unica oppure con ripetizione
giornaliera o settimanale. Potrebbe essere utile anche per un ricevimento studenti
virtuale. Dovrete anche decidere se rendere visibili le sessioni passate e per quanto
vicino ad ogni menù per avere
tempo conservarle. Notate che c'è un pulsante
informazioni su che cosa fa quella voce.
Compiti
I “Compiti” permettono al docente di assegnare agli studenti un’attività in cui si
richiede di preparare del contenuto digitale (in ogni possibile formato) e di metterlo
quindi a disposizione del docente.
Tipici compiti sono componimenti, saggi, progetti, report e così via.
I compiti possono essere oggetto di valutazione.
I compiti possono essere: a consegna multipla, compito online, a consegna singola e
compito offline. Una possibile schermata è riportata di seguito:
Di nuovo, notate che c'è un pulsante
vicino ad ogni menù per avere informazioni
su che cosa fa quella voce. Terminare con "Salva e torna al corso".
Database
L’attività “Database” permette a docenti e studenti l’inserimento di un set di record
modificabili contenenti i dati di interesse comune all’interno del corso.
Dim Dim Web meeting
“Dim Dim Web meeting” è uno strumento che offre la possibilità di realizzare una
virtual classroom in modalità sincrona condividendo audio, video e materiale
formativo. E’ un modulo aggiuntivo.
Forum
L’attività “Forum” fa parte dei cosiddetti strumenti di comunicazione asincrona
(come l’e-mail), dove l’interazione e lo scambio di informazioni avvengono in tempi
diversi. Il forum, ad esempio, può fare da supporto ad un particolare argomento
sviluppato in una sezione del corso, dove il Docente avvia discussioni con argomenti
a cui gli studenti sono tenuti a rispondere, partecipando con propri giudizi o risposte.
Il "Tipo di Forum" offre quattro scelte: “Forum Domande e Risposte”, “Forum
monotematico”, “Forum standard per uso generale” e “Le persone avviano una sola
discussione".
In “Forum monotematico”, gli studenti possono inviare repliche all'argomento
proposto ma non possono proporre nuovi argomenti.
In "Le persone avviano una sola discussione" ogni studente può avviare un nuovo
argomento, e questo può essere molto utile quando gli studenti stanno lavorando su
testi diversi.
In "Forum standard per uso generale", gli studenti possono aprire nuovi argomenti di
discussione in qualsiasi momento.
Un'ultima interessante opzione del menu è "L’iscrizione obbligatoria". Questo può
essere inutile in un gruppo di discussione, ma potrebbe essere utile se il forum
riguarda notizie sul corso facendo si che venga inviato per email ad ogni studente
ogni nuovo annuncio.
Quando avete finito col "Forum", cliccate su "Salva e torna al corso".
Glossario
Il glossario può essere inteso come uno strumento di studio, se è compilato
interamente dal Docente, o come una vera attività collaborativa, se gli studenti
devono contribuire alla creazione e/o all’aggiornamento delle voci.
LAMS
Moodle permette l’integrazione di moduli LAMS (Learning Activity Management
System), precedentemente creati attraverso tool specifici (visitate ad esempio il sito
http://www.lamsinternational.com/index.html).
Lezione
L’attività “Lezione” offre contenuto informativo permettendo al docente di creare e
gestire un insieme di pagine collegate a cascata ed eventualmente con diramazioni.
Ogni pagina normalmente finisce con una domanda e un numero di possibili risposte.
Se la scelta dello studente è corretta, la lezione avanza alla prossima pagina. In caso
contrario torna indietro a una precedente. La navigazione attraverso la lezione può
essere semplice e diretta oppure complessa, in funzione soprattutto della struttura del
materiale da presentare.
NanoGong
Il modulo di assegnazione audio viene effettuato con il registratore di suoni
NanoGong per consentire la registrazione di messaggi vocali e il loro salvataggio in
Moodle. E’ un modulo separato con una propria icona (NanoGong).
Quiz
Questa funzione aggiunge un quiz al corso. Il quiz può contenere quante domande si
vuole. Le domande possono essere del tipo vero/falso, scelta multipla o a inserimento
di parole o frasi in spazi vuoti. Il quiz può fornire un feedback in cui si può spiegare
allo studente perchè la risposta corretta è corretta. Per aggiungere un "Quiz", scegliete
"Quiz" nel menu "Aggiungi". Vi troverete nella schermata di editing del "Quiz":
A questo punto si deve impostare la struttura del quiz assegnando:
• il nome (ad esempio: Verifica 2 di matematica),
• la descrizione dell’attività (ad es. Verifica di conoscenze, competenze e abilità sui
numeri irrazionali e reali e sui radicali aritmetici);
• la data di apertura e chiusura del test (il test può essere preparato in anticipo ma
reso disponibile in un certo giorno)
• il tempo massimo a disposizione degli studenti per il completamento del test
• il ritardo tra il primo e il secondo tentativo e/o tra due tentativi successivi (utile
quando il test può essere eseguito più volte ad es. per test di autovalutazione)
• il numero di domande per pagina (consente di realizzare un test con tutte le
domande in una pagina o in più pagine)
• domande in ordine casuale (Sì/No. Consente di ottenere che le domande siano
ordinate in modo diverso ogni volta che si carica la pagina – opzione utile per
limitare il rischio di copiatura)
• alternative in ordine casuale agisce sulle risposte nello stesso modo delle domande
in ordine casuale
• tentativi permessi stabilisce quante volte lo studente può rifare il quiz. Questo può
esse utile se il quiz rappresenta un esercizio di verifica e lo studente può rifarlo
quante volte il docente decide (e il docente vedrà i voti presi in successione)
• modo adattativo. Se Sì consente allo studente di rispondere nuovamente alla
domanda all’interno di una stessa sessione per esempio quando la prima risposta è
sbagliata. Questo tipo di modalità impone l’uso delle penalità (sottrarre punti al
punteggio totale per ogni risposta ripetuta)
• metodo di valutazione. Quando sono permessi più tentativi, la valutazione può
essere effettuata assegnando alla domanda il voto più alto oppure il voto medio
oppure il voto del primo tentativo o dell’ultimo tentativo
• penalità (se il quiz è eseguito in modo adattativo). Se sì, si potrà stabilire il valore
della penalità per ogni risposta sbagliata
• gli studenti possono vedere Repliche e/o valutazioni e/o feedback e/o risposte e/o
feedback generico
o subito dopo il tentativo
o dopo, mentre il quiz è ancora aperto
o dopo che il quiz è stato chiuso
• sicurezza
o mostra il quiz in una finestra sicura (se sì, il quiz è visualizzato in una
finestra del browser priva di molti pulsanti rendendo più difficile
l’esecuzione di comandi)
o password. Ciascuno studente deve inserire una password per accedere al
quiz
o indirizzi di rete. Si possono immettere gli indirizzi IP delle macchine dalle
quali è consentito accedere al test.
• impostazioni comuni
o gruppo (per prove di gruppo)
o visibile (rendere l’attività visibile oppure no agli studenti)
• feedback complessivo è un testo che viene mostrato allo studente dopo che ha
risposto al quiz stesso. Il testo mostrato può dipendere dalla valutazione finale
ottenuta. Per esempio valutazione 100%, feedback: molto bene oppure valutazione
40%, feedback: ripassa il programma.
Quando avete terminato la configurazione (che potrà comunque essere cambiata
successivamente), cliccate il pulsante "Salva e visualizza". Arriverete ad una
schermata simile a questa:
In alto si osserva il percorso dell’attività Quiz > Quiz (il nome del quiz) > Modifica
di Quiz. Le linguette poste immediatamente in basso permettono di visualizzare le
Info sul test, i Risultati (dopo che il test è stato eseguito), l’Anteprima (con la quale
verificare l’aspetto del quiz così come sarà visualizzato dagli studenti) e la Modifica.
Nell’area modifica, divisa in due parti, a sinistra si visualizzano le domande e a destra
si possono generare nuove domande.
Nell’area Deposito delle domande si osserva la presenza della categoria Default for
….. Se si vuole creare una nuova categoria (ad es. Algebra) occorre fare click sul
pulsante Modifica categoria e configurare Aggiungi una categoria come
nell’immagine seguente:
E’ anche possibile modificare una categoria già creata. Dopo aver eventualmente
aggiunto o modificato una categoria di domande, fare click su Aggiungi e tornare al
Deposito delle domande (utilizzando il menu sotto le linguette selezionare Domande
o Quiz) per creare le domande. Selezionare la categoria alla quale le domande
appartengono e procedere con l’opzione Scegli di “Crea una nuova domanda”.
In Crea nuova domanda è possibile selezionare il tipo di domanda dal menu a
discesa:
• Calcolata
• Descrizione (non è un tipo di domanda)
• Saggio (con correzione manuale)
• Corrispondenza
• Completamento di frase (Cloze)
• Risposta multipla
• Risposta breve: gli studenti digitano una parola o frase
• Numerica: è una risposta breve che accetta valori numerici
• Corrispondenze casuali a risposte brevi
• Vero/falso
Scegliendo la tipologia a risposta multipla, si apre la corrispondente finestra di
dialogo.
Selezionare la categoria di appartenenza della domanda; inserire il titolo della
domanda ed il testo.
Il punteggio di default della risposta corretta è 1; il fattore di penalità ha senso solo se
si è usato il modo adattativo nella configurazione del quiz.
Tralasciamo il feedback generale.
Scorrendo la finestra verso il basso, si visualizzano le aree di testo per l’immissione
delle alternative.
Ciascuna alternativa consiste in una risposta, nella corrispondente valutazione
(nessuno se la risposta è errata, 100% se la risposta è corretta) e nel feedback
specifico. Si possono inserire numerose alternative. Al termine fare click su Salva
modifiche.
Di seguito, ecco come appare il quiz dopo aver creato la domanda:
Nel Deposito delle domande la domanda è preceduta da 5 icone: la prima serve ad
aggiungere la domanda al quiz, la seconda serve a visualizzare la domanda in
anteprima, la terza a modificarla, la quarta a spostarla in un altro contesto e la quinta
a cancellarla.
A sinistra, nel campo Domande in questo quiz, si visualizza la domanda insieme a tre
icone utili a visualizzarla, a modificarla oppure a toglierla dal quiz. Si osserva che si
può scegliere il punteggio massimo del quiz che, per default è 10.
Completare il quiz con la creazione di altre domande.
Al termine usare la barra di navigazione di Moodle per tornare alla pagina principale
del corso.
Quiz Hot Potatoes
Questo modulo permette agli insegnanti di integrare in Moodle esercizi interattivi
creati con il software Hot Potatoes: quiz con domande di varie tipologie, comprese
quelle a scelta multipla e a risposta breve (JQuiz), cruciverba (JCross), esercizi di
riempimento (JCloze), di ricostruzione di frasi (JMix), di corrispondenze o di
riordinamento (JMatch). Gli esercizi seguenti sono collegati in successione, grazie
all'opzione "Mostra il quiz successivo". Il collegamento si attiva quando lo studente
risponde correttamente alle domande.
Registro
Questo modulo consente di calcolare la durata della sessione di un utente e
l’ammontare del tempo del suo studio offline. E’ un modulo aggiuntivo.
Scelta
Mediante l’attività “Scelta” il docente pone una domanda e invita gli studenti ad
effettuare una scelta fra varie risposte. Può essere utile come sondaggio rapido per
stimolare la discussione su un argomento, per permettere alla classe di scegliere una
direzione in cui far proseguire il corso, per raccogliere consensi su una decisione, ecc.
SCORM/AICC
Questa attività consente di inserire un Content Package rispondente alle specifiche
standard SCORM (realizzabile, ad esempio, con il software eXe ) che può operare su
piattaforme diverse.
Sondaggio
Il “Sondaggio” offre un certo numero di strumenti di verifica utili per stimolare e
migliorare l'apprendimento online. I Docenti possono raccogliere dagli studenti
quelle informazioni che aiuteranno loro a conoscere meglio la classe e a riflettere sul
proprio metodo d’insegnamento.
Wiki
“Wiki” è un editor che permette di scrivere documenti in modo collettivo,
utilizzando, tramite un browser web, un semplice mark-up-language (Wiki Markup)
oppure l'editor HTML standard.
Di solito non viene effettuata alcuna verifica per l’accettazione delle modifiche.
La maggior parte delle pagine Wiki sono aperte al pubblico o almeno a tutti quelli
che hanno accesso al server Wiki. Il modulo Wiki di Moodle permette ai partecipanti
di lavorare insieme su pagine web per aggiungere, sviluppare e modificare il
contenuto delle stesse.
Le vecchie versioni delle pagine non vengono mai cancellate e possono essere
consultate e ripristinate.