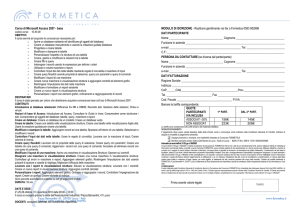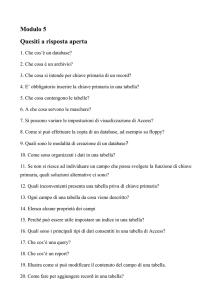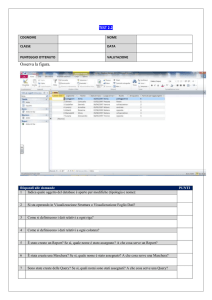![[F]-Doc 5.774 Kb](//s1.studylibit.com/store/data/000375528_1-5dbd52c5ca72a60f8ebe22b569576112-768x994.png)
Modulo 5 - BASE DI DATI
INTRODUZIONE
Una base di dati è una collezione di dati utilizzati per rappresentare le informazioni dì interesse per un sistema informativo.
Un database è una raccolta di dati
Un database è un insieme composto da una o più raccolte di informazioni (dati), dalle regole con cui
sono correlate e dai metodi per la loro gestione. Ciascuna raccolta di informazioni viene memorizzata
in una struttura organizzata detta TABELLA.
Se il db è formato da più tabelle, i dati delle diverse tabelle possono essere collegati fra loro attraverso
relazioni. Accanto alla Tabella Prodotti, può essere affiancata la Tabella Fornitori e le due tabelle
possono essere messe in relazione collegando ciascun prodotto al relativo fornitore.
Vantaggi del db:
ordinare una grande quantità di dati
riordinarli rapidamente in molti modi diversi
estrarne molteplici informazioni contemporaneamente
aggiungere nuovi dati in maniera semplice e veloce
La gestione di una base di dati è soggetta ad un DBMS (Data Base Management System sistema di gestione di basi di dati) che ha il compito di controllare non solo più basi di dati ma
è anche un software in grado dì gestire collezioni di dati che siano grandi, condivisi e
persistenti, assicurando la loro affidabilità e privatezza.
I dati vengono organizzati all'interno della base di dati attraverso dei modelli detti modelli di
dati, tale modello dei dati non è altro che un insieme di concetti utilizzati per organizzare i dati
di interesse e descriverne la struttura in modo che risulti comprensibile ad un elaboratore. Di
conseguenza un modello di dati deve fornire meccanismi di strutturazione.
Molti sono i modelli che vengono utilizzati oggi per strutturare una base di dati, e i più usati
sono:
Modello relazionale;
Modello gerarchico;
Modello reticolare;
Modello ad oggetti.
Noi prenderemo in considerazione il modello relazionale, che tra tutti risulta non solo quello
più utilizzato, ma anche il più facile, in quanto si appoggia ad un modo di presentare i dati a
noi familiare: la tabella.
Una sola relazione può anche essere una base di dati, ma il più delle volte una base di dati è
formata da tantissime relazioni che correlano tra di loro i propri dati in maniera da fornire
un'informazione esaustiva.
GLI ELEMENTI DEL DATABASE
Per database, quindi, s'intende, semplificando molto, un insieme di dati, cioè informazioni
strutturate e organizzate sistematicamente secondo un certo criterio e relazionate tra loro.
Quindi una "base di dati", non è un semplice insieme d'informazioni assemblate senza un
preciso ordine, bensì un insieme organizzato e strutturato. Nei database tale organizzazione è di un certo tipo: i dati sono organizzati per tabelle, campi e record.
Campo 1
ID prodotto
Record 1
Record 2
Campo 2
Nome Prodotto
Campo 3
Quantità per unità
Campo 4
Prezzo unitario
Campo 5
Scorte
Modulo 5 – BASE DI DATI - pg.1
CAMPO
id
1
2
3
4
5
6
7
8
9
10
TITOLO
AUTORE
Peter Pan
BARRIE JAMES MATTHEW
Le grandi favole di Walt DISNEY Walt
Disney
Fiabe e antifiabe
BRENGOLA PAOLA, ZORDAN
ROSETTA
Fiabe verdi
CAGGIANO IDA
I figli del mastro vetraio GRIPE Maria
I lupi di Pito e altro
LATINI Angela
DATI
racconto
Il segreto di Lena
ENDE Michael
La margherita Favole
GRIMM
Paperino e l'isola del
DISNEY Walt
tesoro
Charlie e la fabbrica di DAHL Roald
cioccolata
EDITORE
A.Mondadori
A.Mondadori
Bompiani
Pegaso
A.Mondadori
Paravia
record
Salani
Ponte nuovo
A.Mondadori
Emme
• Tabella - Le tabelle sono strutture
fondamentali in un database perché
memorizzano i dati che si devono
gestire. All'interno di una tabella, i dati
sono organizzati in campi (colonne) e
record (righe). Questo elemento è
sempre necessario ed è il primo ad
essere
progettato,
costruito
ed
implementato
• Query - Una query è uno strumento
che consente di interrogarsi sui dati
contenuti nelle tabelle e di eseguire
azioni specifiche sui dati. Si possono
utilizzare le query per combinare o
unire dati da varie tabelle separate ma
correlate. Le query possono inoltre
consentire di modificare, eliminare o
aggiungere consistenti quantità di dati
in un solo passo. Infine, si possono utilizzare le query come base per maschere e prospetti.
• Maschera - Le maschere consentono di
visualizzare e immettere dati secondo un
formato conveniente simile a quello dei
moduli di compilazione su carta. Le
maschere possono anche includere a loro
volta
altre
maschere
(denominate
sottomaschere) che consentono di
immettere
dati
in
varie
tabelle
contemporaneamente.
Modulo 5 – BASE DI DATI - pg.2
• Report - I report consentono di
stampare o visualizzare in anteprima dati
secondo un formato specifico. Esempi di
report includono etichette postali, elenchi,
buste, lettere tipo e fatture. I report
possono presentare anche i risultati delle
query
in
un
formato
facilmente
comprensibile.
• Macro - Una macro è un insieme di
istruzioni che rende automatico un
compito che si deve eseguire spesso.
Quando si avvia una macro, Access
esegue le azioni contenute nella macro
secondo l'ordine nel quale le azioni sono elencate. Le macro consentono di assemblare una
raccolta di tabelle, query, maschere e prospetti in applicazioni complete che chiunque può
utilizzare, anche chi ha una conoscenza limitata di Access.
• Modulo - Come le macro, i moduli consentono di automatizzare e personalizzare Access. I
moduli, comunque, diversamente dalle macro, forniscono un controllo più preciso sulle azioni
da eseguire e richiedono un'esperienza di programmazione in Visual Basic.
Naturalmente in un database come Access possono esservi più istanze di ogni tipo d'oggetto:
così potremo avere più tabelle, più maschere, ecc.
In pratica possiamo dire che oltre ai dati organizzati in tabelle, il database incorpora anche gli
strumenti per la visualizzazione dei dati stessi, per il loro inserimento, per la stampa, per la
selezione e la ricerca, e per la programmazione e per l'automazione in genere.
Un database è quindi un oggetto complesso, che viene memorizzato come file unico
avente, in Access, estensione .MDB. Quest'unico file contiene tutto ciò che è necessario per
classificare i dati, manipolarti, elaborarli ecc.
Modulo 5 – BASE DI DATI - pg.3
CREARE UN DATABASE NUOVO
Per aprire un database esistente è
sufficiente selezionare il file avente
estensione .mdb con gestione risorse,
fargli un doppio click sopra ed
automaticamente sì ottiene la sua
apertura In Access.
Altrimenti: avviare Access e nella finestra
di dialogo scegliere apertura di un
database esistente. In questa finestra di
dialogo compare l'elenco del database
utilizzati di recente, se tra questi non vi
fosse quello desiderato, selezionare la
voce "Altri file", nel medesimo elenco; si
perverrà in tal modo alla consueta finestra
di dialogo per l'apertura di file.
Altrimenti se si vuole creare un nuovo
database, bisogna:
aprire Access
alla finestra di dialogo selezionare "Database vuoto"
premere OK
Bisogna considerare che in Access, a differenza degli altri pacchetti, non è presente il
comando di salvataggio. Infatti i dati inseriti in un database vengono salvati automaticamente
via via che sono inseriti.
Questa è una prerogativa dei
programmi di archiviazione che, vuoi per ragioni di sicurezza dei dati, vuoi per ragioni tecniche
connesse con la necessità di gestire anche archivi assai complessi e voluminosi, tendono a
dialogare direttamente con la memoria di massa. Pertanto quando si crea un nuovo database,
viene richiesto immediatamente un nome e il database stesso viene creato e aperto subito.
Si raccomanda di dare un nome al database che abbia un'attinenza con il suo utilizzo.
Si sconsiglia vivamente dall'accettare i nomi automaticamente proposti dal programma, come.
ad es. - db1.mdb o db2.mdb
Bisogna ricordarsi
regola generale:
sempre
questa
Ad ogni oggetto o elemento di lavoro
bisogna sempre dare un nome che ci
possa ricordare in futuro il suo
utilizzo o il suo contenuto
Modulo 5 – BASE DI DATI - pg.4
ELEMENTI DI UN DATABASE
Una volta creato un nuovo
database ci troviamo di fronte
ad una finestra come quella qui
sotto rappresentata.
Questa finestra mostra il
database aperto con tutti i suoi
elementi.
Al
momento
il
database è vuoto ed è quindi
privo di qualsiasi elemento. Gli
elementi sono divisi per tipo
mediante una finestra divisa a
schedine, ognuna delle quali ha
un pulsante nella colonna a
sinistra denominata "Oggetti".
Nella finestra di destra si
vedono sempre due o tre
elementi: essi indicano delle
procedure
preposte
alla
creazione di oggetti, ma gli oggetti veri e propri non ci sono ancora, perché il database è stato
appena creato.
Quando creeremo degli oggetti, ad esempio delle tabelle, queste compariranno in questa
finestra proprio sotto alle tre procedure predefinite.
CREAZIONE DI UNA NUOVA TABELLA
Per prima cosa occorre creare l'elemento più importante, ossia quello che è preposto a
contenere, in forma organizzata i dati grezzi da archiviare. Questo primo e più importante
elemento è una Tabella.
Ciccare sul pulsante NUOVO, e nella
finestra NUOVA TABELLA scegliere
VISUALIZZAZIONE STRUTTURA
Modulo 5 – BASE DI DATI - pg.5
• Assicurarsi che sia selezionata la schedina "tabelle"
• Premere il pulsante nuovo
• Si apre una finestra con diverse possibilità; scegliamo "Visualizzazione struttura". Le altre
possibilità non ci interessano al momento e si riferiscono o ad usi più avanzati o ad un uso
guidato.
• Si ottiene in tal modo la visualizzazione della struttura della tabella
Una tabella di Access non differisce di molto dalle normali tabelle, tuttavia occorre fare alcune
precisazioni:
1. una tabella è formata da colonne, ciascuna identificata da un nome che indica il nome
della categoria d'informazioni che quella colonna deve contenere. Le colonne così intese vengono definite campi;
2. per ogni campo occorre indicare, in fase di progettazione, tutte le sue caratteristiche: il
nome, che tipo di dati deve contenere, la dimensione massima dei dati, il formato ed
altre minori;
3. tutte queste caratteristiche dei campi devono essere definite a priori e pertanto la costruzione di una tabella richiede che si sia svolto un lavoro di analisi e classificazione
dei dati che si vogliono creare;
4. la costruzione delle tabelle richiede che si adotti il principio di massima efficienza, ossia
di minimo utilizzo delle risorse;
5. l'insieme dei campi e delle loro caratteristiche definisce la struttura di una tabella;
6. solo dopo avere definito la struttura di una tabella, sarà possibile introdurvi dei dati;
7. i dati verranno introdotti sotto forma di record. Ogni record contiene una informazione
strutturata secondo i campi definiti nella struttura.
Nome Campo: identifica il campo e il nome può anche arrivare a 64 caratteri. E' bene
utilizzare nomi senza spazi
Tipo Dati: sono il tipo di informazioni contenute. Verranno maggiormente descritte in
"Tipi di dati e proprietà dei campi"
Descrizione: opzionale. Consente di dare una descrizione più completa al contenuto e
al significato del campo.
Progettazione di una tabella
La costruzione di una tabella richiede un'attenta progettazione del modo in cui classificare le
informazioni; ad esempio, se la tabella dovesse ospitare un indirizzario di persone sarebbe comodo
definire i campi con i nomi: Cognome, Nome, Indirizzo, Telefono, Fax, ecc.. Ma non sarà sufficiente,
anzi, occorrerà per ogni campo indicare anche che tipo di dati deve contenere, con quale formato ecc.
Tutte queste operazioni si possono completare nella struttura della tabella.
Supponiamo di voler costruire una tabella per memorizzare i libri della nostra biblioteca.
Preventivamente analizziamo come possiamo classificare i nostri libri: (è solo un esempio molto
semplice)
Titolo
Autore
Editore
Pagine
Costo
Sezione
Categoria
Collocazione
Modulo 5 – BASE DI DATI - pg.6
Questa analisi deve essere fatta sapendo quali siano i dati da catalogare, quali le operazioni
tipiche, quali le informazioni che possono essere rilevanti. Insomma chi progetta deve sapere
analizzare e deve avere una buona conoscenza del tipo di dati che viene richiesto, del suo
eventuale utilizzo, ecc.
Avendo fatto questa semplice analisi, si tratta ora di stabilire quale nome dare ad ogni campo e che
tipo di dati scegliere per ciascuno di essi.
Per ogni campo occorre stabilire un tipo di dati, ovvero le caratteristiche formali e sostanziali
del tipo d'informazione che vogliamo memorizzare. Access mette a disposizione svariati tipi di
dati, che devono essere scelti sulla base di:
un criterio di coerenza con il tipo d'informazione, per cui se si inserisce un testo,
non avrà senso utilizzare un dato numerico, ecc.
un criterio di economicità, nel senso che si deve usare sempre il tipo di dati che impegna meno risorse possibili del computer, sia in termini di spazio che di velocità di elaborazione.
Tipi di dati e proprietà dei campi (descrizione essenziale)
CAMPO
DESCRIZIONE
Testo
Caratteri alfanumerici (nomi, indirizzi, cap, ...), max 255
Memo
Testo molto lungo con caratteri alfanumerici, max 65.535
Numerico
numeri su cui devono essere eseguiti calcoli
Data e ora
date e orari compresi tra 100 e 9999
Valuta
Utile per Euro e altre monete. Precisione 15 cifre + 4 dopo la virgola
Contatore
Numero progressivo univoco gestito da Access
Sì/No
Valori Sì / No oppure Vero / Falso
Oggetto OLE
Oggetto, Immagine collegato o incorporato in una tabella Access
Collegamento
Collegamento a indirizzi URL
Ipertestuale
Ricerca
Guidata
consente la creazione di un elenco deve è possibile selezionare un valore per ogni
record.
Scheda Generale (descrizione essenziale)
Generale
nome
Dimensione
Campo
Lunghezza massima di un campo di testo o numerico. Limita la dimensione del
database
Formato
Indica l'aspetto dei dati
Etichetta
Nome visualizzato come titolo della colonna. Utile perchè il nome del campo
normalmente non ha spazi bianchi e soprattutto per la creazione delle maschere
e dei report
Valore
predefinito
Valore inserito automaticamente ogni volta che viene creato un nuovo record
Posizioni
decimali
Indica per i campi numerici e valuta il numero di cifre decimali
Richiesto
Se impostato su Sì obbligherà l'utente a inserire sempre un valore nel campo
Modulo 5 – BASE DI DATI - pg.7
Se vogliamo creare una tabella che descriva i nostri libri possiamo avere i seguenti campi
Generale
nome
descrizione
CodiceLibro
Contatore
(IdLibro)
Titolo
Testo 40 caratteri
….
Autore
Testo 40 caratteri
Cognome in stampatello
Editore
Testo 30 caratteri
……
Costo
Valuta in Euro con 2 cifre decimali ……
Pagine
Numerico
Sezione
Categoria
Testo 2 caratteri
Testo 2 caratteri
collocazione Testo 3 caratteri
……
CU – cucina
TE – teatro
FA – fantastici
NA - narrativa
00
01
02
04
–
–
–
–
usa e getta
raccolta storica
scolastici
non ridati
AAA – scaffale sala
BBB – cucina
CCC – cassaforte
DDD - cantina
Definiamo i campi della nostra tabella:
1) nel NOME CAMPO inseriamo il
nome del campo
2) in TIPO DATI selezioniamo
dall’elenco la voce voluta
3) in generale modifichiamo le
proprietà
Modulo 5 – BASE DI DATI - pg.8
Chiave primaria
Ogni tabella deve contenere un campo che consenta di identificare ogni dato in un modo
univoco. Questo campo viene definito chiave primaria. Per noi sarà Libro. Si imposterà
questo campo come Chiave primaria.
Creazione di una chiave primaria:
Selezionare il campo
Fare click sul pulsante
Chiave Primaria
A questo punto sulla sinistra del campo compare una piccola chiave
CONVENZIONI
Per rendere maggiormente leggibili le informazioni presenti nel database si preferisce
aggiungere ID prima del nome di ogni campo chiave. Quindi Libro diventerà IDLibro.
Chiudere la tabella (o un altro oggetto)
1) Menu File > Chiudi
2) Pulsante X barra del Titolo
3) Tasti Ctrl+F4
Modifica di una tabella
Conviene sempre lavorare in visualizzazione struttura. Per lavorare con una tabella chiusa
basta farvi clic sopra e utilizzare il bottone
.
Inserimento di un campo.
Per inserire un campo nuovo si può proseguire dopo
l'ultimo campo presente in tabella. Se il nuovo campo
deve essere inserito sopra a uno esistente basta fare:
Clic sul campo esistente con il tasto destro del mouse
Scegliere Inserisci righe. La nuova riga verrà inserita
sopra al campo esistente
Eliminazione di un campo.
Per eliminare un campo basta fare:
Clic sul campo da eliminare con il tasto destro del mouse
Scegliere Elimina righe.
Dire di Sì per confermare l'eliminazione.
Modulo 5 – BASE DI DATI - pg.9
INSERIMENTO DEI DATI IN UNA TABELLA
Una volta creata la struttura della tabella è possibile inserire i dati attraverso la visualizzazione
Foglio dati.
Aprire una tabella in modalità Foglio dati
Finestra principale, barra oggetti, selezionare la voce
Tabelle > Selezionare il nome della tabella > Pulsante Apri
Doppio clic
Tasto dx: Apri
Invio
Note
Se il campo chiave è di tipo contatore, verrà incrementato automaticamente.
Durante la visualizzazione sono presenti i seguenti indicatori:
indica il record corrente
nuovo record (riga)
bottoni per spostarsi velocemente tra i record.
Tasti di scelta rapida
La seguente tabella mostra i tasti a scelta rapida comodi per l'inserimento dei dati:
Tasto
Significato
CTRL + '
Copia nel campo il contenuto del campo che si trova immediatamente sopra
TAB
Campo successivo
MAIUSC + TAB
Campo precedente
HOME
Primo campo record corrente
FINE
Ultimo campo record corrente
CTRL + HOME
Primo campo del primo record
CTRL + FINE
Ultimo campo dell'ultimo record
CTRL + A
Seleziona tutta la tabella
F2
Seleziona il contenuto di un campo
Maiusc + F2
Zoom: visualizza l'intero contenuto del campo in una finestra
Modulo 5 – BASE DI DATI - pg.10
Salvare un record
Ogni nuovo record od ogni modifica viene automaticamente salvata da Access
Eliminare un record
Selezionare il record da eliminare
Premere CANC o
Confermare con Sì
I record eliminati non possono essere recuperati con il tasto annulla (o CTRL + Z)
TIPO DI DATI DA UTILIZZARE PER UN CAMPO DELLA TABELLA
Una tabella deve essere in primo luogo progettata. Ciò significa che occorre definire:
1) quanti e quali campi si ritiene che siano necessari: per campo s'intende una particolare
categoria d'informazione atta a formalizzare un dato che si ritiene possa essere necessario per
archiviare un determinato "oggetto"; ad esempio se si volesse archiviare i dati personali di un insieme
d'utenti i campi saranno del tipo: nome, cognome, indirizzo, ecc.
2) per ogni campo occorre stabilire:
a) il nome del campo: che deve sempre iniziare con una lettera e non può contenere segni
d'interpunzione;
b) che tipo di dati può ospitare il campo: cioè occorre preventivamente definire quale tipo
d'informazione verrà memorizzata in ogni campo: se una stringa di testo, se un numero, una data, ecc.
e) definire la dimensione dei campi: se ad esempio si definisce il campo come testuale, occorre
definire quale sia il numero massimo di caratteri ammessi; se altrimenti si vuole memorizzare un dato
numerico, si dovrà stabilire di quale tipo di numero si tratti: intero, decimale, lungo, ecc.
La definizione dei campi è un momento chiave della progettazione di un archivio, in quanto
occorre definirli in modo tale che siano coerenti con il tipo d'informazione richiesto e che siano
dimensionati in modo che impegnino il minimo di risorse possibili.
Un'attenta progettazione permette di costruire archivi più efficienti, più veloci, più semplici
Nella definizione dei campi occorre tenere presenti le seguenti raccomandazioni:
Mantenere sempre una coerenza tra il tipo di dati scelto e il dato che deve ospitare: se ad esempio si
sceglie un campo numerico, non sarà poi possibile inserirvi del testo e viceversa; oppure se si vuole
memorizzare una data e si è scelto di utilizzare un campo data/ora (campo speciale ricco di
funzionalità di calcolo), non sarà possibile utilizzarlo per memorizzare valori numerici o altro.
Calcolare sempre quale tipo di dati utilizzare e quale dimensione dargli in modo che consenta di
occupare la minor quantità di memoria possibile: ad esempio i numeri di telefono conviene
memorizzarli in un campo di tipo testo, dimensionato a 11 caratteri, piuttosto che in un campo di tipo
numerico lungo;
Bisogna scegliere il tipo di campo pensando in anticipo a quali tipi di operazioni saranno soggetti i dati
ospitati: ad esempio è possibile fare operazioni matematiche con i campi di tipo numerico e valuta,
ma non con quelli di tipo testo o OLE
Dato che le funzioni di ordinamento vengono potenziate dall'indicizzazione (argomento futuro) si
sappia che non sarà mai possibile indicizzare i campi di tipo Memo.
Sulle funzioni di ordinamento valgono le seguenti considerazioni: in un campo Testo i numeri vengono
ordinati come stringhe di caratteri (1, 10, 100, 2, 20, 200 e così via), non come valori numerici. Per
ordinare i numeri come valori numerici, utilizzare un campo Numerico o Valuta. Molti formati di
data/ora, inoltre, non verranno ordinati correttamente se immessi in un campo Testo. Per assicurare il
corretto ordinamento, utilizzare un campo Data/ora.
Nella seguente tabella viene riportato un elenco di tutti i tipi di dati disponibili per i campi in Microsoft
Access, con il relativo utilizzo e la quantità di memoria richiesta. Si noti che queste informazioni,
direttamente estratte dal manuale di Access, vengono qui riportate come compendio utile anche per il
futuro. Per adesso alcune delle cose qui di seguito specificate risulteranno incomprensibili, ma lo
studente le tenga presenti per i futuri cicli dì lezioni.
E' molto importante dare a ciascun campo in tipo di dati appropriato e stabilirne anche la dimensione.
Se, ad esempio, imposto un campo come numerico, devo anche stabilire quale tipo di numerico
Modulo 5 – BASE DI DATI - pg.11
intendo adottare; perché esistono tipi numerici interi, lunghi, con la virgola, più precisi o meno precisi.
A seconda del tipo e del sottotipo scelto, sia avrà una maggiore o minore occupazione di memoria e
quindi una differente velocità del computer. Naturalmente gli effetti di una buona progettazione e di un
attendo dimensionamento diventano apprezzabili solamente su archivi di certe dimensioni.
Comunque sia è importante, fin d'ora, imparare ad impostare correttamente i tipi di dati e le loro
dimensioni.
Nella tabella seguente sono riassunti i vari tipi di dati.
Tipo di dati
Testo
Utilizzato per
Testo o combinazioni di testo e numeri, come gli
indirizzi, nonché numeri che non richiedono
calcoli, come i numeri di telefono, i numeri parte
o i codici postali.
Dimensioni
Fino ad un massimo di 255 caratteri.
Vengono memorizzati solo i caratteri
immessi in un campo; non vengono
memorizzati gli spazi per le posizioni
non utilizzate in un campo Testo. Per
stabilire il numero massimo di caratteri
che è possibile immettere, impostare la
proprietà Dimensione campo.
Memo
Testo e numeri lunghi, come note o descrizioni.
Fino ad un massimo di 64.000 caratteri.
Numerico
Dati di tipo Numerico da utilizzare per i calcoli
matematici, ad eccezione dei calcoli di valori
monetari per i quali è necessario utilizzare il tipo
di dati Valuta. Per definire il tipo di dati Numerico
specifico, impostare la proprietà Dimensione
campo.
Data/ora
Date ed ore
Valuta
Valori di tipo Valuta. Utilizzare questo tipo di dati
per evitare l'arrotondamento durante i calcoli.
Con una precisione di 15 cifre a sinistra del
separatore decimale e 4 cifre a destra.
Contatore
Numeri sequenziali univoci (con incremento di 1)
o casuali inseriti automaticamente quando viene
aggiunto un record.
Sì/No
Campi che conterranno solo uno di due valori
alternativi, come Sì/No, Vero/Falso, On/Off
Oggetto OLE
Oggetti creati con altri programmi utilizzando il
protocollo OLE, come documenti di Microsoft
Word, fogli di calcolo di Microsoft Excel, immagini, suoni o altri dati Dinari, che possono
essere collegati o incorporati in una tabella di
Microsoft Access. Per visualizzare l'oggetto OLE,
è necessario utilizzare una cornice di oggetto
associato in una maschera o in un report.
Collegamento
Campo in cui vengono memorizzati i collegaipertestuate
menti ipertestuali. Un collegamento ipertestua-le
può essere un percorso UNC oppure un URL.
Autocomposizione Crea un campo che consente di scegliere un
Ricerca
valore da un'altra tabella o da un elenco di valori
utilizzando una casella combinata. Quando si
sceglie questa opzione dall'elenco dei tipi di dati,
verrà avviata un'autocomposizione.
1,2, 4 08 byte. 16 byte
8 byte
8 byte
4 byte
1 bit.
Fino ad un massimo di 1 gigabyte (in
base allo spazio disponibile su disco)
Fino ad un massimo di 64.000 caratteri.
Le stesse dimensioni del campo chiave
primaria utilizzato per eseguire la
ricerca, in genere 4 byte.
Dobbiamo Ancora specificare che per ogni tipo esistono diverse sotto impostazioni, dette anche
proprietà del campo. Queste proprietà variano in funzione del tipo di dati che si è selezionato.
Impostazione delle proprietà
Per ogni tipo di dati occorre stabilire i valori delle proprietà del
campo che vengono elencate sotto la struttura, all'interno della
schedina denominata "Generale".
Queste proprietà variano in funzione del tipo di dati selezionato,
ma nel compo sono sempre le stesse.
Modulo 5 – BASE DI DATI - pg.12
Vediamo schematicamente l'elenco di queste proprietà e i valori che possono assumere in funzione del
tipo di dati selezionato.
Dimensione campo: Solo per campo di tipo di testo consente un massimo di 255 caratteri, per campi
di tipo numerico e contatore vedi tabella qui sotto:
DIMENSIONE CAMPO
NUMERO PIU’ GRANDE
CIFRE DECIMALI
Byte
Itero
Itero lungo
da 0 a 255
da -32768 a 32768
da-2,147,483,648 a 2,147,483,647
Nessuna. Dato arrotondato
Nessuna. Dato arrotondato
Nessuna. Dato arrotondato
Precisione singola
da-3.4x10a3.4x10
Fino a 7
Precisione doppia
da-1.797x10 a 1.797x10
Fino a 15
ID Replica
Identificatore univoco globale
Non disponibile
Decimale
da 0 a 255
Disponibile
Formato: Stabilisce la modalità dei dati che appaiono in Visualizzazione Foglio dati. Per campi di tipo
numerico vedi tabella qui sotto:
FORMANTO
Numero generico
Valuta
Euro
Fisso
Standard
Percentuale
Notazione scientifica
CIFRE DECIMALI
Formato standard. Visualizza il numero come lo si
digita
Utilizza la valuta impostata da windows con punto
separatore
Utilizza la valuta euro
Il numero standard di cifre decimali è 2. Visualizza
almeno una cifra e il numero viene arrotondato a
secondo del numero di cifre decimali impostate.
Usa il punto come separatore delle migliaia. Cifra
decimale è 2
Moltiplica il numero inserito per 100. Cifra decimale è 2
Rappresenta i numeri come multipli di potenze di 10
Per campi di tipo data/ora vedi tabella qui sotto:
FORMATO
DESCRIZIONE
Data generica
Valore standard
Data estesa
Esempio: lunedì 1 maggio 2004
Data breve
Esempio: 1-mag-04
Data in cifre
Esempio: 1/5/04
Ora esatta
Esempio: 06.25.00
Ora breve 12h
Esempio: 12.25
Ora breve 24h
Esempio: 19.45
Posizioni decimali: Solo per campi Numerico e Valuta, stabilisce un certo numero di cifre decimali.
Maschera di input: Con questa proprietà è possibile impostare l'aspetto che dovranno avere i
nostri dati: es. Codice fiscale, e-mail, ora, CAP, sigla della provincia, data.
Etichetta: Con questa proprietà e possibile cambiare il nome (come alternativa) del campo che appare
nella tabella su maschere e report.
Valore predefinito: Imposta nel campo un valore specifico predefinito.
Valido se: E possibile impostare un valore massimo o minimo del dato in quel campo (es. non può
superare un determinato numero sia in eccesso o per difetto).
Messaggio di errore: E' possibile inserire un piccolo testo che si vuole che appaia, nel caso che si
violino le regole delle proprietà precedenti "valido se".
Richiesto: Con questa proprietà è possibile stabilire l'obbligatorietà di inserimento dati in un report.
Consenti lunghezza zero: Con questa proprietà è possibile stabilire se scrivere nel report delle
virgolette (" ") nel caso che non ci siano dati da inserire.
Indicizzato: Se no non consente l'immissione di dati uguali per velocizzare la lettura dei dati di un
database.
Modulo 5 – BASE DI DATI - pg.13
IMPOSTAZIONE DELLA CHIAVE PRIMARIA
Ogni tabella deve avere almeno un campo impostato come chiave primaria. Con questo termine si
deve intendere un indice, cioè un elenco ordinato di valori, che non ammette duplicati. In parole molto
semplici;
1) se si vuole compiere ricerche e ordinamenti veloci sui dati di un campo, bisogna
associare al campo un indice, ovvero un elenco alfabetico dei suoi valori
2) Access compierà le operazioni di ricerca e ordinamento utilizzando questo indice.
3) Esiste un particolare indice che non ammette valori duplicati: ad esempio se indicizzo il
campo cognome non potrò inserire due volte il cognome Rossi
4) Questo indice che non ammette duplicati viene chiamato Chiave primaria e lo si deve
impostare su quel campo che contiene i valori univoci, come, ad esempio, il campo
del codice
5) Ora: è buona cosa che in ogni tabella vi sia un campo univoco (codice) e che su di
esso sia impostata la Chiave primaria: questo per evitare che si verifichino delle
omonimie
6) In genere questo è sempre il primo campo di una tabella
7) Per impostare la chiave primaria basta portarsi sul campo e premere il pulsante con
una chiavetta posto nella barra degli strumenti
La tabella può essere visualizzata in due modi:
1) Come struttura: usando il menu Visualizza.Struttura
2) Come Foglio Dati: usando il comando Visualizza Foglio Dati
ORDINARE I DATI
Quando il numero dei dati cresce non è semplice individuare i dati che interessano. Per
ordinare i dati basta fare:
Click sulla colonna in base alla quale si vuole fare l'ordinamento
Utilizzare i bottoni di
ordinamento
crescente / decrescente
E' possibile selezionare
contemporaneamente
più campi. L'ordinamento
verrà eseguito prima sul
campo di sinistra e
successivamente sugli
altri.
Modulo 5 – BASE DI DATI - pg.14
FILTRARE I DATI
Un filtro consente di visualizzare determinati record in base a un criterio. I filtri sono di due tipi:
Filtro in base a selezione
Filtro in base a maschera
Filtro in base a selezione
E' molto semplice e consiste nell'indicare il valore del campo che determina il filtro. I passi
sono i seguenti:
Click sul valore (ES – “A. Mondadori”)
Click sul bottone Filtro in base a selezione
Dati filtrati in base a selezione
E' possibile selezionare un ulteriore dato e riapplicare il filtro. Quindi i dati visualizzati
risponderanno a più criteri.
Rimuovere il filtro
Basta premere il tasto
e i dati nascosti riappariranno.
Filtro in base a maschera
Questo filtro consente di filtrare più colone contemporaneamente, inserire espressioni logiche
e specificare alternative
Quando si attiva il filtro in base a maschera compare un foglio dati vuoto
contenente tutte le colonne della tabella. In ogni colonna compare una
freccia che indica la possibilità di utilizzare un elenco di tutti i valori
presenti nel campo. Per ricercare tutti i libri con prezzo minore o uguale a
€ 20,00 bisognerà inserire il testo <=20,00 nel campo costo
E poi cliccare sul tasto
per ottenere il filtraggio voluto
Modulo 5 – BASE DI DATI - pg.15
Operatori filtro
Gli operatori di controllo che si possono utilizzare sono i seguenti
Operatore
Significato
<
minore
>
maggiore
<=
minore o uguale
>=
maggiore o uguale
<>
diverso
=
uguale
AND
entrambe le condizioni devono essere vere
OR
almeno una condizione deve essere vera
NOT
nega la condizione
BETWEEN x AND y Tra il valore x e il valore y compresi
Per filtrare date dell'intero anno 2002 si scriverà:
(>#01/01/02#) AND (<#31/12/02#)
oppure
between #01/01/02# AND #31/12/02#
Modulo 5 – BASE DI DATI - pg.16
MASCHERA
Cosa è una maschera
Nuovi record possono essere aggiunti direttamente nella tabella, quando questa è visualizzata nella
modalità foglio dati. Tuttavia non è cosa consueta. Meglio è predisporre una apposita maschera o
scheda per l'inserimento dei dati. Le maschere sono più semplici da utilizzare, chiare e pratiche, non
richiedono spostamenti con le barre di scorrimento; sono inoltre esteticamente più gradevoli.
Anche questi oggetti, le maschere appunto, possono essere costruiti pezzo per pezzo utilizzando la
visualizzazione struttura. Ma molto più comodo, in questo caso, è servir degli automatismi disponibili in
Access.
I vantaggi offerti dalle maschere sono:
1. Aspetto grafico più accattivante
2. Possibilità di effettuare controlli sui dati immessi.
3. Visualizzare i dati un record alla volta.
4. Visualizzazione dell'intero campo. Se i campi della tabella sono tanti, il rischio è di vedere
solo i dati troncati
Tipi di maschere
Le maschere servono per parecchie cose, possono essere usate per visualizzare e modificare dati, per
inserire dati e anche per rendere più bello e attraente un Database. Sì possono disegnare in modo da
poter contenere tutti i campi in un unica videata, evitando quindi la necessità dello scorrimento.
Ci sono quattro tipi fondamentali di maschere:
A Colonne - dove i nomi dei campi sono listati sul lato
sinistro della maschera, con una colonna sulla destra
contenente i valori dei campi. Queste maschere sono
particolarmente indicate per l'inserimento di dati.
Tabellari - dove i nomi dei campi sono posizionati nella
parte alta della maschera con i valori nelle rispettive colonne
sotto di essi. Queste maschere sono particolarmente indicate per la visualizzazione e la consultazione del database.
Foglio Dati - dove i campi sono visualizzati come in una
tabella o una query. Poco utili, in quanto assomigliano molto
alla normale visualizzazione foglio dati. Possono tuttavia risultare idonee in alcuni casi particolari non considerati in
questo corso di base.
Modulo 5 – BASE DI DATI - pg.17
Giustificato - dove i nomi dei campi e i valori sono visualizzati in modo giustificato. Si tratta di
una variante del tipo a colonne. Può essere utilizzata in
alternativa.
Creazione di una maschera
Le possibilità offerte per creare le maschere sono le
seguenti:
Maschera standard. Soluzione rapida per
immettere i dati in tutti i campi della tabella.
Creazione guidata. Consente di personalizzare la maschera utilizzando già
un'impostazione costruita automaticamente in base ai campi della tabella.
Visualizzazione struttura. Permette di intervenire su tutti gli elementi della tabella.
Maschera standard
I passi sono i
seguenti:
Nel menù Tabelle, si fa
click sulla tabella a cui
associare la maschera.
Con il bottone Nuovo
Oggetto
si
seleziona Maschera
Standard.
oppure:
Nella finestra principale selezionare la voce
Tabelle > Selezionare la tabella in base alla quale si
desidera creare la maschera (creazione guidata):
> Menu Inserisci > Maschera Standard
Modulo 5 – BASE DI DATI - pg.18
La maschera viene creata immediatamente.
Maschera standard semplice
Questa maschera però non consente di nascondere alcuni campi e visualizza i record uno ad
uno.
Visualizza il primo record
Visualizza il record precedente
Visualizza il record successivo
Visualizza l'ultimo record
Nuovo record per inserimento dati
Creazione guidata di una maschera
Per costruire una semplice maschera d'inserimento dati
occorre:
1. selezionare la scheda Maschere nella finestra
del database;
2. Premere pulsante Nuovo e poi scegliere
creazione guidata, oppure, direttamente dalla
finestra database, doppioclick Crea una
maschera mediante una creazione guidata
Si avvia in tal modo l'autocomposizione. Alla seconda videata viene chiesto quali campi
debbano essere impostati nella maschera. Nel nostro caso, trattandosi di una maschera per
l'inserimento dei dati ci serve che tutti i campi vengano inseriti.
Modulo 5 – BASE DI DATI - pg.19
Controlla che sia selezionata
la tabella giusta
Spostare sulla destra i campi che si vuole visualizzare.
Il bottone
sposta un solo campo mentre il bottone
li sposta tutti. Proseguire con
Avanti.
Nella successiva videata viene richiesto che tipo di formato vogliamo per la maschera:
1) layout a colonne o giustificato sono più indicati per maschere d'inserimento dati (meglio a
colonne)
2) layout tabulare o foglio dati sono più indicati per delle visualizzazione di dati, cioè per la
consultazione.
Noi sceglieremo layout a colonne.
Modulo 5 – BASE DI DATI - pg.20
La schermata dopo ci chiede che tipo di grafica, sfondo colori vogliamo inserire sulla
maschera.
Nell'ultima schermata viene chiesto il nome col quale salvare la maschera: diamo un nome
che ci ricorda a cosa serve questa maschera.
Sì noti che Access ci propone come nome quello della tabella o dell'oggetto associato: è
buona regola rifiutarlo e dare un nome che serva da promemoria.
Modulo 5 – BASE DI DATI - pg.21
Ogni campo della nostra tabella corrisponde ad una casella di testo. Con il tasto TAB oppure
INVIO sarà possibile spostarsi da una campo all'altro. Quando si completano tutti i campi,
viene aggiunto automaticamente un nuovo record e la maschera è nuovamente pronta per
l'inserimento di un altro prodotto. In basso vi sono selettori che permettono di spostarsi tra un
record e l'altro per apportare le modifiche o le correzioni
1) visualizza maschera (come in figura)
2) visualizza foglio dati, cioè in modo simile alla tabella, con la differenza che saranno
visibili solo i campi selezionati nell'autocomposizione della maschera;
3) visualizza struttura; modalità che serve per apportare delle modifiche al layout della
maschera, ai colori, o agli oggetti che utilizziamo per visualizzare i
VISUALIZZAZIONE STRUTTURA
Con questa visualizzazione è possibile modificare tutti i parametri della maschera: caselle,
allineamenti, colori, ecc.
Gli elementi che costituiscono una maschera sono
• Intestazione maschera: Può contenere il titolo, il logo ecc.
• II corpo: contiene i vari campi
• II pie di pagina: può contenere il numero di pagina e eventuali totali
Per inserire elementi nell'intestazione nel pie di pagina occorre trascinare in giù il bordo con il
cursore
Modulo 5 – BASE DI DATI - pg.22
Modifica degli elementi di una maschera
Gli elementi di una maschera vengono definiti controlli.
Se si fa click sul nome del campo sulla parte valore
compare il cursore
significa che si può spostare il controllo.
il cursore
che compare nell'angolo in alto a sinistra consente dì agire solo su
una parte del controllo (etichetta / valore)
Barra casella degli strumenti
Attraverso questa barra, attivabile con il bottone
se non presente, è possibile inserire tutti i vari
elementi che costituiscono una maschera.
Inserimento di testi
Per inserire un testo, per esempio un titolo, selezionare il bottone
e tracciare un
rettangolo nel punto in cui si vuole inserire il testo. Se il testo non è visibile occorre
allargare la casella di controllo.
Inserimento di Caselle di testo
Una casella dì testo normalmente fa riferimento ad un campo.
Il modo più semplice per inserire una casella di testo è utilizzare l'elenco campi attivabile
con il bottone
A questo punto sì seleziona il campo e lo si trascina
all'interno della maschera
Inserimento di immagini
Per inserire un immagine utilizzare il bottone . Tracciare un rettangolo che conterrà
l'immagine e selezionarla attraverso la finestra inserisci immagine. Per adattare perfettamente
il rettangolo all'immagine selezionare Formato > Allinea > alla griglia.
Inserimento di linee e di rettangoli
Utilizzare rispettivamente i bottoni
e tracciare.
Modulo 5 – BASE DI DATI - pg.23
QUERY
Notizie generali
Abbiamo finora costruito due degli oggetti di base necessari ad una database: una tabella, per
ospitare i dati e una maschera, per dare una interfaccia utente d'inserimento.
E' chiaro che su questo archivio potrebbe essere necessario fare delle ricerche, oppure
visualizzare i dati in un certo ordine. Per fare questo occorre disporre di una altro oggetto
denominato query.
La parola Query significa interrogazione, domanda, quesito. Si tratta di un particolare oggetto
capace di interrogare il database ed estrarre una risposta sotto forma di dati.
In realtà una query non è altro che una proposizione coniata mediante un particolare
linguaggio. Questo linguaggio viene denominato SQL (Standard Query Language).
Si tratta di un linguaggio assai complesso costruito apposta per produrre richieste di dati ai
database, quindi non solo quelli di Access, ma anche quelli di altri archiviatori; questo
linguaggio ha una sintassi complessa ed è composto di molte parole.
L'oggetto Query, a differenza delle tabelle e delle maschere, possiede tre modi di
visualizzazione:
1. visualizza struttura: in questa visualizzazione si costruisce la query, si definiscono le
impostazioni e i parametri;
2. visualizzazione fogli dati: in questa modalità si vedono i risultati dell'interrogazione
costruita;
3. visualizza SQL: in questa modalità viene visualizzata l'interrogazione nel suo proprio
linguaggio di programmazione.
Esistono due tipi di query
query dettaglio: Vengono visualizzati tutti i campi di tutti i record
query riepilogo: consente di effettuare calcoli sui campi numerici, oppure di
selezionare, scegliere e raggruppare
Query dettaglio
Creiamo una query mediante una creazione guidata
Facciamo doppio clic su Creazione guidata
Modulo 5 – BASE DI DATI - pg.24
Selezioniamo la tabella e inseriamo i campi
Scegliamo il tipo di query e avanti
Diamo un nome alla query e avanti.
Ovviamente non è stato filtrato nulla – non
abbiamo messo nessun limite e nessuna
forma di selezione.
Modulo 5 – BASE DI DATI - pg.25
Modifica della struttura di una query
Selezioniamo la query e clicchiamo sul tasto STRUTTURA.
Compare questa nuova finestra
Il riquadro in alto visualizza la tabella o le
tabelle nella query, Il riquadro in basso
visualizza i campi :
Campo – Nomi dei campi che si vogliono
vedere (si scelgono aprendo il sottomenu
freccia)
Tabella – Nome della tabella alla quale
appartengono i campi
Ordinamento – Consente di ordinare i
risultati delle query in modo crescente o
decrescente
Mostra – Consente di visualizzare o
nascondere un campo nel foglio di
risposta
Criteri – Consente di indicare i criteri per
la selezione dei dati
Oppure – Consente di aggiungere criteri
Una volta inseriti i dati nella struttura, per vedere i risultati occorre fare clic sul bottone
Modulo 5 – BASE DI DATI - pg.26
Ipotizziamo di voler visualizzare soltanto i campi TITOLO – AUTORE – CATEGORIA –
COLLOCAZIONE
Togliamo il segno di spunta dai campi che non ci interessano e clicchiamo
Otteniamo
Ipotizziamo di voler selezionare solo i libri degli autori che iniziano con la lettera B
Inseriamo nei CRITERI del campo AUTORE – LIKE “B*”
E otteniamo
Modulo 5 – BASE DI DATI - pg.27
Criteri di una ricerca
E’ possibile inserire i criteri di ricerca sia attraverso una maschera che digitando direttamente i
comandi
Per attivare la finestra selezionare l’icona
e selezionare i criteri
Regole
,
1) il campo con i criteri deve contenere sempre un elemento condizionale definito da un
operatore di confronto logico o dall'espressione LIKE
2) Gli operatori logici di confronto sono quelli tipici della matematica e dei linguaggi di
programmazione: =, >, <, <>, <=, >=. Questi operatori si utilizzano solamente con campi che
hanno valori numerici, valuta o data/ora. Il loro significati sono i seguenti:
Operatore
Significati
Esempio
=
>
<
o
<=
>=
Uguale a
Maggiore di
Minore di
Diverso da
Minore o uguale
Maggiore o uguale
=15
>30
<30
<>56
<=60
>=60
3) Per la ricerca di porzioni di testo occorre utilizzare l'espressione LIKE al posto
dell'uguale "="; è da notare che se nel criterio si scrive una parola, il programma
provvede a inserire la parola like e le necessarie virgolette;
4) Nelle espressioni di ricerca si possono utilizzare anche i caratteri Jolly, come l'asterisco
(*) o il punto interrogativo (?).
Si noti che i caratteri jolly sono caratteri speciali che possono sostituire qualsiasi carattere; in
particolare:
Modulo 5 – BASE DI DATI - pg.28
(*) l'asterisco indica un insieme qualsiasi di caratteri
ad esempio
"B*" seleziona tutti i valori che iniziano con la lettere B
"*A" seleziona tutti i valori che finiscono con la lettera A
"cas*" seleziona tutti i valori che iniziano con la stringa cas: quindi casa, casetta,
casone, casino, ecc.
"*ismo" seleziona tutti i valori che terminano per ismo: fascismo, nazionalismo,
regionalismo, culturismo, perbenismo, ecc.
(?) punto interrogativo indica un carattere singolo
ad esempio:
"cas?" seleziona; casa, case, casi, caso, ecc.
"?ale" seleziona: vale, cale, pale, male, ecc.
se ne possono anche usare due o tre
"c???a" seleziona: colla, ceppa, culla, ecc.
e sono possibili anche svariate combinazioni del ? e dello *
Operatore
and
or
not
Is Null
Between –valore 1
And – valore 2
Significati
Like “ L*”
Like “* /mese/*”
Tutti i valori che iniziano con la lettera inserita Like “c*”
Like “*/03/*”
Tutte le date che iniziano nel mese
Entrambe le condizioni devono essere vere
Almeno una condizione deve essere vera
La condizione non deve essere vera
Il campo non contiene valori
I valori sono compresi tra il valore 1
e il valore 2
Esempio
>=#01/01/2001 AND <=#31/12/2001
“agrumi” OR “prato”
Not “Manzoni”
Between 2 and 5
Modulo 5 – BASE DI DATI - pg.29
REPORT
I report sono gli oggetti preposti alle stampe. Si tratta di oggetti complessi che vengono, per lo
più, autocomposti in modo quasi automatico. Infatti la costruzione di report manuale richiede
molto tempo e una grande dimestichezza con le interfacce strutturate ad oggetti. E' quindi un
lavoro riservato ad utenti molto esperti e che abbiano particolari esigenze di stampa.
Le autocomposizioni di Access (o creazioni guidate) sono in grado di soddisfare
abbondantemente la gran parte delle esigenze comuni e buona parte di quelle particolari.
In effetti i report possono essere concepiti come delle maschere il cui prodotto finale viene
visualizzato in un'anteprima di stampa e poi sulla carta.
Anche i report possiedono tre modi di visualizzazione:
> visualizzazione struttura: nella quale si costruisce il layout di stampa o se ne modifica uno
esistente
> visualizzazione anteprima layout: permette di vedere subito il layout di pagina, ma
vengono visualizzati pochi record; serve per farsi una idea di come verrà la pagina di
stampa, ma non tutte le pagine
> visualizzazione anteprima di stampa: permette di vedere come verrà composta intera
stampa dell'archivio.
1 ) Selezionare la schedina report nella finestra database
2) Cliccare Nuovo
3) Selezionare Creazione guidata report, indicare la tabella o la query che si vuole stampare,
confermare
4) Le fasi dell'autocomposizione sono simili a quelle dell’autocomposizione delle maschere,
pertanto vengono in genere richiesti:
- quali campi si vuole includere
nella stampa;
Modulo 5 – BASE DI DATI - pg.30
- quale tipo di raggruppamento;
cioè se i record vanno stampati
raggruppati in base ad un
qualche campo: nel nostro caso
ad esempio potemmo stampare
tutti i libri raggruppati per autori o
per casa editrice, ecc.;
- quale tipo di ordinamento si
vuole ottenere;
- quale tipo di layout si vuole
ottenere: a schede, tabellare,
giustificato;
Modulo 5 – BASE DI DATI - pg.31
- che stile grafico si vuole dare al
report;
quale nome dare al report (ricordarsi di dare sempre un nome esplicativo)
Se si commettono degli errori
è sempre possibile tornare
indietro oppure salvare e
cancellare il report errato.
Modulo 5 – BASE DI DATI - pg.32
INTRODUZIONE ....................................................................................................................... 1
GLI ELEMENTI DEL DATABASE .............................................................................................. 1
CREARE UN DATABASE NUOVO ........................................................................................... 4
ELEMENTI DI UN DATABASE.................................................................................................. 5
CREAZIONE DI UNA NUOVA TABELLA .................................................................................. 5
Progettazione di una tabella ............................................................................................... 6
Chiave primaria .................................................................................................................. 9
Chiudere la tabella (o un altro oggetto) .............................................................................. 9
Modifica di una tabella........................................................................................................ 9
Inserimento di un campo. ................................................................................................... 9
Eliminazione di un campo. ................................................................................................. 9
INSERIMENTO DEI DATI IN UNA TABELLA.......................................................................... 10
Aprire una tabella in modalità Foglio dati ......................................................................... 10
Tasti di scelta rapida ........................................................................................................ 10
Salvare un record ............................................................................................................. 11
Eliminare un record .......................................................................................................... 11
TIPO DI DATI DA UTILIZZARE PER UN CAMPO DELLA TABELLA ..................................... 11
Impostazione delle proprietà ............................................................................................ 12
IMPOSTAZIONE DELLA CHIAVE PRIMARIA ................................................................. 14
ORDINARE I DATI .................................................................................................................. 14
FILTRARE I DATI .................................................................................................................... 15
Filtro in base a selezione.................................................................................................. 15
Filtro in base a maschera ................................................................................................. 15
Operatori filtro .................................................................................................................. 16
MASCHERA ............................................................................................................................ 17
Cosa è una maschera ...................................................................................................... 17
Tipi di maschere ............................................................................................................... 17
Creazione di una maschera ............................................................................................. 18
Maschera standard .......................................................................................................... 18
Creazione guidata di una maschera ................................................................................. 19
VISUALIZZAZIONE STRUTTURA ................................................................................... 22
Modifica degli elementi di una maschera ......................................................................... 23
Barra casella degli strumenti ............................................................................................ 23
Inserimento di testi ........................................................................................................... 23
Inserimento di Caselle di testo ......................................................................................... 23
Inserimento di immagini ................................................................................................... 23
Inserimento di linee e di rettangoli .................................................................................... 23
QUERY ................................................................................................................................... 24
Notizie generali ................................................................................................................ 24
Query dettaglio ................................................................................................................. 24
Modifica della struttura di una query ................................................................................ 26
Criteri di una ricerca ......................................................................................................... 28
REPORT ................................................................................................................................. 30
Modulo 5 – BASE DI DATI - pg.33
![[F]-Doc 5.774 Kb](http://s1.studylibit.com/store/data/000375528_1-5dbd52c5ca72a60f8ebe22b569576112-768x994.png)