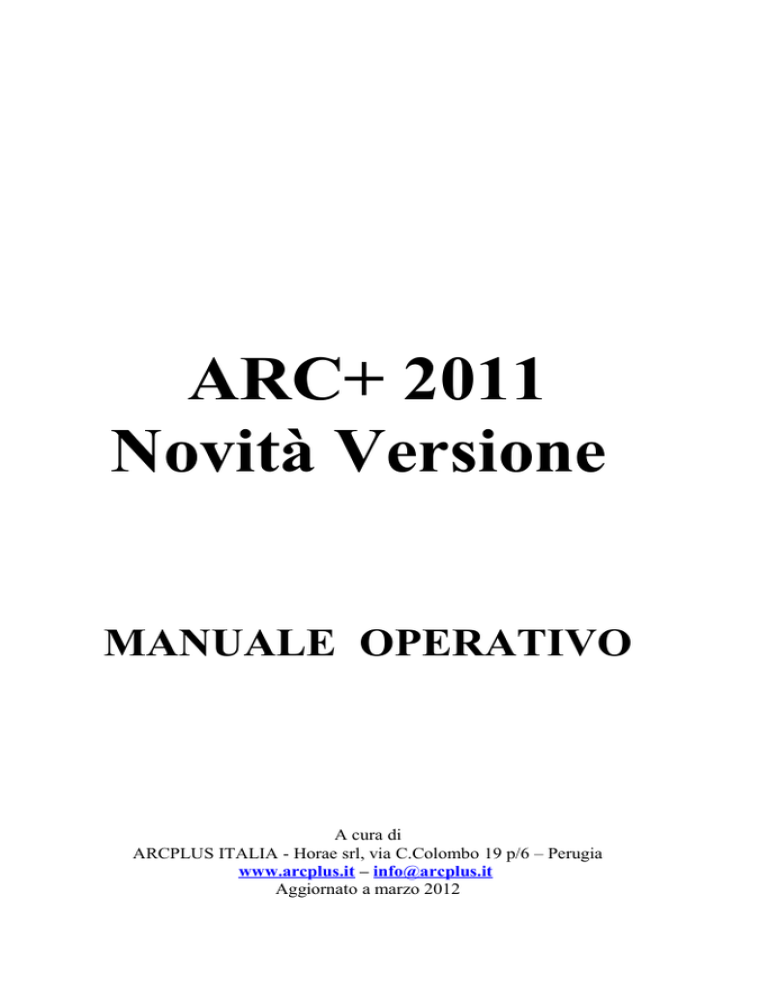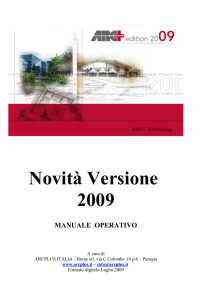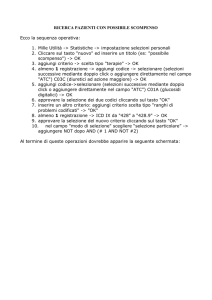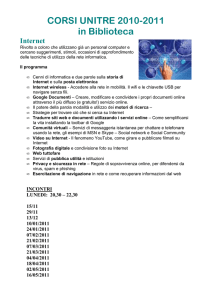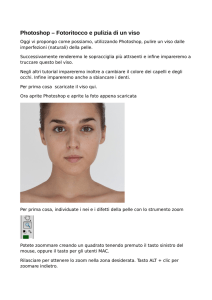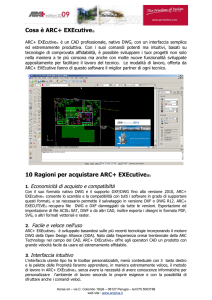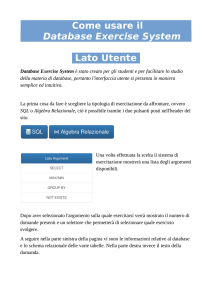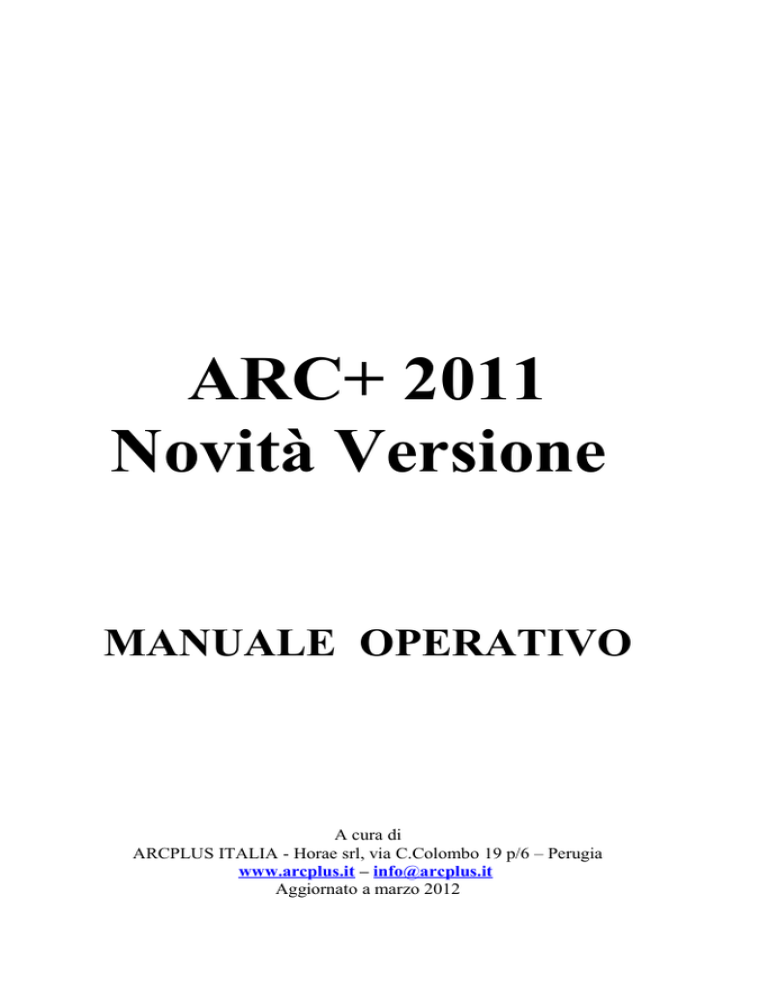
ARC+ 2011
Novità Versione
MANUALE OPERATIVO
A cura di
ARCPLUS ITALIA - Horae srl, via C.Colombo 19 p/6 – Perugia
www.arcplus.it – [email protected]
Aggiornato a marzo 2012
Capitolo 1 – Introduzione
1.
2.
3.
4.
5.
Requisiti hardware
Installazione di arc+
Attivazione versione
Uso del setversion
Novità principali
Capitolo 2 – Interfaccia Software
1.
2.
3.
4.
5.
6.
Generalità interfaccia
Toolbar di osnap, modi e stato
Gestione layer e Stato layer
Gestione template
Impostazioni grafiche
Strumenti di Aiuto
Capitolo 9 - Le Librerie
1.
2.
3.
Usare le librerie
Le librerie 2d e 3d
Salvare oggetti per libreria
Capitolo 10 – Gli Elementi Architettonici
1.
2.
3.
4.
3.
4.
5.
Usare i muri
Raccordare un muro
Creare un muro
Le aperture
Scale e solai
Tetti e abbaini
Il solido del terreno
Capitolo 11 - Comandi Speciali
Capitolo 3 - Gestione Immagini
1.
2.
3.
4.
5.
6.
Toolbar
Inserisci immagini
Power Clip
Fondi immagini
Modifica immagini
alpha channel
Capitolo 4 - Nuovo supporto DXF/DWG
1.
2.
Esportazione
Importazione
Capitolo 5 – Nuova Gestione Stampa
1.
2.
3.
Stampa da modellazione
Stampa da DSG
Altre opzioni
Capitolo 6 – Altre Utilità
1.
2.
3.
4.
5.
Gestione colori vecchi file
Supporto per Testi
Sketch Symbols
Compatibilita' con altre versioni
Oggetti .3DS e Sketch-UP
Capitolo 7- Preparazione al lavoro
1.
2.
3.
4.
5.
6.
7.
Il mouse
L'area di lavoro
Cambiare U.C.S.
Menù contestuale
Unità di misura
Modalità di lavoro 2D/3D
Apri,salva, invia file
Capitolo 8 - Gli strumenti di base
1.
2.
3.
4.
5.
6.
Le linee di aiuto
Strumenti linee e archi
I poligono
I solidi
Toolbar modifica
Alcuni comandi di scelta rapida
1.
2.
3.
4.
5.
6.
7.
Poligono spaziale
Copia lungo percorso
Estrusioni
Serie 3d
Modifica random
Scale o solidi da 2d
Retino lineare
Capitolo 12 - Le Utilità nel disegno
1.
2.
3.
4.
5.
6.
7.
Informazioni
Le quote
I testi
Retini e campiture
Comandi di selezione
Viste e orbite
Help On-Line
Capitolo 13 - Preparare le tavole
1.
2.
3.
4.
Crea la tavola 2d
Crea il file ombre
File 2d automatici
Modalita' dsg
Capitolo 14 – Nuovo Calcolo Aree
1.
2.
3.
4.
Definizioni Aree
Scelta dati di calcolo
Individuazione Zone
Report di calcolo
Capitolo 15 - Altri prodotti
1.
2.
3.
4.
Versioni Premium
ARC+ Executive
Instant Render
Imagold
Note utili per Utente
Per maggiori informazioni consultare il sito www.arcplus.it .
1. INTRODUZIONE
Innanzitutto Grazie per avere scelto ARC+. In queste brevi pagine saranno
spiegati i comandi più utilizzati del software. Il manualetto inizia descrivendo
prima i requisiti della macchina e i processi di installazione, poi saranno descritte
alcune novità della versione per terminare nei principi generali di utilizzo. Buon
lavoro a tutti.
1.1 REQUISITI HARDWARE
–
Processore Intel CoreTM2 2 GHz – raccomandato Multi-Core
–
Sistema operativo: Windows XP 32 bit (SP2/SP3), Windows Vista
Professional 32/64 bit
–
Memoria RAM: 1 Gb RAM - 2 Gb RAM for Windows Vista
Professional e W7
–
Scheda grafica: Alta risoluzione con 256 Mb RAM per Windows Vista
Professional e W7, consigliata NVIDEA tipo CUDA
–
Mouse con 2 tasti e scroll-wheel
–
1 Gb disponibile sull' hard disk, per l'installazione di ARC+ e in
aggiunta 2 Gb per le Sketch Symbols. Altro spazio sarà richiesto per il
progetto e per le librerie aggiuntive…
–
Lettore PDF
–
Connessione Internet per Live Update
1.2 INSTALLAZIONE DI ARC+
Quando inserite il CD-ROM d’installazione, una finestra di benvenuto appare
automaticamente. Potete ugualmente scorrere il CD d’installazione con l’aiuto
dell’explorer di Windows e lanciare la procedura con SETUP.EXE.
IMPORTANTE: Attenzione , siate certi di non installare diverse versioni di
ARC+ nella stessa cartella. Cliccate su Avanti : Questa finestra mostra la lista
delle opzioni da installare.
NOTE: Consigliamo di installare direttamente sotto C. E' possibile non installare
le parti non indispensabili! Se desiderate utilizzare diverse installazioni di una
stessa versione o di versioni differenti, sarete obbligati di utilizzare l’utilità
SETVERSION (installata in automatico al momento con la IIa edition).
1.3 ATTIVAZIONE DELLA VERSIONE
Installando la versione singola o per la
rete , occorre abilitare la chiave hardware
tramite password. La procedura di
abilitazione chiave si effettua una sola
volta e permette di usare il programma su
ogni computer in cui è installato il
software con presente la chiave abilitata o
la licenza rete.
1. Installare il programma
2. Inserire la chiave USB
3. Digitare le password
1.4 USO DEL SETVERSION
Con le nuove versioni di ARC+, alla fine della procedura di installazione viene
installato il SetVersion che permette di utilizzare più versioni software,
l'interfaccia è la seguente e permette all'utente di accedere a molteplici utilità.
Cliccando sopra la versione selezionata con il tasto destro si attiva una finestra
che permette di gestire gli aggiornamenti della chiave e dela release, impostare il
download automatic e disinstallare la versione .
1.5 NOVITA' PRINCIPALI DELLA RELEASE 2011
✔
✔
✔
✔
✔
✔
✔
✔
✔
✔
✔
Nuova Render Interno ( consultare l' allegato )
Interfaccia con gestione semplificata comandi
Miglioramento del supporto delle immagini e gestione Alpha Channel
Nuovo supporto del formato DXF/DWG fino a versioni 2011
Nuovi moduli di supporto : raddrizzamento fotografico e sketch symbols
Nuova gestione stili di testo e quote
Gestione fill sui muri
Visualizzazione OpenGL in Real Time
Nuovo modulo Area Manager, lettura oggetti .3DS e Sketch-UP
Potenziamenti generali
Help On-Line
2. INTERFACCIA SOFTWARE
2.1 GENERALITA'
In ARC+2011 la nuova interfaccia è presenta una struttura simili ad altri CAD,
tutte le funzioni sono disponibili sia sui menù a tendina, che da toolbar; oltre
questo esistono dei comandi rapidi ( es. F3 per la scelta dei muri ) oppure è
possibile richiamare il comando tramite nome ( sulla linea di comando ).
Per la versione italiana, tramite il comando /setgui, è possibile richiamare i menu
specifici comprese le librerie tipiche del software, nonché gestire altre
impostazioni. La principale differenza rispetto le versioni precedenti, oltre le
novità specifiche, la troviamo sul menù a tendina "Strumenti", che racchiude
molte dell funzioni del software, come "Testi", "Quote" e "Posiziona Oggetti",
incorporando anche il precedente menù "Crea", con una linea di comando più
grande.
2.2 TOOLBAR OSNAP
Tasto 1 attiva/disattiva lo snap dinamico, significa che viene visualizzato lo snap attivo
( tasti da 2 a 10 ); di default lo snap funziona con il tasto sinistro. Quando il tasto è spento
viene disattivato lo snap dinamico ( nessuna visualizzazione e snap con tasto centrale ), in
questa condizione funzionano sempre gli snap attivi ( tasti da 2 a 10 ).
Tasto 2 disattiva tutti gli snap.
Tasti da 2 a 10 tipologia di snap.
Tasto 11 attiva le preferenze di snap e altre impostazioni ( "Preferenze Utente" ).
Dalla toolbar Osnap è possibile attivare le "Preferenze Utente", per la gestione del
mouse, e snap. La finestra che si presenta è la seguente
Cliccando su
–
"Mouse" (1), si attivano le preferenze tasti del mouse ( Fig. sotto );
–
"Preferenze Snap"(2), si attiva la finestra visualizzata sopra ;
–
"Filtro Snap"(3), visualizziamo la finestra di dialogo con la quale attiviamo o
disattiviamo gli oggetti che si possono agganciare con lo snap ;
–
"Snap Polare"(4), apriamo la gestione degli angoli utente e dello STEP.
2.3 TOOLBAR MODI
Tasto 1 attiva o disattiva la modalità di vincolo angolare, le scelte possibili si effettuano
tramite la tendina, gli angoli di default sono 90°, 45°, 5°, solo orizzontale o solo verticale e
in più è stata inserita la possibilità di scegliere un angolo qualsiasi. ( vedere "Preferenze
Utente" ).
Tasto 2 attiva o disattiva la modalità STEP, la lunghezza dello step è quella evidenziata
nella finestra '3' ed è espressa nell'unità di misura corrente; digitando ds 3 nella toolbar di
comando, otterremo ( in questo caso ) 3 step di lunghezza 1.
Tasto 3 indica la lunghezza del singolo step.
Tasto 4 attivano pausa comando,
Tasto 5 visualizza la griglia di default, maglia 1m x 1m.
Tasto 6 attiva la scelta tra vista parallela e prospettica.
Tasto 7 attiva la vista 2D o 3D degli oggetti a doppia rappresentazione ( non presente nelle
versioni Premium, vedere capitolo dedicato ).
Tasto 8 visualizza le informazioni sull'oggetto toccato dal mouse.
Tasto 9 attiva/disattiva il riempimento del poligono
Tasto 10 attiva/disattiva la visualizzazione delle immagini.
Tasto 11 attiva le modalità di visualizzazione, da quella di lavoro al DSG.
Tasto 12 apre la finestra di gestione delle camere automatiche e del render
2.4 TOOLBAR STATO
Da questa toolbar, che è stata modificata rispetto alla precedente versione 2005
Edition, è possibile gestire il colore del vettore o del riempimento, lo spessore
del tipo linea, i tipi di riempimento e caricare un colore.
Per comprimere la lista colori
iniziale usare \colcomp ( anche da
gestione colori ).
2.5 GESTIONE LAYER
La "Toolbar layer" è permette di attivare la finestra qui sotto rappresentata.
La finestra completa permette di creare nuovi layer e nuovi gruppi di layer, molto
utili per definire gruppi di lavoro come gli impianti e sotto-impianti come
idrico,termico,elettrico ecc. , poi attivare o spegnere layer, oppure aprendo il
menù contestuale ( sopra il layer con il tasto destro ), in questo caso la finestra
delle scelte che viene aperta è questa di fianco, con la quale è possibile caricare
sul layer le entità selezionate ( vedere anche toolbar "Layer" ), cancellare le
entità, evidenziarle con colore ecc.
Dalla voce STATO è inoltre possibile creare delle "situazioni": stato 1: tutti layer
accesi, stato2: 1-2-5 accesi , stato 3: 1-6 acceso; l'operazione avviene prima
selezionando gli accesi e spenti e poi accedendo a STATO si salva con nome.
Un' interessante novità inserita nella 2011è la possibilità di inserire per ogni layer
la possibilità di poter visualizzare l'oggetto in modalità 2D, 3D o sempre!
2.6 GESTIONE TEMPLATE
Il file templete ha una estensione .adb, è un file che memorizza le configurazioni
dei layer,gli stili di testo, dei colori usati e configurazione stampanti, in modo tale
che ogni utente li possa personalizzare con un nome.
All'avvio di un nuovo lavoro il
sistema si apre sulla cartella
relativa,
quindi
scegliamo
template utente o di default.
Queste
impostazioni
sono
memorizzate dentro
ARCALIB/ /TEMPLATES/MODELS
L'utente si puo' impostare gli
stili di testo e i layer e salvarli
con un nome: FILE/SALVA, scegliere ARC+Template (tipo di formato file ), il
sistema si sposterà in automatico sulla cartella MODELS, quindi non rimane che
dare un nome al file ( come utente o come sistema ). A disposizione dell'utente il
comando APRI COME, permette di caricare su un nuovo file le impostazioni di
un altro, precedentemente configurato.
NOTE: Sicuramente salvare le impostazioni dei testi come carattere, altezza,
colore ecc. risulta molto utile per utilizzi futuri, infatti con semplicità potremmo
sceglierli dalla toolbare impostazioni testo.
2.7 IMPOSTAZIONI GRAFICHE
Questa
nuova
versione
di
ARC+ permette,
attraverso
il
comando \color
o
menù
a
tendina,
di
controllare
i
colori base dalla
strumentazione
di lavoro, dallo
schermo
alla
griglia schermo,
dal colore del
sistema di riferimento al colore delle entità di snap ecc.
2.8 STRUMENTI DI AIUTO
3. GESTIONE IMMAGINI
3.1 TOOLBAR
Per l'inserimento, la gestione, la modifica ecc. delle raster, ARC+ mette a
disposizione nuovi strumenti, racchiusi sotto il menù Strumenti/Immagini e in tre
nuove toolbar dedicate ( la toolbar Immagini e la somma della toolbar Modifica
Immagini e Inserisci Immagini ). Vengono gestiti 44 formati immagine, compreso
il canale trasparente alfa. Nota:le immagini possono appartenere solo al piano XY.
3.2 INSERISCI IMMAGINE
Tasto 1 permette di inserire un' immagine da file,da lista o da esempio, sia in maniera
proporzionata che libera.
Tasto 2 permette di sostituire un' immagine da file,da lista o da esempio, sia in maniera
proporzionata che libera.
Tasto 3 attiva l'inserimento delle immagini utilizzando uno scanner.
Tasto 4 apre la finestra per la gestione delle immagini del file.
Tasto 5 converte un' immagine esterna in una interna ( per immagini contenute in lavori con
versioni 2005 o precedenti, in quanto nella nuova versione le immagini vengono salvate
all'interno del database).
Tasto 6 apre la finestra per la conversione del formato delle immagini.
Tasto 7 permette di salvare l' immagine «come».
Tasto 8 attiva la funzione POWER CLIP per il ritaglio interno od esterno delle immagini
tramite poligono
Tasto 9 attiva la funzione UNIFICA IMMAGINI per il creare una nuova raster unendo
diverse immagini.
Tasto 10 permette di cambiare la scala di un' immagine.
3.3 POWER CLIP
Fase 1 inserimento immagine, definizione poligono, attivazione comando e scelte
sul taglio ( interno o esterno ) o annulare il powerclip precedente:
Fase 2 in questo esempio tagliamo la parte interna; quello che ottenengo dopo il
processo è l' immagine a fianco.
3.4 FONDI IMMAGINI
Attivando questa funzione, la prima cosa che ci viene richiesta è di aprire la
cartella contenete le immagini che vogliamo unire ( è consigliabile creare una
cartella dedicata per non dover scegliere tra una grande quantità di raster che
rallenterebbe inutilmente il processo ). La finestra che ci si presenta è la seguente:
e come prima scelta andiamo a scegliere la dimensione in pixels dell'immagine
che vogliamo inserire. Per scegliere le immagini basterà selezionarle sulla colonna
di sinistra e inserirle con il tasto A, una volta inserite tutte le immagini, saltando
ulteriori opzioni, sarà possibile creare la raster finale tramite il tasto B e inserirla.
Fase 1: composizione e dimensione
Fase 2: inserimento della composizione
3.5 MODIFICA IMMAGINE
La toolbar che ci si presenta è la seguente:
Tasto 1 cambia risoluzione immagine.
Tasto 2 ruota immagine.
Tasto 3,4 attiva lo specchio immagine.
Tasto 5 attiva la distorsione immagine.
Tasto 6 ritaglio automatico dei bordi.
Tasto 7 apre la finestra di gestione risoluzione colore.
Tasti da A a F attivano particolari effetti sull'immagine.
Tasto G riconoscimento automatico dei bordi, utile per catastali o piani quotati.
Tasti H e I cambia luminosità e contrasto all' immagine.
Tasti da L a T attivano effetti da applicare all' immagine.
Tasto U ripristina le condizioni iniziali dell'immagine.
3.4 SUPPORTO ALPHA CHANNEL
ARC+ 2011 supporta le raster con pre-definito l' Alpha Channel. Il canale Alpha è
uno strumento che serve per poter dare particolari effetti grafici alle raster; con
questo tipo di supporto le capacità di ARC+ vengono ancor di più aumentate.
NOTA: il sistema è molto utile anche per potersi costruire delle proprie librerie
raster per auto, alberi e altri oggetti.
4. DXF/DWG
Le finestre di dialogo per le importazioni e per le esportazioni sia di DXF e DWG
sino alle versioni 2011.
4.1 IMPORTAZIONE
In questa finestara ( sotto File/apri/...) è possibile gestire le unità di conversione
(RIGA 1) dove l'utente puo' impostare la corrispondenza tra le misure reali di
Arcplus e le unità in dxf o dwg; scegliere di gestire l'origine ( RIGA 2 ); gestire
la versione sulla quale salvare ( RIGA 3). Selezionando le altre voci
corrispondenti i numeri 2, 3, 4, si aprono le finestre relative agli spessori della
linea, il tipo e la conversione dei font , altra possibilitò è quella di importare le
quote come Quote o come Blocco.
Consigliamo di selezionare l'opzione METTI LA COORDINATA SU Z A = 0 e
di mantenere i qfile attivo per il controllo dei dati dopo la conversione.
4.2 ESPORTAZIONE
(File/salva come/...) La finestra che ci si presenta dà la possibilità di gestire le
unità di conversione (RIGA 1) dove l'utente puo' impostare la corrispondenza tra
le misure nel dxf o dwg e farle corrispondere in Arcplus all'unità voluta ;
scegliere di gestire l'origine ( RIGA 2 ); gestire la versione sulla quale salvare
( RIGA 3).
Selezionando le altre voci corrispondenti i numeri 2, 3, 4, si aprono le finestre
relative agli spessori della linea, il tipo e la conversione dei font, altra possibilitò è
quella di salvare le quote come Quote o come Blocco.
5. FUNZIONI DI STAMPA
5.1 STAMPA DA MODELLAZIONE
Il comando stampa ( direttamente dal file di lavoro ) si attiva la seguente finestra:
Area
Area
Area
Area
Area
Area
Area
Area
Area
Area
A : permette di stampare su file .prn o su stampante;
B : scelta della stampante e gestione impostazioni ;
C : gestione dei colori per i vettori ( linee e poligoni ) ;
D : gestione dei colori per i riempimenti dei poligoni ;
E : gestione della caratteristica di stampa delle immagini ;
F : gestione degli spessori, dei colori, del tipo di linea ;
G : segnala problemi nel file di stampa ;
H : genera il file di testo con le caratteristiche delle scelte per l'assistenza ;
I : attiva il preview di stampa ;
L : salva e carica le impostazioni di stampa.
5.2 STAMPA DA DSG
Una nuova funzione permette ( dalla modalita DSG ) direttamente di caricare la
tavola di stampa in base alle caratteristiche impostate sulla stampante/plotter.
5.3 ALTRE OPZIONI
Con
l'opzione
importa\esporta
( dal menù file )
si apre una
finestra
di
dialogo
che
permette
di
gestire più file
di esportazione.
Un formato interessante per la stampa 3D è l' STL ( 3D solido ), infatti è lo
standard grafico attualmente accettato da tutti i costruttori di macchine a
prototipazione rapida. Questo file infatti viene aquisito dalla macchina e in base
alla tecnologia usata (polvere, polimero, carta, ecc.) genererà il modello 3D con il
materiale di supporto scelto, inoltre è possibile vedere il risultato anche tramite un
opportuno visualizzatore. Il formato WRML crea un 3D face ed letto da un
visualizzatore dedicato.
6. ALTRE UTILITA'
6.1 GESTIONE COLORI VECCHI FILE
Le precedenti versioni utilizzavano 15 colori, la nuova gestione permette di
utilizzarne 255, pertanto per il caso in cui si vogliano importare file fatti con le
versioni precedenti la 2005 il sistema in automatico attuerà la conversione.
Nel caso in cui tale operazione non sia corretta è possibile gestire manualemnte
tale operazione una volta aperto il file in questione e attivando la funzione
presente sul menu FILE
6.2 NUOVO SUPPORTO PER TESTI
Fino alla versione 2008 aprendo un file che usava un font che non era installato
sul pc non veniva segnalato nessun messaggio e in automatico ARC+ lo
convertiva in Arial, con tutte le conseguenze relative a posizione e dimensione.
Dalla versione 2009, è stato introdotto un nuovo controllo: se qualche font manca
viene avvisto l’utente il quale puo' gestire un eventuale sostituzione.
Il comando \textfin permette di cercare un testo nel disegno; il sistema
evidenzierà il testo ( utile ad esempio per identificare una particolare particella ) e
tramite i comandi di selezione nascondere le parti che non ci interessano.
6.3 SKETCH SYMBOLS
Con ARC+ 2009 Edition sono a disposizione dell'utente ( modulo aggiuntivo )
anche delle nuove librerie di oggetti ( sketck simbol ). Queste librerie sano
compatibili solo con la versione 2009 Editon e superiori. Una volta installato sarà
presente in ARC+ un nuovo menù che permetterà la gestione dei nuovi oggetti.
6.4 COMPATIBILITA' CON ALTRE VERSIONI
Con la nuova versione di ARC+ , è
possibile salvare in un maggior
numero di formati:
1- il salvataggio dxf/dwg è spiegato
nel capitolo precedente;
2 – un file fatto con la nuova versione
non puo' essere direttamente aperto
dalla precedente,utilizzare il salva
come;
3 nel caso in cui apriamo un file fatto
con le precedenti versioni con la IIa
edition, si attiva un messaggio di WARNING, che ci avvisa che per poterlo
nuovamente rivedere dobbiamo usare salva come;
4 – adesso è possibile salvare anche nel formato di Artlantis.
6.5 USARE OGGETTI .3DS E SKETCH-UP
Nella nuova versione ( funzione abilitata solo per ARC+2011 e NON per 2009R ) è possibile utlizzare oggetti .3DS e Sketch-UP; questo consentirà di avere a
disposizione un infinità di oggetti scaricabili dal web in maniera gratuita.
Semplicemente, una volta individuato l'oggetto in rete e scaricato su una cartella,
tramite l'opzione APRI, scegliendo il formato che si vuole convertire il gioco è
fatto.
Nota operativa : quando importiamo oggetti google sketch-up è consigliabile
utilizzare lo sfondo nero.
7. PREPARAZIONE AL LAVORO
Nei seguenti capitoli tratteremo gli argomenti principali per lavorare con ARC+,
chiarendo le differenze tra il modello 3D e la rappresentazione bidimensionale,
illustrandone i relativi comandi. I comandi in ARC+ sono disponibili sia da
tastiera, da menù tendina e da toolbar ( anche personalizzabili ).
7.1 IL MOUSE
Per un uso ottimale di ARC+ è indispensabile l'utilizzo del mouse a tre tasti
(tasto centrale rotella ). Per la gestione dei tasti di snap, funzioni zoom e pan,
leggere i capitoli relativi. Il mouse permette anche di rispondere al software
tramite il tasto sinistro (SI) e il tasto centrale (NO) oltre che da tastiera. Dal
mouse sono attive le funzioni zoom e pan.
7.2 L'AREA DI LAVORO
Quando si avvia ARC+, la cui interfaccia è comune agli standard Microsoft
Windows, viene presentata la schermata seguente:
La barra dei menù permette di accedere a tutte le funzioni di ARC+ attraverso i
menù a tendina; il menù degli strumenti invece , contiene una successione di icone
che attivano le toolbar delle funzioni. Si possono scegliere la visualizzazione 2D o
3D dalla toolbar modi e la modalità di lavoro, oppure solido, con ombre, sezioni,
render, calcolo delle aree ecc. Inoltre il sistema di riferimento aiuta l'utente a
vedere in che area dello spazio si stà lavorando ( piano XY, XZ, ZY o altro
sistema relativo ).
NOTA: per aprire le toolbar basta cliccare con il tasto destro del mouse su una
toolbar qualsiasi e attivare quelle desiderate. Sulla linea di comando vengono
visualizzate le quantità di una operazione e il tipo di comando ( es. \text permette
di scrivere un testo). E' possibile inoltre personalizzare la disposizione delle
toolbar da Impostazioni/Preferenze/Interfaccia o dalla toolbar proposta, mentre
per la configurazione dei layer e dei testi vedere la ''gestione Template'', inolre è
possibile creare una propria toolbar.
7.3 CAMBIARE SISTEMA DI RIFERIMENTO
ARC+ lavora con un sistema di riferimento principale, indicato
con X, Y, Z. L'immagine di fianco stà ad indicare che il lavoro si
stà svolgendo sul piano XY con la Z bloccata ( rossa ) a quota
0,000 ( vedere sotto toolbar coordinate ). Oltre a questo sistema di
riferimento possiamo inserirne un nuovo UCS SEMPLICE ,
indicando punto di inserimento, punto di direzione e punto per il piano, a questo
punto abbiamo creato il nuovo sistema di riferimento, sempre con lo stesso
comando possiamo tornare all' UCS iniziale. Questo strumento lo troviamo sulla
toolbar VISTE 3D.
7.4 IL MENU' CONTESTUALE
Una volta inserito un elemento, tramite il tasto
destro del mouse è possibile attivare i menù
contestuali,
questi
elencano tutte
le
funzioni/comandi relativi all'oggetto su cui è
posizionato il cursore del mouse. Quì di lato è
riportato il menù relativo alle aperture.
7.5 UNITA' DI MISURA
ARC+ lavora in coordinate reali, ed è possibile, in base ai vari oggetti che si
possono disegnare, passare tranquillamente dai metri ai centimetri e ai millimetri
ecc., senza che si creino problemi ( come invece accade in altri software ). Per
gestire le unità di misura è sufficiente attivare la toolbar Scale e unità.
7.6 MODALITA' DI LAVORO 2D/3D
In ARC+ molti oggetti hanno una doppia rappresentazione, 2D o 3D, come ad
esempio muri, finestre, letti ecc., inoltre in ARC+ è possibile anche creare oggetti
a doppia rappresentazione, sia semplice che parametrici ( vedere filmati
illustrativi) . Per scegliere la rappresentazione è semplice cliccare sull'apposita
icona della toolbar Modi 2D o 3D,utilizzando i tasti presenti sulla toolbar Modi.
7.7 SALVA, APRI e INVIA UN FILE
ARC+ è un programma che lavora principalmente con un proprio formato, ma
legge e scrive anche in dxf e dwg. Per aprire o salvare un file basta accedere al
menù File, selezionare quindi Salva/SalvaCome Apri. ARC+ permette di inviare
un file all'assistenza, a un collega o salvarlo nel disco fisso, completo di tutti i
collegamenti alle librerie che si sono utilizzate per completare il lavoro. Questa
procedura è stata ottimizata e viene fatta direttamente all'interno di ARCPLUS. Il
comando lo troviamo su File/Invia a, aprendolo troviamo tutte le opzioni di invio.
8. GLI STRUMENTI DI BASE
8.1 LE LINEE DI AIUTO
Le linee di aiuto non sono altro che linee di costruzione del nostro disegno. Il loro
scopo è quello di andare a facilitare il disegnatore nell'individuare i punti di
passaggio e di inserimento degli elementi architettonici., sia nel piano che nello
spazio. Queste, inoltre, possono essere rimosse cliccando sul comando che le
cancella.
8.2 LINEE E ARCHI
ARC+ mette a disposizione una toolbar per gestire gli elementi 2D come linee e
archi, offset, ritagli con poligono ecc.
8.3 I POLIGONI
I poligoni sono delle entità con delle proprietà particolari, infatti possono anche
essere la base per costruire solidi di estrusione lungo un vettore o lungo un
percorso piano o 3D, percorsi 3D, solidi per rotazione e altre operazioni.
8.4 I SOLIDI
Nella realtà tutte le cose che conosciamo sono dei solidi, quindi anche nella
rappresentazione architettonica noi abbiamo a che fare sempre con questi oggetti
che poi dovranno essere rappresentati in genere in 2D ma delle volte anche in 3D
(prototipazione rapida ). ARC+ mette a disposizione una serie di strumenti per
realizzare varie tipologie di solido, solidi per estrusione di poligoni, solidi che
costituiscono muri, scale, tetti, aperture e altri elementi architettonici, quindi sono
presenti una molteplicità di comandi per crearli e per modificarli, tutto ciò per
creare oggetti di ogni forma e dimensione.
Oltre a tutto questo è anche presente una toolbar dedicata alla gestione dei solidi
classici.
ATTENZIONE: in ARC+ si può trasformare un solido positivo in uno negativo,
tramite il penultimo comando di questa toolbar; i solidi negativi devono essere
minori uguali dei solidi positivi che li contengono, il risultato è una sottrazione
booleana, ma spostando il solido negativo o copiandolo si sposta il “buco o
cavità” o se ne ottengono di più.
Nota: i solidi negativi non vengono visualizzati nel NUOVO RENDER.
8.5 MODIFICA
I poligoni e i solidi, incluso ogni altro oggetto di ARC+ una volta inserito non è
un semplice blocco, ma una entità che è possibile gestire e manipolare sia in
maniera vettoriale che dinamica. La toolbar seguente è quella degli strumenti
Modifica e presenta alcune delle funzioni utilizzabili.
8.6 ALCUNI COMANDI DI SCELTA RAPIDA
F11
sposta
Ctrl + E esplodi entità
F12
sposta e copia
ALT+M
stira
Ctrl + 3
cambia attributi
F9
seleziona/deseleziona
Ctrl + S
salva
SHIFT+F12
carica oggetti da libreria
F8
movimento ortogonale
Shift+F12
apri oggetti di libreria
F6
vista pianta ( XY )
Alt + D cancella entità
9. LE LIBRERIE
9.1 USARE LE LIBRERIE
ARC+ viene fornito completo di librerie, 2D, 3D, a doppia rappresentazione,
texture per il render, i retini, librerie parametriche delle aperture ecc. Inoltre dal
sito www.arcplus.it è possibile scaricare ulteriori librerie che vengono usualmente
aggiornate. Tutte le librerie di sistema possono essere manipolate o modificate
dall'utente. Con la nuova versione sono disponibili nuove librerie sketch symbol,
quet'ultime sono sia vettoriali che raster in vista pianta e vista propsetto, complete
di alcuni materiali in dimensioni reali.
9.2 LIBRERIE 2D/3D
ARC+, mette a disposizione dell'utente molti oggetti di libreria, sia 2D ( che si
utilizzano in genere per arricchire e completare le tavole 2D) che 3D ( che si
utilizzano in fase di Render o design di interni ), che a doppia rappresentazione
( rappresentazione 2D quando siamo in modalità 2D e solidi quando siamo in
modalità 3D ).
LETTO
2D
LETTO 3D
L'utente può creare facilmente il suo oggetto 2D/3D, e visualizzare le due entità
utilizzando il tasto o
.
9.3 SALVARE OGGETTI IN LIBRERIA
In ARC+ qualsiasi oggetto creato puo' essere usato come oggetto di libreria
( blocco ) da inserire su un nuovo file.
10. GLI ELEMENTI ARCHITETTONICI
Gli elementi architettonici parametrici standard del sistema sono i muri, porte e
finestre, tetti e scale e solai; questi sono utilizzabili sia da toolbar che dal menù
generale Strumenti, inoltre è possibile richiamarli in singolo o tramite menù
contestuale.
10.1 I MURI
I comandi per le operazioni sui muri li troviamo
sia sotto il menù strumenti che sull'apposita
toolbar. La prima icona attiva la scelta del muro
i comandi dei muri, sia per tipologia, per
spessore e altezza, poi sono elencate le varie
operazioni di raccordo sui muri, creazione di
muri ad arco, operazioni sui muri, rompere un
muro , cambiare la sia altezza, cambiare tipo di
muro ecc.
10.2 RACCORDARE UN MURI
ARC+ mette a disposizione varie tipologie di raccordo tra muri, a T, a Y a X. Sarà
poi l'utente rispondendo alle domande del sistema tramite mouse o tastiera (S o N)
a scegliere le soluzioni più adatte al caso.
Ovviamente le combinazioni dei raccordi sono visualizzabili in modalità 2D
essendo questa la vista utile alle indicazioni nella progettazione. A titolo di
esempio mostriamo con lo stesso raccordo a T tra muri multistrato le scelte che
mette a disposizione il sistema ; saremo noi a mettere un veto sulla soluzione
ottimale con S o N, tramite tastiera o mouse.
10.3 CREARE UN MURO
ARC+ mette a disposizione varie tipologie di
muro, monostrato o multistrato, con la
possibilità di gestire anche il riempinto del
singolo strato o di più strati e permette
all'utente di crearsi una nuova entità tarmite
crea muro. Il comando è disponibile
all'interno della finestra di dialogo scelta del
muro. Digitare Nuovo poi inserire il numero
degli strati, lo spessore, la campitura o il
retino, il colore delle linee, il nome ecc.
10.4 LE APERTURE
Qui troviamo il comando per scegliere
il tipo di apertura (prima opzione),
aperture in muri ad arco, comandi per
creare e salvare una apertura in
libreria. Per inserirle nel muro, basta
scegliere il muro, seguendo le
istruzioni del software e in un attimo
abbiamo fatto l'operazione. Possiamo
gestire l'allineamento e la posizione,
tramite il menù contestuale inoltre è
possibile accedere alle varie opzioni su
questi elementi come per gli altri
oggetti di ARC+. Sui filmati sono illustrate le varie fasi di inserimento e come
crearsi delle aperture parametriche.
Nota1: il nuvo comando \fntsize, permette di gestire la dimensione delle finestre
di scalta ( di default è 10, mettere 20 se non si visualizza tutto )
Nota2: sulla libreria è presente la nuova cartella Aperture 2011.
10.5 SCALE E SOLAI
Le scale sono elementi architettonici molto importanti, per questo ARC+ mette a
disposizione varie tipologie per questo elemento. Sono attivabili dalla toolbar
Elementi Architettonici. Qui troviamo scale predefinite, scale su percorso,
gestione dei parametri delle scale e scale da un
disegno 2D ( basta solamente disegnare o avere il
2D della scala e con questo comando ARC+
realizza il solido ). Il comando per creare i solai è
molto utile per ottimizzare il processo di
generazione del solido dovo aver inserito i muri;
può essere allineato all'intradosso, all'estradosso o
sbordare per creare uno sbalzo, si può gestire
anche l'altezza dalla base del muro ( NOTA: si può
creare anche utilizzando il classico comando
poligoni o solidi ).
10.6 TETTI E ABBAINI
Per creare un tetto occorre definire un poligono che sia il perimetro di questo
elemento, mettersi in modalità 3D e procedere all'inserimento dei parametri come
pendenza, altezza di gronda, spessore del solido tetto e aggiornare i lati del
poligono perimetro che devono costituire le falde. Infine è possibile andare a
inserire abbaini e sceglierli tra le varie tipologie presenti. La finestra che ci si
presenta è la seguente. Qui vediamo indicati i parametri da gestire e il valore di
questi scelto direttamente dall'utente. Dalla stessa finestra è possibile inserire
abbaini indicando la falda di appoggio, una finestra di dialogo ci guiderà per
determinarne la posizione, la forma e il tipo di apertura. E' possibile anche creare
un poligono 3D nello spazio ( una superficie ) e dargli l'opzione “tetto”, il
programma a questo punto estenderà ( se richiesto ) i muri al tetto.
10.5 SOLIDO DEL TERRENO
Dalla menù strumenti, se ci occorre,
possiamo attivare il modulo per la
gestione del terreno, dopodichè si
apre la finestra sotto rappresentata.
E' possibile importare un rilievo
topografico ( con formato .xyz) o un
insieme di punti, linee e poligoni
nello spazio; da quì inoltre è
possibile creare varie tipologie di
rappresentazione del terreno come :
curve di livello 2D, 3D, solido di superficie o solido pieno o rappresentazione del
solido a gradoni. Esiste anche una modalità semi-random per creare un file .xyz da
utilizzare per creare un modello. Inoltre è possibile, data una immagine raster del
terreno ( es. scansione di una mappa ) costruire data una semplice operazione di
"ripasso" il solido del terreno.
11. COMANDI SPECIALI
11.1 POLIGONO SPAZIALE
Questo comando permette di espandere nello spazio un poligono fatto nel piano,
ovvero creare un poligono 3D ad esempio, con un cerchio è possibile creare una
molla o da un poligono qualsiasi l'asse per una rampa o il corrimano di una scala.
Creato il poligono il comando si attiva con il bottone
che si trova sulla toolbar
dei poligoni, selezionato il poligono si apre una finestra di dialogo che gestisce sia
i valori globali che per ogni ramo che costituisce il poligono.
11.2 COPIA LUNGO UN PERCORSO
Creato un poligono piano o trasformato in un
percorso spaziale, è possibile attaccare su di
esso degli oggetti o di libreria o creati da noi e
salvati in una cartella. Questo comando è molto
utile se, ad esempio, vogliamo attaccare dei
montanti per una rampa, degli alberi su un
percorso stradale ecc. In questa fase è possibile
gestire la distanza, lo scarto e, di posizionare
oggetti differenti per angolo e la distanza dal
nodo. Il comando si attiva con \copyp.
11.3 ESTRUSIONI
Creato un poligono piano o trasformato in un percorso spaziale, è possibile
estrudere su di esso una sezione, in questo modo con facilità si possono creare
anche rampe semplici o complesse, cornicioni in genere, decorazioni di porte,
finestre, canali ecc.. Il bottone lo troviamo sulla toolbar dei poligoni:
11.4 SERIE 3D
La SERIE 3D che permette di copiare gli oggetti in maniera piana rettangolare o
polare o come matrice 3D, gestisce l'ingombro netto tra un elemento e l'altro,
l'angolo e la rotazione durante la copia.
11.5 MODIFICA RANDOM
Questo comando permette di scalare e ruotare più oggetti contemporanemente,
fissando il centro di rotazione su varie posizioni prefissate, o stessa cosa per la
scala, gestendo il range di trasformazione, sia in maniera casuale che fissa.
Il comando è presente sia sul menù a tendina che sulla toolbar relativa agli oggetti
posizionati; sulla stessa è presente anche copyp.
11.6 SCALE O SOLIDI DA 2D
Questo comando permette di creare SCALE o SOLIDI ( es. terreno ) partendo da
un disegno 2D. Il comando si trova sulla toolbar Elementi Architettonici o sul
menù Strumenti, presenteremo i due esempi: scale da 2D e terreno da 2D.
Scale da 2D
Terreno da 2D
11.7 RETINO LINEARE
Il retino lineare è uno strumento molto comodo per
campire velocemente parte dei disegni 2D. Basta
selezionare il tipo eindicare la linea guida. Il
comando è \lpatn.
12. LE UTILITA' NEL DISEGNO
12.1 INFORMAZIONI
ARC+ mette a disposizione dell'utente molteplici strumenti di informazione, dal
semplice controllo della distanza, all'indicazione dell'area, del tipo di entità, del
tipo di oggetto, del layer ecc. La toolbar dedicata è la seguente:
12.2 LE QUOTE
Per gestire le quote e i metodi di quotatura, le opzioni sulle quote, caratteristiche
delle linee di quota, i testi delle quote, basta attivare la toolbar dedicata. Troviamo
le quote orizzontali, verticali, allineate, le altezze lungo un prospetto, quota
angolo, raggio, quota oggetto parametrico , modifica gli attributi e gestire gli
attributi.
In questa nuova release inoltre è stata inserita una nuova toolbar per la gestione e
personalizzazione degli stili.
Il primo bottone permette di accedere alla personalizazione dello stile, crearne uno
nuovo o modificare uno esistente, utilizzando la seguente finestra di dialogo:
Utilizzando uno stile predefinito, sulla toolbar di gestione degli stili resteranno
bloccate le caratteristiche su i parametri impostati; diversamente, se lasciamo il
settaggio NoStile, possiamo cambiare tutti i caratteri della quota in tempo reale.
Anche in questa versione è possibile caricare uno stile da campione, tramite la
macro \dims o accedendo da menu a tendina a l'opzione specifica:
12.3 I TESTI
Per gestire le caratteristiche dei testi e tutte le opzioni disponibili, dobbiamo
attivare la toolbar relativa.
Collegata ai testi c'è la toolbar delle Impostazioni testo.
12.4 I RETINI e CAMPITURE
Le proprietà dei retini e delle campiture, tipologia, colore e l'allineamento, nonché
la creazione di un nostro retino è possibile tramite i comandi messi a disposizione
nella toolbar Retini e Campiture.
L'utente può creare un proprio retino disegnandolo e salvandolo nella libreria
PATTERNS tramite la quale è anche possibile richiamarlo; per il corretto
funzionamento del retino autocreato si devono usare gli strumenti linee/archi e
salvare il file con un nome di max 8 caratteri. In Arc+ è possibile creare poligoni
anche da aria inclusa. Il comando è \aspol 1 oppure da Strumenti/poligoni/crea
poligoni per area inclusa.
12.5 I COMANDI DI SELEZIONE
I comandi di selezione sono uno strumento tra i più potenti e tipici di ARC+, il
consiglio è quello di tenerli sempre attivi in modo tale da limitare l’uso
sconsiderato dei layer. Infatti questi strumenti ci permettono di selezionare le
varie entità in maniera singola, multipla, per finestra , per colore, per tipo di tratto,
per spessore, per tipo ( linea, poligono, solido, apertura, retino, muro ecc.) e di
operare con varie combinazioni come: nascondi gli oggetti selezionati, nascondi
gli oggetti non selezionati, richiamare le entità nascoste ( si possono generare più
livelli di entità nascoste ) e infine cancellare l'entità.
Nota : di default la selezione ( o tasto F9 ), è sempre attiva, il tasto ALT la
trasforma in una deselezione; se non si tocca l'oggetto si attiva la finestra
di selezione ( con ALT di deselezione ), verso l'alto seleziona tutto quello
che tocca ( è a linea tratteggiata ), verso il basso solo oggetti con angoli
inclusi ( è a linea continua ). Tutte le altre opzioni di selezione si attivano
cliccando due volte sulla freccia o scegliendo il tastpo rapido come
indicato dai messaggi software.
12.6
VISTE E ORBITE
Dalla toolbar delle Viste 3D è possibile attivare il comando Cammina.
Questo attiva delle finestre di navigazione ( XY, YZ e XZ ) con le quali è
possibile, tramite mouse, spostare il punto vista e il punto osservato, in modo tale
da poter avere particolari in vista
parallela o prospettica attivando
l'apposito bottone sulla toolbar modi
sia per un interno che per esterno per
creare vettoriali o immagini per i
nostri particolari: comando cattura
schermo ( menu Viste ).
12.7 HELP ON-LINE
Su questa versione è attivabile
tramite il comando / Help Topic o il
menù delle Novità 2011, l' help online per l' assestenza comandi che
spiega in tempo reale le funzioni
dello strumento in uso.
13 PREPARAZIONE DELLE TAVOLE
13.1 SALVARE IL 2D
Lo scopo di un modellatore
solido è quello di permettere
all'utente di andare a
controllare tutte e tre le
dimensioni, scegliere quindi
la tipologia costruttiva e
riuscire a vedere e quindi di
scegliere le varie tipologie di
rifiniture
(render).
Ovviamente il 3D non basta
da solo, ma questo modello
deve essere rappresentato in 2D sulle tavole. Per questo ARC+ nasce con molti
oggetti a doppia (2D e 3D) rappresentazione, in più per ogni vista che noi
scegliamo, che sia una pianta, una sezione, un prospetto o uno spaccato possiamo
andare a realizzare in maniera automatica (vedere gestione delle camere) o
semiautomatica ( salva vista 2D ) una proiezione del modello nel piano della
tavola, trasformando tutti gli elementi in linee e quindi dando ancora la possibilità
all'utente di andare a completare e arricchire la tavola con gli elementi tipici del
2D. Per salvare la tavola in 2D è sufficiente accedere al menù Viste e scegliere
salva disegno in 2D indicandone il nome e la cartella, quì inoltre abbiamo la
possibilità di gestire varie opzioni, oppure dalla modalità solido utilizzando il
tasto destro ( che apre il menù contestuale ) e scegliere salva disegno 2D.
13.2 SALVARE IL FILE OMBRE
Una volta realizzato il modello possiamo andare a creare le ombre in maniera
automatica. Dalla toolbar Modi, attiviamo la modalità Solito ( tipo ombre
colorate ) e dal menù Viste scegliamo di Cattura Schermo/Salvare il file ombre.
Una volta deciso di salvare si attiva la finestra che ci permette di scegliere tra
varie opzioni. Il file viene salvato nella cartella di lavoro, questo è un file 3D di
ombre, dal quale è possibile ottenere tutti i 2D ( prospetti, viste, spaccati ecc.) con
la campitura dell'ombra, salvando semplicemente il relativo file 2D ( dalla
modalità linee nascoste ).
Nota : dallo stessò menù è possibile catturare il file 2D, il file raster PCX dello
schermo per uso interno e convertibile con la gestione immagini anche in altro
file, attivare la gestione delle camere.
13.3 CREAZIONE AUTOMATICA DELLA TAVOLA
E' possibile attivare la generazione automatica tavole con la gestione delle camere
( disponibile dalla versione 2005 e seguenti ), questo ci permette di andare a
scegliere tra punti di vista del modello, scelta delle sezioni, scelta delle piante e le
tipologie di rappresentazione. Questa gestione mette in comunicazione il modello
tramite i punti di vista scelti e le tavole 2D, ciò risulta molto comodo in quanto
ogni modifica sul modello reale determina un ri-disegnamento delle tavole 2D.
I tasto a,b,c permettono di catturare rispettivamente le viste in pianta 2D o 3D, le
sezioni verticali e orizzontali. Il tasto d) attiva la gestione render ( vedere altro
manuale ).
I tasti 1,2,3,4 e 5 permettono di aggiungere, rimuovere, aggiornare, richiamare e
proiettare le tavole in 2d per poi assemblare la tavola.
Nota: tutti i file 2D vengono creati all'interno della cartella di lavoro in una
sottocaartella con nome 2D_.
Consigliamo di salvare il file DSG ( della tavola ) all'interno di questa cartella .
Cliccando sul nome dell'oggetto catturato, attiviamo una finestra di gestione delle
opzioni:
Tale finestra ci indica le caratteristiche generali della camera utilizzata, le
caratteristiche di visualizzazione con il modo vista (2D/3D), parallela o
prospettica, tipo di modalità solido, layer attivi e scala da utilizzare. Cosa
importante è scegliere ( quando attive ) le opzioni di creazione del file 2D: tasti da
a) a i).
13.4 LA MODALITA DSG
Attivando la modalità DSG accediamo direttamente alla preparazione delle tavole.
I comandi del DSG sono presenti sulla toolbar dedicata o contestualmente
cliccando il tasto destro sopra l'area di lavoro.
Da questa toolbar possiamo decidere di importare un disegno 2D indicandone la
scala (ARC+ lavora in coordinate reali ), un' immagine raster (per esempio un
render), realizzare un ingrandimento di una parte della tavola, inserire la testata,
cambiare la scala di inserimento, gestire le dimensioni del foglio, chiedere
informazioni ecc.
Una volta preparata la tavola non ci resta che stampare ( Vedere nuova gestione
delle stampe ) su carta ( plotter, stampante ) o su file ( PDF ).
In più se vogliamo salvare la nostra tavola in DWG, lanciamo in salva con nome
(in modalità DSG ), scegliere il formato .dwg, dare il nome e una volta attivata la
finestra delle caratteristiche di importazione/esportazione , sotto corrispondenze
mettete i file come blocchi e la tavola diventa tutto e per tutto un disegno dwg.
I disegni posizionati sul DSG non sono altro che dei collegamenti alla tavola
precedentemente disegnata; da questa modalità, tramite il menù contestuale ( tasto
destro sopra l'oggetto ) accediamo alla possibilità di caricare il file sorgente e
eventualmente apportare le modifice, a questo punto basterà rigenerare la tavola e
le modifiche saranno visualizzate anche sul foglio.
14. AREA MANAGER
Questo nuovo comando ( solo su versione
2011 ) permettere di calcolare le quantità
partendo dal poligono base. L'algoritmo,
tramite il poligono della stanza identifica
l'area, il perimitro, la superficie laterale e
il volume netto. Questa modalità ha una
gestione ad albero, sulla quale possiamo
individuare livelli di inclusione e per ogni
elemento le "zone" da calcolare, per le quali abbiamo impostato determinati
parametri di calcolo,in tempo relale è possibile visualizzare tutte le quantità e
averne un report.
Fase 1: costruiamo i poligono delle aree
Fase 2: creiamo i nodi master necessari
Fase 3: creiamo i nodi figli necessari
Fase 4: inpostiamo i paramateri di calcolo
Fase 5: selezioniamo le zone e inseriamo la targhetta
Fase 6: continuiamo inserendo tutto quello che occorre
Fase 7: otteniamo e inseriamo il report complessivo
Fase 8: permette la gestione dei templeit per file di Excel
15. ALTRI PRODOTTI
La Horae srl, mette a disposizione dei professionisti altri prodotti software:
–
Premium2 e Premium3;
–
ARC+ EXECUTIVE 2011;
–
Instant Render ;
–
Imagold
15.1 Le Versioni PREMIUM 2/3
La prima mette a disposizione tutti i comandi necessari al disegno 2D, mentre la
seconda i comandi del 3D. L'interfaccia delle Premium è la stessa di ARC+
ovviamente però non presenta tutti gli strumenti del pacchetto full ma il file
generato ha lo stesso formato della versione completa e puo' essere quindi
trasformato e manipolato. Le versioni Premium possono essere usate anche come
postazioni complementari che lavorano con ARC. L'interfaccia Premium 2 mette
a disposizione tutti i comandi relativi al 2D, dalle linee ai poligono, dai retini agli
strumenti quote , libero accesso alle librerie ecc.
Gli strumenti della Premium 3, permettono di manipolare i solidi, fare estrusioni
di poligoni, utilizzare muri 3D ecc. Permettendo di creare il nostro ambiante tridimensionale. Il file generato ha lo stesso formato della versione completa e può
essere quindi trasformato in 3D e manipolato o combinato con InstantRender per
fare effetti fotorealistici o animazioni.
Note: non presenta tutti gli strumenti calcolo della pacchetto full!
15.2 ARC+EXECUTIVE 2010
ARC+ EXEcutive®
è
un
software
profesionale nativo
DWG
sviluppato
dalla
ArcTechnology per
chi è abituato a
lavorare nel più
diffuso
ambiante
CAD. Con i suoi
comandi potenti ma
intuitivi, basati su
tecnologie
di
comprovata
affidabilità, potrai sviluppare i tuoi progetti non solo nella maniera a te più
consona ma anche con molte nuove funzionalità sviluppate appositamente per
facilitare il lavoro del tecnico. Le modalità di lavoro, di altissima qualità e
produttività, offerta da ARC+ EXEcutive fanno di questo software il miglior
partner di ogni tecnico. Disponibile sia separatamente che all'interno del fratello
maggiore ARC+. Su www.arcplus.it è possibile scaricare il software e provarlo
per 30gg.
15.3 INSTANT RENDER
InstantRendeR
completa
la
progettazione
architettonica
permettendo
in
modo semplice e
veloce di elaborare
file provenienti da
ARC+
( ottimizzato ) e da
qualsiasi altro CAD,
producendo
immagini
fotorealistiche e filmati AVI scaricabili in VHS.
Si ha la possibilità di rappresentare il progetto in linguaggio universale; infatti
data la sua semplicità ed immediatezza, di effettuare il render e l'animazione
prima dello sviluppo completo del progetto in modo da divenire un utile
strumento di progettazione avanzata. Con Instant Render è possibile gestire gli
oggetti RPC e tramite il modulo Animator far "vivere" gli oggetti. Nell'ulrima
versione è possibile importare oggetti Sketch-Up e fare il calcolo con V-Ray
15.4 IMAGOLD
Il suo obbiettivo:
stabilire un nuovo
standard
nelle
applicazioni per il
raddrizzamento
di
immagini
fotografiche,
il
fotomosaico e la
completa restituzione
grafica. Il nuovissimo
IMAGOLD
ora
include
sofisticate
funzioni
per
la
correzione
di
aberrazioni ottiche dovute a distorsioni dell'obbiettivo: questo significa ottenere
una restituzione ancora più precisa e aderente all'oggetto reale pur utilizzando
macchine fotografiche con obbiettivi anche di qualità non eccelsa.
NOTE UTENTE :
Attenzione:
–
prima di eseguire la defframmentazione eseguire sempre un
backup dei file;
–
i punti di ripristino di Windows possono distruggere i file di
ARCPLUS creati e/o modificati successivamente alla data
dell'operazione;
___________________________________________________________
___________________________________________________________
___________________________________________________________
___________________________________________________________
___________________________________________________________
___________________________________________________________
___________________________________________________________
___________________________________________________________
___________________________________________________________
___________________________________________________________
___________________________________________________________
___________________________________________________________
___________________________________________________________
___________________________________________________________