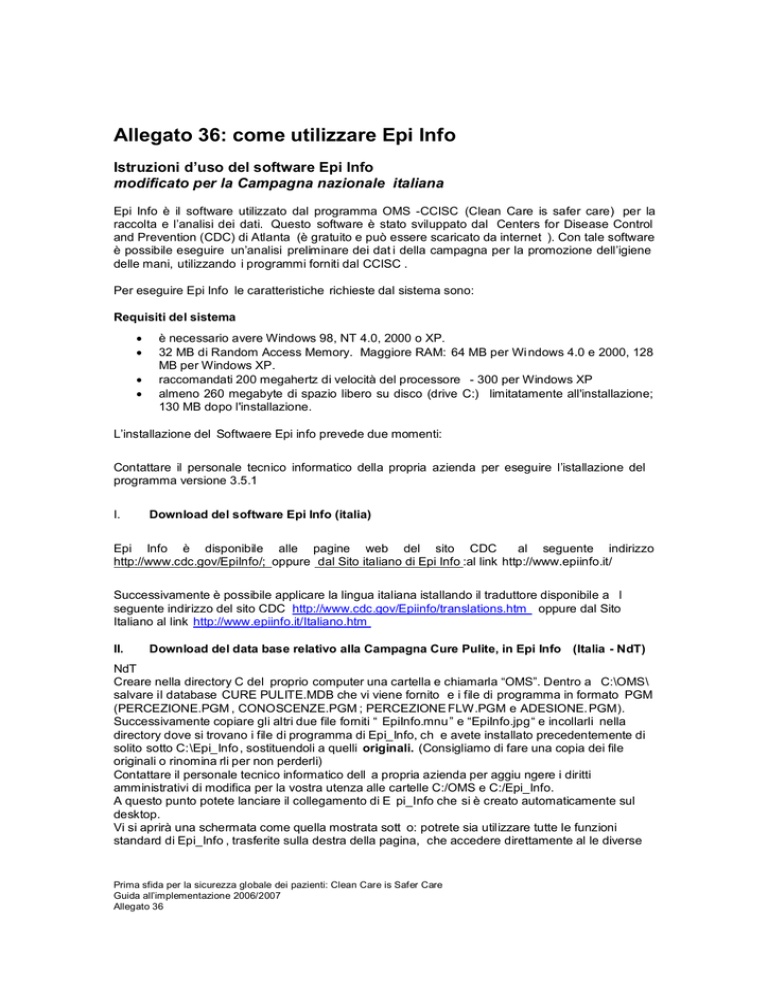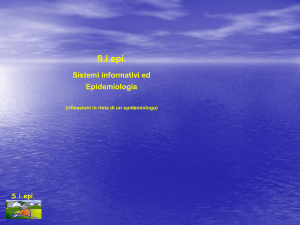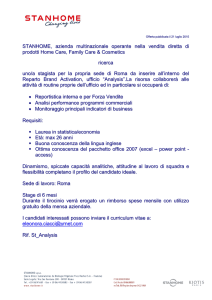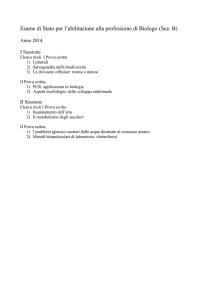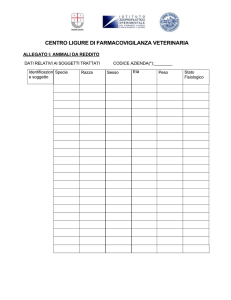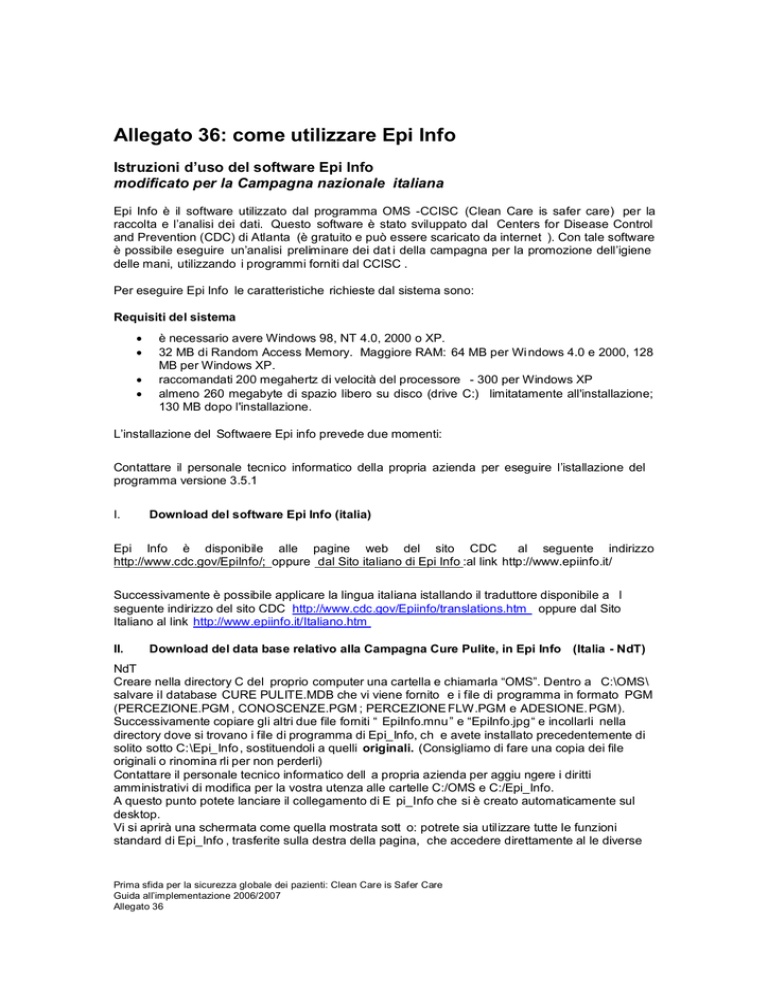
Allegato 36: come utilizzare Epi Info
Istruzioni d’uso del software Epi Info
modificato per la Campagna nazionale italiana
Epi Info è il software utilizzato dal programma OMS -CCISC (Clean Care is safer care) per la
raccolta e l’analisi dei dati. Questo software è stato sviluppato dal Centers for Disease Control
and Prevention (CDC) di Atlanta (è gratuito e può essere scaricato da internet ). Con tale software
è possibile eseguire un’analisi preliminare dei dat i della campagna per la promozione dell’igiene
delle mani, utilizzando i programmi forniti dal CCISC .
Per eseguire Epi Info le caratteristiche richieste dal sistema sono:
Requisiti del sistema
•
•
•
•
è necessario avere Windows 98, NT 4.0, 2000 o XP.
32 MB di Random Access Memory. Maggiore RAM: 64 MB per Wi ndows 4.0 e 2000, 128
MB per Windows XP.
raccomandati 200 megahertz di velocità del processore - 300 per Windows XP
almeno 260 megabyte di spazio libero su disco (drive C:) limitatamente all'installazione;
130 MB dopo l'installazione.
L’installazione del Softwaere Epi info prevede due momenti:
Contattare il personale tecnico informatico della propria azienda per eseguire l’istallazione del
programma versione 3.5.1
I.
Download del software Epi Info (italia)
Epi Info è disponibile alle pagine web del sito CDC
al seguente indirizzo
http://www.cdc.gov/EpiInfo/; oppure dal Sito italiano di Epi Info :al link http://www.epiinfo.it/
Successivamente è possibile applicare la lingua italiana istallando il traduttore disponibile a l
seguente indirizzo del sito CDC http://www.cdc.gov/Epiinfo/translations.htm oppure dal Sito
Italiano al link http://www.epiinfo.it/Italiano.htm
II.
Download del data base relativo alla Campagna Cure Pulite, in Epi Info (Italia - NdT)
NdT
Creare nella directory C del proprio computer una cartella e chiamarla “OMS”. Dentro a C:\OMS\
salvare il database CURE PULITE.MDB che vi viene fornito e i file di programma in formato PGM
(PERCEZIONE.PGM , CONOSCENZE.PGM ; PERCEZIONE FLW.PGM e ADESIONE.PGM).
Successivamente copiare gli altri due file forniti “ EpiInfo.mnu” e “EpiInfo.jpg“ e incollarli nella
directory dove si trovano i file di programma di Epi_Info, ch e avete installato precedentemente di
solito sotto C:\Epi_Info, sostituendoli a quelli originali. (Consigliamo di fare una copia dei file
originali o rinomina rli per non perderli)
Contattare il personale tecnico informatico dell a propria azienda per aggiu ngere i diritti
amministrativi di modifica per la vostra utenza alle cartelle C:/OMS e C:/Epi_Info.
A questo punto potete lanciare il collegamento di E pi_Info che si è creato automaticamente sul
desktop.
Vi si aprirà una schermata come quella mostrata sott o: potrete sia utilizzare tutte le funzioni
standard di Epi_Info , trasferite sulla destra della pagina, che accedere direttamente al le diverse
Prima sfida per la sicurezza globale dei pazienti: Clean Care is Safer Care
Guida all’implementazione 2006/2007
Allegato 36
maschere del data base relativo alla Campagna Cure Pulite, tramite gli appositi botton i.. Per chi
ha installato la versione del menù in italiano troverà la traduzione in lingua.
III.
Gestione dei file dei programmi OMS -CCISC (Italia - NdT)
I file dei questionari utilizzati dal programma per inserire i dati sono file MDB , tutti raccolti in un
unico data base denomina to “CURE PULITE.MDB”.
• STRUTTURA , corrispondente all’Allegato 6
• UNITA OPERATIVA, corrispondente all’Allegato 32
• TOLLERABILITA’, corrisponde all’Allegato 39
• CONOSCENZE, corrispondente all’Allegato 35
• PERCEZIONE , corrispondente all’Allegato 31
• PERCEZIONE DIR , corrispondente all’Allegato 30
• PERCEZIONE FLW , corrispondente all’Allegato 31 somministrato al follow -up
• OSSERVAZION I IGIENE MANI, corrispondente all’Allegato 34
IV.
Uso di Epi Info
Quando si apre Epi Info facendo clic sull’icona del desktop si apre la scherm ata principale Epi
Info (vedi sopra), con gli elementi della Campagna Cure pulite a sinistra e i seguenti elementi,
elencati da destra in alto fino in fondo:
-
Make View (costruisci una maschera): questo modulo è utilizzato per creare la maschera e
successivamente il progetto , che rappresenta il nome Epi Info de lla maschera di immissione
dei dati. Il progetto attuale è un file per database (.MDB) in cui saranno immessi i dati. Non
Prima sfida per la sicurezza globale dei pazienti: Clean Care is Safer Care
Guida all’implementazione 2006/2007
Allegato 36
-
occorre utilizzare questa funzione per il programma OMS -CCISC, in quanto le m aschere/i
progetti sono fornite/i.
Enter data (immissione dati): questo modulo è utilizzato per aprire le schermate al fine di
immettere i dati usando il programma OMS -CCISC (cfr. sotto).
Analyze data (analisi dei dati): questo modulo si usa per analizzare i dati e sarà impiegato nel
programma OMS CCISC.
Exit (Esci): per uscire dal programma.
Create maps (creazione di mappe): Epi Map è l'applicazione per la creazione di mappe e non
sarà utilizzata per il programma OMS CCISC.
Create Reports (creazione di rap porti): lo strumento Epi Report può essere utilizzato per
progettare e generare diversi rapporti, ma non sarà usato per il programma OMS CCISC.
Epi Info website (sito Epi Info): questo è un link per il sito web Epi Info.
Alla sommità della pagina principa le di Epi Info sono disposti gli strumenti Utilities, che possono
essere utili, quali StatCalc, che è un calcolatore epidemiologico che produce statistiche per i dati
inseriti nella schermata. Sono disponibili tre tipi di calcoli: statistiche da 2 x 2 a 2 x n tabelle,
calcoli della dimensione del campione, e chi -quadro per tendenza.
V.
Uso del modulo di immissione dei dati (Italia - NdT)
Dalla schermata principale di Epi Info fa cendo clic sui diversi bottoni della Campagna Cure Pulite .
Si aprono le maschera ch e vi permettono di immettere i dati corrispondenti agli strumenti utilizzati
durante la campagna .
In alternativa , se non volete o non potete personalizzare Epi -Info sostituendo i file “EpiInfo.mnu ” e
“EpiInfo.jpg“, l’inserimento dei dati deve avvenire com e di seguito descritto.
Dalla schermata principale di Epi Info fare clic su Enter data (immissione dati) . Si apre la finestra
di immissione.
Select file (seleziona file) = apre e seleziona la directory e il progetto desiderato su cui si desidera
lavorare (cioè c:\OMS\CURE PULITE.MDB) . Compare una finestra in cui l’utente è invitato a
scegliere una tabella. Dopo aver scelto la tabella l’utente deve fare clic su OK. Questa
operazione consente di aprire la finestra di immissione dei dati.
Utilizzare l'opzione File del menu per aprire, chiudere, salvare, stampare o uscire. Nel menu
Options (opzioni) è possibile ingrandire al massimo la schermata selezionando l'opzione
"Schermo intero" . Utilizzare l'opzione Edit (modifica) del menu per individuare file specifici oppure
per eliminarli. Facendo clic su Delete (annulla modifica) è possibile riportare il file nello stato
attivo.
Prima sfida per la sicurezza globale dei pazienti: Clean Care is Safer Care
Guida all’implementazione 2006/2007
Allegato 36
Il pannello Enter data (immissione dati) sul lato sinistro dello schermo serve per navigare tra le
pagine nella schermata. Da questo pann ello è possibile visualizzare il numero di record già
inseriti, passare al record successivo o al precedente tramite le frecce < e > , salvare i dati,
cancellare un record (marke record as deleted) , trovare un record oppure creare un nuovo record.
Se si vuole aggiungere un nuovo questionario bisogna fare clic sul pulsante “new” o il tasto invio
una volta completato l’inserimento di un questionario. Per tornare alla maschera principale si
deve invece fare clic sul menù a tendina “File” e scegliere “exit” .
Una volta usciti da una delle finestre di immissione, quando vi si rientra la finestra si riaprirà su di
un record nuovo, quindi vuoto, eccetto che per i campi in cui è attiva la funzione di ripetizione
(vedi dopo).
Se si vuole tornare a record già inseriti per controllarli o modificarli bisogna fare clic sulle frecce <
o <<, del pannello Enter data (immissione dati) sul lato sinistro dello schermo .
Campi di immissione:
È possibile inserire i dati utilizzando il mouse o ppure la tastiera spostandosi da un camp o a
quello successivo premendo il tasto Invio. A questo proposito sono disponibili diversi tipi di campi
di immissione:
-
-
Campi di testo: in questi campi si possono inserire liberamente i caratteri alfanumerici. Di
conseguenza occorre prestare la massima cu ra quando si inseriscono i dati in quei campi per
mantenere la coerenza; inoltre l’utente è invitato ad utilizzare sempre la stessa ortografia e lo
stesso tipo di caratteri.
Menu a tendina: questi sono campi di testo, ma le risposte diverse possibili sono già state
immesse. L’utente sceglie la risposta facendo clic sulla risposta corretta, successivamente
Prima sfida per la sicurezza globale dei pazienti: Clean Care is Safer Care
Guida all’implementazione 2006/2007
Allegato 36
-
utilizza la freccia giù e digita oppure digita le prime lettere della risposta, quindi preme il tasto
invio.
Campi numerici: in questo campo si possono in serire solo numeri.
Data: il modello di data da utilizzare è DD -MM-YYYY (giorno -mese-anno). Occorre immettere
solo numeri.
Ora: il modello per l’ora da utilizzare è HH -MM-SS (ora, minuti, secondi) nel formato delle 24
ore. Comunque non occorre immettere i secondi.
Yes/No (Sì/No): questo campo accetta solo le risposte Yes e No. È possibile digitare “ Yes” o
“No” oppure cliccarci sopra.
Il campo Checkbox (casella da spuntare): Il campo della casella di spunta è trattato come un
campo sì/no. Le caselle selezion ate saranno conteggiate come positive e quelle non spuntate
come negative. Le caselle possono essere selezionate sia facendo clic sulla casella con il
mouse, sia premendo la barra spaziatrice seguita dal tasto invio.
Il tipo di risposta è fornito sia per un gruppo di domande, sia per una domanda specifica (per
esempio: rispondere sì/no oppure scegliere un numero da 1 a 5).
NdT.I nomi delle variabili sono quelli originali in inglese, è stata tradotta e adattata solo l’etichetta
della variabile , che è quella che compare nella maschera di inserimento dei dati .
VI.
Uso del modulo di analisi dei dati
Si accede al modulo di analisi mediante l’opzione Analyze Data (analisi dei dati) dal menu
principale di Epi Info. Analyze Data (analisi dei dati) può leggere non solo i file di dati creati con
Epi Info, ma anche i database creati con MS Excel, Dbase e FoxPro. Analyze Data (analisi dei
dati) fornisce le modalità di conversione dei dati e di esecuzione d i analisi statistiche.
Prima sfida per la sicurezza globale dei pazienti: Clean Care is Safer Care
Guida all’implementazione 2006/2007
Allegato 36
La schermata di analisi è divisa in tre aree differenti: il menu ad albero per i comandi di analisi
sulla parte sinistra dello schermo, che contiene un elenco di comandi quali Frequencies
(frequenze), Tables (tabelle), Means (medie) o Graphs (grafici); la finestra Analysis Output
(risultati dell ’analisi) in alto a destra dello schermo funge da browser e mostra i risultati delle
analisi e , infine, il Program Editor (editor programmi) in basso a destra dello schermo, dove si
possono eseguire i programmi forniti da OMS -CCISC oppure creare nuovi prog rammi.
Per aprire un progetto fare clic sul comando Read (Lettura). Si apre una finestra di dialogo ed è
possibile selezionare il Data format (Formato dati) (Epi 2000 per il programma OMS -CCISC) e
Data source (Sorgente dati) (la directory in cui è memorizz ato il programma). Compare il nome
della schermata/progetto e l’utente può fare un doppio clic su tale opzione oppure selezionarlo e
poi fare clic su OK.
Si apre una finestra di dialogo intitolata READ (Lettura) e l’utente deve fare clic su OK. Il nome
della schermata corrente compare nella finestra Output insieme al numero di progetti visualizzati.
I pulsanti Analysis Output consentono di navigare tra i programmi, di stampare i risultati e di
ingrandire lo schermo.
Il menu di Program editor comprende anche i comandi da utilizzare per il programma OMS CCISC come Run (Esegui), che permette di lanciare i programmi da utilizzare per l’analisi dei dati.
NdT. Chi volesse fare da solo l’analisi dei dati deve ricordare che il nome delle variabili è in
inglese, pertanto per sapere a quale informazione corrisponde esattamente deve fare riferimento
alla descrizione della stessa, che è possibile ricavare con il comando DISPLAY , vedi PROMPT
nell’aoutput.
Prima sfida per la sicurezza globale dei pazienti: Clean Care is Safer Care
Guida all’implementazione 2006/2007
Allegato 36
Ecco alcuni dei comandi più utili:
-
-
-
-
-
DISPLAY (visualizza): questo comando presente nella cartella “Variabili” mostra le
informazioni concernenti le variabili nel progetto e specificamente il loro nom e. L’analisi è
effettuata utilizzando i nomi delle varabi li (per esempio frequenza del “Genere ”, in cui
“Gender” è il nome della variabile , e “sesso” la corrispondente etichetta che si trova in
maschera di inserimento ).
SELECT (seleziona): questo comando specifica la condizione che deve verificarsi per poter
elaborare il record. Per esempio è possibile selezionare i rec ord per genere (p. e.: femmine) o
professione (infermieri) e poi eseguire l’analisi su un sottoinsieme di partecipanti. Il comando
Cancel select (annulla selezione) annulla la selezione precedente.
LIST (elenca): questo comando consente di mostrare un elen co della tabella dati corrente.
FREQUENCY (frequenza): si tratta di uno dei comandi più utili in analisi. Il suo uso produce
una tabella di frequenza che mostra il numero di eventi, caratteristiche o frequenze
selezionate (ad esempio, la frequenza del gene re fornisce il numero e la percentuale di
femmine e maschi).
TABLES (tabelle): questo comando consente di confrontare le proporzioni realizzando tabelle
2 x 2 o n x n. Si calcolano i rischi relativi, gli odds ratio (entrambi con un intervallo di
confidenza al 95%), il Chi -quadro e le prove esatte di Fisher.
MEANS (medie): questo comando permette di calcolare i valori medi e di confrontare le
variabili continue quali l’età.
VII.
Immissione dei dati nei database OMS -CCISC.
Si utilizza una caratteristica di “ripeti zione” in tutti i database per tutte le variabili in cui gli stessi
dati sono immessi ripetutamente, vale a dire ID del la Struttura, nome della Struttura , città, regione
e tipo distruttura . Questa caratteristica permette al valore inserito nello stesso cam po dell’ultimo
record utilizzato di divenire il valore predefinito per il campo designato nel record corrente.
Per esempio, se si inserisce “ BOLOGNA” nel campo della città nel primo record, “ BOLOGNA”
verrà inserito automaticamente nei record successivi fin ché non si modifica il nome della città.
Tutti i questionari sono progettati nello stesso modo. Comunque alcune caratteristiche possono
variare da un progetto all’altro e saranno descritte di seguito.
1)
Analisi del Paese
Tutte le domande sono campi di test o con un menu a tendina con l’elenco delle risposte.
NdT. Questo database viene compilato dal Coordinamento Nazionale per tutti.
2)
Analisi della struttura
Si utilizzano diversi tipi di campi di immissione. La maggior parte delle domande sono dei
campi di te sto con menu a tendina con l’elenco delle risposte, ma ci sono anche campi
Yes/No (sì/no) o caselle da spuntare. Il tipo di risposta da inserire è indicato nel titolo del
paragrafo o alla fine di ogni domanda. Nella sezione demografica del questionario i c ampi di
immissione sono caselle da spuntare o campi numerici. Per le informazioni relative ai
computer disponibili per i programmi si utilizzano campi di testo.
3)
Questionario percezione
Si utilizzano diversi tipi di campi di immissione. Per esempio “ Struttura”, “Unità Operativa ”,
“Servizio” “Città” sono campi di testo. Alleghiamo la tabella con i codici de lle regioni italiane
(2 caratteri) , che dovranno essere usati nel campo Codice Regione . Anche il vostro ID
Struttura vi è stato fornito dal coordinatore nazionale (regione Emilia Romagna) .
Tutti i campi di immissione per le domande 10 e 11 relative alla professione e al dipartimento
sono caselle da spuntare, ecc etto”Altre professioni” o “Altre discipline ” che invece sono
campi di testo.
Prima sfida per la sicurezza globale dei pazienti: Clean Care is Safer Care
Guida all’implementazione 2006/2007
Allegato 36
Le domande 12 e 13 sono campi sì/no. Tutte le altre domande sono campi di testo con
menu a tendina con l’elenco delle risposte ad eccezione delle domande 18 e 24 che sono
campi numerici.
4)
Questionario conosc enze
La pagina 1 del questionario è identica alla pagina 1 del quest ionario sulla percezione. Le
domande 13 e 14 cono campi sì/no, le domande da 15 a 20 sono campi di testo con menu a
tendina con l’elenco delle risposte, le domande 21 e 22 sono file di testo con risposte "Vero”
o "Falso” e le domande da 23 a 25 sono campi sì/no. Questo questionario presenta alcuni
casi specifici. Contiene un programma per calcolare il numero e la percentuale delle risposte
corrette che l’utente troverà alla pagina 6 nel campo “Risposte corrette” e “Percentuale”. Per
il perfetto funzionament o di tale programma non si devono inserire da ti nei seguenti campi;
“Corrette2” a pagina 2, “Corrett e3” a pagina 3, “Corrett e4” a pagina 4, “Corrette5” a pagina 5,
“Corrette6” a pagina 6. Questi campi sono utilizzati per contare il numero delle risposte
corrette su ciascuna pagina e il risultato dell’addizione di tutte le risposte corrette sarà
visualizzato nei campi “Risposte corrette” e “Percentuale” alla fine del questionario. È molto
importante che, se si compiono degli errori durante l’immissione dei d ati, si ritorni al primo
campo della pagina perché questa operazione azzera di nuovo il contatore.
Variabile “ID Persona”: dato che i risultati dovrebbero restare anonimi è bene fornire a
ciascun operatore sanitario le istruzioni su come creare un codice identificativo (ID) per
consentirne l'autovalutazione dopo la formazione. L'ID può essere noto solo al professionista
o al professionista e all'addetto alla formazione, in base ai requisiti di riservatezza fissati
localmente. (vedi Guida all’implementazion e, pag 31 e 32). La modalità di creazione è una
scelta locale/individuale.
5)
Sessione igiene mani “padre”
Il presente modulo è utilizzato per inserire i dati relativi alla sessione di osservazione
dell’igiene delle mani. Le domande sulle impostazioni sono se mplici campi di testo ad
eccezione del campo “ Dipartimento ”, che è un campo di testo con menu a tendina con
l’elenco delle risposte. È prevista una funzione di ripetizione per i campi “ Regione ” “Città” e
“Ospedale”.
I campi "Iniziali dell’osservatore”, “ Periodo-No” e “Sessione-No” sono semplici campi di testo.
“Data” è un campo data e “giorno della settimana” è un campo di testo con menu a tendina
con l’elenco delle risposte. “Ora iniziale” e “Ora finale” sono i campi per gli orari ed Epi Info
calcolerà automaticamente la durata della sessione in minuti. Non occorre inserire i secondi
in questi campi orari. Questo modulo è collegato a quello in cui si registrano le opportunità di
igiene con le rispettive azioni attraverso il pulsante “osservazioni”, in fondo alla pagina. I due
moduli lavorano quindi a cascata. Questo è il file “padre” e ognuno dei file di osservazione
appartenenti alla sessione rappresenta un file “figlio”.
Prima sfida per la sicurezza globale dei pazienti: Clean Care is Safer Care
Guida all’implementazione 2006/2007
Allegato 36
Sessione
Igiene mani
Osservazione 1
Osservazione 2
Osservazione 3
La sessione di igiene delle mani corrisponde ai 20 mi nuti circa di osservazione che devono
essere fatti ogni volta; comprende tutte le opportunità e azioni delle schede che vengono
compilate nei 20 minuti e trascritte in Allegato A34:
Prima sfida per la sicurezza globale dei pazienti: Clean Care is Safer Care
Guida all’implementazione 2006/2007
Allegato 36
Questo modulo corrisponde alla parte con i dati d i intestazione dell a scheda di osservazione
(Allegato 34).
Specifiche su alcune variabili del tracciato record relativo al modulo di sessione di
igiene delle mani.
“Regione”: è il codice della regione, così come definito nella tabella sottostante. E’ in
formato testo a due cifre.
Codice regione
01
02
03
41
42
05
06
07
08
09
10
11
12
13
14
15
16
17
18
19
20
Regione
Piemonte
Valle d'Aosta
Lombardia
Provincia Autonoma di Bolzano
Provincia Autonoma di Trento
Veneto
Friuli Venezia Giulia
Liguria
Emilia Romagna
Toscana
Umbria
Marche
Lazio
Abruzzo
Molise
Campania
Puglia
Basilicata
Calabria
Sicilia
Sardegna
“Periodo-No”: si riferisce alla fase della campagna in cui viene effettuata l'osservazione di
igiene delle mani. Le osservazioni devono essere effettua te almeno, secondo il
protocollo (vedi guida all'implementazione e manuale per gli osservatori), durante la
fase di valutazione iniziale (fase n. 2) e durante il Follow -up (fase n.4). Viene poi
consigliato, per chi riesce, di fare osservazioni anche durant e la fase di
implementazione.
Il numero di periodo corrisponde pertante alla fase del progetto in cui viene eseguita
l'osservazione: periodo n° 2 è la fase di valutazione iniziale, periodo n° 3 è
l'implementazione, periodo n° 4 è il follow -up.
Il campo ha un formato numerico a 2 cifre in entrambe le maschere, basta comunque
inserire il numero ad una cifra, omettendo di anteporre lo zero , Epi-Info uniforma il
formato.
Prima sfida per la sicurezza globale dei pazienti: Clean Care is Safer Care
Guida all’implementazione 2006/2007
Allegato 36
“Sessione -No”: è un numero progressivo che identifica le diverse sessioni di osservazione
della durata di 20 minuti, necessarie per osservare le 200 opportunità di igiene delle
mani, in ogni UO per ciascun periodo.
Non è previsto in Epi -INFO il campo “Scheda-N°” in quanto è un’informazione che serve
solo in loco durante la sessione di osservazi one se sono necessari più fogli per registrare
tutte le opportunità, ma non serve ai fini delle analisi.
6)
Osservazione igiene mani “figli”
Il presente modulo è collegato al precedente tramite il bottone/comando “osservazioni” e
deve essere utilizzato per in serire i dati sull’osservazione dell’igiene delle mani relativi ad
una sessione . Le cinque prime variabili sono cam pi di testo e l’elenco “Dipartimento ” è
provvisto di un menu a tendina con l’elenco delle risposte. I campi “ Sito ID”, “Servizio Nome”,
“Periodo-No” e “Sessione -No” sono dotati di una funzione di ripetizione. I campi per “Prof
Categoria ” e “Tipo di opportunità” sono caselle da spuntare ad eccezione di “Altre
professioni”, “Contatore”, “ Opportunità N° nella sessione” e “Numero di indicazioni”, c he
sono campi di testo o numerici. “Categoria OMS” e “Azione” sono campi di testo con menu a
tendina con l’elenco delle risposte. Non inserire nulla nel campo .
La professione è inserita facendo clic sul corrispondente checkbox, il Codice OMS invece
viene inserito scegliendo dal menù a tendina. Inserendo il codice il nome della professione
apparirà automaticamente nel campo “Professione”.
Una volta che un record è inserito Epi Info va automaticamente al record successivo (che
corrisponde quindi all’opportuni tà successiva) , quando sono stati inserite tutte le
osservazioni relative ad una sez ione, bisogna fare clic sulla freccia “Back” della colonna di
sinistra. In questo modo tornerete alla finestra relativa alla sessione di osservazioni e potrete
inserire i dati relativi ad una nuova sessione di osservazioni, oppure uscire selezionando
“exit” dal menù File.
Prima sfida per la sicurezza globale dei pazienti: Clean Care is Safer Care
Guida all’implementazione 2006/2007
Allegato 36
In questo modulo ogni record, quindi ogni pagina, corrisponde ad uno dei riquadri
scheda di osservazione (salvo la ripetizione di Id Struttura, Pe riodo e Sessione ).
della
“Conta (numero di persone osservate)”: è il numero di persone di quel profilo
professionale osservate contemporaneamente in quella sessione di osservazioni.
Formato numerico.
“Numero di indicazioni ”: è la somma delle indicazioni pr - e dp- crociate che contribuiscono
a fare la singola opportunità di ig iene delle mani. E’ un campo in formato numerico.
“Opportunità N° nella sessione (contatore)”: è un numero progressivo che funziona da
contatore per distinguere le diverse opportunità di igiene delle mani registrate nel corso
della sessione . Le prime 8 opportunità sono già numerate per ogni colonna (e quindi
categoria) della scheda. Nel caso in cui si usino più schede in una sessione è
necessario numerare le opportunità successive all’otta va in modo progressivo (9, 10, 11,
ecc…) “correggendo” il cartaceo.
“Azione”: corrisponde all’azione osservata in risposta a quella opportunità. Variabile con
menù a tendina (frizione, lavaggio, nulla) .
7)
Valutazione di un singolo prodotto per l'igiene delle mani OMS
Pagina 1, i campi per “professione” sono caselle da spuntare.
Pagina 2, anche i campi per la valutazione dei fattori che influiscono sulla tollera bilità
cutanea sono caselle da spuntare. I campi per le attività o condizioni che influiscono sulla
tollerabilità cutanea sono campi sì/no oppure campi con menu a tendina.
Pagina 3, anche i campi per la valutazione della frequenza per l’igiene delle mani sono
campi di testo con menu a tendina eccetto la prima domanda che invece è un campo sì/no.
Pagina 4, il campo di immissione per il prodotto è un campo di testo e deve essere
compilato obbligatoriamente per poter passare al campo successivo. Il numero di flaconi
distribuiti e la quantità di prodotto utilizzata sono campi numerici. Tutti i campi relativi alla
valutazione delle procedure di igiene delle mani e all'opinione sul prodotto di prova per
l’igiene delle mani sono campi di testo con menu a tendina ad eccezione del campo “Il
presente studio ha modificato le Sue procedure di igiene delle mani?" che è un campo sì/no.
Pagina 5, tutte le domande di questa pagina, oltre alle date, sono campi di testo con menu a
tendina.
8)
Valutazione di diversi prodotti per l'igiene delle mani OMS
Il questionario è identico a quello precedente, con una differenza: è possib ile dare una
valutazione fino a tre prodotti e quindi si ripete la parte del questionario relativa al prodotto
testato.
VIII.
Analisi dei dati e uso dei programmi
Per analizzare i dati occorre usare il nome della variabile che non corrisponde all’etichetta della
domanda posta. Per esempio l’etichetta di una domanda è "Il presente studio ha modificato le
Prima sfida per la sicurezza globale dei pazienti: Clean Care is Safer Care
Guida all’implementazione 2006/2007
Allegato 36
Sue procedure di igiene delle mani?” il nome della variabile è “ Changed” e occorre utilizzare tale
definizione per l’analisi.
L’elenco delle variabili può essere individuato con il comando Display (visualizza) della directory
delle variabili nel menu ad albero dei comandi. Per correlare il nome della variabile alla domanda,
è stato inserito il numero della domanda alla fine del nome della variabile. Nel questionari o
conoscitivo si aggiunge il carattere “*” al nome della variabile per la risposta corretta. Di
conseguenza è possibile valutare facilmente la proporzione delle risposte corrette.
Per aiutare l’utente ad analizzare i dati, se non si conosce bene il progra mma Epi Info, è stato
sviluppato un programma di analisi per ciascun questionario . Questi programmi presentano
l'estensione .PGM e sono file di testo. Per usarli occorre entrare nel modulo Analyze data (analisi
dei dati), quindi fare clic sull'opzione Read (Import) (Lettura- importazione) e aprire il file
corrispondente al questionario che si vuole analizzare . Dopo aver aperto il file fare clic su Open
(Apri) nel Program editor, quindi fare clic sul file testo. Si apre una finestra di dialogo e occorre
selezionare “All files”("Tutti i file") in “Types of files” ("Tipi di file") .
Nota. Solo se sono stati inseriti dei dati il programma funziona.
NdT: I file dei programmi OMS -CCISC sono denominati come i relativi datab ase, al momento
sono disponibili 4 programmi.
-
CONOSCENZE.PGM per QUESTIONARIO CONOSCITIVO
PERCEZIONE .PGM per QUESTIONARIO DI PERCEZIONE
PERCEZIONEFLW.PGM per il QUESTIONARIO DI PERCEZIONE al follow-up
ADESIONE .PGM per il calcolo dell’adesione pre e post implementazione a partire dalle
OSSERVAZIONI
Fare doppio clic sul file del programma desiderato, poi, quando si apre nuovamente la finestra
Read Program (Lettura programma), fare clic su OK e il programma sarà copiato nel Program
editor. Se non si modifica la prima riga i risultati saranno invi ati come un file HTML nella directory
OMS nel disco C del computer. Se si desidera inviare i risultati in una directory specifica scrivere
il seguente comando con il nome della directory:
ROUTEOUT ’C: \Documents and settings \name of the directory \conoscenze .htm’
oppure utilizzare il comando RouteOut (invia) nella directory Output nel menu ad albero dei
comandi di analisi.
Successivamente fare clic su Run (esegui) nel Program editor. I risultati sono visualizzati nella
finestra Output e trasformati in un fil e HTML che può essere modificato con MS Word. I
programmi producono principalmente tabelle di frequenza.
L'utente può analizzare
specificamente i dati per una categoria professionale utilizzando il comando Select (seleziona).
Dato che le caselle da spuntar e sono utilizzate per le professioni e le discipline, il comando che si
deve utilizzare per selezionare soltanto gli infermieri è: SELECT Nurse (seleziona infermiere) = (+)
e non “Nurse”(infermiere) = “Sì”, se si desidera selezionare solo gli infermieri.
Per confrontare i risultati delle diverse professioni sostituire “Frequency” (frequenza) con “Tables”
(tabelle). Per esempio il comando “TABLES Nurse Gender” confronterà la distribuzione del
genere tra gli infermieri e gli altri partecipanti estranei al set tore infermieristico.
Per qualsiasi domanda in merito a Epi-Info contattare:
Mita Parenti (051/5277131)
e-mail: [email protected] -romagna.it
Prima sfida per la sicurezza globale dei pazienti: Clean Care is Safer Care
Guida all’implementazione 2006/2007
Allegato 36