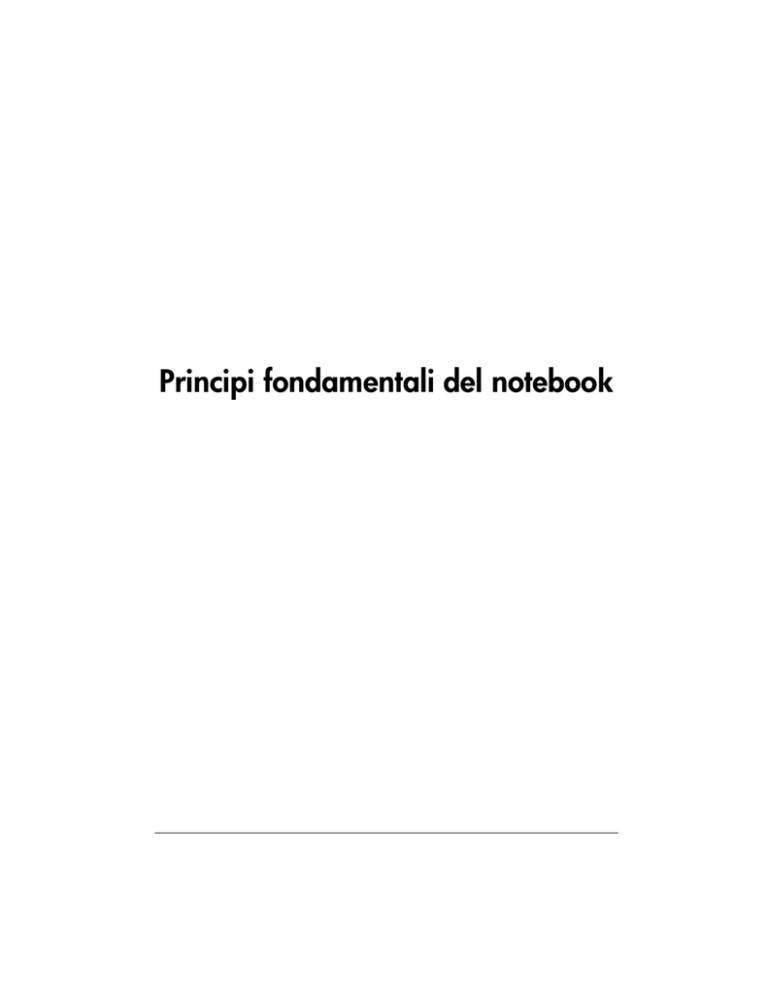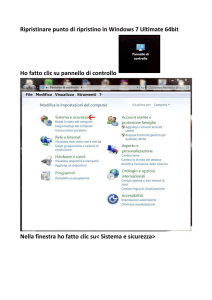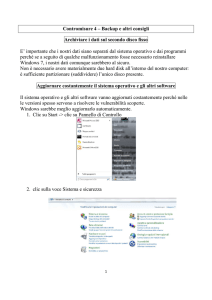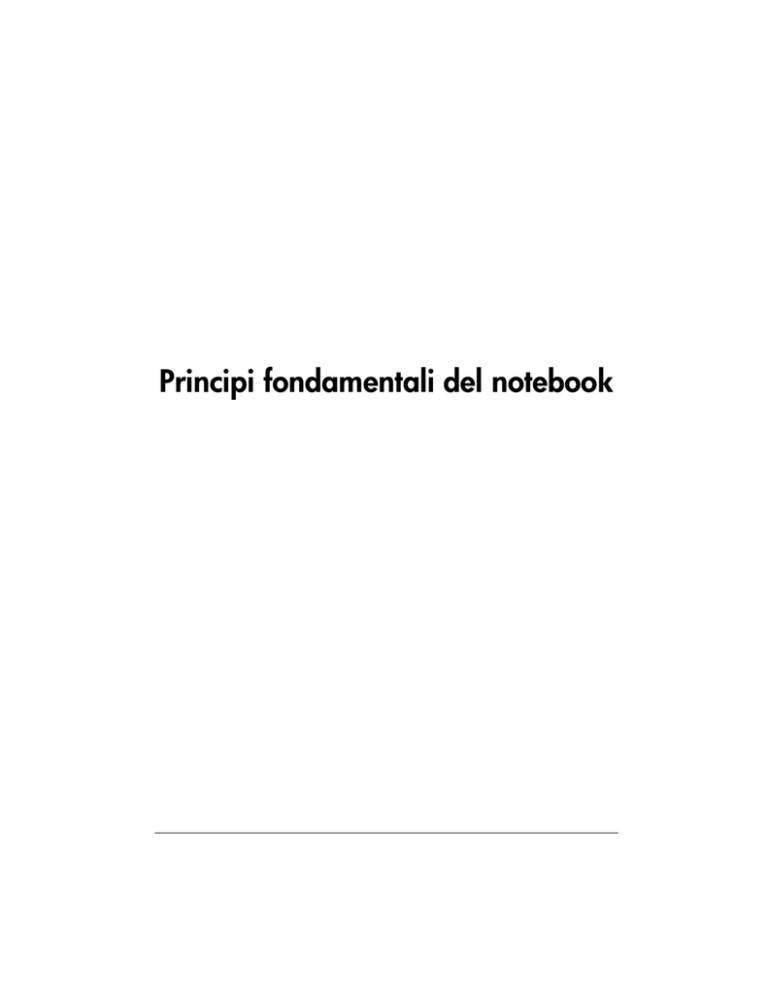
Principi fondamentali del notebook
Per ulteriori informazioni sui prodotti e sui servizi HP, visitare il sito Web HP
all'indirizzo http://www.hp.com.
© Copyright 2010 Hewlett-Packard Development Company, L.P.
Windows e Windows Vista sono marchi registrati negli Stati Uniti di Microsoft
Corporation.
Le informazioni contenute in questo documento sono soggette a modifiche senza
preavviso. Le sole garanzie per i prodotti e i servizi HP sono definite nelle norme
esplicite di garanzia che accompagnano tali prodotti e servizi. Nulla di quanto contenuto
nel presente documento va interpretato come costituente una garanzia aggiuntiva.
HP non risponde di eventuali errori tecnici ed editoriali o di omissioni presenti in questo
documento.
Numero di parte: 602183-061
Guide per l'utente
Nell'ambito dell'impegno rivolto alla riduzione dell'impatto ambientale dei suoi prodotti,
HP rende disponibili le guide per l'utente e le informazioni relative ai prodotti direttamente
nel disco rigido del computer. Per ulteriori informazioni e per gli aggiornamenti alle guide,
HP rimanda invece al suo sito Web.
Utenti Windows
Ulteriori guide per l'utente sono disponibili nel computer in uso. Per accedervi,
fare clic su Start > Guida e supporto tecnico > Guide per l'utente.
Utenti Linux
Ulteriori guide per l'utente sono disponibili sul disco User Guides
(Guide per l'utente) fornito con il computer.
Servizi di sottoscrizione per i notebook aziendali
Per tenere aggiornato il prodotto con i driver, le patch e le notifiche più recenti,
eseguire la registrazione all'indirizzo www.hp.com/go/alerts per ricevere gli avvisi
via e-mail.
Contratto di licenza con l'utente finale (EULA)
INSTALLANDO, DUPLICANDO, SCARICANDO O COMUNQUE UTILIZZANDO
IL SOFTWARE, L'ACQUIRENTE ACCETTA I TERMINI DEL PRESENTE CONTRATTO
DI LICENZA. SE NON SI ACCETTANO LE CONDIZIONI DI LICENZA, RESTITUIRE
IL PRODOTTO INUTILIZZATO (HARDWARE E SOFTWARE) ENTRO 14 GIORNI PER
OTTENERE IL RIMBORSO ALLE CONDIZIONI IN VIGORE PRESSO IL PUNTO DI
ACQUISTO. Per eventuali altre informazioni su come richiedere un rimborso completo del
computer, rivolgersi al punto vendita locale (il rivenditore).
Come contattare l'assistenza clienti
Se non si trovano le risposte alle proprie domande tra le informazioni contenute nella Guida
per l'utente o in Ulteriori informazioni sul prodotto, rivolgersi all'Assistenza clienti HP
all'indirizzo:
www.hp.com/go/contactHP
Da qui è possibile:
■ Chattare online con un tecnico HP.
non è disponibile il servizio di assistenza tecnica in una determinata
✎ Quando
lingua, è possibile scrivere in inglese.
■
■
■
Contattare l'assistenza clienti tramite e-mail.
Individuare i numeri di telefono dell'assistenza clienti HP in tutto il mondo.
Individuare un centro di assistenza HP.
Etichetta con il numero di serie
Le informazioni riportate sull'etichetta con il numero di serie, situata nella parte inferiore
del computer, potrebbero risultare necessarie quando si contatta il supporto tecnico.
1
Nome del prodotto
4
Periodo di garanzia
2
Numero di serie
5
Descrizione del modello
(solo in determinati modelli)
3
Codice prodotto
Informazioni sulla garanzia
La garanzia limitata HP espressamente fornita per il prodotto in uso è disponibile nel menu
Start del PC e/o sul CD/DVD incluso nella confezione. In alcuni Paesi/regioni, nella
confezione potrebbe essere inclusa la versione stampata della garanzia limitata HP.
Nei Paesi/regioni in cui non viene fornita la versione stampata della garanzia limitata HP,
è possibile farne richiesta sul sito Web www.hp.com/go/orderdocuments o scrivendo al
seguente indirizzo:
Nord America:
Hewlett Packard, MS POD, 11311 Chinden Blvd, Boise, ID 83714, USA
Europa, Medio Oriente, Africa:
Hewlett-Packard, POD, Via G. Di Vittorio, 9, 20063, Cernusco s/Naviglio (MI), Italy
Asia Pacifico:
Hewlett-Packard, POD, P.O. Box 200, Alexandra Post Office, Singapore 911507
Includere il codice prodotto, il periodo di garanzia (riportato sull'etichetta con il numero
di serie), il proprio nome e indirizzo postale.
Sommario
Capitolo 1: Ricerca di informazioni
Introduzione ad HP QuickWeb. . . . . . . . . . . . . . . . . . . . . . . . . . . . . . . . . . . . . . . . . . . . . .
Individuazione di Guida e supporto tecnico . . . . . . . . . . . . . . . . . . . . . . . . . . . . . . . . . . . .
Individuazione delle guide per l’utente . . . . . . . . . . . . . . . . . . . . . . . . . . . . . . . . . . . . . . .
Identificazione dei componenti hardware e software installati . . . . . . . . . . . . . . . . . . . . .
1
1
1
2
Capitolo 2: Utilizzo di HP QuickWeb
Configurazione iniziale di HP QuickWeb . . . . . . . . . . . . . . . . . . . . . . . . . . . . . . . . . . . . .
Utilizzo di HP QuickWeb . . . . . . . . . . . . . . . . . . . . . . . . . . . . . . . . . . . . . . . . . . . . . . . . . .
Avvio di Microsoft Windows . . . . . . . . . . . . . . . . . . . . . . . . . . . . . . . . . . . . . . . . . . . . . . .
Identificazione dei pulsanti di controllo di QuickWeb . . . . . . . . . . . . . . . . . . . . . . . .
Identificazione delle icone della barra di avvio . . . . . . . . . . . . . . . . . . . . . . . . . . . . .
Identificazione delle icone di notifica. . . . . . . . . . . . . . . . . . . . . . . . . . . . . . . . . . . . .
Utilizzo del pannello Impostazioni . . . . . . . . . . . . . . . . . . . . . . . . . . . . . . . . . . . . . . . . . . .
Configurazione della rete . . . . . . . . . . . . . . . . . . . . . . . . . . . . . . . . . . . . . . . . . . . . . . . . . .
Riproduzione di brani musicali. . . . . . . . . . . . . . . . . . . . . . . . . . . . . . . . . . . . . . . . . . . . . .
Visualizzazione delle foto. . . . . . . . . . . . . . . . . . . . . . . . . . . . . . . . . . . . . . . . . . . . . . . . . .
Creazione di messaggi immediati con Chat . . . . . . . . . . . . . . . . . . . . . . . . . . . . . . . . . . . .
Chiamate Internet con Skype (solo in determinati modelli) . . . . . . . . . . . . . . . . . . . . . . . .
Disabilitazione e abilitazione di HP QuickWeb . . . . . . . . . . . . . . . . . . . . . . . . . . . . . . . . .
3
4
4
5
5
6
7
7
7
8
8
8
9
Capitolo 3: Operazioni successive
Creazione di dischi di ripristino . . . . . . . . . . . . . . . . . . . . . . . . . . . . . . . . . . . . . . . . . . . .
Protezione del computer . . . . . . . . . . . . . . . . . . . . . . . . . . . . . . . . . . . . . . . . . . . . . . . . . .
Protezione del computer dai virus . . . . . . . . . . . . . . . . . . . . . . . . . . . . . . . . . . . . . .
Protezione dei file di sistema . . . . . . . . . . . . . . . . . . . . . . . . . . . . . . . . . . . . . . . . . .
Protezione della privacy . . . . . . . . . . . . . . . . . . . . . . . . . . . . . . . . . . . . . . . . . . . . . .
Protezione del computer dalle sovratensioni . . . . . . . . . . . . . . . . . . . . . . . . . . . . . .
Uso sicuro del computer . . . . . . . . . . . . . . . . . . . . . . . . . . . . . . . . . . . . . . . . . . . . . .
Connessione a Internet . . . . . . . . . . . . . . . . . . . . . . . . . . . . . . . . . . . . . . . . . . . . . . . . . . .
Scelta del tipo di accesso a Internet disponibile . . . . . . . . . . . . . . . . . . . . . . . . . . .
Scelta di un ISP. . . . . . . . . . . . . . . . . . . . . . . . . . . . . . . . . . . . . . . . . . . . . . . . . . . . .
Connessione a una rete wireless esistente. . . . . . . . . . . . . . . . . . . . . . . . . . . . . . . . . . . . .
Installazione di una rete wireless . . . . . . . . . . . . . . . . . . . . . . . . . . . . . . . . . . . . . . . . . . .
Passaggio 1: acquisto di un servizio Internet ad alta velocità. . . . . . . . . . . . . . . . . .
Passaggio 2: acquisto e installazione di un router wireless . . . . . . . . . . . . . . . . . . .
Passaggio 3: configurazione del computer per la connessione alla rete wireless . . .
Connessione a una rete cablata . . . . . . . . . . . . . . . . . . . . . . . . . . . . . . . . . . . . . . . . . . . . .
Installazione di hardware e software aggiuntivi . . . . . . . . . . . . . . . . . . . . . . . . . . . . . . . .
Installazione di hardware . . . . . . . . . . . . . . . . . . . . . . . . . . . . . . . . . . . . . . . . . . . . .
Individuazione e installazione del software . . . . . . . . . . . . . . . . . . . . . . . . . . . . . . .
Aggiornamento delle applicazioni software installate sul computer . . . . . . . . . . . . . . . .
Spegnimento del computer . . . . . . . . . . . . . . . . . . . . . . . . . . . . . . . . . . . . . . . . . . . . . . . .
Principi fondamentali del notebook
11
11
11
11
12
12
12
13
13
14
15
15
16
16
17
17
18
18
18
18
19
iii
Sommario
Capitolo 4: Risoluzione dei problemi
Risorse per la risoluzione dei problemi . . . . . . . . . . . . . . . . . . . . . . . . . . . . . . . . . . . . . .
Risoluzione rapida dei problemi . . . . . . . . . . . . . . . . . . . . . . . . . . . . . . . . . . . . . . . . . . . .
Il computer non si avvia . . . . . . . . . . . . . . . . . . . . . . . . . . . . . . . . . . . . . . . . . . . . . .
Lo schermo del computer è nero. . . . . . . . . . . . . . . . . . . . . . . . . . . . . . . . . . . . . . . .
Il software funziona in modo anomalo . . . . . . . . . . . . . . . . . . . . . . . . . . . . . . . . . . .
Il computer è acceso ma non risponde . . . . . . . . . . . . . . . . . . . . . . . . . . . . . . . . . . .
Il computer è insolitamente caldo. . . . . . . . . . . . . . . . . . . . . . . . . . . . . . . . . . . . . . .
Un dispositivo esterno non funziona . . . . . . . . . . . . . . . . . . . . . . . . . . . . . . . . . . . .
La connessione di rete wireless non funziona . . . . . . . . . . . . . . . . . . . . . . . . . . . . .
21
21
21
22
22
22
23
23
23
Appendice A: Backup e ripristino
Creazione di dischi di ripristino . . . . . . . . . . . . . . . . . . . . . . . . . . . . . . . . . . . . . . . . . . . .
Backup delle informazioni . . . . . . . . . . . . . . . . . . . . . . . . . . . . . . . . . . . . . . . . . . . . . . . .
Utilizzo di Backup e ripristino di Windows . . . . . . . . . . . . . . . . . . . . . . . . . . . . . . .
Utilizzo dei punti di ripristino del sistema . . . . . . . . . . . . . . . . . . . . . . . . . . . . . . . .
Esecuzione di un ripristino . . . . . . . . . . . . . . . . . . . . . . . . . . . . . . . . . . . . . . . . . . . . . . . .
Esecuzione di un ripristino utilizzando i dischi di ripristino . . . . . . . . . . . . . . . . . .
Esecuzione di un ripristino utilizzando la partizione dell’unità disco rigido . . . . . .
25
26
27
27
28
29
29
Appendice B: Specifiche tecniche
Ambiente operativo. . . . . . . . . . . . . . . . . . . . . . . . . . . . . . . . . . . . . . . . . . . . . . . . . . . . . . 31
Alimentazione . . . . . . . . . . . . . . . . . . . . . . . . . . . . . . . . . . . . . . . . . . . . . . . . . . . . . . . . . . 31
Appendice C: Manutenzione di routine
Pulizia del display . . . . . . . . . . . . . . . . . . . . . . . . . . . . . . . . . . . . . . . . . . . . . . . . . . . . . . . 33
Pulizia di TouchPad e tastiera. . . . . . . . . . . . . . . . . . . . . . . . . . . . . . . . . . . . . . . . . . . . . . 33
Trasporto e spedizione . . . . . . . . . . . . . . . . . . . . . . . . . . . . . . . . . . . . . . . . . . . . . . . . . . . 33
Indice
iv
Principi fondamentali del notebook
Capitolo 1: Ricerca di informazioni
Introduzione ad HP QuickWeb
Dopo aver configurato il computer, è possibile attivare HP QuickWeb. Questo software
consente di accedere immediatamente a brani musicali, foto digitali e al Web senza avviare
Windows®. Per ulteriori informazioni, consultare il capitolo 2 “Utilizzo di HP QuickWeb”.
Individuazione di Guida e supporto tecnico
e supporto tecnico è preinstallato nel computer. Per visualizzare
✎ Guida
Guida e supporto tecnico non è necessario effettuare l’accesso a Internet.
Per accedervi, fare clic su Start, quindi su Guida e supporto tecnico. Oltre alle
informazioni sul sistema operativo Windows®, Guida e supporto tecnico include
i seguenti argomenti:
■
Informazioni sul computer, come il numero di modello e quello di serie,
il software installato, i componenti hardware e le specifiche tecniche
■
Protezione del computer
■
Ottimizzazione delle prestazioni della batteria
■
Configurazione di una rete wireless
Individuazione delle guide per l’utente
Le guide per l’utente e le normative e gli avvisi sulla sicurezza sono disponibili sul
computer in Guida e supporto tecnico.
» Per accedere alle guide per l’utente in Guida e supporto tecnico, fare clic su Start,
scegliere Guida e supporto tecnico, quindi fare clic su Guide per l’utente.
modelli includono le guide per l’utente su un CD intitolato User Guides
✎ Alcuni
(Guide per l’utente).
Principi fondamentali del notebook
1
Capitolo 1: Ricerca di informazioni
Identificazione dei componenti hardware e software installati
Per visualizzare l’elenco dei componenti software preinstallati sul computer, eseguire la
procedura riportata di seguito:
» Fare clic su Start e scegliere Tutti i programmi.
✎ Fare doppio clic sul nome del programma che si desidera aprire.
ulteriori informazioni sull’utilizzo del software in dotazione con il computer,
✎ Per
consultare le istruzioni fornite dal produttore del software e rese disponibili nelle
applicazioni stesse, su un disco oppure sul sito Web del produttore.
Per visualizzare l’elenco dei componenti hardware installati nel computer, eseguire la
procedura riportata di seguito:
1. Fare clic su Start, scegliere Pannello di controllo, quindi fare clic su Sistema
e sicurezza.
2. Nell’area Sistema, fare clic su Gestione dispositivi.
In Gestione dispositivi è anche possibile aggiungere componenti hardware o modificare
le configurazioni dei dispositivi.
fine di garantire una migliore protezione del computer, Windows® include
✎ Al
la funzione Controllo account utente. È possibile che per determinate attività,
quali installazione di applicazioni software, esecuzione di utility o modifica delle
impostazioni di Windows, venga richiesta l’autorizzazione dell’utente o l’immissione
di una password. Consultare Guida e supporto tecnico per ulteriori informazioni.
2
Principi fondamentali del notebook
Capitolo 2: Utilizzo di HP QuickWeb
HP QuickWeb è un ambiente opzionale ad avvio immediato distinto dal sistema operativo
Windows che consente di accedere rapidamente al browser Web e ad altri programmi
multimediali e di comunicazione senza dover avviare il sistema operativo. QuickWeb
è pronto per essere avviato subito dopo l’accensione del computer e include le seguenti
funzionalità:
■ Browser Web: consente di eseguire ricerche e navigare in Internet, nonché creare
collegamenti ai siti Web preferiti.
■ Chat: consente di chattare con gli amici su più programmi di messaggistica immediata,
come Google Talk, Windows Live Messenger e Yahoo! Messenger e altre applicazioni.
■ Skype (solo in determinati modelli): un servizio VoIP (Voice Over Internet Protocol)
che consente di comunicare gratuitamente con altri utenti Skype. Con Skype è possibile
tenere conferenze o videoconferenze con una o più persone per volta. È possibile anche
effettuare chiamate interurbane su linee fisse.
■ Posta elettronica sul Web: consente di visualizzare e inviare e-mail utilizzando Yahoo,
Gmail e altri programmi di posta.
■ Calendario sul Web: consente di visualizzare, modificare e organizzare la propria
agenda utilizzando l’applicazione di calendario online preferita.
■ Lettore di brani musicali: consente di ascoltare i brani musicali preferiti e creare
elenchi di riproduzione.
■ Visualizzatore di foto: consente di sfogliare foto, creare album e visualizzare
presentazioni.
Configurazione iniziale di HP QuickWeb
La prima volta che si avvia il sistema dopo aver completato l’installazione di Windows,
vengono visualizzate le schermate di configurazione di QuickWeb. Seguire le istruzioni
visualizzate per attivare QuickWeb. Al termine della procedura di configurazione,
è possibile scegliere di avviare Windows o continuare con la sessione corrente di QuickWeb.
Se si sceglie quest’ultima opzione, viene visualizzata la schermata iniziale di QuickWeb.
Per avviare un programma, fare clic sull’icona corrispondente in questa schermata.
✎
L’aspetto della schermata iniziale di QuickWeb potrebbe essere leggermente diverso
da quello mostrato nell’illustrazione in questa sezione.
Principi fondamentali del notebook
3
Capitolo 2: Utilizzo di HP QuickWeb
✎
Le informazioni riportate nella seguente sezione presuppongono che QuickWeb sia
stato installato e abilitato. Per ulteriori informazioni, consultare la guida del software
HP QuickWeb.
Utilizzo di HP QuickWeb
QuickWeb consente di accedere rapidamente a un browser Web e ad altri programmi
multimediali e di comunicazione senza avviare Windows. Per avviare QuickWeb quando
il computer è spento:
1. Accendere il computer.
Viene visualizzata la schermata iniziale di HP QuickWeb.
2. Per avviare un programma, fare clic sull’icona corrispondente nella schermata iniziale
di QuickWeb.
Avvio di Microsoft Windows
✎
Se QuickWeb è stato attivato, verrà avviato ad ogni accensione del computer.
Per avviare Microsoft® Windows, è necessario fare clic sull’icona Start di Windows
nella schermata iniziale di QuickWeb.
Per avviare Microsoft Windows:
1. Accendere il computer. Viene visualizzata la schermata iniziale di HP QuickWeb.
2. Fare clic sull’icona Start di Windows all’estrema sinistra della schermata iniziale
di QuickWeb.
3. Viene visualizzata una finestra di dialogo in cui viene chiesto di confermare o meno
l’avvio di Windows. Fare clic su Sì.
✎
4
Se si fa clic su Avvia Windows all’accensione in questa finestra di dialogo,
QuickWeb viene disabilitato. Per attivare di nuovo QuickWeb, consultare la sezione
“Disattivazione e riattivazione di HP QuickWeb” più avanti in questo capitolo.
Principi fondamentali del notebook
Capitolo 2: Utilizzo di HP QuickWeb
Identificazione dei pulsanti di controllo di QuickWeb
Nella seguente tabella vengono mostrati e descritti i pulsanti di controllo di QuickWeb.
Icona
Descrizione
Avvia il sistema operativo Windows.
Arresta il computer.
Torna alla schermata iniziale.
Identificazione delle icone della barra di avvio
Nella seguente tabella vengono mostrate e descritte le icone di HP QuickWeb.
Icona
Descrizione
Avvia il browser Web e consente di contrassegnare i siti Web preferiti
e visualizzare le pagine Web.
Avvia Chat, un’applicazione compatibile con Google Talk, Windows Live
Messenger, Yahoo! Messenger e altre applicazioni.
Avvia Skype (solo in determinati modelli). Si tratta di un servizio VoIP che
consente di comunicare gratuitamente con altri utenti Skype.
Consente di visualizzare i programmi di posta elettronica basati sul Web,
quali Gmail, Hotmail, Yahoo e altri.
Avvia l’applicazione di calendario sul Web preferita con cui pianificare
e gestire le proprie attività.
Avvia il lettore di brani musicali e consente di selezionare e riprodurre
i brani musicali memorizzati nell’unità disco rigido o in unità esterne.
Supporta i file MP3.
Avvia il visualizzatore di foto e consente di sfogliare le foto memorizzate
nell’unità disco rigido o in un’unità esterna. Supporta i file .bmp, .gif,
.jpg, e .png.
Principi fondamentali del notebook
5
Capitolo 2: Utilizzo di HP QuickWeb
Identificazione delle icone di notifica
Nella seguente tabella vengono mostrate e descritte le icone di notifica.
Icona
Descrizione
Indica la presenza di un’unità USB. Se è stata collegata un’unità USB,
viene visualizzata la finestra Gestore file contenente un’icona USB. Fare
clic sull’icona USB per aprire la finestra Gestore file. Fare clic con il pulsante
destro del mouse sull’icona USB per visualizzare il menu che consente di
rimuovere il dispositivo in modo sicuro.
Indica che la rete è connessa. Fare clic sull’icona Rete per aprire la finestra
di dialogo corrispondente.
Indica che la rete non è connessa.
Controlla il volume degli altoparlanti e del microfono. Fare clic sull’icona
Controllo volume per aprire la finestra di dialogo corrispondente.
Controlla le impostazioni dell’alimentazione:
■ Quando il computer è collegato all’alimentazione CA, viene visualizzata
l’icona del cavo di alimentazione.
■ Quando il computer è alimentato a batteria, viene visualizzata l’icona
della batteria.
Lo stato della carica viene indicato dal colore dell’icona della batteria:
■ Verde: carica
■ Giallo: in esaurimento
■ Rosso: quasi esaurita
Fare clic sull’icona della batteria per visualizzare il menu che consente
di configurare le impostazioni per il risparmio di energia e visualizzare
le informazioni sulla capacità della batteria.
Avvia il pannello Impostazioni, da cui è possibile modificare le impostazioni
di QuickWeb come la data e l'ora. per modificare le impostazioni di QuickWeb
come la data e l’ora. Per ulteriori informazioni, consultare la selezione
“Utilizzo del pannello Impostazioni”.
Visualizza la guida del software QuickWeb.
6
Principi fondamentali del notebook
Capitolo 2: Utilizzo di HP QuickWeb
Utilizzo del pannello Impostazioni
1. Dopo aver acceso il computer, fare clic sull’icona Impostazioni. Viene visualizzata
la casella di selezione del pannello Impostazioni.
2. Fare clic sull’icona corrispondente all’impostazione di sistema che si desidera
modificare. Selezionare una delle opzioni riportate di seguito:
❏
❏
❏
❏
❏
❏
❏
❏
✎
Data e ora
Lingua inserimento
Lingua e tastiera
Rete
Impostazioni ambiente
Impostazioni schermo
Controllo volume
Applicazioni
Per ulteriori informazioni sulla modifica delle impostazione nel pannello
Impostazioni, consultare la Guida del software HP QuickWeb.
Configurazione della rete
Per configurare una connessione di rete wireless con QuickWeb, utilizzare lo
strumento di configurazione HP QuickWeb. Per accedere allo strumento, fare clic
sull’icona Impostazioni, su Rete, quindi selezionare la casella di controllo Abilita
Wi-Fi. Per ulteriori informazioni sull’impostazione di una connessione wireless tramite
HP QuickWeb e Windows, consultare il capitolo 3 “Operazioni successive” e la guida
del software HP QuickWeb.
Riproduzione di brani musicali
Per riprodurre brani musicali:
1. Fare clic sull’icona dei file musicali nella barra di avvio.
Viene visualizzato il lettore di brani musicali.
2. A sinistra della finestra relativa al lettore di brani musicali, accedere alla directory
che contiene i propri file musicali. La directory può trovarsi sull’unità disco rigido
o su un’unità esterna.
3. Nell’elenco a destra della finestra, fare clic su un file musicale da riprodurre.
4. Al termine della selezione, fare clic sull’icona Riproduci nella parte inferiore destra
della finestra.
Principi fondamentali del notebook
7
Capitolo 2: Utilizzo di HP QuickWeb
Visualizzazione delle foto
Per visualizzare le foto:
1. Fare clic sull’icona relativa alle foto nella barra di avvio.
Viene visualizzata la finestra del visualizzatore di foto.
2. A sinistra di questa finestra, accedere alla directory che contiene le foto personali.
La directory può trovarsi sull’unità disco rigido o su un’unità esterna. A destra della
finestra del visualizzatore di foto vengono visualizzate le anteprime di tutte le foto
contenute nella directory selezionata.
3. Fare doppio clic sull’anteprima della foto che si desidera visualizzare.
Le anteprime delle foto vengono visualizzate nella parte inferiore destra della finestra
del visualizzatore di foto. Sopra le anteprime viene visualizzata un’immagine più
grande della foto selezionata.
4. Navigare tra le anteprime premendo il tasto freccia destra o il tasto freccia sinistra,
oppure facendo clic sulla successiva anteprima da ingrandire.
Creazione di messaggi immediati con Chat
Chat è un programma di messaggistica immediata compatibile con Google Talk,
Yahoo! Messenger e altre applicazioni.
Per avviare una sessione di messaggistica immediata:
1. Fare clic sull’icona Chat nella barra di avvio.
Vengono visualizzati la finestra con la lista dei contatti e uno strumento
di configurazione.
2. Nella finestra contenente la lista dei contatti, fare clic sulla guida per visualizzare
le informazioni relative alla configurazione di Chat per il protocollo di messaggistica
immediata in uso e all’impostazione di un account personale. È possibile anche
configurare Chat affinché funzioni con un account di messaggistica immediata esistente.
Chiamate Internet con Skype (solo in determinati modelli)
Skype è un servizio VoIP (Voice Over Internet Protocol) che consente di comunicare
gratuitamente con altri utenti Skype. È possibile effettuare telefonate interurbane verso
linee fisse a un costo minore rispetto a quello addebitato dalle compagnie internazionali.
Per avviare Skype:
1. Fare clic sull’icona Skype nella barra di avvio.
Viene visualizzata una finestra di accesso a Skype.
2. Fare clic sulla scheda relativa alla creazione di un nuovo account Skype.
3. Prima di procedere, leggere le informazioni fornite dai collegamenti nella parte
inferiore della finestra relativa alla creazione di un account, per essere certi di
conoscere le condizioni e le eventuali tariffe associate all’utilizzo di Skype.
✎
8
Per ulteriori informazioni sull’uso di Skype, consultare la guida del software.
Principi fondamentali del notebook
Capitolo 2: Utilizzo di HP QuickWeb
Disabilitazione e abilitazione di HP QuickWeb
Per disabilitare o abilitare nuovamente il software QuickWeb in Windows:
1. Fare clic su Start, scegliere Tutti i programmi, quindi fare clic su HP QuickWeb.
Viene visualizzata la cartella Programma di installazione di HP QuickWeb.
Fare clic su Strumento di configurazione HP QuickWeb
2. Selezionare la casella di controllo Abilita HP QuickWeb.
3. Fare clic su OK.
✎
È possibile anche accedere allo strumento di configurazione HP QuickWeb facendo
clic su Start, Pannello di controllo, quindi sulla freccia Visualizza per. Selezionare
Icone grandi o Icone piccole per individuare lo strumento di configurazione
HP QuickWeb.
Principi fondamentali del notebook
9
Capitolo 3: Operazioni successive
Creazione di dischi di ripristino
Dopo aver configurato il computer per la prima volta, è consigliabile creare un set di
dischi di ripristino contenenti l’immagine dell’intera configurazione predefinita. I dischi
di ripristino consentono di avviare il computer e ripristinare le impostazioni predefinite
del sistema operativo e dei programmi software in caso di instabilità o errore del sistema.
Per informazioni su come creare un set di dischi di ripristino, consultare l’Appendice A
“Backup e ripristino”.
Protezione del computer
Le informazioni contenute in questa sezione forniscono spiegazioni su come proteggere
il computer da danni causati da virus, violazioni della protezione, sovratensioni o errori
di sistema.
Protezione del computer dai virus
Se si utilizza il computer per l’accesso alla posta elettronica o a Internet, lo si espone a virus
informatici che possono danneggiare il sistema operativo, le applicazioni o le utility oppure
provocarne un funzionamento anomalo.
I software antivirus sono in grado di rilevare la maggior parte dei virus e di eliminarli,
riparando nella maggior parte dei casi i danni che questi possono aver causato.
Per proteggere il sistema dai virus più recenti, occorre mantenere aggiornato il software
antivirus.
Norton Internet Security è preinstallato nel computer:
■
La versione di Norton Internet Security in dotazione include 60 giorni di aggiornamenti
gratuiti. Si consiglia di proteggere il computer da nuovi virus per il periodo successivo
ai 60 giorni iniziali acquistando l’estensione del servizio di aggiornamento.
■
Per accedere a Norton Internet Security o per ottenere ulteriori informazioni
sull’utilizzo di questo software, fare clic su Start, Tutti i programmi e scegliere
Norton Internet Security.
Protezione dei file di sistema
Il sistema operativo e il software per il backup e il ripristino forniscono diversi metodi
per eseguire il backup del sistema e ripristinarne il funzionamento ottimale. Per ulteriori
informazioni, consultare l’Appendice A “Backup e ripristino”.
Principi fondamentali del notebook
11
Capitolo 3: Operazioni successive
Protezione della privacy
Quando un utente utilizza il computer per accedere alla posta elettronica, alla rete
o a Internet, è possibile che persone non autorizzate entrino in possesso dei suoi
dati personali o delle informazioni relative al suo computer.
Per ottimizzare le funzionalità di protezione della privacy del computer, osservare le
seguenti indicazioni:
■
Mantenere aggiornati il sistema operativo e il software. Molti aggiornamenti del
software contengono ottimizzazioni della protezione.
■
Utilizzare un firewall. Il software firewall esegue il monitoraggio del traffico in entrata
nel computer al fine di bloccare i messaggi che non soddisfano specifici criteri di
protezione. Alcuni firewall eseguono anche il monitoraggio del traffico in uscita.
Protezione del computer dalle sovratensioni
Per proteggere il computer da sovratensioni che possono essere causate da fonti di
alimentazione non affidabili o da una tempesta elettrica, adottare le seguenti precauzioni:
■
Inserire il cavo di alimentazione del computer in un dispositivo opzionale di protezione
dalle sovratensioni di qualità elevata. Tali dispositivi possono essere acquistati nella
maggior parte dei negozi di computer o di prodotti elettronici.
■
Durante un violento temporale, alimentare il computer mediante la batteria oppure
spegnerlo e scollegare il cavo di alimentazione.
■
Se pertinente, proteggere dalle sovratensioni il cavo che collega il modem alla linea
telefonica. I dispositivi di protezione dalle sovratensioni delle linee telefoniche sono
facilmente reperibili presso i rivenditori di computer o di materiale elettronico in molte zone.
Uso sicuro del computer
Per ridurre il rischio di scosse elettriche o danni all’apparecchiatura,
Å AVVERTENZA!
osservare le seguenti procedure:
■ Collegare il cavo di alimentazione a una presa CA facilmente accessibile in ogni momento.
■ Interrompere l’alimentazione del computer scollegando il cavo di alimentazione dalla
presa CA, anziché scollegando il cavo di alimentazione dal computer.
■ Se la spina del cavo di alimentazione è tripolare, inserirla in una presa corrispondente
provvista del terminale di messa a terra. Non escludere il contatto di messa a terra del
cavo di alimentazione (collegando, ad esempio, un adattatore bipolare) in quanto svolge
un’importante funzione di sicurezza.
Per ridurre il rischio di gravi lesioni, leggere la Guida alla sicurezza
Å eAVVERTENZA!
al comfort. In questa guida vengono forniti agli utenti di computer alcuni importanti
suggerimenti sulla organizzazione ottimale della postazione di lavoro, sulla corretta
postura e sulle abitudini di lavoro da adottare. La Guida alla sicurezza e al comfort
fornisce anche importanti informazioni sulla sicurezza elettrica e meccanica. Per accedere
a questo documento, fare clic su Start, Guida e supporto tecnico, quindi fare clic su
Guide per l’utente oppure fare riferimento al disco User Guides (Guide per l’utente)
fornito in dotazione con alcuni modelli. La Guida alla sicurezza e al comfort è inoltre
disponibile sul Web all’indirizzo http://www.hp.com/ergo.
12
Principi fondamentali del notebook
Capitolo 3: Operazioni successive
Per ridurre il rischio di ustioni per l’utente o il surriscaldamento per il
Å AVVERTENZA!
computer, non utilizzare quest’ultimo tenendolo sulle ginocchia e non ostruirne le prese
d’aria. Utilizzare il computer solo su una superficie rigida e piana. Impedire che una
superficie rigida, come una stampante adiacente, o morbida, come un cuscino, un tappeto
o un tessuto, blocchi la circolazione dell’aria. Impedire inoltre che l’adattatore CA sia
a contatto con la pelle o con una superficie morbida, come un cuscino, un tappeto o un
tessuto, durante l’uso del computer. Il computer e l’adattatore CA sono conformi ai limiti
termici previsti per le superfici accessibili dall’utente, come definito dallo standard
internazionale per la sicurezza delle apparecchiature informatiche (IEC 60950).
Per ridurre potenziali problemi di sicurezza, utilizzare solo l’adattatore CA
Å AVVERTENZA!
o la batteria in dotazione, un adattatore CA o una batteria sostitutivi forniti da HP oppure
un adattatore CA o una batteria compatibili acquistati come accessori presso HP.
Per ulteriori informazioni sulla sicurezza, sulle normative e sullo smaltimento delle batterie,
consultare la guida Normative e avvisi di sicurezza e ambientali. Per accedere a questo
documento, fare clic su Start, scegliere Guida e supporto tecnico, quindi fare clic su
Guide per l’utente oppure fare riferimento al CD User Guides (Guide per l’utente)
fornito in dotazione con alcuni modelli.
Connessione a Internet
Le funzioni hardware e software per Internet variano in base al modello di computer e alla
località in cui si trova l’utente.
Scelta del tipo di accesso a Internet disponibile
Il computer supporta 2 tipi di accesso a Internet:
■
Wireless: Per l’accesso mobile a Internet è possibile utilizzare una connessione
wireless. Per informazioni sull’aggiunta del notebook in uso a una rete esistente
o sull’installazione di una rete wireless, consultare la sezione “Connessione a una
rete wireless esistente” o “Installazione di una rete wireless”.
■
Cablato: È possibile accedere a Internet effettuando la connessione remota tramite un
provider di servizi utilizzando un cavo modem (acquistabile separatamente) collegato
al jack RJ-11 (modem) (solo in determinati modelli) oppure è possibile connettersi
a una rete a banda larga utilizzando il jack RJ-45 (rete).
Le funzionalità di rete del computer consentono di accedere ai provider di servizi
Internet a banda larga ad alta velocità con i seguenti tipi di connessione:
■
Modem via cavo
■
DSL (Digital Subscriber Line)
■
Satellite
■
Altri servizi
L’accesso a banda larga potrebbe richiedere l’installazione di componenti hardware
o software aggiuntivi forniti dal provider di servizi Internet (ISP).
Principi fondamentali del notebook
13
Capitolo 3: Operazioni successive
Scelta di un ISP
Per poter accedere a Internet, è necessario configurare il servizio Internet. Il computer
è dotato delle seguenti funzioni software che facilitano la creazione di un nuovo account
Internet o la configurazione del computer per l’utilizzo di un account esistente:
■
Servizi e offerte Internet (disponibile in alcune località)
■
Icone fornite dall’ISP (disponibile in alcune località)
■
Connessione guidata Internet di Windows (disponibile ovunque)
Uso di Servizi e offerte Internet
Se Servizi e offerte Internet è supportato nel Paese/regione in cui è stato acquistato
il computer, è possibile accedervi nel seguente modo: fare clic su Start, scegliere
Tutti i programmi, fare clic su Servizi in linea e infine su Accedi a Internet.
Servizi e offerte Internet offre assistenza per le seguenti attività:
■
Registrazione di un nuovo account Internet
■
Configurazione del computer per l’utilizzo di un account esistente
Utilizzo delle icone fornite dall’ISP
Se le icone fornite dall’ISP sono supportate nel Paese/regione in cui è stato acquistato
il computer, saranno visibili sul desktop di Windows singolarmente oppure raggruppate
in una cartella denominata Servizi in linea.
» Per creare un nuovo account Internet o configurare il computer per l’utilizzo di un
account esistente, fare doppio clic su un’icona e seguire le istruzioni visualizzate.
Utilizzo di Connessione guidata Internet di Windows
È possibile utilizzare Connessione guidata a Internet di Windows per eseguire la connessione
a Internet in una delle seguenti circostanze:
■
Se si dispone già di un account con un ISP.
■
Se si dispone di un disco fornito da un ISP.
■
Se non si dispone di un account Internet e si desidera selezionare un ISP da un
elenco visualizzato all’interno della procedura guidata. L’elenco di provider ISP
non è disponibile in tutte le località.
■
Se è stato selezionato un ISP non presente in elenco e l’ISP ha fornito all’utente le
informazioni relative all’indirizzo IP specifico e alle impostazioni POP3 e SMTP.
Per accedere a Connessione guidata Internet di Windows e alle istruzioni sul suo utilizzo,
fare clic su Start, scegliere Guida e supporto tecnico, quindi cercare Connessione guidata
Internet.
durante la procedura guidata viene chiesto se si desidera abilitare o disabilitare
✎ Se
il firewall di Windows, scegliere la prima opzione.
14
Principi fondamentali del notebook
Capitolo 3: Operazioni successive
Connessione a una rete wireless esistente
Per connettere il computer a una rete wireless esistente, attenersi alla seguente procedura:
1. Fare clic sull’icona della rete nell’area di notifica situata nella parte destra della barra
delle applicazioni.
2. Selezionare una rete.
3. Fare clic su Connetti.
4. Se necessario, immettere la chiave di protezione.
Installazione di una rete wireless
In questa sezione vengono descritti i passaggi necessari per configurare una tipica rete
wireless domestica o di un piccolo ufficio, denominata anche rete locale wireless (WLAN),
utilizzando un computer wireless.
Per configurare una rete wireless e connettersi a Internet, è necessario disporre delle seguenti
apparecchiature:
■
Un modem a banda larga (DSL o via cavo) e un servizio Internet ad alta velocità fornito
a pagamento da un provider di servizi Internet (ISP)
■
Un router wireless (acquistabile separatamente)
■
Il nuovo computer wireless
Nell’illustrazione riportata di seguito viene mostrato un esempio di installazione completa
di una rete wireless connessa a Internet e a un computer cablato. Successivamente si
potranno collegare alla rete altri computer wireless e cablati per l’accesso a Internet.
Internet
Presa Cavo
a muro dati
Cavi Ethernet
Modem
a banda larga*
(DSL/cavo)
Router
wireless*
Computer
wireless
Rete
wireless
(WLAN)
Computer
cablato
(opzionale)
*La procedura di installazione varia in base al produttore
Principi fondamentali del notebook
15
Capitolo 3: Operazioni successive
Passaggio 1: acquisto di un servizio Internet ad alta velocità
Se si dispone già di un servizio Internet ad alta velocità (DSL, cavo o satellite), iniziare
dalla sezione “Passaggio 2: acquisto e installazione di un router wireless”. Se non si dispone
di un servizio Internet ad alta velocità, attenersi alla seguente procedura:
1. Rivolgersi a un ISP locale per l’acquisto del servizio Internet ad alta velocità e un
modem DSL o via cavo. L’ISP fornirà l’assistenza necessaria per impostare il modem,
installare un cavo di rete per collegare il computer wireless al modem ed eseguire il
test del servizio Internet.
2. L’ISP fornirà inoltre un ID utente e una password per accedere a Internet.
Annotare queste informazioni e conservarle in un luogo sicuro.
Passaggio 2: acquisto e installazione di un router wireless
Leggere attentamente questa sezione prima di installare il router wireless (attenendosi alle
istruzioni del produttore del router) e il computer wireless. Se si necessita di assistenza
tecnica durante l’installazione del router, contattare il produttore del router.
consigliabile collegare temporaneamente il nuovo computer wireless al router
✎ Èutilizzando
il cavo di rete fornito con il router. In tal modo, sarà possibile accedere
a Internet.
1. Assicurarsi che la spia wireless sul computer sia gialla. Se è bianca, premere il tasto azione
wireless. Per informazioni su come individuare la posizione del tasto azione o della spia
wireless, consultare Presentazione del notebook in Guida e supporto tecnico.
2. Durante l’installazione del router, il software del produttore del router consente
di modificare il nome di rete (SSID) e di abilitare le funzionalità di sicurezza per
proteggere la privacy della rete wireless. Molti router vengono forniti con un nome
di rete predefinito e con le funzionalità di protezione disabilitate. Se si modifica il nome
di rete predefinito o si abilitano le funzionalità di protezione durante l’installazione del
router, annotare le informazioni e conservarle in un luogo sicuro. Queste informazioni
saranno necessarie quando si configura il computer in uso ed altri computer esistenti
per l’accesso al router.
Se l’utente non abilita le funzionalità di protezione, è possibile che un altro utente
wireless non autorizzato acceda ai dati memorizzati sul suo computer e utilizzi
la connessione Internet a sua insaputa. Per ulteriori informazioni sulla sicurezza
della rete wireless, fare riferimento alla guida Wireless in Guida e supporto tecnico.
Il sistema operativo Windows fornisce inoltre strumenti che semplificano le operazioni
necessarie per configurare la rete wireless per la prima volta. Per utilizzare gli strumenti
di Windows per configurare la rete, fare clic su Start, scegliere Pannello di controllo,
Rete e Internet, Centro connessioni di rete e condivisione, Configura nuova connessione
o rete, quindi fare clic su Configura una nuova rete. Seguire le istruzioni visualizzate.
✎
16
Principi fondamentali del notebook
Capitolo 3: Operazioni successive
Passaggio 3: configurazione del computer per la connessione alla
rete wireless
1. Se il computer wireless è spento, accenderlo.
2. Se la spia wireless è gialla, attivare la funzione wireless premendo l’apposito tasto
azione. Per informazioni su come individuare la posizione del tasto azione o della
spia wireless, consultare Presentazione del notebook in Guida e supporto tecnico.
3. Connettere il computer alla rete wireless:
a. Fare clic sull’icona della rete nell’area di notifica situata nella parte destra della
barra delle applicazioni.
b. Selezionare una rete.
c. Fare clic su Connetti.
d. Se necessario, immettere la chiave di protezione.
4. Eseguire il test della rete wireless aprendo il browser Web e accedendo a un sito Web.
Connessione a una rete cablata
La connessione a una rete cablata richiede un cavo modem RJ-11 (acquistabile separatamente)
o un cavo di rete RJ-45 (acquistabile separatamente). Se il cavo include un circuito di
soppressione del rumore 1, che annulla le interferenze di ricezione TV e radio, orientare
l’estremità del cavo in cui si trova il circuito 2 verso il computer.
Per collegare il cavo:
Per ridurre il rischio di scosse elettriche, incendi o danni all’apparecchiatura,
Å AVVERTENZA!
non inserire un cavo modem o telefonico nella presa jack di rete RJ-45.
1. Inserire il cavo nella presa jack 1 del computer.
2. Collegare l’altra estremità del cavo a una presa jack a muro 2.
Principi fondamentali del notebook
17
Capitolo 3: Operazioni successive
Installazione di hardware e software aggiuntivi
Installazione di hardware
Per installare hardware aggiuntivo, ad esempio una stampante opzionale, attenersi
alle istruzioni fornite dal relativo produttore per l’installazione del dispositivo e di
tutti i driver necessari.
Individuazione e installazione del software
Il software del computer è disponibile nelle seguenti forme:
■
Software preinstallato. Per vedere un elenco dei programmi immediatamente
disponibili per l’uso o per avviare un programma specifico, attenersi alla procedura
riportata di seguito:
■
1. Fare clic su Start, quindi su Tutti i programmi.
Viene visualizzato un elenco dei programmi.
2. Fare clic sul nome di un programma per avviarlo.
Software precaricato. Questo software non può essere utilizzato finché non viene
installato. Per individuare o installare un programma o driver precaricato, attenersi
alla procedura riportata di seguito:
1. Fare clic su Start, scegliere Tutti i programmi, fare clic su Recovery Manager,
quindi su Recovery Manager.
■
2. Seguire le istruzioni visualizzate.
Software su disco. Per installare un’applicazione software da un disco, attenersi alla
procedura riportata di seguito:
1. Inserire il disco nell’unità ottica.
2. Quando viene visualizzata l’Installazione guidata, seguire le istruzioni sullo schermo.
✎ Se richiesto dal sistema, riavviare il computer.
ulteriori informazioni sull’utilizzo del software in dotazione con il computer,
✎ Per
consultare le istruzioni fornite dal produttore del software e rese disponibili nelle
applicazioni stesse, su un disco oppure sul sito Web del produttore.
Aggiornamento delle applicazioni software installate
sul computer
La maggior parte dei componenti software, incluso il sistema operativo, viene aggiornata
di frequente dal produttore o dal fornitore. È possibile che dal momento della spedizione
siano stati rilasciati importanti aggiornamenti del software in dotazione con il computer.
Alcuni aggiornamenti possono incidere sul modo in cui il computer risponde al software
opzionale o ai dispositivi esterni, molti altri offrono ottimizzazioni della protezione.
Aggiornare il sistema operativo e altri programmi software installati nel computer
non appena il computer viene connesso a Internet. Per accedere ai collegamenti per
l’aggiornamento dei programmi software installati, consultare Guida e supporto tecnico.
18
Principi fondamentali del notebook
Capitolo 3: Operazioni successive
Spegnimento del computer
Quando possibile, spegnere il computer utilizzando la procedura di arresto standard:
1. Salvare il lavoro e chiudere tutte le applicazioni aperte.
2. Fare clic su Start, quindi su Arresta.
Se non si riesce a spegnere il computer eseguendo questa procedura, provare le seguenti
operazioni di arresto di emergenza nell’ordine indicato, fino al suo spegnimento:
le procedure di arresto di emergenza provocano la perdita di tutti i dati
Ä ATTENZIONE:
non salvati.
■
■
■
Premere ctrl+alt+canc, quindi, fare clic su Arresta nell’angolo in basso a destra
dello schermo.
Tenere premuto il pulsante di alimentazione per almeno 5 secondi.
Scollegare il computer dall’alimentazione esterna e rimuovere la batteria.
Principi fondamentali del notebook
19
Capitolo 4: Risoluzione dei problemi
Risorse per la risoluzione dei problemi
Se si riscontrano problemi con il computer, attenersi alle seguenti procedure di risoluzione
nella sequenza indicata:
■
Consultare la sezione seguente di questo capitolo, “Risoluzione rapida dei problemi”.
■
Accedere ai collegamenti al sito Web e a ulteriori informazioni sul computer tramite
Guida e supporto tecnico. Fare clic su Start, quindi su Guida e supporto tecnico.
✎
Sebbene molti strumenti di controllo e riparazione richiedano una
connessione a Internet, altri, come Guida e supporto tecnico, consentono
di risolvere un problema anche quando il computer non è connesso.
Risoluzione rapida dei problemi
Il computer non si avvia
Se il computer non si accende quando si preme il pulsante di alimentazione, i seguenti
suggerimenti possono contribuire a determinarne la causa.
■
Se il computer è collegato a una presa CA, accertarsi che questa eroghi
un’alimentazione adeguata collegandovi un altro apparecchio elettrico.
✎
■
Utilizzare solo l’adattatore CA fornito con il computer o un adattatore
approvato da HP per l’uso con il computer.
Se il computer è alimentato a batteria o è collegato a una fonte di alimentazione
esterna diversa da una presa CA, collegarlo a una presa CA mediante l’adattatore CA.
Accertarsi che il cavo di alimentazione e dell’adattatore CA siano collegati
correttamente.
Principi fondamentali del notebook
21
Capitolo 4: Risoluzione dei problemi
Lo schermo del computer è nero
Se lo schermo è nero, ma non si è spento il computer, è possibile che la causa sia dovuta
a una o più delle seguenti impostazioni:
■
Il computer potrebbe essere in stato di sospensione o ibernazione.
Per disattivare lo stato di sospensione o ibernazione, premere brevemente il pulsante
di alimentazione.
Questi due stati sono funzionalità che consentono di risparmiare energia e comportano
la disattivazione del display. Gli stati di sospensione e ibernazione possono essere
avviati dal sistema quando il computer è acceso ma non è in uso oppure quando
il livello della carica della batteria è in esaurimento. Per modificare queste e altre
impostazioni per il risparmio energetico, fare clic su Start, scegliere Pannello di
controllo, Sistema e sicurezza, quindi fare clic su Opzioni risparmio energia.
■
È possibile che il computer non sia stato impostato per visualizzare immagini sullo schermo.
Per trasferire le immagini sullo schermo del computer, premere il tasto azione f4.
Nella maggior parte dei modelli di computer a cui è collegato un display esterno
opzionale, ad esempio un monitor, le immagini possono essere visualizzate
sullo schermo del computer o sul display esterno oppure su entrambi i dispositivi
contemporaneamente. Quando si preme ripetutamente il tasto azione f4,
la visualizzazione dell’immagine viene alternata tra lo schermo del computer,
uno o più display esterni e tutti i dispositivi simultaneamente.
Il software funziona in modo anomalo
Se il software non funziona o funziona in modo anomalo, attenersi alle istruzioni riportate
di seguito:
■
Riavviare il computer facendo clic su Start, quindi sulla freccia accanto ad Arresta
e infine su Riavvia.
Se non è possibile riavviare il computer con questa procedura, consultare la sezione
successiva “Il computer è acceso ma non risponde”.
■
Effettuare una ricerca di virus. Per informazioni su come utilizzare le risorse antivirus del
computer, fare riferimento alla sezione “Protezione del computer dai virus” nel Capitolo 3.
Il computer è acceso ma non risponde
Se il computer è acceso ma non risponde ai comandi della tastiera o del software, provare
le seguenti operazioni di arresto di emergenza nell’ordine indicato, fino allo spegnimento:
le procedure di arresto di emergenza provocano la perdita di tutti i dati
Ä ATTENZIONE:
non salvati.
■
■
■
22
Premere ctrl+alt+canc, quindi, nell’angolo in basso a destra dello schermo,
fare clic su Arresta.
Tenere premuto il pulsante di alimentazione per almeno 5 secondi.
Scollegare il computer dall’alimentazione esterna e rimuovere la batteria.
Principi fondamentali del notebook
Capitolo 4: Risoluzione dei problemi
Il computer è insolitamente caldo
È normale che il computer si scaldi durante l’utilizzo. Se tuttavia dovesse risultare
insolitamente caldo, il problema potrebbe derivare dall’ostruzione di una presa d’aria.
Se si teme che il computer si stia surriscaldando, lasciarlo raffreddare a temperatura ambiente,
quindi assicurarsi in seguito che nessuna presa d’aria sia ostruita durante l’uso del computer.
Per ridurre il rischio di ustioni per l’utente o il surriscaldamento per il
Å AVVERTENZA!
computer, non utilizzare quest’ultimo tenendolo sulle ginocchia e non ostruirne le prese
d’aria. Utilizzare il computer solo su una superficie rigida e piana. Impedire che una
superficie rigida, come una stampante adiacente, o morbida, come un cuscino, un tappeto
o un tessuto, blocchi la circolazione dell’aria. Impedire inoltre che l’adattatore CA sia
a contatto con la pelle o con una superficie morbida, come un cuscino, un tappeto
o un tessuto, durante l’uso del computer. Il computer e l’adattatore CA sono conformi
ai limiti termici previsti per le superfici accessibili dall’utente, come definito dallo standard
internazionale per la sicurezza delle apparecchiature informatiche (IEC 60950).
ventola del computer si attiva automaticamente per raffreddare i componenti interni
✎ La
ed evitarne il surriscaldamento. È normale che la ventola interna si attivi e disattivi
periodicamente durante l’utilizzo del computer.
Un dispositivo esterno non funziona
Se un dispositivo esterno non funziona come previsto, seguire i suggerimenti indicati:
■
Accendere il dispositivo seguendo le indicazioni del produttore.
■
Assicurarsi che tutti i dispositivi siano saldamente collegati.
■
Assicurarsi che il dispositivo sia correttamente alimentato.
■
Assicurarsi che il dispositivo, soprattutto se obsoleto, sia compatibile con il sistema
operativo.
■
Assicurarsi che siano installati e aggiornati i driver corretti.
La connessione di rete wireless non funziona
Se la rete wireless non funziona come previsto, attenersi alle istruzioni riportate di seguito:
✎ Se il computer è collegato a una rete aziendale, rivolgersi all’amministratore IT.
■
■
■
Fare clic su Start, Pannello di controllo, Rete e Internet, Centro connessioni
di rete e condivisione, Risoluzione dei problemi, Connessioni Internet, quindi
seguire le istruzioni visualizzate.
Verificare che il dispositivo wireless sia acceso e che la spia wireless sul computer
sia bianca. Se la spia è gialla, accendere il dispositivo wireless.
Controllare che le antenne wireless del computer non siano ostruite.
Principi fondamentali del notebook
23
Capitolo 4: Risoluzione dei problemi
■
■
■
Assicurarsi che il modem via cavo o DSL e il relativo cavo di alimentazione
siano collegati in modo corretto e che le spie siano accese.
Assicurarsi che il router wireless o il punto di accesso sia collegato correttamente
al relativo adattatore di alimentazione e al modem via cavo o DSL e che le spie
siano accese.
Scollegare e ricollegare tutti i cavi, quindi spegnere e riaccendere il computer.
ulteriori informazioni sulla tecnologia wireless, consultare le informazioni e i siti
✎ Per
Web indicati in Guida e supporto tecnico.
24
Principi fondamentali del notebook
Appendice A: Backup e ripristino
Gli strumenti forniti dal sistema operativo e dal software HP Recovery Manager consentono
di effettuare le seguenti operazioni per la protezione e il ripristino delle informazioni in caso
di errore del sistema:
■
Backup delle informazioni
■
Creazione di un gruppo di dischi di ripristino
■
Creazione di punti di ripristino del sistema
■
Ripristino di un programma o di un driver
■
Esecuzione di un ripristino completo del sistema
Creazione di dischi di ripristino
consiglia di creare i dischi di ripristino per essere sicuri di poter ripristinare
✎ HP
le impostazioni predefinite in caso di errore o instabilità del sistema. Creare questi
dischi dopo avere impostato il computer per la prima volta.
i dischi con cautela e conservarli in un luogo sicuro. Il software consente
✎ Maneggiare
di creare un unico gruppo di dischi di ripristino.
Di seguito sono riportate alcune indicazioni preliminari per la creazione dei dischi
di ripristino.
■
Saranno necessari dischi DVD+R o CD-R di alta qualità. Tutti questi dischi sono
acquistabili separatamente. I DVD hanno una capacità molto superiore rispetto ai
CD. Se si utilizzano i CD, potrebbero essere necessari fino a 20 dischi, mentre sono
sufficienti solo alcuni DVD.
✎
■
■
■
■
I dischi per lettura e scrittura, ad esempio CD-RW e DVD±RW,
e i DVD±RW double-layer non sono compatibili con il software
Recovery Manager.
Durante la procedura, il computer deve essere collegato all’alimentazione CA.
Per ogni computer è possibile creare un solo gruppo di dischi di ripristino.
Numerare ciascun disco prima di inserirlo nell’unità ottica del computer.
Se necessario, è possibile chiudere Recovery Manager prima che sia stata completata la
creazione dei dischi di ripristino. Alla successiva apertura del programma, verrà chiesto
di continuare il processo di creazione dei dischi dal punto in cui era stato interrotto.
Per creare un gruppo di dischi di ripristino, attenersi alle istruzioni seguenti:
1. Fare clic su Start, scegliere Tutti i programmi, fare clic su Recovery Manager,
quindi su Creazione disco di ripristino.
2. Seguire le istruzioni visualizzate.
Principi fondamentali del notebook
25
Appendice A: Backup e ripristino
Backup delle informazioni
Il ripristino dopo un errore del sistema è completo come il backup più recente. Creare un
set di dischi di ripristino subito dopo la configurazione del software per consentire l’avvio
del computer in caso di errore o instabilità del sistema.
Man mano che si aggiungono software e file dati, effettuare regolarmente il backup del
sistema per mantenere un backup sempre aggiornato. Eseguire il backup del sistema:
■
A intervalli regolari
Per essere certi di eseguire regolarmente il backup, si consiglia di impostare
dei promemoria.
✎
■
■
Eseguire un backup prima della riparazione o del ripristino del sistema.
Eseguire un backup prima di aggiungere o modificare componenti hardware o software.
Quando si effettua il backup, tenere presente quanto segue:
■
Creare punti di ripristino del sistema mediante Recovery Manager e copiarli
periodicamente su disco.
■
Creare punti di ripristino del sistema mediante Ripristino configurazione di sistema
di Windows e copiarli periodicamente su disco.
■
Memorizzare i file personali nella libreria Documenti ed eseguire periodicamente
il backup di questa cartella.
■
Eseguire il backup dei modelli memorizzati nelle cartelle delle applicazioni software
associate.
■
Salvare le impostazioni personalizzate di una finestra, di una barra degli strumenti o di
una barra di menu creando una schermata dell’elemento in questione. Questa soluzione
consente di risparmiare tempo nel caso in cui sia necessario reimpostare le preferenze.
Per copiare la schermata e incollarla in un documento di elaborazione di testo, eseguire
i seguenti passaggi:
a. Visualizzare la schermata.
b. Copiare la schermata.
■
■
Per copiare solo la finestra attiva, premere alt+fn+stamp.
Per copiare l’intera schermata, premere fn+stamp.
c. Aprire un documento di elaborazione di testo e fare clic su Modifica,
quindi su Incolla.
d. Salvare il documento.
È possibile eseguire il backup dei dati su un’unità disco rigido esterna opzionale,
un’unità di rete o dischi.
Quando si effettua il backup su disco, utilizzare uno dei seguenti tipi di disco
(da acquistare separatamente): CD-R, CD-RW, DVD+R, DVD-R o DVD±RW.
I dischi utilizzati dipendono dal tipo di unità ottica installata nel computer.
✎
■
26
I dischi DVD±R double-layer non sono supportati.
Quando si esegue il backup su disco, numerare ciascun disco prima di inserirlo
nell’unità ottica del computer.
Principi fondamentali del notebook
Appendice A: Backup e ripristino
Utilizzo di Backup e ripristino di Windows
Per creare un backup con la funzione Backup e ripristino di Windows, procedere
come segue:
dell’avvio del processo di backup, verificare che il computer sia collegato
✎ Prima
all’alimentazione CA.
processo può richiedere più di un’ora, a seconda della dimensione del file
✎ Questo
e della velocità del computer.
1. Fare clic su Start, Tutti i programmi, Manutenzione, quindi su Backup e ripristino.
2. Seguire le istruzioni visualizzate per impostare e creare un backup.
una maggiore protezione del computer, Windows® include la funzione
✎ Per
Controllo account utente. È possibile che per determinate attività, quali installazione
di applicazioni software, esecuzione di utility o modifica delle impostazioni di
Windows, venga richiesta l’autorizzazione dell’utente o l’immissione di una password.
Consultare Guida e supporto tecnico per ulteriori informazioni.
Utilizzo dei punti di ripristino del sistema
L’esecuzione di un backup del sistema determina la creazione di un punto di ripristino.
Un punto di ripristino del sistema consente di salvare e assegnare un nome a una “istantanea”
dell’unità disco rigido in un momento specifico. In seguito sarà possibile utilizzare il punto
di ripristino nel caso in cui si desideri annullare successive modifiche apportate al sistema.
a un punto precedente non comporta modifiche ai file di dati salvati
✎ Ilo airipristino
messaggi di posta elettronica creati successivamente alla creazione del punto
di ripristino.
È inoltre possibile creare altri punti di ripristino per una maggiore protezione dei file
e delle impostazioni di sistema.
Pianificazione della creazione dei punti di ripristino
■
■
Prima di aggiungere componenti software o hardware o di apportarvi modifiche
significative
Periodicamente, quando il sistema funziona in modo ottimale
aver riattivato le impostazioni salvate con la creazione di un punto di ripristino,
✎ Dopo
in caso di necessità è possibile annullare il ripristino.
Principi fondamentali del notebook
27
Appendice A: Backup e ripristino
Creazione di un punto di ripristino del sistema
1. Fare clic su Start, scegliere Pannello di controllo, fare clic su Sistema e sicurezza,
quindi su Sistema.
2. Nel riquadro a sinistra, fare clic su Protezione sistema.
3. Fare clic sulla scheda Protezione sistema.
4. In Impostazioni protezione, selezionare il disco per cui si desidera creare un punto
di ripristino.
5. Fare clic su Crea.
6. Seguire le istruzioni visualizzate.
Ripristino a una data e a un’ora precedenti
Per ripristinare una configurazione del sistema salvata precedentemente, in condizioni
di funzionamento ottimale del computer, effettuare le seguenti operazioni:
1. Fare clic su Start, scegliere Pannello di controllo, fare clic su Sistema e sicurezza,
quindi su Sistema.
2. Nel riquadro a sinistra, fare clic su Protezione sistema.
3. Fare clic sulla scheda Protezione sistema.
4. Fare clic su Ripristino del sistema.
5. Seguire le istruzioni visualizzate.
Esecuzione di un ripristino
ripristinare solo i file di cui è stato precedentemente eseguito il backup.
✎ ÈHPpossibile
consiglia di utilizzare Recovery Manager per creare un set di dischi di ripristino
(backup di un’intera unità) subito dopo aver configurato il sistema.
Il software Recovery Manager consente di riparare o ripristinare il computer in caso di
instabilità o errore del sistema. Per eseguire questa operazione, è possibile utilizzare, in
alcuni modelli, una partizione di ripristino dedicata sull’unità disco rigido. Tuttavia, se il
computer dispone di un’unità SSD (unità disco a stato solido), è possibile che non abbia una
partizione di ripristino. In questo caso, con il computer sono stati forniti in dotazione i dischi
di ripristino da utilizzare per ripristinare il sistema operativo e le applicazioni software.
Windows sono disponibili funzionalità di riparazione integrate, ad esempio
✎ InRipristino
configurazione di sistema. Se non è stato già fatto, prima di eseguire
Recovery Manager provare a utilizzare queste funzionalità. Per ulteriori informazioni
su queste funzionalità di riparazione integrate, fare clic su Start e scegliere
Guida e supporto tecnico.
Manager è in grado di ripristinare solo le applicazioni software preinstallate.
✎ Recovery
Il software non in dotazione con questo computer deve essere scaricato dal sito Web
del produttore oppure reinstallato dal disco fornito dal produttore.
28
Principi fondamentali del notebook
Appendice A: Backup e ripristino
Esecuzione di un ripristino utilizzando i dischi di ripristino
Per eseguire un ripristino del sistema dai dischi di ripristino, attenersi alle istruzioni seguenti:
1. Effettuare il backup di tutti i file personali.
2. Inserire il primo disco di ripristino nell’unità ottica e riavviare il computer.
3. Seguire le istruzioni visualizzate.
Esecuzione di un ripristino utilizzando la partizione dell’unità
disco rigido
In alcuni modelli è possibile eseguire un ripristino dall’apposita partizione presente sull’unità
disco rigido facendo clic sul pulsante Start oppure premendo f11. Viene così ripristinata la
configurazione iniziale del computer.
il computer dispone di un’unità SSD (solid-state drive), potrebbe non avere una
✎ Se
partizione di ripristino. Se il computer non dispone di una partizione di ripristino,
non sarà possibile eseguire il ripristino seguendo questa procedura. I computer senza
partizione hanno in dotazione i dischi di ripristino da utilizzare per ripristinare il
sistema operativo e le applicazioni software.
Per ripristinare il sistema dalla partizione, attenersi alle istruzioni seguenti:
1. Per accedere a Recovery Manager, procedere in uno dei seguenti modi:
❏ Fare clic su Start, scegliere Tutti i programmi, fare clic su Recovery Manager,
quindi su Recovery Manager.
oppure
a. Accendere o riavviare il computer, premere esc quando nella parte inferiore dello
schermo viene visualizzato il messaggio “Press the ESC key for Startup Menu”
(Premere il tasto ESC per il menu Avvio).
b. Premere f11 quando viene visualizzato sullo schermo il messaggio “Press <F11>
for recovery” (Premere f11 per eseguire il ripristino).
Il caricamento di Recovery Manager potrebbe richiedere alcuni minuti.
✎
2. Fare clic su Ripristino del sistema nella finestra Recovery Manager.
3. Seguire le istruzioni visualizzate.
Principi fondamentali del notebook
29
Appendice B: Specifiche tecniche
Ambiente operativo
Le informazioni sull’ambiente operativo esposte nella tabella seguente potrebbero rivelarsi
utili se si intende utilizzare o trasportare il computer in località soggette a condizioni
meteorologiche estreme.
Fattore
Sistema metrico
Sistema U.S.A.
In esercizio
Da 5°C a 35°C
Da 41°F a 95°F
Non in esercizio
Da -20°C a 60°C
Da -4°F a 140°F
In esercizio
Da 10% a 90%
Da 10% a 90%
Non in esercizio
Da 5% a 95%
Da 5% a 95%
Temperatura
Umidità relativa (senza condensa)
Altitudine massima (senza pressurizzazione)
In esercizio
Da -15 a 3.048 m
Non in esercizio
Da -15 a 12.192 m Da -50 a 40.000 piedi
Da -50 a 10.000 piedi
Alimentazione
Le informazioni relative all’alimentazione contenute in questa sezione possono rivelarsi
utili se si intende viaggiare all’estero con il computer.
Il computer funziona a corrente continua (CC), che può essere fornita da una fonte
di alimentazione CA o CC. Sebbene sia possibile collegare il computer a una fonte
di alimentazione CC autonoma, si consiglia di utilizzare solo un adattatore CA o una
fonte di alimentazione CC forniti e approvati da HP per l’uso con il computer.
Il computer è in grado di funzionare con un’alimentazione CC che soddisfa le seguenti
specifiche:
Tensione di esercizio
Corrente di esercizio
Adattatori Smart
18,5 V
3,5 A
65 W
19,0 V
4,74 A
90 W
valori della tensione e della corrente di esercizio del computer, nonché il wattaggio
✎ Idell’adatttatore,
sono riportati sull’etichetta di conformità del sistema sulla parte
inferiore del computer.
Principi fondamentali del notebook
31
Appendice C: Manutenzione di routine
Pulizia del display
per impedire danni permanenti al computer, non spruzzare acqua,
Ä ATTENZIONE:
liquidi detergenti o prodotti chimici sul display.
Per rimuovere sporcizia e polvere, pulire spesso il display con un panno morbido, umido
e privo di lanugine. Se il display richiede una pulizia supplementare, utilizzare salviettine
impregnate antistatiche o un apposito detergente antistatico.
Pulizia di TouchPad e tastiera
Sporco e grasso presenti sul TouchPad possono provocare il movimento incontrollato del
puntatore sullo schermo. Per evitare tale inconveniente, pulire il TouchPad con un panno
umido e lavarsi spesso le mani quando si utilizza il computer.
Per ridurre il rischio di scosse elettriche o danni ai componenti interni,
Å AVVERTENZA!
non utilizzare un aspirapolvere per pulire la tastiera. L’aspirapolvere può depositare
ulteriore sporcizia sulla superficie della tastiera.
Pulire la tastiera regolarmente per evitare che i tasti diventino appiccicosi e per rimuovere
polvere, lanugine e particelle che possono infiltrarsi tra i tasti. Per rimuovere la sporcizia
è possibile utilizzare una bomboletta di aria compressa con un ugello a cannuccia per
meglio indirizzare il getto d’aria intorno e sotto ai tasti.
Trasporto e spedizione
Per trasportare o spedire il computer, attenersi ai seguenti suggerimenti:
■
Preparare il computer al trasporto o alla spedizione:
1. Eseguire il backup delle informazioni.
2. Rimuovere tutti i dischi ottici e le schede di memoria esterne, ad esempio
le schede digitali e le ExpressCard.
ridurre il rischio di perdita di informazioni, di danni al computer
Ä Per
o a un’unità, estrarre i supporti dalle unità prima di rimuovere queste ultime
dai relativi alloggiamenti e prima di spedirle, trasportarle o conservarle.
■
3. Spegnere e scollegare tutti i dispositivi esterni.
4. Arrestare il computer.
Portare con sé una copia di backup delle informazioni, conservandola separatamente
dal computer.
Principi fondamentali del notebook
33
Appendice C: Manutenzione di routine
■
Nei viaggi in aereo, trasportare il computer come bagaglio a mano ed evitare di spedirlo
insieme al resto dei bagagli.
esporre le unità a campi magnetici. Dispositivi di sicurezza che generano
Ä Non
campi magnetici sono, ad esempio, le barriere di controllo e i rilevatori portatili
utilizzati negli aeroporti. I dispositivi di sicurezza aeroportuali per la verifica del
bagaglio a mano, come i nastri trasportatori, utilizzano generalmente i raggi X
anziché i campi magnetici, quindi non danneggiano le unità.
■
■
■
■
■
La possibilità di utilizzare il computer durante il volo è a discrezione della compagnia
aerea. Se si desidera utilizzare il computer in aereo, informarsi in anticipo presso la
compagnia aerea.
Se il computer resta inutilizzato e scollegato dall’alimentazione esterna per più di
2 settimane, rimuovere la batteria e conservarla separatamente.
Se si deve spedire un’unità o il computer, riporli in un imballaggio di protezione
adeguato su cui deve essere applicata la dicitura “FRAGILE”.
Se il computer include un dispositivo wireless o un dispositivo di telefonia mobile,
ad esempio 802.11 b/g, GSM (Global System for Mobile Communications) o GPRS
(General Packet Radio Service), il loro utilizzo in alcuni ambienti potrebbe essere
soggetto a restrizioni. Tali restrizioni possono essere valide a bordo di aeroplani,
negli ospedali, in prossimità di materiale esplosivo e in aree pericolose, ecc.
Se non si è certi del comportamento da adottare nell’uso di un particolare dispositivo,
chiedere l’autorizzazione a utilizzarlo prima di accenderlo.
Se si deve viaggiare su un volo internazionale, seguire i suggerimenti riportati
di seguito:
❏ Controllare le norme doganali sui computer vigenti in ciascun Paese/regione
dell’itinerario previsto.
❏ Verificare i requisiti del cavo di alimentazione e dell’adattatore per ogni Paese in cui
si intende utilizzare il computer. Tensione, frequenza e tipo di spina possono variare.
ridurre il rischio di scosse elettriche, incendi o danni all’apparecchiatura,
Å Per
non cercare di alimentare il computer con un convertitore di tensione per
elettrodomestici.
34
Principi fondamentali del notebook
Indice
A
Abitudini sul lavoro 12
Accesso remoto a Internet 13
Accesso wireless a Internet 13
Adattatore CA 13
Alimentazione, accensione
del computer 21
Altitudine, specifiche tecniche 31
Ambiente operativo,
specifiche tecniche 31
Area di notifica,
identificazione delle icone 6
Assistenza clienti
Guida e supporto tecnico 1
Guide per l'utente 1
B
Backup 26
Backup delle impostazioni relative
a finestre, barra delle applicazioni
e dei menu 26
Backup e ripristino di Windows 27
C
Cavi
alimentazione 34
modem 13
Cavo di alimentazione 12
Cavo, alimentazione 34
Chat 8
Computer
accensione 21
spegnimento del computer 19
Computer che non risponde,
risoluzione dei problemi 22
Configurazione di workstation 12
Conformità IEC 60950 13, 23
Connessione a una rete cablata 17
Connessione a una rete wireless 15
Connessione a una rete
wireless esistente 15
Connessione guidata Internet 14
Principi fondamentali del notebook
Connessione guidata Internet
di Windows 14
Connessione Internet a banda larga 13
D
Dischi di ripristino 11, 25
Display
commutazione dell'immagine
dello schermo 22
pulizia 33
Dispositivi esterni,
risoluzione dei problemi 23
E
Esecuzione di un ripristino 28
Esterni, dispositivi, risoluzione dei
problemi 23
F
Firewall 12
G
Guida alla sicurezza e al comfort 12
Guida e supporto tecnico 1
Guide per l'utente, documentazione 1
H
Hardware
identificazione 1, 2
installazione 18
HP QuickWeb 1
HP Recovery Manager 25
I
Ibernazione 22
Icone di QuickWeb
identificazione 5
Immagine schermo, commutazione
tra dispositivi di visualizzazione 22
Internet
accesso remoto 13
accesso wireless 13
connessione 13
connessione a banda larga 13
scelta del tipo di accesso 13
scelta dell'ISP 14
ISP, provider di servizi Internet 14
35
Indice
M
R
Microsoft Windows, avvio 4
Modem
connessione 13
protezione da sovratensione 12
Monitor esterno 22
Recovery Manager 28
Ripristino dai dischi di ripristino 29
Ripristino dalla partizione di ripristino
dedicata 29
Ripristino del sistema 25, 28
Ripristino di un programma
o di un driver 25
Ripristino intero sistema 25
Risoluzione dei problemi 21
computer che non risponde 22
problemi con il display 22
problemi con la rete wireless 23
problemi con un dispositivo esterno 23
problemi del software 22
problemi di avvio 21
problemi di surriscaldamento 23
risorse 21
schermo nero 22
N
Normative e avvisi di conformità 12, 13,
31
Normative e avvisi di sicurezza
e ambientali 12, 31
Norton Internet Security 11
O
Opzioni risparmio energia 22
P
Postura 12
Prese d'aria 23
Prese d'aria, precauzioni 13, 23
Privacy, protezione 12
Problemi con la rete wireless,
risoluzione dei problemi 23
Problemi di avvio,
risoluzione dei problemi 21
Procedure di arresto 19
Procedure di arresto di emergenza 19, 22
Procedure di sicurezza informatica 12
Protezione da sovratensione 12
Pulizia del display 33
Pulizia del TouchPad 33
Pulizia della tastiera 33
Punti di ripristino 27
Punti di ripristino del sistema 25, 27
Q
QuickWeb 3
configurazione 3
configurazione della rete 7
disabilitazione o abilitazione 9
identificazione 5
pannello Impostazioni 7
riproduzione di brani musicali 7
uso 4
visualizzazione delle foto 8
36
S
Schermo nero, risoluzione dei problemi 22
Scossa elettrica 12
Servizi e offerte Internet 14
Sistema, ripristino 25, 28
Skype 8
Software
aggiornamento 18
antivirus 11
identificazione 2
installazione 18
protezione delle informazioni 25
risoluzione dei problemi 22
Software antivirus 11
Sospensione 22
Sovratensioni 12
Specifiche ambientali 31
Specifiche tecniche
alimentazione 31
altitudine 31
ambiente operativo 31
temperatura 31
umidità 31
Principi fondamentali del notebook
Indice
Specifiche tecniche relative
all'alimentazione 31
Spedizione del computer 33
Spegnimento del computer 19
Suggerimenti per il backup 26
Surriscaldamento, computer 23
T
Tastiera, pulizia 33
Temperatura
considerazioni sulla sicurezza 13, 23
risoluzione dei problemi 23
specifiche tecniche 31
TouchPad, pulizia 33
Trasporto del computer 31, 33
U
Umidità, specifiche tecniche 31
Unità a stato solido (SSD) 28, 29
Uso dei punti di ripristino 27
V
Virus 11
Virus informatici 11
Principi fondamentali del notebook
37