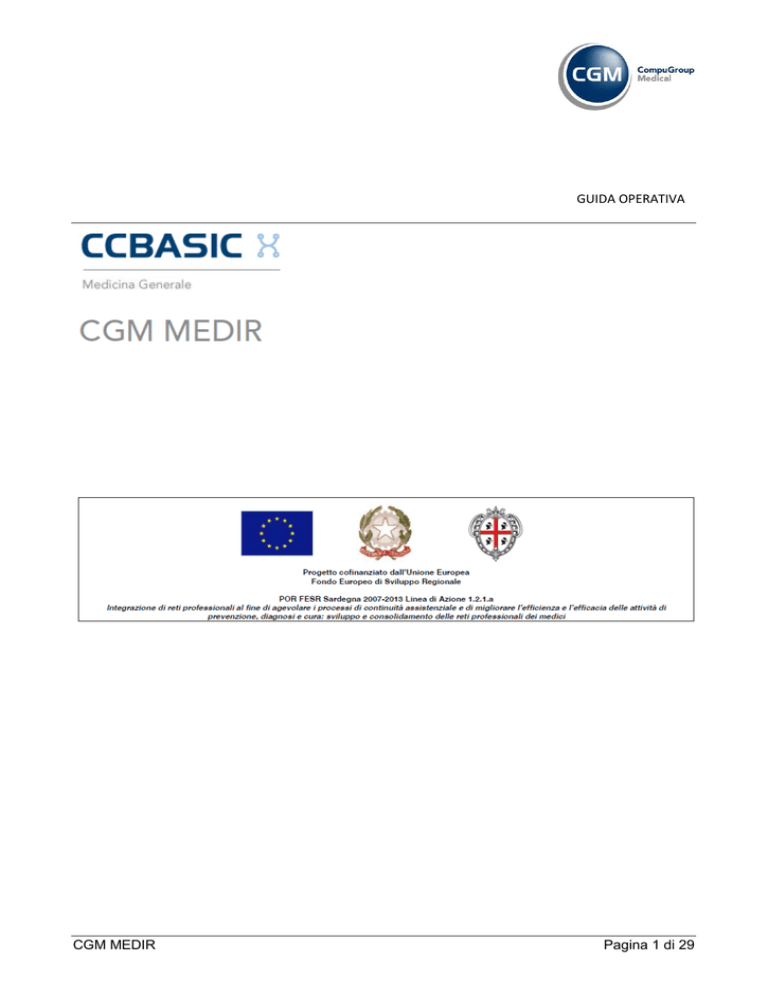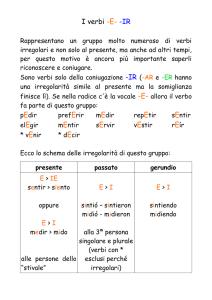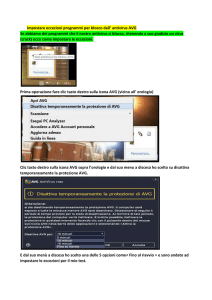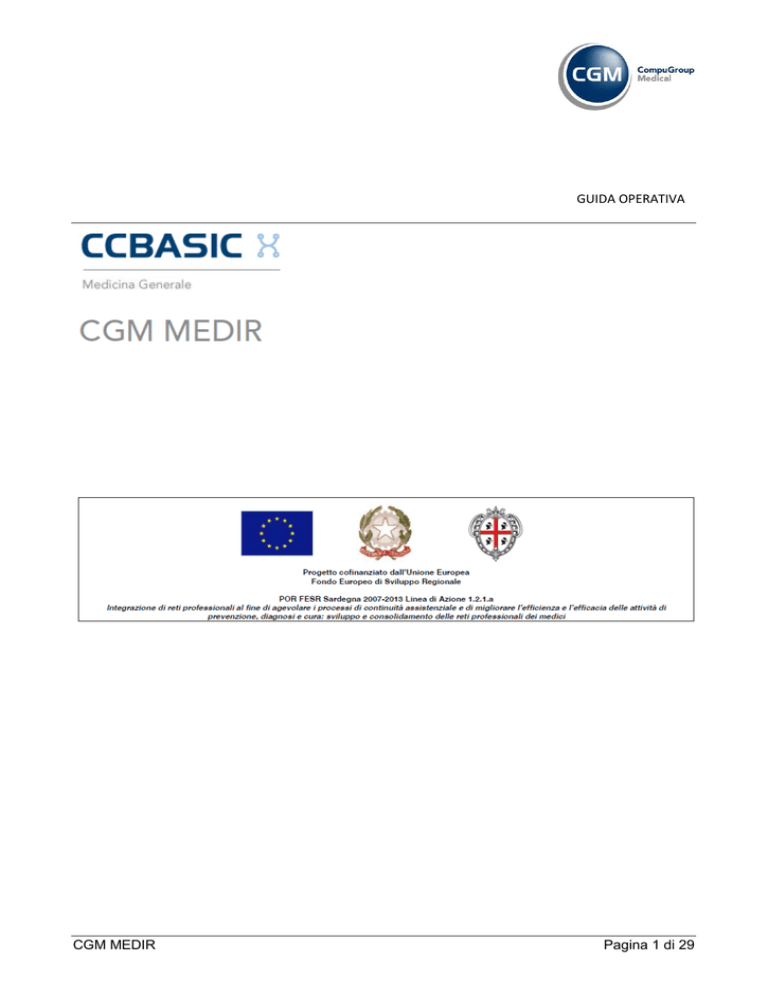
GUIDA OPERATIVA
CGM MEDIR
Pagina 1 di 29
INDICE
1
INSTALLAZIONE E CONFIGURAZIONE ........................................................................................................ 3
1.1
Verifiche preliminari .......................................................................................................................... 3
1.2
Requisiti Minimi ................................................................................................................................. 4
1.3
Procedure di Installazione e Configurazione ..................................................................................... 5
1.3.1
Installazione CGM MEDIR per CCBASIC .................................................................................... 5
1.3.2
MULTIUTENZA - Configurazione postazione server del gruppo ................................................ 7
1.3.3
MULTIUTENZA - Configurazione computer del gruppo dove è installato CGM MEDIR per
CCBASIC 8
1.3.4
MULTIUTENZA - Configurazione postazione collaboratore/segreteria ..................................... 9
2
IMPOSTAZIONI ................................................................................................................................. 10
2.1
Attivazione ....................................................................................................................................... 11
2.2
ASL/AO ............................................................................................................................................. 11
2.3
Certificato di firma digitale .............................................................................................................. 11
2.4
Certificato di autenticazione ........................................................................................................... 11
2.5
Identificativo regionale operatore (CUR) ........................................................................................ 12
3
AVVIO DELL’ADDON ......................................................................................................................... 13
4
AUTENTICAZIONE MEDICO ................................................................................................................. 13
5
CONSENSO AL TRATTAMENTO DEI DATI PERSONALI EFFETTUATO NELL’AMBITO DEL FASCICOLO SANITARIO
ELETTRONICO (FSE) .................................................................................................................................. 14
6
UTILIZZO DEI SERVIZI MEDIR INTEGRATI ............................................................................................... 15
6.1
Prescrizione ..................................................................................................................................... 15
6.1.1
Prescrizione su postazione medico ......................................................................................... 15
6.1.2
Prescrizione su postazione collaboratore/segreteria .............................................................. 16
6.2
Certificazione INPS........................................................................................................................... 18
6.2.1
Certificazione su postazione medico ....................................................................................... 18
6.3
Certificazione INAIL ......................................................................................................................... 19
7
I SERVIZI MEDIR ............................................................................................................................. 20
7.1
Integrazione paziente ...................................................................................................................... 20
7.2
Fascicolo Sanitario Elettronico ........................................................................................................ 21
7.2.1
Consulta FSE ............................................................................................................................ 21
7.2.2
Documenti da Firmare ............................................................................................................. 22
7.2.3
Documenti inviati e Documenti in uscita................................................................................. 22
7.2.4
Invii falliti ................................................................................................................................. 23
7.3
Notifiche .......................................................................................................................................... 24
7.3.1
Notifiche di Eventi di Fascicolo Sanitario................................................................................. 24
7.3.2
Notifiche di eventi SAR ............................................................................................................ 25
7.4
Certificati INPS ................................................................................................................................. 25
7.4.1
Comunicazioni a INPS/FSE ....................................................................................................... 25
7.5
Impostazioni .................................................................................................................................... 26
7.5.1
Parametri ................................................................................................................................. 26
7.6
PATIENT SUMMARY ......................................................................................................................... 28
7.6.1
EDS (Invia Dati di Emergenza).................................................................................................. 28
7.6.2
SSI (Invia Scheda Sanitaria) ...................................................................................................... 28
7.7
Assenso puntuale ............................................................................................................................ 29
CGM MEDIR
Pagina 2 di 29
Progetto MEDIR
1
1.1
INSTALLAZIONE E CONFIGURAZIONE
Verifiche preliminari
Prima di procedere con l’installazione è necessario verificare che i dati anagrafici del medico, presenti nel
gestionale di cartella clinica, siano corretti e completi in particolare:
Codice fiscale;
Numero iscrizione Ordine dei Medici;
Codice Regionale.
Per la verifica avendo il gestionale di cartella clinica aperto:
Fare clic su Gestione utenti;
Verificare la correttezza dei dati; per modificarli:
o apportare le modifiche ;
o fare clic sul pulsante conferma .
CGM MEDIR
Pagina 3 di 29
Progetto MEDIR
1.2
Requisiti Minimi
Prima di procedere con l’installazione dell’Add-On CGM MEDIR per CCBASIC è necessario:
- aver installato CCBASIC versione 2.1.3 o superiore
- verificare i seguenti requisiti minimi del sistema
Requisiti Hardware
CPU Pentium IV o superiore
1GB di RAM (consigliati 2GB)
Collegamento Internet
Video SVGA 800X600 16bit (65000 colori)
CDROM e/o DVDROM
Almeno 350 MB di spazio libero su disco rigido per l''installazione
Requisiti software
Sistemi operativi: Windows XP SP3, Windows Vista SP2, Windows 7, Windows 8, Windows
Server 2003, Windows Server 2008 (consigliato Windows XP Professional SP3)
Browser: Internet Explorer 5.5 o superiore
Inoltre sulla postazione devono essere installati e configurati i software relativi alla connettività (p. es.
connessioni VPN, ecc) per la fruizione dei servizi Medir e all’utilizzo dei certificati contenuti nella smart
card di tipo CNS in dotazione.
CGM MEDIR
Pagina 4 di 29
Progetto MEDIR
1.3
Procedure di Installazione e Configurazione
Per utilizzare l’Add-On CGM MEDIR per CCBASIC è sufficiente seguire alcuni semplici passi di
istallazione e configurazione. Come descritto nei paragrafi successivi, i semplici passi da seguire sono i
seguenti:
- installare l’Add-On CGM MEDIR per CCBASIC su ogni postazione su cui si vuole utilizzare l’AddOn, come descritto al paragrafo Installazione 1.3.1
- nel caso di multi-utenza (condivisione con collaboratori/segretaria e medicina di gruppo),
installare sulla postazione server il Database CGM, come descritto nel paragrafo
1.3.2
configurare le postazioni medico seguendo le istruzioni descritte al paragrafo 1.3.3
configurare le eventuali postazioni collaboratore/segreteria seguendo le istruzioni
descritte al paragrafo 1.3.4
- Attivare le licenze
1.3.1 Installazione CGM MEDIR per CCBASIC
Per installare una postazione su cui si vuole utilizzare l’Add-On CGM MEDIR per CCBASIC è sufficiente
scaricare ed eseguire il file di installazione sulla postazione desiderata. Per maggiore comodità si suggerisce
di salvare il file di installazione sul desktop e quindi eseguirlo, seguendo i semplici passi di seguito indicati.
I passi andranno naturalmente ripetuti per ogni postazione (computer) su cui si vuole utilizzare l’Add-On.
Si precisa che:
1. l’Add-On può essere installato sulle postazioni sia per utilizzo medico che collaboratore;
2. è necessario essere in possesso di una licenza per ciascun utente per cui si vuole utilizzare l’Add-On
CGM MEDIR per CCBASIC installato sulla postazione.
Istruzioni in dettaglio
1. Aprire la connessione internet
2. Fare doppio clic sul link per prelevare il file di installazione:
http://www.compugroupmedical.it/download.asp?prod=ccbasic&sub=medir
3. Alla domanda “Eseguire o salvare il file?” fare clic sulla freccia presente alla destra del pulsante
Salva e selezionare la voce Salva con nome
4.
5.
6.
7.
Nella finestra Salva con nome che si aprirà, selezionare Desktop e fare clic su Salva
Attendere il completamento del download ed al termine tornare al desktop
Fare doppio clic sull’icona Medirccbasic
Se compare la domanda “Impossibile verificare l’attendibilità …” fare clic su Esegui oppure se
compare la domanda “Consentire al programma seguente di apportare modifiche…” fare clic su Si
8. Fare clic su Avanti
CGM MEDIR
Pagina 5 di 29
Progetto MEDIR
ATTENZIONE: l’Add-On MEDIR consente anche l’invio dei certificati INPS al MEF, in maniera
integrata e alternativa all’utilizzo dell’Add-On TS INPS.
Pertanto se in fase di installazione viene rilevata la presenza dell’Add-On TS INPS questo verrà
disabilitato.
9. Fare clic su Installa
10. Attendere il completamento delle operazioni e fare clic su Fine
CGM MEDIR
Pagina 6 di 29
Progetto MEDIR
1.3.2 MULTIUTENZA - Configurazione postazione server del gruppo
E’ possibile utilizzare l’Add-On CGM MEDIR per CCBASIC in configurazione di multiutenza - per utilizzo
contemporaneo da postazioni di collaboratore/segreteria o medicina di gruppo.
In questo caso, oltre a Installare CGM MEDIR per CCBASIC su tutte le postazioni in uso ai medici e
collaboratori di studio seguendo le istruzioni descritte al paragrafo 1.3.1 è necessario installare sulla
postazione server (postazione dove sono presenti gli archivi di CCBASIC) una specifica istanza CGM su
database Microsoft SQL Server 2008 .
Per installare l’istanza CGM è sufficiente scaricare ed eseguire il file di installazione sulla postazione
desiderata. Per maggiore comodità si suggerisce di salvare il file di installazione sul desktop della
postazione server e quindi eseguirlo.
Istruzioni in dettaglio
1. Aprire la connessione internet
2. Fare doppio clic sul link per prelevare il file di installazione (dimensione circa 130 Mb):
www.compugroupmedical.it/IstanzaSqlCGM.asp
3. Alla domanda “Eseguire o salvare il file?” fare clic sulla freccia presente alla destra del pulsante
Salva e selezionare la voce Salva con nome
4.
5.
6.
7.
8.
9.
10.
11.
12.
Nella finestra Salva con nome che si aprirà, selezionare Desktop e fare clic su Salva
Attendere il completamento del download ed al termine tornare al desktop
Chiudere tutti gli applicativi aperti, antivirus compreso
Fare doppio clic sull’icona CgmSqlInstanceSetup_x86 (oppure CgmSqlInstanceSetup_x64 a
seconda del Sistema Operativo utilizzato)
Se compare la domanda “Impossibile verificare l’attendibilità …” fare clic su Esegui oppure se
compare la domanda “Consentire al programma seguente di apportare modifiche…” fare clic su Si
Verrà verificata la presenza di eventuali componenti di Windows da aggiornare
Fare clic su Installa
Le operazioni proseguiranno in maniera del tutto automatica
Nel caso venga richiesto il riavvio del computer; rispondere Sì ed attendere lo spegnimento
CGM MEDIR
Pagina 7 di 29
Progetto MEDIR
13.
14.
15.
16.
17.
18.
Al riavvio la procedura di installazione riprenderà in automatico
Fare clic su Esegui ed a seguire su Installa
Attendere l’installazione di Microsoft SQL Server 2008 R2 express
Al termine parte in automatico l’installazione dell’Istanza CGM SQL Server
Fare clic su Avanti ed a seguire su Installa
Attendere il completamento delle operazioni ed al termine fare clic su Fine
Completata l’installazione occorrerà configurare le postazioni medico e segreteria come descritto nei
paragrafi a seguire.
1.3.3
MULTIUTENZA - Configurazione computer del gruppo dove è installato CCBasic Medir
Per abilitare su una postazione l’utilizzo dell’Add-On in multiutenza (medicina di gruppo oppure postazioni
aggiuntive per lo stesso medico (segreteria, infermeria,…)) sarà sufficiente selezionare il database di
riferimento, nelle Impostazioni dell’Add-On CGM MEDIR per CCBASIC.
La configurazione delle impostazioni viene richiesta al primo avvio del modulo come descritto al paragrafo
2, oppure è possibile eseguirla manualmente dalla specifica sezione dell’Add-On come descritto al
paragrafo 7.5.1. Nella maschera Database, sarà sufficiente
1. Selezionare il check Configurazione di gruppo
2. In Postazione server verrà automaticamente proposto il nome del computer server su cui è stato
installato il database per la multiutenza.
ATTENZIONE!!! La selezione del database server vale per l’intera postazione: Selezionando il check
“Configurazione di gruppo” si imposterà il database indicato nel campo “Postazione server” per la
componente di integrazione installata sulla postazione utente. Questo significa che per qualsiasi accesso a
CCBasic di un utente in multiutenza su tale postazione, il database di riferimento sarà quello condiviso e
residente sulla postazione server indicata.
CGM MEDIR
Pagina 8 di 29
Progetto MEDIR
UTILITA’: Se il medico ha in precedenza già utilizzato CGM MEDIR per CCBASIC come unico utente (monoutenza) e decide di configurarsi per l’utilizzo in multiutenza, ha la possibilità di effettuare la migrazione sul
database server dei dati precedenti (operazione consigliata) seguendo i seguenti semplici passi:
1. Nella sezione Importazione dati fare clic su Importa
2. Verrà richiesto di selezionare il database dal quale importare i dati e si aprirà automaticamente la
cartella che comunemente lo contiene dopo una installazione standard
(%appdata%\CGM\Integra\C)
3. è sufficiente Selezionare il database MedirDb.sdf e quindi
4. Fare clic su Apri
5. Attendere l’importazione e fare clic su OK
1.3.4
MULTIUTENZA - Configurazione postazione collaboratore/segreteria
CCBasic identifica una postazione di collaboratore/segreteria se risulta creata apposita utenza con
Mansione Segretaria.
VERIFICHE PRELIMINARI: Prima di procedere con le installazioni e/o configurazioni è necessario verificare
tale informazione operando come descritto di seguito (come per ogni installazione si consiglia di effettuare
una copia di sicurezza completa degli archivi di CCBASIC):
1.
2.
3.
4.
Avviare CCBASIC come di consueto sul computer del collaboratore
Fare clic su Gestione Utenti
Fare clic su Nuovo
Inserire nella maschera Anagrafica i dati anagrafici dell’utenza avendo cura di inserire:
a. dati per l’accesso al programma (Login e Password)
b. Cognome e Nome
c. Codice Fiscale
d. selezionare la Mansione Segretaria
e. associare correttamente il Medico proprietario dei pazienti
5. Inserire nella maschera SSN la Regione di competenza
CGM MEDIR
Pagina 9 di 29
Progetto MEDIR
6. Fare clic su conferma .
Come specificato nel paragrafo 1.3.3, per lavorare in multiutenza è necessario assicurare la selezione del
database server comune. Anche per la postazione collaboratore/segreteria, nella sezione Database
assicurarsi che sia selezionata l’opzione Configurazione di gruppo
In Postazione server viene automaticamente proposto il nome del computer server su cui sono presenti i
database.
2
IMPOSTAZIONI
Al primo avvio del gestionale di cartella clinica, dopo l’installazione di CGM MEDIR per CCBASIC, viene
richiesto di configurare i servizi che si desidera attivare.
Di seguito i dati da configurare per la postazione medico, come indicato in figura, a partire dall’attivazione
dell’Add-On.
CGM MEDIR
Pagina 10 di 29
Progetto MEDIR
Per la postazione collaboratore/segreteria sarà invece sufficiente attivare l’integrazione, e operare la
registrazione della licenza, come descritto nel paragrafo 2.1
2.1
Attivazione
Attivando l’opzione Attiva integrazione al Progetto MEDIR viene avviata la procedura di Attivazione dei
Servizi Regionali. In questo frangente è necessario disporre della connessione internet attiva.
Per attivare il software è necessario inserire le credenziali di accesso:
2.2
Inserire Codice Fiscale - Nome Utente - Password del medico;
Fare clic su OK.
ASL/AO
Nel campo ASL/AO selezionare dall’elenco la ASL di appartenenza
2.3
Certificato di firma digitale
Nel campo Certificato di firma digitale fare clic sul pulsante browse
dall’elenco la riga con “Scopi richiesti” uguale a Tutti e poi fare clic su OK
2.4
posto a destra, selezionare
Certificato di autenticazione
Nel campo Certificato di autenticazione fare clic sul pulsante browse
posto a destra, selezionare
dall’elenco la riga con “Scopi richiesti” uguale a Autenticazione client e poi fare clic su OK.
CGM MEDIR
Pagina 11 di 29
Progetto MEDIR
2.5
Identificativo regionale operatore (CUR)
Nel campo Identificativo Regionale Operatore (CUR) fare clic sul pulsante browse
posto a destra, verrà
automaticamente popolata la riga con il Codice Univoco Regionale attribuito al medico all’interno del
progetto Medir.
CGM MEDIR
Pagina 12 di 29
Progetto MEDIR
3
AVVIO DELL’ADD-ON
I Servizi Medir offerti dall’Add-On si avviano in automatico in contemporanea all’avvio del gestionale di
cartella clinica. Si potrà infatti notare la presenza dei Servizi Medir nella tray area.
4
AUTENTICAZIONE MEDICO
Alla prima interrogazione dei Sevizi Medir, una volta per ogni sessione di lavoro, viene richiesta
l’autenticazione del medico. L’autenticazione avviene mediante l’inserimento della smart card1 e del
proprio codice PIN di autenticazione.
La smart card infatti contiene due certificati digitali:
o
certificato di autenticazione contenente l’identità digitale del medico;
o
certificato per la firma digitale che consente di firmare tutti i documenti da inviare al
servizio Medir.
Per l’autenticazione viene richiesto:
1. l’inserimento della smart card, se non presente;
2. l’inserimento del codice PIN di autenticazione da digitare nel relativo campo.
1
E’ sempre consigliabile inserire la smart card prima dell’avvio di CCBasic.
CGM MEDIR
Pagina 13 di 29
Progetto MEDIR
5
CONSENSO AL TRATTAMENTO DEI DATI PERSONALI EFFETTUATO NELL’AMBITO DEL FASCICOLO
SANITARIO ELETTRONICO (FSE)
Affinché i documenti sanitari del paziente siano disponibili nell’ambito del Progetto Medir è necessario che
il paziente fornisca il proprio consenso al trattamento dei dati personali e sanitari.
Il trattamento è quello concernente il Fascicolo Sanitario Elettronico (FSE) che sarà effettuato dalle
strutture sanitarie Regionali solo dopo che il paziente abbia manifestato il proprio consenso.
Il consenso per il trattamento del Fascicolo Sanitario Elettronico (FSE) è separato e distinto da eventuali altri
consensi già prestati in ambito sanitario dal paziente.
Il paziente può esprimere, negare o modificare il proprio consenso in qualsiasi momento mediante la
sottoscrizione, autografa o elettronica, dell’apposito modulo reperibile presso le ASL o il Medico.
Una volta fornito il proprio consenso, al Fascicolo Sanitario Elettronico (FSE) possono accedere il paziente, il
medico e tutti gli esercenti delle professioni sanitarie ed organismi Sanitari Regionali, secondo precise
regole di autorizzazione stabilite sul ruolo ricoperto dagli stessi nell’ambito di Medir.
Altre forme di consenso al trattamento dati previste dal Progetto sono:
Consenso puntuale = fornito a tutti i documenti inviati con i vari livelli di riservatezza come
descritto nel paragrafo 7.6 e successivi;
Assenso puntuale = fornito dal medico in casi particolari come descritto al paragrafo 7.7.
CGM MEDIR
Pagina 14 di 29
Progetto MEDIR
6
UTILIZZO DEI SERVIZI MEDIR INTEGRATI
Dopo l’installazione e l’attivazione di CGM MEDIR per CCBASIC non si riscontrerà nessuna variazione
nell’utilizzo del gestionale di cartella clinica se non nelle sezioni di Prescrizione e certificazione INPS/INAIL.
6.1
Prescrizione
All’atto della stampa delle prescrizioni in Regime SSN di Farmaci, Richieste ed accertamenti e Ricoveri
viene richiesta la firma digitale dei documenti elettronici corrispondenti alle prescrizioni stampate che
saranno inviati al concentratore MEDIR.
6.1.1 Prescrizione su postazione medico
Vediamo nel dettaglio il processo prescrittivo.
Effettuare una Ricetta SSN dall’apposita sezione
fare clic su stampa
apparirà a video il relativo documento elettronico di prescrizione, che riporterà le prestazioni della
prescrizione stampata sul modulo cartaceo
il documento dovrà essere inviato facendo clic sul pulsante Firma e invia (
)
firmare il documento inserendo, nella relativa finestra, il codice PIN della firma digitale e fare clic su
OK.
Sul ciascuna ricetta stampata sarà riportato il codice IUP (Identificativo Univoco della Prescrizione) in
barcode, che identifica il collegamento della ricetta con il documento elettronico.
L’invio della prescrizione viene effettuato anche in assenza di consenso al trattamento dei dati personali
nell’ambito del FSE (vedi par.5) .
Prima di firmare e inviare e il documento, è possibile selezionare il livello di riservatezza che si vuole
imporre (vedi fig.):
Normale = nessuna restrizione specifica, si applicano le regole previste per l’accesso al documento
del FSE;
Confidenziale = l’accesso è consentito solo al paziente, al medico di famiglia e all’autore del
documento;
Strettamente confidenziale = l’accesso è consentito al paziente e all’autore del documento.
CGM MEDIR
Pagina 15 di 29
Progetto MEDIR
6.1.2 Prescrizione su postazione collaboratore/segreteria
Se la prescrizione viene realizzata da una postazione non medico (segreteria, infermeria,…) ed i Servizi
MEDIR sono stati configurati per lavorare in multiutenza, al momento della stampa della prescrizione
compare la richiesta di selezione del medico firmatario
Una volta selezionato il medico è possibile decidere
-
se la richiesta deve essere eseguita per tutte le prescrizioni (Chiedi sempre);
-
oppure se tutte le prescrizioni della sessione di lavoro dovranno essere firmate dal medico
selezionato;
-
o dovranno essere firmate dal medico del paziente.
Negli ultimi due casi la richiesta non verrà riproposta.
Al termine fare clic su Seleziona.
La stampa verrà realizzata e apparirà a video il relativo documento.
CGM MEDIR
Pagina 16 di 29
Progetto MEDIR
Fare clic sul pulsante Accoda per firma (
medico che dovrà firmarlo.
CGM MEDIR
), per rendere disponibile il documento per il
Pagina 17 di 29
Progetto MEDIR
6.2
Certificazione INPS
All’atto della conferma del Certificato INPS viene richiesta la firma digitale che consente l’invio al
concentratore MEDIR del documento realizzato.
6.2.1 Certificazione su postazione medico
Vediamo nel dettaglio il processo di certificazione.
Effettuare un Certificato INPS dall’apposita sezione
Alla conferma lo stesso viene innanzitutto inviato telematicamente ai Servizi TS dell’INPS al fine di
ottenere la ricevuta INPS da dare al paziente; essendo una comunicazione con i servizi INPS, l’invio
viene effettuato anche in assenza di consenso al trattamento dei dati personali nell’ambito del FSE
(vedi par.5)
per cui compare la finestra in cui occorre:
Selezionare il Tipo di visita tra Ambulatoriale o Domiciliare;
Verificare la Residenza o domicilio abituale
Inserire la Reperibilità durante la malattia se diversa dalla residenza abituale.
Verificare il Cap che deve essere quello di zona. Se è necessario inserire quello di zona lo
sfondo del campo sarà rosso fino a quando non sarà selezionato dall’elenco;
Fare clic su Invia, se desidera realmente inviare il certificato; fare clic su Annulla se desidera
stampare il certificato senza inviarlo.
Se si è scelto di inviare il certificato viene generata la ricevuta che potrà essere stampata facendo
clic su Stampa o inviare per e-mail al paziente facendo clic su Invia email.
Il documento stampato contiene una parte per il lavoratore ed una per il datore di lavoro.
Se l’invio del certificato ai Servizi INPS va a buon fine e per il paziente è stato registrato il consenso (vedi
par.5), il certificato potrà essere inviato ai Servizi MEDIR facendo clic sul pulsante Firma e invia
(
), secondo le stesse modalità indicate per la Prescrizione in regime SSN.
CGM MEDIR
Pagina 18 di 29
Progetto MEDIR
6.3
Certificazione INAIL
1. Compilare il Certificato INAIL come di consueto
2. fare clic sull’icona di conferma e apparirà a video il relativo documento
3. per inviare il certificato fare clic sul pulsante Firma e invia (
)
4. firmare il documento inserendo, nella relativa finestra, il codice PIN della firma digitale e fare clic
su OK.
CGM MEDIR
Pagina 19 di 29
Progetto MEDIR
7
I SERVIZI MEDIR
Come descritto nei paragrafi precedenti, l’Add-On CGM MEDIR per CCBASIC interagisce in maniera
integrata con il software di cartella clinica per quanto riguarda le funzionalità di base di registrazione
prescrizione e certificati.
Tuttavia, il componente Medir offre anche alcuni servizi aggiuntivi rispetto al software di cartella clinica,
che possono essere richiamati selezionando il pulsante MEDIR presente all’interno del software.
Accedendo ai Servizi Medir dalla postazione medico è possibile:
Consultare il fascicolo sanitario;
Verificare i documenti da firmare;
Verificare i documenti in uscita ed inviati;
Annullare o cancellare un documento inviato;
Verificare eventuali invii falliti;
Verificare le notifiche ricevute;
Modificare i parametri di autenticazione.
CGM MEDIR per CCBASIC può essere avviato sia con una cartella clinica di paziente aperta, che non.
Se aperto con una cartella clinica di paziente attiva sarà anche possibile:
7.1
Gestire l’integrazione del paziente;
Consultare il fascicolo sanitario;
Gestire il Patient Summary;
Gestire l’assenso puntuale.
Integrazione paziente
I servizi Medir sono attivi in automatico per tutti i pazienti.
Il check paziente Medir può comunque essere utilizzato per disattivare i servizi per specifici pazienti in casi
in cui lo si ritiene necessario.
CGM MEDIR
Pagina 20 di 29
Progetto MEDIR
7.2
Fascicolo Sanitario Elettronico
7.2.1 Consulta FSE
Facendo clic sul pulsante Consulta FSE è possibile consultare il Fascicolo Sanitario Elettronico, ossia la
raccolta di tutti i documenti clinici del paziente.
E’ possibile impostare l’intervallo di ricerca desiderato nei campi “dal” e “al”
Nella sezione Tipologia Documenti è possibile filtrare sui tipi di documenti che si vogliono ricercare; per
esempio, attivare la casella Prescrizione Farmaceutica, nel caso in cui si voglia consultare solo le prescrizioni
farmacologiche.
Per la visualizzazione completa del fascicolo sanitario non serve attivare alcuna casella.
Fare clic su Avvia ricerca
e attendere l’elaborazione di ricerca sul server
NOTA: Durante l’elaborazione nella tray area, accanto all’icona Servizi Medir
, comparirà il messaggio Avvio ricerca sul server
Terminata la ricerca nel riquadro in basso comparirà l’elenco di tutti i documenti clinici presenti sul server,
che si potrà scorrere facilmente utilizzando i pulsanti di spostamento .
Per visualizzare un documento selezionare nella lista quello desiderato e fare clic su Recupera Documento
, o fare doppio clic sullo stesso, a questo punto attendere l’apertura del documento
CGM MEDIR
Pagina 21 di 29
Progetto MEDIR
NOTA: Il documento visualizzato è in formato CDA
Se non vi è alcuna scheda paziente aperta e si richiede la consultazione del Fascicolo Sanitario comparirà il
seguente messaggio di notifica.
7.2.2 Documenti da Firmare
Nella sezione Documenti da firmare vengono posizionati tutti i documenti prodotti da postazioni di
segreteria ed inviati alla firma del medico. Tali documenti devono essere firmati e inviati entro le ore 24
del giorno di creazione degli stessi.
7.2.3
Documenti inviati e Documenti in uscita
Il documento firmato sarà temporaneamente posto fra i documenti in uscita
per poi essere
automaticamente passato nei documenti inviati
nel momento in cui il documento risulterà
effettivamente inviato.
CGM MEDIR
Pagina 22 di 29
Progetto MEDIR
Dalla sezione Documenti in uscita è possibile:
Aggiornare la lista;
Inviare immediatamente il documento senza attendere i tempi automatici di invio;
Visualizzare il dettaglio del documento che si sta inviando.
Dalla sezione Documenti inviati è possibile:
Aggiornare la lista;
Visualizzare il dettaglio del documento che si sta inviando.
7.2.4 Invii falliti
Se l’invio non è andato a buon fine il documento passa nell’elenco degli Invii falliti da cui è possibile:
CGM MEDIR
Pagina 23 di 29
Progetto MEDIR
7.3
Aggiornare la lista;
Visualizzare il dettaglio del documento che non è stato inviato;
Eliminare il documento che non è stato inviato;
Riprovare l’invio del documento;
Visualizzare l’errore.
Notifiche
Nella sezione notifiche è possibile ricevere notifiche generate dai sistemi regionali che informano il medico
di 2 classi di eventi
registrazione di nuovi documenti sul fascicolo dei propri pazienti
esiti della elaborazione di prescrizioni inviate al sistema SOGEI attraverso il SAR (Sistema di
Accoglienza Regionale) della Regione Sardegna
7.3.1
Notifiche di Eventi di Fascicolo Sanitario
Nella sezione Fascicolo Sanitario
è possibile le ricevere le notifiche di registrazione di nuovi
documenti sanitari nel Fascicolo Sanitario Elettronico del paziente.
Per visualizzare e scaricare nuove notifiche fare clic su Ricevi notifiche; le notifiche (in grassetto quelle non
lette) relative alla generazione di documenti clinici del paziente saranno elencate nella griglia della sezione.
Ciascuna notifica potrà essere recuperata selezionandola dall’elenco e facendo clic su Recupera
documento.
CGM MEDIR
Pagina 24 di 29
Progetto MEDIR
NOTA: Nell’elenco saranno visualizzate le notifiche relative agli ultimi tre mesi.
In alternativa, per recuperare e visualizzare un documento, sulla base dei dati della notifica, sarà possibile
interrogare il FSE, mediante la funzionalità di consultazione.
7.3.2
Notifiche di eventi SAR
Nella sezione SAR
è possibile le ricevere le notifiche circa l’esito dei controlli sulle ricette inviate
a SOGEI tramite i Servizi di Accoglienza Regionale (SAR) implementati sul server regionale Medir.
Per visualizzare e scaricare nuove notifiche fare clic su Ricevi notifiche; le notifiche relative all’esito sul
controllo delle prescrizioni inviate a SOGEI saranno elencate nella griglia della sezione. Per ciascuna notifica
sarà possibile visualizzare il dettaglio selezionandola dall’elenco e facendo clic su Visualizza dettaglio.
7.4
Certificati INPS
7.4.1 Comunicazioni a INPS/FSE
Nella sezione Comunicazioni a INPS/FSE vengono elencate le operazioni effettuate per tutti i certificati
inviati al Sistema TS/INPS e successivamente al concentratore MEDIR.
Nella colonna INPS viene indicato lo stato dell’invio al Sistema INPS (Inviato, Fallito,..)
Nella colonna FSE viene indicato lo stato dell’invio al concentratore MEDIR (NonDefinito = realizzato con un
sistema diverso dal MEDIR; Inviato oppure Fallito).
CGM MEDIR
Pagina 25 di 29
Progetto MEDIR
Facendo clic su Visualizza Ricevuta è possibile visualizzare la ricevuta del certificato restituita
dall’invocazione dei servizi di invio telematico SOGEI.
Per visualizzare il documento CDA occorrerà selezionarlo dalla sezione dei Documenti Inviati/Falliti .
Per eliminare un invio errato è necessario selezionare un certificato inviato, fare clic su Annulla e, quando il
documento è stato annullato, fare clic su Elimina.
Nel caso in cui lo stato invio risulta Fallito è possibile visualizzare l’errore facendo clic su Visualizza Errore.
Se l’errore sta nell’invio all’FSE è possibile ritentarlo facendo clic su Riprova Invio.
7.5
Impostazioni
7.5.1 Parametri
Dalla sezione Parametri, nella scheda Impostazioni, è possibile modificare le impostazioni di autenticazione
(come descritto al par. 2) inserite in fase di primo avvio. Questa operazione deve essere eseguita solo se,
nonostante la smart card inserita nel lettore, si ottiene errore in fase di richiesta PIN o in seguito a
sostituzione dei certificati, e quindi della smart card stessa.
CGM MEDIR
Pagina 26 di 29
Progetto MEDIR
CGM MEDIR
Pagina 27 di 29
Progetto MEDIR
7.6
PATIENT SUMMARY
Il Patient Summary è l’insieme di informazioni cliniche relative al paziente ed è composto da:
EDS (Emergency Data Set).
SSI ( Scheda Sanitaria Individuale)
7.6.1
EDS (Invia Dati di Emergenza)
Per inviare i Dati di emergenza fare clic sul pulsante
Alla presentazione del documento di Emergency Data Set, fare click sul pulsante Firma e invia (
7.6.2
)
SSI (Invia Scheda Sanitaria)
Per inviare la Scheda Sanitaria fare clic sul pulsante
Alla presentazione del documento di Scheda Sanitaria Individuale, fare click sul pulsante Firma e invia
(
).
CGM MEDIR
Pagina 28 di 29
Progetto MEDIR
7.7
Assenso puntuale
Nell’ambito della definizione delle regole di accesso al Fascicolo Sanitario Elettronico (FSE) e ai relativi
documenti è stabilito che in alcuni casi di ristretta visibilità, l’accesso ad alcuni documenti sia consentito agli
operatori sanitari se si è in presenza del paziente oppure se il medico ritiene che sussistono particolari
condizioni (per esempio, l’impossibilità di certificare la presenza del paziente) per cui si assume la
responsabilità di esercitare il diritto di accesso consentito dalle regole di autorizzazione in questi casi.
La presenza del paziente viene attestata dallo stesso fornendo utilizzando la smart card in suo possesso. Per
attestare la presenza del paziente, perciò, è necessario
-
fare inserire al paziente la sua smart card nel lettore
-
fare clic sul pulsante Presenza Paziente (
-
Viene richiesto il codice PIN, che il paziente può inserire per certificare la sua presenza.
)
Per effettuare l’assunzione di responsabilità fare clic sul pulsante invia Assunzione di Responsabilità
Compare il relativo documento che bisogna firmare e inviare facendo clic su Firma e invia (
)
Viene richiesta la firma digitale con relativo codice PIN.
CGM MEDIR
Pagina 29 di 29