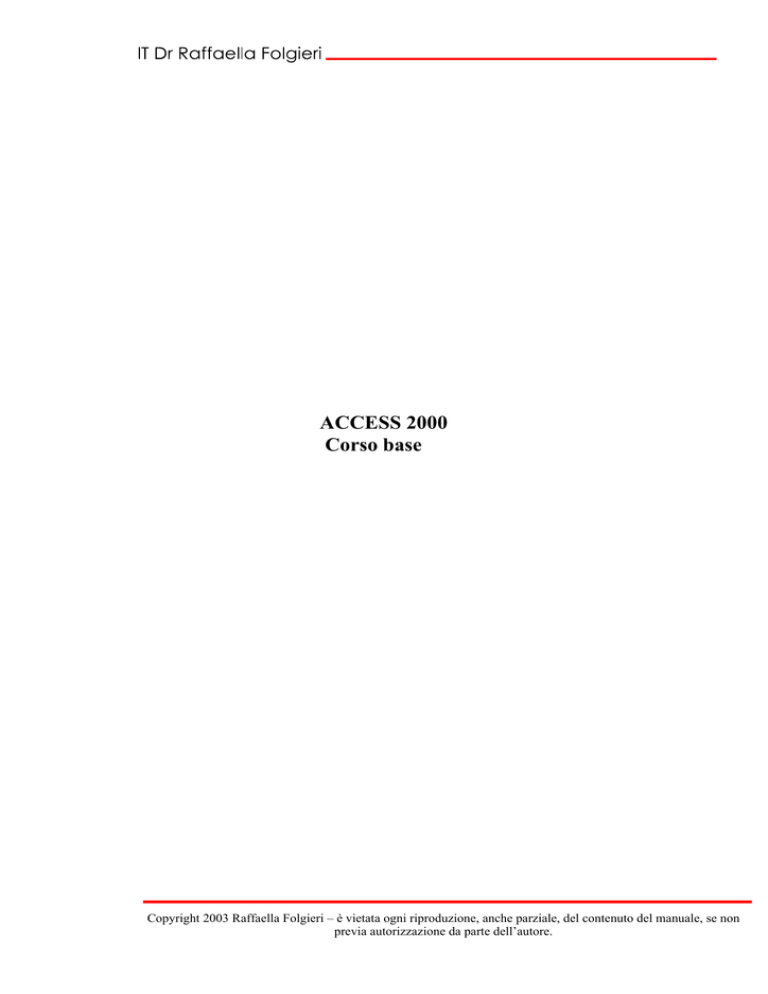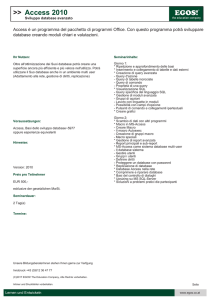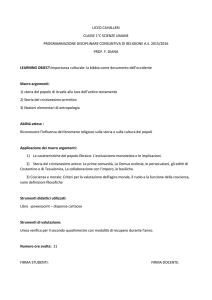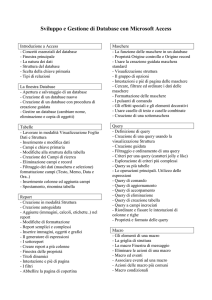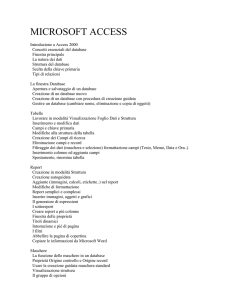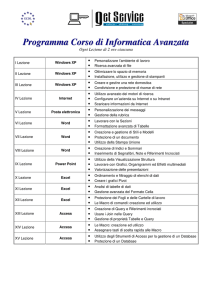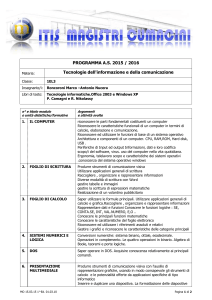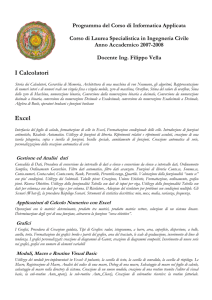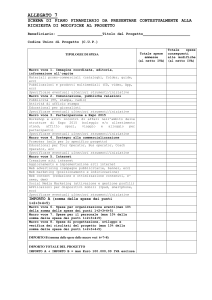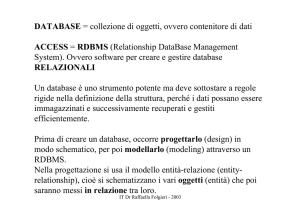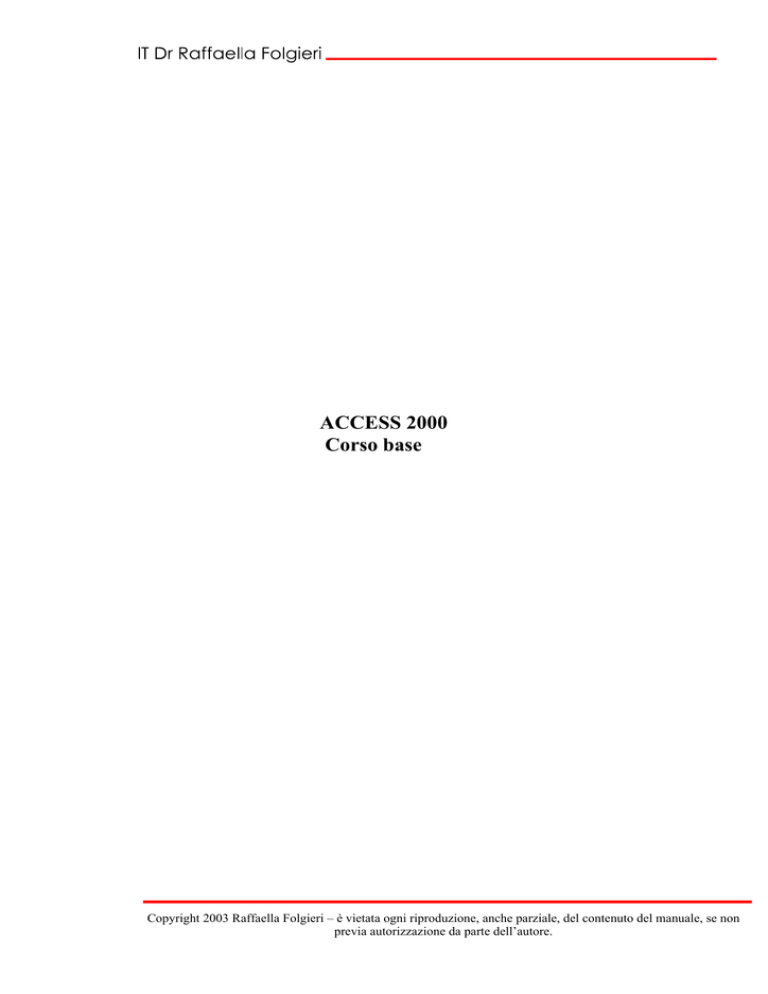
ACCESS 2000
Corso base
Copyright 2003 Raffaella Folgieri – è vietata ogni riproduzione, anche parziale, del contenuto del manuale, se non
previa autorizzazione da parte dell’autore.
SOMMARIO
I DATABASE…………………………………………………………………………………3
CENNI STORICI ED EVOLUZIONE .................................................................................... 4
TIPI DI DATABASE............................................................................................................... 5
PERSONAL COMPUTERS E DATABASE. IL MODELLO RELAZIONALE .................... 6
IL DISEGNO DI UN DATABASE RELAZIONALE............................................................. 7
ARCHITETTURA DI UN DATABASE ACCESS…………………………………………...8
ELEMENTI DI UN DATABASE ACCESS ........................................................................... 8
TERMINOLOGIA................................................................................................................... 9
APERTURA DI UN DATABASE ........................................................................................ 10
LA FINESTRA DATABASE................................................................................................ 11
APERTURA DI UN OGGETTO........................................................................................... 12
MODIFICA DELLA STRUTTURA DI UN OGGETTO...................................................... 12
CREAZIONE DI UNA TABELLA ....................................................................................... 13
MODIFICA DEI TIPI DI DATI ............................................................................................ 14
CREAZIONE DI UNA SCHEDA (FORM) .......................................................................... 15
TRATTAMENTO DEI RECORD MEDIANTE LE SCHEDE ............................................. 18
STAMPA DI UNA SCHEDA ............................................................................................... 19
GESTIONE DEI DATI: QUERY E REPORT………………………………………………20
CREAZIONE DI UNA QUERY ........................................................................................... 20
IL REPORT ........................................................................................................................... 22
CREAZIONE DI UN REPORT............................................................................................. 22
MODI DI VISUALIZZAZIONE DI UN REPORT ............................................................... 23
MODIFICA DEGLI ELEMENTI DI UN REPORT .............................................................. 24
GESTIONE DI EVENTI: LE MACRO……………………………………………………...26
LE MACRO........................................................................................................................... 26
CREAZIONE DI UNA MACRO .......................................................................................... 26
ESECUZIONE DI UNA MACRO ........................................................................................ 27
OPZIONI AVANZATE: AGGIUNTA DI CONDIZIONI E CREAZIONE DI UN GRUPPO MACRO.
CENNI SUI MODULI........................................................................................................... 29
CREAZIONE DI UNA PAGINA WEB……………………………………………………..30
28
Copyright 2003 Raffaella Folgieri – è vietata ogni riproduzione, anche parziale, del contenuto del manuale, se non
previa autorizzazione da parte dell’autore.
I DATABASE.
Copyright 2003 Raffaella Folgieri – è vietata ogni riproduzione, anche parziale, del contenuto del manuale, se non
previa autorizzazione da parte dell’autore.
In questo capitolo troverete una descrizione dei principali tipi di
database che sarà utile per meglio comprendere il funzionamento di Microsoft
Access.
CENNI STORICI ED EVOLUZIONE
Sin dalla loro comparsa, i personal computers sono stati utilizzati per
immagazzinarvi grosse moli di dati. Da subito si è sentita dunque la necessità di
gestire e manipolare le informazioni conservate nella memoria di massa di un
elaboratore.
Oggi siamo in grado di operare manipolazioni avanzate di dati di ogni tipo, tanto
che uno dei grossi temi dell’informatica attuale è lo sfruttamento degli
elaboratori per immagazzinare anche documenti deteriorabili. La legge stessa sta
prendendo in considerazione la necessità di rendere legalmente valida una
documentazione redatta o conservata in forma elettronica (si pendi al notevole
risparmio di carta e spazio che ne deriverebbe).
Il primo ad occuparsi su larga scala (cioé in ambito personal computers) di basi
di dati fu Mister Tate: la compagnia da lui fondata creò il programma dBase II,
che fu il primo database per PC. La versione successiva, dBase III, dominò l
mercato ed è ancora oggi, con la versione corrente, largamente utilizzato nella
realtà aziendali.
Il secondo gestore di basi dati personale giunto sul mercato fu FoxPro. Con
l’acquisto di questi due pacchetti rispettivamente da parte della Borland e della
Microsoft, essi sono notevolmente migliorati e, nel contempo, sono “nati” tanti
nuovi DBMS (DataBase Management Systems). Tanto per citare i principali si
pensi (nel solo mondo Personal Computers) a Paradox, Filemaker, Access...
Oggi la teoria sulla strutturazione di basi di dati è notevolmente progredita e
tuttavia la creazione di database è divenuta sempre più semplice ed alla portata
di tutti. Access stesso, già di per sé di semplice utilizzo, è divenuto ancora più
popolare con l’introduzione di Wizard, secondo l’attuale politica Microsoft.
Mediante i Wizard, infatti, si possono facilmente comporre tabelle, viste, reports
di stampa ed imporre relazioni e vincoli ad un database.
Copyright 2003 Raffaella Folgieri – è vietata ogni riproduzione, anche parziale, del contenuto del manuale, se non
previa autorizzazione da parte dell’autore.
TIPI DI DATABASE
I programmi di gestione di una base di dati (nel seguito, per brevità, li
chiameremo direttamente “database”), realizzano un insieme di operazioni che
permettono accesso e manipolazione di dati di vario formato a cui viene data una
strutturazione logica per immagazzinarli in modo più o meno permanente in un
elaboratore. Quello che comunemente si chiede ad un database è la possibilità di
creare, modificare, cancellare, ordinare e classificare i dati, estrarre questi ultimi
secondo specifici criteri di ricerca e poter produrre liste, stampe, statistiche
basate sulle informazioni immagazzinate.
Esistono molti tipi, o meglio modelli, di database, ovvero modi diversi di
organizzare e gestire la base di dati su cui effettuare le manipolazioni. i
principali sono il modello gerarchico, quello reticolare e, ultimo ma non meno
importante, il modello relazionale.
Il modello gerarchico e quello reticolare sono, in effetti più utilizzati su mini e
grandi sistemi, anche se oggi anche su tali sistemi si tende a preferire il modello
relazionale. Questo perché i primi due sono meno flessibili, più statici: una volta
realizzata la struttura del database, è difficile aggiornarla od effettuare
cambiamenti. Il modello gerarchico si basa sulla definizione di un insieme di
dati principale da cui dipendono e su cui sono basati tutte le altre informazioni
secondarie. Lo si può immaginare come una complessa struttura ad albero in cui
le informazioni viaggiano in due direzioni.
Il modello reticolare invece organizza i dati secondo una struttura a maglia,
come se si trattasse, appunto di una complessa rete. In questo caso il flusso
dell’informazione attraversa i nodi del database seondo svariati percorsi che però
sono tuttavia stabiliti a priori al momento della creazione di un database.
Il modello relazionale, basato sull’approccio di stabilire le varie relazioni che
sussistono tra le informazioni, rappresenta invece una struttura dinamica di
database, facilmente aggiornabile e modificabile.
Copyright 2003 Raffaella Folgieri – è vietata ogni riproduzione, anche parziale, del contenuto del manuale, se non
previa autorizzazione da parte dell’autore.
PERSONAL COMPUTERS E DATABASE. IL MODELLO RELAZIONALE
I modelli di database che hanno trovato applicazione nel mpndo dei PC
non corrispondono sempre ad una trattazione teorica ma piuttosto alla soluzione
pratica del problema del trattamento di basi di dati. Ecco perché accanto ai
gestori di basi di dati relazionali (alla cui base vi è una forte teoria) troviamo i
gestori di file, tipi di DBMS (DataBase Management System) più rudimentali
che gestiscono dati organizzati in files in cui ogni riga rappresenta un record.
I database relazionali, ovvero i programmi che gestiscono basi di dati in modo
relazionale (RDBMS = Relational DataBase Management System) si basano sul
concetto di relazioni stabilite tra entità.
Una entità è il dato inscindibile (record primario), che ha degli attributi e che è
in relazione con altre entità.
Es.
record anagrafica ----> ENTITA’
nome, cognome, indirizzo, Città ----> ATTRIBUTI
record città (con attributi nome città, regione, Nazione) ----> ENTITA’
in relazione con l’entità “record anagrafica” mediante l’attributo (che in
questo caso si dice chiave) Città.
Gli attributi che consentono i collegamenti tra le varie entità si dicono chiavi.
Inoltre si dicono chiavi primarie quegli attributi che consentono di fare una
ricerca veloce tra entità dello stesso tipo. Chiavi e attributi si possono combinare
tra loro mediante operazioni logiche per estrarre subset di dati rispondenti a
determinati criteri: questa operazione si dice query (ricerca - interrogazione).
In un database relazionale si possono immagazzinare tutti i tipi di dati che si
desidera. Nel caso di Access possiamo trattare immagini, filmati, animazioni,
dati numerici e testuali, audio, suoni, ecc..
Copyright 2003 Raffaella Folgieri – è vietata ogni riproduzione, anche parziale, del contenuto del manuale, se non
previa autorizzazione da parte dell’autore.
IL DISEGNO DI UN DATABASE RELAZIONALE
Il disegno di un database basato sul modello entity-relationship passa
attraverso varie fasi. Ricordiamo che perché un database sia ottimizzato, cioé
non presenti ridondanze (per semplificare: dati ripetuti inutilmente) e contenga
dati congrui, logicamente organizzati, che le relazioni ripettino integrità dei dati
e vincoli, è necessaria una accurata progettazione, svolta innanzitutto su carta,
ragionando attentamente sui tipi di dati da immagazzinare, sulle operazioni che
necessita eseguire su di essi e sull’organizzazione delle informazioni.
Una volta identificate, così, le entità e le relazioni che intercorrono tra di esse, si
passa a disegnare le tabelle, ovvero strutture che organizzano i dati in colonne
(campi, fields) e righe (I nostri records). Ogni campo contiene un dato, cioé un
attributo ed ogni riga contiene un insieme di attributi, ovvero un record.
Si stabiliscono a questo punto le relazioni che intercorrono tra le tabelle e le
interrogazioni da effettuare su di esse (queries). Si fornisce una interfaccia più
vicina e leggibile delle tabelle per l’utente (nel caso di Access tale interfaccia
viene detta form o vista) in modo tale da presentare all’utente proprio o solo i
dati che sono necessari alla manutenzione ed all’utilizzo del database.
Si implementano procedure, funzioni e macro per il corretto management dei
dati ed infine si disegnano ed implementano i reports, che sono delle schermate
o stampe riassuntive, statistiche o altro prodotte in seguto all’elaborazione dei
dati ed aderenti alle esigenze specifiche dell’abituale consultatore o
amministratore del database.
Per quanto riguarda la sicurezza dei dati, in Access, come in tutti i database, è
possibile stabilire degli accessi garantendo permessi differenziati a seconda
dell’utente che accede alla base di dati (l’amministratore del sistema avrà tutti i
grants - permessi - mentre gli utenti avranno diversi subset a seconda del tipo di
consultazione e del grado di affidabilità).
Copyright 2003 Raffaella Folgieri – è vietata ogni riproduzione, anche parziale, del contenuto del manuale, se non
previa autorizzazione da parte dell’autore.
ARCHITETTURA DI UN DATABASE ACCESS
Vedremo come è organizzato un database Access e come
utilizzare tutti i modelli di autocomposizione messi a disposizione con l’attuale
versione per implementare in maniera veloce un database. Parleremo infatti in
questo capitolo di tabelle e viste (forms) utili a definire la struttura di una base di
dati.
ELEMENTI DI UN DATABASE ACCESS
Un database Access è organizzato in tabelle di cui si ottengono viste
logiche, cioé interfacce, dette forms. Tabelle e forms sono collegate mediante
relazioni ed è possibile estrarre dati da esse mediante interrogazioni (queries).
Grazie a queste ultime si possono ottenere reports più significativi di quelli
basati su ogni singola tabella. Procedure e funzioni complesse sono scritte in
Access con il linguaggio Access Basic che è un subset del Visual Basic
Microsoft.
In questo corso vedremo i concetti di base dell’implementazione di un database
Access e quindi come creare tabelle, forms, reports e queries con l’ausilio degli
strumenti di autocomposizione messi a disposizione.
Copyright 2003 Raffaella Folgieri – è vietata ogni riproduzione, anche parziale, del contenuto del manuale, se non
previa autorizzazione da parte dell’autore.
TERMINOLOGIA
Database
Strumento che consente di organizzare, analizzare e memorizzare dati relativi ad
un argomento o ad uno scopo particolare (ex: un database di anagrafica clienti
conterrà tutte le informazioni reletive ai clienti di una ditta).
Tabella
Insieme di dati relativi ad uno stesso argomento. i dati vengono rappresentati in
forma tabellare, in righe e colonne, dove le colonne sono i campi e le righe i
record.
Campo
Categoria di informazioni ( nomi, indirizzo, prodotto etc..).
Record
Insieme di informazioni relative ad un singolo elemento(in una tabella
anagrafica clienti, un record contiene le informazioni relative ad un singolo
cliente).
Query
Domanda che viene posta al DataBase in funzione dei dati che sono
stati immagazzinati. Le query quindi consentono di “estrarre” informazioni da
un DataBase che soddisfino determinati criteri di ricerca raggruppandole in
insiemi di informazioni denominati Dynaset. Le query estraggono i dati da una o
più tabelle.
Dynaset
Insieme insieme di record definito da una tabella o da una query che é possibile
aggiornare.
Scheda
Oggetto utilizzato per immettere o visualizzare i dati contenuti nelle tabelle o
frutto di una query disponendoli in un layout personalizzato.
Macro
Insieme di operazioni che si desidera far eseguire al programma.
Modulo
Raccolta di una o più procedure (funzioni in Access Basic definite dall’utente)
Report
Oggetto utilizzato per stampare i record disposti in un layout personalizzato,
contenuti in una tabella o forniti da una query.
Copyright 2003 Raffaella Folgieri – è vietata ogni riproduzione, anche parziale, del contenuto del manuale, se non
previa autorizzazione da parte dell’autore.
APERTURA DI UN DATABASE
Per aprire un database preesistente È necessario compiere le azioni desritte nel
seguito:
1. Avviare Microsoft Access
2. selezionare, nella finestra di dialogo comparsa il nome del database che si
intende aprire
3. scegliere OK.
Per creare invece un nuovo database si proceda così:
1. Avviare Microsoft Access
2. Selezionare Nuovo Database dal menu File
3. immettere, nella finestra di dialogo comparsa il nome del database che si
intende creare
4. scegliere OK.
Copyright 2003 Raffaella Folgieri – è vietata ogni riproduzione, anche parziale, del contenuto del manuale, se non
previa autorizzazione da parte dell’autore.
LA FINESTRA DATABASE
Operazioni possibili
sugli oggetti
(le stesse di sotto)
Elimina
oggetto
Possibili
visualizzazioni
degli oggetti
Operazioni
possibili sugli
oggetti
Oggetti
Preferiti
(Web)
Questa finestra, che compare quando si apre un database esistente o quando se
ne é cerato uno nuovo, mostra gli elenchi degli oggetti di cui il database é
costituito e consente di effettuare, per ognuno di essi, le tre operazioni di base,
vale a dire: creazione di un nuovo oggetto, apertura di un oggetto e modifica
della struttura di un nuovo oggetto.
Rispetto alla versione precedente di Access, notate che è comparso il pulsante
(sulla sinistra) per accedere direttamente ai siti Web preferiti. Inoltre, oltre che la
possibilità di creare gli usuali oggetti di database, in Access 2000 si p aggiunta la
possibilità di creare pagine Web poggiate sul database stesso (pulsante PAGINE,
tra gli oggetti che possono essere creati, il cui elenco è riportato sulla sinistra
della finestra).
Copyright 2003 Raffaella Folgieri – è vietata ogni riproduzione, anche parziale, del contenuto del manuale, se non
previa autorizzazione da parte dell’autore.
APERTURA DI UN OGGETTO
1. Selezionare il tipo di oggetto che si desidera aprire, se una query effettuare un
clic sulla linguetta query, se un report sulla linguetta report etc...
2. Selezionare nell’elenco degli oggetti quello che si desidera aprire.
3. Fare un clic sul bottone Apri.
L’apertura di un oggetto consente la visualizzazione dei dati di cui l’oggetto é
composto. L’apertura di una tabella consente di visualizzare tutti i suoi record,
l’apertura di una query comporta l’esecuzione della query stessa e la
visualizzazione dei dati soddisfacenti i criteri di selezione della query.
MODIFICA DELLA STRUTTURA DI UN OGGETTO
La modifica della struttura di un oggetto comporta la modifica del tipo di dati
presenti all’interno dell’oggetto o più semplicemente, nel caso di schede, la
modifica del modo con cui i dati vengono esibiti.
1. Selezionare il tipo di oggetto che si desidera modificare, se una query
effettuare un clic sulla linguetta query, se un report sulla linguetta report etc...
2. Selezionare nell’elenco degli oggetti quello desiderato.
3. Fare un clic sul bottone Struttura.
Nel caso di una tabella, é possibile eliminare dei campi, aggiungerne di nuovi,
modificare il tipo di dati contenuti, con una scheda sarà invece possibile
modificare i parametri degli oggetti grafici di cui é composta (colore dello
sfondo, tipi di campi, colori dei caratteri etc...)
Copyright 2003 Raffaella Folgieri – è vietata ogni riproduzione, anche parziale, del contenuto del manuale, se non
previa autorizzazione da parte dell’autore.
CREAZIONE DI UNA TABELLA
1. Selezionare nella finestra DataBase la “linguetta” tabella
2. Fare un clic sul pulsante nuovo
Dopo questa operazione, comparirà una finestra di dialogo che chiede di
specificare la modalità di composizione della tabella:
Visualizzazione Foglio dati
Visualizzazione Struttura
Creazione guidata tabella
Importa tabella
Collega tabella
Scegliendo Creazione guidata tabella vengono attivati gli strumenti di
autocomposizione: si viene cioé pilotati nella fase della creazione della tabella
mediante un insieme di tabelle “tipo” preconfezionate (ciò avviene anche se si
sceglie la voce analoga tra quelle elencate nella parte bianca della finestra di
database) ex:
• Selezionare la categoria “lavoro” per visualizzare l’elenco delle tabelle
relative
• Selezionare “Clienti” come tabella di esempio ed aggiungere allo scheletro
della nostra tabella i campi desiderati tra quelli mostrati in elenco mediante
doppio clic sul nome che compare nell’elenco di sinistra: “IDContatto”,
“Nome”, “Cognome”, “Indirizzo”, “telefono ufficio” etc..
• Cliccare sul pulsante successivo
• Specificare il nome della tabella
• fare clic sul tasto Termina.
La nuova tabella verrà quindi mostrata in modalità struttura per consentire
eventuali modifiche.
Copyright 2003 Raffaella Folgieri – è vietata ogni riproduzione, anche parziale, del contenuto del manuale, se non
previa autorizzazione da parte dell’autore.
Come possiamo vedere dalla figura, la tabella presenta i campi da noi specificati
nella fase di autocomposizione.
Nelle colonne successive all’elenco dei campi, troviamo:
• Il tipo di dato associato ad ogni campo, il campo nome ad esempio sarà di
tipo testo
• La descrizione relativa al campo, vale a dire ciò che verrà mostrato nella
barra dei messaggi all’atto dell’esecuzione del Database non appena il campo
in questione verrà selezionato.
MODIFICA DEI TIPI DI DATI
• fare un clic sulla riga corrispondente al campo cui si desidera cambiare
l’impostazione nella colonna “Tipo Dati”
• selezionare nel menu a tendina che appare il nuovo tipo di dati: testo, numero,
data...
Copyright 2003 Raffaella Folgieri – è vietata ogni riproduzione, anche parziale, del contenuto del manuale, se non
previa autorizzazione da parte dell’autore.
• modificare i parametri viauslizzati nella parte bassa della finestra ex: fare un
clic nel campo lunghezza del campo e specificare 25 invece di 50, in questo
caso abbiamo imposto al sistema di accettare per il campo selezionato una
lunghezza massima di 25 caratteri.
Durante il corso, verranno elencate alcune delle proprietà presenti nella parte
bassa della finestra di struttura della tabella in quanto, essendo un corso base,
non é oggetto del corso scendere in dettagli utilizzati per modalità avanzate.
CREAZIONE DI UNA SCHEDA (FORM)
Come abbiamo già accennato, Microsoft Access mette a disposizione del
creatore del database una serie di wizard, cioé di procedure guidate, che
consentono di creare facilmente le strutture del database in maniera quasi
automatica. Basta infatti seguire le indicazioni delle finestre di
autocomposizione ed effettuare man mano le scelte proposte.
Per creare una scheda possiamo procedere dunque in modo manuale creandola
vuota ed aggiungendo man mano tutti gli elementi necessari (si consiglia questa
operazione ai più esperti o a chi abbia seguito il corso avanzato), oppure è
possibile utilizzare il comando di CREAZIONE GUIDATA MASCHERA
(L’opzione compare scegliendo NUOVO dalla sezione Maschere, in cui è
possibile scegliere l’opzione stessa dalla lista presente nella parte bianca della
finestra).
Vediamo quali passi compiere per creare una scheda con l’autocomposizione:
1. Dopo aver creato le tabelle del database, posizioniamoci sulla cartella
FORMS (SCHEDA) della finestra di database e scegliamo il bottone NEW
(NUOVO).
2. Verrà visualizzata la finestra di dialogo in cui dovremo indicare il nome della
tabella su cui comporre la form (scelta dall’elenco di tabelle proposte da
Access nel pop up presente sulla dialog box) e fare poi click sul pulsante di
AUTOCOMPOSIZIONE SCHEDA (FORMS WIZARDS).
Anche se non abbiamo ancora visto cosa sono e come si creno le queries, è bene
sapere che una form può basarsi anche su una di esse e quindi l’elenco del
Copyright 2003 Raffaella Folgieri – è vietata ogni riproduzione, anche parziale, del contenuto del manuale, se non
previa autorizzazione da parte dell’autore.
campo pop up riporta sia i nomi di tabelle che quelli delle queries presenti nel
database.
3. Nella finestra di dialogo che compare selezionate il tipo di scheda che
desiderate creare.
4. Scegliete poi l’aspetto che desiderate dare alla maschera:
5. A questo punto date un nome alla form e fate un click su FINE:
Vedrete ora comparire la scheda creata in cui sarà visibile il primo record
contenuto nella tabella (ne potete osservare l’esempio alla pagina successiva).
Copyright 2003 Raffaella Folgieri – è vietata ogni riproduzione, anche parziale, del contenuto del manuale, se non
previa autorizzazione da parte dell’autore.
Una scheda può ovviamente essere utilizzata per la visualizzazione e quindi
l’immissione, cancellazione e aggiornamento dei dati. Essa si presenta come una
maschera, cioé un’interfaccia della tabella sorgente in cui sono presenti dei
campi editabili (caselle bianche) affiancati da etichette che ne descrivono i
significati (i nomi delle colonne della tabella).
In una scheda possono anche esservi dei controlli, ovvero bottoni che svolgono
determinate azioni, ad es. chiudi scheda, apri altra scheda, stampa, cerca,
cancella, ecc.
Una form (la nostra scheda) può essere visualizzata in due modalità: scheda o
foglio dati.
Con la visualizzazione scheda si possono vedere tutti i campi di un record senza
dover scorrere la finestra. Utilizzando poi i pulsanti posti nella parte inferiore
della finestra (dopo la scritta “Record:”), si passa da un record al successivo. La
modalità foglio dati è invece più comoda per visualizzare tutti i record, uno sotto
l’altro, come se stessimo visualizzando la tabella corrispondente alla scheda
stessa. Attraverso la barra degli strumenti si può passare dall’una all’altra
visualizzazione. Per fare ciò, se ci si trova in modalità scheda scegliere FOGLIO
DATI dal menu VISUALIZZA, oppure fare click sul pulsante
VISUALIZZAZIONE FOGLIO DATI sulla barra degli strumenti.
Copyright 2003 Raffaella Folgieri – è vietata ogni riproduzione, anche parziale, del contenuto del manuale, se non
previa autorizzazione da parte dell’autore.
Ricordate che se la scheda vi appare come foglio dati, non saranno disponibili i
controlli.
Se ci si trova in modalità foglio dati, si passa a scheda scegliendo SCHEDA dal
menu VISUALIZZA oppure facendo click sul pulsante VISUALIZZAZIONE
SCHEDA sulla barra degli strumenti.
Per spostarsi da un record all’altro in modalità scheda si utilizzano i pulsanti di
scorrimento posti nell’angolo inferiore sinistro della finestra. Tramite questi
ultimi si può andare al record precedente, a quello successivo, al primo ed
all’ultimo.
TRATTAMENTO DEI RECORD MEDIANTE LE SCHEDE
Per aggiungere un nuovo record ad una tabella accedendo ai dati tramite la
scheda corrispondente,
1. si sceglie il comando VAI A dal menu RECORD e poi NUOVO (oppure click
sul pulsante NUOVO della barra degli strumenti).
2. Si immettono tutti i dati campo per campo. Con il tasto TAB ci si sposta da
un campo all’altro. Con SHIFT+ TAB si torna sul campo precedente.
3. Si continua ad andare avanti con il TAB fino a giungere al record successi
che naturalmente sarà vuoto e su cui eventualmente si possono immettere
nuovi dati. In questo modo il record appenna immesso verrà automaticamente
salvato. Se si desidera salvare un record senza passare a quello successivo si
sceglie l’opzione SALVA RECORD dal menu FILE.
Per modificare un record già presente nel database.
1. Ci si posiziona sul record mediante il comando VAI A sul menu RECORD.
2. Si digitano le modifiche nei campi interessati.
3. Si procede al salvataggio dei dati come visto al punto 3 della spiegazione
precedente.
Copyright 2003 Raffaella Folgieri – è vietata ogni riproduzione, anche parziale, del contenuto del manuale, se non
previa autorizzazione da parte dell’autore.
STAMPA DI UNA SCHEDA
Dalla visualizzazione in modalita scheda è possibile stampare i dati contenuti
nella tabella corrispondente. Prima di lanciare la stampa definitiva, è
consigliabile visualizzare l’anteprima della stampa della form con i relativi dati:
1. Click sul pulsante ANTEPRIMA di stampa sulla barra degli strumenti oppure
selezionare la voce ANTEPRIMA DI STAMPA dal menu FILE.
2. Visualizzato così l’aspetto che avrà la stampa della scheda corrente, è
possibile ingrandire la pagina posizionando il puntatore del mouse su di essa
dopodiché (quando il mouse assumerà la forma di una lente di ingrandimento)
fare un click. Con un nuovo click si torna alla visualizzazione della pagina
rimpicciolita.
3. Se l’aspetto della scheda è quello desiderato, si scelga STAMPA dal menu
FILE (o si faccia click sul pulsante Stampa della barra degli strumenti).
Apparirà la dialog box di stampa.
4. Scegliere OK: si otterrà la stampa della scheda con i dati relativi.
CONCLUSIONI
In questo capitolo abbiamo visto dei modi semplicissimi per creare un database
con le relative tabelle e schede (viste) in modo standard.
Per quanto riguarda la personalizzazione di questi e di tutti gli oggetti in esse
contenuti rimandiamo pratica. Potete provare infatti come modificare la struttura
di una scheda, come spostare e ridimensionare i controlli, le etichette e così via.
Non sono operazioni difficili e sono piuttosto semplici da provare anche da soli.
Per il trattamento più approfondito degli oggetti di Access, Vi invitiamo a
seguire il corso avanzato o a sperimentare esercitandovi e consultando il
manuale on line di Access stesso.
Copyright 2003 Raffaella Folgieri – è vietata ogni riproduzione, anche parziale, del contenuto del manuale, se non
previa autorizzazione da parte dell’autore.
GESTIONE DEI DATI: QUERY E REPORT.
Una volta immagazzinati i dati in un database, si presenta la
necessità di recuperarne insiemi e aggregazioni secondo determinati criteri e di
presentarli sottoforma di slides, sommari a video, liste, ecc. Si fa ricorso alle
queries per formulare interrogazioni che estraggano correttamente i dati
desiderati ed alle procedure di reporting per presentare relazioni secondo gli
standard desiderati. In questo capitolo vedremo come approntare queries e
reports
CREAZIONE DI UNA QUERY
Come già accennato, una query é un’interrogazione al DataBase effettuata per
poter estrarre dei dati soddisfacenti determinate condizioni.
Per poter creare una query bisogna:
1. Nella finestra DataBase, selezionare la linguetta query
2. Fare un clic sul bottone nuova
3. Selezionare Nuova Query
4. verrà mostrata a questo punto una finestra di dialogo contenente le tabelle e le
query esistenti nel DataBase.
5. Selezionare le tabelle o le query da cui estrarre i dati desiderati e selezionare
il pulsante aggiungi
6. Terminata la selezione, fare un clic sul bottone chiudi
7. Le tabelle/query selezionate, risulteranno visibili nella parte alta della finestra
di struttura della query che si va a costruire.
Copyright 2003 Raffaella Folgieri – è vietata ogni riproduzione, anche parziale, del contenuto del manuale, se non
previa autorizzazione da parte dell’autore.
8. Selezionate nella tabella i campi contenenti i dati desiderati e, tenendo
premuto il tasto sinistro del mouse, trascinate il campo sulla casella “campo”
sita nella parte bassa della finestra di struttura della query.
9. Ripetere l’operazione precedente per ogni campo della/e vostra/e tabella/e.
I campi contenuti nella parte bassa della finestra sono:
a) Il campo ordinamento utilizzato per specificare un tipo di ordinamento tra
i dati ottenuti mediante la query. Se di desidera ad esempio ottenere un elenco
di dati col campo “Nome”, campo estratto dalle tabelle selezionate come
indicato al punto 8, ordinato in ordine crescente, bisogna fare un clic nel
campo ordinamento posto sotto al campo “Nome” e selezionare nel menu a
tendina che apparirà la voce “crescente”.
b) Il campo mostra Questo ceck box consente di selezionare tra i campi
“prescelti” quelli contenenti i dati che dovranno essere mostrati dopo
l’esecuzione della query.
c) Il campo criteri Consente di immettere i criteri di ricerca dei dati. Se ad
esempio si desidera ottenere un elenco di dati relativi alle persone che si
chiamano “Luca”, immettere nel campo criteri posto sotto al campo “Nome”
la condizione “ = Luca”.
Selezionati i campi e specificati i criteri, chiudere la finestra di struttura della
query premendo col mouse in corrispondenza dell’angolo in alto a sinistra della
finestra e selezionando la voce chiudi. La query verrà chiusa chiedendo
conferma riguardo al salvataggio delle modifiche apportate.
La query così costruita potrà essere utilizzata sia all’interno di macro o
procedure scritte dall’utente in Access Basic sia in maniera autonoma mediante
doppio clic sul nome corrispondente che appare all’interno della finestra di
DataBase.
Copyright 2003 Raffaella Folgieri – è vietata ogni riproduzione, anche parziale, del contenuto del manuale, se non
previa autorizzazione da parte dell’autore.
IL REPORT
Un report è un insieme di informazioni organizzate e formattate in base alle
specifiche esigenze fornite dall’utente. Alla base di un report la sorgente di dati
può essere costituita semplicemente da una tabella o da più tabelle combinate tra
loro mediante queries. L’utilità del report consiste nel poter estrarre informazioni
logiche che possono essere poi adoperate da più persone. Alcuni esempi possono
essere le etichette postali, le fatture, i riepiloghi delle vendite, gli elenchi
telefonici, ecc. Esistono naturalmente diversi metodi per estrarre dati da un
database. Come accennavamo prima, infatti, se si desidera visualizzare tutte le
informazioni contenute in una tabella, questa diviene la sorgente dei dati del
report. Se invece i dati contenuti nel report devono sottostare ad un determinato
criterio, essi si estraggono mediante una query su cio si baserà il report. A
seconda delle diverse esigenze, un report può avere svariati e personalizzati
layouts. E’ infatti possibile creare reports che:
• organizzino e presentino i dati in gruppi
• calcolino i totali parziali, di gruppi, generali e percentuali sui totali
• utilizzino sottoschede, sottoreports e grafici
• presentino i dati in un formato professionale (es. con l’aggiunta di immagini).
CREAZIONE DI UN REPORT
Come per tutti gli altri oggetti di un database Access, anche un report si può
creare con l’autocomposizione o in modo manuale.
Nella modalità manuale (potrete vedene un esempio nel corso delle
esercitazioni), il report viene creato vuoto e l’utente deve poi inserire tutti i
controlli ed i collegamenti necessari per l’esatta composizione del documento.
In questa sede analizzeremo la composizione automatica che non deve essere
vista come limitativa poiché la creazione del report è estremamente facilitata
dalla guida fornita dall’apposito wizard ed inoltre in una fase successiva è
sempre possibile personalizzare liberamente il report per adattarlo a specifiche
esigenze e gusti.
1. Una volta posizionatici sulla cartella REPORTS della finestra di database, si
scelga il bottone NUOVO e l’opzione AUTOCOMPOSIZIONE. Indicare
quindi la tabella o query su cui si baserà il report.
2. Si può optare per la creazione di un report STANDARD la cui interfaccia
appare a colonna singola e che viene automaticamente generato da Access
senza la necessità di introdurre alcuna informazione aggiuntiva, oppure si può
scegliere da vari tipi proposti dalla finestra di dialogo, per ognuno dei quali,
attraverso il wizard di autocomposizione, l’utente è invitato a specificare i
dati richiesti.
Copyright 2003 Raffaella Folgieri – è vietata ogni riproduzione, anche parziale, del contenuto del manuale, se non
previa autorizzazione da parte dell’autore.
3. Basterà seguire le istruzioni fino alla fine per generare il report secondo il
formato desiderato.
Se non si adopera l’opzione di autocomposizione, il report apparirà vuoto. In
questo caso, o nel caso si voglia modificare la struttura di un report esistente, si
dovranno creare a mano titoli, etichette, campi. In questa eventualità è
consigliabile progettare prima l’aspetto del report. Ricordate che un campo può
essere o meno legato ad una sorgente di dati presente nel database. Con campo
collegato si intende quello proveniente da campi o query del DB (es. la casella
contenente un valore). Il controllo non legato è quello che non dispone di una
fonte di dati (es. l’etichetta di un valore). Vi sono poi campi calcolati, cioé valori
la cui fonte di dati è un’espressione e non un campo. Perché il compito di
composizione manuale di un report risulti più agevole è consigliabile disporre
prima i controlli legati.
MODI DI VISUALIZZAZIONE DI UN REPORT
La finestra report dispone di 3 diversi tipi ti visualizzazione: Struttura,
Anteprima, rapida e Anteprima di stampa.
La modalità struttura è quella in cui è possibile modificare il layout di un report
o di crearne uno completamente nuovo.
Copyright 2003 Raffaella Folgieri – è vietata ogni riproduzione, anche parziale, del contenuto del manuale, se non
previa autorizzazione da parte dell’autore.
L’anteprima di stampa e l’anteprima rapida consentono invece di vedere quale
sarà l’aspetto del report composto in fase di stampa.
Un report si può stampare da ognuna di queste finestre o dalla finestra database.
Inoltre se si effettua un click sui pulsanti che recano le icone di Word o Excel
presenti sulla barra degli strumenti, si può ottenere una visione del report in
questi due ambienti.
Prima di stampare un report è necessario eliminare eventuali pagine vuote ed
assicurarsi che la larghezza totale del report sommata a quella dei margini non
superi le dimenzioni della pagina specificata in IMPOSTA STAMPANTE,
secondo la formula:
Larghezza report + Margine sinistro + margine destro < = Dimensioni foglio
Per controllare queste impostazioni risulta dunque molto utile l’opzione di
anteprima di stampa.
Per stampare un report è necessario impostare la stampante dal menu FILE e poi,
dallo stesso menu selezionare il comando STAMPA.
Naturalmente si può anche fare la stampa di un record su file. Inoltre è possiblile
stamparne la definizione (per esempio per ricostruire un report eliminato. Per
compiere questa azione è sufficiente selezionare la voce STAMPA
DEFINIZIONE da menu file.
Per quanto riguarda il salvataggio di un report, è importante tener presente che è
possible salvarne due aspetti:
⇒ STRUTTURA (solo il layout na mom i risultati): viene salvata nel
database corrente con l’opzione SALVA da menu FILE.
⇒ RISULTATI: per il riutilizzo, ad esempio, in altre applicazioni
Windows (es. Excel). L’operazione si effettua selezionando il
comando OUTPUT SU da menu FILE.
Ogni volta che un utente accede ad un report ne vede l’ultima versione salvata.
MODIFICA DEGLI ELEMENTI DI UN REPORT
I vari elementi che compongono l’interfaccia di un report si possono
naturalmente selezionare, tagliare e incollare.
Per spostare un elemento lo si deve selezionare e poi spostarlo con la
combinazione CTRL + tasto di direzione.
Per ridimensionare un oggetto lo si seleziona e poi si usa la combinazione
SHIFT + tasto di direzione.
Avrete poi notato che un report è suddiviso in sezioni. Ebbene per
ridimensionarle, una volta composto il report se ne trascinano i margini, dando
così la spaziatura desiderata tra le varie parti.
Per impostare le proprietà dei campi o degli altri elementi che compongono il
report si effettua un doppio click sul contollo o si sceglie PROPRIETA’ (dopo
aver selezionato l’oggetto) dal menu VISUALIZZA. Appare così un lungo
elenco di proprietà i cui significati vi saranno più chiari con la pratica. Tenete
comunque presente che la modifica dell’impostazione di una proprietà non ha
alcun effetto sul setting della stessa proprietà del campo nella tabella o nella
query di origine.
NOTA: I campi calcolati non hanno proprietà di origine.
Copyright 2003 Raffaella Folgieri – è vietata ogni riproduzione, anche parziale, del contenuto del manuale, se non
previa autorizzazione da parte dell’autore.
La finestra che mostra le proprietà di un elemento fornisce l’opzione di poter
visualizzare contemporaneamente per quell’oggetto:
• tutte le proprietà la globalità di tutti i settings possibili per l’elemento
• proprietà di dati caratteristiche dei dati visualizzati (es. formato)
• proprietà di evento macro o procedura eseguita in base ad un determinato
evento
• proprietà di layout
aspetto dell’oggetto
• altre proprietà
tutte quelle non iscrivibili nelle precedenti categorie
Per modificare più controlli contemporaneamente:
1. visualizzare le proprietà di uno degli oggetti
2. selezionare anche gli altri con SHIFT + click del mouse
3. modificando ora le impostazioni, il cambiamento avverrà per tutti gli elementi
selezionati.
Per modificare le proprietà di una sezione
• Accedere alla finestra di modifica delle proprietà tramite doppio click
sull’intestazione di una sezione.
Per visualizzare le proprietà definite per l’intero report
• Effettuare un doppio click sull’area grigia al di fuori delle sezioni (o sulla
zona di intersezione dei righelli).
Copyright 2003 Raffaella Folgieri – è vietata ogni riproduzione, anche parziale, del contenuto del manuale, se non
previa autorizzazione da parte dell’autore.
GESTIONE DI EVENTI: LE MACRO.
Access fornisce all’utente la possibilità di creare automazioni per
eseguire operazioni ripetitive o complesse con un’unica azione. Questa feature è
possibile grazie alla presenza di due strumenti: le macro ed i moduli.
Prenderemo in esame le prime, essendo invece i moduli argomento di un corso
avanzato.
LE MACRO
Le macro consentono di automatizzare le operazioni fondamentali e
rappresentano l’insieme di una o più azioni che si desidera eseguire all’interno
del proprio database. Esse si possono collegare a tutti gli oggetti del database: ad
un report, una scheda, un bottone, un campo, ecc...
Si utilizzano per:
• combinare schede e report
• ricercare e filtrare record automaticamente (ad es. tramite
pulsanti)
• impostare valori nei campi
• garantire l’esattezza dei dati
• impostare proprietà di schede, reports, controlli
• automatizzare il trasferimento dei dati
• creare un ambiente di lavoro personalizzato
Nei prossimi paragrafi vedremo in breve come creare ed eseguire una macro.
CREAZIONE DI UNA MACRO
Per creare una macro si procede step by step cpme descritto di seguito:
1. Ci si posiziona sulla cartella macro della finestra database
2. Si effettua un click sul bottone NUOVA
3. Comparirà così la finestra macro: nella parte superiore è possibile
inserire le operazioni o le azioni da compiere, servendosi dell’aiuto della
lista di operazioni fondamentali messe a disposizione da Access, mentre
nella parte inferiore si impostano argomenti, valori, controlli. Come
potete notare si può anche sottoporre un’azione ad una condizione IF (in
Access Basic “IIF”).
Copyright 2003 Raffaella Folgieri – è vietata ogni riproduzione, anche parziale, del contenuto del manuale, se non
previa autorizzazione da parte dell’autore.
4. Le azioni si aggiungono man mano riga per riga oppure se si trascina
un’oggetto, l’azione sarà quella di aprirlo. Se sulla riga si trascina una
macro si genera l’azione in grado di eseguire una macro.
5. Chiudendo la finestra si registra automaticamente la macro che è poi
possibile eseguire da una scheda, da un pulsante, ecc..
Naturalmente le azioni si possono eliminare, modificare o ridisporre (cioè
stabilire per essere un ordine differente, copiando, tagliando ed incollando.
Una macro viene salvata automaticamente alla chiusura della finestra oppure
scegliendo il comando SAVE dal menu FILE.
Una macro può essere salvata con qualunque nome, eccezion fatta per le parole
riservate di Access (vedi manuale), di qualunque lunghezza, in modo che sia
evidente l’insieme di azioni da essa svolte. E’ consigliabile comunque collegare
le varie parole che compongono il nome della macro con un underscore (“_”) per
poter meglio far riferimento al la macro tramite il suo nome all’interno del
database.
Es. macro_che_apre_il_report_studenti
ESECUZIONE DI UNA MACRO
Per eseguire una macro dalla finestra di database, una volta che la si è
selezionata:
• Si effettua un doppio click sul nome della macro
oppure
• Si seleziona la voce ESEGUI (RUN MACRO) da menu FILE
oppure
• si seleziona la macro nella finestra database e si preme sul pulsante RUN
(ESEGUI) presente nella cartella.
Solitamente eseguire una macro dalla finestra di database serve per controllarne
l’effetto, poiché di norma l’esecuzione di una macro è collegata ad un oggetto di
form o report selezionando il nome della macro dalla finestra PROPRIETA’,
sezione EVENT PROPERTIES (PROPRIETA’ DI EVENTO), come si vede
dalla figura seguente.
Copyright 2003 Raffaella Folgieri – è vietata ogni riproduzione, anche parziale, del contenuto del manuale, se non
previa autorizzazione da parte dell’autore.
E’ possibile, dopo averla scritta, eseguire il debug di una macro, per verificare
passo per passo la correttezza della istruzioni. In questo caso:
1.
Aprire la macro in modalità struttura
2.
Scegliere PASSO PASSO (DEBUG) dal menu MACRO
3.
Eseguire la macro, agendo sui pulsanti:
a)
PASSO per eseguire l’azione visualizzata
b)
ARRESTO per interrompere il debug e chiudere la finestra
c)
CONTINUA per disattivare il debug e continuare l’esecuzione
E’ possibile utilizzare le macro anche per le impostazioni di valori, perciò risulta
molto utile creare ed utilizzare le macro soprattutto in una scheda (form).
Vediamo come creare ed utilizzare una macro a partire dal controllo (campo o
bottone) di una scheda:
1. Visualizzare la scheda in modalità struttura
2. Selezionare il controllo e mostrarne le proprietà, sezione PROPRIETA’ DI
EVENTO.
3. Facendo click su uno dei campi delle proprietà di evento, selezionare
l’opzione GENERA e scegliendo MACRO nella finestra che si presenta (per
selezionare invece una macro già creata se ne sceglie semplicemente il nome
dalla finestra che compare).
4. Fornire il nome della macro, immettere le azioni desiderate e chiudere
salvando.
OPZIONI AVANZATE: AGGIUNTA DI CONDIZIONI E CREAZIONE DI UN GRUPPO
MACRO.
Abbiamo detto che si possono aggiungere delle condizioni ad una macro. Per
fare ciò:
1. Nella finestra macro scegliere CONDIZIONI dal menu VISUALIZZA
2. Immettere l’espressione condizionale
3. Digitare sulla stessa riga l’azione che verrà eseguita se la condizione si
verificherà
IMPORTANTE: la condizione ha effetto solo sull’azione della riga su cui è
posta, per cui se le azioni da compiere sono più di una, è necessario ripetere la
condizione su tutte le riche interessate.
Alle volte potrebbe essere utile creare un gruppo macro per raggruppare più
macro tra loro correlate (si tratta di una macro costituita da macro). Le singole
macro sono eseguite indipendentemente. Vediamo come creare un gruppo
macro:
1. Accedere alla creazione della macro tramite il bottone NUOVA dalla cartella
macro della finestra di database
2. Scegliere NOMI MACRO dal menu VISUALIZZA
3. Digitare un nome per ciascun set di azioni che costituiscono una macro e
salvare.
Per eseguire una macro che faccia parte di un gruppo occorre far riferimento ad
essa seconda la sintassi:
nome gruppo. nome macro
Copyright 2003 Raffaella Folgieri – è vietata ogni riproduzione, anche parziale, del contenuto del manuale, se non
previa autorizzazione da parte dell’autore.
CENNI SUI MODULI
Il Modulo non sarà oggetto di approfondimento durante questo corso, essendo,
come abbiamo detto argomento di programmazione e presupponendo dunque la
conoscenza di stutturazione di un programma e del linguaggio Access Basic
(subset di Visul Basic). Tale argomento sarà trattato ampiamente nel corso
avanzato o in corsi specifici di programmazione. All’utente che si avvicina ad
Access per la prima volta (come è il vostro caso) sono sufficienti le conoscenze
del funzionamento delle macro per poter agilmente gestire un database.
L’access Basic, che è un linguaggio di programmazione interno viene in effetti
messo a disposizione per garantire il massimo controllo possibile sulle
operazioni di database. Infatti le procedure scritte in Access Basi possono essere
utilizzate per eseguire operazioni più complesse di quelle possibili con le macro.
Un modulo è un oggetto di Access che contiene le procedure scritte in questo
linguaggio di programmazione.
Copyright 2003 Raffaella Folgieri – è vietata ogni riproduzione, anche parziale, del contenuto del manuale, se non
previa autorizzazione da parte dell’autore.
CREAZIONE DI UNA PAGINA WEB
La versione 2000 di Access fornisce anche la possibilità di creare una pagina
web che poggi sulla base dati creata e possa essere così pubblicata su Web, ad
esempio sulla intranet aziendale, ottenendo così report oppure pagine dinamiche
di raccolta dati o di comunicazione risultati, collegata alla base dati stessa.
Per creare una pagina Web, innanzitutto andate nella sezione Pagina della
finestra del database. Lì potete crare una pagina Web manualmente, in modo
simile a quello utilizzato per le schede (maschere), oppure scegliere di
modificare una pagina Web già esistente, o ancora creare una pagina in modalità
guidata. Quest’ultima è la modalità che esamineremo, lasciando ai vostri
esperimenti la prova degli altri modi per intervenire sulle pagine. In modo molto
simile a quello utilizzato per la creazione delle maschere, scegliamo dunque di
creare una pagina Web in modalità automatica. Comparirà la finestra di
procedura automatica per la creazione:
Seguendo le istruzioni, in modo molto semplice, si ottiene la pagina desiderata, di
cui è possibile modificare la struttura (utilizzando gli strumenti messi a
disposizione da Access:
Copyright 2003 Raffaella Folgieri – è vietata ogni riproduzione, anche parziale, del contenuto del manuale, se non
previa autorizzazione da parte dell’autore.
La pagina ottenuta dopo le modifiche di struttura che eventualmente avrete
approntato, è così pronta per l’utilizzo su Web:
Copyright 2003 Raffaella Folgieri – è vietata ogni riproduzione, anche parziale, del contenuto del manuale, se non
previa autorizzazione da parte dell’autore.