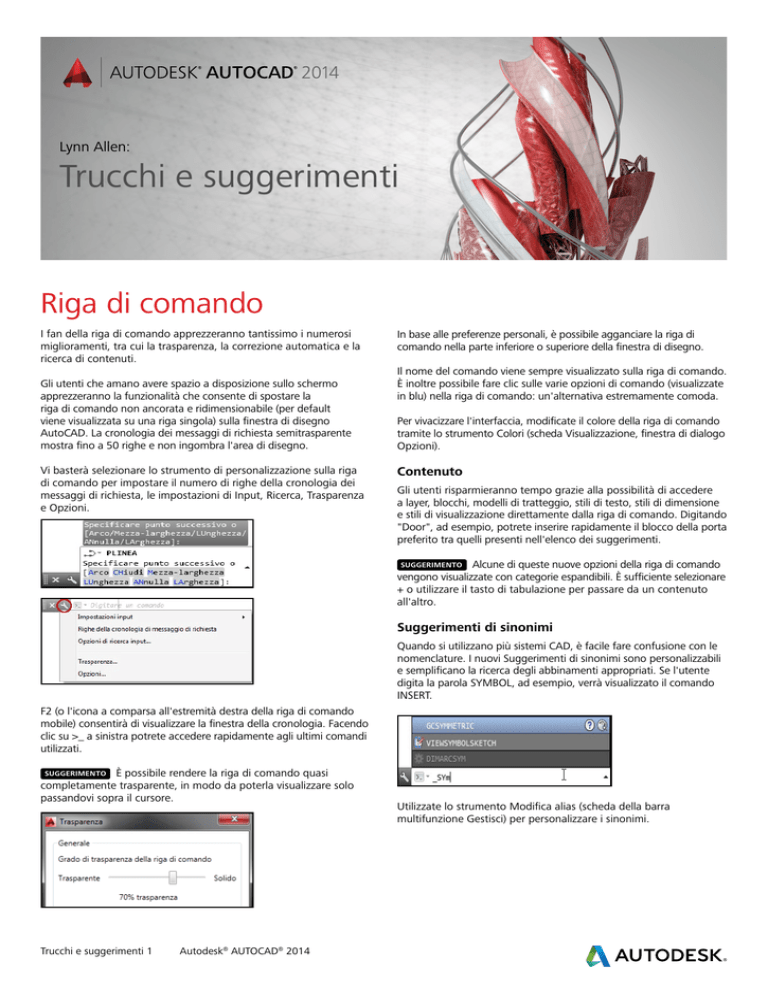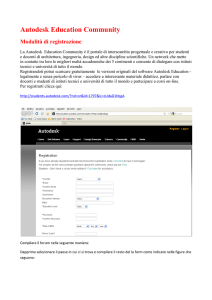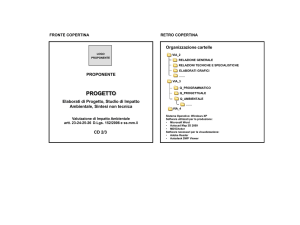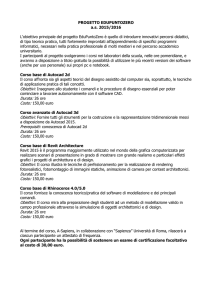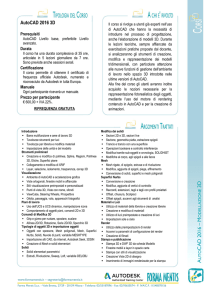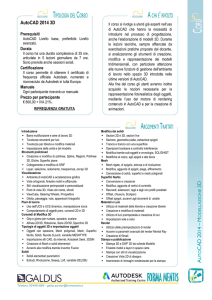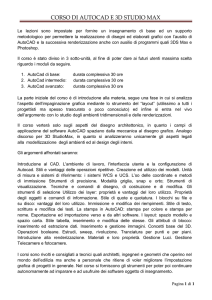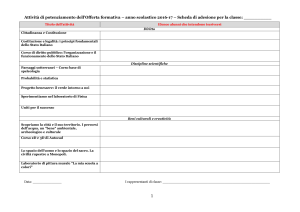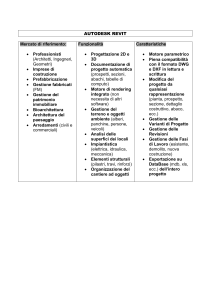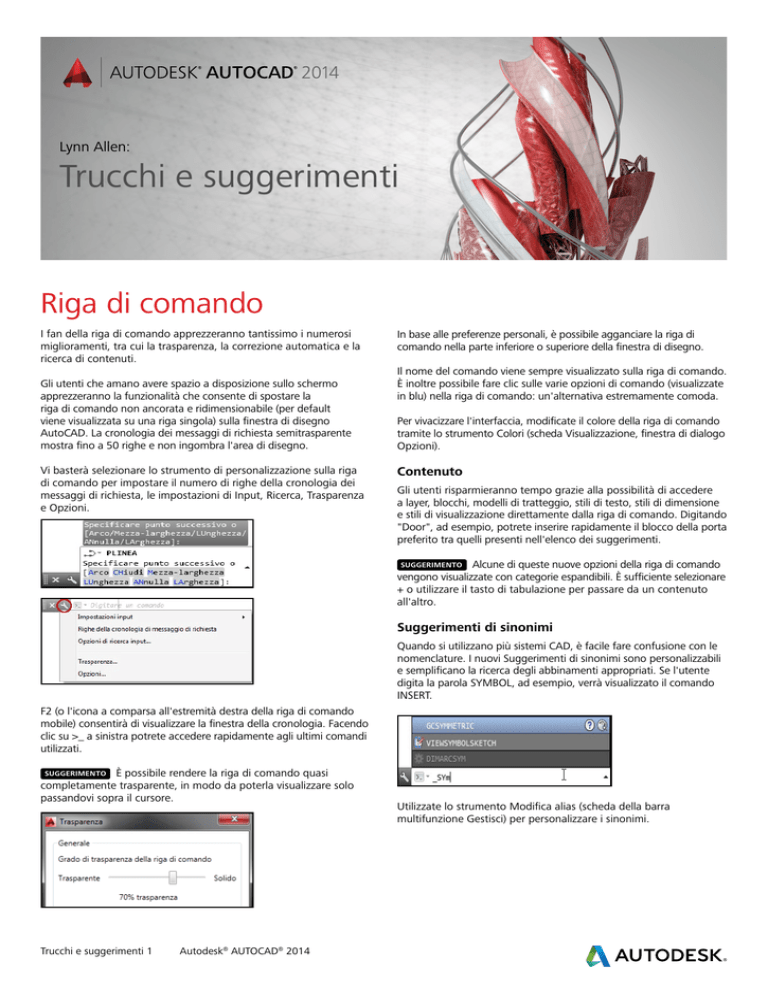
Lynn Allen:
Trucchi e suggerimenti
Riga di comando
I fan della riga di comando apprezzeranno tantissimo i numerosi
miglioramenti, tra cui la trasparenza, la correzione automatica e la
ricerca di contenuti.
Gli utenti che amano avere spazio a disposizione sullo schermo
apprezzeranno la funzionalità che consente di spostare la
riga di comando non ancorata e ridimensionabile (per default
viene visualizzata su una riga singola) sulla finestra di disegno
AutoCAD. La cronologia dei messaggi di richiesta semitrasparente
mostra fino a 50 righe e non ingombra l'area di disegno.
Vi basterà selezionare lo strumento di personalizzazione sulla riga
di comando per impostare il numero di righe della cronologia dei
messaggi di richiesta, le impostazioni di Input, Ricerca, Trasparenza
e Opzioni.
In base alle preferenze personali, è possibile agganciare la riga di
comando nella parte inferiore o superiore della finestra di disegno.
Il nome del comando viene sempre visualizzato sulla riga di comando.
È inoltre possibile fare clic sulle varie opzioni di comando (visualizzate
in blu) nella riga di comando: un'alternativa estremamente comoda.
Per vivacizzare l'interfaccia, modificate il colore della riga di comando
tramite lo strumento Colori (scheda Visualizzazione, finestra di dialogo
Opzioni).
Contenuto
Gli utenti risparmieranno tempo grazie alla possibilità di accedere
a layer, blocchi, modelli di tratteggio, stili di testo, stili di dimensione
e stili di visualizzazione direttamente dalla riga di comando. Digitando
"Door", ad esempio, potrete inserire rapidamente il blocco della porta
preferito tra quelli presenti nell'elenco dei suggerimenti.
Suggerimento Alcune di queste nuove opzioni della riga di comando
vengono visualizzate con categorie espandibili. È sufficiente selezionare
+ o utilizzare il tasto di tabulazione per passare da un contenuto
all'altro.
Suggerimenti di sinonimi
Quando si utilizzano più sistemi CAD, è facile fare confusione con le
nomenclature. I nuovi Suggerimenti di sinonimi sono personalizzabili
e semplificano la ricerca degli abbinamenti appropriati. Se l'utente
digita la parola SYMBOL, ad esempio, verrà visualizzato il comando
INSERT.
F2 (o l'icona a comparsa all'estremità destra della riga di comando
mobile) consentirà di visualizzare la finestra della cronologia. Facendo
clic su >_ a sinistra potrete accedere rapidamente agli ultimi comandi
utilizzati.
Suggerimento È possibile rendere la riga di comando quasi
completamente trasparente, in modo da poterla visualizzare solo
passandovi sopra il cursore.
Trucchi e suggerimenti 1
Autodesk® AUTOCAD® 2014
Utilizzate lo strumento Modifica alias (scheda della barra
multifunzione Gestisci) per personalizzare i sinonimi.
Ricerca Internet
Per ulteriori informazioni su un comando o una variabile di sistema,
posizionare il cursore sul comando interessato nell'elenco dei
suggerimenti, quindi selezionare le nuove icone Guida o Internet
nell'angolo superiore destro.
Interfaccia utente
La moderna interfaccia aggiornata di AutoCAD® 2014 semplifica
ulteriormente qualsiasi tipo di operazione.
La nuova finestra di dialogo Opzioni di ricerca input (disponibile
anche nel menu di scelta rapida) semplifica la personalizzazione
delle funzionalità relative a immissione e ricerca.
Schermata di benvenuto
Completamento automatico
Il Completamento automatico supporta la funzionalità di ricerca
caratteri centrali stringhe. Digitando "PLANE", potrete visualizzare
tutti i comandi e/o le variabili di sistema che contengono la parola
"PLANE".
Non c'è niente di meglio di una schermata di benvenuto chiara
e intuitiva, pronta ad accogliere gli utenti di AutoCAD. La nuova
schermata di benvenuto fornisce facile accesso ai file di disegno,
agli strumenti di apprendimento e ai contenuti online.
È possibile creare o aprire disegni nuovi o già esistenti dal pannello
Work. Potrete inoltre accedere rapidamente ai file di disegno
utilizzati più di recente.
Suggerimento Consultate i video in “Novità della versione 2014” per
sfruttare fin da subito tutte le potenzialità.
Eseguire il download di preziose applicazioni da Autodesk Exchange
Apps è estremamente facile. Basta collegarsi alle risorse per i social
media di Autodesk® 360 e AutoCAD.
I comandi presenti nell'elenco dei suggerimenti del Completamento
automatico sono inizialmente visualizzati in base alla popolarità
generale. Col passare del tempo, l'elenco dei suggerimenti si adatta
alle scelte dell'utente, rendendo l'utilizzo di AutoCAD sempre più
pratico.
Nota Per non visualizzare la schermata di benvenuto all'avvio di
AutoCAD, deselezionate l'opzione Visualizza all'avvio.
Guida
È possibile eseguire una ricerca in base al tipo di utente all'interno
del file della Guida.
Correzione automatica
Il messaggio "comando sconosciuto" è ormai un ricordo lontano.
Ora, se l'utente digita in modo errato un comando, AutoCAD
provvederà alla correzione automatica proponendo il comando più
simile. Una funzionalità decisamente comoda.
Suggerimento Si consiglia agli utenti che utilizzano per la prima
volta AutoCAD, di consultare L'ABC per iniziare con AutoCAD.
Trucchi e suggerimenti 2
Autodesk® AUTOCAD® 2014
Anteprima proprietà area di disegno
Estrarre in modo dinamico le proprietà degli oggetti durante la selezione,
inclusa la trasparenza. Il valore di proprietà corretto in qualsiasi momento.
È possibile controllare l'Anteprima di proprietà in Opzioni (scheda
Selezione).
Miglioramenti dei comandi di
uso più frequente
Sono stati apportati molti miglioramenti ai comandi principali di
AutoCAD.
Layer in ordine crescente
Gli utenti abituati a numerare i layer saranno entusiasti di questo
miglioramento. Ora i layer numerati vengono disposti in ordine
crescente, ad esempio 1, 2, 4, 6, 10, 21, 25 (e non più 1, 10, 2, 25,
21, 4, 6).
Gruppi di fogli
Il campo Data creazione (archiviato nel file di modello) mostra la
data di creazione del nuovo foglio e non la data del file di modello.
Schede file
Grazie alle nuove Schede file, la creazione di file di disegno e lo
spostamento da un file di disegno aperto all'altro risulteranno più
semplici e veloci.
Suggerimento La modalità Snapmode viene temporaneamente
disattivata durante la selezione degli oggetti ed è possibile
reimpostarne il funzionamento originario nel comando SNAP.
Stili di stampa
Ora CONVERTSTILIST supporta gli spazi.
Se per qualche strano motivo volete disattivare questo
comodissimo nuovo strumento, potrete farlo dal comando Schede
file nella scheda Visualizzazione della barra multifunzione.
Nota
Le schede file vengono visualizzate nell'ordine in cui sono state
aperte, ma basta trascinarle per modificarne l'ordine. Avete esaurito
lo spazio? Nessun problema. Un menu extra verrà visualizzato sul
lato destro dello schermo.
Polilinee
Questa versione consente di raccordare una polilinea a se stessa.
Unisci layer
Il comando UNISCILAY è stato integrato in Gestione layer. Fate clic
con il pulsante destro del mouse per unire 2 o più layer, ottenendo
un layer unico ed eliminando automaticamente i layer vuoti.
Archi
Suggerimento Se una scheda è di sola lettura, è contrassegnata
dall'icona di un lucchetto, mentre l'asterisco indica che un file
è stato modificato dopo l'ultimo salvataggio.
Passando il cursore sopra una scheda file, verranno visualizzate le
immagini di anteprima dei layout e dello spazio modello. Se invece
si passa il cursore su un'immagine di anteprima, quest'ultima viene
visualizzata temporaneamente nell'intera area di disegno. Vengono
visualizzati anche gli strumenti Stampa e Pubblica.
Fate clic con il pulsante destro del mouse sulle schede file per
visualizzare altre opzioni, ad esempio Salva tutto e Chiudi tutto. Una
delle opzioni più utili è Chiudi tutte le schede tranne quella corrente.
Suggerimento Selezionate l'icona a destra delle schede disegno per
creare rapidamente un nuovo disegno.
Trucchi e suggerimenti 3
Autodesk® AUTOCAD® 2014
Utilizzate il tasto CTRL per modificare le direzioni dell'arco.
Acquisizione della realtà
Sempre più persone integrano le scansioni nei progetti. Grazie ad
Autodesk® ReCapTM, le scansioni laser 3D sono un gioco da ragazzi.
Nuovo supporto nuvola di punti AutoCAD
Allegate in tutta semplicità file RCP e RCS da Autodesk ReCap,
nonché i formati PCG e ISD tradizionali.
Autodesk ReCap
Utilizzate Autodesk ReCap per convertire i dati del
file di scansione da una serie di formati comuni
a una nuvola di punti a elevata velocità che può
essere visualizzata e modificata in altri prodotti, tra cui
Autodesk Revit e Autodesk Inventor.
Autodesk ReCap è un'applicazione separata
fornita con AutoCAD 2014.
Nota
Quando si seleziona una nuvola di punti, la barra multifunzione
contestuale (elemento che dovrebbe sempre essere utilizzato)
diventerà una scheda Nuvola di punti.
Le funzionalità aggiunte includono la Stilizzazione (colore) con le
seguenti opzioni e altri strumenti di ritaglio.
• Colore scansione
• Colore oggetto
• Normale
• Intensità
Nota Per default, l'Aggiornamento automatico è disattivato.
Utilizzate il pulsante Aggiorna per aggiornare manualmente.
Selezionate in primo luogo i file di scansione da importare, quindi
utilizzate gli strumenti in Autodesk ReCap per elaborare i dati
digitalizzati. Utilizzate il menu a gruppi Inizio per salvare il progetto
corrente come file Progetto nuvola di punti (RCP) o esportarlo come
Scansione nuvola di punti (RCS). Entrambi i formati sono utilizzabili
in AutoCAD.
Posizione geografica
L'aggiunta di una posizione geografica al disegno offre tantissimi
vantaggi che derivano da tutti i dati geografici correlati.
• Visualizzazione del disegno tramite servizi cartografici come
Google Earth.
• Il disegno viene visualizzato all'interno del contesto della posizione
reale: una funzionalità molto utile per gli studi solari.
• Le immagini e i blocchi con riferimenti geografici vengono
posizionati correttamente e con le giuste proporzioni.
• Il disegno può essere consultato anche sul campo, se il computer
è dotato di GPS.
Utilizzate il menu a gruppi Visualizza strumenti per analizzare,
modificare l'aspetto e la visualizzazione dei componenti
e specificare le opzioni di illuminazione della nuvola di punti.
Utilizzate i riquadri di delimitazione per controllare quali aree del
progetto rendere visibili.
Il menu a gruppi Navigatore progetto fornisce accesso completo
alle regioni di scansione e ai singoli file di scansione.
Impostate una posizione geografica utilizzando lo strumento
Imposta posizione (scheda Inserisci). Individuate in tutta semplicità
un indirizzo o la latitudine e la longitudine in una mappa (se l'utente
ha effettuato l'accesso al proprio account Autodesk) o selezionando
un file KML/KMZ.
Rilasciate un contrassegno sulla mappa per segnalare un punto.
Nota Il sistema di coordinate di default è World-Mercator.
Per ottenere risultati più precisi, selezionate una voce da un elenco
di sistemi di coordinate localizzati.
Trucchi e suggerimenti 4
Autodesk® AUTOCAD® 2014
Nota I sistemi di coordinate locali sono considerati più
precisi perché risultano più allineati alla superficie terrestre in
corrispondenza di quella determinata località.
Serie rettangolari e polari
Grazie alla visualizzazione dell'anteprima, ottenere una serie
corretta al primo colpo non è mai stato così facile. Le serie
rettangolari vengono visualizzate automaticamente in una griglia
con 3 righe e 4 colonne. Le serie polari vengono visualizzate in serie
circolari da 6 elementi.
Utilizzate i grip multifunzione per aumentare/diminuire rapidamente
il numero di righe o colonne, oppure per controllare la spaziatura
tra righe e colonne.
Il sistema di coordinate selezionato definisce la scala della mappa.
Le unità di disegno sono modificabili in tutta semplicità.
Utilizzate la scheda della barra multifunzione Posizione geografica per
modificare la visualizzazione della mappa e della geolocalizzazione.
Passate semplicemente da una mappa di tipo aereo, stradale o ibrido
o disattivatela completamente.
Suggerimento Gli elementi individuali in serie possono essere
selezionati e modificati utilizzando il tasto CTRL.
Anteprima di Offset
Finalmente è possibile visualizzare l'anteprima nel famoso comando
OFFSET.
Layout e Disegni Vista rapida
Suggerimento Utilizzate lo strumento Posizione personale per
identificare e segnalare la posizione attuale se vi trovate sul campo
Distinguere la vista attiva corrente in Layout e Disegni Vista rapida
non è mai stato così semplice, grazie al bordo colorato
e al testo in grassetto.
Maggiore produttività
Tutti vorrebbero essere più produttivi.
Inversione delle polilinee
Serie lungo traiettorie
Impostate la nuova variabile di sistema PLINEREVERSEWIDTHS su
1 se desiderate invertire gli spessori quando utilizzate il comando
REVERSE.
Per default, gli elementi selezionati vengono distribuiti in modo
equo per tutta la lunghezza della traiettoria.
L'attivazione e la disattivazione del conteggio elementi consente
all'utente di indicare un numero specifico di elementi da disporre
in serie o di riempire la traiettoria con gli elementi stessi. Quando il
conteggio è disattivato, viene visualizzato un grip aggiuntivo alla fine
della serie per consentire una modifica dinamica.
Trucchi e suggerimenti 5
Autodesk® AUTOCAD® 2014
Miglioramenti XRIF
Quote
I tipi di linea XRIF non vengono più visualizzati nell'elenco Tipo di
linea della barra multifunzione o della Tavolozza Proprietà.
I layer XRIF vengono ancora visualizzati nella barra multifunzione
(ma non nelle Proprietà).
È possibile controllare la spaziatura intorno al testo di una
multidirettrice all'interno di una cornice testo. È inoltre possibile
estendere la linea direttrice fino al testo, piuttosto che fino alla
casella di delimitazione.
Modificate il percorso o il tipo XRIF per più xrif selezionati
simultaneamente dal menu di scelta rapida in Gestione Xrif.
Suggerimento Basta un semplice doppio clic per passare da
Associazione a Sovrapposizione (e viceversa) in Gestione Xrif.
Modificate Percorso salvato direttamente nella tavolozza Riferimenti
esterni (Percorso trovato è disponibile in sola lettura). Percorso relativo
è il nuovo valore di default (a meno che il percorso relativo non sia
disponibile).
Annotazione
L'annotazione è una parte importante dei progetti ed è perfetta per chi
desidera risparmiare tempo.
Testo
La maschera di sfondo TestoM ricorda gli offset e i colori di
riempimento utilizzati durante l'ultima sessione. Non vengono più
impostati di default il rosso e il valore 1.5.
Suggerimento È possibile utilizzare il testo barrato per TestoM,
le multidirettrici, le dimensioni e le tabelle.
La riga singola di testo mantiene l'impostazione dell'ultima
giustificazione.
Attributi
Nella nuova versione, quando l'utente inserisce blocchi con
attributi, questa finestra di dialogo viene visualizzata per default
(ATTDIA impostato su 1).
Trucchi e suggerimenti 6
Autodesk® AUTOCAD® 2014
Le direttrici fanno parte dello strumento TESTOPRIMOPIANO.
Impostate la nuova variabile di sistema DIMCONTINUEMODE
a 1 per creare quote continue o della linea di base con lo stesso stile
della quota di base.
Cornici entità coprente
La variabile di sistema WIPEOUTFRAME consente di visualizzare la
cornice entità coprente senza stamparla.
Tratteggio
Questa versione consente di modificare più oggetti tratteggio
dalla barra multifunzione o dalla versione della riga di comando
dell'Editor tratteggio.
Il tratteggio memorizza l'ultimo metodo utilizzato per la selezione
degli oggetti da tratteggiare (Scegli punto interno o Seleziona
oggetti).
Suggerimenti 3D
Il mondo in cui viviamo non è a due dimensioni. Ecco perché
l'utente rimarrà piacevolmente sorpreso dai miglioramenti 3D
presenti in questa versione.
PremiTrascina
Viste di sezione
Utilizzate l'opzione Multiplo o il tasto MAIUSC per premere/
trascinare più oggetti in una singola operazione. Ora è possibile
selezionare anche le curve 2D e 3D.
Creare le viste di sezione è facile come scegliere i punti della linea di
sezione in una vista esistente. La scheda Creazione vista in sezione
include strumenti come i controlli per profondità e tratteggio.
Suggerimento Utilizzate il tasto CTRL quando selezionate una
faccia del piano per impostarne l'offset durante l'estrusione,
in modo da seguire gli angoli di rastremazione dei lati adiacenti.
Una volta creata una vista di sezione, viene visualizzato un
identificatore sezione. L'identificatore subisce incrementi automatici
man mano che vengono aggiunte viste di sezione. È inoltre possibile
visualizzare un'etichetta vista che mostra la sezione e la scala.
Documentazione dei modelli
Non è mai stato così facile passare dai modelli 3D alla
documentazione 2D. Le modifiche apportate al modello 3D
vengono riportate anche nella documentazione 2D.
Estrazione delle curve da superficie
Utilizzate lo strumento Estrai isolinee (scheda della barra
multifunzione Superficie) per estrarre rapidamente le curve isolinee
da una superficie esistente o dalla faccia di un solido.
Utilizzate lo strumento Modifica dei componenti per modificare gli
oggetti utilizzati nella Vista di sezione. Se un componente è impostato
su nessuno, non verrà sezionato.
Suggerimento È inoltre possibile specificare la profondità completa
o solo una sezione.
Utilizzate Gestione stili di vista in sezione per personalizzare le viste
di sezione in base ai vostri standard.
È possibile modificare la direzione delle isolinee, selezionare una
sequenza o disegnare una spline sulla superficie curva.
Quotatura associativa
La quotatura di queste viste di disegno è molto più intuitiva e viene
aggiornata automaticamente in base alle modifiche apportate al
modello.
Se le annotazioni vengono invalidate o dissociate, Controllo
annotazioni consente di identificare e correggere le annotazioni
dissociate.
L'icona di Controllo annotazioni nella barra di stato cambia e
mostra un avviso per ogni annotazione dissociata. Fate clic su
ogni avviso per riassociarlo o eliminarlo, oppure selezionare
il collegamento nel simbolo circolare dell'avviso per eliminare
rapidamente tutti gli avvisi.
Trucchi e suggerimenti 7
Autodesk® AUTOCAD® 2014
Suggerimento
di sezione.
Utilizzate i grip multifunzione per modificare la linea
I grip nella vista di sezione, i tratteggi e l'etichetta della vista di
sezione consentono all'utente di apportare uno svariato numero di
modifiche.
Viste di dettaglio
Autodesk Exchange Apps
Creare viste di dettaglio è estremamente facile in AutoCAD 2014. La
scheda Creazione della vista di dettaglio relativa al contesto consente
di specificare un contorno circolare o rettangolare, bordi irregolari o
levigati, linee di connessione e altro ancora.
Accesso diretto alle applicazioni e ai contenuti scaricabili che
consentono di aumentare la produttività. Basta un semplice clic
sulla "X" in InfoCenter.
Un'etichetta della vista di dettaglio viene
automaticamente inserita, e verrà incrementata
se necessario.
Utilizzate Gestione stili di vista di dettaglio per
configurare l'aspetto dell'etichetta, il contorno
e la vista di dettaglio.
Modificate in tutta semplicità una vista di dettaglio dopo
l'operazione utilizzando i grip nel simbolo, nella vista o nell'etichetta
della vista del dettaglio, oppure nella scheda Editor viste di dettaglio,
che viene visualizzata quando un dettaglio viene selezionato.
Numerose preziose applicazioni, come la scheda della barra
multifunzione Applicazioni disponibili, Exchange App Manager e
l'app Importazione SketchUp, vengono automaticamente installate
in AutoCAD 2014.
Utilizzate Exchange App Manager per la visualizzazione
e l'aggiornamento. Fate clic con il tasto destro del mouse
sull'applicazione da valutare, disinstallare o di cui desiderate avere
ulteriori informazioni.
Suggerimento Fate doppio clic su una applicazione in Exchange
App Manager per ulteriori informazioni riguardo a tale applicazione.
Visualizzazione di uno schizzo con simboli
Percorsi di ricerca multipli per file di stampa
Vincolare linee di sezione e contorni dettaglio ai punti chiave della
geometria consentirà di garantire la precisione qualora venissero
apportate modifiche al modello.
Questa versione consente di specificare più cartelle per file PC3,
PMP, CTB e STB nella finestra di dialogo Opzioni.
Language Pack
Se avete la necessità di installare AutoCAD in più lingue sul computer, ora
potete installare un unico prodotto completo e aggiungere le lingue in
un secondo momento tramite Language Pack, nel menu Guida. Questa
soluzione consente di risparmiare tempo e spazio.
Elementi aggiunti
Se si sta utilizzando un dispositivo touch con
Windows® 8, è possibile utilizzare un nuovo comando
presente nella scheda Sistema della finestra di dialogo
Opzioni per visualizzare un gruppo della barra
multifunzione in modalità touch (a patto che venga
rilevato un touch screen). L'utente potrà utilizzare la
funzione di panoramica e zoom in un batter d'occhio.
Rendering in linea
Uno dei vantaggi principali del cloud è la grande capacità di
elaborazione. Nella scheda della barra multifunzione Render,
selezionate Rendering in Cloud per eseguire il rendering dei modelli
3D di AutoCAD senza interrompere il vostro lavoro sul computer.
File raster
AutoCAD 2014 supporta un numero maggiore di formati di file da
allegare: DDS, DOQ, ECW, HDR, JPEG2000, MrSID, NTF, OpenEXR
e PSD.
Tutte le immagini di Autodesk® AutoCAD® Raster Design vengono
visualizzate automaticamente.
Trucchi e suggerimenti 8
Autodesk® AUTOCAD® 2014
Sicurezza
Opzioni online
AutoCAD 2014 offre dei comandi aggiuntivi per la sicurezza per
semplificare la protezione dei disegni. Impostate Percorso di ricerca
file attendibili nella scheda File della finestra di dialogo Opzioni per
evitare che file come script, AutoLISP o applicazioni VBA vengano
eseguiti senza autorizzazione.
Accertatevi di configurare le impostazioni cloud per controllare
quando i dati progettuali e le impostazioni personalizzate vengono
sincronizzati. Scegliete l'archiviazione automatica dei dati progettuali ad
ogni salvataggio o solo quando specificato dall'utente.
Suggerimento Nella scheda Sistema della finestra di dialogo
Opzioni, sono presenti nuove Impostazioni file eseguibili.
Suggerimento Specificate la cartella di Cloud in cui salvare i file in
modo da semplificare la gestione.
Sincronizza impostazioni personali
Autodesk 360
È tutta una questione di cloud. Collegatevi in tutta sicurezza
all'account Autodesk 360 per la condivisione di file, la
sincronizzazione delle personalizzazioni e altro ancora.
Noi tutti personalizziamo AutoCAD per lavorare meglio. Ora, grazie
ad Autodesk 360, potete salvare e sincronizzare le impostazioni
personalizzate. Salvate l'aspetto del programma, i profili, le tavolozze
degli strumenti, i file di personalizzazione, le opzioni e i file di supporto
in Autodesk 360 per poterli poi ripristinare su qualsiasi altro computer.
Scegli impostazioni
Scegliete quali impostazioni verranno sincronizzate
automaticamente da Autodesk 360.
Scheda Autodesk 360
Utilizzate la scheda Autodesk 360 per tutte le opzioni e funzioni
relative al vostro account Autodesk 360.
Gestisci documenti
Questa opzione consente di accedere facilmente alla cartella locale
di Autodesk 360.
Avvia sito Web
Questo strumento consente di accedere a cartelle e documenti
archiviati online tramite il browser.
Potrete inoltre eseguire l'accesso ad Autodesk 360 da
numerose finestre di dialogo Seleziona file.
Nota
Bonus Quando si effettua l'upload dei disegni da AutoCAD a
Autodesk 360, vengono caricati anche i riferimenti esterni e altri file
dipendenti.
Condividi documento
Condividete il disegno corrente con altri tramite e-mail. È possibile
controllare il livello di accesso degli utenti con cui volete condividere
il disegno.
Strumento Collabora ora
Lo strumento Collabora ora consente di avviare Autodesk 360 e una
sessione di collaborazione con un altro utente di Autodesk 360.
Nota L'Utilità CAD Manager Control consente ai CAD Manager di
gestire l'accesso degli utenti ad Autodesk 360 e la sincronizzazione
delle impostazioni personalizzate.
Trucchi e suggerimenti 9
Autodesk® AUTOCAD® 2014
Feed progettazione
Il nuovo strumento Feed progettazione consente di visualizzare una
tavolozza in cui immettere messaggi di testo e allegare immagini da
condividere online tramite Autodesk 360.
AutoCAD 360
Avete già provato l'app Web Autodesk® AutoCAD® 360? AutoCAD
360 vi consente di visualizzare, modificare e condividere disegni
tramite Web o dispositivi mobili ovunque voi siate e in qualsiasi
momento.
Lavorate insieme ad altri utenti allo stesso disegno in tempo reale.
Utilizzate le funzionalità di modifica di base per annotare un file
di disegno. Utilizzate lo strumento Timeline per una cronologia di
progettazione dettagliata.
Provate AutoCAD 360, è gratis*!
Scaricate l'applicazione gratuita* per dispositivi mobili iOS nell'App
Store. Disponibile anche per Android.
Visitate la pagina Web www.autocad360.com.
Suggerimento I post resteranno allegati ai relativi disegni sul
desktop, sul Web e nei dispositivi portatili.
Associando un messaggio a una posizione nel disegno, viene
visualizzata una bolla. Quando viene selezionato il post in Feed
progettazione, AutoCAD ingrandisce la zona interessata.
Suggerimento Utilizzare il pulsante Impostazioni nella tavolozza
Feed progettazione per gestire la visualizzazione delle bolle.
Comunicare ad altri utenti tramite e-mail l'aggiunta del post,
che verrà visualizzato anche in AutoCAD.
Feed progettazione semplifica tantissimo la condivisione di disegni
AutoCAD con altri utenti.
* Prodotti e servizi gratuiti soggetti ai termini e alle condizioni del contratto con l'utente finale
relativo alla licenza e ai servizi che accompagna gli stessi.
Suggerimento Una volta apportate eventuali modifiche,
è possibile nascondere i post se non sono più necessari.
Trucchi e suggerimenti 10Autodesk® AUTOCAD® 2014
Autodesk AutoCAD
Design Suite
AutoCAD Raster Design
Migliorate la potenza di AutoCAD con le soluzioni di comunicazione
visiva di facile utilizzo. Autodesk® AutoCAD® Design Suite consente
ai progettisti di essere più creativi, valutare rapidamente i progetti
nel contesto e comunicare e vendere in maniera efficace le idee.
AutoCAD Design Suite Standard contiene i software AutoCAD,
Autodesk® SketchBook® Designer, Autodesk® Showcase®,
AutoCAD® Raster Design e Autodesk® Mudbox®.
La versione Premium della Suite contiene anche Autodesk® 3ds
Max® Design. Nella versione Ultimate della Suite, l'utente trova
anche Autodesk® Alias® Design.
AutoCAD Raster Design vi consente di sfruttare al massimo il valore
delle vostre immagini raster, come disegni digitalizzati, mappe
e foto aeree.
• Utilizzando il familiare ambiente AutoCAD, è possibile
correggere, modificare, perfezionare e gestire facilmente
i disegni digitalizzati (inclusi rimozione imperfezioni, proporzioni,
specchio e ritocco)
• La conversione raster/vettoriale, incluso il riconoscimento ottico
dei caratteri, offre risultati più precisi nella creazione di linee
e polilinee da dati raster
• È possibile utilizzare i comandi standard di AutoCAD su regioni
raster e primitive, e cancellare facilmente linee, archi e cerchi raster
Autodesk SketchBook Designer
Immagine riprodotta per gentile concessione di
Michal Jelinek
Create gli schizzi per la progettazione concettuale direttamente
nel software AutoCAD e sfruttate un esclusivo workflow ibrido
vettoriale e pittorico per esplorare tantissime nuove idee di
progettazione. Comunicate le vostre idee in modo grafico.
• Illustrate su uno schermo bianco
• Progettate idee concettuali realizzando schizzi che sembrano
fatti a matita o a penna
• Combinate e realizzate immagini
• Create comunicazioni e progettazioni grafiche
Trucchi e suggerimenti 11Autodesk® AUTOCAD® 2014
Autodesk Mudbox
Autodesk 3ds Max Design
(disponibile nella versione Premium)
Immagine riprodotta per gentile concessione di
Benjamin Brosdau
Perfezionate i vostri modelli con Autodesk Mudbox. Grazie
all'eccezionale set di strumenti per texture painting e digital
sculpting, potete affinare i dettagli di modelli ultra-realistici.
• Risultati rapidi, semplici e accurati grazie all'eccellente set di
strumenti per la scultura 3D
• Dipingete direttamente sui modelli 3D ad alta risoluzione
e guardate subito i risultati
• Create mappe accurate normali, di spostamento e di ambient
occlusion con rendering su texture
Autodesk Showcase
Immagine riprodotta per gentile concessione di
Homologue
Eseguite l'analisi dell'illuminazione diurna e create immagini
di qualità cinematografica con gli strumenti per animazione,
creazione di personaggi, effetti, rendering "point-and-shoot" e per
l'analisi dell'illuminazione diurna. Trasmettete la storia alla base
del progetto per la revisione dei progetti, il materiale di marketing
e la comunicazione al pubblico, prima ancora che il progetto sia
completo.
• Sfruttate i vantaggi derivanti dall'ottimizzazione della
compatibilità con Autodesk e le soluzioni di terze parti
• Analizzate scenari di illuminazione in modo più affidabile
• Date vita ai vostri progetti con la tecnologia 3D utilizzata nel
settore dell'intrattenimento
È possibile trasformare i progetti AutoCAD in modo facile e veloce
in convincenti immagini, filmati e presentazioni interattive per
la revisione di progetti e la promozione alla vendita. Valutate le
variazioni di progetto e accelerate il ciclo di feedback, riducendo
l'esigenza di prototipi fisici e i tempi di rendering.
• Avvicinatevi ai nuovi mercati vendendo le vostre idee in modo
più efficace
• Riducete i tempi, le spese e l'esperienza necessari a preparare le
presentazioni
• Prendete decisioni in maniera più consapevole visualizzando le
opzioni di progettazione nel contesto e nel dettaglio.
Lynn Allen, Editorialista di Cadalyst e Autodesk Technical Evangelist in tutto il mondo, parla a
più di 30.000 utenti ogni anno. Negli ultimi 19 anni ha scritto un editoriale per la rivista Cadalyst
intitolato "Circles and Lines". Inoltre è la curatrice della sezione "Tips and Tricks Tuesdays" della
stessa rivista. Lynn ha iniziato con la versione 14 di AutoCAD, più di 20 anni fa, e ha insegnato
a livello aziendale e scolastico per 12 anni. Oratrice molto ambita con una vena comica unica
nel suo genere, Lynn è MC di Autodesk University da più di 10 anni ed è considerata una degli
oratori più apprezzati. Il suo ultimo libro si intitola AutoCAD Professional Tips and Techniques.
Autodesk, AutoCAD, Alias, 3ds Max, ATC, DWF, DWG, Inventor, ViewCube, ShowMotion, SketchBook, Showcase, Mudbox, and ReCap are registered trademarks or trademarks of Autodesk, Inc., and/or its
subsidiaries and/or affiliates in the USA and/or other countries. Tutti gli altri nomi, nomi di prodotto o marchi appartengono ai rispettivi proprietari. Autodesk reserves the right to alter product and services
offer­ings, and specifications and pricing at any time without notice, and is not responsible for typographical or graphi­cal errors that may appear in this document.
© 2013 Autodesk, Inc. All rights reserved.
Trucchi e suggerimenti 12Autodesk® AUTOCAD® 2014