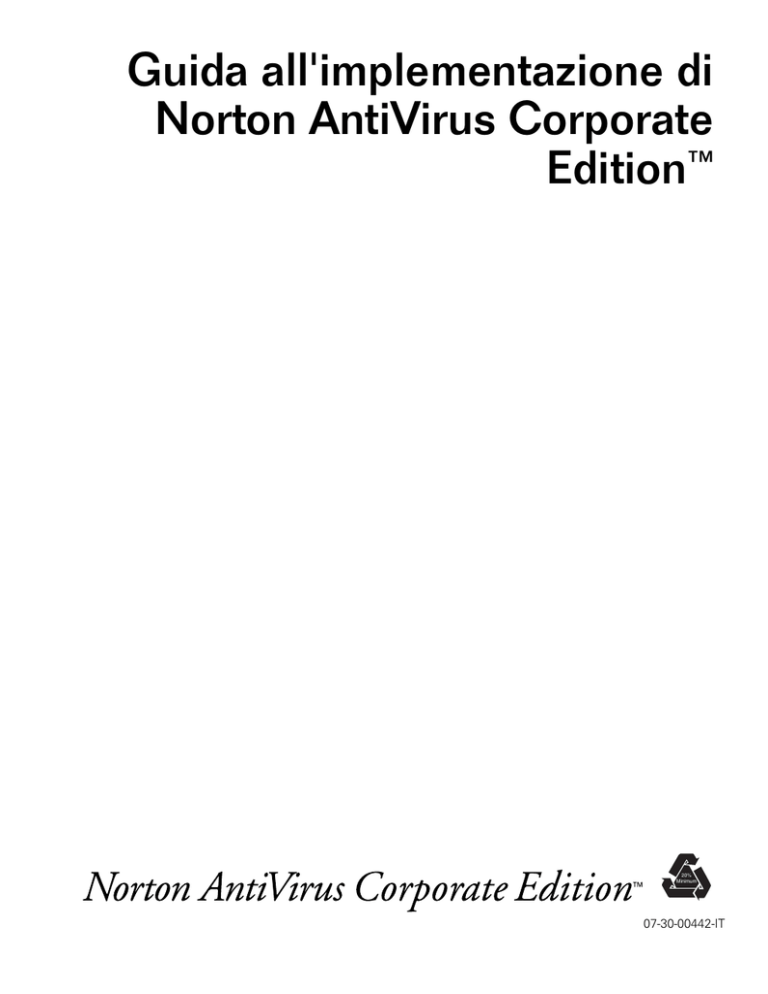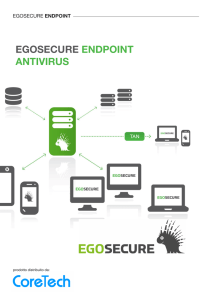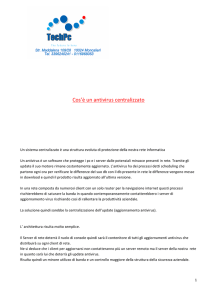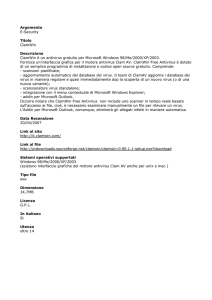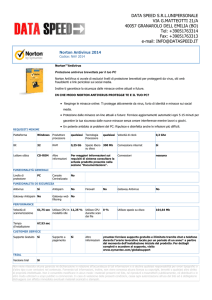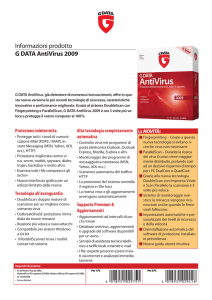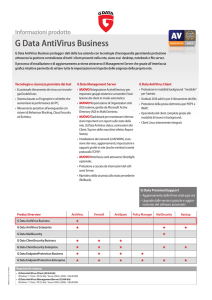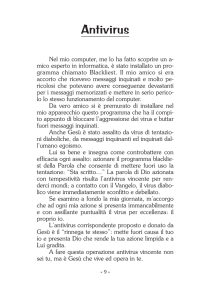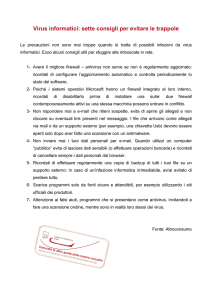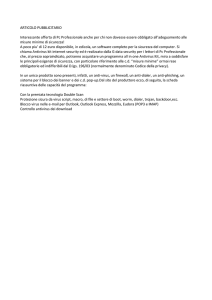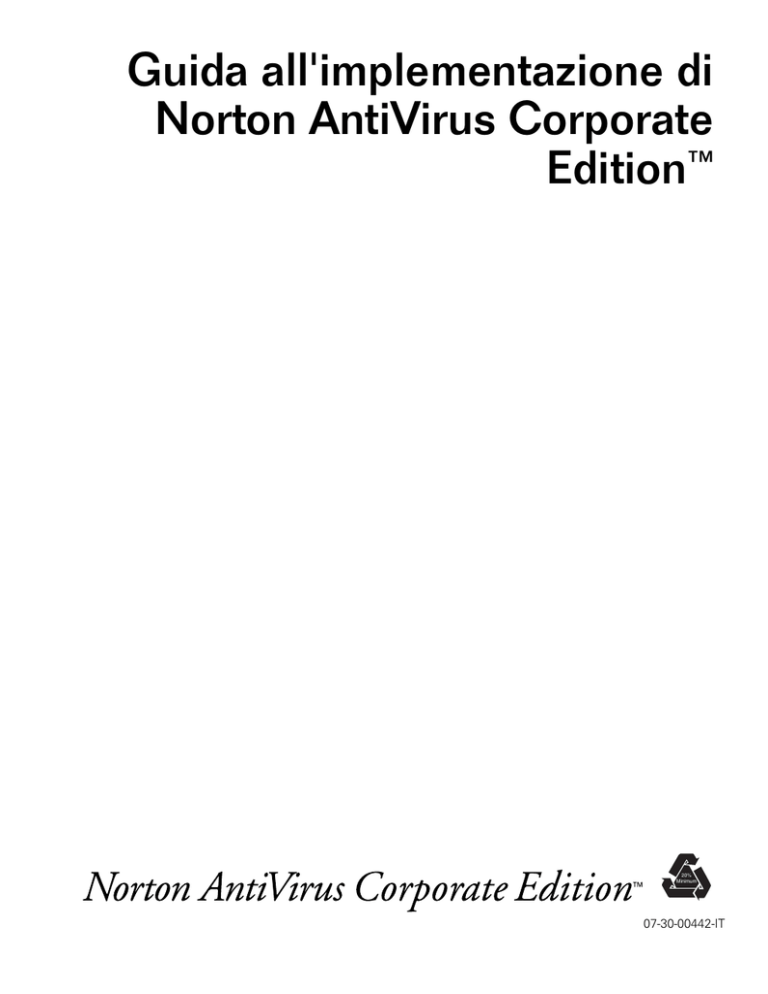
Guida all'implementazione di
Norton AntiVirus Corporate
Edition™
20%
Minimum
07-30-00442-IT
Guida all'implementazione di Norton AntiVirus
Corporate Edition™
Il software descritto viene fornito in base a un accordo di licenza e può essere usato
esclusivamente in conformità ai termini di tale accordo.
Versione della documentazione: 7.5
Numero di parte: 07-30-00442
Informazioni di copyright
Copyright 1999-2000 Symantec Corporation.
Tutti i diritti riservati.
Tutta la documentazione tecnica fornita da Symantec Corporation è protetta da
copyright ed è di proprietà di Symantec Corporation.
ESCLUSIONE DI GARANZIE La documentazione tecnica viene fornita "così com'è"
e Symantec Corporation non riconosce alcuna garanzia relativamente alla sua
accuratezza o al suo utilizzo. L'utente è ritenuto responsabile di qualsiasi utilizzo della
documentazione tecnica e delle informazioni in essa contenute. La documentazione
può presentare inesattezze tecniche o di altro tipo o errori tipografici. Symantec si
riserva il diritto di apportare modifiche senza preavviso.
È vietata la copia di qualsiasi parte della presente pubblicazione senza esplicito
permesso scritto di Symantec Corporation, 20330 Stevens Creek Blvd., Cupertino,
CA 95014.
Marchi
Symantec, il logo Symantec, Symantec AntiVirus, Norton AntiVirus, LiveUpdate,
Striker, Bloodhound e Symantec AntiVirus Research Center (SARC) sono marchi di
Symantec Corporation.
Microsoft, Windows e il logo di Windows sono marchi registrati di Microsoft
Corporation. NetWare è un marchio registrato di Novell, Inc. Mac e Mac OS sono
marchi di Apple Computer, Inc. OS/2 è un marchio registrato di IBM Corporation
negli Stati Uniti e in altri paesi. Gli altri marchi o nomi di prodotti citati nella presente
documentazione possono essere marchi o marchi registrati dei rispettivi produttori e
vengono riconosciuti come tali.
Stampato in Irlanda.
10 9 8 7 6 5 4 3 2 1
S
O
Capitolo 1
M
M
A
R
I
O
Introduzione a Symantec AntiVirus Solution
Caratteristiche di Symantec AntiVirus Solution ................................. 18
Funzionamento di Symantec AntiVirus Solution ............................... 20
Symantec System Center ............................................................ 20
Alert Management System ........................................................... 20
Server ............................................................................................ 20
Client ............................................................................................ 21
Problematiche relative ai server di appartenenza ...................... 22
Tipi di configurazione dei client ................................................. 22
Client gestiti .................................................................................. 23
Client gestiti saltuariamente ........................................................ 23
Client non gestiti .......................................................................... 24
Funzionamento della scansione .................................................. 24
Possibilità offerte da Symantec AntiVirus Solution ........................... 24
Definire dei criteri e applicarli .................................................... 24
Verificare le impostazioni di protezione .................................... 25
Gestire gli aggiornamenti dei file delle definizioni dei virus .... 25
Tenere sotto controllo i virus attivi ............................................. 25
Gestire la protezione da virus utilizzando i dati contenuti
nella Cronologia dei virus, nella Cronologia scansioni
e nel Registro degli eventi ....................................................... 26
Gestire gruppi di computer ......................................................... 26
Gestire le scansioni ...................................................................... 26
Dati della Cronologia dei virus, della Cronologia scansioni
e del Registro degli eventi ....................................................... 28
Capitolo 2
Informazioni preliminari all'installazione
Pianificazione dei gruppi di server .................................................... 30
Definizione di gruppo di server .................................................. 30
Visualizzazione dei gruppi di server .......................................... 31
Server primari, secondari, primari master e di appartenenza ... 31
Considerazioni sulla pianificazione dei gruppi di server .......... 34
Pianificazione di un rapporto ottimale server-client ......................... 35
Pianificazione del traffico di rete ....................................................... 37
Protocolli necessari ............................................................................. 40
3
Sommario
Configurazione opzioni ed esecuzione operazioni .......................... 40
Applicazione delle opzioni impostate a livello di gruppo
di server .................................................................................... 41
Selezione nella struttura ad albero o nel riquadro destro
della console ............................................................................. 42
Protezione dei server dei cluster Windows NT ................................ 42
Sequenza di installazione dei prodotti disponibili sui CD ............... 43
Installazioni graduali ........................................................................... 44
Valutazione di Norton AntiVirus Corporate Edition
in ambiente di laboratorio .............................................................. 44
Procedure per la valutazione dei componenti del server ......... 45
Procedure per la valutazione dei componenti del client ......... 47
Opzioni di configurazione della scansione ....................................... 48
Oggetto della scansione ..................................................................... 48
Scansione per tipo di file ............................................................ 48
Momento della scansione ............................................................ 51
Azioni predefinite di gestione virus ............................................ 53
Scansione dei messaggi di e-mail sui computer client .............. 53
Impostazione di Central Quarantine .................................................. 54
Invio di nuovi virus per ottenere una soluzione rapida ................... 54
Profili clienti ........................................................................................ 55
Profilo 1: Azienda di medie dimensioni ..................................... 55
Profilo 2: Grande azienda ........................................................... 57
Metodo di protezione dell'ambiente da virus ............................ 58
Profilo 3: Grande multinazionale ................................................ 61
Capitolo 3
Installazione di Norton AntiVirus per Server, dello
snap-in di gestione e dei moduli integrativi
Requisiti di sistema ............................................................................. 65
Requisiti di sistema per i server Windows NT/2000 .................. 66
Requisiti di sistema per i server NetWare .................................. 66
Requisiti di sistema per lo snap-in di gestione
Norton AntiVirus ....................................................................... 68
Preparazione dell'installazione ........................................................... 68
Computer da utilizzare per eseguire il programma
di installazione del server ........................................................ 69
Individuazione dei server durante l'installazione ...................... 69
Verifica dell'accesso e dei privilegi di rete ................................. 69
Diritti per installare su server Windows NT ............................... 70
Diritti di installazione sui server NetWare .................................. 70
Sistemi operativi dai quali è possibile eseguire il programma
diinstallazione ........................................................................... 71
4
Sommario
Individuazione dei server durante l'installazione ...................... 71
Necessità di riavvio ...................................................................... 72
Nozioni sulle opzioni di installazione dei server ....................... 72
Inizializzazione della protezione da virus per i server
Windows NT ............................................................................. 73
Installazione di Norton AntiVirus Corporate Edition per Server ...... 73
Installazione di Alert Management System assieme a
Norton AntiVirus per Server .................................................... 73
Riavvio di un server NT con la modalità di avvio automatico
o manuale ................................................................................. 82
Configurazione delle installazioni automatiche di
Norton AntiVirus sui server NetWare non dotati di
Symantec System Center .......................................................... 84
Installazione dello snap-in di gestione Norton AntiVirus ................. 85
Installazione dei moduli integrativi per Symantec System
Center Console ................................................................................ 86
Disinstallazione ................................................................................... 87
Disinstallazione dello snap-in di gestione Norton AntiVirus ..... 87
Disinstallazione manuale di Norton AntiVirus da un server
Windows NT ............................................................................. 87
Disinstallazione di Norton AntiVirus dai server primari
NetWare .................................................................................... 90
Disinstallazione di Norton AntiVirus dai server secondari
NetWare .................................................................................... 92
Capitolo 4
Installazione di Norton AntiVirus Corporate
Edition per client
Requisiti di sistema ............................................................................. 93
Requisiti di sistema per il client Windows 9x/NT 4.0/2000 ...... 94
Requisiti di sistema per il client Windows 3.x ........................... 94
Requisiti di sistema per il client MS-DOS ................................... 94
Preparazione dell'installazione dei client .......................................... 95
Diritti di installazione sui computer client ................................. 95
Necessità di riavvio del sistema .................................................. 95
Installazione del supporto e-mail sui computer client .............. 95
Disattivazione dell'installazione del plug-in per e-mail e
di LiveUpdate per il client Norton AntiVirus
Corporate Edition ..................................................................... 96
5
Sommario
Installazione di Norton AntiVirus sui computer client ..................... 97
Installazione di Norton AntiVirus per Desktop da un server
Web interno .............................................................................. 98
Installazione dall'immagine del disco client disponibile
sul server ................................................................................. 118
Installazione di Norton AntiVirus sui client Windows NT ....... 119
Installazione locale del client di Norton AntiVirus
Corporate Edition ................................................................... 120
Installazione con script di accesso ............................................ 121
Installazione dai dischetti o da un file .exe autoestraente ...... 127
Distribuzione sui client mediante prodotti di terze parti ............... 131
Distribuzione dei file .pdf (package definition files) SMS ....... 132
Distribuzione con Novell ManageWise ZENworks
Application Launcher ............................................................. 134
Distribuzione con Microsoft IntelliMirror ................................. 135
Configurazione delle installazioni automatiche di
Norton AntiVirus tramite server NetWare non dotati di
Symantec System Center ............................................................... 136
Creazione dei set di dischi di emergenza e di soccorso di
Norton AntiVirus per i computer client ...................................... 137
Creazione e utilizzo del set di dischi di emergenza di
Norton AntiVirus ..................................................................... 138
Creazione di un set di dischi di soccorso di
Norton AntiVirus ..................................................................... 139
Disinstallazione manuale di Norton AntiVirus dai client
Windows NT .................................................................................. 139
Capitolo 5
Aggiornamento di Norton AntiVirus
Corporate Edition
Pianificazione della migrazione ....................................................... 143
Eseguire un'installazione distribuita di prova .......................... 144
Ridurre al minimo il numero dei client non protetti ............... 144
Pianificare la strategia di aggiornamento delle definizioni ..... 144
Eseguire immediatamente l'aggiornamento delle definizioni .. 145
Far corrispondere la versione dello snap-in di gestione
con la versione del client ....................................................... 145
Istruire il personale dell'assistenza e gli utenti finali quale
parte del piano di distribuzione ............................................ 145
Migrazione automatica dei server e dei client ................................ 145
Possibilità di perdita delle impostazioni personalizzate ................. 147
Migrazione automatica dei file in quarantena ................................. 148
Funzionamento della migrazione automatica ................................. 148
6
Sommario
Migrazione da Norton System Center .............................................. 149
Migrazione dalla console di LANDesk Virus Protect /
Norton AntiVirus Corporate Edition 6.x a Symantec
System Center ................................................................................ 149
Migrazione di un server LiveUpdate esistente ................................ 150
Migrazione dei server ....................................................................... 151
Migrazione dei server Windows NT ......................................... 151
Migrazione dei server NetWare ................................................. 153
Migrazione da altri prodotti antivirus per server ..................... 154
Migrazione dei client su Norton AntiVirus Corporate Edition ....... 155
Determinazione dei server di appartenenza e dei criteri ........ 155
Migrazione dei client Windows NT .......................................... 156
Migrazione dei client Windows 9x ........................................... 157
Migrazione di client a 16 bit ..................................................... 157
Migrazione di client Norton AntiVirus Corporate Edition
non gestiti ............................................................................... 158
Migrazione dei client remoti ..................................................... 158
Migrazione dei client da altri prodotti antivirus ....................... 160
Risoluzione dei problemi relativi all'aggiornamento ...................... 161
Impossibile visualizzare il server da aggiornare ...................... 161
Presenza diffusa di nuovi virus ................................................. 161
Aggiornamento non riuscito o non completato ....................... 161
L'aggiornamento di Norton AntiVirus Server non viene
completato se sul server è in esecuzione la console
di Symantec System Center .................................................... 162
Capitolo 6
Controllo di server e client
Gestione di gruppi di server ............................................................ 165
Filtro della vista Gruppo di server ............................................ 166
Organizzazione dei server in gruppi ........................................ 167
Selezione di un server primario per un gruppo di server ....... 168
Blocco e sblocco di gruppi di server ........................................ 169
Modifica dello stato di gestione di un client ................................... 171
Modifica di un client da non gestito a gestito .......................... 171
Modifica del file Grc.dat per controllare i client ...................... 172
Modifica di un client da gestito a non gestito .......................... 172
Il file Grc.dat ..................................................................................... 175
Il ruolo del server primario ...................................................... 175
Funzione della chiave ClientConfig ......................................... 176
Posizione di registrazione delle modifiche .............................. 176
Eventi che causano la creazione di Grc.dat ............................. 177
Procedura di modifica ............................................................... 177
7
Sommario
Modifica del valore di Debug ................................................... 178
Modifica del file Grc.dat ............................................................ 178
Disattivazione dell'icona di Norton AntiVirus nella barra delle
applicazioni di Windows .............................................................. 193
Eliminazione dei client ..................................................................... 193
Modifica dell'intervallo di scadenza del client ................................ 194
Controllo centralizzato della scansione dei client ........................... 195
Porta di comunicazione predefinita ............................................... 195
Capitolo 7
Aggiornamento della protezione
Aggiornamenti dei file delle definizioni dei virus ........................... 198
Controllo della distribuzione dei file delle definizioni dei virus .... 198
Visualizzazione dell'elenco dei virus di un server o un client ....... 199
Verifica delle date dei file delle definizioni dei virus ..................... 200
Visualizzazione di icone di avviso per segnalare i file delle
definizioni obsoleti ................................................................. 201
Scelta del metodo di aggiornamento ............................................... 201
Metodo di trasporto delle definizioni dei virus ........................ 201
LiveUpdate ................................................................................. 202
Intelligent Updater ..................................................................... 203
Utilizzo del metodo di trasporto delle definizioni dei virus .......... 204
Aggiornamento dei server ......................................................... 207
Test degli aggiornamenti e invio al server primario master .... 207
Se non si effettuano i test degli aggiornamenti delle
definizioni dei virus ................................................................ 208
Recupero dei file delle definizioni dei virus tramite
LiveUpdate dal sito FTP o dal server LiveUpdate di
Symantec ................................................................................. 208
Configurazione dei server primari per il recupero dei file
delle definizioni dei virus dal server primario master .......... 210
Aggiornamento dei singoli server ............................................. 212
Impostazione opzioni avanzate di pianificazione di
LiveUpdate .............................................................................. 213
Aggiornamento dei server NetWare ......................................... 216
Utilizzo di LiveUpdate ...................................................................... 219
Configurazione dei server per il recupero degli
aggiornamenti dal sito FTP o dal server LiveUpdate
di Symantec ............................................................................ 219
Configurazione dei client per il recupero degli
aggiornamenti dal sito FTP o dal server LiveUpdate
di Symantec ............................................................................ 220
Pianificazione di LiveUpdate per i client .................................. 220
Impostazione dei criteri per l'utilizzo di LiveUpdate ............... 220
8
Sommario
Utilizzo di LiveUpdate con un server LiveUpdate interno ............. 221
Ripristino di un file delle definizioni dei virus precedente ............ 228
Aggiornamento con Intelligent Updater .......................................... 228
Aggiornamenti del prodotto Norton AntiVirus Corporate
Edition su server e client ............................................................. 229
Aggiornamento dei prodotti e dei file delle definizioni dei virus
con Package.exe ............................................................................ 230
Esempi di aggiornamento ................................................................ 230
Capitolo 8
Scansione antivirus
Tipi di scansioni disponibili ...................................................... 236
Rimozione virus con Virus Sweep ............................................ 236
Scansioni pianificate per server e client ................................... 237
Informazioni sulle scansioni dei server .................................... 237
Informazioni sulle scansioni di client ....................................... 238
Configurazione delle opzioni di scansione su più computer
selezionati ............................................................................... 239
Configurazione delle opzioni di scansione manuale, pianificata
e in tempo reale ............................................................................ 241
Assegnazione di azioni e azioni di riserva per i
virus rilevati ............................................................................ 241
Impostazione delle opzioni di controllo dell'interazione
con gli utenti .......................................................................... 242
Impostazione delle opzioni di esclusione di file dalla
scansione ............................................................................... 245
Impostazione delle opzioni di inclusione di file nella
scansione ................................................................................ 248
Impostazione dell'utilizzo della CPU ........................................ 253
Configurazione delle scansioni manuali .......................................... 254
Scansione in tempo reale ................................................................. 256
Cache dei file per le scansioni in tempo reale ......................... 256
Che fare se il programma di e-mail in uso non è
supportato? ............................................................................. 257
Scansioni remote dei dati di e-mail .......................................... 257
Impostazione delle opzioni di protezione in tempo reale
per i client a livello di server o gruppo di server ................ 257
Blocco delle opzioni di protezione in tempo reale ................. 258
Reimpostazione delle opzioni di protezione in tempo reale .. 259
Cosa accade se non si fa clic su Reimposta tutto dopo la
modifica di un'opzione di protezione in tempo reale? ........ 260
9
Sommario
Configurazione della protezione in tempo reale per i file ............. 261
Impostazione di opzioni avanzate di protezione in tempo
reale del file system ............................................................... 263
Selezione dei tipi di unità da includere nella scansione ......... 263
Configurazione della protezione in tempo reale per le
applicazioni di posta ..................................................................... 267
Configurazione di scansioni pianificate ......................................... 268
I computer devono essere accesi ............................................. 270
Pianificazione di scansioni multiple ......................................... 271
Impostazione delle opzioni per le scansioni pianificate
non eseguite ........................................................................... 271
Informazioni sulla gerarchia per le scansioni pianificate ........ 271
Modifica, eliminazione o disattivazione di una scansione
pianificata ................................................................................ 273
Esecuzione di una scansione pianificata su richiesta a
un'ora diversa ......................................................................... 275
Utilizzo delle opzioni di scansione all'accesso ............................... 276
Selezione dei tipi di file da esaminare ..................................... 276
Selezione delle destinazioni della scansione ........................... 276
Assegnazione di azioni per i virus rilevati
(scansione all'accesso) ........................................................... 277
Inibizione della possibilità per gli utenti di annullare una
scansione all'accesso .............................................................. 278
Impostazione delle opzioni di scansione dalla riga
di comando ............................................................................. 278
Configurazione delle scansioni all'accesso dei client ..................... 279
Attivazione e configurazione della scansione all'accesso
per NetWare ........................................................................... 279
Attivazione e configurazione della scansione all'accesso
per Windows NT .................................................................... 280
Attivazione della cache su disco per accelerare le scansioni
all'accesso ............................................................................... 282
Capitolo 9
Gestione delle infezioni da virus
Symantec Central Quarantine ........................................................... 284
Symantec AntiVirus Research Center ........................................ 284
Creazione di Central Quarantine ..................................................... 285
Attivazione di Central Quarantine ............................................ 285
Configurazione dell'inoltro al server di quarantena da parte
dei client ................................................................................. 286
10
Sommario
Utilizzo della funzione di Scansione e invio basata su Internet .... 288
Configurazione della funzione di Scansione e invio basata
su Internet ............................................................................... 289
Gestione degli aggiornamenti delle definizioni dei virus ........ 292
Controllo dello stato dei campioni inviati ................................ 296
Sostituzione delle procedure automatiche ............................... 298
Invio di avvisi ............................................................................. 300
Utilizzo della funzione di Scansione e invio basata su e-mail ....... 303
Configurazione della funzione di Scansione e invio basata
su e-mail ................................................................................. 303
Configurazione del server di quarantena. ................................ 303
Invio dei file per l'analisi ........................................................... 304
Gestione dei file in quarantena ................................................. 305
Aggiornamento delle definizioni dei virus di Central
Quarantine .............................................................................. 307
Esecuzione del test dell'aggiornamento delle definizioni
dei virus .................................................................................. 308
Risposta alle infezioni da virus ........................................................ 308
Alert Management System ......................................................... 308
Sistema di notifica incorporato ................................................. 308
Azioni intraprese contro i virus ....................................................... 310
Rimozione dei virus con Virus Sweep ............................................. 310
Cosa succede se un computer è spento durante la
rimozione dei virus? ............................................................... 311
Utilizzo del set di dischi di soccorso di Norton AntiVirus
per risolvere un'infezione del settore di avvio ............................ 312
Rimozione del virus ................................................................... 312
Ripristino del settore di avvio del computer ............................ 313
Cosa succede se i dischetti vengono infettati da un
virus di avvio? ......................................................................... 314
Capitolo 10
Messaggi di notifica, cronologia, eventi e
resoconti
Meccanismi di notifica ...................................................................... 315
Visualizzazione delle informazioni della cronologia ...................... 316
Ordinamento delle colonne di dati .......................................... 318
Filtro degli elementi per data .................................................... 318
Visualizzazione della cronologia del rilevamento virus ................. 320
Informazioni sulle icone della Cronologia dei virus ................ 320
Azioni aggiuntive sugli elementi della Cronologia
dei virus .................................................................................. 321
11
Sommario
Visualizzazione della cronologia delle scansioni eseguite ............. 322
Informazioni sulle icone della Cronologia scansioni .............. 324
Visualizzazione delle informazioni contenute nel Registro
degli eventi .................................................................................... 324
Informazioni sulle icone del Registro degli eventi .................. 325
Utilizzo del Registro degli eventi .............................................. 325
Eliminazione di elementi dal Registro degli eventi .................. 326
Eliminazione dei dati contenuti nelle cronologie .......................... 326
Modalità di raccolta dei dati per la visualizzazione del
Registro degli eventi e della cronologia ...................................... 327
Appendice A Risoluzione dei problemi
Problemi durante l'installazione ..................................................... 331
Errore 0x20000046E in caso di distribuzione con
prodotti di terzi ....................................................................... 331
Errori NDS durante l'installazione di Norton AntiVirus
Corporate Edition su un server NetWare 4.x che
esegue un Clib.nlm obsoleto ................................................. 331
Errore del servizio Windows Installer ...................................... 333
Installazioni su client Windows 2000 che ricorrono a
script di accesso interattivi ..................................................... 333
Localizzazione dei server durante l'installazione ..................... 334
Quali impostazioni vengono utilizzate quando sono
diverse per il gruppo di server, il server o il client .............. 343
Limiti di Windows NT Workstation .......................................... 343
Difficoltà di configurazione o esecuzione delle scansioni ...... 344
Problemi di prestazioni ............................................................. 346
Problemi relativi all'aggiornamento dei file delle definizioni
dei virus ......................................................................................... 347
Problema riguardante Norton AntiVirus e il server
Microsoft Exchange ............................................................... 348
Appendice B Servizi di Norton AntiVirus Corporate Edition per
Windows NT
Appendice C Eventi scritti nel registro degli eventi di
Windows NT
12
Sommario
Appendice D Informazioni sui virus
Che cos'è un virus? ........................................................................... 353
Virus che infettano i file ............................................................ 354
Virus del settore di avvio .......................................................... 354
Virus del record di avvio principale ......................................... 354
Virus ad azione multipartita ...................................................... 355
Virus macro ................................................................................ 355
Che cos'è un cavallo di Troia? ........................................................ 355
Che cos'è un worm? ......................................................................... 356
Che cos'è un falso virus (hoax)? ...................................................... 356
Appendice E Definition Updater
Requisiti di sistema per Definition Updater .................................... 357
Requisiti per Distribution Console (lato server) ....................... 357
Requisiti di Definition Updater Agent (lato client) .................. 358
Percorso del programma di installazione di
Definition Updater ................................................................. 358
Disinstallazione di Definition Updater ..................................... 363
Aggiornamento dei computer portatili con Definition Updater ..... 364
Funzionamento di Definition Updater ...................................... 364
Utilizzo di LiveUpdate per l'aggiornamento di
Definition Updater ................................................................. 367
Per iniziare con Definition Updater .......................................... 367
Registro dei risultati di Definition Updater ............................... 372
Risoluzione dei problemi relativi a Definition Updater .................. 375
Appendice F Virus Scan per DOS
Informazioni su Virus Scan per DOS ............................................... 377
Configurazione delle scansioni dalla riga di comando ............ 377
Livelli e messaggi di errore DOS di Vscand.exe ...................... 381
Esempio di file batch ................................................................. 384
Indice
Soluzioni di srvizio e supporto Symantec
13
1
P
e
r
i
n
i
z
i
a
r
e
C
A
P
I
T
O
L
O
Introduzione a
Symantec AntiVirus
Solution
1
Questo capitolo tratta dei seguenti argomenti:
■
Caratteristiche di Symantec AntiVirus Solution
■
Funzionamento di Symantec AntiVirus Solution
■
Possibilità offerte da Symantec AntiVirus Solution
17
Introduzione a Symantec AntiVirus Solution
Caratteristiche di Symantec AntiVirus Solution
Snap-in di
gestione
Norton
AntiVirus
Snap-in di
Quarantine
Console
Snap-in di
Alert
Management
System2
Console
Moduli
integrativi
per la
console
Console (Windows NT)
Server di
quarantena
Alert
Management
System2
Norton
Alert
AntiVirus
Management
Server per
2
Windows NT/ System
2000
Norton
AntiVirus Server
per NetWare
Server
18
Client
Windows
3.x
LiveUpdate
Administration
Utility
Client
Windows 95 e
98
Client
MS-DOS
Client Windows
NT 4.0 e 2000
Workstation e
Server
Gestiti
all'accesso
Gestiti in tempo reale
Client
Caratteristiche di Symantec AntiVirus Solution
Symantec AntiVirus Solution comprende i seguenti prodotti e strumenti:
■
Symantec System Center - comprende la console e Alert Management
System2 per gestire da una postazione centrale i prodotti Symantec e il
sistema di gestione degli avvisi.
■
Snap-in di gestione Norton AntiVirus - estende la console di Symantec
System Center e consente di amministrare Norton AntiVirus Corporate
Edition su computer server e desktop.
■
Norton AntiVirus Corporate Edition versione 7.5 per i server
Windows NT/2000.
■
Norton AntiVirus Corporate Edition versione 7.5 per NetWare.
■
Norton AntiVirus Corporate Edition versione 7.5 per i client
Windows NT/2000/Windows 9.x.
■
Norton AntiVirus Corporate Edition versione 7.5 per MS-DOS/
Windows 3.1.
■
LiveUpdate Administration Utility, cheviene utilizzata per scaricare gli
aggiornamenti su un server FTP della rete Intranet o su un altro server
interno, dal quale i server e i client recuperano in seguito gli
aggiornamenti.
■
Central Quarantine, che consente di gestire da una postazione centrale
i file infetti rilevati sui server e sui client della rete.
Norton AntiVirus Corporate Edition 7.0 include uno snap-in per Microsoft
Management Console che consente di gestire le funzionalità del
programma dalla console di Symantec System Center.
Nota: Symantec AntiVirus Solution include inoltre prodotti Symantec per
firewall, gateway e groupware che non sono discussi in questa guida.
19
Introduzione a Symantec AntiVirus Solution
Funzionamento di Symantec AntiVirus Solution
Symantec AntiVirus Solution è costituito da diversi moduli funzionali
distinti.
Symantec System Center
Symantec System Center è un programma che si integra nella struttura di
Microsoft Management Console su un computer che esegue Windows NT
Server o Workstation. Consente di configurare centralmente tutte le opzioni
di protezione dei server e numerose opzioni per i client Windows. Anche
se è necessaria una sola installazione, Symantec System Center può essere
installato su tutti i computer desiderati. Per i sistemi MS-DOS o Windows
3.1x non è disponibile una console da cui amministrare la configurazione.
Mediante Symantec System Center è possibile visualizzare e configurare
tutti i client Windows su cui è installato lo snap-in di un prodotto
Symantec, a condizione che questi siano visibili attraverso la rete tramite il
protocollo IP o IPX.
Alert Management System
Alert Management System (AMS2) è un sistema di gestione che consente di
inviare avvisi, a seguito di un evento generato da un virus, attraverso
cercapersone, e-mail e altri mezzi di comunicazione.
AMS2 comprende due componenti distinti:
■
Programmi in esecuzione su ciascun server
■
Programmi in esecuzione sul computer utilizzato quale console di
Symantec System Center
Server
Il programma di installazione server consente di selezionare i server su cui
si desidera implementare la protezione, copiando quindi i file necessari su
ogni server. Sui server NetWare viene eseguito Norton AntiVirus per NLM
NetWare, mentre sui server Windows NT verranno installati i servizi Norton
AntiVirus per Windows NT. Per ulteriori informazioni, consultare
"Preparazione dell'installazione" a pagina 68.
20
Funzionamento di Symantec AntiVirus Solution
La scansione dei server può essere eseguita con i programmi desktop di
Norton AntiVirus Corporate Edition mappando un'unità di rete sul server
desiderato e avviando quindi la scansione di quell'unità di rete. Si ha tuttavia
una garanzia di protezione completa della rete solo installando Norton
AntiVirus Corporate Edition per server o per desktop su ciascun server.
È importante proteggere i file server in modo da evitare che diventino un
punto centrale di distribuzione dei virus che infetteranno i client.
La protezione dei server non si basa su altri componenti di Norton
AntiVirus Corporate Edition, tuttavia per configurare le opzioni di
protezione per i server NetWare è necessario utilizzare la console di
Symantec System Center. Per i server Windows NT è anche possibile
configurare le opzioni da Norton AntiVirus Corporate Edition.
Client
La protezione può essere implementata sui client Windows e MS-DOS
installando su tutti i computer che si desidera proteggere dalle infezioni da
virus il software client di Norton AntiVirus Corporate Edition: NAVEX per
MS-DOS e Norton AntiVirus Corporate Edition per Windows 3.11 e 95/98/NT.
Per ulteriori informazioni, consultare Capitolo 4, "Installazione di Norton
AntiVirus Corporate Edition per client" a pagina 93. La sola protezione
disponibile per i client che non richiede l'installazione del software sui singoli
computer client è la scansione a livello MS-DOS mediante uno script di
accesso o un metodo analogo.
Affinché possa funzionare nel modo appropriato, è comunque necessario
implementare la protezione del client a livello locale. Il programma di
installazione del componente server crea come impostazione predefinita
una cartella di installazione client su ogni server, in modo che sui client
l'installazione possa essere effettuata direttamente dai server,
automatizzandone se necessario l'esecuzione con uno script di accesso.
Per ulteriori informazioni, consultare "Installazione di Norton AntiVirus sui
computer client" a pagina 97.
Una volta installato il componente software client su un computer, questo
disporrà di tutti gli elementi necessari per attivare una protezione da virus
completa, anche quando il computer non è gestito in rete.
21
Introduzione a Symantec AntiVirus Solution
I client gestiti tramite LAN possono ricevere dal server gli aggiornamenti
dei file delle definizioni dei virus. Il programma client per Windows ha
inoltre la capacità di scaricare automaticamente da Internet l'ultimo
aggiornamento dei file delle definizioni dei virus, consentendo in questo
modo anche ai computer non gestiti in rete di mantenere aggiornato il
sistema di protezione da virus. Norton AntiVirus Corporate Edition è
compatibile sia con i client Microsoft per reti NetWare che con i client
Novell per reti NetWare.
Problematiche relative ai server di appartenenza
Una volta installati i client a 32 bit, la comunicazione con il server di
appartenenza viene gestita da Symantec System Center. Per i client a 32 bit
non è necessario accedere al server di appartenenza o mappare un'unità di
rete allo stesso server per inviare avvisi o ricevere gli aggiornamenti dei file
delle definizioni dei virus e i dati di configurazione. I client a 16 bit non
hanno la necessità di effettuare l'accesso al server di appartenenza per
comunicare con esso.
Tipi di configurazione dei client
Norton AntiVirus Corporate Edition suddivide i computer client in tre classi:
gestiti, gestiti saltuariamente e non gestiti. Anche se in questo tipo di
classificazione si possono creare delle sovrapposizioni, è importante
comprendere la distinzione tra i diversi tipi di client.
22
Funzionamento di Symantec AntiVirus Solution
Client gestiti
Per client gestiti si intendono i computer che si collegano e accedono alla
rete con regolarità. I client gestiti possono:
■
Comunicare con il server di appartenenza e scaricare aggiornamenti
della configurazione e del file delle definizioni dei virus ogni volta che
è necessario.
■
Essere visualizzati dalla console di Symantec System Center sotto il
proprio server di appartenenza.
■
Inviare immediatamente un avviso qualora Norton AntiVirus Corporate
Edition rilevi la presenza di un virus. Le informazioni di registro relative
al client possono essere visualizzate anche da Symantec System Center.
■
Essere configurati da Symantec System Center in modo da bloccare le
impostazioni di configurazione per evitare che l'utente possa
modificarle.
■
Effettuare l'installazione automatica sull'unità disco locale secondo
quanto specificato negli script di accesso.
Questa opzione è particolarmente utile per le nuove installazioni e per gli
aggiornamenti ai programmi.
Client gestiti saltuariamente
I client gestiti saltuariamente presentano la maggior parte delle
caratteristiche dei client gestiti. Tuttavia, quando non sono connessi,
la relativa icona appare ombreggiata nella finestra di Symantec System
Center. Qualora il server di appartenenza non riuscisse a comunicare con
un client parzialmente gestito per tre giorni, l'icona che lo rappresenta sarà
rimossa dalla vista di Symantec System Center. Le eventuali impostazioni
configurate per il blocco delle opzioni di protezione rimangono attive
anche se il computer client non è connesso o si disconnette dalla rete.
Al successivo accesso alla rete questi client riceveranno i nuovi dati di
configurazione e il più recente file delle definizioni dei virus
eventualmente disponibili sul server. Durante la procedura di accesso il
server viene informato di tutti gli eventi riguardanti le infezioni da virus che
si siano eventualmente verificati mentre il client non era connesso.
23
Introduzione a Symantec AntiVirus Solution
Client non gestiti
I client non gestiti non si connettono mai alla rete e non dispongono
quindi di un server di appartenenza con cui comunicare. Non verranno
inoltre visualizzati nella finestra di Symantec System Center anche qualora
venissero connessi alla rete in seguito. Per questo motivo, questo tipo di
client dovrà scaricare direttamente gli aggiornamenti di programma e il file
delle definizioni. Poiché la funzione LiveUpdate è incorporata in tutti i
client Windows, potranno anch'essi ottenere i nuovi aggiornamenti del file
delle definizioni dei virus.
Funzionamento della scansione
Per fornire funzionalità complete di scansione dei file attraverso la rete,
Norton AntiVirus Corporate Edition si avvale di numerosi metodi di
scansione e tecnologie antivirus. La ricerca di virus viene effettuata
confrontando i file con le stringhe dei virus conosciuti, che sono contenute
nei file delle definizioni dei virus memorizzati su ogni computer.
Per proteggere i componenti della rete da possibili infezioni da virus,
è possibile configurare l'aggiornamento dei file delle definizioni dei virus a
intervalli regolari.
Possibilità offerte da Symantec AntiVirus Solution
Symantec AntiVirus Solution offre la possibilità di portare a termine compiti
amministrativi di importanza fondamentale.
Definire dei criteri e applicarli
È possibile bloccare le opzioni di configurazione, come la scansione in
tempo reale, in modo da avere la certezza che i client siano sempre protetti
dalle infezioni da virus. I server e i client possono inoltre essere protetti
con una password per impedire che persone non autorizzate vi apportino
delle modifiche.
24
Possibilità offerte da Symantec AntiVirus Solution
Verificare le impostazioni di protezione
Dalla console di Symantec System Center è possibile selezionare e
visualizzare le impostazioni di protezione correnti di tutti i client gestiti.
Tutti i client gestiti sui quali è installato Norton AntiVirus Corporate Edition
appaiono nel riquadro destro della console quando è selezionato il loro
server di appartenenza. È quindi possibile verificare individualmente quali
client sono protetti contro le infezioni da virus senza allontanarsi dalla
postazione centrale.
Gestire gli aggiornamenti dei file delle definizioni dei virus
Per proteggere i computer dalla possibilità che vengano infettati dai virus
più recenti, è necessario aggiornare frequentemente la protezione da virus
su tutti i server e i client. Norton AntiVirus Corporate Edition mette a
disposizione diversi metodi per procurarsi gli ultimi file delle definizioni
dei virus e aggiornare i server e i client.
È possibile automatizzare il processo di aggiornamento e programmarne il
momento di esecuzione.
Tenere sotto controllo i virus attivi
È possibile configurare i server e i client in modo che i file infetti vengano
inoltrati automaticamente a un server di quarantena centrale, e decidere
quindi di inviare i file infetti al Symantec AntiVirus Research Center per
ricevere con rapidità una soluzione al problema.
Tale compito può essere svolto dal nuovo sistema automatizzato di
Scansione e invio, che trasmette via Internet il file infetto e restituisce il file
delle definizioni aggiornato, fornendo in tal modo una protezione in tempo
reale dai nuovi virus rilevati con metodi euristici.
In alternativa, è possibile ricorrere al precedente sistema di Scansione e
invio funzionante tramite posta elettronica, un sistema di invio del file
infetto e restituzione delle definizioni che include una procedura guidata
per semplificare l'invio dei file al SARC per l'analisi. Se viene individuata la
presenza di un nuovo virus, le definizioni dei virus aggiornate verranno
restituite via e-mail.
25
Introduzione a Symantec AntiVirus Solution
Gestire la protezione da virus utilizzando i dati contenuti nella
Cronologia dei virus, nella Cronologia scansioni e nel Registro
degli eventi
Dall'analisi di questi dati è possibile rilevare la tendenza delle infezioni da
virus e intraprendere l'azione più appropriata, come ad esempio impostare
opzioni di configurazione più restrittive per i client maggiormente esposti
alle infezioni. Le informazioni contenute nella Cronologia dei virus e nel
Registro degli eventi possono essere esportate in numerosi sistemi di altri
produttori per la generazione di resoconti.
Gestire gruppi di computer
Un gruppo di server è un contenitore di server e client che condividono gli
stessi canali di comunicazione. I computer server e desktop sono
organizzati in gruppi di server. I computer che fanno parte di un gruppo di
server possono condividere le stesse impostazioni di configurazione dei
prodotti Symantec e una particolare operazione supportata dal prodotto
può essere eseguita contemporaneamente su tutti i componenti di un
gruppo di server. È possibile ad esempio applicare contemporaneamente le
impostazioni di configurazione di Norton AntiVirus Corporate Edition a
tutti i componenti di un gruppo di server.
I gruppi di server di Symantec sono indipendenti dai domini di
Windows NT e da qualsiasi altro prodotto.
Gestire le scansioni
È possibile gestire le scansioni servendosi di Symantec System Center quale
punto unico di amministrazione nei modi descritti di seguito.
26
■
Impostare opzioni di scansione ed eseguire scansioni di virus per
singoli computer server e client.
■
Impostare opzioni di scansione globali ed eseguire operazioni di
scansione sui computer appartenenti allo stesso gruppo di server.
Possibilità offerte da Symantec AntiVirus Solution
Le tecnologie di scansione di Norton AntiVirus Corporate Edition possono
essere utilizzate con i diversi tipi di scansione descritti di seguito.
■
Scansioni manuali o su richiesta. Consentono di esaminare i file e le
cartelle presenti su determinati computer. Questo tipo di scansioni è
ideale per ottenere risultati immediati da una ricerca di virus in un'area
limitata della rete o su un'unità disco locale.
■
Scansioni in tempo reale. Consentono di attivare la ricerca continua di
definizioni di virus conosciuti ogni volta che i file vengono letti o scritti
su un computer client o server. È inoltre possibile configurare i
computer client a 32 bit per eseguire la scansione delle seguenti
applicazioni:
■
Lotus Notes
■
Microsoft Exchange
■
Microsoft Outlook
■
Scansioni pianificate. Consentono di esaminare, a un'ora prestabilita,
i file e le cartelle specificati presenti su determinati computer.
Le scansioni pianificate sono ottimali per ampie aree della rete, in
quanto possono essere eseguite durante orari di minima attività, in cui
il traffico di rete è ridotto. Ad esempio, potrebbe essere utile esaminare
tutti i file confrontandoli con un nuovo file delle definizioni dei virus
scaricato di recente.
■
Scansioni all'accesso. Questa opzione è valida solo per i client
Windows 3.1 e MS-DOS. Consentono di esaminare i computer client
nel momento in cui accedono alla rete. Le stesse opzioni di scansione
all'accesso vengono impostate per tutti i client che si connettono a
un server su cui è installato Norton AntiVirus Corporate Edition.
Le operazioni di scansione all'accesso possono essere configurate a
livello di gruppo di server.
La rimozione dei virus con Virus Sweep è un altro tipo di scansione che
viene avviata da Symantec System Center. In questo caso, su tutti i client
gestiti viene avviata immediatamente un'operazione di scansione. Nei casi
di infezione da virus, sui client gestiti e su quelli gestiti saltuariamente
viene visualizzato il messaggio predefinito creato dall'amministratore.
Questo messaggio, formato da un massimo di 512 caratteri, può contenere
variabili specifiche per l'evento ed essere personalizzato per singoli utenti
o gruppi.
27
Introduzione a Symantec AntiVirus Solution
Dati della Cronologia dei virus, della Cronologia scansioni e del
Registro degli eventi
Tramite la console di Symantec System Center è possibile accedere in
qualsiasi momento alle informazioni sui virus e sullo stato, che sono
presentate nei seguenti formati:
■
Cronologia dei virus: elenca tutti i virus rilevati sui computer o sui
gruppi di server selezionati. È possibile selezionare un file dall'elenco ed
eseguire ulteriori azioni, come eliminarlo o spostarlo all'area di
quarantena. Nella Cronologia dei virus sono riportati vari dettagli su
ciascuna infezione, come il nome e la posizione del file infetto, il nome
del computer infetto, le azioni principali e secondarie configurate per il
virus rilevato e l'esito positivo o negativo di tali azioni.
■
Cronologia scansioni: consente di visualizzare le scansioni eseguite o
in esecuzione sui computer o sui gruppi di server selezionati.
■
Registro degli eventi: contiene una registrazione di tutte le
informazioni che non rientrano nelle due categorie precedenti.
Nel Registro degli eventi vengono ad esempio annotati i messaggi
relativi agli aggiornamenti dei file delle definizioni dei virus e del
programma di Symantec per determinati computer.
Per filtrare la vista, è possibile specificare un intervallo di tempo: potrebbe
ad esempio essere utile visualizzare solo le scansioni eseguite negli ultimi
7 giorni.
Questi resoconti si basano su un gruppo di server. Per generare un
resoconto che comprenda più gruppi di server, sarà necessario esportare i
dati, quindi elaborarli mediante uno strumento specifico di altri produttori,
come ad esempio Crystal Reports. Symantec System Center consente di
esportare un file in formato CSV (Comma Separated Values, valori separati
da virgola) che potrà essere utilizzato con lo strumento per la generazione
di resoconti preferito.
28
C
A
P
I
T
O
L
O
Informazioni preliminari
all'installazione
2
Questo capitolo tratta dei seguenti argomenti:
■
Pianificazione dei gruppi di server
■
Pianificazione di un rapporto ottimale server-client
■
Pianificazione del traffico di rete
■
Protocolli necessari
■
Configurazione opzioni ed esecuzione operazioni
■
Protezione dei server dei cluster Windows NT
■
Installazione dei prodotti dai CD
■
Installazioni graduali
■
Valutazione di Norton AntiVirus Corporate Edition in ambiente di
laboratorio
■
Opzioni di configurazione della scansione
■
Impostazione di Central Quarantine
■
Invio di nuovi virus per ottenere una soluzione rapida
■
Profili clienti
29
Informazioni preliminari all'installazione
Pianificazione dei gruppi di server
Gruppo di server di Symantec
Un gruppo di server di Symantec è formato
da un insieme di server e client configurato
dall'amministratore allo scopo di condividere le opzioni
impostate per il prodotto Norton AntiVirus Corporate
Edition e di eseguire lo stesso tipo di operazioni.
Visualizzare e amministrare
gruppi di server di Symantec
Client a 16 bit
connesso
Symantec System Center in
esecuzione su Windows NT
Come viene visualizzato
Norton AntiVirus Corporate
Edition sulla rete?
Client a 32 bit
connesso
Server
NetWare 4.x
Server
Windows NT
Client a 32 bit
connesso
Windows 98
In Symantec System Center, i
server dotati di Norton AntiVirus
Corporate Edition appaiono in una
visualizzazione struttura nel
riquadro sinistro della console.
I server sono organizzati in gruppi di
server sotto il nodo gerarchico di
sistema. Quando si seleziona un
server di appartenenza nella
visualizzazione struttura, nel
riquadro di destra appaiono i
relativi client.
Server
Windows NT
Windows 95
Client a 32 bit
connesso
Server NetWare
3.12
Workstation
Windows NT
Connessi alla rete
ma non visibili
dalla console
Computer laptop non
Computer DOS
Definizione di gruppo di server
Un gruppo di server è un contenitore di server e client che condividono gli
stessi canali di comunicazione. I gruppi di server di Symantec sono
indipendenti dai domini di Windows NT e da qualsiasi altro prodotto.
I membri di un gruppo di server possono condividere le stesse
impostazioni di configurazione di Norton AntiVirus Corporate Edition.
Tramite il programma è inoltre possibile eseguire la stessa operazione,
come una rimozione dei virus, su tutti i membri di un gruppo di server.
La prima volta che si esegue l'installazione di Norton AntiVirus sui server
dal Disco 2, l'installazione guidata chiede se si desidera creare un gruppo
di server. Tramite Symantec System Center Console è possibile creare
gruppi di server e gestire i computer che vi appartengono. Non vi è alcun
limite al numero di gruppi di server che si possono creare per gestire con
maggiore efficacia i server e i relativi client.
30
Pianificazione dei gruppi di server
I singoli server possono far parte di un solo gruppo di server alla volta, ma
è possibile spostarli facilmente da un gruppo all'altro trascinandoli con il
mouse. In tal caso, nel nuovo gruppo di server vengono spostati anche
tutti i client del server interessato.
Agli amministratori che hanno utilizzato in precedenza Norton AntiVirus
Corporate Edition 6.0 o LANDesk Virus Protect 5.01 o versione successiva
si ricorda che le funzionalità dei gruppi di server sono identiche a quelle
dei domini di Virus Protect o della versione precedente di Norton
AntiVirus. Per poter continuare a gestire i domini esistenti, occorre
convertirli in gruppi di server. L'operazione di migrazione può essere
eseguita automaticamente durante l'installazione. Per ulteriori informazioni
sull'aggiornamento da questi prodotti, fare riferimento al Capitolo 5,
"Aggiornamento di Norton AntiVirus Corporate Edition" a pagina 143.
Visualizzazione dei gruppi di server
Tramite Symantec System Center Console è possibile visualizzare in una
struttura ad albero i server sui quali sono installati prodotti Symantec.
I server sono raggruppati sotto i relativi gruppi. Il numero di gruppi di
server che è possibile definire è illimitato. Quando si seleziona un server
nella visualizzazione struttura, nel riquadro destro della console appaiono i
client dipendenti.
Server primari, secondari, primari master e di appartenenza
Nella gestione tramite Symantec System Center i server assumono i
seguenti ruoli:
■
Server primario
■
Server secondario
■
Server primario master
■
Server di appartenenza
Server primario
Per ogni gruppo di server l'amministratore definisce un server primario.
A questo server saranno affidate le funzioni di configurazione e gli
aggiornamenti dei file delle definizioni dei virus per tutto il gruppo.
31
Informazioni preliminari all'installazione
Da Symantec System Center Console, quando si avvia un'operazione a
livello del gruppo di server, questa viene eseguita sul server primario del
gruppo. Il server primario trasmette inoltre l'operazione a tutti gli altri
server appartenenti al gruppo.
Se si utilizza Alert Management System2, il server primario elabora anche
tutte le notifiche.
È possibile definire come server primario qualsiasi computer su cui è in
esecuzione uno dei seguenti sistemi operativi:
■
Windows 2000 Server, Advanced Server o Professional
■
Windows NT 4.0 Server o Workstation
■
NetWare 3.x, 4.x oppure 5.x
Server secondario
I server che non sono definiti quali server primari sono detti server
secondari. I server secondari dipendono dai server primari. Recuperano le
informazioni dal server primario e le condividono con i client.
Tutti i server di un gruppo di server assumono il ruolo di server
secondari, fino a quando uno di essi non viene promosso a server
primario. Per eseguire la maggior parte delle operazioni a livello di gruppo
di server, è necessario designare il server primario del gruppo.
Server primario master
Un server primario master è un server primario dal quale gli altri server
primari recuperano le informazioni di LiveUpdate, quali i file delle
definizioni dei virus e gli aggiornamenti dei prodotti. Ad esempio, quando
si gestisce Norton AntiVirus Corporate Edition tramite Symantec System
Center, è possibile scaricare aggiornamenti al file delle definizioni dei virus
su un server primario master. Quindi è possibile impostare tutti i server
primari in modo che recuperino gli aggiornamenti del file delle definizioni
dei virus dal server primario master.
L'impostazione di un server primario master fa sì che unicamente il server
designato acceda al sito Web di Symantec per prelevare nuovi file delle
definizioni dei virus, limitando in tal modo l'esposizione della rete
aziendale al Web.
32
Pianificazione dei gruppi di server
La designazione del server primario master è completata con
l'impostazione dei server primari che recupereranno dal master gli
aggiornamenti dei file delle definizioni dei virus. Non sono necessari
ulteriori adempimenti.
Si tenga presente che le modifiche alla configurazione del prodotto
Symantec non possono essere gestite a un livello superiore rispetto al
gruppo di server.
Server di appartenenza
Con il termine server di appartenenza viene definito il computer con cui il
client connesso comunica per ricevere gli aggiornamenti della
configurazione e inviare avvisi.
Server primari e server di appartenenza
Grazie alle funzionalità di gestione fornite da Norton AntiVirus Corporate
Edition, alcuni server sono in grado di gestire ulteriori compiti
amministrativi. Alcuni di essi possono essere configurati come server di
appartenenza e altri come server primari. Queste due funzioni non si
escludono comunque a vicenda. Un server primario può anche fungere da
server di appartenenza.
Client
I client effettuano la verifica presso il server di appartenenza inviando le
informazioni di stato e contribuendo a stabilire la necessità di nuovi
aggiornamenti e file di impostazioni di configurazione. Se si utilizza
Alert Management System2, essi possono anche inviare notifiche di eventi
ai loro server di appartenenza. I server di appartenenza possono essere
primari o secondari.
Nota: i computer desktop con Norton AntiVirus Corporate Edition che
dispongono unicamente del protocollo IPX non sono in grado di eseguire
la verifica presso il server di appartenenza e non appaiono nella console di
Symantec System Center. Occorre quindi che sia installato il protocollo IP
sul server e sul client, oppure che il server disponga dei Microsoft File and
Print Services for NetWare.
33
Informazioni preliminari all'installazione
Considerazioni sulla pianificazione dei gruppi di server
34
■
Nelle stesso gruppo di server è possibile includere sia server NetWare
che server Windows NT e configurare quindi contemporaneamente
uno o entrambi i tipi di sistemi da una postazione remota. Poiché i
parametri di configurazione sono praticamente identici per entrambi i
tipi di server, la loro configurazione risulterà estremamente semplice.
■
I server NetWare residenti nello stesso contenitore NDS dovrebbero
essere inclusi nello stesso gruppo di server, il che semplificherà
l'installazione dei client mediante l'uso di script di accesso.
■
Anche i supervisori di dominio di Windows NT residenti nello stesso
dominio dovranno essere preferibilmente inclusi nello stesso gruppo di
server, semplificando anche in questo caso l'installazione dei client
mediante l'uso di script di accesso.
■
Poiché ogni gruppo di server viene protetto con un'unica password,
è logico suddividere i gruppi di server in base al livello di controllo
amministrativo a cui appartengono.
■
Un numero limitato di gruppi di server renderà più semplice l'impegno
richiesto complessivamente per gestire e configurare la protezione di
server e client.
■
Tutti i computer che fanno parte di un gruppo di server possono
condividere le stesse impostazioni di configurazione del prodotto.
I client e i server che corrono maggiori rischi di infezioni da virus
dovrebbero ad esempio essere raggruppati insieme, in modo da
applicare una configurazione di protezione comune più sicura.
Altri client e server che richiedono un livello di protezione o restrizioni
inferiori, ad esempio quelli utilizzati negli ambienti di sviluppo
software, dovrebbero anch'essi essere riuniti nello stesso gruppo.
■
I gruppi di server non possono comunque comprendere computer
collegati tra di essi tramite collegamenti WAN. Nel caso di collegamenti
WAN lenti, verrebbe infatti rallentato il funzionamento di Symantec
System Center, aumentando inutilmente il traffico di rete su tali
collegamenti.
■
I gruppi di server possono essere creati o eliminati in modo molto
semplice e i singoli server possono essere selezionati e trascinati da un
gruppo all'altro in qualsiasi momento.
Pianificazione di un rapporto ottimale server-client
Pianificazione di un rapporto ottimale
server-client
Nella pianificazione di un rapporto ottimale server-client occorre prendere
in considerazione i seguenti punti:
■
Il carico della CPU sostenuto dal server
■
Il carico della rete
■
La dislocazione dei server aziendali e le altre funzioni a cui assolvono
■
Il carico che il server è in grado di sostenere e il numero di computer
gestiti dal server
■
La velocità della rete; il tempo mediamente occorrente per
l'aggiornamento di un client
■
Il metodo da adottare per l'aggiornamento delle definizioni: Central
LiveUpdate oppure il metodo di trasporto delle definizioni dei virus
Central LiveUpdate consiste in un Server LiveUpdate interno dal quale
sono configurati i computer che scaricheranno gli aggiornamenti dei file
delle definizioni dei virus all'esecuzione di LiveUpdate. Su un grande
server FTP, Central LiveUpdate è in grado di gestire oltre 10.000 client.
Central LiveUpdate è in grado di limitare l'aggiornamento ai file che ne
hanno necessità. LiveUpdate fa uso di file denominati microdef, i quali
aggiornano solo la porzione del file delle definizioni dei virus che contiene
i nuovi dati per il client. L'utilizzo di Central LiveUpdate comporta
generalmente dei trasferimenti di dati più contenuti rispetto al metodo di
trasporto delle definizioni dei virus. Inoltre, più client possono accedere
contemporaneamente al server LiveUpdate, quindi gli aggiornamenti delle
definizioni non incidono sul rapporto client-server. Tuttavia, Central
LiveUpdate non offre lo stesso livello di controllo fornito dal metodo di
trasporto delle definizioni dei virus. Gli amministratori non possono
controllare l'esecuzione di LiveUpdate sui client, né sono in grado di
individuare facilmente su quali client l'aggiornamento è andato a buon fine
e su quali no.
35
Informazioni preliminari all'installazione
Il metodo di trasporto delle definizioni dei virus utilizza file .vdb delle
dimensioni di circa 3 MB. Questi file possono tuttavia essere inviati
forzatamente al client, offrendo agli amministratori un controllo maggiore
in caso di necessità di un aggiornamento rapido delle definizioni,
ad esempio se si verifica un'infezione da parte di un virus nuovo, per il
quale sono necessarie nuove definizioni. Adottando un metodo di tipo
multithread è possibile aggiornare contemporaneamente diversi client.
È possibile elaborare diverse sottoreti su thread diversi, il che può risultare
utile se si dispone di un server e una rete centrale potenti, oppure si hanno
computer RAS o reti WAN collegate su linee lente. Ciascun thread può
operare sui client di una sottorete diversa, distribuendo in una certa misura
il carico di rete.
Quando si ricorre al metodo di trasporto delle definizioni dei virus,
utilizzare la formula seguente per determinare il tempo necessario
all'aggiornamento dei client:
[numero di client] * [tempo necessario per l'aggiornamento di un client] =
[tempo complessivo necessario per l'aggiornamento]
Nota: questa formula si basa sul tempo di elaborazione per un singolo
thread. Se si utilizza il numero predefinito di thread, corrispondente a 5,
il tempo di aggiornamento sarà ridotto approssimativamente di un
fattore 5, con una variabilità che dipende dalla configurazione del server e
della rete. Per reti da 100 MB, la larghezza di banda della rete non
rappresenta solitamente un fattore limitante. La reale limitazione è
costituita dalla velocità dei computer server e client. Si otterranno
probabilmente risultati migliori aumentando il numero di thread impiegati
per aggiornare i client.
Su una rete da 10 MB, ad esempio, il tempo minimo richiesto per la
trasmissione di un file .vdb è di circa 3,6 secondi. Poiché la velocità
massima è disponibile raramente su una rete di produzione, si può
presupporre che la larghezza di banda disponibile per un aggiornamento
delle definizioni sia il 20% del totale. Saranno quindi necessari circa
18 secondi per client [fattore di larghezza di banda 5 * 3,6 secondi].
Arrotondando tale valore a 20 secondi, si ottiene che su una rete a
commutazione/instradamento di pacchetto occorreranno 5 ore per
aggiornare 900 client oppure 10 ore per aggiornare 1800 client.
36
Pianificazione del traffico di rete
Durante un'emergenza da virus è opportuno aggiornare il maggior numero
possibile di computer nel minor tempo possibile. Per questo ragione,
è utile ricorrere sia al metodo di trasporto delle definizioni dei virus, sia a
LiveUpdate.
Pianificazione del traffico di rete
In questa sezione verranno illustrati la quantità e il tipo di traffico di rete
generati da Norton AntiVirus Corporate Edition.
Traffico generato da Symantec System Center
Symantec System Center è in grado di comunicare con tutti i server
NetWare e Windows NT e con tutti i client Windows. Riconosce il
protocollo di comunicazione IP o IPX, passando automaticamente dall'uno
all'altro a seconda del tipo di traffico. La vista iniziale dei server e dei client
presentata nella console di Symantec System Center viene rilevata dal
registro locale ed è aggiornata in seguito recuperando le informazioni dai
singoli server. Gli elenchi dei client vengono raccolti dai server, piuttosto
che dai singoli client.
A ogni modifica dei parametri di configurazione di un server, Symantec
System Center invia gli aggiornamenti direttamente a ciascun server
appartenente a un gruppo di server, evitando di passare attraverso il server
primario. Le modifiche globali ai client vengono inviate mediante il server
di appartenenza. Quelle specifiche dei singoli client vengono inviate
invece direttamente al client interessato. In tutti i casi, per ogni tratto della
comunicazione è necessaria la disponibilità di un percorso da IP a IP o da
IPX a IPX.
Se, ad esempio, sul computer che esegue Symantec System Center è
caricato solo il protocollo IP e sui server è installato sia IP che IPX, ma i
client dispongono solo del protocollo IPX, sarà possibile inviare gli
aggiornamenti ai server e da questi ai client. Non esistendo in questo caso
un protocollo comune tra i client e Symantec System Center, gli
aggiornamenti non potranno essere inviati direttamente ai singoli client.
37
Informazioni preliminari all'installazione
Symantec System Center comunicherà invece con i server utilizzando il
protocollo IP, dato che su questi è installato sia IP che IPX, e i server a loro
volta invieranno gli aggiornamenti ai client utilizzando il protocollo IPX.
Per configurare i client in uno scenario di questo tipo, sarà quindi
necessario selezionare il server e non i singoli client. Se si seleziona invece
un client, Symantec System Center tenterà di comunicare direttamente con
il client, ma l'operazione in questo caso non potrà essere completata.
Per informazioni particolareggiate sull'origine del traffico di rete e su come
questo può essere gestito, consultare la sezione "Elementi che determinano
il traffico sulla rete" nella Guida all'implementazione di Symantec System
Center.
Traffico tra server
Utilizzando il protocollo IP o IPX, i server di Norton AntiVirus Corporate
Edition sono in grado di comunicare tra di essi per l'invio degli
aggiornamenti dei file delle definizioni dei virus e per l'inoltro degli avvisi.
Solo il server primario invia gli aggiornamenti dei file delle definizioni dei
virus agli altri server appartenenti al gruppo di server, purché sia abilitata la
condivisione delle definizioni. Se si copia un nuovo file delle definizioni
dei virus su un server che non sia quello primario, il file verrà utilizzato dal
server su cui il file è stato installato, ma nessun altro server riceverà
automaticamente il nuovo file delle definizioni, a meno che sia stato
pianificato il trasferimento da server a server. I server non generano alcun
tipo di traffico di rete, se non quando è disponibile un nuovo file delle
definizioni dei virus da distribuire.
Qualora un server non primario dovesse rilevare la presenza di un virus,
invierà un avviso al server primario, il quale elaborerà l'avviso tramite Alert
Management System2. Se non vi sono avvisi da inoltrare, AMS2 non genera
alcun tipo di traffico sulla rete.
38
Pianificazione del traffico di rete
Traffico IP/IPX
Gruppo di server
1. Symantec System Center invia le
modifiche apportate alla configurazione
direttamente a ciascun server
2. Il server primario invia l'ultimo file
delle definizioni dei virus agli altri
server appartenenti al gruppo
Symantec
System
Center
Console
Client
3. I server inviano le modifiche
apportate alla configurazione e i file
delle definizioni dei virus ai client
Server primario
4. Symantec System Center invia le
modifiche alla configurazione
direttamente ai client selezionati
5. I client inviano gli avvisi e i dati del
registro ai server di appartenenza.
Server
Traffico generato dai client
I client che eseguono Norton AntiVirus Corporate Edition comunicano con
i server per inviare avvisi e ricevere aggiornamenti e dati di configurazione.
I client inviano avvisi al server di appartenenza solo quando viene
generato un evento riguardante un'infezione da virus; in caso contrario il
sistema di gestione degli avvisi non produrrà alcun tipo di traffico. I client
Windows comunicano periodicamente con il server di appartenenza per
fornire il proprio stato (verifica). La verifica viene eseguita ogni due ore.
Per l'invio delle informazioni di stato, i client Windows NT/2000 e
Windows 95/98 inviano al server un solo pacchetto da 1 KB. Il server non
risponde se lo stato indica che non è necessario intraprendere alcuna
azione. Per i client Windows 3.1 è possibile invece che a ogni verifica
vengano inviati più pacchetti.
Per ulteriori informazioni sul traffico client/server e per sapere come
modificare l'intervallo di verifica server/client, vedere "Elementi che
determinano il traffico sulla rete" a pagina 49 della Guida
all'implementazione di Symantec System Center.
39
Informazioni preliminari all'installazione
Nota: se si utilizza il metodo di trasporto delle definizioni dei virus (VDTM)
per aggiornare i server e i client, evitare di configurare l'aggiornamento
contemporaneo di un gran numero di server e client. Per ulteriori
informazioni sul VDTM vedere "Utilizzo del metodo di trasporto delle
definizioni dei virus" a pagina 204.
Protocolli necessari
Norton AntiVirus Corporate Edition utilizza un metodo di comunicazione
flessibile in grado di gestire, in qualsiasi momento, sia comunicazioni IP
che IPX. Due dei vantaggi principali di questo nuovo metodo sono il fatto
che Norton AntiVirus Corporate Edition non richiede e non crea SAP per
NetWare e che il programma è compatibile con le reti solo IP. Nonostante
la flessibilità di questo nuovo metodo di comunicazione, alcune
combinazioni di protocolli misti impediscono la corretta comunicazione dei
client o dei server.
Se si gestiscono computer con Norton AntiVirus Corporate Edition su
entrambi i sistemi operativi Windows NT e NetWare, sul computer che
esegue Symantec System Center sarà necessario installare i seguenti
protocolli:
■
TCP/IP
■
IPX
Configurazione opzioni ed esecuzione operazioni
Configurazione e attivazione delle opzioni di Norton AntiVirus Corporate
Edition.
Per applicare le opzioni a un gruppo di server:
40
1
Dalla console fare clic con il pulsante destro del mouse sull'icona del
gruppo di server presente nella struttura ad albero, quindi scegliere
Tutte le attività > Norton AntiVirus.
2
Fare clic su una specifica voce di menu.
Configurazione opzioni ed esecuzione operazioni
Per applicare le opzioni a un solo server primario o secondario:
1
Nella struttura ad albero della console fare clic sul gruppo di server.
2
Nel riquadro di destra fare clic con il pulsante destro del mouse sul
server, quindi scegliere Tutte le attività > Norton AntiVirus.
3
Fare clic su una specifica voce di menu.
Per applicare le opzioni a uno o più server:
1
Nella struttura ad albero della console fare clic sull'icona del gruppo
di server.
2
Nel riquadro di destra, fare clic tenendo premuto il tasto Maiusc per
selezionare più server.
3
Fare clic con il pulsante destro del mouse sui server evidenziati, quindi
selezionare Tutte le attività > Norton AntiVirus.
4
Fare clic su una specifica voce di menu.
Per applicare le opzioni a uno o più client:
1
Fare doppio clic sull'icona del gruppo di server.
2
Nella struttura ad albero della console fare clic sul server.
3
Nel riquadro di destra, fare clic tenendo premuto il tasto Maiusc per
selezionare più client.
4
Fare clic con il pulsante destro del mouse sui client evidenziati, quindi
selezionare Tutte le attività > Norton AntiVirus.
5
Fare clic su una specifica voce di menu.
Applicazione delle opzioni impostate a livello di gruppo di server
A livello di singolo server o client è possibile impostare le stesse opzioni
definite a livello di gruppo di server. In tal caso, tuttavia, le impostazioni
del gruppo di server sostituiranno le opzioni impostate a livello di singolo
computer. Se un'opzione non viene modificata a livello di gruppo di server,
resterà invariata sui server e sui client.
Nota: le opzioni di scansione in tempo reale devono essere bloccate a
livello di gruppo di server o di server prima di poter essere estese ai client.
Diversamente, tali opzioni saranno applicate unicamente ai nuovi client.
41
Informazioni preliminari all'installazione
Selezione nella struttura ad albero o nel riquadro destro
della console
Selezionando un client o un server nel riquadro destro della console,
si comunica direttamente con tale computer tramite un protocollo
proprietario. Le opzioni impostate sono applicate immediatamente e
direttamente al registro di configurazione del computer di destinazione.
Selezionando un server o un gruppo di server nella struttura ad albero
della console, non si comunica direttamente con tale computer o gruppo di
server. Le opzioni impostate sono invece applicate al file Grc.dat.
Il file Grc.dat si trova su ciascun client nella stessa directory di installazione
di Norton AntiVirus Corporate Edition. Vi sono memorizzate informazioni
importanti, quali l'identità del server di appartenenza e le impostazioni di
configurazione di Norton AntiVirus Corporate Edition. I server secondari e i
client leggono il file Grc.dat e modificano quindi il registro di
configurazione applicando le opzioni specificate nel file.
Le opzioni impostate mediante il file Grc.dat cancellano e sostituiscono
sempre le modifiche apportate tramite una comunicazione diretta.
Protezione dei server dei cluster Windows NT
I server dei cluster Windows NT possono essere protetti e gestiti con
Norton AntiVirus Corporate Edition.
Occorre installare la versione client di Norton AntiVirus Corporate Edition
su ciascun computer locale facente parte del server dei cluster. Non
eseguire l'installazione su unità condivise.
Per l'installazione distribuita sui client utilizzare i nomi dei server locali e
non il nome del cluster condiviso.
Ciascun client è gestito separatamente e fornisce protezione in caso di
malfunzionamento. Le modalità di gestione dei client possono essere
sincronizzate se questi fanno riferimento allo stesso server Norton AntiVirus
Corporate Edition e la configurazione è eseguita a livello del server.
Le unità condivise sono protette in tempo reale dalla funzione di
Autoprotezione del computer che controlla le unità in un determinato
momento. Quando il controllo delle unità condivise passa ad un altro sistema,
subentra automaticamente la funzione di Autoprotezione di tale sistema.
42
Sequenza di installazione dei prodotti disponibili sui CD
Se è in corso una scansione manuale delle unità condivise e si verifica un
blocco del sistema, la scansione non riprenderà sul nuovo sistema.
Occorrerà avviare una nuova scansione.
Se un client del cluster è temporaneamente inattivo, riceverà le ultime
definizioni dei virus all'avvio di RTVScan e alla verifica del client presso il
server di appartenenza.
Nelle registrazioni e negli avvisi appare il nome del sistema locale e non
quello del server del cluster. In tal modo è più agevole individuare il
sistema sul quale si è verificato l'evento.
Se la versione server o client di Norton AntiVirus Corporate Edition è
installata sull'unità condivisa possono verificarsi dei problemi. Ad esempio,
la protezione interesserà solo un client e le unità condivise. Sarà inoltre
compromessa la gestibilità in caso di blocco del sistema.
Sequenza di installazione dei prodotti disponibili
sui CD
Installare Symantec System Center prima dell'installazione dello snap-in di
gestione di Norton AntiVirus Corporate Edition.
Lo snap-in di gestione di Norton AntiVirus Corporate Edition deve essere
installato prima di tentare di gestire Norton AntiVirus Corporate Edition
dalla console di Symantec System Center.
Distribuire Norton AntiVirus Corporate Edition sui server prima di installare
il software sui client Windows NT. Se si effettua dapprima l'installazione sui
client, questi non potranno connettersi in seguito al server di Norton
AntiVirus Corporate Edition e verranno eseguiti in modalità non gestita.
Per una spiegazione della differenza tra modalità gestita e non gestita,
vedere "Client gestiti" e "Client non gestiti" a pagina 24.
Installare gli altri prodotti e utilità nella sequenza più appropriata alle
proprie esigenze.
43
Informazioni preliminari all'installazione
Installazioni graduali
Il metodo di installazione graduale è una pratica piuttosto comune,
specialmente nelle società di grandi dimensioni. Nel caso specifico comporta
l'installazione iniziale di Norton AntiVirus Corporate Edition su un server di
prova e la successiva estensione graduale dell'installazione ad altri gruppi di
server, allo scopo di individuare eventuali problemi specifici dell'ambiente
prima di passare all'implementazione del prodotto su vasta scala.
È possibile iniziare a installare i client gestiti dopo l'installazione di
Norton AntiVirus Corporate Edition su uno o più server, oppure installare
prima il prodotto su tutti i server e procedere quindi all'implementazione
sui client.
Le possibili variazioni del metodo graduale prevedono l'installazione sui
server Windows NT, quindi sui server NetWare o solo sui client
Windows 95/98. Si potrà passare successivamente ad altri sistemi operativi,
in modo da individuare la presenza di eventuali problemi piattaforma per
piattaforma.
Valutazione di Norton AntiVirus Corporate Edition
in ambiente di laboratorio
Prima di eseguire l'installazione su vasta scala, è possibile installare
Norton AntiVirus Corporate Edition in un ambiente di laboratorio separato
dall'ambiente di produzione per un periodo di apprendimento e
valutazione. In tal modo è possibile analizzare eventuali problemi prima
dell'installazione distribuita in tutta la rete aziendale.
È possibile pianificare ed eseguire l'installazione di Norton AntiVirus
Corporate Edition in un ambiente circoscritto di laboratorio, oppure
procedere direttamente alla distribuzione sulla rete di produzione.
44
Valutazione di Norton AntiVirus Corporate Edition in ambiente di laboratorio
Procedure per la valutazione dei componenti del server
Per trarre i massimi risultati dal collaudo di Norton AntiVirus Corporate
Edition sui server, eseguire l'installazione su almeno due server,
se necessario su piattaforma sia Windows NT che NetWare. I protocolli di
comunicazione utilizzati nell'ambiente di test dovranno essere gli stessi
installati nell'ambiente di produzione. Includere nei test anche i router,
in particolare per gli ambienti in cui vengono utilizzati protocolli misti.
Eseguire un'installazione completa su ogni server, includendo anche AMS2.
Installare Symantec System Center su almeno un client a 32 bit. Creare
almeno un gruppo di server con due o più server.
Nel caso di migrazione da Intel LANDesk Virus Protect, fare riferimento al
Capitolo 5, "Aggiornamento di Norton AntiVirus Corporate Edition" a
pagina 143.
Limiti di Windows NT Workstation
Il numero massimo di altri computer che possono connettersi
contemporaneamente in rete a Windows NT Workstation 3.5, 3.51 e 4.0 è 10.
Questo limite comprende tutti i protocolli di trasporto e di condivisione
risorse combinati. Tale limite corrisponde inoltre al numero di sessioni
simultanee da altri computer che il sistema è in grado di ospitare, mentre
non si applica all'impiego di strumenti di amministrazione che si collegano al
sistema da un computer remoto.
Le limitazioni suddette sono da intendersi solo per le connessioni in entrata
verso Windows NT Workstation 3.5, 3.51 e 4.0. Quando si utilizzano
Windows NT Workstation 3.5, 3.51 e 4.0, è possibile stabilire un numero
illimitato di connessioni in uscita verso altri sistemi.
Qualunque sessione di trasferimento file, di stampa, di pipe con nome o di
mailslot sulla quale non viene rilevata alcuna attività sarà disconnessa allo
scadere del tempo di disconnessione automatica, che ha un'impostazione
predefinita di 15 minuti. In tal modo si rende disponibile una delle 10
connessioni, che può essere utilizzata da un altro utente per collegarsi al
sistema Windows NT Workstation.
È possibile abbassare il tempo di disconnessione automatica per ridurre gli
inconvenienti causati dal limite delle 10 connessioni su un sistema non
impiegato in modo intensivo come server.
45
Informazioni preliminari all'installazione
Per evitare di perdere le capacità di autoregolazione del servizio del server,
modificare il tempo di disconnessione automatica servendosi del Registry
Editor, piuttosto che da una riga di comando oppure da Rete del pannello
di controllo.
Dopo l'installazione sui server
Dopo l'esecuzione dell'installazione sui server procedere come segue:
■
Configurare tutti i tipi di scansione al massimo livello di protezione,
vale a dire includendo tutti i file, tutte le unità e così via.
■
Verificare la capacità di scaricare i file delle definizioni dei virus e gli
aggiornamenti da server a server.
■
Creare un file di test contenente un virus fittizio per verificare il
funzionamento dei meccanismi di rilevazione dei virus senza
introdurre un virus reale nel sistema. Per ulteriori informazioni,
consultare "Creazione di un file di test di rilevazione virus" a pagina 46.
■
Consentire l'esecuzione delle scansioni pianificate e di tutte le altre
funzioni automatiche, protraendole per alcuni giorni.
■
Verificare che Symantec System Center sia in grado di rilevare i server
su entrambi i lati dei router. Vedere "Protocolli necessari" a pagina 40.
■
Assicurarsi che i file registro e i resoconti contengano i dati previsti,
riportati con accuratezza.
Creazione di un file di test di rilevazione virus
Per creare un file di test nel quale sia rilevato un virus, utilizzabile quindi
per verificare il funzionamento del rilevamento di virus, delle registrazioni
e degli avvisi, copiare la linea seguente in un nuovo file, salvandolo con il
nome Trigger.com. Questo file non è un virus, ma sarà identificato come
virus EICAR Test String.70. Disabilitare temporaneamente Autoprotezione
prima di salvare il file.
X5O!P%@AP[4\PZX54(P^)7CC)7}$EICAR-STANDARD-ANTIVIRUS-TEST-FIL
E!$H+H*
Non includere spazi sopra, sotto, prima o dopo la stringa. Gli spazi
impedirebbero il rilevamento della stringa.
46
Valutazione di Norton AntiVirus Corporate Edition in ambiente di laboratorio
Procedure per la valutazione dei componenti del client
I programmi per il client possono essere verificati in un ambiente di
laboratorio, allo scopo di individuare eventuali problemi potenziali che
potrebbero interferire negativamente con l'ambiente produttivo. I test
dovranno essere eseguiti in un ambiente con una configurazione hardware
e software che riproduca il più accuratamente possibile l'ambiente di
produzione.
■
Effettuare l'installazione su tutti i sistemi operativi che si prevede di
utilizzare.
■
Se necessario, installare il prodotto su client connessi alla rete e su
client standalone.
■
Utilizzare le stesse combinazioni di protocolli IP/IPX esistenti
nell'ambiente di lavoro.
■
Simulare tutte le combinazioni di sistemi operativi client e server,
ad esempio workstation Windows NT che accedono a server NetWare
e così via.
■
Installare componenti hardware che riflettano le configurazioni minime
e massime.
Nel caso di migrazione da Intel LANDesk Virus Protect, fare riferimento al
Capitolo 5, "Aggiornamento di Norton AntiVirus Corporate Edition" a
pagina 143.
Dopo l'installazione sui computer client
Dopo l'installazione di Norton AntiVirus Corporate Edition sui computer
presenti nell'ambiente di laboratorio, procedere come segue:
■
Configurare tutti i tipi di scansione al massimo livello di protezione,
vale a dire includendo tutti i file, tutte le unità e così via.
■
Verificare la capacità di scaricare i file delle definizioni dei virus.
■
Creare un file di test di rilevazione virus e utilizzarlo per attivare il
sistema degli avvisi. Vedere "Creazione di un file di test di rilevazione
virus" a pagina 46.
■
Consentire l'esecuzione delle scansioni pianificate e di tutte le altre
funzioni automatiche, protraendole per alcuni giorni.
■
Verificare che Symantec System Center sia in grado di rilevare i client
su entrambi i lati dei router. Per ulteriori informazioni, consultare
"Protocolli necessari" a pagina 40.
47
Informazioni preliminari all'installazione
■
Verificare che i client connessi siano riportati nella vista di Symantec
System Center in corrispondenza del server di appartenenza corretto.
■
Bloccare alcuni parametri di scansione dei client tramite Symantec
System Center e accertarsi che queste impostazioni non possano essere
modificate sui client.
■
Avviare una rimozione dei virus e verificare che le scansioni vengano
eseguite sui client.
■
Assicurarsi che i file registro e i resoconti contengano i dati previsti.
Opzioni di configurazione della scansione
In questa sezione verranno descritte alcune delle principali opzioni di
configurazione disponibili in Norton AntiVirus Corporate Edition e
verranno fornite informazioni aggiuntive sulle implicazioni di un sistema di
sicurezza e del sovraccarico di rete derivante. Per informazioni dettagliate
sull'attivazione delle opzioni di configurazione, vedere Capitolo 8,
"Scansione antivirus" a pagina 235.
Oggetto della scansione
Nella definizione di una strategia di protezione da virus occorre decidere i
tipi di file da controllare.
Scansione per tipo di file
In teoria sarebbe sufficiente eseguire la scansione dei file infettati da virus,
ma in pratica non esiste un metodo sicuro per stabilire quali file siano
infetti. Una scansione continua di tutti i file è il metodo più sicuro, ma non
è pratico. Il metodo migliore consiste nel suddividere le operazioni di
scansione in livelli e concentrarle sui file e sulle aree di sistema che sono
più esposti alle infezioni da virus. Per sapere quali elementi è più
opportuno esaminare, è necessario comprendere quali sono i rischi per il
sistema e quali sono le probabilità di introduzione di virus nell'ambiente.
I virus possono essere fatti rientrare globalmente in tre categorie: virus del
settore di avvio, virus .com e .exe e virus macro.
48
Oggetto della scansione
Virus del settore di avvio
I virus del settore di avvio risiedono nelle aree di sistema dei dischetti e
delle unità disco. A questa categoria appartengono i virus del record di
avvio principale o del settore di partizione. Si tratta di un tipo di virus che
si propaga all'unità disco solo quando si tenta di avviare il sistema dal
dischetto. Una volta che il virus si è annidato in memoria, infetterà alcuni o
tutti i dischetti a cui si accede.
I virus del settore di avvio sono stati i più diffusi in passato: dei 25 virus
segnalati con maggiore frequenza, circa 22 erano di questo tipo. La più alta
diffusione di questi virus è stata riscontrata sui computer MS-DOS e
Windows 3.1. Dall'avvento più esteso dei computer che eseguono
Windows 95 e Windows NT, il ritmo di crescita dei virus del settore di
avvio è andato diminuendo, in quanto molti di essi non possono
propagarsi su questi sistemi operativi. Inoltre i sistemi operativi informano
generalmente gli utenti della presenza di questi virus mediante la
visualizzazione di un messaggio di avviso o evidenziando un
malfunzionamento del sistema.
virus .com e .exe
I virus .com e .exe sono in grado di infettare qualunque file contenente
codice eseguibile. Non sempre è facile identificare tali tipi di file tramite
l'estensione, ma le più comuni sono .bin, .com, .dll, .doc, .dot, .exe,
.sys e .xls. Anche per questi virus il ritmo di crescita sta diminuendo, in
alcuni casi per gli stessi motivi per cui sono in declino i virus del settore di
avvio: su alcuni sistemi operativi recenti molti virus diffusi in passato non
possono propagarsi. Si tratta comunque di virus che costituiscono ancora
un rischio significativo e che possono diffondersi velocemente.
Virus macro
I virus macro rappresentano la categoria di virus più recente e si stanno
diffondendo con una rapidità maggiore rispetto a qualsiasi altra classe di
virus precedente. Questi virus utilizzano il linguaggio macro di
un'applicazione, quindi l'ambiente applicativo costituisce in un certo senso
il sistema operativo delle macro. I virus macro sanno assumendo un
comportamento sempre più incontrollabile e possono passare
dall'ambiente applicativo al sistema operativo.
49
Informazioni preliminari all'installazione
La maggioranza dei virus macro è destinata a Microsoft Word, anche se
stanno diventando comuni i virus macro destinati ad attaccare Microsoft
Excel. Sebbene questo tipo di virus non abbia attualmente come obiettivo
altre applicazioni, è in grado di propagarsi a tutte quelle che supportano il
linguaggio di programmazione Visual Basic. Inoltre, tutte le applicazioni
che supportano un linguaggio macro o procedurale rappresentano un
bersaglio per i creatori di virus. I virus macro hanno reso più complesso il
compito di configurare i programmi per la protezione da virus, essendo
praticamente infinito il numero di estensioni di file che sarebbe necessario
esaminare. A meno di avere la certezza che tutti gli utenti della rete
mantengono le estensioni predefinite, ad esempio .doc e .xls, potrebbe
essere necessario esaminare tutte le estensioni con un notevole aumento
del sovraccarico derivante dalle operazioni di scansione.
Scansione dei file compressi
Come impostazione predefinita, i file contenuti nei file compressi sui server
vengono esaminati a seguito di scansioni su richiesta, mentre sui client le
scansioni di questo tipo di file vengono effettuate su richiesta, all'avvio e in
base alla pianificazione personalizzata. La scansione di file compressi è
prevista anche durante le scansioni di protezione in tempo reale dei
messaggi di e-mail.
Essendo un'operazione che comporta un notevole impegno delle risorse di
elaborazione, la protezione in tempo reale del file system non prevede la
scansione dei file contenuti nei file compressi, che saranno tuttavia
esaminati non appena verranno estratti.
Scansione delle unità disco
È opportuno esaminare tutte le unità a intervalli regolari, poiché ognuna
di esse potrebbe contenere un virus. Nel caso in cui gli utenti non
dispongano di autorizzazioni di accesso in scrittura ad alcune unità,
è possibile impostarne la scansione a intervalli meno frequenti, ad esempio
settimanalmente anziché ogni giorno. Anche i CD dovrebbero essere
esaminati almeno una volta. Si sono verificati casi di CD commerciali,
distribuiti da società sia grandi che piccole, su cui è stata rilevata la
presenza di virus.
50
Oggetto della scansione
Esclusioni
Le esclusioni consentono una maggiore personalizzazione della
protezione. È possibile specificare esclusioni per cartella, per nome file o
per estensione file.
Norton AntiVirus Corporate Edition può verificare le esclusioni specificate
prima oppure dopo l'esecuzione della scansione. Per ulteriori informazioni
sulle esclusioni, fare riferimento a "Impostazione delle opzioni di
esclusione di file dalla scansione" a pagina 245.
Momento della scansione
Per attuare un'efficace strategia di protezione da virus, è necessario
stabilire la frequenza di scansione dei file. Norton AntiVirus Corporate
Edition offre numerose funzionalità per eseguire la scansione di computer
server e desktop alla ricerca di virus. Si consiglia di proteggere i server
attivando la modalità di scansione in tempo reale e impostando la
scansione completa dei server ogni notte.
La protezione dei client è più complessa rispetto a quella dei server,
essendo molteplici gli ambienti di elaborazione e i requisiti per il
funzionamento dei client. Norton AntiVirus Corporate Edition offre una
gamma completa di opzioni flessibili che consentono di scegliere il metodo
di scansione più appropriato per il proprio ambiente.
Questo tipo di approccio consente di utilizzare più tipi di scansione per
implementare un buon livello di protezione, senza imporre un carico di
elaborazione o ritardi eccessivi. È possibile scegliere di eseguire una
scansione completa delle unità all'avvio del sistema o di un programma per
tutti i computer e all'accesso per i computer Windows 3.1 e MS-DOS.
È anche possibile fare affidamento sulla scansione pianificata di un client
per eseguire una scansione completa o parziale di un'unità disco.
Nota: le scansioni all'avvio non sono gestite o configurate da Symantec
System Center Console, ma direttamente da Norton AntiVirus Corporate
Edition. Per ulteriori informazioni, consultare la Guida in linea di Norton
AntiVirus Corporate Edition. Eseguire la ricerca per parola chiave per
trovare gli argomenti correlati.
51
Informazioni preliminari all'installazione
■
Eseguire VSCAND dal file Autoexec.bat per eseguire solo la scansione
della memoria e del settore di avvio. In questo modo si avrà la certezza
che non siano presenti virus del settore di avvio o altri tipi di virus che
infettano file di sistema prima di caricare altri programmi, imponendo
comunque un ritardo minimo per l'avvio del sistema. Gli utenti
dovrebbero avere in questo modo la possibilità di accedere
rapidamente al proprio sistema, evitando così che avvertano la
necessità di disattivare la protezione implementata localmente.
Per ulteriori informazioni su VSCAND, vedere Appendice F, "Virus
Scan per DOS" a pagina 377.
■
Per eseguire una scansione completa o parziale di un'unità disco in
base all'elenco di estensioni selezionate, avviare VSCAND dallo script
di accesso. È possibile configurare l'esecuzione della scansione ogni
giorno, una volta alla settimana o impostando un altro intervallo
personalizzato.
■
In alternativa, è possibile configurare una scansione limitata di
determinate directory e approfittare dell'intervallo per il pranzo per
avviare una scansione pianificata più completa dell'unità disco.
La scansione in tempo reale consente di rilevare la presenza di eventuali
virus introdotti nel sistema tra una scansione completa e l'altra.
■
Se si sceglie di affidarsi a metodi di scansione che non possano essere
disattivati dagli utenti, è possibile selezionare la scansione all'accesso,
la scansione all'avvio dai client a 16 o 32 bit di Norton AntiVirus
Corporate Edition, la scansione pianificata, la rimozione dei virus con
Virus Sweep e la scansione in tempo reale.
Scansione dei file modificati
L'opzione di scansione dei file in corso di modifica genera un avviso ogni
volta che un virus tenta di infettare un file. Poiché il numero di file
modificati a intervalli regolari è limitato, potrebbe essere utile definire la
scansione per tutti i file o creare un elenco di estensioni selezionate più
completo.
52
Oggetto della scansione
Scansione dei file richiamati e modificati
L'opzione di scansione dei file richiamati e modificati rileva i virus prima
che questi si annidino nella memoria. La scansione di tutti i file richiamati
causa tuttavia un sovraccarico maggiore rispetto alla scansione dei soli file
modificati, essendo i primi in numero superiore. Per ridurre al minimo
l'impatto, utilizzare se possibile l'elenco delle estensioni selezionate.
Per consentire alla funzione di scansione in tempo reale di rilevare i virus
nei file che vengono prima scritti su file temporanei, si consiglia di
aggiungere all'elenco i file con estensione .tmp o simili.
Azioni predefinite di gestione virus
Norton AntiVirus Corporate Edition fornisce le seguenti azioni predefinite
per la gestione dei virus:
■
Quando è rilevato un virus, Norton AntiVirus Corporate Edition lo
rimuove. Qualora l'operazione di pulizia non dovesse riuscire, il file
infetto viene spostato nell'area di quarantena sul computer locale.
■
Per ciascun tipo di scansione, vengono esaminati tutti i file.
I file infetti possono comunque essere gestiti in modo diverso, se
necessario. Si potrebbe ad esempio impostare la pulizia automatica dei
virus macro, ma facendo in modo che venga chiesto quale azione si
desidera intraprendere quando Norton AntiVirus Corporate Edition rileva
un virus in un file di programma. In questo modo si avrà un migliore
controllo sul processo di riparazione.
Per ulteriori informazioni sulla configurazione delle azioni da intraprendere
in caso di rilevazione di un virus, fare riferimento alla sezione
"Assegnazione di azioni e azioni di riserva per i virus rilevati" a pagina 241.
Scansione dei messaggi di e-mail sui computer client
Questa versione di Norton AntiVirus Corporate Edition supporta la
scansione degli allegati ai messaggi di e-mail sui computer client. Il
programma è in grado di attivare la protezione per i seguenti prodotti:
■
Lotus Notes 4.5x, 4.6 e 5.0
■
Microsoft Exchange 5.0, Microsoft Outlook 97 e Microsoft Outlook 98
(solo client MAPI, non Internet)
Per ulteriori informazioni, consultare "Installazione del supporto e-mail
sui computer client" a pagina 95.
53
Informazioni preliminari all'installazione
Impostazione di Central Quarantine
L'area di quarantena rappresenta un componente fondamentale per
applicare efficacemente una strategia di protezione da virus. I client
Norton AntiVirus Corporate Edition sono configurati come impostazione
predefinita per l'isolamento e l'invio al server di quarantena degli elementi
infetti che non possono essere riparati. Se necessario, è possibile isolare
manualmente gli eventuali file sospetti. Dal server di quarantena tutti questi
elementi possono essere inviati per l'analisi al Symantec AntiVirus Research
Center (SARC) tramite e-mail o Internet. Se viene identificata la presenza di
un nuovo virus, verranno restituite le definizioni dei virus aggiornate.
Con un server di quarantena centralizzato è possibile fare in modo che i
file infetti rilevati sui computer client vengano inoltrati a quel server senza
richiedere l'intervento dell'utente. I nuovi file delle definizioni dei virus
ricevuti sono provati sul server di quarantena prima di essere distribuiti
ai client.
È possibile configurare un server di quarantena e attivare sui server e sui
client l'opzione di inoltro dei file infetti al server di quarantena
centralizzato. Il file viene isolato nell'area di quarantena locale del client,
mentre una copia del file è inviata al server di quarantena.
Per ulteriori informazioni su Central Quarantine vedere il Capitolo 9,
"Gestione delle infezioni da virus" a pagina 283.
Invio di nuovi virus per ottenere una
soluzione rapida
Utilizzare la funzione Scansione e invio per inviare i file infetti al Symantec
AntiVirus Research Center tramite il nuovo canale di trasmissione via
Internet, oppure per e-mail. Symantec AntiVirus Research Automation
(SARA) provvede all'analisi automatica del campione di virus inviato e alla
creazione dei file di definizione dei virus. Si avrà in questo modo la
certezza di ricevere rapidamente una soluzione al problema di infezione da
virus rilevato.
Per informazioni sulla funzione Scansione e invio e su SARA, fare
riferimento al Capitolo 9, "Gestione delle infezioni da virus" a pagina 283.
54
Profili clienti
Profili clienti
I profili che seguono illustrano l'implementazione e la gestione della
protezione con Norton AntiVirus Corporate Edition in diverse realtà
aziendali.
Profilo 1: Azienda di medie dimensioni
L'azienda ha un ufficio centrale e diversi utenti remoti. L'ambiente di rete
presenta le seguenti caratteristiche:
■
Esiste un totale di 600 workstation, il 98% delle quali è Windows 95/98.
Il dipartimento Sistemi informativi utilizza Windows NT sulle proprie
workstation personali.
■
Diversi utenti lavorano a distanza su computer domestici dotati di
Windows 95/98.
■
Non ci sono server Windows NT in azienda. Attualmente il 100% dei
server aziendali è NetWare.
■
Si fa largo uso di Microsoft Word e Microsoft Excel.
Metodo di protezione dell'ambiente da virus
■
Sui server NetWare è installato Norton AntiVirus Corporate Edition
per server.
■
Tutte le workstation sono protette mediante Norton AntiVirus
Corporate Edition per client. Le workstation utilizzano le opzioni di
Norton AntiVirus Corporate Edition definite dal dipartimento Sistemi
informativi. Il dipartimento Sistemi informativi blocca le opzioni di
Norton AntiVirus Corporate Edition per impedire che gli utenti possano
modificare le modalità di protezione da virus del loro computer.
■
Il dipartimento Sistemi informativi ha installato Symantec System
Center su un computer Windows NT Workstation per l'amministrazione
della protezione antivirus.
■
Tutte le workstation sono gestite da un singolo server di appartenenza.
Quale server di appartenenza è stato selezionato un server NetWare
non destinato ad attività di produzione, in modo da risparmiare le
risorse dei server di produzione.
■
Le workstation remote sono non gestite. Ai loro utenti è attribuita la
responsabilità di mantenere aggiornata la protezione antivirus. Questi
utenti possono modificare il modo in cui Norton AntiVirus Corporate
Edition protegge il proprio computer dai virus.
55
Informazioni preliminari all'installazione
■
Gli avvisi e gli aggiornamenti delle definizioni dei virus sono
monitorati regolarmente da Symantec System Center Console.
L'amministratore controlla regolarmente il Registro degli eventi e la
Cronologia dei virus per individuare eventi o virus che potrebbero
richiedere ulteriore attenzione.
■
La maggior parte dei server NetWare è costituita da server di file e di
applicazioni. Gli utenti accedono spesso ai file memorizzati su tali
server. Per limitare l'utilizzo di risorse, la scansione in tempo reale di
Norton AntiVirus Corporate Edition esamina i file solo quando questi
vengono modificati. Viene in tal modo ridotto l'impatto di Norton
AntiVirus Corporate Edition su un server che dispone di risorse
limitate.
■
L'amministratore ha programmato una scansione dei gruppi di server
per tutti i server Norton AntiVirus Corporate Edition durante le ore di
inattività. L'esecuzione della scansione antivirus è programmata per un
orario diverso da quella del backup notturno, in modo che i due
processi non interferiscano l'uno con l'altro.
■
L'amministratore ha programmato una scansione dei client settimanale.
Installazione di Norton AntiVirus Corporate Edition sui
computer
■
Norton AntiVirus Corporate Edition è installato su ciascuna workstation
in modo invisibile da uno script di accesso. Lo script di accesso
identifica il sistema operativo installato su ciascun computer e installa
Norton AntiVirus Corporate Edition qualora questo non sia già stato
installato.
■
Agli utenti remoti è fornito un CD per installare una versione non
gestita di Norton AntiVirus Corporate Edition.
Aggiornamento delle definizioni dei virus
56
■
I server NetWare non possono ricorrere al metodo automatico di
aggiornamento delle definizioni dei virus perché non sono configurati
per le connessioni FTP. L'amministratore utilizza un file batch la cui
esecuzione è programmata due volte a settimana. Il file batch scarica il
file delle definizioni dal sito FTP di Symantec e lo copia nella directory
NAV sul server primario.
■
I server secondari recuperano automaticamente gli aggiornamenti dal
server primario.
Profili clienti
■
La maggior parte dei client Norton AntiVirus Corporate Edition riceve
automaticamente le definizioni dei virus dal proprio server di
appartenenza utilizzando il metodo di trasporto delle definizioni dei
virus. Quando il server di appartenenza riceve nuove definizioni dei
virus, comincia immediatamente a inviare ai client gli aggiornamenti
delle definizioni. Il server di appartenenza è in grado di aggiornare più
client allo stesso tempo, e aggiorna un client alla volta su tutte le
sottoreti contemporaneamente per ridurre il traffico di rete.
■
I client remoti recuperano gli aggiornamenti delle definizioni da
Symantec tramite LiveUpdate.
Gestione degli avvisi
■
■
Sul server primario è installato AMS2. All'individuazione di un virus
viene inviato un messaggio di e-mail all'amministratore.
I dati registrati da AMS2 sono monitorati da Symantec System Center
per l'individuazione di eventi o virus che potrebbero richiedere
ulteriore attenzione.
Profilo 2: Grande azienda
L'azienda ha un ufficio centrale e 50 filiali sparse negli stati del New
England. L'ambiente di rete presenta le seguenti caratteristiche:
■
Nell'ufficio centrale sono presenti 1000 workstation. Ciascuna filiale
dispone in media di 20 workstation.
■
Vi sono 120 server aziendali, il 95% dei quali è Windows NT e il 5%
NetWare. La maggior parte dei server è dislocata nell'ufficio centrale,
quindi molte filiali non hanno un server locale.
■
Esiste un totale di 2000 workstation, il 20% delle quali è Windows NT e
l'80% è Windows 95/98.
■
Le filiali sono collegate all'ufficio centrale tramite un collegamento
WAN a 56 K, e l'ufficio centrale è dotato di un collegamento a 128 K a
Internet. A causa della larghezza di banda limitata, è importante
mantenere il traffico di rete su tali collegamenti a livelli minimi.
■
Si fa largo uso di Microsoft Exchange, Microsoft Word e Microsoft
Excel. Le workstation aziendali sono particolarmente esposte ai virus
macro e ai virus che si diffondono tramite e-mail.
57
Informazioni preliminari all'installazione
Metodo di protezione dell'ambiente da virus
58
■
Per proteggere il proprio sito dalle infezioni provenienti da Internet,
il dipartimento Sistemi informativi fa uso di Norton AntiVirus per
Firewall insieme a un programma firewall compatibile CVP.
■
Il server Microsoft Exchange è protetto da Norton AntiVirus per
Microsoft Exchange.
■
Tutti i server NetWare sono protetti mediante Norton AntiVirus
Corporate Edition.
■
Tutti i server Windows NT sono protetti mediante Norton AntiVirus
Corporate Edition per server oppure Norton AntiVirus Corporate
Edition per client.
■
Tutte le workstation sono protette mediante Norton AntiVirus
Corporate Edition per client. Le workstation utilizzano le opzioni di
Norton AntiVirus Corporate Edition definite dal dipartimento Sistemi
informativi. La posta elettronica è controllata dal plug-in per e-mail di
Norton AntiVirus Corporate Edition. Il dipartimento Sistemi informativi
blocca le opzioni di Norton AntiVirus Corporate Edition per impedire
agli utenti di modificare le modalità di protezione da virus dei propri
computer.
■
Tutte le workstation dell'ufficio centrale fanno riferimento a un unico
server di appartenenza, e tutte le workstation dislocate presso le filiali
condividono un diverso server di appartenenza. A ciascun server di
appartenenza sono quindi collegati 1000 client, i quali eseguono la
verifica presso il server di appartenenza ogni 100 minuti, con una
media risultante di circa dieci accessi per server al minuto. I client
locali e remoti sono separati in gruppi distinti perché utilizzano metodi
diversi di aggiornamento delle definizioni dei virus.
■
I server Windows NT che non fungono da server di appartenenza sono
dotati di Norton AntiVirus Corporate Edition per Client e dipendono da
uno speciale server di appartenenza. Gli utenti accedono spesso ai file
memorizzati su tali server. Per limitare l'utilizzo di risorse, la scansione
in tempo reale di Norton AntiVirus Corporate Edition esamina i file
solo quando questi vengono modificati. Viene in tal modo ridotto
l'impatto di Norton AntiVirus Corporate Edition su un server che
dispone di risorse limitate.
Profili clienti
■
Norton AntiVirus Corporate Edition è configurato in modo da inoltrare
i file infetti che non possono essere riparati a un server di quarantena
centrale. L'amministratore invia i file sospetti al Symantec AntiVirus
Research Center (SARC) per essere analizzati. Il SARC analizza i file
ricevuti e trasmette all'amministratore le nuove definizioni dei virus
oppure altre soluzioni.
■
Tutti i server Norton AntiVirus Corporate Edition appartengono a uno
stesso gruppo di server. Uno dei server di appartenenza Windows NT
è designato quale server primario.
■
Nell'ufficio centrale è installato Symantec System Center, che consente
agli amministratori di configurare le impostazioni antivirus in modo
centralizzato.
■
L'amministratore ha programmato una scansione dei gruppi di server
per tutti i server Norton AntiVirus Corporate Edition durante le ore di
inattività. L'esecuzione della scansione antivirus è programmata per un
orario diverso da quella del backup notturno, in modo che i due
processi non interferiscano l'uno con l'altro.
■
L'amministratore ha programmato una scansione dei client settimanale.
Installazioni dei client
■
Per le workstation locali dell'ufficio centrale si ricorre a un'installazione
tramite script di accesso. Norton AntiVirus Corporate Edition è
installato in modo invisibile su ciascuna workstation al momento
dell'accesso. Lo script di accesso identifica il sistema operativo
installato su ciascun computer e installa Norton AntiVirus Corporate
Edition qualora questo non sia già stato installato.
■
La procedura di installazione tramite script di accesso non è applicabile
alle filiali a causa delle limitazioni di larghezza di banda della
connessione con l'ufficio centrale. Gli utenti delle filiali ricorrono
quindi a un metodo di installazione basato su Web per installare
Norton AntiVirus Corporate Edition per client. Il dipartimento Sistemi
informativi invia a questi utenti una e-mail contenente l'URL del
programma di installazione su Web e le necessarie istruzioni.
59
Informazioni preliminari all'installazione
Distribuzione delle definizioni dei virus
■
L'amministratore ha selezionato un file server Windows NT che funge
da server LiveUpdate. LiveUpdate Administration Utility preleva gli
aggiornamenti di Norton AntiVirus Corporate Edition e i file delle
definizioni dei virus dal sito FTP di Symantec e li memorizza nel server
dell'ufficio centrale. Il server LiveUpdate locale riduce il traffico verso
Internet.
■
LiveUpdate Administration Utility è stato programmato per scaricare
nuovi pacchetti due volte la settimana.
■
Il server primario recupera gli aggiornamenti delle definizioni dal
server LiveUpdate interno.
■
I server secondari recuperano gli aggiornamenti delle definizioni dal
server primario.
■
I client situati presso l'ufficio centrale recuperano le definizioni dei
virus dal server di appartenenza locale tramite il metodo di trasporto
delle definizioni dei virus. Quando il server di appartenenza riceve
nuove definizioni dei virus, invia immediatamente ai client gli
aggiornamenti delle definizioni. Il server di appartenenza aggiorna più
client allo stesso tempo, e aggiorna un client alla volta su tutte le
sottoreti contemporaneamente per ridurre il traffico di rete.
■
I client dislocati presso le filiali recuperano le definizioni da un server
LiveUpdate situato presso l'ufficio centrale, invece di utilizzare il
metodo di trasporto delle definizioni dei virus. Il file delle definizioni
recuperato da LiveUpdate ha dimensioni ridotte, il che consente di
limitare il traffico di rete tra le filiali e l'ufficio centrale.
■
Il dipartimento Sistemi informativi ha configurato LiveUpdate perché
venga eseguito la notte durante le ore di inattività, a un orario
determinato in modo casuale. Gli utenti hanno inoltre la possibilità di
avviare LiveUpdate dall'interfaccia di Norton AntiVirus Corporate
Edition.
Gestione degli avvisi
■
■
■
60
Il server primario è anche un server AMS2. Tutti gli avvisi generati dalle
workstation sono inoltrati a questo server.
Quando viene individuato un virus, AMS2 invia un messaggio e-mail
all'amministratore incaricato della protezione antivirus.
I dati registrati da AMS2 sono monitorati da Symantec System Center
per l'individuazione di eventi o virus che potrebbero richiedere
ulteriore attenzione.
Profili clienti
Profilo 3: Grande multinazionale
Questa organizzazione ha uffici in tutto il mondo. Negli Stati Uniti sono
presenti 150 uffici che occupano ciascuno da 20 a 3000 impiegati.
L'ambiente di rete presenta le seguenti caratteristiche:
■
2500 server, dei quali il 30% ha installato NetWare, il 65% Windows NT
e il 5% Unix.
■
L'organizzazione ha un totale di 35.000 workstation negli Stati Uniti, delle
quali il 40% ha installato Windows 95/98 e il 60% Windows NT/2000.
■
Molti utenti di Windows NT/2000 non dispongono di diritti di
amministrazione sulle proprie workstation.
■
Molti dei computer Windows 95/98 sono portatili.
■
Il dipartimento Sistemi informativi ricorre a un'utilità di distribuzione
del software per le installazioni su tutte le workstation.
■
Si fa largo uso di Lotus Notes, Microsoft Exchange, Microsoft Word e
Microsoft Excel.
Metodo di protezione dell'ambiente da virus
Per proteggere il proprio sito da infezioni derivanti dalle e-mail di Internet,
il dipartimento Sistemi informativi ricorre a Norton AntiVirus per gateway.
■
I server Lotus Notes sono protetti da Norton AntiVirus per Lotus Notes.
■
I server Microsoft Exchange sono protetti da Norton AntiVirus per
Microsoft Exchange.
■
Tutti i server NetWare sono protetti mediante Norton AntiVirus
Corporate Edition per server.
■
Tutti i server Windows NT sono protetti mediante Norton AntiVirus
Corporate Edition per Server oppure Norton AntiVirus Corporate
Edition per client.
■
Tutte le workstation sono protette mediante Norton AntiVirus
Corporate Edition per client. Le workstation utilizzano le opzioni di
Norton AntiVirus Corporate Edition definite dal dipartimento Sistemi
informativi, comprese quelle riguardanti la protezione del client e-mail.
Il dipartimento Sistemi informativi blocca le opzioni di Norton
AntiVirus Corporate Edition per impedire che gli utenti possano
modificare le modalità di protezione da virus del loro computer.
Ai gruppi di client con esigenze particolari, ad esempio dove il rischio
di infezioni da virus è elevato o basso, sono assegnate configurazioni
antivirus specifiche.
61
Informazioni preliminari all'installazione
62
■
Ciascuna filiale fa parte di un gruppo di server distinto.
L'amministratore di ciascun sito è responsabile della protezione
antivirus di quel sito. Gli amministratori di ciascun ufficio dispongono
delle password per i gruppi di server che ricadono sotto la loro
responsabilità.
■
Le workstation di ciascuna filiale sono gestite da un server di
appartenenza ubicato nel sito dove si trovano le workstation.
■
In ogni ufficio è installato Symantec System Center, in modo che gli
amministratori locali possano configurare le impostazioni antivirus per
i computer di cui sono responsabili.
■
Il gruppo di sviluppo, che ha esigenze particolari, dipende da un
server di appartenenza distinto. Le opzioni antivirus per questo gruppo
sono meno restrittive, e consentono di disattivare la protezione
antivirus quando necessario (ad esempio, durante la compilazione di
un programma).
■
I server Windows NT che non fungono da server di appartenenza sono
dotati di Norton AntiVirus Corporate Edition per client e dipendono da
uno speciale server di appartenenza. Gli utenti accedono spesso ai file
memorizzati su tali server. Per limitare l'utilizzo di risorse, la scansione
in tempo reale di Norton AntiVirus Corporate Edition esamina i file
solo quando questi vengono modificati. Viene in tal modo ridotto
l'impatto di Norton AntiVirus Corporate Edition su un server che
dispone di risorse limitate.
■
Gli utenti di computer portatili, che necessitano di opzioni specifiche,
dipendono da un unico server di appartenenza. Questi client
effettuano spesso la verifica presso il server di appartenenza perché i
loro tempi di collegamento alla rete sono generalmente brevi. Intervalli
di verifica di dieci minuti assicurano che questi client ricevano
configurazioni antivirus aggiornate. Quando si connettono alla rete
interna via modem, Norton AntiVirus Corporate Edition controlla la
disponibilità di aggiornamenti e riceve un file di impostazioni di
dimensioni contenute per aggiornare le opzioni.
■
Le workstation che non presentano esigenze particolari condividono lo
stesso server di appartenenza. A ciascun server di appartenenza sono
collegati un massimo di 2000 client, i quali eseguono la verifica presso
il server di appartenenza ogni 200 minuti, con una media risultante di
circa dieci accessi per server al minuto.
Profili clienti
■
Norton AntiVirus Corporate Edition inoltra i file infetti che non
possono essere riparati a un server di quarantena centrale.
L'amministratore invia i file sospetti al Symantec AntiVirus Research
Center (SARC) per essere analizzati. Il SARC analizza i file ricevuti e
trasmette all'amministratore le nuove definizioni dei virus oppure altre
soluzioni.
■
L'amministratore ha programmato una scansione dei gruppi di server
per tutti i server Norton AntiVirus Corporate Edition durante le ore di
inattività. L'esecuzione della scansione antivirus è programmata per un
orario diverso da quella del backup notturno, in modo che i due
processi non interferiscano l'uno con l'altro.
■
L'amministratore ha programmato una scansione dei client settimanale.
Installazione di Norton AntiVirus Corporate Edition sui
computer
■
Il dipartimento Sistemi informativi gestisce la distribuzione del software
mediante un'apposita utilità. È stato creato un pacchetto di
installazione di Norton AntiVirus Corporate Edition per installare in
modo invisibile i client gestiti su ogni workstation connessa. I vari
server di appartenenza distribuiscono a ogni gruppo di client pacchetti
diversi, a seconda dell'ubicazione e delle particolari esigenze dei client.
■
Il dipartimento Sistemi informativi ha creato per gli utenti dei computer
portatili uno speciale CD di installazione di Norton AntiVirus Corporate
Edition, contenente un pacchetto di installazione simile.
■
Le filiali di piccole dimensioni che non utilizzano l'utilità di distribuzione
del software ricorrono a un metodo di installazione basato su Web per
distribuire i pacchetti di installazione. Il dipartimento Sistemi informativi
invia a questi utenti un messaggio contenente l'URL del programma di
installazione su Web e le necessarie istruzioni.
Aggiornamento delle definizioni dei virus
■
Un server Windows NT situato nell'ufficio centrale è designato quale
server primario master. Questo server riceve gli aggiornamenti delle
definizioni da Symantec attraverso una pianificazione di LiveUpdate.
■
I server primari di ciascun gruppo di server recuperano le definizioni
dal server primario master su base programmata.
■
I server secondari di ciascun gruppo di server recuperano le
definizioni dal server primario.
63
Informazioni preliminari all'installazione
■
La maggior parte dei client Norton AntiVirus Corporate Edition riceve
le definizioni dei virus dal proprio server di appartenenza utilizzando il
metodo di trasporto delle definizioni dei virus. Quando il server di
appartenenza riceve nuove definizioni dei virus, invia immediatamente
ai client gli aggiornamenti delle definizioni. Il server di appartenenza
aggiorna più client allo stesso tempo, e aggiorna un client alla volta su
tutte le sottoreti contemporaneamente per ridurre il traffico di rete.
■
Gli utenti dei computer portatili non ricevono le definizioni dei virus
dai server di appartenenza perché il file delle definizioni è di grosse
dimensioni e il suo trasferimento può richiedere molto tempo su una
connessione telefonica. Questi utenti possono collegarsi al server
Symantec tramite LiveUpdate per aggiornare le definizioni dei virus
quando necessario.
Gestione degli avvisi
■
■
■
64
Il server primario in ciascun gruppo di server è anche un server AMS2
(i server per gli avvisi non generano molto traffico). Tutti gli avvisi
generati dalle workstation sono inoltrati a questo server.
Quando viene individuato un virus, AMS2 avverte l'amministratore
locale incaricato della protezione antivirus.
Gli avvisi generati dai computer portatili sono inoltrati al server AMS2
quando l'utente si collega alla rete.
C
A
P
I
T
O
L
O
Installazione di Norton
AntiVirus per Server,
dello snap-in di gestione
e dei moduli integrativi
3
Questo capitolo tratta dei seguenti argomenti:
■
Requisiti di sistema
■
Preparazione dell'installazione
■
Installazione di Norton AntiVirus per Server
■
Installazione dello snap-in di gestione Norton AntiVirus
■
Installazione dei moduli integrativi per Symantec System Center Console
■
Disinstallazione
Requisiti di sistema
Nella presente sezione sono contenute informazioni relative ai requisiti di
sistema per le piattaforme o i componenti indicati:
■
Norton AntiVirus Corporate Edition per i server Windows NT/2000
■
Norton AntiVirus Corporate Edition per i server NetWare
■
Snap-in di gestione Norton AntiVirus
65
Installazione di Norton AntiVirus per Server, dello snap-in di gestione e dei moduli integrativi
Requisiti di sistema per i server Windows NT/2000
■
Windows NT Server 4.0 con Service Pack 3 o versione successiva
oppure Windows 2000 Server
■
32 MB di RAM (consigliati 64 MB e oltre)
■
Processore Pentium Intel (consigliato Pentium Pro o superiore)
■
62 MB di spazio disponibile su disco per i file di Norton AntiVirus
Corporate Edition per Server e 55 MB per l'immagine del disco di
Norton AntiVirus Corporate Edition per Client
■
10 MB di spazio disponibile su disco per i file del server AMS2
Per informazioni sul supporto del server dei cluster, fare riferimento alla
sezione "Protezione dei server dei cluster Windows NT" a pagina 42.
Assenza di supporto per Windows Terminal Server
Norton AntiVirus Corporate Edition non è supportato sui server
Windows NT/2000 che eseguono Terminal Server.
Assenza di supporto per i volumi MAC
Norton AntiVirus Corporate Edition non supporta la ricerca di virus
specifici di Macintosh nei volumi MAC sui server Windows NT 4.0.
Requisiti di sistema per i server NetWare
■
NetWare 3.12, 3.2, 4.11, 4.2, oppure NetWare 5.x
■
3 MB di RAM per i NLM di Norton AntiVirus Corporate Edition, oltre ai
requisiti standard di NetWare
■
Requisiti necessari per NetWare 3.12: Streams.nlm versione 3.12
(o successiva) After311.nlm versione 4.12 e Clib.nlm versione 3.12g
(o successiva)
■
Requisiti necessari per NetWare 4.11: LIBUPF (reperibile nel Support
Pack 7 o successivo)
■
70 MB di spazio disponibile su disco per i file di Norton AntiVirus
Corporate Edition per Server e 46 MB per l'immagine del disco di
Norton AntiVirus Corporate Edition per Client
■
66
10 MB di spazio disponibile su disco per i file di AMS2 (20 MB nel
corso dell'installazione).
Requisiti di sistema
Assenza di supporto per NetWare SFT III
Norton AntiVirus Corporate Edition non è supportato sui server NetWare
che eseguono SFT III.
Requisiti e considerazioni aggiuntivi su NetWare
Possibili problemi relativi ai driver Maple
Se sul computer che verrà utilizzato per l'esecuzione del programma di
installazione del server si utilizza il driver Microsoft per il client NetWare a
32 bit, denominato anche Maple, non sarà possibile visualizzare la struttura
NDS e installare Norton AntiVirus Corporate Edition per Server in un
contenitore NetWare. In questo caso sarà necessario selezionare l'oggetto
server per attivare l'installazione di Norton AntiVirus Corporate Edition in
modalità bindery.
Se invece si effettua l'installazione nella struttura NDS, non sarà necessario
impostare un contesto di bindery.
Errori di NDS nel caso di installazione su un server
NetWare 4.x che esegue una versione obsoleta di Clib.nlm
Se si installa Norton AntiVirus Corporate Edition su un server NetWare 4.x
con una versione obsoleta del file Clib.nlm, verranno visualizzati i seguenti
messaggi di errore:
Error importing NWDSCreateContextHandle
Error (0xa0000014)(-1610612716) initializing DS in DS Preliminaries
Error
Error: 0xa0000014(-1610612716) in line 255: [DSPROFILE]
Error
Error: Not authenticated with Novell Directory Services in line 278:
[DSOBJECTS]
Utilizzare la versione più recente del file Clib.nlm di Novell. Questo file è
contenuto nell'ultima versione della patch di aggiornamento di NetWare,
LIBUPF o più recente, disponibile nel sito Web del servizio di supporto in
linea di Novell:
http://support.novell.com
Una volta installata la patch sul server NetWare 4.x, sarà sufficiente
reinstallare Norton AntiVirus Corporate Edition per risolvere il problema.
67
Installazione di Norton AntiVirus per Server, dello snap-in di gestione e dei moduli integrativi
Requisiti per l'inoltro dei file infetti dai server NetWare ai
server di quarantena
■
Per NetWare 3.12, l'inoltro in quarantena non è supportato.
■
Per NetWare 4.x, l'inoltro in quarantena richiede che sul Server
NetWare sia installato Winsock 2.0 o versione successiva.
Spazio temporaneo necessario sul volume SYS
Durante la scansione di file di archivio compressi, come i file .zip e .arj,
suun server NetWare, Norton AntiVirus Corporate Edition procede
innanzitutto all'estrazione di un file alla volta dall'archivio, salvandolo in
una directory temporanea sul volume SYS. È quindi necessario riservare
una quantità sufficiente di spazio sul volume SYS del server per potervi
memorizzare temporaneamente i singoli file man mano che vengono
estratti dall'archivio compresso.
Requisiti di sistema per lo snap-in di gestione Norton AntiVirus
■
Lo snap-in deve essere installato sullo stesso computer sul quale è
stato installato Symantec System Center Console.
■
6 MB di spazio su disco rigido.
Preparazione dell'installazione
L'installazione di Norton AntiVirus Corporate Edition per Server è
compatibile con i seguenti sistemi:
■
Windows 2000 Professional o Windows 2000 Server
■
Windows NT Server o Windows NT Workstation
■
server NetWare
Prima di procedere all'installazione, si consiglia di prendere visione degli
argomenti che seguono la procedura di installazione per un
approfondimento delle informazioni pertinenti, quali i diritti di cui è
necessario disporre e i momenti in cui è previsto il riavvio del sistema.
68
Preparazione dell'installazione
Computer da utilizzare per eseguire il programma di
installazione del server
Il programma di installazione può essere eseguito sui computer dotati dei
seguenti sistemi:
■
Windows 2000 Server
■
Windows 2000 Advanced Server
■
Windows 2000 Professional
■
Windows NT Workstation 4.0
■
Windows NT Server 4.0
Individuazione dei server durante l'installazione
Quando si esegue il programma di installazione del server, è possibile
cercare i server su cui effettuare l'installazione. Tenere presente che i server
situati al di là di router possono essere difficili da individuare. Per verificare
la possibilità di vedere un server quando si esegue il programma di
installazione, provare a mappare un'unità su tale server tramite Esplora
risorse di Windows. Se il server è visibile in Esplora risorse di Windows,
dovrebbe esserlo anche quando si esegue il programma di installazione.
Verifica dell'accesso e dei privilegi di rete
Il computer utilizzato per l'esecuzione del programma di installazione
dovrà disporre dei client e dei protocolli di rete appropriati (IP e IPX/IPX)
per consentire l'accesso a tutti i server NetWare e Windows NT su cui si
desidera installare Norton AntiVirus Corporate Edition.
I diritti necessari per installare sui computer server e client dipendono dalla
piattaforma e dalla versione del server.
69
Installazione di Norton AntiVirus per Server, dello snap-in di gestione e dei moduli integrativi
Diritti per installare su server Windows NT
Durante l'installazione, se si seleziona un server a cui non si è collegati, il
programma di installazione richiederà di eseguire la procedura di accesso.
Poiché il programma di installazione lancia un secondo programma di
installazione sul server per creare e avviare i servizi e per modificare il
registro, è necessario effettuare l'accesso in qualità di amministratore.
Affinché questo processo funzioni correttamente, è necessario disporre dei
diritti di amministratore per il server o per il dominio Windows NT a cui
esso appartiene.
Sul server Windows NT su cui verrà installato Norton AntiVirus Corporate
Edition per Server è inoltre necessario abilitare la condivisione. Il
programma di installazione utilizza i nomi di condivisione predefiniti di NT,
quali c$ e win$. Queste condivisioni vengono attivate al momento
dell'installazione di Windows NT come impostazione predefinita. Nel caso
in cui i nomi di condivisione siano stati modificati o si siano disattivate le
condivisioni predefinite, l'installazione di Norton AntiVirus sul server non
potrà essere completata.
Se al momento di accedere a un dominio di Windows NT, si viene
inseriti in un normale gruppo di dominio privo di diritti amministrativi sul
computer locale, non sarà possibile completare l'installazione.
Per ripristinare i diritti amministrativi sul computer locale digitare il
comando seguente in una finestra MS-DOS:
net use \\machinename\ipc$/user:username password
Un amministratore locale con una password diversa da quella
dell'amministratore del dominio dovrà utilizzare questo comando per poter
eseguire l'installazione.
Diritti di installazione sui server NetWare
Il programma di installazione copia gli NLM e altri file su uno o più server
NetWare selezionati. Prima di iniziare l'installazione, accedere a tutti i
server sui quali si intende eseguire l'installazione. Per installare in una
struttura NDS o bindery occorre disporre dei diritti di amministratore o di
supervisore.
Una volta terminata l'esecuzione del programma di installazione,
è necessario caricare gli NLM di Norton AntiVirus Corporate Edition dalla
console del server o da RCONSOLE se si dispone dei diritti appropriati.
Se durante l'installazione si seleziona l'opzione di avvio automatico, questa
operazione dovrà essere effettuata manualmente solo la prima volta.
70
Preparazione dell'installazione
Installazione sui server NetWare 4.x e 5.x
Se si sceglie di caricare Norton AntiVirus su server che eseguono NetWare
4.x o 5.x, il programma di installazione chiederà di immettere un nome
utente e una password per il contenitore NDS in cui sono memorizzati gli
script di accesso. Utilizzando Symantec System Center e gli strumenti di
amministrazione della rete è possibile attivare l'installazione automatica dei
client mediante gli script di accesso. A questo scopo è necessario disporre
dei diritti equivalenti a quelli di amministratore sul contenitore designato.
Installazione in NDS
Se si sfoglia la struttura NDS per accedere a un oggetto per il quale non si
è autenticati, il programma di installazione chiede generalmente di
effettuare l'accesso. Alcune versioni del client Novell potrebbero tuttavia
non restituire una richiesta di accesso. In questo caso il programma di
installazione non risponderà ai comandi o si verificherà un errore di
timeout. Per evitare questo problema, accedere all'albero NDS prima di
avviare il programma di installazione.
Sistemi operativi dai quali è possibile eseguire il programma di
installazione
Per l'esecuzione del programma di installazione è previsto l'impiego di
computer su cui è installato Windows 2000 o Windows NT 4.x
(Workstation o Server).
Individuazione dei server durante l'installazione
Quando si esegue il programma di installazione del server, è possibile
cercare i server su cui effettuare l'installazione. I server raggiungibili
attraverso router e bridge potrebbero comunque non essere facilmente
individuabili. Per verificare la possibilità di vedere un server quando si
esegue il programma di installazione, provare a mappare un'unità su tale
server tramite Esplora risorse di Windows. Se il server è visibile in Esplora
risorse di Windows, dovrebbe esserlo anche quando si esegue il
programma di installazione.
Se un server NetWare non è visibile, si consiglia di eseguire il programma
di installazione da un'altra postazione da cui il server possa essere rilevato.
Se un server Windows NT non è visibile dalla console centrale, eseguire il
programma di installazione su quel server.
71
Installazione di Norton AntiVirus per Server, dello snap-in di gestione e dei moduli integrativi
Necessità di riavvio
Riavvio del server Windows NT dopo l'installazione o
l'aggiornamento
Quando si installa o si aggiorna Norton AntiVirus Corporate Edition,
il programma di installazione visualizza una situazione per ciascun server
che indica lo stato di avanzamento dell'operazione, segnala eventuali errori
e richiede le eventuali azioni da intraprendere. Terminata l'installazione o
l'aggiornamento, se il programma di installazione deve sostituire dei file
che sono attualmente in uso, è visualizzato lo stato "Riavvio necessario per
i server Windows NT".
Casi specifici in cui è necessario il riavvio
■
Quando si installa AMS2 su un server Windows NT, al termine della
procedura è necessario riavviare il computer per consentire
l'attivazione di AMS2.
■
Quando si aggiornano i file di Norton AntiVirus Corporate Edition in
un server Windows NT (ad esempio, quando si applica un
aggiornamento di manutenzione), è possibile che alcuni file siano in
uso. In questo caso, per sostituire i file più vecchi è necessario
riavviare il server.
■
È necessario riavviare i server NetWare 3.12 se il programma di
installazione di Norton AntiVirus deve aggiornare la versione della CLIB.
Nozioni sulle opzioni di installazione dei server
Tramite il programma di installazione è possibile installare il software per il
server e per l'amministrazione di Norton AntiVirus Corporate Edition.
Durante il processo di installazione occorrerà scegliere i computer sui quali
installare il programma, che verranno aggiunti a un unico gruppo di server.
In seguito, dalla console di Symantec System Center, si avrà la possibilità di
creare nuovi gruppi di server e di immettervi i server su cui è stato
installato il programma, semplicemente selezionandoli dal gruppo iniziale
e trascinandoli nei nuovi gruppi.
Il programma di installazione di Norton AntiVirus Corporate Edition
provvede a installare i NLM di Norton AntiVirus Corporate Edition sui
server NetWare versioni 3.12, 3.2, 4.11, 4.2 e 5.x selezionati, mentre i
servizi saranno caricati nei computer che eseguono Windows NT 4.x Server
o Workstation selezionati.
72
Installazione di Norton AntiVirus Corporate Edition per Server
Inizializzazione della protezione da virus per i server Windows NT
Il programma di installazione server copia i file sui server Windows NT
selezionati, dopodiché sarà necessario eseguire un secondo programma di
installazione (Vpremote.exe), che non richiede input da parte dell'utente,
per creare e avviare i servizi di Norton AntiVirus e modificare il registro
di sistema.
Installazione di Norton AntiVirus Corporate
Edition per Server
L'installazione di Norton AntiVirus Corporate Edition per Server è possibile
sui seguenti sistemi:
■
Windows 2000 Professional o Windows 2000 Server
■
Windows NT Server o Windows NT Workstation
■
server NetWare
Prima di iniziare l'installazione, vedere "Requisiti di sistema" a pagina 65 e
"Preparazione dell'installazione" a pagina 68 per le informazioni necessarie
per una corretta installazione, quali i diritti necessari e i momenti in cui
occorre riavviare il sistema.
Le istruzioni per l'installazione di Norton AntiVirus Corporate Edition per
Server sono presentate in due procedure separate: per server Windows
NT/2000 e per server NetWare. È tuttavia possibile scegliere di eseguire
l'installazione su entrambi i sistemi operativi durante lo stesso processo di
installazione, selezionando il server appropriato.
Installazione di Alert Management System assieme a Norton
AntiVirus per Server
Al momento dell'installazione di Norton AntiVirus sui server o sulle
workstation Windows NT/2000 o sui server NetWare, è possibile scegliere
di installare anche Alert Management System2 (AMS2), programma che è
eseguito su ogni server primario. Sebbene AMS2 sia in effetti necessario
solo sul server primario per la configurazione e la visualizzazione degli
avvisi, si consiglia di installare comunque AMS2 sui computer su cui viene
installato Norton AntiVirus Corporate Edition per Server. In questo modo
ognuno di tali computer potrà divenire all'occorrenza un server primario
senza perdere in tal caso la registrazione degli eventi di AMS2.
73
Installazione di Norton AntiVirus per Server, dello snap-in di gestione e dei moduli integrativi
Per molte delle azioni che AMS2 è in grado di svolgere è possibile scegliere
quale computer eseguirà quell'azione. Per l'esecuzione di alcune di esse la
presenza di AMS2 è un requisito necessario. Installando il server AMS2 su
più computer sarà possibile scegliere in modo flessibile i computer che
possono intraprendere azioni di avviso più avanzate, come ad esempio
inviare pagine.
Per installare Norton AntiVirus e AMS sui server Windows NT:
1
74
Procedere in uno dei seguenti modi:
■
Dal Disco 2, fare clic su Installa Norton AntiVirus sui server,
quindi verificare che Installa Norton AntiVirus Server sia
selezionato.
■
Se sono stati installati i moduli integrativi di Symantec System
Center, fare clic su Distribuzione AV Server dal menu Strumenti di
Symantec System Center.
2
Fare clic su Avanti.
3
Leggere la Licenza d'uso e garanzia Symantec, quindi selezionare
Accetto, e fare clic su Avanti.
Installazione di Norton AntiVirus Corporate Edition per Server
4
Verificare che Programma server e Alert Management System
(AMS2) siano selezionati, quindi fare clic su Avanti.
I file di AMS2 sono utilizzati solo dal server primario. Se durante una
sessione di installazione si seleziona l'opzione AMS2, il programma
sarà installato su tutti i server su cui viene installato Norton AntiVirus
Corporate Edition per Server. In tal modo si potrà cambiare il server
primario senza reinstallare AMS2 sul quello nuovo. Se non si prevede
di configurare un server primario differente, disinstallare i file di AMS2
da tutti gli altri server.
La configurazione di AMS2 sul server viene effettuata tramite Symantec
System Center e i programmi di AMS2 caricati sul server che esegue
Symantec System Center. Se durante l'installazione di Symantec System
Center non è stata selezionata l'opzione AMS2, non sarà possibile
configurare l'invio di avvisi da quel server.
5
Fare doppio clic su Rete Microsoft Windows.
75
Installazione di Norton AntiVirus per Server, dello snap-in di gestione e dei moduli integrativi
6
Selezionare un server sul quale eseguire l'installazione, quindi fare clic
su Aggiungi.
Ripetere questo passaggio fino a quando saranno stati aggiunti tutti i
server desiderati.
76
7
Fare clic su Avanti.
8
Accettare il percorso di installazione predefinito di Norton AntiVirus
Corporate Edition oppure modificarlo secondo necessità (selezionare
un computer e fare clic su Cambia destinazione), quindi fare clic
su Avanti.
Installazione di Norton AntiVirus Corporate Edition per Server
9
Procedere in uno dei seguenti modi:
■
Digitare un nome per un nuovo gruppo di server, quindi fare clic
su Avanti.
Verrà richiesto di confermare la creazione del nuovo gruppo
di server.
■
Selezionare un gruppo di server esistente al quale aggiungere il
nuovo server, quindi fare clic su Avanti e digitare la password per
il gruppo di server, quando richiesto.
Per informazioni sulla pianificazione dei gruppi di server, fare
riferimento alla sezione "Definizione di gruppo di server" a
pagina 30. Per informazioni sulla pianificazione di un rapporto
ottimale server-client, fare riferimento alla sezione "Pianificazione di
un rapporto ottimale server-client" a pagina 35.
10 Fare clic su Avvio automatico o Avvio manuale.
Se si fa clic sull'avvio automatico, i servizi di Norton AntiVirus
Corporate Edition (e di AMS2, se è stato installato) partiranno
automaticamente in caso di riavvio di un server Windows NT con
Norton AntiVirus Corporate Edition installato.
Se si fa clic sull'avvio manuale, occorrerà avviare tali servizi
manualmente al riavvio di un server Windows NT con Norton
AntiVirus Corporate Edition installato.
11 Fare clic su Avanti.
77
Installazione di Norton AntiVirus per Server, dello snap-in di gestione e dei moduli integrativi
Appare la schermata Uso del programma Symantec System Center.
12 Fare clic su Avanti.
Appare la schermata Riepilogo installazione, che indica la password
predefinita del gruppo di server utilizzata per sbloccare un gruppo
di server:
symantec
13 Fare clic su Fine.
78
Installazione di Norton AntiVirus Corporate Edition per Server
La schermata Avanzamento installazione mostra lo stato delle
installazioni dei server.
14 Dopo l'installazione di Norton AntiVirus Corporate Edition su tutti i
server specificati, verificare eventuali segnalazioni di errori. Selezionare
un server e fare clic su Visualizza Errori per maggiori informazioni.
15 Al termine fare clic su Chiudi.
Per installare Norton AntiVirus sui server NetWare:
1
Accedere a tutti i server NetWare in cui si desidera installare
Norton AntiVirus Corporate Edition.
2
Svolgere una delle seguenti operazioni:
■
Dal Disco 2 scegliere Installa Norton AntiVirus sui server.
■
Dalla console di Symantec System Center, fare clic su Strumenti >
Distribuzione AV Server. Questa opzione è disponibile solo se
sono stati installati i moduli integrativi di Symantec System Center.
3
Verificare che Installa Norton AntiVirus sui server sia selezionato,
quindi fare clic su Avanti.
4
Leggere la Licenza d'uso e garanzia Symantec, quindi fare clic su
Accetto, quindi fare clic su Avanti.
5
Verificare che Programma server sia selezionato, quindi fare clic
su Avanti.
79
Installazione di Norton AntiVirus per Server, dello snap-in di gestione e dei moduli integrativi
6
7
8
Procedere in uno dei seguenti modi:
■
Se si utilizza il client Novell per NetWare, fare doppio clic su
NetWare Services.
■
Se si utilizza il client Microsoft per NetWare, fare doppio clic su
Netware Or Compatible Network.
Procedere in uno dei seguenti modi:
■
Client Novell per NetWare: per eseguire l'installazione in un server
di bindery fare doppio clic su Server NetWare e selezionare un
server, indicato da un'icona di server.
■
Client Novell per NetWare: per eseguire l'installazione in una
struttura NDS, fare doppio clic su Novell Directory Services,
quindi selezionare l'oggetto volume SYS dove si desidera installare
Norton AntiVirus Corporate Edition. Per individuare l'oggetto
volume SYS, fare doppio clic sull'oggetto struttura e continuare a
espandere gli oggetti dell'organizzazione fare clic fino a
raggiungere l'unità organizzativa contenente l'oggetto volume SYS.
■
Client Microsoft per NetWare: per eseguire l'installazione in un
server di bindery, selezionare un server, indicato da un'icona
di server.
■
Client Microsoft per NetWare: per eseguire l'installazione in una
struttura NDS, selezionare l'oggetto volume SYS dove si desidera
installare Norton AntiVirus Corporate Edition. Per individuare
l'oggetto volume SYS, fare doppio clic sull'oggetto struttura e
continuare a espandere gli oggetti dell'organizzazione fare clic fino a
raggiungere l'unità organizzativa contenente l'oggetto volume SYS.
Fare clic su Aggiungi.
Se l'installazione viene eseguita in una struttura NDS, viene chiesto di
immettere un nome di contenitore, un nome utente e una password.
Se in questa fase viene immesso un nome utente o una password
errati, l'installazione proseguirà normalmente. Tuttavia, quando si
tenterà di avviare Norton AntiVirus Corporate Edition sul server
NetWare, si riceverà un errore di autenticazione e saranno richiesti il
nome utente e la password corretti.
9
Ripetere i passaggi 7 e 8 fino a quando saranno stati aggiunti i volumi
per tutti i server desiderati.
10 Fare clic su Avanti.
11 Accettare il percorso di installazione predefinito di Norton AntiVirus
Corporate Edition oppure modificarlo, se necessario, quindi fare clic
su Avanti.
80
Installazione di Norton AntiVirus Corporate Edition per Server
12 Procedere in uno dei seguenti modi:
■
Digitare un nome per un nuovo gruppo di server, fare clic su
Avanti, quindi su Sì per confermare.
■
Selezionare un gruppo di server esistente al quale aggiungere il
nuovo server, quindi fare clic su Avanti e fornire la password per il
gruppo di server, quando richiesto.
13 Selezionare Avvio automatico o Avvio manuale, quindi fare clic
su Avanti.
■
Se si seleziona l'avvio automatico, Vpstart.nlm viene eseguito
automaticamente ad ogni avvio del server. Occorre eseguire il
passaggio 12 prima che tale impostazione abbia effetto.
■
Se si seleziona l'avvio manuale, sarà necessario eseguire
Vpstart.nlm ad ogni avvio del server.
14 Fare clic su Avanti fino a raggiungere la schermata finale, quindi fare
clic su Chiudi. Leggere con attenzione il contenuto di ciascuna
schermata.
15 Al termine dell'installazione, eseguire Vpstart.nlm su ciascun server
NetWare sul quale l'installazione è stata eseguita. Questa operazione
può essere effettuata dalla console del server oppure utilizzando
RConsole, se si dispone dei diritti necessari. La prima volta che si
carica Vpstart.nlm dopo l'installazione, occorre utilizzare l'opzione
/Install. Ad esempio:
Load Sys:Nav\Vpstart.nlm /Install
Per informazioni sulla pianificazione dei gruppi di server, fare riferimento
alla sezione "Definizione di gruppo di server" a pagina 30.
Necessità di installare AMS su computer Windows NT/2000
su cui è già stato installato Norton AntiVirus per Server
Qualora si sia già installato Norton AntiVirus Corporate Edition per Server
su computer che eseguono Windows NT/2000 senza il componente AMS2
e si desidera installarlo in un secondo tempo, procedere all'installazione
manuale.
Per installare manualmente AMS su computer che eseguono
Windows NT/2000:
1
Inserire il Disco 2 nell'unità CD-ROM.
2
Eseguire il programma Setup.exe che si trova nella seguente directory:
Cd2\Navcorp\Rollout\Ams2\Winnt
81
Installazione di Norton AntiVirus per Server, dello snap-in di gestione e dei moduli integrativi
Necessità di installare AMS su server NetWare su cui è già
stato installato Norton AntiVirus Corporate Edition per Server
Qualora si sia già installato Norton AntiVirus Corporate Edition per Server
su server NetWare senza il componente AMS2 e si desidera installarlo in un
secondo tempo, l'azione da intraprendere dipende dalla presenza di
informazioni di configurazione importanti che occorre conservare. Se ad
esempio sono già stati configurati numerosi server NetWare come server
primari, le informazioni in essi memorizzate andranno perse se si
disinstalla Norton AntiVirus Corporate Edition per Server.
Riavvio di un server NT con la modalità di avvio automatico
o manuale
Quando si riavvia un server Windows NT, i servizi di Norton AntiVirus
Corporate Edition e AMS2, se questo componente è stato installato,
verranno avviati automaticamente a condizione che durante l'installazione
sia stata scelta l'opzione di avvio automatico.
Se necessario, è possibile anche avviare manualmente tali servizi.
Se durante l'installazione è stata scelta l'opzione di avvio manuale, ogni
volta che si riavvia un server Windows NT protetto occorrerà avviare
manualmente i servizi di Norton AntiVirus, nell'ordine indicato, facendo
clic su Pannello di controllo > Servizi.
■
Norton AntiVirus Server
■
DefWatch
■
Intel Alert Handler (se è stato installato AMS2)
■
Intel Alert Originator (se è stato installato AMS2)
■
Intel File Transfer (se è stato installato AMS2)
■
Intel PDS
Se si desidera che in seguito questi servizi vengano caricati
automaticamente, fare clic su Avvio > Automatico > OK.
82
Installazione di Norton AntiVirus Corporate Edition per Server
Per riavviare un server Windows NT con avvio manuale di
Norton AntiVirus:
1
Sulla barra delle applicazioni di Windows, fare clic su Avvio >
Impostazioni > Pannello di controllo.
2
Fare doppio clic su Servizi.
3
Fare clic su Norton AntiVirus Server.
4
Fare clic su Avvia.
5
Se è stato installato AMS2, fare clic su Intel Alert Handler.
6
Fare clic su Avvia.
7
Se è stato installato AMS2, fare clic su Intel Alert Originator.
8
Fare clic su Avvia.
9
Se è stato installato AMS2, fare clic su Intel File Transfer.
10 Fare clic su Avvia se non è già avviato.
11 Se è stato installato AMS2, fare clic su Intel PDS.
12 Fare clic su Avvia se non è già avviato.
Per avviare i servizi automaticamente in seguito:
1
Sulla barra delle applicazioni di Windows, fare clic su Avvio >
Impostazioni > Pannello di controllo.
2
Fare doppio clic su Servizi.
3
Selezionare il servizio, quindi fare clic su Avvio > Automatico.
4
Fare clic su OK.
83
Installazione di Norton AntiVirus per Server, dello snap-in di gestione e dei moduli integrativi
Configurazione delle installazioni automatiche di Norton AntiVirus
sui server NetWare non dotati di Symantec System Center
Se si dispone di un server Novell NetWare, ma non di server Windows NT
sui quali eseguire Symantec System Center, è possibile configurare
l'installazione automatica di Norton AntiVirus Corporate Edition sui client
Windows. A tal fine, procedere come segue:
■
Installare Norton AntiVirus Corporate Edition sul server NetWare. Per le
istruzioni di installazione, vedere "Per installare Norton AntiVirus sui
server NetWare:" a pagina 79.
■
Configurare l'installazione automatica di Norton AntiVirus Corporate
Edition sui client Windows.
■
Configurare gli aggiornamenti automatici delle definizioni dei virus sui
server. Per ulteriori informazioni, consultare "Aggiornamento dei server
NetWare" a pagina 216.
Per configurare le installazioni automatiche:
1
Caricare Vpstart.nlm sul server mediante l'opzione /Install
(Load Sys:Nav\Vpstart.nlm /Install).
Questa opzione apporta delle modifiche nello script di accesso sui
server NDS o nel file Sys:\Public\Net$log.dat sui server bindery.
2
Aggiungere gli utenti ai gruppi NortonAntiVirusUser o
NortonAntiVirus1 tramite NWADMIN oppure SYSCON.
3
Caricare Vpregedt.nlm sulla console del server.
4
Fare clic su (O)pen.
5
Fare clic su VirusProtect6.
6
Premere Invio.
7
Fare nuovamente clic su (O)pen, selezionare LoginOptions, quindi
premere Invio.
8
Nel riquadro sinistro della finestra, fare clic su (E)dit per modificare
i valori.
9
Scorrere fino a DoInstallOnWin95, DoInstallOnWinNT e/o
DoInstallOn16Bit e selezionare l'opzione o le opzioni corrispondenti
al proprio ambiente.
È possibile impostare le seguenti modalità: OPTIONAL (l'installazione
richiede una conferma dell'utente), FORCE (installazione invisibile,
non è richiesta conferma all'utente) e NONE (non installare). Le opzioni
devono essere inserite in lettere maiuscole.
84
Installazione dello snap-in di gestione Norton AntiVirus
10 Se si è già eseguita un'installazione sui client e occorre forzare un
nuovo aggiornamento, sarà necessario incrementare il numero
WinNTClientVersion, Win95ClientVersion e/o 16BitClientVersion.
11 Scaricare il file NLM di Norton AntiVirus dalla console.
12 Digitare il comando seguente per ricaricare il file NLM di Norton
AntiVirus Corporate Edition:
(LOAD VPSTART)
13 Collaudare l'installazione sui client.
Nota: il client deve essere membro dei gruppi NortonAntiVirusUser o
NortonAntiVirus1.
Installazione dello snap-in di gestione
Norton AntiVirus
È possibile utilizzare lo snap-in di gestione Norton AntiVirus per gestire i
computer sui quali si è installato Norton AntiVirus Corporate Edition.
Installare lo snap-in su un computer dove è già stato installato Symantec
System Center.
Per installare lo snap-in di gestione Norton AntiVirus:
1
Inserire il Disco 2 nell'unità CD-ROM.
85
Installazione di Norton AntiVirus per Server, dello snap-in di gestione e dei moduli integrativi
2
Sulla schermata di installazione principale, fare clic su Installa
snap-in di Norton AntiVirus.
3
Seguire le istruzioni visualizzate sullo schermo.
Installazione dei moduli integrativi per Symantec
System Center Console
I moduli integrativi di Symantec System Center Console comprendono le
opzioni Installazione remota client NT e Distribuzione di Norton AntiVirus
Server. Queste opzioni, una volta installate, sono aggiunte al menu
Strumenti di Symantec System Center. Per poter installare i moduli
integrativi occorre aver installato Symantec System Center.
Per installare i moduli integrativi:
86
1
Inserire il Disco 2 nell'unità CD-ROM.
2
Nella schermata principale di installazione, fare clic su Installa
programmi aggiuntivi di Symantec System Center Console.
3
Seguire le istruzioni visualizzate sullo schermo.
Disinstallazione
Disinstallazione
Disinstallazione dello snap-in di gestione Norton AntiVirus
Per disinstallare lo snap-in di gestione Norton AntiVirus:
1
Sulla barra delle applicazioni di Windows, fare clic su Avvio >
Impostazioni > Pannello di controllo.
2
Fare doppio clic su Installazione applicazioni.
3
Fare doppio clic su Snap-in di Norton AntiVirus.
4
Fare clic su Sì.
Disinstallazione manuale di Norton AntiVirus da un server
Windows NT
Il modo più semplice per rimuovere Norton AntiVirus da un server
Windows NT consiste nell'eseguire il programma di disinstallazione da
Installazione applicazioni nel Pannello di controllo di Windows NT. Se non
è possibile rimuovere il programma in questo modo, si può procedere alla
sua rimozione manuale dalle tre seguenti posizioni:
■
Il registro di configurazione
■
Il menu di avvio
■
L'unità disco rigido
Prima di procedere alla rimozione da tali posizioni, interrompere i
seguenti servizi:
■
DefWatch
■
Intel Alert Handler
■
Intel Alert Originator
■
Intel File Transfer
■
Intel PDS
■
Norton AntiVirus Server
87
Installazione di Norton AntiVirus per Server, dello snap-in di gestione e dei moduli integrativi
Rimozione di Norton AntiVirus dal registro di configurazione
Prima di modificare il registro di configurazione, crearne una copia di
sicurezza. Per ulteriori informazioni, consultare "Per creare una copia di
sicurezza del registro di configurazione:" a pagina 140.
È possibile navigare nel registro di configurazione tramite il mouse
(facendo clic sui segni più e meno), oppure con i tasti freccia (su/giù per
spostarsi verso l'alto o il basso, sinistra/destra per comprimere/espandere
un ramo).
Per modificare il registro di configurazione:
1
Nella finestra di sinistra spostarsi sulla chiave seguente:
HKEY_CLASSES_ROOT\*\Shellex\ContextMenuHandlers
2
Fare clic con il pulsante destro del mouse su LDVPMenu, quindi fare
clic su Elimina.
3
Nella finestra di sinistra spostarsi sulla chiave seguente:
HKEY_LOCAL_MACHINE\System\CurrentControlSet\Services
4
Eliminare le voci seguenti:
■
DefWatch
■
Intel Alert Handler
■
Intel Alert Originator
■
Intel File Transfer
■
Intel PDS
■
NAVAP
■
NAVAPEL
■
NAVENG
■
NAVEX15
■
Norton AntiVirus Server
5
Eliminare le chiavi SymEvent se Norton AntiVirus è l'unico programma
Symantec presente sul computer.
6
Nella finestra di sinistra spostarsi sulla chiave seguente:
HKEY_LOCAL_MACHINE\System\CurrentControlSet\Services\
EventLog\Application
88
Disinstallazione
7
8
Eliminare le voci seguenti:
■
Defwatch
■
Intel Alert Handler
■
Intel Alert Originator
■
Intel AMS II
■
Intel File Transfer Service
■
Intel PDS Service
■
Norton AntiVirus
Nella finestra di sinistra spostarsi sulla chiave seguente:
HKEY_LOCAL_MACHINE\Software\Intel
9
Eliminare le voci seguenti:
■
Intel\DLLUsage\VP6
■
Intel\LANDesk\VirusProtect6
Non eliminare la cartella Intel, in quanto potrebbero esservi altri
programmi o componenti hardware che fanno uso di questa chiave.
10 Nella finestra di sinistra spostarsi sulla chiave seguente:
HKEY_LOCAL_MACHINE\Software\Symantec\InstalledApps
11 Eliminare le voci seguenti:
■
VP6ClientInstalled
■
VP6UsageCount
12 Nella finestra di sinistra spostarsi sulla chiave seguente:
HKEY_LOCAL_MACHINE\Software\Microsoft\Windows\
CurrentVersion\Uninstall
13 Eliminare la chiave Norton AntiVirus Corporate Edition.
14 Nella finestra di sinistra spostarsi sulla chiave seguente:
HKEY_LOCAL_MACHINE\Software\Microsoft\Windows\
CurrentVersion\Run
15 Eliminare la chiave Vptray.
16 Spostarsi su:
HKEY_USERS\Default\Software\Intel\LANDesk\
17 Rimuovere la chiave VirusProtect6.
Non eliminare la chiave Intel, in quanto potrebbero esservi altri
programmi che ne fanno uso.
89
Installazione di Norton AntiVirus per Server, dello snap-in di gestione e dei moduli integrativi
18 Cercare una chiave denominata Intel. Se presente, aprirla ed eliminare
la chiave seguente:
Intel\LANDesk\VirusProtect6
19 Riavviare il server.
Norton AntiVirus è ora disattivato, anche se ne rimangono delle tracce nel
registro di configurazione. Tali tracce hanno un impatto minimo sul
funzionamento del computer, e non è quindi necessario rimuoverle.
Per rimuovere Norton AntiVirus dal menu di avvio e dal disco rigido:
1
Sulla barra delle applicazioni di Windows, fare clic con il pulsante
destro del mouse su Avvio, quindi fare clic su Apri All Users.
2
Fare doppio clic su Programmi.
3
Fare clic con il pulsante destro del mouse sulla cartella Norton
AntiVirus Corporate Edition, quindi fare clic su Elimina.
4
In Esplora risorse, trovare la cartella Programmi.
5
Fare clic con il pulsante destro del mouse sulla cartella NAVNT o NAV,
quindi fare clic su Elimina.
6
Selezionare la cartella Programmi\File comuni\Symantec Shared.
7
Fare clic con il pulsante destro del mouse sulla cartella VirusDefs,
quindi fare clic su Elimina.
8
Chiudere Esplora risorse.
Disinstallazione di Norton AntiVirus dai server primari NetWare
È possibile evitare di perdere informazioni preziose quando si disinstalla
Norton AntiVirus da un server primario in esecuzione sotto NetWare.
90
1
Passare alla schermata di Norton AntiVirus sul server premendo
contemporaneamente i tasti Ctrl e Esc, quindi fare clic su Norton
AntiVirus.
2
Sulla console NetWare dove è in esecuzione Norton AntiVirus,
premere Esc.
3
Quando appare la finestra di dialogo di conferma, fare clic su Sì,
quindi premere Invio.
4
Immettere la password, quindi premere Invio.
Disinstallazione
5
Aprire il file Server.inf, che si trova nella cartella NAV sul server
NetWare, utilizzando un editor di testo. Aggiungere le seguenti righe
alla sezione [COPYUPDATEFILES]:
$Home$\Vpams.inf=$Updatepath$\Vpams.inf
$Home$\Ams2\Ams2dbp.nlm=$Updatepath$\Ams2\Netware\
Ams2dbp.nlm
$Home$\Ams2\Amslib.nlm=$Updatepath$\Ams2\Netware\
Amslib.nlm
$Home$\Ams2\Bcsthdl.nlm=$Updatepath$\Ams2\Netware\
Bcsthndl.nlm
$Home$\Ams2\Hndlrsvc.nlm=$Updatepath$\Ams2\Netware\
Hndlrsvc.nlm
$Home$\Ams2\Iao.nlm=$Updatepath$\Ams2\Netware\Iao.NLM
$Home$\Ams2\Msgsys.Nlm=$Updatepath$\Ams2\Netware\
Msgsys.nlm
$Home$\Ams2\Nlmxhndl.nlm=$Updatepath$\Ams2\Netware\
Nlmxhndl.nlm
$Home$\Ams2\Pds.nlm=$Updatepath$\Ams2\Netware\Pds.nlm
$Home$\Ams2\Snmphndl.nlm=$Updatepath$\Ams2\Netware\
Snmphndl.nlm
6
Aprire il file Vpdata.var utilizzando un editor di testo.
Questo file si trova nella cartella NAV sul server NetWare. Nella sezione
[VARIABLES] impostare INCLUDE_AMS2=1073741824
7
Dalla cartella \Navcorp\Rollout sul Disco 2 copiare il file Vpams.inf
nella cartella NAV sul server NetWare.
8
Creare una cartella con nome AMS2 nella cartella NAV sul server
NetWare.
9
Copiare tutti i file dalla cartella \Navcorp\Rollout\Ams2\Netware\ sul
Disco 2 nella sottocartella AMS2 appena creata.
10 Digitare il seguente comando nella console del server NetWare:
load Sys:Nav\Vpstart.nlm /Install
Se l'installazione è stata eseguita in una directory diversa, sostituire la
directory di installazione predefinita con quella effettiva.
11 Premere Invio.
91
Installazione di Norton AntiVirus per Server, dello snap-in di gestione e dei moduli integrativi
Disinstallazione di Norton AntiVirus dai server secondari
NetWare
Per eseguire la disinstallazione dai server secondari in esecuzione
sotto NetWare:
92
1
Disinstallare Norton AntiVirus per Server.
2
Nella reinstallazione, installare Norton AntiVirus Corporate Edition per
Server e contemporaneamente AMS2.
C
A
P
I
T
O
L
O
Installazione di Norton
AntiVirus Corporate
Edition per client
4
Questo capitolo tratta dei seguenti argomenti:
■
Requisiti di sistema
■
Preparazione dell'installazione dei client
■
Installazione di Norton AntiVirus Corporate Edition sui computer client
■
Distribuzione sui client mediante prodotti di terze parti
■
Configurazione delle installazioni automatiche di Norton AntiVirus
tramite server NetWare non dotati di Symantec System Center
■
Creazione dei set di dischi di emergenza e di soccorso di
Norton AntiVirus per i computer client
■
Disinstallazione manuale di Norton AntiVirus dai client Windows NT
Requisiti di sistema
Nella presente sezione sono contenute informazioni relative ai requisiti di
sistema per le piattaforme o i componenti indicati:
■
Client Windows 9x/NT 4.0/2000
■
Client Windows 3.x
■
Client MS-DOS
93
Installazione di Norton AntiVirus Corporate Edition per client
Requisiti di sistema per il client Windows 9x/NT 4.0/2000
■
Windows 9x, Windows NT 4.0 con Service Pack 3 o versione
successiva oppure Windows 2000
■
Minimo 32 MB di RAM.
■
Processore Intel 486 (consigliato Pentium o superiore).
■
43 MB di spazio disponibile su disco (80 MB nel corso
dell'installazione)
■
WINSOCK 2.0 o versione successiva. Questa versione dovrebbe già
essere disponibile sui client, a meno che a seguito dell'installazione di
un programma il file Winsock.dll non sia stato sostituito con una
versione precedente o un file sostitutivo di altri produttori.
Requisiti di sistema per il client Windows 3.x
■
Processore Intel 486 o superiore
■
Windows 3.1 o versione successiva, in modalità Avanzata.
Sono supportati Windows 3.11 e Windows per Workgroup.
■
Minimo 16 MB di RAM
■
640 KB di memoria di sistema
■
23 MB di spazio disponibile su disco (35 MB nel corso
dell'installazione)
Requisiti di sistema per il client MS-DOS
94
■
Processore Intel 386™ a 33 MHz (consigliato Pentium o superiore)
■
640 KB di memoria di sistema
■
2 MB di memoria estesa
■
Gestore di memoria estesa, ad esempio EMM386
■
8 MB di spazio disponibile su disco (10 MB nel corso dell'installazione)
■
MS-DOS 5.0 o versione successiva
Preparazione dell'installazione dei client
Preparazione dell'installazione dei client
Prima di passare alla lettura del contenuto di questa sezione, verificare le
informazioni fornite nella sezione "Requisiti di sistema" a pagina 93.
Installare Norton AntiVirus Corporate Edition su uno o più server prima di
procedere all'installazione sui client. Se si effettua dapprima l'installazione
sui client, questi non potranno connettersi al server di Norton AntiVirus
Corporate Edition e verranno eseguiti in modalità non gestita. Per una
spiegazione della differenza tra modalità gestita e non gestita, vedere
"Client gestiti" e "Client non gestiti" a pagina 24.
Diritti di installazione sui computer client
In Windows NT Workstation solo gli utenti con diritti amministrativi sono
autorizzati ad avviare un servizio. Per questo motivo, per installare il client
Norton AntiVirus Corporate Edition gli utenti di Windows NT devono
disporre di diritti amministrativi sul proprio computer e avere effettuato
l'accesso al sistema con diritti amministrativi.
Se non si desidera concedere agli utenti i diritti amministrativi sul proprio
computer, utilizzare l'utilità NT Client Install per installare il programma
client di Windows NT sulle workstation Windows NT in modo remoto.
L'utilità NT Client Install è disponibile dal menu Strumenti di Symantec
System Center Console.
Per ulteriori informazioni, consultare "Installazione di Norton AntiVirus sui
computer client" a pagina 97.
Necessità di riavvio del sistema
Quando si esegue l'installazione invisibile all'utente sui client Windows 9x,
questi verranno riavviati automaticamente come impostazione predefinita.
Installazione del supporto e-mail sui computer client
Il programma di installazione per i client rileva automaticamente i
programmi di e-mail sui computer client e installa i file appropriati.
Se sui client è in esecuzione Microsoft Exchange o Lotus Notes, gli utenti
non dovranno immettere ulteriori informazioni nel programma di
installazione.
95
Installazione di Norton AntiVirus Corporate Edition per client
Disattivazione dell'installazione del plug-in per e-mail e di
LiveUpdate per il client Norton AntiVirus Corporate Edition
Le installazioni di Norton AntiVirus su client possono interfacciarsi con i
client di e-mail. Si tratta di un livello extra di protezione antivirus che
funziona parallelamente a Norton AntiVirus per Notes, Norton AntiVirus
per Microsoft Exchange, Norton AntiVirus per Internet Email Gateways
oppure per Firewall, senza sostituire tali componenti. Tale strato aggiuntivo
di protezione potrebbe tuttavia non essere necessario in alcuni ambienti.
Nell'installazione di Norton AntiVirus Corporate Edition sui client è
compreso anche LiveUpdate. Se si utilizza l'aggiornamento delle definizioni
in tempo reale, può essere preferibile rimuovere l'opzione LiveUpdate dai
computer client.
Per impedire l'installazione dei plug-in per e-mail da parte di Norton
AntiVirus:
1
Aprire Esplora risorse sul server primario.
2
Selezionare il file C:\Programmi\Nav\Clt-inst\Win32\Setup.wis,
3
Aprirlo e impostare i valori appropriati a 0.
Ad esempio, se non si desidera che Norton AntiVirus si integri nel
client di posta Notes, modificare il valore da 1 a 0 nella linea seguente:
Notes=1
4
Salvare le modifiche apportate e chiudere il file.
Se ora si esegue l'installazione da Vplogon.bat, il file Setup.wis sarà
richiamato ma non integrato in quel client di posta.
Se si esegue l'installazione dalla directory Clt-inst, specificare i seguenti
parametri per garantire l'elaborazione del file Setup.wis:
Setup.exe /S /V /Qn
96
Installazione di Norton AntiVirus sui computer client
Installazione di Norton AntiVirus sui
computer client
Possono essere messe a disposizione degli utenti le seguenti opzioni di
installazione:
■
Scaricare il programma di installazione sui client da un server Web
interno e successiva esecuzione. Questa opzione è disponibile per i
client Windows 9x e Windows NT/2000.
Per ulteriori informazioni, vedere "Installazione di Norton AntiVirus per
Desktop da un server Web interno" a pagina 98.
■
Eseguire il programma di installazione client dall'immagine del disco
client disponibile su un server.
Nota: l'installazione amministrativa MSI non è supportata.
Per ulteriori informazioni, vedere "Installazione dall'immagine del
disco client disponibile sul server" a pagina 118.
■
Scegliere l'opzione Installa Norton AntiVirus sui client NT direttamente
dal Disco 2.
Per ulteriori informazioni, vedere "Installazione di Norton AntiVirus sui
client Windows NT" a pagina 119.
■
Scegliere l'opzione Installa Norton AntiVirus Client in locale dal Disco 2.
Per ulteriori informazioni, vedere "Installazione locale del client di
Norton AntiVirus Corporate Edition" a pagina 120.
■
Rendere completamente automatici l'installazione e gli aggiornamenti
sui client a 32 e 16 bit tramite l'impiego di script di accesso.
Per ulteriori informazioni, vedere "Installazione con script di accesso" a
pagina 121.
■
Eseguire il programma di installazione client direttamente dai dischetti o
dal file .exe autoestraente. Questa opzione rappresenta la scelta ottimale
per gli utenti che desiderano installare Norton AntiVirus su un computer
non connesso a un server, come ad esempio il computer di casa.
Per ulteriori informazioni, vedere "Installazione dai dischetti o da un
file .exe autoestraente" a pagina 127.
97
Installazione di Norton AntiVirus Corporate Edition per client
■
Se si installano i moduli integrativi di Symantec System Center
Console dal menu Strumenti della console, NT Client Install installa in
modo remoto il client Norton AntiVirus sui computer dotati di
Windows NT/2000. Questa utilità rende possibile l'istallazione sui
computer Windows NT/2000 senza dare agli utenti diritti amministrativi
sul proprio computer. La procedura di installazione è la stessa che si
avvia quando si seleziona l'opzione Installa Norton AntiVirus sui client
NT direttamente dal Disco 2.
Per ulteriori informazioni, vedere "Installazione di Norton AntiVirus sui
client Windows NT" a pagina 119.
Installazione di Norton AntiVirus per Desktop da un server
Web interno
È possibile impostare installazioni sui client basate su Web da un server
interno Microsoft Internet Information Server (IIS) versione 4.0 o 5.0,
oppure da un server HTTP Apache versione 1.3.12.
Nota: le procedure qui descritte sono state collaudate solo sui server
Windows NT/2000.
Le installazioni sui client sono disponibili per computer Windows 9x e
Windows NT/2000.
Nota: il programma di installazione client basato su Web non è configurato
per installare versioni di Norton AntiVirus Corporate Edition precedenti alla
versione 7.5.
Per poter scaricare il programma di installazione client, i computer degli
utenti devono avere installato Internet Explorer 4.0 o superiore. Il livello di
protezione di Internet Explorer per la intranet locale deve essere impostato
a Media, in modo che i controlli ActiveX di Symantec possano essere
scaricati sul client. Al completamento dell'installazione sarà possibile
ripristinare l'impostazione originale del livello di protezione.
98
Installazione di Norton AntiVirus sui computer client
Per impostare l'installazione dei client basata su Web procedere come segue:
■
Creare immagini del disco client di Norton AntiVirus sul server Web.
■
Configurare Internet Information Server oppure il server Apache.
■
Aggiornare i file Grc.dat per far sì che le immagini del disco client
assegnino i client ai server di appartenenza.
■
Inviare agli utenti tramite e-mail l'URL a cui puntare per scaricare
l'installazione client di Norton AntiVirus.
Creazione delle immagini di installazione client di Norton
AntiVirus sul server Web
La procedura da seguire per creare le immagini client di Norton AntiVirus
varia in base a:
■
Il tipo di server Web (IIS oppure Apache).
■
Se Norton AntiVirus Corporate Edition per Server è installato sul server
Web interno. In tal caso, i client saranno gestiti automaticamente da
quel server.
Dove trovare il software Internet Information Server o
Apache Server
■
Internet Information Server 5.0 viene installato come impostazione
predefinita durante l'installazione di Windows 2000 Professional,
Server o Advanced Server . Se l'opzione era stata deselezionata durante
l'installazione di Windows 2000, il servizio potrà essere aggiunto dal
relativo CD di installazione.
■
Internet Information Server 4.0 può essere installato in Windows NT 4.0
dal Microsoft Option Pack per Windows NT 4.0.
■
Apache Web Server 1.3.12 per Windows NT 4.0 e Windows 2000 può
essere scaricato dal sito Web di Apache Software Foundation:
http://www.apache.org/httpd.html
Vedere il sito Web di Apache per le ultime informazioni sugli
aggiornamenti del server Web Apache.
99
Installazione di Norton AntiVirus Corporate Edition per client
Installazione del server Web Apache come servizio
Dopo l'installazione del server Web Apache, occorre installarlo come
servizio.
Per installare il server Web Apache come servizio:
■
Sulla barra delle applicazioni di Windows, fare clic su Avvio >
Programmi > Apache Web Server > Install Apache As A Service.
Configurazione di un Internet Information Server
Quando sul server Web interno è installato Norton AntiVirus Corporate
Edition per Server, i client saranno gestiti automaticamente da quel server
come server di appartenenza.
Per informazioni sull'assegnazione di diversi server di appartenenza ai
client, vedere le sezioni "Aggiornamento dei file Grc.dat per l'assegnazione
dei server di appartenenza" a pagina 115 e "Assegnazione dei client a
server di appartenenza diversi" a pagina 116.
Per configurare un server dove è installato Norton AntiVirus
Corporate Edition per Server:
1
100
Per avviare Gestione Servizi Internet procedere in uno dei
seguenti modi:
■
Se si dispone della versione 4.0 di IIS, sulla barra delle applicazioni
di Windows, fare clic su Avvio > Programmi > Windows NT 4.0
Option Pack > Microsoft Internet Information Server >
Gestione Servizi Internet.
■
Se si dispone invece della versione 5.0 di IIS, sulla barra delle
applicazioni di Windows, fare clic su Avvio > Programmi >
Strumenti di amministrazione > Gestione Servizi Internet.
2
Fare doppio clic sull'icona del server Web.
3
Fare clic con il pulsante destro del mouse su Sito Web predefinito,
quindi selezionare Nuovo > Directory virtuale.
4
Fare clic su Avanti.
5
Nella casella di testo Alias digitare il nome della directory (ad esempio,
NAVCEClientInstall), quindi fare clic su Avanti.
6
Selezionare il percorso di installazione di Norton AntiVirus sul server,
quindi fare clic sulla cartellaClt-inst.
7
Fare clic su Avanti.
Installazione di Norton AntiVirus sui computer client
8
Assegnare unicamente i diritti di accesso in lettura.
9
Procedere in uno dei seguenti modi:
■
Per IIS 4.0, fare clic su Fine.
■
Per IIS 5.0, fare clic su Avanti, quindi fare clic su Fine.
Installazioni su Windows NT/2000
Per le installazioni su Windows NT/2000, utilizzare un editor di testo
(ad es. Blocco note) per modificare il file Startnt.htm che si trova nella
cartella Clt-inst\Webinst sul server.
Per modificare Startnt.htm:
1
Sostituire il valore Enter_Server_Name con il nome del server Web.
2
Sostituire il valore Enter_Virtual_Homedirectory_Name con il nome
della home directory virtuale creata (ad esempio, NAVCEClientInstall).
3
Per eseguire installazioni trasparenti, modificare il file Files_nt.ini posto
nella cartella Clt-inst\Webinst. Nella sezione [General] rimuovere i
punti e virgole che appaiono all'inizio delle seguenti righe:
InstallOptions=/s /v"/qn /li Webinst.log”
MSILogFileName=Webinst.log
Installazioni su Windows 9x
Per le installazioni su Windows 9x, utilizzare un editor di testo per
modificare il file Start9x.htm che si trova nella cartella Clt-inst\Webinst
sul server.
Per modificare Start9x.htm:
1
Sostituire il valore Enter_Server_Name con il nome del server Web.
2
Sostituire il valore Enter_Virtual_Homedirectory_Name con il nome
della home directory virtuale appena creata (ad esempio,
NAVCEClientInstall).
3
Per eseguire installazioni trasparenti, modificare il file Files_9x.ini
posto nella cartella Clt-inst\Webinst. Nella sezione [General] rimuovere
i punti e virgole che appaiono all'inizio delle seguenti righe:
InstallOptions=/s /v"/qn /li Webinst.log”
MSILogFileName=Webinst.log
101
Installazione di Norton AntiVirus Corporate Edition per client
Se non si desidera installare Norton AntiVirus Corporate
Edition per Server
Se non si desidera installare Norton AntiVirus Corporate Edition per Server,
è possibile creare installazioni normali oppure trasparenti. Le installazioni
trasparenti possono essere gestite o non gestite.
Per creare installazioni normali:
1
Creare una cartella con nome Nav\Clt-inst sul server Web.
2
Inserire il Disco 2 nell'unità CD-ROM.
3
Copiare le seguenti cartelle e il loro contenuto nella cartella
Nav\Clt-inst appena creata:
4
■
Navcorp\Rollout\Avserver\Clients\Win32
■
Navcorp\Rollout\Avserver\Clients\Webinst
Per avviare Gestione Servizi Internet procedere in uno dei
seguenti modi:
■
Se si dispone della versione 4.0 di IIS, sulla barra delle applicazioni
di Windows, fare clic su Avvio > Programmi > Windows NT 4.0
Option Pack > Microsoft Internet Information Server>
Gestione Servizi Internet.
■
Se si dispone invece della versione 5.0 di IIS, sulla barra delle
applicazioni di Windows, fare clic su Avvio > Programmi >
Strumenti di amministrazione > Gestione Servizi Internet.
5
Fare doppio clic sull'icona del server Web.
6
Fare clic con il pulsante destro del mouse su Sito Web predefinito,
quindi selezionare Nuovo > Directory virtuale.
7
Fare clic su Avanti.
8
Nella casella di testo Alias digitare il nome della directory (ad esempio,
NAVCEClientInstall), quindi fare clic su Avanti.
9
Individuare e selezionare la cartella Clt-inst creata al passaggio 1,
quindi fare clic su Avanti.
10 Assegnare unicamente i diritti di accesso in lettura.
11 Procedere in uno dei seguenti modi:
102
■
Per IIS 4.0, fare clic su Fine.
■
Per IIS 5.0, fare clic su Avanti, quindi fare clic su Fine.
Installazione di Norton AntiVirus sui computer client
Installazioni su Windows NT/2000
Per le installazioni su Windows NT/2000, utilizzare un editor di testo
(ad es. Blocco note) per modificare il file Startnt.htm che si trova nella
cartella Clt-inst\Webinst sul server.
Per modificare Startnt.htm:
1
Sostituire il valore Enter_Server_Name con il nome del server Web.
2
Sostituire il valore Enter_Virtual_Homedirectory_Name con il nome
della home directory virtuale creata (ad esempio, NAVCEClientInstall).
Installazioni su Windows 9x
Per le installazioni su Windows 9x, utilizzare un editor di testo per
modificare il file Start9x.htm che si trova nella cartella Clt-inst\Webinst
sul server.
Per modificare Start9x.htm:
1
Sostituire il valore Enter_Server_Name con il nome del server Web.
2
Sostituire il valore Enter_Virtual_Homedirectory_Name con il nome
della home directory virtuale appena creata (ad esempio,
NAVCEClientInstall).
Per creare installazioni Web trasparenti di client gestiti:
1
Creare una cartella con nome Nav\Clt-inst sul server Web.
2
Inserire il Disco 2 nell'unità CD-ROM.
3
Copiare le seguenti cartelle e il loro contenuto nella cartella
Nav\Clt-inst appena creata:
4
■
Navcorp\Rollout\Avserver\Clients\WIN32
■
Navcorp\Rollout\Avserver\Clients\Webinst
Per avviare Gestione Servizi Internet procedere in uno dei
seguenti modi:
■
Se si dispone della versione 4.0 di IIS, sulla barra delle applicazioni
di Windows, fare clic su Avvio > Programmi > Windows NT 4.0
Option Pack > Microsoft Internet Information Server >
Gestione Servizi Internet.
■
Se si dispone invece della versione 5.0 di IIS, sulla barra delle
applicazioni di Windows, fare clic su Avvio > Programmi >
Strumenti di amministrazione > Gestione Servizi Internet.
103
Installazione di Norton AntiVirus Corporate Edition per client
5
Fare doppio clic sull'icona del server Web.
6
Fare clic con il pulsante destro del mouse su Sito Web predefinito,
quindi selezionare Nuovo > Directory virtuale.
7
Fare clic su Avanti.
8
Nella casella di testo Alias digitare il nome della directory (ad esempio,
NAVCEClientInstall), quindi fare clic su Avanti.
9
Individuare e selezionare la cartella Clt-inst creata al passaggio 1,
quindi fare clic su Avanti.
10 Assegnare unicamente i diritti di accesso in lettura.
11 Procedere in uno dei seguenti modi:
■
Per IIS 4.0, fare clic su Fine.
■
Per IIS 5.0, fare clic su Avanti, quindi fare clic su Fine.
Installazioni su Windows NT/2000
Utilizzare un editor di testo (ad es. Blocco note) per modificare i file
Grc.dat, Files_nt.ini e Startnt.htm.
Per modificare i file:
1
Inserire la riga seguente in fondo al file Grc.dat che si trova nella
cartella Clt-inst\Win32:
PARENT=S<SERVERNAME>
dove <SERVERNAME> è il nome del server di appartenenza che si
intende assegnare (non includere le parentesi angolari).
2
Per eseguire installazioni trasparenti, modificare il file Files_nt.ini posto
nella cartella Clt-inst\Webinst. Nella sezione [General] rimuovere i
punti e virgole che appaiono all'inizio delle seguenti righe:
InstallOptions=/s /v"/qn /li Webinst.log”
MSILogFileName=Webinst.log
3
104
Modificare Startnt.htm, posto nella Clt-inst\Webinst, come segue:
■
Sostituire il valore Enter_Server_Name con il nome del server Web.
■
Sostituire il valore Enter_Virtual_Homedirectory_Name con il nome
della home directory virtuale creata (ad esempio,
NAVCEClientInstall).
Installazione di Norton AntiVirus sui computer client
Installazioni su Windows 9x
Utilizzare un editor di testo (ad es. Blocco note) per modificare i file
Grc.dat, Files_9x.ini e Start9x.htm.
Per modificare i file:
1
Utilizzare un editor di testo per aprire Grc.dat, che si trova nella
cartella Clt-inst\Win32, e inserire la riga seguente in fondo al file:
PARENT=S<SERVERNAME>
dove <SERVERNAME> è il nome del server di appartenenza che si
intende assegnare (non includere le parentesi angolari).
2
Per eseguire installazioni trasparenti, modificare il file Files_9x.ini
posto nella cartella Clt-inst\Webinst. Nella sezione [General] rimuovere
i punti e virgole che appaiono all'inizio delle seguenti righe:
InstallOptions=/s /v"/qn /li Webinst.log”
MSILogFileName=Webinst.log
3
Modificare il file Start9x.htm, che si trova nella cartella Clt-inst\Webinst
sul server, nel modo seguente:
■
Sostituire il valore Enter_Server_Name con il nome del server Web.
■
Sostituire il valore Enter_Virtual_Homedirectory_Name con il nome
della home directory virtuale appena creata (ad esempio,
NAVCEClientInstall).
Per creare installazioni Web trasparenti di client non gestiti:
1
Creare una cartella con nome Nav\Clt-inst sul server Web.
2
Inserire il Disco 2 nell'unità CD-ROM.
3
Copiare le seguenti cartelle e il loro contenuto nella cartella
Nav\Clt-inst appena creata:
4
■
Navcorp\Rollout\Avserver\Clients\Win32
■
Navcorp\Rollout\Avserver\Clients\Webinst
Per avviare Gestione Servizi Internet procedere in uno dei seguenti modi:
■
Se si dispone della versione 4.0 di IIS, sulla barra delle applicazioni
di Windows, fare clic su Avvio > Programmi > Windows NT 4.0
Option Pack > Microsoft Internet Information Server >
Gestione Servizi Internet.
■
Se si dispone invece della versione 5.0 di IIS, sulla barra delle
applicazioni di Windows, fare clic su Avvio > Programmi >
Strumenti di amministrazione > Gestione Servizi Internet.
105
Installazione di Norton AntiVirus Corporate Edition per client
5
Fare doppio clic sull'icona del server Web.
6
Fare clic con il pulsante destro del mouse su Sito Web predefinito,
quindi selezionare Nuovo > Directory virtuale.
7
Fare clic su Avanti.
8
Nella casella di testo Alias digitare il nome della directory (ad esempio,
NAVCEClientInstall), quindi fare clic su Avanti.
9
Individuare e selezionare la cartella Clt-inst creata al passaggio 1,
quindi fare clic su Avanti.
10 Assegnare unicamente i diritti di accesso in lettura.
11 Procedere in uno dei seguenti modi:
■
Per IIS 4.0, fare clic su Fine.
■
Per IIS 5.0, fare clic su Avanti, quindi Fine.
Installazioni su Windows NT/2000
Utilizzare un editor di testo (ad es. Blocco note) per modificare i file
Startnt.htm e Files_nt.ini.
Per modificare i file:
1
2
Modificare il file Startnt.htm, che si trova nella cartella Clt-inst\Webinst,
nel modo seguente:
■
Sostituire il valore Enter_Server_Name con il nome del server Web.
■
Sostituire il valore Enter_Virtual_Homedirectory_Name con il nome
della home directory virtuale creata (ad esempio, NAVCEClientInstall).
Per eseguire installazioni trasparenti, modificare il file Files_nt.ini posto
nella cartella Clt-inst\Webinst. Nella sezione [General] rimuovere i
punti e virgole che appaiono all'inizio delle seguenti righe:
InstallOptions=/s /v"/qn /li Webinst.log”
MSILogFileName=Webinst.log
106
Installazione di Norton AntiVirus sui computer client
Installazioni su Windows 9x
Utilizzare un editor di testo (ad es. Blocco note) per modificare i file
Start9x.htm e Files_9x.ini.
Per modificare i file:
1
2
Modificare il file Start9x.htm, che si trova nella cartella Clt-inst\Webinst
sul server, nel modo seguente:
■
Sostituire il valore Enter_Server_Name con il nome del server Web.
■
Sostituire il valore Enter_Virtual_Homedirectory_Name con il nome
della home directory virtuale appena creata (ad esempio,
NAVCEClientInstall).
Se si desidera eseguire le installazioni in modo invisibile, modificare il
file Files_nt.ini, posto nella cartella Clt-inst\Webinst. Nella sezione
[General] rimuovere i punti e virgole che appaiono all'inizio delle
seguenti righe:
InstallOptions=/s /v"/qn /li Webinst.log”
MSILogFileName=Webinst.log
Configurazione di un server Apache
Quando sul server Web interno è installato Norton AntiVirus Corporate
Edition per Server, i client sono gestiti automaticamente da quel server
come server di appartenenza.
Per informazioni sull'assegnazione dei server di appartenenza ai client,
vedere le sezioni "Aggiornamento dei file Grc.dat per l'assegnazione dei
server di appartenenza" a pagina 115 e "Assegnazione dei client a server di
appartenenza diversi" a pagina 116.
107
Installazione di Norton AntiVirus Corporate Edition per client
Per configurare un server dove è installato Norton AntiVirus
Corporate Edition per Server:
1
Utilizzare un editor di testo (ad es. Blocco note) per aprire il file
Srm.conf, installato come impostazione predefinita nel percorso
C:\Programmi\Apache Group\Apache\Conf.
2
Aggiungere le cinque righe seguenti in fondo al file Srm.conf:
DirectoryIndex default.htm
<VirtualHost 111.111.111.111>
#ServerName Machinename
DocumentRoot "C:\Programmi\Nav\Clt-inst"
</VirtualHost>
Sostituire 111.111.111.111 con l'indirizzo IP del computer dove è
installato il server Apache HTTP. Sostituire Machinename con il nome
del server. La riga DocumentRoot deve includere la directory di
installazione di Norton AntiVirus sul server seguita da \Clt-inst.
Il percorso predefinito è "C:\Programmi\Nav\Clt-inst". È necessario
racchiudere la directory principale tra virgolette. Diversamente i servizi
di Apache potrebbero non avviarsi.
3
Per le installazioni su Windows NT/2000, utilizzare un editor di testo
(ad es. Blocco note) per modificare il file Startnt.htm, che si trova nella
cartella Clt-inst\Webinst, nel modo seguente:
■
Sostituire il valore Enter_Server_Name con il nome del computer
che funge da server Web.
■
Eliminare la stringa Enter_Virtual_Homedirectory_Name dal valore
di VirtualHomeDirectory. Dopo l'eliminazione il valore appare
come segue:
value = ““
■
Per eseguire installazioni trasparenti, modificare il file Files_nt.ini
posto nella cartella Clt-inst\Webinst. Nella sezione [General]
rimuovere i punti e virgole che appaiono all'inizio delle
seguenti righe:
InstallOptions=/s /v"/qn /li Webinst.log”
MSILogFileName=Webinst.log
108
Installazione di Norton AntiVirus sui computer client
4
Per le installazioni su Windows 9x, utilizzare un editor di testo per
modificare il file Start9x.htm, che si trova nella cartella
Clt-inst\Webinst, nel modo seguente:
■
Sostituire il valore Enter_Server_Name con il nome del computer
che funge da server Web.
■
Eliminare la stringa Enter_Virtual_Homedirectory_Name dal valore
di VirtualHomeDirectory. Dopo l'eliminazione il valore appare
come segue:
value = ““
■
Per eseguire installazioni trasparenti, modificare il file Files_9x.ini
posto nella cartella Clt-inst\Webinst. Nella sezione [General]
rimuovere i punti e virgole che appaiono all'inizio delle
seguenti righe:
InstallOptions=/s /v"/qn /li Webinst.log”
MSILogFileName=Webinst.log
Se non si desidera installare Norton AntiVirus Corporate
Edition per Server
Se non si desidera installare Norton AntiVirus Corporate Edition per Server,
è possibile creare installazioni normali oppure trasparenti. Le installazioni
trasparenti possono essere gestite o non gestite.
Per creare installazioni normali:
1
Sul computer che funge da server Web creare una cartella con nome
Nav\Clt-inst.
2
Inserire il Disco 2 nell'unità CD-ROM.
3
Copiare le seguenti cartelle e il loro contenuto nella cartella
Nav\Clt-inst appena creata:
4
■
Navcorp\Rollout\Avserver\Clients\Win32
■
Navcorp\Rollout\Avserver\Clients\Webinst
Utilizzare un editor di testo (ad esempio, Blocco note) per aprire il file
Srm.conf, installato come impostazione predefinita nel percorso
C:\Programmi\Apache Group\Apache\Conf.
109
Installazione di Norton AntiVirus Corporate Edition per client
5
Aggiungere le cinque righe seguenti in fondo al file Srm.conf:
DirectoryIndex default.htm
<VirtualHost 111.111.111.111>
#ServerName Machinename
DocumentRoot "C:\Nav\Clt-inst"
</VirtualHost>
Sostituire 111.111.111.111 con l'indirizzo IP del computer dove è
installato il server Apache HTTP. Sostituire Machinename con il nome
del server. La riga DocumentRoot deve includere la directory della
cartella creata al passaggio 1 (ad esempio, "C:\Nav\Clt-inst").
È necessario racchiudere la directory principale tra virgolette.
Diversamente i servizi di Apache potrebbero non avviarsi.
6
Per le installazioni su Windows NT/2000, utilizzare un editor di testo
(ad es. Blocco note) per modificare il file Startnt.htm, che si trova nella
cartella Clt-inst\Webinst, nel modo seguente:
■
Sostituire il valore Enter_Server_Name con il nome del computer
che funge da server Web.
■
Eliminare la stringa Enter_Virtual_Homedirectory_Name dal valore
di VirtualHomeDirectory. Dopo l'eliminazione il valore appare
come segue:
value = ““
7
Per le installazioni su Windows 9x, utilizzare un editor di testo per
modificare il file Start9x.htm, che si trova nella cartella
Clt-inst\Webinst, nel modo seguente:
■
Sostituire il valore Enter_Server_Name con il nome del computer
che funge da server Web.
■
Eliminare la stringa Enter_Virtual_Homedirectory_Name dal valore
di VirtualHomeDirectory. Dopo l'eliminazione il valore appare
come segue:
value = ““
Per creare installazioni trasparenti di client gestiti:
110
1
Sul computer che funge da server Web creare una cartella con nome
Nav\Clt-inst.
2
Inserire il Disco 2 nell'unità CD-ROM.
Installazione di Norton AntiVirus sui computer client
3
Copiare le seguenti cartelle e il loro contenuto nella cartella
Nav\Clt-inst appena creata:
■
Navcorp\Rollout\Avserver\Clients\Win32
■
Navcorp\Rollout\Avserver\Clients\Webinst
4
Utilizzare un editor di testo (ad es. Blocco note) per aprire il file
Srm.conf, installato come impostazione predefinita nel percorso
C:\Programmi\Apache Group\Apache\Conf.
5
Aggiungere le cinque righe seguenti in fondo al file Srm.conf:
DirectoryIndex default.htm
<VirtualHost 111.111.111.111>
#ServerName Machinename
DocumentRoot "C:\Nav\Clt-inst"
</VirtualHost>
Sostituire 111.111.111.111 con l'indirizzo IP del computer dove è
installato il server Apache HTTP. Sostituire Machinename con il nome
del server. La riga DocumentRoot deve includere la directory della
cartella creata al passaggio 1 (ad esempio, "C:\Nav\Clt-inst").
È necessario racchiudere la directory principale tra virgolette.
Diversamente i servizi di Apache potrebbero non avviarsi.
Installazioni su Windows NT/2000
Utilizzare un editor di testo (ad es. Blocco note) per modificare i file
Grc.dat, Files_nt.ini e Startnt.htm.
Per modificare i file:
1
Aprire il file Grc.dat, posto nella cartella Clt-inst\Win32, e cercare la
riga seguente:
PARENT=
2
Aggiungere la lettera S e il nome del server di appartenenza come
segue:
PARENT=S<Servername>
dove <Servername> è il nome del server di appartenenza che si
intende assegnare (non includere le parentesi angolari).
111
Installazione di Norton AntiVirus Corporate Edition per client
3
Per eseguire installazioni trasparenti, modificare il file Files_nt.ini posto
nella cartella Clt-inst\Webinst. Nella sezione [General] rimuovere i
punti e virgole che appaiono all'inizio delle seguenti righe:
InstallOptions=/s /v"/qn /li Webinst.log”
MSILogFileName=Webinst.log
4
Utilizzare un editor di testo per modificare il file Startnt.htm, che si
trova nella cartella Clt-inst\Webinst, nel modo seguente:
■
Sostituire il valore Enter_Server_Name con il nome del server Web.
■
Eliminare la stringa Enter_virtual_homedirectory_name dal valore di
VirtualHomeDirectory. Dopo l'eliminazione il valore appare come
segue:
value = ““
Installazioni su Windows 9x
Utilizzare un editor di testo (ad es. Blocco note) per modificare i file
Grc.dat, Files_9x.ini e Start9x.htm.
Per modificare i file:
1
Aprire il file Grc.dat, posto nella cartella Clt-inst\Win32, e cercare la
riga seguente:
PARENT=
2
Aggiungere la lettera S e il nome del server di appartenenza
come segue:
PARENT=S<Servername>
dove <Servername> è il nome del server di appartenenza che si
intende assegnare (non includere le parentesi angolari).
3
Per eseguire installazioni trasparenti, modificare il file Files_9x.ini
posto nella cartella Clt-inst\Webinst. Nella sezione [General] rimuovere
i punti e virgole che appaiono all'inizio delle seguenti righe:
InstallOptions=/s /v"/qn /li Webinst.log”
MSILogFileName=Webinst.log
112
Installazione di Norton AntiVirus sui computer client
4
Utilizzare un editor di testo per modificare il file Start9x.htm, che si
trova nella cartella Clt-inst\Webinst sul server, nel modo seguente:
■
Sostituire il valore Enter_Server_Name con il nome del server Web.
■
Eliminare la stringa Enter_Virtual_Homedirectory_Name dal valore
di VirtualHomeDirectory. Dopo l'eliminazione il valore appare
come segue:
value = ““
Per creare installazioni trasparenti di client non gestiti:
1
Creare una cartella con nome Nav\Clt-inst sul computer che funge da
server Web.
2
Inserire il Disco 2 nell'unità CD-ROM.
3
Copiare le seguenti cartelle e il loro contenuto nella cartella
Nav\Clt-inst appena creata:
■
Navcorp\Rollout\Avserver\Clients\Win32
■
Navcorp\Rollout\Avserver\Clients\Webinst
4
Utilizzare un editor di testo (ad es. Blocco note) per aprire il file
Srm.conf, installato come impostazione predefinita nel percorso
C:\Programmi\Apache Group\Apache\Conf.
5
Aggiungere le cinque righe seguenti in fondo al file Srm.conf:
DirectoryIndex default.htm
<VirtualHost 111.111.111.111>
#ServerName Machinename
DocumentRoot "C:\Nav\Clt-inst"
</VirtualHost>
Sostituire 111.111.111.111 con l'indirizzo IP del computer dove è
installato il server Apache HTTP. Sostituire Machinename con il nome
del server. La riga DocumentRoot deve includere la directory della
cartella creata al passaggio 1 (ad esempio, "C:\Nav\Clt-inst").
È necessario racchiudere la directory principale tra virgolette.
Diversamente i servizi di Apache potrebbero non avviarsi.
113
Installazione di Norton AntiVirus Corporate Edition per client
Installazioni su Windows NT/2000
Utilizzare un editor di testo (ad es. Blocco note) per modificare i file
Files_nt.ini e Startnt.htm.
Per modificare i file:
1
Per eseguire installazioni trasparenti, modificare il file Files_nt.ini posto
nella cartella Clt-inst\Webinst. Nella sezione [General] rimuovere i
punti e virgole che appaiono all'inizio delle seguenti righe:
InstallOptions=/s /v"/qn /li Webinst.log”
MSILogFileName=Webinst.log
2
Modificare Startnt.htm, posto nella Clt-inst\Webinst, come segue:
■
Sostituire il valore Enter_Server_Name con il nome del server Web.
■
Eliminare la stringa Enter_Virtual_Homedirectory_Name dal valore
di VirtualHomeDirectory. Dopo l'eliminazione il valore appare
come segue:
value = ““
Installazioni su Windows 9x
Utilizzare un editor di testo (ad es. Blocco note) per modificare i file
Files_9x.ini e Start9x.htm.
Per modificare i file:
1
Per eseguire installazioni trasparenti, modificare il file Files_9x.ini
posto nella cartella Clt-inst\Webinst. Nella sezione [General] rimuovere
i punti e virgole che appaiono all'inizio delle seguenti righe:
InstallOptions=/s /v"/qn /li Webinst.log”
MSILogFileName=Webinst.log
2
Modificare il file Start9x.htm, che si trova nella cartella Clt-inst\Webinst
sul server, nel modo seguente:
■
Sostituire il valore Enter_Server_Name con il nome del server Web.
■
Eliminare la stringa Enter_Virtual_Homedirectory_Name dal valore
di VirtualHomeDirectory. Dopo l'eliminazione il valore appare
come segue:
value = ““
114
Installazione di Norton AntiVirus sui computer client
Esecuzione dei servizi del server Apache HTTP
Prima di modificare un file del client di Norton AntiVirus (ad esempio,
Grc.dat) chiudere il server Apache HTTP e riavviarlo dopo aver apportato
le modifiche perché queste abbiano effetto.
Per avviare il server Apache HTTP:
■
Sulla barra delle applicazioni di Windows, fare clic su Avvio >
Programmi > Apache Web Server > Start Apache.
Per chiudere il server Apache HTTP:
■
Sulla barra delle applicazioni di Windows, fare clic su Avvio >
Programmi > Apache Web Server > Stop Apache.
Aggiornamento dei file Grc.dat per l'assegnazione dei server
di appartenenza
Il file Grc.dat contiene una voce che definisce il server di appartenenza.
Quando si copia il file Grc.dat da un server che esegue Norton AntiVirus
Corporate Edition per Server a un client, quel server diventa il server di
appartenenza del client. Perché la modifica abbia effetto è necessario
riavviare il client.
Se sul server Web è installato Norton AntiVirus Corporate Edition, il file
Grc.dat comprende una voce che definisce il server come server di
appartenenza per le installazioni dei client.
Se sul server Web non è installato Norton AntiVirus Corporate Edition per
Server e sono state copiate le immagini dei client Windows 95/98 e
Windows NT/2000 dal Disco 2, il file Grc.dat non include alcuna voce di
definizione del server di appartenenza.
Procedere in uno dei seguenti modi a seconda delle proprie esigenze:
■
Modificare i file Grc.dat nelle directory di installazione sul server Web
per includere le necessarie voci relative ai server di appartenenza.
■
Copiare il file Grc.dat dal server di appartenenza che si intende
assegnare alle directory di installazione sul server Web, quindi riavviare
il client.
■
Non apportare modifiche al file Grc.dat: in tal modo i client saranno
non gestiti.
115
Installazione di Norton AntiVirus Corporate Edition per client
Per copiare il file Grc.dat dal server di appartenenza che si intende
assegnare:
■
Copiare il file Grc.dat dalla directory di installazione di Norton
AntiVirus Corporate Edition per Server sul server di appartenenza che
si intende assegnare alla cartella Nav\CLt-inst\Win32 sul server Web.
Come impostazione predefinita, Norton AntiVirus Corporate Edition
per Server è installato nel percorso C:\Programmi\Nav.
Perché la modifica abbia effetto è necessario riavviare il client.
Per modificare il file Grc.dat:
■
Utilizzare un editor di testo (ad es. Blocco note) per modificare la
sezione [KEYS] come segue:
Connected=D1
AlertDirectory=S\\<Servername>\Vpalerts
RemoteHomeDirectory=S\\<Servername>\Vphome
Parent=S<Servername>
dove <Servername> è il nome del server di appartenenza che si
intende assegnare (non includere le parentesi angolari).
Assegnazione dei client a server di appartenenza diversi
Se occorre installare Norton AntiVirus su client che dovranno essere gestiti
da server di appartenenza diversi, è possibile creare immagini di
installazione multiple. Ciascuna immagine di installazione può
comprendere un file Grc.dat che punta a un server di appartenenza
diverso.
Per portare a termine la procedura seguente occorre aver già creato
un'immagine di installazione client di Norton AntiVirus. Vedere le sezioni
"Creazione delle immagini di installazione client di Norton AntiVirus sul
server Web" a pagina 99 e "Aggiornamento dei file Grc.dat per
l'assegnazione dei server di appartenenza" a pagina 115.
116
Installazione di Norton AntiVirus sui computer client
Per creare immagini di installazione multiple che puntino a server di
appartenenza diversi utilizzando IIS:
1
Dall'immagine di installazione client di Norton AntiVirus, copiare la
cartella Clt-inst, quindi incollarla e rinominare la copia (ad esempio,
Clt-inst2).
Ripetere questo passaggio per creare il necessario numero di copie.
2
Creare una nuova home directory virtuale unica che punta alla cartella
Clt-inst relativa al server di appartenenza che si intende assegnare,
quindi aggiornare Startnt.htm e Start9x.htm con la nuova home
directory virtuale.
3
Aggiornare il nome del server di appartenenza in Grc.dat in ciascuna
delle sottodirectory della piattaforma.
Per ulteriori informazioni, vedere la sezione "Aggiornamento dei file
Grc.dat per l'assegnazione dei server di appartenenza" a pagina 115.
Nota: se si aggiungono o eliminano file durante l'aggiornamento manuale
della cartella Virdefs, aprire i file Webinst\Files_nt.ini e
Webinst\Files_9x.ini e aggiornare la riga Filecount= nel gruppo [General] e
le righe Filexx= nel gruppo [File]. Ad esempio, se si è incrementato il
numero di file da 84 a 85, occorrerà modificare la riga FileCount= e
portarla a 85.
Richiesta agli utenti di scaricare Norton AntiVirus
È possibile inviare agli utenti istruzioni tramite e-mail sullo scaricamento di
Norton AntiVirus basato su Web.
Per le installazioni trasparenti dei client Windows 9x, il computer si
riavvierà al termine dell'installazione. Avvertire gli utenti di salvare il
proprio lavoro e chiudere le applicazioni prima di iniziare l'installazione.
117
Installazione di Norton AntiVirus Corporate Edition per client
Nel messaggio includere l'URL del percorso di installazione del client,
come segue:
■
Per Internet Information Server:
http://Server_name/Virtual_home_directory/Webinst/
dove Server_name è il nome del server basato su Web,
Virtual_home_directory è il nome dell'Alias creato e Webinst è la
cartella creata sul server Web sotto \Clt-inst. (Ad esempio, http://
Server_name/Navceclientinstall/Webinst/)
Se l'URL punta a un server Web interno dove è installato Norton
AntiVirus, i client sono gestiti da questo server. Se si desidera che
alcuni client siano gestiti da server diversi, fare riferimento a
"Assegnazione dei client a server di appartenenza diversi" a
pagina 116.
■
Per il server Web Apache:
http://Server_name/Webinst/
dove Server_name è il nome del computer dove è installato il server
Web Apache. Al posto di Server_name è anche possibile utilizzare
l'indirizzo IP del computer server.
Se l'URL punta a un server Web interno dove è installato Norton
AntiVirus, i client sono gestiti da questo server. Se si desidera che
alcuni client siano gestiti da un server diverso, fare riferimento a
"Assegnazione dei client a server di appartenenza diversi" a
pagina 116.
Installazione dall'immagine del disco client disponibile sul server
Quando si installa Norton AntiVirus sui server, il programma di
installazione server crea un'immagine del disco client, ovvero la cartella di
installazione, su ogni server protetto. Gli utenti dei computer client
potranno quindi eseguire il programma di installazione di Norton AntiVirus
dai server a cui si connettono. Il client di Norton AntiVirus sarà installato in
modalità gestita e apparirà nel riquadro di destra di Symantec System
Center quando si selezionerà il server associato nella struttura ad albero
della console. Nel caso di un client gestito sarà possibile configurare gli
aggiornamenti automatici dei file delle definizioni e gestirli da Symantec
System Center.
118
Installazione di Norton AntiVirus sui computer client
Sui server Windows NT/2000 la cartella condivisa predefinita è
\\Server\Vphome\Clt-inst e a tutti gli utenti sono concesse le
autorizzazioni di lettura. Sui server NetWare la directory condivisa
predefinita è \\Server\Sys\Nav\Clt-inst. Il programma di installazione crea
inoltre un gruppo denominato NORTONANTIVIRUSUSER. Gli utenti
aggiunti a questo gruppo disporranno dei diritti necessari, ossia Lettura e
Scansione dei file, per eseguire il programma di installazione client
dall'immagine del disco disponibile sul server.
Se si copia il Disco 2 su un'unità di rete condivisa, affinché sia possibile
completare correttamente l'installazione di tutti i componenti gli utenti
dovranno mappare l'unità condivisa sulle proprie workstation.
Per eseguire l'installazione dall'immagine del disco client su un server:
1
Verificare che gli utenti dispongano dei diritti di accesso all'immagine
del disco client sul server.
2
Fornire all'utente il percorso e, se necessario, una mappatura di unità
all'immagine del disco client.
Per i server NetWare il percorso predefinito è
\\Server\Sys\Nav\Clt-inst. Per i server Windows NT il percorso della
condivisione predefinita è \\Server\Vphome\Clt-inst.
3
Assicurarsi che l'utente sappia quale piattaforma scegliere per
l'installazione. Le cartelle e i programmi di installazione sono
disponibili nella cartella Clt-inst su tutti i server:
Clt-inst\Win32\Setup.exe
Clt-inst\Win16\Setup.exe
Clt-inst\Dos\Install.bat
Installazione di Norton AntiVirus sui client Windows NT
Il client a 32 bit di Norton AntiVirus può essere installato in modo remoto
su qualsiasi computer Windows NT connesso alla rete. È possibile
effettuare l'installazione contemporaneamente su più computer senza
dover accedere fisicamente a ogni workstation.
L'applicazione client può essere implementata su tutti i client collegati a
server Windows NT/2000 o NetWare che eseguono Norton AntiVirus
Corporate Edition.
119
Installazione di Norton AntiVirus Corporate Edition per client
Un ulteriore vantaggio dell'installazione remota è il fatto che gli utenti non
dovranno accedere al computer in qualità di amministratori prima
dell'installazione, purché l'utente che gestisce l'operazione dalla postazione
remota disponga dei diritti amministrativi sul dominio a cui appartengono i
computer client.
Per installare Norton AntiVirus sui client Windows NT:
1
Dal Disco 2 scegliere Installa Norton AntiVirus sui client NT.
2
Fare clic su Avanti.
3
Fare doppio clic su Rete Microsoft Windows NT.
4
Selezionare un computer sulla sinistra e un server con
Norton AntiVirus sulla destra, quindi fare clic su Aggiungi.
Ripetere questo passaggio fino ad aggiungere tutti i client che si
desidera gestire. È possibile eseguire nuovamente l'installazione sui
computer che dispongono già di Norton AntiVirus Corporate Edition.
Norton AntiVirus Corporate Edition sarà installato sui client selezionati.
5
Fare clic su Fine.
6
Una volta completata l'installazione di tutti i client, fare clic su Fatto.
Installazione locale del client di Norton AntiVirus
Corporate Edition
Se il computer client è connesso alla rete, l'installazione diretta dal Disco 2
è l'opzione meno indicata, poiché il disco potrebbe danneggiarsi o andare
perso. Inoltre potrà essere utilizzato per l'installazione da un solo utente
alla volta. L'installazione dal CD del client di Norton AntiVirus in modalità
gestita è inoltre più complessa, in quanto l'utente dovrà immettere il nome
del server di Norton AntiVirus a cui si connetterà.
Se questa informazione non viene immessa, il client di Norton AntiVirus
viene installato in modalità non gestita. Ciò significa che l'utente dovrà
preoccuparsi di ottenere direttamente i file delle definizioni dei virus e gli
aggiornamenti al programma tramite una connessione a Internet.
Per eseguire il client in modalità gestita, gli utenti dovranno reinstallare il
client dal server o utilizzare un altro metodo di installazione.
Nota: se si copia il Disco 2 su un'unità di rete condivisa, affinché sia
possibile completare correttamente l'installazione di tutti i componenti gli
utenti dovranno mappare l'unità condivisa sulle proprie workstation.
120
Installazione di Norton AntiVirus sui computer client
Per effettuare l'installazione dal Disco 2:
1
Se il client verrà utilizzato in modalità gestita, indicare agli utenti il
server di Norton AntiVirus a cui dovranno connettersi.
Queste informazioni verranno richieste durante l'esecuzione del
programma di installazione.
2
Fornire agli utenti l'accesso al Disco 2.
3
Chiedere agli utenti di eseguire il programma di installazione client per
la piattaforma in uso.
Se ad esempio l'unità CD-ROM corrisponde alla lettera E, gli utenti
potranno eseguire il programma di installazione da uno di questi
percorsi:
E:\Navcorp\Rollout\Avserver\Clients\Win32\Setup.exe
E:\Navcorp\Rollout\Avserver\Clients\Win16\Setup.exe
E:\Navcorp\Rollout\Avserver\Clients\Dos\Install.bat
Installazione con script di accesso
L'installazione dei client può essere automatizzata mediante l'uso di script
di accesso che vengono copiati dal programma di installazione server su
tutti i server NetWare e Windows NT protetti.
Quando gli utenti autorizzati a eseguire lo script accedono al server
protetto, lo script richiama un programma che controlla il numero di
versione di Norton AntiVirus Client attualmente disponibile sul server.
Se la versione sul server è più recente di quella che si trova sul disco rigido
dell'utente oppure se non è installata sul computer dell'utente, verrà
eseguito il programma di installazione client per la piattaforma specificata.
121
Installazione di Norton AntiVirus Corporate Edition per client
È possibile impostare le opzioni per forzare l'installazione del client oppure
per chiedere all'utente di avviare l'installazione. (L'impostazione per
Windows NT sarà applicata anche a Windows 2000.)
Specifica di una directory Temp nel file Autoexec.bat dei
client a 16 bit
Perché l'installazione con script di accesso funzioni su un client a 16 bit,
occorre specificare una directory Temp nel file Autoexec.bat del client
stesso. Ad esempio:
set temp = C:\Temp
Come variabile temporanea è possibile specificare qualsiasi directory
valida, non è indispensabile che sia la directory C:\Temp.
122
Installazione di Norton AntiVirus sui computer client
Configurazione dell'installazione client durante l'accesso
Per configurare l'installazione client all'accesso:
■
Utilizzare Symantec System Center per impostare le opzioni di
aggiornamento e attivare gli aggiornamenti.
■
Utilizzare gli strumenti di amministrazione della rete per associare gli
utenti allo script di accesso.
Poiché il programma di installazione server crea un gruppo di accesso
NORTONANTIVIRUSUSER sui server NetWare e una condivisione di
accesso alla rete sui server Windows NT/2000, impostare l'esecuzione degli
script da parte degli utenti sarà un'operazione semplice.
Utilizzo dei gruppi creati automaticamente sui server
NetWare
Su ogni server NetWare il programma di installazione crea un gruppo utenti
con nome NORTONANTIVIRUSUSER. Quando si aggiunge un utente a un
gruppo, al successivo accesso dell'utente al server viene eseguito lo script di
accesso in base alle opzioni impostate tramite Symantec System Center.
Utilizzo delle condivisioni create automaticamente sui server
Windows NT
Quando si utilizza User Manager per assegnare lo script di accesso
Vplogon.bat a un utente, il computer client esegue lo script dalla condivisione
di accesso alla rete sul server, che a sua volta avvia l'installazione client in
base alle opzioni impostate tramite Symantec System Center.
Per effettuare l'installazione utilizzando uno script di accesso per
NetWare:
1
Nella console di Symantec System Center fare clic con il pulsante
destro del mouse sul nome del server, quindi scegliere Tutte le
attività > Norton AntiVirus > Installazione e scansione all'accesso
del client.
2
Fare clic su Installazione.
123
Installazione di Norton AntiVirus Corporate Edition per client
3
Impostare le opzioni di installazione all'accesso del client per ciascun
tipo di computer:
(L'impostazione di Windows NT è utilizzata anche per Windows 2000)
4
■
Installa automaticamente: L'utente non avrà modo di annullare
l'installazione all'accesso.
■
Chiedi all'utente: L'utente sceglie se ricevere o meno l'installazione
all'accesso.
■
Non installare: Al momento dell'accesso non verranno apportate
modifiche al computer client.
Per imporre l'aggiornamento di Norton AntiVirus al prossimo accesso
del client, selezionare la casella Forza aggiornamento durante
l'accesso successivo.
Questa opzione risulta utile per sovrascrivere un'installazione
danneggiata o in cui alcuni file siano mancanti.
5
Fare clic su OK.
6
Aggiungere al gruppo NORTONANTIVIRUSUSER tutti gli utenti che
dovranno ricevere un'installazione client all'accesso.
La procedura per l'aggiunta di utenti varia a seconda che si utilizzi
NetWare 3.2 oppure NetWare 4.x/5.x.
Funzionamento dell'opzione Forza aggiornamento durante
l'accesso successivo
L'opzione Forza aggiornamento durante l'accesso successivo non rimane
selezionata dopo che si è fatto clic su OK nella finestra di dialogo
Installazione e scansione all'accesso del client.
L'attivazione di questa opzione causa l'incremento di un contatore sotto
[ClientNumber] nel file Vp_login.ini sul server di Norton AntiVirus. Quando
il client esegue l'accesso, legge questo valore e lo confronta con il valore
contenuto nel proprio registro di configurazione sotto
HKEY_LOCAL_MACHINE\Software\Intel\VirusProtect6\CurrentVersion\
ClientNumber
Ogni volta che si seleziona la casella Forza aggiornamento durante
l'accesso successivo, si incrementa il valore sotto ClientNumber nel file
Vp_login.ini. Se il valore non corrisponde a quello presente nel registro di
configurazione, sarà eseguito l'aggiornamento del client.
124
Installazione di Norton AntiVirus sui computer client
Associazione degli utenti agli script di accesso
Per aggiungere un utente a un gruppo in NetWare 3.2:
1
Sul server NetWare protetto immettere SYSCON nella directory
Sys:Public per avviare la console del sistema NetWare.
2
Selezionare l'opzione Group Information tramite i tasti di direzione,
quindi premere Invio.
3
Sotto Group Names, selezionare NORTONANTIVIRUSUSER, quindi
premere Invio.
4
Sotto Group Information, selezionare Member List, quindi
premere Invio.
5
Nella casella Group Members premere il tasto INS per aggiungere un
utente al gruppo.
Verrà visualizzato un elenco di tutti gli utenti che non sono membri di
questo gruppo.
6
Selezionare l'utente a cui verrà inviata l'installazione o per il quale
verrà attivata la scansione all'accesso, quindi premere Invio per
aggiungerlo al gruppo NORTONANTIVIRUSUSER.
7
Premere ESC quattro volte, quindi Invio per confermare che si
desidera chiudere la console del sistema.
L'utente verrà aggiunto al gruppo e le modifiche avranno effetto al
successivo accesso dell'utente al sistema.
Per aggiungere un utente a un gruppo in NetWare 4.x o 5.x:
1
Da un client, avviare l'utilità NetWare Administrator (Nwadmin32.exe o
Nwadmn95.exe).
2
Fare doppio clic sul gruppo NORTONANTIVIRUSUSER.
3
Nella finestra di dialogo Group fare clic su Members.
4
Fare clic su Add per aggiungere un utente al gruppo.
5
Selezionare l'utente che si desidera aggiungere, quindi scegliere OK.
6
Scegliere OK per chiudere la finestra di dialogo Group.
L'utente verrà aggiunto al gruppo NORTONANTIVIRUSUSER. Le
opzioni di installazione o di scansione all'accesso configurate verranno
attivate la prossima volta che l'utente accederà al server protetto.
7
Chiudere l'utilità NetWare Administrator.
Nota: le scansioni all'accesso sono disponibili solo per i client
Windows 3.1 e MS-DOS.
125
Installazione di Norton AntiVirus Corporate Edition per client
Installazione mediante script di accesso per Windows NT
Per effettuare l'installazione utilizzando uno script di accesso per
Windows NT:
1
Copiare i seguenti file dalla directory Programmi\Nav\Logon sul server
alla risorsa condivisa di accesso alla rete (come impostazione
predefinita, questa è C:\Winnt\System32\Repl\Import\Scripts per
Windows NT e C:\Winnt\Sysvol\Sysvol\Domainname\Scripts per
Windows 2000):
■
Vplogon.bat
■
Nbpshpop.exe
Se il nome condivisione è stato modificato, copiare i file nella directory
personalizzata che è stata impostata come condivisione di accesso
alla rete.
2
Se l'installazione viene effettuata in un dominio di Windows dotato di
PDC e BDC, sarà necessario copiare i file Vplogon.bat e Nbpshpop.exe
su tutti i PDC e i BDC oppure impostare una replica di directory.
In questo modo si evita la visualizzazione di un messaggio di file
non trovato quando il server Windows effettua l'autenticazione con
altri server.
3
Nella console di Symantec System Center selezionare un server di
Norton AntiVirus per impostare le opzioni di installazione e
aggiornamento all'accesso per tutti i computer client che si connettono
a quel server.
4
Fare clic con il pulsante destro del mouse sul server, quindi scegliere
Tutte le attività > Norton AntiVirus > Installazione e scansione
all'accesso del client.
5
Fare clic su Installazione.
6
Impostare le opzioni di installazione all'accesso del client per ciascun
tipo di computer:
(L'impostazione di Windows NT è utilizzata anche per Windows 2000)
7
126
■
Installa automaticamente: L'utente non avrà modo di annullare
l'installazione all'accesso.
■
Chiedi all'utente: L'utente sceglie se ricevere o meno l'installazione
all'accesso.
■
Non installare: Al momento dell'accesso non verranno apportate
modifiche al computer client.
Fare clic su OK.
Installazione di Norton AntiVirus sui computer client
8
Sulla barra delle applicazioni di Windows fare clic su Avvio >
Programmi > Strumenti di amministrazione > User Manager.
9
Nella finestra di User Manager fare doppio clic sul nome utente per cui
si desidera impostare l'installazione all'accesso del client.
10 Nella finestra di dialogo User Properties fare clic su Profile.
11 Nell'area Logon Script Name della casella User Environment Profile
digitare Vplogon.bat.
12 Fare clic su OK due volte e chiudere la finestra di dialogo User
Manager.
Installazione dai dischetti o da un file .exe autoestraente
Per creare dei dischetti di installazione o un file .exe autoestraente, è
possibile avvalersi dell'utilità Package.exe. Distribuire quindi i dischi o il
file .exe autoestraente agli utenti che hanno necessità di installare il client
di Norton AntiVirus su computer non connessi a un server di Norton
AntiVirus (come i computer di casa).
Se l'installazione viene eseguita con questo metodo, il client Norton
AntiVirus verrà installato in modalità non gestita come impostazione
predefinita. Ciò significa che l'utente dovrà preoccuparsi di ottenere
direttamente i file delle definizioni dei virus e gli aggiornamenti al
programma tramite una connessione a Internet. Se invece si desidera
gestire il client, occorrerà selezionare Gestita e specificare un nome di
server durante l'installazione.
Uso di Package.exe
Norton AntiVirus Client Packager (Package.exe), disponibile nella cartella
Navcorp\Rollout\Avserver\Clients sul Disco 2, consente di creare:
■
Un unico eseguibile autoestraente per l'installazione del client che
potrà essere distribuito agli utenti attraverso il Web o tramite e-mail
■
Un set di dischetti per l'installazione del client che è possibile
distribuire direttamente agli utenti.
Durante l'installazione si sceglierà se il client sarà gestito o non gestito.
Come impostazione predefinita il client non è gestito.
127
Installazione di Norton AntiVirus Corporate Edition per client
Occorre creare pacchetti di installazione distinti per Windows 9x/NT/2000,
Windows 3.1 e MS-DOS. Se si intende creare dei dischetti occorre
procurarsi un buon numero di dischetti ad alta densità. Ad esempio,
il pacchetto d'installazione per Windows 9x/NT/2000 richiede 20 dischi.
Per creare dei dischetti di installazione:
1
Da File Manager oppure Gestione risorse o Esplora risorse, a seconda
della versione di Windows utilizzata, individuare e avviare Package.exe
dalla cartella Navcorp\Rollout\Avserver\Clients sul Disco 2.
2
Selezionare dall'elenco il sistema operativo di destinazione.
3
Per creare un'installazione che non richieda alcuna interazione con
l'utente quando viene avviata sul client, selezionare Crea pacchetto
per installazione invisibile all'utente.
4
Selezionare Accetta opzioni di Config.Inf per installazione
invisibile all'utente per creare un'installazione che includa le opzioni
specificate nel file Setup.wis.
Nel file Setup.wis è contenuta una descrizione di ciascuna opzione.
Per i client Windows 9x verrà imposto il riavvio del sistema come
impostazione predefinita.
5
Fare clic su Dischetto.
6
Accettare la cartella di destinazione predefinita Temp oppure
immettere un nome di cartella differente in cui creare i file da copiare
in seguito sui dischetti.
Lo spazio disponibile su disco rigido necessario per eseguire questa
operazione dipende dal sistema operativo per cui si stanno creando i
dischetti di installazione:
7
Sistema operativo
Spazio su disco necessario
Windows 9x/NT/2000
21 MB (75 MB per l'installazione)
Windows 3.1
5 MB (10 MB per l'installazione)
MS-DOS
4 MB (5 MB per l'installazione)
Fare clic su Crea.
Package.exe copierà i file nella cartella specificata. Questa operazione
potrebbe richiedere alcuni minuti.
8
128
Quando la creazione del pacchetto è conclusa, fare clic su OK, quindi
su Chiudi.
Installazione di Norton AntiVirus sui computer client
9
Da File Manager oppure Gestione risorse o Esplora risorse, a seconda
della versione di Windows utilizzata, individuare una delle seguenti
sottocartelle nella cartella di destinazione scelta:
Sistema operativo
Nome sottocartella
Windows 9x/NT/2000
Nav32flp
Windows 3.1
Nav16flp
MS-DOS
Navdsflp
10 Inserire un dischetto formattato nell'unità corrispondente, quindi
copiarvi uno dei seguenti file, secondo il sistema operativo per cui si
stanno creando i dischetti di installazione.
Sistema operativo
Nome file
Windows 9x/NT/2000
Nav732.exe
Windows 3.1
Nav731.exe
MS-DOS
Nav7dos.exe
11 Rimuovere il dischetto dall'unità e apporvi l'etichetta Disco 1.
12 Copiare in sequenza i restanti file compressi sui dischetti e apporre su
ognuno l'etichetta corrispondente.
Ad esempio per MS-DOS copiare il file Disk2.cab su un dischetto e
apporvi l'etichetta Disco 2, quindi copiare Disk3.cab su un altro
dischetto ed etichettarlo Disco 3.
Per creare un file .exe autoestraente:
1
Da File Manager oppure Gestione risorse o Esplora risorse, a seconda
della versione di Windows utilizzata, individuare e avviare Package.exe
dalla cartella Navcorp\Rollout\Avserver\Clients sul Disco 2.
2
Selezionare dall'elenco il sistema operativo di destinazione.
3
Per creare un'installazione che non richieda alcuna interazione con
l'utente quando viene avviata sul client, selezionare Crea pacchetto
per installazione invisibile all'utente.
4
Fare clic su Web o e-mail.
129
Installazione di Norton AntiVirus Corporate Edition per client
5
Immettere la cartella di destinazione in cui si desidera creare il
pacchetto.
Lo spazio disponibile su disco rigido necessario per eseguire questa
operazione dipende dal sistema operativo per cui si sta creando
l'eseguibile autoestraente:
6
Sistema operativo
Spazio su disco necessario
Windows 9x/NT/2000
21 MB (75 MB per l'installazione)
Windows 3.1
5 MB (10 MB per l'installazione)
MS-DOS
4 MB (5 MB per l'installazione)
Fare clic su Crea.
Package.exe copierà il pacchetto di installazione nella cartella
specificata. Questa operazione potrebbe richiedere alcuni minuti.
7
Quando la creazione del pacchetto è conclusa, fare clic su OK, quindi
su Chiudi.
Per effettuare l'installazione dai dischetti:
1
Inserire il dischetto etichettato Disco 1 nell'unità floppy.
2
Procedere in uno dei seguenti modi:
■
In Windows 9x/NT/2000, sulla barra delle applicazioni di Windows
fare clic su Start (Avvio) > Esegui. Digitare A:\Nav732.exe,
quindi scegliere OK.
■
In Windows 3.1x aprire File Manager, quindi scegliere File >
Esegui. Digitare A:\Nav731.exe, quindi scegliere OK.
■
In MS-DOS, al prompt dei comandi digitare
A:\Nav7dos.exe
dove A: corrisponde alla lettera dell'unità in cui è inserito il
dischetto.
3
Seguire le istruzioni per l'installazione che verranno visualizzate.
Come impostazione predefinita Norton AntiVirus Corporate Edition
sarà installato in modalità non gestita. Per gestire il client occorre
specificare un nome di server durante l'installazione.
4
130
Scegliere Sì per riavviare il computer.
Distribuzione sui client mediante prodotti di terze parti
Per eseguire l'installazione da un file autoestraente:
1
Individuare il file appropriato nella cartella creata da Package.exe:
Sistema operativo
Nome file
Windows 9x/NT/2000
Nav732.exe
Windows 3.1
Nav731.exe
MS-DOS
Nav7dos.exe
2
Copiare il file o inviarlo con un messaggio di e-mail a una directory
temporanea sul computer di destinazione, ad esempio C:\Temp.
3
In File Manager oppure Gestione risorse o Esplora risorse, a seconda
della versione di Windows utilizzata, fare doppio clic sul file
eseguibile.
Verrà avviato il programma di installazione.
4
Leggere e seguire le istruzioni di installazione che verranno
visualizzate.
5
Scegliere Sì per riavviare il computer.
Distribuzione sui client mediante prodotti di
terze parti
È possibile distribuire Norton AntiVirus Corporate Edition servendosi di
vari prodotti di altri produttori, tra i quali Microsoft Systems Management
Server (SMS) e Novell ManageWise ZENworks.
131
Installazione di Norton AntiVirus Corporate Edition per client
Distribuzione dei file .pdf (package definition files) SMS
Gli amministratori Microsoft SMS possono utilizzare un file .pdf (package
definition file) per distribuire Norton AntiVirus Corporate Edition sui client.
Per comodità, Symantec ha incluso un file .pdf (package definition file) sul
Disco 2 nella cartella Navcorp\Rollouts\Avserver\Clients\Win32 per i
seguenti prodotti:
Nome del file .pdf
Nome del prodotto Norton AntiVirus
Navce.pdf
Norton AntiVirus Corporate Edition per
Windows 95/98, Windows NT (Workstation
e Server) e Windows 2000
La procedura di distribuzione di Norton AntiVirus Corporate Edition
mediante Systems Management Server (SMS) di Microsoft si compone delle
seguenti fasi:
■
Creazione di directory di origine per memorizzare ogni versione di
Norton AntiVirus Corporate Edition che si intende distribuire.
■
Creazione di un'interrogazione per individuare i client che dispongono
di spazio libero su disco sufficiente per installare l'applicazione.
■
Creazione di un pacchetto per workstation per distribuire il software.
■
Generazione di un processo SMS per distribuire e installare il pacchetto
per workstation sui client.
Nel pacchetto per workstation sono definiti i file che compongono
l'applicazione software da distribuire, nonché la configurazione del
pacchetto e le informazioni identificative.
Nel file .pfd la configurazione del pacchetto e le informazioni identificative
sono già definite. Importare il file nel pacchetto per workstation.
Modifica del file Grc.dat
Perché le installazioni trasparenti (gestite) sul Disco 2 funzionino
correttamente, occorre modificare il file Grc.dat nella cartella corrispondente
al sistema operativo (ad esempio, Win32 per Windows 9x/NT/2000).
Per modificare il file Grc.dat:
132
1
Aprire la copia appropriata di Grc.dat con un editor di testo (ad es.
Blocco note).
2
Trovare la riga che comincia con Parent=
Distribuzione sui client mediante prodotti di terze parti
3
Dopo il segno = aggiungere quanto segue:
S<Servername>
dove <Servername> è il nome del server.
4
Salvare e chiudere il file di testo.
La cartella di installazione deve essere copiata localmente e Grc.dat deve
essere modificato e salvato prima di eseguire la distribuzione tramite SMS.
Utilizzo di Setup.wis per personalizzare le installazioni
trasparenti
Setup.wis consente la personalizzazione delle installazioni trasparenti.
Setup.wis può essere modificato con un editor di testo (ad es. Blocco note).
È possibile intervenire sui seguenti parametri:
■
[DestinationFolder] comprende i parametri:
InstallDir=
Digitare il termine Default per utilizzare la directory di installazione
predefinita, oppure specificare un percorso valido di una nuova
directory di installazione.
■
[RunOptions] comprende i parametri:
RunLiveUpdateAfterInstall=
StartAutoProtect=
StartAutoProtect si riferisce alla protezione in tempo reale del file
system. I valori validi sono 1 per true e 0 per false.
■
[SetupCompleteSuccess] comprende i parametri:
BootOption= 1 interrompe il riavvio forzato in 9x (Windows NT non
richiede il riavvio dopo l'installazione).
DisplaySilentMsg=1 visualizza una finestra di dialogo durante
l'installazione invisibile per Windows 9x e Windows NT. in 9x
questo visualizzerà un messaggio di avviso che segnala l'iminente
riavvio. 0= non visualizza la finestra di dialogo.
133
Installazione di Norton AntiVirus Corporate Edition per client
■
[SnapIns] comprende i parametri:
ForceInstall= Se è impostato su 1, vengono utilizzate direttamente le
opzioni dello snap-in di Notes ed Exchange. Ad esempio, se Notes=1,
lo snap-in di Notes verrà installato indipendentemente dalla presenza
Notes. Se è impostato su 0, le opzioni dello snap-in vengono utilizzate
indirettamente. Ad esempio, se Notes=1 e Lotus Notes non è installato
nel sistema, lo snap-in non verrà installato.
Notes=1 per installare lo snap-in o 0 per non installarlo
Exchange=1 per installare lo snap-in o 0 per non installarlo
La cartella di installazione deve essere copiata localmente per apportare e
salvare queste modifiche.
Per ulteriori informazioni sull'utilizzo di SMS o sulla creazione di
un'interrogazione, fare riferimento alla documentazione di Microsoft
Systems Management Server.
Distribuzione con Novell ManageWise ZENworks Application
Launcher
È possibile utilizzare ManageWise ZENworks Application Launcher di
Novell per distribuire Norton AntiVirus Corporate Edition sui client
Windows 3.1x, 9x, NT e 2000. È possibile creare un pacchetto specifico per
il sistema operativo di destinazione con uno sforzo di configurazione
minimo.
Creazione di un pacchetto di installazione di Norton
AntiVirus Corporate Edition
Dopo l'installazione di ZENworks sul server NetWare e la sua distribuzione
ai client tramite uno script di accesso, procedere come segue:
■
134
Da Network Administrator, individuare una unità organizzativa e creare
un oggetto Application che punti al percorso dei file di installazione di
Norton AntiVirus Corporate Edition sul server (ad esempio,
Sys:\Nav\CLt-inst\Win32\Setup.exe per un'installazione su client
Windows 9x/NT/2000).
Distribuzione sui client mediante prodotti di terze parti
■
■
Configurare l'oggetto Application. Nell'impostazione delle opzioni:
■
Associare l'oggetto Application a una unità organizzativa, a un
gruppo di utenti o a utenti singoli.
■
Nell'impostazione dei requisiti di sistema, selezionare il sistema
operativo corrispondente al percorso dei file di installazione di
Norton AntiVirus Corporate Edition sul server.
Impostare lo stile di installazione dell'oggetto Application. Ad esempio,
selezionare Show Distribution Progress oppure Prompt User For
Reboot If Needed.
Terminata la fase di preparazione, ZENworks invia l'oggetto
Application al client e avvia l'installazione quando il client accede alla
rete. Non è richiesto alcun intervento sul lato client.
Distribuzione con Microsoft IntelliMirror
È possibile impostare la distribuzione con IntelliMirror del client di Norton
AntiVirus ai computer Windows 2000 facenti parte di un dominio o
sottoinsieme di dominio specificato.
È necessario che nell'ambiente di rete sia installato Active Directory.
Per eseguire la distribuzione con IntelliMirror:
1
Sulla barra delle applicazioni di Windows fare clic su Avvio >
Programmi > Strumenti di amministrazione > Utenti e computer
di Active Directory.
2
Decidere se Norton AntiVirus Corporate Edition dovrà essere installato
su tutti i computer del dominio o su un sottoinsieme, quindi eseguire
una delle seguenti operazioni:
■
Per eseguire l'installazione su tutti i computer del dominio fare clic
con il pulsante destro del mouse sul dominio e selezionare
Proprietà.
■
Per eseguire l'installazione su un sottoinsieme di computer fare clic
con il pulsante destro del mouse su un'unità organizzativa che
contiene il computer e selezionare Proprietà.
3
Sulla scheda Criteri di gruppo selezionare un oggetto criteri di gruppo
esistente oppure creare un nuovo criterio facendo clic su Nuovo.
4
Fare clic su Modifica.
5
Nella finestra Criteri di gruppo, espandere Configurazione computer >
Impostazioni del software > Installazione software.
135
Installazione di Norton AntiVirus Corporate Edition per client
6
Fare clic con il pulsante destro del mouse su Installazione software,
quindi selezionare Nuovo > Pacchetto.
7
Nella finestra di ricerca selezionare la risorsa condivisa UNC dove si
trovano i file dei client Norton AntiVirus Corporate Edition.
8
Selezionare il file Navce.msi e fare clic sul pulsante Apri.
9
Fare clic su Assegna, quindi scegliere OK.
Appare Norton AntiVirus Corporate Edition, che sarà installato sui
client del dominio o unità organizzativa specificata al successivo avvio.
Configurazione delle installazioni automatiche di
Norton AntiVirus tramite server NetWare non
dotati di Symantec System Center
Se si dispone di un server Novell NetWare, ma non di workstation
Windows NT sui quali eseguire Symantec System Center, è possibile
configurare l'installazione automatica di Norton AntiVirus sui client
Windows. A tal fine, procedere come segue:
■
Installare Norton AntiVirus sul server NetWare. Per le istruzioni di
installazione, vedere pagina 79.
■
Configurare l'installazione automatica di Norton AntiVirus sui client
Windows.
■
Configurare l'aggiornamento automatico delle definizioni dei virus sui
server. Per ulteriori informazioni, consultare "Aggiornamento dei server
NetWare" a pagina 216.
Per configurare le installazioni automatiche:
1
Caricare Vpstart.nlm sul server mediante l'opzione /INSTALL (LOAD
SYS:NAV\VPSTART.NLM /INSTALL).
Questa opzione apporta delle modifiche nello script di accesso sui
server NDS o nel file SYS:\PUBLIC\NET$LOG.DAT sui server bindery.
136
2
Aggiungere gli utenti al gruppo NortonAntiVirusUser tramite
NWADMIN oppure SYSCON.
3
Caricare Vpregedt.nlm sulla console del server.
4
Selezionare (O)pen.
5
Selezionare VirusProtect6.
6
Premere Invio.
Creazione dei set di dischi di emergenza e di soccorso di Norton AntiVirus per i computer client
7
Selezionare nuovamente (O)pen, selezionare LoginOptions, quindi
premere Invio.
8
Selezionare (E)dit per modificare i valori nel riquadro sinistro della
finestra.
9
Scorrere fino a DoInstallOnWin95, DoInstallOnWinNT,
e/o DoInstallOn16Bit e selezionare l'opzione o le opzioni
corrispondenti al proprio ambiente.
È possibile impostare le seguenti modalità: OPTIONAL (l'installazione
richiede una conferma dell'utente), FORCE (installazione invisibile,
non è richiesta conferma all'utente) e NONE (non installare).
Le opzioni devono essere inserite in lettere maiuscole.
10 Se si è già eseguita un'installazione sui client e occorre forzare un
nuovo aggiornamento, sarà necessario incrementare il numero
WinNTClientVersion, Win95ClientVersion, e/o 16BitClientVersion.
11 Scaricare il file NLM di Norton AntiVirus dalla console.
12 Digitare il comando seguente per ricaricare il file NLM di Norton
AntiVirus:
(LOAD VPSTART)
13 Collaudare l'installazione sui client.
Nota: il client deve essere membro del gruppo NortonAntiVirusUser.
Creazione dei set di dischi di emergenza e di
soccorso di Norton AntiVirus per i computer client
È possibile creare set di dischi di emergenza e di soccorso di
Norton AntiVirus:
■
I dischi di soccorso sono creati per uno specifico computer
Windows 9x e contengono informazioni sul BIOS, la partizione e il
record di avvio del computer. Il set di dischi contiene NAVDX,
il programma di scansione Symantec da riga di comando e i file delle
definizioni dei virus.
Il disco di soccorso deve essere aggiornato ogni volta che si apporta
una modifica alle informazioni del BIOS, della partizione o del record
di avvio. Il set di dischi di soccorso potrà così essere utilizzato per
ripristinare la partizione e il record di avvio sul computer se questi
sono distrutti da un virus.
137
Installazione di Norton AntiVirus Corporate Edition per client
■
Il set di dischi di emergenza di Norton AntiVirus consente di creare un
set di dischetti dai quali è possibile avviare il sistema ed eseguire la
scansione di tutti i computer Windows 9x e dei computer Windows NT
con unità di sistema FAT. Questo set di dischi non contiene
informazioni sul BIOS, la partizione o il record di avvio. Contiene
invece il programma NAVDX e i file delle definizioni dei virus.
I file delle definizioni dei virus sui dischi di emergenza di Norton
AntiVirus saranno usati solo se i file delle definizioni dei virus del
computer locale sono danneggiati o non accessibili.
Nota: il disco di emergenza di Norton AntiVirus non è in grado di eseguire
la scansione delle unità di sistema NTFS. Inoltre non è supportata la
creazione di dischi di soccorso per i computer portatili Sony VAIO.
Creazione e utilizzo del set di dischi di emergenza di
Norton AntiVirus
Sono necessari tre dischi.
Per creare il set di dischi di emergenza di Norton AntiVirus:
1
Inserire il Disco 2 nell'unità CD-ROM.
2
Sul menu di installazione principale, fare clic su Crea disco di
emergenza Norton AntiVirus.
3
Inserire il primo dischetto da 1,44 MB nell'unità A e seguire le
istruzioni che appariranno sullo schermo per creare i dischi di
emergenza di Norton AntiVirus.
Per utilizzare il set di dischi di emergenza di Norton AntiVirus:
138
1
Spegnere il computer.
2
Inserire il primo disco di emergenza di Norton AntiVirus nell'unità A.
3
Riaccendere il computer.
4
Seguire le istruzioni visualizzate sullo schermo.
Disinstallazione manuale di Norton AntiVirus dai client Windows NT
Creazione di un set di dischi di soccorso di Norton AntiVirus
Sono necessari cinque dischi.
Per creare un set di dischi di soccorso di Norton AntiVirus:
1
Sulla barra delle applicazioni di Windows 9x, fare clic su Start (Avvio) >
Programmi > Norton AntiVirus Corporate Edition > Disco di
soccorso.
2
Seguire le istruzioni visualizzate sullo schermo.
Terminata la creazione del set di dischi di soccorso di Norton AntiVirus,
eseguire una prova.
Per collaudare il set di dischi di soccorso di Norton AntiVirus:
1
Inserire il disco di avvio di soccorso Norton nell'unità A.
2
Riavviare il computer.
3
Seguire le istruzioni visualizzate sullo schermo.
Per informazioni sull'utilizzo del set di dischi di soccorso di Norton
AntiVirus, vedere "Utilizzo del set di dischi di soccorso di Norton AntiVirus
per risolvere un'infezione del settore di avvio" a pagina 312.
Disinstallazione manuale di Norton AntiVirus dai
client Windows NT
Il modo più semplice per rimuovere Norton AntiVirus da un client
Windows NT consiste nell'eseguire il programma di disinstallazione da
Installazione applicazioni nel Pannello di controllo di Windows NT. Se non
è possibile rimuovere il programma in questo modo, si può procedere alla
sua rimozione manuale dalle tre seguenti posizioni:
■
Il registro di configurazione
■
Il menu di avvio
■
L'unità disco rigido
139
Installazione di Norton AntiVirus Corporate Edition per client
Rimozione di Norton AntiVirus dal registro di configurazione
Il registro di configurazione è un componente importante di Windows NT.
Se subisce dei danni o una perdita di dati possono verificarsi problemi
all'avvio del computer o nell'esecuzione di altre applicazioni. Occorre
prestare la massima cautela nell'apportarvi delle modifiche.
Per creare una copia di sicurezza del registro di configurazione:
1
Accedere al sistema come amministratore.
2
Sulla barra delle applicazioni di Windows fare clic su Avvio > Esegui.
3
Digitare REGEDIT e fare clic su OK per aprire l'Editor del Registro di
configurazione.
4
Nel menu dell'Editor fare clic su Esporta file del Registro di
configurazione.
5
Digitare un nome di file nel quale salvare il registro di configurazione
corrente.
Come impostazione predefinita, l'Editor del Registro di configurazione
esegue il salvataggio dei file nella directory principale dell'unità C: con
estensione .reg.
6
Fare clic su Salva.
Si dispone ora di una copia di sicurezza del registro di configurazione.
Per ripristinare la copia di sicurezza del registro con l'estensione
predefinita .reg, fare doppio clic sul nome del file. Non fare doppio clic sul
file se non si è certi di voler ripristinare il registro.
A questo punto è possibile apportare le modifiche al registro di
configurazione. Navigare nel registro di configurazione tramite il mouse
(facendo clic sui segni più e meno), oppure con i tasti freccia (su/giù per
spostarsi verso l'alto o il basso, sinistra/destra per comprimere/espandere
un ramo).
Per modificare il registro di configurazione:
140
1
Se Norton AntiVirus Client e il servizio Defwatch sono attivi, chiuderli.
2
Spostarsi su HKEY_CLASSES_ROOT\*\Shellex\ContextMenuHandlers
ed eliminare la voce LDVPMenu.
Disinstallazione manuale di Norton AntiVirus dai client Windows NT
3
Spostarsi su HKEY_LOCAL_MACHINE\System\CurrentControlSet\
Services ed eliminare le voci seguenti:
■
Defwatch
■
NAVAP
■
NAVAPEL
■
NAVENG
■
NAVEX15
■
Norton AntiVirus Server
4
Se Norton AntiVirus è l'unico programma Symantec presente sul
computer, eliminare le voci SymEvent.
5
Spostarsi su HKEY_LOCAL_MACHINE\System\CurrentControlSet\
Services\EventLog\Application ed eliminare la voce Norton AntiVirus.
6
Spostarsi su HKEY_LOCAL_MACHINE\SOFTWARE\INTEL ed eliminare
le voci Intel\DLLUsage\VP6 e Intel\LANDesk\VirusProtect6.
Non eliminare la cartella Intel, in quanto potrebbero esservi altri
programmi o componenti hardware che fanno uso di questa chiave.
7
Spostarsi su HKEY_LOCAL_MACHINE\SOFTWARE\Microsoft\
Windows\CurrentVersion\Uninstall ed eliminare la voce Norton
AntiVirus Corporate Edition.
8
Spostarsi su HKEY_LOCAL_MACHINE\SOFTWARE\Microsoft\
Windows\CurrentVersion\Run ed eliminare la chiave vptray.
9
Spostarsi su HKEY_USERS\ ed individuare una chiave di nome
DEFAULT e chiavi lunghe composte da numeri.
10 Aprire la chiave DEFAULT e cercare la chiave INTEL sotto Software.
Se esiste, eliminare la chiave Intel\LANDesk\VirusProtect6.
Non eliminare la cartella Intel, in quanto potrebbero esservi altri
programmi o componenti hardware che fanno uso di questa chiave.
11 Verificare la presenza di una chiave INTEL sotto le altre chiavi lunghe.
Se esistono, aprire ed eliminare le chiavi Intel\LANDesk\VirusProtect6.
Non eliminare la cartella Intel, in quanto potrebbero esservi altri
programmi o componenti hardware che fanno uso di questa chiave.
12 Riavviare il computer.
Norton AntiVirus è ora disattivato, anche se ne rimangono delle tracce
nel registro di configurazione. Tali tracce hanno un impatto minimo sul
funzionamento del computer e non è quindi necessario rimuoverle.
141
Installazione di Norton AntiVirus Corporate Edition per client
Rimozione di Norton AntiVirus Corporate Edition dal menu di
avvio e dal disco rigido
Per rimuovere Norton AntiVirus Corporate Edition dal menu di avvio
e dal disco rigido:
142
1
Sulla barra delle applicazioni di Windows, fare clic con il pulsante
destro del mouse su Avvio, quindi fare clic su Apri All Users.
2
Fare doppio clic su Programmi.
3
Fare clic con il pulsante destro del mouse sulla cartella Norton
AntiVirus Corporate Edition, quindi fare clic su Elimina.
4
In Esplora risorse, trovare la cartella Programmi.
5
Fare clic con il pulsante destro del mouse sulla cartella NAVNT o NAV,
quindi fare clic su Elimina.
6
Selezionare la cartella Programmi\File comuni\Symantec Shared.
7
Fare clic con il pulsante destro del mouse sulla cartella VirusDefs,
quindi fare clic su Elimina.
8
Chiudere Esplora risorse.
C
A
P
I
T
O
L
O
Aggiornamento di
Norton AntiVirus
Corporate Edition
5
Questo capitolo tratta dei seguenti argomenti:
■
Pianificazione della migrazione
■
Migrazione automatica dei server e dei client
■
Possibilità di perdita delle impostazioni personalizzate
■
Migrazione automatica dei file in quarantena
■
Funzionamento della migrazione automatica
■
Migrazione da Norton System Center
■
Migrazione dalla console di LANDesk Virus Protect /Norton AntiVirus
Corporate Edition 6.x a Symantec System Center
■
Migrazione di un server LiveUpdate esistente
■
Migrazione dei server
■
Migrazione dei client su Norton AntiVirus Corporate Edition
■
Risoluzione dei problemi relativi all'aggiornamento
Pianificazione della migrazione
In generale, la migrazione ha inizio dalla console di gestione, seguita dai
server e infine dai client. In pratica, tuttavia, l'ordine in cui procedere varia
a seconda dell'ambiente esistente. Di seguito sono suggerite delle linee
guida generali per la pianificazione della migrazione.
143
Aggiornamento di Norton AntiVirus Corporate Edition
Eseguire un'installazione distribuita di prova
Eseguire un'installazione distribuita di prova su scala ridotta per
individuare i problemi che potrebbero verificarsi nella migrazione su vasta
scala. Ad esempio, la prova potrebbe evidenziare il fatto che una
particolare configurazione software diffusa nell'organizzazione causa
problemi nella distribuzione o nel funzionamento del client.
Si consiglia di eseguire la prova con il reparto Sistemi informativi oppure di
assistenza. Tali reparti dispongono generalmente di utenti avanzati che
dovranno avere una buona conoscenza del client all'avvio della
distribuzione.
Ridurre al minimo il numero dei client non protetti
Se la migrazione comporta la rimozione di software antivirus esistente
(diverso da Norton AntiVirus 4.x o 5.x, o da LANDesk Virus Protect), alcuni
client resteranno privi di protezione per un breve intervallo. È possibile
ridurre al minimo l'esposizione al rischio programmando la migrazione/
distribuzione per fasi, e cercando di eseguire la distribuzione
immediatamente dopo la rimozione del software antivirus precedente.
Accertarsi inoltre che tutti i server, compresi i server GroupWare, siano
protetti in questo intervallo. In tal modo eventuali incidenti saranno
circoscritti a un singolo computer.
Pianificare la strategia di aggiornamento delle definizioni
Esistono diversi modi per far pervenire gli aggiornamenti dei file delle
definizioni dei virus ai client e ai server; è quindi essenziale decidere quale
strategia adottare prima della distribuzione e collaudare la propria scelta
durante l'installazione di prova.
Come parte della pianificazione, decidere come gestire i client remoti e
quelli connessi saltuariamente.
A meno che non si stia effettuando la migrazione da Norton AntiVirus
Corporate Edition 7.0, non sarà eseguita una migrazione automatica dei
meccanismi e dei piani di aggiornamento definiti per una versione
precedente di Norton AntiVirus o per LANDesk Virus Protect. Sarà quindi
necessario riconfigurare Norton AntiVirus Corporate Edition e Symantec
System Center durante l'installazione o l'aggiornamento.
144
Migrazione automatica dei server e dei client
Eseguire immediatamente l'aggiornamento delle definizioni
Impostare la politica di aggiornamento sui computer subito dopo la
distribuzione, e collaudarla al completamento di ciascuna fase.
Far corrispondere la versione dello snap-in di gestione con la
versione del client
La versione dello snap-in di gestione deve sempre corrispondere a quella
del software installato sui client. Ad esempio, per gestire i client Norton
AntiVirus Corporate Edition versione 7.5 utilizzare una console Symantec
System Center dove è installato lo snap-in di gestione di Norton AntiVirus
Corporate Edition versione 7.5.
Spostamento di server tra gruppi di server
Pur se è preferibile pianificare la struttura dei gruppi di server prima di
iniziare la migrazione, è comunque offerta la flessibilità di spostare i server
in un secondo momento. A differenza dei server, i client non possono
essere trascinati da un server di appartenenza a un altro in Symantec
System Center Console.
Istruire il personale dell'assistenza e gli utenti finali quale parte
del piano di distribuzione
Prevedere un investimento di tempo per la formazione degli utenti finali e
del personale quale cardine del progetto di distribuzione. Ciò ridurrà al
minimo il periodo di improduttività derivante dal disorientamento
dell'utente finale.
Migrazione automatica dei server e dei client
In molti casi, il programma di installazione di Norton AntiVirus Corporate
Edition è in grado di rilevare versioni precedenti di Norton AntiVirus o di
LANDesk Virus Protect e di eseguire automaticamente la migrazione da tali
versioni a Norton AntiVirus Corporate Edition.
145
Aggiornamento di Norton AntiVirus Corporate Edition
Il programma di installazione di Norton AntiVirus Corporate Edition
migrerà automaticamente i seguenti prodotti:
■
Norton AntiVirus per Win95/98, NT Workstation, NT Server versione 4.0x
Nota: dopo la migrazione da Norton AntiVirus per Win95/98, NT
Workstation e NT Server versione 4.0x, il computer deve essere
riavviato perché si attivi la protezione di Norton AntiVirus Corporate
Edition.
■
Norton AntiVirus per Win95/98, NT Workstation, NT Server versione 5.0x
■
Norton AntiVirus 2000 Retail, tutte le piattaforme
■
Norton AntiVirus Corporate Edition 7.x (migrare i server prima
dei client)
■
Norton AntiVirus Corporate Edition 6.x, tutte le piattaforme Wintel
tranne quelle a 16 bit
■
Norton AntiVirus Corporate Edition 6.x per i server NetWare
■
Intel LanDesk Virus Protect 5.01 e versioni successive, tutte le
piattaforme tranne quelle a 16 bit (i file in quarantena non sono migrati
ma eliminati)
Nota: nella migrazione dalla versione 7.0x di Norton AntiVirus Corporate
Edition alla versione 7.5, migrare i server prima dei client. Se si esegue
prima la migrazione dei client, quando questi sono collegati a un server di
appartenenza che esegue la versione 7.0x, il software client 7.0x tenterà di
installarsi sopra il software client 7.5.
Norton AntiVirus Corporate Edition non supporta la migrazione automatica
dei seguenti prodotti, i quali dovranno perciò essere disinstallati
manualmente prima dell'installazione di Norton AntiVirus Corporate Edition:
146
■
Norton AntiVirus per NetWare, tutte le versioni
■
Norton AntiVirus per DOS/Windows 3.1, tutte le versioni
■
Intel LANDesk Virus Protect sui client MS-DOS/Windows 3.1, tutte le
versioni
■
IBM AntiVirus, tutte le versioni
■
Norton AntiVirus incluso in Norton SystemWorks
■
Versioni precedenti di Norton AntiVirus o LANDesk Virus Protect
■
Prodotti antivirus di altri fornitori
Possibilità di perdita delle impostazioni personalizzate
Se è rilevata la presenza di Norton SystemWorks durante l'installazione di
Norton AntiVirus Corporate Edition, questo non sarà installato.
Saranno rilevate le versioni di Norton AntiVirus precedenti alla 4.0 o di
LANDesk Virus Protect precedenti alla 5.01, ma la disinstallazione di tali
versioni riuscirà, e Norton AntiVirus Corporate Edition tenterà ugualmente
di installarsi. Non saranno rilevati i prodotti antivirus di altri fornitori e
Norton AntiVirus Corporate Edition tenterà di installarsi senza rimuoverli.
Possibilità di perdita delle impostazioni
personalizzate
Se si sta eseguendo la migrazione da Norton AntiVirus Corporate Edition 7.0
o 7.0x, le impostazioni personalizzate dei client e dei server saranno
conservate durante la migrazione.
Se la migrazione avviene da una versione precedente di Norton AntiVirus
Corporate Edition o di LANDesk Virus Protect, le impostazioni
personalizzate dei client e dei server non saranno conservate durante la
migrazione. Tali impostazioni comprendono, tra l'altro:
■
Le scansioni pianificate e le sessioni di LiveUpdate
■
Tutte le opzioni di scansione
■
Tutte le opzioni di protezione in tempo reale
■
Le personalizzazioni delle esclusioni e delle estensioni di file da
esaminare
■
I file host di LiveUpdate
■
Le registrazioni delle attività di Norton AntiVirus
■
Le informazioni sui file inviati in quarantena
Alcune impostazioni di Norton AntiVirus Corporate Edition 6.x saranno
conservate durante la migrazione:
■
Le relazioni tra client e server di appartenenza
■
I domini (migrati nei gruppi di server di Symantec System Center)
Durante la migrazione dei computer client connessi, questi adottano
l'insieme di opzioni client impostate a livello dei rispettivi server di
appartenenza.
147
Aggiornamento di Norton AntiVirus Corporate Edition
Migrazione automatica dei file in quarantena
Se sono presenti dei file nell'area di quarantena dei client o dei server di
Norton AntiVirus 5.0x, oppure di Norton AntiVirus Corporate Edition 6.x,
questi saranno migrati automaticamente nell'area di quarantena di Norton
AntiVirus Corporate Edition. Tuttavia, i file in quarantena nei quali Norton
AntiVirus Corporate Edition non rileva alcuna infezione non saranno
migrati ma eliminati.
Funzionamento della migrazione automatica
Durante l'esecuzione di Setup.exe per Norton AntiVirus Corporate Edition
sono portate a termine le seguenti operazioni di migrazione:
148
1
Il processo di installazione richiama Pmig.dll, la libreria .dll di
migrazione.
2
Il file .dll controlla le chiavi di registro per determinare se sono
installati Norton AntiVirus, LANDesk Virus Protect o Norton
SystemWorks, e ne controlla la versione.
3
Il file .dll riceve la chiave di disinstallazione del prodotto.
4
Se è rilevato Norton SystemWorks, l'installazione di Norton AntiVirus
Corporate Edition termina.
5
Se è rilevata una versione corretta di Norton AntiVirus, eventuali file
presenti nell'area di quarantena sono spostati nella
directory Programmi\Symantec\Conversion.
6
La disinstallazione del prodotto è eseguita utilizzando il relativo valore
di disinstallazione presente nel registro di configurazione.
7
Al termine della disinstallazione, viene avviata l'installazione di Norton
AntiVirus Corporate Edition.
8
Verso la fine dell'installazione di Norton AntiVirus Corporate Edition,
sono esaminati gli eventuali file presenti nella cartella Conversion.
Se sono infetti, sono convertiti in file di quarantena di Norton AntiVirus
Corporate Edition, altrimenti sono eliminati.
9
Viene completata l'installazione di Norton AntiVirus Corporate Edition.
Migrazione da Norton System Center
Migrazione da Norton System Center
Nella migrazione da Norton System Center a Symantec System Center,
installare Symantec System Center e lo snap-in di gestione Norton AntiVirus
su un computer diverso da quello dove è eseguito Norton System Center.
È possibile continuare a utilizzare Norton System Center per gestire i client
Norton AntiVirus 4.x e 5.x durante l'installazione di Symantec System Center
e la distribuzione di Norton AntiVirus Corporate Edition per Server. Dopo la
migrazione dei client su Norton AntiVirus Corporate Edition, gli eventuali
agenti di Norton System Center già presenti sui client restano attivi.
Si potrà procedere alla disinstallazione di Norton System Center e alla
rimozione dei relativi agenti dai client qualora Norton System Center non
fosse utilizzato per gestire prodotti diversi da Norton AntiVirus.
Per rimuovere gli agenti di Norton System Center dai client:
1
Creare un processo Norton System Center che elimini gli agenti.
2
Eseguire agntinst.exe /u da uno script di accesso.
3
Utilizzare il metodo preferito per indurre l'esecuzione dei programmi
sui client.
Per rimuovere Norton System Center:
1
Sulla barra delle applicazioni di Windows, fare clic su Start (Avvio) >
Impostazioni > Pannello di controllo.
2
Fare doppio clic su Installazione applicazioni.
3
Rimuovere Norton System Center, quindi Norton Event Manager.
Migrazione dalla console di LANDesk Virus
Protect /Norton AntiVirus Corporate Edition 6.x a
Symantec System Center
Eseguire la migrazione di tutte le installazioni di LANDesk Virus Protect
Administrator su Symantec System Center. A tal fine, fare clic su Installa
Symantec System Center sul Disco 1, quindi fare clic su Installa snap-in di
Norton AntiVirus sul Disco 2.
149
Aggiornamento di Norton AntiVirus Corporate Edition
Se si tenta di installare Symantec System Center su un computer dove è
installato LANDesk Virus Protect Administrator oppure LANDesk Virus
Protect per Server NT, verrà richiesto di rimuoverli. Symantec System
Center non sarà installato finché non saranno rimossi questi prodotti. Dopo
la disinstallazione di LANDesk Virus Protect Administrator e LANDesk Virus
Protect per Server NT, si può procedere all'installazione di Symantec
System Center.
Prima di aggiornare i server, eseguire una rilevazione approfondita per
accertarsi che tutti i server che si desidera aggiornare siano rilevati.
Per informazioni sulla rilevazione, vedere il Capitolo 3 della Guida
all'implementazione di Symantec System Center.
Nota: Symantec System Center deve essere eseguito su un computer
Windows NT. Per ulteriori informazioni, vedere "Requisiti di sistema di
Symantec System Center" nella Guida all'implementazione di Symantec
System Center.
Migrazione di un server LiveUpdate esistente
Se si sono già impostati dei server FTP LiveUpdate o dei percorsi UNC, non
è necessario modificarli. Continueranno ad essere usati allo stesso modo
con Norton AntiVirus Corporate Edition.
Dopo l'installazione di Symantec System Center sarà possibile installare
anche il programma di amministrazione di LiveUpdate. Per continuare a
utilizzare il LiveUpdate interno, installare il programma di amministrazione
di LiveUpdate su almeno uno dei server Windows NT. In tal modo sarà
possibile pianificare il recupero dei pacchetti direttamente da Symantec
System Center scegliendo il server di installazione di LiveUpdate
Administration Utility, selezionando Proprietà e scegliendo la pagina delle
proprietà di LiveUpdate Administration Utility.
150
Migrazione dei server
Migrazione dei server
Migrazione dei server Windows NT
Migrazione da Norton AntiVirus 4.x e 5.x a Norton AntiVirus
Corporate Edition
Se la routine di installazione di Norton AntiVirus Corporate Edition rileva
Norton AntiVirus versione 4.x o 5.x sul computer di destinazione, disinstalla
tale versione prima di eseguire l'aggiornamento a Norton AntiVirus
Corporate Edition. Ciò elimina la necessità di una disinstallazione manuale.
Per eseguire la migrazione dei server Windows NT:
1
Sul Disco 2, sotto l'opzione Installa Norton AntiVirus sui server,
eseguire lo strumento di distribuzione di AntiVirus Server.
2
Alla richiesta se si desidera installare o aggiornare Norton AntiVirus,
fare clic su Installa.
L'opzione Aggiorna è utilizzata se sui server di destinazione è già
installato Norton AntiVirus Corporate Edition 6.x o 7.x.
3
Selezionare i gruppi di server sui quali distribuire l'installazione.
È possibile spostare server da un gruppo a un altro in un secondo
momento.
4
Quando l'installazione ha inizio, è eseguita la disinstallazione di
Norton AntiVirus 4.x o 5.x, se è rilevata una di queste versioni.
La migrazione richiede il riavvio del server Windows NT.
Tutte le opzioni personalizzate impostate nella versione precedente di
Norton AntiVirus andranno perdute, comprese le estensioni
personalizzate da esaminare, le eventuali esclusioni, le opzioni relative
agli avvisi, le scansioni pianificate, le sessioni LiveUpdate o i file HST
personalizzati di LiveUpdate. Saranno perse anche le registrazioni delle
attività locali.
5
Ripristinare le opzioni personalizzate nella console di Symantec System
Center appena possibile dopo la migrazione dei server.
Nota: prima della migrazione eseguire LiveUpdate sulle installazioni di
Norton AntiVirus 4.x per Server NT per ricevere l'ultimo
aggiornamento, in modo che la procedura di migrazione possa
concludersi correttamente.
151
Aggiornamento di Norton AntiVirus Corporate Edition
Migrazione di un server di quarantena di Norton AntiVirus 5.x
Se si tenta di installare Norton AntiVirus Corporate Edition su un computer
Windows NT che funge da server di quarantena di Norton AntiVirus, la
procedura di installazione avverte che la migrazione disattiverà il server di
quarantena. Se si decide di proseguire con la migrazione, gli elementi in
quarantena saranno convertiti e spostati nell'area di quarantena locale nella
nuova installazione di Norton AntiVirus Corporate Edition. Tuttavia non si
disporrà più di un server di quarantena se non se ne è impostato uno
durante l'installazione di Symantec System Center Console. Non appena
installato Quarantine console di Symantec System Center, si potrà
impostare la configurazione perché il server precedente resti il server di
quarantena, oppure spostare gli elementi sul nuovo server di quarantena.
Impostare l'identità del server di quarantena a livello di dominio oppure di
server di appartenenza, in modo che i client ricevano tale configurazione
nella migrazione.
Nota: la procedura di migrazione di Norton AntiVirus Corporate Edition
ricerca i virus presenti negli eventuali elementi in quarantena da convertire
automaticamente. Se non si riscontra un'infezione, tali elementi saranno
eliminati piuttosto che convertiti. Potrebbe quindi essere opportuno
spostare manualmente degli elementi dal server di quarantena esistente
prima di eseguire la migrazione.
Migrazione da Norton AntiVirus Corporate Edition 6.x e 7.x
Per migrare i server da Norton AntiVirus Corporate Edition 6.x e 7.x:
1
Sul Disco 2, eseguire lo strumento di distribuzione di AntiVirus Server.
2
Fare clic su Aggiorna.
In tal modo la struttura del dominio o del gruppo di server esistente
sarà conservata.
3
Dopo l'aggiornamento del server potrebbe essere necessario riavviarlo
se vi erano file in uso che devono essere sostituiti.
Migrare i client appartenenti a server aggiornati appena possibile,
poiché non riceveranno nuovi file dei criteri dal proprio server di
appartenenza finché non saranno stati migrati su Norton AntiVirus
Corporate Edition.
152
Migrazione dei server
Migrazione dei server NetWare
Migrazione da Norton AntiVirus per NetWare
Poiché l'installazione di Norton AntiVirus Corporate Edition non rileva la
presenza di Norton AntiVirus per NetWare, occorre dapprima disinstallare
manualmente Norton AntiVirus per NetWare dai server da migrare.
Per eseguire la migrazione da Norton AntiVirus per NetWare:
1
Sui server con Norton AntiVirus per NetWare che si desidera migrare,
scaricare Norton AntiVirus dalla console di Norton AntiVirus sul server.
Se non si scarica il modulo NLM di Norton AntiVirus e si tenta di
installare Norton AntiVirus Corporate Edition, l'installazione si
interromperà quando si tenterà di caricare Vpstart /Install.
2
Rimuovere i file di Norton AntiVirus per NetWare dal server.
3
Utilizzare NetWare Administrator (Nwadmin32.exe o Nwadmn95.exe)
per rimuovere l'oggetto server di Norton AntiVirus dalla struttura NDS.
4
Se necessario, rimuovere da Autoexec.ncf la riga che esegue il
caricamento di Norton AntiVirus per NetWare.
5
Dallo strumento di distribuzione di AntiVirus Server sul Disco 2,
installare Norton AntiVirus Corporate Edition sui server NetWare.
6
Alla richiesta se si desidera eseguire l'installazione o l'aggiornamento,
fare clic su Installa.
7
Selezionare i gruppi di server per i server NetWare (è possibile in
seguito spostare i server tra i gruppi).
Dopo l'installazione di Norton AntiVirus Corporate Edition tutte le
impostazioni delle versioni precedenti di Norton AntiVirus sono
perdute e devono essere ripristinate tramite la console di Symantec
System Center.
È possibile disinstallare la console client di Norton AntiVirus per
NetWare nel momento che si riterrà più opportuno, eseguendo il
relativo programma di disinstallazione dal gruppo di programmi di
Norton AntiVirus per NetWare sul computer client.
153
Aggiornamento di Norton AntiVirus Corporate Edition
Migrazione da LANDesk Virus Protect /Norton AntiVirus
Corporate Edition 6.x
LANDesk Virus Protect versione 5.01 e successive e Norton AntiVirus
Corporate Edition 6.x possono essere aggiornati automaticamente a Norton
AntiVirus Corporate Edition dal Disco 2. Se si esegue l'aggiornamento da
Norton AntiVirus Corporate Edition 6.x, tutte le relazioni tra client e server
di appartenenza saranno mantenute durante la migrazione.
Per eseguire la migrazione da LANDesk Virus Protect o Norton
AntiVirus Corporate Edition 6.x:
1
Dal Disco 2 scegliere Installa Norton AntiVirus sui server.
2
Fare clic su Aggiorna.
Appare un elenco di server con già installata una versione di LANDesk
Virus Protect oppure Norton AntiVirus Corporate Edition.
3
Selezionare dall'elenco i server di destinazione.
La migrazione sarà completata senza ulteriori interventi dell'operatore.
4
Dopo la migrazione, tornare alla console di Symantec System Center
per ripristinare i criteri sul server.
Se vi sono dei client che dipendono dal server, migrare tali client
appena possibile. I client non riceveranno nuovi file delle definizioni
dei virus finché non saranno stati migrati.
Migrazione da altri prodotti antivirus per server
L'installazione di Norton AntiVirus Corporate Edition necessita che tutti i
prodotti che non sono disinstallati automaticamente siano rimossi dal
server prima dell'installazione. Per ulteriori informazioni, consultare
"Migrazione automatica dei server e dei client" a pagina 145.
Dopo la disinstallazione del programma antivirus, i server sono trattati
come qualunque altro server su cui è implementato Norton AntiVirus
Corporate Edition.
154
Migrazione dei client su Norton AntiVirus Corporate Edition
Migrazione dei client su Norton AntiVirus
Corporate Edition
Determinazione dei server di appartenenza e dei criteri
Quando Norton AntiVirus è installato sui server, ciascun server riceve un
set completo di file di installazione per tutte le piattaforme supportate.
Tali file sono memorizzati nella cartella Programmi\Nav\Clt-inst sui server
Windows NT e nella cartella SYS:NAV\clt-inst sui server NetWare.
Nota: se vi sono server con Norton AntiVirus che non fungeranno mai da
server di appartenenza, è possibile rimuovere la directory \Clt-inst e le
relative sottodirectory per recuperare circa 50 MB di spazio su disco rigido.
Quando sul server è impostata una strategia di protezione da virus, tali
impostazioni sono salvate nel file Grc.dat. Questo file esiste in tutti i set di
installazione ed è aggiornato ogni volta che si modificano i criteri. Quando
in seguito si installa Norton AntiVirus Corporate Edition sui client da questi
set di installazione, i criteri sono trasferiti al client con questo file, assieme
all'identificazione del server di appartenenza. Questo è il motivo per cui è
preferibile eseguire l'installazione da questi set di installazione, invece che
direttamente da un CD Symantec Enterprise Security.
Quando si esegue la migrazione dei client da versioni precedenti di Norton
AntiVirus o LANDesk Virus Protect, è utilizzata la cartella di installazione di
tali versioni.
Nota: nella migrazione dalla versione 7.0x di Norton AntiVirus Corporate
Edition alla versione 7.5, migrare i server prima dei client. Se si esegue
prima la migrazione dei client, quando questi sono collegati a un server di
appartenenza che esegue la versione 7.0x, il software client 7.0x tenterà di
installarsi sopra il software client 7.5.
155
Aggiornamento di Norton AntiVirus Corporate Edition
Migrazione dei client Windows NT
Ci sono tre diversi metodi consigliati per migrare i client NT:
■
Utilizzo di uno script di accesso. Se si ricorre a questo metodo,
occorrerà che gli utenti dispongano di diritti di amministrazione locale
sul computer NT con il quale accedono alla rete.
■
Utilizzo dell'utilità NT Client Install. L'utilità NT Client Install elimina la
necessità che gli utenti dispongano di diritti di amministrazione locale
e che accedano alla rete. L'amministratore che esegue l'utilità NT Client
Install deve disporre di diritti di amministrazione sul dominio di
appartenenza dei computer client. Per eseguire l'utilità NT Client
Install, fare clic su NT Client Install sul menu Strumenti della console di
Symantec System Center, oppure eseguire Ntremote.exe direttamente
dal percorso Navcorp\Rollout\Ntclient sul Disco 2.
■
Esecuzione da parte degli utenti di Setup.exe (oppure Setup.exe /s /v/
qn per un'installazione invisibile) direttamente dalla cartella
Vphome\Clt-inst\Win32 sul server di appartenenza designato. Se si
ricorre a questo metodo, occorrerà che gli utenti dispongano di diritti
di amministrazione locale sul computer NT sul quale è eseguita
l'installazione.
In ciascun caso avviene una migrazione automatica da versioni
precedenti di Norton AntiVirus o LANDesk Virus Protect. I client
ereditano inoltre i criteri impostati sul server di appartenenza.
È anche possibile eseguire la migrazione dei client Windows NT servendosi
del programma Package.exe, che crea un eseguibile autoestraente oppure
un set di dischi di installazione. Questo metodo è consigliato per gli utenti
remoti. Per ulteriori informazioni, consultare "Migrazione dei client remoti"
a pagina 158.
Nota: se quando si tenta di installare Norton AntiVirus Corporate Edition è
aperta l'interfaccia utente di Norton AntiVirus (Vpc32.exe), la migrazione e
l'installazione sul client si interrompono.
156
Migrazione dei client su Norton AntiVirus Corporate Edition
Migrazione dei client Windows 9x
Ci sono due diversi metodi consigliati per migrare i client Win95/98:
■
Utilizzo di uno script di accesso.
■
Esecuzione da parte degli utenti di Setup.exe (oppure Setup.exe /s /v/qn
per un'installazione invisibile) direttamente dalla cartella
Vphome\Clt-inst\Win32 sul server di appartenenza designato.
In ciascun caso avviene una migrazione automatica da versioni
precedenti di Norton AntiVirus o LANDesk Virus Protect. I client
ereditano inoltre immediatamente i criteri impostati sul server di
appartenenza.
È anche possibile eseguire la migrazione dei client Windows 9x servendosi
del programma Package.exe, che crea un eseguibile autoestraente oppure
un set di dischi di installazione. Questo metodo è consigliato per gli utenti
remoti. Per ulteriori informazioni, consultare "Migrazione dei client remoti"
a pagina 158.
Nota: se quando si tenta di installare Norton AntiVirus Corporate Edition è
aperta l'interfaccia utente di Norton AntiVirus (Vpc32.exe), la migrazione e
l'installazione sul client si interrompono.
Migrazione di client a 16 bit
Migrazione da Norton AntiVirus 4.x
Poiché la migrazione di questi client non avviene in modo automatico,
occorre rimuovere le versioni precedenti di Norton AntiVirus prima di
procedere alla migrazione. Per disinstallare Norton AntiVirus versione 4.x
per MS-DOS/Windows 3.1, eseguire Setup.exe, che si trova nella directory
di installazione di Norton AntiVirus, specificando l'opzione di
disinstallazione nella riga di comando. Ad esempio:
C:\Nav\Setup.exe /u
La disinstallazione sotto MS-DOS può essere eseguita tramite un file batch.
È possibile quindi installare i client di Norton AntiVirus Corporate Edition
mediante le istruzioni di installazione.
157
Aggiornamento di Norton AntiVirus Corporate Edition
Migrazione da LANDesk Virus Protect /Norton AntiVirus
Corporate Edition 6.x
Poiché la migrazione di questi client non avviene in modo automatico,
occorre rimuovere le versioni precedenti di LANDesk Virus Protect/Norton
AntiVirus Corporate Edition 6.x prima di procedere alla migrazione.
Per disinstallare LANDesk Virus Protect/Norton AntiVirus Corporate
Edition 6.x per MS-DOS/Windows 3.1, eseguire Vpremove.exe, che si trova
nella directory di installazione originale. La disinstallazione sotto MS-DOS
può essere eseguita tramite un file batch.
Migrazione di client Norton AntiVirus Corporate Edition
non gestiti
I client non gestiti non comunicano con alcun server di appartenenza.
Per eseguire la migrazione da una versione non gestita del client di
Norton AntiVirus Corporate Edition alla versione gestita:
1
Decidere quale server sarà il server di appartenenza di ciascun client.
2
Copiare il file Grc.dat dalla cartella di Norton AntiVirus del server alla
cartella Application Data del client.
Dopo il riavvio del client, Rtvscan.exe rileva la presenza di questo file,
lo elabora e inizia la comunicazione con il server di appartenenza. Sarà
quindi possibile gestire il client dalla console di Symantec System Center,
come con tutti gli altri client. Questa procedura può essere resa automatica
tramite uno script di accesso o un altro strumento di distribuzione.
Trattare il client come qualsiasi altro client da migrare automaticamente.
Il programma di installazione di Norton AntiVirus Corporate Edition
migrerà tali client automaticamente come descritto nella sezione
"Migrazione automatica dei server e dei client" a pagina 145. Selezionare
l'opzione Forza aggiornamento dal server di appartenenza.
Migrazione dei client remoti
Norton AntiVirus Corporate Edition racchiude il programma Package.exe,
che crea un eseguibile autoestraente o un set di dischi di installazione per
gli utenti remoti. Il set di installazione creato con Package.exe esegue la
migrazione dei client da versioni precedenti di Norton AntiVirus o
LANDesk Virus Protect in modo automatico, allo stesso modo di
un'installazione normale.
158
Migrazione dei client su Norton AntiVirus Corporate Edition
È possibile utilizzare Package.exe per creare dei set di installazione per
client che dovranno operare in modalità gestita oppure non gestita. Prima
di creare i pacchetti di installazione per i client remoti, decidere come si
desidera gestirli:
■
Decidere se i client remoti devono essere considerati non gestiti
oppure gestiti. Se devono essere gestiti, decidere quale sarà il server di
appartenenza dei client remoti. Può essere utile creare un gruppo di
server per gestire in modo specifico i client remoti, rendendo così più
facile impostare per tale gruppo criteri distinti da quelli relativi ai client
che sono normalmente connessi. Può essere ad esempio opportuno
consentire ai client remoti di avviare LiveUpdate autonomamente per
scaricare gli aggiornamenti delle definizioni dei virus (oltre a
programmare una sessione di LiveUpdate da server), e non dare invece
la stessa possibilità ai client connessi permanentemente.
■
Stabilire e impostare la strategia di protezione da virus e la procedura
di aggiornamento delle definizioni per i client remoti prima di eseguire
Package.exe per creare il set di installazione. In tal modo il set di
installazione trasferirà i criteri stabiliti.
Per creare un set di installazione per i client remoti che
saranno gestiti:
1
Stabilire un server di appartenenza o un gruppo di server per i
client remoti.
2
Sul server di appartenenza, impostare i criteri esattamente come
dovranno essere configurati sui client remoti.
In tal modo Package.exe inserirà nel set di installazione i criteri
impostati. Si potrà constatare che tutte le istanze di Grc.dat nella
cartella Nav\Clt-inst sul server di appartenenza riflettono i nuovi criteri
impostati.
3
Se si desidera che Norton AntiVirus Corporate Edition sia installato in
una cartella diversa da quella predefinita (ad esempio,
Programmi\Norton AntiVirus nel caso di installazioni Win95/98), e se
si desidera controllare l'esecuzione o meno di un riavvio del sistema
dopo un'installazione invisibile (che viene eseguito come impostazione
predefinita in Win95/98, ma non in Win NT/2000), è possibile
modificare il file Setup.wis presente nella cartella Clt-inst\Win32 sul
server di appartenenza. Nella sezione [DestinationFolder] di Setup.wis,
individuare la riga InstallDir=Default e sostituire Default con il
percorso dove si desidera installare l'applicazione.
159
Aggiornamento di Norton AntiVirus Corporate Edition
4
Con il file Grc.dat appropriato nei set di installazione contenuti nelle
cartelle Clt-inst, è ora possibile eseguire Package.exe nella cartella
Clt-inst del server di appartenenza.
5
Selezionare il tipo di supporto, l'opzione di installazione invisibile e la
piattaforma del client.
Package.exe crea il set di installazione.
Per creare un set di installazione per i client che non saranno gestiti:
1
Da File Manager oppure Gestione risorse o Esplora risorse, a seconda
della versione di Windows utilizzata, individuare e avviare Package.exe
dalla cartella Navcorp\Rollout\Avserver\Clients sul Disco 2.
2
Selezionare dall'elenco il sistema operativo di destinazione.
3
Per creare un'installazione che non richieda alcuna interazione con
l'utente quando viene avviata sul client, selezionare Crea pacchetto
per installazione invisibile all'utente.
4
Fare clic su Web o e-mail per creare un eseguibile autoestraente,
oppure selezionare l'opzione per la creazione di dischetti.
5
Distribuire il set di installazione ai client remoti.
Se i client remoti che si desidera migrare utilizzano un prodotto antivirus
di un altro produttore, questo non sarà disinstallato automaticamente
dall'installazione di Norton AntiVirus Corporate Edition.
Per ulteriori informazioni sull'utilizzo di Package.exe, vedere la sezione
"Installazione dai dischetti o da un file .exe autoestraente" a
pagina 127.
Migrazione dei client da altri prodotti antivirus
Poiché l'installazione di Norton AntiVirus Corporate Edition non riconosce
la presenza di altri prodotti antivirus, questi devono essere rimossi prima
della distribuzione.
160
Risoluzione dei problemi relativi all'aggiornamento
Risoluzione dei problemi relativi
all'aggiornamento
Alcuni problemi frequenti possono essere risolti rapidamente.
Impossibile visualizzare il server da aggiornare
Se si esegue il programma di installazione, si seleziona Aggiorna e il server
che si desidera aggiornare non viene visualizzato:
■
Verificare che il server sia visibile da Risorse di rete. In caso contrario,
è possibile che il server sia inattivo o che il problema riguardi le
connessioni di rete.
■
Nella finestra di dialogo Seleziona computer fare clic su Trova
computer.
Se ancora non è possibile visualizzare il server, verificare che Virus
Protect sia installato e in esecuzione sul server. Qualora sul server non
sia attualmente in esecuzione Virus Protect 5.01 o versione successiva,
il server non apparirà nell'elenco dei server da aggiornare.
Presenza diffusa di nuovi virus
Se sulla rete si riscontra la presenza di numerosi nuovi virus non rilevati
prima dell'aggiornamento a Norton AntiVirus, ciò potrebbe dipendere dal
fatto che Norton AntiVirus Corporate Edition utilizza un nuovo motore di
scansione in grado di rilevare virus sotto nomi diversi. Norton AntiVirus
Corporate Edition è stato inoltre arricchito con capacità di rilevazione
migliorate, in particolare per quanto riguarda i virus macro.
Aggiornamento non riuscito o non completato
Se durante l'aggiornamento si è selezionato Annulla, si è verificata
un'interruzione di corrente oppure l'aggiornamento non è riuscito su uno o
più server, svolgere la seguente procedura per portare a termine
l'aggiornamento.
161
Aggiornamento di Norton AntiVirus Corporate Edition
Per completare l'aggiornamento:
1
Se i server su cui l'aggiornamento non è riuscito non sono indicati,
avviare la console di Symantec System Center.
a
Nella struttura ad albero della console selezionare il gruppo di
server al quale i server interessati erano stati aggiunti.
b
Selezionare NAV Corporate Edition dal menu Visualizza.
Nel riquadro di destra verranno visualizzati i numeri di versione per
ogni server.
2
Creare un elenco di server su cui è in esecuzione Virus Protect 5.01 o
versione successiva e denominarlo Elenco 1.
3
Creare un altro elenco di server che dovrebbero essere inclusi nel
dominio, ma che non sono presenti nell'elenco o il cui nome appare
ombreggiato, e denominarlo Elenco 2.
4
Eseguire nuovamente l'installazione.
5
Fare clic su Aggiorna.
6
Selezionare i server dell'Elenco 1 che non sono stati aggiornati, quindi
aggiornarli.
7
Per ciascun server dell'Elenco 2 disinstallare manualmente Virus
Protect dal server.
8
Installare Norton AntiVirus sui server dell'Elenco 2.
L'aggiornamento di Norton AntiVirus Server non viene
completato se sul server è in esecuzione la console di
Symantec System Center
Se si tenta di aggiornare un server remoto mentre su questo è in
esecuzione la console di Symantec System Center, l'operazione non
riuscirà. Provvedere quindi alla chiusura di questo programma sui server di
Norton AntiVirus prima di avviare l'aggiornamento.
Se si esegue il programma di aggiornamento di Norton AntiVirus dalla
workstation, chiudere anche in questo caso la console di Symantec System
Center in modo da consentirne l'aggiornamento. Per essere certi che tutte
le installazioni siano state aggiornate, eseguire il programma di
aggiornamento su tutti i computer su cui è installata la console di Symantec
System Center.
162
2
U
t
i
l
N
i
o
z
r
z
t
o
o
n
A
n
t
i
V i
r
C
o
r
p
o
a
E
d
i
t
r
i
d
o
u
s
t
e
n
i
C
A
P
I
T
O
L
O
Controllo di server
e client
6
Questo capitolo tratta dei seguenti argomenti:
■
Gestione di gruppi di server
■
Modifica dello stato di gestione di un client
■
Il file Grc.dat
■
Eliminazione dei client
■
Modifica dell'intervallo di scadenza del client
■
Controllo centralizzato della scansione dei client
■
Porta di comunicazione predefinita
Gestione di gruppi di server
I computer che fanno parte di un gruppo di server possono condividere le
stesse impostazioni di configurazione dei prodotti Symantec e una
particolare operazione supportata dal prodotto può essere eseguita su tutti
i componenti di un gruppo di server.
La prima volta che si implementa sui server un prodotto gestibile di
Symantec, viene creato un gruppo di server. Ad esempio, la prima volta
che si esegue l'opzione Installa Norton AntiVirus sui server o i client NT dal
Disco 2, si crea un gruppo di server.
Tramite la console di Symantec System Center è possibile creare i gruppi di
server e gestire i computer che vi appartengono. Non vi è alcun limite al
numero di gruppi di server che si possono creare per gestire con maggiore
efficacia i server e i relativi client. I singoli server possono far parte di un
solo gruppo di server alla volta, ma è possibile spostarli da un gruppo
all'altro secondo le necessità.
165
Controllo di server e client
È possibile creare e popolare gruppi di server per separare le
configurazioni e per separare le comunicazioni attraverso collegamenti
WAN. Evitare di creare gruppi di server che comprendono computer
collegati tra loro tramite collegamenti WAN.
Per gli amministratori che hanno utilizzato Norton AntiVirus Corporate
Edition 6.0 o LANDesk Virus Protect 5.x si ricorda che le funzionalità dei
gruppi di server sono identiche a quelle dei domini di Virus Protect o della
versione precedente di Norton AntiVirus. Per poter continuare a gestire i
domini esistenti, occorre convertirli in gruppi di server. L'operazione di
migrazione può essere eseguita automaticamente durante l'installazione.
Per ulteriori informazioni, vedere "Migrazione automatica dei server e dei
client" a pagina 145.
Filtro della vista Gruppo di server
È possibile filtrare i server da visualizzare nell'elenco gruppo di server di
Symantec System Center server. È possibile controllare e amministrare
solamente i gruppi di server che sono visualizzati nell'elenco. Come
impostazione predefinita, Symantec System Center Console visualizza tutti i
gruppi di server. Per rimuovere gruppi di server dalla console filtrare la vista.
Le notifiche ricevute riguardano solo i gruppi di server visualizzati.
Se si filtra un gruppo di server, le relative notifiche non saranno ricevute.
Per filtrare la vista Gruppo di server, svolgere le seguenti operazioni:
1
Nella struttura ad albero della console di Symantec System Center fare
clic con il pulsante destro del mouse su Gerarchia di sistema, quindi
selezionare Visualizza > Filtra vista Gruppo di server.
2
Deselezionare nell'elenco i gruppi di server da filtrare.
Come impostazione predefinita sono visualizzati tutti i gruppi di server.
3
Fare clic su OK.
Per visualizzare un solo gruppo di server:
■
166
Nella struttura ad albero della console di Symantec System Center fare
clic con il pulsante destro del mouse sul gruppo di server, quindi
selezionare Nuova finestra da qui.
Gestione di gruppi di server
Organizzazione dei server in gruppi
Il programma di installazione raggruppa tutti i server che si selezionano in
un gruppo. Ciò può essere adeguato se si desidera che tutti i server
utilizzino le stesse impostazioni per il prodotto di Symantec da gestire.
Se invece si vogliono definire modifiche di configurazione globali per
gruppi di server, è possibile creare nuovi gruppi e trascinare (o tagliare e
incollare) i server da un gruppo a un altro. Quando si sposta un server,
vengono spostati anche tutti i client di sua pertinenza.
Ad esempio, si possono avere alcuni server che richiedono un livello di
protezione più alto. In tal caso inserirli tutti nello stesso gruppo e
impostare opzioni speciali per la loro protezione.
Per creare un nuovo gruppo di server svolgere le seguenti
operazioni:
1
Nella struttura ad albero della console di Symantec System Center fare
clic con il pulsante destro del mouse su Gerarchia di sistema, quindi
selezionare Nuovo > Gruppo di server.
2
Immettere il nome del nuovo gruppo di server.
Il nome non può essere più lungo di 47 caratteri.
Nota: un server può appartenere a un solo gruppo. È possibile
spostare un server da un gruppo a un altro tramite la tecnica del
trascinamento.
Per rinominare un gruppo di server svolgere le seguenti operazioni:
1
Sbloccare il gruppo di server da rinominare, se necessario.
2
Fare clic con il pulsante destro del mouse sul gruppo di server, quindi
selezionare Rinomina.
3
Immettere il nome del nuovo gruppo di server.
Per eliminare un gruppo di server svolgere le seguenti operazioni:
1
Sbloccare il gruppo di server da eliminare, se necessario.
2
Tagliare i server esistenti nel gruppo da eliminare e incollarli in un
altro gruppo.
Un gruppo di server può essere eliminato solo se vuoto.
167
Controllo di server e client
3
Fare clic con il pulsante destro del mouse sul gruppo di server vuoto,
quindi fare clic su Elimina.
4
Fare clic con il pulsante destro del mouse su Gerarchia di sistema,
quindi fare clic su Aggiorna.
Selezione di un server primario per un gruppo di server
Quando si seleziona un oggetto gruppo di server in Symantec System
Center e si impostano opzioni, le impostazioni vengono salvate sul server
primario del gruppo. Gli altri server nello stesso gruppo utilizzeranno
quindi la nuova configurazione.
È necessario specificare quale server nel gruppo è quello primario. Come
impostazione predefinita nessun server viene specificato come primario.
Finché non si definisce un server primario, non sarà possibile svolgere
alcune operazioni di gestione del prodotto Symantec.
È possibile definire quale server primario qualsiasi computer su cui è in
esecuzione uno dei seguenti sistemi operativi:
■
Windows 2000 Server o Windows 2000 Professional
■
Windows NT 4.0 Server o Workstation
■
NetWare Server
Poiché il server primario svolge un ruolo importante, selezionarne uno
stabile che sia sempre in esecuzione.
Per assegnare il server primario a un gruppo svolgere le seguenti
operazioni:
■
Fare clic con il pulsante destro del mouse sul server da impostare
come primario, quindi selezionare Imposta come server primario.
Nota: quando si cambiano i server primari, si perderanno gli avvisi AMS2
configurati. È possibile riconfigurare gli avvisi nel nuovo server primario o
esportare gli avvisi nel nuovo server prima di cambiare i server primari.
Per ulteriori informazioni, consultare "Esportazione delle azioni su altri
computer" a pagina 74.
168
Gestione di gruppi di server
Blocco e sblocco di gruppi di server
È possibile bloccare un gruppo di server tramite una password per
impedire modifiche da parte di amministratori non autorizzati. È possibile
aggiungere o modificare le password in qualsiasi momento. La password
predefinita è la seguente:
symantec
Nelle password è rilevata la differenza tra lettere maiuscole e minuscole.
Per bloccare un gruppo di server, svolgere le seguenti operazioni:
■
Fare clic con il pulsante destro del mouse sul gruppo di server da
bloccare, quindi selezionare Blocca gruppo di server.
Per sbloccare un gruppo di server, svolgere le seguenti operazioni:
1
Fare clic con il pulsante destro del mouse sul gruppo di server, quindi
selezionare Sblocca gruppo di server.
2
Immettere la password per sbloccare il gruppo di server.
3
Selezionare la casella Salva questa password per evitare di doverla
specificare nuovamente nelle future sessioni o per altri gruppi di server
che utilizzano la stessa password.
Se la password è corretta viene salvata. Quando si tenta in seguito di
sbloccare un gruppo server, Symantec System Center tenterà di
utilizzare le password salvate. Solo se nessuna delle password salvate
sblocca l'accesso verrà richiesto all'operatore di digitare la password.
Per evitare il blocco dei gruppi di server quando si esce dalla
console:
1
Nella console di Symantec System Center fare clic con il pulsante
destro del mouse su Gerarchia di sistema, quindi selezionare
Proprietà.
2
Deselezionare Blocca tutti i gruppi di server all'uscita dalla
console.
Salvataggio e modifica delle password dei gruppi di server
Quando si digita una password, selezionare Salva questa password se non
si desidera reinserire la password nelle sessioni successive. Le password
salvate sono cifrate DES e memorizzate nel registro del computer locale.
169
Controllo di server e client
Una volta salvata la password, non sarà necessario digitarla nuovamente
quando si apre un gruppo di server che utilizza la stessa password.
Per salvare una password:
1
Nella struttura ad albero della console di Symantec System Center fare
clic con il pulsante destro del mouse su un gruppo di server bloccato,
quindi selezionare Sblocca gruppo di server.
2
Immettere la password del gruppo di server.
3
Selezionare la casella Salva questa password.
4
Fare clic su OK.
Per modificare la password di un gruppo di server, svolgere le
seguenti operazioni:
1
Fare clic con il pulsante destro del mouse sul gruppo di server, quindi
selezionare Configura password del gruppo di server.
2
Digitare la vecchia password.
3
Immettere la nuova password, quindi digitarla di nuovo per conferma.
4
Fare clic su OK.
Se non si salvano le password di gruppo di server
Se non si salvano le password, come impostazione predefinita tutti i gruppi
di server vengono automaticamente bloccati a ogni esecuzione di
Symantec System Center, anche se sono stati sbloccati nel corso dell'ultima
esecuzione del programma.
Se si deseleziona la casella Blocca tutti i gruppi di server all'uscita dalla
console nella pagina delle proprietà Gerarchia di sistema, il gruppo di server
permarrà sbloccato alla riapertura di Symantec System Center Console.
Modifica dei server primari e di appartenenza
È possibile modificare facilmente i server primari e di appartenenza.
Per modificare un server primario:
170
1
Nella struttura ad albero della console di Symantec System Center fare
doppio clic sull'icona del gruppo di server.
2
Fare clic con il pulsante destro del mouse sul server secondario da
impostare come primario, quindi selezionare Imposta come server
primario.
Modifica dello stato di gestione di un client
Per modificare un server di appartenenza:
■
Copiare il file Grc.dat dalla cartella di installazione del nuovo server di
appartenenza alla directory di installazione di Symantec AntiVirus per
Desktop e File Server sul client. Su ciascun server sono disponibili le
seguenti cartelle di installazione:
■
NAV\Clt-inst\Win32
■
NAV\Clt-inst\Win16
■
NAV \Clt-inst\DOS
Modifica dello stato di gestione di un client
È possibile modificare lo stato di gestione di un client da:
■
Non gestito a gestito
■
Gestito a non gestito
Modifica di un client da non gestito a gestito
È possibile assegnare un client non gestito a un server di appartenenza
ogni qualvolta ciò è necessario. Dopo avere stabilito la connessione a un
server di Symantec AntiVirus, lo stato del client verrà modificato in gestito e
potrà essere amministrato e configurato da una postazione centrale.
È anche possibile riassegnare il server di appartenenza qualora quello
precedente non sia più disponibile.
Per assegnare un nuovo server di appartenenza procedere in uno dei
seguenti modi:
■
Copiare il file Grc.dat dal server al client.
■
Utilizzare degli script di accesso per rilevare e reinstallare i client
automaticamente in modo che operino in modalità gestita. Se tuttavia
la versione installata sul client non gestito è la stessa di quella che si
sta installando, sarà necessario imporre un'installazione al prossimo
accesso del client. Per ulteriori informazioni su come forzare
un'installazione all'accesso, fare riferimento alla sezione "Installazione
con script di accesso" a pagina 121.
171
Controllo di server e client
Per copiare il file Grc.dat sul client:
1
Copiare il file Grc.dat dalla cartella di Norton AntiVirus del server di
appartenenza che si intende assegnare alla cartella di Norton AntiVirus
del client isolato.
Su ciascun server sono disponibili le seguenti cartelle:
2
■
\Documenti e impostazioni\All Users\Dati
applicazioni\Symantec\Norton AntiVirus Corporate Edition\7.5
(per sistemi Windows 2000)
■
NAV\Clt-inst\Win32
■
NAV\Clt-inst\Win16
■
NAV\Clt-inst\DOS
Riavviare il client.
Il file Grc.dat scompare dopo essere stato usato per aggiornare il client.
Modifica del file Grc.dat per controllare i client
Se non si desidera gestire un'applicazione client-server per proteggere i
computer desktop dai virus oppure sacrificare la larghezza di banda della
rete per la soluzione gestita di Norton AntiVirus, può essere preferibile
controllare i client modificando il file Grc.dat. La modifica di tale file
consente di controllare i client quando si desidera senza necessità che
questi effettuino la verifica presso il server di appartenenza.
Per ulteriori informazioni sul file GRC.dat, vedere la sezione "Il file Grc.dat"
a pagina 175.
Avvertimento: se si decide di modificare il file Grc.dat, utilizzare
unicamente un editor di testo come Blocco note. Apportare le modifiche
con estrema attenzione. Symantec Corporation non fornisce assistenza per
la modifica del file Grc.dat.
Modifica di un client da gestito a non gestito
Ci sono due modi per convertire i client gestiti in client non gestiti:
172
■
Disinstallare e reinstallare Norton AntiVirus
■
Utilizzare un editor di testo (ad es. Blocco note) per modificare il file
Grc.dat del client.
Modifica dello stato di gestione di un client
La disinstallazione e reinstallazione di Norton AntiVirus garantisce che non
siano mantenute delle impostazioni relative all'installazione gestita.
Per consentire agli utenti la modifica delle opzioni di configurazione,
rimuovere la sottochiave HKEY_LOCAL_MACHINE\Software\Intel\
Landesk\VirusProtect6.
Per rimuovere la sottochiave
HKEY_LOCAL_MACHINE\Software\Intel\Landesk\VirusProtect6:
1
Disinstallare Norton AntiVirus dalla workstation client.
2
Aprire l'Editor del registro di configurazione.
3
Eliminare la sottochiave
HKEY_LOCAL_MACHINE\Software\Intel\Landesk\VirusProtect6.
4
Reinstallare Norton AntiVirus sul computer client.
5
Quando viene richiesto di definire il client come Gestito o Non gestito,
fare clic su Non gestito.
Servendosi di un editor di testo (ad es. Blocco note), modificare il file
Grc.dat del client come segue per portare il client in uno stato non gestito:
[KEYS]
!KEY!=$REGROOT$
ClientType=D2
Aggiungere questa riga al file Grc.dat per
modificare lo stato del client in non
gestito.
Connected=D0
Non inizializza il layer di trasporto.
Parent=S
Nessun server di appartenenza.
AlertDirectory=S
Precedente riferimento a una directory sul
server.
RemoteHomeDirectory=S
Precedente riferimento a una directory sul
server.
!KEY!=$REGROOT$\AdministratorOnly
!KEY!=$REGROOT$\AdministratorOnly\
General
ShowVPIcon=D1
Attiva l'icona di protezione da virus nella
barra delle applicazioni.
173
Controllo di server e client
!KEY!=$REGROOT$\AdministratorOnly\
Security
LockUnloadServices=D0
Ripristina l'opzione di carico/scarico
servizi dall'interfaccia principale.
UseScanNetDrivePassword=D0
Non richiede una password per eseguire
la scansione delle unità di rete.
UseVPUninstallPassword=D0
Non richiede una password per la
disinstallazione del client.
VPUninstallPassword=S
Elimina la password di disinstallazione.
NetScanPassword=S
Elimina la password di scansione delle
unità di rete.
!KEY!=$REGROOT$\PatternManager
EnableProductUpdates=D1
LiveUpdate scaricherà le patch del
prodotto se disponibili.
LockUpdatePattern=D0
Ripristina l'opzione di eseguire
LiveUpdate manualmente dall'interfaccia
principale.
LockUpdatePatternScheduling=D0
Ripristina l'opzione di programmare
LiveUpdate dall'interfaccia principale.
UpdateClients=D0
Non richiede le definizioni da un server
di appartenenza.
Nota: le modifiche non avranno pieno effetto finché non sarà stato
riavviato il client di Norton AntiVirus (su Windows NT/2000) o il computer
(su Windows 95/98).
174
Il file Grc.dat
Il file Grc.dat
Grc.dat è un file in formato testo che funge da contenitore delle modifiche
apportate a un gruppo di client.
Su un server di appartenenza esistono diverse versioni del file Grc.dat.
Una di queste appare sotto \Programmi\NAV (o, nei sistemi
Windows 2000, sotto \Documenti e impostazioni\All Users\Dati
applicazioni\Symantec\Norton AntiVirus Corporate Edition\7.5). È questa
la versione di Grc.dat che viene copiata sul client per apportare le
modifiche alle opzioni a livello del client. Appare inoltre un file Grc.dat in
ognuna delle directory \CLT-INST. Anche questi sono copiati sul client
durante l'installazione. Un terzo file Grc.dat è contenuto nella directory di
distribuzione del Disco 2. Si tratta di una versione semplificata, con righe
commentate che consentono di attivare e disattivare LiveUpdate o di
specificare un server di appartenenza.
Ogni volta che si modificano le opzioni dei client dalla console di
Symantec System Center a livello di gruppo di server o di server, queste
informazioni sono aggiornate sul server di appartenenza dei client.
Quando si modificano le opzioni dei server, si apportano le variazioni
direttamente sui registri di configurazione dei server selezionati tramite il
metodo di comunicazione Transman. Transman fa uso di librerie
dinamiche che comprendono CBA (Common Base Agent) e NTS (Network
Transport System).
Nota: non è necessario che sia aperta una porta su ognuno dei server per
scrivere le modifiche.
Il ruolo del server primario
Il server primario funge da archivio di tutte le opzioni dei server a livello di
un gruppo di server. Se si apportano delle modifiche a livello di gruppo di
server, queste vengono registrate in due posizioni:
■
Nel registro di configurazione del server primario di quel gruppo di
server nella chiave CurrentVersion\DomainData.
■
In tutti gli altri server.
La chiave CurrentVersion\DomainData contiene tutte le voci trovate sotto
CurrentVersion, compresa la chiave ClientConfig.
175
Controllo di server e client
Il percorso principale di tutte le voci di Symantec AntiVirus per Desktop e
File Server è HKEY_LOCAL_MACHINE\Software\Intel\Landesk\
VirusProtect6\CurrentVersion Le impostazioni dei client e dei server
appaiono sotto il percorso principale. Le informazioni di scansione si
trovano nello stesso percorso sotto HKEY_CURRENT_USER.
Funzione della chiave ClientConfig
La chiave ClientConfig posta sul livello CurrentVersion\ClientConfig
contiene tutte le modifiche alle opzioni per i client del server selezionato.
La chiave ClientConfig posta sotto la chiave CurrentVersion\DomainData\
ClientConfig (sul server primario) contiene le opzioni di tutti i client di tutti
i server del gruppo di server. Si fa notare che le opzioni sono registrate qui
solo se sono state modificate a livello di gruppo di server.
Se si apporta una modifica alla configurazione dei client a livello di gruppo
di server, la chiave ClientConfig al livello CurrentVersion sul server
primario sarà modificata, e le modifiche si rifletteranno sui computer
dipendenti. Sarà modificata anche la chiave ClientConfig sotto
CurrentVersion\DomainData, e le modifiche si rifletteranno sui client di
tutti i server secondari di quel gruppo nel momento in cui questi
riceveranno le modifiche al registro di configurazione dalla console.
Posizione di registrazione delle modifiche
La procedura è diversa se si modificano le opzioni dei client a livello del
server. Le modifiche alle opzioni sono scritte nel registro di configurazione
del server sotto CurrentVersion\ClientConfig. Le opzioni sono quindi
racchiuse in un file Grc.dat e inviate ai client. RTVSCAN sul client converte
quindi le opzioni in chiavi nel registro di configurazione del client,
ed elimina il file Grc.dat.
I contenuti di Grc.dat sono analizzati nel registro di configurazione dei
client a 32 bit e il file VPCCC16.ini sui client Win3x.
Se si modificano le opzioni dei client a livello di gruppo di server, tutte le
modifiche sono scritte nel registro di configurazione del server primario.
Le modifiche sono scritte in CurrentVersion\ClientConfig a beneficio dei
client dipendenti dal server primario. Le opzioni sono scritte nel file
\Nav\Grc.dat sul server primario e inviate ai propri client.
176
Il file Grc.dat
Le modifiche sono inoltre registrate in CurrentVersion\DomainData\
ClientConfig. Vengono quindi scritte nel registro di configurazione dei
server secondari, da dove è creato un file \Nav\Grc.dat che viene inviato
ai client di ciascun server secondario.
Eventi che causano la creazione di Grc.dat
Quando si apportano modifiche a livello di gruppo alle opzioni dei client,
le modifiche sono registrate nella chiave ClientConfig. Sono quindi scritte
nel file \Nav\Grc.dat e inviate al client, che le incorpora nel proprio
registro di configurazione.
Quando in Symantec System Center Console si confermano le modifiche
a livello di gruppo di server, la chiave ProcessGRCNow sotto
CurrentVersion\ProductControl sul server interessato cambia da 0 a 1.
Sul server è in esecuzione un thread di RTVScan che monitorizza questa
chiave. Quando RTVScan rileva la variazione da 0 a 1 ricrea il file Grc.dat
nella propria directory \Nav. Un altro thread quindi distribuisce il file
Grc.dat a tutti i client dipendenti, memorizzandolo nella directory \Nav
del client, dove il processo RTVScan locale è in grado di individuarlo.
Ogni 60 secondi l'RTVScan locale esegue una chiamata CheckGRC
(configurabile nel registro di configurazione). Quando viene individuato un
file Grc.dat, questo è convertito in una o più voci del registro di
configurazione ed eliminato.
Procedura di modifica
Quando si confermano la prima volta le modifiche alle opzioni, il valore
ProcessGRCNow viene portato a 1. RTVScan riporta le modifiche nel file
Grc.dat e lo invia ai propri client. Successivamente, ogni volta che si
confermano le modifiche, viene esaminato il valore di ProcessGRCNow.
Se è già 1, resta invariato. Se è 0, viene portato a 1. Quando RTVScan
termina di inviare il file Grc.dat dopo la prima conferma alle modifiche,
torna a controllare la chiave ProcessGRCNow. Il valore è nuovamente 1,
e la procedura riprende. RTVScan riporta tutte le modifiche accumulate nel
nuovo file Grc.dat e lo elabora normalmente, inviandolo ai client. Quindi
controlla nuovamente il valore di ProcessGRCNow. Se è ancora 0, continua
a sorvegliare le eventuali modifiche. Se il valore è 1, la procedura riprende
finché il valore non torna a 0.
177
Controllo di server e client
Modifica del valore di Debug
Sotto CurrentVersion\ProductControl modificare il valore della chiave
Debug in "verbose". Appare una finestra MS-DOS dove sono visualizzate
tutte le azioni eseguite da RTVScan. Se si apporta una modifica a
un'opzione dei client a livello di server o di gruppo di server, l'intera
procedura scorre sullo schermo.
Per catturare i dati in un file, digitare "logging" dopo l'impostazione
"verbose". Entrambe le impostazioni potrebbero rallentare il sistema.
Se si chiude una di queste finestre, il processo che l'aveva aperta si
interrompe. Sarà quindi necessario riavviare il server e reimpostare il valore
di debug su "none".
Modifica del file Grc.dat
Durante la distribuzione è possibile aggiungere una riga al registro di
configurazione modificando il file Grc.dat, se necessario. Ad esempio,
la riga seguente:
Avvertimento: se si decide di modificare il file Grc.dat, utilizzare
unicamente un editor di testo come Blocco note. Apportare le modifiche
con estrema attenzione, in quanto Symantec Corporation non fornisce
assistenza per la modifica del file Grc.dat.
!KEY!=$REGROOT$\AdministratorOnly
crea una chiave denominata AdministratorOnly sotto HKLM\Software\Intel\
LANDesk\VirusProtect6\CurrentVersion. Eventuali righe aggiuntive di testo,
fino alla !KEY! successiva, sono i valori della chiave.
Si potrebbe quindi creare la sezione seguente:
!KEY!=$REGROOT$\AddressCache\GUESTROOM
Sotto questo riga se ne può aggiungere un'altra, ad esempio test=D1.
Se ora si copia questo file Grc.dat nella cartella Programmi\Norton
AntiVirus sul client (oppure per i client Windows 2000 in \Documenti e
impostazioni\All Users\Dati applicazioni\Symantec\Norton AntiVirus
Corporate Edition\7.5), il file sarà convertito in una voce del registro.
Saranno creati la chiave e il valore appena definiti.
178
Il file Grc.dat
Regole di formattazione
■
La prima riga di Grc.dat deve essere [KEYS]
■
È possibile creare qualsiasi chiave di registro sotto HKLM seguendo il
formato !KEY!=<percorso chiave meno HKLM>
Ad esempio:
■
Per creare la chiave di registro HKLM/Software/Symantec:
!KEY!=Software/Symantec
■
Per creare la seguente chiave di registro:
HKLM\Software\Intel\LANDesk\VirusProtect6\CurrentVersion\
Patternmanager
!KEY!=$REGROOT$\PatternManager :
!KEY!=Software\Intel\LANDesk\VirusProtect6\CurrentVersion\
PatternManager
■
Per aggiungere valori al registro di configurazione, applicare le
seguenti regole di formattazione:
<nome del valore del registro>=<B,S,D><valore>
B: binario: per questo codice ciascun byte è rappresentato da due
valori esadecimali. I primi quattro valori esadecimali devono
corrispondere al numero totale di valori esadecimali.
S: codice stringa.
D: codice DWORD.
■
I caratteri digitati dopo il codice devono essere in maiuscolo.
■
Per le opzioni di scansione in tempo reale, se occorre bloccare
un'opzione il valore corrispondente del registro di configurazione deve
essere preceduto da un punto esclamativo (!).
Ad esempio:
La seguente chiave di registro attiva la scansione in tempo reale e
disattiva la casella di controllo sull'interfaccia utente del client:
! OnOff=D1 scrive due valori nel registro di configurazione, OnOff=1 e
OnOff-L=0.
■
È possibile aggiungere commenti utilizzando uno dei seguenti caratteri
all'inizio della riga: 0, #, ;, \\ oppure //.
179
Controllo di server e client
■
È possibile utilizzare le seguenti parole chiave quale parte del valore
(l'informazione a destra del segno di uguale) per le chiavi e i valori del
registro: $FILE_SERVERS: Equivale al nome del computer
$REGROOTS: equivale a
Software\Intel\LANDesk\VirusProtect6\CurrentVersion
$_CHOMES: Equivale al percorso della directory principale (directory
di destinazione)
$CHOMES: Equivale a $-CHOME$ (codificato a basso livello)
Le righe che seguono scrivono la chiave di registro
HKLM\Software\Intel\LANDesk\VirusProtect6\CurrentVersion\Legacy
e il valore di registro OldLogsDirectory con il valore
C:\Programmi\Navnt\Logs su un sistema con Norton AntiVirus
installato nella directory predefinita:
[KEYS]
!KEY!=$REGROOT$\Legacy
OldLogsDirectory=S$_CHOMES$\logs
■
Il valore di registro GRC-State-Counter causerà la cancellazione di tutti
i valori di registro nella chiave associata se il valore in esso contenuto
è diverso dal valore presente sul client elaborato dal file Grc.dat.
Struttura di Grc.dat
La tabella seguente descrive le voci del file Grc.dat.
Nome chiave ed esempio di impostazione
opzioni
Descrizione
[KEYS]
!KEY!=$REGROOT$
$REGROOT$ è il percorso principale
del nome seguente.
[HKEY_LOCAL_MACHINE\Software\Intel\
LanDesk\VirusProtect6\CurrentVersion]
180
FullGRCUpdateCounter=D1
Solo client. Questo valore è
confrontato con il file Grc.dat sul
server per verificare se è necessario
un aggiornamento completo di
Grc.dat.
LicenseNumber=Sxxxxxx
Numero di licenza.
Il file Grc.dat
Nome chiave ed esempio di impostazione
opzioni
Descrizione
Connected=D1
D0= No, D1=Sì. Determina se
caricare il layer di trasporto in
RTVScan. Per i server e i client
gestiti, il layer di trasporto deve
sempre essere inizializzato.
AlertDirectory=S\\[path...]$
Percorso UNC del server dove
inviare gli avvisi.
RemoteHomeDirectory=S\\[path...]
Solo client. Percorso UNC del
server da dove è stato installato il
software client.
Parent=S[SERVERNAME]
Sostituire [SERVERNAME] con il
nome del server di appartenenza.
Se non è specificato alcun server, il
client non è gestito.
GRCUpdateTime=B00081E061E1001060000
Solo client. Questo valore è
confrontato con il file Grc.dat sul
server per verificare se è opportuno
eseguire un aggiornamento normale
di Grc.dat.
!KEY!=$REGROOT$\AddressCache
!KEY!=$REGROOT$\AddressCache\SUN
Address_0 e Address_1
rappresentano gli indirizzi IP e IPX
del server di appartenenza. Le righe
poste sotto \AddressCache riportano
informazioni relative al server di
appartenenza e non devono essere
modificate.
Address_0=B002000C020000B9700009B409CEF
0000000000000000000000000000000000000000
Protocol=SAddress_1
Address_1=B00200020200082410000000001560
060979842DA0000000000000000000000000001
181
Controllo di server e client
Nome chiave ed esempio di impostazione
opzioni
Descrizione
good=D1
D0=impossibile per Discovery
comunicare con il server.
D1=comunicazione di Discovery con
il server riuscita nell'ultimo tentativo.
!KEY!=$REGROOT$\AdministratorOnly
!KEY!=$REGROOT$\AdministratorOnly\
General
DisplayOutdatedMessage=D0
Determina se visualizzare il
messaggio di file dei criteri obsoleto.
RunBrowser=D0
Attiva l'opzione di apertura di un
browser Web alla rilevazione di
un virus.
ShowVPIcon=D0
D0=Non mostra l'icona di Symantec
AntiVirus nella barra delle
applicazioni. D1=Mostra l'icona di
Symantec AntiVirus nella barra delle
applicazioni.
WarnAfterDays=D90
Specifica dopo quanti giorni
apparirà l'avviso di file dei criteri
obsoleto.
!KEY!=$REGROOT$\AdministratorOnly\
Security
182
VPUninstallPassword=S
Cancella la password di
disinstallazione.
UseVPUninstallPassword=D1
D0=Non richiede una password per
la disinstallazione del client.
D1=Richiede una password per la
disinstallazione del client.
UseScanNetDrivePassword=D1
D0=Non richiede una password per
eseguire la scansione delle unità di
rete. D1=Richiede una password
per eseguire la scansione delle unità
di rete.
Il file Grc.dat
Nome chiave ed esempio di impostazione
opzioni
Descrizione
NetScanPassword=S
Cancella la password per la
scansione della rete.
LockUnloadServices=D1
D0=Abilita l'opzione per caricare/
scaricare servizi nell'interfaccia di
Symantec AntiVirus. D1=Disabilita
l'opzione per caricare/scaricare
servizi nell'interfaccia di Symantec
AntiVirus.
!KEY!=$REGROOT$\Common
NTEventLog=D1
Controlla la scrittura di eventi
nel Registro degli eventi NT.
D0=Non scrive nel registro eventi.
D1=Scrive nel registro eventi.
ForwardLogs=D0
Inoltra le registrazioni generali
al server di appartenenza.
Le registrazioni generali
comprendono gli avvii e gli arresti
delle scansioni. D0=Disattiva
l'inoltro. D1=Abilita l'inoltro.
AlertParent=D
Questa opzione controlla l'inoltro da
parte di un computer locale di un
avviso al server di appartenenza alla
rilevazione di un virus. Per i server,
ciò significa che l'avviso è inoltrato
al server primario del dominio. Per i
server primari, ciò significa che
l'avviso è inoltrato ai computer
elencati sotto la chiave Consoles.
D0=No. D1=Sì.
RenameExt=SVIR
Estensione applicata ai file infetti.
LDVPEventLog=D1
Controlla la scrittura di eventi nei file
registro LDVP. D0=Non scrive nel
file registro. D1=Scrive nel file
registro.
MessageBox=D0
Mostra il messaggio. D0=Disattivato.
D1=Attivato.
183
Controllo di server e client
Nome chiave ed esempio di impostazione
opzioni
Descrizione
!KEY!=$REGROOT$\LocalScans
!KEY!=$REGROOT$\LocalScans\ManualScan
SecondMacroAction=D1
Seconda azione intrapresa per i virus
delle macro in caso di esito negativo
della prima.
D1=Quarantena. D3=Elimina.
D4=Non intervenire. D5=Ripulisci.
184
ZipExts=.sarj, .lha, .zip, .mme, .izh, .uue
Estensioni di file dei quali eseguire
la scansione come archivi. Si esegue
la decompressione dell'archivio e la
scansione dei file contenuti.
ScanBootSector=D1
Opzione che controlla l'esecuzione
della scansione del settore di avvio
su tutte le unità locali. D0=No.
D1=Sì.
FirstAction=D5
D1=Quarantena. D3=Elimina.
D4=Non intervenire. D5=Ripulisci
DisplayStatusDialog=D0
Quando il valore è impostato a 1,
durante la scansione appare la
finestra di dialogo che visualizza lo
stato della scansione.
NeededFreeDiskSpace=D30720000
Parametro che specifica lo spazio
minimo su disco (in byte) necessario
per l'avvio di una scansione
manuale. 30720000=30 MB. Valore
predefinito in mancanza di diversa
specifica.
Types=D6
Determina le tipologie di file da
esaminare se FileType è impostato a
2. D1=File archiviati. D2=File di
programma. D4=File di documento.
D6=File di programma e di
documento.
Il file Grc.dat
Nome chiave ed esempio di impostazione
opzioni
Descrizione
FirstMacroAction=D5
D1=Quarantena. D3=Elimina.
D4=Non intervenire. D5=Ripulisci.
ScanMemory=D1
Controlla l'esecuzione della
scansione della memoria. D0=No.
D1=Sì.
FileType=D1
File da esaminare. D0=Tutti.
D1=Estensioni selezionate.
D2=Tipologie selezionate.
ScanAllDrives=D1
Scansione di tutte le unità sul
sistema. D0=Disattivato.
D1=Attivato.
MessageBox=D0
Mostra il messaggio. D0=Disattivato.
D1=Attivato.
ZipFile=D1
Scansione dei file negli archivi
compressi. D0=Disabilitata.
D1=Abilitata.
Logger=D1
Specifica il tipo di evento da
utilizzare nelle registrazioni degli
eventi. D0=Scansione pianificata.
D1=Scansione manuale.
D2=Scansione in tempo reale.
D6=Console. D7=VpDown.
D8=Sistema. D9=Avvio.
D10=Inattivo. D100=Client.
D101=Termine locale. D102=Inoltro.
ZipDepth=D3
D1=Solo file nell'archivio. D2=File e
archivi presenti nell'archivio.
D9=File e archivi contenuti
nell'archivio fino a nove livelli di
profondità.
SecondAction=D1
D1=Quarantena. D3=Elimina.
D4=Non intervenire. D5=Ripulisci.
Se la prima azione ha esito negativo.
185
Controllo di server e client
Nome chiave ed esempio di impostazione
opzioni
Descrizione
Softmice=D1
Controlla la ricerca nei file dei virus
a mutazione. Questo parametro è
sempre impostato a 1. D0=No.
D1=Sì.
Exts=.sdot, .doc, .html, .htt, .htm, .vbs, .js, .shs,
.ppt, .mso, .pot, .rtf, .mdb, .jtd, .hlp, .inf, .ini,
.hta, .mp?, .obd, .obt, .pps, .smm, .vsd, .vst,
.xl?, .vss, .exe, .com, .bin, .sys, .dll, .ocx, .vxd,
.bat, .btm, .csc, .pif, .386, .cla, .ov?, .drv, .scr,
.acm, .acv, .adt, .ax, .cpl, .csh, .jse, .pl, .pm,
.sh, .shb, .vbe, .wsf, .wsh
REGROOT$\ManualScan
!KEY!=$REGROOT$\PatternManager
186
LockUpdatePatternScheduling=D1
D0=Abilita l'opzione di
pianificazione di LiveUpdate
dall'interfaccia utente di Norton
AntiVirus. D1=Disabilita l'opzione di
pianificazione di LiveUpdate
dall'interfaccia utente di Norton
AntiVirus.
SetClientFromServer=D1
Solo client. Se il parametro è
impostato a uno, sarà possibile
configurare il client dal server.
EnableProductUpdates=D0
D1=LiveUpdate scaricherà le patch
del prodotto se disponibili.
D0=LiveUpdate non scaricherà le
patch del prodotto.
LockUpdatePattern=D1
D0=Abilita l'opzione di esecuzione
manuale di LiveUpdate
dall'interfaccia utente di Symantec
AntiVirus. D1=Disabilita l'opzione di
esecuzione manuale di LiveUpdate
dall'interfaccia utente di Symantec
AntiVirus.
Il file Grc.dat
Nome chiave ed esempio di impostazione
opzioni
Descrizione
UpdateClients=D1
D0=Non richiede le definizioni dei
virus da un server di appartenenza.
D1=Richiede le definizioni dei virus
da un server di appartenenza.
CheckConfigMinutes=D3
Solo client. Minuti di intervallo tra gli
accessi di verifica del client al server
(per il mantenimento delle
informazioni di stato e la
visualizzazione di informazioni
esatte nella console).
!KEY!=$REGROOT$\ProductControl
ManageThisComputer=D0
Chiave che indica al sistema di
trasporto se il computer può essere
o meno gestito. D0=Non può essere
gestito (client NT). D1=Può essere
gestito (server NT).
!KEY!=$REGROOT$\Quarantine
ForwardingEnabled=D1
Chiave usata per attivare o
disattivare l'inoltro di elementi infetti
al server di quarantena.
D0=Disattiva. D1=Attiva.
ForwardingServer=S[Server name]
Nome del server o indirizzo del
server IP o IPX.
ForwardingPort=D3579
Numero della porta del server (porta
su cui è in ricezione il server di
quarantena).
ForwardingProtocol=D0
Protocollo utilizzato per comunicare
con il server di quarantena. D0=IP.
D1=IPX.
ForwardingServerRetryTimer=D600
Numero di secondi di attesa fra
tentativi di accesso al server quando
si verifica un errore del server o di
comunicazione.
187
Controllo di server e client
Nome chiave ed esempio di impostazione
opzioni
Descrizione
ScanDeliverEnabled=D0
Valore utilizzato per attivare o
disattivare la funzione di Scansione e
invio. D0=Disattiva. D1=Attiva.
DefWatchMode=D2
D0=Modalità invisibile.
D1=Riparazione/mantenimento in
quarantena. D2=Richiesta all'utente.
D3=Manuale/notifica quarantena.
!KEY!=$REGROOT$\Storages
!KEY!=$REGROOT$\Storages\FileSystem
!CHIAVE!=$REGROOT$\Storages\FileSystem\
RealTimeScan
HoldOnClose=D1
Controlla il blocco del kernel fino al
termine della scansione. D0=Don't
block. D1=Block.
DriveList=S
Contiene un elenco di unità protette
mediante scansione in tempo reale.
Se l'elenco è vuoto sono protette
tutte le unità non rimovibili.
DoCompressed=D0
Quando i file sono contrassegnati
come file compressi dal sistema (ad
esempio, compressione NT), questa
opzione controlla se il file è ignorato
o esaminato. D0=Ignora.
D1=Scansione.
SecondMacroAction=D1
Seconda azione intrapresa per i virus
delle macro in caso di esito negativo
della prima.
D1=Quarantena. D3=Elimina.
D4=Non intervenire. D5=Ripulisci.
ZipExts=.sarj, .lha, .zip, .mme, .lzh, .uue
188
Estensioni di file dei quali eseguire
la scansione come archivi. Si esegue
la decompressione dell'archivio e la
scansione dei file contenuti.
Il file Grc.dat
Nome chiave ed esempio di impostazione
opzioni
Descrizione
Writes=D1
Opzione di scansione dei file
modificati. D0=Disattiva. D1=Attiva.
FirstAction=D5
D1=Quarantena. D3=Elimina.
D4=Non intervenire. D5=Ripulisci.
CDRoms=D0
Controlla la scansione dei file
richiamati da CD-ROM. D0=No.
D1=Sì.
(Solo per Windows 3.x).
HaveExceptionDirs=D0
Valore che segnala l'eventuale
esistenza di directory di eccezione
(le directory di eccezione si trovano
nella sottochiave NoScanDir).
D0=No. D1=Sì.
Types=D6
Determina le tipologie di file da
esaminare se FileType è impostato a
2. D1=File archiviati. D2=File di
programma. D4=File di documento.
D6=File di programma e di
documento.
FirstMacroAction=D5
D1=Quarantena. D3=Elimina.
D4=Non intervenire. D5=Ripulisci.
FileType=D0
File da esaminare. D0=Tutti.
D1=Estensioni selezionate.
D2=Tipologie selezionate.
Reads=D1
Rappresenta, assieme a ExecsValue,
l'opzione di scansione dei file
richiamati. D0=Disattiva. D1=Attiva.
ClientDir=S$_CHOME$\Alert
Percorso della directory del client
che contiene file copiati dai client
MS-DOS e Win16 quando è rilevato
un virus.
CheckRemovable=D1
Opzione di scansione dei record di
avvio delle unità rimovibili.
D0=Disabilitata. D1=Abilitata.
189
Controllo di server e client
Nome chiave ed esempio di impostazione
opzioni
Descrizione
Floppys=D1
Controlla la scansione dei file letti da
dischetti. D0=No. D1=Sì.
(Solo per Windows 3.x).
190
Trap=D0
Controlla l'attivazione del monitor in
tempo reale del comportamento
virale. D0=Disattivo. D1=Attivo.
MessageBox=D0
Mostra il messaggio. D0=Disattivato.
D1=Attivato.
ZipFile=D0
Scansione dei file negli archivi
compressi. D0=Disattivata.
D1=Attivata.
OnOff=D1
Mostra se il driver di scansione in
tempo reale è in funzione
(intercettato). D0=Non intercettato.
D1=Intercettato.
Networks=D1
Controlla la scansione dei file
richiamati da unità di rete. D0=No.
D1=Sì.
DenyAccess=D1
D0=Accesso non negato.
D1=Accesso sempre negato.
D2=Accesso negato solo in caso di
fallimento dell'intervento di pulizia
(se l'azione non è Ripulisci, l'accesso
è negato).
Logger=D2
Specifica il tipo di evento da
utilizzare nelle registrazioni degli
eventi. D0=Scansione pianificata.
D1=Scansione manuale.
D2=Scansione in tempo reale.
D6=Console. D7=VpDown.
D8=Sistema. D9=Avvio. D100=Client.
D101=Termine locale.
D102=Inoltrati.
Il file Grc.dat
Nome chiave ed esempio di impostazione
opzioni
Descrizione
ZipDepth=D3
D1=Solo file nell'archivio. D2=File e
archivi presenti nell'archivio.
D9=File e archivi contenuti
nell'archivio fino a nove livelli di
profondità.
HardDisks=D1
Controlla la scansione dei file
richiamati dalle unità disco rigido.
D0=No. D1=Sì.
Execs=D1
Controlla la scansione dei file
eseguibili quando sono avviati.
D0=No. D1=Sì.
Cache=D1
Attiva e disattiva la cache. I file nella
cache non sono esaminati.
SecondAction=D1
D1=Quarantena. D3=Elimina.
D4=Non intervenire. D5=Ripulisci.
Se la prima azione ha esito negativo.
Softmice=D1
Controlla la ricerca nei file dei virus
a mutazione. Questo valore è
sempre impostato a D1. D0=No.
D1=Sì.
Exts=.sdot, .doc, .html, .htt, .htm, .vbs, .js, .shs,
.ppt, .mso, .pot, .rtf, .mdb, .jtd, .hlp, .inf, .ini,
.hta, .mp?, .obj, .obt, .pps, .smm, .vsd, .vst, .xl?,
.vss, .exe, .com, .bin, .sys, .dll, .ocx, .vxd, .bat,
btm, .csc, .pif, .386, .cla, .ov?, .drv, .scr, .acm,
.acv, .adt, .ax, .cpl, .csh, .jse, .pl, .pm. sh, .shb,
.vbe, .wsf, .wsh
HaveExceptionFiles=D0
Valore che segnala l'eventuale
presenza di file di eccezione. I file di
eccezione si trovano nella
sottochiave FileExceptions. D0=No.
D1=Sì.
191
Controllo di server e client
192
Nome chiave ed esempio di impostazione
opzioni
Descrizione
AccessCounter=D3
Valore che si incrementa a partire da
0. Se si verifica un errore nella
lettura di questo valore di registro,
potrebbe essere impostato a -1.
Questo valore tiene traccia del
numero di volte in cui un valore di
registro è impostato tramite
Transman.
ScanFloppyBROnAccess=D1
Ricerca di virus del record di avvio
nei dischetti. D0=Disattivata.
D1=Attivata.
BackupToQuarantine=D1
Opzione impiegata per attivare/
disattivare la creazione di una copia
di sicurezza nell'area di quarantena
prima della riparazione di un file
infetto. D0=No. D1=Copia in
quarantena.
RemoveAlert=D0
Attiva o disattiva la visualizzazione
di avvisi generati durante il
monitoraggio delle attività di tipo
virale. D0=Disattivata. D1=Attivata.
RemoveAlertSeconds=D1
Gli avvisi visualizzati durante il
monitoraggio delle attività di tipo
virale vengono mostrati per una
durata specificata da questo valore
(0-99 secondi).
Disattivazione dell'icona di Norton AntiVirus nella barra delle applicazioni di Windows
Disattivazione dell'icona di Norton AntiVirus nella
barra delle applicazioni di Windows
Verificare che l'icona di Norton AntiVirus non appaia nella barra delle
applicazioni di Windows sul computer client, come da impostazione
predefinita.
Per far sì che l'icona di Norton AntiVirus appaia nella barra delle
applicazioni di Windows:
1
Dalla console di Symantec System Center fare clic con il pulsante
destro del mouse sul gruppo di server, quindi scegliere Tutte le
attività > Norton AntiVirus > Opzioni per il client di
amministrazione.
2
Fare clic su Mostra icona di Norton AntiVirus sul desktop.
Eliminazione dei client
Dalla console di Symantec System Center è possibile eliminare dei client.
I client eliminati sono rimossi dalla console e dal registro di configurazione
dei server di appartenenza.
È utile eliminare dalla console i client dai quali si è disinstallato Symantec
AntiVirus per Desktop e File Server. Se la disinstallazione non è seguita
dall'eliminazione dalla console, i client restano nella console finché non
sono eliminati dal registro di configurazione del precedente server di
appartenenza. Ciò potrebbe accadere solo dopo diversi giorni. Quando si
eliminano i client dalla console, la loro rimozione dalla vista della console
è immediata.
Come impostazione predefinita, i client attivi effettuano la verifica presso il
server di appartenenza ogni 60 minuti. Se i client sono ancora attivi al
momento dell'eliminazione, scompaiono dal riquadro di destra della
console nel momento in cui eseguono nuovamente l'accesso al server di
appartenenza.
Per eliminare un client:
1
Selezionare il server in Symantec System Center Console.
2
Nel riquadro di destra fare clic con il pulsante destro del mouse sul
client e selezionare Elimina.
193
Controllo di server e client
Modifica dell'intervallo di scadenza del client
I server sono responsabili del mantenimento di un elenco aggiornato dei
propri client. Symantec System Center Console mostra unicamente i client
ricevuti dai rispettivi server di appartenenza. Il computer della console non
esegue rilevazioni dei client né mantiene in memoria informazioni relative
ai client. Se si rimuove un client dalla chiave Clients sul server di
appartenenza, il client non appare più nella console sotto il proprio server.
Se un client è inattivo (ad esempio, perché è rimasto spento per una
settimana), quando viene riavviato effettua la verifica presso il server di
appartenenza. Il client viene quindi aggiunto alla chiave Clients del server
e appare nella console al successivo aggiornamento. L'intervallo di
scadenza deve essere maggiore dell'intervallo di verifica al server;
diversamente, la chiave del client sarà continuamente eliminata e aggiunta
e il client non apparirà nella console. Come impostazione predefinita,
l'intervallo di verifica del client è di 60 minuti. Tale intervallo può essere
modificato tramite il valore di registro CheckConfigMinutes.
È possibile aggiungere un valore DWORD di chiave di registro che
determina il numero di ore che trascorreranno prima che un server elimini
un client che non esegue accessi. Il nuovo valore DWORD determina il
numero di ore trascorse le quali il client sarà rimosso dalla console.
Per aggiungere il valore DWORD:
1
Sul server di appartenenza, avviare l'Editor del Registro di
configurazione di Windows, quindi individuare la chiave seguente:
HKEY_LOCAL_MACHINE\Software\Intel\LanDesk\VirusProtect6\
CurrentVersion directory
2
Nel menu Modifica, fare clic su Nuovo > Valore DWORD.
3
Attribuire al valore il seguente nome:
ClientExpirationTimeout
4
194
Fare clic con il pulsante destro del mouse sulla nuova chiave, quindi
selezionare Modifica.
Controllo centralizzato della scansione dei client
5
Nella casella di testo Dati valore sostituire lo 0 con un numero
maggiore di 0.
Se non si utilizza il valore ClientExpirationTimeout, il tempo
predefinito è di 60 minuti. Utilizzare un valore minore per ridurre il
tempo necessario alla rimozione di un client dalla console, o un valore
maggiore per aumentare tale tempo. Se ad esempio si riscontra che
viene rimosso dalla console un numero elevato di computer client
perché gli utenti non sono in ufficio e i computer sono spenti, si può
specificare un numero più alto.
6
Fare clic su OK, quindi uscire dall'Editor del Registro di
configurazione.
Il server di appartenenza controlla le voci del registro relative ai propri
client ogni ora. Il valore di registro LastCheckinTime viene confrontato
con il valore ClientExpirationTimeout configurato. Se il primo valore è
superiore, il server elimina la chiave corrispondente dal registro.
Quando la console chiederà in seguito al server un elenco dei client
dipendenti, quel client non apparirà.
Non è necessario riavviare il sistema.
Controllo centralizzato della scansione dei client
Sui computer gestiti è possibile preconfigurare le opzioni di scansione in
tempo reale. Per tutti i metodi di installazione dei client, fatta eccezione per
l'installazione eseguita direttamente dal Disco 2, è possibile impostare dei
parametri predefiniti e bloccarli, se necessario. Dalla console centrale è
possibile configurare scansioni pianificate per i client gestiti e per i client
gestiti saltuariamente. Agli utenti non è consentito impedire l'esecuzione
delle scansioni pianificate, a meno che durante la configurazione
l'amministratore non abbia selezionato l'opzione Mostra pulsante
Interrompi nella finestra di avanzamento. Per impedire la possibilità di
annullamento delle scansioni all'accesso nei client Windows 3.x e MS-DOS
occorre selezionare l'opzione Non consentire all'utente di annullare la
scansione all'accesso.
Porta di comunicazione predefinita
Il numero di porta predefinito per le comunicazioni client/server è 2967
per il protocollo IP e 33345 per il protocollo IPX. Nella remota eventualità
che il numero della porta sia già in uso, durante la sessione di
comunicazione viene ottenuto un numero di porta casuale.
195
C
A
P
I
T
O
L
O
Aggiornamento della
protezione
7
Questo capitolo tratta dei seguenti argomenti:
■
Aggiornamenti dei file delle definizioni dei virus
■
Controllo della distribuzione dei file delle definizioni dei virus
■
Visualizzazione dell'elenco dei virus di un server o un client
■
Verifica delle date dei file delle definizioni dei virus
■
Scelta del metodo di aggiornamento
■
Utilizzo del metodo di trasporto delle definizioni dei virus
■
Utilizzo di LiveUpdate
■
Utilizzo di LiveUpdate con un server LiveUpdate interno
■
Ripristino di un file delle definizioni dei virus precedente
■
Aggiornamento con Intelligent Updater
■
Aggiornamenti del prodotto Norton AntiVirus Corporate Edition su
server e client
■
Aggiornamento dei prodotti e dei file delle definizioni dei virus con
Package.exe
■
Esempi di aggiornamento
197
Aggiornamento della protezione
Aggiornamenti dei file delle definizioni dei virus
Uno dei metodi adottati da Norton AntiVirus per individuare la presenza di
virus all'interno dei file consiste nel confrontare i relativi segmenti con il
campione di codice contenuto in un file delle definizioni dei virus, il quale
è formato da righe di codice non dannoso, ossia le definizioni dei virus,
per migliaia di virus diversi. Se viene trovata una corrispondenza, ciò
significa che il file esaminato è infetto.
Per rendere più veloce l'operazione di scansione, su ogni computer che
esegue Norton AntiVirus viene memorizzata una copia del file delle
definizioni dei virus. È tuttavia possibile che, considerata la frequenza con
cui vengono scoperti nuovi virus, la copia locale sui singoli computer diventi
obsoleta. I file delle definizioni dei virus sono aggiornati regolarmente (circa
una volta alla settimana, o più spesso se necessario). È possibile scaricare il
file aggiornato in diversi modi, ad esempio tramite il Web.
Controllo della distribuzione dei file delle
definizioni dei virus
Se necessario, è possibile ripristinare un file delle definizioni dei virus
precedente su tutta la rete. Se ad esempio un nuovo file delle definizioni
rileva erroneamente la presenza di un virus o causa un altro tipo di
problema, è possibile selezionare un set di definizioni precedente dalla
console di Symantec System Center. Su tutti i server e i client appartenenti
al gruppo di server specificato verrà ripristinato il file dei profili indicato.
Data la possibilità di annullare con facilità l'implementazione di un nuovo
file delle definizioni dei virus, è possibile distribuirli più rapidamente.
Quando si distribuiscono versioni precedenti dei file delle definizioni dei
virus, i file con una data più recente sono eliminati.
La versione del file delle definizioni dei virus installata sui server e sui
client appartenenti a un gruppo di server può essere controllata dalla
console ed è possibile imporre l'impiego del file delle definizioni stabilito
dall'amministratore della rete anche a quegli utenti che avessero scaricato
un file delle definizioni dei virus non ancora approvato a livello di azienda.
198
Visualizzazione dell'elenco dei virus di un server o un client
Visualizzazione dell'elenco dei virus di un server
o un client
È possibile visualizzare un elenco dei virus rilevabili su un server o un
client selezionato.
Per visualizzare l'elenco remoto dei virus:
■
Fare clic con il pulsante destro del mouse sul server o sul client, quindi
scegliere Tutte le attività > Norton AntiVirus > Visualizza elenco
dei virus.
Maggiori informazioni sui singoli virus sono disponibili solo quando
l'elenco viene aperto su un computer. L'elenco remoto dei virus offre un
mezzo per accertarsi che il computer selezionato sia protetto da un
particolare virus.
199
Aggiornamento della protezione
Verifica delle date dei file delle definizioni dei virus
Scegliendo la vista Norton AntiVirus Corporate Edition in Symantec System
Center Console, è possibile visualizzare il nome del file delle definizioni
dei virus installato su ogni computer protetto. È possibile vedere anche la
versione corrente del file delle definizioni dei virus in uso su un server o
un gruppo di server.
Per visualizzare la versione corrente del file delle definizioni dei virus:
1
Nella console di Symantec System Center fare clic con il pulsante
destro del mouse sul server o gruppo di server, quindi scegliere Tutte
le attività > Norton AntiVirus > Gestione definizioni dei virus.
2
Fare clic su Configura.
Il nome del file verrà visualizzato nel campo Versione attuale:
il numero più alto corrisponde al file più recente. La convenzione
adottata per l'assegnazione dei nomi di file è la seguente:
AMMGGV
dove:
A corrisponde al numero di anni a partire dal 1998, quando è stata
stabilita questa convenzione
M corrisponde al mese
G corrisponde al giorno
V corrisponde alla versione, rappresentata da un valore alfabetico
sequenziale.
Ad esempio, 20419b significa 19/04/2000 versione 2.
Una volta aggiornati i file delle definizioni dei virus su un computer, per la
visualizzazione delle relative informazioni dalla console è possibile che sia
necessario attendere alcuni minuti.
200
Scelta del metodo di aggiornamento
Visualizzazione di icone di avviso per segnalare i file delle
definizioni obsoleti
Quando su uno o più client o server appartenenti a un gruppo di server
viene rilevata la presenza di un file delle definizioni dei virus obsoleto,
nella vista NAV Corporate Edition della console di Symantec System Center
viene riprodotta un'icona di avviso. L'icona ha questo aspetto:
Se il file obsoleto si trova su un computer client, la relativa icona di avviso
viene visualizzata anche a livello di singolo server e di gruppo di server.
Per individuare il computer o i computer su cui è stato rilevato il file
obsoleto, espandere il gruppo di server e i singoli server, se necessario, e
cercare le icone di avviso.
Scelta del metodo di aggiornamento
Per scaricare i file delle definizioni dei virus e configurare il recupero di tali
file sui server e sui client esistono vari metodi.
■
metodo di trasporto delle definizioni dei virus
■
LiveUpdate
■
Intelligent Updater
Metodo di trasporto delle definizioni dei virus
Il vantaggio principale di questo metodo è rappresentato dalla possibilità di
distribuire i file delle definizioni dei virus ai client. In tal modo si dispone
di maggior controllo sulla procedura di aggiornamento quando questa
deve essere portata a termine rapidamente. Questo metodo consente di
automatizzare il processo di distribuzione degli aggiornamenti delle
definizioni dei virus a tutti i server e i client della rete.
201
Aggiornamento della protezione
Il metodo di trasporto delle definizioni dei virus utilizza un file con
estensione .vdb.
■
Per i server Norton AntiVirus Corporate Edition, il metodo di trasporto
delle definizioni dei virus passa un pacchetto completo (*.vdb) dal
server primario a tutti i server secondari del gruppo. Da questo file
sono estratte le definizioni, che vengono poste nella directory apposita
sul server. Il file .vdb viene eliminato, essendo necessario al server per
passare le definizioni ai client.
■
I client Norton AntiVirus Corporate Edition ricevono il file .vdb dal
server di appartenenza. Da questo file sono estratte le definizioni,
che vengono poste nella directory apposita. Il file .vdb viene eliminato,
non essendo necessario per le funzionalità correnti.
Per ulteriori informazioni sull'impostazione e l'utilizzo di questo metodo di
trasporto, fare riferimento alla sezione "Utilizzo del metodo di trasporto
delle definizioni dei virus" a pagina 204.
LiveUpdate
Il vantaggio principale offerto da LiveUpdate è costituito dalle dimensioni
ridotte del file microdef distribuito ai client. Norton AntiVirus è infatti in
grado di determinare quali definizioni dei virus sono già presenti sul client
e di recuperare solo la parte di file contenente nuovi dati.
Decidere in quale dei seguenti modi si desidera che i server e i client
scarichino le definizioni dei virus quando si utilizza LiveUpdate:
■
Connessione diretta al sito di LiveUpdate.
■
Connessione a un server LiveUpdate interno.
Connessione al sito LiveUpdate di Symantec
È possibile impostare LiveUpdate sui server e sui client in modo che
stabilisca direttamente la connessione al sito LiveUpdate di Symantec per
scaricare gli aggiornamenti.
202
■
Sui server Norton AntiVirus Corporate Edition, LiveUpdate scarica il
pacchetto completo invece di un file microdef. Il pacchetto completo è
necessario per trasmettere il file .vdb tramite il metodo di trasporto
delle definizioni dei virus ad altri server e client.
■
Sui client Norton AntiVirus Corporate Edition, LiveUpdate scarica il file
microdef. Il file microdef aggiorna l'apposita directory sul client con le
definizioni necessarie. LiveUpdate non crea un file .vdb, che non è
necessario per l'aggiornamento del client.
Scelta del metodo di aggiornamento
Connessione a un server LiveUpdate interno
È possibile impostare un server LiveUpdate interno dove scaricare i file
delle definizioni dei virus. Se si sceglie questa opzione, è possibile fare in
modo che i server e i client gestiti si connettano al server LiveUpdate per
scaricare gli aggiornamenti. Questo tipo di configurazione è detto Central
LiveUpdate.
Le ragioni che inducono a scegliere Central LiveUpdate possono essere:
■
Controllare la versione dei file delle definizioni dei virus utilizzati dai
server e dai client
■
Limitare il numero di connessioni effettuate al di fuori del firewall.
LiveUpdate Administration Utility, utilizzato per impostare un server
LiveUpdate interno, è ideale per reti con 1000 o più nodi. Se si deve gestire
un numero di nodi inferiore, è preferibile ricorrere al metodo di trasporto
delle definizioni dei virus.
Quando si utilizza un Server LiveUpdate interno:
■
Sui server Norton AntiVirus Corporate Edition è scaricato un pacchetto
comprendente un file .vdb, utilizzato per la distribuzione tramite il
metodo di trasporto delle definizioni dei virus.
■
Sui client Norton AntiVirus Corporate Edition (Windows9x/Windows
NT/Windows 2000) sono scaricati i pacchetti microdef di LiveUpdate.
Per ulteriori informazioni sull'utilizzo di LiveUpdate, fare riferimento alla
sezione "Utilizzo di LiveUpdate" a pagina 219.
Per ulteriori informazioni sull'impostazione di un server LiveUpdate con
LiveUpdate Administration Utility, fare riferimento alla sezione "Utilizzo di
LiveUpdate con un server LiveUpdate interno" a pagina 221.
Intelligent Updater
I file di Intelligent Updater sono degli eseguibili autoestraenti scaricabili
dal sito Web del Symantec AntiVirus Research Center all'indirizzo
http://www.sarc.com. Questo metodo è impiegato dal Symantec AntiVirus
Research Center per distribuire ai clienti dei file delle definizioni dei virus
personalizzati.
Per ulteriori informazioni, consultare "Aggiornamento con Intelligent
Updater" a pagina 228.
203
Aggiornamento della protezione
Utilizzo del metodo di trasporto delle definizioni
dei virus
Il metodo di trasporto delle definizioni dei virus consente di rendere
completamente automatica la distribuzione del file delle definizioni dei
virus a tutti i computer della rete.
Sarà sufficiente configurare un solo computer della rete perché recuperi il
file delle definizioni dei virus più recente dal sito FTP o dal server
LiveUpdate di Symantec, dopodiché tutti gli altri computer della rete
potranno essere configurati per condividere il file scaricato. Nel seguente
diagramma è illustrato un metodo che è possibile applicare per la
configurazione degli aggiornamenti delle definizioni dei virus in una rete di
sei file server suddivisi in due gruppi di server Norton AntiVirus:
204
Utilizzo del metodo di trasporto delle definizioni dei virus
Gruppo di server A
ftp.symantec.com
o server LiveUpdate
di Symantec
Server primario 1
Server Norton AntiVirus
Client
Client
1. Configurare un server
primario per recuperare
l'ultimo file delle definizioni
dei virus; è possibile
scaricare il file tramite FTP o
da un altro computer
2. Attivare la condivisione
del file delle definizioni dei
virus in modo che i server
appartenenti al Gruppo di
server A ricevano
automaticamente gli
aggiornamenti dal Server
primario 1. I client
riceveranno
automaticamente gli
aggiornamenti dal server di
Norton AntiVirus a cui sono
connessi.
Server Norton AntiVirus
Client
Client
Client
Client
3. Configurare il Server
primario 2 per ricevere
l'ultimo aggiornamento dal
Server primario 1.
Gruppo di server B
IP
IPX
Server
primario 2
Server Norton AntiVirus
Client
Client
Client
4. I server Norton AntiVirus
del Gruppo di server B
ricevono gli aggiornamenti
dal loro server primario;
i client riceveranno
automaticamente gli
aggiornamenti dal server di
Norton AntiVirus a cui sono
connessi
Server Norton AntiVirus
Client
Client
Client
205
Aggiornamento della protezione
Il diagramma sottostante mostra la possibile modalità di configurazione
degli aggiornamenti delle definizioni dei virus qualora l'azienda disponga
di più siti connessi attraverso una rete WAN (Wide Area Network).
ftp.symantec.com o
server LiveUpdate di
Symantec
Area centrale
Area
occidentale
Area orientale
1. I server primari dei gruppi di server sulle
rispettive reti WAN recuperano
l'aggiornamento dal sito FTP o dal server
LiveUpdate di Symantec
2. I server primari distribuiscono
l'aggiornamento ai server primari degli altri
gruppi di server sulle reti locali.
3. I server primari distribuiscono
l'aggiornamento agli altri server e client
protetti appartenenti al proprio gruppo
di server
206
Utilizzo del metodo di trasporto delle definizioni dei virus
Aggiornamento dei server
Per prevenire la diffusione di nuovi virus, è possibile configurare
l'aggiornamento automatico dei file delle definizioni dei virus sui server.
I nuovi file delle definizioni dei virus vengono scaricati quando si esegue
LiveUpdate e si stabilisce la connessione al sito FTP o al server LiveUpdate
di Symantec.
Il metodo di trasporto delle definizioni dei virus utilizza un file con estensione
.vdb il quale, una volta scaricato su un server primario, può essere trasmesso
agli altri server primari, oltre che ai server secondari e ai client.
Test degli aggiornamenti e invio al server primario master
Molti amministratori preferiscono verificare il funzionamento dei file delle
definizioni dei virus su una rete di prova prima di implementarli su un
server di produzione.
Per eseguire il test dei file delle definizioni dei virus:
■
Installare Norton AntiVirus Corporate Edition per Server su un server
primario della rete di prova.
■
Eseguire LiveUpdate da questo server per scaricare il file delle
definizioni dei virus.
■
Effettuare i test del file delle definizioni dei virus.
Al termine del collaudo, copiare il file delle definizioni dei virus dal server
di prova al server primario installato nell'ambiente di rete di produzione.
Il file delle definizioni dei virus con estensione .vdb viene scaricato nella
directory \Programmi\Nav sul server di prova e dovrà essere copiato nello
stesso percorso sul server primario nell'ambiente di rete di produzione.
Il server primario master è il server primario della rete di produzione su cui
si copiano i file delle definizioni dei virus dopo il collaudo e dal quale altri
server primari recuperano questi file.
Configurare tutti gli altri server primari della rete perché recuperino il file
delle definizioni dei virus dal server primario master sul quale è stato copiato.
Una volta memorizzati sui server primari, i file delle definizioni dei virus
verranno trasmessi agli altri server appartenenti al gruppo di server.
Per ulteriori informazioni su come scaricare i file delle definizioni dei virus
con LiveUpdate, fare riferimento alla sezione "Recupero dei file delle
definizioni dei virus tramite LiveUpdate dal sito FTP o dal server
LiveUpdate di Symantec" a pagina 208.
207
Aggiornamento della protezione
Se non si effettuano i test degli aggiornamenti delle definizioni
dei virus
Nel caso si decida di non effettuare i test, è possibile configurare il server
primario master perché recuperi il file delle definizioni dei virus più
recente dal sito FTP o dal server LiveUpdate di Symantec.
Il server primario master è il server primario della rete di produzione su cui
si copiano i file delle definizioni dei virus dopo il collaudo e dal quale altri
server primari recuperano questi file.
In seguito, tutti gli altri server primari potranno essere configurati per il
recupero del file delle definizioni dei virus dal server primario master.
Una volta memorizzati sui server primari, i file delle definizioni dei virus
verranno trasmessi agli altri server appartenenti al gruppo di server.
Per ulteriori informazioni su come scaricare i file delle definizioni dei virus
con LiveUpdate, fare riferimento alla sezione seguente.
Recupero dei file delle definizioni dei virus tramite LiveUpdate
dal sito FTP o dal server LiveUpdate di Symantec
È possibile scaricare gli aggiornamenti delle definizioni dei virus dal sito
FTP di Symantec oppure da un server LiveUpdate.
Per scaricare un file delle definizioni dei virus dal sito FTP o server
LiveUpdate di Symantec:
1
Fare clic con il pulsante destro del mouse su un server o gruppo di
server, quindi scegliere Tutte le attività > Norton AntiVirus >
Gestione definizioni dei virus.
2
Procedere in uno dei seguenti modi:
■
Per aggiornare automaticamente tutti i server del gruppo dal server
primario, fare clic su Aggiorna solo il server primario di questo
gruppo di server.
■
Per aggiornare i server singolarmente, fare clic su Aggiorna
separatamente ciascun server in questo gruppo.
L'opzione selezionata ha effetto su tutti i server del gruppo,
indipendentemente dal fatto che si sia selezionato un gruppo di server
o un server singolo.
3
208
Fare clic su Configura.
Utilizzo del metodo di trasporto delle definizioni dei virus
4
Fare clic su Aggiorna.
Appare un messaggio con istruzioni sulla visualizzazione della data del
nuovo file delle definizioni dei virus.
5
Leggere le informazioni visualizzate, quindi selezionare OK.
Per pianificare l'aggiornamento del file delle definizioni dei virus:
1
Fare clic con il pulsante destro del mouse su un server o gruppo di
server, quindi scegliere Tutte le attività > Norton AntiVirus >
Gestione definizioni dei virus.
2
Procedere in uno dei seguenti modi:
■
Per aggiornare automaticamente tutti i server del gruppo dal server
primario, fare clic su Aggiorna solo il server primario di questo
gruppo di server.
■
Per aggiornare i server singolarmente, fare clic su Aggiorna
separatamente ciascun server in questo gruppo.
L'opzione selezionata ha effetto su tutti i server del gruppo,
indipendentemente dal fatto che si sia selezionato un gruppo di server
o un server singolo.
3
Fare clic su Configura.
4
Controllare che sia selezionata la casella Pianifica aggiornamenti
automatici, quindi fare clic su Pianifica.
5
Selezionare le opzioni per determinare il momento dell'aggiornamento
del file delle definizioni dei virus (ad esempio, ogni martedì alle 22.00).
6
Per configurare la modalità di gestione degli aggiornamenti non
eseguiti da parte di Norton AntiVirus Corporate Edition, oppure per
determinare in modo casuale la data o l'ora di scaricamento delle
definizioni dei virus, fare clic su Avanzate e impostare le opzioni
corrispondenti.
209
Aggiornamento della protezione
Configurazione dei server primari per il recupero dei file delle
definizioni dei virus dal server primario master
È possibile configurare tutti i server primari affinché provvedano al
recupero del file delle definizioni dei virus dal server primario master.
Come impostazione predefinita questi file vengono quindi trasmessi agli
altri computer della rete:
Una volta recuperati dal server primario, i file delle definizioni dei virus
vengono trasmessi ai server secondari.
I client sono configurati per recuperare automaticamente le definizioni dei
virus dai server di appartenenza se è selezionata l'opzione Aggiorna
definizioni dei virus dal server di appartenenza nella finestra di dialogo
Gestione definizioni dei virus.
Per configurare i server primari per il recupero degli aggiornamenti
dal server primario master:
1
210
Fare clic con il pulsante destro del mouse sul server, quindi scegliere
Tutte le attività > Norton AntiVirus > Gestione definizioni
dei virus.
Utilizzo del metodo di trasporto delle definizioni dei virus
2
Selezionare Aggiorna solo il server primario di questo gruppo
di server.
3
Fare clic su Configura.
4
Scegliere Origine.
5
Se necessario, fare clic su Un altro server protetto, quindi
selezionare Configura.
Se si era già utilizzata prima l'opzione Un altro server protetto, occorre
fare clic su Configura per scegliere un server diverso.
6
Selezionare il server primario master dall'elenco dei server che verrà
visualizzato.
7
Scegliere OK due volte.
8
Procedere in uno dei seguenti modi:
9
■
Scegliere Aggiorna per recuperare immediatamente i file delle
definizioni dei virus dal server primario master.
■
Selezionare Pianifica aggiornamenti automatici, quindi scegliere
Pianifica e impostare la frequenza dell'aggiornamento e l'ora in cui
il server eseguirà il controllo sul server primario master.
Scegliere OK tante volte quante sono necessarie per chiudere la
finestra di dialogo Gestione definizioni dei virus.
Completare questa procedura per ogni server primario configurato per
il recupero dei file delle definizioni dei virus dal server primario
master.
Per configurare i client per il recupero dei file delle definizioni dei
virus dal relativo server di appartenenza:
1
Dalla console di Symantec System Center fare clic con il pulsante
destro del mouse sul gruppo di server, quindi scegliere Tutte le
attività > Norton AntiVirus > Gestione definizioni dei virus.
2
Selezionare Aggiorna definizioni dei virus dal server di
appartenenza.
3
Fare clic su OK.
211
Aggiornamento della protezione
Aggiornamento dei singoli server
È possibile scegliere di aggiornare i file delle definizioni dei virus sui
singoli server, ad esempio nel caso in cui insorgano problemi di rete che
impediscono la connessione al server primario. I server possono essere
configurati per effettuare una delle seguenti operazioni:
■
Eseguire LiveUpdate e scaricare i file delle definizioni dei virus
direttamente dal sito FTP di Symantec, dal server LiveUpdate di
Symantec o da un server LiveUpdate interno.
■
Recuperare i file delle definizioni dei virus da un altro server protetto.
Per configurare un server affinché provveda a scaricare gli
aggiornamenti tramite LiveUpdate:
1
Dalla console di Symantec System Center fare clic con il pulsante
destro del mouse sul gruppo di server, quindi scegliere Tutte le
attività > Norton AntiVirus > Gestione definizioni dei virus.
2
Selezionare Aggiorna separatamente ciascun server in
questo gruppo.
3
Fare clic su Configura.
4
Scegliere Origine.
5
Fare clic su LiveUpdate (Win32)/FTP (NetWare), quindi scegliere OK.
6
Procedere in uno dei seguenti modi:
7
■
Fare clic su Aggiorna per avviare immediatamente una sessione di
LiveUpdate.
■
Selezionare Pianifica aggiornamenti automatici, quindi scegliere
Pianifica e impostare la frequenza dell'aggiornamento e l'ora in cui
il server avvierà una sessione di LiveUpdate.
Scegliere OK tante volte quante sono necessarie per chiudere la
finestra di dialogo Gestione definizioni dei virus.
Per configurare un server affinché provveda a scaricare gli
aggiornamenti da un altro server protetto:
212
1
Fare clic con il pulsante destro del mouse sul server, quindi scegliere
Tutte le attività > Norton AntiVirus > Gestione definizioni
dei virus.
2
Selezionare Aggiorna separatamente ciascun server in questo
gruppo.
3
Fare clic su Configura.
Utilizzo del metodo di trasporto delle definizioni dei virus
4
Scegliere Origine.
5
Fare clic su Un altro server protetto.
6
Selezionare il server dal quale recuperare i file delle definizioni dei
virus dall'elenco di server visualizzato, quindi scegliere OK.
7
Procedere in uno dei seguenti modi:
8
■
Scegliere Aggiorna per recuperare immediatamente i file delle
definizioni dei virus dall'altro server protetto.
■
Selezionare Pianifica aggiornamenti automatici, quindi scegliere
Pianifica e impostare la frequenza dell'aggiornamento e l'ora in cui
il server recupererà i file delle definizioni dei virus dall'altro server
protetto.
Scegliere OK tante volte quante sono necessarie per chiudere la
finestra di dialogo Gestione definizioni dei virus.
Impostazione opzioni avanzate di pianificazione di LiveUpdate
Quando si impostano le opzioni per la pianificazione delle sessioni di
LiveUpdate per server e client, è possibile specificare impostazioni
avanzate.
■
Prevedere un'impostazione casuale del momento di esecuzione di
LiveUpdate per diversi computer in modo da ridurre al minimo
l'impatto sul traffico di rete.
■
Stabilire come saranno gestite le sessioni di LiveUpdate non eseguite.
Impostazione casuale del momento di esecuzione di
LiveUpdate
È possibile impostare delle opzioni per fare in modo che i server o i client
che sono programmati per eseguire LiveUpdate nello stesso momento
avviino l'esecuzione entro un intervallo specificato piuttosto che a un'ora
precisa. Ciò può portare a una migliore gestione del traffico di rete.
213
Aggiornamento della protezione
La pianificazione casuale può essere impostata sulle seguenti basi:
■
Più o meno un numero specificato di minuti rispetto all'orario
pianificato. Ad esempio, 45 minuti prima o dopo l'orario pianificato
delle 15.00.
■
Un giorno qualsiasi della settimana compreso in intervallo specificato.
Ad esempio, un giorno compreso tra il martedì e il venerdì.
■
Un giorno qualsiasi del mese compreso nell'intervallo precedente o
successivo alla data programmata di un numero specificato di giorni.
Ad esempio, 10 giorni prima o dopo la data programmata del 3
gennaio.
Per impostare in modo casuale la pianificazione di LiveUpdate per i
server:
1
Fare clic con il pulsante destro del mouse su un server o gruppo di
server, quindi scegliere Tutte le attività > Norton AntiVirus >
Gestione definizioni dei virus.
2
Fare clic su Configura.
3
Selezionare Pianifica aggiornamenti automatici.
4
Fare clic su Pianifica.
5
Impostare la frequenza e il momento del controllo della presenza di
aggiornamenti da parte del server.
6
Fare clic su Avanzate.
7
Sotto Opzioni esecuzione casuale selezionare Opzioni, quindi
impostare le opzioni relative ai minuti, al giorno della settimana o al
giorno del mese.
8
Fare clic su OK fino a quando non verrà visualizzata nuovamente la
finestra principale di Symantec System Center.
Per impostare in modo casuale la pianificazione di LiveUpdate per
i client:
214
1
Fare clic con il pulsante destro del mouse su un server o gruppo di
server, quindi scegliere Tutte le attività > Norton AntiVirus >
Gestione definizioni dei virus.
2
Selezionare Pianifica i client per gli aggiornamenti automatici
delle definizioni dei virus tramite LiveUpdate.
3
Fare clic su Pianifica.
4
Impostare la frequenza e il momento del controllo della presenza di
aggiornamenti da parte dei client.
Utilizzo del metodo di trasporto delle definizioni dei virus
5
Fare clic su Avanzate.
6
Sotto Opzioni esecuzione casuale selezionare Opzioni, quindi
impostare le opzioni relative ai minuti, al giorno della settimana o al
giorno del mese.
7
Fare clic su OK fino a quando non verrà visualizzata nuovamente la
finestra principale di Symantec System Center.
Configurazione della gestione delle sessioni di LiveUpdate
non eseguite
È possibile impostare delle opzioni in modo che le sessioni pianificate di
LiveUpdate non eseguite siano eseguite nuovamente in un secondo
momento. Ad esempio, una sessione può non essere stata eseguita perché
il computer era spento nel momento in cui si sarebbe dovuta avviare la
sessione programmata di LiveUpdate. È possibile stabilire che la sessione
venga eseguita a condizione che il computer sia riavviato entro un
intervallo di tempo specificato.
Per configurare la gestione sui server delle sessioni di LiveUpdate
non eseguite:
1
Fare clic con il pulsante destro del mouse sul server o gruppo di
server, quindi scegliere Tutte le attività > Norton AntiVirus >
Gestione definizioni dei virus.
2
Fare clic su Configura.
3
Selezionare Pianifica aggiornamenti automatici.
4
Fare clic su Pianifica.
5
Fare clic su Avanzate.
6
Selezionare Gestisci eventi non eseguiti entro.
7
Impostare il limite temporale entro il quale si desidera che la scansione
venga eseguita.
Si può ad esempio stabilire che una sessione settimanale di LiveUpdate
sia eseguita solo entro tre giorni dal momento programmato
dell'evento non eseguito.
8
Fare clic su OK fino a quando non verrà visualizzata nuovamente la
finestra principale di Symantec System Center.
215
Aggiornamento della protezione
Per configurare la gestione sui client delle sessioni di LiveUpdate
non eseguite:
1
Fare clic con il pulsante destro del mouse sul server o gruppo di
server, quindi scegliere Tutte le attività > Norton AntiVirus >
Gestione definizioni dei virus.
2
Selezionare Pianifica i client per gli aggiornamenti automatici
delle definizioni dei virus tramite LiveUpdate.
3
Fare clic su Pianifica.
4
Fare clic su Avanzate.
5
Selezionare Gestisci eventi non eseguiti entro.
6
Impostare il limite temporale entro il quale si desidera che la scansione
venga eseguita.
Si può ad esempio stabilire che una sessione settimanale di LiveUpdate
sia eseguita solo entro tre giorni dal momento programmato
dell'evento non eseguito.
7
Fare clic su OK fino a quando non verrà visualizzata nuovamente la
finestra principale di Symantec System Center.
Aggiornamento dei server NetWare
In ambiente NetWare è possibile scegliere tra diversi metodi di
aggiornamento:
■
Se l'ambiente è esclusivamente NetWare con un unico computer
Windows NT che esegue Symantec System Center Console, è possibile
designare un server NetWare quale server primario. Il server NetWare
deve disporre del protocollo TCP/IP e deve essere in grado di
collegarsi a Internet.
■
Se si dispone di un ambiente misto NetWare e Windows NT, installare
il server Norton AntiVirus Corporate Edition su un computer Windows
NT e designarlo quale server primario. Sarà quindi possibile
configurare i server NetWare in modo che recuperino gli
aggiornamenti delle definizioni dei virus dal server primario.
■
Creare un file batch che scarichi le definizioni di Norton AntiVirus
Corporate Edition e le copi nel percorso corretto del server primario.
Per utilizzare il metodo di scaricamento programmato tramite file
batch, il client gestito che si collega al sito FTP di Symantec deve
disporre del supporto TCP/IP.
È possibile utilizzare qualsiasi software di pianificazione in grado di
eseguire un file batch esterno.
216
Utilizzo del metodo di trasporto delle definizioni dei virus
Per utilizzare il metodo del file batch:
1
Utilizzare un editor di testo (ad es. Blocco note) per creare lo script
seguente:
open ftp.symantec.com
anonymous
[email protected]
Cd public/English_us_canada/Antivirus_definitions/Norton_antivirus/
Static
lcd C:\Temp
bin
hash
prompt
get Sarcx86.exe
quit
2
Salvare il file con il nome Cescript.txt.
3
Utilizzare un editor di testo per creare il seguente file batch:
ftp -s:cescript.txt
C:\Temp\Sarcx86.exe /q /Dump /Vdb C:\Temp
copy C:\Temp\*.vdb <PATH>
del /q C:\Temp\*.vdb
del /q C:\Temp\Sarcx86.exe
4
Salvare il file con il nome Cegetter.bat.
Per far sì che Cegetter.bat operi correttamente, occorre modificarlo in
modo che copi le definizioni nella directory di Norton AntiVirus sul
server primario.
5
Fare clic con il tasto destro del mouse su Cegetter.bat, quindi
scegliere Modifica.
6
Individuare la riga seguente nel file Cegetter.bat:
copy C:\Temp\*.vdb <PATH>
Sostituire <PATH> con il percorso della directory di Norton AntiVirus
sul server primario.
<PATH> può essere una directory sul computer locale o un percorso
UNC di un altro server. Occorre utilizzare nomi di file brevi. Ad
esempio: copy C:\Temp\*.vdb C:\Progra~1\Nav or copy
C:\Temp\*.vdb \\Servername\VPhome.
217
Aggiornamento della protezione
7
Se il sistema operativo è Windows 9x, rimuovere /q dalle righe
seguenti:
del /q C:\Temp\*.vdb
del /q C:\Temp\Sarcx86.exe
8
Provare il funzionamento di Cegetter.bat eseguendo il file batch dal
prompt di MS-DOS.
Apparirà una finestra DOS che mostra la progressione del download.
9
Programmare l'esecuzione settimanale di Cegetter.bat per ricevere
aggiornamenti regolari delle definizioni dei virus.
I server NetWare su cui non è installato il protocollo TCP/IP
non sono in grado di recuperare gli aggiornamenti da un
server Windows NT appartenente a un altro gruppo di server
Se sul server NetWare non è installato il protocollo TCP/IP e non è
utilizzato il servizio DNS (Domain Name System), potrebbe risultare
difficile effettuare l'aggiornamento delle definizioni dei virus da un server
Windows NT residente in un gruppo di server differente, poiché il server
NetWare non memorizza l'indirizzo del server Windows NT nella cache
degli indirizzi.
Se il server NetWare non dispone del protocollo TCP/IP e si desidera
tuttavia aggiornarlo da un server Windows NT posto in un altro gruppo di
server, è possibile aggirare l'ostacolo. Spostare temporaneamente il server
NetWare in un gruppo di server dove è presente un server Windows NT in
cui è installato il protocollo IPX. Trascorso un giorno, sarà possibile
spostare di nuovo il server NetWare nel gruppo di server originale. Con
questa operazione si ottiene la memorizzazione dell'indirizzo del server
Windows NT nella cache degli indirizzi del server NetWare, in modo che
quest'ultimo sia in grado di individuare il server Windows NT e recuperare
il file delle definizioni dei virus.
218
Utilizzo di LiveUpdate
Utilizzo di LiveUpdate
Se si utilizza LiveUpdate, è possibile scegliere la modalità con la quale i
client e i server recuperano i nuovi file delle definizioni dei virus e gli
aggiornamenti del prodotto:
■
Consentire ai server e ai client di connettersi al sito FTP o al server
LiveUpdate di Symantec per scaricare direttamente i file.
Per ulteriori informazioni sull'implementazione di questo metodo, fare
riferimento alla sezione "Configurazione dei server per il recupero
degli aggiornamenti dal sito FTP o dal server LiveUpdate di Symantec"
a pagina 219 e "Configurazione dei client per il recupero degli
aggiornamenti dal sito FTP o dal server LiveUpdate di Symantec" a
pagina 220.
■
Impostare un server LiveUpdate per scaricare gli aggiornamenti e
configurare i server e i client in modo che recuperino gli
aggiornamenti dal server LiveUpdate interno.
Per ulteriori informazioni sull'implementazione di questo metodo, fare
riferimento alla sezione "Utilizzo di LiveUpdate con un server
LiveUpdate interno" a pagina 221.
Configurazione dei server per il recupero degli aggiornamenti
dal sito FTP o dal server LiveUpdate di Symantec
Per configurare la connessione dei server al sito FTP o server
LiveUpdate di Symantec:
1
Nella console di Symantec System Center fare clic con il pulsante
destro del mouse sul gruppo di server, quindi scegliere Tutte le
attività > Norton AntiVirus > Gestione definizioni dei virus.
2
Selezionare Aggiorna solo il server primario di questo gruppo
di server.
3
Fare clic su Configura.
4
Verificare che LiveUpdate sia visualizzato nel campo Aggiorna origine.
Se non appare, scegliere Origine, quindi fare clic su LiveUpdate.
Nota: è necessario che il server disponga di una connessione valida a
Internet o che sia collegato a un modem che consenta la connessione al
sito FTP di Symantec.
219
Aggiornamento della protezione
Configurazione dei client per il recupero degli aggiornamenti
dal sito FTP o dal server LiveUpdate di Symantec
Per configurare la connessione dei client al sito FTP o server
LiveUpdate di Symantec:
1
Nella console di Symantec System Center fare clic con il pulsante
destro del mouse sul gruppo di server, quindi scegliere Tutte le
attività > Norton AntiVirus > Gestione definizioni dei virus.
2
Verificare che le seguenti caselle di controllo non siano selezionate:
■
Aggiorna definizioni dei virus dal server di appartenenza
■
Non consentire ai client di eseguire manualmente LiveUpdate
Nota: è necessario che il client disponga di una connessione valida a
Internet o sia collegato a un modem che consenta la connessione al sito
FTP di Symantec.
Pianificazione di LiveUpdate per i client
L'esecuzione di LiveUpdate sui client può essere pianificata in modo che le
sessioni di aggiornamento vengano effettuate al di fuori degli orari di lavoro.
Per pianificare l'esecuzione di LiveUpdate sui client:
1
Nella console di Symantec System Center fare clic con il pulsante
destro del mouse sul gruppo di server, quindi scegliere Tutte le
attività > Norton AntiVirus > Gestione definizioni dei virus.
2
Selezionare Pianifica i client per gli aggiornamenti automatici
tramite LiveUpdate.
3
Fare clic su Pianifica.
4
Selezionare la frequenza, il giorno e l'ora in cui si desidera eseguire
l'aggiornamento.
Impostazione dei criteri per l'utilizzo di LiveUpdate
È possibile impostare i criteri per l'utilizzo di LiveUpdate sui client gestiti,
stabilendo se le seguenti attività possono essere svolte a livello di client:
220
■
Modifica della pianificazione di LiveUpdate
■
Avvio manuale di LiveUpdate
Utilizzo di LiveUpdate con un server LiveUpdate interno
Per impostare i criteri per l'utilizzo di LiveUpdate sui client:
1
Nella console di Symantec System Center fare clic con il pulsante
destro del mouse sul gruppo di server, quindi scegliere Tutte le
attività > Norton AntiVirus > Gestione definizioni dei virus.
2
Selezionare Scarica aggiornamenti dei prodotti tramite
LiveUpdate.
3
Per evitare la modifica della pianificazione di LiveUpdate sul client,
selezionare Non consentire ai client di modificare la
pianificazione di LiveUpdate. (La casella di controllo appare
ombreggiata se non è selezionata l'opzione Pianifica i client per gli
aggiornamenti automatici dei prodotti.)
4
Per evitare l'avvio manuale di LiveUpdate sul client, selezionare Non
consentire ai client di eseguire manualmente LiveUpdate.
Se si selezionano queste opzioni, esse appariranno ombreggiate sul
client e non saranno disponibili.
Nota: se non si seleziona la casella di controllo Non consentire ai client di
modificare la pianificazione di LiveUpdate o Non consentire ai client di
eseguire manualmente LiveUpdate, l'aggiornamento potrà essere eseguito
sul client in qualsiasi momento.
Utilizzo di LiveUpdate con un server
LiveUpdate interno
Se si gestiscono 1000 o più nodi, utilizzare LiveUpdate Administration
Utility per aggiornare i file delle definizioni dei virus e il programma
Norton AntiVirus Corporate Edition.
Per impostare un server LiveUpdate con LiveUpdate Administration
Utility e per configurare i server in modo che recuperino gli
aggiornamenti dal server LiveUpdate:
1
Installare LiveUpdate Administration Utility su un computer. Eseguire
l'installazione su un computer Windows NT su cui è in esecuzione
Norton AntiVirus Corporate Edition per Server. Sarà in tal modo
possibile configurare la pianificazione di LiveUpdate Administration
Utility dalla console di Symantec System Center per lo scaricamento
degli aggiornamenti da Symantec.
221
Aggiornamento della protezione
2
Configurare LiveUpdate Administration Utility specificando i pacchetti
da scaricare e la directory di destinazione dei pacchetti.
Se si hanno delle workstation collegate a un percorso di rete UNC,
l'utente connesso in rete deve disporre di diritti di accesso alla risorsa
di rete. Il nome utente e la password forniti nel file host sono ignorati.
Una soluzione possibile con un server Windows NT consiste nel creare
una risorsa condivisa alla quale tutti gli utenti sono autorizzati ad
accedere (una risorsa condivisa NULL). Per ulteriori informazioni sulla
creazione di una risorsa condivisa NULL, fare riferimento alla
documentazione di Microsoft Windows NT Server.
3
Assicurarsi che sul server FTP, sul server Web o sulla risorsa condivisa
UNC la directory di destinazione impostata per i file scaricati sia
condivisa.
4
Dalla console di Symantec System Center eseguire le seguenti
operazioni:
■
Configurare LiveUpdate per il server LiveUpdate interno.
■
Configurare gli altri server e client perché scarichino gli
aggiornamenti dal server LiveUpdate interno.
■
Pianificare gli intervalli di esecuzione delle sessioni di LiveUpdate.
Molti amministratori preferiscono verificare il funzionamento dei file
delle definizioni dei virus su una rete di prova prima di implementarli
su un server di produzione. Se si desidera provare i file delle
definizioni dei virus, distribuirli nella rete di prova. Una volta
completati i test, eseguire LiveUpdate dall'ambiente di rete di
produzione.
Per installare LiveUpdate Administration Utility:
1
Inserire il CD 1 di Symantec System Center nell'unità CD-ROM.
2
Fare clic su Installa LiveUpdate Administration Utility.
3
Seguire le istruzioni visualizzate sullo schermo.
Per configurare LiveUpdate Administration Utility:
222
1
Sulla barra delle applicazioni di Windows fare clic su Avvio >
Programmi > LiveUpdate Administration Utility > LiveUpdate
Administration Utility.
2
Fare clic su Scarica aggiornamenti.
Utilizzo di LiveUpdate con un server LiveUpdate interno
3
Specificare la directory di scaricamento sul server LiveUpdate.
In questa directory vengono memorizzati i pacchetti di aggiornamento
e i file di supporto una volta scaricati dal sito Symantec. I file vengono
prima scaricati in una directory temporanea creata da LiveUpdate
Administration Utility. Quando lo scaricamento è completato, il file
viene spostato nella directory di scaricamento specificata, che può
essere una qualsiasi directory presente nel server.
Scegliere le
lingue desiderate
Fare clic per
scegliere un
singolo
prodotto dalla
linea di
prodotti
selezionata
Scegliere le
linee di prodotti
desiderate
Specificare la
directory di
scaricamento
4
Selezionare le lingue dei pacchetti da scaricare.
5
Selezionare le linee di prodotti Symantec che saranno supportate.
Poiché tutti i prodotti Symantec installati che utilizzano LiveUpdate
fanno ora riferimento al server della rete Intranet, si consiglia di
scaricare linee di prodotti complete piuttosto che singoli prodotti.
Se si desidera selezionare dei componenti individuali da una
particolare linea di prodotti Symantec, selezionare la casella
corrispondente alla linea di prodotti, scegliere il pulsante Dettagli,
quindi selezionare le lingue e i prodotti che si desidera scaricare.
Scegliendo di aggiornare singoli componenti di un prodotto, si corre il
rischio di non implementare altri aggiornamenti disponibili. I nuovi file
delle definizioni dei virus per Norton AntiVirus possono ad esempio
richiedere anche un aggiornamento del motore, anch'esso disponibile
nel sito tra i file da scaricare.
Oltre ai pacchetti scaricati, LUADMIN consente di recuperare i seguenti
file di indice: Symtri.zip, Livetri.zip, Symtri16.zip e Products.xml,
necessari per differenti versioni di LiveUpdate.
223
Aggiornamento della protezione
Per recuperare i pacchetti di aggiornamento:
1
Sulla barra delle applicazioni di Windows fare clic su Avvio >
Programmi > LiveUpdate Administration Utility > LiveUpdate
Administration Utility.
2
Fare clic su Scarica aggiornamenti.
3
Scegliere Scarica per avviare l'utilità di amministrazione di LiveUpdate.
4
Per recuperare i pacchetti, seguire le istruzioni che verranno
visualizzate.
Qualora l'operazione di scaricamento di tutti i pacchetti selezionati in
origine non venisse completata, nella directory di destinazione
specificata non apparirà alcun pacchetto.
5
Per informazioni dettagliate sull'attività di scaricamento di LiveUpdate
Administration Utility, verificare il contenuto del file registro.
Per visualizzare il file registro, fare clic su File registro nella finestra
principale di LiveUpdate Administration Utility.
6
Se non è stata specificata una directory sul server FTP directory di
scaricamento, copiare il contenuto della directory di scaricamento nella
directory specificata nella pagina delle proprietà di LiveUpdate nella
casella di testo URL o indirizzo IP.
Occorre configurare LiveUpdate perché esegua l'aggiornamento dal server
LiveUpdate interno. Dopo la configurazione, la volta successiva che gli
utenti sceglieranno il pulsante LiveUpdate dalle proprie workstation,
riceveranno i pacchetti dal server interno anziché connettersi al server
esterno di Symantec.
Sbloccare il gruppo di server, se necessario.
Per sbloccare il gruppo di server:
■
224
Nella console di Symantec System Center fare clic con il pulsante
destro del mouse sul gruppo di server, quindi selezionare Sblocca
gruppo di server.
Utilizzo di LiveUpdate con un server LiveUpdate interno
Per configurare l'aggiornamento di LiveUpdate dal server
LiveUpdate interno:
1
Fare clic con il pulsante destro del mouse sul gruppo di server, quindi
selezionare Proprietà.
2
Sulla scheda LiveUpdate, fare clic su Server LiveUpdate interno.
3
Completare i campi seguenti:
Nome
Immettere il nome del server, che verrà
visualizzato quando si esegue LiveUpdate.
Posizione
Questo casella di testo è opzionale.
È possibile immettere informazioni
descrittive attinenti al server, ad esempio il
nome del sito.
Nome di accesso
È il nome utilizzato per l'accesso associato al
server. Lasciare questo campo vuoto, in
modo che gli utenti possano accedere e
recuperare i file senza inserire informazioni.
Password di accesso
È la password utilizzata per l'accesso
associata al server. Lasciare questo campo
vuoto, in modo che gli utenti possano
accedere e recuperare i file senza inserire
informazioni.
225
Aggiornamento della protezione
URL o indirizzo IP
Se si utilizza il metodo FTP, vale a dire il
metodo consigliato, selezionare FTP nella
casella di riepilogo Tipo e immettere
l'indirizzo FTP del server, ad esempio:
ftp.myliveupdateserver.com.
Se si utilizza il metodo HTTP, selezionare
HTTP nella casella di riepilogo Tipo e
immettere l'URL (Universal Resource
Locator) del server. Esempi:
http:\\myliveupdateserver.com
oppure
155.66.133.11\Export\Home\Ludepot
Se si utilizza il metodo LAN, selezionare LAN
nella casella di riepilogo Tipo e immettere il
nome del percorso del server UNC, ad
esempio: \\Myserver\LUDepot
Nella casella di gruppo Accesso inserire il
nome e la password di accesso al server.
4
Fare clic su OK.
Se si lasciano vuote le caselle di testo Nome e Password di accesso, sarà
utilizzato un accesso anonimo. Sarà quindi necessario che il server FTP
consenta gli accessi anonimi. Se la politica aziendale vieta gli accessi
anonimi sui server FTP, immettere il nome e la password di accesso del
server FTP e della directory.
Per configurare l'aggiornamento di LiveUpdate dal server LiveUpdate
di Symantec:
1
Nella console di Symantec System Center fare clic con il pulsante
destro del mouse sul gruppo di server, quindi selezionare Proprietà.
2
Sulla scheda LiveUpdate, fare clic su Server LiveUpdate di Symantec.
Quando si esegue LiveUpdate dal server, il recupero dei file delle
definizioni dei virus verrà effettuato dal server LiveUpdate di Symantec.
226
Utilizzo di LiveUpdate con un server LiveUpdate interno
Per pianificare le sessioni di LiveUpdate:
1
Nella console di Symantec System Center fare clic con il pulsante
destro del mouse su un server su cui siano installati sia Norton
AntiVirus Corporate Edition per Server che LiveUpdate Administration
Utility, quindi scegliere Proprietà.
2
Sulla scheda Programma di amministrazione di LiveUpdate, fare clic su
Pianifica il recupero dei pacchetti di LiveUpdate.
Questa scheda è disponibile solo se sul server sono stati installati
LiveUpdate Administration Utility e Norton AntiVirus Corporate Edition
per Server.
3
Scegliere la frequenza con la quale si desidera eseguire LiveUpdate.
4
Pianificare l'esecuzione di LiveUpdate immettendo il valore
appropriato nelle caselle Ora del giorno, Giorno della settimana e
Giorno del mese.
Nota: dalla pagina delle proprietà del Programma di amministrazione di
LiveUpdate è possibile determinare l'ultimo pacchetto recuperato da
LiveUpdate e lo stato del pacchetto stesso.
227
Aggiornamento della protezione
Ripristino di un file delle definizioni dei virus
precedente
Se necessario, è possibile ripristinare su un gruppo di server una versione
precedente di un file delle definizioni dei virus. In tal modo si può ad
esempio ovviare a un problema di falso rilevamento di virus causato dal
file delle definizioni più recente.
Per ripristinare un file delle definizioni dei virus precedente:
1
Selezionare il gruppo di server o il singolo server.
2
Fare clic su Tutte le attività > Norton AntiVirus > Gestione
definizioni dei virus.
3
Verificare che sia selezionata l'opzione Aggiorna solo il server
primario di questo gruppo di server, quindi fare clic su Configura.
4
Scegliere File di definizioni.
5
Selezionare il file delle definizioni dei virus che si desidera utilizzare,
quindi fare clic su Applica.
6
Fare clic su Sì per modificare il file corrente.
7
Fare clic su Chiudi > OK > OK.
Nota: quando si ripristinano dei file delle definizioni dei virus, i file delle
definizioni più recenti di quelli inclusi nella versione ripristinata sono
eliminati.
Aggiornamento con Intelligent Updater
Intelligent Updater è un file eseguibile autoestraente che contiene i file
delle definizioni dei virus. Intelligent Updater può essere scaricato dal sito
Web del Symantec AntiVirus Research Center (http://www.sarc.com).
Per distribuire le definizioni dei virus aggiornate, scaricare una nuova
versione di Intelligent Updater, quindi utilizzare il meccanismo di
distribuzione preferito per inviare gli aggiornamenti ai server e ai client gestiti.
Intelligent Updater può essere utilizzato quale meccanismo di
aggiornamento delle definizioni dei virus anche dai client non gestiti.
228
Aggiornamenti del prodotto Norton AntiVirus Corporate Edition su server e client
Aggiornamenti del prodotto Norton AntiVirus
Corporate Edition su server e client
Il metodo di trasporto delle definizioni dei virus consente di aggiornare
solo le definizioni dei virus. Utilizzare quindi tale metodo per questo tipo
di aggiornamenti e impiegare LiveUpdate per aggiornare Norton AntiVirus
Corporate Edition sui server e sui client gestiti.
Per aggiornare server e client gestiti:
1
Installare LiveUpdate Administration Utility su un computer.
Eseguire l'installazione sullo stesso computer dove è stato installato
Norton AntiVirus Corporate Edition per Server. In questo modo sarà
possibile configurare la pianificazione di LiveUpdate Administration
Utility da Symantec System Center Console.
2
Configurare LiveUpdate Administration Utility specificando i pacchetti
da scaricare e la directory di destinazione dei pacchetti.
3
Assicurarsi che sul server FTP aziendale la directory di destinazione
impostata per i file scaricati sia condivisa.
4
Da Symantec System Center Console:
■
Configurare LiveUpdate per il server LiveUpdate interno.
■
Configurare gli altri server e client perché scarichino gli
aggiornamenti dal server LiveUpdate interno.
■
Pianificare gli intervalli di esecuzione delle sessioni di LiveUpdate.
5
Nella console di Symantec System Center fare clic con il pulsante
destro del mouse sul server o gruppo di server nella struttura ad
albero, o su un client nel riquadro di destra, quindi scegliere Tutte le
attività > Norton AntiVirus > Gestione definizioni dei virus.
6
Selezionare Scarica aggiornamenti dei prodotti tramite
LiveUpdate.
7
Fare clic su OK.
Per completare le operazioni necessarie per aggiornare Norton
AntiVirus con LiveUpdate:
1
Completare tutte le procedure descritte nella sezione "Utilizzo di
LiveUpdate con un server LiveUpdate interno" a pagina 221.
2
Nella console di Symantec System Center fare clic con il pulsante
destro del mouse sul gruppo di server, quindi scegliere Tutte le
attività > Norton AntiVirus > Gestione definizioni dei virus.
229
Aggiornamento della protezione
3
Deselezionare Non consentire ai client di eseguire manualmente
LiveUpdate.
4
Deselezionare Non consentire ai client di modificare la
pianificazione di LiveUpdate.
5
Selezionare Scarica aggiornamenti dei prodotti tramite
LiveUpdate.
6
Selezionare Pianifica i client per gli aggiornamenti automatici
tramite LiveUpdate.
7
Fare clic su Pianifica.
8
Scegliere la frequenza, la data e l'ora di esecuzione di LiveUpdate.
9
Fare clic su OK.
Aggiornamento dei prodotti e dei file delle
definizioni dei virus con Package.exe
Utilizzare Package.exe per creare un file di distribuzione comprendente sia
gli aggiornamenti per i prodotti Symantec sia i nuovi file delle definizioni
dei virus. Per ulteriori informazioni, consultare "Uso di Package.exe" a
pagina 127.
Esempi di aggiornamento
Le illustrazioni che seguono mostrano le modalità seguite da due diverse
aziende per eseguire gli aggiornamenti.
L'amministratore della Società A scarica il nuovo file delle definizioni dei
virus dal sito FTP o dal server LiveUpdate di Symantec su un server
primario della rete di prova. Sui file delle definizioni vengono effettuati dei
test, al termine dei quali il file esaminato viene copiato sul server primario
master nell'ambiente di rete di produzione. Sono stati configurati anche
altri server primari che provvedono al recupero dell'aggiornamento dal
server primario master. Tutti gli altri computer connessi utilizzano il
metodo di trasporto delle definizioni dei virus. I server secondari
recuperano l'aggiornamento dal server primario a cui si connettono,
mentre i client ricevono l'aggiornamento dal relativo server di
appartenenza. I client Windows 3.1 e MS-DOS ricevono gli aggiornamenti
al successivo accesso al sistema.
230
Esempi di aggiornamento
L'amministratore della Società B scarica il nuovo file delle definizioni dei
virus dal sito FTP o dal server LiveUpdate di Symantec alla rete di prova.
Sui file delle definizioni vengono effettuati dei test, al termine dei quali il
file esaminato viene copiato dal sito FTP o dal server LiveUpdate di
Symantec sul server LiveUpdate interno nell'ambiente di rete di
produzione. Ad alcuni utenti di fiducia viene consentito di stabilire
connessioni all'esterno del firewall, quindi quando eseguono LiveUpdate
dai propri computer i file delle definizioni dei virus vengono scaricati
direttamente dal sito FTP o dal server LiveUpdate di Symantec. Tutti gli altri
server e client protetti sono configurati per il recupero degli aggiornamenti
delle definizioni dei virus dal server LiveUpdate.
231
Aggiornamento della protezione
Sito FTP o server
LiveUpdate di Symantec
Rete di produzione
Rete di prova
L'amministratore avvia LiveUpdate
dal server di Norton AntiVirus per
ricevere i file delle definizioni dei
virus aggiornati
L'amministrator
Server
e esegue i test
primario
sui file delle
(Windows NT)
definizioni dei
virus
Console
di SSC
Al termine dei test, l'amministratore copia il file
delle definizioni dei virus in
Server primario
master
(Windows NT)
\Programmi\NAV sul server primario
master della rete di produzione.
Server
secondario
(NetWare)
Client
Windows NT
I server primari recuperano i file delle definizioni
dei virus dal server primario master
Client
Windows 98
Client
Windows 95
Server primario
(Windows NT)
Server primario
(NetWare)
Server primario
(Windows 2000)
I server secondari e i client recuperano i file
delle definizioni dei virus dal relativo server di
appartenenza.
La Società A esegue gli
aggiornamenti tramite il
metodo di trasporto delle
definizioni dei virus
232
Server
Windows
NT
Server
Windows
2000
Server
Windows
NT
Server
Windows
NT
Server
NetWare
Client
Windows 98
Client
MS-DOS
(all'accesso)
Client
Windows
2000
Client
Windows 95
Client
Windows
3.1
Esempi di aggiornamento
Sito FTP o server LiveUpdate di
Symantec
Rete di prova
Rete di produzione
Una volta completati i test sulla rete di
prova, l'amministratore esegue
LiveUpdate Administration Utility sul
server LiveUpdate interno della rete di
produzione per scaricare gli
aggiornamenti delle definizioni dei virus
e del prodotto Norton AntiVirus.
I server e i client
Server LiveUpdate recuperano gli
interno
aggiornamenti delle
definizioni dei virus
e del prodotto
Norton AntiVirus dal
server LiveUpdate
L'amministratore avvia
LiveUpdate dal server AV
per ricevere i file delle
definizioni dei virus
aggiornati
L'amministra
tore effettua
i test del file
delle
definizioni
dei virus
Server
LiveUpdate
interno
Server
Windows
NT
Client
Windows
95
Server
Windows
2000
Server
Windows
NT
Client
Windows
98
I server e i client recuperano gli aggiornamenti
delle definizioni dei virus e del prodotto Norton
AntiVirus dal server LiveUpdate.
Server
Windows
NT
Server
Windows
NT
Client
Windows
95
Client
Windows
98
Client
Windows
NT
Server
Windows
NT
Client
Windows
NT
Server
Windows
2000
Client
Windows
98
L'amministratore ha
configurato alcuni client
perché si connettano al
sito FTP di Symantec
quando viene eseguito
LiveUpdate
La Società B esegue gli
aggiornamenti tramite
LiveUpdate e LiveUpdate
Administration Utility
233
C
A
P
I
T
O
L
O
Scansione antivirus
8
Questo capitolo tratta dei seguenti argomenti:
■
Configurazione delle opzioni di scansione manuale, pianificata e in
tempo reale
■
Configurazione delle scansioni manuali
■
Scansione in tempo reale
■
Configurazione della protezione in tempo reale per i file
■
Configurazione della protezione in tempo reale per le applicazioni
di posta
■
Configurazione di scansioni pianificate
■
Utilizzo delle opzioni di scansione all'accesso
■
Configurazione delle scansioni all'accesso dei client
Per informazioni sulle rimozioni dei virus con Virus Sweep, fare riferimento
alla sezione "Rimozione dei virus con Virus Sweep" a pagina 310.
235
Scansione antivirus
Tipi di scansioni disponibili
È possibile eseguire i seguenti tipi di scansione su server e client:
■
Scansioni manuali o su richiesta: esaminano le cartelle specificate
presenti su determinati computer. Questo tipo di scansione è ideale
per ottenere risultati immediati da una ricerca di virus in un'area
limitata della rete o su un'unità disco locale.
■
Scansioni pianificate: esaminano, a un'ora prestabilita, le cartelle
specificate presenti su determinati computer. Le scansioni pianificate
sono ottimali per ampie aree della rete, in quanto possono essere
eseguite durante orari di minima attività, in cui il traffico di rete è ridotto.
■
Scansioni in tempo reale: eseguono la ricerca di virus conosciuti ogni
volta che i file vengono letti o scritti su un computer client o server.
Per i computer a 32 bit è possibile configurare anche la scansione dei
messaggi di e-mail originali.
■
Scansioni personalizzate e scansioni all'avvio: Disponibili per i client
ma non per i server.
Rimozione virus con Virus Sweep
Dalla console di Symantec System Center è possibile avviare una
scansione dei server e delle workstation con un semplice clic su un
pulsante. È possibile eseguire un'operazione di Virus Sweep quando si
seleziona la Gerarchia di sistema, uno o più gruppi di server, oppure uno o
più server nella struttura ad albero di Symantec System Center Console.
Dopo l'avvio di Virus Sweep sulla Gerarchia di sistema, sarà confermata in
pochi minuti l'assenza di virus dall'intera rete. Non sarà necessario inviare
un messaggio ai singoli utenti chiedendo di eseguire la scansione del
proprio computer per essere certi che la rete non sia infetta da virus.
La funzione Virus Sweep assicura che non siano presenti virus sui server o
sulle workstation.
Nota: non è possibile interrompere o sospendere un'operazione di Virus
Sweep avviata, ma è necessario attenderne il completamento.
236
Scansioni pianificate per server e client
Le scansioni pianificate devono essere create separatamente per
server e client:
■
Pianificare le scansioni dei server selezionando gruppi di server o singoli
server nella struttura ad albero di Symantec System Center Console.
■
Pianificare le scansioni dei client selezionando gruppi di server, singoli
server o client nella struttura ad albero di Symantec System Center
Console.
Informazioni sulle scansioni dei server
È possibile configurare o effettuare la scansione su uno o più server.
Il numero di server di cui viene eseguita la scansione o la configurazione
dipende dagli oggetti selezionati:
■
Tutti i server dei gruppi selezionati. È possibile eseguire Virus Sweep
su tutti i server e i client presenti nei gruppi di server selezionati
facendo clic su Gerarchia di sistema nella struttura ad albero di
Symantec System Center Console, quindi selezionando nel riquadro di
destra più gruppi di server tenendo premuto il tasto Maiusc o Ctrl.
È anche possibile eseguire Virus Sweep a livello di Gerarchia di
sistema. Per ulteriori informazioni, vedere "Rimozione dei virus con
Virus Sweep" a pagina 310.
Se si desidera eseguire la scansione unicamente sui server, è possibile
impostare scansioni pianificate per uno o più gruppi di server.
■
Tutti i server di un gruppo. Se si seleziona un gruppo di server,
è possibile eseguire Virus Sweep o una scansione pianificata per tutti i
server presenti nel gruppo di server.
■
Alcuni server di un gruppo. Se si seleziona il gruppo di server,
è possibile selezionare più server nel riquadro di destra tenendo
premuto il tasto Maiusc o Ctrl ed eseguire quindi una scansione virus e
una scansione manuale sui server selezionati. Non è possibile
configurare scansioni pianificate su selezioni multiple di server.
■
Un solo server. Se si seleziona un singolo server, è possibile eseguire
Virus Sweep sul server e i client dipendenti, effettuare una scansione
manuale unicamente sul server oppure configurare una scansione
pianificata del server e dei client dipendenti.
237
Scansione antivirus
Scansioni dei server NetWare
Quando si esegue una scansione in tempo reale o manuale, Norton
AntiVirus Corporate Edition controlla un numero massimo di 255 volumi
NetWare, compresi i volumi di tipo cluster.
Informazioni sulle scansioni di client
Utilizzare Symantec System Center per effettuare la scansione o la
configurazione di tutti i client connessi di un gruppo di server, dei client
connessi a uno dei server di un determinato gruppo oppure di un solo
client a 32 bit. Il livello di configurazione dipende dall'oggetto selezionato.
■
Tutti i client dei gruppi di server selezionati. È possibile eseguire Virus
Sweep su tutti i server e i client presenti nei gruppi di server
selezionati facendo clic su Gerarchia di sistema nella struttura ad
albero di Symantec System Center Console, quindi selezionando nel
riquadro di destra più gruppi di server tenendo premuto il tasto Maiusc
o Ctrl. Questo è l'unico tipo di scansione disponibile a livello di
Gerarchia di sistema. Per ulteriori informazioni, vedere "Rimozione dei
virus con Virus Sweep" a pagina 310.
Se si desidera eseguire la scansione unicamente sui client, è possibile
impostare scansioni pianificate per uno o più gruppi di server.
238
■
Tutti i client di un gruppo. Per eseguire la scansione di tutti i client di
un unico gruppo di server, selezionare l'oggetto gruppo di server e
avviare Virus Sweep. Per ulteriori informazioni, vedere "Rimozione dei
virus con Virus Sweep" a pagina 310. È possibile impostare
scansioni pianificate per tutti i client presenti in un gruppo di server.
La scansione manuale a livello del gruppo di server riguarda solo i
server di tale gruppo.
■
Tutti i client connessi a un unico server. Per eseguire la scansione di
tutti i client connessi a un unico server, selezionare l'oggetto gruppo di
server e avviare Virus Sweep. Per ulteriori informazioni, vedere
"Rimozione dei virus con Virus Sweep" a pagina 310. È possibile
impostare scansioni pianificate per tutti i client connessi a un singolo
server. La scansione manuale del server non prevede anche la
scansione dei client connessi.
■
Client a 32 bit selezionati che si connettono allo stesso server.
Selezionando un server nel riquadro sinistro e facendo clic su più
client a 32 bit nel riquadro destro tenendo premuto il tasto Maiusc o
Ctrl, è possibile eseguire una scansione manuale o impostare una
scansione pianificata su tutti i client a 32 bit selezionati.
■
Un solo client a 32 bit. È possibile eseguire una scansione manuale o
impostare una scansione pianificata su un unico client a 32 bit
selezionato.
■
Client a 16 bit. Non è possibile eseguire la configurazione o la
scansione di singoli client a 16 bit. Tuttavia, i computer a 16 bit
vengono inclusi nelle operazioni di rimozione dei virus con Virus
Sweep ed è possibile impostare le relative opzioni di protezione in
tempo reale a livello di server o di gruppo di server.
Nota: prima di trasmettere ai client le opzioni di configurazione in
tempo reale configurate tramite la console di Symantec System Center,
è necessario bloccare le impostazioni dei client stessi. Per ulteriori
informazioni, consultare "Blocco delle opzioni di protezione in tempo
reale" a pagina 258.
Configurazione delle opzioni di scansione su più computer
selezionati
Tramite Symantec System Center Console è possibile selezionare più
computer server o client e configurare tipi specifici di scansione.
■
Più server. Selezionando un gruppo di server nella struttura ad albero di
Symantec System Center Console, tutti i server del gruppo selezionato
verranno visualizzati nel riquadro destro. In questo riquadro è possibile
selezionare più server con il mouse tenendo premuto il tasto Ctrl.
È possibile eseguire una rimozione dei virus con Virus Sweep oppure
una scansione manuale. È anche possibile configurare le opzioni di
protezione dei client e dei server in tempo reale.
■
Più computer client. Selezionando un server nella struttura ad albero di
Symantec System Center Console, tutti i computer client su cui è
installato Norton AntiVirus e che si connettono al server verranno
visualizzati nel riquadro destro. Selezionare in questo riquadro più
computer client con il mouse tenendo premuto il tasto Ctrl. È possibile
eseguire una scansione manuale. È anche possibile configurare le
opzioni di protezione dei client e dei server in tempo reale.
In caso di opzioni di protezione in tempo reale, di rimozione dei virus o di
scansione manuale impostate per selezioni multiple di computer, le relative
caselle di controllo e pulsanti di opzione possono presentare, oltre agli stati
selezionato e deselezionato, un terzo stato, che appare solo quando le
opzioni configurate per i computer sono diverse. Fare clic più volte sulla
stessa opzione per vedere i diversi stati.
239
Scansione antivirus
■
La presenza di un segno di spunta nero in una casella di controllo o di
un pallino nero in un pulsante di opzione indica che l'opzione è
selezionata per tutti i computer del gruppo. L'impostazione di
un'opzione su uno stato diverso da quello ombreggiato comporta la
reimpostazione di tale opzione per i computer selezionati.
■
Se una casella di controllo è vuota, significa che l'opzione è
deselezionata per tutti i computer del gruppo. L'impostazione di
un'opzione su uno stato diverso da quello ombreggiato comporta la
reimpostazione di tale opzione per i computer selezionati.
■
La presenza di un segno di spunta ombreggiato in una casella, una
serie di opzioni non selezionate oppure un campo vuoto indica che
l'opzione è stata selezionata solo per alcuni computer del gruppo.
L'impostazione di un'opzione su uno stato diverso da quello
ombreggiato comporta la reimpostazione di tale opzione per i
computer selezionati.
Opzioni ombreggiate o mancanti
Alcune opzioni, ad esempio l'esclusione di file e cartelle, non sono
disponibili se vengono selezionati più computer, in quanto sono valide
solo per singoli computer.
Opzioni di scansione impostate a livello di gruppo di server
Se si impostano le stesse opzioni di scansione a livello di singolo server o
client e a livello di gruppo di server, le impostazioni del singolo computer
sono sostituite da quelle del gruppo di server. Se la stessa opzione non è
modificata a livello di gruppo di server, l'opzione resta invariata sui server
e sui client.
Nota: le opzioni di protezione in tempo reale funzionano in modo diverso
dalle altre opzioni di scansione. Le opzioni di protezione in tempo reale
devono essere bloccate a livello di gruppo di server o di server prima di
poter essere estese ai client. Per ulteriori informazioni, consultare
"Scansione in tempo reale" a pagina 256.
240
Configurazione delle opzioni di scansione manuale, pianificata e in tempo reale
Configurazione delle opzioni di scansione
manuale, pianificata e in tempo reale
Opzioni di scansione simili sono presenti nei diversi tipi di scansione.
Ad esempio, è possibile assegnare azioni e azioni di riserva durante la
configurazione delle scansioni manuali, pianificate e in tempo reale.
Le opzioni di scansione all'accesso sono uniche, ossia non vengono
condivise dai vari tipi di scansione, e verranno illustrate separatamente.
Per ulteriori informazioni, vedere "Utilizzo delle opzioni di scansione
all'accesso" a pagina 276.
Se si preferisce non ottenere altre informazioni sulle opzioni di scansione e
iniziare subito la configurazione della scansione, passare a una delle
seguenti sezioni principali:
■
"Configurazione delle scansioni manuali" a pagina 254.
■
"Configurazione della protezione in tempo reale per i file" a
pagina 261.
■
"Configurazione delle scansioni all'accesso dei client" a pagina 279.
Assegnazione di azioni e azioni di riserva per i virus rilevati
È possibile specificare quale azione e azione di riserva, in caso la prima
azione non fosse possibile, verrà eseguita da Norton AntiVirus nel
momento in cui viene rilevata la presenza di un virus. È possibile
assegnare azioni diverse per i virus macro e per quelli di altro tipo.
Di seguito sono indicate le azioni e le azioni di riserva disponibili nel caso
vengano rilevati virus:
■
Ripulisci virus dal file: tenta di ripulire un file infetto al momento del
rilevamento.
■
Quarantena del file infetto: tenta di spostare in quarantena il file infetto
non appena viene rilevato. Quando un file infetto viene spostato in
quarantena, non potrà essere utilizzato fino a quando non sarà
eseguita un'azione, quale la pulizia o l'eliminazione, e il file non verrà
ricollocato nella posizione originale.
■
Elimina file infetto: Tenta di eliminare il file infetto. Utilizzare questa
opzione solo se è possibile sostituire il file infetto con una copia di
backup priva di virus, in quanto il file verrà eliminato in modo
permanente e non potrà essere recuperato dal Cestino.
241
Scansione antivirus
■
Non intervenire (registra): notifica la presenza del virus e registra
l'evento, ma non esegue altre azioni.
Norton AntiVirus tenta dapprima di ripulire il file. Se questa operazione ha
esito negativo, il file verrà spostato nell'area di quarantena sul computer
infetto.
Per controllare come viene gestito un virus, scegliere l'opzione Non
intervenire (registra). Quando viene notificata la presenza del virus, fare
clic con il pulsante destro del mouse sul nome del file, quindi scegliere una
della seguenti azioni: Annulla azione intrapresa, Ripulisci, Elimina
definitivamente oppure Sposta in quarantena.
Impostazione delle opzioni di controllo dell'interazione con
gli utenti
Visualizzazione di una finestra di avanzamento della
scansione sul computer esaminato
Se si desidera informare gli utenti che Norton AntiVirus sta effettuando la
scansione dei rispettivi computer in modalità remota, ovvero durante una
scansione manuale avviata dall'amministratore o pianificata, impostare
un'opzione che consente di visualizzare una finestra di avanzamento
della scansione sui computer client durante l'analisi. Altre opzioni
configurabili sono:
■
Visualizzazione di un pulsante Interrompi nella finestra di
avanzamento della scansione, per consentire all'utente di annullare
una scansione in corso.
■
Chiusura automatica della finestra di avanzamento della scansione al
termine della scansione pianificata. Questa opzione è utile per
computer senza operatore.
Visualizzazione di un messaggio di avviso su un
computer infetto
Quando si esegue una scansione remota sul computer di un utente,
è possibile segnalare immediatamente la presenza di un problema
visualizzando un messaggio di avviso sullo schermo del computer infetto.
Il messaggio può essere personalizzato con informazioni quali il nome del
virus, il nome del file infetto, lo stato dell'infezione e così via.
242
Configurazione delle opzioni di scansione manuale, pianificata e in tempo reale
Il messaggio di avviso predefinito contiene variabili e testo. Le variabili
sono racchiuse tra parentesi quadre. Tutto il resto è testo. È possibile
modificare il testo e le variabili del messaggio di avviso per adattarle a
particolari esigenze. Di seguito sono esposte le definizioni delle variabili
del messaggio:
[RegistrataDa]
Tipo di scansione che ha rilevato
l'evento: Scansione in tempo reale,
pianificata o manuale
[NomeEvento]
Tipo di evento, ad esempio Trovato virus
[NomeVirus]
Nome del virus individuato
[NomefileEPercorso]
Nome e percorso completo del file
[Posizione]
Posizione dell'unità sul computer infetto
[Computer]
Nome del computer
[Utente]
Nome di accesso alla rete dell'utente
[AzioneIntrapresa]
Azione intrapresa sul file infetto, quale
ripulito, spostato in quarantena, eliminato
o non modificato
[DataRilevazione]
Data e ora di rilevamento del virus
[Stato]
Stato del file: Infetto, Ripulito o Eliminato.
Questa variabile del messaggio non è
utilizzata come impostazione predefinita.
Se si desidera visualizzare questa
informazione occorre aggiungere
manualmente la variabile al messaggio
di avviso.
Ad esempio , il messaggio di avviso potrebbe essere analogo al seguente:
Tipo scansione: Scansione pianificata
Evento: Trovato virus
NomeVirus: Stoned-C
File: C:\Autoexec.bat
Posizione: C:
Computer: ACCTG-2
Utente: MRossi
Azione intrapresa: Ripulito
243
Scansione antivirus
Invio di un messaggio di e-mail ai destinatari specificati
Nella configurazione della protezione in tempo reale è possibile impostare
l'inserimento automatico di un avviso nel corpo di un messaggio di e-mail
associato a un allegato infetto. Tale opzione è disponibile solo se è
installato il plug-in per e-mail per le seguenti applicazioni:
■
Lotus Notes 4.5x e 4.6
■
Microsoft Exchange 5.0 e 5.5, Microsoft Outlook 97, Microsoft
Outlook 98 (solo MAPI, non Internet) e Microsoft Outlook 2000
Se si riceve un allegato infetto, al momento della lettura del messaggio si
riceverà un avviso relativo all'infezione.
Questo tipo di avviso può essere importante se Norton AntiVirus non
riesce a eliminare il virus dall'allegato e tale allegato viene spostato,
eliminato, rinominato o non viene modificato. Il messaggio di avviso
specifica il virus individuato e descrive l'azione intrapresa.
Messaggio predefinito
Norton AntiVirus aggiunge alla parte superiore del messaggio di e-mail
associato all'allegato infetto il testo che segue:
Norton AntiVirus ha trovato un virus in un allegato inviato da
[MittenteE-mail].
Inoltre, per ciascun file infetto vengono elencate le seguenti informazioni:
■
Nome del file allegato
■
Nome del virus
■
Azione intrapresa, quale ripulito, spostato in quarantena, eliminato o
non modificato
■
Stato del file (infetto o non infetto)
Se il messaggio predefinito non è adatto, è possibile modificarne l'oggetto
e il contenuto a seconda delle proprie esigenze.
Campi del messaggio predefinito
Questo messaggio di e-mail contiene un campo [MittenteE-mail]. Tutti i
campi tra parentesi quadre contengono informazioni variabili. È possibile
personalizzare il messaggio predefinito facendo clic con il pulsante destro
del mouse nel corpo del messaggio e selezionando un campo da inserire
nel messaggio.
244
Configurazione delle opzioni di scansione manuale, pianificata e in tempo reale
Il destinatario visualizzerà il messaggio come segue:
Norton AntiVirus ha trovato un virus in un allegato inviato da
[email protected]
Informazioni aggiuntive negli avvisi ad altri utenti
Per ciascun file, il messaggio predefinito fornisce anche informazioni
sull'infezione, quali:
■
Nome del file allegato
■
Nome del virus
■
Azione intrapresa, quale ripulito, spostato in quarantena, eliminato o
non modificato
■
Stato del file (infetto o non infetto)
Impostazione delle opzioni di esclusione di file dalla scansione
Le esclusioni consentono una maggiore personalizzazione della
protezione. Nell'impostazione dei file sui quali eseguire la scansione,
le esclusioni consentono di trovare il giusto equilibrio tra il livello di
protezione richiesto dalla rete e il tempo e le risorse necessarie a garantire
tale protezione.
È possibile specificare esclusioni per cartella, per nome file o per
estensione file. Specificare le esclusioni per estensione file utilizzando i
caratteri jolly.
Se si imposta la scansione di tutti i tipi di file, potrebbe essere utile
escludere determinate cartelle contenenti solo file di dati che non sono
soggetti alle infezioni da virus. In questo modo si ridurrà il sovraccarico
derivante dell'inutile scansione di questi file.
L'esclusione di file dalle scansioni può risultare utile se per la pulizia dei
file dell'intera rete è stato utilizzato un altro programma di ricerca virus
e tale programma non ha rimosso completamente il codice del virus.
È possibile che il virus sia stato neutralizzato, ma il codice disattivato del
virus potrebbe far registrare un falso allarme in Norton AntiVirus. Se non si
è certi che un file sia infetto, sottoporlo al servizio supporto tecnico di
Symantec.
245
Scansione antivirus
Funzionamento delle esclusioni
Norton AntiVirus Corporate Edition verifica le esclusioni specificate prima
oppure dopo l'esecuzione della scansione. Se le esclusioni sono applicate
dopo l'esecuzione della scansione, le informazioni riguardanti i virus
trovati sono riportate solo per i file che non erano stati esclusi. Se le
esclusioni sono applicate prima della scansione, questa non viene eseguita
sugli elementi esclusi.
Quando è attivata la protezione in tempo reale e un file è richiamato
(ad esempio, viene aperto, letto o scritto), Norton AntiVirus Corporate
Edition ne esegue la scansione. Se è individuato un virus, viene eseguito
un controllo per vedere se il file è nell'elenco delle esclusioni, quindi si
procede come segue:
■
Se il file è nell'elenco delle esclusioni, non vengono intraprese
ulteriori azioni.
■
Se il file non è nell'elenco delle esclusioni, viene gestito in base alle
impostazioni delle opzioni di scansione.
In caso di scansione manuale, rimozione dei virus con Virus Sweep o
scansione pianificata, sono esaminati tutti i file. Se non si individuano file
infetti, non vengono intraprese azioni. Se si individua un file infetto,
Norton AntiVirus Corporate Edition controlla se è escluso, nel qual caso
non viene prodotto alcun messaggio di avviso. Se il file non è escluso,
appare un messaggio di avviso.
Norton AntiVirus tiene il conto del numero di file esaminati. I file esclusi
sono compresi in questo calcolo, ma su di essi non viene eseguita alcuna
azione, ad esempio non vengono né ripuliti né spostati..
Quando è attivata l'opzione Controlla esclusioni dei file prima della
scansione e un file è richiamato (ad esempio, viene aperto, letto o scritto),
Norton AntiVirus Corporate Edition controlla se il file è escluso. Se non è
escluso, ne viene eseguita la scansione. Poiché ciascun file deve essere
confrontato con l'elenco di esclusione prima della scansione, le scansioni
possono richiedere un tempo maggiore.
Quando l'opzione di controllo delle esclusioni è disattivata, la scansione
viene sempre eseguita.
246
Configurazione delle opzioni di scansione manuale, pianificata e in tempo reale
Entrambe le impostazioni relative alle esclusioni possono migliorare le
prestazioni in situazioni diverse. Ad esempio:
■
Se si esegue la copia di una cartella contenente molti file, inserita
nell'elenco delle esclusioni, ed è attiva l'opzione di controllo delle
esclusioni, il processo di copia non richiederà molto tempo, perché
l'intero contenuto della cartella sarà escluso prima della scansione.
■
Se si esegue la copia di una cartella contenente molti file, non inserita
nell'elenco delle esclusioni, la disattivazione dell'opzione di controllo
delle esclusioni migliorerà le prestazioni.
Per impostare il controllo delle esclusioni:
1
Nella finestra di dialogo Opzioni di scansione fare clic su Esclusioni.
2
Se si desidera attivare il controllo delle esclusioni, selezionare la casella
Controlla esclusioni dei file prima della scansione.
3
Fare clic su Estensioni, quindi specificare i tipi di file da escludere
prima della scansione.
4
Fare clic su File/Cartelle, quindi specificare le cartelle da escludere,
con il loro contenuto, dalla scansione.
Quale misura di sicurezza, quando si impostano queste opzioni da
Symantec System Center Console, sono visibili solo i nomi delle
cartelle e non quelli dei file.
5
Fare clic su OK.
Esclusioni di file su un singolo computer e su più computer
Quando si configura un singolo computer, è possibile specificare i file da
escludere per estensione e per cartella. Quale misura di sicurezza, i file
non possono essere visualizzati da Symantec System Center Console.
È possibile selezionare singoli file solo quando si configura Norton
AntiVirus Corporate Edition dal computer dove tali file sono memorizzati.
247
Scansione antivirus
Quando si configurano più computer, specificare le esclusioni unicamente
per estensione file, in quanto le cartelle e i file sono specifici dei singoli
computer.
Quando le esclusioni vengono attivate durante la scansione o la
configurazione di più computer, Norton AntiVirus utilizza tutte le esclusioni
precedentemente configurate per i singoli computer.
Impostazione delle opzioni di inclusione di file nella scansione
Selezione dei tipi di file e delle estensioni da includere nella
scansione
Durante la configurazione delle scansioni manuali, pianificate o in tempo
reale, è possibile impostare le opzioni di Norton AntiVirus per la scansione
di tutti i tipi di file oppure limitare l'ambito di scansione nei modi seguenti:
■
Scansione di file di un certo tipo, quali documenti o programmi.
Quando viene eseguita la scansione in base al tipo di file, Norton
AntiVirus legge tutte le intestazioni dei file per determinarne il tipo.
Se ad esempio viene attivata la scansione dei documenti, Norton
AntiVirus effettuerà la scansione di tutti i documenti, inclusi quelli con
estensioni non standard, quale Document3.mlt anziché
Document3.doc.
■
Scansione in base all'estensione del file. Quando viene eseguita la
scansione in base all'estensione dei file, Norton AntiVirus non legge le
intestazioni dei file per determinarne il tipo, ma esamina solo i file con
le estensioni specificate.
Norton AntiVirus Corporate Edition esegue la scansione di tutti tipi di file e
delle estensioni selezionate. Si elencano le estensioni di cui si consiglia la
scansione.
248
Estensione
Descrizione
386
Driver
ACM
Driver; manager compressione audio
ACV
Driver; manager compressione/decompressione
audio
ADT
file ADT; fax
AX
file AX
Configurazione delle opzioni di scansione manuale, pianificata e in tempo reale
Estensione
Descrizione
BAT
Batch
BTM
Batch
BIN
Binario
CLA
Classe Java
COM
Eseguibile
CPL
Applet del Pannello di controllo di Microsoft
Windows
CSC
Corel Script
DLL
Libreria a collegamento dinamico
DOC
MS-Word
DOT
MS-Word
DRV
Driver
EXE
Eseguibile
HLP
File della Guida
HTA
Applicazione HTML
HTM
HTML
HTML
HTML
HTT
HTML
INF
Script di installazione
INI
File di inizializzazione
JS
JavaScript
JSE
JavaScript Encoded
JTD
Ichitaro
MDB
MS-Access
249
Scansione antivirus
250
Estensione
Descrizione
MP?
MS-Project
MSO
MS-Office2000
OBD
Raccoglitore MS-Office
OBT
Raccoglitore MS-Office
OCX
Controllo personalizzato MS per il collegamento e
l'incorporamento di oggetti
OV?
Overlay
PIF
File di informazione sul programma (Program
information file)
PL
Codice sorgente programma PERL (UNIX)
PM
Presentation Manager Bitmaps Graphics
POT
MS-PowerPoint
PPT
MS-PowerPoint
PPS
MS-PowerPoint
RTF
documento Rich Text Format
SCR
Fax/Screensaver/Snapshot, script per Faxview/MS
Windows
SH
Shell Script (UNIX)
SHB
file Show Background Corel
SHS
File dei ritagli di Shell
SMM
AmiPro
SYS
Driver di periferica
VBE
BIOS VESA (Funzioni Core)
VBS
VBScript
VSD
Visio
Configurazione delle opzioni di scansione manuale, pianificata e in tempo reale
Estensione
Descrizione
VSS
Visio
VST
Visio
VXD
Driver di periferica virtuale
WSF
File script di Windows
WSH
File script impostazioni host di Windows
XL?
MS-Excel
Selezione di cartelle da includere nella scansione
Come impostazione predefinita, la scansione viene eseguita su tutti i file e
tutte le cartelle, tuttavia è possibile limitare la scansione alle sole cartelle
selezionate.
Quale misura di sicurezza, i file non possono essere visualizzati da
Symantec System Center Console.
Scansione o configurazione di un solo computer
Quando si esegue una scansione manuale o si configura una scansione
pianificata per un computer singolo, è possibile selezionare le cartelle da
esaminare. Se si desidera che Norton AntiVirus memorizzi la selezione per
le future scansioni, fare clic su Salva impostazioni.
Impostazione
Selezionare nella visualizzazione struttura le cartelle da includere nella
scansione. Il nome del computer corrisponde all'oggetto di livello
superiore, al di sotto del quale sono collocate le unità disco rigido locali.
Ad esempio, selezionando il computer CRACKER, facendo clic su
Scansione, quindi su Avvia scansione manuale, viene visualizzato quanto
segue:
251
Scansione antivirus
Espandendo l'unità C sul computer CRACKER, viene visualizzato quanto
segue:
Facendo clic sulle varie cartelle o sui vari elementi nella struttura ad albero,
le icone accanto a ogni cartella o elemento cambiano stato come indicato
di seguito:
Icona
Descrizione
Norton AntiVirus esegue la scansione di tutti i file presenti
in questa cartella e nelle relative sottocartelle.
Norton AntiVirus esegue la scansione di tutti i file nella
cartella selezionata, ma non nelle sottocartelle.
Norton AntiVirus esegue la scansione degli elementi
selezionati nella cartella o in una delle sottocartelle.
Norton AntiVirus non esegue la scansione della cartella né
degli elementi di livello inferiore.
Impostazione delle opzioni per la scansione di file compressi
In presenza di file compressi all'interno di file compressi, impostare la
scansione a più livelli. Le opzioni per la scansione di file compressi
possono essere impostate quando si configurano scansioni manuali,
scansioni pianificate o la protezione in tempo reale del sistema di e-mail.
In Norton AntiVirus è disponibile un'opzione per la scansione all'interno di
file compressi, che consente di effettuare la scansione del contenitore,
ad esempio Files.zip, e del contenuto, ovvero i singoli file compressi.
La scansione in corso su un file compresso non può essere interrotta.
Facendo clic su Interrompi, la scansione verrà interrotta solo al termine
dell'analisi del file compresso.
252
Configurazione delle opzioni di scansione manuale, pianificata e in tempo reale
Sui server NetWare la scansione dei file compressi è eseguita in tempo
reale. A causa del significativo carico di elaborazione, la protezione in
tempo reale del file system non esegue la scansione dei file compressi sui
computer Windows 9x/NT/2000; tuttavia, i file sono esaminati al momento
dell'estrazione dal file compresso.
Anche le seguenti opzioni hanno effetto sulla scansione dei file compressi:
Scansione di tutti i file:
Se questo opzione è attivata, verrà
eseguita la scansione dei file compressi a
condizione che sia attivata anche
l'opzione Scansione dei file compressi
nella finestra di dialogo Avanzate.
Scansione per estensione:
Se questa opzione e l'opzione Scansione
dei file compressi sono entrambe attivate,
sarà eseguita la scansione dei file
compressi indipendentemente dal fatto
che l'estensione sia inserita nell'elenco
delle estensioni specificate. Il controllo
dell'estensione sarà applicato ai file
contenuti all'interno dei file compressi.
Se ad esempio l'elenco delle estensioni
da includere nella scansione contiene
solo l'estensione .com, ed è attivata la
scansione dei file compressi, quando è
eseguita la scansione del file Test.zip che
contiene file .com e .doc, saranno
esaminati solo i file .com.
Impostazione dell'utilizzo della CPU
È possibile limitare le risorse del processore utilizzate da Norton AntiVirus
durante una scansione. Riducendo l'utilizzo della CPU, le scansioni
richiederanno più tempo. Può essere opportuno abbassare il livello di utilizzo
della CPU in alcune situazioni. Ad esempio, se vi sono scansioni in
esecuzione nell'orario del pranzo durante la settimana lavorativa, la riduzione
dell'utilizzo della CPU diminuirà l'impatto sulla produttività degli utenti.
L'impostazione dell'utilizzo della CPU può essere eseguita durante una
scansione manuale o la configurazione di una scansione pianificata.
253
Scansione antivirus
Configurazione delle scansioni manuali
Le scansioni manuali o su richiesta analizzano i file e le cartelle selezionate
sui computer specificati. Questo tipo di scansioni è ideale per ottenere
risultati immediati da una ricerca di virus in un'area limitata della rete o su
un'unità disco locale.
Per eseguire una scansione manuale:
1
In Symantec System Center Console, procedere in uno dei
seguenti modi:
■
Fare clic con il tasto destro del mouse su un computer server
o client.
■
Selezionare uno o più server nello stesso gruppo, quindi fare clic
con il pulsante destro del mouse sui server.
■
Selezionare uno o più client gestiti dallo stesso server, quindi fare
clic con il pulsante destro del mouse sui client.
Per eseguire una scansione di tutti i server e i client presenti in un
gruppo di server, selezionare il gruppo ed eseguire un'operazione di
Virus Sweep. Per ulteriori informazioni, consultare "Rimozione dei
virus con Virus Sweep" a pagina 310.
2
254
Fare clic su Tutte le attività > Norton AntiVirus > Avvia scansione
manuale.
Configurazione delle scansioni manuali
3
Selezionare le cartelle sulle quali eseguire la scansione.
Se la scansione viene eseguita su più computer, questa opzione non
sarà disponibile. Saltare al passaggio 5.
4
Fare clic su Salva impostazioni se si desidera che Norton AntiVirus
memorizzi le selezioni operate per le future scansioni manuali sullo
stesso computer.
Norton AntiVirus memorizza queste impostazioni per le future
scansioni anche quando vengono selezionati più computer.
5
6
Fare clic su Opzioni. È possibile eseguire le operazioni seguenti:
■
Selezionare i tipi di file e le estensioni da includere nella scansione.
■
Visualizzare un messaggio di avviso sui computer infetti.
■
Escludere file e cartelle dalla scansione.
■
Impostare l'utilizzo della CPU.
■
Assegnare azioni e azioni di riserva per i virus rilevati
Fare clic su Avanzate. È possibile eseguire le operazioni seguenti:
■
Stabilire se eseguire la scansione dei file compressi. In tal caso,
è possibile determinare a quale livello di profondità verranno
esaminati i file compressi. Come impostazione predefinita,
l'impostazione di scansione dei file compressi prevede tre livelli.
■
Per prevenire possibili perdite di dati, eseguire una copia di
sicurezza dei file prima di tentare di ripararli. I file saranno cifrati e
spostati nella directory di quarantena, e non sarà possibile
accedervi finché non saranno stati ripristinati.
■
Impostare la visualizzazione sul computer di una finestra di dialogo
di avanzamento durante la scansione. È possibile configurare la
chiusura automatica della finestra di dialogo di avanzamento al
termine della scansione. È anche possibile visualizzare o
nascondere un pulsante Interrompi sul computer remoto. Quando
questa opzione è disattivata, la scansione non può essere interrotta
dal computer remoto.
■
Abilitare la scansione dei file che utilizzano la compressione NetWare.
7
Scegliere OK per salvare le opzioni avanzate.
8
Fare clic su Salva impostazioni nella finestra Opzioni di scansione se
si desidera che Norton AntiVirus memorizzi queste opzioni per le
future scansioni manuali sullo stesso computer.
Norton AntiVirus memorizza queste impostazioni per le future
scansioni anche quando vengono selezionati più computer.
255
Scansione antivirus
9
Fare clic su OK per continuare la scansione con queste opzioni.
10 Fare clic su Avvia.
Scansione in tempo reale
Attivando la protezione in tempo reale, Norton AntiVirus esegue la
scansione dei file e dei messaggi di e-mail nel momento in cui vengono
letti o scritti su un computer client. Come impostazione predefinita,
la scansione in tempo reale è eseguita su tutti i file. Configurare la
protezione in tempo reale per i server a livello di gruppo o di singolo
server. Configurare la protezione per i client a livello di gruppo di server,
di server o di singolo client. Per ulteriori informazioni, consultare
"Impostazione delle opzioni di protezione in tempo reale per i client a
livello di server o gruppo di server" a pagina 257.
Per i computer client a 32 bit Norton AntiVirus consente di configurare anche
la scansione dei messaggi di e-mail originali nei seguenti formati di dati:
■
Lotus Notes 4.5x e 4.6
■
Microsoft Exchange 5.0, Microsoft Outlook 97 e Microsoft Outlook 98
(solo client MAPI, non Internet)
Con la scansione dei messaggi di e-mail originali, Norton AntiVirus
intercetta i messaggi con allegati infetti prima che vengano aperti.
Cache dei file per le scansioni in tempo reale
Norton AntiVirus Corporate Edition comprende una funzione di cache dei
file in grado di ottimizzare le prestazioni della scansione in tempo reale.
Durante la scansione in tempo reale dei computer Windows 2000/NT/e 9x,
viene memorizzato nella cache un elenco di file sui quali l'operazione di
scansione non ha rilevato presenza di virus.
Un file è aggiunto alla cache dopo che la scansione eseguita ha accertato
l'assenza di infezioni. I file presenti nella cache non sono più esaminati
finché non vengono rimossi dalla cache, il che avviene nei seguenti casi:
256
■
Sul file è eseguita un'operazione di sistema, ad esempio di
eliminazione o di scrittura.
■
Il computer viene riavviato.
■
La protezione in tempo reale è disattivata.
■
Le definizioni dei virus vengono aggiornate.
Scansione in tempo reale
Che fare se il programma di e-mail in uso non è supportato?
Se il sistema di e-mail in uso non è compreso nell'elenco dei formati di dati
supportati, sarà comunque possibile proteggere la rete attivando la
protezione in tempo reale del file system. Se ad esempio è in esecuzione un
sistema di e-mail Novell GroupWise e un utente riceve un messaggio con un
allegato infetto, Norton AntiVirus sarà in grado di rilevare il virus non appena
l'utente farà doppio clic sull'allegato per aprirlo. Questo è reso possibile dal
fatto che la maggior parte dei programmi di e-mail, come GroupWise, salva
gli allegati in una directory temporanea quando questi vengono aperti
direttamente dal client di e-mail. Se si attiva la protezione in tempo reale del
file system, Norton AntiVirus rileva il virus nel momento in cui il file viene
copiato nella directory temporanea. Il virus è rilevato anche se l'utente tenta
di salvare l'allegato infetto su un'unità locale o di rete.
Scansioni remote dei dati di e-mail
Norton AntiVirus non è in grado di eseguire la scansione remota dei dati di
e-mail del client, in quanto l'applicazione di e-mail potrebbe non essere in
esecuzione sul computer locale, e per l'accesso ai dati di e-mail è richiesta
una password. Norton AntiVirus non è in grado di memorizzare o scoprire
le password utilizzate dal sistema di e-mail locale.
Utilizzare Symantec System Center per impostare e bloccare in modo
remoto le opzioni di protezione in tempo reale sui computer client.
Gli utenti possono eseguire scansioni in tempo reale dei dati di e-mail sul
proprio computer.
Impostazione delle opzioni di protezione in tempo reale per i
client a livello di server o gruppo di server
Quando si modificano le client opzioni di protezione in tempo reale a
livello di server o di gruppo di server, occorre bloccare l'opzione e fare clic
su OK per estendere l'impostazione. Le modifiche apportate a livello di
gruppo di server sono estese a tutti i client appartenenti al gruppo.
Le modifiche a livello di server sono estese a tutti i client appartenenti
al server.
257
Scansione antivirus
Quando si seleziona Reimposta tutto a livello di gruppo di server, eventuali
opzioni di scansione impostate in precedenza a livello di server e client
sono sostituite dalle impostazioni del gruppo di server. Quando si
seleziona Reimposta tutto a livello di server, eventuali opzioni di scansione
impostate in precedenza a livello di client sono sostituite dalle
impostazioni del server.
Le modifiche apportate a livello di gruppo di server sono inviate
immediatamente al server primario, il quale a sua volta aggiorna gli altri
server del gruppo. Ciascun server quindi aggiorna i propri client. Quando
si configurano le opzioni di protezione dei client in tempo reale a livello di
server, il server invia le modifiche ai client dipendenti. Il processo di
aggiornamento richiede diversi minuti.
Se la nuova configurazione dei client non è ricevuta immediatamente dal
server di appartenenza o dal client, le informazioni saranno aggiornate
durante la verifica server/client. L'intervallo di verifica è impostato a
60 minuti.
Blocco delle opzioni di protezione in tempo reale
Se si configura e si blocca un'opzione di protezione in tempo reale per i
client a livello di server o di gruppi di server, i computer client connessi
leggono e utilizzano la nuova configurazione dal server a cui sono
connessi.
Se si configura ma non si blocca un'opzione di protezione in tempo reale
per i client a livello di server o di gruppo di server, i computer client
attualmente connessi non leggeranno né utilizzeranno la nuova
configurazione del server o del gruppo di server. Le modifiche non saranno
estese alle future installazioni dei client. Norton AntiVirus presuppone che
non si desideri forzare modifiche non bloccate.
Se per un server si selezionano più client sui quali sono impostate opzioni
di protezione in tempo reale diverse, sul pulsante di blocco è visualizzato
un punto interrogativo (?). Quando si blocca o si sblocca l'impostazione,
la modifica viene estesa ai client selezionati.
258
Scansione in tempo reale
Reimpostazione delle opzioni di protezione in tempo reale
Per assicurarsi che tutti i computer utilizzino la stessa configurazione di
scansione in tempo reale, fare clic su Reimposta tutto durante la
configurazione delle opzioni. In questo modo, le opzioni di protezione in
tempo reale in tutte le pagine di configurazione aperte verranno estese ai
computer interessati.
Questo vale solo per le pagine di configurazione aperte. Ad esempio,
quando si configurano le opzioni di protezione in tempo reale per i client:
■
Si visualizzano le opzioni di protezione in tempo reale del file system.
■
Non si visualizzano le opzioni di configurazione di e-mail del client in
una scheda di configurazione separata.
■
Si fa clic su Reimposta tutto.
In questo caso, verranno estese ai computer interessati solo le opzioni di
protezione in tempo reale del file system.
Reimpostazione dei server per l'accettazione della
configurazione a livello di gruppo di server
Facendo clic su Reimposta tutto dopo avere configurato le opzioni
di protezione in tempo reale del server per un gruppo di server,
si estenderanno tali opzioni a tutti i server del gruppo.
Reimpostazione dei client per l'accettazione della
configurazione a livello di gruppo di server
Facendo clic su Reimposta tutto dopo avere configurato le opzioni di
protezione in tempo reale del client per un gruppo di server, si
estenderanno tutte le opzioni di protezione in tempo reale del file system e
le altre opzioni presenti nelle pagine delle proprietà visualizzate a tutti i
client connessi a uno dei server del gruppo.
Reimpostazione dei client per l'accettazione della
configurazione a livello di server
Facendo clic su Reimposta tutto dopo avere configurato le opzioni di
protezione in tempo reale del client per un server, si estenderanno tutte le
opzioni di protezione in tempo reale del file system e le altre opzioni
presenti nelle pagine delle proprietà visualizzate a tutti i client connessi a
tale server.
259
Scansione antivirus
Cosa accade se non si fa clic su Reimposta tutto dopo la
modifica di un'opzione di protezione in tempo reale?
Server
Se si configurano le opzioni di protezione in tempo reale del server a
livello di gruppo di server, quando si fa clic su OK tutte le opzioni
modificate verranno estese a tutti i server del gruppo. Le opzioni non
modificate a livello di gruppo di server non vengono estese e potrebbero
essere diverse sui singoli server.
Client
Se si configurano le opzioni di protezione in tempo reale dei client a livello
di server o gruppo di server, scegliendo OK si estenderanno solo le
opzioni bloccate.
Opzione non bloccata.
Opzione bloccata.
Se si modifica un'opzione senza bloccarla, la modifica non verrà applicata
ai client esistenti. Inoltre, la modifica non sarà propagata alle future
installazioni dei client.
Se si seleziona un singolo computer client a 32 bit in Symantec System
Center per impostare un'opzione di protezione in tempo reale, il computer
client utilizzerà la modifica sia se l'elemento è bloccato o non bloccato.
In questo modo, è possibile bloccare o sbloccare un'opzione per un unico
utente senza reimpostare tutte le opzioni su tutti i client.
260
Configurazione della protezione in tempo reale per i file
Configurazione della protezione in tempo reale
per i file
Le scansioni in tempo reale consentono di attivare la ricerca continua di
virus conosciuti ogni volta che i file vengono letti o scritti su un computer.
La protezione in tempo reale del file system è attiva come impostazione
predefinita.
Configurazione della protezione in tempo reale dei server per
il file system
Quando si configura la protezione in tempo reale per il file system,
le pagine di configurazione presenteranno qualche differenza a seconda
che le opzioni vengano impostate per i server o per i client. Questo
esempio illustra la pagina di configurazione per la protezione in tempo
reale del server:
261
Scansione antivirus
Configurazione della protezione in tempo reale dei client per
il file system
Durante la configurazione della protezione in tempo reale per i client,
è possibile che vengano visualizzate ulteriori pagine di configurazione,
a seconda del sistema di e-mail in uso. Nella schermata di esempio che
segue è riprodotta una scheda di configurazione di Lotus Notes.
Per ulteriori informazioni, vedere "Configurazione della protezione in
tempo reale per le applicazioni di posta" a pagina 267.
È anche possibile bloccare le opzioni di protezione in tempo reale sui
client se si desidera imporre dei criteri di protezione dai virus. Le opzioni
bloccate non possono essere modificate dagli utenti.
262
Configurazione della protezione in tempo reale per i file
Impostazione di opzioni avanzate di protezione in tempo reale
del file system
Vi sono due opzioni avanzate di protezione in tempo reale del file system
che determinano quali operazioni sui file sono monitorate dalla protezione
in tempo reale.
■
Modifica (scansione alla creazione): Ogni volta che un file viene
creato, modificato o copiato su un computer, Norton AntiVirus ne
eseguirà la scansione. In questo modo si ottiene una maggiore velocità
di elaborazione in quanto il numero di file da esaminare in tempo
reale è limitato.
■
Accesso o modifica (scansione alla creazione, apertura, spostamento,
copia o esecuzione): Ogni volta che un file viene creato, modificato o
copiato su un computer, Norton AntiVirus ne eseguirà la scansione.
Inoltre, Norton AntiVirus esamina il file ogni volta che viene letto o
eseguito. Questa opzione risulta più lenta ma più completa della
precedente, ed offre una migliore protezione contro le infezioni da
virus con un impiego contenuto di risorse.
Il compromesso perfetto
Per ottenere prestazioni ottimali e una protezione completa, eseguire una
scansione manuale o pianificata del computer ogni volta che si ottiene un
nuovo file delle definizioni. Una volta avuta la certezza che l'ambiente è
libero da virus, impostare l'opzione di scansione dei soli file modificati.
In tal modo si eviteranno scansioni ridondanti dello stesso file ad ogni
esecuzione.
Selezione dei tipi di unità da includere nella scansione
Durante la configurazione delle opzioni di protezione in tempo reale per i
file, specificare i tipi di unità da includere nella scansione.
Queste opzioni riguardano unicamente i computer Windows 3.1x. Se si
configura la protezione per computer che eseguono Windows 9x,
Windows NT, Windows 2000 o NetWare, ignorare queste opzioni, in
quanto non applicabili.
263
Scansione antivirus
■
Unità dischetto: Norton AntiVirus può esaminare i file nel momento in
cui vengono letti o scritti sulle unità dischetto. I dischetti sono una
fonte comune di infezioni da virus, poiché è possibile che gli utenti
introducano nell'ambiente di lavoro dischetti infetti provenienti
dall'esterno.
■
CD-ROM: Sono stati accertati casi di CD-ROM commerciali distribuiti
da produttori di software contenenti un file infetto.
■
Rete: Attivando la protezione in tempo reale sulle unità di rete, Norton
AntiVirus è in grado di esaminare i file man mano che vengono
trasferiti da un computer client al server o da un server a un altro.
Questa opzione non è necessaria se si attiva la protezione in tempo
reale sui server. Si supponga ad esempio di attivare la scansione delle
unità di rete sul Client A e che sia attiva la protezione in tempo reale
sul Server B. Quando il Client A crea un file su un'unità di rete del
Server B, Norton AntiVirus eseguirà la scansione del file sia sul Client A
che sul Server B. Questo può comportare un rallentamento delle
prestazioni della rete.
Per configurare la protezione in tempo reale per i file:
1
264
Procedere in uno dei seguenti modi:
■
Fare clic con il pulsante destro del mouse sui server o sul gruppo di
server che si desidera configurare, quindi selezionare Tutte le
attività > Norton AntiVirus > Opzioni di protezione in tempo
reale del server. Se si seleziona un oggetto gruppo di server,
Symantec System Center estenderà la configurazione a tutti i server
del gruppo.
■
Fare clic con il pulsante destro del mouse su un server o una
selezione di più server, quindi selezionare Tutte le attività >
Norton AntiVirus > Opzioni di protezione in tempo reale
del client.
■
Fare clic con il pulsante destro del mouse sui server o sul gruppo di
server con i client che si desidera configurare, quindi selezionare
Tutte le attività > Norton AntiVirus > Opzioni di protezione in
tempo reale del client. Symantec System Center estenderà la
configurazione a tutti i client connessi associati al server o al
gruppo di server.
■
Fare clic con il pulsante destro del mouse su un client o una
selezione di più client dipendenti dallo stesso server, quindi
selezionare Tutte le attività > Norton AntiVirus > Opzioni di
protezione in tempo reale del client.
Configurazione della protezione in tempo reale per i file
2
Controllare che sia selezionata l'opzione Attiva protezione in tempo
reale del file system.
3
Impostare le opzioni di protezione in tempo reale. È possibile eseguire
le operazioni seguenti:
4
5
■
Selezionare i tipi di file e le estensioni da includere nella scansione.
■
Assegnare azioni e azioni di riserva per i virus rilevati.
■
Visualizzare un messaggio di avviso sui computer infetti.
■
Escludere file e cartelle dalla scansione.
■
Selezionare i tipi di unità da includere nella scansione.
Fare clic su Avanzate. È possibile eseguire le operazioni seguenti:
■
Eseguire la scansione dei file durante la modifica o l'accesso.
Per istruzioni su questa procedura, consultare la sezione
"Impostazione di opzioni avanzate di protezione in tempo reale del
file system" a pagina 263.
■
Eseguire una copia di sicurezza dei file prima di tentare di ripararli
per prevenire possibili perdite di dati. I file saranno cifrati e spostati
nella directory di quarantena, e non sarà possibile accedervi finché
non saranno stati ripristinati.
■
Per i server, stabilire se eseguire la scansione dei file compressi.
In tal caso, è possibile determinare a quale livello di profondità
verranno esaminati i file compressi. Come impostazione predefinita,
l'impostazione di scansione dei file compressi prevede tre livelli.
Fare clic su Euristiche se si desidera modificare il livello di protezione
fornito dalla funzione di scansione euristica Bloodhound.
Bloodhound è in grado di rilevare un'alta percentuale di virus
sconosciuti isolando e individuando le regioni logiche di un file, e
procedendo quindi a un'analisi della logica del programma per rilevare
comportamenti di tipo virale.
6
Fare clic su OK una volta stabilite le impostazioni desiderate.
7
Fare clic su Dischetti se si desidera modificare le impostazioni correnti
per la scansione di dischetti. Fare clic su Controlla virus di avvio sui
dischetti all'accesso, quindi scegliere se ripulire il virus dal record di
avvio o non intervenire.
Se si sceglie l'opzione Non intervenire (registra), alla rilevazione di un
virus verrà solamente inviato un avviso. Utilizzare questa opzione se si
desidera avere un controllo diretto sul processo di pulizia e gestione
dei virus. Ad esempio, dopo aver ricevuto l'avviso, è possibile decidere
quali azioni intraprendere.
265
Scansione antivirus
8
9
(Solo Windows 9x): Norton AntiVirus include funzioni di controllo
aggiuntive per rilevare le attività di tipo virale. Le attività di tipo virale
sono attività che i virus eseguono nel tentativo di infettare i file sul
computer. A seconda del contesto di lavoro, è possibile che una di
queste attività sia in effetti un'attività normale. In tal caso, è possibile
escludere il rilevamento delle attività elencate di seguito sui file
desiderati. Fare clic su Controllo, quindi selezionare una delle
seguenti opzioni:
■
Formattazione a basso livello del disco rigido: tutti i dati presenti
sull'unità vengono cancellati senza possibilità di ripristino. Questo
tipo di formattazione viene in genere eseguito soltanto al momento
della produzione del disco. Il rilevamento di questa attività indica
quasi certamente la presenza di un virus sconosciuto. Questa
opzione non è valida per i computer NEC PC98xx.
■
Scrittura sui record di avvio del disco rigido: solo pochissimi
programmi scrivono sui record di avvio del disco rigido.
Il rilevamento di questa attività potrebbe indicare la presenza di
un virus sconosciuto.
■
Scrittura sui record di avvio del dischetto: Solo alcuni programmi,
quali il comando Format del sistema operativo, scrivono sui record
di avvio del dischetto. Il rilevamento di questa attività potrebbe
indicare la presenza di un virus sconosciuto.
Se si configurano le opzioni di protezione in tempo reale per i client,
è possibile bloccare e sbloccare le opzioni in qualsiasi pagina di
configurazione.
Per ulteriori informazioni, consultare "Blocco delle opzioni di
protezione in tempo reale" a pagina 258.
10 Se si configurano le opzioni di protezione in tempo reale per un
gruppo di server, fare clic su Reimposta tutto per avere la certezza
che tutti i computer stiano utilizzando la configurazione di scansione in
tempo reale impostata a questo livello.
Per ulteriori informazioni, consultare "Reimpostazione delle opzioni di
protezione in tempo reale" a pagina 259.
11 Fare clic su OK.
Molte opzioni sono comuni a tutti i tipi di scansione. Ad esempio, durante
la configurazione delle scansioni manuali, pianificate e in tempo reale è
possibile assegnare azioni e azioni di riserva. Per ulteriori informazioni
sulle opzioni di scansione in tempo reale per il file system, fare riferimento
alla sezione "Configurazione delle opzioni di scansione manuale,
pianificata e in tempo reale" a pagina 241.
266
Configurazione della protezione in tempo reale per le applicazioni di posta
Configurazione della protezione in tempo reale
per le applicazioni di posta
Le scansioni in tempo reale possono controllare i dati dei messaggi di
e-mail delle seguenti applicazioni:
■
Lotus Notes 4.5x, 4.6 e 5.0
■
Microsoft Exchange 5.0 e 5.5, Microsoft Outlook 97, Microsoft
Outlook 98 (solo MAPI, non Internet) e Microsoft Outlook 2000
Viene eseguita una ricerca continua di definizioni dei virus conosciuti ogni
volta che i dati vengono letti o scritti su un computer. Grazie alla scansione
dei messaggi e-mail originali, Norton AntiVirus è in grado di intercettare i
messaggi con un allegato infetto prima che vengano consegnati alla casella
della posta in arrivo.
Per configurare le opzioni di protezione in tempo reale dei dati dei
messaggi di e-mail:
1
Nella console di Symantec System Center fare clic con il pulsante destro
del mouse sui server o sul gruppo di server che si desidera configurare,
quindi selezionare Tutte le attività > Norton AntiVirus > Opzioni di
protezione in tempo reale del client.
2
Sulla scheda Lotus Notes o Microsoft Exchange selezionare Attiva
protezione in tempo reale.
La scheda è presente solo se su almeno uno dei client è installata
l'applicazione di e-mail. Nella scheda Microsoft Exchange è possibile
configurare sia Microsoft Exchange che Microsoft Outlook.
3
Impostare le opzioni di protezione in tempo reale. È possibile eseguire
le operazioni seguenti:
■
Selezionare i tipi di file e le estensioni da includere nella scansione.
■
Assegnare azioni e azioni di riserva per i virus rilevati.
■
Visualizzare un messaggio di avviso sui computer infetti.
■
Inserire un avviso nel messaggio di e-mail.
■
Inviare un messaggio di e-mail al mittente dell'allegato infetto.
■
Inviare un messaggio di e-mail ai destinatari specificati quando è
rilevato un virus.
4
Fare clic su Avanzate se si desidera attivare la scansione di file
compressi.
5
Al termine dell'impostazione, scegliere OK.
267
Scansione antivirus
6
Bloccare o sbloccare le opzioni, a seconda delle proprie esigenze.
Per ulteriori informazioni, consultare "Blocco delle opzioni di
protezione in tempo reale" a pagina 258.
7
Per assicurarsi che tutti i computer utilizzino la configurazione di
scansione in tempo reale impostata al livello superiore, fare clic su
Reimposta tutto.
Per ulteriori informazioni, consultare "Reimpostazione delle opzioni di
protezione in tempo reale" a pagina 259.
Molte opzioni sono comuni a tutti i tipi di scansione. Ad esempio, durante
la configurazione delle scansioni manuali, pianificate e in tempo reale è
possibile assegnare azioni e azioni di riserva.
Per ulteriori informazioni su queste opzioni di scansione in tempo reale,
fare riferimento alla sezione "Invio di un messaggio di e-mail ai destinatari
specificati" a pagina 244.
Configurazione di scansioni pianificate
Questo tipo di scansioni è più appropriato per aree estese della rete.
Ad esempio, potrebbe essere utile esaminare tutti i file confrontandoli con
un nuovo file delle definizioni dei virus scaricato di recente. È consigliabile
pianificare le scansioni per gli orari non di punta, quando la confluenza del
traffico sulla rete è ridotta.
Tramite Symantec System Center Console è possibile eseguire scansioni
pianificate di server e client. Ogni utente potrà inoltre effettuare la
scansione pianificata del proprio computer utilizzando il client di
Norton AntiVirus, ma non modificare o disattivare le scansioni pianificate
dall'amministratore.
Quando viene creata e salvata una scansione pianificata, Norton AntiVirus
memorizza le informazioni relative al server, al gruppo di server o al
computer per il quale è stata impostata la scansione, nonché le
impostazioni selezionate per la scansione.
268
Configurazione di scansioni pianificate
Pianificazione delle scansioni per i gruppi di server
Nella console di Symantec System Center fare clic con il pulsante destro del
mouse su un server o gruppo di server e selezionare Tutte le attività >
Norton AntiVirus > Scansioni pianificate. Verrà visualizzata la seguente
schermata:
Pianificazione delle scansioni per i server
1
Nella console di Symantec System Center fare clic con il pulsante
destro del mouse su un server e selezionare Tutte le attività >
Norton AntiVirus > Scansioni pianificate.
2
Fare clic sulla scheda Scansioni del server. Apparirà la seguente
schermata:
269
Scansione antivirus
Pianificazione delle scansioni per i client
Nella console di Symantec System Center fare clic con il pulsante destro del
mouse su un server e selezionare Tutte le attività > Norton AntiVirus >
Scansioni pianificate. Selezionando la scheda Scansioni del client si
visualizzerà la seguente schermata:
I computer devono essere accesi
Se un computer a 32 bit è spento durante una scansione pianificata,
la scansione non sarà eseguita, a meno che il computer non sia stato
configurato per eseguire in seguito le scansioni non eseguite. Per ulteriori
informazioni, consultare "Impostazione delle opzioni per le scansioni
pianificate non eseguite" a pagina 271.
Per eseguire una scansione pianificata su un computer a 16 bit,
è necessario che questo sia acceso e connesso.
270
Configurazione di scansioni pianificate
Pianificazione di scansioni multiple
Norton AntiVirus consente l'esecuzione di una sola scansione pianificata
alla volta sullo stesso computer. Se per lo stesso orario sono state
programmate più scansioni, queste saranno eseguite in modo sequenziale.
Impostazione delle opzioni per le scansioni pianificate non
eseguite
Durante la creazione o la modifica delle scansioni pianificate, è possibile
fare in modo che gli eventi di scansione non eseguiti siano eseguiti in un
secondo momento. Può ad esempio accadere che un computer sia spento
nell'orario in cui è stata pianificata l'esecuzione della scansione.
L'attivazione dell'opzione di gestione degli eventi non eseguiti farà sì che la
scansione sia eseguita se il computer viene riacceso entro un intervallo
specificato.
Informazioni sulla gerarchia per le scansioni pianificate
Il numero e il tipo di computer che è possibile includere nella
pianificazione dipendono dall'oggetto selezionato prima di visualizzare la
finestra di dialogo per la configurazione delle scansioni pianificate.
■
Gruppo di server. Se si seleziona un gruppo di server, è possibile
pianificare le scansioni per tutti i server del gruppo.
■
Server. Se si seleziona un server, è possibile pianificare la scansione
solo per tale server o per tutti i client che si connettono ad esso.
Inoltre, quando si pianifica una scansione per un unico server,
è possibile visualizzare le scansioni a livello di gruppo di server di cui
fa parte tale server. Ciò serve ad evitare la creazione di scansioni
ridondanti.
Nota: non è possibile configurare scansioni pianificate per selezioni
multiple di server. Occorre configurarle a livello di gruppo o di singolo
server.
271
Scansione antivirus
Per pianificare una nuova scansione:
1
Nella console di Symantec System Center fare clic con il pulsante
destro del mouse sulla Gerarchia di sistema, sul gruppo di server o sul
singolo server, quindi selezionare Tutte le attività > Norton
AntiVirus > Scansioni pianificate.
2
Procedere in uno dei seguenti modi:
■
Se è stato selezionato un gruppo di server passare al passaggio 3.
■
Se si è selezionato un server, fare clic su Scansioni del server per
pianificare le scansioni per i server oppure su Scansioni del client
per pianificare le scansioni per i client.
3
Fare clic su Nuova per creare una nuova scansione pianificata.
4
Digitare un nome da assegnare alla scansione.
5
Impostare una frequenza di scansione.
6
Impostare l'ora della scansione.
È possibile immettere l'ora desiderata con incrementi di 1 minuto o
utilizzare la casella di riepilogo a discesa per selezionare un'ora con
incrementi di 15 minuti.
7
Fare clic su Avanzate.
8
Selezionare Gestisci eventi non eseguiti entro, quindi impostare il
limite temporale entro il quale si desidera che la scansione venga
eseguita.
Si può ad esempio stabilire che una sessione settimanale di scansione
sia eseguita solo entro tre giorni dal momento programmato
dell'evento non eseguito.
9
Scegliere OK per chiudere la finestra di dialogo Opzioni di
pianificazione avanzate.
10 Fare clic su Impostazioni di scansione.
11 Selezionare le cartelle sulle quali eseguire la scansione.
Questa opzione non è disponibile quando si esegue la scansione di
più computer, in quanto le cartelle sono specifiche di ciascun
computer.
272
Configurazione di scansioni pianificate
12 Fare clic su Opzioni. È possibile eseguire le operazioni seguenti:
■
Selezionare i tipi di file e le estensioni da includere nella scansione.
■
Visualizzare un messaggio di avviso sui computer infetti.
■
Escludere file e cartelle dalla scansione.
■
Impostare l'utilizzo della CPU.
■
Assegnare azioni e azioni di riserva per i virus rilevati.
13 Fare clic su Avanzate. È possibile eseguire le operazioni seguenti:
■
Visualizzare una finestra di avanzamento della scansione sul
computer esaminato.
■
Chiudere la finestra di avanzamento al termine della scansione.
■
Eseguire una copia di sicurezza dei file prima di tentare di ripararli
per prevenire possibili perdite di dati. I file saranno cifrati e spostati
nella directory di quarantena, e non sarà possibile accedervi finché
non saranno stati ripristinati.
■
Impostare le opzioni per la scansione di file compressi.
14 Fare clic su OK fino a quando non verrà visualizzata nuovamente la
schermata principale di Symantec System Center.
Per ulteriori informazioni su queste opzioni di scansione pianificata, fare
riferimento alla sezione "Configurazione delle opzioni di scansione
manuale, pianificata e in tempo reale" a pagina 241.
Modifica, eliminazione o disattivazione di una scansione
pianificata
Per impedire l'avvio di una scansione precedentemente pianificata,
è possibile eliminarla o disattivarla. Per modificare le proprietà di una
scansione pianificata esistente, è possibile modificare la scansione stessa.
Per modificare o eliminare una scansione pianificata:
1
Nella console di Symantec System Center fare clic con il pulsante
destro del mouse su un gruppo di server o un singolo server, quindi
selezionare Tutte le attività > Norton AntiVirus > Scansioni
pianificate.
Le scansioni che possono essere pianificate o eliminate dipendono
dall'oggetto selezionato. Per ulteriori informazioni, vedere
"Informazioni sulla gerarchia per le scansioni pianificate" a pagina 271.
273
Scansione antivirus
2
3
Procedere in uno dei seguenti modi:
■
Fare clic su Scansioni del server per modificare o eliminare le
scansioni per i server. Questa opzione non è disponibile se al
passaggio 1 è stato selezionato un computer client a 32 bit.
■
Fare clic su Scansioni del client per modificare o eliminare le
scansioni per i client. Questa opzione non è disponibile se al
passaggio 1 è stato selezionato un gruppo di server.
Procedere in uno dei seguenti modi:
■
Selezionare una scansione esistente, quindi fare clic su Modifica.
Modificare le opzioni desiderate, quindi fare clic su OK fino a
quando non verrà visualizzata nuovamente la finestra principale di
Symantec System Center.
■
Selezionare una scansione esistente, quindi fare clic su Elimina.
Per disattivare una scansione precedentemente pianificata:
1
Nella console di Symantec System Center fare clic con il pulsante
destro del mouse su un server o gruppo di server.
Le scansioni che possono essere disattivate dipendono dall'oggetto
selezionato. Per ulteriori informazioni, consultare "Informazioni sulla
gerarchia per le scansioni pianificate" a pagina 271.
274
2
Fare clic su Tutte le attività > Norton AntiVirus > Scansioni
pianificate.
3
Procedere in uno dei seguenti modi:
■
Fare clic su Scansioni del server per disattivare le scansioni per i
server. Questa opzione non è disponibile se al passaggio 1 è stato
selezionato un computer client a 32 bit.
■
Fare clic su Scansioni del client per disattivare le scansioni per i
client. Questa opzione non è disponibile se al passaggio 1 è stato
selezionato un gruppo di server.
4
Deselezionare la scansione pianificata in precedenza.
5
Fare clic su OK.
Configurazione di scansioni pianificate
Esecuzione di una scansione pianificata su richiesta a
un'ora diversa
Quando viene creata e salvata una scansione pianificata, Norton AntiVirus
memorizza le informazioni relative al server, al gruppo di server o al
computer per il quale è stata impostata la scansione, nonché tutte le
impostazioni selezionate per la scansione specifica.
Dopo avere investito tempo e lavoro nella configurazione di una scansione
pianificata, con tutte le relative proprietà, risulta utile poterla eseguire su
richiesta a un'ora diversa rispetto a quella specificata nella pianificazione.
In questo modo, non sarà necessario configurare ed eseguire altre
scansioni manuali con proprietà analoghe.
Per eseguire una scansione pianificata su richiesta a un'ora diversa
rispetto a quella specificata nella pianificazione:
1
Nella console di Symantec System Center fare clic con il pulsante
destro del mouse su un server o gruppo di server.
Per ulteriori informazioni, consultare "Informazioni sulla gerarchia per
le scansioni pianificate" a pagina 271.
2
Fare clic su Tutte le attività > Norton AntiVirus > Scansioni
pianificate.
3
Procedere in uno dei seguenti modi:
■
Fare clic su Scansioni del server per eseguire una scansione di
server su richiesta.
■
Fare clic su Scansioni del client per eseguire una scansione di
client su richiesta. Questa opzione non è disponibile se al
passaggio 1 è stato selezionato un gruppo di server.
4
Selezionare una scansione pianificata esistente.
5
Fare clic su Avvia scansione.
275
Scansione antivirus
Utilizzo delle opzioni di scansione all'accesso
Durante la configurazione delle scansioni all'accesso può essere utile
ottenere ulteriori informazioni sui seguenti argomenti:
■
Selezione dei tipi di file da esaminare
■
Selezione delle destinazioni della scansione
■
Assegnazione di azioni per i virus rilevati
■
Inibizione della possibilità per gli utenti di annullare una scansione
all'accesso
■
Impostazione delle opzioni di scansione dalla riga di comando
Nota: le scansioni all'accesso sono disponibili solo per i computer
Windows 3.1 e MS-DOS.
Selezione dei tipi di file da esaminare
È possibile impostare una o più opzioni, disponibili sotto forma di caselle
di controllo, per effettuare la scansione all'accesso di questi tipi di file su
un computer Windows 3.1 o MS-DOS:
■
Tutti i file. Include i file di sistema compressi, ad esempio utilizzando
un programma di compressione dei dischi come Stacker. Quando il
programma di scansione richiede questi tipi di file, il sistema operativo
li decomprime. Tuttavia, l'opzione Tutti i file non include gli eseguibili
compressi, quali i file *.ex_, o gli archivi compressi, quali i file .zip,
selezionabili separatamente.
■
File eseguibili compressi. Include i file compressi, ad esempio quelli
con estensione .ex_.
■
File di archivio compressi. Include i file con estensione .zip, .lha e .lzh.
Selezione delle destinazioni della scansione
È possibile impostare le opzioni di scansione all'accesso di tutte le aree del
computer client indicate di seguito:
276
■
Memoria
■
Settore di avvio e tabella di partizione
■
Tutte le unità locali (comprese le unità disco rigido, le unità CD e le
unità dischetto)
Utilizzo delle opzioni di scansione all'accesso
La scansione della memoria e del settore di avvio richiede in genere solo
alcuni secondi. La scansione dei file su tutte le unità locali può invece
risultare più lunga, a seconda della dimensione delle unità e della velocità
del computer.
Assegnazione di azioni per i virus rilevati (scansione
all'accesso)
È possibile definire l'azione che si desidera venga intrapresa quando
Norton AntiVirus rileva un virus durante la scansione all'accesso di un
computer Windows 3.1 o MS-DOS. Di seguito sono indicate le azioni che
possono essere assegnate in caso vengano rilevati virus:
■
Ripulisci virus dal file. Se si seleziona questa opzione, Norton AntiVirus
tenterà di ripulire il file infetto non appena viene rilevato.
■
Quarantena del file infetto. Se si seleziona questa opzione,
Norton AntiVirus tenterà di spostare in quarantena il file infetto non
appena viene rilevato. I file infetti spostati in quarantena non potranno
essere utilizzati fino a quando non verrà stabilito quale azione
intraprendere, ad esempio eliminarli o ripulirli, e i file non saranno
stati riportati nella posizione originale. Se è stato impostato un server
di quarantena, il file verrà inoltrato anche a tale server. Il file rimarrà
anche sul computer locale. Le definizioni dei virus devono essere
aggiornate sul computer locale.
■
Elimina file infetto. Se si seleziona questa opzione, Norton AntiVirus
tenterà di eliminare il file. Utilizzare questa opzione solo se è possibile
sostituire il file infetto con una copia di backup priva di virus, in
quanto il file verrà eliminato in modo permanente e non potrà essere
recuperato dal Cestino.
■
Non intervenire (registra). Se si seleziona questa opzione,
Norton AntiVirus non eseguirà altre azioni oltre alla notifica della
presenza del virus e alla registrazione dell'evento.
277
Scansione antivirus
Inibizione della possibilità per gli utenti di annullare una
scansione all'accesso
Durante la configurazione delle operazioni di scansione all'accesso per i
computer Windows 3.1 e MS-DOS è possibile selezionare un'opzione
specifica per forzare la scansione dei virus al momento dell'accesso.
In questo modo, la scansione non potrà essere annullata dagli utenti.
Per impedire agli utenti di annullare una scansione all'accesso:
1
Nella console di Symantec System Center fare clic con il pulsante
destro del mouse sul server, quindi scegliere Tutte le attività >
Norton AntiVirus > Installazione e scansione all'accesso
del client.
2
Fare clic su Scansione all'accesso.
3
Accertarsi che sia selezionata l'opzione Attiva scansione all'accesso
del client.
4
Selezionare l'opzione Non consentire all'utente di annullare la
scansione all'accesso.
Impostazione delle opzioni di scansione dalla riga di comando
Vscand.exe è il programma che esegue la scansione dei computer client
Windows 3.1 e MS-DOS nel momento in cui accedono alla rete.
Vscand.exe è un programma per MS-DOS che accetta i parametri della riga
di comando.
Durante la configurazione di una scansione all'accesso è possibile
selezionare le opzioni desiderate nelle caselle di gruppo relative al tipo e
alla posizione dei file. I corrispondenti parametri della riga di comando
verranno aggiunti all'elenco visualizzato nella finestra di dialogo in cui si
configura la scansione. Se una casella di controllo viene deselezionata,
il corrispondente parametro della riga di comando viene automaticamente
rimosso dall'elenco.
Per Vscand.exe sono disponibili molti altri parametri della riga di comando
non visualizzati in formato di casella di controllo nella pagina Scansione
all'accesso. È possibile aggiungere manualmente altri parametri della riga
di comando all'elenco visualizzato nella parte inferiore della pagina
Scansione all'accesso. Per un elenco delle opzioni di scansione dalla riga di
comando e la relativa descrizione, fare riferimento alla sezione
"Configurazione delle scansioni dalla riga di comando" a pagina 377.
278
Configurazione delle scansioni all'accesso dei client
Configurazione delle scansioni all'accesso
dei client
È possibile impostare la scansione dei computer client Windows 3.1 e
MS-DOS nel momento in cui accedono alla rete. Le stesse opzioni di
scansione all'accesso vengono impostate per tutti i client che si connettono
a un server su cui è installato Norton AntiVirus. Le operazioni di scansione
all'accesso non possono essere configurate a livello di gruppo di server.
Attivazione e configurazione della scansione all'accesso per
NetWare
Per impostare la scansione all'accesso per i client Windows 3.1 e MS-DOS
che si connettono ai server NetWare:
■
Utilizzare Symantec System Center per attivare le scansioni all'accesso.
■
Utilizzare NetWare Administrator (per reti 4.x) o SYSCON (per reti 3.2)
per associare gli utenti allo script di accesso che esegue la scansione.
Per semplificare questa associazione, il programma di installazione
server crea il gruppo NORTONANTIVIRUSUSER sui server NetWare.
Per attivare e configurare la scansione all'accesso per NetWare:
1
Nella console di Symantec System Center fare clic con il pulsante
destro del mouse su un server, quindi scegliere Tutte le attività >
Norton AntiVirus > Installazione e scansione all'accesso
del client.
2
Fare clic su Scansione all'accesso.
3
Accertarsi che sia selezionata l'opzione Attiva scansione all'accesso
del client.
4
Modificare le opzioni di scansione all'accesso oppure accettare le
impostazioni predefinite.
Per ulteriori informazioni, consultare "Utilizzo delle opzioni di
scansione all'accesso" a pagina 276.
5
Fare clic su OK.
279
Scansione antivirus
6
Tramite gli strumenti di amministrazione della rete aggiungere al
gruppo NORTONANTIVIRUSUSER tutti gli utenti per cui si desidera
eseguire la scansione del computer all'accesso. È possibile eseguire le
operazioni seguenti:
■
Aggiungere un utente a un gruppo in NetWare 3.2.
■
Aggiungere un utente a un gruppo in NetWare 4.x.
Per informazioni sulle procedure per aggiungere un utente a un gruppo in
NetWare 3.2 o 4.x, vedere "Associazione degli utenti agli script di accesso"
a pagina 125.
Attivazione e configurazione della scansione all'accesso per
Windows NT
Per impostare la scansione all'accesso per i client Windows 3.1 e MS-DOS
che si connettono ai server Windows NT:
■
Utilizzare Symantec System Center per attivare le scansioni all'accesso.
■
Utilizzare gli strumenti di amministrazione di rete di Windows per
associare gli utenti allo script che esegue la scansione. Per semplificare
questo compito, il programma di installazione server crea una
condivisione per l'accesso di rete (VPLOGON) sui server Windows NT.
Per attivare e configurare la scansione all'accesso per Windows NT:
1
Nella console di Symantec System Center fare clic con il pulsante
destro del mouse su un server, quindi scegliere Tutte le attività >
Norton AntiVirus > Installazione e scansione all'accesso
del client.
2
Fare clic su Scansione all'accesso.
3
Accertarsi che sia selezionata l'opzione Attiva scansione all'accesso
del client.
4
Modificare le opzioni di scansione all'accesso oppure accettare le
impostazioni predefinite.
Per ulteriori informazioni, consultare "Utilizzo delle opzioni di
scansione all'accesso" a pagina 276.
5
280
Fare clic su OK.
Configurazione delle scansioni all'accesso dei client
6
In Esplora risorse o Gestione risorse, a seconda della versione di
Windows utilizzata, oppure mediante un prompt dei comandi, copiare
sul server protetto due file che si trovano nella directory Nav\Logon.
■
Vplogon.bat
■
Nbpshpop.exe
La directory di destinazione è la seguente:
C:\Winnt\System32\Repl\Import\Scripts
Se il nome condivisione è stato modificato, copiare i file nella directory
personalizzata che è stata impostata come condivisione di accesso
alla rete.
7
Se l'installazione viene effettuata in un dominio di Windows dotato di
supervisori di dominio primari (PDC) e di backup (BDC), sarà
necessario copiare i file Vplogon.bat e Nbpshpop.exe su tutti i PDC e i
BDC oppure impostare una replica di directory.
In questo modo si evita la visualizzazione di un messaggio di file non
trovato quando il server Windows effettua l'autenticazione con altri
server.
8
Eseguire User Manager per assegnare lo script Vplogon.bat a tutti gli
utenti per cui si desidera impostare una scansione dei computer
all'accesso.
Per ulteriori informazioni, consultare "Per assegnare uno script a un
utente in Windows NT 4.0:" a pagina 281.
Per assegnare uno script a un utente in Windows NT 4.0:
1
Sulla barra delle applicazioni di Windows fare clic su Avvio >
Programmi > Strumenti di amministrazione > User Manager.
2
Nella finestra di User Manager fare doppio clic sul nome utente per cui
si desidera impostare l'installazione all'accesso del client.
3
Nella finestra di dialogo User Properties fare clic su Profile.
4
Nell'area Login Script Name della casella User Environment Profile
digitare Vplogon.bat.
5
Scegliere due volte OK e chiudere la finestra di dialogo User Manager.
Lo script di accesso verrà aggiunto al profilo dell'utente.
281
Scansione antivirus
Attivazione della cache su disco per accelerare le scansioni
all'accesso
Quando è impostata la scansione all'accesso dei client Windows 3.1 e
MS-DOS, su di essi viene eseguito Vscand.exe. Vscand.exe è un
programma per MS-DOS la cui esecuzione può risultare molto lunga se sul
computer client non è attiva la cache su disco. Ad esempio, su tutti i client
che eseguono le scansioni all'accesso può essere necessario aggiungere ad
Autoexec.bat la seguente riga:
C:\percorso\Smartdrv.exe /X
282
C
A
P
I
T
O
L
O
Gestione delle infezioni
da virus
9
Questo capitolo tratta dei seguenti argomenti:
■
Symantec Central Quarantine
■
Creazione di Central Quarantine
■
Utilizzo della funzione Scansione e invio 2.0 (Internet)
■
Utilizzo della funzione Scansione e invio 1.0 (posta elettronica)
■
Risposta alle infezioni da virus
■
Azioni intraprese contro i virus
■
Rimozione dei virus con Virus Sweep
■
Utilizzo del set di dischi di soccorso di Norton AntiVirus per risolvere
un'infezione del settore di avvio
Nota: per poter utilizzare Central Quarantine occorre installare un server di
quarantena e Quarantine Console. Per informazioni sui requisiti di sistema
e le istruzioni di installazione, consultare il Capitolo 2 della Guida
all'implementazione di Symantec System Center.
283
Gestione delle infezioni da virus
Symantec Central Quarantine
Come impostazione predefinita, i prodotti Symantec e Norton AntiVirus
sono configurati per isolare gli elementi infetti che non possono essere
riparati con i set di definizioni dei virus disponibili. Tali elementi sono
inoltrati a Central Quarantine.
Da Central Quarantine, i campioni infetti sono inviati al Symantec AntiVirus
Research Center (SARC) per l'analisi. Per l'invio dei campioni si ricorre a
una delle due tecnologie di trasporto selezionate al momento
dell'installazione:
■
Scansione e invio basata su Internet. Si tratta di un sistema
automatizzato che trasmette via Internet il file infetto e restituisce il file
delle definizioni aggiornato, fornendo in tal modo una protezione in
tempo reale dai nuovi virus rilevati con metodi euristici.
■
Scansione e invio basata su e-mail. Si tratta di un sistema di invio del
file infetto e restituzione delle definizioni che include una procedura
guidata per semplificare l'invio dei file al SARC per l'analisi. Se viene
individuata la presenza di un nuovo virus, le definizioni dei virus
aggiornate verranno restituite via e-mail.
Symantec AntiVirus Research Center
Il Symantec AntiVirus Research Center è impegnato nell'offerta di risposte
rapide e complete alle minacce costituite dai virus per computer, nella
ricerca e nello sviluppo di tecnologie che prevengano ed eliminino tali
minacce e nell'educazione del pubblico riguardo a un utilizzo sicuro del
computer.
Al SARC, un team di esperti sui virus sviluppa tecnologie di identificazione
e rilevamento per trovare ed eliminare i virus dei computer. Symantec
AntiVirus Research Automation (SARA) fornisce un supporto ai ricercatori.
Con SARA, un'alta percentuale dei campioni di virus trasmessi può essere
analizzata automaticamente. Le definizioni necessarie a rimuovere i virus
sono create e distribuite ai clienti senza intervento umano. Questa
tecnologia arresta sul nascere la diffusione dei nuovi virus rilevati.
284
Creazione di Central Quarantine
Creazione di Central Quarantine
Central Quarantine ha due componenti:
■
Il server di quarantena, installato su un qualsiasi computer
Windows NT/2000 per memorizzare i campioni infetti e comunicare
con il SARC
■
Quarantine Console, che si integra in MMC per eseguire operazioni di
gestione
Per utilizzare Central Quarantine:
■
Attivare il server di quarantena.
■
Configurare l'inoltro al server di quarantena da parte dei client.
■
Configurare la funzione di Scansione e invio per la trasmissione dei
campioni al SARC e la ricezione degli aggiornamenti delle definizioni
dei virus.
La scelta tra il metodo di Scansione e invio basato su e-mail e quello basato
su Internet è operata al momento dell'installazione del server di
quarantena. Per passare da un metodo all'altro occorre reinstallare il server
di quarantena.
Attivazione di Central Quarantine
Configurare il server di quarantena come archivio centralizzato dei file
infetti che non è stato possibile riparare sui computer client. Configurare
quindi i client per l'inoltro di copie dei file presenti nell'area di
quarantena locale.
Per ulteriori informazioni sulla configurazione dell'inoltro di copie dei file
in quarantena, vedere "Configurazione dell'inoltro al server di quarantena
da parte dei client" a pagina 286.
Nota: se è la prima volta che si seleziona Symantec Central Quarantine,
seguire la procedura descritta nella sezione "Per selezionare un server di
quarantena iniziale da gestire." Se è già stata stabilita l'associazione a un
server di quarantena, seguire le istruzioni in "Per modificare il server di
quarantena al quale è associato Central Quarantine:" a pagina 286.
285
Gestione delle infezioni da virus
Per selezionare un server di quarantena iniziale da gestire:
1
Nel riquadro di sinistra, fare clic su Symantec Central Quarantine.
Se è la prima volta che si apre Symantec Central Quarantine, viene
richiesto se si desidera associare Questo computer oppure Un altro
computer.
2
Procedere in uno dei seguenti modi:
■
Per utilizzare il computer locale come server di quarantena, fare clic
su Questo computer. Dopo Symantec Central Quarantine è
visualizzata la parola Locale.
■
Per utilizzare un altro computer come server di quarantena, fare clic
su Un altro computer. Digitare il nome del server o fare clic su
Sfoglia per individuare il computer. Digitare il nome utente e la
password del computer ed eventualmente il nome del dominio di
cui il computer fa parte.
Per modificare il server di quarantena al quale è associato Central
Quarantine:
1
Nel riquadro di sinistra fare clic con il pulsante destro del mouse su
Symantec Central Quarantine e selezionare Associa a server.
2
Procedere in uno dei seguenti modi:
■
Per stabilire l'associazione al computer locale, digitare il nome del
server e fare clic su OK.
■
Per stabilire l'associazione a un altro server di quarantena, digitare il
nome del server, immettere il nome utente e la password di accesso
al server, ed eventualmente inserire il nome del dominio di cui il
server fa parte.
Configurazione dell'inoltro al server di quarantena da parte
dei client
L'inoltro di campioni di virus al server di quarantena può essere eseguito
da due tipologie di client Central Quarantine:
286
■
Gestiti, come i client e server Norton AntiVirus Corporate Edition gestiti
con Symantec System Center
■
Non gestiti, come Norton AntiVirus per Microsoft Exchange, Norton
AntiVirus per gateway o Norton AntiVirus per Lotus Notes
Creazione di Central Quarantine
Una differenza fondamentale tra le due tipologie di client risiede nel
metodo di restituzione degli aggiornamenti delle definizioni dei virus.
Con la funzione di Scansione e invio basata su e-mail, sono restituiti
tramite posta elettronica gli aggiornamenti delle definizioni dei virus per
tutte le piattaforme specificate, e l'implementazione avviene sotto il
controllo dell'amministratore della rete.
Con la funzione di Scansione e invio basata su Internet, gli aggiornamenti
delle definizioni dei virus sono restituiti e installati automaticamente solo
sui computer che eseguono un prodotto gestito. Per i prodotti non gestiti,
gli amministratori devono scaricare e applicare le definizioni aggiornate dei
virus quando ricevono una notifica.
Per ulteriori informazioni sugli aggiornamenti delle definizioni dei virus
tramite la funzione di Scansione e invio basata su Internet, vedere "Prodotti
gestiti e non gestiti" a pagina 295.
Per configurare i client gestiti per l'inoltro al server di quarantena:
1
In Symantec System Center fare clic con il pulsante destro del mouse
sui client o sui server, quindi selezionare Tutte le attività > Norton
AntiVirus > Opzioni di quarantena.
2
Selezionare Attiva Quarantena o Scansione e Invio.
3
Fare clic su Attiva inoltro al server di quarantena.
Selezionando l'inoltro, i client non potranno inviare direttamente
elementi al SARC dall'area di quarantena sul client.
4
Sotto Nome server immettere il nome server oppure l'indirizzo IP o
SPX del server di quarantena.
5
Immettere la porta e il protocollo specificati durante l'impostazione
delle proprietà del server di quarantena.
Vedere "Configurazione del server di quarantena." a pagina 289 per la
funzione di Scansione e invio basata su Internet. Vedere
"Configurazione del server di quarantena." a pagina 303 per la
funzione di Scansione e invio basata su e-mail.
6
Selezionare l'operazione da eseguire automaticamente nell'area di
quarantena del client quando pervengono aggiornamenti alle
definizioni dei virus.
287
Gestione delle infezioni da virus
Per configurare l'inoltro al server di quarantena da parte dei prodotti
non gestiti:
1
Individuare le impostazioni di inoltro in quarantena del prodotto.
Fare riferimento alla documentazione o alla guida in linea del
prodotto.
2
Immettere il nome o l'indirizzo IP del server sul quale viene eseguito il
server di quarantena.
3
Immettere la porta e il protocollo specificati durante l'impostazione
delle proprietà del server di quarantena.
4
Immettere un intervallo tra i Tentativi in secondi.
Vedere "Configurazione del server di quarantena." a pagina 289 per la
funzione di Scansione e invio basata su Internet. Vedere
"Configurazione del server di quarantena." a pagina 303 per la
funzione di Scansione e invio basata su e-mail.
Utilizzo della funzione di Scansione e invio basata
su Internet
La funzione di Scansione e invio basata su Internet è un sistema automatico
di trasmissione del file infetto e restituzione del file delle definizioni
aggiornato che fornisce una protezione in tempo reale dai nuovi virus
rilevati con metodi euristici. Tutti i computer a livello mondiale che
eseguono prodotti Symantec e Norton AntiVirus sono collegati al SARC.
Sui computer protetti sono catturati campioni di file o di settori di avvio
che potrebbero essere stati infettati da un nuovo virus. Tali campioni sono
quindi inviati attraverso la rete al centro di analisi, che li raccoglie e li
analizza con un sistema automatizzato. Se è individuato un nuovo virus,
il centro produce e restituisce nuove definizioni dei virus, vale a dire i
profili impiegati per rilevare, identificare e rimuovere il virus.
Le nuove definizioni sono compilate come aggiornamenti dei prodotti
Symantec e Norton AntiVirus e distribuite immediatamente a tutti i clienti che
riportano la presenza del nuovo virus. I profili sono in seguito distribuiti a
tutti gli altri clienti, per evitare l'ulteriore diffusione del nuovo virus.
288
Utilizzo della funzione di Scansione e invio basata su Internet
Configurazione della funzione di Scansione e invio basata su
Internet
La funzione di Scansione e invio basata su Internet richiede due
informazioni per poter interagire con Central Quarantine:
■
Il percorso della cartella di memorizzazione dei file sul server di
quarantena
■
I protocolli appropriati per la rete e la porta di ascolto
Le altre impostazioni, comprese la comunicazione Web e la politica di invio
dei campioni e di restituzione delle definizioni, presentano valori
predefiniti di installazione che possono risultare adeguati senza necessità di
modifica.
Configurazione del server di quarantena.
Il server di quarantena riceve campioni di virus dai computer che
eseguono prodotti Symantec e Norton AntiVirus. Il server di quarantena è
l'archivio centralizzato dei file infetti che non è stato possibile riparare sui
computer client. Dopo la configurazione del server di quarantena,
configurare i client in modo che inviino copie dei file presenti nelle aree di
quarantena locali.
Per ulteriori informazioni sulla configurazione dei client per l'inoltro di
copie dei file in quarantena, vedere "Configurazione dell'inoltro al server di
quarantena da parte dei client" a pagina 286.
Per configurare il server di quarantena:
1
Nel riquadro di sinistra fare clic con il pulsante destro del mouse su
Symantec Central Quarantine e selezionare Proprietà.
2
Nella scheda Informazioni generali inserire il percorso della cartella di
Central Quarantine.
3
Specificare la dimensione massima della quarantena.
4
Selezionare i protocolli appropriati per la rete e specificare la porta
di ascolto.
Non utilizzare una porta riservata a un'altra applicazione. In genere le
porte oltre 1025 non sono riservate.
289
Gestione delle infezioni da virus
Comunicazione con il gateway
Le impostazioni della Comunicazione Web determinano le modalità di
comunicazione di Central Quarantine con il gateway del centro di analisi
SARC. Generalmente è fornito il gateway predefinito al momento
dell'installazione del server di quarantena.
Le transazioni di invio dei campioni e di restituzione delle definizioni
possono essere rese sicure sul Web grazie alla tecnologia di crittografia
Secure Socket Layer (SSL). Il livello di codifica (40 bit o 128 bit) è
determinato dalla versione di Internet Explorer installata sul computer del
server di quarantena.
Per specificare le impostazioni di Comunicazione Web:
1
Nel riquadro di sinistra fare clic con il pulsante destro del mouse su
Symantec Central Quarantine e selezionare Proprietà.
2
Nella scheda Comunicazione Web specificare le impostazioni:
■
Nome: computer gateway che comunica con il centro di analisi
■
Invio sicuro: selezionare questa opzione per utilizzare l'SSL per le
trasmissioni
■
Scaricamento sicuro: selezionare questa opzione per utilizzare l'SSL
per la restituzione delle definizioni dei virus
Specifica di un firewall proxy HTTP
Molti siti installano Central Quarantine dietro un firewall proxy. Poiché
tutte le transazioni con il gateway del centro di analisi sono trasmesse su
HTTP e rese sicure tramite l'SSL, è necessario che siano autenticate.
Per rendere possibile la comunicazione tra Central Quarantine e il gateway,
fornire un nome utente e una password per il firewall proxy, oltre al suo
indirizzo e alla porta di comunicazione.
Per specificare il firewall proxy HTTP:
290
1
Nel riquadro di sinistra fare clic con il pulsante destro del mouse su
Symantec Central Quarantine e selezionare Proprietà.
2
Nella scheda Firewall immettere le informazioni sul firewall proxy:
■
Nome firewall: indirizzo IP o nome del firewall
■
Porta firewall: porta di comunicazione con il firewall
■
Nome utente firewall: nome utente
■
Password firewall: password
Utilizzo della funzione di Scansione e invio basata su Internet
Definizione dei criteri per l'invio dei campioni
Nel definire i criteri per l'invio dei campioni si stabilisce se i campioni
dovranno essere inviati automaticamente al gateway. Se non si seleziona
l'opzione per l'invio automatico, i campioni presenti nell'area di
quarantena dovranno essere trasmessi al gateway singolarmente.
Per impostare un livello di sicurezza aggiuntivo, è possibile specificare di
eliminare i dati degli utenti dai campioni prima dell'invio.
Le impostazioni dei criteri per l'invio possono essere superate a livello di
singolo elemento quando si visualizza la scheda azioni dell'elemento in
quarantena selezionato.
Per definire i criteri per l'invio dei campioni:
1
Nel riquadro di sinistra fare clic con il pulsante destro del mouse su
Symantec Central Quarantine e selezionare Proprietà.
2
Nella scheda Criteri per campione definire i criteri:
■
Invio automatico campione. Se si seleziona questa opzione,
i campioni di virus vengono automaticamente accodati per l'analisi
■
Intervallo controllo coda. Frequenza di controllo della presenza di
nuovi elementi in quarantena
■
Elimina dati utente dal campione. Per garantire la sicurezza dei dati,
è inviata al gateway solo la porzione del file contenente il virus
■
Intervallo interrogazione stato. Frequenza di interrogazione del
gateway per rilevare le modifiche di stato dei campioni inviati
Immissione delle informazioni sul cliente
In tutti i messaggi (campioni di virus) inviati dai clienti al gateway sono
incluse informazioni sul cliente, necessarie per identificare il cliente che
avanza la richiesta, per verificare le autorizzazioni e per tenere traccia della
richiesta stessa. Queste informazioni sono inserite al momento
dell'installazione, ma possono essere modificate all'occorrenza.
291
Gestione delle infezioni da virus
Per specificare le informazioni sul cliente:
1
Nel riquadro di sinistra fare clic con il pulsante destro del mouse su
Symantec Central Quarantine e selezionare Proprietà.
2
Nella scheda Informazioni sul cliente specificare le informazioni:
■
Nome della società: corrisponde alla denominazione della società
mittente
■
Numero account: corrisponde al numero di account del piano di
assistenza Symantec
■
Nome del contatto: nome e cognome dell'amministratore della rete
aziendale designato come interlocutore
■
Telefono contatto: numero di telefono comprensivo di prefisso
teleselettivo
■
E-mail contatto: indirizzo di posta elettronica per eventuale
corrispondenza
Gestione degli aggiornamenti delle definizioni dei virus
Il Symantec AntiVirus Research Center fornisce file delle definizioni dei
virus certificati e non certificati.
Quando una definizione di virus è stata testata e certificata, viene aggiunta
al set standard delle definizioni dei virus. Le definizioni dei virus non
certificate sono generate e scaricate in modo automatico dal centro di
analisi in risposta a una nuova rilevazione di virus, in base ai criteri per
l'installazione delle definizioni.
Per gestire gli aggiornamenti delle definizioni dei virus, definire i
seguenti criteri:
■
Criteri per definizioni: frequenza con la quale Central Quarantine
interroga il gateway del SARC per verificare la disponibilità di
definizioni dei virus aggiornate e certificate
■
Installa definizioni: quali computer ricevono automaticamente
definizioni dei virus certificate o non certificate in risposta a nuove
rilevazioni di virus nei campioni trasmessi
Gli aggiornamenti delle definizioni dei virus per i client non gestiti devono
essere scaricate manualmente.
292
Utilizzo della funzione di Scansione e invio basata su Internet
Impostazione di criteri per le definizioni
I criteri per le definizioni determinano la frequenza di interrogazione del
gateway per lo scaricamento di definizioni dei virus aggiornate e certificate.
Le definizioni certificate dei virus sono testate dal centro di analisi prima
del rilascio su vasta scala.
Per impostare i criteri per le definizioni:
1
Nel riquadro di sinistra fare clic con il pulsante destro del mouse su
Symantec Central Quarantine e selezionare Proprietà.
2
Nella scheda Criteri per definizioni, impostare i criteri:
■
Numero sequenza attiva: numero sequenziale delle definizioni
attualmente installate sul server di quarantena. Le definizioni
possono essere certificate o non certificate.
■
Intervallo definizioni certificate: frequenza in minuti di
interrogazione del gateway per verificare la disponibilità di
definizioni aggiornate e certificate. L'impostazione predefinita è una
volta al giorno.
Installazione delle definizioni
I criteri di installazione delle definizioni determinano quali computer
riceveranno automaticamente le definizioni aggiornate dei virus in risposta
ai rilevamenti di virus.
È possibile impostare criteri distinti per le definizioni dei virus certificate e
non certificate. Le definizioni certificate dei virus sono testate dal centro di
analisi prima della distribuzione. Le definizioni non certificate sono
generate automaticamente dal centro di analisi in risposta a una nuova
rilevazione di virus.
Se si ricevono definizioni per un virus rilevato su un computer non
selezionato per la ricezione automatica delle definizioni dei virus, è
possibile accodare manualmente il computer per la ricezione delle
definizioni.
293
Gestione delle infezioni da virus
Per impostare i criteri di installazione delle definizioni:
1
Nel riquadro di sinistra fare clic con il pulsante destro del mouse su
Symantec Central Quarantine e selezionare Proprietà.
2
Nella scheda Installa definizioni, impostare i criteri di installazione
delle definizioni:
Definizioni certificate
■
Installa sui server selezionati: se si seleziona questa opzione, le
definizioni certificate dei virus sono installate automaticamente sui
server selezionati. Fare clic su Seleziona per specificare i server.
Definizioni non ancora certificate
■
Installa sui client infetti: se si seleziona questa opzione,
le definizioni non certificate dei virus sono installate
automaticamente sul computer su cui era stato rilevato il virus.
■
Installa sui server dei client infetti: se si seleziona questa opzione,
le definizioni non certificate dei virus sono installate sul server di
appartenenza del client infetto.
■
Installa sui server selezionati: se si seleziona questa opzione,
le definizioni non certificate dei virus sono installate
automaticamente sui server selezionati. Fare clic su Seleziona per
specificare i server.
Distribuzione
■
Intervallo tra i tentativi: frequenza in minuti dei tentativi di
aggiornamento delle definizioni dei virus quando il computer di
destinazione è disconnesso.
Per accodare manualmente un computer per la ricezione delle
definizioni:
294
1
Nel riquadro di destra fare clic con il pulsante destro del mouse su un
elemento in quarantena, quindi scegliere Proprietà.
2
Nella scheda Azioni, fare clic su Metti in coda per consegna def..
Se per l'elemento non è disponibile un aggiornamento delle
definizioni, il pulsante è inattivo.
Utilizzo della funzione di Scansione e invio basata su Internet
Prodotti gestiti e non gestiti
L'inoltro di elementi al server centrale può essere eseguito da due tipologie
di client Central Quarantine:
■
Gestiti, come i client Norton AntiVirus Corporate Edition gestiti con
Symantec System Center
■
Non gestiti, come Norton AntiVirus per Microsoft Exchange,
Norton AntiVirus per gateway o Norton AntiVirus per Lotus Notes
La differenza fondamentale tra le due tipologie di client risiede nel
metodo di restituzione degli aggiornamenti delle definizioni dei virus.
Gli aggiornamenti delle definizioni dei virus possono essere installati
automaticamente solo sui computer che eseguono un prodotto gestito.
I prodotti non gestiti deve essere aggiornati manualmente quando sono
create definizioni dei virus in risposta a una nuova rilevazione di virus.
Per questi prodotti viene generato un avviso che contiene il percorso dei
siti FTP dai quali è possibile scaricare le definizioni dei virus.
Se un prodotto non gestito è in esecuzione sotto Windows NT/2000,
è possibile installare una versione gestita di Norton AntiVirus Corporate
Edition sullo stesso computer. Poiché entrambi i client Central Quarantine
condividono lo stesso set di definizioni dei virus, il prodotto non gestito
può inoltrare gli elementi infetti a Central Quarantine e il prodotto gestito
riceverà l'aggiornamento delle definizioni dei virus.
Quando sono disponibili delle definizioni per prodotti non gestiti, viene
generato l'avviso "Impossibile installare le definizioni sui computer di
destinazione." . L'avviso include il percorso dei siti FTP dai quali è possibile
scaricare le definizioni.
Per trovare le definizioni aggiornate dei virus per i prodotti non gestiti:
1
Fare clic con il pulsante destro del mouse sull'elemento infetto in
quarantena e selezionare Proprietà.
2
Nella scheda Errori, notare i siti FTP dai quali scaricare le definizioni
aggiornate.
295
Gestione delle infezioni da virus
Per configurare un avviso che includa percorsi FTP:
1
Fare clic con il pulsante destro del mouse su Symantec Central
Quarantine e selezionare Proprietà.
2
Nella scheda Avvisi, configurare un avviso Invia posta via Internet
oppure Scrivi sul registro eventi per l'evento Impossibile installare le
definizioni sui computer di destinazione.
Nei rispettivi casi sarà inviato in messaggio di e-mail o sarà scritta una
voce nel Registro degli eventi NT.
Controllo dello stato dei campioni inviati
Lo stato di un campione nel sistema può essere determinato verificando le
azioni eseguite e gli attributi impostati durante la comunicazione tra il
server di quarantena e il gateway.
Visualizzazione dell'elenco degli elementi in quarantena
I file vengono aggiunti a Central Quarantine se i client sono configurati per
l'inoltro degli elementi infetti al server di quarantena. La voce di stato nella
tabella riporta lo stato di elaborazione del campione nel sistema.
296
Stato
Significato
In quarantena
Il campione è stato ricevuto da Central Quarantine.
Presentato
Il campione è stato inviato al SARC per l'analisi.
Rilasciato
Il campione è stato messo in coda per l'analisi.
In sospeso
L'invio del campione è sospeso.
Non necessarie
Non sono necessarie nuove definizioni dei virus per il
campione.
Necessarie
Sono necessarie nuove definizioni dei virus per il campione.
Disponibili
Vi sono nuove definizioni dei virus in attesa per l'inoltro al
computer interessato.
Distribuisci
Vi sono nuove definizioni dei virus in coda per l'inoltro al
computer interessato.
Distribuite
Le nuove definizioni dei virus sono state inoltrate al computer
interessato.
Utilizzo della funzione di Scansione e invio basata su Internet
Stato
Significato
Installate
Le nuove definizioni dei virus sono state installate sul
computer interessato.
Attenzione
Il campione richiede l'intervento del Supporto tecnico.
Errore
Si è verificato un errore di elaborazione.
Non installate
Non è stato possibile inoltrare le definizioni dei virus al
computer interessato.
Riavvia
È necessario riprendere l'elaborazione del campione.
Per visualizzare l'elenco degli elementi in quarantena:
■
Nel riquadro di sinistra, fare clic su Symantec Central Quarantine.
Gli elementi in quarantena sono elencati nel riquadro di destra.
Per ottenere informazioni dettagliate su un elemento in quarantena:
■
Fare clic con il pulsante destro del mouse su un elemento in
quarantena e selezionare Proprietà.
Interpretazione degli attributi degli elementi inoltrati
I messaggi di richiesta e di risposta scambiati tra client e server contengono
diversi attributi descrittivi del campione e del suo stato nel sistema. Questi
particolari attributi sono sempre preceduti dai caratteri X-.
Per visualizzare gli attributi di un campione:
1
Nel riquadro di sinistra fare clic con il pulsante destro del mouse su
Symantec Central Quarantine.
2
Nel riquadro di destra fare clic con il pulsante destro del mouse su un
elemento, quindi scegliere Proprietà.
3
Nella scheda Attributi campione, fare doppio clic su un attributo per
visualizzarne una breve definizione.
Verifica delle azioni sui campioni
Le azioni che si possono eseguire su un campione selezionato
comprendono l'invio del campione e la visualizzazione dello stato di
consegna della definizione del virus.
297
Gestione delle infezioni da virus
È possibile definire, per il campione selezionato, nuove impostazioni dei
criteri di invio che avranno la precedenza sulle impostazioni predefinite.
È possibile accodare manualmente un campione per l'invio al centro di
analisi, nonché verificare la disponibilità di file aggiornati delle definizioni
dei virus per il campione selezionato.
Per visualizzare le azioni sui campioni:
1
Nel riquadro di sinistra, fare clic su Symantec Central Quarantine.
2
Nel riquadro di destra fare clic con il pulsante destro del mouse su un
elemento in quarantena, quindi scegliere Proprietà.
3
Nella scheda Azioni verificare le azioni intraprese sul campione.
Verifica degli errori di invio
Per ciascun campione sono riportati eventuali errori di invio. Verificare le
voci per determinare l'azione da intraprendere per il campione.
Per verificare gli errori di invio:
1
Nel riquadro di sinistra fare clic con il pulsante destro del mouse su
Symantec Central Quarantine.
2
Nel riquadro di destra fare clic con il pulsante destro del mouse su un
elemento, quindi scegliere Proprietà.
3
Nella scheda Errori verificare gli errori di invio.
Sostituzione delle procedure automatiche
È possibile definire nuove impostazioni che avranno la precedenza sulle
impostazioni dei criteri per l'invio dei campioni e l'installazione delle
definizioni dei virus svolte in modo automatico.
Generalmente i campioni sono inviati manualmente solo in seguito a un
errore di invio oppure se si desidera modificare la priorità di alcuni
campioni nella coda. D'altra parte, se sono disponibili definizioni per un
virus rilevato su un computer non selezionato per la ricezione automatica
delle definizioni dei virus, è possibile accodare manualmente il computer
per la ricezione delle definizioni.
298
Utilizzo della funzione di Scansione e invio basata su Internet
Invio manuale dei file
È possibile inviare manualmente file sospetti per l'analisi. Per rendere
possibile l'invio manuale:
■
Non deve essere già stato impostato l'invio automatico del campione.
Il valore di X-Sample-Priority deve essere 0.
Per impostare manualmente la priorità per un campione, fare clic con
il pulsante destro del mouse su un elemento in quarantena, selezionare
Proprietà e impostare la Priorità di invio nella scheda Azioni.
■
Il campione non deve essere stato inviato (X-Date-Submitted assente o
impostato a 0).
■
Il campione non deve essere stato analizzato (X-Date-Analysis-Finished
assente o impostato a 0).
Per inviare manualmente elementi al centro di analisi:
1
Selezionare uno o più file nell'area di quarantena.
2
Fare clic con il pulsante destro del mouse sulla selezione e scegliere
Tutte le attività > Metti elementi in coda per analisi automatica.
Richiesta manuale degli aggiornamenti delle definizioni
dei virus
Un computer di destinazione che non riceve automaticamente gli
aggiornamenti delle definizioni dei virus può essere accodato per la
ricezione delle nuove definizioni. Per questi computer, lo stato del
campione è Disponibile. Per rendere possibile la ricezione manuale delle
definizioni:
■
Il campione non deve essere già impostato per la consegna automatica
delle definizioni dei virus (valore di X-Signatures-Priority uguale a 0).
■
Il campione deve richiedere una definizione dei virus
(X-Signatures-Sequence > 0).
■
Il campione non deve essere stato ancora ripulito
(X-Date-Sample-Finished assente o impostato a 0).
Per richiedere gli aggiornamenti delle definizioni dei virus:
1
Selezionare uno o più file nell'area di quarantena.
2
Fare clic con il pulsante destro del mouse sulla selezione e scegliere
Tutte le attività > Metti in coda per consegna automatica nuove
definizioni.
299
Gestione delle infezioni da virus
Invio di avvisi
Gli avvisi innescati dagli eventi di Central Quarantine, oltre ad essere
inseriti nel registro della quarantena, possono essere inviati nei modi
seguenti:
■
Casella di messaggio
■
Cercapersone
■
E-mail
■
Radiotrasmissione
■
Scrittura sul registro degli eventi di Windows NT
Per i client non gestiti che non ricevono automaticamente gli
aggiornamenti delle definizioni dei virus, viene prodotto l'avviso
"Impossibile installare le definizioni sui computer di destinazione". L'avviso
è inserito automaticamente nella scheda Errori dell'elemento infetto con il
percorso dei siti FTP dai quali è possibile scaricare le definizioni e il
registro della quarantena. Se sono state selezionate le relative opzioni,
queste informazioni sono presenti anche negli avvisi Invia posta via
Internet e Scrivi sul registro eventi.
Configurazione degli avvisi
Le impostazioni degli avvisi definiscono gli eventi della quarantena che
innescano gli avvisi e la loro destinazione. Ciascun evento può essere
attivato oppure disattivato singolarmente.
300
Evento
Significato
Impossibile connettersi al gateway
Non è possibile stabilire la connessione con
il gateway di Immune System.
Errore defcast
Defcast è il servizio che distribuisce le
nuove definizioni dei virus dal server di
quarantena ai computer di destinazione.
Impossibile installare le definizioni
sui computer di destinazione
La distribuzione delle nuove definizioni dei
virus non è riuscita. Indica anche la
disponibilità delle definizioni dei virus per i
client non gestiti.
Impossibile accedere alla directory
delle definizioni
Il server di quarantena non riesce a trovare
la directory delle definizioni dei virus.
Utilizzo della funzione di Scansione e invio basata su Internet
Evento
Significato
Impossibile connettersi al servizio
Quarantine Scanner
Non è possibile eseguire la scansione dei
campioni nell'area di quarantena, e i
campioni non saranno inoltrati al gateway.
Il servizio Quarantine Agent è
stato interrotto
Non sarà possibile stabilire la
comunicazione tra la quarantena e il
gateway.
In attesa delle definizioni
necessarie
Le definizioni dei virus non sono ancora
pervenute dal gateway.
Sono disponibili le nuove
definizioni certificate
Sul server di quarantena sono giunte nuove
definizioni certificate dei virus.
Sono disponibili le nuove
definizioni non certificate
Sul server di quarantena sono giunte nuove
definizioni non certificate dei virus in
risposta all'invio di un campione.
La quota disco rimanente non è
sufficiente per la directory
Quarantine
Lo spazio disponibile nella cartella di
quarantena si sta esaurendo.
Lo spazio su disco libero è
inferiore alla dimensione massima
della quarantena
Le dimensioni massime della cartella di
quarantena sono impostate su un valore
maggiore dello spazio libero disponibile
su disco.
Sample: Non riparato
Un campione non è stato riparato oppure la
riparazione non era necessaria.
Sample: Impossibile installare le
definizioni
Non è stato possibile installare le nuove
definizioni dei virus, generalmente a causa
di un set di definizioni danneggiato.
Sample: Errore durante
l'elaborazione
Si è verificato un errore durante
l'elaborazione di questo campione.
Sample: È necessaria l'assistenza
del supporto tecnico
Non è stato possibile elaborare il campione
in modo automatico. Contattare il supporto
tecnico per ricevere assistenza riguardo al
campione.
Sample: In attesa di essere inviato
manualmente
Il campione è tenuto in attesa sul server di
quarantena invece di essere inviato
automaticamente.
301
Gestione delle infezioni da virus
Evento
Significato
Sample: Troppo lungo senza
installare le nuove definizioni
Si sarebbero dovute installare nuove
definizioni dei virus (lo stato è disponibile),
ma ciò non è avvenuto.
Sample: Troppo a lungo sullo stato
Distribuite
Dal gateway sono giunte nuove definizioni
dei virus, ma la quarantena non ha ancora
ricevuto conferma della loro installazione
sul client.
Sample: Troppo a lungo sullo stato
Necessarie
Le definizioni dei virus non sono ancora
pervenute dal gateway.
Sample: Troppo a lungo sullo stato
Rilasciato
Il gateway non ha ancora risposto.
Sample: Troppo a lungo sullo
stato Inviato
Il campione non è ancora stato accettato dal
gateway.
Sample: Troppo a lungo sullo stato
In quarantena
Non è ancora stata eseguita la scansione
iniziale del campione in quarantena.
Sample: Le nuove definizioni sono
in attesa di essere consegnate
Le nuove definizioni dei virus sono in attesa
sul server di quarantena invece di essere
consegnate.
Dopo aver individuato il server AMS, specificare i destinatari dell'avviso per
ciascun evento. Dopo la configurazione dei destinatari, ciascun evento può
essere attivato o disattivato separatamente nella scheda Avvisi.
Per configurare gli avvisi:
1
Nel riquadro di sinistra fare clic con il pulsante destro del mouse su
Symantec Central Quarantine e selezionare Proprietà.
2
Nella scheda Avvisi configurare le opzioni.
Per specificare il destinatario di un avviso e il metodo da adottare:
302
1
Nella scheda Avvisi fare clic su Configura.
2
Selezionare un evento e fare clic su Configura.
3
Fare clic sul pulsante ? (Guida) su ciascuna finestra della procedura
guidata per ulteriori informazioni.
Utilizzo della funzione di Scansione e invio basata su e-mail
Utilizzo della funzione di Scansione e invio basata
su e-mail
La funzione di Scansione e invio basata su e-mail è un sistema di invio di
campioni di virus e restituzione delle relative definizioni inteso a fornire
una protezione dai nuovi virus rilevati con metodi euristici. Comprende la
procedura guidata di scansione e invio per semplificare l'invio di elementi
al SARC per l'analisi.
Se viene individuata la presenza di un nuovo virus, le definizioni dei virus
aggiornate verranno restituite via e-mail, da dove possono essere
implementate preventivamente in Central Quarantine per collaudarle e
verificarne il funzionamento. Le definizioni aggiornate dei virus sono
quindi distribuite ai client e ai server dell'intera rete.
Configurazione della funzione di Scansione e invio basata
su e-mail
La funzione di Scansione e invio basata su e-mail richiede due informazioni
per poter interagire con Central Quarantine:
■
Il percorso della cartella di memorizzazione dei file sul server di
quarantena
■
I protocolli appropriati per la rete e la porta di ascolto
Configurazione del server di quarantena.
Configurare il server di quarantena come archivio centralizzato dei file
infetti che non è stato possibile riparare sui computer client. Fatto ciò,
sarà possibile configurare l'invio da parte dei client di copie dei file
presenti nell'area di quarantena locale.
Per ulteriori informazioni sulla configurazione dei client per l'inoltro di
copie dei file in quarantena, vedere "Configurazione dell'inoltro al server di
quarantena da parte dei client" a pagina 286.
Per configurare il server di quarantena:
1
Fare clic con il pulsante destro del mouse su Symantec Central
Quarantine e selezionare Proprietà.
2
Nella scheda Informazioni generali inserire il percorso della cartella di
quarantena.
303
Gestione delle infezioni da virus
3
Specificare la dimensione massima della quarantena.
4
Selezionare i protocolli appropriati per la rete e specificare la porta
di ascolto.
Non utilizzare una porta riservata a un'altra applicazione. In genere le
porte oltre 1025 non sono riservate.
Invio dei file per l'analisi
La quarantena comprende la procedura guidata di scansione e invio per
semplificare l'invio di elementi al SARC per l'analisi. Per la tutela della
riservatezza dei dati personali, questi possono essere eliminati dalle copie
dei file inviati al SARC.
Una volta ricevuto l'aggiornamento delle definizioni dei virus tramite
e-mail, è possibile implementarlo in Central Quarantine per collaudarlo e
verificarne l'efficacia. Installare quindi l'aggiornamento sul computer client,
dove il file infetto originale è ancora in quarantena. Il client esegue quindi
l'operazione precedentemente specificata, ad esempio la riparazione
dell'elemento infetto e il rilascio dalla quarantena sul client.
Invio di file al SARC
La procedura guidata di Scansione e invio semplifica l'invio degli elementi
al SARC per l'analisi. Scansione e invio invia un campione di codice del
virus tramite e-mail a Symantec per l'analisi e la creazione immediata della
definizione del virus.
Quando si fa clic su Invia al SARC, la procedura guidata di Scansione e
Invio analizza il file e suggerisce, se possibile, un'azione diversa dall'invio
al SARC. Ad esempio, potrebbe essere possibile eliminare il tipo di virus
rilevato con il set delle definizioni dei virus corrente. Si potrà comunque
ignorare il suggerimento e procedere con l'invio.
Per inviare file al SARC, è necessario disporre di una connessione a
Internet e di un indirizzo e-mail.
Per inviare un file al SARC:
304
1
Aprire Symantec Central Quarantine.
2
Fare clic con il pulsante destro del mouse su un file nell'elenco degli
elementi in quarantena, quindi scegliere Invia al SARC.
3
Seguire le istruzioni visualizzate nella Scansione e Invio guidati per
raccogliere informazioni e inviare il file al SARC per l'analisi.
Utilizzo della funzione di Scansione e invio basata su e-mail
4
Durante l'esecuzione della procedura guidata, è possibile impostare
due opzioni per particolari circostanze:
■
Elimina contenuto del file: se si seleziona questa opzione, al SARC
viene inviata solo la parte del file potenzialmente infetta. Tutti i dati
riservati vengono eliminati dal documento prima dell'invio. Il file
completo viene conservato nella quarantena.
■
Specifica server SMTP personalizzato: questa impostazione è valida
negli ambienti aziendali per l'instradamento degli elementi dal
server di quarantena al SARC attraverso il server SMTP
personalizzato.
Gestione dei file in quarantena
Come impostazione predefinita, i client Symantec e Norton AntiVirus sono
configurati per isolare gli elementi infetti che non possono essere riparati
con i set di definizioni dei virus disponibili. I client configurati per l'inoltro
di questi file infetti ne inviano automaticamente delle copie al server di
quarantena centrale.
Una volta che i file si trovano in Central Quarantine, sono possibili i
seguenti interventi amministrativi:
■
Visualizzare l'elenco dei file in quarantena
■
Riparare i file
■
Ripristinare i file
■
Eliminare i file
■
Inviare i file al SARC per l'analisi
Visualizzazione dell'elenco degli elementi in quarantena
I file vengono aggiunti a Central Quarantine se i client sono configurati per
l'inoltro degli elementi infetti al server di quarantena. È possibile
visualizzare un elenco dei file contenuti nel server di quarantena.
Per visualizzare l'elenco degli elementi in quarantena:
■
Nel riquadro di sinistra, fare clic su Symantec Central Quarantine.
Per ottenere informazioni dettagliate su un elemento in quarantena:
■
Nel riquadro di destra fare clic con il pulsante destro del mouse su un
elemento, quindi scegliere Proprietà.
305
Gestione delle infezioni da virus
Eliminazione dei file in quarantena
Sebbene sia possibile eliminare qualsiasi elemento da Central Quarantine,
utilizzare questa opzione solo per i file non più necessari. Dopo aver
verificato che le definizioni aggiornate dei virus rilevino ed eliminino il
virus, si può procedere all'eliminazione dell'elemento in quarantena.
Per eliminare file:
1
Nel riquadro di sinistra, fare clic su Symantec Central Quarantine.
2
Nel riquadro di destra, selezionare uno o più file dall'elenco degli
elementi in quarantena.
3
Fare clic con il pulsante destro del mouse sulla selezione, quindi
scegliere Elimina.
Riparazione e ripristino di file in quarantena
Quando si seleziona Ripristina, non viene compiuto alcun tentativo di
riparare il file. Prestare attenzione all'utilizzo di questa opzione onde
evitare di infettare il sistema. Ad esempio, utilizzare Ripristina solo quando
il SARC notifica che un file inviato non è infetto. È rischioso ripristinare un
file potenzialmente infetto. I file ripristinati sono copiati nel computer di
Quarantine Console.
Quando si seleziona Ripara, viene compiuto un tentativo di riparare il file.
Verrà richiesto di specificare un percorso per la memorizzazione del file
riparato. Se si dispone di nuove definizioni dei virus, è possibile verificare
il risultato dell'operazione di pulizia in Central Quarantine prima di
distribuire le definizioni.
Per riparare un file infetto:
306
1
Nel riquadro di sinistra, fare clic su Symantec Central Quarantine.
2
Nel riquadro di destra, selezionare uno o più file dall'elenco degli
elementi in quarantena.
3
Fare clic con il pulsante destro del mouse sulla selezione, quindi
scegliere Ripara.
Utilizzo della funzione di Scansione e invio basata su e-mail
Aggiornamento delle definizioni dei virus di Central Quarantine
Poiché il server di quarantena stesso esegue la scansione e la riparazione
dei virus, deve disporre della definizione dei virus corrente. Se si utilizza la
funzione di Scansione e invio basata su e-mail, le definizioni dei virus
risiedono sul computer dove è installato Quarantine Console.
Se in risposta all'invio di un campione di virus il SARC restituisce delle
definizioni aggiornate dei virus tramite e-mail, installarle nel computer che
esegue Quarantine Console. Con Scansione e invio basata su e-mail,
è possibile provare le definizioni aggiornate dei virus in Central Quarantine
prima di applicarle ad altri prodotti Symantec e Norton AntiVirus supportati.
Se sullo stesso computer di Quarantine Console è installata la versione
client di Norton AntiVirus, la versione client di LiveUpdate aggiornerà
anche Quarantine Console. Diversamente, sarà necessario implementare
manualmente gli aggiornamenti delle definizioni dei virus.
Symantec fornisce le definizioni aggiornate dei virus sul sito Web del SARC.
Per scaricare le definizioni aggiornate dei virus:
1
Andare sul sito Web del SARC all'indirizzo:
http://www.sarc.com
2
Fare clic su Definition Updates.
3
Fare clic su Download Virus Definition Updates.
4
Selezionare l'aggiornamento delle definizioni dei virus per Norton
AntiVirus Corporate Edition.
Per installare manualmente le definizioni dei virus più recenti:
1
Procedere in uno dei seguenti modi:
■
Copiare il pacchetto delle definizioni dei virus inviato come
allegato di e-mail dal SARC in una cartella qualsiasi del computer di
Quarantine Console.
■
Scaricare l'aggiornamento delle definizioni dei virus e copiarlo in
una cartella qualsiasi del computer di Quarantine Console.
2
Dalla finestra Risorse del computer o Esplora risorse, a seconda della
versione di Windows utilizzata, fare doppio clic sull'aggiornamento
delle definizioni dei virus.
3
Seguire tutte le istruzioni visualizzate dal programma di aggiornamento.
L'aggiornamento sarà installato automaticamente nella cartella
appropriata.
307
Gestione delle infezioni da virus
Esecuzione del test dell'aggiornamento delle definizioni dei virus
Per eseguire il test dei file aggiornati delle definizioni dei virus:
■
Selezionare uno o più file dall'elenco degli elementi in quarantena.
■
Fare clic con il pulsante destro del mouse sulla selezione e fare clic su
Tutte le attività > Ripara elemento.
Dopo aver verificato che le nuove definizioni eliminino i virus dai file in
quarantena, applicare le definizioni ad altri prodotti Symantec e
Norton AntiVirus supportati. Lo stesso pacchetto può essere utilizzato per i
client Windows NT. Per eventuali altre piattaforme specificate al momento
dell'invio al SARC sono inviati pacchetti aggiuntivi nei formati appropriati.
Ad esempio, per la piattaforma Solaris sono restituiti pacchetti di script.
Risposta alle infezioni da virus
Con Norton AntiVirus Corporate Edition i problemi di tipo virale possono
essere notificati in diversi modi.
Alert Management System
Symantec System Center viene fornito con un sistema di notifica
incorporato chiamato Alert Management System2 (AMS2). Quando si
verifica un problema di infezione da virus, AMS2 può inviare avvisi
attraverso un cercapersone, un messaggio di posta elettronica e altri mezzi.
Per ulteriori informazioni, vedere la Guida all'implementazione di
Symantec System Center.
Sistema di notifica incorporato
Norton AntiVirus dispone anche di capacità di notifica incorporate che è
possibile utilizzare in sostituzione o in aggiunta al sistema AMS2 .
La funzionalità di notifica incorporata non richiede AMS2 e comprende:
308
■
Finestre di messaggio personalizzabili
■
Cronologie dei virus
Risposta alle infezioni da virus
Finestre di messaggio personalizzabili
Quando si configurano scansioni del file system manuali, programmate o
in tempo reale, è possibile far apparire un messaggio personalizzabile sullo
schermo del computer su cui è stato rilevato il virus. Per ulteriori
informazioni, consultare "Visualizzazione di un messaggio di avviso su un
computer infetto" a pagina 242.
Durante la configurazione delle opzioni di scansione in tempo reale dei
dati di posta elettronica è disponibile un'opzione che consente di inserire
un avviso in un messaggio di e-mail. Per ulteriori informazioni, consultare
"Invio di un messaggio di e-mail ai destinatari specificati" a pagina 244.
Cronologie dei virus
Le informazioni sui virus rilevati sono riportate nella Cronologia dei virus,
che è possibile visualizzare selezionando un server o un gruppo di server,
quindi scegliendo Norton AntiVirus > Cronologia dei virus dal menu
Strumenti. Queste informazioni possono essere visualizzate a livello di
gruppo di server o di singolo server, selezionandolo in questo secondo
caso dal gruppo di server a cui appartiene. Se si seleziona un gruppo di
server, nella Cronologia dei virus vengono riportate le informazioni relative
ai virus rilevati su tutti i server del gruppo e i client ad essi connessi.
Se si seleziona invece un singolo server, le informazioni riportate nella
Cronologia dei virus riguarderanno i virus rilevati sul server selezionato e
su tutti i computer client che si connettono a quel server.
Per ulteriori informazioni sulla visualizzazione delle cronologie dei virus,
fare riferimento alla sezione "Visualizzazione delle informazioni della
cronologia" a pagina 316.
Icona di avviso nella console di Symantec System Center
Questa icona di avviso
è posta accanto all'icona di un gruppo di
server se viene trovato un virus su uno o più server o client nel gruppo.
La stessa icona appare quando vi sono altri problemi che richiedono
attenzione nel gruppo di server.
Per determinare quali computer contengono il virus, espandere i server o il
gruppo di server e cercare l'avviso "Trovato virus!" nella colonna di stato
dei server o delle workstation infette.
309
Gestione delle infezioni da virus
Dopo aver riparato il problema, rimuovere l'icona di avviso. Nella console
di Symantec System Center fare clic con il pulsante destro del mouse sui
computer interessati, quindi scegliere Tutte le attività > Norton AntiVirus >
Azzera stato virus.
Azioni intraprese contro i virus
Mentre si utilizza Symantec System Center per configurare le operazioni di
scansione da eseguire sui server e sui client a 16 e 32 bit, è possibile
definire l'azione primaria, e un'azione di riserva qualora non sia possibile
procedere con la prima azione, che si desidera venga intrapresa da Norton
AntiVirus in caso vengano rilevati dei virus durante la scansione. Per ogni
tipo di scansione, è possibile specificare un'azione differente. Per ulteriori
informazioni, consultare Capitolo 8, "Scansione antivirus" a pagina 235.
Utilizzare le opzioni della riga di comando per ripulire i file se si eseguono le
scansioni su computer su cui è installato solo il sistema operativo MS-DOS.
Di seguito sono descritte le azioni disponibili per i virus rilevati:
■
Ripulisci virus dal file. Norton AntiVirus tenterà di ripulire il file infetto
non appena viene rilevato.
■
Quarantena del file infetto. Norton AntiVirus tenterà di spostare in
quarantena il file infetto non appena viene rilevato. I file infetti spostati
in quarantena non potranno essere utilizzati fino a quando non verrà
stabilito quale azione intraprendere, ad esempio eliminarli o ripulirli,
e i file non saranno stati riportati nella posizione originale.
■
Elimina file infetto. Norton AntiVirus tenterà di eliminare il file infetto
non appena viene rilevato.
■
Non intervenire (registra). Norton AntiVirus non eseguirà altre azioni
oltre alla notifica della presenza del virus e alla registrazione
dell'evento.
Rimozione dei virus con Virus Sweep
Se vengono rilevati molti virus, non è facile capire se il problema è
circoscritto al computer o al server in cui sono stati riscontrati i virus
oppure se si è diffuso in altre aree della rete. È consigliabile avviare
un'operazione di rimozione dei virus utilizzando Symantec System Center.
Il numero di computer inclusi nella scansione dipende dal modo in cui
viene avviata la pulizia.
310
Rimozione dei virus con Virus Sweep
Per ripulire l'intero sistema:
■
Nella console di Symantec System Center fare clic con il pulsante
destro del mouse su Gerarchia di sistema, quindi scegliere Tutte le
attività > Norton AntiVirus > Avvia Virus Sweep.
Norton AntiVirus esegue quindi una scansione di tutti server e dei
computer client connessi in tutti i gruppi di server.
Per ripulire un gruppo di server:
■
Nella console di Symantec System Center fare clic con il pulsante
destro del mouse sul gruppo di server, quindi scegliere Tutte le
attività > Norton AntiVirus > Avvia Virus Sweep.
Norton AntiVirus esegue quindi una scansione di tutti server e dei
computer client connessi nel gruppo di server.
Per ripulire un server:
■
Nella console di Symantec System Center fare clic con il pulsante
destro del mouse sul server, quindi scegliere Tutte le attività >
Norton AntiVirus > Avvia Virus Sweep.
Norton AntiVirus esegue quindi una scansione del server selezionato e
di tutti i computer client che si connettono a quel server.
Nota: un'operazione di rimozione dei virus può creare un traffico di rete
considerevole, la cui consistenza e durata dipendono dalle dimensioni
della rete. Una volta avviata un'operazione di rimozione dei virus, occorre
attendere il suo completamento; non è possibile interromperla.
Cosa succede se un computer è spento durante la rimozione
dei virus?
Se un computer è spento durante l'esecuzione di Virus Sweep,
Norton AntiVirus ne eseguirà comunque la scansione come segue:
■
Computer a 32 bit. La scansione viene eseguita all'accensione del
computer. Non è necessario che il computer abbia effettuato l'accesso
alla rete.
■
Computer a 16 bit. La scansione viene eseguita quando il computer
viene acceso e si connette alla rete.
311
Gestione delle infezioni da virus
Utilizzo del set di dischi di soccorso di Norton
AntiVirus per risolvere un'infezione del settore
di avvio
Se si ritiene che il computer sia stato danneggiato da un virus del settore di
avvio, data l'impossibilità di avviare il computer, è possibile utilizzare il set
di dischi di soccorso di Norton AntiVirus per rimuovere il virus e
ripristinare il settore di avvio dell'unità. Per ulteriori informazioni sugli
interventi possibili in caso di infezione dei dischetti, fare riferimento alla
sezione "Cosa succede se i dischetti vengono infettati da un virus di avvio?"
a pagina 314.
Per informazioni sulla creazione del set di dischi di soccorso di
Norton AntiVirus, vedere "Creazione di un set di dischi di soccorso di
Norton AntiVirus" a pagina 139.
Rimozione del virus
Tentare di effettuare la scansione ed eliminare dal computer il virus del
settore di avvio. Con la pulizia il virus viene eliminato dal settore di avvio e
dalle tabelle di partizione del computer. Per ripulire un settore di avvio
infetto, utilizzare il disco di avvio di soccorso Norton AntiVirus per avviare
il computer, quindi seguire le istruzioni visualizzate.
Per ripulire un virus di avvio:
1
Spegnere il computer e attendere 15 secondi, quindi inserire il disco di
avvio di soccorso Norton AntiVirus nell'unità dischetto.
2
Riavviare il computer.
Dopo l'avvio del computer, appaiono delle istruzioni e viene
visualizzato il prompt dei comandi (A:\>).
312
3
Rimuovere il disco di avvio di soccorso Norton AntiVirus dall'unità
dischetto, quindi inserire il disco di programma di Norton AntiVirus.
4
Digitare Go.
5
Premere Invio.
6
Seguire le istruzioni via via visualizzate per ripulire il virus oppure non
intervenire.
7
Se la pulizia del settore di avvio ha esito positivo, rimuovere il
dischetto e riavviare il computer senza alcun dischetto.
Utilizzo del set di dischi di soccorso di Norton AntiVirus per risolvere un'infezione del settore di avvio
Cosa succede se è impossibile ripulire il virus?
Se il virus di avvio non viene eliminato con l'utilità NAVDX, sostituire il
settore di avvio infetto con una copia pulita memorizzata nel disco di
emergenza di Norton AntiVirus.
Avvertimento: non utilizzare il disco di emergenza di Norton AntiVirus di
un altro computer per l'esecuzione di questa procedura. Ogni disco
contiene informazioni specifiche relative al settore di avvio del computer
per cui è stato creato.
Ripristino del settore di avvio del computer
Alcuni virus di avvio sono impossibili da ripulire. In tal caso, tentare di
ripristinare il settore di avvio utilizzando il disco di emergenza di
Norton AntiVirus. Il disco di emergenza contiene una versione ripulita e
non infetta del settore di avvio da sostituire a quella infetta. In questo
modo si distrugge il virus e se ne impedisce la propagazione.
Per ripristinare il settore di avvio di un computer infetto:
1
Spegnere il computer e attendere 15 secondi, quindi inserire il disco di
emergenza di Norton AntiVirus e riavviare il computer.
2
Una volta avviato il computer e visualizzato il prompt A:, digitare Rescue.
3
Premere Invio.
4
Premere il tasto Tab finché il cursore non appare in Record di avvio,
quindi premere la barra spaziatrice per selezionare l'opzione.
5
Premere il tasto Tab per spostare il cursore su Tabelle di partizione,
quindi premere la barra spaziatrice per selezionare l'opzione.
6
Premere il tasto Tab per selezionare Ripristina, quindi premere Invio.
7
Seguire le istruzioni visualizzate.
Il programma di emergenza di Norton AntiVirus copia nel computer il
settore di avvio e la tabella di partizione non infetti memorizzati sul
disco di emergenza. In questo modo si sovrascrive il virus e se ne
impedisce la propagazione.
313
Gestione delle infezioni da virus
Cosa succede se i dischetti vengono infettati da un virus di avvio?
I virus di avvio compromettono la capacità di avvio del computer.
Non essendo possibile avviare il computer, risulterà impossibile accedere
ai file e alle applicazioni. I virus di avvio possono replicarsi nei settori di
avvio dei dischetti, quindi propagarsi al computer.
In genere, questo tipo di virus infetta il settore di avvio di un dischetto ma
non i file memorizzati sul dischetto stesso.
Sebbene sia possibile che i file non siano compromessi, un dischetto
infetto rappresenta comunque una minaccia per il corretto funzionamento
del computer. Per evitare che un virus di avvio si estenda da un dischetto
al settore di avvio e alle tabelle di partizione del computer, attivare la
protezione in tempo reale del file system, copiare in un disco non infetto i
file presenti sul dischetto infetto ed eliminare quest'ultimo.
Eseguire la scansione dei file memorizzati sul nuovo dischetto per
assicurarsi che l'infezione non si sia estesa.
314
C
A
P
I
T
O
L
Messaggi di notifica,
cronologia, eventi e
resoconti
10
O
Questo capitolo tratta dei seguenti argomenti:
■
Meccanismi di notifica
■
Visualizzazione della cronologia del rilevamento virus
■
Visualizzazione della cronologia delle scansioni eseguite
■
Visualizzazione delle informazioni contenute nel Registro degli eventi
■
Eliminazione dei dati contenuti nelle cronologie
■
Modalità di raccolta dei dati per la visualizzazione del Registro degli
eventi e della cronologia
Meccanismi di notifica
Symantec System Center include Alert Management System2 (AMS2).
Per ulteriori informazioni sul sistema di avviso AMS2, fare riferimento alla
Guida per l'amministratore di Symantec System Center. Qualora si dovesse
scegliere di non utilizzare AMS2, nello snap-in di gestione Norton AntiVirus
sono disponibili i seguenti meccanismi di notifica incorporati che non
richiedono l'uso di AMS2:
■
Finestre di messaggio personalizzabili
■
Cronologie dei virus
315
Messaggi di notifica, cronologia, eventi e resoconti
Finestre di messaggio personalizzabili
Durante la configurazione delle operazioni di scansione è possibile
selezionare un'opzione per far sì che sullo schermo del computer sul quale
è stato rilevato un virus, ovvero un server Windows NT/2000, una console
NetWare o un computer client, venga visualizzato un messaggio di avviso
personalizzato.
Per ulteriori informazioni sulla creazione di messaggi personalizzati, fare
riferimento alla sezione "Visualizzazione di un messaggio di avviso su un
computer infetto" a pagina 242.
Cronologie dei virus
Le informazioni sui virus rilevati sono riportate nella Cronologia dei virus,
che è possibile visualizzare selezionando un server o un gruppo di server,
quindi scegliendo Registri > Cronologia dei virus dal menu Strumenti.
Queste informazioni possono essere visualizzate a livello di gruppo di
server o di singolo server, selezionandolo in questo secondo caso dal
gruppo di server a cui appartiene. Se si seleziona un gruppo di server,
nella Cronologia dei virus vengono riportate le informazioni relative a tutti
i virus rilevati su tutti i server del gruppo e su tutti i client ad essi connessi.
Se si seleziona invece un singolo server, le informazioni riportate nella
Cronologia dei virus riguarderanno i virus rilevati sul server selezionato e
su tutti i computer client che si connettono a quel server.
Visualizzazione delle informazioni della
cronologia
La console di Symantec System Center funziona come una postazione
centralizzata dalla quale è possibile tenere sotto controllo l'attività dei virus
e le operazioni di scansione sull'intera rete. Le informazioni della
cronologia possono essere visualizzate anche per gruppi di server
selezionati, per un solo gruppo di server o per i computer selezionati
all'interno di un gruppo di server.
Se si seleziona un gruppo di server, nella Cronologia dei virus vengono
riportate le informazioni relative ai virus rilevati su tutti i server del gruppo
e i client ad essi connessi. Se si seleziona invece un singolo server,
le informazioni riportate nella Cronologia dei virus riguarderanno i virus
rilevati sul server selezionato e su tutti i computer client che si connettono
a quel server.
316
Visualizzazione delle informazioni della cronologia
■
Cronologia dei virus: elenca tutti i virus rilevati sui computer o sui
gruppi di server selezionati. È possibile selezionare un elemento
dall'elenco ed eseguire ulteriori azioni, come eliminarlo o spostarlo
all'area di quarantena. Nella Cronologia dei virus sono riportati vari
dettagli su ciascuna infezione, come il nome e la posizione del file
infetto, il nome del computer infetto, le azioni principali e secondarie
configurate per il virus rilevato e l'azione effettivamente intrapresa
sul virus.
■
Cronologia di Virus Sweep: consente di visualizzare informazioni sulle
precedenti rimozioni dei virus per gruppi di server.
■
Cronologia scansioni: consente di visualizzare le scansioni eseguite o
in esecuzione sui computer o sui gruppi di server selezionati.
Specificare un intervallo di tempo per filtrare la vista. Potrebbe ad
esempio essere utile visualizzare solo le scansioni eseguite negli ultimi
7 giorni.
■
Registro degli eventi: contiene una registrazione di tutte le
informazioni che non rientrano nelle due categorie precedenti.
Nel Registro degli eventi vengono ad esempio annotati i messaggi
relativi alle modifiche dei file delle definizioni dei virus e della
configurazione per determinati computer.
Per visualizzare la Cronologia dei virus:
1
Dalla console di Symantec System Center selezionare un gruppo di
server non bloccato.
2
Sul menu Strumenti, fare clic su Registri > Cronologia dei virus.
Per ulteriori informazioni sulle azioni che è possibile effettuare durante
la visualizzazione delle informazioni sulla cronologia dei virus, fare
riferimento alla sezione "Visualizzazione della cronologia del
rilevamento virus" a pagina 320.
Per visualizzare la Cronologia di Virus Sweep:
1
Dalla console di Symantec System Center selezionare un gruppo di
server non bloccato.
2
Sul menu Strumenti, fare clic su Registri > Cronologia di Virus Sweep.
Le operazioni di rimozione dei virus appaiono elencate per nome, data
e gruppo di server.
3
Fare clic su Risultati per esaminare i risultati delle rimozioni
precedenti.
317
Messaggi di notifica, cronologia, eventi e resoconti
Per eseguire una nuova rimozione dei virus con Virus Sweep:
1
Dalla console di Symantec System Center selezionare un gruppo di
server non bloccato.
2
Sul menu Strumenti, fare clic su Registri> Cronologia di Virus Sweep.
3
Fare clic su Nuova rimozione.
4
Digitare un nome per l'operazione di rimozione oppure accettare il
nome proposto.
5
Fare clic su Avvia.
Per visualizzare la Cronologia scansioni:
1
Dalla console di Symantec System Center selezionare un gruppo di
server non bloccato.
2
Sul menu Strumenti, fare clic su Registri > Cronologia scansioni.
Per ulteriori informazioni sulle azioni che è possibile effettuare durante
la visualizzazione delle informazioni sulla Cronologia scansioni, fare
riferimento alla sezione "Visualizzazione della cronologia delle
scansioni eseguite" a pagina 322.
Per visualizzare il Registro degli eventi:
1
Dalla console di Symantec System Center selezionare un gruppo di
server non bloccato.
2
Sul menu Strumenti, fare clic su Registri > Registro degli eventi.
Ordinamento delle colonne di dati
Per visualizzare in modo più pratico le informazioni contenute nelle
cronologie e nei registri degli eventi, ordinare i dati in base a una colonna
facendo clic sull'intestazione della colonna desiderata. La prima volta che si
fa clic sul pulsante di intestazione di una colonna, al suo interno viene
visualizzata un'icona di ordinamento crescente, mentre al successivo clic
nell'intestazione della colonna apparirà l'icona di ordinamento decrescente.
Filtro degli elementi per data
Le informazioni contenute in Cronologia dei virus, Cronologia di Virus
Sweep, Cronologia scansioni e Registro degli eventi possono essere
visualizzate applicandovi un filtro in base alla data.
318
Visualizzazione delle informazioni della cronologia
Quando si modifica l'intervallo di date, le informazioni della Cronologia dei
virus non vengono eliminate. Se si applica ad esempio il filtro scegliendo la
data odierna, le altre informazioni continueranno a esistere: semplicemente
non verranno visualizzate. Nella Cronologia dei virus è possibile limitare le
informazioni visualizzate ai seguenti elementi:
■
Oggi
■
Ultimi 7 giorni
■
Questo mese
■
Tutti gli elementi
■
Un intervallo di giorni selezionato
Per filtrare gli elementi per data:
1
Dalla console di Symantec System Center selezionare un server o un
gruppo di server.
2
Sul menu Strumenti, fare clic su Registri, quindi su una delle
seguenti voci:
3
4
■
Registro degli eventi
■
Cronologia scansioni
■
Cronologia dei virus
■
Cronologia di Virus Sweep
Nella casella di riepilogo, selezionare una delle seguenti opzioni:
■
Oggi
■
Ultimi 7 giorni
■
Questo mese
■
Tutti gli elementi
■
Intervallo selezionato
Se è stata scelta l'opzione Intervallo selezionato, immettere una data di
inizio e una data di fine, quindi scegliere OK.
319
Messaggi di notifica, cronologia, eventi e resoconti
Visualizzazione della cronologia del
rilevamento virus
Nella Cronologia dei virus viene visualizzato un elenco dei virus che hanno
infettato il computer ed eventuali informazioni dettagliate sulla loro natura.
L'analisi di queste informazioni consente di determinare quali virus hanno
infettato più frequentemente il computer, quali tipi di scansione hanno
prodotto i risultati più efficaci e se vi sono ancora dei file che non sono
stati ripuliti.
È possibile visualizzare le informazioni della Cronologia dei virus per un
determinato computer. Per ulteriori informazioni sulle azioni che è
possibile effettuare durante la visualizzazione delle informazioni sulla
cronologia dei virus, fare riferimento alla sezione "Visualizzazione delle
informazioni della cronologia" a pagina 316.
Informazioni sulle icone della Cronologia dei virus
Nella finestra della Cronologia dei virus è possibile eseguire varie azioni,
quali il salvataggio dei dati come file .CSV (Comma Separated Value) o la
modifica dell'ora per la quale Norton AntiVirus visualizza i dati.
Icona
Descrizione
Il file è infetto.
Il file non è infetto. Il file non è mai stato infetto o è
stato pulito. Per ulteriori informazioni, vedere
l'azione eseguita sul file.
Si è verificato un errore in relazione al file.
Chiude la finestra della Cronologia dei virus.
Visualizza le proprietà dell'elemento, quale il nome
del virus, il nome e il percorso del file infetto,
il computer e l'utente che lo utilizzava al momento
della scansione, la data in cui è stato rilevato il virus
e l'azione intrapresa.
320
Visualizzazione della cronologia del rilevamento virus
Icona
Descrizione
Visualizza le azioni aggiuntive che è possibile
intraprendere in relazione all'elemento selezionato.
Per ulteriori informazioni, consultare "Azioni
aggiuntive sugli elementi della Cronologia dei virus"
a pagina 321.
Salva i dati della finestra della Cronologia dei virus
come file .csv (Comma Separated Value).
Visualizza la Guida in linea della Cronologia dei virus.
Azioni aggiuntive sugli elementi della Cronologia dei virus
È possibile intraprendere azioni aggiuntive sui file visualizzati nella
Cronologia dei virus. Ad esempio, è possibile ripulire un file indicato
nell'elenco come infetto oppure eliminare un file infetto in modo
permanente. Per i dati pervenuti con i messaggi di e-mail non è invece
possibile intraprendere ulteriori azioni, e per i file compressi sono possibili
solo azioni limitate. Di seguito sono descritte le azioni disponibili per i file:
■
Annulla azione intrapresa: Norton AntiVirus è in grado di annullare
l'ultima operazione effettuata su un file infetto, rimuovendolo ad
esempio dall'area di quarantena oppure eliminando l'estensione .vbn
da un file rinominato. Norton AntiVirus non è in grado di ripristinare
un file che è stato eliminato in modo permanente. Non è inoltre
possibile annullare azioni eseguite su file compressi.
■
Ripulisci: i file delle definizioni di Norton AntiVirus vengono aggiornati
frequentemente, quindi non è escluso che un file che non era possibile
ripulire il giorno prima o la settimana precedente possa essere ripulito
in seguito all'aggiornamento del file delle definizioni dei virus. Non è
possibile effettuare questa operazione su file compressi.
■
Elimina definitivamente: i file infetti memorizzati nell'area di
quarantena o nella Cronologia dei virus, compresi gli archivi
compressi, possono essere rimossi definitivamente dal sistema Non è
possibile recuperare i file eliminati in modo permanente.
■
Sposta in quarantena: Qualora si stabilisca che non sia stata intrapresa
alcuna azione su un file infetto, è consigliabile spostarlo nell'area di
quarantena da dove non avrà la possibilità di propagarsi ad altri file del
computer. È possibile spostare nell'area di quarantena anche file
compressi.
321
Messaggi di notifica, cronologia, eventi e resoconti
Per annullare l'azione intrapresa:
1
Fare clic con il pulsante destro del mouse sul file e scegliere Annulla
azione intrapresa.
2
Fare clic su Annulla.
Per ripulire il file infetto:
1
Fare clic con il pulsante destro del mouse sul file, quindi scegliere
Ripulisci.
2
Fare clic su Ripulisci.
Per eliminare definitivamente il file infetto:
1
Fare clic con il pulsante destro del mouse sul file e scegliere Elimina
definitivamente.
2
Fare clic su Elimina.
Avvertimento: non è possibile recuperare i file eliminati in modo
permanente.
Per spostare il file nell'area di quarantena:
1
Fare clic con il pulsante destro del mouse sul file e scegliere Sposta in
quarantena.
2
Fare clic su Quarantena.
Visualizzazione della cronologia delle scansioni
eseguite
Norton AntiVirus non solo fornisce una protezione costante contro il
propagarsi di virus, ma tiene anche traccia delle scansioni eseguite sul
computer in uso. La Cronologia scansioni utilizza il Registro degli eventi
per fornire un quadro completo delle scansioni eseguite sul computer.
Le scansioni vengono visualizzate con informazioni aggiuntive, quali la
frequenza di scansione, il tipo di scansioni eseguite su un computer e
l'individuazione del computer sul quale sono in corso scansioni.
322
Visualizzazione della cronologia delle scansioni eseguite
Questi dati consentono di evidenziare trend di infezione da virus, ai quali è
possibile rispondere con strategie di rilevamento sempre più efficaci.
Un utente che ad esempio utilizza il computer per lavoro durante la
settimana e ha l'abitudine di navigare su Internet nel corso del fine
settimana, potrebbe notare che le infezioni da virus vengono rilevate più
frequentemente la domenica sera o il lunedì mattina. In una situazione di
questo genere l'utente potrebbe pianificare una scansione completa del
computer ogni lunedì mattina alle 8.00.
È possibile modificare le informazioni visualizzate nella Cronologia
scansioni in base alla data o salvare i dati su un file .csv (Comma Separated
Value) per poi importarli in un altro programma.
Le informazioni della Cronologia scansioni per un server possono essere
visualizzate come illustrato nella finestra di dialogo seguente.
Per ulteriori informazioni sulle azioni che è possibile effettuare durante la
visualizzazione delle informazioni sulla Cronologia scansioni, fare
riferimento alla sezione "Visualizzazione della cronologia delle scansioni
eseguite" a pagina 322.
323
Messaggi di notifica, cronologia, eventi e resoconti
Informazioni sulle icone della Cronologia scansioni
Nella finestra della Cronologia scansioni è possibile intraprendere varie
azioni, quali il salvataggio dei dati come file .csv (Comma Separated Value)
e la modifica dell'intervallo di date dei dati visualizzati.
Icona
Descrizione
Chiude la finestra della Cronologia scansioni.
Visualizza le proprietà dell'elemento.
Salva i dati correnti della finestra Cronologia
scansioni come file .csv (Comma Separated Values).
Visualizza la Guida in linea della Cronologia
scansioni.
Visualizzazione delle informazioni contenute nel
Registro degli eventi
Il Registro degli eventi contiene le registrazioni giornaliere delle attività
relative alla protezione da virus eseguite sul computer, tra cui modifiche
della configurazione, errori e informazioni sul file delle definizioni dei
virus. Queste registrazioni, definite eventi, vengono visualizzate insieme ad
altre informazioni dettagliate sotto forma di elenco.
324
Visualizzazione delle informazioni contenute nel Registro degli eventi
Informazioni sulle icone del Registro degli eventi
Nel Registro degli eventi è possibile eseguire varie operazioni, quali il
salvataggio dei dati come file .csv (Comma Separated Value) e
l'applicazione di filtri per la visualizzazione dei dati per tipo di evento.
Icona
Descrizione
Descrive un evento informativo.
Descrive un evento di errore, quale un Errore di
apertura file o un Errore di checksum del file.
Chiude la finestra del Registro degli eventi.
Visualizza le proprietà dell'elemento.
Salva i dati della finestra del Registro degli eventi
come file .csv (Comma Separated Value).
Applica filtri al registro degli eventi in base alle
categorie seguenti: Modifica di configurazione,
Avvio/Chiusura di Norton AntiVirus, File delle
definizioni dei virus, Omissioni della scansione,
Inoltro al server di quarantena e Invio al SARC.
Visualizza la Guida in linea del Registro degli eventi.
Utilizzo del Registro degli eventi
Norton AntiVirus consente di ordinare gli eventi contenuti nel Registro
degli eventi per data, nome evento, computer, utente o tipo di scansione.
Le informazioni del Registro degli eventi possono essere inoltre filtrate per
data o per categoria di eventi, consentendo di visualizzare le informazioni
relative a un periodo da alcuni giorni a 999 giorni. Una volta visualizzate le
informazioni desiderate nel Registro degli eventi, è possibile inviarle a un
file .csv (Comma Separated Values).
325
Messaggi di notifica, cronologia, eventi e resoconti
Eliminazione di elementi dal Registro degli eventi
In Norton AntiVirus non è possibile eliminare in modo permanente gli eventi
dal Registro degli eventi, tuttavia è possibile filtrare gli eventi per data.
Per eliminare i dati dal Registro degli eventi in modo permanente,
eliminare i file .log con le registrazioni degli eventi. Per ogni giorno della
settimana gli eventi vengono infatti registrati in file con estensione .log che
sono memorizzati nella directory Nav\Logs. I file vengono denominati in
base al giorno di creazione.
Avvertimento: non eliminare in modo permanente i file .log, perché così
facendo si perderanno le informazioni storiche sulla protezione antivirus
contenute in tali file.
Eliminazione dei dati contenuti nelle cronologie
È possibile configurare delle opzioni per determinare la frequenza con cui
eliminare i dati della Cronologia dei virus, della Cronologia scansioni e del
Registro degli eventi.
Per impostare la frequenza di eliminazione dei dati della cronologia:
326
1
Dalla console di Symantec System Center selezionare un server o un
gruppo di server.
2
Sul menu Strumenti, fare clic su Registri > Configura cronologia.
3
Selezionare un intervallo di tempo scaduto il quale i dati contenuti
nelle cronologie verranno eliminati.
4
Fare clic su OK.
Modalità di raccolta dei dati per la visualizzazione del Registro degli eventi e della cronologia
Modalità di raccolta dei dati per la visualizzazione
del Registro degli eventi e della cronologia
Quando si visualizzano il Registro degli eventi, la Cronologia scansioni,
la Cronologia dei virus o la Cronologia di Virus Sweep relative a un gruppo
di server, Norton AntiVirus recupera di dati dal server primario del gruppo.
Le registrazioni presenti sul server primario contengono:
■
Tutti gli eventi del server primario
■
I seguenti tipi di eventi, inoltrati dai client ai server di appartenenza:
■
Avvio scansione
■
Arresto scansione
■
Interruzione scansione
■
Trovato virus
Tali tipi di eventi sono memorizzati nel Registro degli eventi del server di
appartenenza non appena sono inoltrati dai client. Il server di
appartenenza inoltra immediatamente questi eventi al server primario
(in alcuni casi il server primario coincide con il server di appartenenza).
Le registrazioni sul server primario non contengono:
■
Gli eventi relativi ai server di appartenenza
■
I tipi di eventi non inoltrati dai client ai server di appartenenza
Se si è interessati agli eventi relativi ai server di appartenenza o ai tipi di
eventi non inoltrati, sarà necessario visualizzare le registrazioni a livello
di server.
327
3
R
i
f
e
r
i
m
e
n
t
i
A
P
P
E
N
D
I
C
E
Risoluzione dei problemi
A
Problemi durante l'installazione
Errore 0x20000046E in caso di distribuzione con prodotti di terzi
Se si distribuisce Norton AntiVirus Corporate Edition tramite un metodo di
installazione non incluso nel prodotto e si riceve l'errore 0x20000046E
quando si tenta di eseguire una scansione manuale o pianificata,
selezionare il servizio Norton AntiVirus Server e verificare che la casella di
controllo per l'interazione con Desktop sia selezionata.
Errori NDS durante l'installazione di Norton AntiVirus Corporate
Edition su un server NetWare 4.x che esegue un Clib.nlm
obsoleto
Se si installa Norton AntiVirus Corporate Edition su un server NetWare 4.x
con una versione obsoleta del file Clib.nlm, verranno visualizzati i seguenti
messaggi di errore:
Error importing NWDSCreateContextHandle
Error (0xa0000014)(-1610612716) initializing DS in DS Preliminaries
Error
Error: 0xa0000014(-1610612716) in line 255: [DSPROFILE]
Error
Error: Not authenticated with Novell Directory Services in line 278:
[DSOBJECTS]
331
Risoluzione dei problemi
È necessario utilizzare la versione più recente del file Clib.nlm di Novell.
Questo file è contenuto nell'ultima versione della patch di aggiornamento
di NetWare, disponibile nel sito Web del servizio di supporto in linea
di Novell:
http://support.novell.com
Una volta installata la patch sul server NetWare 4.x, sarà sufficiente
reinstallare Norton AntiVirus Corporate Edition per risolvere il problema.
Gestione dell'errore "Impossibile caricare Listview.ocx"
Se in Norton AntiVirus Corporate Edition viene visualizzato l'errore
"Impossibile caricare Listview.ocx", durante l'installazione non sono stati
registrati uno o alcuni dei seguenti file: Clntcon.ocx, Srvcon.ocx o
Ldvpocx.ocx. Questa situazione può verificarsi se si è chiuso il programma
di installazione prima della conclusione del processo di installazione
oppure se il file Transman.dll risulta mancante nella directory di
installazione di Norton AntiVirus Corporate Edition.
Per correggere l'errore, copiare il file Transman.dll nella directory di
installazione di Norton AntiVirus Corporate Edition. Se il file Transman.dll è
già presente, disinstallare e reinstallare Norton AntiVirus Corporate Edition.
Definizione di un contenitore per gli script di accesso sui
server NetWare 4.x o 5.x
Durante l'installazione su un server NetWare 4.x o 5.x verrà richiesto
di specificare un nome utente, una password e un contenitore NDS.
Il contenitore specificato conterrà gli esempi di script di accesso per
installare il client automaticamente sui computer degli utenti. Il programma
di installazione memorizza le informazioni immesse per utilizzarle in un
secondo tempo ma non ne esegue l'autenticazione.
332
Problemi durante l'installazione
Cosa accade se si immette un nome o una password non
valida per il contenitore durante l'installazione?
Se si omette il nome utente e la password per il contenitore, se si
commettono errori di digitazione o se non si dispone dei privilegi
necessari, alla prima esecuzione degli NLM di Norton AntiVirus Corporate
Edition verrà chiesto di immettere nuovamente le informazioni nella
console del server. È comunque possibile che le nuove informazioni valide
digitate non siano adeguatamente aggiornate nello script di accesso del
contenitore. In questo caso, sarà necessario utilizzare NetWare
Administrator per la modifica e l'aggiornamento della password.
Errore del servizio Windows Installer
Quando si verifica questo errore, appare il seguente messaggio in una
finestra di dialogo di Windows Installer:
Impossibile installare il package di installazione dal servizio Windows
Installer. Occorre installare un service pack per Windows dotato di una
versione più recente del servizio Windows Installer.
Per risolvere il problema, riavviare il computer, quindi eseguire nuovamente
il programma di installazione di Norton AntiVirus Corporate Edition.
Installazioni su client Windows 2000 che ricorrono a script di
accesso interattivi
Quando su un client Windows 2000 viene eseguita un'installazione di
Norton AntiVirus Corporate Edition tramite script di accesso eseguiti in
modo interattivo, la finestra di dialogo dove appaiono le domande è ridotta
a icona. Per eseguire i file batch una finestra ingrandita, impostare a 1 il
valore della seguente chiave di registro:
HKLM\Software\Microsoft\Windows
NT\CurrentVersion\WinLogon:RunLoginScriptSync
333
Risoluzione dei problemi
Localizzazione dei server durante l'installazione
Durante l'esecuzione del programma di installazione è possibile cercare i
server su cui si desidera che venga effettuata l'installazione. I server
raggiungibili attraverso router e bridge potrebbero comunque non essere
facilmente individuabili. Per assicurarsi che sia possibile vedere un server
durante l'esecuzione del programma di installazione, mappare un'unità al
server tramite Esplora risorse o Gestione risorse, a seconda della versione
di Windows utilizzata. Se è possibile visualizzare un server in Esplora
risorse o Gestione risorse, dovrebbe essere possibile vederlo anche quando
si esegue il programma di installazione di Norton AntiVirus.
Se un server NetWare non è visibile, eseguire il programma di installazione
da un'altra postazione da cui il server possa essere rilevato. Se un server
Windows NT non è visibile dalla console centrale, eseguire il programma
di installazione su quel server.
Server o client non visualizzati nella struttura ad albero della
console di Symantec System Center
La console di Symantec System Center consente di visualizzare i server
protetti da virus e i client connessi sotto forma di oggetti in una struttura ad
albero espandibile/comprimibile. I server sono suddivisi in gruppi e i
computer client connessi sono raggruppati al di sotto dei server ai quali si
connettono. Questa struttura è denominata vista Gruppo di server.
All'avvio Symantec System Center invia una richiesta a tutti i server che
eseguono Norton AntiVirus Corporate Edition. Non appena riceve una
risposta, i server e tutti i client connessi che eseguono Norton AntiVirus
Corporate Edition verranno visualizzati nella vista Gruppo di server.
Se si avviano i server protetti o si aggiungono client connessi quando
Symantec System Center è già in esecuzione, può essere necessario rilevare
o trovare il nuovo computer per visualizzarlo nella vista Gruppo di server.
Rilevare
Per eseguire una nuova rilevazione di tutti i server e dei client connessi,
fare clic su Strumenti > Servizio Discovery. Un'operazione di rilevazione
completa può richiedere qualche istante. Per ulteriori informazioni, fare
riferimento alla Guida all'implmentazione di Symantec System Center.
334
Problemi durante l'installazione
Trovare
Per cercare specificatamente il computer aggiunto, fare clic su Strumenti >
Trova computer. Questa operazione è piuttosto rapida. Se necessario,
Norton AntiVirus Corporate Edition aggiungerà il computer individuato alla
vista del gruppo di server. Per ulteriori informazioni, fare riferimento alla
Guida all'implmentazione di Symantec System Center.
Aggiornare
Per convalidare la comunicazione attiva con l'elenco dei server attualmente
visualizzati, fare clic con il pulsante destro del mouse sul livello della
gerarchia di sistema, del gruppo di server o del singolo server, quindi
scegliere Aggiorna. Tuttavia, la funzione di aggiornamento non trova i
server o i gruppi che sono stati aggiunti dopo l'avvio della sessione
corrente di Symantec System Center. Se l'aggiornamento determina che un
server o un client visualizzato in precedenza nella vista gruppo di server
non sta più comunicando, l'oggetto verrà attenuato nella vista. Per ulteriori
informazioni, fare riferimento alla Guida all'implmentazione di Symantec
System Center.
Problemi all'avvio dopo l'installazione di Norton AntiVirus
Corporate Edition
In questa sezione sono fornite informazioni per la soluzione di problemi
all'avvio dopo l'installazione di Norton AntiVirus Corporate Edition sui
client Windows. Sull'icona dello scudo nella barra delle applicazioni
potrebbe apparire un punto esclamativo giallo. Il punto esclamativo appare
dopo il riavvio, e la protezione in tempo reale non è attivata. Sui computer
Windows 95/98 può apparire il seguente messaggio d'errore:
RTVSCN95 ha provocato un errore di protezione generale nel modulo
Krnl386.exe.
335
Risoluzione dei problemi
Questi problemi sono generalmente causati da un conflitto temporale tra
Norton AntiVirus Corporate Edition e un altro programma o servizio
caricato all'avvio.
■
Per risolvere il problema sui computer Windows NT/2000, modificare
l'ordine di caricamento del servizio client di Norton AntiVirus
Corporate Edition creando una dipendenza da un altro servizio.
Per istruzioni sulla creazione di una dipendenza, fare riferimento
all'articolo Q193888 della Microsoft Knowledge Base, "How to Delay
Loading of Specific Services" (informazioni in lingua inglese).
■
Per risolvere il problema sui computer Windows 95/98, seguire le
istruzioni sotto riportate per spostare Rtvscn95 dal registro di
configurazione alla cartella Esecuzione automatica nel menu di avvio.
L'esecuzione di Rtvscn95 dalla cartella Esecuzione automatica ne
causerà il caricamento in un momento successivo nella procedura di
avvio e dovrebbe risolvere il conflitto temporale.
Nota: creare una copia di sicurezza del registro di sistema prima di
apportare qualunque modifica. Delle modifiche errate al registro di
configurazione possono dare origine a perdite irreversibili di dati o a danni
ai file. Modificare unicamente le chiavi specificate.
Per creare una copia di sicurezza del registro di configurazione di
Windows 95/98:
1
Fare clic su Start (Avvio) > Esegui.
Viene visualizzata la finestra di dialogo Esegui.
2
Digitare Regedit.
3
Fare clic su OK.
Si apre l'Editor del Registro di configurazione.
336
4
Nel menu dell'Editor fare clic su Esporta file del Registro di
configurazione.
5
Controllare che le impostazioni della finestra di dialogo Esporta file del
Registro di configurazione corrispondano alle seguenti:
■
Salva in: Desktop
■
Nome file: backup del registro
■
Salva come: File registro
■
Intervallo di esportazione: Tutto
Problemi durante l'installazione
6
Fare clic su Salva.
7
Uscire dall'Editor del Registro di configurazione e verificare che il file
backup del registro.reg si trovi sul Desktop.
Per rimuovere Rtvscn95 dal Registro di configurazione di
Windows 95/98:
1
Fare clic su Start (Avvio) > Esegui.
Viene visualizzata la finestra di dialogo Esegui.
2
Digitare Regedit.
3
Fare clic su OK.
Si apre l'Editor del Registro di configurazione.
4
Spostarsi sulla sottochiave seguente:
HKEY_LOCAL_MACHINE\Software\Microsoft\Windows\
CurrentVersion\RunServices
5
Eliminare Rtvscn95 sotto la chiave RunServices.
6
Sul menu Registro di configurazione, fare clic su Esci per salvare le
modifiche e chiudere l'Editor del Registro di configurazione.
Potrebbe essere necessario caricare dalla cartella Esecuzione automatica
anche Vptray.exe e/o Defwatch.exe.
Ripetere la procedura sopra descritta per rimuovere Vptray.exe da questa
chiave del registro:
HKEY_LOCAL_MACHINE\Software\Microsoft\Windows\
CurrentVersion\Run
Ripetere la procedura sopra descritta per rimuovere Defwatch.exe da
questa chiave del registro:
HKEY_LOCAL_MACHINE\Software\Microsoft\Windows\
CurrentVersion\RunServices
Per creare un collegamento a Rtvscn95 nella cartella Esecuzione
automatica:
1
Aprire Gestione risorse o Esplora risorse, a seconda della versione di
Windows utilizzata.
2
Spostarsi sulla cartella dove è installato Norton AntiVirus Corporate
Edition. La cartella predefinita è C:\Programmi\Norton AntiVirus.
3
Fare clic con il pulsante destro del mouse su Rtvscn95.exe, quindi
fare clic su Copia.
337
Risoluzione dei problemi
4
Spostarsi sulla cartella \Windows\Menu Avvio\Programmi\Esecuzione
automatica.
5
Nel menu Modifica, fare clic su Incolla collegamento.
6
Se necessario, ripetere i passi da 2 a 5 per Defwatch.exe e Vptray.exe.
7
Chiudere Esplora risorse.
8
Eseguire un normale riavvio di Windows per rendere effettive le
modifiche.
Problemi all'arresto dopo l'installazione di Norton AntiVirus
Corporate Edition
In questa sezione sono fornite informazioni per la soluzione di problemi
all'arresto dopo l'installazione di Norton AntiVirus Corporate Edition sui
client Windows. Quando si tenta di arrestare o riavviare il sistema, può
accadere che non risponda più ai comandi, o che appaia un messaggio di
errore simile a questo:
L'applicazione non è in grado di rispondere alla richiesta Termina
operazione.
Autoprotezione di Norton AntiVirus Corporate Edition esegue la scansione
dell'unità A durante l'avvio e l'arresto del sistema per prevenire possibili
infezioni da virus del settore di avvio. Su alcuni computer, la scansione
dell'unità dischetto all'arresto del sistema causa problemi di conflitti
temporali.
Nota: creare una copia di sicurezza del registro di sistema prima di
apportare qualunque modifica. Delle modifiche errate al registro di
configurazione possono dare origine a perdite irreversibili di dati o a danni
ai file. Modificare unicamente le chiavi specificate.
Per creare una copia di sicurezza del registro di configurazione di
Windows 95/98/NT
1
Fare clic su Start (Avvio).
2
Fare clic Esegui.
Viene visualizzata la finestra di dialogo Esegui.
3
Digitare Regedit.
4
Scegliere OK.
Si apre l'Editor del Registro di configurazione.
338
Problemi durante l'installazione
5
Nel menu dell'Editor fare clic su Esporta file del Registro di
configurazione.
6
Controllare che le impostazioni della finestra di dialogo Esporta file del
Registro di configurazione corrispondano alle seguenti:
■
Salva in: Desktop
■
Nome file: backup del registro
■
Salva come: File registro
■
Intervallo di esportazione: Tutto
7
Fare clic su Salva.
8
Uscire dall'Editor del registro di configurazione e verificare che il file
backup del registro.reg si trovi sul Desktop.
Per disattivare dal registro di configurazione la scansione dell'unità
dischetto all'arresto del sistema:
1
Sulla barra delle applicazioni di Windows fare clic sul pulsante Start
(Avvio), quindi scegliere Esegui.
Viene visualizzata la finestra di dialogo Esegui.
2
Digitare Regedit.
3
Fare clic su OK.
Si apre l'Editor del Registro di configurazione.
4
Spostarsi sulla sottochiave seguente:
HKEY_LOCAL_MACHINE\Software\Intel\LanDesk\VirusProtect6\Curr
entVersion
5
Fare clic con il pulsante destro del mouse nel riquadro a destra, quindi
scegliere Nuovo > Valore DWORD.
6
Attribuire al valore il nome Skipshutdownfloppycheck
7
Fare clic con il pulsante destro del mouse sul nuovo valore
Skipshutdownfloppycheck e selezionare Modifica.
8
Nella casella di testo Dati valore digitare 1.
9
Ripetere i passi da 4 a 7 per creare un nuovo valore con il nome
Skipshutdownscan e impostarlo a 1.
10 Per riattivare la scansione dell'unità dischetto all'arresto del sistema,
impostare a 0 i valori di Skipshutdownfloppycheck e
Skipshutdownscan.
11 Sul menu Registro di configurazione, fare clic su Esci per salvare le
modifiche.
339
Risoluzione dei problemi
Uno stesso client a 16 bit viene visualizzato due volte nella
console dopo un aggiornamento
Quando si aggiorna un client di Norton AntiVirus a 16 bit, in Symantec
System Center verranno visualizzate inizialmente due copie dello stesso
computer. Questo succede perché il vecchio client è ancora presente
nell'elenco dei client del server di Norton AntiVirus. Quando il server
effettua l'aggiornamento dell'elenco dei client, elimina la vecchia copia
del client Norton AntiVirus a 16 bit. In seguito a questa operazione,
in Symantec System Center verrà visualizzato solo il client a 16 bit
aggiornato.
Impossibile visualizzare il server da aggiornare
Se il server da aggiornare non è visualizzato, potrebbe essere inattivo,
oppure potrebbero esservi altri problemi di rete. Utilizzare il pulsante
Trova computer nella finestra di dialogo Seleziona computer.
Se questa soluzione non funziona, assicurarsi che Norton AntiVirus
Corporate Edition sia installato e in esecuzione sul server. Qualora sul
server non sia attualmente in esecuzione Norton AntiVirus Corporate
Edition, non sarà possibile vedere l'elenco dei server aggiornabili.
Impossibile visualizzare il client da aggiornare
I computer client con Norton AntiVirus Corporate Edition che dispongono
unicamente del protocollo IPX non sono in grado di effettuare la verifica
presso il server di appartenenza e quindi non appaiono in Symantec
System Center Console. Occorre che sia installato il protocollo IP sul server
e sul client, oppure che il server disponga dei Microsoft File and Print
Services for NetWare.
340
Problemi durante l'installazione
Aggiornamento non riuscito o non completato
Se si è scelto il pulsante Annulla durante un aggiornamento, si è verificata
un'interruzione di alimentazione oppure non è stato possibile eseguire
l'aggiornamento in uno o più server per qualche altro motivo, procedere
come segue:
1
Per individuare i server sui quali non è stato effettuato
l'aggiornamento, avviare la console di Symantec System Center e
visualizzare il gruppo di server che si stava aggiornando.
Quando si seleziona il gruppo di server nella struttura ad albero della
console, viene visualizzato il numero di versione nei dettagli di
ciascun server.
2
Creare un elenco dei server che eseguono ancora LAN Desk Virus
Protect 5.0 o Norton AntiVirus Corporate Edition 6.0 e denominarlo
Elenco 1.
3
Creare un altro elenco per i server che dovrebbero essere presenti
nell'elenco del gruppo di server ma non lo sono o il cui nome appare
ombreggiato e denominarlo Elenco 2.
4
Eseguire nuovamente l'installazione.
5
Fare clic su Aggiorna.
6
Selezionare i server dell'Elenco 1 che non sono stati aggiornati e
aggiornarli.
7
Per ogni server nell'Elenco 2 disinstallare manualmente LAN Desk
Virus Protect o Norton AntiVirus Corporate Edition 6.0 e installare
Norton AntiVirus Corporate Edition.
L'opzione Forza aggiornamento durante l'accesso
successivo non resta attiva
La casella di controllo Forza aggiornamento durante l'accesso successivo
sotto le opzioni Installazione e scansione all'accesso del client non resta
selezionata.
La selezione della casella Forza aggiornamento durante l'accesso
successivo causa l'incremento di un contatore sotto [ClientNumber] nel file
Vp_Login.ini sul server Norton AntiVirus Corporate Edition. Quando il
client Norton AntiVirus Corporate Edition esegue l'accesso, legge questo
valore e lo confronta con il valore contenuto nel proprio registro di
configurazione sotto:
341
Risoluzione dei problemi
HKEY_LOCAL_MACHINE\Software\Intel\VirusProtect6\CurrentVersion\Cl
ientNumber
Se il valore non corrisponde a quello presente nel registro di
configurazione, sarà eseguito l'aggiornamento del client. La casella di
controllo funge in realtà da interruttore. Ogni volta che viene selezionata,
è incrementato il valore sotto ClientNumber nel file Vp_login.ini.
Disinstallazione invisibile di Norton AntiVirus Corporate
Edition per client
Per poter portare a termine la disinstallazione di Norton AntiVirus
Corporate Edition, l'interfaccia utente deve essere chiusa.
Utilizzo di LiveUpdate Administration Utility
LiveUpdate Administration Utility, utilizzato per impostare un server
LiveUpdate interno, è ideale per reti con 1000 o più nodi. Se si deve gestire
un numero di nodi inferiore, è preferibile ricorrere al metodo di trasporto
delle definizioni dei virus. Per ulteriori informazioni, fare riferimento alle
sezioni "Scelta del metodo di aggiornamento" a pagina 201 e "Utilizzo del
metodo di trasporto delle definizioni dei virus" a pagina 204.
L'aggiornamento del server Norton AntiVirus Corporate
Edition ha esito negativo se su tale server è in esecuzione
Symantec System Center
Se si tenta di aggiornare un server remoto quando Symantec System Center
è in esecuzione, l'aggiornamento non riuscirà. Prima di aggiornare i server
Norton AntiVirus Corporate Edition, chiudere Symantec System Center.
Se si esegue il programma di aggiornamento di Norton AntiVirus Corporate
Edition dalla workstation, chiudere Symantec System Center per
consentirne l'aggiornamento. Per essere certi che tutte le installazioni siano
state aggiornate, eseguire il programma di aggiornamento su tutti i
computer in cui viene eseguito Symantec System Center.
342
Problemi durante l'installazione
Quali impostazioni vengono utilizzate quando sono diverse per
il gruppo di server, il server o il client
■
Se si modificano le opzioni a livello di client per una funzione che
non può essere bloccata, ad esempio una scansione pianificata,
le impostazioni verranno sovrascritte da quelle specificate a livello
di server.
■
Per la protezione del client in tempo reale, è necessario che le
impostazioni client siano bloccate prima di trasmettere ai client le opzioni
in tempo reale configurate tramite Symantec System Center Console.
■
Se si impostano le opzioni a livello di gruppo di server, quindi si
modificano per un server specifico e infine si reimpostano le opzioni a
livello di gruppo di server, tali impostazioni saranno valide per tutti i
server del gruppo.
Le opzioni impostate a livello di gruppo di server verranno applicate a
tutti i server del gruppo.
Limiti di Windows NT Workstation
Il numero massimo di computer che possono connettersi
contemporaneamente in rete a Windows NT Workstation 4.0 è 10. Questo
limite comprende tutti i protocolli di trasporto e di condivisione risorse
combinati. Tale limite corrisponde inoltre al numero di sessioni simultanee
da altri computer che il sistema è in grado di ospitare, mentre non si
applica all'impiego di strumenti di amministrazione che si collegano al
sistema da un computer remoto.
Le limitazioni suddette sono da intendersi solo per le connessioni dirette
verso Windows NT Workstation 4.0. Quando si utilizza Windows NT
Workstation 4.0, è possibile stabilire un numero illimitato di connessioni in
uscita verso altri sistemi.
Qualunque sessione di trasferimento file, di stampa, di pipe con nome o di
mailslot sulla quale non viene rilevata alcuna attività sarà disconnessa allo
scadere del tempo di disconnessione automatica, impostato a 15 minuti
come valore predefinito. In tal modo si rende disponibile una delle
10 connessioni, che può essere utilizzata da un altro utente per collegarsi
al sistema Windows NT Workstation.
343
Risoluzione dei problemi
Per superare in parte i limiti di Windows NT Workstation
È possibile abbassare il tempo di disconnessione automatica per ridurre
parzialmente gli inconvenienti causati dal limite delle 10 connessioni su un
sistema non impiegato in modo intensivo come server. Per evitare di
perdere le capacità di autoregolazione del servizio del server, modificare il
tempo di disconnessione automatica servendosi dell'Editor del registro di
configurazione di Windows, piuttosto che da una riga di comando oppure
da Rete del pannello di controllo.
Per configurare il tempo di disconnessione automatica:
■
Immettere il comando seguente al prompt dei comandi:
net config server /
autodisconnect:tempo_prima_disconnessione_automatica
sostituendo tempo_prima_disconnessione_automatica con un numero
in minuti.
Il servizio Windows NT Server dispone di capacità di autoregolazione.
I parametri di configurazione del server sono calcolati e impostati
automaticamente ogni volta che si avvia Windows NT. Se si esegue Net
Config Server con i parametri /Autodisconnect, /Servcomment oppure
/Hidden, i valori correnti dei parametri regolati automaticamente sono
visualizzati e scritti nel registro di configurazione. Una volta scritti, non sarà
possibile regolare il servizio server tramite Rete del Pannello di controllo.
Se si sono modificate delle impostazioni del servizio server, Windows NT
non è in grado di regolare automaticamente il servizio per la nuova
configurazione. Per evitare di perdere le capacità di autoregolazione del
servizio del server, apportare le modifiche servendosi dell'Editor del
registro di configurazione, piuttosto che da una riga di comando oppure da
Rete del pannello di controllo.
Difficoltà di configurazione o esecuzione delle scansioni
Difficoltà di caricamento di Norton AntiVirus Corporate
Edition per NetWare (problema di RTVSCAN)
Se durante il caricamento di Norton AntiVirus Corporate Edition per
NetWare viene visualizzato il seguente messaggio di errore:
RTVSCAN could not load NDS function.
344
Problemi durante l'installazione
Il problema può risiedere nell'utilizzo di un file Dsapi.nlm obsoleto.
Aggiornare il file DSAPI.NLM scaricandone la versione più recente dal sito
Web di Novell all'indirizzo www.novell.com, quindi reinstallare Norton
AntiVirus Corporate Edition.
Problemi di configurazione di un gruppo di client selezionati
Se si seleziona un gruppo di client a 32 bit e si include nel gruppo un
client a 16 bit, le opzioni di configurazione dei client di Symantec System
Center non saranno disponibili. Per risolvere il problema, assicurarsi che il
gruppo di client selezionati non comprenda alcun client a 16 bit. Tenendo
premuto il tasto Ctrl fare clic sul client a 16 bit per rimuoverlo dalla
selezione in Symantec System Center.
Problemi di configurazione dei client a 16 bit
Non è possibile configurare in modalità remota gruppi singoli o multipli di
client a 16 bit. Per configurare i client a 16 bit, è necessario configurare il
server o il gruppo di server a cui si connettono.
Le modifiche di configurazione apportate al software client
non funzionano
Le modifiche apportate ai client di Norton AntiVirus Corporate Edition
hanno effetto dopo diversi minuti.
Se per qualche motivo la nuova configurazione dei client non è ricevuta
immediatamente dal server di appartenenza o dal client, le informazioni
saranno aggiornate durante la verifica server/client. L'impostazione
predefinita dell'intervallo di verifica è di 60 minuti.
Per impostare la frequenza di aggiornamento:
1
Fare clic con il pulsante destro del mouse sul gruppo di server o sul
singolo server.
2
Fare clic su Tutte le attività > Norton AntiVirus > Gestione
definizioni dei virus.
3
Fare clic su Impostazioni.
345
Risoluzione dei problemi
Interruzione della scansione in corso su un file compresso
La scansione in corso su un file compresso non può essere interrotta.
Facendo clic su Interrompi, la scansione verrà interrotta solo al termine
dell'analisi del file compresso.
Problemi di prestazioni
Il computer diventa più lento dopo l'installazione del client di
Norton AntiVirus Corporate Edition
Quando si configura la protezione in tempo reale dei client e dei server,
è possibile impostare le opzioni per la scansione dei file richiamati o
modificati. Come impostazione predefinita, sui computer client la
scansione viene eseguita sui file richiamati e modificati. Sui server invece
viene eseguita solo alla modifica.
Se si nota un rallentamento delle prestazioni dei computer client, provare a
disattivare l'opzione di scansione dei file richiamati. In questo modo,
Norton AntiVirus Corporate Edition non eseguirà la scansione dei file di
programma, ad esempio le dll e i file con estensione .exe, durante il
caricamento. Alcuni programmi per Windows possono caricare decine di
moduli all'avvio.
Prima di disattivare l'opzione di scansione dei file richiamati, è consigliabile
eseguire una scansione manuale o pianificata sui computer per assicurarsi
che l'ambiente sia ripulito. In questo modo, se si disattiva l'opzione di
scansione dei file richiamati, Norton AntiVirus Corporate Edition eseguirà la
scansione solo dei file nuovi. Se non si disattiva l'opzione di scansione dei
file modificati verranno esaminati anche questi file.
L'utilizzo iniziale della memoria si riduce dopo l'esecuzione
di una scansione in Windows 2000
La memoria viene allocata quando è visualizzata l'interfaccia utente
principale di Norton AntiVirus Corporate Edition. Quando si avvia una
scansione in Windows 2000, è visualizzata la finestra di dialogo dei risultati
e l'interfaccia utente principale è ridotta a icona. Quando l'interfaccia è
ridotta a icona, la memoria allocata viene rilasciata.
346
Problemi relativi all'aggiornamento dei file delle definizioni dei virus
Mentre RTVscan è inattivo, il valore degli errori di pagina in
Task Manager aumenta lentamente
Il ciclo MainTimer di RTVscan interroga i valori del registro di
configurazione circa ogni minuto. Il tempo tra gli accessi è sufficiente per
far sì che il sistema operativo effettui il paging della memoria su disco, così
che quando viene nuovamente eseguita l'interrogazione, si verifica un
errore di pagina. Questo comportamento non è infrequente, ma può
incidere sulle prestazioni.
Problemi relativi all'aggiornamento dei file delle
definizioni dei virus
Un server NetWare che non utilizza il protocollo TCP/IP non
può ricevere aggiornamenti da un server Windows NT in un
gruppo differente
Se sul server NetWare non è installato il protocollo TCP/IP e non viene
utilizzato un server DNS (Domain Naming System), potrebbe risultare
difficile effettuare l'aggiornamento delle definizioni dei virus da un server
Windows NT residente in un gruppo di server differente, poiché il server
NetWare non memorizza l'indirizzo del server Windows NT nella cache
degli indirizzi.
Se si sceglie di non utilizzare il protocollo TCP/IP sul server NetWare, ma si
desidera comunque effettuare l'aggiornamento da un server Windows NT
appartenente a un altro dominio, è possibile risolvere il problema
spostando temporaneamente il server NetWare in un gruppo di server di
cui faccia parte un server Windows NT. Trascorso un giorno, sarà possibile
spostare di nuovo il server NetWare nel dominio originale. Con questa
operazione si ottiene la memorizzazione dell'indirizzo del server Windows
NT nella cache degli indirizzi del server NetWare, in modo che quest'ultimo
sia in grado di individuare il server Windows NT e recuperare il file delle
definizioni dei virus.
Alcuni server di Norton AntiVirus Corporate Edition non sono
stati aggiornati
Al termine dell'aggiornamento di un gruppo di server, si nota che diversi
server di Norton AntiVirus Corporate Edition del gruppo non sono stati
aggiornati. Ciò può verificarsi in due casi.
347
Risoluzione dei problemi
Processo di rilevazione incompleto
Se il processo di rilevazione è lento durante la ricerca di tutti i server di
Norton AntiVirus Corporate Edition, selezionare un server per
l'aggiornamento prima che venga rilevato il server primario. Durante il
processo di aggiornamento verrà effettuato il tentativo di aggiungere tutti i
server del gruppo. Se il server primario del gruppo non viene individuato,
non sarà possibile ricercare gli altri server del gruppo. In questo caso,
vengono individuati e aggiornati solo i server rilevati.
Per evitare questo problema, attendere il completamento del processo di
rilevazione prima di selezionare i server oppure assicurarsi che siano
selezionati tutti i server del gruppo prima di effettuare l'aggiornamento del
gruppo di server.
Symantec System Center è in esecuzione sul server
Se Symantec System Center viene eseguito su un computer selezionato
per l'aggiornamento, il processo di aggiornamento avrà esito negativo.
Il suddetto server continuerà a utilizzare il vecchio motore di scansione e
il vecchio file delle definizioni dei virus, mentre gli altri server saranno
aggiornati.
Per evitare questo problema, chiudere la console di Symantec System
Center su tutti i server da aggiornare.
Problema riguardante Norton AntiVirus e il server
Microsoft Exchange
Quando Norton AntiVirus Corporate Edition per Windows NT/2000 è in
esecuzione sullo stesso server di Microsoft Exchange, può essere rilevato
il componente di un virus come Vbs.Loveletter.worm nel file Edb.log.
Norton AntiVirus Corporate Edition quindi invia il file in quarantena o lo
elimina. Microsoft Exchange potrebbe a questo punto smettere di rispondere.
Per risolvere questo problema, escludere dalla scansione da parte di
Norton AntiVirus sia la directory temporanea usata da Microsoft Exchange,
sia la cartella di database di Microsoft Exchange.
Se Microsoft Exchange è già danneggiato, eseguire Isinteg ed Eseutil per
ripararlo. Per ulteriori informazioni su Eseutil e la riparazione di Microsoft
Exchange, consultare l'articolo Q219419 della Microsoft Knowledge Base,
"XADM: Information Store Stops Unexpectedly and Cannot Be Repaired"
(informazioni in lingua inglese).
348
A
P
P
E
N
D
I
C
E
Servizi di Norton AntiVirus
Corporate Edition per
Windows NT
B
Questo capitolo contiene i nomi e le descrizioni dei servizi di Norton
AntiVirus Corporate Edition per server e client:su
Nome del servizio
Nome del file binario Descrizione
Norton AntiVirus
Corporate Edition Server
Norton AntiVirus Server Rtvscan.exe
Servizio principale di Norton
AntiVirus. Costituisce il centro
operativo del server Norton
AntiVirus. La maggior parte dei
compiti relativi al server Norton
AntiVirus sono eseguiti da questo
Defwatch
Defwatch.exe
Servizio di monitoraggio dell'arrivo
di nuove definizioni.
Intel PDS
Pds.exe
Intel Ping Discovery Service. È un
servizio che consente la
rilevazione dei prodotti installati
su questi computer. Le
applicazioni si registrano nel
servizio insieme con un APP ID
(come LDVP), e un pacchetto da
restituire in risposta a richieste
ping (Pong Packet).
349
Servizi di Norton AntiVirus Corporate Edition per Windows NT
Nome del servizio
Nome del file binario Descrizione
Norton AntiVirus
Corporate Edition Client
350
Norton AntiVirus Client Rtvscan.exe
Servizio principale di Norton
AntiVirus. Costituisce il centro
operativo del client Norton
AntiVirus. La maggior parte dei
compiti relativi al client AV sono
eseguiti da questo servizio.
Defwatch
Servizio di monitoraggio dell'arrivo
di nuove definizioni.
Defwatch.exe
A
P
P
E
N
D
I
C
E
Eventi scritti nel registro
degli eventi di Windows NT
C
La tabella che segue elenca gli eventi scritti da Norton AntiVirus Corporate
Edition nel registro degli eventi di Windows NT.
Evento
Numero evento
Gl_Event_Is_Alert
1
Gl_Event_Scan_Stop
2
Gl_Event_Scan_Start
3
Gl_Event_Pattern_Update
4
Gl_Event_Infection
5
Gl_Event_File_Not_Open
6
Gl_Event_Load_Pattern
7
Gl_Event_Trap
11
Gl_Event_Config_Change
12
Gl_Event_Shutdown
13
Gl_Event_Startup
14
Gl_Event_Pattern_Download
16
Gl_Event_Too_Many_Viruses
17
Gl_Event_Fwd_To_Qserver
18
351
Eventi scritti nel registro degli eventi di Windows NT
352
Evento
Numero evento
Gl_Event_Scandlvr
19
Gl_Event_Backup_Restore_Error
20
Gl_Event_Scan_Abort
21
Gl_Event_Rts_Load_Error
22
Gl_Event_Quar_Dir_Error
23
Gl_Event_Backup_Create_Error
24
A
P
P
E
N
D
I
C
Informazioni sui virus
E
D
Il termine virus è spesso impiegato riferendosi genericamente a qualunque
tipo di codice nocivo, anche se non si tratta di un vero e proprio virus
informatico. In questo documento sono illustrati i virus, i cavalli di Troia,
i worm, i falsi allarmi di virus (hoax) e i modi per prevenirli.
Nuove forme di programmi pericolosi appaiono sulla scena in modo
imprevedibile. Per le ultime informazioni sui virus, i worm e i falsi allarmi,
visitare il sito Web del SARC (Symantec AntiVirus Research Center)
all'indirizzo:
http://www.symantec.com/avcenter/
Che cos'è un virus?
Un virus informatico è un piccolo programma scritto per alterare il
funzionamento del computer senza il consenso o la consapevolezza
dell'utente. Un virus è definito da due criteri: 1) capacità di autoesecuzione.
Spesso il virus inserisce il proprio codice nel percorso di esecuzione di un
altro programma; 2) capacità di autoreplica. Ad esempio, potrebbe
sostituire altri file eseguibili con una copia del file infetto. I virus possono
colpire allo stesso modo computer desktop e server di rete.
Alcuni virus sono programmati per recare danni al computer alterando i
programmi, eliminando file o riformattando il disco rigido. Altri non sono
dannosi in sé, ma si limitano a replicarsi e a segnalare la propria presenza
con messaggi di testo, video e audio. Tuttavia, anche questi virus benigni
possono creare problemi all'utente, impegnando risorse di memoria
utilizzate dai programmi legittimi e provocando di conseguenza un
comportamento anomalo del computer e blocchi del sistema. Inoltre, molti
virus contengono errori di programmazione che possono condurre a
blocchi del sistema e perdite di dati.
Si distinguono cinque tipologie di virus.
353
Informazioni sui virus
Virus che infettano i file
I virus che infettano i file si annidano nei file di programma. Tali virus
infettano normalmente il codice eseguibile contenuto nei file .com e .exe.
Possono propagarsi ad altri file quando un programma infetto viene
eseguito da un dischetto, dall'unità disco rigido o dalla rete. Molti di questi
virus sono residenti in memoria. Quando la memoria si infetta, tutti i
programmi che vengono eseguiti contraggono il virus. Tra gli esempi di
virus conosciuti che infettano i file vi sono Jerusalem e Cascade.
Virus del settore di avvio
I virus del settore di avvio infettano l'area di sistema di un disco, vale a
dire, il record di avvio dei dischetti e dei dischi rigidi. Il record di avvio di
tutti i dischetti e i dischi rigidi, compresi i dischi contenenti solo dati,
contiene del codice che viene eseguito all'avvio del computer. I virus del
settore di avvio si inseriscono in questa parte del disco e si attivano
quando l'utente tenta l'avvio dal disco infetto. Questi virus sono sempre
residenti in memoria per loro stessa natura. La maggior parte di essi era
stata scritta per il sistema operativo MS-DOS, ma tutti i PC,
indipendentemente dal sistema operativo, sono potenziali bersagli di
questo tipo di virus. Per contrarre l'infezione è sufficiente tentare di avviare
il computer con un dischetto infetto. Durante la permanenza del virus in
memoria, tutti i dischetti non protetti in scrittura diventeranno infetti al
momento dell'accesso. Esempi di virus del settore di avvio sono Form,
Disk Killer, Michelangelo e Stoned.
Virus del record di avvio principale
I virus del record di avvio principale sono virus residenti in memoria
che infettano i dischi allo stesso modo dei virus del settore di avvio.
La differenza tra questi due tipi di virus risiede nella posizione del codice
virale. I virus del record di avvio principale di solito salvano una copia
integra del record di avvio principale in un percorso diverso. Non sarà
possibile eseguire l'avvio di computer Windows NT infettati da virus del
settore di avvio o da virus del record di avvio principale. Ciò è dovuto alla
differenza tra il metodo di accesso alle informazioni di avvio di Windows
NT e quello di Windows 95/98. Se il sistema Windows NT è formattato con
partizioni FAT è generalmente possibile rimuovere il virus eseguendo
l'avvio in modalità DOS e utilizzando un software antivirus. Se la partizione
di avvio è di tipo NTFS, il recupero del sistema deve avvenire mediante i
tre dischi di installazione di Windows NT. Esempi di virus del record di
avvio principale sono NYB, AntiExe e Unashamed.
354
Che cos'è un cavallo di Troia?
Virus ad azione multipartita
I virus ad azione multipartita infettano sia il record di avvio, sia i file di
programma. Sono particolarmente difficili da riparare. Se si ripulisce l'area
di avvio ma non i file, l'area di avvio sarà reinfettata. L'inverso accade se ci
si limita a ripulire i file infetti: se il virus non è rimosso anche dall'area di
avvio, i file ripuliti saranno nuovamente infettati. Esempi di virus ad azione
multipartita sono One_Half, Emperor, Anthrax e Tequila.
Virus macro
I virus delle macro infettano i file di dati. Si tratta dei virus più comuni,
che hanno causato alle imprese le perdite più ingenti di tempo e denaro.
Con l'avvento di Visual Basic in Microsoft Office 97, è diventato possibile
scrivere un virus macro che non si limita a infettare i file di dati, ma che
infetta anche altri file. I virus delle macro colpiscono i file di Microsoft
Office Word, Excel, PowerPoint e Access. Sono stati segnalati ultimamente
nuovi tipi di codice virale macro anche in altri programmi. Questi virus si
servono del linguaggio di programmazione interno di un altro programma,
che era stato creato per consentire agli utenti di automatizzare determinati
compiti di quel programma. Grazie alla facilità con la quale è possibile
creare questi virus, ne esistono ora migliaia in circolazione. Tra gli esempi
di virus macro vi sono W97M.melissa, wm.niceday e W97M.groov.
Che cos'è un cavallo di Troia?
I cavalli di Troia sono file impostori, che fingono di essere programmi utili
ma sono in realtà pericolosi. Una differenza importante rispetto ai veri
virus consiste nel fatto che non hanno capacità di autoreplica. I cavalli di
Troia contengono codice nocivo che, quando viene eseguito, provoca la
perdita o persino il furto di dati. Perché un cavallo di Troia possa
diffondersi, occorre che l'utente lo installi sul proprio computer, ad
esempio aprendo un allegato di posta elettronica. PWSteal.trojan è un
esempio di cavallo di Troia.
355
Informazioni sui virus
Che cos'è un worm?
I worm sono programmi che si replicano da sistema a sistema senza
servirsi di un file ospite. Ciò li distingue dai virus, che si diffondono tramite
file ospiti infetti. Anche se dei worm possono trovarsi all'interno di altri file,
ad esempio in documenti Word o Excel, c'è una differenza tra il modo in
cui i worm e i virus utilizzano il file ospite. Il worm rilascia un documento
che contiene già la macro worm al suo interno. L'intero documento,
che viaggia da computer a computer, è da considerarsi il worm.
PrettyPark.worm è un esempio particolarmente noto.
Che cos'è un falso virus (hoax)?
I falsi virus (hoax) sono messaggi, quasi sempre inviati tramite posta
elettronica, simili alle catene di S. Antonio. Alcune delle frasi più comuni
utilizzate in questi messaggi sono: Se ricevete un messaggio con l'oggetto
[nome del falso virus], non apritelo! Cancellatelo immediatamente!
Contiene il virus [nome del falso virus], che distruggerà tutto il contenuto
del vostro disco fisso e [altro pericolo estremo e improbabile]. Questo virus
è stato annunciato oggi da [nome di un'organizzazione autorevole].
Inoltrate questo avviso a tutti quelli che conoscete!
La maggior parte dei falsi avvisi di virus non si discosta molto da questo
schema. Se non si è certi se un avviso di virus sia veritiero, è possibile
ottenere maggiori informazioni all'indirizzo:
http://www.symantec.com/avcenter/hoax.html
356
A
P
P
E
N
D
I
C
E
Definition Updater
E
È possibile utilizzare Definition Updater per aggiornare le definizioni dei
virus sui computer non gestiti che hanno accesso alla posta elettronica.
Definition Updater è fornito da Symantec senza supporto tecnico.
Requisiti di sistema per Definition Updater
Requisiti per Distribution Console (lato server)
■
Windows NT 4.x (Workstation o Server) con Service Pack 3 o versione
successiva, oppure Windows 2000
■
Processore Intel 486 a 66 MHz (o superiore)
■
Mouse
■
Unità CD-ROM
■
Schermo VGA (consigliato SVGA)
■
Minimo 16 MB di memoria disponibile (consigliati 32 MB)
■
21 MB di spazio disponibile su disco (26 MB nel corso
dell'installazione)
■
È necessario che Norton AntiVirus sia installato
■
Account di e-mail dedicato per il server. Definition Updater è
compatibile con i seguenti programmi di e-mail:
■
Microsoft Outlook 97/98/2000
■
Microsoft Outlook Express
■
Microsoft Exchange Client 4.0 o versione successiva
■
Lotus cc:Mail 6.x
■
Lotus Notes 4.x o versione successiva
■
Eudora Pro 4.1 o versione successiva
357
Definition Updater
Requisiti di Definition Updater Agent (lato client)
■
Windows 9x, Windows NT Workstation/Server versione 4.x
(con Service Pack 3)
■
Processore Intel 486 a 66 MHz (o superiore)
■
Mouse
■
Schermo VGA (consigliato SVGA)
■
Minimo 16 MB di RAM (consigliati 32 MB)
■
4 MB di spazio disponibile su disco (a seconda del tipo di server
di posta)
■
Norton AntiVirus 5.0 per Windows 9x o installazione per workstation
■
Account di e-mail su un sistema di e-mail compatibile. Definition
Updater è compatibile con i seguenti programmi di e-mail:
■
Microsoft Outlook 97/98/2000
■
Microsoft Outlook Express
■
Microsoft Exchange Client 4.0 o versione successiva
■
Lotus cc:Mail 6.x
■
Lotus Notes 4.x o versione successiva
■
Eudora Pro 4.1 o versione successiva
Percorso del programma di installazione di Definition Updater
Il programma di installazione di Definition Updater si trova sul Disco 1
nella seguente directory:
Prodmgmt\Nosuprt\Mobileup
Operazioni aggiuntive per l'installazione di Definition
Updater
Definition Updater richiede l'utilizzo di più componenti agente (client),
uno su ogni computer di destinazione degli aggiornamenti. È infatti
necessario installare il componente agente su tutti i computer ai quali si
prevede di inviare gli aggiornamenti delle definizioni dei virus tramite il
sistema di e-mail aziendale.
358
Requisiti di sistema per Definition Updater
Installazione di un agente
Su ogni computer a cui verranno inviati gli aggiornamenti occorre installare
una copia di Definition Updater Agent. Questo componente è in grado di
rilevare, ricomporre ed elaborare gli aggiornamenti delle definizioni dei virus
ricevuti dal server. Per inviare a ogni utente i file eseguibili necessari per
l'installazione di Definition Updater Agent tramite e-mail, l'amministratore
utilizzerà Distribution Console. Prima di procedere all'installazione
dell'agente, è opportuno verificare i relativi requisiti di sistema.
L'installazione del componente agente avviene in due fasi. Innanzitutto,
l'amministratore distribuisce il pacchetto di installazione dell'agente agli
utenti interessati, dopodiché ogni utente avvia l'eseguibile sul proprio
computer.
Operazioni di installazione svolte dall'amministratore
Per installare un agente:
1
Verificare i requisiti di sistema specifici dell'agente prima di procedere
all'installazione.
2
Dal menu Strumenti di Symantec System Center Console, fare clic su
Norton AntiVirus > Definition Updater per avviare Distribution
Console.
3
Nella scheda Invia, sotto Tipo, selezionare Installazione di Mobile
Update Agent.
4
Fare clic su Aggiungi.
5
Nella finestra di dialogo Installazione di Mobile Update Agent
selezionare i pacchetti di installazione appropriati, in base al software
di posta elettronica adottato in azienda, quindi scegliere OK.
Gli elementi selezionati verranno aggiunti all'elenco.
359
Definition Updater
6
Specificare le persone o i gruppi a cui si desidera inviare il pacchetto
di installazione dell'agente effettuando una delle seguenti operazioni:
■
Fare clic su Rubrica indirizzi. Sotto Visualizza i nomi da,
selezionare la rubrica che si desidera utilizzare.
Selezionare dall'elenco degli indirizzi i nomi o i gruppi a cui inviare
il pacchetto di installazione, quindi fare clic sul pulsante Aggiungi.
I nomi o i gruppi selezionati verranno aggiunti all'elenco.
■
Fare clic su Aggiunta manuale. Nella casella Indirizzo e-mail
digitare l'indirizzo della persona o del gruppo a cui si desidera
inviare il pacchetto di installazione dell'agente, quindi scegliere OK.
I nomi o i gruppi selezionati verranno aggiunti all'elenco.
Alcuni programmi di e-mail richiedono l'indicazione del gateway
nell'indirizzo immesso manualmente. Per ulteriori informazioni, vedere
la sezione relativa alle opzioni per l'invio di messaggi di e-mail nella
Guida in linea.
7
Per modificare il testo dell'oggetto o del corpo del messaggio, fare clic
su Corpo del messaggio,
■
quindi digitare nel campo Oggetto la stringa di testo che si desidera
visualizzare nel messaggio a cui viene allegato il pacchetto di
installazione.
■
Nel campo Testo, digitare il testo che si desidera inserire nei
messaggi relativi all'installazione dell'agente, quindi scegliere OK.
In tutti i messaggi di e-mail che accompagnano il pacchetto di
installazione verranno visualizzati l'oggetto e il testo digitati.
Nel testo del messaggio includere le istruzioni di base che potranno
essere utili ai destinatari per gestire l'eseguibile di installazione.
8
Fare clic su Invio.
Il pacchetto con i file eseguibili per l'installazione dell'agente verrà
inviato ai destinatari specificati e i campi della scheda Invia saranno
cancellati.
Gli utenti riceveranno il pacchetto con i file eseguibili nelle rispettive
caselle della posta in arrivo e dovranno provvedere all'installazione del
componente seguendo le istruzioni riportate più avanti.
360
Requisiti di sistema per Definition Updater
Operazioni di installazione svolte dall'utente
Per installare un agente:
1
Alla ricezione del messaggio di e-mail con il pacchetto di installazione,
l'utente dovrà chiudere tutti i programmi in esecuzione, a eccezione
del sistema di e-mail.
2
Aprire il messaggio nella casella della posta in arrivo
3
e salvare il file eseguibile (.exe) allegato sul disco rigido.
4
Avviare quindi il file eseguibile (.exe).
5
Nella finestra di dialogo WinZip Self-Extractor, fare clic su Run WinZip,
quindi scegliere il pulsante Install.
I file di installazione saranno estratti automaticamente e verrà
visualizzato un messaggio della procedura guidata di InstallShield®.
6
Seguire le istruzioni che verranno presentate durante l'esecuzione del
processo di installazione.
7
Nella finestra di dialogo visualizzata al termine dell'installazione, fare
clic su Esegui Mobile Update Agent.
8
Fare clic su Fine.
La finestra di dialogo viene chiusa e l'icona di Definition Updater
Agent appare sulla barra delle applicazioni di Windows. A questo
punto è possibile impostare le opzioni per l'invio di messaggi di e-mail
e pianificare le operazioni di controllo.
Impostazione delle opzioni di e-mail dell'agente
Dopo l'installazione di agenti, gli utenti dovranno verificare che le
impostazioni per la gestione dei messaggi di e-mail siano corrette. Qualora
fosse necessario cambiare in seguito i sistemi o modificare gli indirizzi
e-mail, sarà possibile modificare le impostazioni seguendo questa stessa
procedura.
Per impostare le opzioni di e-mail dell'agente:
1
Fare clic con il pulsante destro del mouse su Mobile Update Agent
sulla barra delle applicazioni di Windows.
2
Fare clic su E-mail.
3
Nella finestra di dialogo Impostazioni di e-mail, sotto E-mail, fare clic
sul programma di posta elettronica che si desidera utilizzare.
361
Definition Updater
4
Inserire le informazioni richieste in ciascuno dei campi visualizzati.
I campi saranno leggermente diversi a seconda del tipo di programma
di e-mail scelto. Per maggiori dettagli sulle informazioni da immettere
nei campi per ogni tipo di programma di e-mail, vedere la sezione
relativa alle opzioni per l'invio di messaggi di e-mail nella Guida in
linea.
5
Per verificare che le informazioni immesse siano corrette, fare clic su
Test impostazioni.
6
Fare clic su OK.
La configurazione delle impostazioni per i messaggi di e-mail di questo
agente è così completata e sarà possibile cominciare a ricevere gli
aggiornamenti.
Pianificazione dell'agente per il controllo degli aggiornamenti
I destinatari degli aggiornamenti possono impostare la copia di Definition
Updater Agent installata nel proprio computer in modo che il sistema di
e-mail venga controllato per l'elaborazione degli aggiornamenti solo in
determinati orari oppure 24 ore su 24, secondo l'impostazione predefinita.
È possibile ad esempio impostare l'elaborazione degli aggiornamenti solo
durante orari di lavoro specifici.
Per impostare le opzioni di pianificazione dell'agente:
362
1
Sulla barra delle applicazioni di Windows fare clic con il pulsante
destro del mouse su Mobile Update Agent, quindi selezionare
Pianifica.
2
Nella finestra di dialogo Pianificazione controllo, sotto la sezione Periodo
in cui effettuare il controllo, procedere in uno dei seguenti modi:
■
Fare clic su Controlla sempre per controllare ininterrottamente gli
aggiornamenti tutti i giorni, 24 ore su 24.
■
Fare clic su Controlla nei giorni seguenti. Selezionare nelle
caselle appropriate l'intervallo orario durante il quale effettuare il
controllo, e specificare i giorni in cui si desidera che il controllo
sia attivato.
3
Nella sezione Controlla una volta ogni selezionare un numero per
specificare gli incrementi e un'unità di misura, vale a dire ore o minuti,
per l'impostazione della frequenza di controllo degli aggiornamenti
durante l'intervallo scelto al punto precedente.
4
Fare clic su OK.
Requisiti di sistema per Definition Updater
Disinstallazione di Definition Updater
Disinstallazione di Mobile Update Distribution Console
Per disinstallare Distribution Console:
1
Sulla barra delle applicazioni di Windows, fare clic su Avvio >
Impostazioni > Pannello di controllo.
2
Fare doppio clic su Installazione applicazioni.
3
Nella finestra di dialogo Proprietà - Installazione applicazioni,
nell'elenco dei programmi, selezionare Mobile Update
Distribution Console.
4
Fare clic su Aggiungi/Rimuovi, quindi Sì per confermare.
Verrà avviato il programma di disinstallazione di Mobile Update.
5
Seguire le istruzioni visualizzate sullo schermo.
Disinstallazione di Definition Updater Agent
In alcuni casi potrebbe essere necessario disinstallare Definition Updater
Agent, ad esempio qualora alcuni dipendenti avessero cambiato lavoro e
non avessero più la necessità di ricevere aggiornamenti.
Per disinstallare Definition Updater Agent:
1
Sulla barra delle applicazioni di Windows, fare clic su Start (Avvio) >
Impostazioni > Pannello di controllo.
2
Fare doppio clic su Installazione applicazioni.
3
Nella finestra di dialogo Proprietà - Installazione applicazioni,
nell'elenco dei programmi, selezionare Mobile Update Agent.
4
Fare clic su Aggiungi/Rimuovi.
Verrà avviato il programma di disinstallazione di Mobile Update.
5
Seguire le istruzioni visualizzate sullo schermo.
363
Definition Updater
Aggiornamento dei computer portatili con
Definition Updater
Definition Updater interagisce con Norton AntiVirus per consentire
l'aggiornamento automatico dei file delle definizioni dei virus attraverso il
sistema di e-mail aziendale. Gli aggiornamenti possono infatti essere
effettuati in modo semplice e rapido anche sui computer degli utenti
mobili e dei telelavoratori che spesso non sono collegati alla rete.
Utilizzando il sistema di e-mail corrente e gli elenchi di indirizzi di e-mail
aziendali, Definition Updater mette a frutto la tecnologia esistente per
assicurare un processo di aggiornamento semplice e diretto. Dalla stessa
finestra di dialogo è possibile selezionare e inviare i file di aggiornamento
a tutti i computer dell'azienda, ovunque siano ubicati. I file delle
definizioni dei virus vengono suddivisi in segmenti più piccoli, le cui
dimensioni sono definite dall'amministratore, e inviati con più messaggi di
e-mail alla casella della posta in arrivo di ogni destinatario. Il software di
Definition Updater Agent installato sul computer del destinatario rileva,
ricostruisce ed elabora automaticamente gli aggiornamenti ricevuti senza
richiedere l'intervento dell'utente.
Funzionamento di Definition Updater
Definition Updater è formato da due componenti: Distribution Console,
che è il componente principale da cui vengono distribuiti gli
aggiornamenti, e un agente client che viene installato su tutti i computer a
cui si desidera inviare tali aggiornamenti. L'esecuzione di Distribution
Console è compito di un amministratore che si occupa della selezione dei
file da distribuire per mantenere aggiornati tutti i sistemi e dell'invio di
questi file ai dipendenti dell'azienda. Gli agenti ricevono i pacchetti di
aggiornamento tramite il sistema di e-mail e provvedono all'elaborazione,
restituendo a Distribution Console un messaggio di conferma che consente
di controllare attentamente tutto il processo.
364
Aggiornamento dei computer portatili con Definition Updater
Per ovviare al problema della distribuzione a mezzo e-mail dei file delle
definizioni dei virus, in genere di dimensioni piuttosto estese,
l'amministratore definisce una dimensione massima dei file di
aggiornamento, ad esempio di 100 KB. Definition Updater suddivide i file
delle definizioni dei virus selezionati per la distribuzione in segmenti più
facilmente gestibili, secondo la dimensione impostata, e provvede al loro
invio con più messaggi di e-mail alle persone indicate. Sul computer di
destinazione il componente Definition Updater Agent rileva
automaticamente i file e li ricompone, provvedendo all'aggiornamento
delle definizioni dei virus. Nel caso di problemi durante il processo di
aggiornamento, l'agente genera automaticamente un messaggio di
"Aggiornamento non riuscito" che invia tramite il sistema di e-mail
dell'utente al Registro dei risultati di Distribution Console.
Attività dell'amministratore
Distribution Console viene installato e gestito dall'amministratore di
Norton AntiVirus, il quale provvederà a installare Distribution Console su
un server o una workstation che esegue Windows NT 4.0 e a configurare la
console per l'utilizzo di un account di e-mail aziendale specifico per l'invio
degli aggiornamenti. L'amministratore si occuperà inoltre di segmentare i
file di aggiornamento definendo una dimensione più facilmente gestibile,
ad esempio 100 KB, e di inviare a mezzo e-mail il programma di
installazione dell'agente selezionato alle persone desiderate.
Nota: il pacchetto di installazione dell'agente non viene segmentato da
Definition Updater prima dell'invio agli utenti, ma viene trasmesso nella
sua dimensione originale.
Per assicurare che tutti i dipendenti dell'azienda dispongano della versione
più recente di Definition Updater, l'amministratore utilizzerà la funzione
LiveUpdate di Distribution Console. Quando sono disponibili
aggiornamenti delle definizioni dei virus, l'amministratore provvede a
selezionare i file da inviare, scegliendo inoltre le persone, o i gruppi di
indirizzi di e-mail, che riceveranno gli aggiornamenti. Una volta completato
l'oggetto e il testo che apparirà in ogni messaggio a cui sono allegati gli
aggiornamenti, questi saranno inviati a mezzo e-mail ai destinatati scelti.
Dopo avere inviato i pacchetti di aggiornamento, l'amministratore
controllerà i risultati del processo nel Registro dei risultati di Distribution
Console. Qualora fossero registrati degli aggiornamenti non riusciti,
l'amministratore potrà inviare di nuovo manualmente i pacchetti di
aggiornamento alle persone interessate.
365
Definition Updater
Nel seguente diagramma è illustrata la modalità di elaborazione degli
aggiornamenti delle definizioni dei virus da parte di Definition Updater:
L'amministratore utilizza Distribution
Console per inviare agli utenti i file delle
definizioni dei virus utilizzando gli elenchi di
indirizzi di e-mail aziendali esistenti.
Gli aggiornamenti vengono
visualizzati come messaggi di
e-mail nelle caselle della posta in
arrivo degli utenti. L'utente non
dovrà in alcun modo occuparsi di
questi messaggi.
Il motore di posta suddivide i
file delle definizioni dei virus
in segmenti più piccoli e crea
più messaggi di e-mail
indirizzati all'elenco di
destinatari.
L'agente rileva, estrae e
ricostruisce
automaticamente i file delle
definizioni dei virus,
eliminando quindi i
messaggi.
I messaggi di e-mail
vengono trasferiti agli
utenti attraverso il server
di e-mail aziendale.
Le definizioni dei virus
pervengono al client di
Norton AntiVirus che
applica gli aggiornamenti.
Se un aggiornamento non
riesce, l'agente invia
automaticamente un
messaggio di e-mail al
Registro dei risultati.
Attività dell'utente
Definition Updater è stato progettato in modo da risultare il più possibile
trasparente per l'utente, vale a dire il destinatario degli aggiornamenti.
Dopo l'installazione iniziale di Distribution Console e dell'agente (vedere
"Installazione di un agente" a pagina 359), gli aggiornamenti pervengono
nelle caselle della posta in arrivo degli utenti, dove rimarranno fino a
quando l'agente effettuerà la successiva operazione di controllo durante la
quale i messaggi di aggiornamento verranno rilevati, ricomposti, se
necessario, e applicati ai file delle definizioni dei virus di Norton AntiVirus
appropriati. I messaggi vengono quindi eliminati automaticamente
dall'agente che genera un messaggio sullo stato dell'aggiornamento e lo
inserisce nella casella della posta in uscita perché venga inviato al Registro
dei risultati di Distribution Console. Spesso l'utente non è consapevole del
fatto che sia stato effettuato un aggiornamento.
366
Aggiornamento dei computer portatili con Definition Updater
L'utente non dovrà svolgere alcuna operazione qualora accedendo alla
casella della posta in arrivo dovesse notare i messaggi di aggiornamento
ancora in attesa di elaborazione. Questi messaggi sono esclusivamente a
titolo informativo e saranno eliminati automaticamente, quindi dovranno
semplicemente essere lasciati nella casella della posta in arrivo in attesa
che vengano elaborati.
Utilizzo di LiveUpdate per l'aggiornamento di Definition Updater
Grazie alla funzione LiveUpdate, si avrà sempre la certezza di utilizzare la
versione più aggiornata di Definition Updater.
Per utilizzare LiveUpdate per l'aggiornamento di Definition Updater:
1
Avviare Distribution Console.
2
Nella scheda Opzioni selezionare LiveUpdate.
3
Nella finestra di dialogo di benvenuto di LiveUpdate, seguire le
istruzioni via via visualizzate.
LiveUpdate controlla se è in esecuzione una versione precedente di
Definition Updater e provvede automaticamente all'aggiornamento.
Per iniziare con Definition Updater
In questa sezione verrà illustrato come avviare e arrestare Definition
Updater Distribution Console, come configurare le impostazioni per i file e
i messaggi di e-mail e come utilizzare Definition Updater per inviare i
pacchetti di aggiornamento delle definizioni dei virus ai dipendenti
dell'azienda.
Avvio e arresto di Definition Updater
L'interfaccia amministrativa di Definition Updater è formata esclusivamente
da Distribution Console, che è caratterizzata dalla semplicità di utilizzo.
Attraverso tale interfaccia l'amministratore imposta le opzioni per la
distribuzione degli aggiornamenti delle definizioni dei virus.
367
Definition Updater
Per avviare Definition Updater Distribution Console:
■
Dal menu Strumenti della console di Symantec System Center scegliere
Norton AntiVirus > Definition Updater.
Per uscire da Definition Updater Distribution Console:
■
Fare clic su Chiudi.
Impostazione delle opzioni di e-mail dell'amministratore
Una volta installato il componente Distribution Console, specificare le
impostazioni di e-mail che si desidera utilizzare per l'invio degli
aggiornamenti agli utenti tramite il sistema di e-mail. Queste impostazioni
dovranno essere specificate una sola volta e sarà necessario modificarle
solo se in seguito si desidera utilizzare una configurazione di e-mail nuova
o differente.
Per impostare le opzioni di e-mail dell'amministratore:
1
Avviare Distribution Console.
2
Nella scheda Opzioni selezionare E-mail.
Indicare il tipo di
sistema di e-mail
in uso
Immettere le
informazioni
appropriate
sull'account di e-mail
impostato
Definire la dimensione
massima degli
aggiornamenti delle
definizioni dei virus
inviati a mezzo e-mail
3
368
Nella finestra di dialogo Impostazioni di e-mail, sotto Programma
e-mail, fare clic sul programma di posta elettronica che si desidera
utilizzare.
Aggiornamento dei computer portatili con Definition Updater
4
Inserire le informazioni richieste in ciascuno dei campi visualizzati.
I campi saranno leggermente diversi a seconda del tipo di programma di
e-mail scelto. Per maggiori dettagli sulle informazioni da immettere nei
campi per ogni tipo di programma di e-mail, vedere la sezione relativa
alle opzioni per l'invio di messaggi di e-mail nella Guida in linea.
5
Nel campo Massima dimensione allegato immettere la dimensione
massima, espressa in KB, dei singoli segmenti di file di aggiornamento
trasmessi in allegato ai messaggi di e-mail. Il valore massimo
predefinito è di 4096 KB.
Definition Updater provvede a segmentare in file più piccoli tutti i file
con dimensioni superiori a quella massima specificata.
6
Per verificare che le informazioni immesse siano corrette, fare clic su
Test impostazioni.
7
Fare clic su OK.
La configurazione delle impostazioni di e-mail e così completata ed è
possibile iniziare a inviare gli aggiornamenti.
Invio di pacchetti di aggiornamento delle definizioni dei virus
Ogni volta che si decide di inviare degli aggiornamenti delle definizioni dei
virus, occorre innanzitutto selezionare i file o le cartelle da inviare e le
persone o i gruppi a cui trasmettere i pacchetti.
369
Definition Updater
Per inviare i pacchetti di aggiornamento delle definizioni dei virus:
1
Avviare Distribution Console.
2
Fare clic sulla scheda Invia.
Selezionare i file delle
definizioni dei virus
aggiornati che si
desidera inviare
Scegliere le persone a
cui inviare gli
aggiornamenti dei
file delle definizioni
dei virus
Stabilire il tipo di
risultati da visualizzare
nel registro
3
Sotto Tipo, fare clic su Definizioni Norton Antivirus.
4
Fare clic su Personalizza.
5
Nella finestra di dialogo Norton AntiVirus utilizzare il pulsante Sfoglia
per specificare la directory predefinita da utilizzare come posizione
iniziale per la selezione dei file delle definizioni dei virus, quindi fare
clic su OK.
6
Fare clic su Aggiungi.
7
Nella finestra di dialogo Cerca nella cartella, selezionare i file o le
cartelle che si desidera inviare, quindi scegliere OK.
Gli elementi selezionati verranno aggiunti all'elenco.
370
Aggiornamento dei computer portatili con Definition Updater
8
Specificare le persone o i gruppi a cui si desidera inviare gli
aggiornamenti effettuando una delle seguenti operazioni:
■
Fare clic su Rubrica indirizzi. Sotto Mostra i nomi da, selezionare
la rubrica che si desidera utilizzare. Selezionare dall'elenco degli
indirizzi i nomi o i gruppi a cui inviare gli aggiornamenti, quindi
fare clic sul pulsante Aggiungi.
I nomi o i gruppi selezionati verranno aggiunti all'elenco.
■
Fare clic su Aggiunta manuale. Nella casella Indirizzo e-mail
digitare l'indirizzo della persona o del gruppo a cui si desidera
inviare gli aggiornamenti. Fare clic su OK.
I nomi o i gruppi selezionati verranno aggiunti all'elenco.
Alcuni programmi di e-mail richiedono l'indicazione del gateway
nell'indirizzo immesso manualmente. Per ulteriori informazioni, vedere
la sezione relativa alle opzioni per l'invio di messaggi di e-mail nella
Guida in linea.
9
Per modificare il testo dell'oggetto o del corpo del messaggio, fare clic
su Messaggio.
■
Nel campo Oggetto digitare la stringa di testo che si desidera
visualizzare nel messaggio a cui è allegato il file di aggiornamento.
■
Nel campo Corpo, digitare il testo che si desidera inserire nei
messaggi relativi agli aggiornamenti, quindi scegliere OK.
In tutti i messaggi di e-mail che accompagnano il file di
aggiornamento verranno visualizzati l'oggetto e il testo digitati.
Nel testo del messaggio includere le istruzioni di base che potranno
essere utili ai destinatari per gestire l'aggiornamento. I destinatari non
dovranno eliminare o spostare i messaggi di aggiornamento, né tentare
di aprire i file allegati. Questi messaggi sono esclusivamente a titolo
informativo e saranno eliminati automaticamente una volta completato
l'aggiornamento.
10 Sotto Opzioni di distribuzione del pacchetto, selezionare le opzioni
relative al tipo di riscontro che si desidera ricevere nel Registro dei
risultati.
Per registrare gli aggiornamenti completati, selezionare la casella di
controllo Riuscito. Se si desidera registrare anche gli aggiornamenti
non conclusi, selezionare la casella di controllo Non riuscito.
È possibile selezionare una casella, entrambe o nessuna delle due.
371
Definition Updater
11 Fare clic su Invio.
Verrà visualizzato un messaggio per informare che i pacchetti di
aggiornamento delle definizioni dei virus sono stati inviati e il
contenuto dei campi della scheda Invia verrà cancellato in modo da
predisporre la scheda per il prossimo aggiornamento.
Nota: se si utilizza Outlook Express per l'invio dei pacchetti di
aggiornamento e l'indirizzo di e-mail immesso non è valido, verrà
visualizzato un messaggio di errore dell'applicazione. Prendere nota
dell'indirizzo di e-mail errato e chiudere il messaggio di errore di
Outlook Express. Un messaggio informerà che i pacchetti di
aggiornamento delle definizioni dei virus sono stati inviati. Questo
messaggio riguarda solo i messaggi inviati agli indirizzi di e-mail validi,
mentre i pacchetti indirizzati alla destinazione non valida non verranno
inviati o elaborati e rimarranno nella casella della posta in uscita di
Outlook Express fino a quando non saranno eliminati.
Registro dei risultati di Definition Updater
A seguito dell'elaborazione dei pacchetti di aggiornamento, ogni agente invia
un messaggio di e-mail al Registro dei risultati. I tipi di messaggi ricevuti
dipendono dalle opzioni di registrazione selezionate prima di inviare gli
aggiornamenti. È possibile scegliere di ricevere messaggi di registrazione per
gli aggiornamenti riusciti e non riusciti, o solo per questi ultimi.
Il Registro dei risultati consente di tenere traccia del processo di
aggiornamento delle definizioni dei virus e di accertarsi che tutti i
destinatari selezionati ricevano gli aggiornamenti inviati. Occorre tenere
presente che alcuni destinatari potrebbero avere definito una
pianificazione di controllo solo per determinati giorni, quindi è possibile
che trascorrano alcuni giorni prima di ricevere i messaggi di risposta da
tutti i destinatari dopo la distribuzione di un pacchetto di aggiornamento.
Il Registro dei risultati funziona contestualmente alla casella della posta in
arrivo dell'amministratore, di conseguenza i messaggi di risposta vengono
visualizzati contemporaneamente nel Registro dei risultati e nella posta in
arrivo. Se si elimina una voce da una posizione, verrà eliminata da
entrambe.
372
Aggiornamento dei computer portatili con Definition Updater
Come visualizzare il Registro dei risultati
Nel Registro dei risultati vengono visualizzati i messaggi di e-mail restituiti
dal componente Definition Updater Agent installato su ogni computer di
destinazione. Le voci rimarranno visibili nel Registro dei risultati fino a
quando non vengono eliminate.
Come visualizzare il Registro dei risultati:
1
Avviare Distribution Console.
2
Nella scheda Registro dei risultati, sotto Tipo, fare clic su File delle
definizioni dei virus di NAV.
3
Scegliere Aggiorna per assicurarsi che le voci visualizzate siano le
più recenti.
I messaggi di stato relativi a tutti gli aggiornamenti elaborati saranno
elencati per data e ora di invio, destinatario e stato.
Nell'elenco saranno presenti solo gli aggiornamenti il cui stato
corrisponde a uno dei tipi specificati nella sezione Opzioni di
distribuzione del pacchetto relativa al registro (vedere il passaggio 10 a
pagina 371).
Come eliminare le voci del Registro dei risultati
Tutte le voci rimarranno visibili nel Registro dei risultati fino a quando non
verranno eliminate dall'elenco.
Il Registro dei risultati funziona contestualmente alla casella della posta in
arrivo dell'amministratore, di conseguenza i messaggi di risposta vengono
visualizzati contemporaneamente nel Registro dei risultati e nella posta in
arrivo. Se si elimina una voce da una posizione, verrà eliminata da
entrambe.
373
Definition Updater
Per eliminare le voci del registro:
1
Avviare Distribution Console.
2
Nella scheda Registro dei risultati, nell'elenco delle voci di
registrazione, selezionare la voce che si desidera eliminare, quindi fare
clic su Elimina.
Tenere traccia dei
risultati dei recenti
pacchetti di
aggiornamento delle
definizioni dei virus
Eliminare le voci del
registro dopo averle
visualizzate e avere
inviato una risposta
La voce verrà eliminata dall'elenco.
374
Risoluzione dei problemi relativi a Definition Updater
Risoluzione dei problemi relativi a
Definition Updater
In questa sezione verranno forniti alcuni suggerimenti per la risoluzione
di problemi comuni e le risposte alle domande frequenti relative a
Definition Updater.
Dopo aver inviato gli aggiornamenti a diversi utenti,
il Registro dei risultati non contiene alcuna voce.
Per quale motivo?
Tenere presente due aspetti importanti durante la visualizzazione del
Registro dei risultati. In primo luogo, per ricevere i messaggi di
registrazione è necessario selezionare la casella di controllo Riuscito e/o
Non riuscito nella sezione Opzioni di distribuzione del pacchetto della
scheda Invia prima di inviare messaggi e-mail di aggiornamento.
Fare riferimento al passaggio 9 della sezione "Invio di pacchetti di
aggiornamento delle definizioni dei virus" a pagina 369.
In secondo luogo, è possibile che gli utenti abbiano pianificato il
monitoraggio in modo tale che gli aggiornamenti vengano effettuati a
determinate ore o in determinati giorni della settimana. Vedere
"Pianificazione dell'agente per il controllo degli aggiornamenti" a
pagina 362. Fino all'effettiva esecuzione degli aggiornamenti, non verrà
ricevuto alcun messaggio di registrazione.
A due giorni dall'invio di un aggiornamento dei file delle
definizioni dei virus a trenta persone, nel Registro dei risultati
è presente la conferma di tutti gli aggiornamenti. Tuttavia,
uno di essi è segnalato come Non riuscito. Che fare?
Se in un messaggio del Registro dei risultati uno degli aggiornamenti risulta
non riuscito, si è verificato qualche problema durante il processo di
aggiornamento. Il problema può avere diverse cause, ad esempio un file
originale o aggiornato danneggiato, un problema nel sistema di e-mail
dell'utente, un errore di trasmissione e così via.
La soluzione migliore consiste semplicemente nell'inviare una seconda
volta gli stessi file agli utenti coinvolti, quindi attendere la conferma
dell'elaborazione di tali aggiornamenti.
375
Definition Updater
Se tutti gli aggiornamenti vengono segnalati come non riusciti, è più
probabile che il problema derivi dalla configurazione o dal sistema di
e-mail dell'amministratore. Verificare che le opzioni di e-mail di
Distribution Console siano impostate correttamente. Assicurarsi quindi che
il server di e-mail aziendale funzioni correttamente. Un blocco del server
può compromettere la trasmissione di interi pacchetti di aggiornamenti.
Ripetere l'invio degli aggiornamenti non appena possibile.
Gli aggiornamenti inviati a un particolare utente non riescono
più volte. In che modo è possibile risolvere il problema?
Se si verificano ripetutamente problemi nell'invio degli aggiornamenti a un
particolare indirizzo e-mail, controllare la propria installazione di
Distribution Console e quella dell'agente specifico per assicurarsi che siano
configurati correttamente per i tipi di e-mail e di account coinvolti nella
trasmissione del messaggio. Controllare la configurazione e-mail
dell'agente presso il destinatario interessato (vedere "Impostazione delle
opzioni di e-mail dell'agente" a pagina 361). Verificare quindi che
Distribution Console sia impostato per la gestione del sistema e-mail di
quell'utente. Se entrambi i componenti appaiono configurati correttamente,
il problema può risiedere nel server e-mail o nel sistema dell'utente.
Eseguire i necessari controlli e ripetere l'invio degli aggiornamenti non
appena possibile.
Un utente ha cancellato accidentalmente un messaggio di
aggiornamento. In che modo questo può ripercuotersi sul
processo di aggiornamento?
I messaggi di aggiornamento ricevuti nella cartella Posta in arrivo, nonché i
relativi allegati, non devono essere spostati, eliminati o aperti. Se un utente
modifica, sposta o elimina un messaggio di aggiornamento prima che
questo venga rilevato, l'agente non sarà in grado di elaborarne
correttamente il contenuto e risulterà impossibile aggiornare il file delle
definizioni dei virus.
Ricordare di fornire agli utenti istruzioni a riguardo nel messaggio di
e-mail che accompagna ciascun pacchetto di aggiornamento. Vedere il
passaggio 8 della sezione "Invio di pacchetti di aggiornamento delle
definizioni dei virus" a pagina 369.
376
A
P
P
E
N
D
I
C
E
Virus Scan per DOS
F
Informazioni su Virus Scan per DOS
Vscand.exe è un modulo di scansione per DOS che può essere eseguito in
modalità batch con una o più opzioni della riga di comando. Norton
AntiVirus utilizza Vscand.exe per l'analisi dei computer Windows 3.1 e
MS-DOS durante l'accesso. Per i computer Windows 3.1 e MS-DOS che non
sono connessi alla rete è possibile aggiungere Vscand.exe al file
Autoexec.bat in modo che venga eseguito automaticamente all'avvio.
Per eseguire Vscand.exe su un'unità di rete è possibile che sia richiesta una
password. La password predefinita è la seguente:
symantec
La password può essere modificata eseguendo Vscand.exe con l'opzione /W.
Eliminare o sovrascrivere le copie di Vscand.exe facenti parte di versioni
precedenti di Intel LANDesk Virus Protect, LANProtect o LANDesk
Manager. Diversamente, se un utente esegue Vscand.exe senza specificare
il percorso completo, il sistema potrebbe utilizzare una versione
precedente del programma.
Configurazione delle scansioni dalla riga di comando
Molte opzioni della riga di comando consentono anche di utilizzare nomi
lunghi anziché il codice a lettere. Ad esempio, è possibile immettere
l'opzione /A o /Allnozip per eseguire la scansione di tutti i file della
directory, a eccezione dei file compressi. Entrambe le opzioni hanno la
stessa funzione. Se si desidera utilizzare i nomi lunghi, eseguire Vscand.exe
con l'opzione /? per visualizzarli.
377
Virus Scan per DOS
L'opzione /W non è visualizzata nell'elenco sullo schermo, ma è
disponibile.
Opzione
Descrizione
/?
Viene visualizzato un elenco di opzioni della riga di
comando per Vscand.exe.
Drive:[percorso]
Indica a Vscand.exe le directory o i file da includere nella
scansione.
/A
Esegue la scansione di tutti i file, a eccezione dei file
compressi, nella directory corrente dell'unità specificata.
/AZ
Esegue la scansione di tutti i file nella directory corrente
dell'unità specificata, anziché utilizzare *.*. Per eseguire la
scansione di una directory differente, digitare il percorso
completo della directory nella riga di comando con
l'opzione /A.
Ad esempio, immettere Vscand C:\Temp /A per
includere nella scansione tutti i file che si trovano nella
directory TEMP.
/C
Ripulisce automaticamente i file infetti. Questa opzione
non funziona se viene utilizzata l'opzione /NC.
/CM
Ripulisce automaticamente i file contenenti virus macro
di Word.
/D
Elimina tutti i file infetti rilevati, senza alcuna richiesta di
conferma.
I file eliminati con l'opzione /D non vengono inseriti nel
Cestino e possono essere recuperati solo con un'utilità per
il recupero di file cancellati.
378
/DZ=x
Livelli di decompressione. Come impostazione
predefinita, Vscand non include nella scansione un file
compresso annidato in un altro file compresso. Questa
opzione consente di eseguire la scansione in un numero x
di livelli di nidificazione. Il valore predefinito dell'opzione
è due livelli.
/HE
Visualizza la guida in caso di errore.
Informazioni su Virus Scan per DOS
Opzione
Descrizione
/L=nomefile
Registra tutti gli eventi della scansione corrente nel file
specificato, senza visualizzarli. Se non viene specificato
un nome di file, viene aperto e memorizzato nella
directory corrente un file a incremento automatico
(Vplog$.rpt).
/LA=
Specifica un codice della lingua a tre caratteri che verrà
utilizzato da Vscand.
/M
Limita la scansione alla memoria. I file su disco non sono
esaminati.
/NA
Non attiva la creazione di file di avviso anche se viene
rilevato un virus.
/NB
Annulla la scansione del settore di avvio e dell'area di
partizione dell'unità disco rigido.
/NC
Annulla i prompt delle opzioni (Ripulisci, Elimina e Non
intervenire) durante l'esecuzione di Vscand.exe.
Vscand.exe segnalerà i virus rilevati nel file di registro
principale di Norton AntiVirus o nel file specificato con
l'opzione /L nomefile.
/NL
Non attiva la creazione di un file di registro quando
vengono rilevati virus.
/NM
Annulla la scansione della memoria del computer. Prima
di utilizzare questa opzione, verificare che la memoria sia
ripulita.
/NS
Annulla la scansione delle sottodirectory delle directory
correnti nelle unità specificate.
/P
Esegue la scansione solo della partizione del disco
rigido. Specificare l'unità da includere nella scansione.
Ad esempio, utilizzare Vscand C: /P per includere nella
scansione la partizione dell'unità C.
/Q
Non attiva la visualizzazione dei nomi dei file durante la
scansione.
/RP
Ripristina la tabella di partizione originale se Vscand.exe
non è riuscito a ripulirla correttamente.
379
Virus Scan per DOS
Opzione
Descrizione
/S=[gg]
Consente di pianificare la scansione di Vscand.exe in un
giorno del mese ([gg] indica la data). Se la data è
composta da un'unica cifra, immettere solo tale cifra.
Digitando "0", Vscand.exe eseguirà la scansione ogni
giorno. Utilizzare questa opzione se si aggiunge
Vscand.exe allo script di accesso al sistema.
/S=[sss]
Consente di pianificare la scansione con Vscand.exe una
volta alla settimana ([sss] rappresenta l'abbreviazione del
giorno della settimana). Sono accettate le seguenti
abbreviazioni: Lun, Mar, Mer, Gio, Ven, Sab e Dom.
Utilizzare questa opzione se si aggiunge Vscand.exe allo
script di accesso al sistema.
/SE
Include nella scansione tutti i file con le estensioni
predefinite: .com, .exe, .sys, .bin, .xls, .dll, .doc, .dot, .ovl,
.htm, .htt, .vps, .js, .shs, .ppt e .mso.
/SE=xxx,yyy,zzz
Include nella scansione i file con le estensioni specificate.
/U
Impedisce l'interruzione di Vscand.exe da parte degli
utenti. Quando questa opzione è attiva, gli utenti non
potranno interrompere la scansione premendo Ctrl+C.
/V
Consente di includere nella scansione tutti i volumi locali,
quali unità dischetto e disco rigido. È possibile specificare
i tipi di file da includere nella scansione su tutti i volumi.
Ad esempio, per includere solo i file .doc e .dot su tutti i
volumi, digitare quanto segue:
Vscand *.doc *.dot /V
Questa opzione include nella scansione tutti i file .dot e
.doc presenti su tutte le unità locali. Non specificare
una lettera di unità quando si utilizza l'opzione /V.
Ad esempio, Vscand C:\*.doc /V eseguirà la scansione
dei file .doc solo sull'unità C e non su tutte le unità locali.
/W
380
Consente di specificare se Vscand.exe dovrà richiedere
una password agli utenti non dotati di privilegi di
supervisore per la scansione delle unità di rete. La
password predefinita è symantec. Questa opzione non
viene visualizzata con l'opzione /?.
Informazioni su Virus Scan per DOS
Opzione
Descrizione
/WT
Se vengono rilevati i virus macro di Word, l'avviso scadrà
dopo 10 secondi e l'operazione verrà proseguita.
/WT=x
Consente di impostare il tempo di attesa del computer per
la risposta. Dopo un determinato numero di secondi,
l'avviso scade e l'operazione viene proseguita.
Livelli e messaggi di errore DOS di Vscand.exe
Ci sono diversi livelli di errore DOS restituiti da Vscand.exe in caso venga
individuato un virus o si verifichi un errore di elaborazione. Se si verifica
più di un errore, verrà restituita la somma dei relativi codici. Ad esempio,
se vengono segnalati gli errori 4 e 8, verrà restituito un errore DOS di 12.
Utilizzare i livelli di errore riportati nella tabella seguente per preparare un
file batch che automatizzi la scansione dei virus sulla rete.
Oltre ai livelli di errore di DOS, Virus Scan per DOS visualizza un numero
limitato di messaggi di errore per l'utente.
Livello di errore DOS
Significato
0x00
Nessun errore.
0x01
Errore nell'opzione della riga di comando.
0x02
Vscand.exe non è riuscito a individuare un file delle
definizioni dei virus valido. Copiare il file delle
definizioni dei virus nella cartella Vscand.exe o
mappare un'unità al server su cui è installato
Norton AntiVirus.
0x04
È stato rilevato un virus nella memoria del computer.
Rimuovere il virus spegnendo la workstation e
riavviando da un disco di sistema ripulito.
0x08
Nell'unità esaminata è stato rilevato un virus di avvio
o di file. Analizzare il rapporto di scansione per
individuare il file infetto.
0x10
Vscand.exe non è riuscito a individuare l'unità
specificata.
381
Virus Scan per DOS
Livello di errore DOS
Significato
0x20
L'esecuzione di Vscand.exe è stata annullata
dall'utente tramite il tasto Esc. Nel file Vplog.rpt è
presente un messaggio che indica che la scansione è
stata interrotta dall'utente.
0x40
Si è verificato l'errore Self Check o un errore interno
di verifica della coerenza.
Oltre ai livelli di errore di DOS, Virus Scan per DOS visualizza un numero
limitato di messaggi di errore per l'utente.
Errore visualizzato
Significato
-1
Il file delle definizioni è danneggiato. Per risolvere il
problema, ridistribuire una copia del file delle
definizioni.
-2
Durante il caricamento del file delle definizioni si è
verificato l'errore relativo all'esaurimento della
memoria. Vscand utilizza e richiede 425 KB di RAM.
Per risolvere il problema, liberare memoria DOS.
Tutti i driver e i programmi TSR in Config.sys e
Autoexec.bat utilizzano memoria e probabilmente
quella restante non è sufficiente per l'esecuzione di
Vscand. È possibile caricare alcuni programmi e
driver nella memoria superiore e, di conseguenza,
liberare la memoria convenzionale oppure
aumentare la quantità di memoria RAM della
workstation.
-3
Errore CRC durante il caricamento delle definizioni.
Questo errore indica probabilmente che il file delle
definizioni è danneggiato. Per risolvere il problema,
procurarsi un nuovo file delle definizioni che superi
il controllo CRC.
Il CRC è un numero memorizzato nel file delle
definizioni al momento della creazione. Quando
Vscand carica un file delle definizioni, esegue alcuni
calcoli per ricostruire questo numero. Se il numero
memorizzato e quello generato non corrispondono, il
file delle definizioni verrà considerato modificato e
danneggiato.
382
Informazioni su Virus Scan per DOS
Errore visualizzato
Significato
-94
Questa versione del file delle definizioni non
corrisponde al numero di estensione del file.
Per risolvere il problema, copiare/scaricare
nuovamente il file delle definizioni per garantire la
correttezza del nome e del numero delle definizioni
al suo interno.
Vscand restituisce questo errore quando rileva
un'incoerenza tra il numero che compare nel nome
del file delle definizioni (ad esempio, lpt$vpn.286)
e il numero memorizzato all'interno del file delle
definizioni stesso. Questo errore può indicare,
ad esempio, che il nome del file delle definizioni è
stato modificato da lpt$vpn.286 a lpt$vpn.300.
Si tratta di un controllo eseguito da Vscand per
verificare la correttezza del file delle definizioni.
-95
Impossibile trovare la struttura del nuovo file delle
definizioni. È necessario il vecchio file delle
definizioni. Per risolvere il problema, utilizzare la
versione più recente di Vscand. I file delle definizioni
hanno due formati, uno vecchio e uno nuovo.
Per l'esecuzione dell'ultima versione di Vscand è
necessario un file delle definizioni memorizzato nel
formato nuovo.
-96
Impossibile aprire il file delle definizioni. È possibile
che il file non possa essere letto da più programmi
contemporaneamente. Per risolvere il problema,
assicurarsi che Vscand non tenti di eseguire più copie
contemporaneamente. Ad esempio, è possibile che
due finestre di MS-DOS in Windows tentino di
eseguire contemporaneamente Vscand. Dato che
MS-DOS non è in grado di eseguire attività in
multitasking, in genere non riesce a completare questa
operazione. Se entrambe le copie di Vscand tentano di
leggere il file delle definizioni nello stesso momento,
è possibile che venga visualizzato questo errore.
-97
Impossibile leggere le intestazioni del nuovo file
delle definizioni. È possibile che il file delle
definizioni sia danneggiato o non aggiornato. Questo
errore è simile all'errore -95. Per risolvere il problema
procurarsi un nuovo file delle definizioni.
383
Virus Scan per DOS
Errore visualizzato
Significato
-98
Impossibile trovare il file delle definizioni nella
directory corrente. Per risolvere il problema,
assicurarsi che nella directory da cui è stato eseguito
Vscand sia presente una copia del file delle
definizioni.
Al momento dell'esecuzione, Vscand cerca il file
delle definizioni nella directory dalla quale è stato
eseguito. Se non viene trovato il file delle definizioni,
viene visualizzato questo errore.
Esempio di file batch
L'esempio di file batch che segue illustra un possibile utilizzo dei codici di
errore per automatizzare le scansioni alla ricerca di virus con Vscand:
vscand rbs\*.vom /nc
if errorlevel 8 goto l8
if errorlevel 7 goto l7
if errorlevel 6 goto l6
if errorlevel 5 goto l5
if errorlevel 4 goto l4
if errorlevel 3 goto l3
if errorlevel 2 goto l2
if errorlevel 1 goto l1
echo bad value
goto end
:l1
echo errorlevel = 1
goto end
:l2
echo errorlevel = 2
goto end
:l3
echo errorlevel = 3
goto end
384
Informazioni su Virus Scan per DOS
:l4
echo errorlevel = 4
goto end
:l5
echo errorlevel = 5
goto end
:l6
echo errorlevel = 6
goto end
:l7
echo errorlevel = 7
goto end
:l8
echo errorlevel = 8
:end
385
I
N
D
I
C
E
Simboli
.EXE autoestraente, creazione 129
A
aggiornamento
a Norton AntiVirus Corporate
Edition 7.5 143
dei file delle definizioni dei virus con
package.exe 230
dei prodotti e dei file delle definizioni dei
virus con package.exe 230
del prodotto Norton AntiVirus Corporate
Edition su server e client 229
file delle definizioni dei virus
esempi 230
Intelligent Updater 228
LiveUpdate 219
Metodo di trasporto delle definizioni
dei virus 204
scelta di un metodo 201
soluzione dei problemi 161
test degli aggiornamenti 207
aggiornamento incompleto, soluzione 341
Alert Management System 20
AntiVirus Research Center 284
architettura server 20
attivazione e configurazione 279
avvio automatico per server Windows NT 82
avvio manuale per server Windows NT 82
azioni di gestione virus 53
B
blocco di gruppi di server 169
C
cache, attivazione per accelerare le scansioni
all'accesso 282
Central LiveUpdate 203
Central Quarantine
aggiornamento delle definizioni 307
attivazione 285
creazione 285
inoltro da parte del client 286
chiave ClientConfig 176
client
architettura 21
cenni preliminari sul controllo centralizzato
della scansione 195
creazione di dischetti di installazione 128
eliminazione 193
gestiti 23
gestiti saltuariamente 23
informazioni sulle scansioni 238
inoltro a Central Quarantine 286
installazione 95, 97
interazione con il server di appartenenza 33
intervallo di scadenza, modifica 194
modifica dello stato di gestione 171
non gestiti 23, 24
scansioni 238
tipi di configurazione 22
traffico 39
valutazione durante i test 47
visualizzazione dell'elenco dei virus 199
clienti, profili
azienda di medie dimensioni 55
grande azienda 57
grande multinazionale 61
configurazione
computer singolo 251
delle installazioni automatiche di Symantec
AntiVirus sui server NetWare non
dotati di Symantec System
Center 136
delle opzioni di esclusione di file dalla
scansione 245
delle opzioni di inclusione di file nella
scansione 248
387
Indice
impostazioni utilizzate quando sono diverse
per il gruppo di server, il server o
il client 343
inoltro in quarantena da parte del client 286
installazioni automatiche sui server NetWare
non dotati di Symantec System
Center 84
opzioni di scansione 241
su più computer selezionati 239
opzioni di scansione all'accesso 276
opzioni di scansione manuale, pianificata e
in tempo reale 241
protezione in tempo reale per le
applicazioni di posta
elettronica 267
reimpostazione dei client per l'accettazione
della configurazione a livello di
gruppo di server 259
reimpostazione dei client per l'accettazione
della configurazione a livello di
server 259
reimpostazione dei server per l'accettazione
della configurazione a livello di
gruppo di server 259
scansioni manuali 254
scansioni pianificate 268
confronti fra tipi di registrazione 316
console, selezione nel riquadro destro della
console 42
copia di sicurezza del registro di configurazione
di Windows 95/98 336
creazione gruppo di server 167
Cronologia dei virus 28
filtro degli elementi per data 318
icone 320
ordinamento delle colonne di dati 318
procedure 321
visualizzazione 316
Cronologia scansioni 28, 322
creazione di un resoconto 324
filtro degli elementi per data 318
formato dei dati 323
icone 324
ordinamento delle colonne 318
388
D
date dei file delle definizioni dei virus,
verifica 200
Definition Updater (software non
supportato) 357
DEFWATCH.EXE 349, 350
diritti
di installazione sui client Windows NT 95
di installazione sui server NetWare 70
dischetti, infezione 314
disco di emergenza
pulizia dei virus di avvio 312
ripristino di un settore di avvio infetto 313
ripristino dopo un'infezione del settore
di avvio 312
disinstallazione
da un server Windows NT manualmente 87
dai server primari NetWare 90
dai server secondari NetWare 92
problemi nella disinstallazione invisibile di
Norton AntiVirus Corporate Edition
per client 342
snap-in di gestione Symantec AntiVirus 87
distribuzione
con Microsoft IntelliMirror 135
dei file .pdf (Package Definition Files)
SMS 132
file delle definizioni dei virus 198
sui client mediante prodotti di terze
parti 131
distribuzione di Norton AntiVirus tramite file .pdf
(Package Definition Files) SMS 132
driver Maple e NetWare 67
E
elenco virus 199
eliminazione
client 193
cronologia 326
file dalla quarantena 306
file infetto 322
gruppi di server 167
scansioni pianificate 273
Indice
e-mail
installazione del supporto sui computer
client 95
Lotus Notes, configurazione delle
scansioni 267
scansione 53
errore Impossibile caricare LISTVIEW.OCX 332
errori NDS 331
esclusione
di file dalla scansione 245
di file su un singolo computer e su più
computer 247
esclusioni di file 246
eventi scritti nel registro degli eventi di
Windows NT 351
F
file
annullamento dell'azione intrapresa 322
eliminazione quando sono infetti 322
pulizia quando sono infetti 322
scansione dei file compressi 50
spostamento in quarantena 322
file compressi, scansione 50
file delle definizioni dei virus 198
aggiornamento di Central Quarantine 307
distribuzione 198
metodi di aggiornamento 201
ripristino della versione precedente 228
risoluzione dei problemi relativi agli
aggiornamenti 347
verifica delle date 200
file grc.dat
struttura 180
file PDF SMS per la distribuzione di Norton
AntiVirus 132
filtro
elementi del Registro degli eventi per
data 318
vista Gruppo di server nella console 166
G
gestione di gruppi di server 165
Grc.dat, file 42
annotazioni 180
modifica 172, 178
gruppi di server 30
blocco e sblocco 169
come visualizzarli 31
comprendenti server Windows NT e server
NetWare 34
creazione 167
descrizione 30
eliminazione 167
filtro delle viste 166
gestione 165
opzioni applicate a livello di gruppo di
server 41
password salvate nella cache 169
pianificazione 30, 34
raggruppamento di server 167
ridenominazione 167
sblocco 169
selezione di un server primario 168
visualizzazione 31
I
icone
Cronologia dei virus 320
Cronologia scansioni 324
nella barra delle applicazioni di Windows,
attivazione 193
immagine del disco sul server, installazione 127
impostazione casuale degli aggiornamenti dei file
delle definizioni dei virus 214
infezioni da virus, gestione 283
inizializzazione della protezione da virus per i
server Windows NT 73
installazione
AMS su computer dove è già installato
Norton AntiVirus 81
con script di accesso 121
configurazione dell'installazione client
all'accesso 123
389
Indice
configurazione delle installazioni
automatiche di Symantec AntiVirus
sui server NetWare non dotati di
Symantec System Center 84
configurazione installazioni automatiche sui
server NetWare non dotati di
Symantec System Center 84
dai dischetti o da un file .EXE
autoestraente 127
dall'immagine del disco client sul
server 127
di Alert Management System con Norton
AntiVirus per Server 73
disinstallazione
da un server Windows NT
manualmente 87
dai server primari NetWare 90
dai server secondari NetWare 92
snap-in di gestione Symantec
AntiVirus 87
in NDS 71
Installazioni graduali 44
localizzazione dei server 69
metodi di installazione sui client 97
necessità di riavvio 72
necessità di specificare una directory TEMP
nel file AUTOEXEC.BAT dei client
a 16 bit 122
Norton AntiVirus Corporate Edition 29, 65
requisiti di sistema per i client 93
ordine di installazione dei prodotti 43
preparazione dell'installazione dei client 95
problemi di diagnostica 331
riavvio di un server NT con la modalità di
avvio automatico o manuale 82
server 73
Snap-in di gestione Symantec AntiVirus 85
supporto e-mail sui computer client 95
Installazioni graduali 44
Intelligent Updater 203
intervallo di scadenza, client
modifica 194
390
L
livelli e messaggi di errore di VSCAND.EXE 381
LiveUpdate 202
configurazione
dei client per il recupero degli
aggiornamenti dal sito FTP o dal
server LiveUpdate di Symantec 220
dei server per il recupero dal sito FTP di
Symantec 219
configurazione della gestione degli
aggiornamenti non eseguiti 215
impostazione dei criteri sui client 220
impostazione opzioni di pianificazione
avanzate 213
pianificazione per i client 220
utilizzo con un server LiveUpdate
interno 221
Lotus Notes, configurazione delle scansioni 267
M
meccanismi di notifica
cronologie dei virus 316
finestre di messaggio personalizzabili 316
messaggio di avviso, visualizzazione su un
computer infetto 242
Metodo di trasporto delle definizioni dei
virus 204
aggiornamento
server 207
server NetWare 212, 216
aggiornamento dei server NetWare che
non eseguono il protocollo
TCP/IP 218
esempi di implementazione 206
test degli aggiornamenti 207
metodo di trasporto delle definizioni dei virus 36
Microsoft Management Console 19
migrazione
automatica 145
da LANDesk Virus Protect 149
da Norton System Center 149
da un server LiveUpdate esistente 150
dei client 155
in caso di perdita delle impostazioni
personalizzate 147
per server 149
Indice
migrazione, pianificazione 143
modifica
intervallo di scadenza del client 194
stato di gestione dei client 171
N
NetWare
diritti necessari per l'installazione sui
server 70
requisiti per l'inoltro in quarantena 68
scansione all'accesso 279
Norton AntiVirus Corporate Edition
possibilità offerte 24
O
opzioni di configurazione della scansione 48
organizzazione dei server in gruppi 167
P
pacchetti SMS di Microsoft Systems Management
Server 132
package.exe 127
panoramica di Norton AntiVirus Corporate
Edition 18
Panoramica di Symantec AntiVirus Solution
18, 20
password di gruppo di server salvate nella
cache 169
password, salvataggio e modifica 170
PDS.EXE 349
pianificazione
del traffico di rete 37
gruppi di server 30, 34
installazione sui client 95
migrazione 143
porta di comunicazione, predefinita 195
problemi di prestazioni, risoluzione dei
problemi 346
prodotti di terze parti per la distribuzione,
uso 131
profili clienti
azienda di medie dimensioni 55
grande azienda 57
grande multinazionale 61
protezione da virus per i server Windows NT,
inizializzazione 73
protocolli
necessari 37
supportati 40
prova di Norton AntiVirus Corporate Edition in
laboratorio 44
pulizia di file infetti 322
Q
quarantena
Central Quarantine
creazione 285
inoltro da parte del client 286
eliminazione di file da 306
impostazioni degli avvisi 300
requisiti NetWare 68
riparazione e ripristino di file 306
Scansione e invio basata su e-mail 303
Scansione e invio basata su Internet 288
R
rapporto server-client, pianificazione 35
Registro degli eventi 324
eliminazione di elementi 326
filtro degli elementi per data 318
ordinamento delle colonne 318
utilizzo dei dati del registro degli eventi 28
registro di configurazione
rimozione di Norton AntiVirus da 88
requisiti di sistema
client 94
client MS-DOS 94
client Windows 3.x 94
client Windows 95/98/NT 4.0/2000 94
protocolli necessari 37
server NetWare 66
Server Windows NT 66
snap-in di gestione 68
riavvio di un server NT con la modalità di avvio
automatico o manuale 82
riavvio, necessario 72
rimozione virus 27, 236
esecuzione 310
riparazione di file in quarantena 306
391
Indice
ripristino di file in quarantena 306
ripristino di un file delle definizioni dei virus
precedente 228
RTVSCAN.EXE 349, 350
RTVSCN95 ha provocato un errore di protezione
generale nel modulo Krnl386.exe. 335
S
salvataggio della password di un gruppo
server 170
sblocco di gruppi di server 169
scalabilità 35
scansione
assegnazione di azioni 241
blocco delle opzioni in tempo reale 258
client 238
computer singolo 251
configurazione delle scansioni manuali 252
e-mail 257
sui computer client 53
esclusione di file e cartelle 247
estensioni di cui si consiglia la
scansione 248
file
compressi 50, 252
modificati 52
richiamati 53
funzionamento 24
impostazione
opzioni di protezione in tempo reale
per i client a livello di server o gruppo
di server 257
opzioni su più computer
selezionati 239
protezione in tempo reale per i file 261
utilizzo della CPU 253
in tempo reale 256
momento della scansione 51
MS-DOS 377
opzioni 241
accesso NetWare 279
assegnazione di azioni 241
manuale 252
protezione in tempo reale per i file 261
reimpostazione per la protezione in
tempo reale 259
392
scansione all'accesso 276
scansione all'accesso di Windows
NT 280
scansioni pianificate 268
selezione dei tipi di unità da includere
nella scansione 263
visualizzazione avanzamento
scansione 242
opzioni di configurazione 48
opzioni di scansione manuale, pianificata e
in tempo reale 241
opzioni ombreggiate o mancanti 240
per tipo di file 48
ricerca virus 235
scansioni pianificate 27
disattivazione 273
eliminazione 273
esecuzione su richiesta 275
modifica 273
scansioni remote dei dati di e-mail 257
selezione
file e cartelle da includere nella
scansione 251
tipi di file ed estensioni 248
server 236
soluzione dei problemi 344
unità 50
visualizzazione di un messaggio di avviso
sul client 242
scansione di DOS 377
Scansione e invio
basata su e-mail 303
basati su Internet 288
scansione in tempo reale 27, 256, 261
blocco delle opzioni 258
cache dei file per 256
configurazione per le applicazioni di
posta 267
impedire l'accesso ai file infetti 262
problemi di supporto e-mail 257
reimpostazione delle opzioni 259
scansioni all'accesso 27
attivazione della cache su disco per
accelerare 378
attivazione in NetWare 281
impedire agli utenti di annullare 278
Indice
impostazione delle opzioni dalla riga di
comando 280
opzioni 276
selezione dei tipi di file da esaminare 279
scansioni durante inattività, configurazione per i
client 282
scansioni manuali 27
configurazione 254
opzioni 256
scansioni su richiesta 27
script di accesso, per l'installazione 121
server
di appartenenza 33
individuazione durante l'installazione 71
installazione 73
diritti di installazione 70
diritti necessari per Windows NT 70
possibile necessità di riavvio 72
procedura 71
requisito di abilitazione della
condivisione 70
riavvio di un server NT con la modalità
di avvio automatico o manuale 82
verifica dell'accesso alla rete 69
modifica dei server primari e di
appartenenza 170
opzioni di installazione 72
primario 31
primario master 32
problematiche relative ai server di
appartenenza 22
protezione dei server dei cluster 42
scansioni 236
secondario 32
spostamento da un gruppo di server a un
altro 31
tipologie
server di appartenenza 33
server primario 31, 175
server primario master 32
server secondario 32
valutazione durante i test 45
visualizzazione dell'elenco dei virus 199
server dei cluster, protezione 42
server di appartenenza 33
server Microsoft Exchange e Norton
AntiVirus 348
server primari e server di appartenenza 33
server primari NetWare, disinstallazione dai 90
server primario 31
disinstallazione dal server primario
NetWare 90
selezione per un gruppo di server 168
server primario master 32
server secondari NetWare, disinstallazione
dai 92
server secondario 32
servizi, Norton AntiVirus Corporate Edition
282, 377
servizi, Symantec System Center e Alert
Management System 349
sessioni di LiveUpdate non eseguite,
configurazione 215
set di dischi di soccorso 137
sito Web del Symantec AntiVirus Research Center
(SARC) 353
situazioni 55
soluzione dei problemi
aggiornamento dei file di criteri 347
aggiornamento non riuscito o non
completato 341
alcuni server non aggiornati 347
CLIB.NLM obsoleto 331
come utilizzare LiveUpdate Administration
Utility 342
computer più lento dopo l'installazione del
client 346
configurazione dei client a 16 bit 345
creazione di un collegamento a
Rtvscn95 337
definizione di un contenitore per gli script di
accesso su NetWare 332
difficoltà di configurazione o esecuzione
delle scansioni 344
driver Maple e NetWare 67
errore Impossibile caricare
LISTVIEW.OCX 332
errori di NDS nel caso di installazione su un
server NetWare 4.x che esegue una
versione obsoleta di Clib.nlm 67
il valore degli errori di pagina aumenta
quando RTVScan è inattivo 347
393
Indice
immissione di un nome o una password non
valida per il contenitore durante
l'installazione 333
impossibile interrompere la scansione in
corso su un file compresso 346
impossibile visualizzare server NetWare da
aggiornare 340
impostazioni utilizzate quando sono diverse
per il gruppo di server, il server o
il client 343
individuazione dei server durante
l'installazione 334
l'aggiornamento del server Norton AntiVirus
ha esito negativo se su tale server è
in esecuzione Symantec System
Center 342
l'opzione Forza aggiornamento durante
l'accesso successivo non resta
attiva 341
limiti di Windows NT Workstation 343
mancato funzionamento delle modifiche alla
configurazione 345
modifiche durante un aggiornamento 339
Norton AntiVirus e i server Microsoft
Exchange 348
problemi all'arresto dopo l'installazione di
Norton AntiVirus Corporate
Edition 338
problemi all'arresto dopo l'installazione di
Symantec AntiVirus 338
problemi all'avvio dopo l'installazione di
Norton AntiVirus Corporate
Edition 335
problemi di configurazione di un gruppo di
client selezionati 345
problemi di prestazioni 346
problemi RTVSCAN 344
processo di rilevazione incompleto 348
quarantena e NetWare 68
registro di configurazione di Windows,
copia di sicurezza 336
rimozione di Rtvscn95 dal Registro
di configurazione di
Windows 95/98 337
scansioni di virus 344
394
server o client non visualizzati nella struttura
ad albero della console di
Symantec System Center 334
spazio temporaneo necessario sul
volume SYS 68
stesso client a 16 bit visualizzato due volte
nella console dopo un
aggiornamento 340
un server NetWare non può ricevere
aggiornamenti da un server
Windows NT in un gruppo
differente 347
utilizzo iniziale della memoria ridotto dopo
la scansione in Windows 2000 346
spostamento
di file in quarantena 322
di server da un gruppo a un altro 31
struttura ad albero, selezione da 42
Symantec AntiVirus Research Center 284
Symantec System Center 20
T
traffico
client 39
da server a server 38
pianificazione 37
Symantec System Center 37
U
utilizzo della CPU, impostazione 253
V
valutazione dei componenti client 46
virus
.COM e .EXE 49
avvio 49
cavallo di Troia 355
che infettano i file 354
creazione di un file di test 46
gestione 53
hoax 356
macro 49, 355
multipartita 355
record di avvio principale 354
Indice
rimozione 27, 236
settore di avvio 354
worm 356
virus del settore di avvio 49
infezione di dischetti 314
pulizia con il disco di soccorso 312
virus di programma 49
virus individuati, gestione 53
virus macro 49
Virus Scan per DOS 377
visualizzazione
cronologia 316
delle impostazioni di protezione dei client
dalla console 25
elenco dei virus di un server o un client 199
VSCAND.EXE 52
esempio di file batch 381, 384
livelli e messaggi di errore 381
opzioni della riga di comando 377
W
Windows NT
limiti di Workstation 45
protezione dei server dei cluster 42
riavvio dei server dopo l'installazione o
l'aggiornamento 72
riavvio del server necessario dopo
installazione o aggiornamento 72
scansione all'accesso, attivazione e
configurazione 280
395
• EUROPA •
Soluzioni di servizio
e supporto Symantec
Symantec desidera fornire un servizio di alto livello in tutto il mondo.
Il nostro obiettivo è fornire assistenza professionale per l'utilizzo del nostro
software e dei nostri servizi, in qualsiasi parte del mondo si trovi l'utente.
Le soluzioni di supporto tecnico e servizio clienti variano da Paese a
Paese. In caso di domande sui servizi descritti qui di seguito, consultare
"Elenco delle informazioni di contatto" alla fine di questa sezione.
Se questo prodotto viene ricevuto con il personal computer può essere
possibile ottenere ulteriore supporto dal produttore.
Registrazione del prodotto Symantec
La registrazione del prodotto Symantec dà diritto al supporto tecnico,
alla sostituzione di dischetti e manuali e ad altri servizi molto utili.
La registrazione del prodotto Symantec può essere effettuata in uno dei
seguenti modi:
■
Compilazione del modulo di registrazione in linea di Symantec
all'indirizzo:
http://www.symantec.com/region/it/custserv/register_form.html
■
Durante il processo di installazione (se il prodotto Symantec offre
questa funzione).
■
Registrazione telefonica contattando il Centro servizio clienti di
Symantec. I numeri di telefono sono elencati in "Elenco delle
informazioni di contatto" alla fine di questo capitolo.
■
Se nel prodotto è inclusa una scheda di registrazione, è possibile
compilarla e inviarla per posta all'indirizzo indicato.
397
• EUROPA • Soluzioni di servizio e supporto Symantec
■
Le variazioni di indirizzo possono essere comunicate a Symantec
compilando il modulo di Cambiamento di indirizzo in linea
all'indirizzo:
http://www.symantec.com/region/it/custserv/
change_address_form.html
È anche possibile telefonare al Servizio clienti Symantec per segnalare gli
estremi del nuovo indirizzo
Aggiornamenti delle definizioni dei virus
Se il programma dispone della funzione LiveUpdate, è possibile fare clic
sul pulsante LiveUpdate per scaricare e installare automaticamente le
definizioni dei virus. I file delle definizioni dei virus possono anche essere
ottenuti su Internet all'indirizzo:
http://www.symantec.com/avcenter/index.html
Per aggiornare le le definizioni dei virus seguire queste istruzioni:
■
Fare clic sul grafico Definition Updates o su Download Updates
nell'elenco Sections.
■
Fare clic su Download Virus Definition Updates nella parte inferiore
della pagina.
■
Selezionare la lingua e il prodotto.
■
Selezionare il nome file appropriato per il prodotto.
■
Selezionare un percorso sull'unità a disco rigido in cui salvare il file
scaricato.
■
Quando lo scaricamento è stato completato, accedere al file in Esplora
risorse di Windows e fare doppio clic su di esso.
Una volta completata la procedura, le definizioni dei virus saranno
aggiornate.
Rinnovamenti dell'abbonamento all'aggiornamento dei virus
Se si preferisce, è possibile acquistare gli aggiornamenti alle definizioni dei
virus da Symantec e riceverli tramite posta. Per abbonarsi a questo servizio,
telefonare al Centro del servizio clienti Symantec locale. Per conoscere il
numero telefonico del servizio clienti locale consultare "Elenco delle
informazioni di contatto" alla fine di questa sezione.
398
Aggiornamenti delle definizioni dei virus
L'acquisto di Norton AntiVirus dà diritto a ricevere le definizioni dei virus
gratuite da Internet per un anno. In seguito è possibile acquistare un
abbonamento annuale da presso il sito Web di Symantec. Per informazioni
sul sito Web locale di Symantec, consultare la sezione "Siti regionali" più
avanti. Dalla pagina iniziale del sito, fare clic su Negozio Symantec e
scegliere Abbonamenti AntiVirus.
Per ottenere informazioni su altri metodi di acquisto, contattare il Centro
del servizio clienti locale di Symantec. Per conoscere il numero telefonico
del servizio clienti locale consultare "Elenco delle informazioni di contatto"
alla fine di questa sezione.
Se si utilizzano versioni precedenti di prodotti Norton
Se si dispone di un prodotto Norton 2000 installato sul computer, il
pulsante LiveAdvisor presente nella relativa barra dei menu verrà rimosso
dalla procedura di installazione di un prodotto Norton 2001. Tuttavia,
anche se LiveAdvisor non viene più utilizzato come metodo di
comunicazione delle informazioni, le sue funzionalità non sono state
eliminate. Come è stato precisato nei messaggi finali di LiveAdvisor,
Symantec ha sostituito questo meccanismo di comunicazione rendendo
disponibili le informazioni nelle seguenti posizioni:
Siti Web di Symantec:
AntiVirus Research Center
www.symantec.com/avcenter/index.html
Siti regionali:
■
Europa/Inglese:
www.symantec.com/eusupport/
■
Francia:
www.symantec.fr/frsupport/
■
Germania:
www.symantec.de/desupport/
■
Italia:
www.symantec.it/itsupport/
■
Paesi Bassi:
www.symantec.nl/nlsupport/
■
Regno Unito/Irlanda:
www.symantec.co.uk/uksupport/
■
Svizzera:
www.symantec.ch/chsupport/
■
Medio Oriente-Africa
/Inglese:
www.symantec.com/measupport/
399
• EUROPA • Soluzioni di servizio e supporto Symantec
Notiziario informativo sui prodotti:
USA/Inglese:
http://www.symantec.com/techsupp/bulletin/index.html
Servizio e supporto
Symantec offre un'ampia gamma di opzioni di supporto tecnico e
commerciale progettate per soddisfare ogni tipo di esigenza e aiutare a
sfruttare nel modo più efficiente il proprio investimento software.
È disponibile supporto gratuito sui siti Web Servizio e supporto di
Symantec e mediante il sistema di consultazione automatico via fax di
Symantec
World Wide Web e FTP
L'accesso Internet della Symantec fornisce accesso illimitato alle
informazioni aziendali e sui prodotti. Sul sito Web è possibile svolgere le
seguenti operazioni:
■
Visualizzare i problemi più frequenti (un elenco delle domande a
carattere tecnico poste con maggiore frequenza e le risposte relative ai
prodotti Symantec.
■
Eseguire ricerche nelle sezioni Knowledge Base di Symantec (raccolte
di quesiti tecnici con relative risposte su questioni tecniche e
commerciali)
■
Inviare un messaggio a uno dei gruppi di discussione ("Porre una
domanda" è un gruppo di discussione nel quale è possibile sottoporre
quesiti a cui risponderà un tecnico Symantec nel giro di una giornata
lavorativa)
Altre opzioni includono la sezione sulla risoluzione dei problemi dell'area
Servizio e supporto di Symantec (che tramite una serie di semplici
domande guida all'individuazione delle informazioni desiderate) e Top
Issues (problemi noti pubblicati per ciascun prodotto).
Per informazioni sugli indirizzi dei siti Web Servizio e supporto fare
riferimento a "Elenco dei numeri di contatto" alla fine di questa sezione.
400
Supporto per versioni vecchie e non più in commercio
Se il programma dispone della funzione LiveUpdate, è possibile fare clic
sul pulsante LiveUpdate per scaricare e installare automaticamente
aggiornamenti software e definizioni dei virus. È anche possibile accedere
agli aggiornamenti sui prodotti e alle definizioni dei virus sul sito Web
Servizio e supporto o accedendo direttamente al sito FTP di Symantec per
scaricare note tecniche e patch software all'indirizzo:
ftp.symantec.com
Sistema automatico di consultazione via fax
Il sistema automatico di consultazione via fax di Symantec può essere
utilizzato 24 su 24 per ricevere via fax informazioni generali sul prodotto e
note tecniche. Il numero del sistema automatico di consultazione via fax
della propria zona è riportato in "Elenco delle informazioni di contatto" alla
fine di questa sezione.
Supporto telefonico
Symantec fornisce supporto tecnico telefonico a pagamento per i prodotti
consumer. I clienti possono acquistare supporto su base occasionale che
sarà fornito direttamente da un tecnico o su base annua tramite
abbonamento presso il Servizio clienti.
Per informazioni e consigli sulle opzioni di supporto disponibili è possibile
contattare il Centro del Servizio clienti Symantec.
Per informazioni su come contattare il servizio clienti fare riferimento
a "Elenco dei numeri di contatto" alla fine di questa sezione.
Supporto per versioni vecchie e non più in
commercio
Quando viene rilasciata una nuova versione di un prodotto (upgrade),
il supporto telefonico continuerà a essere fornito sulla versione precedente
per un periodo di tempo limitato. È possibile che le informazioni tecniche
continuino a essere disponibili sul sito Web di Symantec e sul sistema
automatico di consultazione via fax.
401
• EUROPA • Soluzioni di servizio e supporto Symantec
Quando Symantec annuncia che un prodotto non sarà più
commercializzato o venduto, il supporto telefonico a pagamento verrà
cessato dopo 60 giorni. Il supporto per i prodotti non più in commercio
sarà disponibile solo in forma di documentazione disponibile nel sito Web
di Symantec o attraverso il sistema automatico di consultazione via fax.
Servizio clienti
Il Centro del Servizio clienti Symantec può rispondere a domande non
tecniche degli utenti comprendenti:
■
Informazioni generali sui prodotti (ad esempio, funzionalità, prezzi,
disponibilità di versioni nazionali, rivenditori, ecc.)
■
Recuperare informazioni tecniche di base quali il numero di versione
del prodotto
■
Informazioni aggiornate sugli aggiornamenti e upgrade dei prodotti
■
Modalità di aggiornamento/upgrade dei prodotti
■
Fornitura di documentazione informativa sui prodotti o di versioni di
prova
■
Sostituzione di CD, manuali mancanti o difettosi, ecc.
■
Aggiornamento della registrazione del prodotto in base al cambio di
indirizzo o nome.
■
Ordine di abbonamento alle definizioni di Norton AntiVirus
■
Consigli sulle opzioni di supporto tecnico di Symantec
■
Ordine di abbonamenti al supporto tecnico per prodotti consumer
Informazioni complete sul Servizio clienti sono disponibili sul sito Web
Servizio e supporto di Symantec e possono anche essere ottenute
telefonando al Centro del Servizio clienti di Symantec. Per informazioni su
come contattare il servizio clienti e sugli indirizzi Web fare riferimento a
"Elenco dei numeri di contatto" alla fine di questa sezione.
402
Elenco delle informazioni di contatto
Elenco delle informazioni di contatto
Siti Web Supporto tecnico di Symantec
■
Europa/Inglese:
www.symantec.com/eusupport
■
Francia:
www.symantec.fr/frsupport
■
Germania:
www.symantec.de/desupport
■
Italia:
www.symantec.it/itsupport
■
Paesi Bassi:
www.symantec.nl/nlsupport
■
Regno Unito/Irlanda:
www.symantec.co.uk/uksupport
■
Svizzera:
www.symantec.com/chsupport
■
Medio Oriente/Africa:
www.symantec.com/measupport
■
FTP Symantec:
ftp.symantec.com
(scaricamento di note tecniche e patch)
Gli utenti sono invitati a visitare Servizio e supporto Symantec sul Web,
cercare nell'area knowledgebase del supporto tecnico, leggere le domande
frequenti sui prodotti o inviare le proprie domande a uno dei gruppi di
discussione. Si consiglia inoltre di utilizzare il risolutore dei problemi del
Servizio e supporto per individuare con facilità le informazioni necessarie o
la Mappa del sito nel caso si conosca il tipo di informazione desiderata.
Per praticità, nella Mappa del sito le opzioni sono suddivise in categorie
tecniche e non tecniche.
403
• EUROPA • Soluzioni di servizio e supporto Symantec
Supporto tecnico Symantec
Symantec fornisce supporto tecnico GRATUITO attraverso il sito Web
Servizio e supporto. Invece il supporto tecnico telefonico è un servizio a
pagamento.
Prodotti di utilità
Numeri locali
(per gli altri Paesi, vedere "Supporto desktop" )
Norton SystemWorks
Norton CleanSweep
Regno Unito: + (44) 20 7744 0061
Norton CrashGuard
Francia: + (33) 1 64 53 80 73
Norton Utilities per Win95, NT, MAC
Germania: + (49) 69 6641 0371
Norton Commander Win95/NT
Olanda: + (31) 71 408 3958
Norton Ghost (Retail)
Nota: Il supporto di Norton Internet Security e di altri Prodotti di utilità non elencati
sopra è disponibile solamente sul Web
AntiVirus
Numeri locali
(per gli altri Paesi, vedere "Supporto desktop" )
Regno Unito: + (44) 20 7616 5813
Norton AntiVirus
Win 98/95, NT, Win3.1/DOS, Macintosh
Francia: + (33) 1 64 53 80 63
Germania: + (49) 69 6641 0353
Paesi Bassi: + (31) 71 408 3952
Soluzioni di produttività remota
WinFax/TalkWorks
pcAnywhere per95/NT
pcAnywhere DOS, Win 3.1, CE
Numeri locali
(per gli altri Paesi, vedere "Supporto desktop" )
Regno Unito: + (44) 20 7616 5803
Francia: + (33) 1 64 53 80 60
Germania: + (49) 69 6641 0350
Paesi Bassi: + (31) 71 408 3951
404
Elenco delle informazioni di contatto
Supporto desktop, altri Paesi
Austria: + 43 (1) 501375023
Norvegia: + 47 23053330
Belgio: + 32 (2) 7131701
Polonia: + 0 800 3111269
Danimarca: + 45 35 445720
Sud Africa: + (27) 11 7849856
Finlandia: + 358 (9) 22 930417
Spagna: + (34) 91 6625255
Irlanda: + 353 (1) 6011901
Svezia: + (46) 8 7355024
Israele: + 1 800 9453805
Svizzera: + (41) 1 2121847
Italia: + 39 054228062
Turchia: + (90) 212 213 42 65
Corporate
Numeri locali
Regno Unito: + (44) 20 7744 0062
Strumenti di distribuzione
Francia: + (33) 1 64 53 80 51
Norton Antivirus Corporate Edition
Germania: + (49) 69 6641 0370
Norton Antivirus for Lotus Notes
Paesi Bassi: + (31) 71 408 3956
Norton Antivirus for Internet Email
Gateways
Austria: + (43) 1 501375028
Norton Antivirus for Netware
Norton Antivirus for Exchange
Norton Antivirus for Firewalls
Norton Ghost Corporate Edition
Norton 2000 Corporate Edition
Symantec Mobile Update
Symantec Mobile Essentials
LiveUpdate Administrator
Belgio: + (32) 2 7131717
Danimarca: +45 35 445717
Finlandia: + (358) 9 22930417
Irlanda: + (353) (1) 6011902
Israele: + 1 800 945 3850
Norvegia: + (47) 23 05 3317
Polonia: + 0 0800 3111 269
Sud Africa: + (27) 11 7976 700
Svezia: + (46) (8) 7039206
Svizzera: + (41) (1) 2120029
405
• EUROPA • Soluzioni di servizio e supporto Symantec
Sistema automatico di consultazione via fax
Il sistema automatico di consultazione via fax di Symantec è un sistema
automatico di consultazione di documenti gestito da menu. Chiamando il
numero appropriato riportato qui di seguito si accederà a un menu di
opzioni utilizzabile mediante il tastierino del telefono. Le informazioni
scelte verranno inviate automaticamente per fax.
406
Austria
+ (43) 1 50 137 5022
Belgio
+ (32) 2 7131710
Danimarca
+ 45 35 445710
Finlandia
+ (358) 9 22 930411
Francia
+ (33) 1 64 53 80 52
Germania
+ (49) 69 6641 0310
Italia
+ 39 024827 0010
Lussemburgo
+ (352) 29 84 795022
Paesi Bassi
+ (31) 71 4083790
Norvegia
+ 47 23 053310
Spagna
+ (34) 91 662 4021
Svezia
+ (46) 751 5681
Svizzera
+ (41) 1 2126267
Regno Unito
+ (44) 20 7616 5710
Servizio clienti Symantec
Servizio clienti Symantec
Fornisce informazioni e consulenza non tecniche multilingue.
Austria
+ (43) 1 50 137 5020
Belgio
+ (32) 2 7131700
Danimarca
+ 45 35 44 57 00
Finlandia
+ (358) 9 22 930410
Francia
+ (33) 1 64 53 80 50
Germania
+ (49) 69 6641 0300
Irlanda
+ (353) 1 811 8032
Italia
+ 39 02 48270000
Lussemburgo
+ 352 29 84 79 50 20
Paesi Bassi
+ (31) 20 5040565
Norvegia
+ 47 23 05 33 00
Sud Africa
+ (27) 11 784 9855
Spagna
+ (34) 91 6624413
Svezia
+ (46) 8 703 9615
Svizzera
+ (41) 1 2126262
Regno Unito
+ (44) 20 7616 5600
Altri Paesi
Servizio solo in lingua inglese
+ (353) 1 811 8032
407
• EUROPA • Soluzioni di servizio e supporto Symantec
Servizio clienti Symantec - Indirizzo per la corrispondenza
Symantec Ltd
Customer Service Centre
Europe, Middle East and Africa (EMEA)
PO Box 5689
Dublin 15
Irlanda
Per il Sud Africa
Symantec SA (Pty) Ltd
PO Box 1998
Gallo Manor, Sandton
2052 Sud Africa
È stato fatto ogni sforzo possibile per garantire l'accuratezza di questo
documento. Tuttavia, le informazioni qui contenute sono soggette a
modifica senza preavviso. Symantec Corporation si riserva il diritto di
apportare tali modifiche senza preavviso.
408