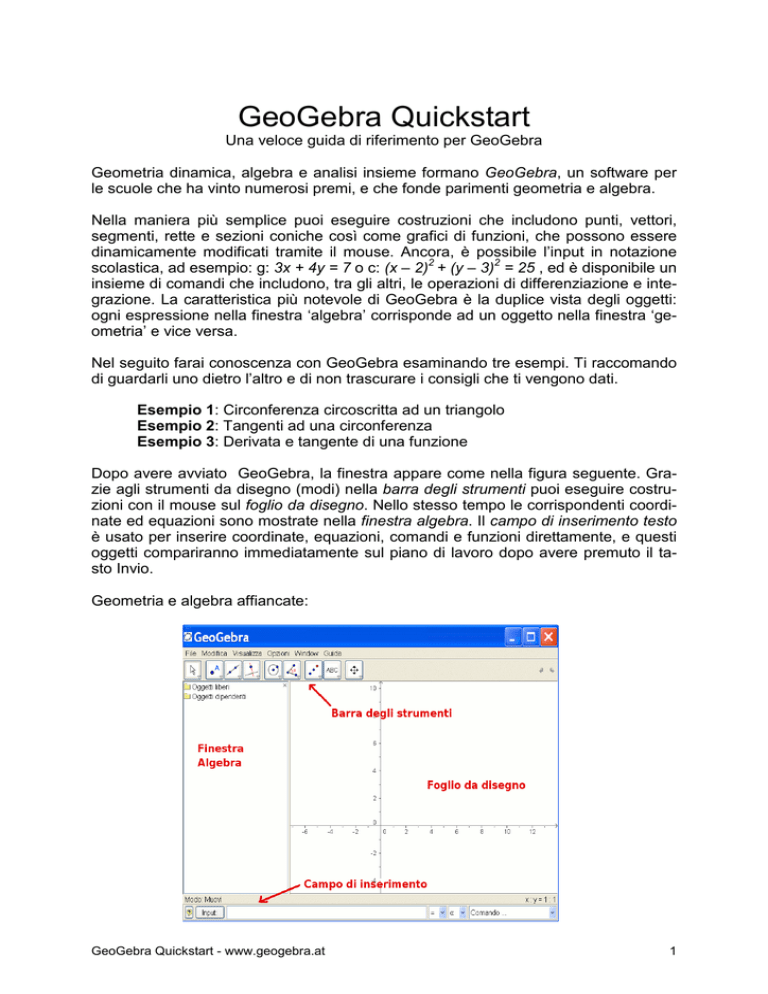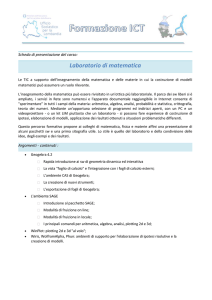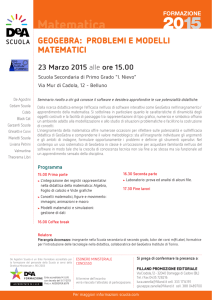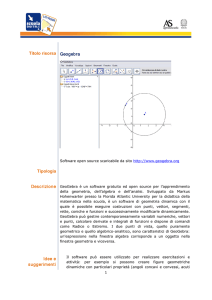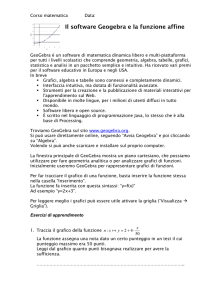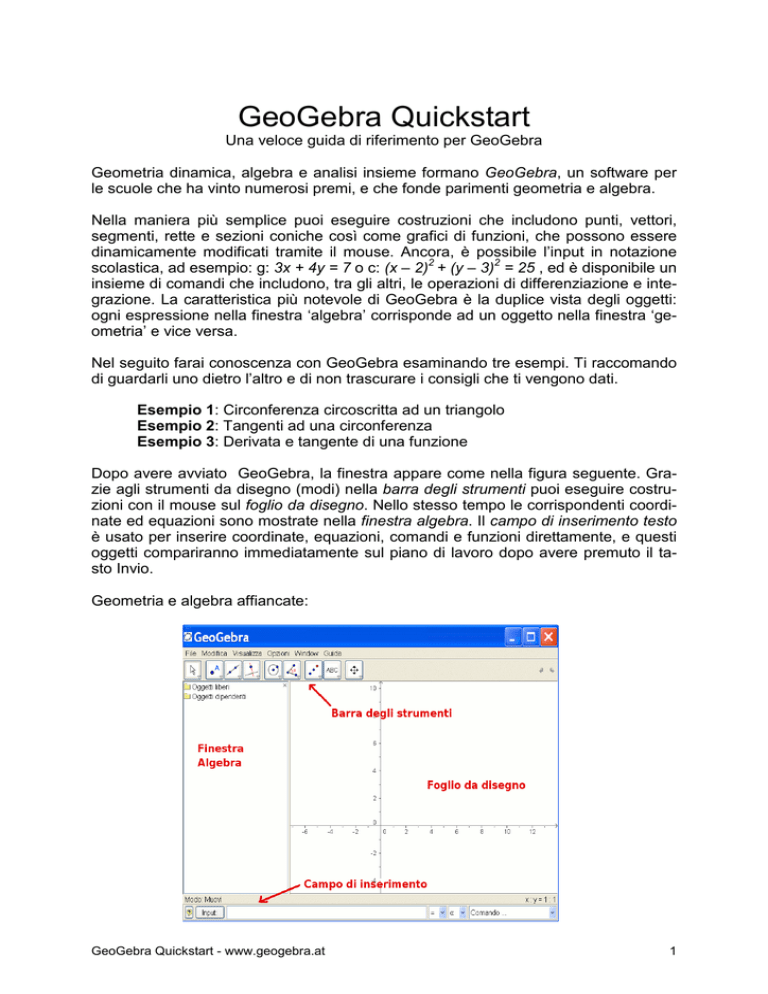
GeoGebra Quickstart
Una veloce guida di riferimento per GeoGebra
Geometria dinamica, algebra e analisi insieme formano GeoGebra, un software per
le scuole che ha vinto numerosi premi, e che fonde parimenti geometria e algebra.
Nella maniera più semplice puoi eseguire costruzioni che includono punti, vettori,
segmenti, rette e sezioni coniche così come grafici di funzioni, che possono essere
dinamicamente modificati tramite il mouse. Ancora, è possibile l’input in notazione
scolastica, ad esempio: g: 3x + 4y = 7 o c: (x – 2)2 + (y – 3)2 = 25 , ed è disponibile un
insieme di comandi che includono, tra gli altri, le operazioni di differenziazione e integrazione. La caratteristica più notevole di GeoGebra è la duplice vista degli oggetti:
ogni espressione nella finestra ‘algebra’ corrisponde ad un oggetto nella finestra ‘geometria’ e vice versa.
Nel seguito farai conoscenza con GeoGebra esaminando tre esempi. Ti raccomando
di guardarli uno dietro l’altro e di non trascurare i consigli che ti vengono dati.
Esempio 1: Circonferenza circoscritta ad un triangolo
Esempio 2: Tangenti ad una circonferenza
Esempio 3: Derivata e tangente di una funzione
Dopo avere avviato GeoGebra, la finestra appare come nella figura seguente. Grazie agli strumenti da disegno (modi) nella barra degli strumenti puoi eseguire costruzioni con il mouse sul foglio da disegno. Nello stesso tempo le corrispondenti coordinate ed equazioni sono mostrate nella finestra algebra. Il campo di inserimento testo
è usato per inserire coordinate, equazioni, comandi e funzioni direttamente, e questi
oggetti compariranno immediatamente sul piano di lavoro dopo avere premuto il tasto Invio.
Geometria e algebra affiancate:
GeoGebra Quickstart - www.geogebra.at
1
Esempio 1: Circonferenza circoscritta ad un triangolo
Consegna: Disegna un triangolo ABC e costruisci la circonferenza circoscritta usando GeoGebra.
Costruzione con il mouse
Scegli il modo “Poligono” dalla barra degli strumenti (clic sulla piccola freccia
della terza icona da sinistra). Adesso clicca sul foglio da disegno tre volte per
creare i vertici A, B e C. Chiudi il triangolo cliccando ancora su A.
Adesso scegli il modo “Asse” e costruisci gli assi di due lati cliccando su due
lati del triangolo.
Nel modo “Intersezione di due oggetti” puoi cliccare sui due assi per creare il
circocentro del nostro triangolo. Per assegnarli il nome “M”, clicca su di esso
con il bottone destro del mouse e scegli “Rinomina” dal menu.
Per terminare la costruzione, seleziona dal menu il modo “Circonferenza dati
centro e raggio” e clicca prima sul centro, quindi su uno dei vertici del triangolo.
Adesso seleziona il modo “Muovi” e usa il mouse per cambiare la posizione di
uno dei vertici – sperimenta il significato di “geometria dinamica”.
Qualche suggerimento
•
•
La voce “Annulla” nel menu “Modifica” è uno strumento molto utile per tornare indietro di un passo.
Puoi rendere gli oggetti visibili o invisibili cliccando su di essi con il tasto destro
del mouse e attivando o disattivando “Mostra oggetto”. L’oggetto scompare o riappare sul foglio da disegno.
GeoGebra Quickstart - www.geogebra.at
2
•
•
•
•
•
L’aspetto degli oggetti (colore, tipo di linea, ...) può essere cambiato facilmente:
basta cliccare sull’oggetto con il tasto destro del mouse, e scegliere “Proprietà”
dal menu contestuale che appare.
Nel menu “Visualizza” finestra algebra, assi e griglia possono essere nascosti o
mostrati.
Per cambiare la posizione del foglio da disegno scegli “Muovi il foglio da disegno”
e usa semplicemente il mouse per trascinarlo.
Il menu “Visualizza – Protocollo di costruzione“ fornisce una tabella che elenca
tutti i passi fatti per eseguire la tua costruzione. Ciò ti permette di risalire nella costruzione passo a passo usando le frecce della tastiera ed anche di modificare
l’ordine dei singoli passi in un secondo tempo (leggi il menu “Guida” del protocollo
di costruzione). Inoltre puoi usare il menu “Visualizza” per nascondere o mostrare
colonne indesiderate.
Ulteriori informazioni sulle costruzioni con il mouse possono essere trovate nel
menu “Aiuto“, sezione “Input Geometrico”.
Costruzione usando il campo di immissione testo
Eseguiremo ora la stessa costruzione di prima usando il campo di inserimento testo,
cosicché adesso hai bisogno di un nuovo piano di lavoro (menu “File – Nuovo”). Digita i seguenti comandi nel campo di inserimento testo, in basso sullo schermo, e premi il tasto Invio dopo ogni riga.
A = (2, 1)
B = (12, 5)
C = (8, 11)
Poligono[A, B, C]
l_a = Asse[a]
l_b = Asse[b]
M = Intersezione[l_a, l_b]
Circonferenza[M, A]
Qualche suggerimento
•
Completamento automatico dei comandi: dopo aver digitato le prime due lettere
di un comando, esso verrà mostrato automaticamente. Se vuoi accettare il suggerimento, premi un tasto qualunque, altrimenti continua a digitare.
•
Non è necessario digitare un comando, lo puoi anche scegliere dalla lista dei comandi che si trova immediatamente a destra del campo di inserimento del testo.
•
Cliccare sull'icona “Input“ (in basso a sinistra) attiva la modalità “Campo di inserimento”. In questa modalità puoi cliccare su un oggetto della finestra algebra o del
foglio da disegno per copiare il suo nome nel campo di inserimento testo.
•
Per maggiori suggerimenti pratici sul campo di inserimento testo clicca sul punto
di domanda nell'angolo in basso a sinistra.
Nel lavoro con Geogebra otterrai risultati migliori combinando i vantaggi di entrambe
le forme di input, mouse e campo di inserimento testo.
GeoGebra Quickstart - www.geogebra.at
3
Esempio 2: Tangenti ad una circonferenza
Consegna: Usando GeoGebra, costruisci la circonferenza c: (x - 3)² + (y - 2)² = 25 e
le sue tangenti condotte dal punto A = (11, 4).
Costruzione usando il campo di inserimento testo e il mouse
Inserisci l'equazione della circonferenza c: (x - 3)² + (y - 2)² = 25 nel campo di
inserimento testo e premi invio (consiglio: il carattere 2 è ottenibile dalla lista a
destra del campo di inserimento testo)
Inserisci il comando C = Centro[c] nel campo di inserimento testo.
Costruisci il punto A digitando A = (11, 4).
Ora scegli il modo “Tangenti“ e clicca sul punto A e sulla circonferenza c.
Dopo aver scelto il modo “Muovi“, trascina il punto A con il mouse e osserva
come variano le tangenti.
Dovresti anche provare a trascinare la circonferenza c e a dare un'occhiata
alla sua equazione nella finestra algebra.
Alcuni suggerimenti
•
•
•
Zoom in/out della finestra: clicca su uno spazio vuoto del foglio da disegno con il
tasto destro del mouse e scegli il fattore di zoom desiderato, oppure tieni premuto
il tasto destro mentre trascini il mouse per ottenere una finestra ingrandita.
Si può modificare l'equazione della circonferenza direttamente nella finestra algebra facendo doppio clic su di essa .
Ulteriori informazioni sulle possibilità del campo di inserimento testo si trovano nel
menu “Guida“, sezione “Input Algebrico“.
GeoGebra Quickstart - www.geogebra.at
4
Esempio 3: Derivata e tangente di una funzione
Consegna: Usare GeoGebra per costruire la funzione f(x) = sin(x), la sua derivata e
la tangente in un suo punto e il triangolo di pendenza.
Versione 1: punto su una funzione
Inserisci la funzione f(x) = sin(x) nel campo di inserimento testo e premi Invio.
Scegli il modo “Nuovo punto“ e clicca sulla funzione f. Ciò crea un punto A su
f.
Quindi scegli il modo “Tangenti“ e clicca su punto A e sulla funzione f. Cambia
il nome della tangente in t (tasto destro del mouse, “Rinomina”).
Digita il comando s = Pendenza[t].
Dopo aver scelto il modo “Muovi“, trascina il punto A con il mouse e osserva il
movimento della tangente.
Digita B = (x(A), s) e abilita la traccia di questo punto (clicca su B con il tasto
destro del mouse).
Scegli il modo “Muovi“ e trascina A con il mouse – B lascerà una traccia.
Digita il comando Derivata[f].
Alcuni suggerimenti
•
Inserisci una funzione differente, per es. f(x) = x³ - 2x² nel campo di inserimento
testo; immediatamente, verranno mostrate la sua derivata e la sua tangente.
•
Scegli il modo “Muovi“ e trascina la funzione con il mouse. Osserva il cambiamento delle equazioni della funzione e della sua derivata.
GeoGebra Quickstart - www.geogebra.at
5
Versione 2: punto di ascissa x = a
Proponiamo ora un'altra versione dell'ultima costruzione. Per prima cosa scegli “File
– Nuovo” per ottenere un nuovo foglio da disegno. Quindi, digita i seguenti comandi
nel campo di inserimento testo e premi invio dopo ogni riga.
f(x) = sin(x)
a=2
T = (a, f(a))
t = Tangente[a, f]
s = Pendenza[t]
B = (x(T), s)
Derivata[f]
Scegli il modo “Muovi“ e clicca sul numero a. Puoi modificare a premendo i tasti
freccia. Allo stesso tempo, il punto T e la tangente si muoveranno lungo la funzione f.
Sliders: puoi variare il valore del numero a utilizzando uno slider: clic destro su a nella finestra algebra e scegliere “mostra oggetto”.
Suggerimento: gli sliders e anche i tasti freccia sono molto utili per esaminare parametri, per esempio p e q nell'equazione quadratica y = x² + p x + q.
Tangenti senza il comando dato
GeoGebra è in grado di trattare i vettori e anche la rappresentazione parametrica
delle rette. Perciò è possibile costruire la tangente t con il comando Tangenti[]. Allo
scopo di provare ciò, per prima cosa rimuovi la tangente dalla costruzione cliccando
su di essa con il tasto destro del mouse e scegliendo “Cancella”. Quindi, digita i seguenti comandi:
v = (1, f'(a))
t: X = T + r v
v è il vettore direzione tangente t. Invece di r, puoi usare qualunque altra lettera come parametro.
Alcuni suggerimenti
•
C'è un'ulteriore possibilità per costruire la tangente con l'aiuto del vettore direzione: t = Retta[T, v].
•
Prova anche il comando Integrale[f]
•
Ulteriori suggerimenti circa i comandi di GeoGebra si trovano nel menu “Guida“,
sezione “Input Algebrico – comandi“. GeoGebra’s help (pdf-file) è anche disponibile per il download all'indirizzo www.geogebra.at.
GeoGebra Quickstart - www.geogebra.at
6
Ulteriori informazioni
Sei invitato a visitare la homepage di GeoGebra www.geogebra.at. Qui potrai trovare
ulteriori informazioni come pure le più recenti versioni di questo free software.
GeoGebra ti permette anche di creare facilmente fogli di lavoro dinamici che possono essere usati con qualunque browser (es. Firefox, Netscape, o Internet Explorer).
Esempi e informazioni aggiuntive possono essere trovate anche nella homepage di
GeoGebra.
GeoGebra Homepage
www.geogebra.at
GeoGebra User Forum
www.geogebra.at/forum
GeoGebraWiki - pool of educational material
www.geogebra.at/en/wiki
Se hai qualche suggerimento o vuoi dire qualcosa su GeoGebra o su questo documento, sentiti libero di scrivere a [email protected].
Traduzione italiana di Enrico Pontorno e Alessandra Tomasi
GeoGebra Quickstart - www.geogebra.at
7