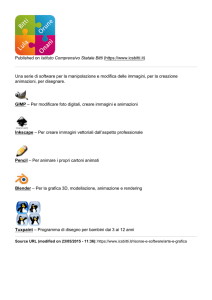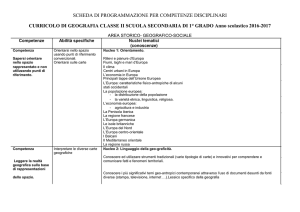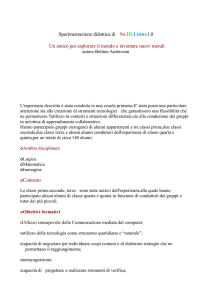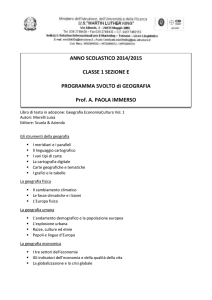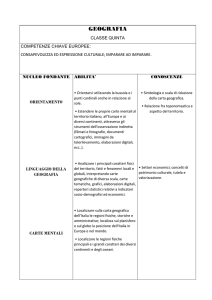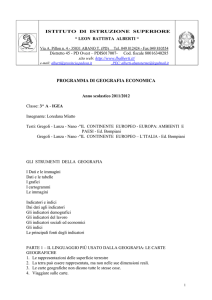GEOGRAFIA * Io vivo sulle carte
Tutorial Classe I * Io architetto e ingegnere
Di Luisanna Fiorini [email protected]
Io, architetto e ingegnere
TuxPaint è un programma per la grafica
LIBERO, di famiglia Linux.
Per scaricarlo e configurarlo nel migliore
dei modi consulta il tutorial
TuxPaint per la didattica
Parte I: installare e configurare.
Vediamo qui insieme come utilizzarlo in
un percorso didattico per la classe
prima della scuola primaria o ultimo
anno della scuola dell'infanzia.
GEOGRAFIA * Io vivo sulle carte
Tutorial Classe I * Io architetto e ingegnere
Scopo di questa attività è consentire ai bambini di disegnare la loro aula con TuxPaint,
rielaborare un disegno dell'aula acquisito con lo scanner o con la macchina fotografica digitale
e collocare sé, oggetti e persone nello spazio.
Tu insegnante dovrai imparare a elaborare, ridimensionare, salvare in formati
diversi le immagini utili ai bambini. Per far questo useremo un “software da
grandi”, The Gimp, nelle sue funzioni di base. Se però utilizzi abitualmente un
altro software per immagini usalo pure applicando le azioni necessarie che ti
vengono qui indicate.
Mentre leggi questo tutorial scarica e installa The Gimp sul tuo computer.
Puoi farlo da qui e scegliere la versione più adatta al tuo sistema operativo
http://gimp.linux.it
The Gimp è un software LIBERO, puoi usarlo, distribuirlo a tutti legalmente.
Anche The Gimp, come molti altri software, ha una versione Portabile. Su
sistema operativo Windows non c'è bisogno di installazione e funziona anche da
supporto USB. Se vuoi provare la versione portabile scaricala da qui
http://winpenpack.com/main/request.php?71
GEOGRAFIA * Io vivo sulle carte
Tutorial Classe I * Io architetto e ingegnere
FASE 1
Cominciamo con il disegno dell'aula, con matite, colori, su fogli di carta. Chiedi ai bambini di
disegnare solo le cose che vedono e non le persone. Falli spostare e assumere punti di vista
diversi in disegni diversi.
Apri poi con loro il programma TuxPaint e invitali a
disegnare l'aula
con i tanti strumenti contenuti
nell'astuccio digitale del programma.
Insegna da subito l'Annulla e il Ripeti, che nel
programma sono gestiti da due icone, un pollice in giù per
l'Annulla, un pollice in su per il Ripeti.
Fai loro capire che di tanto in tanto è meglio salvare il
disegno. Mostra l'icona Salva, e poi fai scoprire come con
Apri possono rivedere i disegni salvati.
Dovrai all'inizio avere attenzione e pazienza: quando si
Salva il pinguino Tux, testimonial e mediatore, chiede se si
vuole salvare una nuova versione del disegno o sostituire
una precedente. Consiglio: a costo di avere molte
copie dello stesso disegno, fai sempre salvare una
nuova versione. I bambini eviteranno così di
sovrascrivere per sbaglio perdendo tutto il lavoro.
GEOGRAFIA * Io vivo sulle carte
Tutorial Classe I * Io architetto e ingegnere
FASE 1
Abituati a recuperare i disegni dalla cartella Saved, creata automaticamente dal programma.
Se stai usando un sistema operativo Windows trovi la cartella Saved seguendo questo
percorso: C:\Utenti\nomeutente\AppData\Roaming\TuxPaint\saved
Se stai usando un sistema operativo Linux, UBUNTU ad esempio, trovi la cartella Saved nella
Home dell'utente, in una cartella nascosta che potrai visualizzare attivando l'opzione
Mostra file nascosti (CTRL+H)
Ecco la cartella Saved nel sistema operativo Windows Vista con il suo contenuto: i
disegni salvati automaticamente con un numero e un'altra cartella con le miniature
dei disegni. Consiglio: attiva le opzioni della cartella per visualizzare
l'anteprima dei disegni, scegli quelli che vuoi non perdere. Copia, Incolla,
Archivia in un'altra cartella, Rinomina (tasto destro sul disegno) e dai loro
un nome che ti aiuti a ricordare meglio l'autore e il soggetto.
GEOGRAFIA * Io vivo sulle carte
Tutorial Classe I * Io architetto e ingegnere
FASE 2 e 3
Hai finito di scaricare The Gimp? Installa il programma (bastano pochi click) e aprilo. E' un
programma molto scalabile (significa che può essere usato in modo da semplice ad avanzato).
Noi lo useremo nelle funzioni di base utili al nostro lavoro:
●Salvare
un file immagine (acquisito con lo scanner o la macchina fotografica, o
scaricato dalla rete, o generato da altro programma) in formato PNG, l'unico
formato compatibile con TuxPaint.
●Rendere un file immagine (acquisito con lo scanner o la macchina fotografica, o
scaricato dalla rete, o generato da altro programma) della dimensione giusta
per essere inserito nella cartella Saved di TuxPaint e rielaborato dai bambini.
GEOGRAFIA * Io vivo sulle carte
Tutorial Classe I * Io architetto e ingegnere
FASE 3
Apriamo un disegno acquisito con lo scanner o altri modi e rendiamolo della dimensione giusta
per essere inserito nella cartella Saved di TuxPaint e rielaborato dai bambini.
Per prima cosa devi portare il disegno dentro The Gimp. Puoi procedere in vari modi:
●Dal menù File scegli Apri e cerca il disegno nella sua cartella;
●Con il comando a tastiera CTRL+ O (open, che in inglese significa Apri);
●Prendi il disegno dalla sua cartella con il mouse e trascinalo dentro la finestra del
programma.
Consiglio: tutti e tre i modi vanno bene, scegli quello che ti sembra più
semplice.
GEOGRAFIA * Io vivo sulle carte
Tutorial Classe I * Io architetto e ingegnere
FASE 3
Ora rendiamo il disegno della grandezza giusta. Ti consigliamo di usare una di queste due:
800x621
608x472
Le misure sono espresse in pixel, unità di misura per immagini digitali (larghezza e altezza)
Vai sul menù principale, su Immagine, scendi fino a Scala immagine e seleziona.
GEOGRAFIA * Io vivo sulle carte
Tutorial Classe I * Io architetto e ingegnere
FASE 3
Una finestra di dialogo ti ricorda le dimensioni originali dell'immagine, Larghezza e Altezza in
Pixel. Stiamo lavorando con immagini a schermo. Quando dovrai stampare per vedere le
dimensioni di stampa cambia da pixel a millimetri.
Modifica le dimensioni dell'immagine come consigliato, scrivendo (800x621) o (608x472)
Vedi la catena accanto alla larghezza e l'altezza? Se è allacciata blocca le
proporzioni. Se vuoi modificare le proporzioni fai click al centro della catena. Lascia tutte
le altre opzioni cosi' come sono e alla fine fai click su Scala.
Consiglio: è sempre possibile rimpicciolire un'immagine ma non sempre
ingrandirla! Se è piccola e la ingrandisci troppo l'immagine perderà la sua qualità
e sarà inutilizzabile. Procurati sempre immagini di grandezza e qualità migliori.
GEOGRAFIA * Io vivo sulle carte
Tutorial Classe I * Io architetto e ingegnere
FASE 3
Ora salviamo l'immagine che abbiamo modificato in formato PNG , unico compatibile con
TuxPaint ( ovvero che può essere importato da TuxPaint che a sua volta, quando salva,
genera sempre immagini in formato PNG)
Salva le modifiche (ridimensionamento e esportazione in formato PNG) senza perdere
l'immagine originale.
●Dal menù File scegli Salva come
●Oppure con il comando a tastiera Maiusc + CTRL + S
GEOGRAFIA * Io vivo sulle carte
Tutorial Classe I * Io architetto e ingegnere
Devi ora scegliere la cartella di destinazione del salvataggio, dare un nome all'immagine,
scegliere il formato di salvataggio (PNG).
Consiglio: Esplora le cartelle, scegli dove vuoi salvare. A questo punto scrivi il
nome che vuoi dare all'immagine, metti un punto alla fine del nome, scrivi dopo
il punto png, tutto senza spazi, minuscolo (esempio: aula.png). Salva. Il
programma ti aprirà altre finestre per scegliere opzioni avanzate. Accetta quelle
proposte senza modificarle.
GEOGRAFIA * Io vivo sulle carte
Tutorial Classe I * Io architetto e ingegnere
FASE 3 e 4
Ora, affinchè i tuoi alunni possano trovare l'immagine opportunamente ridimensionata e in
formato PNG (la foto dell'aula, il loro disegno acquisito con lo scanner, ecc) e rielaborarla con
TuxPaint devi spostare l'immagine dentro la cartella saved del programma.
Dove è la cartella saved? Ricordi il percorso dentro Windows Vista?
C:\Utenti\nomeutente\AppData\Roaming\TuxPaint\saved
Prendi l'immagine, copia e incolla dentro la cartella saved. Con il comando Apri i tuoi
alunni potranno visualizzarla, modificarla, disegnare sopra se stessi e i compagni, scrivere
il nome degli oggetti dell'aula.
GEOGRAFIA * Io vivo sulle carte
Tutorial Classe I * Io architetto e ingegnere
FASE 4
In questo stesso modo puoi inserire e far rielaborare tutte le immagini che desideri. I bambini
potranno scrivere piccole didascalie , modificare, rielaborare, muoversi nel microspazio
riconoscendo oggetti nella loro collocazione, arredare con oggetti della fantasia.
Consiglio: Se vuoi che il programma TuxPaint salvi in una cartella diversa consulta
il tutorial TuxPaint per la didattica.Parte I: installare e configurare.
GEOGRAFIA * Io vivo sulle carte
Tutorial Classe I * Io architetto e ingegnere
Le competenze che hai acquisito con
The Gimp ti saranno utili anche in altre
situazioni. Con poche funzioni hai
consentito ai tuoi alunni di ritrovare
dentro il computer le immagini della loro
aula. Potrai procedere con il percorso
inverso, ovvero stampare i disegni
creati direttamente con TuxPaint e
proporre ai bambini di rielaborarli con
colori, matite. Entrare e uscire dal
computer, tra mondo materiale e
immateriale, è un gioco!
FASE 5