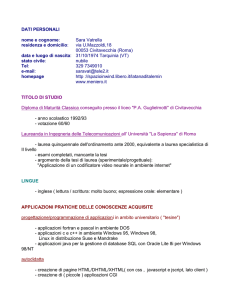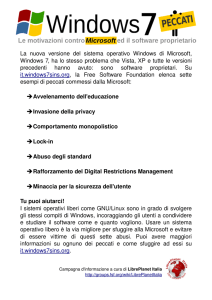Con Windows XP
Angelantonio Cafagno
Consulente Informatico
[email protected]
Piazza Enrico De Nicola, 10 – 70026 Modugno (BA)
℡ 0802372901 tel&fax – GSM 3476283413 – E-Fax & Casella Vocale: 1786060725
URL: www.cafagnoconsultant.it - E-mail: [email protected] - ICQ # 277337086
Codice Fiscale CFG NLN 62C13 A662H
Partita I.V.A. 04880370723
Primi passi in Windows
A cosa servono e come si usano i vari comandi che si trovano sulla scrivania del computer.
Finalmente, dopo tanto sertirvi inadeguati e fuori dal tempo, le vostre aspirazioni si sono avverate:
siete riusciti ad iscrivervi ad un corso e siete davanti ad un personal computer. Avete, certamente,
tanta curiosità e siete desiderosi di mettere alla prova questo «elettrodomestico». Pigiato il tasto di
accensione, dopo qualche strano messaggio in uno pseudo-inglese, nella maggior parte dei casi,
compare una specie di bandierina colorata. Comincia così il vostro tentativo di “relazione” con il
sistema operativo fornito sulla maggior parte dei personal computer attualmente funzionanti:
Windows XP1.
L’elemento primo, e “principale”, di Windows XP, con il quale l’utente si trova ad avere a che fare,
è il cosiddetto desktop (letteralmente, scrivania). Come suggerisce lo stesso nome il desktop è
l’equivalente, con riferimento al sistema operativo del computer, della scrivania del nostro ufficio.
L’area colorata corrisponde al ripiano del tavolo, sul quale sono sistemati libri, strumenti, e
promemoria: tutti elementi che potete spostare, modificare o eliminare, utilizzando il mouse, come
se aveste a portata di mano oggetti concreti. Non resta che provare: all’inizio potrete fare
confusione, poi prenderete confidenza con questo modo di lavorare e l’uso del mouse diverrà
familiare.
La BARRA DELLE APPLICAZIONI è, probabilmente la parte più importante del desktop; di
certo catturerà immediatamente la vostra attenzione.
Secondo
l’impostazione predefinita del sistema essa è visibile sul lato inferiore del monitor, ma può anche
essere spostata in altra posizione (se pensate di essere più comodi tenendola a sinistra in verticale,
per esempio, dovete solo cliccare su una zona libera della barra e, tenendo premuto il tasto sinistro
del mouse, spostare il puntatore verso la sinistra dello schermo; quando sarà rilasciato il pulsante, la
barra resterà posizionata nel punto desiderato) o configurata per “nascondersi” automaticamente,
oltre l’area visibile, quando non sia utilizzata; riappare, tuttavia, prontamente ogni volta che
avvicinate il puntatore del mouse al bordo del desktop, per usare un programma o aprire un
documento.
Cliccando sul pulsante START della barra delle applicazioni si accede al
menù di avvio dei programmi e ad alcune funzioni primarie del computer.
Una delle cosiddette funzioni primarie è lo spegnimento del computer stesso, attuabile tramite il
pulsante SPEGNI COMPUTER, situato nella fascia bassa del menu.
Se avete finito di usare il PC e dovete spegnerlo, per farlo correttamente
fate click su questo pulsante, evitando di usare il tasto interruttore posto
sulla parte frontale del PC.
Il tasto SPEGNI COMPUTER fa aprire una finestra di dialogo in cui è
possibile scegliere se mettere il PC in standby, spegnerlo completamente
o riavviarlo.
Il comando RIAVVIA si rivela utile specialmente quando il sistema operativo indica all’utente la
necessità di attuare un riavvio, per esempio, per rendere effettive le modifiche apportate a certi file
1
Dalla primavera del 2006, la casa di Richmond ha introdotto in commercio una nuova versione del sistema operativo,
denominato VISTA, migliorato in tutte le funzionalità di interfaccia utente e multitasking.
1
durante l’installazione di un programma, oppure per registrare un nuovo componente hardware o
software, aggiunto alla configurazione iniziale.
Accanto al tasto SPEGNI COMPUTER è visibile il pulsante DISCONNETTI, che consente di
disconnettere, per l’appunto, dal sistema un utente con un determinato profilo (per esempio
Amministratore del computer) e di accreditarsi con un altro profilo utente (ad esempio Utente A),
con le sue peculiari funzioni, i suoi programmi, il suo desktop, senza dover effettuare un completo
riavvio del PC.
Dal menù di avvio, attivato dal pulsante START, si accede anche ad altre funzioni importanti: in
particolare ESEGUI e TUTTI I PROGRAMMI. Mediante la prima funzione si possono effettuare
operazioni di amministrazione del sistema, e, per gli utenti più esperti, è possibile l’esecuzione di
funzioni e controlli, da riga di comando (è questa una modalità, in genere utilizzata per motivi
“diagnostici”, che consente l’esecuzione di numerose operazioni correlate al file system, ad esempio
la gestione delle quote disco, lo scollegamento di un volume o la richiesta di informazioni sul
volume, ed altre “azioni” prerogative del sistema operativo, piuttosto che operazioni inerenti alla
configurazione della rete LAN).
Utilizzando, invece, TUTTI I PROGRAMMI si ha la possibilità di visualizzare tutte le
applicazioni installate sul PC e, soprattutto, di avviarle semplicemente tramite la selezione
dell’icona corrispondente.
A fianco del pulsante START, sulla destra, si trova la BARRA
DI AVVIO VELOCE. Da qui è possibile avviare direttamente i
software più utilizzati, come Internet Explorer e Outlook
Express (programmi, rispettivamente, per navigare in Internet e per leggere la posta elettronica), o
utilizzare il comando MOSTRA DESKTOP, l’icona che consente di visualizzare, in qualsiasi
momento e nel corso dell’esecuzione di qualsivoglia operazione, il desktop.
La BARRA DI AVVIO VELOCE può essere personalizzata, aggiungendo, o eliminando, pulsanti
di collegamento diretto (link) a programmi, documenti o cartelle. In questo modo potrete avere un
accesso immediato alle applicazioni ed ai file che utilizzate con maggior frequenza.
All’estrema destra è situata l’AREA DI NOTIFICA (o systray), che
mostra l’orologio, l’icona di controllo del volume ed altri servizi in
esecuzione nel sistema, quali, per esempio, un’eventuale connessione
Internet attiva. A fianco dell’orologio compaiono anche le icone delle applicazioni sempre attive
(tra esse gli antivirus) e l’icona di impostazione della
lingua.
Sulla BARRA DELLE APPLICAZIONI di
Windows XP possono evidenziarsi anche altri
elementi, che consentono di tenere sotto controllo
l’esecuzione delle applicazioni.
Per esempio, se si sceglie di eseguire un’applicazione,
a tale azione corrisponde l’apertura della
corrispondente finestra: nella BARRA DELLE
APPLICAZIONI appare un pulsante contenente il
nome della finestra aperta. Cliccando sul pulsante
contenente il nome nome della finestra, comparso
nella BARRA DELLE APPLICAZIONI, si ha la
2
possibilità di visualizzarla o di ridurla ad icona, a piacimento.
Tale operazione si ripeterà ogni qualvolta avvieremo un programma: sulla BARRA DELLE
APPLICAZIONI comparirà un riquadro indicativo del programma lanciato: per passare dall’una
all’altra è sufficiente per l’utente cliccare sull’icona corrispondente all’applicazione prescelta.
Tale funzionalità di Windows XP sottende a capacità del sistema operativo che permettono di
operare con più applicazioni contemporaneamente.
Per quanto fin qui descritto, si può affermare che Windows XP può essere considerato un sistema
operativo corredato da un’interfaccia utente di tipo grafico, che consente di operare secondo
modalità proprie del multitasking e del multithreading.
Processi & Thread
Se si vogliono comprendere i concetti di multitasking e di multithreading è necessario definire le
fattispecie di processo e thread. Si definisce processo il lavoro che un sistema operativo è
chiamato a svolgere, l’applicazione da eseguire; si indica thread uno dei sottocompiti che è
necessario condurre a effetto per realizzare il predetto lavoro.
Gli elementi base di un processo sono:
la presenza di un programma eseguibile (per esempio, un qualsiasi file con estensione EXE);
uno spazio di indirizzamento privato, cioè un quantitativo di memoria RAM assegnato a quel
processo;
l’individuazione di risorse di sistema, quali file e finestre, che il sistema operativo assegna
mano a mano che viene eseguito almeno un thread di esecuzione.
All’interno dello stesso processo possono coesistere più thread.
Discende che la definizione più elementare di multitasking risulta essere la seguente:
il multitasking rappresenta una modalità di utilizzo di un elaboratore e consente
l’esecuzione di diverse attività che possono anche condividere le medesime risorse,
senza che il sistema operativo debba occuparsi di risolvere eventuali conflitti di
distribuzione delle risorse stesse.
Questa definizione evidenzia lo scopo proprio del multitasking, che è di dare all’utente la
sensazione di poter realizzare, con il proprio elaboratore, più cose simultaneamente, di svolgere più
attività, relativamente autonome, in contemporanea con altre.
Tali attività autonome, svolte contemporaneamente con altre sono individuate come task: il
multitasking è la capacità di un sistema operativo di mettere in atto più task.
Esistono due tipi di multitasking:
il cooperative multitasking
il preemptive multitasking
La prima tipologia di multitasking, di tipo cooperativo, è, per intenderci, la modalità di
funzionamento del sistema operativo utilizzato da Windows 3.X. Tale tipologia è caratterizzata
dalla necessità che ogni applicazione controlli con regolarità se il sistema sia in procinto di
permettere ad un altro programma di subentrare. Il cooperative multitasking impone alle singole
applicazioni di cooperare con il sistema operativo, per dare, gerarchicamente e consecutivamente,
3
l’avvio all’esecuzione di un nuovo programma. Il limite di questo tipo di multitasking è che le
applicazioni mal progettate, e che, pertanto, non controllano adeguatamente il sistema, possono
monopolizzare il microprocessore e determinare tempi di attesa elevati, finanche eccessivi, nel
passaggio da un’applicazione ad un’altra.
Il preemptive multitasking, o, equivalentemente, il multitasking con sospensione, garantisce un
migliore controllo dell’esecuzione contemporanea di più applicazioni; il sistema operativo non
delega compiti di supervisione alle applicazioni, ma si occupa direttamente di controllare i processi
di esecuzione, ovvero di interrompere un’applicazione.
Windows XP ha ulteriormente migliorato questo tipo di multitasking, già adottato da Windows
95/98: grazie al preemptive multitasking, il sistema operativo è in grado di mettere in ordine di
priorità le varie applicazioni e di ripartire, in maniera ottimale, i tempi d’elaborazione del
microprocessore. Ciò consente di eseguire un programma scientifico, che effettua calcoli complessi,
e, contemporaneamente, dare un comando con la tastiera e, ancora, ascoltare un brano musicale; è il
sistema operativo che, assegnando priorità ai processi, permette che un nuovo comando «sottragga
tempo e risorse» all’esecuzione dei programmi avviati precedentemente.
Il S.O. può interrompere temporaneamente un processo, per eseguirne un altro, senza che l’utente si
accorga di nulla, determinando, in tal modo, la piena sensazione di avere interamente sotto controllo
il personal computer.
Windows XP, oltre a fare ricorso al preemptive multitasking, utilizza anche il multithreading.
Approfondiamo, innanzitutto, il concetto di thread: «Il thread è l’unità di esecuzione delle
applicazioni» e, dunque, qualsiasi programma sia in esecuzione, in qualsivoglia momento,
appartiene a un thread.
Il multithreading, ovvero la capacità di “governare” più thread, è il metodo utilizzato da
Windows XP per gestire le “comunicazioni” tra più applicazioni nel modo più efficiente: è
una modalità di multitasking all’interno dello stesso processo; è il metodo utilizzato per gestire le
cosiddette applicazioni asincrone, cioè quelle applicazioni la cui esecuzione è del tutto
imprevedibile.
Si tratta di quelle applicazioni che possono accadere in qualsiasi momento rispetto all’applicazione
principale: un esempio classico di applicazione asincrona è l’immissione di comandi, che possono
essere impartiti in qualsiasi momento, tramite mouse o tastiera, nel corso dell’utilizzo di un word
processor. Un sistema operativo multithreading, in situazioni di questo tipo, dà origine ad un thread
per ciascun comando del mouse o della tastiera, evitando l’attivazione del multitasking, che
determinerebbe un maggiore assorbimento delle risorse di sistema.
Windows sempre aggiornato
Windows XP è un sistema operativo in grado di restare costantemente aggiornato: quando l’utente
è collegato ad Internet, il sistema, tramite le funzionalità della routine software denominata
Windows Update, individua, in modo automatico, se sono proposti, nel sito di Microsoft, nuovi
aggiornamenti del software. In caso affermativo ne propone l’installazione con un messaggio; la
successiva operazione, l’installazione dei componenti aggiornati, non richiede altro sforzo che un
click di conferma. È, in tal modo, assicurata la piena compatibilità del sistema operativo anche con
gli ultimi prodotti hardware presenti sul mercato.
4
Manutenzione del sistema semplificata
Windows XP dispone anche di funzionalità che facilitano all’utente la manutenzione del proprio
computer, diminuendo il tempo per la risoluzione dei problemi, minimizzando la possibilità relativa
alla perdita di dati ed accrescendo la produttività.
Nel menù ACCESSORI, sotto la voce
UTILITÀ DI SISTEMA, è presente
un’utilità che si può impiegare per
riportare il computer ad una precedente
condizione; si tratta di RIPRISTINO
CONFIGURAZIONE DI SISTEMA,
una specie di “copia di sicurezza del
sistema operativo”.
Il sistema operativo, infatti, è composto
da numerosissimi elementi; può
accadere che durante il collegamento di
una
periferica
o
nel
corso
dell’installazione di un programma
alcuni degli elementi del sistema
operativo si danneggino, pregiudicandone il buon funzionamento.
Il ripristino della configurazione serve a riportare il sistema operativo allo stato pregresso
all’operazione che aveva determinato la condizione di instabilità.
5
I COMANDI DEL MENU’ START
Il menù di avvio di Windows XP è cambiato notevolmente rispetto alle precedenti versioni di
Windows e non si tratta soltanto di miglioramenti dell’aspetto grafico: la struttura dei menù è stata
progettata, infatti, per determinare un maggior ordine sul desktop e per accedere a file e programmi
con maggior facilità.
Il menù di avvio si presenta diviso in due parti.
La parte destra contiene le voci che permettono di
accedere ai controlli di gestione del sistema, ad
Internet, alla Guida in linea, alla funzionalità di
ricerca, alle risorse del computer e della rete, oltre
che alle cartelle predefinite Documenti, Immagini
e Musica.
La parte sinistra del menù di avvio contiene le
icone dei programmi maggiormente utilizzati
dall’utente, che il sistema operativo provvede a
disporre in modo “automatico” ed il pulsante Tutti
i programmi, per accedere direttamente sia alle
applicazioni installate dall’utente che a quelle
native di Windows (Accessori, Giochi, ecc.).
Infine, in cima al menù di avvio, si individua il
nome dell’utente attuale del PC (amministratore
del PC, utente Power User, utente con restrizioni o
altre tipologie di utente) affiancato da un’icona di
riconoscimento.
Si riporta di seguito un breve elenco di alcune
importanti icone ed una descrizione sintetica della
funzione richiamata:
Esegui
È l’icona corrispondente al comando che consente di avviare un programma, dopo aver individuato
il suo corrispondente “eseguibile”, sfogliando le cartelle memorizzate sull’hard disk, ovvero di
lanciare un programma da riga di comando, consentendo l’esecuzione di strumenti di supporto,
utili per diagnosticare e risolvere eventuali problemi del computer. Per attivare alcuni strumenti
della riga di comando è necessario che l’utente abbia i privilegi di amministratore.
Gli strumenti della riga di comando possono, altresì, essere eseguiti dal prompt dell’interprete dei
comandi, Cmd.exe.
avvia la shell dei comandi,
un programma software che
consente di stabilire una
comunicazione diretta tra
l’utente
ed
il
sistema
operativo.
6
L’interfaccia utente «non grafica» della shell dei comandi rappresenta l’ambiente in cui eseguire
applicazioni e utilità: si eseguono programmi e se ne visualizza l’output sullo schermo, utilizzando
singoli caratteri o opportune stringhe, simili all’interprete dei comandi che caratterizzava il più
vecchio sistema operativo MS-DOS.
Cerca
Questa icona richiama la funzione che consente di organizzare
ricerche, previa la definizione di determinati criteri, tese a
ritrovare documenti, immagini e quant’altro memorizzato sul
disco rigido e, altresì, per trovare i computer connessi in una
rete.
Guida in linea e supporto tecnico
Rappresenta l’icona che richiama il comando per attivare la guida interattiva del sistema operativo.
Stampanti e fax
Questa icona corrisponde alle funzionalità di visualizzazione e di gestione delle periferiche di
stampa collegate; consente di ricevere informazioni circa lo “stato” delle dette periferiche e di
impostarne la configurazione.
Connetti a
E’ l’icona che permette di accedere ai “collegamenti” che consentono di fruire delle varie
connessioni di accesso ad Internet configurate sul PC.
Pannello di controllo
Questa icona ci riporta ad un raccoglitore di tutte le funzioni e dei numerosi strumenti specifici che
consentono di modificare l’aspetto ed il funzionamento di Windows XP, nonché di controllarne
l’impostazione, la configurazione, l’avvio dei programmi diagnostici, l’avvio del software per la
gestione degli utenti.
Risorse di rete
L’icona Risorse di rete consente la visualizzazione e l’accesso alle risorse presenti sulla rete locale
(cartelle condivise, stampanti di rete, ecc.), sempre che il nostro PC sia collegato, in una rete, con
altri computer.
Risorse del computer
E’ il link alle risorse presenti nel PC (dischi rigidi, lettori CD e DVD, unità floppy, scanner e
periferiche di acquisizione immagini, ecc.). Le risorse del computer sono il punto di partenza da cui
gestire le operazioni da svolgere con il PC. Per amministrare una “risorsa”, visualizzare il suo
contenuto, controllarne lo stato, accedere ad essa, è sufficiente eseguire un click sull’icona: doppio
click per accedere o click con il tasto destro per ottenere un menù contestuale.
7
L’utilizzo di un CD-ROM, la lettura dei dati o la
formattazione di un FLOPPY DISK, la manutenzione
dell’HARD DISK, l’installazione dei vari programmi che poi
verranno utilizzati quotidianamente e la creazione delle
cartelle necessarie per archiviare i documenti, sono tutte
operazioni che prendono le mosse dalla finestra Risorse del
computer.
Documenti
Questa icona appare sul desktop in maniera predefinita dopo
l’installazione di Windows XP e rappresenta un
collegamento diretto alla cartella predefinita dei Documenti,
creata dal sistema sull’HARD DISK, che rappresenta la destinazione prefissata per archiviare i file
creati dall’utente, se questi non specifica un’altra cartella.
Internet
Questa icona avvia il Browser (sfogliatore di documenti web, chiamato
talvolta navigatore), ossia l’applicazione di Windows XP che permette di
navigare su Internet. Un web browser è un programma in grado di
interpretare il codice HTML2 e visualizzarlo in forma di ipertesto3; tale
programma permette anche di consultare in modalità “non in linea” (offline) le
pagine Web precedenti visitate e che sono state salvate perché ritenute di
particolare interesse.
Disconnetti
Chiude tutti i programmi aperti e disconnette l’utente corrente.
Spegni computer
Pulsante per avviare la procedura di spegnimento del computer.
Cestino
Nel Cestino, così come fareste appallottolando un
foglio di carta e buttandolo in tale raccoglitore, potete
spostare tutti gli oggetti, i file, i documenti o le
cartelle che non vi servono più.
Come in un cestino reale tutti gli oggetti “gettati via”
possono essere recuperati, facendo doppio click
prima sul cestino stesso e poi sull’oggetto che si
vuole recuperare, posto che esso compaia nella lista.
Attenzione: tutto può essere recuperato solo fino a
quando il cestino stesso non viene “svuotato”, con
un click del pulsante destro sulla sua icona e
selezionando SVUOTA CESTINO. Nel cestino sono
indirizzati anche tutti i file cancellati dall’utente,
2
L'HTML è il codice col quale sono composte la maggioranza delle pagine web.
Insieme di testi o pagine leggibili con l'ausilio di un’interfaccia elettronica, in maniera non sequenziale, per tramite di
particolari parole chiamate collegamenti ipertestuali o hyperlink
3
8
mediante selezione e successiva pressione del pulsante CANC sulla tastiera o mediante la scelta di
ELIMINA, dopo aver selezionato, con il pulsante destro, l’icone corrispondente.
Per eliminare definitivamente un file senza usare il cestino, si deve selezionarlo con il tasto sinistro
del mouse e premere contemporaneamente il tasto Shift e il tasto Canc della tastiera: attenzione
perché non sarà più possibile recuperare il file!
9
UNA FINESTRA PER OGNI COSA
Se non lo conoscete già e cercate il significato della parola inglese “windows”, riscontrerete che il
termine cercato si traduce con “finestre”.
Sono, infatti, proprio le finestre a giocare un ruolo fondamentale nel funzionamento di Windows
XP ed a conferire al sistema operativo quell’aspetto user friendly che caratterizza il software di
facile usabilità, che, anche grazie ad un’interfaccia grafica (GUI Graphic User Interface)
accattivante e all’uso di menu, pulsanti, icone, accompagna amichevolmente l’utilizzatore alla
finalizzazione del compito prefisso.
Nel corso del lavoro è possibile tenere aperte più finestre contemporaneamente e passare dall’una
all’altra, mantenendo attivi più programmi, sperimentando, in tal modo le potenzialità del
multithreading e del multitasking che caratterizzano il sistema operativo Windows XP.
Tante finestre per un sistema
Icona di
minimizzazione
Icona di ripristino
Icona di
massimizzazione
Icona di minimizzazione
In Windows è possibile lavorare con più finestre contemporaneamente. Per passare facilmente da
una all’altra è possibile utilizzare l’icona di minimizzazione: facendovi click sopra, la finestra
sembrerà sparire, in realtà continuerà ad essere attiva. Per farla tornare alle sue dimensioni originali,
basterà fare click di nuovo sull’icona che rappresenta il programma sulla barra delle applicazioni.
Icona di massimizzazione
Se la dimensione di una finestra non fosse sufficiente per mostrare tutte le informazioni in essa
contenute (per esempio il testo) la potete massimizzare utilizzando questa icona. La finestra verrà
ingrandita e visualizzata su tutto il desktop coprendo tutti gli altri elementi
Icona di ripristino
Se in un secondo momento volete ripristinare la sua dimensione originale basta fare click
nuovamente sulla stessa icona che apparirà come qui a sinistraIcona di chiusuraUna volta che avete
definitivamente finito di lavorare con una finestra la potete chiudere cliccando su questa icona.
10
Subito al lavoro
Tutte le versioni di Windows includono applicazioni che consentono di lavorare immediatamente
con il proprio PC: si tratta di programmi per scrivere, disegnare o giocare, che sono individuati sotto
il nome di accessori.
Windows XP offre un gruppo di accessori che, a dispetto del loro nome, possono rivelarsi davvero
importanti. In queste pagine è proposta una panoramica generale degli accessori principali che
saranno, di seguito, trattati singolarmente.
GIOCHI
Tra gli accessori si trova il gruppo giochi: sono presenti game, come Prato Fiorito,
Fiorito o giochi di
carte, come Free Cell,
Cell Solitario,
Solitario Hearts,
Hearts Spider;
Spider c’è anche Pinball,
Pinball una simulazione
tridimensionale del gioco del flipper. Inoltre, a Backgammon,
Backgammon Hearts,
Hearts Othello e Spades
si può giocare anche su Internet, sfidando avversari in qualunque parte del mondo.
Questi semplici giochi, che fanno parte della dotazione di Windows XP, assieme al relax ed allo
svago, consentono di impratichirsi con i menù e con il mouse.
Prato fiorito è un ottimo esercizio per esercitarsi con il mouse e per abituarsi ad usare in
maniera efficace questo dispositivo.
Scegliendo Prato Fiorito comparirà una finestra con un campo
rettangolare. Il gioco è semplice e consiste nello scoprire le caselle fino a
individuare nel più breve tempo possibile la posizione dei fiori nascosti.
Il principio di fondo è che se cliccate su una casella, e non siete troppo
sfortunati, comparirà un numero. Questo numero indica il numero di fiori
adiacenti alla casella selezionata. Un’area in cui non sono contenuti fiori
appare come uno spazio vuoto ai cui bordi si trova una serie di numeri.
E’ necessario determinare, attraverso un ragionamento logico, quali
caselle nascondono fiori. Per facilitarvi l’impresa potete sistemare delle
bandierine sulle caselle che, a vostro giudizio, sono “a rischio”,
cliccandovi sopra con il pulsante destro del mouse. Se non siete sicuri al
cento per cento che in una casella si trovi un fiore, potete posizionare un
punto interrogativo, cliccandovi sopra di nuovo, sempre con il pulsante destro. Al terzo click, il
punto interrogativo scomparirà. I due contatori in alto indicano il numero di fiori che ancora
rimangono da scoprire ed il tempo trascorso dall’inizio della partita.
Solitario è un gioco il cui principio è simile a quello dell’originale con le carte. Scopo del gioco
è ordinare le carte dall’Asso al Re, in quattro mazzi posizionati nella sezione in alto a destra
dell’area di gioco.
Nella parte superiore sinistra si trova il mazzo principale: cliccandovi sopra si pescano tre carte, che
sono, poi, posizionate a fianco del mazzo. Le carte possono essere spostate e trasferite sui gruppi di
carte visualizzati nell’area inferiore oppure direttamente sui quattro mazzi dei semi. Tutte le
operazioni di trascinamento delle carte sono effettuate con il mouse. Puntate il cursore sulla carta
da trascinare, premete il pulsante sinistro del mouse e, mantenendolo premuto, spostate il mouse sul
tappetino. Per giocare una carta, dovete posizionarvi sul gruppo o mazzo scelto e rilasciare il
pulsante del mouse.
11
Free Cell si differenzia principalmente dal solitario già descritto perché invece di trascinare
le carte bisogna prima selezionare una carta e poi fare un doppio click sulla colonna scelta. Se
l’alternanza di semi e valori è corretta,
si possono spostare più carte. Per il
resto lo scopo del gioco è lo stesso.
Le carte sono già tutte visibili e
posizionate in modo casuale; il
numero di mosse consentito è pari a
quattro, cioè al numero di spazi
disponibili in alto a sinistra dello
schermo, utili per posizionare
provvisoriamente
le
carte
che
impediscono i movimenti.
Nel sistema sono memorizzate 32.000 partite diverse ed una sola di queste è considerata imbattibile.
E’ possibile tenere sotto controllo il numero di partite vinte o perse per mezzo del comando
Statistiche, nel menù Partita.
Hearts è un gioco in cui ci si può cimentare da soli, contro il computer, oppure, se si è in rete,
con altri amici, gli uni contro gli altri, in quattro giocatori. Un giocatore (inizia chi ha il due di fiori)
scarta una carta e gli altri devono disfarsi di una a testa dello stesso seme. Chi scarta la carta più alta
incamera tutte le altre giocate. Solo se non si possiede nessuna carta del seme giocato, è possibile
scartare una carta con un altro seme. Conviene liberarsi delle carte di cuori, perché ognuna di esse
vale un punto, e della regina di picche, che vale 13 punti: lo scopo del gioco è finire le partite con
meno punti possibile. E’ possibile tentare uno stratagemma. Se un giocatore si vede perduto perché
sta ottenendo troppe carte di cuori, può tentare il “colpo della luna”: prendere davvero tutte le carte
di cuori e la regina di picche, assommando 0 punti e caricando, su ogni avversario, ben 26 punti.
Pinball riproduce fedelmente il funzionamento di un flipper tradizionale. Il movimento della
pallina è reso con un grande realismo e c’è anche la possibilità di modificarne il percorso
“scuotendo” il flipper. Attenzione però, troppe scosse consecutive possono mandare il flipper “in
tilt”. Oltre ad accumulare punti si devono condurre e portare a termine delle precise “missioni”,
assegnate dal gioco stesso: colpire determinati bersagli un certo numero di volte o in una sequenza
obbligata. Ovviamente a ogni missione compiuta corrisponde l’assegnazione di un cospicuo numero
di punti (bonus).
Windows XP consente anche di gareggiare contro avversari che si possono trovare in ogni parte del
mondo, grazie alla possibilità di giocare in rete, via Internet. All’avvio del programma, Windows
cerca automaticamente sul sito www.zone.com (bisogna, ovviamente, avere un collegamento
Internet attivo) uno sfidante (o uno sfidato) del giusto livello e, una volta trovato, la partita ha
inizio. Tra una mossa e l’altra potete anche inviare messaggi al vostro avversario, scegliendoli in
un’apposita lista: qualunque sia la lingua del rivale contro cui state giocando, saranno tradotti
automaticamente. I giochi tra cui scegliere sono innumerevoli; tra essi i classici Dama,
Dama Othello,
Othello
Backgammon,
Backgammon Hearts e Spades.
Spades
12
Acquisizione guidata immagini
Fra gli accessori di Windows XP si trova anche la voce
ACQUISIZIONE GUIDATA IMMAGINI. Si tratta di una
routine software che consente di catturare immagini di
vario tipo se al PC sono collegati una fotocamera, uno
scanner, una Webcam, o qualsiasi altra periferica di
acquisizione immagini. Avviato il programma tutto si
svolge automaticamente; semplici possibili operazioni di
zoom e stampa delle immagini.
Per scrivere
L’elaborazione di un testo (wordprocessing) è
immediatamente possibile con il sistema operativo
Windows XP, che offre due comodi strumenti.
Il primo è BLOCCO NOTE, un semplicissimo elaboratore
di testo, privo della possibilità di caratterizzare lo stesso
testo, che , tuttavia, può essere utilizzato anche per
produrre una pagina web in HTML o per redigere uno
script o un file batch. Con BLOCCO NOTE si possono
sostanzialmente «prendere appunti» e si scopnta il
Menù degli
limite di poter elaborare un solo documento per volta,
Accessori
per di più senza poter neanche cambiare i Caratteri, per
i quali sono invariabili misura e tipo. BLOCCO NOTE viene installato nel corso dell’instsllazione
dello stesso Windows XP e ad esso è assegnato, automaticamente, il compito di aprire i file in
“formato testo” (contraddistinti dall’estensione .TXT).
Il secondo strumento è WORDPAD, un vero e proprio programma di videoscrittura, dotato di
svariate funzioni. Con WORDPAD è, effettivamente, possibile “processare” i propri documenti,
potendo scegliere tipi e dimensioni dei caratteri, potendo arricchire il documento di immagini, e
potendo, altresì, applicare rientri, spaziature ed interlinea scelta.
La finestra di WORDPAD si presenta con lo stile classico delle finestre di Windows:
In alto, in blu, la barra del titolo, riporta il
nome del documento e dell’applicazione;
contiene, altresì le tre icone per la gestione
della finestra tramite il mouse (RIDUCI AD
ICONA, RIPRISTINA e CHIUDI).
La barra dei menu, situata sotto la barra del titolo, contiene tutti i comandi. E’ possibile eseguirli
direttamente da tastiera o con un clic del mouse. Sotto la barra dei menu, si colloca la barra degli
strumenti standard, che consente di accedere direttamente ai comandi più frequenti, enumerate, da
sinistra verso destra, la pressione delle icone determina il seguente risultato:
Apre un documento vuoto;
Visualizza la finestra di dialogo Apri per consentire all’utente di aprire un documento
esistente;
Salva il documento attivo (quello su cui si sta lavorando);
Stampa il documento attivo (quello su cui si sta lavorando);
Mostra come appariranno le pagine stampate di un documento;
Cerca, nel documento, un testo o una stringa alfanumerica;
13
Sposta negli appunti (area di memoria) la selezione corrente di testo del documento che è
stato tagliato (eliminato dal contesto);
Sposta negli appunti (area di memoria) la selezione corrente di testo del documento che è
stata copiata;
Incolla nel punto selezionato del documento la selezione di testo precedentemente copiata o
tagliata;
Annulla l’ultima operazione effettuata;
Inserisce la data e l’ora corrente nel documento.
La barra degli strumenti di formattazione fornisce gli strumenti maggiormente utilizzati per la
formattazione del testo; la pressione delle icone determina il seguente risultato:
Cambia il tipo di carattere, applicato alla selezione corrente del documento;
Cambia la dimensione del carattere, applicato alla selezione corrente del documento;
Cambia il sistema di Scrittura, applicato al documento corrente;
Attribuisce il grassetto alla selezione corrente;
Attribuisce il corsivo alla selezione corrente:
Attribuisce il sottolineato alla selezione corrente;
Cambia il colore alla selezione corrente;
Allinea a sinistra i paragrafi selezionati;
Allinea al centro i paragrafi selezionati;
Allinea a destra i paragrafi selezionati;
Aggiunge un pallino ad ogni paragrafo selezionato.
La barra di stato riporta notizie relative alla
<Maiuscolo> e <BlocNum>.
pressione
dei
tasti
Calcolatrice
Questo programma consente la scelta tra una semplice calcolatrice
ed una di tipo scientifico.
La prima esegue operazioni di addizione, sottrazione,
moltiplicazione e divisione ed è dotata della funzione per
memorizzare i risultati intermedi. La calcolatrice scientifica ha
tutte le opzioni per effettuare calcoli più complessi .…. finanche
le funzioni trigonometriche, il calcolo statistico e gli operatori
logici.
Esplora risorse
Si tratta di uno strumento molto potente, con il quale conviene prendere subito confidenza, in
quanto renderà pienamente possibile l’uso del nostro PC: è, infatti, lo strumento per la gestione di
tutte le risorse del nostro sistema e per la manipolazione (copia, spostamento ed eliminazione) di
files e cartelle.
La finestra che si presenta in avvio di programma ha il classico aspetto di tutte le windows di XP e
si presenta “divisa” in due pannelli sovrastati dalla riga degli indirizzi.
14
La barra centrale, “di scorrimento”,
consente l’esplorazione di tutta la struttura
del nostro Hard Disk.
Avere cognizione delle potenzialità
racchiuse nellla barra dei menu ci faciliterà
il compito ogni qualvolta vorremo ottenere
informazioni o effettuare operazioni con i
file o con le risorse del nostro computer.
Selezionando un elemento è possibile
immediatamente eseguire un compito con
un semplice clic sul comando desiderato.
E’, pertanto, facile tagliare, copiare,
incollare, eliminare, ma anche eseguire compiti più “raffinati”, come, per esempio, visualizzare le
risorse sullo schermo, con diversi «format».
Nell’immagine a fianco è visualizzato l’elenco di tutte le
periferiche che possono essere “esplorate”; oltre al contenuto del
disco rigido, C:\ , è possibile prendere visione anche del contenuto
delle altre periferiche, cliccando sui singoli “+” nel percorso che
ricostruisce la struttura ad albero rovesciato delle cartelle dei
nostri dischi.
Dalla finestra di Esplora risorse apprendiamo l’articolazione delle
varie periferiche (dischi contrassegnati con una lettera
dell’alfabeto), delle singole cartelle e dei documenti ospitati dalle
memorie di massa; dalla medesima finestra è possibile avviare la
maggior parte dei programmi installati.
Nella finestra il pannello di destra obbedisce passivamente al pannello di sinistra, in
quanto mostra il contenuto di ciò che noi selezioniamo a sinistra, cliccando sugli appositi
“+”, oppure evidenziando una voce che ci interessa.
Tra i due pannelli, destro e sinistro, è, inoltre, possibile spostare files, con la tecnica del drag and
drop (trascina e rilascia); è fattibile la creazione di nuove cartelle oppure fare ordine nei vari archivi
dei nostri documenti.
Proviamo a selezionare la cartella Documenti ed a creare
in essa una sottocartella: abbiamo due procedimenti
possibili:
1. Pressione sul tasto destro del mouse e, successiva
selezione di Nuovo e, quindi, di Cartella
15
2. Pressione del tasto sinistro del mouse sull’icona File della barra dei menu, quindi la scelta
delle voci Nuovo , poi Cartella
Quando l’etichetta Nuova cartella lampeggia, possiamo assegnare un nuovo nome alla cartella
creata.
PAINT è lo “strumento” di disegno fornito con il
sistema operativo Windows XP.
Si usa per creare immagini e per “dipingerle” attraverso
gli strumenti disponibili nella parte sinistra della finestra; e se non siete soddisfatti
della vostra creazione, nessun problema: potete sempre cancellarla e cominciare da
capo.
Ogni disegno può essere ruotato, allargato, allungato e deformato in vari modi e potrà
anche entrare a far parte di altri documenti per completare, per esempio, un testo
elaborato con un word processor.
Per sapere quali funzionalità corrisponde a ciascuna singola icona è sufficiente
avvicinare il puntatore del mouse alla stessa un flag (un pop-up, una banderuola gialla
con un testo descrittivo) ci rivelerà le funzioni dell’oggetto selezionato.
16
Multimedialità e connettività
Suoni, filmati, connessione al WEB, posta elettronica ….. & more!
Il termine multimedialità (o multimediale) deriva al latino medium (mezzo), qui inteso come
mezzo di comunicazione, e si può grossolanamente tradurre in «con molti mezzi». Si è diffuso tra la
fine degli anni 1980 e l’inizio degli anni 1990.
Si parla di contenuti multimediali, specie in ambito informatico, quando per comunicare
un’informazione riguardo a qualcosa ci si avvale di molti media, cioè mezzi di comunicazione di
massa, diversi: immagini in movimento (video), immagini statiche (fotografie), musica e testo.
Un esempio di multimedialità è fornito da Wikipedia, un’enciclopedia multimediale, che, a
differenza di una normale enciclopedia cartacea, permette di associare ad ogni voce non solo la sua
spiegazione testuale, ma anche fotografie, disegni esplicativi, filmati, suoni, commenti audio ecc.
Spesso la multimedialità è affiancata dall’interattività: cioè la capacità impartire indicazioni ad un
dato programma, tramite mouse o tastiera, e ricevere da esso risposte attraverso il monitor; restando
all’esempio dell’enciclopedia, nel suddetto modo, l’utente potrà “comunicare” all'enciclopedia se di
un certo lemma vuole leggere la definizione testuale, oppure vuole vedere i filmati, o le foto, o
ascoltare l’audio associati.
ipertestualità è l’altro termine che si accompagna al concetto di multimedialità. Il prefisso iper
indica la maggiore valenza di un documento ipertestuale rispetto ad un documento “tradizionale”,
cartaceo, dovuta al fatto che un documento ipertestuale non deve essere obbligatoriamente letto in
modo sequenziale, ma può essere letto senza seguire nessun ordine prestabilito. Per esemplificare,
la differenza tra un testo classico ed un ipertesto è la stessa che passa tra un’audiocassetta ed un
compact disc: nel primo caso, per ascoltare un qualunque brano dovremo prima posizionarci
opportunamente sul punto desiderato del nastro, mentre nel secondo potremo in qualunque
momento ascoltare il primo, l’ultimo o un qualunque altro brano.
Si va diffondendo l’uso del neologismo ipermediale, o ipermedialità, per indicare più precisamente
la fusione dei contenuti multimediali in una struttura ipertestuale.
Ribaditi i predetti concetti passiamo ad esaminare alcuni degli strumenti messi a disposizione dal
sistema operativo di casa Microsoft atti a farci fruire di strumenti di comunicazione e conoscenza
tanto innovativi quanto semplici da approcciare.
Il gruppo di accessori Svago di Windows
XP comprende il lettore multimediale
Windows Media Player, che permette di
riprodurre un’ampia gamma di formati audio
e video, anche direttamente da Internet, ed il
Registratore di suoni, tramite cui è possibile
registrare, modificare ed applicare effetti ai
file audio. Fra gli strumenti del gruppo
Accessori troviamo anche Windows Movie
Maker, che permette di importare, montare e
applicare effetti video ai filmati, compresi i
vostri video personali, quelli «girati» con la
vostra videocamera digitale.
17
E mo, jamm a naviga’!
Per navigare in Internet bisogna usare un programma che decodifica e visualizza il testo e le
immagini che ci vengono trasmesse attraverso il nostro collegamento alla “rete delle reti”. Internet
Explorer è sicuramente il programma più conosciuto, nella considerazione che viene installato
automaticamente con tutte le versioni di Windows. Il programma si presenta abbastanza intuitivo e
non faremo altro che scorrere una serie di indicazioni per indicare come sfruttarlo al meglio.
Per avviare Internet Explorer, bisogna cliccare su:
si aprirà una finestra come quella sottostante.
Nella barra del titolo, solitamente di colore blu, è riportato il nome del sito (seguito dal nome del
browser Microsoft Internet Explorer), sottostante la barra dei menu standard: File, Modifica,
Visualizza, Preferiti, Strumenti, ?.
Più in basso le icone che formano la barra degli strumenti maggiormente utilizzati durante la
navigazione, assieme alla barra degli indirizzi, il posto in cui bisogna inserire l’indirizzo del sito che
si desidera raggiungere.
Per “navigare”, la prima cosa da fare è “raggiungere” un sito: se si conosce l’indirizzo o URL,
basterà digitarlo nella barra degli indirizzi e premere Invio , oppure selezionare Vai. Se non si
conosce l’indirizzo esatto sarà necessario adoperare un motore di ricerca, che tramite l’immissione
di una, o più, parole chiave e mediante la determinazione di un criterio di ricerca mostreranno una
lista di siti web compatibili con la nostra ricerca.
Compreso come raggiungere le informazioni di nostro interesse, diamo uno sguardo agli elementi
del browser, in particolar modo alle icone della barra degli strumenti, che semplificano le
operazioni più frequenti.
L’icona Indietro serve per andare a ritroso nelle pagine già visitate, mentre mediante Avanti,
Avanti
una volta arretrati, è possibile proseguire alla pagina cronologicamente successiva.
L’icona Termina permette di interrompere il caricamento della pagina, mentre l’icona
Aggiorna si usa per ordinare al browser di ricaricare la pagina corrente.
L’icona Pagina Iniziale fa caricare, ogni qual volta sia premuto, una pagina predefinita, quella
preferita dall’utente.
L’icona Cerca determina l’apertura, sulla sinistra dello schermo, della pagina di ricerca di
Microsoft.
L’icona Preferiti permette di aprire, sempre nella parte sinistra dello schermo, la cartella in cui
abbiamo memorizzato i siti da noi “preferiti”, quelli che utilizziamo più frequentemente.
18
Cronologia apre sulla parte sinistra dello schermo una cartella in cui vengono memorizzati i
nomi dei siti visitati in un predeterminato periodo mentre Posta ci rimanda al programma che
gestisce la posta elettronica.
Se vogliamo stampare quanto visualizziamo sullo schermo durante la navigazione su Internet, la
funzione è accessibile dall’icona Stampa
L’icona Modifica permette ai redattori di pagine Internet di modificare la pagina in oggetto,
mediante appositi programmi (nel caso di Microsoft si tratta di Front Page).
Per modificare la Pagina Iniziale e il
numero di giorni durante i quali le pagine
visitate sono disponibili nel menu
Cronologia, sarà sufficiente selezionare
Strumenti sulla barra dei menù, cliccare su Opzioni
Internet e modificare le impostazioni definite nella
scheda Generale della finestra che si presenta visibile.
Il menù Preferiti permette di memorizzare collegamenti alle pagine web che utilizziamo più di
frequente: ciò permette di ritornare velocemente ad una pagina che riteniamo interessante, senza
dover ridigitare l’indirizzo.
Preferiti è una subdirectory di Windows nella quale vengono memorizzati opportuni file che
contengono, per l’appunto, l’URL che si desidera memorizzare. Illustro, di seguito, i passi da
compiere per memorizzare il collegamento ad una pagina Internet.
i.
Connessi ad Internet, digitare il nome della pagina da memorizzare (ad esempio
http://www.agenziaentrate.it/) all'interno della casella Indirizzo e digitare Invio .
ii.
Quando la pagina si è caricata, cliccare su Preferiti nella barra dei menù.
iii.
Cliccare su Aggiungi a Preferiti... si aprirà una finestra in cui bisogna digitare il
nome che si vuole visualizzare (è il mnemonico con cui individuiamo il sito), scegliamo
OK, la finestra si
chiuderà ed avremo
aggiunto il
collegamento
desiderato.
19
Il postino ….. non ha più bisogno di suonare alla porta!
Outlook Express è la versione gratuita del programma sviluppato e distribuito da Microsoft per
gestire le e-mail e i newsgroup. La versione più completa, a pagamento, si chiama semplicemente
Outlook ed è compresa nel pacchetto di Microsoft Office. Oltre alla posta la versione “completa”
gestice agenda, rubrica, mailing list, ed è integrabile con il sistema Exchange per Intranet ed
Extranet.
Outlook Express si può utilizzare anche come Instant Messenger (ma a questo proposito è molto
più facile usare le tante chat on line, oppure il software di messaggistica per antonomasia: MSN
Messenger).
Outlook Express è distribuito gratuitamente insieme al browser Internet Explorer, dalla versione 4
in poi, si potrebbe dire che è integrato con il browser, con il quale “condivide” le impostazioni di
connettività.
Per avviare il programma è sufficiente individuare l’icona nel menù di avvio.
Al primo avvio è necessario configurare le connessioni ed impostare
un account (un utente con le opportune credenziali di accesso ad
Internet).
Clic su Strumenti Account Aggiungi Posta
Elettronica.
Nel menu a finestra inserire il nome con il quale
individuiamo l’utente, clic su Avanti,
Avanti
[email protected]), clic su Avanti.
Avanti
indicare
l'indirizzo
di
mail
(esempio,
Il programma richiede di inserire i nomi dei
server di posta o mail server. Cosa sono?
Sono computer con un sistema operativo
specifico per gestire l’invio e la ricezione
della posta elettronica, e, di solito hanno il
nome del Internet Service Provider, o del
portale, che ci ha fornito l’account di posta.
Per esempio, se l’indirizzo è fornito dal provider
Telecom, il mail server viene raggiunto da
Outlook Express indicando l’URL: box.tin.it e
mail.tin.it.
Nella finestra successiva si deve inserire
l’indirizzo completo e la password (si ricordi
di sceglierne una facile da ricordare, ma anche non banale come la data di nascita o il nome del
cane), quindi assegnare un nome a questa configurazione, affinché tutte le indicazioni finora fornite
siano memorizzate e contrassegnate con un nome.
20
Il programma, infatti, gestisce più indirizzi di posta, per aggiungere i quali è sufficiente seguire la
stessa procedura, dopo aver cliccato sul bottone Aggiungi.
Il programma chiede anche il tipo di indicare la modalità di connessione ad Internet: va abilitata la
voce di connessione in nostro uso.
La procedura termina con il fatidico clic su Fine. Come si può notare, configurare questo
programma è facile, ma non troppo. Inoltre una volta configurato, il programma presenta ancora
qualche difficoltà di utilizzo che chiede di precisare almeno le procedure di maggior uso.
Quando si avvia Outlook Express si aprono tre grandi finestre, o frame: a sinistra si trova l’elenco
delle cartelle o directory. Quelle date dal sistema, o di default sono Posta in arrivo, Posta in uscita,
Posta inviata e Posta eliminata. L’utente può aggiungere cartelle diverse, per archiviare i messaggi
secondo la sua comodità. A destra, in alto, compare l’elenco dei messaggi della casella attualmente
scelta; a destra, in basso, si legge il contenuto del messaggio selezionato.
Inviare un nuovo messaggio
Ciccare sull’icona Crea messaggio: compare la maschera per la creazione di messaggi, o la
modifica di un messaggio esistente. Compilare il campo relativo all’indirizzo del destinatario con
un indirizzo e-mail valido. Nel campo Oggetto descrivere il titolo, ovvero il contenuto del
messaggio. Nei campi Cc e Ccn, indicare altri indirizzi e-mail di persone cui il messaggio è inviato
in copia (il destinatario indicato nel campo Cc sarà visibile anche agli altri destinatari, viceversa il
destinatario indicato nel campo Ccn sarà invisibile). Scrivere il testo del messaggio nell’apposito
spazio vuoto sotto l’intestazione.
L’allegato sempre leggero
L’icona Allega consente di inviare un file, un’immagine, un testo o anche un video assieme al
messaggio. Il file allegato si chiama attachment. In genere è bene salvare sempre il file da allegare
in un formato compresso, utilizzando software adatti allo scopo, come Winzip, in modo da non
21
intasare il server di posta del ricevente. A questo punto, il semplice clic dell’icona Invia spedisce il
nostro messaggio. Potrebbe essere necessario specificare attraverso quale connessione di posta
inviare il messaggio, scegliendolo dal campo Da, prima di dare il comando Invio.
Leggere i messaggi ricevuti
Aprire la casella della Posta in arrivo. Cliccare l’icona Invia e ricevi per verificare se è pervenuta
nuova posta. Si ricordi che si può ricevere messaggi da tutti gli account aggiunti nella lista degli
indirizzi di posta gestititi da Outlook.
Selezionare il messaggio di interesse (i messaggi nuovi, cioè mai letti, sono evidenziati in grassetto
e accanto compare l’icona di una busta chiusa).
Con un doppio clic sul messaggio che interessa si apre, nella finestra in basso, il cosiddetto “corpo”
del messaggio. Per rispondere al mittente clic su Rispondi. Per spedirlo in copia a qualcun altro
selezionare Inoltra. Per salvarlo in un’apposita cartella selezionarlo con il tasto destro del mouse e
poi salvarlo nella cartella opportuna.
E si mi hanno allegato un file?
Se il messaggio che ho ricevuto contiene un allegato, sarà visibile una “graffetta” corrispondente al
messaggio in Posta in arrivo.
Nell’intestazione del messaggio aperto,
nel riquadro Allega compare, sotto
forma di icone, l’elenco dei file ricevuti
in attachment. Cliccando con il tasto
destro su una qualsiasi delle icone e
selezionando la voce Apri, o Salva con
nome…, nella successiva finestra di
dialogo si può operare con il file
corrispondente, rendendolo disponibile
per successive elaborazioni.
Di seguito, in sintesi, le principali voci di menù di Outlook Express:
1. File
1. Apri: apre il messaggio correntemente selezionato all¹interno dell¹apposita finestra.
2. Salva con nome: salva il messaggio corrente su disco. Il file può essere riaperto con
un semplice doppio clic da qualunque strumento di esplorazione dell¹hard disk.
3. Salva allegati: per salvare su disco uno o più allegati (attachment), scelti dalla
corrispondente finestra di dialogo, relativamente al messaggio correntemente
selezionato.
4. Stampa: per stampare il messaggio corrente dopo averlo selezionato.
5. Esci:per uscire da Outlook Express.
22
2. Modifica
1. Trova
1. Messaggio: per cercare un messaggio in base ad una serie di criteri di ricerca.
2. Testo nel messaggio: per trovare una frase all’interno del messaggio
corrente, che va selezionato nel frame in basso a destra.
2. Sposta nella cartella: per spostare i messaggi selezionati nella cartella da
specificare.
3. Copia nella cartella: per copiare i messaggi selezionati nella cartella da specificare.
3. Visualizza
1. Visualizzazione corrente: per commutare tra la visualizzazione di tutti i messaggi e
la visualizzazione solo di quelli da leggere.
2. Ordina per: per ordinare i messaggi della casella corrente secondo i criteri
specificati dal relativo sottomenù.
3. Successivo: per scorrere i messaggi, secondo le modalità stabilite nei sottomenù.
4. Strumenti
1. Invia e ricevi: per inviare e ricevere i messaggi della nostra Casella di Posta.
2. Regole messaggi Posta elettronica: per stabilire delle regole concernenti la posta
in arrivo (tali regole consentono, ad esempio, di filtrare i messaggi provenienti da un
certo indirizzo o di indirizzare ad una cartella, o cestinare, eliminare, i messaggi
provenienti da un determinato altro indirizzo).
3. Account: per gestire (attraverso la scheda Posta elettronica) le proprietà dei nostri
Account di posta elettronica.
4. Opzioni: per visualizzare e modificare le opzioni di programmazione di Outlook
Express (per esempio tra le opzioni vi è la possibilità di stabilire che il programma
rilevi eventuali nuovi messaggi in arrivo in un determinato lasso temporale).
5. Messaggio
1. Nuovo messaggio: per aprire la finestra per la composizione di nuovi messaggi.
2. Rispondi al mittente: per creare un messaggio di risposta, che può essere
personalizzato, indirizzato all’autore del messaggio correntemente selezionato.
6. ?
per l’aiuto on line.
23
Estensioni, per descrivere i file
Ogni nostro documento, ogni nostra “produzione”, è contrassegnata da nome & cognome
Qualche “purista” della formazione storcerà il naso a vedere questo argomento trattato per ultimo in
questa piccola guida all’uso di Windows XP.
In realtà non avevo la pretesa di scrivere un pamphlet di riferimento per il mondo accademico, ma
un sunto delle chiacchierate fatte, tese a fornire, ad utenti pressoché neofiti, i preliminari per un
approccio, non esaustivo, al sistema operativo Windows XP di Microsoft, scevro da intimidazioni
di sorta.
Inoltre, posso sempre appellarmi all'epitaffio the last, but not the list, per giustificare la trattazione
in coda di questo argomento, certamente non ultimo in termini di conoscenza del sistema operativo
e delle modalità con cui i dati sono trattati e conservati.
Una delle novità introdotte dal sistema operativo Windows, quindi a partire dalla versione ’95, è
stata la possibilità di dare ai nomi una lunghezza superiore alle otto lettere, consentite dal
precedente MS-DOS, per giungere alla possibilità di formulare un nome di massimo 250 caratteri
alfanumerici, spazi compresi. Immaginate lo stress dell’utente che, non potendo usare il nome
«lettera di secondo sollecito.doc» doveva riassumere in 8 caratteri il concetto e scegliere, per
esempio un nome del tipo «let2soll.doc»; immaginate quale confusione poteva indursi qualora
avesse avuto bisogno di salvare un documento relativo a “letizia secondo solletico”….. e quali
difficoltà per la memorizzazione e la ricerca di questi files.
Questa limitazione non esiste più (in realtà lo standard
ISO 9600 consente una estensione massima di otto
livelli di subdirectory ed un path name contenente
massimo 255 caratteri alfanumerici, compresi i
caratteri speciali – per esempio la localizzazione di
questo manuale sul mio pc ha il seguente path name
C:\Documents and Settings\Admin\Documenti\scuole\Liceo Da Vinci\Primi
passi in Windows.doc che conta ben 90 caratteri
4
Resta, invece, da rispettare la necessità di indicare l’estensione del file, un suffisso di tre caratteri
alfabetici che segue il dot (carattere punto)dopo il nome del file e che è necessario al sistema
operativo, ma anche all’utente, per individuare l’applicazione che ha generato il file in questione.
Nel caso citato del presente manuale, si tratta di un file di testo, generato da Wordpad o da Word.
Una rapida occhiata all’immagine ripresa da Esplora risorse mostra che nella medesima cartella è
possibile che siano salvati files con diverse estensioni.
4
Le estensioni sono utilizzate in maniera significativa in tutti i sistemi operativi Microsoft, da MS-DOS a Windows XP.
Vi sono, invece, sistemi operativi che adottano metodi differenti di identificazione dei tipi di file, per esempio Unix e
Mac OS X del Macintosh impiegano, con scopi simili, sia i diritti d’accesso che il magic number.
24
Si noti anche l'anteprima, offerta dal sistema del file selezionato, in questo caso "desktop.jpg",
appunto l'immagine dello schermo del computer.
Tra le estensioni più comuni si annoverano le seguenti:
ESTENSIONE
bat sys com dll exe
TIPO DI FILE CON CUI AVREMO A CHE FARE
file di sistema, script ed eseguibili evitate di manipolare questi file!
txt doc htm html wps
file di testo e pagine internet…..sono files liberamente manipolabili
rtf pdf
file file di grafica i primi trattabili con quasi tutti i programmi grafici, gli
jpg gif ico bmp tif
ultimi due sono estensioni proprietarie, tuttavia riconosciute
wmf png psd psp
dal sistema e pertanto i file possono essere “visti”
file contenenti fogli di calcolo…..sono files liberamente manipolabili
xls
mp3 wav ogg
zip rar
file “musicali”…..sono files manipolabili con applicazioni idonee
file
contenenti
archivi
compressi…..sono files manipolabili
applicazioni idonee
con
Un elenco completo sull’enciclopedia multimediale WIKIPEDIA
http://it.wikipedia.org/wiki/Elenco_di_tipi_di_file
In ogni caso, oltre all’estensione, a familiarizzare con i vari tipi di file ci aiutano le icone che
contraddistinguono le tipologie di files, caratterizzate dall’estensione.
Se le estensioni non sono visibili è sufficiente impostare la loro visualizzazione in Esplora risorse:
menu strumenti Opzioni cartella Visualizzazioni e togliere la spunta nella casella Nascondi le
estensioni per i tipi di file conosciuti.
25
BREVE STORIA DI WINDOWS
Una rapida carellata delle diverse versioni del sistema operativo Windows, da quelle
dedicate a chi usa il PC a casa (Windows 95, Windows 98, Windows Millennium Edition,
Windows XP Home Edition), a quelle progettate per le aziende (Windows NT, Windows
2000, Windows XP Professional, Windows 2003 server), fino a quelle dedicate agli utenti di
computer palmari (Windows CE)
1985
1987
1988
1990
1993
1995
1996
1998
1999
2000
2001
2003
2006
Microsoft Windows 1.0
Microsoft Windows 2.0
Microsoft Windows 2.1
Microsoft Windows 3.0
Microsoft Windows for Workgroups 3.11
Microsoft Windows NT 3.1
Windows 95
Una svolta: è la base delle attuali versioni
Microsoft Windows NT Workstation 4.0
Microsoft Windows 98
Evoluzione di Windows 95
Microsoft Windows 98 SE
Aggiunge alcune funzionalità a Windows 98
Microsoft Windows ME
Evoluzione di Windows 98, dotato di maggiori
caratteristiche multimediali
Microsoft Windows 2000
Anche nella versione server
Microsoft Windows XP Home Edition
Windows XP Professional
Windows 2003 server
Windows Vista
Come aggiornare il sistema operativo?
Oggi la maggior parte dei PC viene venduta con il sistema operativo già installato.
Secondo il produttore e l’anno in cui è stato acquistato, il nostro personal computer può, però,
disporre di versioni differenti del sistema operativo di Microsoft.
Ci sono casi in cui è possibile aggiornare la versione preesistente di Windows e altri in cui viene
richiesta un’installazione ex-novo.
Attenzione: quando l’aggiornamento non è possibile e si deve ricorrere all’installazione cosiddetta
“pulita”; il contenuto del disco fisso deve essere completamente cancellato, pertanto, per non
perdere i propri dati occorre fare prima una copia di tutti i file che interessano, poi effettuare
l’installazione del sistema operativo e, infine, rimemorizzare sull’hard disk del PC tutti i dati.
Windows Millennium Edition (Windows ME): da questo sistema operativo è
possibile effettuare l’aggiornamento sia a Windows XP Home Edition sia a Windows XP
Professional
Windows NT 3.51: non è aggiornabile
Windows NT 4.0: si può aggiornare solo a Windows XP Professional
Windows 2000 Professional: si può aggiornare solo a Windows XP Professional
Windows XP Home Edition: si può aggiornare a Windows XP Professional.
26