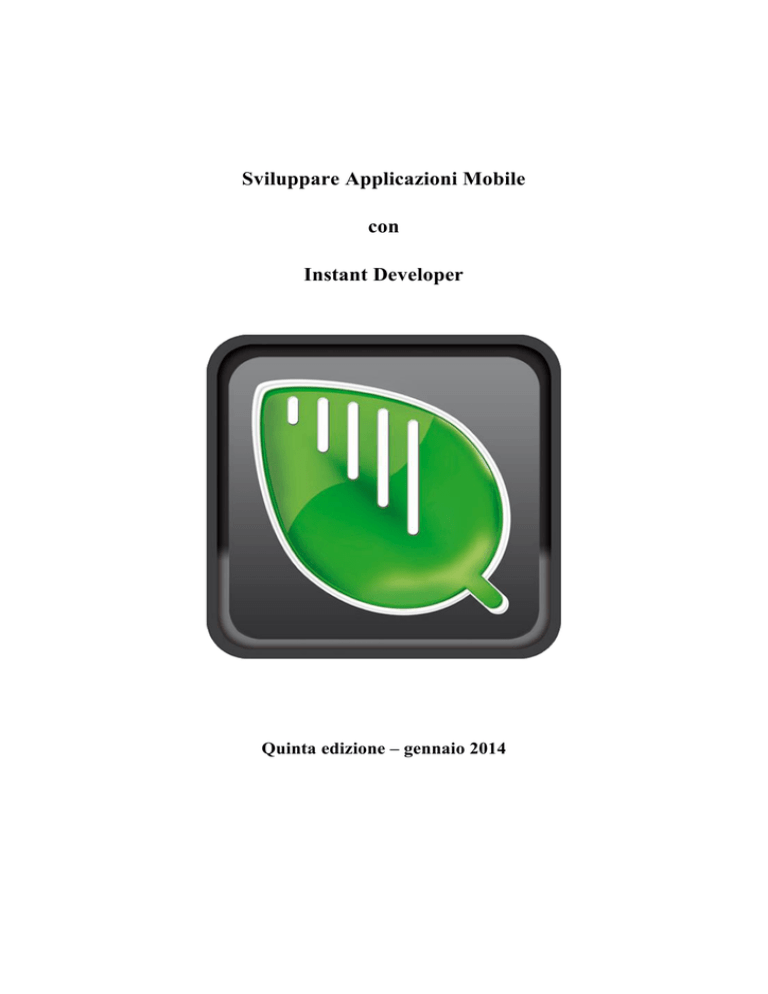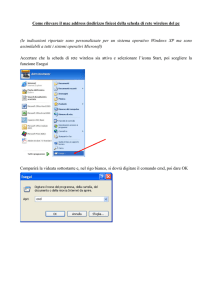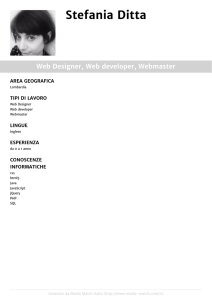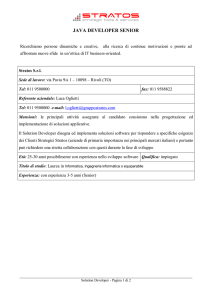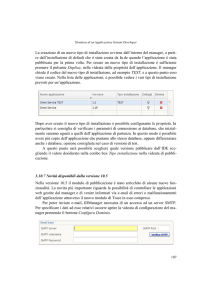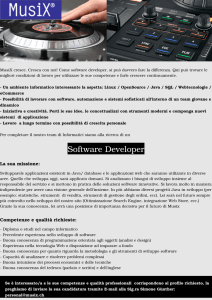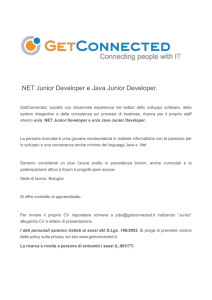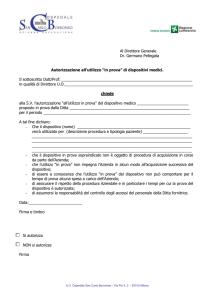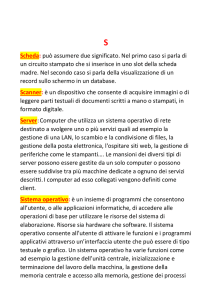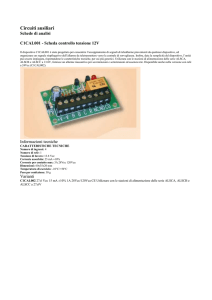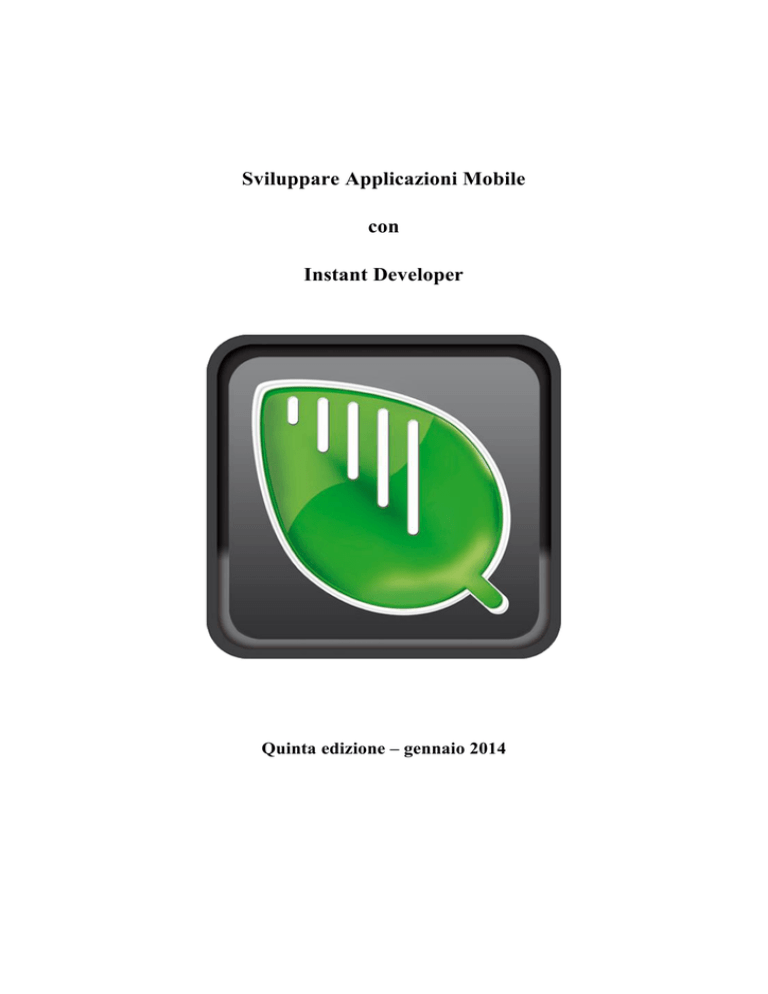
Sviluppare Applicazioni Mobile
con
Instant Developer
Quinta edizione – gennaio 2014
Andrea Maioli – Sviluppare applicazioni mobile con Instant Developer
Sommario
Prefazione .....................................................................................................................5
L’architettura di riferimento .......................................................................................7
1.1 Sviluppare applicazioni mobile business-oriented .................................................7
1.2 Schemi di funzionamento ......................................................................................8
1.3 Creazione dell’applicazione mobile .................................................................... 11
1.4 Fasi di sviluppo di un’applicazione mobile ......................................................... 15
Struttura dell’interfaccia utente ................................................................................ 17
2.1 Dispositivi supportati .......................................................................................... 17
2.2 Struttura dell’interfaccia utente nel caso tablet.................................................... 17
2.3 Struttura dell’interfaccia utente nel caso smartphone .......................................... 21
2.4 Il menù principale ............................................................................................... 23
2.5 Proprietà delle videate ......................................................................................... 24
2.6 Scelta del tema grafico ........................................................................................ 26
Uso di pannelli in applicazioni mobile....................................................................... 29
3.1 Introduzione ........................................................................................................ 29
3.2 Creazione di pannelli in videate mobile .............................................................. 29
3.3 Editing del layout della videata ........................................................................... 31
3.4 Proprietà del pannello ......................................................................................... 35
3.5 Proprietà dei campi di pannello ........................................................................... 37
3.6 Dinamiche di funzionamento del pannello .......................................................... 41
3.7 Limitazioni al funzionamento dei pannelli .......................................................... 48
Altri oggetti di interfaccia utente .............................................................................. 49
4.1 Introduzione ........................................................................................................ 49
4.2 Visualizzazioni ad albero .................................................................................... 49
4.3 Report e Libri ...................................................................................................... 50
4.4 Grafici ................................................................................................................. 53
4.5 Tabbed View ....................................................................................................... 54
4.6 Pulsantiere .......................................................................................................... 54
4.7 Toolbar di form e di frame .................................................................................. 55
4.8 Menù popup ........................................................................................................ 56
4.9 Tooltip ................................................................................................................ 57
4.10 Badge ................................................................................................................ 58
3
Andrea Maioli – Sviluppare applicazioni mobile con Instant Developer
La modalità Offline .................................................................................................... 59
5.1 Perché andare offline .......................................................................................... 59
5.2 Passare alla modalità Offline .............................................................................. 60
5.3 Sincronizzazione ................................................................................................. 64
5.4 Sincronizzazione tramite documenti ................................................................... 65
5.5 Sincronizzazione tramite query remote ............................................................... 68
5.6 Considerazioni finali ........................................................................................... 72
Integrazione con la shell nativa ................................................................................. 74
6.1 Perché è necessaria una shell nativa .................................................................... 74
6.2 Testare le app all’interno della shell nativa ......................................................... 75
6.3 La libreria Shell .................................................................................................. 76
6.4 Beta test delle applicazioni.................................................................................. 85
6.5 Installazione tramite App Store ........................................................................... 91
Mobile Application Gallery ....................................................................................... 95
7.1 Introduzione ........................................................................................................ 95
7.2 Web Dama .......................................................................................................... 95
7.3 News Cloud ........................................................................................................ 98
7.4 iSpesa................................................................................................................ 102
7.5 Bilancio Familiare............................................................................................. 109
Mobile Component Gallery ..................................................................................... 113
8.1 Introduzione ...................................................................................................... 113
8.2 Raccolta firma ................................................................................................... 113
8.3 Visual Query Builder ........................................................................................ 116
8.4 Mappe di Google .............................................................................................. 116
8.5 Tabelle Pivot ..................................................................................................... 116
8.6 Color Picker ...................................................................................................... 117
Realizzare un catalogo fotografico .......................................................................... 119
9.1 Introduzione ...................................................................................................... 119
9.2 Specifiche del catalogo fotografico ................................................................... 119
9.3 Interazione con Google Image Search ............................................................... 122
9.4 Memorizzazione delle immagini ....................................................................... 124
9.5 Cattura delle foto .............................................................................................. 126
4
Prefazione
Il successo dei dispositivi mobile e le previsioni di diffusione e utilizzo degli stessi a
breve termine elevano lo sviluppo di applicazioni mobile al livello più alto di interesse
per gli operatori del settore informatico.
Tuttavia, il percorso per la creazione di app mobile business oriented è irto di ostacoli: occorre imparare nuovi linguaggi, nuove librerie e nuove architetture. La frammentazione del mercato costringe a riscrivere l’applicazione più volte o a restringere la
propria presenza; oggi, infatti, occorre la compatibilità almeno con iOS, Android e
Windows RT.
Infine non sono ancora presenti framework e strumenti RAD pensati proprio per
questa categoria di applicazioni. Argomenti come la sincronizzazione automatica dei
dati, la gestione dei database locali SQLite, i set di widget specifici per app business
oriented non sono ancora stati affrontati adeguatamente.
Proprio per superare questi ostacoli, Instant Developer contiene un set completo di
funzionalità che permettono di creare in modo semplice e veloce app mobile ibride in
grado di funzionare in modo offline sui vari dispositivi supportati a partire da un’unica
code base e predisposte per la distribuzione tramite gli “app store”, ma anche con una
possibilità di installazione ed aggiornamento diretti.
Tutto questo non nasce oggi, ma è l’evoluzione di un ambiente e di una tecnologia
che si sono consolidati negli oltre dieci anni durante i quali sono stati utilizzati
nell’ambito dello sviluppo delle applicazioni enterprise più complesse.
Questo libro illustra l’architettura di funzionamento del framework mobile di Instant Developer e le principali tecniche di utilizzo, rimandando alla documentazione di
riferimento per una descrizione completa delle librerie disponibili.
Proprio perché il framework mobile di Instant Developer nasce a partire dall’intera
struttura già presente per la creazione di applicazioni desktop, il manuale “Guida
all’utilizzo di Instant Developer” è un prerequisito per la lettura di questo libro. È possibile scaricarlo dal centro di documentazione (http://doc.instantdeveloper.com), selezionando la voce “Guida all’uso” nella lista degli argomenti.
Auguro a tutti il massimo successo nella creazione di applicazioni mobile. Sono
certo che la lettura di questo libro possa contribuire in modo sostanziale a centrare questo obiettivo.
Andrea Maioli
5
Andrea Maioli – Sviluppare applicazioni mobile con Instant Developer
6
Capitolo 1
L’architettura di riferimento
1.1 Sviluppare applicazioni mobile business-oriented
Non c’è dubbio che oggigiorno l’argomento più “caldo” dal punto di vista dello sviluppo di software applicativo sia quello della realizzazione di applicazioni mobile, sia per
smartphone che per tablet. La diffusione molto rapida di questi dispositivi e le loro caratteristiche di mobilità ed usabilità li rendono il target più efficace per la realizzazione
di una nuova serie di applicazioni business-oriented di successo.
Tuttavia, sono proprio le applicazioni business che scarseggiano, al contrario di
quelle dedicate al tempo libero. La ragione principale è che manca l’infrastruttura di
base destinata ad implementare velocemente le funzionalità richieste dalle comuni applicazioni gestionali e questo accade sostanzialmente per i seguenti motivi:
1) Struttura offline: tablet e smartphone non sono pensati per avere una connettività
sempre garantita, quindi le applicazioni devono funzionare offline, cioè senza appoggiarsi necessariamente ad un server esterno, né applicativo né di database. Non
si possono quindi utilizzare architetture di tipo web tradizionale e nemmeno RIA,
ma occorre un framework totalmente residente nel dispositivo.
2) Database distribuiti: le applicazioni gestionali utilizzano un database centralizzato
ad alte prestazioni. Con l’architettura offline, invece, ogni terminale utilizza un
proprio database locale che deve essere sincronizzato con quello centrale aprendo
notevoli problematiche di sincronizzazione e di gestione di database distribuiti.
3) Nuovo modello di interfaccia utente: le applicazioni gestionali oggi vengono sviluppate tramite framework che implementano i servizi di interfaccia utente necessari secondo modelli orientati al desktop. Sui dispositivi mobile è diventato ormai
uno standard un comportamento dell’interfaccia utente piuttosto diverso da quello
desktop; quindi occorre ripensare sia i meccanismi di funzionamento che i framework in grado di supportarli.
4) Target multipli: per applicazioni di tipo B2B e B2C non è possibile limitarsi ad un
solo tipo di dispositivi. Occorre rendere utilizzabile l’applicazione tramite quelli
più diffusi, ad oggi almeno iOS, Android e WinRT; senza contare che deve essere
sviluppata anche la versione fruibile dal desktop, quindi quella per PC e MAC.
7
Andrea Maioli – Sviluppare applicazioni mobile con Instant Developer
Per rispondere in modo efficiente a queste problematiche, Instant Developer contiene
uno specifico framework per lo sviluppo di applicazioni mobile integrate. Le caratteristiche principali di questo nuovo tipo di applicazioni sono le seguenti:
1) Offline e online: le applicazioni integrate possono funzionare sia in modalità offline
che online, a seconda di una semplice impostazione a livello di applicazione.
2) Sincronizzazione automatica: viene supportato il motore di database SQLite, presente nei dispositivi mobile, ed è disponibile un nuovo servizio di sincronizzazione
che permette di automatizzare la distribuzione ed il recupero dei dati rispetto al database centrale.
3) Shell nativa: l’applicazione integrata viene avviata dall’interno di una shell nativa
che ne ottimizza il funzionamento e mette a disposizione i metodi per il controllo
completo del dispositivo.
4) Modello di UI quasi nativa: l’aspetto grafico ed il comportamento dell’interfaccia
utente delle applicazioni integrate è quasi identico allo standard di fatto delle applicazioni native per il dispositivo considerato.
5) Portabilità: la stessa applicazione deve funzionare in modo indifferente su vari tipi
di dispositivi. Ad oggi, le applicazioni sono compatibili con dispositivi iOS, quindi
iPhone ed iPad, Android 4 e Windows RT / Windows 8.
1.2 Schemi di funzionamento
Lo schema alla pagina seguente illustra l’architettura di riferimento di un’applicazione
mobile sviluppata con Instant Developer. Essa è composta da due parti distinte: il server centrale e le applicazioni integrate offline.
Il server centrale è a tutti gli effetti una normale applicazione web RIA sviluppata
con Instant Developer che ne consente l’utilizzo agli utenti tramite browser. Il server
centrale funge anche da server di sincronizzazione, cioè permette alle applicazioni offline di allineare periodicamente i dati contenuti nei vari database locali ai dispositivi.
L’applicazione offline è costituita a sua volta da due parti. La prima è una shell nativa, scritta nel linguaggio target del dispositivo (Objective-C per iOS, Java per Android, C# per Windows RT), che mette a disposizione dell’applicazione locale i servizi
di base per il suo funzionamento e aggiornamento. La seconda è costituita da
un’applicazione HTML5 + Javascript che implementa le funzionalità dell’applicazione
locale vera e propria.
Mentre la shell nativa non cambia mai e viene fornita come parte delle librerie di
Instant Developer, l’applicazione HTML5+Javascript è il risultato della compilazione
del progetto Instant Developer. Un’apposita funzione di impacchettamento permette di
ottenere il file di installazione completo da inviare all’App Store per la pubblicazione.
8
L’architettura di riferimento
Uso tramite
browser desktop
Database centrale
Server web e di
sincronizzazione
Internet
Sincronizzazione
periodica
Internet
HTML5
Uso offline con
tablet o smartphone
Javascript
Database
locale
Shell nativa
Tutti i componenti di un’applicazione mobile così composta sono gestibili all’interno di
un solo progetto Instant Developer. Nell’immagine seguente viene illustrata la struttura
di progetto consigliata, in funzione dell’applicazione di esempio iSpesa.
Il progetto Instant Developer di un’applicazione mobile contiene quindi quattro parti:
1)
Ispesa DB: è il database centrale dell’applicazione, che risiede nel server centrale. Nel caso di esempio esso memorizza i dati delle liste della spesa degli utenti registrati e permette così di sincronizzarle fra i dispositivi. Per maggiori informazioni
sulla gestione dei database, è possibile leggere il capitolo 2 della Guida all’utilizzo
di Instant Developer.
2)
Ispesa Server: è l’applicazione web residente nel server di sincronizzazione.
Oltre a gestire questa attività, contiene anche le videate della console di amministrazione del sistema. Per maggiori informazioni sulla creazione di applicazioni
web, è possibile leggere il capitolo 3 della Guida all’utilizzo di Instant Developer.
9
Andrea Maioli – Sviluppare applicazioni mobile con Instant Developer
Ispesa Mobile: è l’applicazione mobile che permette di inserire le liste della spesa e di spuntarle, sia su tablet che con uno smartphone. Essa funziona offline, leggendo e scrivendo i dati in un database locale al dispositivo. Esso viene poi sincronizzato con i dati contenuti nel server centrale.
4)
Componenti Condivisi: questo componente contiene le classi Documento necessarie alla gestione delle liste. Esse vengono usate sia nel server che nell’applicazione mobile, quindi il fatto di averle create all’interno di un componente permette
di scriverle una volta e riutilizzarle facilmente. Per maggiori informazioni sulle
classi Documento, è possibile leggere il capitolo 5 della Guida all’utilizzo di Instant Developer; l’approfondimento dei componenti condivisi è invece contenuto
nel capitolo 9.
3)
Questo tipo di approccio presenta alcuni particolari interessanti:
1) I componenti condivisi vengono compilati in Java o .NET quando vengono usati
all’interno di una applicazione web lato server, ma poi vengono ricompilati in Javascript per comporre l’applicazione lato mobile. Il compilatore di Instant Developer
garantisce una uniformità di comportamento applicativo anche fra linguaggi e architetture così diverse fra loro.
2) Il database contenuto nel dispositivo non viene esplicitato nel progetto, quasi da
non doversene preoccupare. Questo può avvenire grazie al comportamento di In.de
e del framework che si occupa di:
a. Selezionare le tabelle necessarie all’applicazione mobile, in modo da crearne il
meno possibile.
b. Creare e tenere aggiornato lo schema del database del dispositivo in maniera
automatica.
c. Riscrivere le query in modo da essere compatibili con il database SQLite quando l’applicazione viene compilata in Javascript.
Per sapere quali tabelle vengono create nel database del dispositivo è possibile aprire la
videata di debug la prima volta che viene eseguita l’applicazione mobile nel simulatore,
come mostrato nell’immagine alla pagina seguente.
Quando si programma il contenuto dell’applicazione mobile e dei componenti condivisi occorre tenere presente che il database da essi utilizzato è di tipo SQLite, quindi
presenta limitazioni sia nella complessità delle query che nelle prestazioni. Ad esempio
non è possibile utilizzare subquery in ogni tipo di statement , ed effettuare una query
senza indici su una tabella di 10.000 record può richiedere anche 500 ms.
10
L’architettura di riferimento
Il debug mostra come viene creato o aggiornato lo schema del database
Inoltre a livello di creazione e modifica dello schema del database non sono supportate
le seguenti operazioni:
1) L’utilizzo di field e table check constraint.
2) La modifica del nome fisico (DB Code) di una tabella o un campo, che se effettuata, causa la perdita dei dati corrispondenti all’interno del dispositivo.
3) L’utilizzo di stored procedure e di trigger.
1.3 Creazione dell’applicazione mobile
Per aggiungere una nuova applicazione mobile al progetto è possibile utilizzare il comando Aggiungi Applicazione Mobile nel menù contestuale dell’oggetto Progetto.
Le proprietà dell’applicazione mobile sono sostanzialmente identiche a quelle descritte
nel capitolo 3 della Guida all’utilizzo di Instant Developer per quelle di tipo web, con
le seguenti eccezioni.
11
Andrea Maioli – Sviluppare applicazioni mobile con Instant Developer
1) I tipi di menù utilizzabili sono: Menù Laterale (sinistra) e Raggruppato (default per
applicazioni mobile).
2) Attualmente non è possibile utilizzare toolbar o indicatori di status bar a livello di
applicazione.
3) Non è prevista la videata di login, per questa ragione viene automaticamente aggiunto l’evento di Initialize e viene impostata la proprietà UserRole. Se fosse necessario autenticare l’utente è possibile creare una propria videata all’interno del
progetto.
4) I parametri di compilazione dell’applicazione vengono preimpostati in modo da
permettere il corretto funzionamento del framework mobile. Modificandone il valore preimpostato è possibile ottenere malfunzionamenti o errori.
Lanciando l’applicazione, appare il menù principale e la videata di benvenuto, come si
vede nell’immagine seguente. E’ possibile modificare questa videata personalizzando il
file qhelp.htm del template, oppure più semplicemente modificando le proprietà Titolo,
Descrizione e Icona nella videata delle proprietà dell’applicazione. Come icona si consiglia di utilizzare un immagine di media grandezza, come ad esempio 200x200 pixel.
Icona (200x200)
Titolo o nome
Descrizione
Come modificare la videata di presentazione iniziale
12
L’architettura di riferimento
1.3.1 Esecuzione dell’applicazione mobile
Dopo aver composto la propria applicazione mobile è possibile provarla anche senza
utilizzare un dispositivo mobile vero e proprio. Infatti, nella videata delle opzioni di
compilazione è possibile attivare un simulatore di terminali mobile di vario tipo, come
viene esemplificato nell’immagine seguente. La prima volta che si compila l’applicazione, Instant Developer seleziona automaticamente il dispositivo migliore.
E’ possibile simulare la rotazione del dispositivo cliccando sul bordo dello stesso;
inoltre, se l’applicazione è compilata con il debug attivo, apparirà una piccola icona nel
bordo superiore destro che permette di aprire la schermata con le informazioni di debug
della sessione.
Per utilizzare il simulatore occorre installare e selezionare nelle opzioni di Instant
Developer, categoria Generali, un browser HTML5, come ad esempio Chrome, Safari o
Internet Explorer 10. Questi browser sono sufficientemente fedeli alla versione mobile
dell’applicazione, tuttavia sono presenti alcune differenze visuali soprattutto
nell’esecuzione delle animazioni.
Se si desidera provare l’applicazione su un dispositivo mobile, esso deve essere collegato tramite Wi-Fi nella stessa rete del proprio pc di sviluppo; a questo punto è possibile utilizzare la funzione di discovery della shell nativa per installare l’applicazione e
provarla. Si consiglia di leggere i capitoli seguenti per maggiori informazioni sul funzionamento della shell nativa.
13
Andrea Maioli – Sviluppare applicazioni mobile con Instant Developer
1.3.2 Attivazione dell’applicazione
L’attivazione di una sessione di lavoro in un’applicazione mobile è identica a quella
analizzata nel paragrafo 3.2 della Guida all’utilizzo di Instant Developer. Siccome non
è prevista la videata di login iniziale, è necessario impostare la proprietà UserRole
nell’evento Initialize, in modo da arrivare subito alla fase di AfterLogin. Se fosse
necessario autenticare l’utente dall’inizio, è sempre possibile aprire una videata
specifica per farlo.
Nella fase di avviamento della sessione, il terminale presenta all’utente una pagina
introduttiva che contiene una fotografia in movimento; in questo modo il tempo di avviamento non viene percepito in modo negativo dall’utente. La pagina di avviamento
può essere personalizzata, così come l’elenco delle immagini da visualizzare tramite i
file del template ss1.jpg … ss8.jpg e il frammento desktop_splash.htm. Per maggiori
informazioni su come personalizzare i file del template, fare riferimento al capitolo 11
della Guida all’utilizzo di Instant Developer.
Esempio di videata di caricamento dell’applicazione
Dopo l’attivazione della sessione, sulla sinistra appare il menù principale e al centro la
videata iniziale. Questa può essere modificata personalizzando il file qhelp.htm, oppure
modificando le proprietà titolo, descrizione e icona dell’oggetto applicazione. Nel capitolo seguente viene descritta in dettaglio la struttura dell’interfaccia utente sia su dispositivi tablet che smartphone.
14
L’architettura di riferimento
1.4 Fasi di sviluppo di un’applicazione mobile
Data la complessità strutturale di un’applicazione mobile, si consiglia di crearla tramite
le seguenti fasi:
1) Realizzazione del database centrale.
2) Realizzazione dell’applicazione server e della console di amministrazione dei dati
condivisi. Già in questa fase cominciare a creare i componenti condivisi.
3) Realizzazione dell’applicazione mobile in modalità online. In questa fase
l’applicazione mobile è ancora di tipo web, cioè il terminale presenta solo l’interfaccia utente, ma l’applicazione funziona nel server web e si collega al database
centrale. Utilizzare i componenti condivisi creati nelle fasi precedenti.
4) Quando l’applicazione mobile si comporta come desiderato, impostare il flag Offline nella videata delle proprietà della stessa, in modo da convertirla in modalità locale. Lo stesso deve essere fatto nella videata delle proprietà dei componenti condivisi.
5) Scrivere e testare il codice di sincronizzazione sia lato mobile che lato server. Si
veda il capitolo seguente per maggiori informazioni sulla sincronizzazione.
6) Se necessario, aggiungere le funzionalità native del dispositivo, come ad esempio la
cattura di foto o la registrazione dell’audio, e poi testarle all’interno della shell nativa.
Attivazione della modalità offline
1.4.1 Avvertenze
Per quanto il framework ed il compilatore javascript di Instant Developer permettano di
ottenere una versione offline delle proprie applicazioni, il passaggio dalla modalità online a quella offline presenta sempre cambiamenti di comportamento, soprattutto a causa del diverso ambiente operativo in cui le applicazioni devono funzionare. In particolare le maggiori differenze sono le seguenti:
15
Andrea Maioli – Sviluppare applicazioni mobile con Instant Developer
1) Performance: l’applicazione non è in funzione in un server, ma in un telefono o un
tablet, in cui la potenza di calcolo è sensibilmente inferiore. Inoltre, l’applicazione
è scritta in un linguaggio ancora oggi interpretato (javascript) e non compilato.
Questo comporta che il codice deve essere pensato in modo ottimizzato, mentre
nelle applicazioni online spesso l’eventuale assenza di ottimizzazione non era
nemmeno percepita. Infine è importante notare che il fattore performance è influenzato dalle potenzialità del dispositivo. Il target del framework mobile di In.de è un
processore dual core, quindi un iPad 2 o un iPhone 4S, anche se è possibile creare
applicazioni per iPad 1 o iPhone 4. I telefoni iPhone 3GS sono invece così poco
performanti da renderne sconsigliato l’utilizzo. Per quanto riguarda Android, si
consiglia un dispositivo di ultima generazione.
2) SQLite: per quanto esso permetta di maneggiare dati in SQL, non tutte le possibili
query sono supportate, in particolare quando si abbonda con le subquery. Anche a
livello di performance ci sono differenze importanti: ad esempio la chiusura di ogni
transazione costa tempo, quindi conviene usarne solo una per modificare tutti i dati.
Inoltre, una ricerca full scan su una tabella con 20.000 righe può richiedere fino ad
un secondo, quindi l’uso di indici diventa importante anche se il database è di medie dimensioni. Infine, occorre tenere conto che in alcuni casi le dimensioni massime del database sono pari a 50 MB; questo avviene se l’applicazione viene servita
da una porta non standard.
3) Uso di contatori come primary key: l’uso di campi contatore come chiavi primarie
nelle tabelle del database non consente una facile sincronizzazione bidirezionale, in
quanto i valori generati nel dispositivo potrebbero non essere validi quando il dato
torna al server. E’ preferibile l’utilizzo di campi guid, o meglio ancora di doc-id
tramite il servizio di identificazione documenti. Per maggiori informazioni sulla gestione delle chiavi primarie, è possibile leggere il paragrafo 5.8.1 della Guida
all’utilizzo di Instant Developer.
16
Capitolo 2
Struttura dell’interfaccia utente
2.1 Dispositivi supportati
Instant Developer permette di sviluppare applicazioni mobile funzionanti sia su tablet
che su smartphone, rispettando le differenze di comportamento dell’interfaccia in entrambi i casi. Sono inoltre previsti meccanismi automatici di ridimensionamento delle
videate che consentono lo sviluppo di una singola applicazione sia per tablet che per
smartphone.
Attualmente sono supportati i dispositivi basati su iOS, quindi iPhone ed iPad,
quelli basati su Android 4 ed infine i dispositivi Windows RT e Windows 8.
Vediamo ora di quali strutture è composta l’interfaccia utente, sia nel caso tablet
che smartphone. Per maggiori informazioni sui tipi di videate che è possibile utilizzare
si può fare riferimento al paragrafo 3.4 della Guida all’utilizzo di Instant Developer.
2.2 Struttura dell’interfaccia utente nel caso tablet
Normalmente le applicazioni mobile sviluppate con Instant Developer utilizzano il modello split view quando vengono visualizzate in un tablet. In questo caso, lo spazio a
video è suddiviso in una parte sinistra in cui è presente il menù principale o una visualizzazione per la selezione degli oggetti su cui operare; e uno spazio a destra più grande
in cui appaiono le videate aperte.
L’immagine seguente mostra un esempio di questa struttura. Occorre tenere conto
che la visualizzazione della parte sinistra non è obbligatoria; inoltre è possibile sostituire il menù con una videata left docked. Nella parte destra, invece, se non ci sono videate
aperte verrà visualizzato il file qhelp.htm.
17
Andrea Maioli – Sviluppare applicazioni mobile con Instant Developer
Videata suddivisa nel caso di tablet usato in orizzontale
Se il tablet viene ruotato in verticale, la parte sinistra viene automaticamente nascosta,
mentre la parte destra si allunga fino ad occupare tutto lo spazio disponibile. In questo
caso nella toolbar della videata in primo piano appare un pulsante che permette di aprire la parte sinistra nella modalità popover, come illustrato nell’immagine seguente:
Esempio di menù principale aperto come popover
Il pulsante è disponibile solo se la visualizzazione attuale non dipende da altre visualizzazioni precedenti perché in tali casi sul lato sinistro della toolbar è presente il pulsante
per tornare ad esse.
Vediamo ora quali tipi di videate, oltre a quelle normali, è possibile utilizzare nel
caso di tablet.
18
Struttura dell’interfaccia utente
2.2.1 Videate left docked
Una videata left docked appare sulla sinistra dello schermo in caso di tablet utilizzato in
orizzontale, oppure come popover se esso è verticale. In pratica una videata left docked
occupa lo stesso spazio del menù principale dell’applicazione.
Queste videate sono molto utili per presentare l’elenco degli oggetti su cui poter
lavorare. Nell’immagine seguente, ad esempio, viene utilizzata una videata left docked
per mostrare l’elenco degli argomenti delle notizie del giorno.
Esempio di videata left docked per la scelta degli argomenti da visualizzare
Una videata docked può contenere un pannello in lista o in dettaglio, una struttura ad
albero, un report o anche una combinazione dei precedenti all’interno di una tabbed
view. Inoltre anche se la videata docked viene visualizzata in alternativa al menù principale, essa non lo esclude a priori. Chiudendo la videata left docked, infatti, il menù
principale riappare.
2.2.2 Videate modali
Una videata modale confina l’interazione dell’utente a se stessa. Finché non viene chiusa, infatti, non è possibile usare altre parti dell’applicazione. Nell’immagine alla pagina
seguente viene mostrata una videata per la raccolta della firma di un ordine.
Solitamente le videate modali vengono usate quando occorre eseguire i passi di un
processo in un ordine fissato e prestabilito. Non conviene usarle in maniera estesa perché non sono molto comuni e costringono l’utente a seguire un percorso fisso invece di
lasciarlo libero di usare l’applicazione come vuole. Anche se è tecnicamente possibile,
non si consiglia di aprire un secondo livello di videata modale a partire da una di primo
livello, perché questo rischia di disorientare l’utente che non riesce più a comprendere
appieno il processo in corso.
19
Andrea Maioli – Sviluppare applicazioni mobile con Instant Developer
Esempio di videata modale per la raccolta della firma
2.2.3 Videate popover
Le videate popover corrispondono alle popup delle applicazioni desktop. Vengono usate solo nel caso tablet, non hanno una corrispondenza negli smartphone. Possono essere
usate per dare informazioni in relazione ad un oggetto di interesse, e solitamente vengono chiuse in automatico quando l’utente tocca all’esterno di esse.
L’uso delle videate popover è consigliato solo in casi particolari perché normalmente rende l’applicazione più complessa da utilizzare. Può essere interessante come
“zoom” di dati sintetici presentati nella videata di fondo.
Esempio di videata popover con un grafico
20
Struttura dell’interfaccia utente
2.2.4 Videate collegate
Quando un’azione dell’utente su un controllo di una videata causa l’apertura di un’altra
videata, esse vengono collegate. In questo caso nella barra del titolo della seconda appare un pulsante che permette di ritornare alla prima, e questo avviene perché quando
l’utente lo tocca la seconda viene chiusa.
Nell’immagine seguente viene mostrata l’applicazione di esempio Newscloud vista
all’interno di un iPhone. La lista delle notizie appare quando si tocca un argomento,
quindi essa è una videata collegata alla prima. Toccando il pulsante nella toolbar, la
lista degli argomenti si chiude e si torna alla precedente.
Esempio di videate collegate
2.3 Struttura dell’interfaccia utente nel caso smartphone
La struttura dell’interfaccia utente di un’applicazione per smartphone è piuttosto diversa da quella per i tablet a causa del ridotto spazio a video che rende necessaria una
semplificazione della stessa.
Nella progettazione delle applicazioni è bene tenere conto anche delle diverse tipologie di utilizzo dei vari dispositivi. Uno smartphone viene spesso utilizzato con una
sola mano, magari in piedi oppure in movimento. E’ quindi consigliabile testare le applicazioni in queste condizioni per vedere se sono agevoli da utilizzare.
Un’altra caratteristica importante è la presenza o meno della connessione internet.
Nel caso di smartphone, utilizzati anche in mobilità, possiamo avere un mix di tre condizioni operative di rete: accessibile, non accessibile, accessibile con prestazioni limitate. E tali condizioni possono cambiare rapidamente nel tempo, come ad esempio nel
caso di utilizzo all’interno di un supermercato, in cui le strutture metalliche che lo
compongono possono rendere alcune zone dello stesso senza copertura di rete.
21
Andrea Maioli – Sviluppare applicazioni mobile con Instant Developer
Nel caso di applicazioni create con Instant Developer, si consiglia di progettarle
per il caso d’uso iPad orizzontale, in quanto le altre configurazioni vengono gestite dal
framework come adattamenti di questo primo caso e raramente occorre inserire righe di
codice o videate specifiche per un determinato dispositivo.
Vediamo ora come viene eseguita un’applicazione progettata per iPad orizzontale
nel caso di utilizzo tramite iPhone.
2.3.1 Split view
Lo schermo di uno smartphone non è adatto all’utilizzo di una split view stile tablet
come quelle viste precedentemente. In questo caso le due parti della videata si alternano
a tutto schermo, privilegiando la videata centrale se presente.
Se quindi c’è una videata aperta, essa appare subito, e nella barra del titolo apparirà
un pulsante per ritornare al menù principale, come mostrato nell’immagine seguente:
Split view nel caso di iPhone
2.3.2 Altri tipi di videate
Tutti gli altri tipi di videate – left docked, modali, popover – vengono convertite in videate normali a tutto schermo, quindi sono sempre alternative alla videata da cui esse
vengono aperte. Inoltre viene attivato il meccanismo delle videate collegate visto precedentemente, quindi in ognuna di esse appare un pulsante nella barra del titolo per ritornare alla precedente.
22
Struttura dell’interfaccia utente
2.4 Il menù principale
In un’applicazione mobile il menù principale non è sempre presente, anzi spesso manca
perché di solito le applicazioni gestiscono un unico processo e in questo caso si preferisce mostrare subito gli oggetti che ne fanno parte. Quando invece l’applicazione gestisce processi complessi, può essere utile far scegliere all’utente quale vuole utilizzare
tramite un menù principale.
Come abbiamo visto nei paragrafi precedenti, Instant Developer utilizza i command set ed i comandi definiti a livello di applicazione per la costruzione del menù
principale. Esso appare nella parte sinistra della split view nel caso di tablet, ma solo se
non è aperta anche una videata left docked; oppure a tutto schermo sullo smartphone,
ma solo se non è aperta nessun’altra videata.
Sono previsti solo due tipi di menù, selezionabili tramite la proprietà corrispondente nella videata delle proprietà dell’applicazione mobile.
1) Menù laterale sinistro: viene visualizzato come struttura ad albero. Se l’utente tocca un command set il menù mostra il suo contenuto. Nella barra del titolo appare il
pulsante per tornare al livello precedente. La visualizzazione iniziale consiste nei
vari command set definiti a livello base, ma è possibile usare la proprietà Expanded
per mostrare subito il contenuto di uno di essi.
Esempio di menù laterale sinistro
2) Menù raggruppato: in questo caso vengono visualizzati insieme i primi due livelli
di menù, come mostrato nell’immagine alla pagina seguente. I titoli dei command
set a livello base definiscono i vari gruppi in cui è suddiviso il menù, mentre il contenuto dei gruppi è formato dai comandi che ne fanno parte. E’ possibile anche utilizzare dei separatori per creare gruppi senza intestazione. Questa visualizzazione è
ottimizzata per un menù a due livelli, anche se è comunque possibile inserirne ulteriori.
23
Andrea Maioli – Sviluppare applicazioni mobile con Instant Developer
Esempio di menù raggruppato
La visualizzazione predefinita è quella raggruppata perché è consigliabile creare un
menù principale con un massimo di due livelli. Una profondità maggiore, infatti, rischierebbe di confondere l’utente e potrebbe portare ad applicazioni mobile troppo
complesse rispetto alle aspettative degli utenti.
Per maggiori informazioni sulla creazione del menù principale si consiglia di leggere il paragrafo 3.5 della Guida all’utilizzo di Instant Developer.
2.5 Proprietà delle videate
Vediamo adesso quali proprietà delle videate vengono gestite dal framework per applicazioni mobile in funzione del tipo di videata. Per vedere le differenze rispetto alla programmazione desktop, è possibile leggere il paragrafo 3.4 della Guida all’utilizzo di
Instant Developer.
L’elenco seguente è quello delle proprietà presenti nella relativa videata nell’IDE
di Instant Developer. Vengono riportate solo quelle notevoli o di comportamento diverso dal caso desktop.
1) Tipo docking: è possibile usare il valore Nessuno nel caso di videata normale o Sinistra per ottenere una videata mostrata nella parte sinistra della split view del tablet. Nel caso smartphone, le videate agganciate vengono comunque mostrate come
videate normali.
24
Struttura dell’interfaccia utente
2) Icona: attualmente il template per applicazioni mobile non utilizza questa proprietà.
3) Parte del desktop: se questo flag non è impostato, si otterrà una videata modale, che
tuttavia può essere aperta da codice anche come popover nel caso di tablet. In uno
smartphone, sia le videate modali che popover vengono aperte come se fossero
normali.
4) File di aiuto: attualmente il template per applicazioni mobile non utilizza questa
proprietà.
5) Dimensioni: non si consiglia di gestire manualmente queste proprietà se non nel
caso di videate modali o popover. Per maggiori informazioni, vedere la proprietà
Dispositivo seguente.
6) Ridimensionamento: è importante che le videate possano gestire il ridimensionamento, quindi non si consiglia di modificare manualmente queste proprietà che
vengono impostate in automatico da Instant Developer in funzione del tipo di videata scelta.
7) Tipo di bordo: attualmente il template per applicazioni mobile non utilizza questa
proprietà. Si consiglia di non modificare il valore predefinito che è sottile.
8) Posizione toolbar: permette di scegliere se e dove devono essere mostrati i pulsanti
standard della toolbar della videata, che nel caso mobile consistono nel pulsante
Chiudi e in quello Conferma, che appare solo se la videata è modale. Si consiglia di
non modificare il valore inserito automaticamente da Instant Developer in funzione
del tipo di videata. Se si desidera togliere i bottoni, è possibile farlo tramite le corrispondenti proprietà visuali.
9) Dispositivo: è il dispositivo da utilizzare nell’editor della videata e non ha effetto a
runtime. Si consiglia di non modificare il valore predefinito che è iPad orizzontale,
a meno di non voler costruire un’applicazione o una videata specificatamente per
l’iPhone.
10) Proprietà Visuali: questo insieme di flag permette di attivare o meno alcune funzioni della videata. Si consiglia di lasciare al valore di default tutti i flag eccetto i
seguenti:
a. Mostra Caption: permette di nascondere o meno la barra del titolo. Questo flag
viene gestito automaticamente da Instant Developer in funzione del contenuto
della videata, in quanto anche i frame interni hanno una propria barra del titolo
che va a sostituire quella della videata stessa.
b. Bottone Chiudi: se attivato, la videata mostra il bottone di chiusura. Solitamente esso appare a destra nelle videate normali/docked, a sinistra in quelle modali.
c. Bottone Conferma: appare sulla destra nelle videate modali.
d. Mostra messaggi: permette di attivare l’area di notifica dei messaggi della videata, simile a quella nativa del dispositivo.
e. Bottone Torna Indietro: se disabilitato, nasconde il bottone di ritorno alla videata precedente anche quando sarebbe stato visualizzato nel dispositivo.
25
Andrea Maioli – Sviluppare applicazioni mobile con Instant Developer
2.5.1 Zone
Le Videate Docked possono essere gestite tramite una feature particolare di Instant Developer, attivabile con il parametro di compilazione Usa ScreenZone.
Le ScreenZone rappresentano le aree di visualizzazione ai lati dell’area desktop e
migliorano la gestione delle videate docked; per informazioni generali sulle zone è possibile leggere il paragrafo 3.4.4 della Guida all’utilizzo di Instant Developer.
Le funzioni seguenti hanno un comportamento specifico nelle app mobile:
1. SwipeMode : Questa proprietà permette di definire il comportamento di una zona
quando l’utente effettua uno swipe su di essa. Lo swipe è supportato solo su zone il
cui stato sia Pinned.
I possibili valori sono i seguenti:
a. No Swipe: Lo swipe eseguito sulla zona non ha nessun effetto.
b. Swipe Collapse: Lo swipe verso il bordo eseguito su una zona Pinned la rende
Unpinned (mostrando solo la TabbedView se presente).
Selezionando una delle videate la zona viene nuovamente mostrata come Pinned.
c. SwipeHide: Lo swipe verso il bordo eseguito su una zona Pinned la nasconde,
rendendola Hidden. Lo swipe eseguito dal bordo verso l’interno
dell’applicazione la rende nuovamente visibile.
Il valore predefinito di questa proprietà è SwipeCollapse; in questo caso non è possibile modificare la posizione delle TabbedView della zona ma deve essere lasciata
l’impostazione predefinita.
2. Vertical Behavior: Questa proprietà permette di definire il comportamento della
zona quando il dispositivo viene ruotato verticalmente.
I possibili valori sono i seguenti:
a. Vertical Popover: Questo valore può essere assegnato solo alla zona che contiene il menu applicativo; in verticale la zona viene nascosta e viene mostrato
un pulsante per mostrarla a video all’interno di un Popover.
b. Vertical Hide: Questo valore può essere assegnato solo alla zona che contiene
il menu applicativo; in verticale la zona viene nascosta e viene mostrato un
pulsante per mostrarla a video; la zona entra comparendo da sinistra o destra.
c. Vertical Collapse: Questo valore può essere assegnato solo ad una zona Pinned, che in verticale viene resa automaticamente Unpinned. Se si utilizza questo comportamento la posizione della TabbedView della zona deve rimanere
quella predefinita.
d. Vertical No Change: In verticale la zona non cambia stato.
I valori predefiniti di questa proprietà sono i seguenti:
Per le zone superiori ed inferiori VerticalNoChange.
26
Struttura dell’interfaccia utente
Per la zona laterale che contiene il menu VerticalHide.
Per l'altra zona laterale VerticalCollapse.
3. Zone Size: Il valore predefinito di questa proprietà nel framework per le applicazioni mobile è 1/3 dello spazio disposibile (larghezza per le zone destra e sinistra,
altezza per le zone superiore ed inferiore).
Le zone non vengono utilizzate se l’applicazione viene eseguita su uno Smartphone; in
questo caso le videate docked vengono mostrate come videate principali.
2.6 Scelta del tema grafico
Come per le applicazioni desktop, anche per quelle mobile è possibile selezionare un
tema grafico o personalizzarne uno esistente. Attualmente sono disponibili i seguenti
temi grafici pre-installati:
1) Mobile: è il tema grafico predefinito, che emula il più fedelmente possibile
l’aspetto grafico delle applicazioni iOS 6 e inferiori.
2) Mobile7: è un tema grafico che emula il più fedelmente possibile l’aspetto grafico
delle applicazioni iOS 7.
3) Quadro: è un tema pensato per applicazioni cross-device che non si ispira ad una
specifica piattaforma ma è pensato per funzionare al meglio su ogni tipo di device.
È possibile provare il funzionamento di questo tema direttamente online tramite
l’applicazione di esempio Mobile Northwind.
27
Andrea Maioli – Sviluppare applicazioni mobile con Instant Developer
Esempio di applicazione con tema grafico Quadro
Per selezionare il tema grafico, occorre aprire il wizard parametri di compilazione dal
menù contestuale dell’applicazione mobile. La scheda Generali contiene l’opzione per
la modifica del tema grafico; per le applicazioni mobile i temi utilizzabili sono quelli
indicati sopra.
Una caratteristica peculiare del tema Quadro è la possibilità di poter modificare il
colore predominante in modo da adattare l’interfaccia ai propri colori aziendali o semplicemente ai propri gusti. L’impostazione del colore predominante può avvenire nel
wizard parametri di compilazione oppure anche a runtime tramite la proprietà AccentColor.
I temi grafici Mobile e Quadro sono equivalenti a livello di dimensionamento degli oggetti. In questo modo sono interscambiabili senza quasi dover fare ulteriori modifiche.
A livello di icone, è possibile personalizzare due tipi di immagini:
1) File appiconm.png: è un immagine di media grandezza (200x200 px) che viene mostrata nella videata iniziale dell’applicazione. Se si utilizza il tema Quadro si consiglia un’immagine di colore bianco su sfondo trasparente. È possibile selezionare
questa immagine anche tramite la videata delle proprietà dell’oggetto applicazione.
2) File appicons.png: è un immagine piccola (40x40 px) che viene utilizzata nel tema
Quadro come pulsante di apertura del menu popover se il tablet è in posizione verticale. Anche in questo caso è consigliabile utilizzare un’icona di colore bianco su
sfondo trasparente.
Utilizzo dell’immagine appicons.png
28
Capitolo 3
Uso di pannelli in applicazioni mobile
3.1 Introduzione
L’oggetto pannello è il componente di interfaccia utente più usato nelle applicazioni
create con Instant Developer in quanto permette di gestire una lista di record provenienti da varie fonti dati sia come lista che come dettaglio.
Il pannello si presta a molteplici usi, e per scoprirne le funzionalità e le dinamiche
è importante leggere il capitolo 4 della Guida all’utilizzo di Instant Developer. Nei paragrafi seguenti verranno illustrate solo le differenze di comportamento quando esso
viene usato in un’applicazione mobile.
3.2 Creazione di pannelli in videate mobile
Come già visto per le applicazioni desktop, il metodo più veloce per creare una videata mobile che consenta di visualizzare e modificare i dati di una tabella o di un documento, è quello di tirarla con il drag&drop sull’applicazione mobile nell’albero degli
oggetti dell’IDE, tenendo premuto il tasto SHIFT.
Tirando la tabella Prodotti con Shift sull’applicazione, si crea la videata corrispondente
29
Andrea Maioli – Sviluppare applicazioni mobile con Instant Developer
Nell’immagine vediamo una parte dell’editor della videata. Le novità del sistema di
autocomposizione delle videate sono le seguenti:
1) Layout Lista: la lista contiene solo un campo, quello più rappresentativo del record
della tabella. Viene scelto il primo campo di database che ha il flag Descrittivo impostato; se nessun campo ha tale flag attivo, allora ne verrà scelto uno in autonomia. E’ possibile aggiungere ulteriori campi alla lista tirandoli dalla tabella del database direttamente nel form editor. I campi già presenti in lista verranno ridimensionati per fare il modo che la lista non diventi mai più grande della videata.
2) Scrollbar: se la tabella di partenza ha più di 100 righe, allora viene attivato anche il
flag Attiva Scrollbar che permette una selezione più veloce con il dito toccando la
lettera corrispondente. Questa è solo una impostazione iniziale; è possibile in ogni
caso modificare il flag a piacimento.
3) Layout Form: nel layout di dettaglio vengono inseriti tutti i campi della tabella uno
sotto l’altro, tutti all’interno di un gruppo di campi che funge da sfondo bianco con
bordi arrotondati.
Esempio di layout di dettaglio di un pannello
4) Proprietà: per l’oggetto pannello viene attivato il flag Gestione Layout Automatica,
mentre tutti i campi hanno il flag Attivo impostato. Inoltre il pannello inizia sempre
eseguendo la query, infatti lo stato iniziale è Trova Dati. Può essere più opportuno
modificarlo in Ricerca (QBE) solo se la query viene eseguita dal codice che fa ap30
Uso di pannelli in applicazioni mobile
parire la videata. Per evitare problemi in caso di tabelle grandi, il numero massimo
di righe che il pannello può contenere viene limitato a 1000.
5) Lookup e campi combo-box: le decodifiche dei campi foreign key vengono eseguite
tramite auto-lookup se la tabella referenziata è piccola, altrimenti tramite smart
lookup. Non vengono mai utilizzate lookup window esterne, ma è possibile farlo
manualmente se di interesse. L’apertura di una combo box, sia con lista valori fissa
che di lookup, può avvenire sia con una videata a scorrimento che tramite popover
nel caso di tablet.
6) Check box: se ad un campo del database è stata associata una lista a due valori è
possibile utilizzare lo stile visuale Check Box (MOB) che abilita l’uso del controllo
corrispondente. E’ anche possibile utilizzare controlli di tipo option button, ma di
questo parleremo più estesamente nei paragrafi successivi relativi alle proprietà dei
campi di pannello.
Controllo di tipo check-box
3.3 Editing del layout della videata
Quando un pannello è contenuto in una videata mobile, il form editor ha delle caratteristiche di funzionamento diverse rispetto a quanto avviene nel caso delle applicazioni
desktop. Vediamo le principali novità:
1) Dispositivo: la videata viene mostrata direttamente posizionata nel dispositivo, così
come si vedrà a runtime; in questo modo è più facile progettarne il layout. E’ possibile modificare il dispositivo per cui la videata viene progettata dalla schermata delle proprietà della stessa; scegliendo un diverso dispositivo, il layout verrà modificato in base al nuovo spazio disponibile.
2) Editing in lista: aggiungendo nuovi campi, quelli presenti vengono ridimensionati
per evitare che la lista diventi più grande della videata. Come impostazione predefinita, vengono nascoste le intestazioni dei campi in lista. Se si ritiene necessario è
possibile mostrarle impostando a 44 la dimensione dell’intestazione nella videata
delle proprietà del pannello. Come nelle applicazioni web desktop è possibile aggiungere ulteriori oggetti al layout lista, come si vede nell’immagine seguente.
31
Andrea Maioli – Sviluppare applicazioni mobile con Instant Developer
3) Editing in form: come impostazione predefinita tutti i campi sono contenuti
all’interno di gruppi che ne vincolano il layout. Questo avviene perché i gruppi delle videate mobile hanno attiva per default l’impostazione Disponi campi automaticamente, come si vede nell’immagine seguente:
Quando questa modalità è attiva, la modifica della posizione e delle dimensioni del
primo campo del gruppo determina il layout dell’intero gruppo. Inoltre, ogni spostamento ai campi in esso contenuti causa l’aggiustamento di tutti gli altri campi
del pannello. E’ infine possibile riordinare i campi all’interno del gruppo o spostarli
in un altro gruppo trascinandoli con il drag & drop nella posizione voluta.
4) Divisione di gruppi: quando il pannello viene creato, tutti i campi della videata sono contenuti in un unico gruppo. Per dividerli in più gruppi è possibile selezionare
il primo campo del nuovo gruppo per poi utilizzare il nuovo comando nella toolbar
del form editor: Dividi gruppo. Un esempio è mostrato nell’immagine seguente:
32
Uso di pannelli in applicazioni mobile
PRIMA
DOPO
Se si desidera aggiungere ulteriori elementi grafici come label, pulsanti ed immagini, si
consiglia di seguire queste indicazioni:
1) Label: le etichette devono essere create all’esterno dei gruppi tramite il corrispondente pulsante della toolbar del form editor. Se la label si estende in orizzontale, è
necessario impostare il valore Adatta come modalità di ridimensionamento orizzontale, come mostrato nelle immagini seguenti.
Esempio di label posizionata all’esterno dei gruppi
Siccome la label è estesa, occorre usare Adatta come ridimensionamento orizzontale
33
Andrea Maioli – Sviluppare applicazioni mobile con Instant Developer
2) Pulsanti: la creazione di un pulsante avviene selezionando il tool corrispondente
nella toolbar del form editor e poi cliccando nel punto della videata in cui si desidera inserirlo. E’ consigliabile che i pulsanti non vengano posizionati all’interno dei
gruppi di campi e che abbiano una dimensione minima di 44x44 pixel. Normalmente essi presentano una label centrata su un rettangolo arrotondato bianco, tuttavia è
possibile utilizzare anche un’immagine di sfondo, oppure, dopo aver allineato il testo a sinistra, attivare il flag visuale Mostra Attivatore per visualizzare una freccia
verso destra.
Stili di pulsanti nelle videate
3) Immagini: l’uso di immagini all’interno di videate è analogo a quanto visto per le
label. Anche in questo caso si consiglia di verificare le proprietà di ridimensionamento delle stesse in quanto la videata può doversi ridimensionare se il dispositivo
viene utilizzato secondo orientazioni diverse.
4) Attivatori: se ad un campo è associata una procedura, esso mostra l’attivatore, cioè
una freccia posta nel suo lato destro. Se al campo viene associata un’immagine,
l’attivatore viene automaticamente nascosto. E’ sempre possibile attivarlo o disattivarlo tramite il corrispondente flag visuale nella videata delle proprietà del campo
di pannello.
3.3.1 Scrollbar nel form editor
Siccome nei dispositivi mobile non vengono mostrate le scrollbar, questo non avviene
nemmeno nel form editor. Tuttavia è possibile che il contenuto di una videata sia più
grande della videata stessa, soprattutto nella dimensione verticale.
All’interno del form editor è possibile spostare la parte visibile della videata in due
modi: tramite la rotellina del mouse, per effettuare una navigazione verticale, oppure
tenendo premuto il tasto control sulla tastiera e poi tirando la videata con il mouse nella
direzione voluta.
34
Uso di pannelli in applicazioni mobile
3.4 Proprietà del pannello
Vediamo ora quali proprietà del pannello cambiano di comportamento nel caso di applicazioni mobile, se confrontate con quelle di tipo desktop.
1) Attiva Scrollbar: nel caso di applicazioni mobile, i pannelli funzionano tramite le
righe dinamiche, cioè al pannello vengono aggiunte le nuove righe man mano che
l’utente sposta con il dito la videata verso il basso. Siccome questo avviene in contemporanea allo spostamento, l’aggiunta delle nuove righe è quasi impercettibile.
Quando il numero di righe del pannello è alto, ad esempio maggiore di 100, effettuare lo scroll fino al punto voluto non sempre è il metodo migliore. Attivando questo flag, sul lato destro della lista appare una barra di selezione che permette di navigare rapidamente nella parte di lista desiderata, come si vede nell’immagine seguente.
Effetto del flag Attiva Scrollbar
Quando l’utente tocca la barra, in funzione della posizione vengono mostrati solo i dati
che iniziano con la lettera selezionata. Tale lettera viene poi mostrata in grande in mezzo alla lista, in modo da facilitare l’utente nella ricerca. Occorre tenere presente, tuttavia, che il pannello esegue una ricerca sul database per limitare il numero di righe da
mostrare, quindi a tutti gli effetti è come se l’utente avesse utilizzato la funzione di ricerca, come si può notare anche dalla presenza della lettera C nell’apposita casella.
35
Andrea Maioli – Sviluppare applicazioni mobile con Instant Developer
2) Gestione layout automatica: se il pannello ha sia il layout lista che quello in dettaglio è consigliabile attivare questo flag perché le fasi di visualizzazione dei dati avvengono in lista, mentre quelle di modifica avvengono in dettaglio.
3) Può cancellare: se il pannello ammette la cancellazione delle righe, allora questa
può avvenire sia nel layout lista, strisciando sulla riga da cancellare da destra verso
sinistra, che in quello di dettaglio tramite il pulsante della toolbar.
Vari modi di cancellare da un pannello
4) Ridimensionamento: queste proprietà devono rimanere sempre impostate al valore
“adatta” in quanto il contenuto del pannello deve adattarsi al variare della dimensione disponibile a video.
5) Intestazione: se si desidera visualizzare le intestazioni dei campi della lista, impostare la dimensione dell’intestazione a 44, altrimenti lasciarla a 0. E’ importante che
l’altezza delle righe del pannello sia esattamente pari a 44 per poter utilizzare al
meglio tutte le funzioni visuali dello stesso. In caso diverso, alcuni effetti grafici
potrebbero non essere ottimizzati.
6) Stato iniziale: normalmente, quando la videata si apre, il pannello mostra già i dati
della lista, quindi ha già eseguito la query che viene limitata a 1000 righe in caso di
pannello basato su tabella e a 500 righe se basato su documenti. Si consiglia quindi
di non aumentare il valore predefinito.
7) Proprietà Visuali: i flag modificabili sono solo quelli specificati in seguito:
a. Mostra Toolbar: permette di nascondere o meno i pulsanti standard del pannello. La casella di ricerca viene nascosta togliendo il flag Può ricercare.
b. Attiva drag / drop: consentono di attivare la funzione di drag & drop generalizzato, funzionante anche nel caso di applicazioni mobile.
c. Può bloccare: questo flag deve rimanere attivo in caso di pannello che presenta
entrambi i layout in quanto permette al sistema di gestire in autonomia la lista
36
Uso di pannelli in applicazioni mobile
in sola visualizzazione ed il dettaglio in cui poter modificare anche i dati. In
questo caso il dettaglio è in sola lettura finché l’utente non preme il pulsante
matita nella toolbar del pannello per entrare in modifica.
d. Bloccato: indica che il pannello si apre in sola lettura. Può essere disabilitato se
si desidera che il pannello consenta da subito la scrittura dei dati.
e. Ridimensiona campi visibili: è importante lasciare questo flag impostato in
modo che il pannello riempia sempre tutto lo spazio disponibile nella lista.
f. Evidenzia riga: questo flag permette di attivare o meno l’evidenziazione in blu
della riga toccata dall’utente. Solitamente viene lasciato attivo.
E’ necessario mantenere disattivati tutti gli altri flag non elencati.
8) Nascondi riquadro: come nel caso delle applicazioni desktop, questo flag elimina la
barra del titolo del pannello, mantenendo solo i campi. Se lo si attiva sul primo
pannello in alto della videata, allora verrà ripristinata quella della form in modo da
mostrare sempre una e una sola barra in alto.
3.5 Proprietà dei campi di pannello
Passiamo ora all’analisi delle novità e delle differenze nelle proprietà dei campi di pannello.
1) Attivo: questo flag normalmente viene mantenuto al valore di default (impostato) in
modo che l’applicazione acquisisca prima possibile le modifiche fatte dall’utente.
Si ricorda che nel caso di applicazioni offline, l’applicazione è in funzione nel dispositivo, quindi l’impostazione di questo flag non causa alcun aumento del traffico
di rete.
2) Immagine: l’immagine viene mostrata sempre all’interno del campo, può essere
quindi usata per creare pulsanti attivabili all’interno della lista del pannello. In questo caso occorrerà anche modificare la modalità di ridimensionamento al valore
Centra.
3) Ridimensionamento: nel caso della lista, è importante che almeno uno dei campi
abbia attiva la modalità di adattamento orizzontale. Nel caso del dettaglio, tutti i
campi, comprese le label, devono avere attiva la modalità di adattamento. Per quanto riguarda la direzione verticale, questo non è necessario.
4) Proprietà visuali: anche se tutti questi flag sono utilizzabili liberamente, i più significativi sono i seguenti:
a. Mostra solo icona: se un campo della lista con una immagine ha attivo questo
flag, allora viene considerato come pulsante in lista. Se l’utente lo tocca viene
evidenziato solo il campo e non l’intera riga.
b. Mostra attivatore: in caso di campi attivabili, cioè con un oggetto di attivazione
collegato, se questo flag è attivo il campo mostra l’icona con la freccia verso
37
Andrea Maioli – Sviluppare applicazioni mobile con Instant Developer
destra; in caso contrario, no. Questo flag, inoltre, influenza il comportamento
dei campi statici attivabili: se viene impostato, il campo statico viene evidenziato al tocco, altrimenti no.
c. Usa popup: se è attivo questo flag, l’editing del campo avviene attraverso una
videata popover, altrimenti con la tastiera normale.
d. Cliccabile: se attivo rende il campo sensibile al tocco.
3.5.1 Editing tramite popover
Attivando il flag visuale Usa Popup, l’editing dei campi avviene tramite speciali modalità invece che con la tastiera normale. Questa scelta deriva dal fatto che l’input tramite
tastiera è il più scomodo tra quelli disponibili in quanto costringe l’utente a digitare su
una tastiera generica invece che toccare direttamente l’oggetto che vuole selezionare.
Questo tipo di input dovrebbe quindi essere utilizzato solo in caso di inserimento di
stringhe di caratteri, come ad esempio una nota testuale.
I diversi tipi di controlli disponibili per l’inserimento tramite popover sono i seguenti:
1) Combo box: nel caso tablet una combo box appare in una finestra popover, nel caso
smartphone invece, appare sempre in una videata a scorrimento laterale.
Combo box aperta come popover
38
Uso di pannelli in applicazioni mobile
Lo stesso campo visto in un iPhone
2) Campi di tipo data, ora, data/ora: se il flag Usa Popup è attivo apparirà un controllo di tipo calendario che permette di inserire il dato; altrimenti apparirà la tastiera
del dispositivo e si potranno inserire in forma numerica. I controlli calendario appaiono sia nei tablet che negli smartphone.
Controlli di tipo data e ora
39
Andrea Maioli – Sviluppare applicazioni mobile con Instant Developer
3) Campi numerici: se il flag Usa Popup è attivo, apparirà una tastierina numerica sia
su tablet che su smartphone.
Tastierino numerico su tablet
3.5.1 Uso della proprietà Tooltip
Impostando la proprietà Tooltip del campo di pannello all’interno dell’evento OnDynamicProperties è possibile ottenere una visualizzazione in lista con dettaglio di riga,
come nell’immagine che segue.
Effetto della proprietà Tooltip dei campi di pannello
40
Uso di pannelli in applicazioni mobile
3.6 Dinamiche di funzionamento del pannello
Nelle applicazioni mobile, solitamente una videata contiene un pannello che permette
di lavorare con una lista di dati. Normalmente la lista contiene un solo campo, quello
che identifica l’oggetto o il documento che si sta trattando. E’ possibile anche visualizzare più campi ma si consiglia di inserirne il meno possibile sia per non sovraccaricare
il dispositivo, sia per non disturbare l’utente che non è abituato a vedere tanti dati insieme in questo tipo di applicazioni.
Per navigare nella lista è possibile strisciare con il dito, come avviene normalmente
nelle applicazioni mobile native; toccando la barra del titolo, la lista ritorna all’inizio.
Se l’applicazione viene usata nel simulatore browser, allora potrà essere trascinata con
il mouse o con la rotellina dello stesso.
La modalità di caricamento della lista di record sono diverse da quelle delle applicazioni web desktop. In quel caso, infatti, viene presentata una griglia di record fissa e
sono i dati in essa contenuti che si muovono in funzione della navigazione dell’utente.
Quando, ad esempio, viene mossa la scrollbar di un pannello, la griglia che compone la
lista rimane ferma, mentre i dati in essa contenuti cambiano in funzione della posizione
della scrollbar. In questo modo è possibile mostrare anche liste con decine di migliaia
di record in tempo reale.
Il caso mobile è diverso, in quanto è importante che l’intera lista sia spostabile con
il dito o con il mouse, in modo da assomigliare di più alle applicazioni native. Questo
però richiede la creazione di una cella della lista per ogni posizione in essa contenuta.
Per mantenere accettabili i tempi di apertura delle videate, la lista viene composta con
un numero iniziale di 30 righe. Quando l’utente naviga nella lista strisciando il dito, il
framework richiede nuovi dati al server in background e realizza la parte successiva
della lista, senza quasi nessun effetto visibile all’utente. È possibile configurare la politica di caricamento delle righe nella lista modificando la proprietà LoadingPolicy del
pannello o il parametro di compilazione corrispondente.
Rimane da illustrare come accedere velocemente ad ogni parte di una lista di record molto lunga. Se, ad esempio, avessimo un elenco di migliaia di nomi, non sarebbe
ottimale accedere alla parte centrale della lista continuando a strisciare il dito. Per risolvere questo problema è possibile attivare la scrollbar del pannello, che permette di
accedere ad ogni parte della lista. In realtà la scrollbar comanda una ricerca “al volo” in
base alla lettera toccata, in modo da ottenere l’effetto di visualizzare i dati richiesti senza praticamente alcuna attesa da parte dell’utente. L’immagine alla pagina seguente
mostra un esempio di scrollbar.
Per effettuare ricerche ulteriori è possibile utilizzare il sistema Query By Example
(QBE) già illustrato per i pannelli nelle applicazioni web. Esso si attiva inserendo un
testo nella casella di ricerca in alto a sinistra nella toolbar del pannello; il testo inserito
viene utilizzato come criterio QBE del primo campo di tipo carattere della lista. E’ pos-
41
Andrea Maioli – Sviluppare applicazioni mobile con Instant Developer
sibile modificare questo comportamento a seconda delle necessità implementando
l’evento BeforeFind del pannello e leggendo la proprietà QBEFilter del campo.
Scrollbar e campi di ricerca
I pulsanti che appaiono sul lato destro della toolbar permettono di eseguire l’aggiornamento della lista effettuando il refresh della query oppure di iniziare l’inserimento di un nuovo record. Il pulsante di aggiornamento può essere nascosto tramite il
metodo di pannello SetCommandEnabled, mentre quello di inserimento tramite la proprietà CanInsert, anche a design time.
Toccando una riga della lista, il pannello entra in modalità dettaglio, se questa è disponibile. Perché questo avvenga è importante non modificare il flag Gestione Layout
Automatica nella videata delle proprietà del pannello.
3.6.1 Visualizzazione in dettaglio e modifica dei dati
Quando il pannello entra in modalità di dettaglio, è possibile vedere tutti i dati di una
riga della tabella ma non è ancora abilitata la funzione di modifica. Nell’immagine seguente vediamo come cambia la toolbar del pannello.
42
Uso di pannelli in applicazioni mobile
Il pulsante sulla sinistra permette di tornare alla lista dei record, mentre quelli sulla destra servono per cancellare il record, qualora sia attiva la proprietà CanDelete, o di attivare la modifica dei dati. Per ottenere questo comportamento occorre mantenere attivi i
flag visuali Può Bloccare e Bloccato nella videata delle proprietà del pannello.
Quando il pannello permette di modificare i dati, la toolbar cambia ancora, come
evidenziato nell’immagine seguente:
Il tasto sulla destra conclude la modifica salvando i dati, mentre quello a sinistra conclude senza salvare. Se si annulla la modifica e il record era in fase di inserimento, si
ritorna alla lista nel punto in cui era iniziata l’operazione di inserimento.
3.6.2 Modifica in layout lista
I pannelli consentono l’editing direttamente in lista. Per attivare questa possibilità occorre disattivare il layout di dettaglio e poi impostare come desiderato i flag visuali Può
Bloccare e Bloccato. Le possibili combinazioni sono le seguenti:
1) Può bloccare attivo, bloccato attivo: la lista è inizialmente in sola lettura ma nella
barra del titolo è presente il pulsante matita che permette di iniziare la modifica.
2) Può bloccare attivo, bloccato non attivo: la lista è inizialmente modificabile. E’
possibile terminare la modifica premendo salva o annulla nella barra del titolo.
3) Può bloccare non attivo, bloccato attivo: la lista è in sola lettura e non ci sono pulsanti predefiniti per renderla modificabile.
4) Può bloccare non attivo, bloccato non attivo: la lista è modificabile e non è possibile renderla in sola lettura.
43
Andrea Maioli – Sviluppare applicazioni mobile con Instant Developer
3.6.3 Selezione multipla
Nei pannelli di applicazioni mobile, la gestione della selezione multipla non è attiva per
default, in quanto solitamente non è richiesta. Per attivare la gestione della multiselezione per un pannello è possibile attivare la proprietà EnableMultipleSelection dello
stesso. Se si desiderasse attivarla per tutti i pannelli è possibile impostare la funzione
relativa tramite il wizard dei parametri di compilazione, nella sezione Logiche.
Attivando la multi-selezione, appare un nuovo pulsante nella toolbar del pannello
che consente all’utente di mostrare i comandi per effettuare la selezione stessa, come si
può vedere nell’immagine seguente.
Toolbar del pannello completa di multi-selezione
Attivando il pulsante è possibile effettuare la selezione multipla, toccando le righe che
si desiderano. E’ possibile mostrare subito la lista nella modalità di multi-selezione attivando la proprietà ShowMultipleSelection del pannello.
Selezione multipla mostrata nella lista
Per gestire la selezione multipla è possibile usare le solite funzioni del pannello. Se il
pannello consente la cancellazione, allora appare il relativo pulsante nella toolbar per
effettuarla su tutte le righe selezionate con una sola operazione.
44
Uso di pannelli in applicazioni mobile
3.6.4 Visualizzazione dei messaggi di errore
Se il pannello deve mostrare degli errori relativi ai dati presenti nei campi, esso fa apparire una sottolineatura rossa nel campo stesso. Se si attiva il flag visuale Mostra Messaggi della videata, allora il pannello può far apparire anche il testo del messaggio di
errore in una visualizzazione in stile pannello notifiche.
L’utente può nascondere il pannello notifiche spingendolo verso l’alto, oppure farlo
riapparire tirandolo verso il basso.
Si ricorda che è possibile configurare il modo con cui un pannello mostra gli errori
tramite la procedura SetErrorMode dello stesso. Inoltre è possibile aggiungere ulteriori
messaggi alla barra delle notifiche tramite la procedura SetInfoMessage del pannello o
ShowMessage della videata.
3.6.5 Disattivazione dello scrolling verticale
Se il pannello non deve permettere lo scrolling è possibile disabilitarlo impostando la
proprietà ShowScrollbar al valore None. Se si disabilita anche il flag visuale Evidenzia
Riga del pannello, si annulla qualsiasi interazione con la superficie dello stesso.
Se il pannello è contenuto in una parte di videata che a sua volta può essere spostata, la disabilitazione dello scrolling permette di farlo gestire alla videata contenitore. In
questo modo, ad esempio, è possibile creare report a scorrimento orizzontale che contengono sotto-videate con liste a scorrimento verticale.
3.6.6 Pull to refresh
Una funzionalità presente in diverse applicazioni mobile è la possibilità di aggiornare il
contenuto di una lista tirandola verso il basso quando essa è posizionata all’inizio, come
si vede nell’immagine successiva.
45
Andrea Maioli – Sviluppare applicazioni mobile con Instant Developer
Se l’utente tira la lista verso il basso per una distanza sufficiente e poi la rilascia, il
pannello riceve il comando di refresh, che può essere intercettato tramite l’evento OnCommand e poi gestito in maniera personalizzata, ad esempio iniziando una sincronizzazione con il server.
In alcuni casi è preferibile disabilitare questa funzionalità. Per farlo è sufficiente
impostare a false la proprietà PullToRefresh del pannello.
3.6.7 Pannelli raggruppati
Nelle applicazioni desktop i pannelli permettono di raggruppare le righe a più livelli e
di modificare i campi su cui vengono effettuati tali raggruppamenti. Per maggiori informazioni su questa funzionalità, è possibile leggere il paragrafo 4.12 della Guida
all’utilizzo di Instant Developer.
Questo comportamento è disponibile anche nelle applicazioni mobile, tuttavia con
le seguenti differenze:
1) La selezione e l’attivazione dei gruppi deve essere implementata tramite codice.
Non esiste un comportamento predefinito del pannello in tal senso.
2) I gruppi appaiono inizialmente espansi e non è possibile collassarli.
3) È possibile, anche se non consigliato, inserire più livelli di raggruppamento.
4) L’altezza della riga di intestazione del gruppo è uguale alle altre righe di dati e non
è modificabile.
Nelle applicazioni mobile, quindi, i gruppi hanno lo scopo di separare fra loro zone di
dati diverse, come illustrato nell’immagine alla pagina seguente. Possono altresì essere
usati anche per mostrare informazioni di riepilogo, come la sommatoria dei valori di un
campo eseguita sulle righe presenti all’interno del gruppo stesso.
46
Uso di pannelli in applicazioni mobile
3.6.8 Pagine di campi
Nelle applicazioni desktop i pannelli permettono di suddividere i campi sia tramite
gruppi che tramite pagine. Usando la suddivisione in pagine, al pannello viene aggiunta
automaticamente una tabbed view che permette di selezionare la pagina da mostrare.
Per maggiori informazioni su gruppi e pagine di campi è possibile leggere il paragrafo
4.4 della Guida all’utilizzo di Instant Developer.
Questo comportamento è disponibile anche nelle applicazioni mobile, tuttavia con
le seguenti differenze.
1) La tabbed view di selezione della pagina è visibile solo quando è visualizzato il
layout di dettaglio, e viene posta sul lato inferiore del pannello.
2) I campi da visualizzare in lista devono essere posti fuori da ogni pagina, in modo
che essi rimangano sempre visibili al variare della pagina selezionata.
47
Andrea Maioli – Sviluppare applicazioni mobile con Instant Developer
3.7 Limitazioni al funzionamento dei pannelli
Il template attualmente disponibile implementa la maggior parte delle funzionalità dei
pannelli utili all’interno di applicazioni mobile. Tuttavia alcune caratteristiche presenti
nella versione desktop non sono disponibili o risultano limitate.
1) Il riordinamento ed il ridimensionamento delle colonne non è disponibile
2) Le fixed column non sono disponibili
3) I campi di tipo HTML editor non sono disponibili
4) Il QBE è limitato ad un solo campo di ricerca.
5) I campi blob sono utilizzabili in sola lettura.
48
Capitolo 4
Altri oggetti di interfaccia utente
4.1 Introduzione
Dopo aver analizzato le differenze di comportamento fra i pannelli desktop e quelli in
applicazioni mobile, vediamo in cosa differiscono gli altri oggetti di interfaccia utente
disponibili, in particolare:
1) Visualizzazioni ad albero.
2) Report.
3) Grafici.
4) Tabbed View.
5) Pulsantiere.
6) Toolbar di form e di frame.
7) Menù popup.
8) Tooltip e Badge.
4.2 Visualizzazioni ad albero
Le visualizzazioni ad albero possono essere utili per mostrare strutture dati gerarchiche,
e sono usate con una certa frequenza anche nelle applicazioni mobile di business.
Nel caso di dispositivi tablet, gli alberi sono quasi sempre presenti sul lato sinistro
della videata e permettono di selezionare gli oggetti sui quali operare. Per ottenere questo risultato è possibile includere l’albero in una videata docked left che verrà automaticamente gestita come popover se il tablet viene girato e come visualizzazione normale
in caso smartphone.
Per definire il contenuto dell’albero è possibile operare come descritto nel paragrafo 7.2 della Guida all’utilizzo di Instant Developer, infatti non ci sono differenze nella
programmazione di questo oggetto grafico nel caso desktop e in quello mobile. E’ già
supportata anche la modalità di multi-selezione ed il drag&drop.
Se per i nodi dell’albero è stato attivato un tooltip, esso verrà mostrato come una
riga di descrizione del nodo stesso, come possiamo vedere nell’immagine seguente.
49
Andrea Maioli – Sviluppare applicazioni mobile con Instant Developer
Visualizzazione ad albero con tooltip
Il funzionamento degli alberi creati con Instant Developer li rende adatti a navigare in
gerarchie complesse anche tramite dispositivi mobile. Infatti l’albero non viene visualizzato tutto insieme, ma un livello alla volta, come mostrato nell’immagine precedente
in cui si vede il passaggio dal primo al secondo livello della gerarchia.
Possiamo notare, inoltre, che per default la barra del titolo dell’albero viene nascosta e lo stesso utilizza la barra del titolo della videata per mostrare i pulsanti che consentono di tornare ai livelli gerarchici precedenti.
4.3 Report e Libri
Il capitolo 6 della Guida all’utilizzo di Instant Developer definisce il Libro come un
oggetto di interfaccia utente che permette di definire visualizzazioni complesse che
possono essere “stampate” in file PDF o mostrate in anteprima nel browser.
Nel caso di applicazioni mobile tutti i principi di funzionamento rimangono identici ed è possibile generare file PDF anche quando l’applicazione è offline. Questi file
possono poi essere aperti in visualizzazione, stampati o passati ad altre applicazioni con
la nuova funzione della shell OpenFileIn. In questo modo il problema della stampa da
dispositivi mobile è praticamente risolto.
Per maggiori informazioni sulla generazione di PDF offline si consiglia la lettura
delle note di rilascio, in particolare per quanto riguarda le limitazioni e la gestione dei
font.
50
Altri oggetti di interfaccia utente
La configurazione dei libri in ambiente mobile coinvolge le seguenti proprietà :
1) Il flag Calcola numero di pagine prima di stampare nella videata delle proprietà del
libro.
2) Il flag Nascondi bordi pagina in anteprima nella videata delle proprietà del libro.
3) La proprietà Adattamento nella videata delle proprietà della pagina mastro.
4) La proprietà ShowScrollbar del libro.
Vediamo gli effetti di queste impostazioni partendo dal progetto Web Dama presente
nelle applicazioni mobile di esempio. Nell’immagine seguente vediamo il libro che mostra la scacchiera con le impostazioni di default.
Libro scacchiera, prima versione
In questo esempio possiamo notare il bordo grigio attorno alla scacchiera. Esso può
essere nascosto impostando il flag Nascondi bordi pagina in anteprima nella videata
delle proprietà del libro.
Questo libro, inoltre, è predisposto per avere una sola pagina, tuttavia il motore di
stampa non lo sa a meno di non avere impostato il flag Calcola numero di pagine prima
di stampare nella videata delle proprietà del libro. L’effetto conseguente è la possibilità
di spostare la videata strisciando un dito da destra verso sinistra e veder apparire per un
attimo il segnaposto della pagina seguente. Per i libri multi-pagina, questo comportamento rende possibile cambiare pagina in modo naturale, infatti tutte le pagine del libro
sono accessibili al volo, e appaiono solo man mano che l’utente le visualizza.
51
Andrea Maioli – Sviluppare applicazioni mobile con Instant Developer
Inoltre, se la proprietà di adattamento della pagina mastro viene impostata al valore
Adatta Pagina, allora il report si ridimensiona automaticamente per mostrare l’intera
pagina sia in un tablet che in uno smartphone. In alternativa è possibile utilizzare
l’evento OnResize della videata per un controllo più raffinato del posizionamento degli
oggetti nel report.
Qualora la pagina sia più grande dello spazio disponibile è sempre possibile spostare la parte visualizzata con il dito, a meno che lo scrolling non sia stato disabilitato modificando la proprietà ShowScrollbar del libro. Questo può essere utile nel caso della
dama, infatti la scacchiera è sempre tutta visibile nel video e non si desidera effettuare
alcuno scrolling.
Il valore della proprietà ShowScrollbar è importante nel caso in cui si utilizzi il
drag&drop all’interno del libro. Infatti, se lo scrolling è disabilitato gli elementi trascinabili sono subito attivi ed è sufficiente toccarli per iniziarne lo spostamento. In caso
contrario, per trascinare un elemento occorre toccarlo e mantenere il dito fermo per 300
millisecondi per distinguere l’azione di trascinamento da quella di scrolling.
Nell’esempio della dama la proprietà ShowScrollbar è stata impostata al valore
None, è stato gestito l’evento di OnResize in modo da regolare finemente le dimensioni
e le posizioni degli oggetti; inoltre i flag Calcola numero di pagine e Nascondi bordi
pagina sono stati attivati. Il risultato è mostrato nell’immagine seguente; questo schema
può essere utilizzato per ogni report a pagina singola in cui l’utente può manipolare i
contenuti.
Libro scacchiera, versione definitiva
52
Altri oggetti di interfaccia utente
4.4 Grafici
Nelle applicazioni mobile i grafici vengono gestiti tramite il componente di libero utilizzo JQPlot che esegue il rendering direttamente in javascript. Le funzionalità dei grafici descritti nel paragrafo 7.3 della Guida all’utilizzo di Instant Developer sono valide
anche in questo caso, tuttavia la visualizzazione è leggermente diversa dal caso desktop
in relazione al diverso motore di generazione dei grafici che viene utilizzato.
Nell’immagine seguente viene riportato un esempio di grafico per la gestione del
bilancio familiare, contenuto nella corrispondente applicazione di esempio.
Grafico del bilancio familiare
4.4.1 Limitazioni del componente JQPlot
L’utilizzo del motore grafico JQPlot implica alcune limitazioni rispetto alle potenzialità
delle versioni desktop. Queste sono le principali:
1) La proprietà sottotitolo non è supportata.
2) Le label degli assi devono avere lo stesso colore dei valori.
3) La griglia può essere disegnata solo con righe solide, non possono essere usate righe punteggiate o tratteggiate.
4) La griglia dell’asse X e dell’asse Y deve essere dello stesso colore.
5) Le sfumature non sono supportate.
53
Andrea Maioli – Sviluppare applicazioni mobile con Instant Developer
6) Nei grafici a torta non è prevista “l’esplosione” delle fette.
7) Nei grafici a linea non è possibile utilizzare una linea tratteggiata.
8) Non sono previsti i tipi di grafici: scatter, barre 3d, spider, torta 3d, barre tempo.
4.5 Tabbed View
Le visualizzazioni a schede funzionano nello stesso modo di quelle di tipo desktop,
come descritto nel paragrafo 7.4 della Guida all’utilizzo di Instant Developer. Lo stile
di visualizzazione viene adattato alle caratteristiche dei dispositivi mobile, quindi:
1) Le linguette sono sempre posizionate nella parte inferiore della visualizzazione.
2) I colori dell’area linguette sono diversi nei tablet e negli smartphone, anche in funzione del tipo di videata in cui appaiono.
3) Le immagini da assegnare alle linguette devono essere di tipo PNG e fungono da
maschera, cioè la parte non trasparente dell’immagine verrà colorata dal framework
in funzione del tipo di dispositivo e di videata. Non è quindi possibile usare immagini con i propri colori, ma solo del tipo gestito dal framework. Nell’immagine seguente viene mostrato un esempio di icona e di come viene trasformata dal framework stesso.
Come esempio di visualizzazione a schede è possibile vedere l’immagine del grafico
alla pagina precedente. Infatti nell’applicazione Bilancio Familiare sono previsti due
tipi di grafico che vengono selezionati tramite le linguette della tabbed view.
4.6 Pulsantiere
Se si desidera aggiungere pulsanti di comando nelle videate oltre a quelli che possono
essere inseriti nelle barre del titolo, nei pannelli e nei report, si può utilizzare l’oggetto
pulsantiera. Per maggiori informazioni su questo oggetto è possibile leggere il paragrafo 7.5 della Guida all’utilizzo di Instant Developer.
Lo stile visuale dei pulsanti dipende dal dispositivo utilizzato. Nell’immagine seguente vediamo una videata con un albero ed una pulsantiera nella parte bassa della
stessa.
54
Altri oggetti di interfaccia utente
Esempio di pulsantiera
4.7 Toolbar di form e di frame
Oltre alle pulsantiere può essere interessante aggiungere pulsanti personalizzati alle
barre del titolo degli oggetti grafici o della videata. Per farlo è sufficiente usare i comandi relativi nell’editor delle videate, come già avviene per le applicazioni desktop.
Come aggiungere pulsanti nelle barre del titolo
55
Andrea Maioli – Sviluppare applicazioni mobile con Instant Developer
Tutti i pulsanti personalizzati sono normalmente disegnati sul lato destro della barra del
titolo. E’ tuttavia possibile suddividere i pulsanti nel gruppo di destra ed in quello di
sinistra semplicemente aggiungendo all’interno del gruppo di comandi un separatore,
come mostrato nell’immagine che segue:
E’ infine possibile aggiungere a tutte le barre del titolo dei pannelli pulsanti personalizzati utilizzando la procedura InitCustomCommand del pannello. In questo caso il pulsante appare sul lato destro della barra del titolo e non è possibile spostarlo.
4.8 Menù popup
Anche nelle applicazioni mobile è possibile utilizzare menù popup mono o multilivello,
così come già avviene per quelle desktop. Dopo aver definito il command set nella videata, lo si trascina sul campo del pannello o sul pulsante che dovrà essere premuto per
farlo apparire.
Come agganciare un menù popup ad un campo di pannello
I menù popup appaiono come popover sia nei tablet che negli smartphone. Essendo a
più livelli, rappresentano un metodo molto comodo per consentire all’utente di inviare
comandi anche complessi all’applicazione.
56
Altri oggetti di interfaccia utente
4.9 Tooltip
I tooltip possono essere usati nelle applicazioni mobile per dare istruzioni alle persone
che utilizzano l’applicazione per la prima volta. Tuttavia devono essere usati con parsimonia, perché possono essere visti anche come un’ingerenza nel libero utilizzo
dell’applicazione da parte dell’utente.
Per far apparire un tooltip è possibile usare la funzione ShowTooltip. Le funzioni
di tipo GetRD3ID servono poi per chiedere al framework di posizionare il tooltip in
relazione ad un determinato oggetto dell’interfaccia utente.
Nell’esempio che segue vediamo come è stato usato il tooltip nell’applicazione di
esempio iSpesa per indicare agli utenti come creare una nuova lista della spesa se non
lo hanno mai fatto prima.
57
Andrea Maioli – Sviluppare applicazioni mobile con Instant Developer
E questo è il risultato a runtime:
4.10 Badge
È possibile associare un badge ad alcuni elementi grafici. Il badge è un oggetto di forma circolare (rosso o grigio) che viene mostrato vicino ad un elemento e può essere
utilizzato per fornire informazioni aggiuntive all'utente.
Esempio di badge associato a righe della lista e linguette di tabbed view
Per associare un badge ad un elemento è possibile impostare la proprietà Badge ad esso
relativa. Gli elementi a cui è attualmente possibile associare un badge sono:
1) Nodi degli alberi.
2) Campi di pannello e campi statici.
3) Linguette delle tabbed view.
4) Command set e comandi di menu.
5) Box dei report.
58
Capitolo 5
La modalità Offline
5.1 Perché andare offline
Riprendiamo adesso lo schema di progetto consigliato per le applicazioni mobile, illustrato nel paragrafo 1.2 Schemi di funzionamento.
Nel paragrafo 1.4 Fasi di sviluppo di un’applicazione mobile, sono stati illustrati i passaggi consigliati per lo sviluppo di applicazioni mobile, i cui primi passi consistono
nello sviluppo della parte server, che tratta i dati centralmente tramite i componenti
condivisi, e nell’applicazione mobile di interfaccia utente. Anche quest’ultima utilizza i
componenti condivisi per accedere e trattare i dati.
Al termine di questi primi passaggi otteniamo un’applicazione mobile di tipo online, che può essere utilizzata sia in un tablet che in uno smartphone, sia tramite browser
che all’interno della shell nativa. A tutti gli effetti si tratta di una rich internet application che utilizza nel dispositivo un generatore di interfaccia utente basato su HTML5 e
Javascript. Questo visualizza i dati preparati dal server applicativo centrale contattato
tramite internet.
Questa modalità di funzionamento ha alcuni vantaggi interessanti, come ad esempio il fatto che i dati visualizzati nel dispositivo sono sempre aggiornati all’ultima versione e sono memorizzati in modo sicuro nel server. E’ quindi il modello migliore per
applicazioni dove la sicurezza è primaria, come ad esempio quelle per l’internet banking.
59
Andrea Maioli – Sviluppare applicazioni mobile con Instant Developer
Il grande svantaggio della modalità online è quello di richiedere una connessione di
rete sempre attiva per poter funzionare. Nel caso delle applicazioni desktop questo non
è un problema, ma per i dispositivi mobile, che vengono effettivamente utilizzati anche
al di fuori del proprio ufficio o della propria abitazione, può risultare molto limitante.
Infatti, anche quando il dispositivo è collegato tramite rete cellulare, la connessione a
Internet risulta vacillante e con basse prestazioni, almeno rispetto ai normali collegamenti ADSL di terra.
La causa di questa differenza di comportamento risiede nel funzionamento delle reti cellulari che le rendono più adatte ad effettuare un unico trasferimento di dati corposo
rispetto ad una serie di collegamenti di piccole dimensioni, a distanza di qualche secondo uno dall’altro. Purtroppo questo secondo caso è il pattern di funzionamento normale
delle rich internet application che richiedono connessioni frequenti per comunicare al
server le azioni dell’utente.
La modalità offline serve proprio per evitare all’origine questi problemi. Un’applicazione offline, infatti, funziona tutta all’interno del dispositivo in modo autonomo,
come avviene per le applicazioni native. Tramite un servizio di sincronizzazione automatico, inoltre, essa è in grado di scambiare i dati con il server centrale in modo bidirezionale, e quando la connessione non è attiva accede ai dati a partire da un proprio database SQLite interno al dispositivo.
Andare offline significa realizzare applicazioni con una struttura più complessa,
fatta di database distribuiti che devono essere tenuti allineati fra loro; inoltre si perde il
vantaggio della centralizzazione che caratterizza le applicazioni web. Tuttavia la modalità offline spesso rappresenta l’unica possibilità per creare applicazioni con esperienza
utente simile a quelle native, che rappresentano ormai lo standard di riferimento per gli
utenti.
Nei paragrafi seguenti vedremo i passaggi necessari alla trasformazione da online a
offline e come gestire le problematiche relative alla sincronizzazione.
5.2 Passare alla modalità Offline
Per trasformare un’applicazione online in una offline è sufficiente impostare il corrispondente flag nella videata delle proprietà dell’applicazione e ricompilare il progetto.
Tuttavia è necessario comprendere appieno le importanti conseguenze di questa operazione.
Negli schemi seguenti vediamo come si trasforma la struttura dell’applicazione
mobile da online a offline. Il primo schema rappresenta il funzionamento di un’applicazione quando essa è in modalità online:
60
La modalità Offline
Presentation
Manager
HTML5
+
Javascript
Database
centrale
Internet
Server web
applicativo
Browser o
Shell
Application server
in C# o java
Solo interfaccia
utente
In questo caso nel dispositivo è in funzione un’applicazione HTML5+Javascript che
funge da visualizzatore. Il codice applicativo vero e proprio, quello scritto all’interno
del progetto Instant Developer, è in funzione nel server web.
Ogni volta che l’utente esegue un’operazione, il presentation manager manda un
messaggio usando un protocollo XML over HTTP al server. Questo lo elabora e restituisce al dispositivo una serie di comandi per mostrare all’utente le conseguenze
dell’elaborazione avvenuta. Non tutti i comandi vengono effettivamente inviati al server; inoltre, alcuni comandi possono essere elaborati contemporaneamente sia dal presentation manager che dal server per ottenere una maggior interattività.
Da questo schema si evince che il funzionamento online richiede l’invio di una serie di piccoli pacchetti di comunicazione fra il dispositivo ed il server. Questo comportamento è ottimale quando il dispositivo è collegato tramite Wi-Fi; meno tramite collegamento cellulare. Se poi la connessione ad internet è assente, l’applicazione non può
funzionare.
Vediamo adesso cosa succede quando l’applicazione viene trasformata per funzionare in modalità offline. Lo schema seguente ne mostra l’architettura.
Application
server
Javascript
Database
locale
Presentation
Manager
HTML5
+
Javascript
Browser o
Shell
Tutto il codice dell’applicazione, che prima era compilato in C# o Java per funzionare
nel server web, ora viene compilato in javascript e funziona direttamente all’interno del
browser o della shell nativa.
61
Andrea Maioli – Sviluppare applicazioni mobile con Instant Developer
Mentre prima il presentation manager mandava un messaggio XML al server web
via internet, ora invia un messaggio XML ad un web worker in cui sta funzionando il
codice dell’applicazione.
Anche il collegamento al database subisce una trasformazione simile. Prima i dati
erano memorizzati nel database server centrale e l’applicazione lo interrogava in SQL
tramite un driver JDBC o ADO.NET; ora i dati sono contenuti nel database SQLite del
browser e l’applicazione può accedere ad essi localmente tramite l’interfaccia WebSQL
o utilizzando una funzione equivalente della shell nativa se WebSQL non è disponibile.
Il presentation manager praticamente non si accorge del tipo di applicazione - online o offline – semplicemente invia messaggi all’application server via internet o via
web worker. Questo è un grande vantaggio perché consente di ottenere un comportamento uniforme fra i due modelli applicativi.
Infine, possiamo notare che nello schema offline non compare internet. L’applicazione è infatti in grado di funzionare in modo autonomo, senza alcun collegamento
esterno.
5.2.1 Struttura dei file dell’applicazione
Anche se l’applicazione offline funziona completamente nel dispositivo, i file che la
compongono vengono serviti via web, come ogni altra applicazione web online. Vediamo ora le differenze nella struttura dei file che compongono l’applicazione, facendo
riferimento all’architettura Microsoft .NET.
L’applicazione online è costituita dai seguenti componenti, che è possibile trovare
nella cartella di output della stessa:
1) Directory App_Code: contiene il codice sorgente dell’applicazione, compilato in
C#.
2) Directory Bin: contiene il codice precompilato dell’applicazione, cioè le librerie, i
componenti, i driver…
3) File NomeApp.aspx: è il file che serve per lanciare l’applicazione online nel browser.
4) File RD3/Full.js: contiene il presentation manager HTML5+Javascript.
Quando il browser accede all’applicazione tramite il file NomeApp.aspx, esso riceve il
codice del presentation manager, che a sua volta instaura una comunicazione di eventi
via XML over HTTP con l’applicazione lato server.
Nel caso offline, la struttura dei file dell’applicazione è simile perché l’applicazione è
sempre di tipo web.
1) Directory App_Code: contiene il codice sorgente delle parti standard dell’applicazione, cioè il codice che serve per installare nel browser la parte offline.
62
La modalità Offline
2) Directory Bin: contiene il codice precompilato delle librerie del framework di Instant Developer.
3) File NomeApp.aspx: è il file che serve per installare l’applicazione offline nel browser, anche attraverso l’aiuto delle parti standard viste prima
4) File RD3/Full.js: contiene il presentation manager HTML5+Javascript.
5) File RD4/Full.js: contiene il codice del framework applicativo in javascript.
6) Directory JScript: contiene il codice applicativo compilato in javascript. Il codice
viene servito in modo ottimizzato tramite il file JScript/full.js.
5.2.2 Installazione di un’applicazione offline
L’installazione e l’avvio di un’applicazione offline possono avviene in modi diversi a
seconda del tipo di dispositivo che viene utilizzato per farlo e della modalità di compilazione.
1) Uso del browser: se viene utilizzato un browser, sia da un PC che da un tablet o
smartphone, i file dell’applicazione vengono installati direttamente dal server web.
Questo avviene quando il browser si collega all’applicazione puntando al file NomeApp.aspx.
2) Shell Nativa: i file dell’applicazione vengono memorizzati dalla shell nel dispositivo durante la fase di installazione del servizio. Quando il servizio viene avviato, i
file vengono serviti al browser che ospita il servizio direttamente dalla shell nativa,
senza doversi connettere al server web.
Possiamo notare che nel primo caso è sempre richiesta una connessione ad internet per
l’avvio dell’applicazione, mentre nel secondo caso no. Vediamo ora cosa succede se
viene compilata l’applicazione in modalità di debug o release.
3) Modalità di debug: in questo caso vengono serviti i singoli file che compongono il
framework e l’applicazione. Inoltre, non viene attivata alcuna cache speciale, quindi il browser utilizzerà la sua cache normale per gestirli. Se si usa l’applicazione nel
browser è richiesto in ogni caso un collegamento ad internet per avviarla. Il vantaggio della modalità di debug è la possibilità di leggere il comportamento dell’applicazione tramite il trace del modulo di debug stesso.
4) Modalità Release: vengono serviti i file ottimizzati e compattati. Nel caso browser
viene attivata la cache applicativa HTML5 che permette di avviare l’applicazione
anche quando non c’è collegamento ad internet. Se il collegamento è presente esso
viene comunque utilizzato rallentando i tempi di avvio.
Riassumendo, si consiglia di utilizzare l’applicazione via browser durante lo sviluppo,
compilandola in modalità di debug. Per l’utilizzo normale invece si deve preferire
l’avvio tramite shell nativa dell’applicazione compilata in modalità release.
63
Andrea Maioli – Sviluppare applicazioni mobile con Instant Developer
5.3 Sincronizzazione
Dopo aver attivato il flag Offline ed aver ricompilato la stessa in modalità di debug,
l’applicazione viene lanciata nel browser e, se tutto è andato bene, funziona come
quando era online. Tuttavia c’è una importante differenza: se l’applicazione utilizza un
database, esso è completamente vuoto.
Questo avviene perché quando l’applicazione viene lanciata per la prima volta, il
framework si occupa di creare lo schema del database all’interno del browser. Se il database era già stato creato, lo schema viene aggiornato secondo le nuove specifiche, se
necessario. Se l’applicazione è compilata con il modulo di debug attivo, è possibile seguire le fasi di aggiornamento dello schema come mostrato nella seguente immagine.
Il debug mostra come viene creato o aggiornato lo schema del database
Per la maggior parte delle applicazioni partire da un database vuoto non è la situazione
desiderata. Occorre quindi un sistema per scaricare i dati dal database centrale, e in alcuni casi anche per caricare in esso le modifiche effettuate localmente dall’utente. Questo processo è definito sincronizzazione e può essere unidirezionale se avviene sempre
dal server al client, oppure bidirezionale se i dati modificati dall’utente devono essere
caricati nel server centrale.
Nei prossimi paragrafi vedremo come utilizzare il sistema di sincronizzazione
compreso nel framework di Instant Developer. Per maggiori informazioni sul funzionamento interno di tale sistema è possibile leggere il paragrafo 5.11 della Guida
all’utilizzo di Instant Developer.
Come illustrato nello schema del paragrafo 1.2 Schemi di funzionamento, il servizio di sincronizzazione necessita di un’applicazione web online sviluppata con Instant
Developer che funga da server di sincronizzazione e pubblicazione delle informazioni
per tutti i dispositivi mobile.
64
La modalità Offline
5.4 Sincronizzazione tramite documenti
Il sistema più semplice per sincronizzare i dati locali è tramite l’uso del servizio di sincronizzazione a livello di documenti. Esso implementa una sincronizzazione bidirezionale e differenziale, con aggiornamento automatico dell’interfaccia utente. Le condizioni per usare questo tipo di allineamento sono le seguenti:
1) Avere utilizzato lo schema di progetto indicato all’inizio del paragrafo 5.1. Per
maggiori informazioni sull’utilizzo di componenti condivisi è possibile leggere il
capitolo 9 della Guida all’utilizzo di Instant Developer.
2) Avere utilizzato i documenti per la manipolazione dei dati sia nell’applicazione
mobile che nel server di sincronizzazione. Questo comporta che anche lato server
ogni modifica ai dati che devono essere distribuiti deve avvenire solamente tramite
il server di sincronizzazione.
3) Avere attivato il servizio di sincronizzazione per tutti i documenti da distribuire,
contenuti nei componenti condivisi. Per maggiori informazioni sul servizio di sincronizzazione è possibile leggere il paragrafo 5.11 della Guida all’utilizzo di Instant Developer. La versione Express di Instant Developer non comprende il servizio di sincronizzazione.
4) Definire all’interno del progetto Instant Developer un unico database, quello lato
server, a partire dal quale costruire gli oggetti documento all’interno del componente condiviso. Per maggiori informazioni su come creare documenti partendo dalle
tabelle del database è possibile leggere il paragrafo 5.1.1 della Guida all’utilizzo di
Instant Developer.
5) Se la sincronizzazione deve essere bidirezionale, avere utilizzato in ogni documento
condiviso il servizio di identificazione documenti con chiavi primarie definite come
doc-id. Per maggiori informazioni sui doc-id e sul servizio di identificazione documenti, è possibile leggere il paragrafo 5.8.1 della Guida all’utilizzo di Instant Developer.
Se queste condizioni sono soddisfatte è possibile sincronizzare i dati scrivendo il minor
numero di righe di codice, attraverso i passaggi descritti nei seguenti paragrafi.
5.4.1 Codice di sincronizzazione lato client
Tutto il codice necessario alla sincronizzazione lato client può essere racchiuso in un'unica procedura che solitamente viene inserita a livello di applicazione in modo da poter
essere richiamata da qualunque punto del codice si desideri iniziare lo scambio dei dati
con il server. Nell’immagine seguente vediamo un esempio di questa procedura:
65
Andrea Maioli – Sviluppare applicazioni mobile con Instant Developer
Codice per la sincronizzazione dell’applicazione di esempio iSpesa
All’inizio viene controllato se l’applicazione sta funzionando Offline, in modo tale che
non venga eseguita la sincronizzazione se ciò non si verifica. Dopodiché viene impostato l’indirizzo del server di sincronizzazione. Esso può essere chiesto alla shell nativa
tramite il comando GetSetting mostrato, oppure impostato applicativamente.
Il passaggio successivo è quello di impostare il parametro UserName che consente
al server di sincronizzazione di sapere chi si sta sincronizzando. Nel caso esemplificato
viene passato il GUID dell’utente, senza alcuna password.
Infine, viene chiamata la funzione di sincronizzazione racchiudendola all’interno di
una transazione del database SQLite per avere la massima velocità di esecuzione. Questa funzione si occupa di inviare al server le variazioni avvenute nel client e di recuperare tutto ciò che interessa l’utente e che è cambiato nel server. Al termine viene anche
aggiornata automaticamente l’interfaccia utente se questa conteneva un documento
cambiato dalla sincronizzazione.
5.4.2 Codice di sincronizzazione lato server
Vediamo ora il codice corrispondente nel server di sincronizzazione. Esso è suddiviso
in più eventi; il primo è quello OnSynchronize, esemplificato nell’immagine alla pagina
seguente.
66
La modalità Offline
Lo scopo dell’evento OnSynchronize è quello di capire se il dispositivo che ha richiesto
la sincronizzazione può veramente eseguirla ed in tal caso quale è l’insieme (dominio)
dei dati che gli spettano. Questo viene fatto impostando il parametro Domain
dell’evento, che come valore iniziale riporta il domino della precedente richiesta di sincronizzazione dello stesso terminale. In questo modo il server può riconoscere che il
dispositivo ha cambiato utente e quindi alcuni dati dovranno essere aggiornati per forza.
Nel caso dell’applicazione iSpesa, come Username viene passato il GUID
dell’utente, quindi è sufficiente impostare proprio quello come dominio. L’informazione del dominio viene utilizzata all’interno degli eventi OnResyncClient dei vari documenti sincronizzabili. Questo evento viene notificato al documento quando il framework rileva che il dispositivo deve essere risincronizzato.
Il documento può rispondere a questo evento in due modi. Il primo consiste
nell’impostare una o più proprietà del documento stesso utilizzando il valore del parametro ClientDomain. Tali proprietà verranno poi usate dalla funzione LoadCollectionByExample per caricare i soli documenti interessanti per il dispositivo.
Nel secondo modo, il documento può impostare il parametro Skip a True e caricare
in autonomia i documenti da inviare al client nella IDCollection passata come parametro. Vediamo un esempio nell’immagine seguente:
67
Andrea Maioli – Sviluppare applicazioni mobile con Instant Developer
Nell’applicazione iSpesa, quando avviene la sincronizzazione devono essere trasferiti
tutti gli acquisti dell’utente. Siccome il documento Acquisto non ha una relazione diretta con l’utente, deve essere gestita una query specifica all’interno dell’evento.
Se infine l’evento OnResyncClient non viene gestito, tutti i documenti di quel tipo
verranno inviati al dispositivo alla prima richiesta di sincronizzazione dello stesso.
5.5 Sincronizzazione tramite query remote
Se le condizioni descritte all’inizio del paragrafo 5.4 non sono soddisfatte, è comunque
possibile utilizzare le query remote come meccanismo di sincronizzazione fra il dispositivo e il server.
Una query remota consiste nell’invio di un comando dal dispositivo al server di
sincronizzazione, che può rispondere inviando un intero recordset come valore di ritorno. Il recordset può contenere anche campi BLOB e quindi interi file.
La difficoltà di usare le query remote come sistema di sincronizzazione consiste
nel fatto che esse non gestiscono alcun automatismo. Riuscire a recuperare solo i dati
68
La modalità Offline
nuovi e inviare al server i dati cambiati richiederà sicuramente la scrittura di molte più
righe di codice. Nonostante ciò, il recupero unidirezionale di dati in alcuni casi può essere gestito con una certa semplicità.
L’applicazione di esempio Newscloud utilizza query remote per scaricare dal server la lista degli argomenti e delle relative notizie. L’immagine seguente mostra il listato completo, anche se alcune parti sono state nascoste perché simili alle precedenti.
69
Andrea Maioli – Sviluppare applicazioni mobile con Instant Developer
Dopo aver configurato i dati per la connessione al server, viene subito aperta una transazione per effettuare le modifiche con la massima velocità possibile. Vengono poi eseguite in sequenza quattro query remote: “FEED”, “PAGINE”, “COPPIE” e
“COPPIEPAGINE”. Dopo ogni query vengono cancellati i dati nella tabella locale e
poi inseriti da capo, come si vede per il codice relativo alla tabella FEED. Al termine
della procedura viene conclusa la transazione. Vediamo ora il codice corrispondente
lato server.
In questo caso viene mostrato solo l’esecuzione della query relativa ai feed. Rispondere
al cliente è piuttosto semplice, infatti è sufficiente effettuare una query di tipo Select
Into Recordset e poi copiare il risultato nel recordset passato come parametro.
Anche l’evento OnSyncQuery viene preceduto da OnSynchronize in modo da poter
autenticare l’utente e fornire al codice che esegue la query i dati del dominio di interesse del richiedente. Notiamo anche che è possibile passare un array di parametri per specificare i dettagli dei risultati richiesti.
5.5.1 Query remote per inviare comandi al server
Le query remote non servono solo per recuperare dati dal server, ma anche per inviare
comandi. Vediamo adesso un esempio di utilizzo in tal senso: l’applicazione di esempio
iSpesa utilizza una query remota per chiedere al server di inviare una mail per il recu70
La modalità Offline
pero della password se l’utente l’ha dimenticata. Il codice lato client per ottenere questo
risultato è il seguente:
E’ quindi sufficiente richiedere l’invio tramite il comando MailPwd, passando come
parametro l’email indicata dall’utente. Vediamo come questo comando viene gestito
lato server.
71
Andrea Maioli – Sviluppare applicazioni mobile con Instant Developer
E’ interessante notare che questo comando invia una mail piuttosto che ritornare un recordset all’utente. Il recordset viene comunque preparato per ritornare all’applicazione
mobile un valore intero che conterrà il risultato dell’invio della mail: true se l’utente è
stato trovato e la mail è stata inviata, false in caso contrario.
5.6 Considerazioni finali
In questo ultimo paragrafo relativo alla sincronizzazione e alla modalità Offline si vogliono illustrare alcune indicazioni utili ad un buon funzionamento delle applicazioni.
Nel capitolo successivo, invece, verrà affrontata in maniera più dettagliata l’interazione
fra il dispositivo e l’applicazione Offline.
5.6.1 Sincronizzazione iniziale
Spesso è necessario effettuare la sincronizzazione subito all’avvio dell’applicazione.
Non è tuttavia consigliabile eseguirla nell’evento di Initialize o di AfterLogin perché in
questo caso l’utente non vedrebbe l’interfaccia utente dell’applicazione fino al termine
della sincronizzazione.
La soluzione consiste nell’attivare un timer nell’evento AfterLogin e poi di effettuare la sincronizzazione nella procedura di gestione del timer stesso, dopo averlo disattivato. In questo modo l’applicazione ha un avvio rapido e non appena appare la prima
videata, inizia la procedura di sincronizzazione.
5.6.2 Login iniziale
E’ consigliabile evitare che la prima schermata vista dall’utente sia quella di login o di
registrazione; se l’applicazione è offline, infatti, l’utente può comunque usarla anche
senza doversi dichiarare.
La videata di registrazione può essere visualizzata in un secondo momento, quando
ad esempio l’utente desidera condividere i propri dati con altri dispositivi da lui utilizzati. Questo è l’approccio che è stato scelto sia per l’applicazione di esempio iSpesa
che per il Bilancio Familiare.
In queste esempi, quando l’applicazione parte per la prima volta, viene creato un
utente senza nome, avente come GUID quello del dispositivo, se all’interno della shell
nativa, oppure un GUID casuale in caso diverso. In questo modo l’applicazione ha comunque la possibilità di sincronizzare con il server, anche se l’utente è ancora anonimo.
72
La modalità Offline
Quando l’utente chiede di condividere i dati della spesa o del bilancio con altre persone
o dispositivi, viene visualizzata la schermata dei dati utente con cui egli si può registrare da ogni dispositivo che utilizza.
Si consiglia di vedere il progetto di esempio iSpesa per vedere nel dettaglio come è
stata implementata la gestione degli utenti.
5.6.3 Transazioni e prestazioni
Le performance del database SQLite, quando utilizzato all’interno di applicazioni mobile, sono sensibilmente più basse dei database server utilizzati nei computer desktop o
nei server. E’ quindi necessario ottimizzare gli accessi al database per evitare colli di
bottiglia legati alle prestazioni. In particolare si consiglia di:
1) Gestire sempre le transazioni quando si modificano i dati. In particolare questo è
importante se il codice modifica molti dati nella stessa procedura, come ad esempio
succede quando si lancia la sincronizzazione basata su documenti.
2) Usare indici anche per situazioni che non lo richiederebbero nel caso di database
lato server. Se una tabella ha più di qualche migliaio di record, l’accesso tramite indice è già più performante del puro table scan. Questo probabilmente avviene a
causa di una differente (o mancante) gestione della cache in memoria delle pagine
di dati.
3) Evitare query troppo complesse, con molti join o subquery. Dovendo gestire i dati
di un singolo utente, probabilmente è possibile prepararli in modo che siano facilmente accessibili dal database del dispositivo.
4) Se si utilizzano cicli di query in lettura, racchiudere anche queste ultime all’interno
di un‘unica transazione.
73
Capitolo 6
Integrazione con la shell nativa
6.1 Perché è necessaria una shell nativa
Nel capitolo 5 è stato accennato al fatto che le applicazioni mobile create con Instant
Developer possono essere utilizzate a partire da un normale browser, oppure tramite
una shell nativa. Dobbiamo ora analizzare meglio che cosa è una shell nativa e perché
se ne consiglia l’utilizzo all’interno dei dispositivi mobile.
Application
server
Javascript
Database
locale
Presentation
Manager
HTML5
+
Javascript
Shell Nativa
Schema di funzionamento di un’applicazione offline
Come viene suggerito dal nome, la shell nativa è un’applicazione scritta nel linguaggio
nativo del dispositivo, quindi in Objective-C per iOS, Java per Android e C# per Windows RT. Gli obiettivi della stessa sono i seguenti:
1) Consentire la pubblicazione di un’applicazione mobile sviluppata con In.de
all’interno dell’Apple Store, di Google Play e del Windows Store, che sono aperti
solo alla distribuzione di applicazioni native.
2) Memorizzare nel dispositivo in modo sicuro tutti i file necessari all’applicazione in
modo che essa funzioni correttamente anche senza connessione ad Internet.
3) Installare gli aggiornamenti dell’applicazione pubblicati sul server di origine. Questa funzione è disabilitata per le applicazioni pubblicate tramite gli store.
4) Permettere al codice dell’applicazione di attivare funzioni specifiche del dispositivo
quali, ad esempio: l’integrazione con la fotocamera, la registrazione dell’audio, la
lettura dei contatti, l’invio di SMS o l’attivazione di una chiamata telefonica...
74
Integrazione con la shell nativa
Si ricorda che è possibile utilizzare applicazioni mobile sviluppate con In.de anche senza shell nativa, accedendo al server tramite il browser del dispositivo e poi salvando la
pagina nel menù home con le funzioni a questo predisposte. In tal caso però non saranno disponibili le funzioni di integrazione con il dispositivo e l’installazione delle app è
soggetta alle modalità di implementazione della cache HTML5 nel dispositivo che potrebbero portare a risultati non ottimali.
6.2 Testare le app all’interno della shell nativa
Per permettere di testare all’interno di una shell nativa le applicazioni mobile, sia di
tipo online che offline, Pro Gamma ha sviluppato una app nativa chiamata Caravel.
Essa è un browser con alcune caratteristiche di navigazione aggiuntive fra cui un supporto particolare alle applicazioni sviluppate con Instant Developer.
E’ possibile installare Caravel nei propri dispositivi Apple, Android 4 o Windows 8/RT
scaricandola direttamente dall’App Store, da Google Play o dal Windows Store.
Per testare una app sviluppata con In.de è sufficiente inserire nel campo indirizzo
del browser Caravel l’indirizzo completo del sito o dell’applicazione. In questo modo,
però, l’applicazione non viene eseguita all’interno della shell nativa bensì si comporta
come se fosse eseguita all’interno del browser nativo del dispositivo. Se l’app è stata
già registrata nella Service Directory di Pro Gamma, è possibile scriverne il nome completo, come ad esempio progamma.dama.
Se infine l’applicazione è in fase di sviluppo sulla stessa rete locale del dispositivo,
è possibile inserire parte dell’indirizzo IP del PC di sviluppo, seguito dal nome
dell’applicazione separato dal segno . (punto). Se, ad esempio, si sta sviluppando
un’applicazione mobile chiamata WebDama su un PC con indirizzo IP pari a
192.168.0.110, allora è sufficiente scrivere 110.WebDama per ottenere l’accesso
all’applicazione in fase di test. Se il PC ed il dispositivo si trovano su reti differenti è
anche possibile specificare solo una parte dell’indirizzo IP. Per esempio se
l’applicazione si trova su un PC con indirizzo IP pari a 192.168.1.120 ed il dispositivo
ha indirizzo IP pari a 192.170.4.40 è sufficiente scrivere 168.1.120.WebDama per indi-
75
Andrea Maioli – Sviluppare applicazioni mobile con Instant Developer
care a Caravel di sostituire la parte terminale del proprio indirizzo IP con quella fornita.
E’ anche possibile indicare l’indirizzo completo del PC facendo seguire sempre il nome
dell’applicazione web.
Per effettuare questa operazione in modo più semplice è possibile anche usare il
lettore bar-code integrato in Caravel ed inquadrare il QR Code che appare nel simulatore. Quest’ultimo metodo funziona solo se il PC ed il dispositivo si trovano nella stessa
sottorete.
6.3 La libreria Shell
Vediamo ora quali ulteriori funzioni sono disponibili in un’applicazione mobile quando
essa viene eseguita tramite la shell. I metodi descritti nei paragrafi seguenti sono contenuti nella libreria omonima.
E’ interessante notare che i metodi che verranno descritti sono utilizzabili anche se
l’applicazione viene eseguita in un browser, tuttavia in questo caso non eseguiranno
alcuna funzione o ritorneranno un valore di default.
6.3.1 Sezione informazioni
La libreria Shell mette a disposizione alcuni metodi per il recupero delle informazioni:
1) IsInsideShell: ritorna true se l’applicazione è eseguita nella shell.
2) Version: ritorna la versione della shell nativa. Tale funzione può essere utile se
l’applicazione offline richiede funzionalità presenti solo in determinate versioni di
Caravel.
3) HasCamera: ritorna true se il dispositivo ha una fotocamera.
4) DeviceID: questa funzione ritorna un GUID che identifica univocamente il dispositivo. Il valore ritornato cambia quando l’utente re-installa la shell.
5) DeviceName: ritorna il nome del dispositivo, ad esempio iPhone di Andrea Maioli.
6) DeviceIP: ritorna l’IP address attuale del dispositivo. Anch’esso può cambiare in
funzione della rete che in quel momento viene utilizzata.
7) SynchServer: ritorna l’indirizzo del server di sincronizzazione dell’applicazione, se
esso viene indicato nella service directory di Pro Gamma.
8) NetworkStatus: ritorna il tipo di rete utilizzata dal dispositivo. Può essere utile per
sapere se la connessione è di tipo Wi-Fi, su rete cellulare o addirittura assente.
9) BatteryStatus, BatteryLevel: ritornano la quantità residua di carica della batteria e lo
stato della stessa.
76
Integrazione con la shell nativa
10) Device Notification ID: tale funzione restituisce un identificativo univoco per la
coppia dispositivo/applicazione tramite il quale è possibile inviare una notifica
Push da un server remoto al dispositivo stesso.
Si ricorda inoltre la funzione di applicazione IsOffline che ritorna true qualora
l’applicazione venga eseguita in modalità offline.
6.3.2 Sezione operazioni
Vediamo ora quali operazioni ulteriori diventano possibili all’interno di una shell.
1) DenyOrientation: permette di bloccare la visualizzazione in una determinata direzione.
2) RecStart, RecStop: iniziano o concludono una registrazione audio.
3) PlayStart, PlayStop: iniziano o concludono una riproduzione di un file audio.
4) TakePicture: permette di scattare una foto tramite la fotocamera del dispositivo.
5) PhoneCall: inizia una telefonata.
6) SendSMS: apre l’interfaccia utente per l’invio degli SMS con i dati già compilati.
7) GetContacts: recupera le informazioni della rubrica telefonica.
8) IsServerReachable
9) CanStandBy: permette di bloccare l’automatismo di auto-spegnimento del dispositivo.
10) DownloadFile, UploadFile: permettono di scaricare/caricare un file da/verso un
server web remoto.
11) OpenFileIn: permette di aprire un file utilizzando un’altra applicazione presente sul
dispositivo. Il file deve essere stato salvato nella memoria locale del device.
12) ScanBarcode: permette di leggere un barcode o un QRCode.
13) GetAlbumCount, GetAlbumID, GetPhotoCount, GetPhotoID, GetPhotoDateTime,
GetPhotoThumbnail, GetPhoto, PutPhoto: permettono di leggere o salvare foto
all’interno della memoria del dispositivo.
6.3.3 Metodi aggiuntivi
Alcuni metodi non presenti nella libreria shell funzionano in modo diverso quando
l’applicazione è in esecuzione al suo interno. In particolare:
1) Exit: chiude l’applicazione e la shell torna alla schermata con l’elenco dei servizi
installati.
2) OpenDocument: permette di aprire all’interno di una nuova pagina un sito web o
anche un documento estratto da un campo BLOB del database locale.
77
Andrea Maioli – Sviluppare applicazioni mobile con Instant Developer
3) ScreenWidth, ScreenHeight: queste funzioni permettono di conoscere le dimensioni
dello schermo anche nelle fasi di inizializzazione della sessione, quindi anche negli
eventi Initialize e AfterLogin.
4) GetSetting, SaveSetting: se la sezione è di tipo Application, permettono di leggere o
scrivere un valore che non può essere cancellato tramite pulitura dei cookies o dei
dati dei siti web.
5) Rimozione database: per consentire alla shell di cancellare i database dell’applicazione quando l’utente la rimuove dalla schermata iniziale, è necessario fornirne il
nome logico alla shell tramite la seguente istruzione: SaveSetting(Application,
"DB1", "NorthwindClient"). Se l’applicazione utilizza più database i nomi delle
chiavi saranno DB1, DB2, DB3 eccetera.
6) IDDeviceMotion: tramite la libreria IDDeviceMotion è possibile ottenere informazioni dall’accellerometro presente nel dispositivo. Per maggiori informazioni si rimanda alla documentazione della libreria.
6.3.4 Uso della fotocamera
Approfondiamo ora come implementare una funzione di cattura di una fotografia scattata all’interno del database SQLite locale. I passaggi sono i seguenti:
1) Chiamando la procedura Shell.TakePicture, sul dispositivo viene aperta la videata
della fotocamera. I parametri di questa funzione permettono di specificare il nome
del file che conterrà la foto, le dimensioni della stessa e il grado di qualità. In questo modo è possibile limitare la grandezza del file che, altrimenti, può essere anche
di alcuni megabyte.
2) Se l’utente scatta una foto viene notificato all’applicazione l’evento OnFileUploaded. Il codice che gestisce l’evento può recuperare il file tramite i parametri dello
stesso.
3) Se l’utente chiude la videata della fotocamera senza scattare la foto, l’applicazione
riceve l’evento OnFileUploaded con parametro size pari a -1.
Nelle immagini seguenti vediamo un esempio di questo funzionamento, che viene ottenuto con sole due righe di codice.
78
Integrazione con la shell nativa
Videata con pannello IMDB per catturare una foto
Il pulsante Scatta permette di aprire la fotocamera
79
Andrea Maioli – Sviluppare applicazioni mobile con Instant Developer
La foto da caricare nel database
Questo è il risultato finale
80
Integrazione con la shell nativa
Per ottenere questo risultato è stata creata una tabella IMDB con due campi chiamati
Descrizione e Foto, il primo di tipo stringa e il secondo BLOB. Nell’immagine seguente viene illustrato il codice della procedura associata al bottone Scatta.
E’ poi necessario gestire l’evento OnFileUploaded per recuperare la foto e visualizzarla
nel pannello.
Se la foto deve essere memorizzata nel database invece che in una tabella in memoria, è
possibile scrivere il codice mostrato nel paragrafo 4.6.2 della Guida all’utilizzo di Instant Developer.
È inoltre possibile interagire con il rullino foto del dispositivo, leggendone il contenuto,
inserendo nuove foto o chiedendo all’utente di selezionare una foto da importare
nell’applicazione. Per maggiori informazioni sull’interazione con il rullino rimandiamo
al capitolo Photo Library della documentazione online e all’articolo relativo alla funzione TakePicture che spiega come chiedere all’utente di scegliere una foto dal rullino.
Infine, una modalità molto interessante di interazione con la fotocamera del dispositivo
è costituita dal metodo ScanBarcode che permette di utilizzare la fotocamera per leggere un bar code mono o bidimensionale.
81
Andrea Maioli – Sviluppare applicazioni mobile con Instant Developer
6.3.5 Registrazione dell’audio
Per registrare un file audio dal microfono del dispositivo, è possibile usare le funzioni
Shell.RecStart e Shell.RecStop. Subito dopo aver chiamato Shell.RecStop, l’applicazione riceve un evento OnFileUploaded che permette di gestire il file audio catturato. I
file audio possono poi essere ascoltati tramite i metodi Shell.PlayStart e Shell.PlayStop.
Su dispositivi di tipo iOS il file audio è nel formato CAF e può essere riprodotto
anche da un qualunque browser tramite il plug-in quick-time.
Come esempio di funzione di registrazione vi proponiamo un semplice registratore
di suoni che mostra un’interfaccia con quattro pulsanti.
Interfaccia del registratore di suoni
Ad ogni pulsante è direttamente collegato il comando corrispondente della shell, mentre
l’evento OnFileUploaded deposita il file audio registrato in un campo BLOB di una
tabella IMDB.
Come possiamo vedere in questo esempio, bastano quatto righe di codice per implementare un registratore audio completo.
82
Integrazione con la shell nativa
6.3.6 Recupero dei contatti
La funzione Shell.GetContacts restituisce un oggetto di tipo IDArray che contiene una
serie di oggetti di tipo ShellContact, ognuno dei quali rappresenta un contatto della rubrica.
Se l’applicazione è di tipo online, la prima volta che il metodo viene chiamato, il
valore ritornato è null. Solamente dopo qualche istante i contatti diventeranno disponibili con i dati arrivati dal dispositivo in modo asincrono. Se l’applicazione è online e il
valore di ritorno è null, si consiglia di impostare un timer per rieseguire dopo qualche
istante la medesima operazione.
Come esempio di utilizzo delle funzioni per il recupero dei contatti verrà mostrato
l’invio di un SMS ad un gruppo di contatti selezionati da un pannello. Quello che vogliamo ottenere è mostrato nelle seguenti immagini.
Selezione dei contatti e inserimento del testo
83
Andrea Maioli – Sviluppare applicazioni mobile con Instant Developer
Premendo Invia appare la videata di riepilogo SMS
Per ottenere il risultato è stata preparata una tabella IMDB che contiene l’elenco dei
contatti letti dal dispositivo e un’altra per il testo del messaggio. All’apertura della form
viene eseguito il codice per la lettura dei contatti nella tabella IMDB. Vediamo come:
84
Integrazione con la shell nativa
La procedura è collegata ad un timer che viene disabilitato dopo aver ottenuto un array
dei contatti non nullo, come avviene nelle prime due righe di codice. Se i contatti sono
stati letti il timer viene disabilitato; poi si esegue un ciclo scorrendo l’array ed inserendo le righe nella tabella IMDB che viene mostrata a video nel pannello.
Da notare che quando si legge la mappa dei numeri di telefono di un contatto tramite il metodo getPhones, esso potrebbe ritornare null se il contatto non ha alcun numero di telefono associato. Vediamo adesso come avviene l’invio del messaggio.
Per inviare un messaggio SMS occorrono due dati: il testo e l’elenco dei numeri di telefono dei destinatari, separato da punto e virgola. Il ciclo iniziale scorre le righe del pannello e preleva il numero di telefono di quelle selezionate. L’ultima riga apre la videata
per l’invio del messaggio vero e proprio.
6.4 Beta test delle applicazioni
Dopo aver sviluppato l’applicazione e averla testata nel simulatore e nella shell nativa
tramite il browser Caravel, risulta spesso necessaria una fase di beta test che consiste
nell’utilizzo dell’applicazione da parte di un certo numero di utenti selezionati.
In questa fase è necessario un sistema veloce per distribuire e aggiornare l’app,
senza causare problemi agli utenti che la stanno provando. In questo paragrafo viene
descritto come ottenere questo risultato registrando la propria app nella service directory di Pro Gamma e chiedendo ai beta tester di installare Caravel.
Segnaliamo che esistono altri sistemi per il beta test, come ad esempio il servizio
testflightapp.com, che permetto di distribuire direttamente l’app preparata per App Store come viene descritto nel paragrafo 6.5 seguente.
85
Andrea Maioli – Sviluppare applicazioni mobile con Instant Developer
6.4.1 La Service Directory
Il beta test tramite Caravel richiede l’utilizzo della Service Directory, un servizio messo a disposizione gratuitamente da Pro Gamma a tutti gli utenti di Instant Developer, ad
esclusione della versione Express.
Il processo di installazione di un’applicazione in un dispositivo avviene in due fasi
separate: nella prima l’utente invia il comando a Caravel chiedendo di accedere ad una
specifica applicazione; nella seconda Caravel interroga la Service Directory per estrarre
le informazioni necessarie all’installazione che, a questo punto, può essere eseguita.
Le modalità con cui un utente può richiedere l’accesso di un’applicazione sono le
seguenti:
1) Inserendo il nome completo dell’applicazione, così come specificato nella Service
Directory, nella barra degli indirizzi di Caravel.
2) Inserendo l’indirizzo web completo dell’applicazione nella barra degli indirizzi di
Caravel.
3) Navigando con Safari o con Caravel nella pagina web dello sviluppatore o del produttore e toccando uno speciale link di richiesta di installazione.
Quest’ultimo metodo, in particolare, permette di inserire in una pagina del proprio sito
aziendale un link per il “download” dell’applicazione nel dispositivo. Prima di toccare
sul link, tuttavia, è necessario avere installato il browser Caravel scaricandolo gratuitamente dall’App Store.
Non appena Caravel ha recepito l’identificativo dell’applicazione da installare,
vengono eseguiti i seguenti passi:
1) Caravel interroga la service directory per ottenere tutti i dati di interesse riguardo
all’applicazione. In particolare: il nome, l’icona di presentazione, l’indirizzo web
dell’applicazione e quello del server di sincronizzazione.
2) Caravel contatta l’applicazione e richiede l’elenco dei file da scaricare che ne fanno
parte.
3) Caravel scarica tutti i file dell’applicazione e li memorizza in modo sicuro nel dispositivo. A questo punto è possibile attivare l’applicazione.
Per permettere l’installazione tramite Caravel è quindi necessario inserire i dati
dell’applicazione nella Service Directory, e questo avviene tramite il CRM Pro Gamma,
attivabile dal menù Supporto – Help Desk Pro Gamma di Instant Developer. Si noti che
i passi descritti di seguito richiedono i permessi di gestione del gruppo di lavoro. Nella
pagina principale dell’applicazione Help Desk appare una nuova sezione che riguarda le
applicazioni mobile, come si vede nell’immagine seguente:
86
Integrazione con la shell nativa
Gestire le proprie applicazioni mobile tramite Help Desk Pro Gamma
In particolare viene mostrato il numero di applicazioni mobile attive, il numero di quelle bloccate e il prefisso per la creazione dei nomi delle applicazioni. Premendo sul pulsante Gestisci Applicazioni si apre la lista delle stesse.
La prima volta che si accede a questa sezione dell’Help Desk, il prefisso non è presente e così il pulsante non può essere premuto. In questo caso è necessario inviare una
mail a [email protected] richiedendo l’uso di un particolare prefisso. Il prefisso
proposto deve essere legato alla ragione sociale dell’azienda richiedente e non può essere di lunghezza inferiore a quattro caratteri.
Vediamo adesso come gestire la lista delle applicazioni, che appare quando si preme il pulsante corrispondente nella videata principale dell’Help Desk.
Lista delle applicazioni mobile
Nella lista appare l’elenco delle proprie applicazioni mobile già presenti nella Service
Directory. Cliccando sul pulsante Aggiungi App è possibile crearne una nuova. Cliccando sull’icona nella colonna Configura, si accede ai dati di dettaglio, come esemplificato nell’immagine alla pagina seguente. Vediamo adesso quali dati devono essere inseriti.
1) Nome: è il nome dell’applicazione, che verrà mostrato nell’elenco dei preferiti di
Caravel quando essa è installata.
87
Andrea Maioli – Sviluppare applicazioni mobile con Instant Developer
2) Descrizione: è un testo descrittivo dell’applicazione che verrà mostrato nell’elenco
dei preferiti di Caravel quando essa è installata.
3) Bundle: è il nome completo dell’applicazione che deve essere scritto dall’utente nel
campo indirizzo per richiederne l’installazione. Il bundle deve obbligatoriamente
iniziare con il proprio prefisso, deve contenere un punto e la parte finale deve rispecchiare il nome dell’applicazione. Non può contenere spazi.
Dati di dettaglio di un’applicazione
4) URL Schema: questo campo di sola lettura contiene l’indirizzo da assegnare ad un
link per richiedere l’installazione e l’avvio dell’applicazione direttamente dal browser del dispositivo.
5) Abilitata: se questo flag è attivo, allora è possibile installare l’applicazione.
6) Smartphone: se questo flag è attivo, allora è possibile installare l’applicazione in
uno smartphone.
88
Integrazione con la shell nativa
7) Tablet: se questo flag è attivo, allora è possibile installare l’applicazione in un tablet.
8) Bloccata: questo flag viene gestito da Pro Gamma. Nell’eventualità in cui l’applicazione presenti problemi rilevanti, Pro Gamma potrà impostare questo flag per impedirne ulteriori installazioni.
9) URL Applicazione: inserire qui l’indirizzo web completo in cui l’applicazione web
è stata installata. Per controllarne l’esattezza, è possibile aprire l’indirizzo in un
browser e vedere se l’applicazione si avvia.
10) Server di sincronizzazione: inserire qui l’indirizzo web completo del server di sincronizzazione, se presente. Per controllarne l’esattezza, è possibile aprire l’indirizzo
in un browser e vedere se il server si avvia.
Nell’immagine seguente viene mostrato come è possibile installare un’applicazione
scrivendone il nome completo all’interno di Caravel. Dopo aver toccato un segnaposto
vuoto, apparirà la seguente videata.
Inserendo il nome completo –bundle – dell’applicazione nella barra degli indirizzi, Caravel completerà l’installazione ed inserirà l’applicazione nell’elenco dei preferiti del
browser. Nell’esempio verrà installata l’applicazione di esempio Web Dama sviluppata
da Pro Gamma.
6.4.2 La lista dei file
Vediamo ora come Caravel identifica i file che compongono l’applicazione e che quindi devono essere scaricati. Il processo di recupero della lista file avviene subito dopo
89
Andrea Maioli – Sviluppare applicazioni mobile con Instant Developer
che Caravel ha interrogato la Service Directory. In quel momento, Caravel chiama
l’applicazione all’indirizzo fornito, inviando un comando che può essere intercettato
con l’evento di applicazione OnOWAMessage.
Normalmente però questo non avviene perché il framework è in grado di comunicare a Caravel i file di cui l’applicazione ha bisogno, in particolare:
1) I file del framework applicativo di Instant Developer.
2) Il codice javascript dell’applicazione e dei suoi componenti.
3) Le immagini contenute nell’image manager.
4) I file contenuti nella directory custom.
Se l’applicazione avrà bisogno di ulteriori file non indicati al momento dell’installazione, essi potranno essere recuperati al volo qualora la connessione ad internet sia presente. Questi file saranno poi aggiunti all’installazione e mantenuti memorizzati insieme con gli altri una volta per tutte.
6.4.3 Aggiornamento delle applicazioni
Tutte le volte che Caravel viene attivata o comunque torna in primo piano, essa controlla se le applicazioni installate devono essere aggiornate. A questo scopo esse vengono
chiamate in background e si verifica se qualcuno dei file che le compongono è stato
modificato rispetto a quelli memorizzati.
Se Caravel verifica che esistono file modificati, essi vengono scaricati e mantenuti
pronti per l’installazione che avverrà al prossimo riavvio dell’applicazione. In questo
modo è possibile mantenere tutte le installazioni sempre aggiornate in automatico.
6.4.4 Utilizzare Caravel oltre il beta test
Benché l’utilizzo delle proprie applicazioni tramite Caravel sia possibile anche oltre il
beta test, esso non deve essere scambiato come un meccanismo di distribuzione delle
proprie applicazioni sostitutivo dell’App Store.
Le caratteristiche di Caravel, infatti, potrebbero cambiare senza preavviso, senza
escludere la richiesta di un pagamento per l’utilizzo. Apple stessa potrebbe decidere di
ritirare Caravel dall’App Store, senza nemmeno fornire una motivazione.
Si consiglia quindi di utilizzare Caravel solo come passo intermedio e di pubblicare
su App Store non appena si ritiene pronta la propria applicazione.
90
Integrazione con la shell nativa
6.5 Installazione tramite App Store
Vediamo infine come poter pubblicare le applicazioni sui vari sistemi di distribuzione
supportati: Apple Store, Google Play e Windows Store.
Per quanto riguarda App Store, i prerequisiti per pubblicare sono i seguenti:
1) Essere iscritto ad uno dei programmi developer di Apple.
2) Avere a disposizione un computer Mac e l’ultima versione di XCode.
3) Non utilizzare una versione Express di Instant Developer.
4) Avere dimestichezza con il processo di pubblicazione su App Store. Quest’ultimo
non viene descritto in questo libro in quanto esiste sufficiente materiale di riferimento sia in Internet che sul sito di Apple dedicato agli sviluppatori.
5) Avere completamente testato l’applicazione che si desidera pubblicare in quanto
non è previsto l’aggiornamento automatico della stessa via Internet essendo vietato
dalle politiche di Apple. Ogni variazione dovrà essere ulteriormente sottoposta ad
Apple e richiederà circa una settimana di attesa prima della pubblicazione.
Per la preparazione del pacchetto di installazione è sufficiente compilare il progetto
dall’interno di Instant Developer con il comando Modifica – Compila Progetto nel menù principale. Quando appare la videata delle opzioni di compilazione, occorre impostare il flag Crea pacchetto di installazione, come mostrato nell’immagine seguente.
91
Andrea Maioli – Sviluppare applicazioni mobile con Instant Developer
Per poter attivare il flag è necessario avere impostato anche i flag Crea codice sorgente,
Compila applicazione e Esegui applicazione. Il flag Abilità Debug deve essere invece
disattivo.
Dopo aver premuto OK, l’applicazione viene ricompilata, eseguita e dopo qualche
istante Instant Developer completa la preparazione dei pacchetti di installazione per
iOS, per Android e per Windows RT, ognuno dei quali è formato da un unico file zippato, memorizzato nella stessa directory del progetto.
A questo punto è sufficiente trasferire il file sul computer Mac, estrarne il contenuto e aprire il progetto XCode in esso contenuto. Tale progetto è già pronto per essere
compilato, tuttavia prima di poter procedere è necessario impostare una chiave di compilazione ottenuta dal sito developer di Apple. In funzione del tipo di compilazione,
infatti, sono disponibili chiavi per il test, per la distribuzione ad hoc e per quella su App
Store.
Dopo aver inserito la chiave desiderata è possibile testare o distribuire l’applicazione direttamente da XCode.
Infine, occorre considerare che Instant Developer prepara tutte le icone necessarie
a partire dal file appiconm.png applicando un normale meccanismo di ridimensionamento. Si consiglia di sostituire le icone preparate da In.de con un elaborato grafico di
tipo professionale prima di effettuare il caricamento su App Store.
6.5.1 Installazione dell’applicazione su dispositivo Android
È possibile anche installare le applicazioni su un dispositivo Android 4 direttamente
dalla propria workstation di sviluppo. Per farlo è necessario eseguire innanzitutto la
configurazione della stessa, tramite le operazioni descritte nella lista seguente.
1) Se non presente nella propria workstation, scaricare ed installare una versione di
JDK 1.5, 1.6 o 1.7. Essa può essere scaricata dal sito di Oracle all’indirizzo
http://www.oracle.com/technetwork/java/javase/downloads/index.html.
2) Scaricare ed installare l’SDK di Android dal sito http://developer.android.com/sdk/index.html.
3) Avviare Android SDK Manager dal menu Avvio di Windows ed installare tutti i
pacchetti proposti.
4) Scaricare ed estrarre Eclipse nella cartella dei programmi. Si consiglia la versione
Eclipse Classic che si può scaricare da http://www.eclipse.org/downloads.
5) Installare il plug-in ADT di Eclipse seguendo le indicazioni presenti nell’articolo
http://developer.android.com/sdk/eclipse-adt.html e poi riavviare Eclipse.
6) Configura Android SDK tramite il wizard che viene presentato al riavvio di Eclipse
specificando la cartella dove è stata installata precedentemente la SDK.
92
Integrazione con la shell nativa
Tutti
questi
passaggi
sono
spiegati
anche
in
questo
articolo:
http://developer.android.com/sdk/installing.html.
A questo punto è possibile installare il pacchetto di installazione generato per Android tramite i seguenti passaggi:
1) Estrarre il contenuto del pacchetto in una cartella a piacimento.
2) Aprire Eclipse e selezionare la voce di menu File -> Import.
3) Scegliere come sorgente dell’importazione la voce General -> Existing Projects
into Workspace.
4) Impostare l’opzione Select Root Directory e selezionare la cartella in cui è stato
estratto il contenuto del pacchetto.
5) Collegare il dispositivo Android al PC, se è la prima volta attendere l’installazione
dei driver.
6) Avviare l’applicazione cliccando il pulsante della toolbar di Eclipse con il simbolo
di scarafaggio. Dopo qualche secondo l’applicazione verrà avviata nel dispositivo.
Per quanto riguarda l’invio del pacchetto di installazione a Google Play, è possibile effettuare le operazioni necessarie direttamente dall’ambiente Eclipse. Si consiglia di approfondire le modalità specifiche nei documenti a corredo dell’iscrizione o in uno dei
numerosi tutorial presenti su Internet.
6.5.2 Installazione dell’applicazione su dispositivo Windows RT
È possibile installare le applicazioni su un dispositivo Windows RT direttamente dalla
propria workstation di sviluppo. Per farlo è necessario eseguire innanzitutto la configurazione della stessa, eseguendo le operazioni descritte nella lista seguente.
1) Utilizzare un PC Windows 8 e installare Visual Studio 2012; la versione Express è
disponibile dal sito della Microsoft.
2) Installare l’estensione SQLite for Windows Runtime dal menu Tools -> Extensions
and Updates.
3) Al primo avvio di Visual Studio 2012 viene richiesto di ottenere una licenza da sviluppatore sul PC. Seguire le indicazioni dell'articolo: Ottenere una licenza per sviluppatori.
4) Configurare il dispositivo per poter effettuare il debug remoto dell'applicazione seguendo le indicazioni dell'articolo: Esecuzione di applicazioni Windows Store in un
computer remoto.
A questo punto la workstation è pronta per compilare ed eseguire l'applicazione, tramite
l’esecuzione delle seguenti operazioni:
93
Andrea Maioli – Sviluppare applicazioni mobile con Instant Developer
1) Decomprimere il contenuto del pacchetto generato da Instant Developer in una cartella della workstation Windows 8.
2) Aprire il progetto Visual Studio contenuto all'interno del pacchetto di installazione.
3) Cliccare due volte sul file Package.appxmanifest nell'albero del progetto e, dalla
pagina Packager, creare un certificato temporaneo per l'applicazione seguendo le
indicazioni dell'articolo: How to: Sign Application and Deployment Manifests.
4) Collegare il dispositivo Windows RT al PC. Se è la prima volta che si collega il
dispositivo, attendere l’installazione dei driver.
5) Avviare l’applicazione premendo F5. Dopo qualche secondo l’applicazione verrà
avviata nel dispositivo.
Attenzione: se la compilazione da Visual Studio 2012 viene eseguita in modalità di
debug, la velocità di esecuzione dell’applicazione cala drasticamente fino ad un quinto
di quella normale. Si consiglia quindi di utilizzare la modalità di compilazione Release.
94
Capitolo 7
Mobile Application Gallery
7.1 Introduzione
In questo capitolo vogliamo analizzare gli esempi presenti nella sezione Mobile
dell’Application Gallery di Instant Developer per vedere come sono state affrontate
alcune problematiche comuni nell’ambito delle applicazioni offline.
Partiremo con l’applicazione Web Dama per vedere come si gestisce una superfice
di disegno libero. Vedremo poi News Cloud, un aggregatore di notizie che presenta una
sincronizzazione di tipo unidirezionale.
Con iSpesa e Bilancio Familiare affronteremo invece la sincronizzazione completa
ed il problema dell’autenticazione e profilazione dell’utente.
Questi esempi sono pensati per chi ha già dimestichezza con Instant Developer;
non verranno quindi illustrati tutti i passi per arrivare a costruire tali applicazioni, ma
evidenziati solo alcuni aspetti implementativi. E’ possibile provare a modificare o compilare questi progetti dall’IDE di Instant Developer usando il menù Supporto - Application Gallery.
7.2 Web Dama
Il progetto di esempio WebDama contiene due applicazioni e un componente. Le applicazioni permettono di giocare a dama in versione desktop e in versione mobile, mentre
il componente contiene le classi di codice che implementano il motore di calcolo delle
mosse e di gestione delle regole.
95
Andrea Maioli – Sviluppare applicazioni mobile con Instant Developer
Compilando il progetto viene lanciata la versione mobile che permette di giocare a dama in un tablet o in uno smartphone. Essa è già predisposta per funzionare offline,
quindi non è richiesta né la connessione di rete né la presenza di un server.
Giocare a dama in un iPad
Vediamo ora alcune caratteristiche particolari di questo progetto in versione mobile.
Innanzitutto l’evento di Initialize dell’applicazione.
La prima riga serve per saltare la fase di login, come deve avvenire in tutte le app mobile sviluppate con Instant Developer. La seconda riga, invece, fa in modo che l’unica
parte presente a video sia la videata attuale, cioè quella della scacchiera.
Notiamo che se l’applicazione viene usata su smartphone, la videata non si può girare in senso orizzontale perché non sarebbe possibile disegnare la dama in modo da
poter muovere le pedine. La procedura DenyOrientation ottiene questo scopo.
Passiamo ora al metodo Load della videata della scacchiera.
96
Mobile application gallery
Possiamo notare che quando l’applicazione è offline, il livello di difficoltà viene abbassato in modo da rendere più veloce la scelta della mossa da parte del computer. Questo
compensa le differenze di prestazioni fra il framework Javascript e quello compilato
lato server.
Notiamo poi che le dimensioni della videata vengono adeguate a quelle dello
schermo, solo se esse sono maggiori di zero. Questo avviene perché la videata della
scacchiera viene aperta nella fase di inizializzazione della sessione, cioè della prima
chiamata del browser al server. Normalmente in questa fase non sono ancora disponibili
le informazioni sul browser, a meno che l’applicazione non sia in esecuzione nella shell
nativa che si preoccupa di comunicarle fin dalla prima richiesta.
Il passaggio successivo è la disabilitazione delle scrollbar che avviene impostando
la proprietà ShowScrollbar al valore None. Questa operazione non nasconde fisicamente le scrollbar, perché esse non sarebbero state comunque visibili, ma blocca lo spostamento della videata che normalmente avviene se la si sposta con un dito. Inoltre attiva
la modalità di drag&drop rapido dei book; infatti in questo caso il book non deve distinguere fra l’operazione di drag&drop e quella di swipe.
Infine, l’ultima istruzione nasconde il pulsante Esci se l’applicazione non viene
usata all’interno del browser Caravel. Infatti le app normali non escono mai, è l’utente
che torna al menù quando vuole, premendo il tasto Home. Quando l’app è in esecuzione
in Caravel, invece è possibile chiudere la videata per tornare alla schermata normale del
browser.
97
Andrea Maioli – Sviluppare applicazioni mobile con Instant Developer
7.3 News Cloud
In questo esempio, un’applicazione lato server aggrega una volta ogni ora le notizie
pubblicate nei feed RSS di alcuni giornali italiani, calcola gli argomenti più ricorrenti e
poi consente di scaricarle in un tablet o smartphone per leggerle in tranquillità.
Questo esempio mostra un tipo particolare di sincronizzazione, quella unidirezionale: dal server i dati passano nel device, ma non viceversa. In questo caso, inoltre, il
database server e quello del device hanno una struttura diversa e sono quindi esplicitati
nel progetto.
Leggi le notizie più fresche nel tuo iPad
In questo progetto analizzeremo tre aspetti notevoli. Il primo riguarda la temporizzazione della sincronizzazione: siccome si vuol fare in modo che quando l’utente apre
l’applicazione si trovi subito le ultime notizie, il modo più immediato sarebbe quello di
lanciare la sincronizzazione negli eventi di Initialize o AfterLogin. Procedendo in questo modo, tuttavia, la videata iniziale non appare fino a che la sincronizzazione non ha
avuto luogo e questo può far sembrare all’utente che l’applicazione sia lenta.
E’ quindi consigliabile ritardare la sincronizzazione di qualche frazione di secondo.
Nell’evento AfterLogin si attiva un timer; quando esso scatta, si lancia la sincronizzazione; in questo modo la pagina inziale ha il tempo di apparire. Vediamo come viene
implementato nel codice dell’applicazione:
98
Mobile application gallery
Come possiamo vedere nell’immagine precedente, nell’evento AfterLogin viene
attivato un timer, se l’ultima sincronizzazione è avvenuta più di un’ora prima. La
procedura in basso viene lanciata dal timer dopo 200 ms dall’attivazione
dell’applicazione. Essa chiama il metodo di sincronizzazione vero e proprio, mostrato
nell’immagine seguente, e poi aggiorna la visualizzazione dell’elenco delle notizie sul
lato sinistro dello schermo.
Nella prima parte viene inizializzata la proprietà che indica l’indirizzo del server di sincronizzazione. Se l’applicazione è in esecuzione nel browser Caravel, l’indirizzo può
essere configurato a livello di Service Directory, altrimenti dovrà essere impostato da
99
Andrea Maioli – Sviluppare applicazioni mobile con Instant Developer
codice. Nell’esempio viene usata una costante, ma è possibile usare qualunque algoritmo in alternativa. Dopo aver inizializzato il servizio, viene aperta una transazione sul
database locale per velocizzare al massimo le operazioni di aggiornamento in SQLite.
La sincronizzazione unidirezionale avviene tramite il metodo Query di SyncService.
Essa restituisce un recordset che ritorna i dati richiesti. La prima volta viene recuperato
l’elenco dei feed e delle relative icone; poi le pagine, le coppie di parole e l’associazione fra le pagine e le coppie. Siccome i dati sono “volatili”, possono essere sostituiti
nel database locale tutte le volte che il server lì invia. Per questa ragione vengono prima
cancellati e poi inseriti.
100
Mobile application gallery
Nella parte finale della sincronizzazione viene chiusa la transazione su SQLite e aggiornata la data e ora di ultima sincronizzazione. In caso di errore, l’intera transazione
viene annullata in modo da avere sempre una situazione consistente dei dati.
Cliccando su una coppia di parole della lista sulla sinistra, verrà aperto l’elenco
degli articoli corrispondente. In realtà quello che si vede è il testo che il giornale ha
inserito nel feed RSS, quasi sempre un riassunto molto sintetico dell’articolo. In questa
visualizzazione è possibile passare all’articolo vero e proprio premendo un pulsante
della toolbar. Vediamo il codice relativo alla pressione del pulsante.
Se l’applicazione viene eseguita all’interno della shell, allora è possibile aprire una
nuova finestra browser tramite la procedura OpenDocument, altrimenti si rischia che
essa venga bloccata dal browser. In tal caso è meglio utilizzare una nuova videata con
un campo statico usato per contenere un iframe verso l’indirizzo del giornale, come
mostrato nell’immagine seguente.
Purtroppo in questo caso l’iframe non risulta scrollabile a causa di un malfunzionamento del browser di iPad in questa configurazione.
101
Andrea Maioli – Sviluppare applicazioni mobile con Instant Developer
7.4 iSpesa
iSpesa è un’applicazione con cui è possibile gestire le proprie liste della spesa. Viene
qui riportato come esempio di sincronizzazione bidirezionale, infatti l’utilizzo completo
comprende la creazione della lista tramite un tablet e la spunta della stessa direttamente
nel supermercato tramite smartphone.
Creazione di una lista della spesa a partire dalle precedenti
I punti notevoli di questo esempio consistono nell’identificazione dell’utente e nel sistema di sincronizzazione. Non verranno invece evidenziati gli aspetti applicativi legati
al trattamento della spesa, che, tutto sommato, sono meramente gestionali.
Mentre nella maggior parte delle applicazioni gestionali tutto inizia da una schermata in cui inserire utente e password, questo è non consigliabile nel caso di applicazioni mobile. Infatti, se l’utente è già stato autenticato, non è bene richiedere una nuova
autenticazione tutte le volte che l’applicazione viene lanciata, a meno che non si tratti
di dati particolarmente sensibili.
Se invece l’utente non è ancora stato autenticato, si consiglia di permettere un utilizzo limitato dell’applicazione prima di richiedere all’utente la registrazione. In questo
modo l’utente può decidere se l’applicazione è di suo interesse e se vale la pena effettuare la registrazione. Questo vale anche se l’uso della app è a titolo gratuito e molto di
più se è richiesto un pagamento.
iSpesa utilizza questo principio, consentendo all’utente di creare una propria lista
della spesa senza registrarsi, e rimandando questa operazione al momento in cui egli
102
Mobile application gallery
vuole condividere la spesa su vari dispositivi. In questo caso, infatti, è ragionevole richiedere una registrazione per identificare i dispositivi da utilizzare per la spesa.
Vediamo i vari passi con cui tutto questo è stato ottenuto. Innanzitutto l’evento
Initialize dell’applicazione.
All’avvio dell’applicazione viene controllato se il database locale è vuoto. In tal caso
viene subito eseguita una sincronizzazione per recuperare le anagrafiche iniziali: reparti, prodotti ecc. Poi viene chiamato il metodo GetUtente che recupera i dati dell’utente.
Vediamo come.
103
Andrea Maioli – Sviluppare applicazioni mobile con Instant Developer
Siccome iSpesa può funzionare sia offline che online, nel caso online l’ID dell’utente
viene memorizzato in un cookie; in caso contrario invece viene caricato dal database
locale con il codice seguente.
Il presupposto è che nel database locale ci sia un solo record memorizzato, in questo
caso viene caricato. Quando l’applicazione viene avviata per la prima volta la tabella
utenti sarà vuota, il caricamento non avverrà e verrà quindi eseguita la creazione del
nuovo utente.
104
Mobile application gallery
Nell’immagine precedente è interessante notare l’utilizzo della funzione DeviceID della
libreria Shell, che viene utilizzata come ID dell’utente. Questa funzione ritorna una
stringa che contiene un GUID associato all’installazione nel dispositivo. Il GUID è
univoco, almeno finché l’utente non disinstalla l’applicazione e poi la reinstalla.
Vediamo ora come avviene la sincronizzazione. Siccome deve essere bidirezionale,
vengono usati dei documenti che hanno il servizio di sincronizzazione attivo, contenuti
all’interno di un componente per poterli condividere fra il lato server ed il client.
Componente per la sincronizzazione della spesa
La procedura di sincronizzazione lato client è la seguente:
105
Andrea Maioli – Sviluppare applicazioni mobile con Instant Developer
A differenza dell’esempio Newscloud, questa volta viene inizializzata anche la proprietà Username della libreria SyncService. Questo serve per comunicare al server di quale
utente si deve eseguire la sincronizzazione. Notiamo inoltre che se per caso cambia l’ID
dell’utente, il client richiede la sincronizzazione completa delle classi che riguardano i
dati specifici dello stesso. Questo avviene chiamando il metodo ResyncClass.
Nel server la procedura di sincronizzazione inizia con l’evento OnSynchronize, che
semplicemente imposta il dominio di sincronizzazione all’ID dell’utente arrivato dal
client.
Questo dominio viene usato negli eventi dei componenti condivisi per sapere quali dati
inviare all’utente. Vediamo ad esempio quello relativo alle liste.
L’evento OnResyncClient viene notificato dal server al documento di appoggio utilizzato per caricare la collection di documenti da inviare al dispositivo. Siccome essa viene caricata tramite il metodo LoadCollectionByExample, è possibile impostare le proprietà del documento ai valori da utilizzare come filtri. Ecco quindi che la proprietà
IDUtente viene impostata al valore del dominio di sincronizzazione, che a sua volta è
proprio l’ID dell’utente nel dispositivo. La data delle liste viene impostata in modo da
selezionare solo le liste degli ultimi 40 giorni.
106
Mobile application gallery
Rimane ora da vedere come avviene l’identificazione dell’utente per la condivisione delle liste. Essa avviene tramite la videata di inserimento dati utente, mostrata
nell’immagine seguente.
Quando l’utente preme il pulsante Conferma, l’applicazione controlla se la mail inserita
è già presente nel database degli utenti, oppure se si sta registrando un nuovo nominativo. Per farlo usa una query remota come già visto nell’esempio Newscloud.
Se la mail è già associata ad un ID, si dovrà controllare l’esattezza della password, altrimenti si può creare l’utente e indicare di usare gli stessi dati sugli altri dispositivi.
107
Andrea Maioli – Sviluppare applicazioni mobile con Instant Developer
Se la password non è corretta, viene chiesto all’utente se la vuole ricevere via mail.
L’invio della mail viene eseguito dal server, ma è il client che lo richiede tramite una
query remota. È quindi possibile usare le query remote per inviare comandi e non solo
per ricevere risultati.
Il server esegue il comando con il codice seguente:
108
Mobile application gallery
Da notare la parte finale della procedura che prepara un recordset da tornare al client
senza caricarlo dal database, ma riempiendolo con i metodi della libreria Recordset.
Con questo ultimo esempio di codice si conclude l’analisi del progetto iSpesa, sperando di avere aggiunto un pizzico di tecnologia alla vostra routine del sabato mattina.
7.5 Bilancio Familiare
Quest’ultimo progetto di esempio mostra come eseguire una sincronizzazione bidirezionale un poco più complessa di quella vista nell’esempio iSpesa, in quanto si tratta di
condividere dati tra un gruppo di utenti e di dispositivi e non solo tra quelli di un unico
utente. Tuttavia, la tecnica di sincronizzazione non verrà illustrata qui perché è molto
simile ai casi precedenti, cambiano solo i dettagli di implementazione.
Questo esempio è interessante perché l’interfaccia utente è pensata per un utilizzo
su smartphone invece che su tablet. A prima vista può sembrare una differenza di poco
conto, invece la progettazione dei processi di presentazione e modifica dei dati sono
molto differenti nei due casi, per i seguenti motivi:
1) La superficie dello schermo è estremamente ridotta, quasi di dieci volte.
2) L’utente si aspetta di utilizzare l’applicazione anche con una sola mano e quindi
con l’uso del solo dito pollice.
3) L’utente usa l’applicazione anche quando è in movimento quindi le procedure di
inserimento dati devono essere particolarmente semplici e veloci.
Vediamo quindi quali accorgimenti sono stati introdotti nell’esempio Bilancio Familiare per cercare di ottenere il massimo dell’usabilità.
109
Andrea Maioli – Sviluppare applicazioni mobile con Instant Developer
7.5.1 Inserimento movimenti
Quando l’app parte, viene subito visualizzata la schermata per l’inserimento di un movimento, che di solito è di spesa.
Inserimento di un movimento, si parte dalla categoria
Se il movimento è di uscita, è sufficiente toccare il campo categoria e scegliere
dall’elenco. Dopo aver scelto la categoria, occorre solo inserire l’importo con la comoda tastiera personalizzata e premere il bottone Salva per tornare alla lista.
Poi si inserisce l’importo e si salva
L’operazione richiede solo pochi tocchi e si può fare tutta con il pollice.
110
Mobile application gallery
7.5.2 Grafici
Aprendo il menù comandi con il tasto $ (dollaro) nella schermata principale si può accedere alla pagina di riepilogo. I grafici disponibili sono due e rappresentano le entrate/uscite mese per mese nell’ultimo anno e la suddivisione delle spese per categoria.
Una tabbed view permette di passare dall’uno all’altro; non sono previste altre funzioni di configurazione o opzioni di ricerca. Ulteriori opzioni di analisi dati potranno
essere svolte con un diverso dispositivo, uno smartphone non è adatto a svolgere funzioni troppo complesse.
Analisi di bilancio, a colpo d’occhio
7.5.3 Consolidare il bilancio della famiglia
Uno degli obiettivi di questa app è quello di poter vedere il bilancio dell’intera famiglia
e non solo il proprio. A tal fine è necessario inserire i propri dati di accesso in
un’apposita schermata.
Il collegamento con la famiglia avviene inserendo la mail di un altro componente
della stessa. La persona indicata riceverà una richiesta di conferma; se accetta si crea il
collegamento e tutti vedranno le spese inserite dai membri della famiglia.
Il capo famiglia, cioè la persona a cui è stata inviata la richiesta, può “rimuovere”
le altre persone dalla sua famiglia utilizzando la funzione di swipe orizzontale per cancellare le righe dalla videata La mia famiglia.
111
Andrea Maioli – Sviluppare applicazioni mobile con Instant Developer
Collegamento fra persone della stessa famiglia
Anche in questo caso, si è cercato di utilizzare solo gesti standard, già conosciuti dagli
utenti, per implementare i comportamenti richiesti dall’applicazione.
Si consiglia di vedere il codice relativo all’esempio Bilancio Familiare per vedere
come sono state realizzate le funzionalità particolari di questa app a partire dagli oggetti
disponibili in Instant Developer.
112
Capitolo 8
Mobile Component Gallery
8.1 Introduzione
Questo capitolo descrive il nuovo componente per la raccolta delle firme su tablet e
smartphone, oltre a illustrare le variazioni di comportamento dei componenti esistenti
quando utilizzati in modalità offline.
La conversione in modalità offline di un’applicazione web, e quindi anche di un
componente, ne trasforma profondamente la struttura. E’ quindi possibile che si verifichi una variazione di comportamento in funzione delle mutate condizioni operative.
Ad esempio il componente Visual Query Builder necessita di scrivere file nella directory del server. Questo non è possibile dal lato offline, quindi è stata aggiunta una
gestione dei dati a partire da un database SQLite.
8.2 Raccolta firma
Il componente “Raccolta firma” consente di aprire una form in cui l’utente può tracciare la sua firma utilizzando il dito o una penna per tablet o smartphone.
Alla pressione di un pulsante, la firma viene trasmessa all’applicazione come immagine e a questo punto può essere memorizzata in un database, stampata in un documento, trasmessa a un server e così via.
Il sistema di tracciamento della firma tiene conto sia della forma che della velocità
di movimento della penna, risultando così un metodo molto preciso per la raccolta della
firma in modalità digitale. In un futuro, quando diventeranno disponibili penne sensibili
alla pressione, una nuova versione di questo componente raccoglierà anche questa misura, raggiungendo così l’equivalenza con la firma tracciata su carta.
Usare il componente firma è piuttosto semplice. Dopo averlo importato nel progetto, è sufficiente aprire la videata Firma in esso contenuta solitamente come finestra
modale, per utilizzare tutto lo spazio del dispositivo.
113
Andrea Maioli – Sviluppare applicazioni mobile con Instant Developer
La videata Firma presenta uno spazio in cui l’utente può tracciare la firma, oltre a due
pulsanti per confermare o cancellare la scelta.
Alla pressione di uno dei due pulsanti viene lanciato un messaggio alla form chiamante che permette di intercettare l’evento e recuperare l’immagine della firma.
Se si preme il pulsante Cancella, l’evento inviato ha nome SignCancel; se invece si
preme Salva, il nome dell’evento è SignSave. In questo caso il primo parametro è una
stringa che rappresenta l’immagine nei seguenti formati:
1) Il percorso relativo alla cartella temp dell’applicazione del file immagine presente
nel server, in caso di applicazione online.
2) L’indirizzo di un “blob temporaneo” in caso di applicazione offline e browser
Chrome.
3) Una stringa che rappresenta l’immagine in formato Base64 in caso di applicazione
offline e browser Safari / iPhone / iPad.
Il secondo parametro è sempre una stringa che rappresenta l’immagine in formato Base64 in tutti i casi visti sopra. Si consiglia di usare il primo parametro per salvare
l’immagine in un blob del database, oppure visualizzarla in un campo di pannello impostandone la proprietà Image.
114
Mobile component gallery
Nell’immagine seguente viene illustrato il codice necessario sia in ambito online
che offline.
Il codice deve essere inserito nella videata da cui si apre quella della Firma come modale. Il componente invierà i messaggi SignCancel o SignSave alla videata chiamante; in
questo caso la videata Firma viene chiusa e nel caso Save il file dell’immagine viene
memorizzato nel database e visualizzato a video.
E’ importante notare che nella query del for-each-row deve essere selezionato un
solo record, nell’esempio questo avviene con una condizione ID=1, mentre nei casi reali si dovrà selezionare il record corrispondente a chi ha firmato. Inoltre è necessario che
il ciclo for-each-row sia scrivibile (readwrite).
115
Andrea Maioli – Sviluppare applicazioni mobile con Instant Developer
8.3 Visual Query Builder
Il componente Visual Query Builder (VQB) permette di creare direttamente a runtime
videate sui dati dei database a cui l’applicazione si può collegare. La documentazione
completa di VQB è disponibile al paragrafo 10.3 della Guida di riferimento di Instant
Developer.
La versione offline di questo componente permette di aggiungere videate a runtime
anche in un’applicazione offline. A tal fine si segnala che:
1) I dati che il componente deve scrivere verranno creati in un database SQLite ad esso dedicato.
2) Il file XML che descrive la struttura dei dati verrà scaricato dall’applicazione durante il processo di installazione della stessa.
L’interfaccia utente del componente tuttavia non è cambiata, quindi non è stata ottimizzata per il funzionamento “touch”. Per ottenere questo risultato si consiglia di importare
il componente anche con i file sorgente in modo da poter modificare l’aspetto delle videate in esso contenuto.
8.4 Mappe di Google
Il componente Mappe di Google (GMAP) permette di utilizzare le funzionalità delle
mappe di Google all’interno delle applicazioni realizzate con In.de. La documentazione
completa di GMAP è disponibile al paragrafo 10.4 della Guida di riferimento di Instant
Developer.
La versione offline di questo componente ha le medesime caratteristiche di quella
online ed è utilizzabile anche in ambiente tablet o smartphone.
E’ tuttavia opportuno tenere presente che il componente richiede una connessione
ad internet attiva, in quanto le mappe vengono gestite dai server di Google. Inoltre il
metodo GeocodeAddress può essere usato solo all’interno della shell nativa dato che
Google non ammette l’uso delle risorse CORS.
8.5 Tabelle Pivot
Il componente Tabelle Pivot (PIVOT) è uno strumento applicativo aggiuntivo messo a
disposizione del programmatore, che permette la visualizzazione e la configurazione di
tabelle pivot con poche righe di codice. La documentazione completa di PIVOT è disponibile al paragrafo 10.6 della Guida di riferimento di Instant Developer.
116
Mobile component gallery
La versione offline di questo componente ha le medesime caratteristiche di quella
online ed utilizzabile anche in ambiente tablet o smartphone, ma si devono tenere presenti le seguenti specificità:
1) Le prestazioni dell’application server javascript sono inferiori a quelle dei normali
server web, quindi l’ampiezza delle tabelle pivot gestibili sarà minore.
2) La videata di configurazione della tabella pivot non è ottimizzata per il funzionamento touch, quindi si consiglia di importare il componente con i sorgenti in modo
da poterla adattare a proprio piacimento.
8.6 Color Picker
Il componente Color Picker mette a disposizione una videata da aprire in popup da utilizzare per la scelta di un colore da parte dell’utente. La documentazione completa di
questo componente è disponibile al paragrafo 10.2 della Guida di riferimento di Instant
Developer.
La versione offline di questo componente ha le medesime caratteristiche di quella
online ed utilizzabile anche in ambiente tablet o smartphone. Si deve tenere presente
che la videata di scelta colore non è ottimizzata per il funzionamento touch, quindi si
consiglia di importare il componente con i sorgenti in modo da poterla adattare a proprio piacimento.
117
Capitolo 9
Realizzare un catalogo fotografico
9.1 Introduzione
Lo scopo di questo capitolo è illustrare le caratteristiche di gestione del file system locale del dispositivo attraverso l’analisi di un‘applicazione di esempio, chiamata Image
Catalog, che implementa un catalogo fotografico per raccogliere nel database locale le
immagini più belle trovate su internet, oltre che scattare foto con la fotocamera del dispositivo e categorizzarle in album locali.
Icona di Image Catalog
Abbiamo scelto il catalogo fotografico perché è un caso d’uso particolarmente interessante nella realizzazione di applicazioni di business su dispositivi mobile. Inoltre permette di esemplificare i metodi per l’uso del file system locale e di utilizzo di format di
dati JSON.
Anche questa applicazione è funzionante sia su device Apple che Android 4 e
Windows RT, confermando così le caratteristiche di sviluppo cross-device di Instant
Developer.
9.2 Specifiche del catalogo fotografico
L’applicazione di esempio Image Catalog è un archivio di immagini suddivise per argomenti, consultabile anche in modalità offline. Le immagini sono memorizzate nel file
system del dispositivo e puntate tramite record in una tabella SQLite.
119
Andrea Maioli – Sviluppare applicazioni mobile con Instant Developer
Il caricamento delle immagini può avvenire in due modalità. La prima è tramite
Google Image Search, la seconda è scattando fotografie con il dispositivo stesso.
Quando l’applicazione viene avviata, viene presentata la videata per la ricerca tramite Google.
Recuperare immagini Tramite Google Image Search
Scrivendo le parole chiave da cercare nel campo Query String e premendo il bottone
Search Google Images, verranno mostrati i risultati restituiti da Google in forma di
thumbnail. Toccando la stella posta sopra alle immagini è possibile scegliere quelle da
memorizzare in locale. Toccando nuovamente la stella, l’immagine locale viene cancellata.
È possibile vedere anche le immagini originali scegliendo il pulsante Image List
nella tabbed view posta in fondo allo schermo. In questa seconda visualizzazione, le
immagini scorrono in orizzontale e vengono caricate direttamente dai server in cui
Google le ha trovate e per questa ragione può essere necessario attendere qualche istante prima di vederle.
120
Realizzare un catalogo fotografico
Anche in questo caso è possibile richiedere la memorizzazione dell’immagine in
locale premendo la stella posta in alto a destra sopra la foto.
Le immagini in formato originale scorrono in senso orizzontale
Man mano che si selezionano le immagini preferite, i corrispondenti termini di ricerca
appaiono nell’elenco sulla sinistra. Toccando su una voce dell’elenco e possibile scorrere fra le immagini preferite memorizzate nel dispositivo, e questo può avvenire anche
in modalità offline perché non richiede connessione ad internet.
Mentre si scorrono le immagini memorizzate, è possibile cancellarne una premendo il tasto con l’icona cestino in alto sulla destra. È possibile anche cancellare tutte le
immagini relative ad un termine di ricerca effettuando lo swipe sulla lista posta alla sinistra nello schermo.
Toccando sulla seconda riga della lista apparirà la videata per effettuare le foto. Per
farlo occorre premere il pulsante con l’icona della macchina fotografica. Dopo aver effettuato la foto, è possibile indicare un’etichetta scrivendola nel campo tag e poi salvare
la foto fra quelle preferite premendo il pulsante con l’icona del dischetto. Dopo aver
121
Andrea Maioli – Sviluppare applicazioni mobile con Instant Developer
inserito un titolo per la foto, essa apparirà nella lista sulla sinistra come avviene per le
immagini ricercate con Google.
Foto scattata con My Images. Per salvarla premere il tasto con l’icona dischetto
L’applicazione My Images può essere provata online con un browser Safari o Chrome,
collegandosi all’indirizzo www.progamma.com/imagecatalog. Per provarla su iPad o su
iPhone è possibile usare Caravel ed inserire come indirizzo progamma.catalog.
Infine, il progetto di esempio è incluso nell’application gallery di Instant Developer
ed è compilabile sia in modalità online che offline. In questo secondo caso, però, risulterà funzionante solo se usato all’interno della shell nativa perché le API JSON di Google Image Search non supportano l’accesso diretto da Javascript.
9.3 Interazione con Google Image Search
L’interazione con Google Image Search avviene nella procedura collegata al pulsante
Search Google Images presente nella pagina di ricerca. L’esecuzione della ricerca è
122
Realizzare un catalogo fotografico
semplice. Vengono chiamate le API di Google per la ricerca di immagini che restituiscono un file JSON. Esso viene caricato in un documento XML e poi analizzato
estraendo i dati di interesse. Il codice usato è mostrato nell’immagine seguente:
La riga di codice evidenziata dalla freccia mostra come viene ottenuto il documento
XML a partire dalla stringa JSON ritornata dalla chiamata GetHTTP a Google. In particolare notiamo la chiamata alla procedura LoadFromString usando come secondo parametro la costante JSON che identifica il formato corrispondente.
123
Andrea Maioli – Sviluppare applicazioni mobile con Instant Developer
I risultati della ricerca vengono quindi memorizzati nella tabella IMDB SearchResults, i cui record vengono mostrati a video tramite i report VList e HList che rappresentano rispettivamente la pagina Thumbnails e Image List della tabbed view presente nella pagina.
Vediamo adesso una particolarità interessante nel codice dell’evento Load della
pagina di ricerca.
La riga di codice evidenziata dalla freccia impone al report che mostra le immagini come lista orizzontale di realizzare subito a video tutte le 32 pagine del report stesso. In
questo modo è possibile scorrere in tutta la lista e vedere immediatamente la pagina
corrispondente, senza attendere che il server riceva la richiesta. Questo è proprio lo
scopo della proprietà del book chiamata CacheSize, che consente di creare subito un
certo numero di pagine di un libro.
9.4 Memorizzazione delle immagini
Quando l’utente tocca il pulsante Stella nella pagina dei risultati di ricerca, l’immagine
originale viene scaricata e memorizzata nel dispositivo. Questo può avvenire in due
modi: o in un campo blob del database SQLite locale, oppure nel file system del dispo124
Realizzare un catalogo fotografico
sitivo in modo più performante. Nell’immagine seguente vediamo il codice che realizza
quest’ultimo comportamento, parte della procedura SetPreferred della videata di ricerca.
Il codice esegue i seguenti passi:
1) Viene creata una directory di nome myimages come sottodirectory di quella in cui è
contenuta l’applicazione. Notiamo che il metodo MakeDirectory è disponibile anche all’interno della shell nativa.
2) Viene creato il nome del file in formato guid.
3) Se l’applicazione è in funzione nella shell, viene usato il nuovo metodo DownloadFile dell’oggetto Shell che programma lo scaricamento in background di un file in
locale.
4) Se invece l’applicazione è online, viene usata la funzione SaveBlobFile che salva
sul disco del server il blob ritornato dalla funzione GetHTTP.
5) Infine il percorso del file relativo alla cartella dell’applicazione viene registrato nella tabella del database MyImages.
Le immagini vengono poi mostrate dalla videata Image Catalog FILE, che contiene un
semplice report che carica le immagini dal file system del server o del dispositivo se
l’applicazione è offline. Anche in questo caso è stata utilizzata la proprietà CacheSize
del book per realizzare a video subito tutte le pagine che compongono il report.
125
Andrea Maioli – Sviluppare applicazioni mobile con Instant Developer
9.5 Cattura delle foto
Questa videata permette di aggiungere all’archivio fotografico dell’applicazione foto
scattate direttamente con la fotocamera del dispositivo. Il codice che permette di scattare la foto è contenuto nella procedura Photo Button della videata Take Photo.
Dopo che l’utente ha scattato la foto, viene notificato all’applicazione l’evento OnFileUploaded che permette di caricare il file in un blob a video. Vediamo il codice.
Dopo l’esecuzione dell’ultima riga di codice, la foto appare a video. Se a questo punto
l’utente preme il pulsante di salvataggio, viene eseguito il codice che memorizza il contenuto di un campo blob in memoria in un file sul dispositivo. Il frammento di codice
seguente è contenuto nella procedura Save Button della videata Take Photo.
126
Realizzare un catalogo fotografico
In questo caso è sufficiente l’uso della procedura SaveBlobFile sia nel caso online che
in quello offline.
127