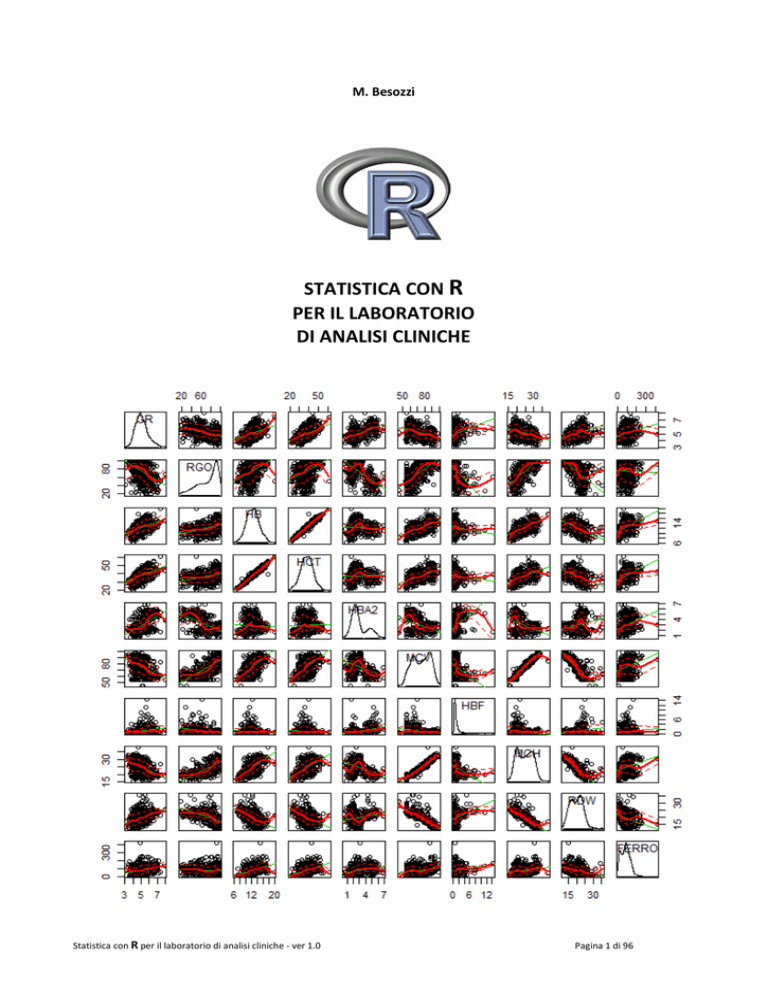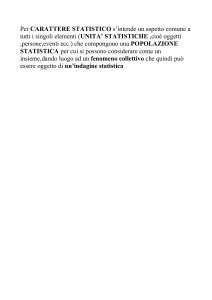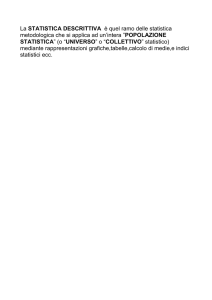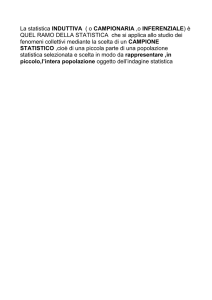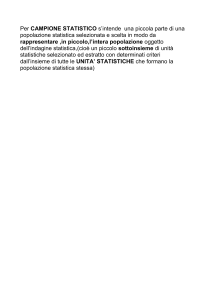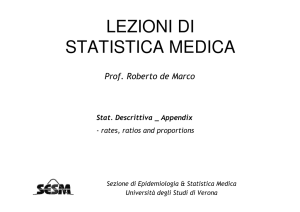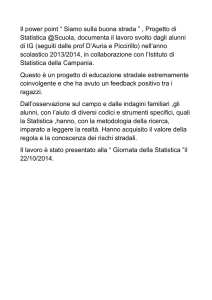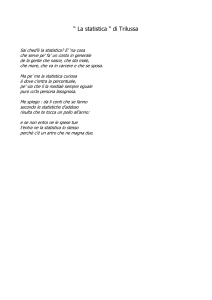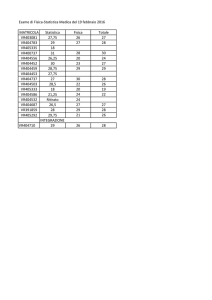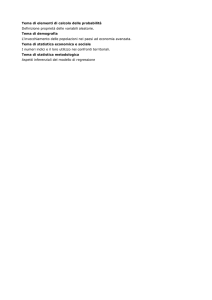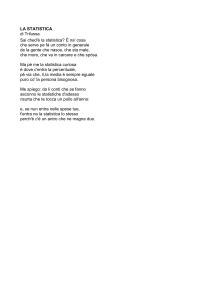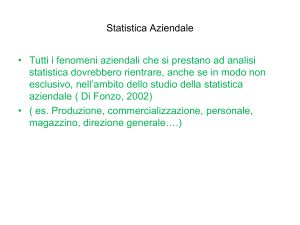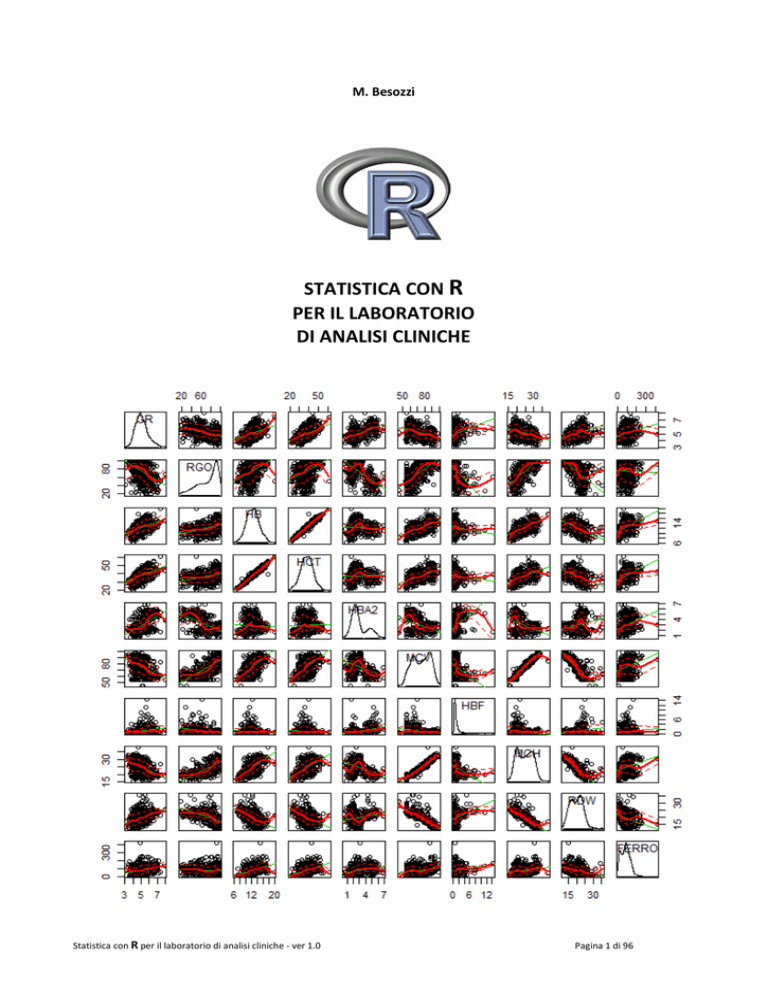
M. Besozzi
STATISTICA CON R
PER IL LABORATORIO
DI ANALISI CLINICHE
Statistica con R per il laboratorio di analisi cliniche - ver 1.0
Pagina 1 di 96
Copyright ©2013 Marco Besozzi
È garantito il permesso di copiare, distribuire e/o modificare questo documento seguendo i termini della
Licenza per Documentazione Libera GNU, Versione 1.3 o ogni altra versione successiva pubblicata dalla Free
Software Foundation. Copia della Licenza è consultabile all’indirizzo: http://www.gnu.org/copyleft/fdl
Permission is granted to copy, distribute and/or modify this document under the terms of the GNU Free
Documentation License, Version 1.3 or any later version published by the Free Software Foundation. A copy
of the license is available at: http://www.gnu.org/copyleft/fdl
Statistica con R per il laboratorio di analisi cliniche - ver 1.0
Pagina 2 di 96
Introduzione
Perché usare R, se esistono già MedCalc, Minitab, SAS, SPSS, Stata, Systat e decine di altri programmi di
statistica, oltre ad add-on per fare statistica con Excel (come ad esempio Analyse-it) e per fare statistica con
Access (come ad esempio Total Access Statistics)?
Per almeno quattro buone ragioni:
→ R è gratuito, e questo fatto è significativo, visto il costo di un pacchetto di statistica;
→ R è disponibile per tutti e tre i sistemi operativi più diffusi, cioè per Windows, per MacOS X e per Linux;
→ una volta installata la versione base di R potete accedere a una raccolta di migliaia di pacchetti
aggiuntivi, che offrono soluzioni di calcolo ed elaborazioni statistiche e grafiche per (praticamente) qualsiasi
problema;
→ se non trovate quello che vi serve tra i pacchetti già disponibili (cosa poco probabile), R vi permette
comunque di riutilizzare e adattare migliaia di funzioni già scritte e di scriverne di nuove per personalizzare
un pacchetto già esistente ovvero per creare ex-novo il vostro pacchetto di analisi dei dati, orientato al
vostro specifico problema.
R non è, come asseriscono gli stessi curatori del progetto, un semplice programma di statistica, ma è un
ambiente per lo sviluppo dell’analisi statistica e grafica dei dati, per il quale il merito va alla bravura e
all’impegno dell’R Development Core Team 1. Software e documentazione di R sono open-source e sono
rilasciati gratuitamente nei termini previsti dalla Free Software Foundation2.
Il problema cruciale di R è che è basato su un linguaggio di programmazione, è quindi molto tecnico, e per
questo è difficile superare le difficoltà iniziali, al punto che molti rinunciano ad utilizzarlo: e il senso di
frustrazione che ne consegue è tale da allontanare in genere definitivamente il soggetto da successivi
tentativi. Lo scopo di questo manuale, che riprende i contenuti del corso base di R che si trova sul mio sito 3,
è proprio quello di aiutare a superare queste difficoltà iniziali, per favorire l’accesso al mondo di R. Coloro
che, operando nel laboratorio di analisi cliniche, hanno la necessità di affrontare qualche problema di
analisi dei propri dati, troveranno in R uno strumento straordinario, ma soprattutto scopriranno con il
tempo di avere fatto un investimento strategico per il proprio sviluppo professionale.
1
R Development Core Team (2009). R: A language and environment for statistical computing. R Foundation for
Statistical Computing, Vienna, Austria. ISBN 3-900051-07-0, URL http://www.R-project.org
2
vedere http://www.gnu.org/ alla voce Licenze.
3
http://www.bayes.it/html/statistica_con_r.html
Statistica con R per il laboratorio di analisi cliniche - ver 1.0
Pagina 3 di 96
1.
Istruzioni rapide per l’uso
Per imparare ad usare R, oltre ovviamente a un interesse per la statistica, servono:
→ il programma
→ i dati
→ gli script
→ la documentazione.
1.1.
Il programma
Come installare e utilizzare il programma R è descritto nel capitolo 2. R installazione e funzioni base.
1.2.
I dati
I dati relativi a specifici problemi del laboratorio clinico sono contenuti in file che potete scaricare aprendo i
link che verranno forniti illustrando ciascun problema e la sua soluzione in R. Potete anche scaricare tutti i
dati di esempio in una sola volta in questo modo:
→ create la cartella C:\R\;
→ salvate in questa cartella il file csv.zip;
→ scompattate il file csv.zip nella cartella C:\R.
Tutti gli script che trovate nei capitoli che seguono fanno riferimento ai nomi dei file che avrete
scompattato e alla posizione C:\R. Potete ovviamente cambiare la posizione nella quale salvare i dati
correggendo opportunamente gli script.
Considerate infine che in R il separatore decimale è il punto (.) e che questa convenzione per ragioni di
omogeneità viene qui adottata oltre che nei file di dati anche in tutto il testo che segue.
1.3.
Gli script
Gli script, cioè le sequenze di codice R che risolvono gli specifici problemi impiegando i dati forniti, li trovate
nei capitoli 3. R funzioni statistiche, 4. R funzioni grafiche e 5. R problemi scelti. Questi capitoli
rappresentano il nucleo del manuale in quanto le sequenze di codice possono essere eseguite
immediatamente copiandole dal testo nella Console di R. Possono anche essere salvate sotto forma di
file di testo per realizzare una vera e propria libreria di script da utilizzare e adattare al bisogno in un
secondo tempo.
1.4.
La documentazione
La documentazione necessaria per utilizzare rapidamente R è contenuta in questo manuale. Ma si tratta
ovviamente di una documentazione limitata e finalizzata all’apprendimento delle basi elementari di R per
chi opera in un laboratorio di analisi cliniche. Sul sito ufficiale di R 4 trovate la sezione Documentation:
4
http://www.r-project.org/
Statistica con R per il laboratorio di analisi cliniche - ver 1.0
Pagina 4 di 96
qui potete fare click su Manuals e scaricare, in formato pdf, tutti i manuali relativi alla versione di R che
avete installato, ovvero da qui potete accedere alla sezione Contributed documentation nella
quale trovate anche manuali in lingua italiana. Anche se in questo corso base non si fa diretto ricorso alla
documentazione disponibile sul sito di R, questa risulterà ovviamente essenziale per affrontare le domande
che inevitabilmente vi sorgeranno durante l’uso del programma, in particolare quando vorrete adattare gli
script alle vostre esigenze.
In aggiunta vi possono aiutare nel processo di apprendimento di R:
→ il sito Quick-R for SAS/SPSS/Stata Users di Robert I. Kabacoff;
→ il sito R Graphical Manual di Osamu Ogasawara;
→ il sito R-Tutorial di Chi Yau;
→ il sito R-Forge, la piattaforma di sviluppo riservata alla comunità R;
→ il blog Revolutions, interamente dedicato alle notizie e informazioni per I membri della comunità R.
Della sterminata bibliografia di R cito solo alcuni manuali riguardanti argomenti generali, per i quali un
ringraziamento va agli Autori che li hanno pubblicati consentendone il libero utilizzo a scopo didattico:
→ Introduzione ad R di Roberto Boggiani;
→ Esercitazioni di statistica biomedica di Matteo Dell'Omodarme;
→ Formulario di Statistica con R di Fabio Frascati;
→ Applied Statistics for Bioinformatics using R di Wim P. Krijnen;
→ Using R for Data Analysis and Graphics - Introduction, Code and Commentary di J. H. Maindonald;
→ Una guida all'utilizzo dell'ambiente statistico R di Angelo M. Mineo;
→ R: un ambiente opensource per l'analisi statistica dei dati di Vito Ricci;
→ Analisi delle serie storiche con R di Vito Ricci;
→ Rappresentazione analitica delle distribuzioni statistiche con R di Vito Ricci;
→ Principali tecniche di regressione con R di Vito Ricci;
→ simpleR - Using R for Introductory Statistics di John Verzani.
Statistica con R per il laboratorio di analisi cliniche - ver 1.0
Pagina 5 di 96
2.
R installazione e funzioni base
La prima cosa da fare se volete cimentarvi con R è collegarvi al sito ufficiale di R 5, che trovate anche
digitando semplicemente la lettera dell’alfabeto R sul motore di ricerca Google, per effettuare il download
dell’ultima versione del programma. Vi verrà richiesto da quale dei siti del CRAN (Comprehensive R Archive
Network), in Italia o in una delle nazioni che trovate elencate, volete effettuare il download. Sul sito dal
quale avrete deciso di effettuare il download, qualsiasi esso sia, troverete i link alle versioni di R
precompilate per i tre principali sistemi operativi: Linux, MacOS X e Windows.
Nella pagina di download selezionate la sola distribuzione/installazione base (dei pacchetti
aggiuntivi parleremo tra poco), salvatela sul vostro disco in un posto sicuro (il file avrà un
nome del tipo R-3.0.0-win.exe, dove invece di 3.0.0 troverete la sigla dell’ultima
versione aggiornata che avete appena scaricato). Terminato il download fate doppio click sul
file scaricato e seguite le istruzioni per installare R sul vostro PC.
Al termine dell’installazione se avete un PC con sistema operativo a 32 bit sul desktop vi
comparirà l’icona con il collegamento a R con la sigla i386 che precede il numero di versione
di R. Se avete un PC con sistema operativo a 64 bit vi comparirà la sigla x64.
2.1.
La Console di R
Fate doppio click sull’icona con il collegamento a R per avviare il programma, e vi apparirà la Console di
R (Figura 2.1) con la quale inizieremo a lavorare.
Il simbolo > è il prompt, e indica che R è in attesa che scriviamo che cosa vogliamo fare tramite la tastiera
(come faremo tra poco) e nel suo linguaggio (del quale cercheremo di apprendere le basi).
Le prime due cose che facciamo con R sono molto semplici:
→ al prompt di R scrivete demo(), premete invio, e vi comparirà un elenco di dimostrazioni disponibili
nel pacchetto base appena installato;
→ scrivete ora demo(graphics), premete invio, seguite le istruzioni che compaiono nella Console di
R, e potrete apprezzare una dimostrazione delle capacità grafiche della installazione base. Nei pacchetti
aggiuntivi disponibili per R (vedere appresso), troverete una infinità di altre possibilità di elaborazione
grafica;
Come avete potuto constatare R nella versione base è fornito di una interfaccia molto semplice. Si tratta
infatti di una interfaccia a carattere o CUI (Character User Interface) che prevede l’immissione
delle istruzioni una linea per volta per volta mediante una linea di comando o CLI (Command Line
Interface) ci riporta agli interpreti di comandi di alcuni decenni fa. E potrebbe apparire obsoleta oggi
che l’informatica ci ha abituati ad utilizzare esclusivamente interfacce grafiche o GUI (Graphical User
Interface).
In effetti anche per R è disponibile una GUI che consente all’utente di interagire con R con una interfaccia
“evoluta”, simile a quella degli altri programmi di statistica in ambiente Windows 6. Tuttavia qui verrà
5
http://www.r-project.org/
La GUI ufficiale di R è R Commander. Per installarla dovete collegarvi a Internet e scaricare la libreria Rcmdr. R si
collegherà al CRAN prescelto per scaricare il pacchetto Rcmdr che volete installare, ma attenzione: Rcmdr
presuppone che siano installati sul PC altri pacchetti, cui esso si appoggia. Per questo vedrete effettuare
6
Statistica con R per il laboratorio di analisi cliniche - ver 1.0
Pagina 6 di 96
utilizzata esclusivamente l’interfaccia a carattere della Console di R. Questo è utile a scopo didattico,
in quanto consente di leggere in chiaro le istruzioni e quindi di apprendere sintassi e regole del linguaggio
R. Ma è utile anche perché semplicemente copiando le istruzioni in file di testo sarà possibile salvarle per
poi modificarle al bisogno e riutilizzarle, e costruirsi così la propria libreria di script in linguaggio R seguendo
la sempre efficace metodologia dell’imparare-facendo.
Figura 2.1 Come di presenta la Console di R versione 3.0.0 su una piattaforma Windows a 64 bit.
2.2.
Il sistema di help di R
Ecco alcuni comandi che vi consentono di accedere rapidamente alle varie possibilità offerte dal sistema di
help di R, e che vi suggerisco ovviamente di provare digitando i comandi nella Console di R:
→ scrivete help.start() e premete invio per accedere all’help di R navigabile con il browser, il più
importante;
automaticamente il download e l’installazione di più pacchetti, tutti quelli tra loro concatenati e quindi
necessariamente e contemporaneamente richiesti per garantire la funzionalità dell’unico pacchetto (Rcmdr) che
avete selezionato. Una volta installato R Commander viene richiamato al bisogno sempre con il comando
library(Rcmdr) digitato il quale vedrete comparire la sua interfaccia grafica dalla quale è possibile accedere alla
documentazione di R Commander selezionando Aiuto >> Introduzione a R Commander. Potete anche
accedere per altra documentazione al sito dell’autore John Fox (http://socserv.mcmaster.ca/jfox/Misc/Rcmdr/).
Statistica con R per il laboratorio di analisi cliniche - ver 1.0
Pagina 7 di 96
→ scrivete help(plot) e premete invio per avere un aiuto sulla funzione plot;
→ scrivete ?plot e premete invio per avere un aiuto sulla funzione plot;
→ scrivete apropos("plot") e premete invio per la lista di tutte le funzioni che contengono la stringa
plot;
→ scrivete RSiteSearch("") e premete invio per effettuare una ricerca aiuto sul sito web di R;
→ scrivete data() e premete invio per avere la lista dei set di dati di esempio;
→ scrivete example(Theoph) e premete invio poi fate click sulla finestra grafica che si apre sulla destra
per avere un esempio della funzione plot applicata ai dati della cinetica della teofillina.
Potete accedere alle funzioni del sistema di help di R anche dal menù Aiuto della Console di R.
2.3.
Pacchetti aggiuntivi rispetto all’installazione base
L’installazione del pacchetto base di R include una serie limitata di funzioni statistiche. Se vi collegate al
CRAN nella sezione Software alla voce Packages l’elenco dei pacchetti di statistica
aggiuntivi (oltre 4500 a maggio 2013, e in continuo aumento) che potete installare. Sono
ciascuno orientato alla risoluzione di un problema specifico. Fate click sul nome del
pacchetto che vi potrebbe forse interessare per accedere al suo Reference manual
che contiene la documentazione necessaria per capire se fa al vostro bisogno. Potete
quindi scaricare il pacchetto sul vostro PC dalla
Console di R selezionando dal menù
Pacchetti l’opzione Installa pacchetti... Comparirà
prima una finestra per la selezione del CRAN da cui scaricare il
pacchetto, e una volta selezionato il CRAN comparirà la finestra
con l’elenco dei pacchetti. Per familiarizzare con questa funzione
scaricate la libreria car che consente di effettuare alcune
interessanti elaborazioni grafiche (la utilizzeremo più avanti). Attenzione: qualcuno dei pacchetti che si
desidera installare potrebbe presupporre uno o più altri pacchetti, cui esso si appoggia. In questo caso
verrà effettuato automaticamente il download e l’installazione di più pacchetti, tutti quelli tra loro
concatenati e quindi necessariamente e contemporaneamente
richiesti per garantire la funzionalità dell’unico pacchetto che si
desiderava installare. Data la necessità di disporre, per eseguire i
vari esempi forniti nei prossimi capitoli, di alcuni pacchetti che
inizialmente non avrete nella vostra installazione base di R, è
importante seguire gli esempi che faremo avendo sempre il PC
collegato con Internet.
2.4.
Come strutturare i dati da importare in R
R nella versione base non prevede strumenti evoluti per la gestione dei dati in forma tabellare. Si tratta di
una scelta voluta e comprensibile visto che, come è facile immaginare, ciascuno di noi è portato a
continuare a gestirli con lo strumento cui è abituato. Questo nella maggior parte dei casi sarà un foglio
elettronico (spreadsheet) in grado di gestire file in formato .xls, .xlsx e .csv (sulla importanza di
quest’ultimo formato in R torneremo fra poco) e quindi tipicamente Excel o meglio ancora
Statistica con R per il laboratorio di analisi cliniche - ver 1.0
Pagina 8 di 96
OpenOffice.org Calc che ha il vantaggio di essere un programma open-source e gratuito 7.
Una struttura dei dati tipica è questa
id
Sesso
Colesterolo
Trigliceridi
Urea
MT
M
189
164
32
GF
F
215
188
MC
F
197
153
26
SB
M
236
280
22
FE
F
203
158
48
Creatinina
0.6
1.2
0.5
1.3
nella quale le cose da notare sono assai semplici:
→ le colonne corrispondono alle variabili;
→ le righe corrispondono ai casi;
→ i nomi delle variabili sono riportati nella prima riga, e sono facoltativi (ma ovviamente raccomandati per
mantenere ordine e chiarezza nel proprio lavoro);
→ l’identificativo univoco di ciascun caso è riportato nella prima colonna (nella variabile che io per
comodità denominerò sempre id), ed è facoltativo (può essere utile in casi specifici). Se l’identificativo non
viene utilizzato R numera automaticamente i casi in ordine screscente;
→ le variabili possono essere sia numeriche, sia qualitative (per esempio, qui, la variabile Sesso);
→ è possibile definire una o più variabili in base alla/e quale/i raggruppare i dati (nell’esempio, i dati
potranno essere elaborati o tutti insieme o suddivisi in due gruppi in base al valore assunto dalla variabile
Sesso). Poiché R riconosce lettere maiuscole e lettere minuscole, è indispensabile che la variabile in base
alla quale i dati sono raggruppati sia codificata in modo rigoroso (sesso maschile sempre M, e non M o m a
caso, eccetera);
→ è ammessa la mancanza di dati (per esempio qui manca il valore della Creatinina del caso SB, e il
campo è quindi vuoto), che R al momento di importare i dati riconoscerà e classificherà automaticamente
riportando la sigla NA (Not Available).
Quella riportata è una struttura dati tipica ma non è la sola possibile in R. Altre strutture dati che i pacchetti
di R sono in grado di utilizzare, e in taluni casi che sono specificamente richieste da alcuni pacchetti perché i
dati possano essere elaborati, saranno illustrate con gli esempi trattati di volta in volta.
2.5.
I dati dimostrativi e gli script
L’impostazione di questo manuale è quella dell’imparare-facendo. Per questo ho predisposto una serie di
esempi che includono sia i dati da elaborare sia il codice R che li elabora.
I file nomedelfile.csv contengono i dati da elaborare. Si tratta di dati in formato .csv (comma
separated value), il formato dati raccomandato per R. I file csv possono essere generati con Excel e
OpenOffice.org Calc semplicemente selezionando il formato csv al momento di salvare i dati. Da notare
che negli esempi forniti in questo manuale il separatore nei file csv è sempre il punto e virgola (;). R
riconosce il punto e virgola come separatore di campo in quanto come vedremo negli script viene
specificato il separatore utilizzato nel file di dati csv con il parametro sep=";". Cambiando il valore tale
parametro è possibile importare dati delimitati per esempio con la virgola (sep=","), con uno spazio vuoto
(sep=" ") o con qualsiasi altro separatore (ovviamente attenzione alla compatibilità tra file realizzati su PC
diversi, che potrebbero essere diversamente configurati ed utilizzare differenti separatori di campo).
7
Potete effettuare il download di OpenOffice dal sito http://it.openoffice.org/
Statistica con R per il laboratorio di analisi cliniche - ver 1.0
Pagina 9 di 96
Il codice R che elabora i dati viene riportato direttamente nel testo di questo documento, con le seguenti
convenzioni:
→ le righe di codice in carattere normale e precedute dal simbolo # rappresentano dei semplici
promemoria, dei commenti, e non sono eseguite;
→ le righe di codice in grassetto e colore rappresentano il codice R che viene eseguito.
Ecco un esempio per iniziare a familiarizzare con dati e script:
→ create la cartella C:\R\;
→ salvate in questa cartella il file Boxplot.csv;
→ copiate il codice che segue e incollatelo nella Console di R.
# INIZIO ESEMPIO
# la seguente riga di codice importa i dati, notare / invece di \ su windows
mydata <- read.table("c:/R/Boxplot.csv", header=TRUE, sep=";")
# la seguente riga traccia i boxplot delle IgA per ciascuna diagnosi
boxplot(IgA~Diagnosi, data=mydata, main="IgA nelle malattie croniche del fegato", xlab="Diagnosi
clinica", ylab="IgA in mg/dL", notch=FALSE, col="yellow")
# FINE ESEMPIO
Vedete comparire un grafico (Figura 2.2) del tipo “box & whiskers plot” (diagramma a scatola e baffi) che
illustra la concentrazione delle IgA (in g/L) in un gruppo di soggetti sani (Controlli) e la confronta
graficamente con quella rilevata in soggetti con cirrosi alcolica (AC), epatite cronica attiva (CAH), epatite
cronica persistente (CPH), epatite alcolica non cirrotica (NCAH).
Figura 2.2 Box & whiskers
plot delle IgA in alcune
malattie croniche del fegato
e in un gruppo di controllo.
Statistica con R per il laboratorio di analisi cliniche - ver 1.0
Pagina 10 di 96
Da notare che se togliete le righe di commento (che iniziano con #) vedete che tutta la complessa sequenza
di istruzioni che porta alla realizzazione del grafico è realizzata con due sole righe di codice. Ecco
evidenziato un fatto importante: R è un linguaggio conciso ed essenziale.
Cerchiamo ora di capire meglio cosa è accaduto. La prima riga di codice è:
mydata <- read.table("c:/R/Boxplot.csv", header=TRUE, sep=";")
Ci dice che i dati devono essere letti (read.table()) dal file c:/R/Boxplot.csv, aggiunge che il file ha una
intestazione (header=TRUE) nella quale si trovano i nomi delle variabili, che il separatore tra campi è un
punto e virgola (sep=";") e che il contenuto del file di dati deve essere assegnato (<- è l’operatore di
assegnazione) ad un oggetto denominato mydata (potrebbe essere denominato in qualsiasi altro modo:
provate a farlo, ricordandovi di correggere il nome dell’oggetto anche nella seconda riga di codice).
Aprite il file Boxplot.csv con Excel o OpenOffice Calc: come vedete nella
prima colonna sono riportati i valori della variabile Diagnosi e nella
seconda colonna sono riportati (per concisione nella figura sono state
eliminate le numerose righe di dati intermedi) i valori della variabile IgA
(Figura 2.3).
Figura 2.3 Come appare un file in formato csv aperto con
Excel o con OpenOffice Calc.
Se invece aprite il file Boxplot.csv con un editor di testo come il Blocco note di Windows
(Figura 2.4) vedete i dati nel formato in cui sono stati salvati sul disco:
Figura 2.4 Come appare un file in formto csv aperto con
un editor di testo come il Blocco note di Windows.
Statistica con R per il laboratorio di analisi cliniche - ver 1.0
Pagina 11 di 96
Nella prima riga sono stati salvati i nomi delle due variabili contenute nel file, rispettivamente la diagnosi
(Diagnosi) e la concentrazione delle IgA in mg/dL (IgA), che sono in due campi (colonne) diversi separati
da un punto e virgola (;). Nelle righe successive sono stati salvati i valori delle due variabili per ciascuno dei
casi osservati, sempre separati dal punto e virgola (separatore di campo).
La seconda riga di codice è:
boxplot(IgA~Diagnosi, data=mydata, main="IgA nelle malattie croniche del fegato", xlab="Diagnosi
clinica", ylab="IgA in mg/dL", notch=FALSE, col="yellow")
Ci dice di tracciare un diagramma a scatola e baffi (boxplot()), traendo i dati dall’oggetto mydata
(data=mydata), aggregando i dati per diagnosi (IgA~Diagnosi), aggregando cioè i valori della variabile IgA
per ciascun valore della variabile Diagnosi. Aggiunge il titolo del diagramma (main="IgA nelle malattie
croniche del fegato"), l’etichetta dell’asse delle x (xlab="Diagnosi clinica"), l’etichetta dell’asse delle y
(ylab="IgA in mg/dL"), specifica che vogliamo la scatola di colore giallo (col="yellow"), e che le scatole non
devono avere l’incisura (notch=FALSE, i dettagli di questo tipo di rappresentazione grafica saranno discussi
successivamente in uno specifico esempio).
Torniamo ora al codice R dell’esempio con l’obiettivo di salvarlo per poterlo riutilizzare in un secondo
tempo, modificandolo per adattarlo a nuove esigenze. Per questo dovete semplicemente selezionare e
copiare il codice R per incollarlo in un editor di file di testo. In Windows è possibile utilizzare il Blocco
note di Windows che trovate in Programmi >> Accessori. Dopo avere copiato il codice salvate
il file e denominatelo Boxplot.txt (Figura 2.5).
Figura 2.5 Il codice R per generare i box & whiskers plot, copiato nel Blocco note di Windows.
A questo punto avrete due file Boxplot. Il primo è il file Boxplot.csv che vi ho fornito e che contiene i
dati da elaborare, il secondo è il file Boxplot.txt che avete salvato e che contiene il codice R per
tracciare i box & whiskers plot.
In alternativa al Blocco note di Windows per salvare i codice R potete utilizzare l’Editor di R,
Statistica con R per il laboratorio di analisi cliniche - ver 1.0
Pagina 12 di 96
che potete aprire dalla Console di R selezionando File >> Nuovo script. Incollate il codice
copiato nell’Editor di R e salvatelo in un file. Ricordate che dalla console di R i file sono salvati di default con
l’estensione .R e con il Blocco note di Windows i file sono salvati invece con l’estensione .txt: ma di
fatto si tratta di file di testo assolutamente identici. Per salvare il codice R potete scegliere di utilizzare il
Blocco note di Windows oppure l’Editor di R a vostro piacimento.
Un file di dati (.csv) e un file (.txt o .R) con il codice R per elaborarlo sono tutto quanto serve per
lavorare con R.
2.6.
Come importare in R i dati di un file .csv
È necessario ricordare sempre che:
→ il formato .csv è il formato raccomandato per importare i dati in R;
→ Excel e OpenOffice.org Calc salvano in formato .xls o .xlsx ( come formato di default);
→ è possibile salvare i dati in formato .csv anche con Excel e OpenOffice.org Calc salvando il file con
l’opzione Salva con nome... e scegliendo come Tipo di File il formato .csv.
Ecco un esercizio per migliorare la capacità di importare in R i dati di un file .csv:
→ create la cartella C:\R\;
→ salvate in questa cartella i file InputCSVconid.csv e InputCSVsenzaid.csv.
Entrambi i file .csv contengono gli stessi dati relativi alla composizione in calcio, fosfato, ossalato e
magnesio di 10 calcoli delle vie urinarie. Aprite il file InputCSVcoinid.csv utilizzando il Blocco
note di Windows, per vedere come sono organizzati i dati in un tipico file .csv (comma
separated values) nel quale la prima variabile (id) contiene l’identificativo univoco del caso mentre
le successive quattro contengono la quantità di Calcio, Fosfato, Ossalato Magnesio:
id;Calcio;Fosfato;Ossalato;Magnesio
C1;99;81;69;61
C2;78;65;53;43
C3;81;66;38;54
C4;45;23;19;16
C5;44;18;24;19
C6;102;83;72;66
C7;83;68;49;45
C8;74;71;41;57
C9;38;19;22;14
C10;48;14;21;12
Copiate e incollate nella Console di R questa riga di codice:
mydata <- read.table("c:/R/InputCSVconid.csv", header=TRUE, sep=";", row.names="id")
con la quale è possibile importare in R i dati specificando che gli identificativi univoci di ciascun caso sono
contenuti nella colonna id (row.names="id"). Il codice riportato sopra può essere interamente riutilizzato
per le vostre specifiche esigenze, ricordando che dovete semplicemente:
→ sostituire il nome del file "c:/R/InputCSVconid.csv" con quello del vostro file;
→ controllare il separatore di campo usato ed eventualmente correggere opportunamente il punto e
virgola in sep=";”.
Adesso nella Console di R scrivete
mydata
e premete invio e vedrete il contenuto dell’oggetto mydata, rappresentato appunto dai dati che avete
Statistica con R per il laboratorio di analisi cliniche - ver 1.0
Pagina 13 di 96
appena importato:
C1
C2
C3
C4
C5
C6
C7
C8
C9
C10
Calcio Fosfato Ossalato Magnesio
99
81
69
61
78
65
53
43
81
66
38
54
45
23
19
16
44
18
24
19
102
83
72
66
83
68
49
45
74
71
41
57
38
19
22
14
48
14
21
12
Se controllate ora il secondo esempio, trovate che nel file InputCSVsenzaid.csv i dati sono i
medesimi, tranne che per il fatto che manca il campo/variabile id:
Calcio;Fosfato;Ossalato;Magnesio
99;81;69;61
78;65;53;43
81;66;38;54
45;23;19;16
44;18;24;19
102;83;72;66
83;68;49;45
74;71;41;57
38;19;22;14
48;14;21;12
Copiate e incollate nella Console di R questa riga di codice:
mydata <- read.table("c:/R/InputCSVsenzaid.csv", header=TRUE, sep=";")
nella quale il solo dato evidente e significativo (a parte il diverso nome del file) è che ora è scomparso il
parametro row.names="id".
Adesso nella Console di R scrivete
mydata
e premete invio e vedrete il contenuto dell’oggetto mydata, rappresentato appunto dai dati che avete
appena importato:
Calcio Fosfato Ossalato Magnesio
1
99
81
69
61
2
78
65
53
43
3
81
66
38
54
4
45
23
19
16
5
44
18
24
19
6
102
83
72
66
7
83
68
49
45
8
74
71
41
57
9
38
19
22
14
10
48
14
21
12
Come potete notare nel caso in cui manchi l’identificativo della riga/caso, R provvede ad assegnarlo
automaticamente, sotto forma di un numero progressivo (1 per la prima riga, 2 per la seconda riga,
eccetera).
Statistica con R per il laboratorio di analisi cliniche - ver 1.0
Pagina 14 di 96
2.7.
Come importare in R i dati di un file .xls o .xlsx
Se il formato .csv è il formato raccomandato per importare i dati in R la ragione è semplice: si tratta di un
formato standard (fissato una volta per tutte e universalmente riconosciuto). Mentre i formati .xls e
.xlsx non lo sono, e la struttura dei file potrebbe cambiare nelle nuove versioni di Excel e di OpenOffice
Calc senza alcun preavviso, causando errori imprevedibili nell’importazione dai dati in R.
Nonostante questo in R trovate alcune librerie che consentono di
importare i dati direttamente da file .xls e .xlsx. Qui illustro
la libreria xlsx che potete scaricate dal CRAN selezionando nel
menù Pacchetti di R l’opzione Installa pacchetti… e
quindi selezionando xlsx dall’elenco dei pacchetti (Packages)
disponibili.
Ora:
→ create la cartella C:\R\;
→ salvate in questa cartella i file InputXLS.xls e InputXLSX.xlsx.
Quindi copiate e incollate nella Console di R questo codice:
#
require(xlsx)
mydata <- read.xlsx("C:/R/InputXLS.xls", sheetName="Conidriga")
#
dove gli unici argomenti richiesti dalla funzione read.xlsx sono il nome del file con il percorso completo
(C:/R/InputXLS.xls) e il nome del foglio ("Conidriga") all’interno del file. Se ora digitate mydata e premete
invio potete scorrere nella Console di R i dati. Per avere la conferma del fatto che sono stati
importati correttamente confrontateli con l’originale aprendo con Excel o OpenOffice Calc il foglio
Conidriga del file InputXLS.xls.
Ripetete il tutto con il seguente codice:
#
require(xlsx)
mydata <- read.xlsx("C:/R/InputXLSX.xlsx", sheetName="Senzaidriga")
#
che mostra come la libreria possa essere applicata anche al più recente formato di file .xlsx. Anche in
questo caso se digitate mydata e premete invio potete scorrere nella Console di R i dati. Per avere
la conferma del fatto che sono stati importati correttamente confrontateli con l’originale aprendo con Excel
o OpenOffice Calc il foglio Senzaidriga del file InputXLSX.xlsx.
Per le molte altre cose che è possibile fare con la libreria xlsx si rimanda alla documentazione della
libreria xlsx che trovate sul CRAN anche digitando semplicemente “package xlsx” nella casella di
ricerca di Google.
2.8.
Gestione dei file con dati mancanti
→ create la cartella C:\R\;
→ salvate in questa cartella il file InputNA.csv.
Innanzitutto aprite il file InputNA.csv utilizzando il Blocco note di Windows. Contiene la
concentrazione delle IgA (in g/L) in un gruppo di soggetti sani (Controlli) e in soggetti con cirrosi
Statistica con R per il laboratorio di analisi cliniche - ver 1.0
Pagina 15 di 96
alcolica (AC), epatite cronica attiva (CAH), epatite cronica persistente (CPH), epatite alcolica non cirrotica
(NCAH) organizzati in cinque colonne. Come vedete (si tratta degli stessi del paragrafo 2.5 ma organizzati in
modo diverso) le cinque classi di pazienti contengono ciascuna un numero differente di casi:
Normali;NCAH;CPH;CAH;AC
1.22;7.44;2.45;2.35;3.51
2.81;4.58;1.63;3.21;4.23
4.02;3.71;3.44;3.88;7.66
2.23;4.94;2.47;1.56;9.54
2.35;3.49;1.95;1.78;11.35
1.64;3.88;4.56;2.49;6.43
2.08;4.71;7.31;3.11;5.28
1.96;4.32;5.78;4.56;2.14
1.54;4.9;3.4;5.11;4.76
1.63;11.43;5.12;2.36;7.91
3.25;4.63;6.88;2.98;9.33
2.9;4.11;3.21;2.53;18.57
3.44;5.03;3.64;1.77;8.81
2.55;9.12;2.8;1.51;14.31
1.18;1.32;3.47;2.93;10.83
1.78;4.33;;;8.48
2.56;5.66;;;9.56
1.36;4.08;;;9.01
1.83;2.48;;;12.44
2.4;1.95;;;7.61
2.61;3.75;;;7.03
3.02;;;;8.8
3.18;;;;6.12
2.97;;;;5.22
1.99;;;;7.99
2.57;;;;6.11
2.13;;;;5.88
3.56;;;;12.3
3.76;;;;14.83
2.28;;;;9.07
1.24;;;;6.83
1.88;;;;6.22
2.76;;;;
1.88;;;;
3.12;;;;
3.54;;;;
3.88;;;;
3.02;;;;
1.18;;;;
2.66;;;;
2.28;;;;
1.33;;;;
1.99;;;;
3.15;;;;
3.18;;;;
4.03;;;;
1.16;;;;
1.96;;;;
3.44;;;;
2.37;;;;
Statistica con R per il laboratorio di analisi cliniche - ver 1.0
Pagina 16 di 96
Copiate e incollate nella Console di R questo codice:
#
mydata <- read.table("c:/R/InputNA.csv", header=TRUE, sep=";")
mydata
x <- mydata[c("Normali")]
colMeans(x)
x <- mydata[c("NCAH")]
colMeans(x)
x <- mydata[c("NCAH")]
colMeans(x, na.rm=TRUE)
#
Ora nella utilizzate i tasti Pag-su e Pag-giù per scorrere nella finestra della Console di R il codice
eseguito:
→ innanzitutto sono importati i dati
mydata <- read.table("c:/R/InputNA.csv", header=TRUE, sep=";")
→ viene visualizzato l’oggetto mydata che contiene i dati importati e si vede che R ha sostituito
automaticamente i dati mancanti con la sigla NA (che sta per Not Available)
mydata
→ la media nella colonna Normali, nella quale non vi sono dati mancanti, viene calcolata
x <- mydata[c("Normali")]
colMeans(x)
Normali
2.457
→ la media della colonna NCAH a causa dei dati mancanti non può essere calcolata, e viene restituito NA
x <- mydata[c("NCAH")]
colMeans(x)
NCAH
NA
→ con il parametro na.rm=TRUE che rimuove i dati mancanti la media della colonna NCAH viene invece
calcolata
x <- mydata[c("NCAH")]
colMeans(x, na.rm=TRUE)
NCAH
4.755238
Vedremo nel paragrafo dedicato alle statistiche elementari come con la funzione na.omit() sia possibile
eliminare definitivamente da una tabella i casi con dati mancanti.
2.9.
Inserimento dei dati dalla Console di R
Se normalmente i dati sono importati dall’esterno, in alcuni casi potrebbe essere utile gestirli direttamente
dalla Console di R. Per questo ho predisposto tre esempi, che illustrano la sintassi da utilizzare per
inserire direttamente da tastiera vettori (array) numerici e non, e combinarli in tabelle (dataset)
assegnando i nomi alle variabili. Sperimentateli per ora a scopo didattico (ma prima o poi vi verranno
utili). Dopo avere eseguito ogni esempio utilizzate casi i tasti Pag-su e Pag-giù per scorrere nella
finestra della Console di R quanto è accaduto.
Il primo esempio genera due vettori, li combina in una matrice, assegna i nomi alle variabili (colonne) e
assegna un descrittore ai casi (righe).
Statistica con R per il laboratorio di analisi cliniche - ver 1.0
Pagina 17 di 96
# INIZIO PRIMO ESEMPIO ********************************
# PRIMO VETTORE
# genera gli interi da 1 a 10
x <- 1:10
# SECONDO VETTORE
# genera dieci valori di deviata normale standardizzata z
y <- rnorm(10)
# COMBINA I DUE VETTORI IN UNA MATRICE
# combina x e y nell'oggetto mymatrix
mymatrix <- data.frame(x,y)
# mostra l'oggetto mymatrix
mymatrix
# assegna i nomi alle variabili/colonne
names(mymatrix) <- c("Progressivo", "Deviata normale standardizzata z")
# mostra mymatrix
mymatrix
# assegna un descrittore ai casi/righe
row.names(mymatrix) <- c("Uno","Due","Tre","Quattro","Cinque","Sei","Sette","Otto","Nove","Dieci")
# mostra mymatrix
mymatrix
# FINE PRIMO ESEMPIO ********************************
Il secondo esempio genera un matrice 2x2 (due righe per due colonne) e assegna i nomi alle righe e i nomi
alle colonne.
# INIZIO SECONDO ESEMPIO ********************************
# GENERA UNA MATRICE 2x2
# array con i valori (numerici) contenuti nelle celle
cells <- c(1,26,24,68)
# array con i nomi delle righe
rnames <- c("R1", "R2")
# array con i nomi delle colonne
cnames <- c("C1", "C2")
# costruisce la matrice con i valori numerici e i nomi definiti sopra
mymatrix <- matrix(cells, nrow=2, ncol=2, byrow=TRUE, dimnames=list(rnames, cnames))
# mostra mymatrix
mymatrix
# FINE SECONDO ESEMPIO ********************************
Il terzo esempio genera una tabella (dataset) che contiene valori numerici, alfanumerici e logici, e assegna i
nomi alle variabili (colonne).
# INIZIO TERZO ESEMPIO ********************************
# GENERA UN DATAFRAME (sinonimo di DATASET in SPSS e in SAS)
# può contenere variabili sia numeriche, sia alfanumeriche, sia logiche
# array con valori numerici
d <- c(9901,9902,9903,9904)
# array con valori alfanumerici
e <- c("rosso", "bianco", "blu", NA)
# array con valori logici
f <- c(TRUE,TRUE,TRUE,FALSE)
# genera il dataframe/dataset
mydataset <- data.frame(d,e,f)
Statistica con R per il laboratorio di analisi cliniche - ver 1.0
Pagina 18 di 96
# assegna i nomi alle variabili/colonne
names(mydataset) <- c("Identificativo","Colore","Dato valido")
# mostra mydataset
mydataset
# FINE TERZO ESEMPIO ********************************
2.10.
Salvare una sessione di R in un file
→ create la cartella C:\R\;
→ salvate in questa cartella il file OutputDati.csv;
Quindi copiate e incollate nella Console di R questo codice:
#
mydata <- read.table("c:/R/OutputDati.csv", header=TRUE, sep=";", row.names="id")
sink("c:/R/OutputFile.txt", append=FALSE, split=FALSE)
mydata
sink()
#
Il codice esegue alcune cose molto semplici:
→ sono importati i dati
mydata <- read.table("c:/R/OutputDati.csv", header=TRUE, sep=";", row.names="id")
→ l’output viene ridiretto dalla Console di R a un file, di cui sono specificati nome e percorso
(c:/R/OutputFile.txt)
sink("c:/R/OutputFile.txt", append=FALSE, split=FALSE)
→ viene visualizzato l’oggetto mydata che contiene i dati importati scrivendo i dati su file invece di inviarli
alla Console di R, come dimostrato dal fatto che nella cartella C:\R\ vi comparirà il file
OutputFile.txt nel quale trovate appunto i dati dell’oggetto mydata
mydata
→ viene ripristinato l’output alla Console di R
sink()
2.11.
Salvare i grafici di R in un file
→ create la cartella C:\R\;
→ salvate il file OutputGrafici.csv.
Eseguite il codice seguente:
# INIZIO ESEMPIO ********************************
# la prima riga contiene i nomi delle variabili, il separatore è parametrizzabile
# la prima colonna contiene la Diagnosi
# la seconda colonna contiene la concentrazione delle IgA in mg/dL
# notare / invece di \ su windows
mydata <- read.table("c:/R/OutputGrafici.csv", header=TRUE, sep=";")
# genera un file bmp (Windows bitmap)
bmp("c:/R/ Filebmp.bmp")
boxplot(IgA~Diagnosi, data=mydata, main="IgA nelle malattie croniche del fegato",
xlab="Diagnosi clinica", ylab="IgA in mg/dL", notch=FALSE, col="yellow")
Statistica con R per il laboratorio di analisi cliniche - ver 1.0
Pagina 19 di 96
dev.off()
# genera un file jpeg (Joint Photographic Experts Group)
jpeg("c:/R/ Filejpeg.jpg")
boxplot(IgA~Diagnosi, data=mydata, main="IgA nelle malattie croniche del fegato",
xlab="Diagnosi clinica", ylab="IgA in mg/dL", notch=FALSE, col="yellow")
dev.off()
# genera un file pdf (Portable Document Format)
pdf("c:/R/ Filepdf.pdf")
boxplot(IgA~Diagnosi, data=mydata, main="IgA nelle malattie croniche del fegato",
xlab="Diagnosi clinica", ylab="IgA in mg/dL", notch=FALSE, col="yellow")
dev.off()
# genera un file png (Portable Network Graphics)
png("c:/R/ Filepng.png")
boxplot(IgA~Diagnosi, data=mydata, main="IgA nelle malattie croniche del fegato",
xlab="Diagnosi clinica", ylab="IgA in mg/dL", notch=FALSE, col="yellow")
dev.off()
# genera un file ps (postscript)
postscript("c:/R/ Fileps.ps")
boxplot(IgA~Diagnosi, data=mydata, main="IgA nelle malattie croniche del fegato",
xlab="Diagnosi clinica", ylab="IgA in mg/dL", notch=FALSE, col="yellow")
dev.off()
# genera un file wmf (Windows metafile)
win.metafile("c:/R/ Filewmf.wmf")
boxplot(IgA~Diagnosi, data=mydata, main="IgA nelle malattie croniche del fegato",
xlab="Diagnosi clinica", ylab="IgA in mg/dL", notch=FALSE, col="yellow")
dev.off()
# FINE ESEMPIO ********************************
Controllate infine che nella cartella C:\R\ compaiano i sei file generati dallo script. I grafici hanno qualità
diversa, e questo può essere utile in relazione al diverso impiego che di essi si può fare.
2.12.
L’interfaccia grafica (GUI) di R
Nonostante in questo manuale si faccia riferimento esclusivamente alla Console di R, non va
dimenticato che R dispone anche di una interfaccia grafica (GUI, Graphic User Interface) che consente di
utilizzare il linguaggio senza conoscerlo, semplicemente selezionando i comandi da una serie di menù. E che
consente quindi all’utente di interagire con R con una interfaccia “evoluta”, simile a quella degli altri
programmi di statistica in ambiente Windows.
La GUI ufficiale di R è R Commander. Per installarla è necessario essere collegati a Internet, accedere ad
uno dei CRAN e scaricare la libreria Rcmdr. Dato che questa libreria a sua volta si appoggia ad altre librerie,
insieme a questa viene effettuato automaticamente il download e l’installazione di più pacchetti, tutti quelli
tra loro concatenati e quindi necessariamente e contemporaneamente richiesti per garantire la funzionalità
della libreria Rcmdr.
Una volta installato R Commander viene richiamato al bisogno sempre con il comando
library(Rcmdr)
digitato il quale compare la sua interfaccia grafica (Figura 2.6). Per tutto quanto può essere utile si rimanda
alla pagina di John Fox, l’autore del programma 8.
8
http://socserv.mcmaster.ca/jfox/misc/rcmdr/
Statistica con R per il laboratorio di analisi cliniche - ver 1.0
Pagina 20 di 96
Figura 2.6 La finestra di R Commander, l’interfaccia grafica (GUI) di R.
Si rammenta una cosa molto importante riportata nella documentazione. Per funzionare
propriamente sotto Windows, R Commander necessita della Single Document Interface (SDI).
Per questo è necessario (ma solamente la prima volta) configurare l'avvio di R come segue:
→ fare click con il tasto destro del mouse sull'icona di R che avete sul desktop;
→ scegliere Proprietà;
→ selezionare la scheda Collegamento;
→ nel campo Destinazione dopo Rgui.exe aggiungere --sdi (aggiungere prima uno spazio
quindi --sdi, in modo che la Destinazione risulti indicata come Rgui.exe --sdi).
Statistica con R per il laboratorio di analisi cliniche - ver 1.0
Pagina 21 di 96
2.13.
Utilizzare i dati e gli script con MacOS X
Per i possessori di Mac utilizzare i dati e gli script qui riportati è fortunatamente molto semplice, basta
ricordare due cose:
→ quando scaricate i file di dati, MacOS X li salva automaticamente nella cartella Download;
→ se nel codice che importa i dati in questo documento trovate scritto (ad esempio) mydata <read.table("c:/R/Statcorr.csv", header=TRUE, sep=";"), per il Mac dovete correggete il codice in mydata <read.table("Statcorr.csv", header=TRUE, sep=";") eliminando c:/R/ ovvero, in altre parole, lasciate
all’interno delle virgolette solamente il nome del file.
Fatta questa modifica, è possibile eseguire il codice esattamente come riportato negli esempi.
Statistica con R per il laboratorio di analisi cliniche - ver 1.0
Pagina 22 di 96
3. R funzioni statistiche
Le funzioni statistiche di R sono trattate assumendo che abbiate familiarizzato adeguatamente con tutti gli
argomenti generali contenuti nel capitolo 2. Le indicazioni qui riportate fanno riferimento alla versione di R
per Windows. Per MacOS X vedere sempre nel capitolo 2 come utilizzare i dati e gli script con MacOS X.
Potete imparare a utilizzare le funzioni statistiche di R eseguendo il codice che trovate nelle pagine seguenti
con i dati di esempio forniti come file .csv generati con Excel e OpenOffice.org Calc che devono essere
scaricati e installati sul PC nella cartella C:\R\. Se li installate in una cartella diversa, dovete modificare
opportunamente il codice read.table("c:/R/ specificando il nuovo percorso nel quale avete installato i file.
Per eseguire il codice R dovete semplicemente selezionarlo nella pagina web includendo il cancelletto # che
chiude ogni blocco di codice, copiarlo, e incollarlo nella Console di R.
3.1. Test chi-quadrato (χ2)
Nel caso delle scale nominali e delle scale ordinali esiste un solo modo per esprimere le osservazioni in
modo quantitativo (numerico): contare gli eventi. Per verificare se un evento si verifica in due o più
gruppi/categorie con la stessa frequenza, o con la frequenza prevista da un modello teorico, sono impiegati
il test chi-quadrato o una delle sue varianti, il test di Fisher o il test di McNemar.
3.1.1. Test chi-quadrato quando sono note le frequenze teoriche (1 riga per n colonne)
La frequenza attesa di nuovi nati di sesso maschile e di sesso femminile è pari a 0.5 per entrambi i sessi. Tra
i cariotipi eseguiti su liquido amniotico per diagnosi prenatale nell’arco di due mesi se ne sono osservati 487
di tipo maschile (XY) e 503 di tipo femmine (XX). Il numero di casi osservati è in linea con la frequenza
attesa?
Copiate e incollate nella Console di R ed eseguite questo codice:
#
casi.osservati <- c(487,503) # sono immessi i casi osservati
freq.attese <- c(0.5,0.5) # sono immesse le frequenze attese
# il chi-quadrato viene calcolato e salvato nell’oggetto Chiquad
Chiquad <- chisq.test(casi.osservati, p = freq.attese)
Chiquad$observed # mostra le frequenze osservate
Chiquad$expected # mostra le frequenze attese
Chiquad # mostra i risultati del test chi-quadrato
#
Nella Console di R sono mostrate le frequenze osservate (Chiquad$observed)
[1] 487 503
quindi sono mostrate le frequenze attese (Chiquad$expected)
[1] 495 495
e infine viene mostrato il risultato del test chi-quadrato (Chiquad):
Chi-squared test for given probabilities
data: casi.osservati
X-squared = 0.2586, df = 1, p-value = 0.6111
In statistica ci si assume il rischio di considerare una differenza “significativa” quando la probabilità di
osservarla per caso è bassa, in genere meno del 5% (p < 0.05). Il valore di p, che indica la probabilità di
Statistica con R per il laboratorio di analisi cliniche - ver 1.0
Pagina 23 di 96
osservare per caso una differenza quale quella effettivamente osservata (487 maschi e 503 femmine contro
una frequenza attesa di 495 e 495 rispettivamente), è 0.6111: pertanto dobbiamo ritenere che la differenza
osservata sia presumibilmente legata al caso, ovvero statisticamente “non significativa”.
Per l'eredità di un carattere autosomico recessivo presente in entrambi i genitori (padre Aa e madre Aa) le
quattro possibili combinazioni sono
Aa
AA
Aa
Aa
aA
aa
e hanno frequenza pari a 0.25 (AA), 0.50 (Aa / Aa), 0.25 (aa). Da genitori entrambi Aa sono nati 85 figli AA,
173 Aa e 94 aa. Il numero di casi osservati è in linea con la frequenza attesa?
Copiate e incollate nella Console di R ed eseguite questo codice:
#
casi.osservati <- c(85,173,94) # sono immessi i casi osservati
freq.attese <- c(0.25,0.50,0.25) # sono immesse le frequenze attese
# il chi-quadrato viene calcolato e salvato nell’oggetto Chiquad
Chiquad <- chisq.test(casi.osservati, p = freq.attese)
Chiquad$observed # mostra le frequenze osservate
Chiquad$expected # mostra le frequenze attese
Chiquad # mostra i risultati del test chi-quadrato
#
Dopo avere mostrato le tre frequenze osservate (Chiquad$observed)
[1] 85 173 94
e le tre frequenze attese (Chiquad$expected)
[1] 88 176 88
nella Console di R viene mostrato il risultato del test chi-quadrato (Chiquad) precedentemente
calcolato:
Chi-squared test for given probabilities
data: casi.osservati
X-squared = 0.5625, df = 2, p-value = 0.7548
Il valore di p, che indica la probabilità di osservare per caso una differenza quale quella effettivamente
osservata (85 omozigoti AA osservati contro 88 attesi, 173 eterozigoti Aa osservati contro 176 attesi, 94
omozigoti aa osservati contro 88 attesi), in questo caso è 0.7548. Anche questa volta la probabilità di
osservare per caso una differenza quale quella effettivamente osservata è molto elevata, al punto che
dobbiamo ritenere la differenza osservata presumibilmente legata al caso, ovvero statisticamente “non
significativa”.
Il codice R che segue riprende gli stessi identici dati con un codice semplificato, calcolando però questa
volta il valore di p sia nel modo tradizionale, con la distribuzione teorica di chi-quadrato, sia con il metodo
Monte Carlo. Ho preparato una breve illustrazione del concetto che sta alla base del metodo Monte Carlo 9
in quanto lo troverete poi applicato in varie altre situazioni. Copiate e incollate nella Console di R
questo codice ed eseguitelo:
9
http://www.bayes.it/pdf/MetodoMonteCarlo.pdf
Statistica con R per il laboratorio di analisi cliniche - ver 1.0
Pagina 24 di 96
#
casi.osservati <- c(85,173,94) # sono immessi i casi osservati
freq.attese <- c(0.25,0.50,0.25) # sono immesse le frequenze attese
# chi-quadrato, p calcolato dalla distribuzione teorica di chi-quadrato
chisq.test(casi.osservati, p = freq.attese)
# chi-quadrato, p calcolato mediante una simulazione Monte Carlo con 10000 replicati
chisq.test(casi.osservati, p = freq.attese, simulate.p.value = TRUE, B = 10000)
#
Dopo avere immesso i dati (prime due righe) viene calcolato e mostrato nella Console di R il risultato
del test chi-quadrato (chisq.test) con il valore di p calcolato in base alla distribuzione di probabilità teorica
chi-quadrato:
Chi-squared test for given probabilities
data: casi.osservati
X-squared = 0.5625, df = 2, p-value = 0.7548
Nella successiva e ultima riga di codice viene calcolato e mostrato nella Console di R il risultato del
test chi-quadrato (chisq.test) con il valore di p calcolato mediante una simulazione Monte Carlo:
Chi-squared test for given probabilities with simulated p-value
(based on 10000 replicates)
data: casi.osservati
X-squared = 0.5625, df = NA, p-value = 0.7698
Come potete constatare le conclusioni con i due approcci sono quasi identiche.
3.1.2. Test per una tabella di 2 righe x 2 colonne: test chi-quadrato, test di Fisher, test di McNemar
Il principio che vale per le tabelle nelle quali le osservazioni sono organizzate in 2 righe e 2 colonne è il
seguente:
→ si utilizza il test chi-quadrato quando le osservazioni sono numerose e sono indipendenti;
→ si utilizza il test di Fisher quando sono le osservazioni non sono numerose:
→ si utilizza il test di McNemar quando le osservazioni non sono indipendenti (dati appaiati).
Il test chi-quadrato viene applicato ai dati relativi alla presenza o assenza di emolisi, rispetto ad un valore
soglia prefissato, utilizzando due sistemi di prelievo (A e B), in situazioni di estrema difficoltà del prelievo
venoso. Impiegando il sistema A si sono osservati 68 casi di emolisi su 109 prelievi (pari al 62.4%).
Impiegando il sistema B si sono osservati 93 casi di emolisi su 125 prelievi (pari al 74.4%).
Ci si chiede se il numero di casi di emolisi osservati con l’uno e l’altro sistema di prelievo sia
significativamente diverso. Le osservazioni riguardano in totale 234 differenti prelievi e altrettanti campioni
di sangue, sono numerose e sono indipendenti.
I dati sono stati raccolti in questa tabella:
Prelievo
Sistema A
Sistema B
Emolisi_no Emolisi_si
41
68
32
93
Scaricate e salvate nella cartella C:\R\ il file Chiquad_2x2.csv. Quindi copiate e incollate nella Console
di R ed eseguite questo codice:
Statistica con R per il laboratorio di analisi cliniche - ver 1.0
Pagina 25 di 96
# con la prima riga sono importati i dati
mydata <- read.table("c:/R/Chiquad_2x2.csv", header=TRUE, sep=";", row.names="Prelievo")
# i dati sono mostrati nella Console di R
mydata
# test chi quadrato con la correzione di Yates
chisq.test(mydata, correct=TRUE)
# test chi quadrato senza la correzione di Yates
chisq.test(mydata, correct=FALSE)
#
Il test chi-quadrato con 1 grado di libertà è esatto solo asintoticamente per dimensioni molto grandi dei
campioni pertanto nell’esempio riportato sopra viene applicata la correzione di Yates per la continuità
(correct = TRUE) ottenendo p = 0.06615 (differenza non significativa assumendo la soglia di
significatività p = 0.05):
Pearson's Chi-squared test with Yates' continuity correction
data: mydata
X-squared = 3.3761, df = 1, p-value = 0.06615
Da notare che senza la correzione di Yates per la continuità (correct = FALSE) si potrebbe pensare ad una
differenza significativa (p = 0.04783):
Pearson's Chi-squared test
data: mydata
X-squared = 3.9159, df = 1, p-value = 0.04783
In genere si consiglia di utilizzare il test di Fisher quando:
→ il totale delle osservazioni è inferiore a 20 oppure
→ in una delle celle abbiamo un valore osservato inferiore a 10 oppure
→ in una delle celle abbiamo un valore atteso inferiore a 5.
Nel caso della valutazione di un test diagnostico per una malattia rara è stato possibile reclutare solamente
7 malati. Sono conseguentemente stati reclutati altrettanti soggetti sani di controllo. IL test risultava
positivo in 3 malati e negativo in 4 malati. Era invece negativo in 6 e positivo solamente in 1 dei soggetti
sani. Il numero di osservazioni era quindi molto ridotto di osservazioni e ricorrevano addirittura tutte e tre
le condizioni per l’utilizzo del test di Fisher indicate sopra. I dati sono stati raccolti in questa tabella:
Esito
Test positivo
Test negativo
Sano
Malato
1
6
3
4
Scaricate e salvate nella cartella C:\R\ il file Fisher_2x2.csv che contiene i dati. Quindi copiate e incollate
nella Console di R ed eseguite questo codice:
# con la prima riga sono importati i dati
mydata <- read.table("c:/R/Fisher_2x2.csv", header=TRUE, sep=";", row.names="Esito")
# i dati sono mostrati nella Console di R
mydata
# esegue il test di Fisher
fisher.test(mydata)
#
Ecco il risultato del test di Fisher come compare nella Console di R:
Fisher's Exact Test for Count Data
Statistica con R per il laboratorio di analisi cliniche - ver 1.0
Pagina 26 di 96
data: mydata
p-value = 0.5594
alternative hypothesis: true odds ratio is not equal to 1
95 percent confidence interval:
0.003646918 4.442542966
sample estimates:
odds ratio
0.2480182
Il valore di p = 0.5594 conferma l’esistenza di una differenza non significativa. In questo caso viene testata
anche l’ipotesi che l’odd ratio sia diverso da 1. Se i limiti di confidenza dell’odd ratio includono il valore 1, la
differenza non è significativa. Qui abbiamo un odd ratio di 0.2480182 i cui limiti di confidenza al 95% vanno
da 0.003646918 a 4.442542966 e che quindi includono il valore 1. La conclusione è evidente: se questa è
l’incertezza delle nostre conclusioni, incertezza che include il valore 1, dobbiamo dedurne ancora una volta
che la differenza tra gli esiti osservata non è significativa. Va da sé che trarre conclusioni da un numero così
ridotto di osservazioni è comunque una pratica possibilmente da evitare.
Il test di McNemar viene applicato quando le osservazioni non sono indipendenti. Un caso tipico è quello di
200 pazienti quali prima di un trattamento è stato effettuato un test diagnostico, che poteva risultare
positivo o negativo. Tutti i 200 pazienti sono stati successivamente sottoposti ad un trattamento
terapeutico al termine del quale il test è stato ripetuto. Dei 120 pazienti cui il test è risultato positivo prima
del trattamento, dopo il trattamento 90 sono risultati positivi al test e 30 sono risultati negativi al test. Degli
80 pazienti cui il test è risultato negativo prima del trattamento, dopo il trattamento 20 sono risultati
positivi al test e 60 sono risultati negativi al test. I dati sono stati raccolti in questa tabella:
Esito
Dopo positivo
Dopo negativo
Prima positivo
90
30
Prima negativo
20
60
Scaricate e salvate nella cartella C:\R\ il file McNemar_2x2.csv che contiene i dati. Quindi copiate e
incollate nella Console di R ed eseguite questo codice:
# con la prima riga sono importati i dati
mydata <- read.table("c:/R/McNemar_2x2.csv", header=TRUE, sep=";", row.names="Esito")
# viene generato un oggetto matrice contenente i dati per esigenze delle funzioni successive
matrix <- data.matrix(mydata)
# i dati sono mostrati nella Console di R
matrix
# esegue il test di McNemar
mcnemar.test(matrix, correct=TRUE)
# l’analisi dei dati viene arricchita con un grafico a barre
barplot(t(matrix), beside=TRUE, legend=TRUE, ylim=c(0,200), col=c("darkblue","red"), ylab="Frequenze
osservate nel campione", xlab="Esito prima del trattamento", main="Esito del trattamento in 200
soggetti")
#
Ecco il risultato del test di McNemar come compare nella Console di R:
McNemar's Chi-squared test with continuity correction
data: matrix
McNemar's chi-squared = 1.62, df = 1, p-value = 0.2031
Il valore di p = 0.2031 conferma l’esistenza di una differenza non significativa. La rappresentazione dei dati
Statistica con R per il laboratorio di analisi cliniche - ver 1.0
Pagina 27 di 96
sotto forma di un grafico a barre ci aiuta nella sintesi e nella interpretazione dei risultati del test di
McNemar (Figura 3.1).
Figura 3.1 Grafico a barre dei dati sottoposti al
test di McNemar in quanto si trattava di dati
appaiati (esito di un test, positvo o negativo,
negli stessi 200 soggetti prima e dopo uno
specifico trattamento).
3.1.3. Test chi-quadrato per tabelle di contingenza (r righe per c colonne)
Il test chi-quadrato per una tabella di contingenza di r righe per c colonne è la forma più generalizzata del
test.
Cinque terreni di coltura selettivi per lo Streptococcus pyogenes sono stati provati al fine di valutare la loro
capacità di fornire un isolamento selettivo delle colonie dopo la semina di un tampone rinofaringeo. L’esito
di ciascuna prova è stato registrato, e i risultati sono stati raccolti in questa tabella:
Esito
Isolamento no
Isolamento si
Terreno_A Terreno_B Terreno_C Terreno_D Terreno_E
39
44
20
41
42
177
166
200
183
168
Scaricate e salvate nella cartella C:\R\ il file Chiquad_rxc.csv che contiene i dati. Quindi copiate e incollate
nella Console di R ed eseguite questo codice:
# con la prima riga sono importati i dati
mydata <- read.table("c:/R/Chi_rxc.csv", header=TRUE, sep=";", row.names="Esito")
# calcola il chi-quadrato
chisq.test(mydata)
# ricalcola p mediante una simulazione Monte Carlo con un milione di replicati
chisq.test(mydata, simulate.p.value = TRUE, B = 1000000)
#
Dopo avere importato i dati (prima riga di codice), con la seconda riga di codice viene calcolato il test chiquadrato con il valore di p determinato a partire dalla distribuzione teorica di chi-quadrato:
Pearson's Chi-squared test
data: mydata
X-squared = 13.6785, df = 4, p-value = 0.008395
Statistica con R per il laboratorio di analisi cliniche - ver 1.0
Pagina 28 di 96
Con la terza riga di codice viene nuovamente calcolato il test chi-quadrato: questa volta però il valore di p
viene calcolato con il metodo Monte Carlo utilizzando un milione di replicati:
Pearson's Chi-squared test with simulated p-value (based on 1e+06
replicates)
data: mydata
X-squared = 13.6785, df = NA, p-value = 0.008293
Il valore di p corrispondente alla statistica chi-quadrato (χ2) rappresenta la probabilità di osservare per caso
una differenza tra frequenze osservate e frequenze attese della grandezza di quella effettivamente
osservato: se tale probabilità è sufficientemente piccola, si conclude per una differenza significativa di
incidenza nei diversi gruppi dell’esito della prova (isolamento si / isolamento no). In questo caso la
probabilità di osservare per caso una differenza tra frequenze osservate e frequenze attese della grandezza
di quella effettivamente osservata è dell’ordine dell’8 per mille (0.008293). Possiamo concludere che la
differenza non sia presumibilmente dovuta al caso, ovvero che sia statisticamente significativa.
Ma a quale terreno va imputata la differenza osservata?
In casi i questo genere può essere utile integrare il risultato numerico con una rappresentazione grafica dei
dati utilizzati per calcolare il chi-quadrato. Con il codice R che segue proviamo a farlo sotto forma di un
grafico a barre:
# con la prima riga sono importati i dati
mydata <- read.table("c:/R/Chiquad_rxc.csv", header=TRUE, sep=";", row.names="Esito")
# viene generato un oggetto matrice contenente i dati per esigenze delle funzioni successive
matrix <- data.matrix(mydata)
# l’analisi dei dati viene arricchita con un grafico a barre utile per una sintesi dei risultati
barplot(t(matrix), beside=TRUE, legend=TRUE, ylim=c(0,300), col=c("red","orange", "yellow", "green",
"skyblue"), ylab="Frequenze osservate", xlab="Esito della coltura in termini di isolamento delle colonie",
main="Valutazione dell’isolamento di Streptococcus pyogenes")
#
In effetti il grafico a barre ci aiuta a individuare nel terreno C quello che consente di avere il migliore
isolamento delle colonie (Figura 3.2).
La conferma numerica del dato è ulteriormente suffragata viene da una tabella nella quale, utilizzando le
funzioni più elementari di Excel e OpenOffice Calc, a partire dai dati originali sopra riportati e contenuti nel
file Chiquad_rxc.csv, sono stati calcolati i valori percentuali di successo (isolamento si) e di insuccesso
(isolamento no) per ciascun terreno:
Esito
Isolamento no
Isolamento si
Terreno_A
Terreno_B
Terreno_C
Terreno_D
Terreno_E
18.1
21.0
9.1
18.3
20.0
81.9
79.0
90.9
81.7
80.0
La conclusione è che il terreno di coltura C fornisce una percentuale di isolamento delle colonie del 91%
circa, che risulta quindi essere la migliore rispetto a quella di tutti gli altri terreni, e che con lo stesso
terreno di coltura C si osserva una percentuale di insuccessi del 9% circa, che risulta inferiore a quella di
tutti gli altri terreni.
Statistica con R per il laboratorio di analisi cliniche - ver 1.0
Pagina 29 di 96
Figura 3.2 Grafico a barre dei dati sottoposti al test
chi-quadrato (capacita da parte di 5 diversi terreni di
coltura di fornire colonie isolate di Streptococcus
pyogenes). Il terreno C è quello che fornisce i migliori
risultati.
3.2. Statistiche elementari
Scaricate e salvate nella cartella C:\R\ il file Trigliceridi.csv. Contiene la concentrazione nel siero dei
trigliceridi (espressi in mg/dL) in 1000 soggetti, scelti a caso tra i pazienti che hanno effettuano
ambulatoriamente questa insieme ad altre analisi di laboratorio. I risultati sono contenuti nella variabile
Trigliceridi a sua volta contenuta nel file Trigliceridi.csv.
Ora copiate e incollate nella Console di R ed eseguite questo codice:
# con la prima riga sono importati i dati
mydata <- read.table("c:/R/Trigliceridi.csv", header=TRUE, sep=";")
attach(mydata) # consente di effettuare i calcoli utilizzando direttamente il nome della variabile
mean(Trigliceridi) # calcola la media
sd(Trigliceridi) # calcola la deviazione standard
#
Le conclusioni tratte con R sono:
> mean(Trigliceridi) # calcola la media
[1] 136.509
> sd(Trigliceridi) # calcola la deviazione standard
[1] 92.76759
Dopo avere analizzato statisticamente i dati, riassumiamo le conclusioni che abbiamo attenuto a un nostro
amico, comunicandogli questa informazione: “Abbiamo verificato che in 1000 soggetti, scelti a caso tra i
pazienti che effettuano ambulatoriamente analisi di laboratorio, la concentrazione media dei trigliceridi era
136.509 mg/dL, con una deviazione standard (ds) di 92.76759 mg/dL”.
Quale conclusione il nostro amico può dedurre dai dati che gli abbiamo fornito?
Il nostro amico sa che in base alle proprietà della distribuzione gaussiana tra la media – 1.96 d.s. e la media
+ 1.96 d.s. si deve trovare il 95% dei dati campionari. Prende il valore della media (136.509 mg/dL), prende
il valore della deviazione standard (92.76759 mg/dL) e lo moltiplica per 1.96 ottenendo 181.8244764. Da
questo il nostro amico deduce che il 95% dei valori misurati (dopo arrotondamento dei risultati a una cifra
decimale) cadeva nell’intervallo
136.5±181.8 mg/dL
Statistica con R per il laboratorio di analisi cliniche - ver 1.0
Pagina 30 di 96
e pertanto conclude che una certa quota dei nostri pazienti aveva valori negativi della concentrazione nel
siero dei trigliceridi (visto che 136.5 – 181.4 = - 45.3). Tuttavia, prima di pubblicare questa rivoluzionaria
conclusione, la prudenza impone un riesame dei risultati effettivamente ottenuti: e il riesame dei dati
(aprite il file Trigliceridi.csv con Excel o OpenOffice Calc) dimostra che, ovviamente, nessuno dei
valori misurati era inferiore a zero. Un evidente paradosso biologico non porta ad una rivoluzionaria
conclusione, ma più semplicemente consente di individuare un grave errore nel dare forma ai dati:
calcolando media e deviazione standard è stata (implicitamente) data forma gaussiana a dati che non sono
distribuiti in modo gaussiano.
La media e la deviazione standard possono essere utilizzate solamente nel caso in cui i dati seguono una
distribuzione gaussiana. Poiché media e deviazione standard sono i “parametri” che descrivono una
distribuzione gaussiana, i metodi statistici che fanno ricorso ad assunti preliminari di gaussianità dei dati
sono detti “metodi parametrici”, in contrapposizione a quelli che non sono basati su assunti specifici
riguardanti la distribuzione, che sono detti “metodi non parametrici”. Nell’ambito delle statistiche
elementari viene dato ampio spazio ai test che consentono di verificare se i dati sono distribuiti in modo
gaussiano. Se i dati non sono distribuiti in modo gaussiano è necessario utilizzare test statistici non
parametrici. Altrimenti si può arrivare a conclusioni grottesche come quelle riportate sopra. Nel caso delle
statistiche elementari, l’alternativa non parametrica a media e deviazione standard è rappresentata dalla
mediana, dalla distanza interquartile e dai quantili (o frattili) non parametrici. Tuttavia test non parametrici
sono disponibili, oltre che per le statistiche elementari, anche per il confronto tra metodi e per la
regressione lineare, come vedremo trattando questi argomenti.
3.2.1. Verifica della gaussianità dei dati.
Scaricate e salvate nella cartella C:\R\ il file Statelem.csv. Nella prima riga sono riportati i nomi delle
variabili, nelle successive i dati, relativi a quasi settemila casi per quali erano disponibili sesso, età, e i valori
di colesterolo, colesterolo HDL, colesterolo LDL e trigliceridi (nel siero, in mg/dL). Come si vede alcuni dati
possono mancare (nel secondo caso mancano i risultati di colesterolo LDL e trigliceridi, nel terzo caso
manca il risultato del colesterolo LDL, e altri valori mancano nei casi successivi).
Sesso
M
M
F
M
F
M
F
F
Eta
33
62
90
75
32
71
86
64
Colesterolo HDL
56
60
70
80
82
84
89
91
LDL
44
5
30
53
51
25
35
9
Trigliceridi
19
99
23
88
Copiate e incollate nella Console di R il codice che segue per analizzare la variabile Colesterolo.
Fatelo una riga alla volta soffermandovi sui singoli passaggi per familiarizzare con il linguaggio. Da notare
che viene utilizzata la libreria nortest che, se non lo avete ancora fatto, dovete scaricare dal CRAN (in caso
contrario si verificherà un errore nell’esecuzione del codice laddove è previsto l’utilizzo della libreria).
# con la prima riga sono importati i dati
mydata <- read.table("c:/R/Statelem.csv", header=TRUE, sep=";")
# nome delle variabili contenute in mydata
names(mydata)
# struttura dell’oggetto mydata
Statistica con R per il laboratorio di analisi cliniche - ver 1.0
Pagina 31 di 96
str(mydata)
# lista dei primi 10 casi di mydata
head(mydata, n=10)
# lista degli ultimi 5 casi di mydata
tail(mydata, n=5)
# mostra i casi con dati NA (Not Available)
mydata[!complete.cases(mydata),]
# crea un nuovo oggetto denominato newdata omettendo i casi con dati NA
newdata <- na.omit(mydata)
# crea un oggetto denominato newdataset che include solamente le colonne da 2 a 6 con le variabili
quantitative
newdataset <- newdata[c(2,3,4,5,6)]
# struttura di newdataset
str(newdataset)
# crea un vettore che contiene i dati della variabile "Colesterolo"
avector <- newdataset[, "Colesterolo"]
# apre la libreria nortest che contiene vari test di gaussianità
library(nortest)
# test di Anderson-Darling
ad.test(avector)
# test di Cramer-von Mises
cvm.test(avector)
# test di Lilliefors (Kolmogorov-Smirnov)
lillie.test(avector)
# test chi-quadrato di Pearson
pearson.test(avector)
# test di Shapiro-Francia
sf.test(avector)
# traccia un istogramma dei dati
hist(avector, main="Istogramma dei dati osservati", xlab="Colesterolo totale in mg/dL", ylab =
"Frequenza")
# traccia la distribuzione di densità dei dati
windows() # apre una nuova finestra
plot(density(avector), main="Distribuzione di densità dei dati osservati", xlab="Colesterolo totale in
mg/dL", ylab = "Frequenza")
# traccia la distribuzione cumulativa empirica dei dati
windows() # apre una nuova finestra
plot(ecdf(avector), main="Distribuzione cumulativa empirica dei dati", xlab="Colesterolo totale in
mg/dL", ylab = "Frequenza cumulativa")
# traccia il grafico che mostra l’adeguatezza dei dati a una distribuzione gaussiana
windows() # apre una nuova finestra
zetavector<-(avector-mean(avector))/sd(avector) # calcola la deviata normale standardizzata
qqnorm((zetavector), main="Quantili campionari vs. quantili teorici", xlab="Quantili teorici", ylab =
"Quantili campionari") # grafico dei quantili campionari vs. quantili teorici
abline (0,1) # retta a 45 gradi di riferimento
#
A questo punto, dato che con le tre istruzioni windows() avete aperto tre nuove finestre, avrete un totale
di quattro finestre, con altrettanti grafici, sovrapposte. Spostate o iconizzate la finestra dell’ultimo grafico
per vedere la finestra con il grafico precedente, e così via. Infine utilizzate i tasti Pag-su e Pag-giù per
scorrere nella finestra della Console di R il codice eseguito e leggerne i risultati.
I test di gaussianità concordano tutti sul fatto che i valori del Colesterolo non sono distribuiti in modo
gaussiano. La probabilità di osservare per caso uno scostamento dalla distribuzione gaussiana dell’entità di
Statistica con R per il laboratorio di analisi cliniche - ver 1.0
Pagina 32 di 96
quello osservato per il colesterolo è molto bassa (p variabile con i vari test, ma sempre almeno inferiore a
0.001), quindi lo scostamento della distribuzione del colesterolo dalla distribuzione gaussiana è da
ritenersi statisticamente significativo. Ecco il risultato dei singoli test:
> ad.test(avector)
Anderson-Darling normality test
data: avector
A = 2.0806, p-value = 2.733e-05
> cvm.test(avector)
Cramer-von Mises normality test
data: avector
W = 0.321, p-value = 0.0001917
> lillie.test(avector)
Lilliefors (Kolmogorov-Smirnov) normality test
data: avector
D = 0.0287, p-value = 9.183e-05
> pearson.test(avector)
Pearson chi-square normality test
data: avector
P = 83.9086, p-value = 0.0001891
> sf.test(avector)
Shapiro-Francia normality test
data: avector
W = 0.9931, p-value = 8.518e-09
Ecco ora un secondo esempio che ripete le stesse cose con un codice più compatto e più semplice sulla
variabile Trigliceridi che presenta una asimmetria molto marcata con una lunghissima coda sulla
destra, ben documentata nei grafi che sono prodotti:
# con la prima riga sono importati i dati
mydata <- read.table("c:/R/Verigauss.csv", header=TRUE, sep=";")
# elimina i casi con dati mancanti
newdata <- na.omit(mydata)
# carica la libreria necessaria
library(nortest)
# calcola i vari test statistici
ad.test(newdata$Trigliceridi)
cvm.test(newdata$Trigliceridi)
lillie.test(newdata$Trigliceridi)
pearson.test(newdata$Trigliceridi)
Statistica con R per il laboratorio di analisi cliniche - ver 1.0
Pagina 33 di 96
sf.test(newdata$Trigliceridi)
# traccia un semplice istogramma
hist(newdata$Trigliceridi, main="Istogramma dei dati osservati", xlab="Trigliceridi in mg/dL", ylab =
"Frequenza")
# traccia il kernel density plot
windows() # apre una nuova finestra
plot(density(newdata$Trigliceridi), main="Distribuzione di densità dei dati osservati", xlab="Trigliceridi in
mg/dL", ylab = "Frequenza")
# funzione di distribuzione cumulativa empirica (osservata) dei dati
windows() # apre una nuova finestra
plot(ecdf(newdata$Trigliceridi), main="Distribuzione cumulativa empirica dei dati", xlab="Trigliceridi in
mg/dL", ylab = "Frequenza cumulativa")
# confronta i quantili campionari (punti) con i quantili teorici (retta)
windows() # apre una nuova finestra
zetavector<-(newdata$Trigliceridi-mean(newdata$Trigliceridi))/sd(newdata$Trigliceridi)
qqnorm((zetavector), main="Quantili campionari vs. quantili teorici", xlab="Quantili teorici", ylab =
"Quantili campionari")
abline (0,1)
#
I risultati dell’analisi grafica sono oltremodo interessanti (Figura 3.3)
Figura 3.3 Analisi grafica della distribuzione della concentrazione dei trigliceridi nel siero.
Istogramma, kernel density plot e quantili campionari confrontati con i quantili di una
distribuzione gaussiana teorica, danno evidenza della forte asimmetria della distribuzione che
pertanto non è gaussiana.
Anche in questo caso, dato che con le tre istruzioni windows() avete aperto tre nuove finestre, avrete un
totale di quattro finestre, con altrettanti grafici, sovrapposte. Spostate o iconizzate la finestra dell’ultimo
Statistica con R per il laboratorio di analisi cliniche - ver 1.0
Pagina 34 di 96
grafico per vedere la finestra con il grafico precedente, e così via.
Sia l’istogramma, sia la distribuzione di densità dei dati, sia la retta dei quantili teorici sulla quale
dovrebbero essere allineati i quantili campionari qualora la distribuzione fosse gaussiana, forniscono una
chiara evidenza del fatto che i valori dei Trigliceridi non sono distribuiti in modo gaussiano. E
rappresentano una conferma dei vari test statistici eseguiti, i cui risultati erano i seguenti:
> ad.test(newdata$Trigliceridi)
Anderson-Darling normality test
data: newdata$Trigliceridi
A = Inf, p-value = NA
> cvm.test(newdata$Trigliceridi)
Cramer-von Mises normality test
data: newdata$Trigliceridi
W = 19.6163, p-value = 7.37e-10
Warning message:
In cvm.test(newdata$Trigliceridi) :
p-value is smaller than 7.37e-10, cannot be computed more accurately
> lillie.test(newdata$Trigliceridi)
Lilliefors (Kolmogorov-Smirnov) normality test
data: newdata$Trigliceridi
D = 0.1423, p-value < 2.2e-16
> pearson.test(newdata$Trigliceridi)
Pearson chi-square normality test
data: newdata$Trigliceridi
P = 1001.822, p-value < 2.2e-16
> sf.test(newdata$Trigliceridi)
Shapiro-Francia normality test
data: newdata$Trigliceridi
W = 0.73, p-value < 2.2e-16
Lo scostamento della distribuzione dei trigliceridi dalla distribuzione gaussiana è talmente consistente che il
test di Anderson-Darling non è computabile, e il test di Cramer-von Mises riporta il valore di p
semplicemente come “inferiore al valore minimo computabile”. La probabilità di osservare per caso uno
scostamento dalla distribuzione gaussiana dell’entità di quello osservato per i trigliceridi è molto bassa, con
p variabile con i vari test, ma sempre almeno inferiore a 0.000000001. La distribuzione dei trigliceridi
dista anni luce da una distribuzione gaussiana.
Per la documentazione dell’apparato teorico matematico-statistico che sta dietro a ciascuno dei test
utilizzati si rimanda alla documentazione sul web.
Statistica con R per il laboratorio di analisi cliniche - ver 1.0
Pagina 35 di 96
3.2.2. Statistiche esplorative (misure di posizione, misure di dispersione, quantili)
Scaricate e salvate nella cartella C:\R\ il file Statelem.csv. Il file contiene gli stessi dati utilizzati per la
precedente verifica della gaussianità.
Da notare che nel codice che segue sono impiegate le librerie Hmisch, pastsecs e psych che dovete
scaricare dal CRAN prima di eseguirlo (in caso contrario si verificherà un errore nell’esecuzione del codice
laddove è previsto l’utilizzo delle librerie). Copiate e incollate nella Console di R il codice ed eseguitelo
una riga alla volta per familiarizzare con il linguaggio soffermandovi sui singoli passaggi:
# con la prima riga sono importati i dati
mydata <- read.table("c:/R/Statelem.csv", header=TRUE, sep=";")
# nome delle variabili contenute in mydata
names(mydata)
# struttura dell’oggetto mydata
str(mydata)
# lista dei primi 10 casi di mydata
head(mydata, n=10)
# lista degli ultimi 5 casi di mydata
tail(mydata, n=5)
# mostra i casi con dati NA (Not Available)
mydata[!complete.cases(mydata),]
# crea un nuovo oggetto denominato newdata omettendo i casi con dati NA
newdata <- na.omit(mydata)
# crea un oggetto denominato newdataset che include solamente le colonne da 2 a 6 con le variabili
quantitative
newdataset <- newdata[c(2,3,4,5,6)]
# calcola la media del colesterolo LDL su mydata
attach(mydata)
mean(LDL) # da notare che R restituisce NA anche per la media
mean(LDL, na.rm=TRUE) # rimuovendo i dati NA questa volta R restituisce il valore della media
# è ora facile calcolare le altre principali statistiche del colesterolo LDL su mydata
var(LDL, na.rm=TRUE) # calcola la varianza
sd(LDL, na.rm=TRUE) # calcola la deviazione standard
min(LDL, na.rm=TRUE) # calcola il valore minimo
max(LDL, na.rm=TRUE) # calcola il valore massimo
range(LDL, na.rm=TRUE) # calcola il range
quantile(LDL, probs = seq (0, 1, 0.25), na.rm=TRUE) # calcola i quartili, sostituendo in seq() il valore 0.25
con 0.10 calcola i decili, eccetera...
# con sapply si calcolano le statiche di tutte le variabili (questa volta su newdataset, nel quale sono inclusi
solamente i dati completi, e dal quale è stata esclusa la variabile qualitativa Sesso)
sapply(newdataset, mean) # calcola la media
sapply(newdataset, sd) # calcola la deviazione standard
sapply(newdataset, var) # calcola la varianza
sapply(newdataset, min) # calcola il valore minimo
sapply(newdataset, max) # calcola il valore massimo
sapply(newdataset, range) # calcola il range
sapply(newdataset, median) # calcola la mediana
sapply(newdataset, quantile) # calcola i quartili
# se volete avere rapidamente le statistiche sintetiche di mydata
summary(mydata)
# queste sono le statistiche che potete ottenere utilizzando la libreria Hmisc
library(Hmisc)
Statistica con R per il laboratorio di analisi cliniche - ver 1.0
Pagina 36 di 96
describe(mydata)
# queste sono le statistiche che potete ottenere utilizzando la libreria pastecs
library(pastecs)
stat.desc(mydata)
# queste sono le statistiche che potete ottenere utilizzando la libreria psych
library(psych)
describe(mydata)
#
Come si vede nella prima parte del codice è possibile calcolare le statistiche una per una per ciascuna
variabile, come ad esempio con le funzioni min(), max(), range().
Guardiamo ora in particolare la riga di codice utilizzata per calcolare i quartili del colesterolo LDL e cosa
accade eseguendola:
> quantile(LDL, probs = seq (0, 1, 0.25), na.rm=TRUE) # calcola i
quartili, sostituendo in seq() il valore 0.25 con 0.10 calcola i decili,
eccetera...
0%
25%
50%
75%
100%
9.00 100.25 123.50 147.00 292.00
Nella riga superiore sono state tabulate le etichette che indicano il valore minimo (0%), il valore massimo
(100%), il primo quartile (25%), il secondo quartile (50% ovvero la mediana), e il terzo quartile (75%), nella
riga inferiore sono stati tabulati i valori di colesterolo LDL (in mg/dL) corrispondenti.
Sostituendo in seq() il valore 0.25 con 0.1 potete calcolare i decili:
> quantile(LDL, probs = seq (0, 1, 0.1), na.rm=TRUE)
0%
10%
20%
30%
40%
50%
60%
70%
80%
90% 100%
9.0 83.0 96.0 106.0 115.0 123.5 133.0 142.0 154.0 168.0 292.0
Sostituendo in seq() il valore 0.1 con 0.01 potete calcolare i percentili:
> quantile(LDL, probs = seq (0, 1, 0.01), na.rm=TRUE)
0%
9.00
11%
84.00
22%
98.00
33%
108.00
44%
118.00
55%
128.00
66%
138.00
77%
150.00
88%
165.00
1%
54.00
12%
86.00
23%
98.00
34%
109.00
45%
119.00
56%
129.00
67%
140.00
78%
151.00
89%
167.00
2%
63.46
13%
87.00
24%
100.00
35%
110.00
46%
120.00
57%
130.00
68%
140.00
79%
152.67
90%
168.00
3%
68.00
14%
88.00
25%
100.25
36%
111.00
47%
121.00
58%
131.00
69%
142.00
80%
154.00
91%
171.00
4%
71.00
15%
90.00
26%
101.00
37%
112.00
48%
122.00
59%
132.00
70%
142.00
81%
155.00
92%
173.00
5%
73.00
16%
91.00
27%
102.00
38%
113.00
49%
123.00
60%
133.00
71%
143.00
82%
156.00
93%
175.00
6%
75.00
17%
93.00
28%
103.44
39%
114.00
50%
123.50
61%
134.00
72%
144.00
83%
157.00
94%
179.00
7%
76.11
18%
94.00
29%
105.00
40%
115.00
51%
124.23
62%
135.00
73%
145.00
84%
159.00
95%
182.00
8%
79.00
19%
95.00
30%
106.00
41%
115.00
52%
125.00
63%
135.99
74%
146.02
85%
161.00
96%
186.00
9%
81.00
20%
96.00
31%
107.00
42%
116.00
53%
127.00
64%
136.00
75%
147.00
86%
162.00
97%
192.00
10%
83.00
21%
97.00
32%
107.00
43%
117.00
54%
127.00
65%
137.00
76%
148.00
87%
163.00
98%
200.00
99%
100%
213.27 292.00
Cambiando semplicemente il nome della variabile, è possibile effettuare il calcolo dei quartili sui trigliceridi:
> quantile(Trigliceridi, probs = seq (0, 1, 0.25), na.rm=TRUE)
0% 25% 50% 75% 100%
19
75 102 139 1248
Statistica con R per il laboratorio di analisi cliniche - ver 1.0
Pagina 37 di 96
o ancora sul colesterolo HDL:
> quantile(HDL, probs = seq (0, 1, 0.25), na.rm=TRUE)
0% 25% 50% 75% 100%
5
50
60
73 146
Questo è anche un buon esempio di come il codice fornito possa essere facilmente riutilizzato per adattarlo
ai propri dati.
Ma come si vede è anche possibile calcolare una singola statistica su tutte le variabili contemporaneamente
con la funzione sapply().
Infine le librerie Hmisch, pastsecs e psych forniscono automaticamente un riepilogo complessivo delle
principali statistiche di tutte le variabili. Da notare che nel riepilogo fornito dalla libreria psych la colonna
mad riporta il valore della “median absolute deviation”, cioè la mediana delle deviazioni assolute dalla
mediana, che è l’equivalente non parametrico della deviazione standard.
Sesso*
Eta
Colesterolo
HDL
LDL
Trigliceridi
var
1
2
3
4
5
6
n
mean
sd median trimmed
mad min max range skew kurtosis
se
6787
1.43 0.49
1.0
1.41 0.00
1
2
1 0.30
-1.91 0.01
6787 59.01 17.66
62.0
59.89 19.27
3 104
101 -0.41
-0.45 0.21
6787 208.74 42.33 207.0 207.85 41.51 56 435
379 0.27
0.44 0.51
5918 62.15 17.41
60.0
61.19 17.79
5 146
141 0.55
0.38 0.23
2874 125.17 34.04 123.5 124.22 34.84
9 292
283 0.33
0.29 0.64
5625 117.88 73.88 102.0 106.91 45.96 19 1248 1229 4.11
33.09 0.99
In una distribuzione perfettamente gaussiana la media coincide con la mediana, e la deviazione standard
coincide con la mad. Tanto più i dati si discostano da una distribuzione gaussiana, tanto più la media
differisce dalla mediana e/o tanto più la deviazione standard differisce dalla mad: questo avviene nel caso
dei trigliceridi, che abbiamo visto in precedenza essere distribuiti in modo grossolanamente non gaussiano.
Il fatto che si tratti di una distribuzione non gaussiana è confermato anche dal valore del coefficiente di
asimmetria (skew) e del coefficiente di curtosi (kurtosis).
3.3. Confronto tra medie
Il confronto tra medie può essere effettuato sia nel caso di campioni indipendenti sia nel caso di dati
appaiati. Accanto alla versione tradizionale parametrica, rappresentata dal test t di Student, esistono gli
equivalenti non parametrici, che devono essere utilizzati se i dati non sono distribuiti in modo gaussiano.
Quindi anche nel caso del confronto tra medie deve essere effettuata una analisi preliminare dei dati per
decidere quale sia il test appropriato.
3.3.1. Confronto tra due campioni indipendenti (test t di Student e test non parametrici)
Scaricate e salvate nella cartella C:\R\ il file Statind.csv.
Si tratta dei dati relativi alla determinazione della concentrazione della riboflavina in due tessuti, il fegato e
il muscolo. Si tratta ovviamente di campioni indipendenti. Il contenuto del file aperto con un editor di testo
come il Blocco note di Windows vi apparirà così, con i nomi delle variabili nella prima riga, e i dati di
ciascun caso nelle righe successive:
Tessuto;Riboflavina
Fegato;0.95
Fegato;2.18
Fegato;1.12
Fegato;1.86
Muscolo;0.22
Statistica con R per il laboratorio di analisi cliniche - ver 1.0
Pagina 38 di 96
Muscolo;0.18
Muscolo;0.46
Muscolo;0.86
Muscolo;0.64
Muscolo;0.28
Muscolo;0.33
Muscolo;0.35
Muscolo;0.42
Come separatore di campo viene utilizzato il punto e virgola (;). Nella prima riga sono riportati i nomi delle
variabili, nelle successive i dati. La variabile Tessuto della prima colonna è la variabile classificativa che
specifica il tipo di tessuto nel quale è stata determinata la concentrazione di riboflavina, che a sua volta è
riportata poi nella variabile numerica Riboflavina della seconda colonna.
Copiate e incollate nella Console di
R ed eseguite questo codice:
# con la prima riga sono importati i dati
mydata <- read.table("c:/R/Statind.csv", header=TRUE, sep=";")
# con il test F per il rapporto tra varianze si verifica se le varianze delle misure effettuate nel tessuto e nel
muscolo sono omogenee
attach(mydata)
var.test(Riboflavina~Tessuto) # le varianze non sono omogenee!
# test t di Student per due campioni indipendenti con varianze non omogenee
t.test(Riboflavina~Tessuto, var.equal = FALSE)
# in alternativa si può applicare il test U di Mann-Whitney per campioni indipendenti (test non parametrico)
wilcox.test(Riboflavina~Tessuto)
# in alternativa si può applicare il test di Kruskal-Wallis (test non parametrico)
kruskal.test(Riboflavina~Tessuto)
#
Dopo avere importato i dati viene effettuata l’analisi della varianza (var.test(Riboflavina~Tessuto)) per
verificare se i due campioni hanno varianze omogenee:
F test to compare two variances
data: Riboflavina by Tessuto
F = 7.3934, num df = 3, denom df = 8, p-value = 0.02156
alternative hypothesis: true ratio of variances is not equal to 1
95 percent confidence interval:
1.36511 107.49899
sample estimates:
ratio of variances
7.393386
In effetti il test F per il rapporto tra varianze con un p = 0.02156 indica una varianza significativamente
differente tra i risultati ottenuti nel tessuto e quelli ottenuti nel muscolo. Per questa ragione nel successivo
test t di Student compare l’argomento var.equal = FALSE (se le varianze fossero state omogenee si sarebbe
utilizzato l’argomento var.equal = TRUE):
Welch Two Sample t-test
data: Riboflavina by Tessuto
t = 3.6757, df = 3.367, p-value = 0.02867
alternative hypothesis: true difference in means is not equal to 0
95 percent confidence interval:
0.2059442 2.0179447
sample estimates:
mean in group Fegato mean in group Muscolo
Statistica con R per il laboratorio di analisi cliniche - ver 1.0
Pagina 39 di 96
1.5275000
0.4155556
La probabilità di osservare per caso una differenze tra le medie come quella effettivamente osservata è pari
al 2,8% circa. Pertanto si conclude che le medie sono significativamente diverse: si osserva nel fegato una
concentrazione di riboflavina maggiore di quella osservata nel muscolo.
I successivi due test non parametrici, il test U di Mann-Whitney e il test di Kruskal-Wallis, non sono sensibili
alle differenze tra le varianze nei due campioni, e non necessitano quindi la correzione che si rende invece
necessaria per il test t di Student.
Wilcoxon rank sum test
data: Riboflavina by Tessuto
W = 36, p-value = 0.002797
alternative hypothesis: true location shift is not equal to 0
Kruskal-Wallis rank sum test
data: Riboflavina by Tessuto
Kruskal-Wallis chi-squared = 7.7143, df = 1, p-value = 0.005479
In ogni caso sia il test t di Student sia i due test non parametrici consentono di concludere che esiste una
differenza significativa nella concentrazione di riboflavina nei due tessuti.
3.3.2. Confronto tra dati appaiati (test t di Student e test non parametrici)
Scaricate e salvate nella cartella C:\R\ il file Statapp.csv.
Il contenuto del file aperto con un editor di testo come il Blocco note di Windows vi apparirà così, con i
nomi delle variabili nella prima riga, e i dati di ciascun caso nelle righe successive (per semplicità sono state
eliminate le righe di dati intermedi):
Subito;Dopo24ore
17;16
................
652;631
Nella prima riga sono riportati i nomi delle variabili, nelle successive i dati. La variabile Subito della prima
colonna riporta i valori di aspartato-aminotransaminasi (AST, in U/L) misurati su un campione di siero
immediatamento dopo il prelievo, mentre la variabile Dopo24Ore della seconda colonna riporta i valori
determinati sullo stesso campione di siero dopo 24 ore di conservazione dei campioni, tappati per evitare
fenomeni di evaporazione, e conservati alla temperatura di + 4 °C.
Copiate e incollate nella Console di R ed eseguite questo codice:
# con la prima riga sono importati i dati
mydata <- read.table("c:/R/Statapp.csv", header=TRUE, sep=";")
# test t di Student per dati appaiati
attach(mydata)
t.test(Subito, Dopo24ore, paired=TRUE)
# in alternativa si può applicare il test di Wilcoxon (Wilcoxon Signed Rank Test) per dati appaiati (un test
non parametrico)
wilcox.test(Subito, Dopo24ore, paired=TRUE, exact=FALSE)
#
Sia il test ti di Student per dati appaiati con un valore di p = 0.4718 sia il test di Wilcoxon con un valore
Statistica con R per il laboratorio di analisi cliniche - ver 1.0
Pagina 40 di 96
di p = 0.6255 consentono di concludere che la concentrazione dell’AST misurata nel siero conservato
per 24 ore alla temperatura di +4 °C non differisce significativamente da quella misurata sul siero
immediatamente dopo il prelievo:
Paired t-test
data: Subito and Dopo24ore
t = 0.7328, df = 21, p-value = 0.4718
alternative hypothesis: true difference in means is not equal to 0
95 percent confidence interval:
-3.926385 8.199112
sample estimates:
mean of the differences
2.136364
Wilcoxon signed rank test with continuity correction
data: Subito and Dopo24ore
V = 111, p-value = 0.6255
alternative hypothesis: true location shift is not equal to 0
Anche in questo caso la scelta tra test parametrico (test t di Student) e non parametrico (test di Wilcoxon)
può essere fatta mediante analisi della gaussianità dei dati. Mediante Excel o OpenOffice Calc è facile
aggiungere ai dati originari una colonna con una nuova variabile, la Differenza (presa con il segno) tra la
concentrazione trovata immediatamente dopo il prelievo e quella osservata dopo 24 ore.
Subito
17
18
19
20
22
24
24
30
37
42
45
52
62
67
95
101
174
327
433
476
495
652
Dopo24ore Differenza
16
1
17
1
24
-5
21
-1
24
-2
25
-1
27
-3
25
5
42
-5
40
2
48
-3
57
-5
60
2
71
-4
86
9
106
-5
180
-6
300
27
440
-7
430
46
515
-20
631
21
Se effettuate un test di gaussianità sulla variabile Differenza troverete che essa non è distribuita in
Statistica con R per il laboratorio di analisi cliniche - ver 1.0
Pagina 41 di 96
modo gaussiano. Pertanto in questo caso è necessario che le conclusioni siano tratte sulla base del risultato
ottenuto con il test di Wilcoxon (test non parametrico).
3.3.3. Confronto con una media teorica (test t di Student)
In laboratorio si è preparata mediante pesata e diluizione una soluzione con una concentrazione di 8.0 g/dL
di albumina umana. Definiamo questo valore come la “media teorica” della concentrazione dell’albumina in
quanto, nelle opportune condizioni, la misura della massa del soluto con una bilancia e la misura del
volume della soluzione finale con vetreria tarata di classe A consentono di avere una concentrazione finale
nota con una accuratezza che è di alcuni ordini di grandezza superiore a quella di un comune metodo
analitico.
Analizzando il siero con il metodo analitico del quale si intende verificare l’accuratezza, si ottengono i
seguenti valori: 8.2, 8.3, 7.9, 8.1 e 8.0 g/dL. Quello che segue è il codice R necessario per sapere se i risultati
ottenuti si discostano significativamente dal valore assegnato.
# aprite la Console di R e inserite direttamente i valori ottenuti in un vettore
myvalues <- c(8.2, 8.3, 7.9, 8.1, 8.0)
# se lo desiderate potete visualizzare a scopo di verifica i dati inseriti
myvalues # mostra i dati contenuti nell’oggetto
# potete ora confrontare i cinque valori ottenuti con il valore assegnato di 8.0 g/dL mediante il test t di
Student per una media teorica
t.test(myvalues, mu = 8)
#
I risultati sono:
One Sample t-test
data: myvalues
t = 1.4142, df = 4, p-value = 0.2302
alternative hypothesis: true mean is not equal to 8
95 percent confidence interval:
7.903676 8.296324
sample estimates:
mean of x
8.1
La media misurata di 8.1 non differisce significativamente dalla media teorica essendo p = 0.2302. La
probabilità di osservare per caso una differenza di 0.1 tra il valore teorico e il valore misurato è del 23%
circa, troppo elevata per escludere il caso dalle possibili cause della differenza. Il dato viene confermato dal
fatto che i limiti di confidenza al 95% della media (uguale a 8.1) delle cinque misure effettuate sono
rispettivamente 7.903676 (il limite inferiore) e 8.296324 (il limite superiore) e pertanto includono
nell’incertezza delle conclusioni il valore 8 della media teorica.
3.4. Regressione lineare
La regressione lineare viene tradizionalmente associata al coefficiente di correlazione lineare r. Nonostante
quest’ultimo abbia in sé un significato limitato, la possibilità che si ha con R di sviluppare una matrice dei
coefficienti di correlazione tra più variabili e di generare matrici di scatter plot, che altro non sono che
diagrammi cartesiani multipli che illustrano graficamente le relazioni tra dette variabili, rappresenta uno
strumento utile per l’analisi esplorativa dei dati.
Statistica con R per il laboratorio di analisi cliniche - ver 1.0
Pagina 42 di 96
3.4.1. Correlazione (coefficiente di correlazione lineare r)
Scaricate e salvate nella cartella C:\R\ il file Statcorr.csv. I dati contenuti hanno una struttura molto
semplice e il file aperto con Excel o con OpenOffice.org Calc appare così:
GR
4.90
4.66
5.43
5.41
4.94
……
RGO
97
81
57
63
60
……
HB
13.3
10.8
11.5
10.8
10.4
……
HCT
40.6
34.3
36.1
39.7
32.3
……
HBA2
1.8
2.6
4.8
2.5
1.4
……
MCV
82.8
73.6
66.5
73.4
65.0
……
HBF
0.6
1.6
2.5
1.8
0.7
……
MCH
27.1
23.2
21.1
20.0
21.1
……
RDW
17.3
21.5
21.0
19.9
23.7
……
FERRO
106
148
104
74
17
……
Le variabili contenute nel file sono gli eritrociti (GR, in 10^12/L), la resistenza globulare osmotica (RGO, in
%), l’emoglobina (HB, in g/dL), l’ematocrito (in %), l’emoglobina A2 (in %), il volume globulare medio (MCV,
in fL), l’emoglobina F (in %), l’emoglobina corpuscolare media (MCH, in pg), l’ampiezza della distribuzione
dei globuli rossi (Red Distribution Width, in %) misurati in 643 soggetti che includevano soggetti sani e
soggetti con beta-talassemia, con alfa-talassemia, con anemia sideropenica. Si tratta degli stessi dati
utilizzati per illustrate gli scatter plot. Da notare che sono utilizzate la libreria Hmisc e la libreria car che, se
non lo avete ancora fatto, dovete scaricare dal CRAN prima di eseguire l’esempio (in caso contrario si
verificherà un errore nell’esecuzione del codice laddove è previsto l’utilizzo delle librerie).
Copiate e incollate nella Console di R ed eseguite questo codice:
# con la prima riga sono importati i dati
mydata <- read.table("c:/R/Statcorr.csv", header=TRUE, sep=";")
# matrice dei coefficienti di correlazione, method può essere pearson (il classico r), spearman, kendall
cor(mydata, use="complete.obs", method="pearson")
# calcola i coefficienti di correlazione con i livelli di significatività
library(Hmisc)
x <- as.matrix(mydata) # trasforma mydata in una matrice denominata x
rcorr(x, type="pearson") # type può essere pearson (il classico r) o spearman
#
Innanzitutto sono calcolati i coefficienti di correlazione r tra tutte le possibili combinazioni di variabili, la
diagonale divide la matrice in due parti simmetriche. I valori del coefficiente di correlazione r sulla
diagonale sono ovviamente tutti uguali esattamente a 1.00, in quanto rappresentano la correlazione di
ciascuna variabile con sé stessa:
GR
RGO
HB
HCT HBA2
MCV
HBF
MCH
RDW FERRO
GR
1.00 -0.42 0.40 0.48 0.54 -0.41 0.26 -0.42 0.37 0.27
RGO
-0.42 1.00 0.43 0.37 -0.63 0.74 -0.43 0.74 -0.61 -0.02
HB
0.40 0.43 1.00 0.97 -0.03 0.64 -0.13 0.65 -0.54 0.45
HCT
0.48 0.37 0.97 1.00 0.02 0.59 -0.10 0.56 -0.48 0.46
HBA2
0.54 -0.63 -0.03 0.02 1.00 -0.42 0.44 -0.43 0.26 0.30
MCV
-0.41 0.74 0.64 0.59 -0.42 1.00 -0.32 0.97 -0.85 0.26
HBF
0.26 -0.43 -0.13 -0.10 0.44 -0.32 1.00 -0.32 0.30 0.13
MCH
-0.42 0.74 0.65 0.56 -0.43 0.97 -0.32 1.00 -0.85 0.25
RDW
0.37 -0.61 -0.54 -0.48 0.26 -0.85 0.30 -0.85 1.00 -0.31
FERRO 0.27 -0.02 0.45 0.46 0.30 0.26 0.13 0.25 -0.31 1.00
n= 643
Quindi viene riportato il valore di probabilità p di osservare per caso il valore di r calcolato:
Statistica con R per il laboratorio di analisi cliniche - ver 1.0
Pagina 43 di 96
P
GR
GR
RGO
HB
HCT
HBA2
MCV
HBF
MCH
RDW
FERRO
0.0000
0.0000
0.0000
0.0000
0.0000
0.0000
0.0000
0.0000
0.0000
RGO
HB
0.0000 0.0000
0.0000
0.0000
0.0000 0.0000
0.0000 0.4331
0.0000 0.0000
0.0000 0.0015
0.0000 0.0000
0.0000 0.0000
0.5911 0.0000
HCT
0.0000
0.0000
0.0000
0.5489
0.0000
0.0140
0.0000
0.0000
0.0000
HBA2
0.0000
0.0000
0.4331
0.5489
0.0000
0.0000
0.0000
0.0000
0.0000
MCV
0.0000
0.0000
0.0000
0.0000
0.0000
HBF
0.0000
0.0000
0.0015
0.0140
0.0000
0.0000
MCH
0.0000
0.0000
0.0000
0.0000
0.0000
0.0000
0.0000
RDW
0.0000
0.0000
0.0000
0.0000
0.0000
0.0000
0.0000
0.0000
0.0000
0.0000 0.0000
0.0000 0.0000 0.0000
0.0000 0.0006 0.0000 0.0000
FERRO
0.0000
0.5911
0.0000
0.0000
0.0000
0.0000
0.0006
0.0000
0.0000
Figura 3.4 Sintesi grafica dell’analisi delle variabili mediante una matrice degli scatter plot.
Con la libreria car mediante una sola riga di codice potete rappresentare graficamente le relazioni tra le
variabili:
Statistica con R per il laboratorio di analisi cliniche - ver 1.0
Pagina 44 di 96
#
library(car)
scatterplotMatrix(~GR+RGO+HB+HCT+HBA2+MCV+HBF+MCH+RDW+FERRO, reg.line=lm, smooth=TRUE,
span=0.5, diagonal = "density", main="Matrice di dispersione", data=mydata)
#
La matrice dei diagrammi di dispersione (scatter plot) conferma le forti correlazioni esistenti tra HB e HCT e
tra MCH e MCV (Figura 3.4).
Questa parte relativa al coefficiente di correlazione può essere utilmente integrata con la parte nella quale
r è trattato in forma grafica sotto forma di correlogrammi.
3.4.2. Regressione lineare (regressione lineare semplice e regressione lineare multipla)
Scaricate e salvate nella cartella C:\R\ il file Statreglin.csv. Il contenuto del file aperto con un editor di testo
come il Blocco note di Windows vi apparirà così, con i nomi delle variabili nella prima riga, e i dati di
ciascun caso nelle righe successive:
Sesso;Eta;Colesterolo;HDL;LDL;Trigliceridi
M;33;56;44;9;19
F;81;101;63;26;62
................
F;74;385;52;256;327
F;64;397;70;292;96
Nella prima riga sono riportati i nomi delle variabili, nelle successive i dati, relativi a oltre duemila casi per
quali erano disponibili sesso, età, e i valori di colesterolo totale, colesterolo HDL, colesterolo LDL e
trigliceridi (concentrazione nel siero, in mg/dL). Si tratta degli stessi dati utilizzati per le statistiche
elementari, dai quali sono stati questa volta esclusi tutti i casi con dati mancanti. Da notare che sono
utilizzate la libreria car, la libreria relaimpo e la libreria gvlma che, se non lo avete ancora fatto, dovete
scaricare dal CRAN prima di eseguire l’esempio (in caso contrario si verificherà un errore nell’esecuzione del
codice laddove è previsto l’utilizzo delle librerie).
Copiate e incollate nella Console di R ed eseguite un blocco di codice alla volta al fine di familiarizzare
con questo tipo di analisi dei dati. Che è verbosa e ridondante. Ma solamente a scopo didattico, al fine di
fornire una ampia panoramica del codice disponibile per questo tipo di analisi, e tesaurizzarlo per usi futuri:
# con la prima riga sono importati i dati
mydata <- read.table("c:/R/Statreglin.csv", header=TRUE, sep=";")
# viene calcolata la regressione lineare mediante la funzione lm(y ~ x1 + x2 + x3, data=); y è la variabile
dipendente in ordinate. Se x1 è l'unica variabile indipendente, viene calcolata la regressione lineare
semplice, se x1 + x2 + .... sono più variabili indipendenti viene calcolata la regressione lineare multipla
fit <- lm(LDL ~ Colesterolo + HDL + Trigliceridi, data=mydata)
# calcola intercetta e coefficienti delle x
coefficients(fit)
#
Dopo avere importato di dati, la regressione multipla viene calcolata e salvata (seconda riga) in un oggetto
denominato fit, cui più semplicemente fanno riferimento le successive funzioni, quindi sono mostrati
(coefficients(fit)) i coefficienti dell’equazione della regressione lineare multipla:
(Intercept) Colesterolo
HDL Trigliceridi
-0.7457405
0.8907005
-0.7904253
-0.1158645
Statistica con R per il laboratorio di analisi cliniche - ver 1.0
Pagina 45 di 96
che quindi è
LDL = -0.7457405 + 0.8907005 · Colesterolo - 0.7904253 · HDL - 0.1158645 · Trigliceridi
# calcola gli intervalli di confidenza dell'intercetta e dei coefficienti delle x
confint(fit, level=0.95)
#
Questi sono gli intervalli di confidenza al 95% calcolati:
2.5 %
97.5 %
(Intercept) -2.0868561 0.5953751
Colesterolo
0.8844198 0.8969812
HDL
-0.8069285 -0.7739221
Trigliceridi -0.1197046 -0.1120245
Il dato più interessante è che l’intercetta non è significativamente diversa da 0 (zero). Pertanto l’equazione
riportata sopra può essere semplificata e riscritta come
LDL = 0.8907005 · Colesterolo - 0.7904253 · HDL - 0.1158645 · Trigliceridi
# mostra un riepilogo dei risultati
summary(fit)
# ricalcola i valori mediante l'equazione della retta di regressione
fitted(fit)
# calcola le differenze residue tra valore osservato e valore calcolato
residuals(fit)
# analisi della varianza per le differenze spiegate dalle x
anova(fit)
# matrice di covarianza dell'intercetta e dei coefficienti delle x
vcov(fit)
#
Questi riepiloghi forniscono una analisi dettagliata e puntuale dei dati, che è necessario avere sempre ben
presente, ma che nel nostro caso risulta ridondante per cui non la commenteremo.
# confronta la regressione a tre variabili con quella a due variabili mediante analisi della varianza
fit1 <- lm(LDL ~ Colesterolo + HDL + Trigliceridi, data=mydata)
fit2 <- lm(LDL ~ Colesterolo + HDL, data=mydata)
anova(fit1, fit2)
#
L’analisi della varianza conferma che la regressione calcolata con tre e quella calcolate con due sole
variabili indipendenti differiscono significativamente, pertanto è opportuno utilizzare la prima, più
completa, per esprimere i risultati:
Analysis of Variance Table
Model 1: LDL ~ Colesterolo + HDL + Trigliceridi
Model 2: LDL ~ Colesterolo + HDL
Res.Df
RSS Df Sum of Sq
F
Pr(>F)
1
2404 79918
2
2405 196298 -1
-116380 3500.8 < 2.2e-16 ***
--Signif. codes: 0 ‘***’ 0.001 ‘**’ 0.01 ‘*’ 0.05 ‘.’ 0.1 ‘ ’ 1
# calcola l'importanza relativa di ciascuna variabile indipendente con quattro diversi metodi
library(relaimpo)
myplot <- calc.relimp(fit,type=c("lmg","last","first","pratt"), rela=TRUE)
# mostra il grafico
Statistica con R per il laboratorio di analisi cliniche - ver 1.0
Pagina 46 di 96
plot(myplot, main="Importanza relativa delle variabili indipendenti")
# ripete il calcolo aggiungendo gli intervalli di confidenza dei valori mediante bootstrap
boot <- boot.relimp(fit, b = 1000, type = c("lmg", "last", "first", "pratt"), rank=TRUE, diff=TRUE,
rela=TRUE)
booteval.relimp(boot) # mostra i risultati
windows() # apre una nuova finestra
# mostra il grafico
plot(booteval.relimp(boot,sort=TRUE), main="Importanza relativa delle variabili indipendenti")
#
Con le prime tre righe di codice viene generato il grafico della importanza relativa delle variabili
indipendenti nel determinare la retta di regressione, mettendo a confronto le conclusioni ottenute con
quattro metodi di calcolo, che peraltro forniscono risultati molto simili. Con le successive quattro righe di
codice viene generato lo stesso identico grafico, questa volta con i limiti di confidenza calcolati mediante
bootstrap (Figura 3.5).
Figura 3.5 Importanza relativa della
concentrazione di colesterolo totale
(Cole), colesterolo HDL (HDL) e
trigliceridi (Trig), variabili indipendenti,
nel determinare la concentrazione del
colesterolo LDL (variabile dipendente)
utilizzando un modello di regressione
lineare multipla.
# grafico (leverage plot) dell'influenza dei dati sulle conclusioni
windows() # apre una nuova finestra
leveragePlots(fit, ask=FALSE)
#
Mostra il grafico (che qui non viene riportato) dell’influenza delle tre variabili indipendenti (colesterolo,
HDL e Trigliceridi) sulle conclusioni (variabile dipendente LDL). Una discussione tecnica sulla costruzione e il
significato dei leverage plot la trovate sul sito del software JMP 10.
# identificazione degli outliers, inizia caricando la libreria car
library(car)
# identificazione degli outliers, valore p di Bonferonni per le osservazioni estreme (outliers)
outlierTest(fit)
#
Il test di Bonferroni viene impiegato per identificare i dati aberranti, i dati che cioè si discostano in modo
“eccessivo” dai rimanenti. Il giudizio finale rimane ovviamente a carico di chi ha raccolto i dati, che dovrà
analizzarli per capire le ragioni che hanno determinato la differenza statisticamente “poco plausibile”
10
http://www.jmp.com/support/help/Leverage_Plot_Details.shtml
Statistica con R per il laboratorio di analisi cliniche - ver 1.0
Pagina 47 di 96
osservata. I dati numero 2398, 2259, 855, 606, 1551 e 753 si discostano significativamente dagli altri:
rstudent unadjusted p-value Bonferonni p
2389 -6.908758
6.2382e-12
1.5022e-08
2259 -5.566038
2.8954e-08
6.9722e-05
855
4.996746
6.2502e-07
1.5050e-03
606 -4.745328
2.2038e-06
5.3068e-03
1551 -4.696544
2.7951e-06
6.7305e-03
753 -4.584611
4.7814e-06
1.1514e-02
# mostra il grafico dei quantili per i residui studentizzati
windows() # apre una nuova finestra
qqPlot(fit, main="Grafico dei quantili per i residui")
#
Il grafico dei quantili per i residui studentizzati (Figura 3.6) conferma anch’esso la presenza di dati che si
discostano molto dalla distribuzione attesa.
Figura 3.6 Il confronto tra i quantili
campionari e quanto atteso nel caso di
una distribuzione gaussiana (linea
continua) dimostra che la distribuzione
dei dati campionari non è gaussiana.
# identificazione degli outliers, grafico della distanza D di Cook, identifica i valori con D > 4/(n-k-1)
windows() # apre una nuova finestra
cutoff <- 4/((nrow(mydata)-length(fit$coefficients)-2))
plot(fit, which=4, cook.levels=cutoff)
#
La distanza D di Cook (Figura 3.7) misura l’effetto conseguente alla eliminazione di una specifica
osservazione. Viene riportato il numero del dato per quelli che determinano l’effetto maggiore, al fine di
consentirne la rapida identificazione: sono confermati tra l’altro i dati numero 606, 753 e 2389 che abbiamo
già visto identificati sopra con il test di Bonferroni.
# identificazione degli outliers, un altro grafico dell'influenza dei dati sulle conclusioni
windows() # apre una nuova finestra
cutoff <- 4/((nrow(mydata)-length(fit$coefficients)-2))
plot(fit, which=4, cook.levels=cutoff)
influencePlot(fit, main="Grafico dell'influenza dei dati", sub="Dimensione dei cerchi proporzionale alla
distanza D di Cook" )
#
Statistica con R per il laboratorio di analisi cliniche - ver 1.0
Pagina 48 di 96
In questo ulteriore grafico è la dimensione dei cerchi ad essere proporzionale alla distanza di Cook (Figura
3.8).
Figura 3.7 Distanza D di Cook. Per i dati la cui
eliminazione determina l’effetto maggiore
viene riportato il numero dei dato al fine di
consentirne la rapida identificazione.
Figura 3.8 In questo grafico dell’influenza
dei dati sulle conclusioni la dimensione dei
cerchi è proporzionale alla distanza D di
Cook.
# test per la linearità, grafico di Ceres
windows() # apre una nuova finestra
ceresPlots(fit, ask=FALSE)
#
Il grafico di Ceres (Figura 3.9), sempre sviluppato da Cook, conferma l’esistenza di una relazione lineare tra
colesterolo totale e colesterolo LDL, mentre il colesterolo HDL e i trigliceridi contribuiscono al colesterolo
LDL in modo non lineare.
Statistica con R per il laboratorio di analisi cliniche - ver 1.0
Pagina 49 di 96
Figura 3.9 Il grafico di Ceres documenta
l’esistenza di un contributo al colesterolo LDL
(varibile dipendente) lineare da parte del
colesterolo totale e non lineare da parte di
colesterolo LDL e trigliceridi.
A questo punto, dato che con le molteplici istruzioni windows() avete aperto via via nuove finestre che si
sono andate sovrapponendo, ciascuna con il proprio grafico, spostate o iconizzate la finestra dell’ultimo
grafico per vedere la finestra con il grafico precedente, e così via.
Ed ecco finalmente l’ultimo blocco di codice:
# test per la linearità, un test globale per l'assunto di linearità
library(gvlma)
gvmodel <- gvlma(fit)
summary(gvmodel)
#
Questo test globale e generalista, pur con tutti i limiti derivanti dal comprimere le conclusioni in pochi indici
numerici, conferma che l’assunto di linearità non è soddisfatto:
ASSESSMENT OF THE LINEAR MODEL ASSUMPTIONS
USING THE GLOBAL TEST ON 4 DEGREES-OF-FREEDOM:
Level of Significance = 0.05
Call:
gvlma(x = fit)
Value p-value
Decision
Global Stat
557.2861 0.000000 Assumptions NOT satisfied!
Skewness
0.5274 0.467682
Assumptions acceptable.
Kurtosis
412.5266 0.000000 Assumptions NOT satisfied!
Link Function
7.4492 0.006347 Assumptions NOT satisfied!
Heteroscedasticity 136.7829 0.000000 Assumptions NOT satisfied!
La conclusione è ora abbastanza chiara. I dati raccolti presentano due tipi di problemi. Il primo è che alcuni
di essi andrebbero rivalutati per capire il significato del loro eccessivo scostamento dai dati rimanenti. Il
secondo è che la relazione tra le variabili non è del tutto lineare. Conseguentemente la regressione lineare
(in questo caso multipla), ancorché sia statisticamente significativa, deve essere intesa come una
approssimazione di “grana media” della relazione che intercorre tra le quattro componenti in esame.
Statistica con R per il laboratorio di analisi cliniche - ver 1.0
Pagina 50 di 96
3.5. Analisi multivariata
Analisi multivariata è l’espressione con cui si fa rifermento alle numerose tecniche statistiche che
consentono lo studio di sistemi complessi a più variabili 11. Qui vediamo come utilizzare R per l’analisi
dei gruppi o cluster analysis.
Scaricate e salvate nella cartella C:\R\ il file Clusterhclust.csv.
id
C1
C2
C3
C4
C5
C6
C7
C8
C9
C10
Calcio
Fosfato
99
78
81
45
44
102
83
74
38
48
81
65
66
23
18
83
68
71
19
14
Ossalato Magnesio
69
61
53
43
38
54
19
16
24
19
72
66
49
45
41
57
22
14
21
12
Si tratta dei dati relativi alla composizione in calcio, fosfato, ossalato e magnesio di 10 calcoli delle vie
urinarie. Il contenuto del file aperto con Excel o con OpenOffice.org Calc vi apparirà come vedete sopra, con
i nomi delle variabili nella prima riga, i dati di ciascun caso nelle righe successive, e l’identificativo di ciascun
caso nella prima colonna (C1 = calcolo 1, eccetera):
Copiate e incollate nella Console di R ed eseguite questo codice:
# con la prima riga sono importati i dati
mydata <- read.table("c:/R/Clusterhclust.csv", header=TRUE, sep=";", row.names="id")
# visualizza i dati
mydata
# effettua il clustering gerarchico con il metodo di Ward
d <- dist(mydata, method = "euclidean") # matrice delle distanze euclidee
fit <- hclust(d, method="ward")
plot(fit, main="Cluster analysis: dendrogramma", xlab="Differenti calcoli delle vie urinarie analizzati",
ylab="Distanza nella composizione") # traccia il dendrogramma
groups <- cutree(fit, k=3) # divide in 3 cluster principali, valore k da cambiare al bisogno
# evidenzia i 3 cluster, attenzione a digitare invio nella Console di R
rect.hclust(fit, k=3, border="red")
#
Al termine vi comparirà una finestra con il dendrogramma (Figura 3.10).
In ascisse sono riportati i singoli calcoli, in ordinate la distanza alla quale questi vanno via via confluendo
per “somiglianza” in cluster sempre più estesi. Minore la è distanza alla quale avviene la confluenza,
maggiore è la somiglianza nella composizione dei calcoli e dei successivi cluster. Non esiste un valore soglia
della distanza alla quale fermare il processo di raggruppamento per somiglianza dei calcoli, anche se qui
sembra ragionevole affermare che (i) si vanno formando tre gruppi/cluster di calcoli e (ii) la composizione
chimica dei calcoli C1 e C6 è più simile a quella dei calcoli C2,C7, C3 e C( che a quella dei calcoli C10, C9, C4
11
http://www.treccani.it/enciclopedia/analisi-multivariata/
Statistica con R per il laboratorio di analisi cliniche - ver 1.0
Pagina 51 di 96
e C5.
Potete facilmente riutilizzare il codice per le vostre specifiche esigenze con queste semplici modifiche:
→ sostituire il nome del file “c:/R/Clusterhclust.csv" con quello del vostro file;
→ controllare il separatore di campo usato ed eventualmente correggere opportunamente il punto e
virgola in sep=";";
→ togliere per intero ,row.names="id" se il votro file non contiene una variabile id con gli identificativi
univoci dei vostri casi;
→ adattare il testo delle legende main=””, xlab=”” e ylab=””;
→ cambiare nel comando groups <- cutree(fit, k=3) il valore di k, che indica quanti sono i gruppi principali
identificati dalla cluster analysis (sta a voi valutarlo in base alle distanze verticali dei dendrogrammi);
→ adattare il codice rect.hclust(fit, k=3, border="red") al valore di k prescelto ed eventualmente cambiare
il colore del bordo (border=”red”) dei riquadri che evidenziano i gruppi principali identificati dalla cluster
analysis.
Figura 3.10 Dendrogramma che illustra la
confluenza dei calcoli della vie urinarie, in
termini di composizione chimica, in tre gruppi
(cluster) principali.
Ora scaricate e salvate nella cartella C:\R\ il file Clusterpvclust.csv. Il contenuto del file vi apparirà così, con i
nomi delle variabili nella prima riga, i dati di ciascun caso nelle righe successive, e l’identificativo di ciascun
caso nella prima colonna (C1 = calcolo 1, eccetera):
id
C1
C2
C3
C4
C5
C6
C7
C8
C9
C10
Calcio
99
78
81
45
44 102
83
74
38
48
Fosfato
81
65
66
23
18
83
68
71
19
14
Ossalato
69
53
38
19
24
72
49
41
22
21
Magnesio
61
43
54
16
19
66
45
57
14
12
Si tratta sempre degli stessi dati relativi alla composizione di 10 calcoli delle vie urinarie visti in precedenza,
ma attenzione: righe e colonne sono state scambiate tra loro. La trasposizione tra righe e colonne si rende
necessaria per utilizzare la libreria pvclust (che, se non lo avete ancora fatto, dovete scaricare dal CRAN
Statistica con R per il laboratorio di analisi cliniche - ver 1.0
Pagina 52 di 96
prima di eseguire l’esempio). Il metodo di clustering gerarchico applicato prevede in più, rispetto al caso
precedente, il calcolo mediante bootstrap dei valori di probabilità p che caratterizzano i cluster formati in
due modi differenti: come “Bootstrap Probability values” (indicati con BP) e come
“Approximately Unbiased probability values” (indicati con AU). Per i dettagli vedere la
documentazione della libreria.
Copiate e incollate nella Console di R ed eseguite questo codice:
# con la prima riga sono importati i dati
mydata <- read.table("c:/R/Clusterpvclust.csv", header=TRUE, sep=";", row.names="id")
# visualizza mydata
mydata
# carica la libreria necessaria
library(pvclust)
# clustering gerarchico con il metodo di Ward e i valori di p calcolati mediante bootstrap
fit <- pvclust(mydata, method.hclust="ward", method.dist="euclidean")
# traccia il dendrogramma con i valori di p
plot(fit, main="Cluster analysis: dendrogramma", xlab="Differenti calcoli delle vie urinarie analizzati",
ylab="Distanza nella composizione", print.pv=TRUE, print.num=TRUE)
# evidenzia i cluster fortemente supportati dai dati
pvrect(fit, alpha=0.95, pv="au", type="geq", max.only=TRUE)
# legenda: BP = bootstrap probability, AU = approximately unbiased, p-values = probability values
#
Anche in questo caso al termine vi comparirà una finestra con il dendrogramma (Figura 3.11).
Figura 3.11 Dendrogramma che illustra la
confluenza dei calcoli della vie urinarie, in
termini di composizione chimica, in due
gruppi (cluster) principali.
Il fatto che i cluster siano due (Figura 3.10) o tre (Figura 3.11) e possano dipendere dal metodo adottato
non è particolarmente preoccupante. La cluster analysis è un metodo per l’analisi esplorativa dei dati, e le
conclusioni non devono essere viste come qualcosa di irreversibile (e quindi nel caso specifico
contradditorio). Il metodo di clusterizzazione adottato deve essere integrato da una modellizzazione che
includa (nel caso specifico) il processo di formazione dei calcoli delle vie urinarie, le patologie che ne sono
alla base, i fattori che ne scatenano la formazione, al fine di collegare la somiglianza statistica dei calcoli agli
elementi che determinano la loro formazione e la loro confluenza in gruppi significativi.
Statistica con R per il laboratorio di analisi cliniche - ver 1.0
Pagina 53 di 96
3.6 Statistica bayesiana
L’applicazione del teorema di Bayes alla diagnostica di laboratorio è estesamente trattata nel mio sito tanto
da non richiedere ulteriori considerazioni. Mi limito ad un esempio che consente di illustrare come
utilizzare R per la valutazione di un test diagnostico, ricordando che trovate nella parte relativa alle curve
ROC un indispensabile complemento.
L’esempio è tratto da Scott IA, Greenberg PB, Poole PJ. Cautionary tales in the clinical interpretation of
studies of diagnostic tests. Internal Medicine Journal 38 (2008) 120–129. Un nuovo test diagnostico è stato
provato su 1586 pazienti. Di 744 pazienti che avevano la malattia, 670 sono risultati positivi al test. Di 842
pazienti che non avevano la malattia, 640 sono risultati negativi al test.
Possiamo riportate i dati forniti in una tabella e completarla con Excel o OpenOffice Calc:
Malattia +
Malattia -
Totale
Test +
Test -
670
74
202
640
872
714
Totale
744
842
1.586
Se ne deduce pertanto che erano 670 i veri positivi (VP), 202 i falsi positivi (FP), 74 i falsi negativi (FN) e
infine 640 i veri negativi (VN):
Malattia +
Test +
Test -
VP
FN
Malattia FP
VN
Il codice R è estremamente conciso se si utilizza la libreria epiR, che ovviamente deve essere
preventivamente scaricata dal CRAN:
# carica la libreria necessaria
library(epiR)
# i dati sono immessi direttamente dalla Console di R
data <- as.table(matrix(c(670,202,74,640), nrow = 2, byrow = TRUE))
# sono calcolate e mostrate tutte le statistiche
epi.tests(data, conf.level = 0.95, verbose = TRUE)
#
Il fatto molto interessante è che le grandezze calcolate sono riportate ciascuna con il rispettivo intervallo di
confidenza al 95%.
$aprev
est
lower
upper
1 0.5498108 0.5249373 0.5744996
$tprev
est
lower
upper
1 0.4691047 0.4443055 0.4940184
$se
Statistica con R per il laboratorio di analisi cliniche - ver 1.0
Pagina 54 di 96
est
lower
upper
1 0.9005376 0.8767462 0.9210923
$sp
est
lower
upper
1 0.760095 0.7297765 0.7885803
$diag.acc
est
lower
upper
1 0.8259773 0.8064049 0.8443346
$diag.or
est
lower
upper
1 28.68611 21.51819 38.24174
$nnd
est lower
upper
1 1.513701 1.4091 1.648743
$youden
est
lower
upper
1 0.6606326 0.6065226 0.7096726
$ppv
est
lower
upper
1 0.7683486 0.7388926 0.7959784
$npv
est
lower
upper
1 0.8963585 0.8716393 0.9177402
$plr
est
lower
upper
1 3.753726 3.320688 4.243235
$nlr
est
lower
upper
1 0.1308552 0.1050643 0.1629771
Ecco qui le grandezze calcolate con R, il loro significato, le formule con cui sono calcolate, e il risultato
numerico ottenuto (per semplicità l’intervallo di confidenza viene omesso):
$aprev
prevalenza apparente, soggetti con il test positivo = (VP+FP)/(VP+FP+FN+VN) = 0.5498108
$tprev
prevalenza reale, soggetti con la malattia = (VP+FN)/(VP+FP+FN+VN) = 0.4691047
$se
sensibilità, positività nei malati = VP/(VP+FN) = 0.9005376
$sp
specificità, negatività nei sani = VN/(VN+FP) = 0.760095
$diag.acc
accuratezza diagnostica = (VP+VN)/(VP+FP+FN+VN) = 0.8259773
$diag.or
odd ratio = rapporto LR+/LR- = 28.68611
$nnd
numero necessario per la diagnosi = 1/(sensibilità - (1 - specificità) = 1.513701
Statistica con R per il laboratorio di analisi cliniche - ver 1.0
Pagina 55 di 96
$youden
indice di Youden = sensibilità + specificità - 1 = 0.6606326
$ppv
valore predittivo di un test positivo = VP/(VP+FP) = 0.7683486
$npv
valore predittivo di un test negativo = VN/(VN+FN) = 0.8963585
$plr
rapporto di verosimiglianza LR+ per un test positivo = (VP/(VP+FN))/(FP/(FP+VN)) = 3.753726
$nlr
rapporto di verosimiglianza LR- per un test negativo = (FN/(VP+FN))/(VN/(FP+VN)) = 0.1308552
Statistica con R per il laboratorio di analisi cliniche - ver 1.0
Pagina 56 di 96
4. R funzioni grafiche
Le funzioni grafiche di R sono trattate assumendo che abbiate familiarizzato adeguatamente con tutti gli
argomenti generali contenuti nel capitolo 2. Le indicazioni qui riportate fanno riferimento alla versione di R
per Windows. Per MacOS X vedere sempre nel capitolo 2 come utilizzare i dati e gli script con MacOS X.
Potete imparare a utilizzare le funzioni grafiche di R eseguendo il codice che trovate nelle pagine seguenti
con i dati di esempio forniti come file .csv generati con Excel e OpenOffice.org Calc che devono essere
scaricati e installati sul PC nella cartella C:\R\. Se li installate in una cartella diversa, dovete modificare
opportunamente il codice read.table("c:/R/ specificando il nuovo percorso nel quale avete installato i file.
Per eseguire il codice R dovete semplicemente selezionarlo nella pagina web includendo il cancelletto # che
chiude ogni blocco di codice, copiarlo, e incollarlo nella Console di R.
4.1. Istogrammi
Scaricate e salvate nella cartella C:\R\ il file Densplot.csv. Il file contiene per 1000 soggetti il sesso (M o F),
l’età (in anni) e la concentrazione del colesterolo nel siero (in mg/dL). Aperto con Excel o con
OpenOffice.org Calc appare così:
Sesso
M
F
M
F
F
……..
Eta
13
14
14
15
16
……..
Colest
172
132
176
156
190
……..
Aperto con un editor di testo come il Blocco note di Windows vi apparirà così, con i nomi delle
variabili nella prima riga, i dati dei singoli casi nelle righe successive, e come separatore di campo il punto e
virgola (;):
Sesso;Eta;Colest
M;13;172
F;14;132
M;14;176
F;15;156
F;16;190
...;...;...
In realtà è questa la modalità (formato ASCII) con la quale i dati sono stati salvati nel file. Excel e OpenOffice
Calc caricano questi dati una riga alla volta, riconoscono e utilizzano il separatore ; per separare i campi
riportati in ciascuna riga, e formattano le variabili nelle colonne, righe e celle tipiche del tabellone
elettronico. Aggiungendo poi la possibilità di manipolarle tipiche del tabellone elettronico.
Copiate e incollate nella Console di R questo codice ed eseguitelo un blocco alla volta per
familiarizzare con il linguaggio soffermandovi sui singoli passaggi:
Statistica con R per il laboratorio di analisi cliniche - ver 1.0
Pagina 57 di 96
# con la prima riga sono importati i dati
mydata <- read.table("c:/R/Densplot.csv", header=TRUE, sep=";")
# visualizza i dati nella Console di R
mydata
# traccia un istogramma semplice dei dati
hist(mydata$Colest, main = "Istogramma semplice", xlab = "Colesterolo totale in mg/dL", ylab =
"Frequenza")
#
Figura 4.1 Istogramma semplice della
distribuzione della concentrazione del
colesterolo nel siero.
Se l’istogramma semplice non vi piace (Figura 4.1), potete pensare di realizzare un istogramma colorato
(Figura 4.2) nel quale gestire anche il numero delle classi in cui suddividere i dati con questo codice:
#
windows() # apre una nuova finestra
# traccia un istogramma colorato, con 20 classi
hist(mydata$Colest, breaks=20, col="red", main = "Istogramma colorato con 20 classi", xlab =
"Colesterolo totale in mg/dL", ylab = "Frequenza")
#
Figura 4.2 Istogramma della distribuzione della
concentrazione del colesterolo nel siero. Dati
suddivisi in 20 classi.
Statistica con R per il laboratorio di analisi cliniche - ver 1.0
Pagina 58 di 96
Con l’argomento col=”red” l’istogramma viene colorato in rosso, mentre con l’argomento breaks=20 viene
definito il numero delle classi desiderate.
Provate a cambiarlo per vedere l’effetto risultante, per esempio provate con 100 classi (Figura 4.3):
#
windows() # apre una nuova finestra
hist(mydata$Colest, breaks=100, col="red", main = "Istogramma colorato con 100 classi", xlab =
"Colesterolo totale in mg/dL", ylab = "Frequenza")
#
Figura 4.3 Istogramma della distribuzione della
concentrazione del colesterolo nel siero. Dati
suddivisi in 100 classi.
Potete anche tracciare l’istogramma e sovraimporre ad esso la distribuzione gaussiana teorica (Figura 4.4):
# traccia l’istogramma e vi sovrappone la curva gaussiana corrispondente
windows() # apre una nuova finestra
x <- mydata$Colest
h <-hist(x, breaks=33, col="red", main = "Istogramma con curva gaussiana", xlab="Colesterolo totale in
mg/dL", ylab = "Frequenza")
xfit<-seq(min(x),max(x),length=40)
yfit<-dnorm(xfit,mean=mean(x),sd=sd(x))
yfit <- yfit*diff(h$mids[1:2])*length(x)
lines(xfit, yfit, col="blue", lwd=2)
#
In questo caso i dati sono stati suddivisi in 33 classi, seguendo la regola per cui il numero delle classi
dovrebbe essere uguale alla radice quadrata del numero dei dati (qui abbiamo 1000 dati, la cui radice
quadrata è circa 33). A questo punto, dato che con le tre istruzioni windows() avete aperto tre nuove
finestre, avrete un totale di quattro finestre, con altrettanti grafici, sovrapposte. Spostate o iconizzate la
finestra dell’ultimo grafico per vedere la finestra con il grafico precedente, e così via.
Il codice degli esempi riportati sopra per rappresentare gli istogrammi può essere interamente riutilizzato
per le vostre specifiche esigenze, ricordando che dovete semplicemente:
→ sostituire il nome del file "c:/R/Densplot.csv" con quello del vostro file;
→ controllare il separatore di campo usato ed eventualmente correggere opportunamente il punto e
virgola in sep=";";
Statistica con R per il laboratorio di analisi cliniche - ver 1.0
Pagina 59 di 96
→ adattare il testo delle legende main=”” (il titolo), xlab=”” (asse x delle ascisse) e ylab=”” (asse y delle
ordinate);
→ cambiare il numero delle classi in cui suddividere i dati (breaks=)
→ personalizzare i colori del riempimento (col="") e dei bordi (border="").
Figura 4.4 Istogramma della distribuzione della
concentrazione del colesterolo nel siero, con
sovraimposta la distribuzione gaussiana teorica
corrispondente.
La tabella dei colori di R è riportata nell’appendice A1.
4.2. Kernel density plot
Il diagramma che rappresenta la distribuzione della densità delle osservazioni (kernel density plot) è una
modalità di rappresentazione piuttosto interessante, che può essere utilizzata in alternativa al tradizionale
istogramma. Digitando kernel density plot nella casella di ricerca di Google trovate una
moltitudine di riferimenti tecnici su questo tema.
Scaricate e salvate nella cartella C:\R\ il file Densplot.csv. Si tratta dello stesso file utilizzato per gli
istogrammi, e contiene sesso (M o F), età (in anni) e concentrazione del colesterolo nel siero (in mg/dL) di
1000 soggetti. Aperto con Excel o con OpenOffice.org Calc appare così:
Sesso
M
F
M
F
F
……..
Eta
13
14
14
15
16
……..
Colest
172
132
176
156
190
……..
Copiate e incollate nella Console di R ed eseguite questo codice un blocco alla volta per familiarizzare
con il linguaggio soffermandovi sui singoli passaggi:
# importa i dati in R
mydata <- read.table("c:/R/Densplot.csv", header=TRUE, sep=";")
# traccia il kernel density plot
Statistica con R per il laboratorio di analisi cliniche - ver 1.0
Pagina 60 di 96
d <- density(mydata$Colest) # dati di densità
plot(d, main = "Kernel density plot", xlab="Colesterolo totale in mg/dL", ylab = "Densità")
#
Ecco come appare il kernel density plot (Figura 4.5).
Figura 4.5 Kernel density plot semplice della
distribuzione della concentrazione del
colesterolo nel siero.
Potete migliorarne l’aspetto aggiungendo del colore:
# traccia il kernel density plot colorato
windows() # apre una nuova finestra
d <- density(mydata$Colest) # dati di densità
plot(d, main = "Kernel density plot colorato", xlab="Colesterolo totale in mg/dL", ylab = "Densità")
polygon(d, col="red", border="blue") # colora
#
Ecco come appare il kernel density plot, con un bordo di colore blu e il riempimento di colore rosso (Figura
4.6).
Figura 4.6 Kernel density plot colorato della
distribuzione della concentrazione del
colesterolo nel siero.
Statistica con R per il laboratorio di analisi cliniche - ver 1.0
Pagina 61 di 96
Dato che con l’istruzione windows() avete aperto una nuova finestra, spostatela o iconizzatela per vedere
la finestra con il grafico precedente.
Ora copiate e incollate nella Console di R ed eseguite questo codice:
# importa i dati in R
mydata <- read.table("c:/R/Densplot.csv", header=TRUE, sep=";")
# traccia kernel density plot sovrapposti
# al termine fate click con il tasto sinistro del mouse nel punto in cui volete fare comparire la legenda
library(sm)
attach(mydata)
Sesso.f <- factor(Sesso, levels= c("F","M"), labels = c("Donna", "Uomo")) # crea la legenda
sm.density.compare(Colest, Sesso, xlab="Colesterolo totale in mg/dL", ylab="Densità") # traccia il grafico
title(main="Distribuzione del colesterolo totale per sesso") # aggiunge il titolo
colfill<-c(2:(2+length(levels(Sesso.f)))) # posiziona la legenda
legend(locator(1), levels(Sesso.f), fill=colfill) # posiziona la legenda
#
Il codice fa una cosa piuttosto interessante: traccia due kernel density plot indipendenti e sovrapposti per i
soggetti di sesso maschile (M) e di sesso femminile (F) e rimane in attesa. A questo punto posizionate il
mouse dove volete che compaia la legenda, e fate click con il tasto sinistro per farla comparire. Ed ecco il
risultato definitivo (Figura 4.7).
Figura 4.7 Kernel density plot sovrapposti della distribuzione della concentrazione del
colesterolo nel siero in soggetti dei due sessi.
Se non siete soddisfatti della posizione delle legenda, sappiate che R non consente di muoverla. Dovete
Statistica con R per il laboratorio di analisi cliniche - ver 1.0
Pagina 62 di 96
rieseguire l’intero script e fare nuovamente click con il tasto sinistro del mouse nel punto in cui volete
posizionare la legenda.
4.3. Box & whiskers plot
I box & whiskers plot (diagrammi a scatola e baffi) consentono di confrontare in modo
immediato la distribuzione di più variabili. La scatola rappresenta la mediana (al centro), il primo quartile
(margine inferiore della scatola) e il terzo quartile (margine superiore della scatola). La scatola include
pertanto il 50% delle osservazioni. I baffi possono includono tutti i dati osservati oppure lasciare all’esterno
i dati che presentano uno scostamento eccessivo (outliers). I box & whiskers plot forniscono una
rappresentazione non-parametrica della distribuzione dei dati.
Scaricate e salvate nella cartella C:\R\ il file Boxplot.csv. I dati contenuti nel file sono i valori di
concentrazione delle IgA (in g/L) in un gruppo di soggetti sani (Controlli) e di soggetti con cirrosi alcolica
(AC), epatite cronica attiva (CAH), epatite cronica persistente (CPH), epatite alcolica non cirrotica (NCAH). Il
contenuto del file aperto con un editor di testo come il Blocco note di Windows vi apparirà così:
Diagnosi;IgA
Controlli;1.22
......
Controlli;2.37
NCAH;7.44
......
NCAH;3.75
CPH;2.45
.....
CPH;3.47
CAH;2.35
......
CAH;2.93
AC;3.51
......
AC;6.22
Nella prima riga sono riportati i nomi delle due variabili contenute nel file, rispettivamente la diagnosi
clinica (Diagnosi) e la concentrazione delle IgA in mg/dL (IgA). Nelle righe successive sono riportati i
valori delle due variabili per ciascuno dei casi osservati. Come separatore di campo viene utilizzato il punto
e virgola (;).
Copiate e incollate nella Console di R ed eseguite questo codice:
# con la prima riga sono importati i dati
mydata <- read.table("c:/R/Boxplot.csv", header=TRUE, sep=";")
# con la seconda riga sono tracciati i boxplot delle IgA per ciascuna diagnosi
boxplot(IgA~Diagnosi, data=mydata, main="IgA nelle malattie croniche del fegato", xlab="Diagnosi
clinica", ylab="IgA in g/L", notch=FALSE, outline=TRUE, col="yellow")
#
Come vedete dal codice non è necessario specificare il numero di box & whiskers plot da tracciare.
Il numero viene desunto direttamente dai dati, aggregando i valori di IgA per Diagnosi (IgA~Diagnosi) e
quindi in questo caso è uguale al numero delle diverse diagnosi. Il parametro outline=TRUE indica di
lasciare all’esterno dei baffi come punti separati i dati che presentano uno scostamento eccessivo (outliers)
(Figura 4.8 a sinistra).
Statistica con R per il laboratorio di analisi cliniche - ver 1.0
Pagina 63 di 96
Figura 4.8 Box & whiskers plot della distribuzione delle IgA (in mg/dL) in alcune malattie epatiche, a sinistra
(in giallo) senza incisure e a destra (in verde) con le incisure che indicano la significatività della differenza tra
le mediane.
Ecco cosa accade riprendendo lo stesso codice ma questa volta con il parametro notch=TRUE:
# sono tracciati i boxplot delle IgA per ciascuna diagnosi con i notch (incisure)
windows() # apre una nuova finestra
boxplot(IgA~Diagnosi, data=mydata, main="IgA nelle malattie croniche del fegato", xlab="Diagnosi
clinica", ylab="IgA in g/L", notch=TRUE, col="green")
#
In questo caso sono tracciati i boxplot delle IgA per ciascuna diagnosi con una incisura (notch=TRUE) che
rappresenta i limiti di confidenza al 95% della mediana (Figura 4.8 a destra). Questo corrisponde ad un test
per la significatività della differenza tra le mediane. Se le incisure di due boxplot non si sovrappongono la
mediana delle due distribuzioni è significativamente diversa.
Il fatto interessante è che vediamo qui utilizzata una rappresentazione grafica per effettuare un test
statistico (un confronto tra mediane). Notate anche il messaggio che compare nella Console di R:
Warning message:
In bxp(list(stats = c(2.14, 6.115, 7.95, 9.55, 14.31, 1.51, 2.065,
some notches went outside hinges ('box'): maybe set notch=FALSE
:
Il messaggio avverte che in alcuni casi le incisure sono uscite dai bordi della scatola (osservate i boxplot
della CAH e della CPH). In questi casi il problema è determinato dal fatto che il numero delle osservazioni
troppo ridotto determina un livello di incertezza che si estende al di la delle osservazioni. Vi sono solamente
due modi per superare questo problema: rinunciare a trarre delle conclusioni da questi casi, o aumentare
adeguatamente il numero delle osservazioni.
Ricordate infine che con l‘istruzione windows() avete aperto una nuova finestra, quindi avrete due finestre,
con altrettanti grafici, sovrapposte. Spostate o iconizzate la finestra del grafico con le incisure (box verdi)
per vedere la finestra con il grafico precedente, quello senza incisure (box gialli).
Statistica con R per il laboratorio di analisi cliniche - ver 1.0
Pagina 64 di 96
4.4. Scatter plot
Potremmo chiamarlo semplicemente diagramma cartesiano, o diagramma di dispersione o grafico di
dispersione (denominazione quest’ultima che rispecchia alla lettera quella inglese). Ma manteniamo anche
questa volta per omogeneità la denominazione originale adottata in R.
Scaricate e salvate nella cartella C:\R\ il file Scatterplot.csv. Il file aperto con Excel o con OpenOffice.org
Calc appare così, con una struttura molto tradizionale, una variabile per ogni colonna, nella prima riga i
nomi delle variabili, nelle righe successive i loro valori:
GR RGO HB HCT HBA2
4.90
97 13.3 40.6 1.8
4.66
81 10.8 34.3 2.6
5.43
57 11.5 36.1 4.8
5.41
63 10.8 39.7 2.5
4.94
60 10.4 32.3 1.4
4.30
97 12.1 35.8 1.9
…… …… …… …… ……
MCV
82.8
73.6
66.5
73.4
65.0
83.3
……
HBF
0.6
1.6
2.5
1.8
0.7
0.7
……
MCH
27.1
23.2
21.1
20.0
21.1
28.2
……
RDW FERRO
17.3
106
21.5
148
21.0
104
19.9
74
23.7
17
18.3
43
…… ……
Le variabili contenute nel file sono la concentrazione degli eritrociti (GR) espressa in 10^12/L, la resistenza
globulare osmotica (RGO) in %, la concentrazione dell’emoglobina (HB), in g/dL, l’ematocrito (HCT) in %,
l’emoglobina A2 (HBA2) espressa in % dell’emoglobina totale, il volume globulare medio (MCV) in fL,
l’emoglobina F (HBF) espressa in % dell’emoglobina totale, l’emoglobina corpuscolare media (MCH) in pg,
l’ampiezza della distribuzione dei globuli rossi (RDW) espressa in % (come coefficiente di variazione), e
infine la concentrazione del ferro nel siero in μg/dL, misurati in 643 soggetti che includevano controlli sani,
soggetti portatori di beta-talassemia, portatori di alfa-talassemia, e soggetti con anemia sideropenica.
Da notare che sono utilizzate la libreria car e la libreria gclus che, se non lo avete ancora fatto, dovete
scaricare dal CRAN prima di eseguire l’esempio (in caso contrario si verificherà un errore nell’esecuzione del
codice laddove è previsto l’utilizzo delle librerie). Copiate e incollate nella Console di R questo codice
ed eseguitelo una blocco alla volta per familiarizzare con il linguaggio soffermandovi sui singoli passaggi:
# innanzitutto importiamo i dati
mydata <- read.table("c:/R/Scatterplot.csv", header=TRUE, sep=";")
# visualizziamo i dati
mydata
# traccia uno scatter plot semplice
attach(mydata)
plot(HBA2, FERRO, main="Scatter plot semplice con cerchi pieni", xlab="Emoglobina A2, % ",
ylab="Ferro, μg/dL ", pch=19)
#
Viene prodotto un semplice diagramma cartesiano che rappresenta la concentrazione del ferro in funzione
della concentrazione di emoglobina A2 (Figura 4.9 a sinistra). I singoli punti sono rappresentati mediante
cerchi pieni.
# cambia lo stile dei punti
windows() # apre una nuova finestra
plot(HBA2, FERRO, main="Scatter plot semplice con cerchi vuoti", xlab="Emoglobina A2, % ",
ylab="Ferro, μg/dL ", pch=1)
#
Viene prodotto lo stesso diagramma cartesiano del caso precedente, ma questa volta il simbolo per
Statistica con R per il laboratorio di analisi cliniche - ver 1.0
Pagina 65 di 96
rappresentare i dati è rappresentato da un cerchio vuoto (Figura 4.9 a destra).
Figura 4.9 Due scatter plot della concentrazione dell’emoglobina A2 negli eritrociti (in % in ascisse) e del
ferro nel siero (in ordinate in µg/dL). A sinsitra i punti sono rapresentati con cerchi pieni, a destra con cerchi
vuoti.
Le potenzialità di R nella rappresentazione di scatter plot vanno però ben oltre:
# una sola riga di codice traccia lo scatterplot con la matrice completa di tutte le variabili
windows() # apre una nuova finestra
pairs(~GR+RGO+HB+HCT+HBA2+MCV+HBF+MCH+RDW+FERRO, data=mydata, main="Matrice degli
scatter plot di tutte le variabili")
#
Viene generata la matrice degli scatter plot incrociando tra di loro tutte le variabili, e per ogni coppia di
variabili viene effettuata una duplice rappresentazione, prima con l’una e poi con l’altra variabile in ascisse
(Figura 4.10):
Figura 4.10 Matrice degli scatter plot di
tutte le variabili contenute nel file di dati
Scatterplot.csv che include controlli sani,
soggetti portatori di beta-talassemia,
portatori di alfa-talassemia, e soggetti con
anemia sideropenica.
Statistica con R per il laboratorio di analisi cliniche - ver 1.0
Pagina 66 di 96
# come al punto precedente, ma con matrice parziale limitata a quattro variabili
windows() # apre una nuova finestra
pairs(~GR+HBA2+MCV+MCH,data=mydata, main="Matrice degli scatter plot di GR, HBA2, MCV, MCH")
#
La matrice degli scatter plot viene limitata a eritrociti (GR), emoglobina A2 (HBA2), volume globulare medio
(MCV) ed emoglobina corpuscolare media (MCH) (Figura 4.11):
Figura 4.11 Matrice degli scatter plot di
globuli rossi (GR), emoglobina A2 (HBA2),
volume globulare medio (MCV) ed
emoglobina corpuscolare media (MCH).
# altra rappresentazione, notare la nuova libreria car e il parametro diagonal = "none"
library(car)
windows() # apre una nuova finestra
scatterplotMatrix(~GR+HBA2+MCV+MCH, reg.line=lm, smooth=TRUE, span=0.5, diagonal = "none",
data=mydata, main="Matrice degli scatter plot con tendenze")
#
In questa rappresentazione ottenuta con l’impiego della libreria car sono riportate le curve che esprimono
le tendenze medie dei dati a variare congiuntamente (Figura 4.12):
Figura 4.12 Matrice degli scatter plot di
globuli rossi (GR), emoglobina A2 (HBA2),
volume globulare medio (MCV) ed
emoglobina corpuscolare media (MCH) con
evidenziate le tendenze medie delle variabili a
variare congiuntamente. La relazione tra MCV
e MCH è chiaramente lineare.
Statistica con R per il laboratorio di analisi cliniche - ver 1.0
Pagina 67 di 96
# come al punto precedente, notare il parametro diagonal = "histogram"
library(car)
windows() # apre una nuova finestra
scatterplotMatrix(~GR+HBA2+MCV+MCH, reg.line=lm, smooth=TRUE, span=0.5, diagonal = "histogram",
data=mydata, main="Matrice degli scatter plot con istogrammi")
#
Nella diagonale sono ora rappresentati gli istogrammi delle distribuzioni (Figura 4.13):
4.12 Matrice degli scatter plot di
Figura 4.13
globuli rossi (GR), emoglobina A2 (HBA2),
volume globulare medio (MCV) ed
emoglobina corpuscolare media (MCH) con
evidenziate le tendenze medie delle variabili a
variare congiuntamente. La relazione tra MCV
e MCH è chiaramente lineare. Nella diagonale
sono stati riportati gli istogrammi.
Nel codice riportato sopra compare diagonal = "histogram". Il parametro diagonal ammette, oltre
al valore "none" (utilizzato per la rappresentazione della figura 4.12) e al valore "histogram"
utilizzato nella figura precedente, anche i seguenti valori: "boxplot", "density","oned", "qqplot".
Provate ad utilizzarli modificando opportunamente il codice R riportato sopra per vedere cosa
accade in questi casi.
Una nuova opportunità nella rappresentazione degli scatter plot sotto forma di matrici è offerta dalla
libreria gclus con il codice che segue:
# questo scatterplot necessita la libreria gclus
library(gclus)
windows() # apre una nuova finestra
dta <- mydata[c(1,2,3,4,5,6,7,8,9,10)] # recupera i dati dalle colonne
dta.r <- abs(cor(dta)) # calcola la correlazione
dta.col <- dmat.color(dta.r) # applica i colori
# riordina le variabili in modo che quelle meglio correlate siano vicine alla diagonale
dta.o <- order.single(dta.r)
cpairs(dta, dta.o, panel.colors=dta.col, gap=.5, main="Variabili ordinate in base alla correlazione")
#
Le variabili sono colorate e ordinate in base alla maggiore o minore correlazione esistente tra di loro, quelle
meglio correlate sono collocate accanto alla diagonale, le altre sono collocate andando dalla diagonale
verso la periferia via via che la correlazione diminuisce (Figura 4.14):
Statistica con R per il laboratorio di analisi cliniche - ver 1.0
Pagina 68 di 96
Figura 4.14 Matrice degli scatter plot di
tutte le variabili contenute nel file di dati
Scatterplot.csv che include controlli sani,
soggetti portatori di beta-talassemia,
portatori di alfa-talassemia, e soggetti con
anemia sideropenica. Gli scatter plot sono
ordinati in base alla correlazione tra le
variabili, dalla diagonale (quelle meglio
correlate e in rosa) verso l’esterno (quelle
peggio correlate in giallo chiaro).
A questo punto, dato che con le molteplici istruzioni windows() avete aperto via via nuove finestre che si
sono andate sovrapponendo, ciascuna con il proprio grafico, spostate o iconizzate la finestra dell’ultimo
grafico per vedere la finestra con il grafico precedente, e così via.
4.5. Scatter plot 3D
Caricate e salvate nella cartella C:\R\ il file Scatterplot.csv. Si tratta degli stessi dati utilizzati nella
precedente parte dedicata agli scatter plot (bidimensionali), nella quale trovate i dettagli sui dati contenuti
nel file. Da notare che per gli scatte plot tridimensionali (3D) sono utilizzate la libreria scatterplot3d, la
libreria rgl, e la libreria Rcmdr che, se non lo avete ancora fatto, dovete scaricare dal CRAN prima di
eseguire l’esempio (in caso contrario si verificherà un errore nell’esecuzione del codice laddove è previsto
l’utilizzo delle librerie).
# innanzitutto importiamo i dati
mydata <- read.table("c:/R/Scatterplot.csv", header=TRUE, sep=";")
# visualizziamo i dati
mydata
# scatter plot tridimensionale (3D) semplice, necessita libreria apposita
library(scatterplot3d)
attach(mydata)
scatterplot3d(HBA2,GR,MCV, main="Scatter plot 3d semplice")
#
Lo scatter plot 3D è qui rappresentato in modo molto semplice (Figura 4.15 a sinistra). Si rimanda alla
documentazione della libreria scatterplot3d le informazioni sui molti argomenti con cui questa
rappresentazione può essere migliorata e personalizzata 12. Ad esempio con il codice che segue:
# scatter plot 3D a colori con linee verticali, necessita libreria apposita
windows() # apre una nuova finestra
12
La documentazione delle librerie o package di R che risiedono sul CRAN è in genere molto ben indicizzata dai motori
di ricerca. Ad esempio in questo caso se nella finestra di ricerca di Google digitate “package scatterplot3d pdf” (senza
le virgolette) trovate immediatamente il file con la documentazione di questo pacchetto.
Statistica con R per il laboratorio di analisi cliniche - ver 1.0
Pagina 69 di 96
library(scatterplot3d)
attach(mydata)
scatterplot3d(HBA2,GR,MCV, pch=16, highlight.3d=TRUE, type="h", main="Scatter plot 3d con linee delle
coordinate")
#
potete tracciare la proiezione dei punti sulle coordinate orizzontali per meglio identificare la loro posizione
(Figura 4.15 a destra).
Figura 4.15 Scatter plot 3D (x,y,z) della concentrazione dell’emoglobina A2 negli eritrociti (HBA2 in %, asse
x), dei globuli rossi (GR in 1012/litro, asse y) e volume globulare medio (MCV in fL, asse z), con i soli punti (a
sinistra) e con la proiezioni dei punti sul piano delle coordinate orizzontali x,y (a destra).
Con la libreria rgl è possibile realizzare un grafico 3D che può essere ruotato al fine di orientare i dati
secondo la prospettiva che li coglie al meglio:
# spinning 3D scatter plot, necessita libreria apposita
mydata <- read.table("c:/R/Scatterplot.csv", header=TRUE, sep=";")
library(rgl)
attach(mydata)
axes3d()
bg3d("white")
plot3d(HBA2,GR,MCV, type="p", col="red", size=3)
#
Se “afferrate” il grafico 3D facendo click con il tasto sinistro del mouse e lo tenete premuto senza rilasciarlo,
potete ruotarlo a vostro piacimento (Figura 4.16).
A questo punto, dato che con le due istruzioni windows() avete aperto due nuove finestre, avrete un totale
di tre finestre, con altrettanti grafici, sovrapposte. Spostate o iconizzate la finestra dell’ultimo grafico per
vedere la finestra con il grafico precedente, e così via.
Per eseguire lo script che segue dovete chiudere completamente R e riaprirlo per inizializzarlo. Lo script
prevede l’utilizzo della libreria Rcmdr che consente anche in questo caso di realizzare in grafico 3D che può
essere ruotato al fine di orientare i dati secondo la prospettiva che li coglie al meglio:
# spinning 3D scatter plot, necessita libreria apposita
# innanzitutto importiamo i dati
Statistica con R per il laboratorio di analisi cliniche - ver 1.0
Pagina 70 di 96
mydata <- read.table("c:/R/Scatterplot.csv", header=TRUE, sep=";")
library(Rcmdr)
attach(mydata)
scatter3d(HBA2,GR,MCV)
#
Se “afferrate” il grafico 3D facendo click con il tasto sinistro del mouse e lo tenetelo premuto senza
rilasciarlo, potete ruotarlo a vostro piacimento (Figura 4.17).
Figura 4.16 Scatter plot 3D realizzato con la
libreria rgl. Se nella finestra grafica di R
“afferrate” il grafico 3D facendo click con il
tasto sinistro (tenete premuto il tasto senza
rilasciarlo), potete ruotare il grafico a vostro
piacimento
Figura 4.17 Scatter plot 3D realizzato con la
libreria Rcmdr. Se nella finestra grafica di R
“afferrate” il grafico 3D facendo click con il
tasto sinistro (tenete premuto il tasto senza
rilasciarlo), potete ruotare il grafico a vostro
piacimento
Statistica con R per il laboratorio di analisi cliniche - ver 1.0
Pagina 71 di 96
4.6. Correlogrammi
Caricate e salvate nella cartella C:\R\ il file Scatterplot.csv. Si tratta degli stessi dati utilizzati nella
precedente parte dedicata agli scatter plot (bidimensionali), nella quale trovate i dettagli sui dati contenuti
nel file. Da notare che per realizzare i correlogrammi viene utilizzata la libreria corrgram che, se non lo
avete ancora fatto, dovete scaricare dal CRAN prima di eseguire l’esempio (in caso contrario si verificherà
un errore nell’esecuzione del codice).
Copiate e incollate nella Console di R ed eseguite questo codice:
# sono importati i dati
mydata <- read.table("c:/R/Statcorr.csv", header=TRUE, sep=";")
# correlogramma semplice
library(corrgram)
corrgram(mydata, order=TRUE, lower.panel=panel.shade, upper.panel=panel.pie, text.panel=panel.txt,
main="Correlogramma semplice")
#
Ecco come appare un correlogramma (Figura 4.18). L’ampiezza della colorazione della torta misura il
coefficiente di correlazione (torta completamente bianca r = 0, torta completamente colorata r = 1), i valori
dei coefficienti di correlazione vanno decrescendo dalla diagonale centrale verso la periferia, in blu sono
riportati i valori positivi di r (le due grandezze aumentano e diminuiscono congiuntamente), in rosso i valori
negativi di r (all’aumentare di una delle due grandezze l’altra diminuisce e viceversa).
Figura 4.18 Correlogramma con intensità
della colorazione e superfice colorata
proporzionali al valore del coefficiente di
correlazione, in blu i valori positivi e in rosso i
valori negativi del coefficiente di correlazione.
# correlogramma con tendenze evidenziate
windows() # apre una nuova finestra
corrgram(mydata, order=TRUE, lower.panel=panel.ellipse, upper.panel=panel.pts, text.panel=panel.txt,
diag.panel=panel.minmax, main="Correlogramma con tendenze evidenziate")
#
In questo caso (Figura 4.19) nel quadrante superiore sono riportati i diagrammi di dispersione (scatter plot)
e nel quadrante inferiore sono riportate le rette o le curve che esprimono le tendenze medie dei dati a
variare congiuntamente.
Statistica con R per il laboratorio di analisi cliniche - ver 1.0
Pagina 72 di 96
Figura 4.19 Correlogramma con evidenziate
le tendenze medie delle variabili a variare
congiuntamente.
# correlogramma con i coefficienti di correlazione e i loro limiti di confidenza
windows() # apre una nuova finestra
corrgram(mydata,
lower.panel=panel.pts,
upper.panel=panel.conf,
diag.panel=panel.density,
main="Correlogramma con i coefficienti di correlazione r")
#
In questa forma di correlogramma (Figura 4.20) nella diagonale sono riportate le distribuzioni delle variabili
sotto forma di kernel density plot, nel quadrante inferiore i diagrammi di distribuzione (scatter plot) e nel
quadrante superiore il valore del coefficiente di correlazione r con i limiti di confidenza al 95%.
Figura 4.20 Correlogramma con il valore del
coefficiente di correlazione e i suoi limiti di
confidenza al 95%.
Statistica con R per il laboratorio di analisi cliniche - ver 1.0
Pagina 73 di 96
In realtà anche un più tradizionale scatter plot (Figura 4.21) aiuta a cogliere le forti correlazioni che
intercorrono tra emoglobina (HB) ed ematocrito (HCT) e tra emoglobina corpuscolare media (MCH) e
volume globulare medio (MCV):
# potete confermare le forti correlazioni tra HB/HCT e tra MCH/MCV anche con uno scatter plot
library(car)
windows() # apre una nuova finestra
scatterplotMatrix(~GR+RGO+HB+HCT+HBA2+MCV+HBF+MCH+RDW+FERRO, reg.line=lm, smooth=TRUE,
span=0.5, diagonal = "density", main="Matrice degli scatter plot", data=mydata)
#
Figura 4.21 Una matrice degli scatter plot aiuta a valutare le possibili relazioni tra le variabili.
A questo punto, dato che con le tre istruzioni windows() avete aperto tre nuove finestre, avrete un totale
di quattro finestre, con altrettanti grafici, sovrapposte. Spostate o iconizzate la finestra dell’ultimo grafico
Statistica con R per il laboratorio di analisi cliniche - ver 1.0
Pagina 74 di 96
per vedere la finestra con il grafico precedente, e così via.
Come ho evidenziato anche sul mio sito nella pagina su Teorema di Bayes e decisioni mediche 13 il fatto che
due variabili siano correlate non ci dice nulla sui possibili rapporti causa-effetto. Anzi, è possibile che siano
“evidentemente” correlati dal punto di vista statistico fatti che in realtà sono completamente slegati tra di
loro. Nonostante ciò quando utilizzata in modo appropriato la correlazione può essere utile. Ed è quello che
accade quando, come nel casi dei correlogrammi, il coefficiente di correlazione viene integrato con una
rappresentazione grafica dei dati che aiuta a fare emergere i legami fra le variabili in esame.
4.7. Curve ROC
Scaricate e salvate nella cartella C:\R\ i file CurveROC.csv e CurveROCbis.csv. Il contenuto di entrambi i file
aperto con un editor di testo come il Blocco note di Windows vi apparirà così (cambiano solamente i valori),
con i nomi delle variabili nella prima riga e i dati dei singoli casi nelle righe successive:
predictions;labels
19;0
22;0
22;1
24;1
24;1
26;0
La variabile “predictions” contiene i valori misurati (in questo caso il risultato numerico di una analisi
di laboratorio) mentre la variabile “labels” contiene la classificazione dei casi, e riporta 0 per i controlli
(soggetti sani) e 1 per i soggetti malati. Come separatore di campo viene utilizzato il punto e virgola (;).
Da notare che sono utilizzate la libreria pROC e la libreria sm che, se non lo avete ancora fatto, dovete
scaricare dal CRAN prima di eseguire l’esempio (in caso contrario si verificherà un errore nell’esecuzione del
codice laddove è previsto l’utilizzo delle librerie). Copiate e incollate nella Console di R questo codice
ed eseguitelo soffermandovi sui singoli passaggi:
# sono importati i dati
mydata <- read.table("c:/R/CurveROC.csv", header=TRUE, sep=";")
# nomi delle variabili in mydata
names(mydata)
# lista dei primi 10 casi di mydata
head(mydata, n=10)
# lista degli ultimi 5 casi di mydata
tail(mydata, n=5)
# utilizza la libreria pROC
library(pROC)
attach(mydata)
# traccia la curva ROC e calcola l'area sotto la curva (auc)
roc(mydata$labels, mydata$predictions, smooth = FALSE, auc = TRUE, ci = FALSE, plot = TRUE, identity =
TRUE, main = "Curva ROC", xlab="1-specificità", ylab = "Sensibilità")
#
Dopo avere con la prima riga di codice importato i dati sono mostrati (names(mydata)) i nomi delle
variabili:
[1] "predictions" "labels"
13
http://www.bayes.it/html/decisioni_mediche.html
Statistica con R per il laboratorio di analisi cliniche - ver 1.0
Pagina 75 di 96
Quindi sono mostrati (head(mydata, n=10)) i primi 10 dati importati:
predictions labels
1
19
0
2
22
0
3
22
1
4
24
1
5
24
1
6
26
0
7
27
1
8
28
0
9
29
0
10
29
0
E infine sono mostrati (tail(mydata, n=5)) gli ultimi cinque dati importati:
predictions labels
1691
235
1
1692
237
1
1693
237
1
1694
242
1
1695
242
1
Infine viene tracciata la curva ROC e viene calcolata l’area sotto la curva (area under the curve ovvero
a.u.c.)
Data: mydata$predictions in 853 controls (mydata$labels 0) < 842 cases
(mydata$labels 1).
Area under the curve: 0.9633
Ecco il grafico della curva ROC che viene prodotto (Figura 4.22):
Figura 4.22 Curva ROC ricavata dalle
distribuzioni dei risultati di un test di
laboratorio in soggetti sani e malati. Il grafico
è realizzato mediante la libreria pROC.
Con il blocco di codice che segue sono infine calcolate le statistiche della curva ROC:
# intervallo di confidenza al 95% dell'area sotto la curva, metodo di DeLong
ci.auc(mydata$labels, mydata$predictions, conf.level = 0.95)
Statistica con R per il laboratorio di analisi cliniche - ver 1.0
Pagina 76 di 96
# intervallo di confidenza al 95% della sensibilità per valori di specificità da 0 a 1 con passo 0.1
ci.se(mydata$labels, mydata$predictions, specificities=seq(0,1,.1), conf.level = 0.95, boot.n = 100)
# intervallo di confidenza al 95% della specificità per valori di sensibilità da 0 a 1 con passo .1
ci.sp(mydata$labels, mydata$predictions, sensitivities=seq(0,1,.1), conf.level = 0.95, boot.n = 100)
# calcola il miglior valore soglia tra sani e malati e l'intervallo di confidenza al 95% della sensibilità e della
specificità corrispondenti
ci.thresholds(mydata$labels, mydata$predictions, thresholds="best", conf.level = 0.95, boot.n = 100)
# calcola per le principali grandezze i valori corrispondenti al valore soglia tra sani e malati
myroc <-roc(mydata$labels, mydata$predictions, plot = FALSE)
coords(myroc, "best", best.method = "youden", ret=c("threshold", "specificity", "sensitivity", "accuracy",
"tn", "tp", "fn", "fp", "npv", "ppv"))
#
Innanzitutto viene calcolato l’intervallo di confidenza al 95% dell'area sotto la curva impiegando il metodo
di DeLong:
95% CI: 0.9537-0.9729 (DeLong)
Quindi viene riportata una tabella con la mediana e gli intervalli di confidenza al 95% della sensibilità per
valori di specificità che vanno da 0 a 1 con passo 0.1 (ovviamente è facile ripetere i calcoli cambiando passo
a piacimento):
95% CI (100 stratified bootstrap replicates):
sp se.low se.median se.high
0.0 1.0000
1.0000 1.0000
0.1 0.9844
0.9916 0.9964
0.2 0.9780
0.9869 0.9923
0.3 0.9734
0.9831 0.9912
0.4 0.9692
0.9807 0.9882
0.5 0.9628
0.9739 0.9831
0.6 0.9596
0.9708 0.9810
0.7 0.9437
0.9565 0.9695
0.8 0.9350
0.9502 0.9648
0.9 0.9035
0.9206 0.9370
1.0 0.6288
0.6758 0.7732
Quindi viene riportata una tabella con la mediana e gli intervalli di confidenza al 95% della speciificità per
valori di sensibilità che vanno da 0 a 1 con passo 0.1 (anche in questo caso è facile ripetere i calcoli
cambiando passo a piacimento):
95% CI (100 stratified bootstrap replicates):
se sp.low sp.median sp.high
0.0 1.0000 1.000000 1.000000
0.1 1.0000 1.000000 1.000000
0.2 1.0000 1.000000 1.000000
0.3 1.0000 1.000000 1.000000
0.4 1.0000 1.000000 1.000000
0.5 1.0000 1.000000 1.000000
0.6 1.0000 1.000000 1.000000
0.7 0.9965 0.998800 1.000000
0.8 0.9894 0.994100 0.999400
0.9 0.9062 0.942500 0.964600
1.0 0.0000 0.001172 0.005305
Successivamente sono calcolati la mediana e l'intervallo di confidenza al 95% della sensibilità e della
specificità in corrispondenza del miglior valore soglia tra sani e malati:
95% CI (100 stratified bootstrap replicates):
thresholds sp.low sp.median sp.high se.low se.median se.high
74.5 0.9297
0.9484 0.9619 0.877
0.8955 0.9139
Statistica con R per il laboratorio di analisi cliniche - ver 1.0
Pagina 77 di 96
Infine calcola per le principali grandezze i valori corrispondenti al valore soglia tra sani e malati:
threshold specificity sensitivity
accuracy
tn
tp
74.5000000
0.9484174
0.8942993
0.9215339 809.0000000 753.0000000
fn
fp
npv
ppv
89.0000000 44.0000000
0.9008909
0.9447930
ove tn sono i veri negativi (true negative), tp sono i veri positivi (true positive), fn sono in falsi negativi
(false negative), fp sono i falsi positivi (false positive), npv è il valore predittivo del test negativo (negative
predictive value) e ppv è il valore predittivo del test positivo (positive predictive value).
Per ulteriori approfondimenti si rimanda alla documentazione della libreria pROC.
Un grafico che mostra, sovrapposte, le distribuzioni dei valori nei sani e nei malati aiuta certamente nella
lettura dei dati (Figura 4.23):
# traccia kernel density plot sovrapposti dei valori osservati per controlli sani (0) e malati (1)
library(sm)
attach(mydata)
# attenzione il primo "labels" è la variabile che contiene i valori osservati il secondo "labels" sono le
etichette da applicare come legenda
myplot <- factor(labels, levels= c("0","1"), labels = c("Sani", "Malati"))
# traccia i due grafici sovrapposti
windows() # apre una nuova finestra
sm.density.compare(predictions, labels, xlab="Valori osservati", ylab="Densità")
title(main="Distribuzione dei valori nei due gruppi")
# aggiunge la legenda: posizionarsi dove la si desidera fare comparire e fare click con tasto sinistro del
mouse
colfill<-c(2:(2+length(levels(myplot))))
legend(locator(1), levels(myplot), fill=colfill)
#
Il codice traccia due kernel density plot indipendenti e sovrapposti dei valori osservati nei controlli sani e
nei malati e rimane in attesa. A questo punto posizionate il mouse dove volete che compaia la legenda, e
fate click con il tasto sinistro per farla comparire.
A questo punto ricordate che con l‘istruzione windows() avete aperto una nuova finestra, quindi avete un
totale di due finestre, con altrettanti grafici, sovrapposte. Spostate o iconizzate la finestra dell’ultimo
grafico per vedere la finestra con il grafico precedente.
Ora copiate e incollate nella Console di R ed eseguite questo codice, con il quale sono importate due serie
di dati, le cui curve ROC sono poi sovrapposte sullo stesso sistema di assi cartesiani (Figura 4.24):
# importa i dati per le due curve ROC
mydata <- read.table("c:/R/CurveROC.csv", header=TRUE, sep=";")
mydatabis <- read.table("c:/R/CurveROCbis.csv", header=TRUE, sep=";")
library(pROC)
# traccia la prima curva ROC
roc(mydata$labels, mydata$predictions, smooth = FALSE, auc = TRUE, ci = FALSE, plot = TRUE, identity =
FALSE, main = "Curve ROC sovrapposte", xlab="1-specificità", ylab = "Sensibilità")
# traccia la seconda curva ROC
roc(mydatabis$labels, mydatabis$predictions, smooth = FALSE, auc = TRUE, ci = FALSE, plot = TRUE, add =
TRUE, col = "red", lty = 4)
#
L’argomento add = TRUE consente, quando viene tracciata la seconda curva ROC, di sovrapporla alla prima.
Statistica con R per il laboratorio di analisi cliniche - ver 1.0
Pagina 78 di 96
Inoltre specificando il colore col = "red" e la linea tratteggiata lty = 4 le due curve ROC possono essere
meglio distinte.
Rimando chi fosse interessato ad approfondire questo tema al paragrafo del sito che ho preparato per
illustrare basi storiche e significato delle curve ROC.
Figura 4.23 Kernel density plot sovrapposti
delle distribuzioni dei risultati di un test di
laboratorio in soggetti sani e malati. I dati
sono quelli della curva ROC di figura 4.22.
Figura 4.24 Due curve ROC sovrapposte
consentono di evidenziare come il test con la
curva in nero continuo fornisca una
informazione maggiore di quello con la curva
ROC in colore rosso trattegiato.
Statistica con R per il laboratorio di analisi cliniche - ver 1.0
Pagina 79 di 96
5. R problemi scelti
5.1. Confronto tra due metodi analitici
La regressione lineare standard non è adatta al confronto tra due variabili legate tra loro da una relazione
lineare se anche la variabile indipendente è affetta da errore di misura. Ed è proprio quello che accade
quando si confrontano tra di loro i risultati di due metodi analitici per la determinazione della stessa
sostanza. In questo caso viene suggerito una approccio che prevede l’ispezione dei dati mediante il
diagramma di Bland e Altman, e l’impiego della regressione lineare non parametrica di Passing e Bablok,
che assume che entrambe le variabili siano affette da un errore di misura. L’approccio globale al confronto
tra due metodi con R è stato sviluppato con la libreria MethComp. Se non la trovate sul CRAN, potete
scaricarla dal sito di R-Forge 14 e installarla sul vostro PC copiando e incollando nella Console di R
questa riga di comando:
install.packages("MethComp", repos="http://R-Forge.R-project.org")
Per utilizzare la libreria MethComp la struttura dei dati deve prevedere obbligatoriamente il
campo meth (il metodo di analisi), il campo item (il numero progressivo del campione analizzato),
il campo repl (il numero del replicato) e il campo y (il risultato numerico dell’analisi).
Create la cartella C:\R\ e salvate in questa cartella il file MethComp.csv. Come vedete contiene i dati relativi
al confronto tra due metodi analitici organizzati esattamente come previsto dalla libreria, anche se in
questo caso il numero del replicato è sempre uguale a 1 dato che non erano previsti analisi in replicato:
meth
Metodo x
Metodo y
Metodo x
Metodo y
Metodo x
Metodo y
Metodo x
Metodo y
Metodo x
Metodo y
item
1
1
2
2
……..
……..
188
188
189
189
repl
1
1
1
1
……..
……..
1
1
1
1
y
4
3
4
3.9
……..
……..
115.4
110.2
156
152
Copiate e incollate nella Console di R ed eseguite questo codice:
#
mydata <- read.table("c:/R/MethComp.csv", header=TRUE, sep=";")
library(MethComp)
newdata <- Meth(mydata) # crea un oggetto Meth per la libreria
plot.Meth(newdata)
#
Vedete la sintesi grafica dei dati del confronto tra metodi., con il diagramma di bland e Altman in alto a
destra e la regressione lineare non parametrica di Passing e Bablok in basso a sinistra (Figura 5.1).
14
https://r-forge.r-project.org/
Statistica con R per il laboratorio di analisi cliniche - ver 1.0
Pagina 80 di 96
Figura 5.1 Grafico di Bland e Altman (in alto
a destra) e regressione lineare non
parametrica di Passing a Bablok (in basso a
sinistra) in un confronto tra due metodi
analitici realizzato mediante la libreria
MethComp.
Ora copiate e incollate nella Console di R questo codice
#
predef <- par()$mar # salva i valori predefiniti dei margini
par(mar = c(5,5,5,4)) # imposta margini più ampi
BA.plot(newdata, main = "Grafico di Bland e Altman")
#
Per questo grafico è necessaria l’impostazione dei margini, il relativo problema viene illustrato al successivo
paragrafo 5.4.
Al momento della creazione dell’oggetto Meth per la libreria viene fornita una breve sintesi dei dati:
> newdata <- Meth(mydata) # crea un oggetto Meth per la libreria
The following variables from the dataframe
"mydata" are used as the Meth variables:
meth: meth
item: item
repl: repl
y: y
#Replicates
Method
1 #Items #Obs: 378 Values:
Metodo x
189
189
189
Metodo y
189
189
189
min med max
4 31.0 156
3 36.3 152
Cona la successiva e terza riga di codice viene tracciato il diagramma di Bland e Altman (Figura 5.2). Da
notare un fatto che in genere viene tralasciato nella rappresentazione del diagramma, ma che invece è
della massima importanza: i limiti di confidenza al 95% della media delle differenze, che invece sonoprevisti
nella libreria MethComp.
Statistica con R per il laboratorio di analisi cliniche - ver 1.0
Pagina 81 di 96
Figura 5.2 Diagramma di Bland e Altman con
la media e i limiti di confidenza al 95% della
media.
Infine copiate e incollate nella Console di R questo codice:
#
print(PBreg(newdata)) # statistiche della regressione di Passing e Bablok
par(mar = predef) # ripristina i valori predefiniti dei margini
plot(PBreg(newdata), main = "Regressione di Passing e Bablok") # traccia il grafico
#
Come prima cosa vedete le statistiche della regressione:
> print(PBreg(newdata)) # statistiche della regressione di Passing e
Bablok
Passing-Bablok linear regression of Metodo y on Metodo x
Observations read: 189, used: 189
Slopes calculated: 17766, offset: 1134
Estimate
2.5%CI 97.5%CI
Intercept 3.9340857 2.1687117 5.37963
Slope
0.9888262 0.9296296 1.06135
Unadjusted summary of slopes:
Min. 1st Qu. Median
Mean 3rd Qu.
-335
0
1
Inf
1
Summary of residuals:
Min. 1st Qu.
Median
-38.7600 -4.6960
0.0000
Mean
0.7072
Max.
Inf
3rd Qu.
7.4890
NA's
1
Max.
30.2100
Test for linearity: (passed)
Statistica con R per il laboratorio di analisi cliniche - ver 1.0
Pagina 82 di 96
Per l’intercetta e per il coefficiente angolare sono riportati i limiti di confidenza al 95%, che consentono di
effettuare immediatamente la valutazione della significatività della differenza dell’intercetta da 0 (zero è il
valore atteso dell’intercetta se tra i due metodi non vi è errore sistematico di tipo costante) e del
coefficiente angolare da 1 (uno è il valore atteso del coefficiente angolare se tra i due metodi non vi è
errore sistematico di tipo proporzionale).
Oltre alle statistiche vedete il grafico con la retta teorica di equivalenza metodo x = metodo y tratteggiata, e
con la retta trovata che conferma graficamente l’esistenza tra i due metodi di una differenza sistematica di
tipo costante (Figura 5.3), che ovviamene necessita di interpretazione dal punto di vista analitico.
Figura 5.3 Regressione lineare non
parametrica di Passing e Bablok con la retta di
regressione e i limiti di confidenza al 95%
della regressione lineare.
5.2. Kernel density plot sovrapposti
Abbiamo già visto (al paragrafo 4.2.) il codice R per tracciare due kernel density plot sovrapposti. Qui ne
sovrapporremo cinque.
Utilizziamo gli stessi dati forniti per tracciare i box & whiskers plot (paragrafo 4.3). Se non l’avete già fatto,
scaricate dal CRAN la libreria sm. Quindi create la cartella C:\R\ e salvate in questa cartella il file
Boxplot.csv. Copiate e incollate nella Console di R ed eseguite questo codice:
#
mydata <- read.table("c:/R/Boxplot.csv", header=TRUE, sep=";")
library(sm)
attach(mydata)
myplot <- factor(Diagnosi, levels = c("AC","CAH","Controlli","CPH","NCAH"), labels =
c("AC","CAH","Controlli","CPH","NCAH"))
sm.density.compare(IgA, Diagnosi, xlab="IgA in g/L", ylab="Frequenza (kernel density)")
title(main="IgA nelle malattie croniche del fegato")
# aggiunge la legenda: posizionarsi dove la si desidera fare comparire e fare click con tasto sinistro del
mouse
colfill<-c(2:(2+length(levels(myplot))))
Statistica con R per il laboratorio di analisi cliniche - ver 1.0
Pagina 83 di 96
legend(locator(1), levels(myplot), fill=colfill)
#
Ecco i cinque kernel density plot sovrapposti che vengono tracciati (Figura 5.4). Anche questo codice come
quelli che seguono è da tesaurizzare, per riadattarlo ad eventuali future esigenze.
Figura 5.4 Kernel density plot sovrapposti possono aiutare nello studio comparativo di più distribuzioni.
5.3. Identificare i punti in uno scatter plot
Questo codice risponde a un problema banale, ma che si pone sovente: questo punto che si discosta così
tanto dagli altri a quale dato corrisponde?
Create la cartella C:\R\ e salvate in questa cartella il file Scatterplot.csv. Copiate e incollate nella Console
di R ed eseguite questo codice:
#
mydata <- read.table("c:/R/Scatterplot.csv", header=TRUE, sep=";")
attach(mydata)
plot(HB, HCT, main="Identifica punti in uno scatterplot", xlab="Emoglobina, mg/dL ", ylab="Ematocrito,
%", pch=1)
identify(HB, HCT, plot = TRUE, atpen = FALSE, offset = 0.5, tolerance = 0.25, locatorBell = TRUE)
#
Posizionatevi nelle vicinanze del punto cui siete interessati e che volete identificare: poco sopra, appena
sotto, un poco a sinistra o a destra, e fate click con il tasto sinistro del mouse: nella posizione prescelta
comparirà il numero del dato. Per terminare selezionate Stop con il tasto destro del mouse. Il risultato è
riportato nella Figura 5.5.
Statistica con R per il laboratorio di analisi cliniche - ver 1.0
Pagina 84 di 96
Figura 5.5 Un semplice script consente, dopo
avere tracciato uno scatter plot, di identificare
il numero del dato che corrisponde ad uno
specifico punto con un click del mouse.
5.4. Adattare i margini a una immagine
Chi si è interessato al problema del confronto tra metodi (paragrafo 5.1.) avrà certamente notato questa
strana riga di codice con il relativo commento:
par(mar = c(5,5,5,4)) # imposta margini più ampi
Per avere la spiegazione dovete scaricate la libreria MethComp. Se non la trovate sul CRAN, potete
scaricarla dal sito di R-Forge 15 e installarla sul vostro PC copiando e incollando nella Console di R
questa riga di comando:
install.packages("MethComp", repos="http://R-Forge.R-project.org")
Create la cartella C:\R\ e salvate in questa cartella il file MethComp.csv. Copiate e incollate nella Console
di R questo codice ed eseguitelo:
#
mydata <- read.table("c:/R/MethComp.csv", header=TRUE, sep=";")
library(MethComp)
newdata <- Meth(mydata) # crea un oggetto Meth per la libreria
BA.plot(newdata, main = "Grafico di Bland e Altman")
#
Come vedete i margini sono insufficienti e i valori sulla scala di destra risultano
troncati.
Ora copiate e incollate nella Console di R ed eseguite questo codice:
#
mydata <- read.table("c:/R/MethComp.csv", header=TRUE, sep=";")
15
https://r-forge.r-project.org/
Statistica con R per il laboratorio di analisi cliniche - ver 1.0
Pagina 85 di 96
library(MethComp)
newdata <- Meth(mydata) # crea un oggetto Meth per la libreria
predef <- par()$mar # salva i valori predefiniti dei margini
par(mar = c(5,5,5,4)) #imposta i nuovi margini
BA.plot(newdata, main = "Grafico di Bland e Altman")
par(mar = predef) # ripristina i valori predefiniti dei margini
#
Come vedete i margini sono ora sufficienti a contenere i valori sulla scala di destra.
5.5. Inserire più grafici in una immagine
Anche questo è un problema banale ma che può portare a perdersi tra migliaia di librerie e i milioni di righe
di codice di R senza trovare la soluzione.
Create la cartella C:\R\ e salvate in questa cartella il file Verigauss.csv. Contiene i dati di sesso, età e
concentrazione di colesterolo totale, colesterolo HDL, colesterolo LDL e trigliceridi che abbiamo già
incontrato:
Sesso
M
M
F
M
F
M
F
F
Eta Colesterolo HDL
LDL
Trigliceridi
33
56
44
9
19
62
60
5
90
70
30
99
75
80
53
32
82
51
23
71
84
25
…… ……
……
……
……
…… ……
……
……
……
Copiate e incollate nella Console diR ed eseguite questo codice:
#
mydata <- read.table("c:/R/Verigauss.csv", header=TRUE, sep=";")
newdata <- na.omit(mydata) #esclude i casi con dati mancanti
tri <- newdata$Trigliceridi
par(mfrow=c(2,2))
hist(tri, main="Istogramma dei dati", xlab="Trigliceridi in mg/dL", ylab = "Frequenza")
plot(density(tri), main="Distribuzione di densità dei dati", xlab="Trigliceridi in mg/dL", ylab =
"Frequenza")
plot(ecdf(tri), main="Distribuzione cumulativa empirica", xlab="Trigliceridi in mg/dL", ylab = "Frequenza
cumulativa")
qqnorm((tri-mean(tri))/sd(tri), main="Quantili campionari vs. teorici", xlab="Quantili teorici", ylab =
"Quantili campionari")
abline (0,1) # linea di allineamento teorico di dati gaussiani
#
Il comando chiave è “par(mfrow=c(2,2))” che predispone la matrice 2 righe x 2 colonne da riempire con i
quattro grafici (hist, plot(density, plot(ecdf e qqnorm) per riga, ovvero da sinistra in alto a destra in basso
(Figura 5.6).
Statistica con R per il laboratorio di analisi cliniche - ver 1.0
Pagina 86 di 96
Figura 5.6 Con R è possibile raggruppare più grafici all’interno di una stessa figura.
Le seguenti tre varianti sul tema non sono rappresentate e sono lasciate come esercizio per familiarizzare
con il tema e magari trovare altre soluzioni.
La prima variante inserisce due grafici in una riga e due colonne:
#
par(mfrow=c(1,2))
hist(tri, main="Istogramma dei dati", xlab="Trigliceridi in mg/dL", ylab = "Frequenza")
plot(density(tri), main="Distribuzione di densità dei dati", xlab="Trigliceridi in mg/dL", ylab =
"Frequenza")
#
Questa seconda variante inserisce tre grafici, il primo occupa riga 1 / colonne 1 e 2, il secondo riga 2 /
colonna 1, il terzo riga 2 / colonna 2:
#
layout(matrix(c(1,1,2,3), 2, 2, byrow = TRUE))
hist(tri, main="Istogramma dei dati", xlab="Trigliceridi in mg/dL", ylab = "Frequenza")
plot(density(tri), main="Distribuzione di densità dei dati", xlab="Trigliceridi in mg/dL", ylab =
"Frequenza")
plot(ecdf(tri), main="Distribuzione cumulativa empirica", xlab="Trigliceridi in mg/dL", ylab = "Frequenza
cumulativa")
#
Infine questa terza variante inserisce tre grafici, il primo occupa riga 1 / colonna 1, il secondo riga 2 /
colonna 1, il terzo colonna 2 / righe 1 e 2:
#
layout(matrix(c(1,3,2,3), 2, 2, byrow = TRUE), widths=c(1,1), heights=c(1,1))
Statistica con R per il laboratorio di analisi cliniche - ver 1.0
Pagina 87 di 96
hist(tri, main="Istogramma dei dati", xlab="Trigliceridi in mg/dL", ylab = "Frequenza")
plot(density(tri), main="Distribuzione di densità dei dati", xlab="Trigliceridi in mg/dL", ylab =
"Frequenza")
plot(ecdf(tri), main="Distribuzione cumulativa empirica", xlab="Trigliceridi in mg/dL", ylab = "Frequenza
cumulativa")
#
Statistica con R per il laboratorio di analisi cliniche - ver 1.0
Pagina 88 di 96
APPENDICI
A1.
Tabella dei colori di R
In R i colori sono ordinati secondo una numerazione progressiva da 1 a 657, e a ciascuno di essi viene
associato un codice descrittivo: ad esempio il colore 8 è denominato aquamarine1.
A ciascun colore viene associato anche un codice in formato esadecimale, che per il colore aquamarine1
è #7FFFD4. Caratteristica fondamentale della codifica dei colori con R è che sia il codice descrittivo sia il
codice esadecimale possono essere utilizzati indifferentemente con il parametro col= per definire il colore,
per esempio di un grafico.
Infine a ciascun colore viene associata una tripletta di numeri che indica, con un numero compreso tra 0 e
255 per ciascun componente della tripletta, la quantità dei tre colori fondamentali della sintesi additiva dei
colori, ottenuta sommando rosso (Red), verde (Green) e blu (Blue). Indica cioè quanto ciascuno dei tre
colori fondamentali contribuisce a formare il colore in questione. Per esempio per il colore aquamarine1
ovvero #7FFFD4 la tripletta è 127 255 212 a indicare che il colore in questione è formato dalla somma di
127 parti di rosso, 255 parti di verde e di 212 parti di blu “puri” della tabella dei colori di R.
Nell’esempio che segue con la prima riga di codice sono generati 10000 valori di deviata normale
standardizzata, corrispondenti a una distribuzione gaussiana con media 0 e deviazione standard 1. Con la
seconda riga di codice viene tracciato un istogramma di colore aquamarine1, quindi viene aperta una
nuova finestra grafica e con la quarta e ultima riga di codice viene tracciato un istogramma di colore
#7FFFD4:
#
x=rnorm(10000) # genera 10000 valori distribuiti in modo gaussiano
hist(x, breaks=100, col="aquamarine1", main="colore = aquamarine1")
windows() # apre una nuova finestra
hist(x, breaks=100, col="#7FFFD4", main="colore = #7FFFD4")
#
Se spostate la seconda finestra e la affiancate alla prima potete constatare che il colore, a conferma di
quanto si ricava dalla tabella dei colori di R, è identico.
Anche questo esempio dimostra come col="orchid1" (istogramma della seconda riga) e col="#FF83FA"
(istogramma della quarta riga) sono espressioni equivalenti:
#
x=rnorm(10000) # genera 10000 valori distribuiti in modo gaussiano
hist(x, breaks=100, col="orchid1", main="colore = orchid1")
windows() # apre una nuova finestra
hist(x, breaks=100, col="#FF83FA", main="colore = #FF83FA")
#
Infatti se dopo averere eseguito il codice spostate la seconda finestra e la affiancate alla prima potete
constatare che il colore dei due istogrammi, a conferma di quanto si ricava dalla tabella dei colori di R, è
identico.
Nelle pagine seguenti è riportata la tabella dei colori di R.
Statistica con R per il laboratorio di analisi cliniche - ver 1.0
Pagina 89 di 96
R colori 1-100
Statistica con R per il laboratorio di analisi cliniche - ver 1.0
Pagina 90 di 96
R colori 101-200
Statistica con R per il laboratorio di analisi cliniche - ver 1.0
Pagina 91 di 96
R colori 201-300
Statistica con R per il laboratorio di analisi cliniche - ver 1.0
Pagina 92 di 96
R colori 301-400
Statistica con R per il laboratorio di analisi cliniche - ver 1.0
Pagina 93 di 96
R colori 401-500
Statistica con R per il laboratorio di analisi cliniche - ver 1.0
Pagina 94 di 96
R colori 501-600
Statistica con R per il laboratorio di analisi cliniche - ver 1.0
Pagina 95 di 96
R colori 601-657
Statistica con R per il laboratorio di analisi cliniche - ver 1.0
Pagina 96 di 96