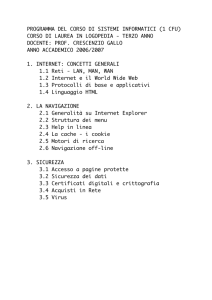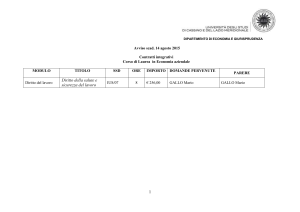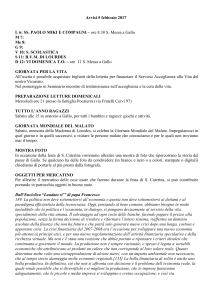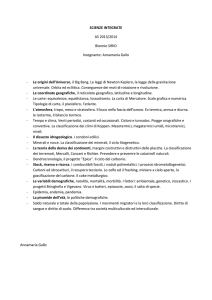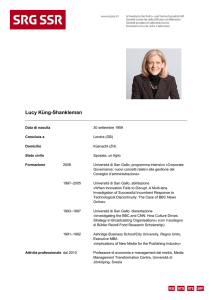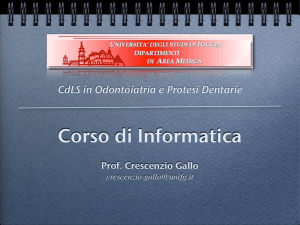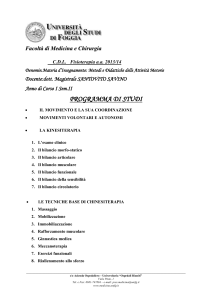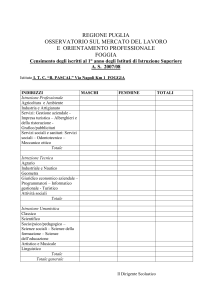Database
Modulo 6
CREAZIONE DI MASCHERE
!1
Per la gestione dei dati strutturati è possibile
utilizzare diverse modalità di visualizzazione.
Si è analizzata sinora una rappresentazione di
tabella (foglio dati) che offre una chiara lettura
della struttura dati (colonne=campi, righe=record)
ma che, soprattutto se si opera con un numero
molto elevato di record, è poco leggibile.
!2
Database - Modulo 6: Creazione di maschere
Prof. Crescenzio Gallo - Università di Foggia - [email protected]
Per ovviare a tale problema, sono state
introdotte le maschere (o “form”) che
consentono - all’interno di un’interfaccia
personalizzabile - la visualizzazione di un
record per volta, incasellando ed etichettando
in maniera opportuna tutti i dati, sia in fase di
consultazione, che di modifica o di
inserimento dei record.
!3
Database - Modulo 6: Creazione di maschere
Prof. Crescenzio Gallo - Università di Foggia - [email protected]
La procedura da seguire in Microsoft Access
per la creazione di una maschera è la
seguente:
■
nella finestra del database si
sceglie l’oggetto Maschere.
!4
Database - Modulo 6: Creazione di maschere
Prof. Crescenzio Gallo - Università di Foggia - [email protected]
A questo punto nel box alla destra
dell’oggetto selezionato appariranno una
serie di possibili scelte attraverso le quali
l’utente potrà:
■
■
creare una maschera in
visualizzazione Struttura;
creare una maschera mediante
una creazione guidata.
!5
Database - Modulo 6: Creazione di maschere
Prof. Crescenzio Gallo - Università di Foggia - [email protected]
Per creare una maschera con l’aiuto di
Microsoft Access si procede facendo
doppio clic con il tasto sinistro del mouse
sulla voce:
!6
Database - Modulo 6: Creazione di maschere
Prof. Crescenzio Gallo - Università di Foggia - [email protected]
Crea una maschera mediante una creazione
guidata.
!7
Database - Modulo 6: Creazione di maschere
Prof. Crescenzio Gallo - Università di Foggia - [email protected]
Successivamente si selezionerà,
attraverso un clic sul nome, la tabella
che include i dati su cui si desidera sia
basata la maschera e si cliccherà su OK.
!8
Database - Modulo 6: Creazione di maschere
Prof. Crescenzio Gallo - Università di Foggia - [email protected]
Nel passaggio successivo l’utente dovrà
selezionare i campi da inserire nella
maschera, agendo sul bottone
, Microsoft
Access selezionerà tutti i campi, trasferendoli
nella casella campi selezionati presente sulla
destra della finestra; dopo aver effettuato la
selezione si procederà utilizzando il bottone
!9
Database - Modulo 6: Creazione di maschere
Prof. Crescenzio Gallo - Università di Foggia - [email protected]
!10
Database - Modulo 6: Creazione di maschere
Prof. Crescenzio Gallo - Università di Foggia - [email protected]
Nei passaggi successivi l’utente dovrà
decidere:
■
■
■
l’aspetto (tabulare, a colonne e così via)
che intende dare alla maschera,
l’aspetto dello sfondo,
il titolo.
!11
Database - Modulo 6: Creazione di maschere
Prof. Crescenzio Gallo - Università di Foggia - [email protected]
La maschera visualizza il primo record
della tabella, indicando accanto a
ciascun campo la relativa etichetta; in
tale modalità l’utente potrà utilizzare la
maschera per visionare i record,
modificarli o aggiungerne di nuovi.
!12
Database - Modulo 6: Creazione di maschere
Prof. Crescenzio Gallo - Università di Foggia - [email protected]
Se in fase di autocomposizione è stata scelta
una delle seguenti maschere standard:
■
■
■
■
a colonne;
tabulare;
foglio dati;
giustificato.
!13
Database - Modulo 6: Creazione di maschere
Prof. Crescenzio Gallo - Università di Foggia - [email protected]
La maschera sarà creata
automaticamente, senza dover
effettuare ulteriori formattazioni; se la
maschera creata, invece, non soddisfa
le esigenze dell’utente, sarà possibile
modificarla attraverso la
Visualizzazione Struttura.
!14
Database - Modulo 6: Creazione di maschere
Prof. Crescenzio Gallo - Università di Foggia - [email protected]
Per mandare in esecuzione una
maschera e, quindi, iniziare ad inserire i
dati nel nostro database si deve agire
nella finestra del database, scegliere, tra
gli Oggetti, Maschere e cliccare sul
tasto
posto sulla barra degli
strumenti in alto.
!15
Database - Modulo 6: Creazione di maschere
Prof. Crescenzio Gallo - Università di Foggia - [email protected]
In questo modo apparirà la maschera
autocomposta che mostrerà i dati del
primo record della tabella, indicando
accanto a ciascun campo la relativa
etichetta; in tale modalità l’utente potrà
utilizzare la maschera per visionare i
record, modificarli o aggiungerne di
nuovi.
!16
Database - Modulo 6: Creazione di maschere
Prof. Crescenzio Gallo - Università di Foggia - [email protected]
!17
Database - Modulo 6: Creazione di maschere
Prof. Crescenzio Gallo - Università di Foggia - [email protected]
L’inserimento di ulteriori record nel database
attraverso la maschera è, quindi, abbastanza
semplice.
Infatti sarà sufficiente, dopo essersi
posizionati sul primo record vuoto (quello
contraddistinto dall’asterisco) cliccare sul
primo campo, inserire le informazioni relative
e spostarsi (con l’uso del tasto di tabulazione
della tastiera) nei campi successivi.
!18
Database - Modulo 6: Creazione di maschere
Prof. Crescenzio Gallo - Università di Foggia - [email protected]
Al termine dell’inserimento del record
un’ulteriore pressione del tasto di
tabulazione porterà il contatore del
record direttamente su quello
successivo che sarà sempre indicato
con un asterisco.
!19
Database - Modulo 6: Creazione di maschere
Prof. Crescenzio Gallo - Università di Foggia - [email protected]
Le eventuali modifiche o aggiunte di
record apportate sulla tabella origine,
attraverso l’uso di una maschera, hanno
effetto immediato, così come quando si
applicano direttamente alla tabella
origine.
!20
Database - Modulo 6: Creazione di maschere
Prof. Crescenzio Gallo - Università di Foggia - [email protected]
Esaminando la praticità della maschera,
si evince che essa è un valido strumento
per la gestione del database, soprattutto
grazie all’interfaccia che isola un record
per volta.
!21
Database - Modulo 6: Creazione di maschere
Prof. Crescenzio Gallo - Università di Foggia - [email protected]
Per consentire gli spostamenti attraverso
i record, è presente all’interno della
finestra della maschera, una serie di
bottoni di navigazione che si trovano ai
lati della casella che indica il record
corrente.
!22
Database - Modulo 6: Creazione di maschere
Prof. Crescenzio Gallo - Università di Foggia - [email protected]
Il primo bottone sulla sinistra
consente lo spostamento e la
conseguente visualizzazione nella
maschera, all’inizio della tabella.
Il secondo, invece, si sposterà sul record
precedentemente visualizzato
!23
Database - Modulo 6: Creazione di maschere
Prof. Crescenzio Gallo - Università di Foggia - [email protected]
Alla destra della casella che indica il record
correntemente visualizzato, si trovano
rispettivamente alcuni bottoni che consentono:
■
■
■
di spostarsi sul record successivo;
di spostarsi all’ultimo record utile inserito;
di spostarsi all’ultimo record vuoto, già
predisposto per l’inserimento di un nuovo
record.
!24
Database - Modulo 6: Creazione di maschere
Prof. Crescenzio Gallo - Università di Foggia - [email protected]
FUNZIONAMENTO DI UNA
MASCHERA
!25
Database - Modulo 6: Creazione di maschere
Prof. Crescenzio Gallo - Università di Foggia - [email protected]
!26
Database - Modulo 6: Creazione di maschere
Prof. Crescenzio Gallo - Università di Foggia - [email protected]
!27
Database - Modulo 6: Creazione di maschere
Prof. Crescenzio Gallo - Università di Foggia - [email protected]
!28
Database - Modulo 6: Creazione di maschere
Prof. Crescenzio Gallo - Università di Foggia - [email protected]
COME CREARE O
MODIFICARE UNA
MASCHERA
!29
Database - Modulo 6: Creazione di maschere
Prof. Crescenzio Gallo - Università di Foggia - [email protected]
Una maschera
può essere creata con le seguenti modalità:
■
■
■
Creare una maschera utilizzando
maschera standard.
Creare una maschera con la creazione
guidata.
Creare una maschera in struttura, senza
utilizzare una creazione guidata.
!30
Database - Modulo 6: Creazione di maschere
Prof. Crescenzio Gallo - Università di Foggia - [email protected]
Creare una maschera utilizzando
la Maschera standard
!31
Database - Modulo 6: Creazione di maschere
Prof. Crescenzio Gallo - Università di Foggia - [email protected]
Nella finestra del database scegliere Maschere
dall'elenco Oggetti.
Fare clic sul pulsante Nuovo sulla barra degli
strumenti della finestra del database.
!32
Database - Modulo 6: Creazione di maschere
Prof. Crescenzio Gallo - Università di Foggia - [email protected]
Nella finestra di dialogo Nuova
maschera selezionare una delle
seguenti creazioni guidate:
!33
Database - Modulo 6: Creazione di maschere
Prof. Crescenzio Gallo - Università di Foggia - [email protected]
■
■
■
Maschera standard: a colonne. Ciascun campo
viene visualizzato su una riga distinta con
un'etichetta a sinistra.
Maschera standard: tabulare. I campi di ciascun
record vengono visualizzati su una riga, con le
etichette visualizzate una sola volta nella parte
superiore della maschera.
Maschera standard: foglio dati. I campi di ciascun
record vengono visualizzati nel formato di righe e
colonne, con un record in ogni riga e un campo in
ogni colonna. I nomi di campo vengono visualizzati
nella parte superiore di ogni colonna.
!34
Database - Modulo 6: Creazione di maschere
Prof. Crescenzio Gallo - Università di Foggia - [email protected]
Fare clic sulla tabella o sulla query
che contiene i dati sui quali si
desidera basare la maschera.
Fare clic su OK.
!35
Database - Modulo 6: Creazione di maschere
Prof. Crescenzio Gallo - Università di Foggia - [email protected]
Creare una maschera con una
creazione guidata
!36
Database - Modulo 6: Creazione di maschere
Prof. Crescenzio Gallo - Università di Foggia - [email protected]
Nella finestra del database scegliere Maschere
dall'elenco Oggetti.
Fare clic sul pulsante Nuovo sulla barra degli
strumenti della finestra del database.
!37
Database - Modulo 6: Creazione di maschere
Prof. Crescenzio Gallo - Università di Foggia - [email protected]
Nella finestra di dialogo Nuova maschera,
scegliere la Creazione guidata che si
desidera utilizzare. A sinistra della
finestra di dialogo verrà visualizzata una
descrizione della creazione guidata.
Fare clic sul nome della tabella o di un'altra
origine record che include i dati su cui si
desidera sia basata la maschera.
Scegliere OK.
!38
Database - Modulo 6: Creazione di maschere
Prof. Crescenzio Gallo - Università di Foggia - [email protected]
Creare una maschera senza
utilizzare una creazione guidata
!39
Database - Modulo 6: Creazione di maschere
Prof. Crescenzio Gallo - Università di Foggia - [email protected]
Inizio della creazione di una maschera.
Aggiunta di intestazioni e piè di pagina.
Visualizzazione di dati, testo e totali in
una maschera.
Formattazione, spostamento,
ridimensionamento e allineamento di
etichette, caselle di testo e altri
controlli.
!40
Database - Modulo 6: Creazione di maschere
Prof. Crescenzio Gallo - Università di Foggia - [email protected]
1
Creare una maschera vuota e
selezionare un'origine record
!41
Database - Modulo 6: Creazione di maschere
Prof. Crescenzio Gallo - Università di Foggia - [email protected]
Nella finestra del database scegliere Maschere
dall'elenco Oggetti.
Fare clic sul pulsante Nuovo sulla barra degli
strumenti della finestra del database.
Nella finestra di dialogo Nuova maschera
selezionare Visualizzazione struttura.
Fare clic sul nome della tabella o di un'altra
origine record che include i dati su cui si
desidera sia basata la maschera.
Scegliere OK.
La finestra della maschera verrà visualizzata in
visualizzazione Struttura.
!42
Database - Modulo 6: Creazione di maschere
Prof. Crescenzio Gallo - Università di Foggia - [email protected]
La maschera può essere
personalizzata con i seguenti metodi:
!43
Database - Modulo 6: Creazione di maschere
Prof. Crescenzio Gallo - Università di Foggia - [email protected]
Esempi di
modifiche
possibili:
!44
Database - Modulo 6: Creazione di maschere
Prof. Crescenzio Gallo - Università di Foggia - [email protected]
!45
Database - Modulo 6: Creazione di maschere
Prof. Crescenzio Gallo - Università di Foggia - [email protected]
!46
Database - Modulo 6: Creazione di maschere
Prof. Crescenzio Gallo - Università di Foggia - [email protected]
!47
Database - Modulo 6: Creazione di maschere
Prof. Crescenzio Gallo - Università di Foggia - [email protected]
!48
Database - Modulo 6: Creazione di maschere
Prof. Crescenzio Gallo - Università di Foggia - [email protected]
!49
Database - Modulo 6: Creazione di maschere
Prof. Crescenzio Gallo - Università di Foggia - [email protected]
2
Aggiunta di intestazioni e piè di pagina
!50
Database - Modulo 6: Creazione di maschere
Prof. Crescenzio Gallo - Università di Foggia - [email protected]
Per migliorare l'efficacia di una
maschera è possibile aggiungere una o
più sezioni. Tutte le maschere hanno
una sezione di dettagli, ma una
maschera può comprendere anche
sezioni per l'intestazione della
maschera, l'intestazione della pagina,
il piè di pagina della pagina e il piè di
pagina della maschera.
!51
Database - Modulo 6: Creazione di maschere
Prof. Crescenzio Gallo - Università di Foggia - [email protected]
!52
Database - Modulo 6: Creazione di maschere
Prof. Crescenzio Gallo - Università di Foggia - [email protected]
La maschera Aggiungi prodotti della finestra
precedente in visualizzazione Maschera e in
forma stampata:
!53
Database - Modulo 6: Creazione di maschere
Prof. Crescenzio Gallo - Università di Foggia - [email protected]
!54
Database - Modulo 6: Creazione di maschere
Prof. Crescenzio Gallo - Università di Foggia - [email protected]
Per Aggiungere o rimuovere
un'intestazione e un piè di pagina di
una maschera o di una pagina:
Aprire la maschera in visualizzazione
Struttura.
Scegliere Int./piè di pagina maschera
oppure Int./piè pagina pagina dal
menu Visualizza.
!55
Database - Modulo 6: Creazione di maschere
Prof. Crescenzio Gallo - Università di Foggia - [email protected]
Per Modificare la dimensione di
un'intestazione di un piè di pagina o
di un'altra sezione in una maschera
!56
Database - Modulo 6: Creazione di maschere
Prof. Crescenzio Gallo - Università di Foggia - [email protected]
Modificare l'altezza o la larghezza
Aprire la maschera in visualizzazione
Struttura.
Modificare l'altezza o la larghezza
posizionando il puntatore sul bordo
inferiore o destro della sezione.
Trascinare il puntatore verso l'alto o verso il
basso per modificare l'altezza della
sezione, verso sinistra o verso destra per
modificare la larghezza.
!57
Database - Modulo 6: Creazione di maschere
Prof. Crescenzio Gallo - Università di Foggia - [email protected]
ESEMPI
!58
Database - Modulo 6: Creazione di maschere
Prof. Crescenzio Gallo - Università di Foggia - [email protected]
3
Visualizzazione di dati, testo e
totali in una maschera
!59
Database - Modulo 6: Creazione di maschere
Prof. Crescenzio Gallo - Università di Foggia - [email protected]
Tutte le informazioni su una maschera o un report sono contenute nei
controlli. I controlli sono oggetti di una maschera che consentono di
visualizzare i dati, di eseguire operazioni o di decorare le maschere o
i report.
Esempi di controlli sono rappresentati da:
!60
Database - Modulo 6: Creazione di maschere
Prof. Crescenzio Gallo - Università di Foggia - [email protected]
Creare una casella di testo associata
Aprire una maschera in visualizzazione
Struttura.
Fare clic sul pulsante
Elenco campi
sulla barra degli strumenti. Verrà
visualizzato l'elenco dei campi.
Effettuare una delle seguenti operazioni:
!61
Database - Modulo 6: Creazione di maschere
Prof. Crescenzio Gallo - Università di Foggia - [email protected]
!62
Database - Modulo 6: Creazione di maschere
Prof. Crescenzio Gallo - Università di Foggia - [email protected]
Trascinare il campo o i campi dall'elenco e
posizionarli nella maschera o nel report.
Adattare le dimensioni della casella di testo al
contenuto dei dati che si desidera
visualizzare.
Se necessario, modificare il testo
dell'etichetta.
Passare alla visualizzazione Maschera per
verificare i controlli.
!63
Database - Modulo 6: Creazione di maschere
Prof. Crescenzio Gallo - Università di Foggia - [email protected]
Creare un'etichetta
Aprire una maschera in visualizzazione
Struttura.
Fare clic sullo strumento Etichetta
nella
casella degli strumenti.
Nella maschera fare clic sul punto in cui si
desidera posizionare l'etichetta, quindi
digitarne il testo.
!64
Database - Modulo 6: Creazione di maschere
Prof. Crescenzio Gallo - Università di Foggia - [email protected]
Calcolare il totale in un record di una
maschera
Aprire la maschera in visualizzazione
Struttura.
Fare clic sullo strumento Casella di testo
nella casella degli strumenti.
Nella sezione Corpo della maschera fare clic
nel punto in cui si desidera collocare la
casella di testo.
!65
Database - Modulo 6: Creazione di maschere
Prof. Crescenzio Gallo - Università di Foggia - [email protected]
Posizionare il punto di inserimento nella
casella di testo e digitare un'espressione
che calcoli il totale. Alcuni esempi:
!66
Database - Modulo 6: Creazione di maschere
Prof. Crescenzio Gallo - Università di Foggia - [email protected]
Creare un pulsante di comando
utilizzando una creazione guidata
Aprire una maschera in visualizzazione
Struttura
Attivare lo strumento Creazioni guidate
Controllo
nella casella degli
strumenti.
Nella casella degli strumenti fare clic sullo
strumento Pulsante di comando
!67
Database - Modulo 6: Creazione di maschere
Prof. Crescenzio Gallo - Università di Foggia - [email protected]
Nella maschera o nella pagina di accesso ai
dati fare clic sul punto in cui si desidera
posizionare il pulsante di comando.
Seguire le indicazioni riportate nelle finestre
di dialogo della creazione guidata.
Nell'ultima finestra di dialogo fare clic su
Fine per visualizzare il pulsante di
comando in visualizzazione Struttura.
!68
Database - Modulo 6: Creazione di maschere
Prof. Crescenzio Gallo - Università di Foggia - [email protected]
4
Formattazione, spostamento,
ridimensionamento e allineamento
di etichette, caselle di testo e altri
controlli
!69
Database - Modulo 6: Creazione di maschere
Prof. Crescenzio Gallo - Università di Foggia - [email protected]
Applicare al testo di una casella di
testo o di altri controlli il formato
grassetto, corsivo o sottolineato
Aprire una maschera in visualizzazione Struttura.
Selezionare il controllo che contiene il testo che si desidera
modificare.
Sulla barra degli strumenti Formattazione (maschera /
report) fare clic sul pulsante Grassetto
per
applicare il grassetto, Corsivo
per applicare il
corsivo o Sottolineato
per applicare il sottolineato.
!70
Database - Modulo 6: Creazione di maschere
Prof. Crescenzio Gallo - Università di Foggia - [email protected]
Formattare una maschera, un report o
un controllo utilizzando formati
predefiniti
Aprire una maschera in visualizzazione
Struttura.
Effettuare una delle seguenti operazioni:
!71
Database - Modulo 6: Creazione di maschere
Prof. Crescenzio Gallo - Università di Foggia - [email protected]
■
■
■
Se si desidera formattare l'intera maschera
o report, fare clic sul selettore di maschera
o sul selettore di report.
Se si desidera formattare una sezione
singola, fare clic sul selettore di sezione.
Se si desidera formattare uno o più
controlli, selezionare i controlli.
!72
Database - Modulo 6: Creazione di maschere
Prof. Crescenzio Gallo - Università di Foggia - [email protected]
Fare clic sul pulsante Formattazione
automatica
sulla barra degli
strumenti.
Scegliere un formato dall'elenco.
Se si desidera specificare gli attributi da
applicare (tipo di carattere, colore o
bordo), scegliere Opzioni.
!73
Database - Modulo 6: Creazione di maschere
Prof. Crescenzio Gallo - Università di Foggia - [email protected]
Spostare una casella di testo o altri
controlli e la relativa etichetta
Aprire una maschera in visualizzazione
Struttura.
Selezionare il controllo o la relativa etichetta.
Spostare il puntatore sul bordo (non sul
quadratino di spostamento) del controllo o
della relativa etichetta.
!74
Database - Modulo 6: Creazione di maschere
Prof. Crescenzio Gallo - Università di Foggia - [email protected]
Esempio
!75
Database - Modulo 6: Creazione di maschere
Prof. Crescenzio Gallo - Università di Foggia - [email protected]
Allineare caselle di testo o altri
controlli gli uni rispetto agli altri in
una maschera o report
Aprire una maschera in visualizzazione
Struttura
Selezionare i controlli che si desidera
allineare. Selezionare solo i controlli che si
trovano nella stessa riga o nella stessa
colonna.
Scegliere Allinea dal menu Formato, quindi
selezionare uno dei seguenti comandi:
!76
Database - Modulo 6: Creazione di maschere
Prof. Crescenzio Gallo - Università di Foggia - [email protected]
!77
Database - Modulo 6: Creazione di maschere
Prof. Crescenzio Gallo - Università di Foggia - [email protected]