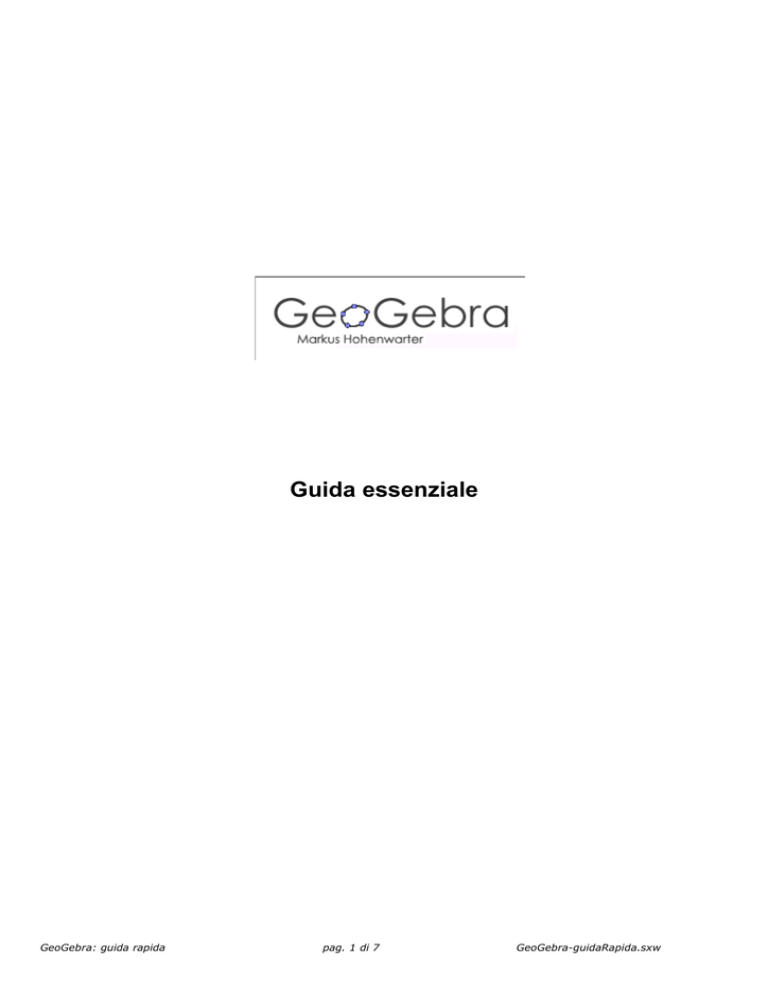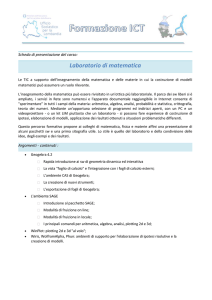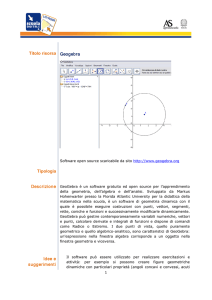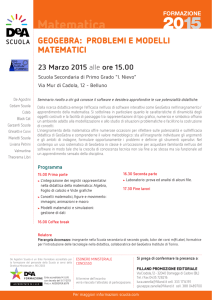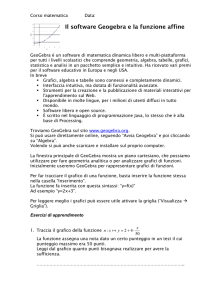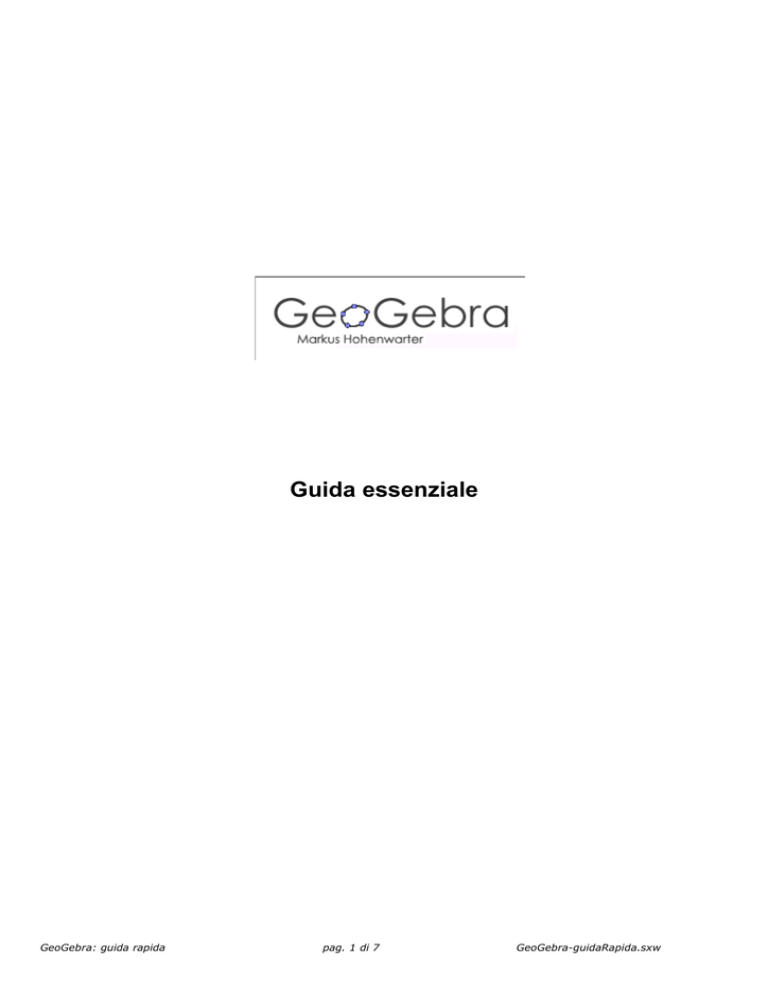
Guida essenziale
GeoGebra: guida rapida
pag. 1 di 7
GeoGebra-guidaRapida.sxw
Installazione
Il programma GeoGebra si può scaricare liberamente dal sito dell'autore, Markus Hohenwarter:
sito all'indirizzo http://www.geogebra.at
Il programma d'installazione dovrà eventualmente installare anche una versione aggiornata della Java
Virtual Machine.
Principi d'uso
Gli elementi principali della finestra di GeoGebra sono indicati nella figura sottostante:
menù
pulsante
Ripristina
barra
degli
strumenti
pulsante
Annulla
freccia per
selezionare
gli altri
strumenti
finestra
geometria
o
foglio da
disegno
finestra
algebra
modalità
campo
d'inserimento
dei comandi
simboli
matematici
lettere
greche
elenco dei
comandi
Inserimento degli oggetti
Gli oggetti possono essere inseriti nel foglio di lavoro di GeoGebra sia tramite i pulsanti della barra degli
strumenti sia inserendo dei comandi da tastiera nel campo d'inserimento dei comandi. Premendo il
pulsante vicino all'angolo a destra in basso, dov'è una piccola freccia con la punta verso il basso (v.
figura sopra), si possono vedere e selezionare gli altri strumenti (elenco dei comandi, in figura).
Importante: l'ultimo pulsante degli strumenti che è stato premuto rimane attivo finché non viene
premuto un altro (la modalità attiva viene segnalata sotto alla finestra algebra): da una parte ciò torna
utile per creare oggetti dello stesso tipo uno dopo l'altro ma accade spesso, almeno all'inizio, di non
riuscire a muovere col mouse un oggetto perché è rimasto selezionato uno strumento diverso da
Muovi ( ).
Ogni oggetto aggiunto al disegno prende automaticamente un'etichetta (che può essere riassegnata) e
viene elencato nella finestra Algebra, che può essere nascosta. L'oggetto è posto automaticamente
nella cartella degli oggetti liberi col colore standard blu (per i punti) se si può muovere direttamente
trascinandolo col mouse (in modalità Muovi; gli oggetti non completamente liberi, come ad es. il punto D
della figura sovrastante, che può muoversi solo sulla retta BC, sono indicati in una tonalità più chiara)
oppure in quella degli oggetti dipendenti, col colore nero. Si possono eventualmente spostare degli
oggetti nella cartella degli oggetti ausiliari per evitare troppe voci nei due elenchi precedenti.
GeoGebra: guida rapida
pag. 2 di 7
GeoGebra-guidaRapida.sxw
Gli oggetti inseriti si possono poi cancellare, nascondere, modificare nell'aspetto (colore, tratto,
riempimento) o anche nel tipo (es. ridefinire un punto A libero come appartenente ad una retta):
v. Modifica delle proprietà.
Conviene utilizzare l'elenco a discesa sulla destra per inserire dei comandi da tastiera nel campo
d'inserimento dei comandi che si trova anch'esso in basso oppure scrivere le iniziali del comando e
sfruttare l'autocompletamento. I comandi standard prevedono degli argomenti racchiusi tra parentesi
quadre (es. Intersezione[a,b] trova i punti d'intersezione tra le figure a e b). GeoGebra, una volta
riconosciuto il comando inserito da tastiera, aggiunge subito una coppia di parentesi quadre; se si preme
allora invio, il punto d'inserimento viene posizionato all'interno delle parentesi. Quando si inseriscono le
etichette delle figure occorre fare attenzione: R ed r non sono lo stesso oggetto. GeoGebra distingue tra
minuscolo e maiuscolo solo per i nomi degli oggetti, non per i nomi dei comandi (intersezione[a,b] va
bene come InTERseziONE[a,b]). Il pulsante con la scritta Input, a lato del campo d'inserimento, una
volta premuto, permette d'inserire nella casella i nomi corretti degli oggetti cliccati nella finestra Algebra
o nel foglio da disegno.
Se non si conoscono i parametri da inserire: scrivere il comando e premere il pulsante F1 della tastiera
oppure, per una spiegazione dettagliata, consultare la guida (prima voce del menù Guida).
Nella tabella sottostante sono elencati alcuni esempi di comandi frequenti.
comando
spiegazione
A=(3,2.5)
inserisce un punto di etichetta A con ascissa 2 e ordinata 2.5 [GeoGebra utilizza il punto
per i decimali, non la virgola che è invece un separatore]
ppp: y=2*x – 2
inserisce una retta di etichetta ppp ed equazione y=2x-2; invece dell'asterisco si poteva
utilizzare uno spazio. [nb: per punti, variabili, funzioni di grado superiore e oggetti creati
coi comandi l'etichetta è seguita da =, non da due punti]
Retta[A,B]
inserisce la retta congiungente i punti A e B; per assegnarle un nome si usano uguale, ad
es. : rettaAB = Retta[A,B], non rettaAB=retta[A,B]
y=3
inserisce una retta parallela all'asse delle ascisse; l'etichetta sarà assegnata
automaticamente
altra: 2 x - 4 y +1=0
retta assegnata con un'equazione implicita, spazi per le moltiplicazioni, etichetta altra
PH=distanza[P,H]
crea una variabile di etichetta PH con valore uguale alla distanza tra i punti P ed H; la
variabile non è una figura e comparirà nell'elenco della finestra Algebra preceduta da un
pallino vuoto e non pieno;
area del cerchio di raggio AB; il simbolo π è presente in entrambi gli elenchi a discesa a
a=π*Distanza[A,B]^2 lato del campo di immissione ma il primo, sulla sinistra è una costante con valore 3.14..,
l'altro è solo un simbolo di valore assegnabile.
A_x=x(A)
supposto che A sia un punto precedentemente inserito, il comando crea una variabile che
verrà visualizzata nella sola finestra Algebra come Ax e valore uguale all'ascissa del punto
A; con A_Y = y(A) si otteneva invece l'ordinata di A.
y=2*x^2 – 2*x +1
crea una parabola di equazione y=2x2 -2x+1 (con ^ si eleva a potenza)
t(x)=3 x^3 -2*x
inserisce una funzione cubica di etichetta t; da notare che fino al secondo grado
GeoGebra accetta la sintassi y = funzione di x ma per le funzioni di grado superiore e per
tutte le funzioni trascendenti si deve sempre usare la sintassi nomeFunzione(x) =
espressione in x. Es.y=3 x^3 -2*x avrebbe prodotto un errore.
u=Intersezione[asseX determina gli eventuali punti d'intersezione tra l'asse delle ascisse (nb: X in maiuscolo) e
la funzione t(x) ossia gli eventuali zeri della funzione
,t(x)]
P=(x(B),f(x(B)))
nuovo punto P di ascissa uguale a quella del punto B ed ordinata uguale al valore della
funzione f(x) in corrispondenza del proprio valore dell'ascissa, cioè x(B), che sarà uguale
a x(P); il punto P si troverà quindi sul grafico di f(x) nel punto d'ascissa x(B)
x^2/4 – y^2 = 1
iperbole di semiassi 2 e 1
a=3
supponendo che a sia il valore di uno slider o di una variabile, l'istruzione riassegna
all'oggetto il valore 3
M =(A + B)/2
punto medio M tra A e B (considera A e B come vettori); es. con P_2 =2*A-P_1 si
definisce P2 come il simmetrico di P1 rispetto al punto A.
Quando si inseriscono dei comandi si possono anche utilizzare come parametri delle variabili come quelle
GeoGebra: guida rapida
pag. 3 di 7
GeoGebra-guidaRapida.sxw
assegnate da slider. Ad es. se a è il valore di uno slider, si può inserire la formula y=a*x-3 per ottenere
una retta il cui coefficiente angolare si può regolare con lo slider.
Modifica delle proprietà di un oggetto.
Cliccando col pulsante destro su un qualsiasi oggetto, sia nella finestra
Algebra sia nella finestra Geometria, si apre un menù contestuale, con
alcune voci dipendenti dal tipo di figura, come quello della della figura a
lato. Selezionando l'ultima voce, Proprietà, oppure cliccando rapidamente
due volte su un oggetto si apre la finestra Proprietà (v. sotto) da cui si
possono modificare altre caratteristiche della figura (colore, spessore,
riempimento, ecc.). Ad ogni oggetto viene automaticamente assegnato un
nome che può essere eventualmente modificato (voce Rinomina del menù
contestuale o dalla finestra delle proprietà). Il pulsante con la scritta
Cancella della finestra Proprietà non cancella l'oggetto; andava tradotto con
Annulla poiché annulla le eventuali modifiche apportate da quando si è
aperta la finestra.
Per cancellare un oggetto lo si seleziona
col puntatore (strumento Muovi) e si
preme il tasto Canc della tastiera oppure si
usa la voce Cancella del menù contestuale
(tasto destro) o quella equivalente della
finestra proprietà (non quella con la scritta
Cancella ma quella con l'icona di una
gomma). Attenzione: cancellando un
oggetto verranno cancellati tutti gli oggetti
dipendenti da esso (ad es. se venisse
cancellato il punto C della prima figura
scomparirebbe anche la retta BC).
Premendo il pulsante Annulla sulla barra
degli strumenti (penultimo pulsante sulla
destra) oppure la combinazione di tasti
Ctrl+Z si annulla l'ultima modifica.
L'operazione di annullamento può essere
ripetuta, riportando indietro la costruzione.
Premendo l'ultimo pulsante della barra
degli strumenti sulla destra (Ripristina) si
riporta invece la figura all'ultimo stadio che
era stato raggiunto.
Quando si rinomina un oggetto (dal menù
contestuale o dalla finestra Proprietà) è
opportuno seguire le convenzioni standard:
punti: lettere maiuscole; rette, segmenti e
curve: lettere minuscole; angoli: lettere
greche (c'è un apposito elenco a discesa).
GeoGebra è case sensitive, l'oggetto W e
l'oggetto w non sono lo stesso oggetto. Se si attribuisce ad un oggetto lo stesso nome già assegnato ad
un altro, GeoGebra attribuirà l'etichetta nuova all'ultimo mentre quello che deteneva il nome
originariamente verrà cambiato aggiungendo un suffisso numerico. Si possono indicare etichette con
pedici, basta scrivere un simbolo dopo l'underscore, il trattino basso _: es. per ottenere A1 si scrive A_1.
Se si commette un errore nella creazione di un oggetto oppure lo si vuole modificare (cambiandone
anche il tipo es. da punto a retta) si può scegliere la voce Ridefinisci del menù contestuale e scrivere la
nuova definizione con i comandi da tastiera.
Se si seleziona la voce Mostra traccia della finestra Proprietà o la voce Traccia On (l'azione è la stessa)
di un oggetto, rimarranno sul foglio da disegno le posizioni successivamente raggiunte dall'oggetto
durante gli spostamenti.
GeoGebra: guida rapida
pag. 4 di 7
GeoGebra-guidaRapida.sxw
Visualizzazione
All'avvio del programma sono sempre presenti due assi cartesiani. Dal menù Visualizza si può aggiungere
anche una griglia oppure nascondere ogni riferimento cartesiano (deselezionare Assi ed eventualmente
Griglia).
Cliccando col pulsante destro su una zona vuota del foglio da disegno apparirà il menù contestuale
corrispondente (v. a lato): è possibile ingrandire o rimpicciolire tutte le figure
(voce Zoom), passare ad un sistema in cui le unità sui due assi non sono
uguali (voce asseX: asseY), cambiare il colore di sfondo gli intervalli della
griglia ecc. (voce proprietà) oppure si può tornare alla visualizzazione normale
(Visualizzazione standard). Per ingrandire una zona del foglio da disegno si
può anche selezionarla muovendo il mouse col tasto destro tenuto premuto.
Per pulire il foglio da disegno (ad es. dalle tracce lasciate dai punti) si preme
la combinazione Ctrl+F.
Se si seleziona la Barra di navigazione per i passi di costruzione si può
rivedere, anche alla moviola col pulsante Play, la storia della costruzione
eseguita.
Sempre dal menù Visualizza, selezionando l'ultima voce Protocollo di costruzione, si possono vedere
ed eventualmente modificare tutti i passi della costruzione effettuata (solito menù contestuale per ogni
oggetto). Il protocollo di costruzione può essere esportato (menù file).
Non esiste un comando del tipo “cancella tutti gli oggetti”; il modo più rapido per ottenere lo stesso
risultato è creare un nuovo foglio di lavoro (menù File >> Nuovo) evitando di salvare quello attuale.
Animazioni
Con GeoGebra è possibile realizzare delle animazioni in vari modi. In generale è possibile muovere
direttamente un solo oggetto alla volta ma tutti quelli dipendenti da esso si muoveranno di conseguenza.
Inoltre se si attiva per uno o più oggetti la modalità Traccia On/Mostra Traccia, si potrà vedere la loro
traiettoria.
Possibilità:
a) Muovendo direttamente col mouse nel foglio da disegno un oggetto, del tutto libero o in parte
vincolato. Si seleziona il modo Muovi, si clicca col mouse sull'oggetto da muovere e lo si trascina,
tenendo premuto il pulsante sinistro del mouse.
b) Selezionando prima, in modalità Muovi, l'oggetto da spostare o il valore da modificare in una delle due
finestre (algebra o geometria) e poi premendo sulla tastiera
i pulsanti + o – per cambiare un valore o muovere un oggetto in parte vincolato come un punto
appartenente ad una curva
le frecce per muovere anche gli oggetti completamente liberi.
Per aumentare la velocità dell'animazione si tengono premuti anche i pulsanti Ctrl (aumenta di 10 volte il
valore dell'incremento) o Alt (aumenta di 100 volte). Il valore dell'incremento base si può riassegnare
determina nella finestra delle proprietà dell'oggetto mosso (normalmente è 0.1).
Testo
Le etichette dei vari oggetti possono essere spostate col mouse ma non possono essere allontanate di
molto. Le etichette si possono nascondere togliendo la spunta alla voce Mostra Etichetta del menù
contestuale o alla corrispondente voce della finestra Proprietà.
Per inserire del testo sul foglio in posizione arbitrari si sceglie lo strumento Testo
, si clicca sul foglio e
nella finestra che apparirà si scrive il testo, entro i doppi apici. Si possono anche mostrare i valori, le
coordinate o le equazioni degli oggetti: basta scrivere le formule o le etichette fuori dagli apici e
collegando al resto del testo col segno +. Es. : “L'area del poligono è “ + Area[P,Q,R,S] mostrerà anche il
valore dell'area del quadrilatero. Si può cambiare il colore del testo ma non è possibile cambiare la
dimensione del carattere di un singolo testo: alterando la dimensione dei caratteri (menù Opzioni
>>Dimensioni del carattere) cambieranno non solo i testi inseriti ma le etichette di tutti gli oggetti e
GeoGebra: guida rapida
pag. 5 di 7
GeoGebra-guidaRapida.sxw
anche i menù. Per ottenere correttamente dei valori utilizzando le operazioni tra variabili si devono
scrivere le formule tra parentesi: es: "Area del triangolo= "+ (a*b/2).
Esportazione in altri formati
Il foglio da disegno così come la finestra algebrica o il protocollo di costruzione possono essere salvati in
files diversi da quello standard (di estensione .ggb). In particolare si può
a) creare una pagina web (estensione .html) con il foglio da disegno (eventualmente accompagnato dalla
finestra Algebra), preceduto e seguito da un testo. La pagina web ottenuta è dinamica, si possono
muovere gli oggetti come in
GeoGebra, modificare le
proprietà degli oggetti ecc.
Inoltre, cliccando due volte
sul riquadro, se è stata
selezionata l'apposita opzione
,
si può aprire il programma
GeoGebra (anche se l'utente
non lo aveva installato).
Per creare la pagina web:
menù File>>Esporta>>Foglio
di lavoro dinamico come
pagina web (html). Si
inseriscono le informazioni
necessarie nel form di
esportazione (v. a lato),
soprattutto il testo che deve
apparire sopra alla
costruzione (descrizione della
figura, cosa fare, osservare
ecc.).
La pagina web conterrà le
finestre presenti al momento
(per non avere la finestra
algebra occorre nasconderla
prima) e con le stesse
dimensioni della finestra
dell'applicazione (ma si
possono modificare).
Attenzione: alcuni servizi di
hosting gratuiti non accettano il formato .ggb di Geogebra e quindi non si possono utilizzare.
b) creare pagina web col protocollo di costruzione, in modo simile a prima (sempre da File>>Esporta)
c) creare un'immagine in formato png o eps
ci) copiare negli appunti il foglio da disegno.
GeoGebra: guida rapida
pag. 6 di 7
GeoGebra-guidaRapida.sxw