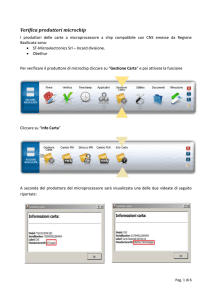Lezione 7 - Docenti.unina
annuncio pubblicitario

PROGETTO GIS Autocad Map 3D 2013 Correzione e Join di tabelle Lezione 7 Università degli Studi di Napoli Federico II DIPARTIMENTO DI ARCHITETTURA prof. arch. Luigi Piemontese Correzione e unione di tabelle In questa lezione vedremo come correggere una tabella e come eseguire il join (unione) di una tabella attributi di entità geografiche con una tabella dati di un database di Access o un foglio dati di Excel. Anche in questo caso ci serviamo di due esempi che consistono: • il primo nella correzione di alcuni errori contenuti nella tabella attributi del file SDF “railways_Ritaglia”, creato nella lezione precedente, e nell’unione di alcune entità geografiche, • il secondo nella creazione di un file SDF dei Comuni della Regione Campania e nell’unione della tabella attributi con una tabella di un database di Access. Se riprendiamo l’esempio della rete ferroviaria della Campania ci accorgiamo che nella tabella dati vi sono due errori relativi al termine «velocità» e al toponimo «Venafro». Inoltre una stessa tratta ferroviaria tutta dello stesso tipo e con il medesimo nome è suddivisa in più entità geografiche. Ci proponiamo di correggere gli errori evidenziati e unire fra loro le entità geografiche che compongono la linea alta velocità RM-NA. Unire unità geografiche Nella lezione 3 abbiamo visto il comando «Dividi entità geografica» del gruppo funzionale «Layer vettoriale», ora introduciamo il comando «Unisci entità geografica» per unire le diverse entità che costituiscono la linea alta velocità Roma-Napoli. Una volta introdotto il comando vanno selezionate le due entità da unire e premuto il tasto destro del mouse ottenendo la seguente richiesta: • «Specificare l’ID entità geografica da utilizzare», dopo aver risposto Nuovo, si ottiene la presentazione della nuova entità e, nella tabella, del nuovo record. Per la correzione del testo basta eseguirla manualmente direttamente nella casella della tabella. Correzione manuale di un attributo Per essere certi di aver completato le correzioni basta cliccare, nella riga sotto la tabella, su «Cerca per selezionare» ottenendo l’apertura di una nuova finestra in cui cliccare su «Avvia un filtro semplice» per introdurre la proprietà «name» e porla uguale alla scritta da modificare. Dopo aver premuto «OK», se vi sono ancora attributi da modificare, questi verranno evidenziati all’interno della tabella ed occorrerà procedere alla loro correzione manuale. Aggiornamento e archiviazione modifiche • se nel gruppo funzionale «Modifica entità geografica» si attiva l'opzione «Aggiornamento automatico», in AutoCAD Map 3D viene immediatamente eseguito il tentativo di salvare nella fonte dati dell'oggetto cartografico le modifiche apportate alle entità geografiche. • Quando si chiude AutoCAD Map 3d si ottiene l’ apertura della finestra qui a fianco in cui viene richiesto se archiviare tutte le entità geografiche, se la risposta è positiva si ha il salvataggio di tutte le modifiche effettuate. Unione di due tabelle Il secondo esempio, finalizzato a spiegare l’operazione di «join» (unione) consiste nella creazione di un file SDF dei Comuni della Regione Campania e nell’unione della tabella attributi con una tabella di un database di Access o di Excel. Come al solito assegniamo al progetto GIS il sistema di riferimento UTM WGS84 fuso 33N, adottato dalla Regione Campania, e apriamo due connessioni SHP aggiungendo alla carta i file: • “reg15_2011”, che contiene il confine della Regione Campania nel sistema di riferimento UTM ED50 fuso 32N, • “com2011_g”, caricato dal sito dell’ISTAT, che contiene i poligoni che rappresentano i confini dei Comuni d’Italia anch’essi nel sistema di riferimento UTM ED50 fuso 32N. I Comuni della Campania Fra i due layer abbiamo eseguito un overlay di intersezione generando un nuovo layer ed un file SDF entrambi denominati “com2011_Campania” La tabella associata è la seguente: Copia globale Ciascun record della tabella è composto dai campi delle tabelle dei due layer originari, non tutti necessari. Pertanto, prima di procedere oltre, eseguiamo una copia globale del layer come nella lezione 5. • Aggiungiamo una connessione SHP selezionando la cartella in cui immettere la copia e clicchiamo su “Connetti”, senza introdurre alcun nome di file (accertarsi che non vi siano dati nella cartella di destinazione), • Selezioniamo “Area di lavoro” in “Gestione visualizzazioni”, indichiamo la connessione di destinazione e clicchiamo su “Strumenti” scegliendo, nel menù che si apre, “Copia globale”, Si apre una nuova finestra con questo nome, • In questa selezioniamo l’origine (SDF) e la destinazione (SHP), spuntiamo solo i campi da copiare nella nuova tabella e premiamo su “Copia ora”. Il risultato è il seguente: Unione di tabelle Ci proponiamo ora di unire alla tabella precedente (i cui campi sono il codice della Regione, quello della Provincia, quello del Comune, PRO_COM, il nome del Comune, il perimetro e la superficie territoriale dello stesso) una tabella di un database Access (i cui campi sono, oltre al codice del comune, Codice_Comune, e al suo nome, quelli riportati nella diapositiva seguente riguardanti la popolazione residente per sesso e condizione anagrafica). L’aggancio univoco fra le due tabelle può essere il codice Istat del Comune o anche il nome del Comune. In questo modo si potrebbero predisporre molteplici carte tematiche quali quella della popolazione residente per classi di ampiezza, quella della densità di popolazione, quella della percentuale di maschi o di femmine sul totale, ecc.. Prima di unire le due tabelle occorre impostare una connessione ODBC per il database di Access. La procedura è la seguente: Impostare una connessione ODBC 1. dal desktop di Windows selezionare “Impostazioni” e aprire “Pannello di controllo” dopo di che si apre la finestra “Tutti gli elementi del Pannello di controllo”, 2. in questa finestra cliccare su “Strumenti di amministrazione” dopo di che si apre una finestra con lo stesso nome, 3. in questa finestra fare un doppio clic su “Origine dati ODBC (32 bit)” o “Origine dati ODBC (64 bit)” a seconda del computer, 4. nella nuova finestra che si apre selezionare “MS Access Database” e cliccare su “Aggiungi” per aprire una ulteriore finestra di dialogo denominata “Crea nuova origine dati”, Impostare una connessione ODBC 5. nella finestra di dialogo “Crea nuova origine dati” cliccare su “Microsoft Access Driver (*.mdb, *.accdb)” (1) e poi su “Fine” (2), 6. nella finestra “Configurazione ODBC per Microsoft Access”, dare un nome all’origine dei dati e immettere una descrizione (ad esempio: “PopRes1” e “Popolazione residente per sesso e condizione anagrafica”), 7. sotto la scritta “Database” cliccare su “Seleziona”, 8. nella finestra di dialogo “Selezione database” selezionare la directory su cui risiede il database di Access, scegliere il database, nell’esempio “Napoli.accdb” e selezionare “OK”, 9. cliccare “OK” nelle successive finestre che si aprono. Join Torniamo all’esempio precedente in cui abbiamo aperto una connessione SHP ed abbiamo aggiunto alla carta il file contenente i comuni della Campania e la tabella degli attributi associata. Join • clicchiamo come al solito su “Dati” (1) e poi su “Connetti a dati” (2), • nella finestra “Connessioni dati per provider” selezioniamo “Aggiungi connessione ODBC”, • clicchiamo su (1), • nella finestra “Seleziona Data source Name” che si apre scegliamo l’origine dei dati, in questo caso “PopRes1” (2), • clicchiamo su “Seleziona” (3), Join • clicchiamo su “Verifica connessione”, • nella finestra “Nome Utente e password” clicchiamo su “Login” senza immettere dati nei campi, non avendo introdotto alcuna protezione per il database, • chiudiamo la finestra “Connessione dati”, Join Ora possiamo unire i dati ODBC al layer dei Comuni servendoci di una proprietà presente in entrambe le tabelle. • Se non è aperta la tabella associata ai Comuni selezioniamo, come al solito, il layer relativo e facciamo clic su “Tabella”, • poi clicchiamo su “Opzioni”, Join • nel menù che si apre selezionare “Crea join…”, dopo di che si apre la relativa finestra, • la tabella primaria è già indicata, per indicare la Tabella con cui eseguire il join cliccare su , • selezionare il layer ODBC_1: Fdo: Napoli_2012, Join • per la prima Tabella selezionare l’attributo “PRO_COM”, ossia il codice identificativo del Comune, • per la seconda Tabella selezionare l’attributo “Codice_Comune” che ha il medesimo contenuto, • infine cliccare su “OK” per visualizzare i dati originali e quelli uniti, in grigio, nella Tabella dati, (i dati in grigio ci ricordano che i dati uniti non fanno parte dell’archivio dati originali), Per salvare il layer con le modifiche vi sono due alternative: • lo si può esportare in formato SDF o SQLite premendo il tasto destro del mouse avendolo posizionato sul layer in “Gestione visualizzazioni”, selezionando, nel menù che si apre, “Esporta dati in SDF…” o “Esporta dati in SQLite…” e dando un nome al file, • si può eseguire una “Copia globale” come descritto in precedenza. Grazie per l’attenzione Vers. 2 del 04/12/2013
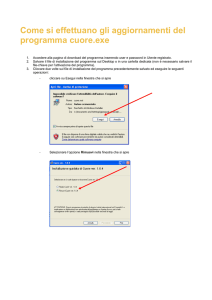

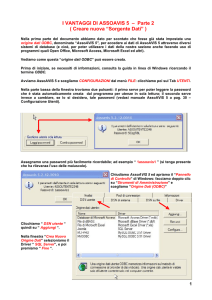


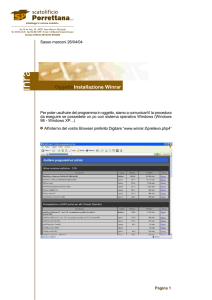
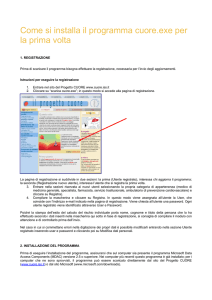
![1. [10 punti] Implementare in Java i seguenti](http://s1.studylibit.com/store/data/001012832_1-08ab0fb25948e9d6c65914fc32cdab12-300x300.png)