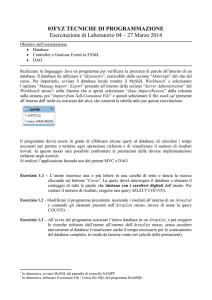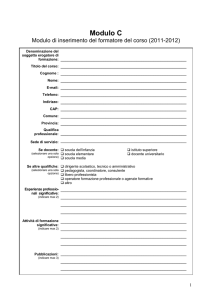Esercizio ODBC.0
annuncio pubblicitario

Esercizio ODBC Roberto Pecchioli, Nicola Salotti, Massimiliano Sergenti - Gruppo Admin. Link delle tabelle Start all programs Microsoft Access File Get External Data Link File of types: ODBC database Machine Data Source: orcl.isi1.odbc oppure oracledb.datatop.odbc • Username e Password di oracle. • OK • • • • Funzionalita’di Microsoft Access • Table: le classiche relazioni sulle quali e’ possibile creare form, eseguire query, creare report. La creazione delle relazioni puo’ essere effettuata anche tramite wizard. • Query: in pratica la Select… From… Where… (possibilita’ di creazione tramite wizard). • Form: per creare delle semplici ed intuitive maschere di inserimento dati sulle table presenti nel database. • Macros: insieme di operazioni che il database compie automaticamente in corrispondenza degli eventi selelzionati. • Report: strumento per la presentazione (tipicamente in formato stampa) delle table o dei risultati di query. • Modules: strumento per la programmazione di procedure e funzioni in VBA. Ese6 • Lo scopo dell’esercizio e’ quello di creare una query di cancellazione delle sessioni vecchie (rif. Ese5). • NB: Durante l’utilizzo di Microsoft Access tenere aperto un sqlplus Worksheet per visualizzare le modifiche che avvengono in tempo reale sul database oracle in base alle azioni effettuate su Access e viceversa. • Caricare e compilare i file Create.sql (nuova versione con aggiunto il comando “on delete cascade”) e Createview.sql (per estrarre i secondi dalla tabella Sessioni) su SqlPlus Worksheet. • File Get External Data Link selezionare le tabelle “Acquisti, Oggetti, Scelte, Sessioni, Sessioni_Secondi”. • Query Create query in design view selezionare le tabelle effettuare join (fig.1) trascinando da un campo a l’altro con il mouse. Ese6(2) • Attenzione: per ogni join creato fare doppio click sul join stesso e selezionare l’opzione 2. • Per selezionare le tabelle Query ShowTable per inserire i campi nella query, fare doppio click sul campo. – Tabelle da selezionare: tutte. – Campi: IdSessione,Nome Utente, AnnoNascita, TimeStamp, Oggetto, Prezzo e Secondi (fig. 1). – Nome Query: Sessioni Aperte. • Creare due query di cancellazione (Query Delete Query) . – Tabelle da selezionare: Sessioni. – Delete: where. – Criteria: [sessione] (fig.2). – NomeQuery : cancella_sessioni. Ese6(3) • Query2. – Tabella da selezionare: sessioni_secondi. – Campi: secondi. – Delete: where. – Criteria: <[data]. – NomeQuery: Cancella_Sessioni_Vecchie (fig .3). • Provare la query creata con il file di ese5 visto a lezione aprendo varie sessioni e provando a cancellarle eseguendo la query con il comando Query Run. • Se la query funziona creare una form per la visualizzazione delle sessioni e la loro cancellazione (possibilmente con un bottone di comando). Ese6(4) • Creare un form con Access. – Forms Create form by using wizard. – Selezionare la tabella su cui eseguire la ricerca e i campi che devono comparire nel form (con il bottone “>>” si selezionano tutti I campi della tabella). Scegliere “Next” quando si e` terminato. – Selezionare il layout del form tra quelli disponibili e premere “Next”. – Selezionare lo stile grafico tra quelli disponibili e premere “Next”. – Scrivere un titolo per il form appena creato e scegliere “Open the form”; quindi selezionare il tasto “Finish”. Ese6(5) • Aggiungere bottoni di comando al form. – Cliccare con il tasto destro del mouse sul form appena creato; comparira` un menu` da cui scegliere il comando “Form Design” – Selezionare dalla Toolbox il “Command Button” identificabile dalla seguente figura: – Cliccare sul form, nel punto in cui deve comparire il bottone. – Selezionare nel Wizard la categoria “Record Operation” e tra le azioni, il comando “Delete Record”; quindi premere “Next”. – Selezionare il testo o la figura che dovra` contraddistinguere il bottone appena creato e premere il tasto “Next”. – Scrivere il nome del comando associato al bottone e quindi selezionare il tasto “Finish”. Ese6(6) • Aggiungere combo box al form. – Selezionare dalla Toolbox (visualizzabile sempre con il comando “Form Design”) il bottone “Combo Box” identificabile dalla seguente figura: – Cliccare sul form, nel punto in cui deve comparire la combo box. – Selezionare nel Wizard la prima opzione, che permette l’inserimento dei valori nella combo box prelevandoli direttamente dalla tabella gia` creata; quindi premere “Next”. – Selezionare la tabella da cui leggere i valori e premere il tasto “Next”. – Aggiungere i campi della tabella che dovranno comarire nella combo box (con il bottone “>>” si selezionano tutti i campi della tabella). Poi premere “Next”. Ese6(7) • Aggiungere combo box al form (continua). – Decidere la grandezza della combo box (per ottenere una grandezza ottimale, fare doppio click sul bordo destro di ogni colonna). Poi premere “Next”. – Scegliere tra i campi disponibili, quello che identifica univocamente le righe della combo box e selezionarlo; quindi premere “Next”. – Microsoft Access puo` ricordare il valore selezionato dalla combo box, oppure memorizzarlo in un campo del database. Selezionare l’opzione desiderata, poi premere “Next”. – Scrivere un titolo per la combo box appena creata e quindi premere il tasto “Finish”. Ese6(8) • Esercizio: Importare in Access la tabella “Clienti” e la tabella “Spot” dal database Oracle, quindi creare un form (completo di combo box e bottoni adeguati) che permetta all’utente di inserire dati nelle suddette tabelle. Attenzione: le chiavi primarie devono essere inserite manualmente (si consiglia di assegnare valori adeguatamente grandi). Fig.1 Back Fig.1 Il risultato della query con join dovrebbe essere come questo Fig.2 Back Fig.3 Back