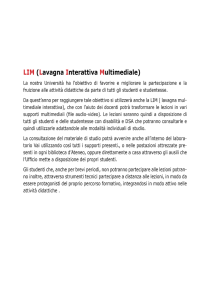Installazione Windows XP
Guida passo passo per installare il
Windows XP su un computer desktop
Autore: Pierpaolo Tommasi
Contatti: [email protected]
Blog: http://pierpytom.wordpress.com
Questa guida cerca di spiegare in maniera
semplice e veloce come installare correttamente
e con poco sforzo una copia di Microsoft
Windows XP.
Il livello di conoscenza richiesto è relativamente
basso, ovvero:
Saper già usare Windows
Avere una vaga idea delle unità di misura usate per le
memorie (Megabyte, Gigabyte)
Requisiti
• Una copia del cd di installazione di Microsoft
Windows XP (in una qualsiasi delle sue versioni,
per gli esempi verrà usata la Professional con
Service Pack 2)
• Circa 2 ore di tempo disponibili
• E’ utile avere subito a disposizione i driver/cd di
installazione delle periferiche utilizzate (in
particolar modo del modem se disponete di una
connessione ad internet).
Consigli prima di iniziare
•
•
•
•
•
Leggete prima tutta la presentazione (anche in maniera veloce, per cogliere
meglio i punti chiave), e poi iniziate l’installazione. Se ritenete comunque
che si tratti di un’impresa ardua ed il vostro pc comunque funziona, lasciate
perdere oppure rivolgetevi ad un amico più esperto in materia!
La prima fase è l’unica “delicata” in quanto si andrà a toccare la tabella di
partizione del/degli hard-disk (la parte che tiene memoria di come sia
suddiviso il contenuto nel disco), quindi se si va ad agire manualmente è
possibile cancellare tutto il contenuto dell’hard-disk in pochi secondi (senza
però danneggiarlo in alcun modo), è consigliabile quindi fare una copia di
tutto il materiale che volete salvare (foto, documenti, salvataggi di giochi,
ecc…)
Nota: l’area di memoria in cui si installerà il Windows XP verrà prima
cancellata del tutto (per assicurarsi che non vi siano altri sistemi operativi
che possano lenirne il funzionamento) e poi ci verrà messo ex novo la
nuova copia di Windows XP.
Nota: tutti i programmi verranno cancellati, assicuratevi di avere i cd per
installarli di nuovo!
Se la vostra copia non è originale e/o non avete il codice seriale, evitate di
installare il Windows, l’installazione vi si bloccherà comunque.
Breve excursus delle operazioni
che andremo a compiere:
•
•
•
•
•
•
•
•
•
•
Avvio dal cd
Inizio dell’installazione in modalità testuale (ovvero senza mouse)
Eventuale personalizzazione (quindi partizionamento) del disco fisso
Formattazione della e copia del Windows XP sulla partizione desiderata
Inizio installazione in modalità grafica con interfaccia simile a quella finale (ovvero
finestre e mouse)
Raccolta informazioni sul nome da assegnare al computer, lingua usata e
inserimento codice seriale (senza il quale non si può proseguire).
Raccolta eventuali informazioni sulla rete (se aziendale o meno)
Caricamento del Windows XP ormai installato
Ultima raccolta informazioni, guidata e con assistente, per la connessione ad internet
e per i nomi degli utenti che utilizzeranno il pc
Accesso al sistema Windows XP con la configurazione base (fine!)
Argomenti non trattati:
• Installazione dei driver delle periferiche (scheda video, modem, stampante, …)
• Installazione dei programmi (Microsoft Office, Mozilla Firefox, Messenger, …)
• Tutto ciò che comunque non riguarda l’installazione del solo sistema operativo
Si inizia!
• Mettiamo la nostra copia del Windows XP nel lettore cd
e facciamo partire il computer (ovvero il pc deve essere
acceso con il cd già inserito nel lettore)
• Se non si vede la scritta presente nella prossima slide va
configurato l’ordine di avvio del computer entrando nelle
impostazioni del BIOS. Questa è una semplice
procedura che cambia da computer a computer (dipende
unicamente dalla scheda madre che avete comprato),
quindi non mi posso dilungare sulla questione (anche
perché non conosco tutte le schede madri fabbricate da
ogni singolo produttore!!!).
Installare o non installare?
All’avvio del vostro
computer non verrà
caricato il vecchio
sistema operativo ma
verrà prima fatta
vedere una scritta
“Premere un tasto per
avviare da CD-ROM”
per circa 5-6 secondi,
premendo un
qualsiasi tasto sulla
tastiera inizierà il
processo di
installazione del
Windows XP sul
computer in uso.
Aspettiamo che carichi il necessario
In questa fase
bisogna solo
attendere alcuni
minuti, giusto il
tempo che il
sistema si prepari
per poterci
accontentare!
Possiamo già
notare che in una
barra grigia
vengono mostrate
le operazioni che
sono in corso.
Questa barra ci
guiderà per tutto il
processo di
installazione.
Pronti per il “benvenuto”!
Da come
possiamo leggere
(da notare che in
basso ci vengono
segnalate sempre
le opzioni
disponibili), per
continuare la
nostra
installazione
dobbiamo premere
il tasto INVIO.
Accettazione della licenza d’uso
A questo punto dobbiamo
accettare la licenza che ci
offre Microsoft, se non ci va
bene il programma di
installazione verrà
immediatamente interrotto.
Se avete trovato già
installata sul vostro
computer una copia del
Windows XP questa licenza
è stata già approvata dal
vostro rivenditore (non si
scappa, in pratica).
Premendo PAG↓ sulla
tastiera si scorrerà il testo
verso il basso, premendo F8
si continuerà l’installazione,
premendo ESC
l’installazione verrà
interrotta.
Accettazione della licenza d’uso
(continuato)
Per completezza
aggiungo questa
schermata, che si
presenterebbe se
premessimo il
tasto PAG↓.
Il testo completo
è reperibile sul
sito della
Microsoft (non ci
saranno altre
diapositive così)
Per continuare la
nostra
installazione
premiamo il tasto
F8
Eventuale recupero del sistema
Se è già presente una o
più copie del Windows
XP, il programma di
installazione se ne
accorgerà e ci chiederà
se vogliamo provare a
ripristinarla.
Premiamo ESC e
continuiamo con la
nostra installazione.
Il ripristino è una
procedura scomoda che
richiede un certo grado
di esperienza, inoltre
nella maggior parte dei
casi risulta anche
inutile…
Partizione, questa sconosciuta
Per il prossimo passaggio c’è bisogno di dare qualche cenno preliminare.
Per dirla in maniera semplicistica e assai poco tecnica (speriamo che nessun informatico
legga questo documento!) qualunque disco fisso (quello comunemente chiamato “C:”
dai sistemi Windows) può essere suddiviso in più dischi attraverso il processo di
partizionamento (ed avere non solo “C:” ma anche un ipotetico “D:”, “E:”, e così via).
Ovviamente la somma della capienza delle varie partizioni deve essere uguale alla
capienza totale del disco (se in principio avevamo un disco di 100GB non
partizionato, ovvero un “C:” di 100GB, e dopo decidiamo di partizionare, tra le infinite
possibilità potremo trovarci con un “C:” di 30GB, un “D:” di 25GB ed un “E:” di 45GB)
Il vantaggio risiede nel poter separare nettamente un’area di memoria destinata al
Windows XP (e programmi) e una per i dati, per poter successivamente agire
separatamente su una o sull’altra. In pratica questa furbata ci tornerà utile a distanza
di mesi, non immediatamente, in quanto se il nostro Windows ci darà nuovamente
problemi (cosa assai frequente), potremo cancellare solo l’area dove risiede lui, e
lasciare i nostri documenti intatti (senza dover impiegare ore a salvare i nostri dati).
Inoltre, considerato che il Windows ha bisogno di una partizione solo per sé (ovvero
non è possibile mettere più Windows su una partizione), è possibile creare più
partizioni per più Windows. Per fare un esempio pratico il mio disco ha 4 partizioni:
una per Linux (alternativa al Windows), una per Windows con soli giochi installati,
una per Windows con programmi per lo sviluppo, una per i dati. Semmai avrò un
problema su una qualsiasi di queste partizioni (tipo virus più comuni) le altre non
saranno minimamente influenzate! Inoltre se volessi cancellare il Windows destinato
ai giochi ma conservare i savegame (i miei progressi nel gioco), mi basterà copiarli in
una qualsiasi delle altre partizioni! Comodo vero?
Partizionamento, esempi
Caso 4 "C:" 20
"D:" 40
Caso 3 "C:" 20
Caso 2 "C:" 20
Caso 1
"E:" 40
"D:" 80
"D:" 30
"E:" 50
"C:" 100
Il grafico in alto ci presenta 4 casi di utilizzo di un disco:
•
•
•
•
Il caso 1 rappresenta il caso classico per i computer fissi, ovvero una sola partizione di dimensione pari alla
capienza del disco.
Il caso 2 invece è un caso simile al mio, due partizioni per due Windows (“C:” e “D:”) e una per i dati (“E:”)
Il caso 3 rappresenta il caso classico per i portatili, una partizione per il sistema operativo (“C:”) e una per i
dati (“D:”)
Il caso 4 è simile al caso 2, viene solo cambiata la dimensione delle partizioni
Da notare che il windows comunque può (non deve) risiedere in una qualsiasi delle partizioni, quindi le
partizioni possono essere usate per dividere anche i dati tra loro (per esempio una partizione per la
musica, una per i film, una per documenti e foto)
L’importante è non farsi prendere troppo la mano, perché se si creano troppe partizioni sarà difficile
occupare lo spazio in maniera efficiente, perché è facile riempirne una e lasciarne un’altra inutilizzata
Nota: per vedere lo stato corrente sul partizionamento (da Windows) cliccare su Start, poi su Esegui e
dare il comando compmgmt.msc (sta per computer management), da lì poi selezionare Archiviazione
e poi Gestione disco. Sarà possibile vedere lo stato del disco con un grafico simile a quello
dell’esempio.
Si partiziona!
Da questa schermata si
evince che il disco offre
16379MB di spazio (circa
16GB) ed ha una sola
partizione e dello spazio
inutilizzato.
La partizione (che presenta
circa 1.4GB utilizzati) è
quella dove era
precedentemente presente
una copia del Windows XP.
Gli 8MB non partizionati
sono in realtà usati dal
Windows, ed è quindi
inutile provare ad utilizzarli,
il programma di
installazione si rifiuterà di
darci ascolto!
Seleziono la partizione
principale e premo D, in
pratica quello che ho
intenzione di fare è
cancellarla per poterne
creare una nuova ma
pulita!
Una conferma preliminare
Il programma di
installazione si è accorto
che la partizione che
voglio rimuovere
contiene una copia del
Windows XP (e quindi
stiamo tentando di
rimuovere una partizione
che contiene dati
“importanti”), quindi mi
sta chiedendo una prima
conferma
Premo Invio e vado
avanti!
Conferma eliminazione
Come per ogni
partizione, ora il
programma di
installazione mi
chiede di una
conferma
Premo L come da
richiesta e continuo
Stato del disco cambiato
Ecco come si
presenta il disco
dopo che ho rimosso
l’unica partizione
presente!
Se adesso mi
fermassi con
l’installazione il
computer non
riuscirebbe a partire,
perché ho rimosso il
Windows XP e tutti i
dati presenti nel
disco (i famosi
documenti)
Premo C per creare
una partizione ex
novo
Prima partizione (Windows XP)
Il cursore si posiziona
automaticamente dove
segnalato dal rettangolo
rosso, indicando la capienza
massima disponibile.
Cancello la cifra indicata e ne
scrivo una nuova, per poter
creare così una partizione
per il Windows XP e una per
i dati
L’unità di misura è il
megabyte, quindi quel 10000
indica che sto creando una
partizione di circa 10GB
(1024MB = 1GB)
Premo INVIO per creare la
partizione
Stato del disco cambiato (2)
Ecco come si
presenta il mio disco
con la nuova
partizione (da notare
che li ha già
assegnato il nome
“C:”). Seleziono lo
spazio non
partizionato (nella
figura è selezionato
“C:”, lo spazio da
partizionare è quello
che ho cerchiato in
rosso) e premo il
tasto C.
(Esattamente lo
stesso procedimento
fatto per la Partizione
1)
Seconda partizione (dati)
Considerato che lo
spazio non è utilizzato
ora non mi chiede
nessuna conferma.
Lascio la cifra indicata
(cioè la capienza
massima) e premo
INVIO
Stato del disco cambiato (3)
Ecco come il disco
si presenta alla fine!
Una partizione da
10GB per il
Windows XP, una
da 6GB per i dati e i
famosi 8MB non
utilizzabili!
Ora la partizione
che selezioneremo
sarà quella su cui
verrà installato il
Windows XP
Seleziono C: (la
partizione 1) e
premo INVIO
Formattare
Ora il sistema ci sta chiedendo che
filesystem usare.
L’unico filesystem realemente
efficiente e che fornisce un minimo
di sicurezza per il Windows XP è
l’NTFS (se usate un FAT è più facile
prendersi virus).
Il filesystem altro non è che il modo
con cui i dati devono essere salvati
sul disco, ovvero il Windows XP si
rivolge al filesystem (in questo caso
NTFS) per sapere dove si trova un
qualsiasi file (per esempio
Foto13.jpg)
La formattazione è la procedura
attraverso la quale si inserisce un
filesystem in un disco/partizione (per
fare un esempio le chiavi di memoria
usb e i lettori mp3 solitamente hanno
un’unica partizione formattata con
un filesystem FAT)
Una formattazione rapida non
cancella i dati prima ma li
sovrascrive direttamente e non
controlla il disco, personalmente
consiglio una formattazione
completa (quella standard e più
lenta)
Seleziono l’opzione e premo INVIO
Formattazione in corso
Ora il programma
d’installazione
formatterà la partizione
con il filesystem
desiderato, da questo
momento in poi
possiamo allontanarci
dal computer per
almeno mezz’ora,
perché farà tutto da
solo.
Esame del disco
Senza chiedere
conferma il sistema
continuerà facendo
un rapido esame del
disco.
Questo passaggio
talvolta è saltato.
Copia dei file di installazione
Ora viene il momento
della copia dei file di
installazione.
Come nel passo
precendente questa
operazione viene
eseguita
immediatamente e
senza chiedere
conferma.
I file copiati altro non
sono che il programma
d’installazione in
modalià grafica.
Tutta in discesa!
Ora verrà automaticamente
eseguito un riavvio e partirà la
modalità grafica a noi tanto
nota!
Da questo momento
l’installazione sarà molto più
semplice, infatti la parte iniziale
è senza alcun dubbio quella più
complicata!
Installazione in modalià grafica
Ecco qua come si presenta ora il
programma d’installazione! (Ora
abbiamo anche il mouse!)
Ancora per un po’ continuerà
senza chiederci nulla e ci
presenterà diversi messaggi che
pubblicizzano il prodotto.
Notiamo che è dalla
formattazione che non ci fa più
alcuna richiesta!
Alcune schermate
Configurazione della lingua
Ora ci verranno presentate
diverse richieste per una prima
configurazione del sistema.
Se il nostro cd è in lingua
italiana dovrebbe essere tutto
già a posto, se invece abbiamo
una copia inglese o americana
dobbiamo cambiare le opzioni
internazionali e la lingua della
tastiera (la tastiera inglese è
diversa da quella italiana)
Configurazione nome e
organizzazione
Ora ci verrà chiesto il nome
(oppure un alias, se preferite) e
la nostra organizzazione
(opzionale, volendo potete
sbizzarrirvi)
Inserimento serial key
Ora dobbiamo inserire il serial key,
in genere si trova sulla scatola del
Windows, altrimenti vi tocca
trovarlo per altre vie!
I Windows XP forniti già con
qualche Service Pack (SP1 o SP2,
a breve dovrà uscire il SP3, altro
non sono che gli aggiornamenti
della Microsoft) hanno dei serial
diversi dalle versioni standard (in
verità le versioni con SP recenti di
Windows si accorgono se un serial
è piratato o meno, quindi bisogna
usare dei generatori di numeri
seriali più aggiornati, di
conseguenza i serial per SP2
funzionano anche sulle versioni
standard, ma non viceversa).
Il serial inserito nell’esempio è un
serial non originale per Windows
XP Professional Service Pack 2
(l’ho trovato su internet, non mi è
sembrato il caso di utilizzarne uno
vero per questa presentazione!).
Se non abbiamo un serial valido
non possiamo proseguire.
Personalizzazione del computer
Ora ci vengono chieste le
informazioni per personalizzare il
computer.
Il nome del computer è il nome che
verrà visualizzato nella rete (sempre
che ne facciate parte di una rete).
L’utente Administrator è l’utente che
ha i diritti per modificare il sistema in
tutte le sue parti, incluso la modifica/
aggiunta/ eliminazione di altri utenti
(anche la visualizzazione dei dati)
Non lasciate la password di
Administrator vuota, mettetene una
complicata di minimo 6 lettere
alfanumeriche. Un problema che
affligge molti computer è la
password di Administrator assente,
che consente ad un qualsiasi
estraneo di entrare nel sistema
(soprattutto attraverso internet) con
sforzo pressoché nullo.
Impostazioni data e ora
Ora ci viene chiesta la
data e l’ora corrente, con
la possibilità che il
computer passi
automaticamente all’ora
legale. Ricordatevi che se
avete intenzione di
installare più sistemi
operativi il passaggio
all’ora legale deve essere
delegato ad uno solo di
questi, altrimenti il
passaggio verrà effettuato
da ogni sistema
operativo, con
conseguente eccesso
nell’ora!
Continuazione installazione
Ora il programma di installazione
continuerà per un altro po’ da
solo!
Configurazione rete
Ora è il turno della rete,
lasciamo impostazioni
tipiche e andiamo avanti.
Configurazione rete (2)
Se il nostro computer fa parte
di un gruppo di lavoro noto
inseriamo il nome del gruppo,
altrimenti lasciate
WORKGROUP (oppure
inventatevene uno!) e andate
avanti.
Continuazione installazione
(alcune schermate)
Riavvio
Ora viene effettuato un
altro riavvio.
Ormai siamo agli sgoccioli!
Risoluzione schermo
Adesso il sistema proverà
automaticamente ad impostare
la risoluzione dal monitor.
Questa prima conferma ci viene
fatta per farci capire che lo
schermo lampeggierà, quindi
non c’è bisogno di allarmarci!
Risoluzione schermo (2)
Appena è visibile il messaggio in
figura cliccate su OK, altrimenti il
sistema proverà un’altra
risoluzione inferiore e andrà
sempre più deteriorando per
assicurare le impostazioni
ottimali.
Caricamento ultima fase
Questa ultima schermata di attesa ci
porterà all’ultimo stadio
dell’installazione.
Il Windows XP è correttamente
installato e ci verranno fatte alcune
domande per i ritocchi finali (in teoria
la guida potrebbe pure fermarsi qui,
visto che da ora comparirà un
assistente in basso a destra).
Ritocchi finali
Ecco la parte guidata!
Clicchiamo su avanti e
procediamo.
Il punto interrogativo
evidenziato è l’assistente
che ci guiderà durante
l’installazione.
Ritocchi finali (2)
Adesso ci viene chiesto se
avere o meno gli
aggiornamenti automatici.
Ecco i pro e i contro:
Pro:
•
•
Sistema aggiornato
Protezione contro i virus più
avanzata
Contro:
•
•
•
Rallentamento della rete
dovuto al download di
aggiornamenti
In caso di copia pirata
aggiornamenti non possibili
Continui messaggi di
aggiornamenti effettuati/da
effettuare durante la
navigazione
Ritocchi finali (3)
Se facciamo parte di una rete
con una sua struttura
(gateway, router, più
postazioni, ecc…)
selezioniamo la prima
opzione, altrimenti la seconda.
Nel dubbio possiamo sempre
andare avanti ignorando
questo passaggio.
Ritocchi finali (4)
La registrazione a mio parere
è qualcosa di inutile (oltre che
non possibile in caso di copia
pirata), quindi selezionare
“No, non adesso” e andare
avanti.
Se ci si vuole comunque
registrare è necessario essere
connessi ad internet.
Ritocchi finali (5)
Ora ci vengono chiesti i nomi
degli utenti da creare.
Se inseriamo un solo utente
all’avvio non comparirà la
schermata di scelta dell’utente
che sta accedendo al sistema
(a meno che non si imposti
una password).
Ritocchi finali (5)
Ecco l’ultima schermata del
processo di installazione!
Abbiamo finalmente
concluso!
Clicchiamo su fine ed
entriamo nel nostro nuovo
sistema operativo!
Caricamento e ingresso
Ultimo e breve caricamento
del sistema operativo
Ingresso nel nostro nuovo
sistema operativo
E da qui?
Ora che il difficile è stato fatto dobbiamo installare i driver delle periferiche e i
vari applicativi.
L’installazione dei driver nella maggior parte dei casi è semplice, basta inserire
il cd di installazione e collegare la periferica e il Windows farà tutto da solo.
Per i programmi il mio consiglio è installare prima di tutto Mozilla Firefox
(www.getfirefox.com) per navigare su internet, questo programma infatti è
decisamente su un altro livello rispetto all’explorer (sia sul piano della
sicurezza che dell’usabilità). Un altro programma da sostituire quanto prima
è Outlook Express, facilmente attaccabile per i virus! Se la vostra copia di
Windows XP è originale installate subito anche l’internet explorer più
recente, nonostante non venga usato rimane sempre fonte di infezioni!
Un ultimo consiglio è provare ad usare linux da amici/parenti, è un altro sistema
operativo alternativo a Windows ma molto migliore. Trattandosi di un altro
sistema operativo consiglio prima di provarlo e poi decidere se è il caso di
cambiare. Un buon punto di partenza si chiama knoppix (www.knoppix.org),
un cd che parte all’avvio del sistema (come l’installazione del Windows XP)
e si configura totalmente da solo senza danneggiare minimamente il
computer (non ha bisogno di installazione né tantomeno di un disco fisso).
Se siete interessati a linux andate dal LUG più vicino (http://www.linux.it/LUG/),
ce ne sono ovunque! Avrete così risposte a tutte le vostre domande e una
prima assistenza!