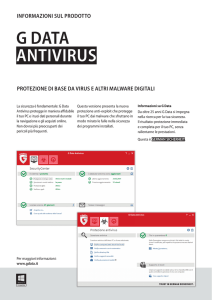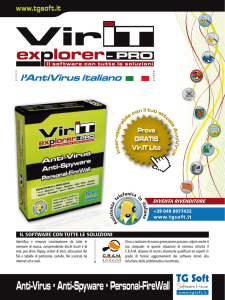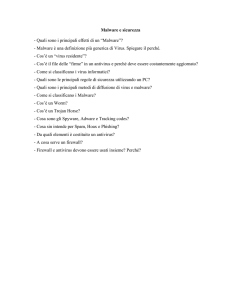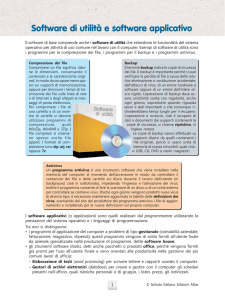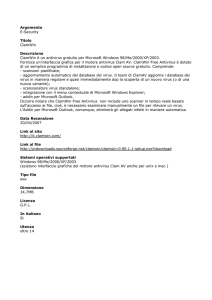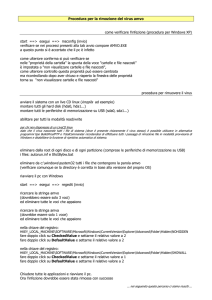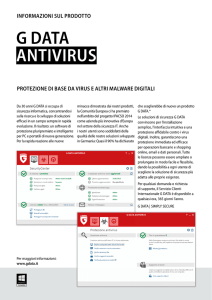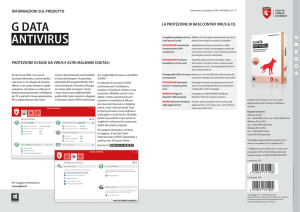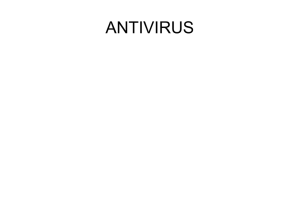BACKUP E PROTEZIONE PC
CSAS IPSIA “A. CASTIGLIANO”
Asti 15-02-2013
Francesco Contalbi
Argomenti del Corso
Parte 1° : Il Backup e il Restore
Parte 2° :Cenni di sicurezza Informatica
Scopo della 1° parte del corso
Eseguire il Backup del Disco del Netbook (ma
vale per qualsiasi PC) su una Memory Pen ed
effettuare il Restore da tale Memory Pen nel
caso di malfunzionamento del Netbook.
Il tutto usando una piccola distribuzione Linux
specializzata a tale scopo di nome
REDOBACKUP (tradotta in italiano)
Protezione da Modifiche
Accidentali allo stato del PC
BACKUP: operazione che copia lo stato del
sistema, residente sul disco, su un supporto
esterno, quale altro disco, pen driver, DVD,
INTERNET, ecc… La registrazione (il file)
prende anch’essa il nome di “Backup” o
“Immagine”
RESTORE: operazione che copia un
precedente stato del sistema, memorizzato
su un supporto esterno, nel disco di sistema,
ripristinandone lo stato
Perché il Backup ?
Un sistema si può danneggiare a seguito di:
Guasto Hardware
Danneggiamento del Sistema Operativo
Attacco di Malware ( “un Virus”)
A tutti e tre i problemi si può rimediare
TRANNE alla perdita dei dati, che sono
UNICI e IRRIPETIBILI.. Pensate alle foto di
momenti belli, di persone care, situazione
paga dei dipendenti, ecc…
Hardware di Backup
Una Memory Pen, di buona marca (Kingston,
Verbatim, SanDisk…) da 32 GB (giga byte)
che partizioneremo così:
Contiene il
Sistema
Operativo
REDO Linux
Contiene il Backup
(l’Immagine) del
Netbook
REDO
BACKUP
(600 MB)
(31 GB)
Perché Partizionare ?
Se si danneggia il Sistema Operativo i dati
sono comunque salvi.
Si può aggiornare il Sistema Operativo senza
alterare i dati.
Il Sistema Operativo lavora meglio su una
partizioni indipendente.
Alcuni concetti di Base e
Terminologia
utili nel nostro corso
Struttura Logica del Disco
Di Base: quello che vedremo nel seguito. E’
la struttura classica, di norma usata nei
Netbook
Dinamico: struttura moderna (in pratica dal
2008), in cui più dischi e partizioni si
possono combinare in vari modi, astraendo
dalla loro localizzazione. Windows lo
supporta solo da Vista in poi e per versioni a
64 bit.
Disco di Base
PARTIZIONI
Il disco è normalmente suddiviso, a livello
logico (NON fisico!), in “fette” chiamate
partizioni, che agiscono come se fossero
singoli dischi autonomi.
Tipicamente una partizione conterrà il
Sistema Operativo (Windows, Linux, ecc…).
In Windows è indicata con “C:”
Un’altra conterrà i dati dell’utente, e sarà in
Windows “D:”
Tipi di Partizioni
Primarie: per un massimo di 4
Estesa: una sola, al posto di una Primaria
Logiche: per un massimo di 64
Le Logiche sono ricavate dentro una Estesa,
che è dunque solo un contenitore di
partizioni.
I sistemi Windows devono risiedere nella 1°
partizione primaria (“C:” quindi), quelli Linux
anche in una Logica
Esempi (da
http://www.istitutomajorana.it)
Nascosta: Esiste fisicamente ma il sistema la ignora completamente
Attiva:
Contiene il Sistema operativo correntemente usato
Eichetta:
Nome esplicativo che si può dare ad una Partizione
Un Esempio reale …
Etichette
Partizione Nascosta per il
ripristino “di fabbrica” del
sistema
In Win Vista, 7 e 8
Start >
Pannello di controllo>
Sistema e sicurezza >
Strumenti di
amministrazione >
Gestione Computer >
Gestione disco
SW di Partizionamento
FDISK sia su Windows (fino a XP) che su
Linux. A riga di comando, difficile da gestire.
In Windows sostituito da DISKPART nelle
versioni più recenti.
Aomei Partition Assistant Home Edition. E’ il
SW che useremo per i nostri scopi. Free
anche per usi commerciali
Altri: sia Open che commerciali, ad es.
Gparted, EaseUS, Partition Magic, Acronis…
Il FILE SYSTEM
Parte del sistema operativo che gestisce in
modo logico (files, cartelle) un disco fisico
(tracce, settori, cilindri).
In Windows: NTFS, VFAT, FAT32, FAT 16. Il
NTFS è il migliore; si trova da NT e XP in
poi, e quindi anche sui nostri Netbook
In Linux: ext4, ext3, ….
Particolarità…
Windows NON riconosce e quindi ignora
(come se non esistessero) le partizioni
utilizzate da Linux (file-system ext, ecc..),
mentre Linux riconosce e quindi legge e
scrive anche sulle partizioni usate da
Windows (NTFS, FAT).
Windows NON riconosce le Memory Pen
come Dischi. Dunque NON si possono
partizionare direttamente con il solo
Windows, al contrario di Linux
ATTENZIONE
Tutte le operazioni che seguiranno DEVONO
essere eseguite su un PC dell’Insegnante
Nessuno dei SW che useremo deve trovarsi sui
Notebook degli allievi !!!
Ci servono alcuni SW, tutti Open o
Free, da scaricare dal Web:
Aomei Partition Assistant Home Edition
PAssit_Home.exe
Va installato su Windows (come amministratore) scegliendo la lingua
italiana, e ci servirà per partizionare la Memory Pen di supporto al
Backup
Redo E’ la distribuzione Linux che fa il lavoro
di Backup / Restore
Si ottiene il file
redobackup_1.2_ita.iso
Unebootin: E’ il piccolo programma (Portatile,
ossia che non richiede installazione) che
serve a rendere “Avviabile” la Memory Pen,
come vedremo.
Aspettare alcuni secondi e viene scaricato in
automatico il file:
unetbootin-windows-583.exe
Passo N° 1: Formattare la Mem Pen
1. Dopo aver installato Aomei,
Inserire la Memory Pen da usare ed
eseguirlo:
ATTENZIONE !!!!! Si richiede la massima
attenzione nell’individuare la Memory Pen
anziché una partizione del disco. In caso di
errore si potrebbe rendere inservibile l’intero
sistema e perdere i propri dati.
CONTROLLARE lo spazio disponibile: la Mem
Pen è da29,67 Gbyte FAT, e si trova in basso
ATTENZIONE
Accertarsi di non avere alcun dispositivo rimovibile
collegato alle prese USB, quali altre Chiavette,
Dischi esterni USB ecc … Solo la nostra Mem Pen
In tal modo non abbiamo problemi di
identificazione della NOSTRA Memory Pen da
usare
A volte compare il
seguente messaggio. Ci
avverte che alcune
operazioni sono in
sospeso. Fare Click su
“OK” e quindi …
Click su “Applicare”
Controllare
Attentamente
Click su “Procedere”
Se qualcosa non torna
andare sul menù
“Sistema” poi click su
“Scartare” e quindi su
“Ricarica Disco” (o
premere il tasto F5)..
E RICOMINCIARE
INIZIAMO
Click qui per
selezionare la chiavetta
Click Destro e poi click
su “Dividere Partizione”
Scrivere “600MB” e poi
click su OK
Click su “Applicare”
Controllare se Tutto OK
Se à Tutto OK fare click
su “Procedere”
Se qualcosa non torna
andare sul menù
“Sistema” poi click su
“Scartare” e quindi su
“Ricarica Disco” (o
premere il tasto F5)..
E RICOMINCIARE
Click Destro e poi Click
su “Cambio Etichetta”
“REDO” è il nome della
Partizione che conterrà
il Sistema Linux..
Qualunque altro nome
andava bene
Rifare la Stessa operazione sull’altra
partizione. L’ho chiamata “BACKUP” ma
andava bene qualsiasi nome.
Ora dovremmo avere la seguente situazione
Per rendere attiva una
partizione: click Destro
> Avanzato > Imposta
Partizione Attiva
Se è tutto OK Uscire
dal programma
Controllare che la
partizione “REDO” sia
attiva
Andiamo su “Computer” e vediamo cosa ci
dice Windows.
Vede solo la prima Partizione, l’altra c’è ma
non la riconosce.
Nessun problema.. Ora installeremo REVO e
Controllare La lettera di
lui saprà come gestirla
unità.. Windows ha
assegnato “G”
Andare nella cartella in cui si è scaricato unetbootinwindows-583.exe (la vostra versione potrebbe avere un
numero superiore a 583) e lanciarlo. Parte subito, non ha
bisogno di installazione
Andare nella cartella in
cui si è scaricato REVO
La nostra Memory Pen.
Per sicurezza
controllare che sia
quella della slide.
precedente
Click su “OK”
Lasciare Procedere
l’installazione di
REVO.
Non occorre far
altro.. Solo
aspettare
Finito.. Fare click su
“Esci”
Con la Memory Pen inserita nel PC far ripartire la
macchina..
Bisogna ora informare il sistema che si vuole “farlo
partire” dalla Memory Pen e non dal Disco.
Questo si fa entrando nelle impostazioni del BIOS.
Settaggio del BIOS
Il BIOS si attiva appena acceso il PC. Da BIOS
si modificano svariate cose, dall’ora di
sistema, alle schede interne, da quale
supporto si deve prioritariamente “leggere il
Sistema Operativo”.
Si imposta premendo un tasto dipendente dalla
marca e che viene indicato velocemente in
basso sullo schermo.
Su Asus e Acer è “F2” (in alto a sinistra della
tastiera) oppure “Canc” (in basso a destra)
o F12, ESC, o una combinazione di tasti
Bios AMI su un Notebook Asus
Con i tasti Freccia
spostarsi sulla voce
“Boot”
Bios … su Netbook Acer
Con i tasti Freccia selezionare
“USB HDD” e quindi con i tasti
F6 (F5) far spostare la voce a
primo posto
Premere F10 e
accettare le modifiche..
Il PC riparte…
Ed ora, finalmente.. REDO
Col Mouse o i tasti Freccia selezionare le voci
evidenziate e quindi dare click o premere “Invio”
Operazione di
BACKUP
Dovrebbe presentarsi
già il disco del PC.. Se
no fare click e
selezionarlo
Partizione nascosta
che serve a
recuperare il sistema
“di fabbrica”.
Selezionarla se si
vuole e se CI STA !!!
Selezionare la
Partizione “Backup”
della Memory Pen
Non fare nulla,
Click su
“Prossimo”
Dare un
nome
all’Immagine
Un esempio …
Inizia il Backup.. Non ci resta che aspettare, anche a lungo:
un’ora è tipica. Il tempo dipende dalla grandezza della partizione
e soprattutto dalla qualità della Memory Pen (dalla sua classe di
velocità)
Termine del Backup
Controllare che non vi siano messaggi di errore,
quindi spegnere il PC
Click su spegni (in
basso a destra)
Spegnere
Vedremo sullo schermo strane scritte
… dopo un po’ premere “Invio” e il PC
dovrebbe spegnersi
Operazione di
RESTORE
A PC spento inserire la Memory Pen e
accendere
Settare il BIOS affinché si avvii dalla
Memory Pen (se non lo si avesse già fatto)
come descritto precedentemente
Aspettare che Revo sia operativo
Selezionare la
partizione “Backup”
della Memory Pen
Fare Click per
selezionare
Fare Click o premere
“Invio” per
selezionare
Andare Avanti
Controllare che il disco
proposto sia quello del
PC, eventualmente
selezionarlo
/dev/sda è il primo
disco, ossia quello del
PC
Inizia ora il Restore, che impiega molto tempo in meno per essere
eseguito.. Anche perché le Mem Pen sono molto più veloci in lettura
che in scrittura
Controllare che non ci siano messaggi di errore e quindi spegnere
come già visto
Estrarre la Memory pen e riaccendere il PC per verificare che parta
correttamente
Note sulle Memory Pen
Le Memory Pen col tempo si possono
deteriorare anche se non usate. Acquistare
prodotti di marca (hanno garanzia lunga)
Tenerle lontano da alte temperature:
cruscotto auto, dietro ai vetri di finestre
ecc..
Tenerle lontano da forti campi elettrici e
magnetici: Cellulari, forni a microonde, PC,
apparecchiature elettriche in genere
Tenerle lontano da sorgenti radioattive
alfa: oggetti fluorescenti, laterizi, plastiche
Parte 2°
Cenni di Sicurezza Informatica
Scopo della 2° parte del corso
La Sicurezza Informatica ha una moltitudine di aspetti, molto complicati, che
è impossibile da trattare in un corso come il nostro.
Il problema è la natura umana, legata troppo spesso al narcisismo di un
tempo, e/o alla realizzazione di facili guadagni senza alcuno scrupolo o
anche peggio di oggi.
Si gioca una guerra silenziosa ma non per questo meno gravida di
conseguenze, tra l’attaccante: l’ hacker /craker, da una parte, e il difensore:
l’esperto di sicurezza, dal’altra.
Sullo sfondo interessi economico/finanziari per miliardi di dollari o ancor di
più, la sicurezza nazionale.
Il campo di battaglia è il sistema informatico, intrinsecamente non sicuro in
quanto realizzato da uomini.. Windows (ad es.) è un sistema da 30 milioni di
righe di codice, scritto da centinaia di programmatori sparsi su tre
continenti… Può succedere che ci sia un errore? SI!! E molti più che
uno…
Sul nostro fronte
Nell’ambito del progetto “Scuola Digitale
Piemonte” i sistemi di protezione adottati
sono stati due, entrambi commerciali:
Scuola dell’Infanzia: Uso di un Desktop
protetto quale Magic Desktop (Easy Bit)
Scuola Primaria: Uso di un sistema a
Integrità Intrinseca quale Deep Freeze
(Faronics)
Magic Desktop
La protezione è “estrinseca”
in quanto il SW offre un
Desktop che si sovrappone
a quello di Windows e NON
consente al suo interno la
frequentazione di siti o
l’installazione di SW
malevoli
I programmi sono quelli fidati in dotazione o altri installabili
ma che non devono violare la policy di sicurezza. Il Browser
in dotazione consente la navigazione su siti in una Witelist
Criticità
Non vi sono meccanismi intriseci che
impediscono l’infezione da Malware
introdotto, ad. es, da Memory Pen o altro. In
ambito scolastico protetto non vi sono stati
grossi problemi, ma quando i Netbook sono
stati dati per casa ….
Diversi SW usati avevano Browser interni
inaspettati che potevano scavalcare le
protezioni del Desktop e si sono dovuti
eliminare
Azioni Intraprese
Effettuazione di un Backup preventivo del
sistema e di tutto il SW installato (la pila
software) e quindi il Restore in caso di
compromissione del sistema
Deep Freeze
La protezione è “intrinseca” in
quanto il SW si installa come
servizio di Windows a livello di
Kernel e dunque NON è
interrompibile sia dal normale
utente e tantomeno da
Malware (almeno fin’ora).
Viene creata un’area virtuale
in cui svolgere le operazioni
Allo spegnimento del PC l’area virtuale viene svuotata
perdendo TUTTI i dati registrati MA ANCHE eventuali
Malware contratti.
Non è richiesta dunque alcuna protezione
Criticità
I dati NON possono essere conservati sul
singolo PC ma su solo su mezzi esterni
I PC Possono infettarsi durante il
funzionamento e propagare l’infezione a
Memory Pen ed eventuali dischi di rete che
diventano sorgente di contagio per altri PC
non protetti
Azioni da Intraprendere
Installazione di un Antivirus da aggiornare
periodicamente dopo aver sbloccato
preventivamente il SW
Effettuazione di un Backup preventivo del
sistema e di tutto il SW installato (la pila
software) e quindi il Restore in caso di un
danno irreparabile al Sistema Operativo o
Hardware
Virus e Antivirus.. La Teoria
I virus (termine impreciso e generico) sono
una tra le più frequenti cause di danno
ai sistemi informatici ed ai dati e
comprenderne i principali meccanismi di
diffusione è il primo passo per attuare
efficaci politiche di prevenzione.
Più correttamente si parla di Malware
I Malware sono programmi che, un tempo, introdotti ed
eseguiti sul computer, portavano alla cancellazione parziale o
totale dei documenti e dei programmi registrati sull'hard
disk, e nei casi peggiori anche al danneggiamento fisico.
Oggi giorno invece, NON danno alcun sintomo, ma
trasferiscono all’attaker dati sui conti correnti, carte di
credito ecc.. Oppure rendono il PC infetto uno ZOMBIE che fa
parte di una o più BOTNET usate come basi di lancio per
attacchi massicci DENIAL OF SERVICES (DDoS) a siti
istituzionale, grandi banche ecc.. O per inviare Spam..
Oppure ancora vengono creati ad hoc per particolari sistemi
ultraprotetti e introdotti con autentiche operazioni di
spionaggio.. Ad, es. StuXnet che inserito nei PLC delle
centrali atomiche Iraniane ha reso (almeno per un po’)
inattive quasi 1.000 delle 5.000 strutture utilizzate da
Teheran.
http://www.repubblica.it/tecnologia/2011/03/10/news/il_primo_virus_informati
co_nacque_25_anni_fa_in_pakistan-13439432/
1986.. Il primo, innocuo, VIRUS
http://www.repubblica.it/tecnologia/2012/06/01/news/stuxnet_israele_e_usa_am
mettono_creato_da_noi_ci_sfuggito_di_mano-36353500/
2012.. Un VIRUS blocca delle
Centrali Nucleari
In base alla definizione di Cohen, solo i
programmi in grado di replicarsi sono virus.
Un virus non “funziona” da solo ma è
veicolato da un “portatore” che lo innocula in
un sistema “sano” che sarà poi infettato.
Esistono molti altri tipi di programmi dannosi,
che assieme ai virus costituiscono il cosiddetto
malware neologismo nato dalla fusione dei
termini MALicious e softWARE (software
dannoso).
Per una cassificazione:
http://it.wikipedia.org/wiki/Malware
Diffusione dei Virus
I virus possono essere trasmessi da un computer all'atro
attraverso lo scambio di archivi (file) quali:
Chiavette USB
Allegati Ai Messaggi Di Posta Elettronica
Documenti Office con Macro
File Scaricati dalla Rete o da Internet
Programmi “piratati”
Pagine Web attive, tramite il browser
Documenti Acrobat e programmi Java (aggiornare i plugin!!!)
P2P quali Torrent ed eMule
Quando il virus si è installato su un computer, cercherà di
trasmettersi con uno o più di questi mezzi a tutti gli altri
computer che è in grado di raggiungere creando una vera
"epidemia"
Anti Virus e Anti Malware
La migliore difesa contro i virus è ovviamente la prevenzione
che va affrontata sia in termini tecnologici che
comportamentali. In particolare per prevenire i virus
occorre evitare comportamenti rischiosi, quali :
scambio e download di file sospetti
installazione di pacchetti non licenziati (copiati insomma)
apertura degli attachement di posta. Quest'ultima
precauzione è molto importante per difendersi dai
macrovirus poiché, se l'allegato non viene eseguito, il
virus rimane latente. Aprire i messaggi di posta
elettronica può diventare causa di infezione solo se il
client di posta è impostato per eseguire gli allegati in
automatico. Per questo motivo è opportuno disabilitare
l'anteprima dei messaggi.
Aggiornare il software in modo da ridurre le
vulnerabilità al minimo. L'attacco dei virus
viene infatti condotto sfruttando errori nel
software o nei protocolli e tutte le azioni volte
a ridurre il numero di errori presenti nei
programmi (come per esempio l'installazione
delle patch) sono forti forme di prevenzione
dei virus.
Utilizzare un software antivirus ovvero un
software in grado di identificare, spesso ma
non sempre, il Malware e rimuoverlo prima
che entri in azione..
Anti Virus Perfetto.. Esiste ? NO!
I programmi Antivirus (in realtà Anti – Malware) sono obbligatori per legge
ma non esimono dall’adottare le misure di sicurezza minime
precedentemente elencate.
Ricordare che un Antivirus conosce le firme, o signatures, (sequenze di
bit) dei virus conosciuti, ma ogni giorno nascono nuovi virus.. Che sono
dunque sconosciuti !!!
In verità fa di più con la Ricerca Euristica, cercando di scoprire
comportamenti sospetti del SW, ed eventualmente mettendolo in una
“prigione” detta Sanbox (quarantena…) per studiarlo meglio.
Il malware però fa di tutto per mascherare la sua presenza, cambiando
continuamente la sua firma (virus polimorfi)..
I Virus Writer oggi sono professionisti di altissimo livello, operanti
principalmente in Russia (per le leggi lasche) e in Cina (a scopi politici)
La Pratica degli AntiVirus
Il Malware può colpire qualunque sistema
informatico: Windows, Apple, Linux,
smartphone, PLC… e domani chissà!
Poiché i sistemi Windows sono i più diffusi, e
poiché il virus writer ha interesse a colpire
più sistemi possibile, la maggior parte
riguardano proprio Windows.
Ci concentremo quindi sui sistemi Windows,
usati nella quasi totalità (aimè) degli
ambienti scolastici.. E sulla cosa ci sarebbe
molto da discutere in merito
Prodotti Antivirus Commerciali
Virus Bulletin VB100
Il VB100 è un premio dato da Virus Bulletin e rappresenta uno dei più antichi e
famosi riconoscimenti per i software AntiVirus. Stando a quanto pubblicato da
Virus Bulletin[24] le uniche società di cui almeno uno dei loro prodotti è stato
iscritto al test per almeno 3 volte e ha sempre ottenuto il VB100 per la
categoria di Windows 7 sono:
AVG[25]
Avira[26]
BullGuard[27]
ESET[28]
Frisk[29]
G Data[30]
Kaspersky[31]
F-Secure[32]
Curiosamente, non c'è neanche una società che non abbia fallito il test almeno
una volta nella categoria di Windows XP.
(fonte: Wikipedia) http://it.wikipedia.org/wiki/Antivirus
Giudizio sul campo (personale)
AVG ha dato molti falsi positivi, addirittura
ha rimosso files di sistema!!
Norton Antivirus e Kaspesky sono molto
pesanti e invasivi, e difficili da disinstallare!!
Panda Antivirus a detta di chi lo ha provato è
abbastanza leggero e poco invasivo.
AVAST lo uso personalmente da anni: è poco
invasivo e non mi ha mai dato problemi.. Ma
magari il mio PC è uno zombie!!!
SUPERAntiSpyware leggero e veloce, ha
trovato anche dei cookies traccianti non
rilevati da AVAST
Microsoft Windows Defender prodotto
gratuito di Microsoft. Non gode di particolare
fama e nella mia personale esperienza su
WIN 8 rallenta il sistema “a singhiozzo”
Claim gratuito E PORTABLE.. Non so dare
giudizi
Avira Antivir
Antivirus OffLine o Rescue Disk
A causa delle tecniche mese in atto dal Malware
per NON farsi riconoscere dagli antivirus, è
molto più efficiente “far passare” l’Antivirus
quando il sistema “è spento” (off line) e
quindi il Malware inattivo.
Oppure usati quando il PC nemmeno parte più
a seguito di una infezione
In sostanza, si crea un CD o una Memory Pen
contenente un Sistema Operativo minimale
con l’antivirus pronto alla scansione.
Un bel Blog che spiega la questione
http://www.chicchedicala.it/2008/10/03/imigliori-cd-live-per-eliminare-virus/
Windows Defender Offline Gratuito. Non
considerato nel Blog di Calà
Costi e Licenze
Quasi tutti gli Antivirus elencati hanno una
versione ridotta ma gratuita (free)per usi
personali.. Ricordare che i PC scolastici NON
sono per uso personale.
Alcuni hanno licenze multiple con le quali è
possibile risparmiare: valutare attentamente
i costi.
Ogni anno si deve riacquistare la licenza..
Considerare tali costi quando si pianificano
acquisti di PC
Per Contatti con il Tutor del corso….
[email protected]