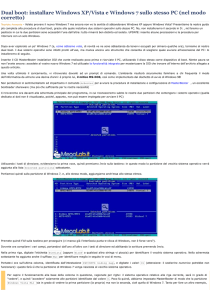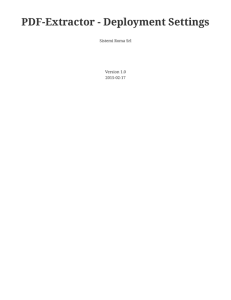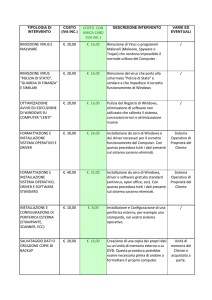Installazione Sistemi Operativi
Windows tramite PXE
INFN Bologna - Antonella Monducci
Come avviene
un’installazione tramite PXE
– E’ necessario abilitare il boot da rete sul PC da
installare.
– All’avvio il PC cercherà di contattare un DHCP
Server.
– Il DHCP Server indirizzerà il PC verso il Server di
distribuzione dei Sistemi Operativi che provvederà
a far partire l’installazione.
2
Server, Servizi ed Applicativi Utilizzati
Il servizio di DHCP e gli applicativi che permettono la
distribuzione dei Sistemi Operativi potrebbero risiedere
sullo stesso server.
La nostra configurazione prevede l’utilizzo di 2 server.
1. Server Linux (Scientific Linux SL 4.2) con attivo il sia servizio
di DHCP sia il servizio di DNS.
2. Domain Controller (Windows Server 2003) con installati i
seguenti programmi:
– Windows Deployment Services (WDS)
– Deployment Workbench
– Windows Automated Installation Kit (Windows AIK)
3
Server Linux
Sul Server Linux, con attivo il servizio di DHCP, viene verificato il
MacAddress del PC che “chiede” un indirizzo IP.
Il nome del PC ed il relativo MacAddress devono essere registrati in un file,
inserito con una include all’interno del file di configurazione del servizio
DHCP.
Il file conterrà, oltre al nome ed al MacAddress del PC, l’indirizzo IP del
Default Gateway, l’indirizzo IP del Server di distribuzione dei Sistemi
Operativi (DSO_Server) ed il nome del file da eseguire una volta contattato
il server, opzionale.
I dati relativi ad ogni PC avranno quindi la seguente forma:
host nomePC {hardware ethernet 00:11:22:33:44:55 ;
fixed-address nomePC.dominio ;
option routers IP_Gateway ;
next-server IP_DSO_Server ;
filename "Boot\\x86\\wdsnbp.com" ; }
4
Domain Controller
Su un Domain Controller sono stati installati:
• WDS, per la distribuzione dei sistemi operativi.
• Deployment Workbench, per creare distribuzioni di
sistemi operativi e di applicativi.
• Windows AIK, un tool che integra alcune funzionalità
di WDS.
5
Configurazione
Windows Deployment Services (WDS)
Dopo aver installato su un Domain Controller WDS
vediamo quali sono le configurazioni principali.
6
Configurazione
Windows Deployment Services (WDS)
Boot
Per ogni tipo di architettura (x86, ia64, x64) è possibile
scegliere il file di boot da utilizzare in relazione alla procedura
che si desidera seguire.
Si può scegliere tra:
– un’ installazione automatica, senza alcuna richiesta di
conferma (p.es. usando il file pxeboot.n12)
– un’ installazione che richieda una conferma di avvio,
attraverso la pressione del tasto F12 (p.es. usando il file
pxeboot.com)
7
Configurazione
Windows Deployment Services (WDS)
8
Configurazione
Windows Deployment Services (WDS)
PXE Response Settings
E’ possibile scegliere a quali PC il Server deve
rispondere tra:
– nessun PC
– tutti i PC
– soltanto i PC noti
I PC noti devo essere registrati nel dominio e devono
essere dichiarati gestiti (managed) al momento della
creazione.
9
Configurazione
Windows Deployment Services (WDS)
10
Configurazione
Windows Deployment Services (WDS)
Distribuzione dei Sistemi Operativi
Attraverso WDS è possibile distribuire installazioni di Sistemi
Operativi purché siano in formato WIM (p.es. Vista, Seven).
Per ogni tipo di Sistema Operativo sarà necessario specificare
un file di boot (Boot Images) ed un file di installazione (Install
Images).
Per il Sistema operativo Vista le due immagini da inserire
(boot.wim, install.wim) si trovano nella cartella
DVD-Vista\source\
11
Configurazione
Windows Deployment Services (WDS)
Distribuzione dei Sistemi Operativi
E’ possibile creare delle cartelle all’interno delle quali inserire le immagini da
installare; oltre alla voce Add Install Image è infatti disponibile la voce Add Image
Group.
12
Configurazione
Windows Deployment Services (WDS)
Distribuzione dei Sistemi Operativi
Le immagini inserite all’interno di Install Images sono personalizzabili.
All’interno delle proprietà dell’immagine, è possibile specificare il file da utilizzare
per un’installazione unattended.
13
Registrazione PC nel Dominio
Per completare una semplice installazione di un Sistema Operativo rimane
solo da registrare il PC in Dominio creandolo come Managed Computer.
La registrazione richiede il GUID del PC ed il Server per l’installazione
remota (Remote Installation Server)
E’ possibile individuare il GUID al momento del boot del PC.
14
Registrazione PC nel Dominio
(Il GUID dovrà essere
inserito senza i “–” di separazione).
15
Installazione tramite PXE
Le configurazioni effettuate ed i programmi
installati sarebbero già sufficienti per
effettuare un’installazione remota.
Attraverso WDS non si riesce ad effettuare
un’installazione di Windows XP e neppure a
distribuire degli applicativi; è invece possibile
farlo utilizzando il programma:
Deployment Workbench.
16
Deployment Workbench
Dopo aver installalto Deployment Workbench è
necessario effettuarne la configurazione.
La prima cosa richiesta è la creazione di un
Laboratorio.
Si tratta semplicemente di definire una cartella (che
verrà condivisa) all’interno della quale verranno
inseriti tutti gli oggetti che potranno essere
distribuiti, quindi sistemi operativi, applicativi,
drivers, packages o aggiornamenti di SO.
17
Deployment Workbench
18
Deployment Workbench
Dopo aver creato un Laboratorio è possibile inserire Sistemi Operativi,
applicativi, drivers, packages e aggiornamenti per SO che si intendono
distribuire. All’interno della Distribution Share sono già presenti le cartelle
relative.
19
Deployment Workbench
Sistemi Operativi
Per inserire un sistema operativo è necessario
e sufficiente possederne il CD/DVD.
Pertanto è possibile distribuire anche il SO
Windows XP.
Dopo avere aggiunto un nuovo sistema
operativo è necessario creare anche la Task
Sequences associata.
20
Deployment Workbench
21
Deployment Workbench
Per ogni sistema operativo possono essere create più Task Sequences ed
ognuna di queste è personalizzabile (p.es. associando un diverso file
Unattended).
22
Deployment Workbench
Applicativi
Quando si inserisce una nuova applicazione è
necessario specificare la cartella in cui si trova
ed il comando da eseguire. E’ possibile
eseguire file con formato MSI, EXE, BAT….
Anche l’installazione degli applicativi può
essere personalizzata.
23
Deployment Workbench
24
Deployment Workbench
25
Deployment Workbench
26
Deployment Workbench
27
Integrazione tra WDS e
Deployment Workbench
Come avviene l’integrazione tra WDS e Deployment
Workbench?
Sfogliando la cartella in cui è stato creato il Laboratorio
possiamo vedere che contiene la cartella boot all’interno
della quale sono presenti dei file .WIM.
E’ sufficiente inserire questi file all’interno delle Boot
Images di WDS per poter installare tramite rete i sistemi
operativi e gli applicativi inseriti all’interno del
Deployment Workbench.
28
Integrazione tra WDS e
Deployment Workbench
29
Installazione
Possiamo quindi procedere con l’installazione del PC.
Al momento del boot potremmo scegliere tra
–
–
l’installazione standard del sistema operativo (Microsoft Windows Vista Setup (x86))
l’installazione creata con Deployment Workbench (Lite Touch Windows PE (x86) Distribution).
30
Lite Touch Windows PE (x86)
Distribution
Dopo aver selezionato l’installazione:
Lite Touch Windows PE (x86) Distribution
verranno richieste le credenziali con le quali
connettersi
alla
cartella
Laboratorio
(tipicamente le credenziali di un utente di
dominio) e si potrà scegliere quale sistema
operativo installare (tra quelli inseriti come
Task Sequences) e quali applicativi.
31
Lite Touch Windows PE (x86)
Distribution
32
Problemi Deployment Workbench
Pur potendo specificare se un applicativo è disponibile solo
per un determinato sistema operativo, dopo aver selezionato
il sistema operativo da installare saranno comunque visibili e
selezionabili anche gli applicativi che non sono relativi a quella
specifica piattaforma.
Sarebbe dunque utile poter costruire un laboratorio per ogni
sistema operativo distribuito (XP Ita 32 bit, XP Eng 32 bit, XP
Ita 64 bit , XP Eng 64 bit, Vista Ita 32 bit, Vista Eng 32 bit, Vista
Ita 64 bit , Vista Eng 64 bit ) a cui associare i relativi applicativi.
Questo è possibile creando un nuovo Deployment Point di
tipo Removable Media.
33
Creare un nuovo Deployment Point
di tipo Removable Media
34
Creare un nuovo Deployment Point
di tipo Removable Media
35
Creare un nuovo Deployment Point
di tipo Removable Media
Visualizzando le proprietà del Deployment Point creato è
possibile scegliere quale o quali sistemi operativi conterrà ed i
relativi applicativi.
36
Creare un nuovo Deployment Point
di tipo Removable Media
Dopo aver aggiornato il contenuto del Deployment Point
creato il contenuto della cartella associata sarà il seguente
37
Creare un nuovo Deployment Point
di tipo Removable Media
Il file LiteTouchPE_x86.iso è un immagine che
è possibile masterizzare e distribuire.
Al suo interno sono presenti sia i sistemi
operativi selezionati sia i relativi applicativi.
Il file LiteTouchPE_x86.wim è un immagine che
è possibile inserire all’interno delle immagini
di Boot di WDS.
38
Installazione
Lite Touch PE (x86) Media
Al momento del boot potremmo scegliere di installare:
Lite Touch PE (x86) MEDIA
39
Installazione
Lite Touch PE (x86) Media
Rispetto all’installazione Lite Touch Windows PE (x86) Distribution verrà
richiesta la share in cui si trova il Deployment Point (è necessario
specificare \\Server\Media$\Content\Deploy e non semplicemente la
share creata \\Server\Media$) oltre alle credenziali per potervi accedere.
40
Installazione
Lite Touch PE (x86) Media
Successivamente l’installazione proseguirà come nel caso della Lite Touch
Windows PE (x86) Distribution.
41
Appendice
Inserimento dei driver della scheda di rete
all’interno delle Immagini di Boot di WDS
Uno dei problemi legati al mancato avvio
dell’installazione tramite PXE potrebbe essere legato
alla mancanza dei driver della scheda di rete del PC
da installare all’interno dell’immagine di Boot
utilizzata.
Per inserire i driver nel boot.wim è necessario
seguire la seguente procedura.
42
Appendice
Inserimento dei driver della scheda di rete
all’interno delle Immagini di Boot di WDS
Lanciare Windows PE Tools Command Prompt (comparirà una finestra
simile a quella del comand prompt).
43
Appendice
Inserimento dei driver della scheda di rete
all’interno delle Immagini di Boot di WDS
Lanciare il seguente comando:
Imagex /info e:\RemoteInstall\Boot\x86\Images\boot.wim
dove e:\RemoteInstall\ è la cartella in cui è stato installato WDS.
Il risultato dovrebbe iniziare così:
ImageX Tool for Windows
Copyright (C) Microsoft Corp. All rights reserved.
WIM Information:
---------------GUID:
{984568e2-a640-4968-8fdc-51f34dbd55dc}
Image Count: 2
<------ Prendere nota di questo valore
Compression: LZX
Part Number: 1/1
Boot Index: 2
Attributes: 0x8
Relative path junction
Available Image Choices:
------------------------
44
Appendice
Inserimento dei driver della scheda di rete
all’interno delle Immagini di Boot di WDS
Successivamente i comandi da lanciare sono:
Imagex /mountrw "e:\RemoteInstall\Boot\x86\Images\boot.wim" 2 e:\mount\
Permette di montare l'immagine di boot.wim in una determinata cartella
(e:\mount) la cartella deve essere creata in precedenza.
Il valore 2 corrisponde al valore di Boot Index: letto con il comando precedente.
peimg /inf=E:\Driver\nvfd6032.inf /image=e:\mount\windows
Permette di inserire il driver E:\Driver\nvfd6032.inf nell'immagine montata in
precedenza.
Infine
imagex /unmount /commit e:\mount\
Smonta l'immagine.
45