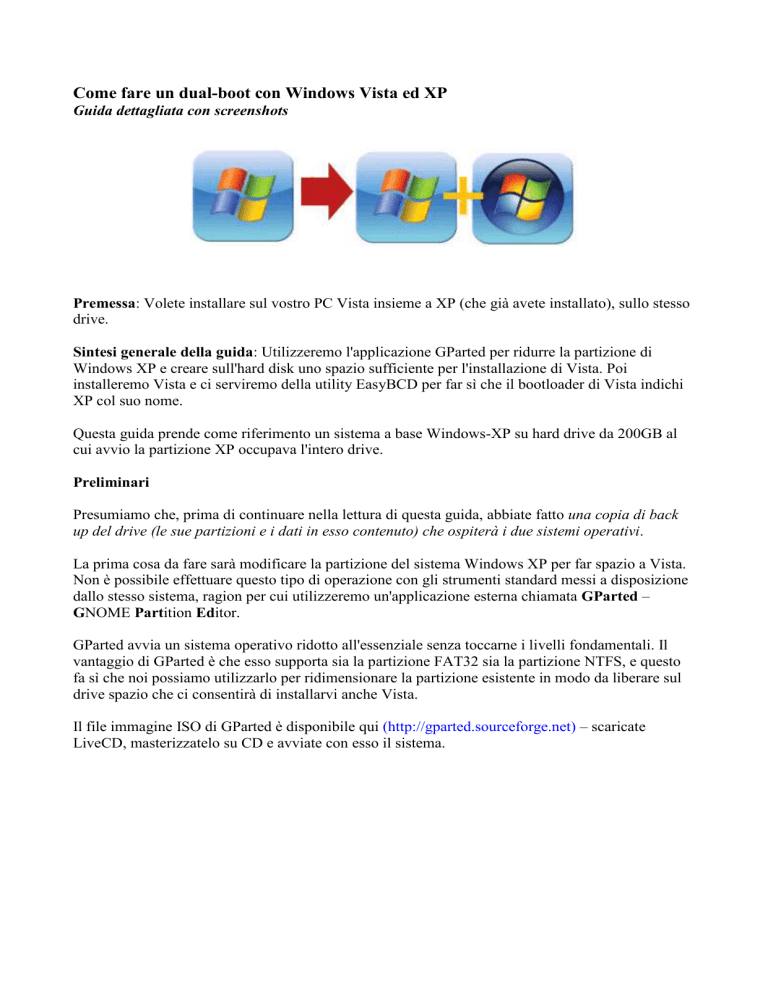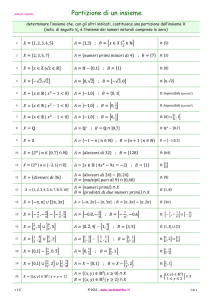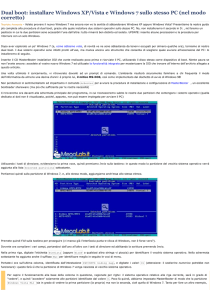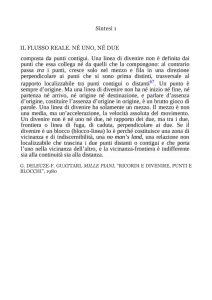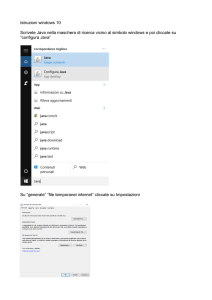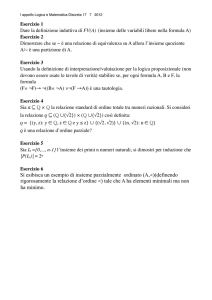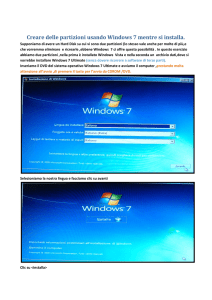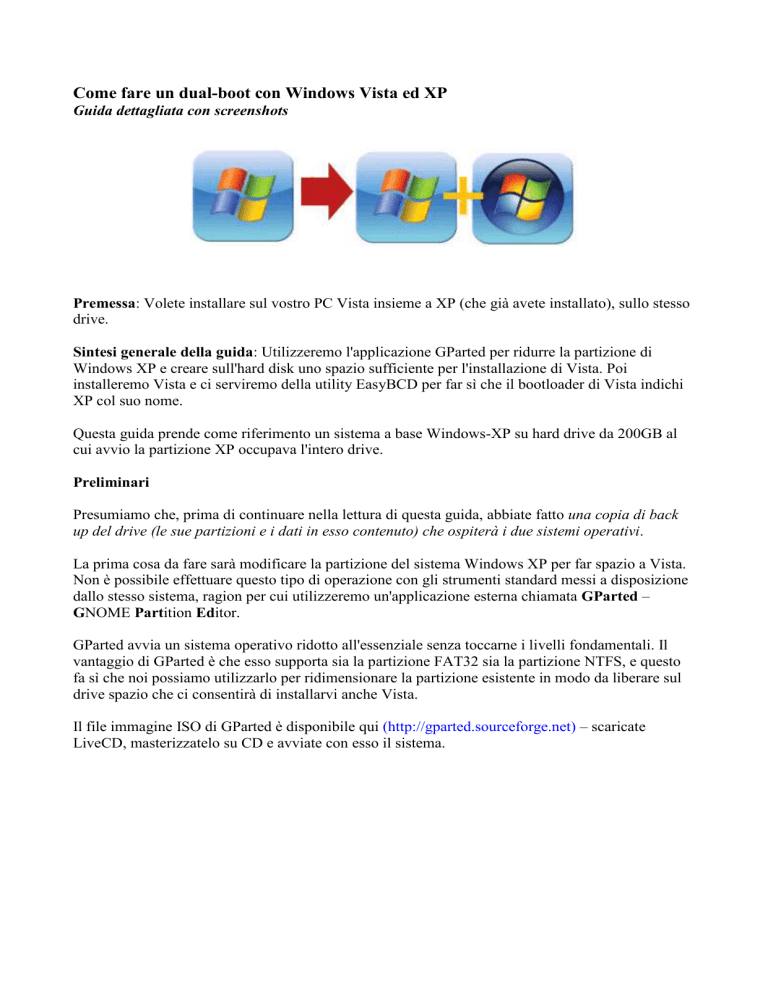
Come fare un dual-boot con Windows Vista ed XP
Guida dettagliata con screenshots
Premessa: Volete installare sul vostro PC Vista insieme a XP (che già avete installato), sullo stesso
drive.
Sintesi generale della guida: Utilizzeremo l'applicazione GParted per ridurre la partizione di
Windows XP e creare sull'hard disk uno spazio sufficiente per l'installazione di Vista. Poi
installeremo Vista e ci serviremo della utility EasyBCD per far sì che il bootloader di Vista indichi
XP col suo nome.
Questa guida prende come riferimento un sistema a base Windows-XP su hard drive da 200GB al
cui avvio la partizione XP occupava l'intero drive.
Preliminari
Presumiamo che, prima di continuare nella lettura di questa guida, abbiate fatto una copia di back
up del drive (le sue partizioni e i dati in esso contenuto) che ospiterà i due sistemi operativi.
La prima cosa da fare sarà modificare la partizione del sistema Windows XP per far spazio a Vista.
Non è possibile effettuare questo tipo di operazione con gli strumenti standard messi a disposizione
dallo stesso sistema, ragion per cui utilizzeremo un'applicazione esterna chiamata GParted –
GNOME Partition Editor.
GParted avvia un sistema operativo ridotto all'essenziale senza toccarne i livelli fondamentali. Il
vantaggio di GParted è che esso supporta sia la partizione FAT32 sia la partizione NTFS, e questo
fa sì che noi possiamo utilizzarlo per ridimensionare la partizione esistente in modo da liberare sul
drive spazio che ci consentirà di installarvi anche Vista.
Il file immagine ISO di GParted è disponibile qui (http://gparted.sourceforge.net) – scaricate
LiveCD, masterizzatelo su CD e avviate con esso il sistema.
Premete su Invio, e scegliete le impostazioni che vi si presentano sullo schermo. Nella maggior
parte dei casi, le opzioni di default andranno bene.
L'unica impostazione che può esser necessaria è “Manual video card”, nel caso in cui GParted non
riconoscesse il processore grafico.
Continuate a caricare il CD, scegliete linguaggio, impostazioni di tastiera e driver video, se ce n'è
bisogno, poi profondità colore e risoluzione.
Dopo che avrete immesso le impostazioni, verrà caricata l'interfaccia grafica principale di GParted.
L'interfaccia grafica vi mostrerà una rappresentazione illustrativa dei vostri dischi fisici, con le
partizioni che questi contengono evidenziate in verde. Modificare la dimensione di una partizione è
semplicissimo – cliccate col tasto destro del mouse sulla partizione e selezionate “Resize/Move”
(Ridimensiona/Sposta).
Adesso puntate il cursore sulla freccia destra e trascinatela verso sinistra, per ridurre la partizione.
Utilizzate i campi del box per cambiare manualmente i valori, se desiderate un controllo del
ridimensionamento più preciso, poi tornate a cliccare su Resize/Move. L'interfaccia grafica vi
mostrerà l'aggiornamento dei cambiamenti effettuati e, nella parte bassa dello schermo, un box delle
operazioni (task box).
Le modifiche non sono state ancora effettuate concretamente, sono solo state preimpostate. Per
effettuare le modifiche e ridimensionare la partizione, cliccate su “Apply”. GParted vi chiederà di
confermare le modifiche – premete su OK e aspettate.
Questo è tutto – GParted è davvero uno dei migliori strumenti per la gestione delle partizioni che si
trovi in giro.
Adesso potete vedere lo spazio non allocato sul quale installerete Vista.
Installazione di Vista
Ora siete pronti a installare Vista. Si tratta di una installazione a tutti gli effetti, quindi dovete
considerare i consueti rischi legati alla compatibilità. Dovrete utilizzare lo strumento Vista Upgrade
Advisor proprio come se steste effettuando una installazione “clean” standard o un upgrade.
Riavviate il sistema dal DVD di Vista.
Procedete come volete lungo le schermate di installazione di Vista, fin quando non arrivate a
«Which type of Installation do you want?» (che tipo di installazione preferite?)
Poiché questo non è un upgrade, selezionate “Custom install”.
Quando vi verrà chiesta la destinazione dell'installazione, dovrebbero uscirvi almeno due opzioni:
una partizione indicata come “Primaria” e spazio non allocato. Selezionate lo spazio non allocato e
cliccate su “Next” (continua). Comincerà il processo di installazione.
Il boot manager di Vista gestirà tutto il sistema, e Windows XP sarà effettivamente caricato via
Vista. Sarà un procedimento “pulito”: non dovreste incontrare particolari problemi tecnici.
Una volta che avrete installato Vista e riavviato il sistema, vi troverete di fronte un menù di boot
con due opzioni: “Microsoft Windows Vista” e “An Earlier Version of Windows” (versione
precedente di Windows).
Quest'ultima opzione ha un nome forse un po' troppo generico, è probabile che vogliate cambiarlo.
Ed è qui che entra in gioco una delle nuove funzioni di Vista... Con l'XP, se volete modificare il
bootloader, vi basta cliccare col tasto destro del mouse su “Risorse del computer”, selezionare
“Proprietà”, scegliere la tabella “Avanzate” e, all'interno di questa, sotto “Avvio e ripristino”,
cliccare su “Impostazioni”. Di qui, bisogna cliccare su “Modifica”. Facendo così, si apre un file
locale – boot.ini. È solo un file di testo standard, dove potete cambiare praticamente tutto.
Sfortunatamente, con Vista non è così semplice – potete ancora visualizzare le impostazioni di
“Avvio e ripristino”, ma per il resto potete solo selezionarvi qual è il sistema operativo di default e
modificare le impostazioni di timeout.
Per modificare il boot manager di Vista dovete utilizzare la utility a rigo di comando BCDEDIT.
Per accedere a BCDEDIT, avviate – in veste di amministratore – la finestra di comando e digitatevi
BCDEDIT.
Sfortunatamente, BCDEDIT non è uno strumento molto semplice da utilizzare, soprattutto perché
funziona soltanto a riga di comando. Per questo motivo, qui vi presentiamo un ottimo strumento
chiamato EasyBCD, creato dall'azienda NeoSmart Technologies. EasyBCD offre un'interfaccia
grafica a BCDEDIT, semplificando di molto le operazioni da svolgere.
Dopo aver installato Vista, aprite il browser e trovate la pagina dei download di EasyBCD.
(http://neosmart.net/dl.php?id=1) Scaricate il programma sul vostro PC Vista.
Installate EasyBCD sul vostro sistema Vista e lanciate l'applicazione.
Per configurare il bootloader, andate su “Configure Boot” – vedrete le due opzioni, “for XP” e
“Vista”.
Per cambiare il nome in Windows XP, sovrascrivete “Earlier Version of Windows” con “Windows
XP” e cliccate su “Save Settings”.
Riavviate il sistema e vedrete le modifiche. Avrete un sistema con dual boot Vista/XP.
Aprite il file manager di Windows (esplora risorse): noterete che ci sono due hard drive – il disco
primario, dove gira Vista, e il disco secondario, con XP installato. Riavviate il sistema e caricate
Windows XP: ora il disco con XP sarà quello primario, mentre la partizione con Vista girerà sul
drive secondario D:
Se pensate che il dual boot con Vista ed XP non faccia al vostro caso, EasyBCD vi consente di
rimettere tutto a posto.
Tutto quello che dovrete fare sarà rimuovere il boot manager di Vista – andate su “Manage
Bootloader” (gestisci bootloader), selezionate “Uninstall the Vista Bootloader” (disinstalla il
bootloader di Vista) e poi “Write MBR” (scrivi master boot record). Riavviate la macchina: questo
è tutto – sul sistema rimarrà solo il bootloader di XP, e verrà caricato XP. In seguito, potrete
cancellare la partizione di Vista e utilizzare GParted per ri-estendere la partizione di XP in modo
che occupi l'intero disco.