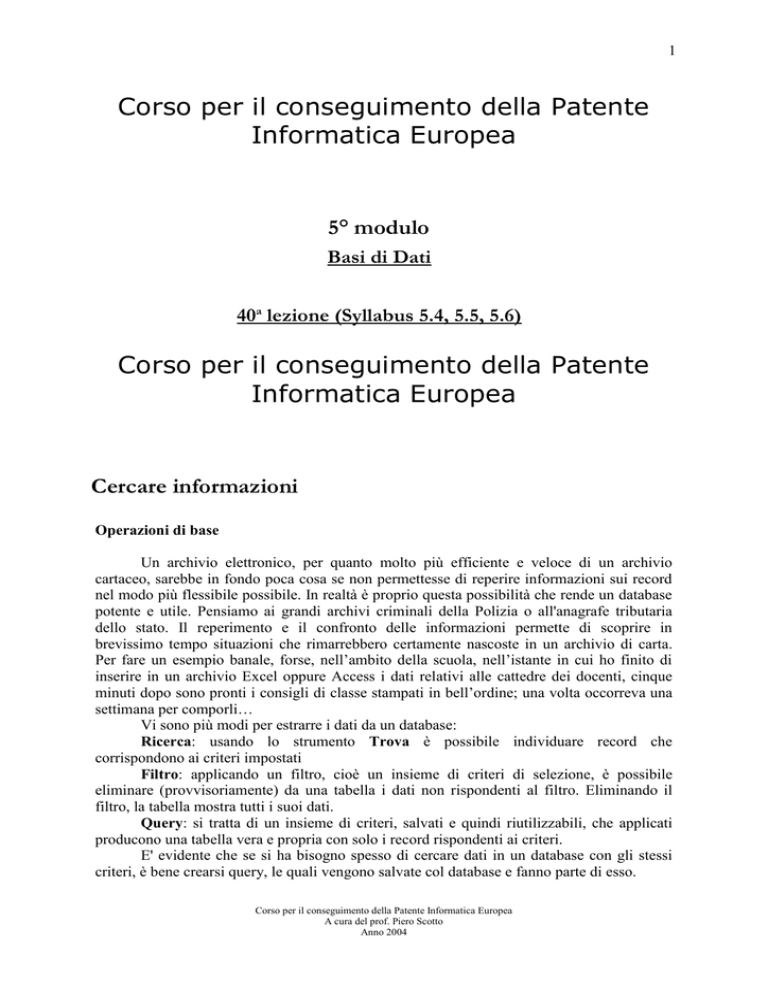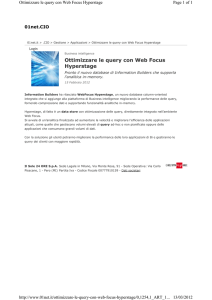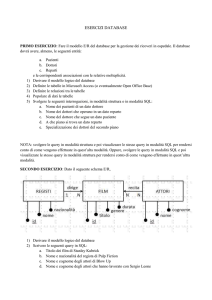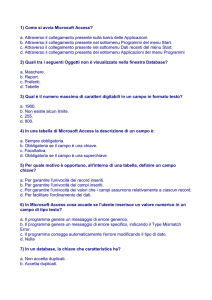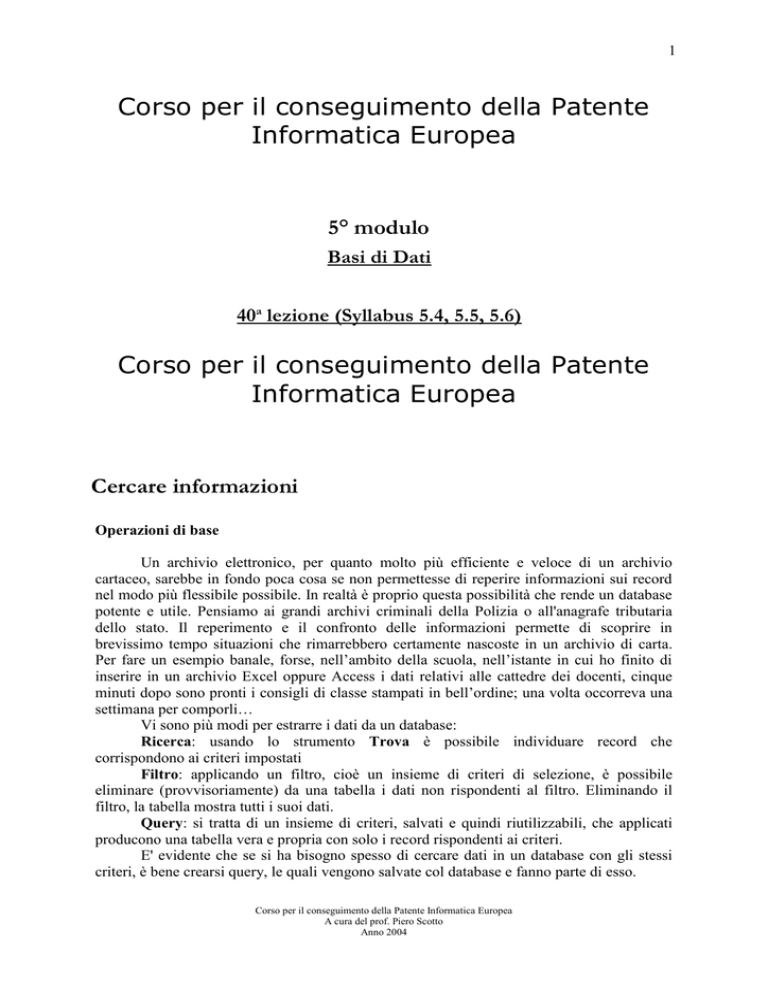
1
Corso per il conseguimento della Patente
Informatica Europea
5° modulo
Basi di Dati
40a lezione (Syllabus 5.4, 5.5, 5.6)
Corso per il conseguimento della Patente
Informatica Europea
Cercare informazioni
Operazioni di base
Un archivio elettronico, per quanto molto più efficiente e veloce di un archivio
cartaceo, sarebbe in fondo poca cosa se non permettesse di reperire informazioni sui record
nel modo più flessibile possibile. In realtà è proprio questa possibilità che rende un database
potente e utile. Pensiamo ai grandi archivi criminali della Polizia o all'anagrafe tributaria
dello stato. Il reperimento e il confronto delle informazioni permette di scoprire in
brevissimo tempo situazioni che rimarrebbero certamente nascoste in un archivio di carta.
Per fare un esempio banale, forse, nell’ambito della scuola, nell’istante in cui ho finito di
inserire in un archivio Excel oppure Access i dati relativi alle cattedre dei docenti, cinque
minuti dopo sono pronti i consigli di classe stampati in bell’ordine; una volta occorreva una
settimana per comporli…
Vi sono più modi per estrarre i dati da un database:
Ricerca: usando lo strumento Trova è possibile individuare record che
corrispondono ai criteri impostati
Filtro: applicando un filtro, cioè un insieme di criteri di selezione, è possibile
eliminare (provvisoriamente) da una tabella i dati non rispondenti al filtro. Eliminando il
filtro, la tabella mostra tutti i suoi dati.
Query: si tratta di un insieme di criteri, salvati e quindi riutilizzabili, che applicati
producono una tabella vera e propria con solo i record rispondenti ai criteri.
E' evidente che se si ha bisogno spesso di cercare dati in un database con gli stessi
criteri, è bene crearsi query, le quali vengono salvate col database e fanno parte di esso.
Corso per il conseguimento della Patente Informatica Europea
A cura del prof. Piero Scotto
Anno 2004
2
Vedremo in dettaglio questi modi e in particolare le query. Per vedere come una
query o una ricerca funziona, è opportuno che le tabelle che abbiamo creato contengano un
certo numero di record, per cui conviene fare un po’ di esercizio di inserimento e modifica
dei dati.
Ricominciamo dall'inizio con l'apertura del database e inseriamo nuovi record a
piacimento.
Accedere a un database esistente
Abbiamo gia visto all'inizio come si accede ad un database. Non c'è nulla di nuovo
rispetto alle altre applicazioni Office, di cui Access fa parte.
Il modo più semplice e diretto è quello di fare doppio click sull'icona con cui il
database viene indicato nell'elenco dei file della cartella (
); viene aperto
automaticamente Access e il database nella finestra a schede che conosciamo, a meno che
non si sia impostata una apertura con maschera iniziale.
Si può aprire Access in uno dei modi conosciuti, da AVVIO/ PROGRAMMI/
MICROSOFT ACCESS o cliccando sull'icona della Barra di Office se visibile (
). In
questo caso appare la finestra seguente:
nella quale appare un elenco degli ultimi file utilizzati, da cui si può scegliere il
database oppure cliccare su Altri file... In questo caso si apre la solita finestra di dialogo in
cui cercare il database.
Apriamo il database Magazzino e inseriamo nelle diverse tabelle un certo numero di
record.
Trovare un record sulla base di criteri assegnati
Il modo più semplice per trovare un dato in una tabella è quello di usare lo strumento
Trova.
Corso per il conseguimento della Patente Informatica Europea
A cura del prof. Piero Scotto
Anno 2004
3
Per usare questo strumento aprire la tabella o la maschera nella quale cercare,
posizionarsi col cursore sul campo nel quale effettuare la ricerca e fare click sul pulsante
Trova (
) sulla barra degli strumenti Visualizzazione maschera o tabella, oppure sul
menu Modifica/Trova. Si apre la finestra di dialogo:
Come si vede basta inserire nel campo Trova l'occorrenza da cercare e specificare
nella casella Cerca in: in quale campo cercare. Nella casella Confronta: si può decidere se
cercare come parte del campo oppure come campo intero oppure ancora come inizio del
campo. Per ultimo si può decidere nella casella Cerca in:, in basso, che si apre cliccando sul
pulsante Altro/Standard, il quale funziona come On/Off, la direzione in cui cercare Su, Giù
oppure in tutto il campo.
Eseguite le impostazioni si può cliccare su Successivo per trovare la prima
occorrenza e poi man mano tutte le altre.
La finestra Trova e Sostituisci permette anche di sostituire i campi trovati con altri
dati:
Corso per il conseguimento della Patente Informatica Europea
A cura del prof. Piero Scotto
Anno 2004
4
Basta inserire nella casella Sostituisci con: il dato con cui sostituire l'occorrenza
trovata e decidere se sostituire tutte le occorrenze in una volta oppure solo quella attiva.
Occorre fare attenzione nell'uso di Sostituisci tutto, in quanto può risultare
pericoloso. Access non dispone di un comando di annullamento per cui se alcune
sostituzioni fossero errate o non corrispondessero alle nostre aspettative non sarebbe più
possibile recuperarle. Non dimenticare mai, comunque, di avere sempre una copia del
database aggiornato.
Creare una semplice query
Come abbiamo già detto una query è una interrogazione che si fa sulle tabelle
esistenti per ottenere una nuova tabella di dati rispondenti a criteri scelti. Le query vengono
salvate nel database e possono, quindi, essere riutilizzate.
Il modo più immediato per creare una query è quello di cliccare sul pulsante Nuovo
(
) nella scheda Query della tabella Database, oppure cliccare su Inserisci/Query
nella Barra dei Menu. Appare, comunque, la finestra di creazione della nuova query nella
quale si può scegliere il tipo di query da creare:
Visualizzazione struttura. Apre la query in Visualizzazione struttura come avviene
per le tabelle e le maschere per una creazione di query personalizzata
Creazione guidata query semplice. Permette di creare una query semplice, detta
anche query di selezione, cioè una semplice tabella di selezione
Creazione guidata query a campi incrociati. Permette di creare una matrice in
modo da gestire in modo semplice i dati provenienti da più tabelle in relazione fra di loro
Creazione guidata query ricerca duplicati. Permette di cercare tutti i record
contenenti un campo uguale (per esempio nel nostro database potremmo cercare nella tabella
Articoli tutti i record che hanno lo stesso prezzo
Creazione guidata query ricerca dati non corrispondenti. Cerca in una prima
tabella dati a cui non corrispondono record in una seconda tabella (per esempio fornitori a
cui non corrisponde nessun articolo, oppure articoli a cui non corrisponde nessun fornitore).
Cominciamo col creare una semplice query partendo dalla Visualizzazione struttura.
E' evidente che per creare una query bisogna aver chiaro in mente il risultato che si vuole
ottenere. Per esempio, cosa potremmo estrarre dalle nostre tabelle Articoli e Fornitori?
Potremmo avere bisogno di una tabella che contenga gli articoli di prezzo inferiore alle 1000
lire e i fornitori che forniscono l'articolo.
Facciamo click su Visualizzazione struttura della finestra Nuova Query. Appare la
finestra Struttura della query insieme alla finestra di selezione delle tabelle da inserire:
Corso per il conseguimento della Patente Informatica Europea
A cura del prof. Piero Scotto
Anno 2004
5
Le tabelle da inserire possono essere aggiunte anche cliccando sul pulsante Aggiungi
tabella (
).
Contemporaneamente la barra dei menu si modifica e compare la voce Query. Se la
apriamo appaiono tutti i tipi di query che possiamo creare
Corso per il conseguimento della Patente Informatica Europea
A cura del prof. Piero Scotto
Anno 2004
6
Query di selezione. E' quella di default e che stiamo creando.
Query a campi incrociati. E' quella già vista nella finestra Nuova query.
Query di creazione tabella... permette di creare una tabella partendo da altre
tabelle o altri database.
Query di aggiornamento. Permette di aggiornare i dati di una tabella, per
esempio i prezzi degli articoli aumentandoli del 15%.
Query di accodamento. Permette di accodare in una tabella dati provenienti
da altre tabelle o database.
Query di eliminazione. Permette di eliminare record da una tabella, per
esempio record antecedenti ad una certa data.
Ogni volta che si seleziona un tipo di query, cambia l'elenco delle voci nella finestra
Visualizzazione struttura.
Nella finestra Mostra tabella, cliccando sul pulsante Aggiungi, aggiungiamo le
tabelle Articoli e Fornitori e poi clicchiamo su Chiudi. Le tabelle appariranno, con le loro
relazioni, nella parte superiore della finestra.
Nella parte inferiore appare una tabella, le cui voci, come detto, cambiano col tipo di
query scelto e che è uguale alla tabella-query che verrà creata. In essa possiamo selezionare i
campi che devono comparire, l'ordinamento e i criteri di selezione dei dati. Notare, cliccando
col destro su una casella, che la casella si può formattare nello stesso modo in cui abbiamo
fatto nelle tabelle normali.
Facciamo click nella prima casella dei campi, che è una casella combinata contenente
l'elenco di tutti i campi di tutte le tabelle presenti; dall'elenco scegliamo il campo
Articoli.Nome. Nella casella delle tabelle della stessa colonna appare automaticamente il
nome della tabella Articoli. In realtà la riga delle tabelle non è necessaria e può essere
nascosta cliccando col destro e disattivando Mostra Tabelle dal menu di scelta rapida. In
alternativa si può scegliere prima la tabella e poi il campo.
Nella seconda colonna facciamo la stessa cosa scegliendo il campo Articoli.Prezzo.
Nella terza e quarta colonna scegliamo i campi Fornitori.Nome e Fornitori.Città.
Accertiamoci che le caselle di selezione Mostra relative ai campi sia spuntata.
A questo punto dobbiamo inserire i criteri e questa è la cosa più complicata. Si
potrebbe scrivere la condizione di selezione nella casella relativa direttamente, se si conosce
la sintassi dei comandi; per esempio il nome del campo occorre indicarlo fra parentesi
quadre e separare la tabella dal campo con un punto esclamativo. Se voglio indicare il
criterio che il prezzo dell'articolo sia inferiore a 1000 euro, dovrò scrivere
[Articoli]![Nome]<1000. Se non si conosce la sintassi si può ricorrere alla creazione
guidata, in ogni caso occorre conoscere almeno gli operatori i più usati.
Corso per il conseguimento della Patente Informatica Europea
A cura del prof. Piero Scotto
Anno 2004
7
Poiché volevamo scegliere il criterio "prezzo dell'articolo inferiore a 1000", nella
colonna Articoli.Prezzo, nella casella criteri scriviamo "<1000" (senza gli apici).
Vedremo nel prossimo paragrafo come inserire criteri multipli di selezione.
Abbiamo per ora completato la nostra semplice query. Facciamo click su File/Chiudi
oppure sul pulsante di chiusura. Diamo alla query il nome "QueryPrezziMinori1000" e
salviamola.
Apriamo la query facendo doppio click sul suo nome oppure selezionandola e
cliccando sul pulsante Apri. La tabella-query creata dovrebbe apparire come in figura
Creazione guidata di una query
Vediamo ora come si può creare una query con la Creazione guidata. Fare click sulla
voce Crea una query mediante una creazione guidata della finestra Database oppure su
Nuovo e poi Creazione Guidata Query semplice.
Si apre la prima scheda, identica a quella vista per la creazione di una tabella, in cui
viene richiesto di inserire i campi di una o più tabelle che devono comparire nella query.
Cliccando su Avanti si apre la seconda scheda
nella quale si può scegliere se creare una query Dettaglio, cioè nella query
compaiono tutti i campi scelti, oppure di riepilogo, cioè una tabella in cui compare anche un
campo di riepilogo. Per esempio nel nostro caso potremmo volere la somma dei prezzi degli
articoli presenti in una operazione di carico e scarico; selezionando Riepilogo e cliccando su
Corso per il conseguimento della Patente Informatica Europea
A cura del prof. Piero Scotto
Anno 2004
8
Opzioni riepilogo... si apre una finestra nella quale si seleziona Somma fra le operazioni
possibili. Naturalmente le opzioni di riepilogo dipendono dal tipo di campo scelto.
La scheda successiva è quella di chiusura; viene creata la query senza criteri di
selezione. Aprendo la query in Visualizzazione struttura possiamo inserire, come abbiamo
fatto sopra, tutti i criteri che vogliamo.
Creare una query con criteri multipli
La ricerca dei dati su un solo campo è interessante ma sarebbe limitata se si potesse
fare solo questo. Infatti se i record fossero migliaia, la selezione ottenuta dalla query sarebbe
troppo vasta per essere utilizzabile con efficacia. Per esempio se cercassimo i fornitori per
città la lista sarebbe lunga, se invece li cerchiamo per città e per nome, otterremo una lista
molto più facilmente consultabile. Una query con più criteri di selezione si chiama Query
con criteri multipli. Possono essere inseriti un criterio per ogni campo presente nella tabellaquery.
I criteri di selezione possono essere impostati su testo, numeri e date.
Ogni tipo criterio ha i propri operatori, che sono poi quelli che permettono di
impostare i filtri.
Operatori di testo. Se il campo è un campo di testo il tipo di criterio sarà di testo.
Uno degli operatori di testo più importanti è Like insieme ai caratteri jolly (* = qualunque
gruppo di lettere e ? = qualunque lettera). Se si scrive nella casella del campo criteri Like
"*matita*" si intende cercare tutti gli articoli il cui nome contiene matita e può cominciare e
finire con qualunque raggruppamento di lettere. E' evidente che togliendo l'asterisco iniziale
o finale si cercheranno i nomi che terminano o iniziano con un gruppo di lettere. I punti
interrogativi possono sostituire singole lettere che diventano variabili, cioè qualunque lettera.
Operatori numerici. Si applicano ai campi numerici e confrontano numeri. Gli
operatori maggiore (>), minore (<), uguale (=) etc. possono essere usati tutti per selezionare
record numerici. Scrivendo nella casella criteri Prezzo "<1000" (naturalmente senza gli
apici) verranno selezionati tutti gli articoli di prezzo inferiore a 1000 lire.
Operatori data. Le date sono numeri speciali per cui il loro confronto avviene con
alcuni degli operatori numerici.
Se vogliamo conoscere tutti gli operatori, il modo migliore è quello di utilizzare il
Generatore di espressioni, che è uno strumento che ci permette di comporre, senza bisogno
di scrivere, criteri anche molto complessi.
Per attivare il generatore di espressioni occorre aprire la query in Visualizzazione
struttura. Appare la finestra struttura della query. Posizionare il cursore in una casella di
criteri qualunque. Il generatore di espressione si può attivare cliccando sul pulsante Genera
(
) oppure cliccando col destro nella casella e scegliendo Genera... dal menu di scelta
rapida.
Corso per il conseguimento della Patente Informatica Europea
A cura del prof. Piero Scotto
Anno 2004
9
Come si vede vi sono vari pulsanti mediante i quali vengono inseriti direttamente
nella formula gli operatori. Col pulsante Incolla si inserisce nel criterio che si sta scrivendo
un campo o un valore selezionato nelle colonne in basso. Nella prima colonna sono elencate
tutte le risorse del database; il segno + indica che la voce contiene altre voci, che si aprono
cliccando due volte; il + diventa - in modo che si possa richiudere la voce ricliccandoci
sopra.
Nella seconda colonna appaiono i contenuti della voce della prima. In figura, essendo
selezionata la query da noi costruita, appaiono i campi della query.
Nella terza colonna vengono elencate le voci contenute nella voce selezionata nella
seconda. Interessante è selezionare Funzioni predefinite della voce Funzioni; vengono
elencate tutte le funzioni matematiche, numeriche e di stringa che possono essere utilizzate
nel criterio.
Per esercizio costruiamo un criterio che selezioni tutti i record degli articoli il cui
nome contenga "gomm" e il prezzo sia inferiore a 1000 lire. Il criterio potrebbe essere scritto
direttamente nella zona di scrittura del generatore di funzioni o in una casella di criteri
qualunque nella forma (senza apici, naturalmente) "[Articoli.Nome] LIKE "*gomm*" AND
[Articoli.Prezzo]<1000".
Se facciamo in questo modo e salviamo la query e poi la riapriamo in
Visualizzazione struttura, ci accorgiamo che sono stati creati due nuovi campi, ciascuno dei
quali contiene un criterio. Ciò significa che i criteri scritti nei vari campi sono collegati fra
loro dalla funzione AND ed è quindi indifferente scrivere il criterio tutto in una volta o
scriverli separatamente in ciascun campo. Ora creiamo il criterio in questo secondo modo.
Posizioniamo il cursore nella casella criteri del campo Articolo.Nome e apriamo il
Generatore di espressioni. Appare selezionata la nostra query; selezioniamo nella seconda
colonna il campo Articoli.Nome e clicchiamo sul pulsante Incolla oppure facciamo doppio
click sul campo. Nella zona di scrittura compare [Articoli.Nome]. Inseriamo (si può anche
scrivere direttamente) LIKE cliccando sul pulsante relativo. Digitiamo infine, separandolo
con uno spazio, "*gomm*" compresi gli apici. Il criterio è scritto; basta fare click su OK e il
criterio appare scritto nella casella dei criteri. Facciamo la stessa cosa nel campo Prezzo;
apriamo il Generatore di espressioni e facciamo doppio click sul campo Prezzo; digitiamo
poi "<1000" senza apici (ricordarsi che gli apici indicano una stringa di caratteri mentre una
espressione senza apici indica una operazione matematica o un valore). Facciamo click su
OK e abbiamo finito.
Corso per il conseguimento della Patente Informatica Europea
A cura del prof. Piero Scotto
Anno 2004
10
E' chiaro che allo stesso modo possiamo inserire tutti i criteri che vogliamo; basta
fare attenzione alla sintassi per non incorrere in errori.
Salvare una query.
Quando si chiude la Visualizzazione struttura viene chiesto (se sono state apportate
modifiche) se si vuol salvare la query. Basta rispondere Sì. La query viene salvata e appare
nell'elenco delle query, utilizzabile tutte le volte che si vuole.
Ogni volta che la query viene aperta essa viene aggiornata automaticamente ai
cambiamenti che sono stati apportati alle tabelle. Costruendo query adeguate si può tenere
sotto controllo tutto il database e reperire le informazioni in un batter d'occhio.
Applicare dei filtri a una query.
Una volta ottenute le tabelle, le maschere e le query, ad esse è possibile applicare i
filtri allo scopo di far apparire in elenco solo i record che vogliamo in base a criteri stabiliti.
I filtri, in definitiva, sono solo criteri di selezione che possono essere applicati e rimossi da
una tabella, maschera o query per facilitarne la consultazione e che, a differenza delle query,
vanno persi quando la tabella viene chiusa.
Per applicare un filtro occorre, innanzi tutto, aprire la tabella, maschera o query a cui
si vuole applicare e poi fare click su uno dei due pulsanti
Come si vede dalla figura, i filtri disponibili sono due:
Filtro in base a selezione. Selezionato in un campo una parte di testo o un numero o
una data, verranno mostrati, una volta applicato il filtro, solo i record contenenti la selezione.
Filtro in base a maschera. Si può scrivere, come fatto per le query, un criterio di
selezione anche complesso e ottenere l'elenco dei record rispondenti al criterio.
Per creare un filtro in base a selezione:
1.
In un campo di una maschera, di una sottomaschera, di un foglio dati o di un
foglio dati secondario, trovare la parte di testo o il valore che i record devono contenere per
essere inclusi nei risultati del filtraggio.
2.
Selezionare il valore, quindi scegliere il pulsante Filtro in base a selezione
sulla barra degli strumenti. La selezione del valore definisce i record che verranno restituiti
dal filtro.
Quando si salva una tabella o una maschera, vengono salvati anche i filtri creati. È
possibile applicare di nuovo i filtri, se necessario, alla successiva apertura della tabella o
della maschera.
Quando si salva una query, vengono salvati anche i filtri creati, ma non vengono
aggiunti i criteri del filtro alla griglia di struttura della query. È possibile applicare di nuovo i
filtri dopo aver eseguito la query, alla successiva apertura della stessa.
Se è stato creato un filtro in un foglio dati secondario o in una sottomaschera, questo
filtro sarà disponibile anche quando si apre in modo indipendente la tabella o la maschera
per il foglio dati secondario o per la sottomaschera.
Corso per il conseguimento della Patente Informatica Europea
A cura del prof. Piero Scotto
Anno 2004
11
È possibile inoltre filtrare record che non hanno un determinato valore. Dopo aver
selezionato un valore, fare clic su di esso con il pulsante destro del mouse, quindi scegliere
Filtro ad esclusione selezione.
Per creare un filtro in base a maschera:
1.
Aprire una tabella, una query o una maschera.
2.
Fare clic sul pulsante Filtro in base a maschera sulla barra degli strumenti per
passare alla finestra Filtro in base a maschera.
È possibile specificare dei criteri per la maschera, la sottomaschera, il foglio dati
principale o qualsiasi foglio dati secondario visualizzato. Ciascun foglio dati secondario o
sottomaschera ha le proprie schede Cerca e Oppure.
3.
Scegliere il campo in cui si desidera specificare i criteri che i record devono
soddisfare per essere inclusi nel set di record filtrati.
4.
Immettere i criteri selezionando il valore desiderato dall'elenco del campo, se
l'elenco comprende valori di campo, oppure digitando il valore nel campo stesso. Per trovare
i record in cui un determinato campo è vuoto o non vuoto, digitare Is Null o Is Not Null nel
campo. Per trovare i record tramite un'espressione criterio, digitare l'espressione nel campo
corrispondente oppure immettere un'espressione utilizzando il Generatore di espressioni. Se
vengono specificati valori in più campi, il filtro restituisce i record solo se contengono gli
stessi valori specificati in tutti i campi.
5.
Per specificare valori alternativi che i record possono avere per essere inclusi
nei risultati del filtraggio, fare clic sulla scheda Oppure per il foglio dati, il foglio dati
secondario, la maschera o la sottomaschera che si sta filtrando e immettere ulteriori criteri. Il
filtro restituisce i record se contengono tutti i valori specificati nella scheda Cerca o tutti i
valori specificati nella prima scheda Oppure o tutti i valori specificati nella seconda scheda
Oppure, e così via.
6.
Fare clic sul pulsante Applica filtro sulla barra degli strumenti.
Per esercizio applichiamo alla tabella Articoli un filtro che mi mostri gli articoli di
prezzo inferiore a 1000 lire.
Aprire la tabella Articoli in Visualizzazione dati cliccando sul pulsante Apri o
cliccando due volte sul nome della tabella.Aperta la tabella cliccare sul pulsante Filtro in
base a maschera. Appaiono solo i campi vuoti. Nel campo Prezzo digitare "<1000"
(naturalmente senza gli apici). A questo punto scegliere il menu Filtro/Applica filtro e
nell'elenco appariranno solo i record di prezzo inferiore a 1000 lire.
Naturalmente ciò può essere fatto anche in una query o una maschera.
Nel prossimo paragrafo vedremo come eliminare questo filtro definitivamente.
Rimuovere dei filtri da una query.
I filtri creati, come detto sopra, possono essere salvati con la query o la tabella e
riutilizzati alla prossima apertura. Naturalmente essi possono essere rimossi.
Corso per il conseguimento della Patente Informatica Europea
A cura del prof. Piero Scotto
Anno 2004
12
Il pulsante Applica filtro della barra degli strumenti (
) funziona in
Acceso/Spento, cioè cliccando una prima volta viene applicato il filtro, cliccando una
seconda volta viene rimosso e la tabella appare con tutti i suoi record. La stessa funzione si
ottiene dal menu Record/Applica filtro/ordina e Rimuovi/Filtro/ordina.
Per eliminare qualsiasi tipo di filtro, indipendentemente dal metodo utilizzato per
crearlo. Aprire, prima di tutto la tabella e poi aprire dal menu
Record/Filtro/Ordinamento/filtro avanzato.. la finestra Ordinamento/Filtro avanzato
Si tratta della tabella già esaminata nella creazione di query, nella quale possono
essere inseriti ed eliminati tutti i criteri che si vuole. In questa tabella appaiono tutti i filtri
creati nei vari campi.
Se si vuole eliminare completamente il filtro scegliere il menu Modifica/Cancella
griglia e poi cliccare sul menu Filtro/ Applica filtro della barra del menu e infine chiudere la
finestra Ordinamento/filtro avanzato. Se il filtro è stato eliminato, il pulsante Applica/Filtro
appare disattivato.
Eliminiamo ora il filtro applicato alla tabella Articoli nel paragrafo precedente.
Aprire la tabella Articoli e poi, scegliendo il menu Record/Filtro/ordinamento
avanzato... la finestra Filtro/ordinamento avanzato. Dal menu Modifica scegliere Cancella
griglia e poi fare click sul pulsante Applica/Filtro se è visibile la barra degli strumenti oppure
scegliere il menu Filtro/Applica filtro dalla barra dei menu.
Perfezionare una interrogazione
Aggiungere campi a una query
La Visualizzazione struttura della query permette di modificare a piacimento una
query creata. Si possono inserire nuovi campi e nuovi criteri, oppure eliminare campi
superflui o criteri.
Se per esempio nella query da noi creata oltre al nome del Fornitore volessimo
aggiungere anche il campo Indirizzo, procederemmo nel modo seguente.
Dalla finestra Database scegliamo la scheda Query e poi la query
QueryPrezzoMinore1000 e poi clicchiamo sul pulsante Struttura. Appare la finestra che
conosciamo già
Corso per il conseguimento della Patente Informatica Europea
A cura del prof. Piero Scotto
Anno 2004
13
Il nuovo campo può essere inserito trascinandolo dalla zona tabelle in una casella
vuota oppure scegliendolo dall'elenco che si apre cliccando sulla freccetta della casella
combinata. Naturalmente a questo punto possiamo inserire anche criteri.
Eliminare campi da una query
L'eliminazione di un campo della query può essere logico, nel senso che esso non
comparirà nella tabella-query ma esiste comunque nella sua struttura oppure eliminare
completamente il campo dalla struttura.
Nel primo caso è sufficiente eliminare la spunta dalla casella Mostra nel secondo
caso occorre selezionare la colonna relativa al campo cliccando nella barra in cima alla
colonna quando il cursore diventa freccetta rivolta in basso.
A questo punto si può premere il tasto CANC oppure scegliere Modifica/Elimina
colonne. Niente vieta di cancellare casella per casella.
Terminate le operazioni di modifica chiudere la query e salvare.
Tipi di query
Prima di chiudere il discorso sulle query è bene dare uno sguardo ai diversi tipi,
poiché esse, oltre che aiutare a cercare dati nel database, possono aiutare a manutenerlo.
I tipi di query che esamineremo sono:
Query a calcolo
Query creazione tabella
Query di aggiornamento
Query di riepilogo
Query di accodamento
Query di eliminazione
Corso per il conseguimento della Patente Informatica Europea
A cura del prof. Piero Scotto
Anno 2004
14
Query a calcolo
In una query creata nei modi detti prima o durante la creazione di una query qualsiasi
è possibile inserire campi di calcolo in modo che il risultato dei calcoli impostati viene
inserito nella tabella-query.
Ad esempio, se accanto al prezzo di un articolo vogliamo il prezzo senza IVA
possiamo impostare il calcolo.
Creiamo una nuova query di nome QueryPrezziSenzaIVA cliccando su Creare una
query in visualizzazione struttura della finestra Database.
Dalla finestra di scelta delle tabelle aggiungiamo la sola tabella Articoli.
Nella finestra Visualizzazione struttura query, che già conosciamo, inseriamo i campi
Nome e Prezzo o trascinandoli dalla zona tabelle oppure scegliendoli dalla casella combinata
dei campi.
Come terzo campo scegliamo ancora Prezzo. Nella casella Campo appare il nome del
campo Prezzo; digitiamo la formula per calcolare il prezzo IVA esclusa (supponendo che
l'IVA sia del 20% PrezzoSenza IVA=Prezzo/1.2) e cioè "Prezzo/1.2", naturalmente senza
apici. Premiamo il tasto INVIO; Access modifica la formula in "espr1:[Prezzo]/1.2", che è il
calcolo che noi vogliamo. Naturalmente potevamo noi stessi scrivere [Prezzo]/1.2.
Il risultato dovrebbe essere
Al posto di "Espr1" possiamo scrivere "Prezzo senza IVA" che sarà l'etichetta del
campo nella tabella-query.
Chiudiamo e salviamo la query. Apriamo la query creata e controlliamo che tutto sia
come voluto.
Naturalmente, se la tabella è complessa e contiene diversi campi numerici, si possono
impostare calcoli fra più campi indicandoli con la loro etichetta fra parentesi quadre.
Query Creazione Tabella
Può tornare utile talvolta disporre di una tabella che contiene campi provenienti da
più tabelle, per esempio una tabella che contenga gli articoli con accanto il nome del
fornitore e non il suo codice numerico. Una tabella del genere, che verrà salvata nella scheda
Tabelle della finestra Database, può essere creata semplicemente creando una query dalla
Corso per il conseguimento della Patente Informatica Europea
A cura del prof. Piero Scotto
Anno 2004
15
visualizzazione struttura, inserendo in essa le tabelle da cui vogliamo prelevare i campi e
inserendo i campi voluti; volendo si possono anche inserire criteri di selezione.
A questo punto clicchiamo sul menu Query e scegliamo Query di creazione
tabella... dall'elenco.
Viene chiesto il nome della nuova tabella e se salvarla nel database corrente o
esportarla in un altro database. Dopo aver dato il nome e cliccato su OK, la tabella non è
stata ancora creata. Per crearla cliccare su Query/Esegui. In questo modo vengono creati i
record e la tabella. Salvata la tabella, la query rimane ancora attiva e si può salvare come
query oppure scartarla.
La tabella creata non contiene una chiave primaria. Se si vuole utilizzare la tabella
per collegarla ad altre occorre inserire una chiave primaria aprendola in visualizzazione
struttura.
Query di Aggiornamento
Le query di aggiornamento consentono di aggiornare i dati tutti in una volta, per
esempio aumentare tutti i prezzi di 1000 lire degli articoli e portarli a 1200 lire. Il risultato
della query è permanente e non permette di tornare indietro; perciò prima di eseguire la
query è bene accertarsi che i criteri di selezione siano corretti (facendo p.e. prima una query
di selezione).
Come esempio facciamo una query sulla nostra tabella Articoli. Apriamo una query
in Visualizzazione struttura come ormai sappiamo fare (doppio click su Crea una query in
visualizzazione struttura); inserire dalla finestra Tabelle la tabella Articoli. A questo punto
fare click su Query/Query di aggiornamento nella barra dei menu. LA finestra struttura si
modifica e fra le voci di riga della tabella compare la voce Aggiorna a:.
Nel campo inseriamo Prezzo, nella casella Aggiorna a: mettiamo 1200 e nella casella
criteri mettiamo =1000.
A questo punto facciamo click su Query/Esegui della barra dei menu e
l'aggiornamento viene eseguito dopo aver chiesto conferma dell'operazione. Non occorre
salvare la query creata, in quanto questo tipo di query non produce una tabella ma modifica
la tabella originale, per cui se vogliamo vedere i risultati dobbiamo aprire la tabella Articoli.
Query di Riepilogo.
Corso per il conseguimento della Patente Informatica Europea
A cura del prof. Piero Scotto
Anno 2004
16
Questo tipo di query consente di eseguire calcoli su campi numerici. Access dispone
di svariate funzioni che possono essere applicate al campo. Per esempio si potrebbe calcolare
la somma dei prezzi degli articoli di tutte le operazioni di carico e di quelle di scarico per
ottenere l'esistenza in termini di valore.
Le funzioni disponibili sono elencate nella casella combinata della query di riepilogo.
Al solito facciamo un esempio con le nostre tabelle: troviamo la somma di tutte le operazioni
di carico e di scarico per ciascun articolo.
Apriamo una nuova query in visualizzazione struttura e inseriamo le tabelle e i campi
come in figura. Facciamo click su Visualizza/Totali oppure sul pulsante Totali della barra
degli strumenti (
). Nella tabella appare la riga Formula, nella quale dalla casella
combinata si può scegliere la formula da applicare.
Come si vede per ID Articolo e relativo Nome la formula è di Raggruppamento, in
quanto un campo non numerico può essere solo raggruppato (cioè la somma avverrà per tutti
gli articoli dello stesso nome). Per il campo prezzo la formula è invece di somma. Il criterio
di selezione per eseguire la somma è che nella tabella Operazioni il campo Carico sia Vero e
quindi selezionare solo le operazioni di carico. Naturalmente lo stesso si può fare per le
operazioni di scarico.
Completata la tabella clicchiamo su Query/Esegui e compare la tabella-query.
Quando si chiude la tabella viene chiesto se si vuol salvare la query.
La query di riepilogo può essere creata anche con la creazione guidata selezionando
Riepilogo nella scheda.
Query di Accodamento
Le query di accodamento permettono di accodare dati di una tabella scelta in base a
criteri di selezione ad un'altra tabella dello stesso database o di un altro. Per esempio si può
creare una tabella vuota di Fornitori di Torino e creare la query per accodarci i record dalla
tabella Fornitori.
Si deve, al solito, creare una query in visualizzazione struttura, inserire le tabelle e i
campi e cliccare poi su Query/Query di accodamento. La tabella compare la riga Accoda
a: nelle cui caselle occorre inserire almeno un campo di accodamento, cioè almeno un
Corso per il conseguimento della Patente Informatica Europea
A cura del prof. Piero Scotto
Anno 2004
17
campo i cui dati devono essere aggiunti alla tabella di destinazione. E' evidente che per poter
accodare dati, occorre la tabella di destinazione, la quale può contenere tutti o almeno un
campo uguale a quello della tabella di provenienza.
Creiamo una tabella FornitoriDiTorino copiando la sola struttura della tabella
Fornitori, facendo click col destro su Fornitori e poi scegliendo Copia; cliccare ancora col
destro e scegliere incolla dal menu di scelta rapida e nella finestra di dialogo mettere il nome
FornitoriDiTorino e selezionare Sola struttura. Cliccare su OK.
Creare ora una nuova query in visualizzazione struttura e inserire la tabella Fornitori
e tutti i campi della tabella. Cliccare su Query/Query di accodamento; vengono inseriti
automaticamente tutti i campi da accodare; nei criteri di Città mettiamo "='Torino'" e infine
cliccare sul pulsante Esegui (
)
Viene chiesto il nome della tabella di destinazione, che può essere scelta anche dalla
casella combinata. Cliccando su OK i dati vengono accodati.
La query può essere salvata.
Query di Eliminazione
Con questa query si possono eliminare record non più utili, in modo da ripulire una
tabella e tenerla sempre efficiente. Occorre, comunque, fare molta attenzione in quanto i
record vengono eliminati definitivamente. E' opportuno creare prima una query Crea Tabella
per conservare i dati che poi saranno eliminati.
Per creare una query di eliminazione procedere come negli altri casi, creando una
query in visualizzazione struttura, inserendo tutti i criteri di eliminazione e cliccando poi sul
pulsante Esegui (
chiede conferma.
). Si viene informati sul numero di record che saranno eliminati e si
Ricercare, selezionare e ordinare
Corso per il conseguimento della Patente Informatica Europea
A cura del prof. Piero Scotto
Anno 2004
18
Come si vede, le query offrono una vasta gamma di modalità per la ricerca e la
manutenzione dei dati. Come vedremo in seguito, esse insieme con i Report consentono di
presentare i dati nelle forme più svariate e complesse.
Occorre sottolineare che i concetti fin qui espressi hanno una validità molto pi vasta
di quello che si pensa; basti pensare che la Società dell'Informazione si basa totalmente
sull'informazione e sulla archiviazione dei dati, la cui ricerca diventa essenziale; spesso
applichiamo nella vita di ogni giorno criteri di ricerca senza accorgercene: inserendo il
bancomat nell'apposita fessura viene cercato nell'archivio della banca il nostro nome e il
numero di codice, usando un motore di ricerca in Internet inseriamo criteri per estrarre le
pagine dal database Internet, anche timbrando il cartellino d'ingresso e uscita dal lavoro
aggiorniamo un database.
Ricercare, selezionare e ordinare dati sulla base di criteri assegnati
Da ciò che è stato detto fino ad ora risulta chiaro che è di fondamentale importanza
comprendere cos'è un criterio di ricerca dei dati. Il criterio di ricerca è un concetto generale
che bisogna saper applicare, sia che si tratti di una query, che di un filtro avanzato che di una
interrogazione ad un database qualunque.
Il criterio di ricerca è un insieme di condizioni alle quali devono soddisfare i record
perché possano essere inseriti nella selezione. In definitiva il motore del database analizza
uno alla volta tutti i record del database e li confronta con le condizioni del criterio; se il
record soddisfa a tutte le condizioni esso viene inserito nella selezione. Importante è quindi
comprendere il criterio; la sintassi con cui scriverlo, pur seguendo modalità logiche comuni,
dipende dal programma del database e dal linguaggio adottato.
E' facile, ad esempio, capire e scrivere in una query il criterio di selezione se diciamo
"voglio tutti i record dei fornitori che risiedono a Torino"; infatti se esiste un campo Città,
basta inserire in questo campo il criterio [Città]="Torino" e otterremo il risultato voluto. Ma
è molto meno intuitivo cosa fare se vogliamo i fornitori che risiedono a Torino per i quali
sono state effettuate operazioni di carico in data dal 12/10/03 al 11/10/04". In questo caso
sono coinvolte tutte le tabelle e il criterio diventa molto più complesso dal punto di vista
sintattico.
In senso generale, ricordiamo che il criterio di un campo contiene sempre il nome del
campo e operatori logico-matematici che ne specificano l'occorrenza e i criteri dei diversi
campi sono collegati da operatori logici.
I nomi dei campi vengono scritti fra parentesi quadre, preceduti dal punto
esclamativo e dal nome della tabella fra parentesi quadre; per esempio, se vogliamo indicare
il campo Nome della tabella Fornitori dovremo scrivere [Fornitori]![Nome]. Gli operatori
logico-matematici li vedremo nel prossimo paragrafo. Tabelle diverse possono essere
utilizzate nello stesso criterio se sono in relazione fra loro.
Per realizzare una ricerca in base a un criterio assegnato vi sono due modi:
creare una query
applicare un Ordinamento/Filtro avanzato
Entrambi i modi sono stati esposti nei paragrafi precedenti.
Ricercare, selezionare e ordinare dati mediante comuni operatori logici
Gli operatori logici, come detto sopra, permettono di unire criteri relativi a più tabelle
o più criteri relativi alla stessa tabella.
Ricordiamo che utilizzando il Generatore di espressioni, in esso vengono elencati
tutti gli operatori disponibili.
Corso per il conseguimento della Patente Informatica Europea
A cura del prof. Piero Scotto
Anno 2004
19
Gli operatori disponibili in Access sono di tre tipi
Aritmetici
Di confronto
Logici
Gli operatori aritmetici sono: -, +, * (moltiplicato), / (divisione), \ (divisione intera),
mod (modulo).
Gli operatori di confronto sono: < (minore), > (maggiore), = (uguale), <= (minore o
uguale), >= (maggiore o uguale), <> (diverso), between (compreso).
Gli operatori logici sono: AND (entrambe vere), OR (basta una vera), NOT (non
vera), XOR (solo una vera), EQV (una equivalente all'altra, IMP (una implica l'altra).
L'operatore AND può essere scritto direttamente in un criterio oppure è sottinteso
quando vengono inseriti più criteri in campi diversi in una query. Ad esempio, volendo
cercare gli articoli il cui nome contiene gomma o gomme e il cui prezzo sia inferiore a 1500
lire, possiamo scrivere in una query relativa alla tabella Articoli, nel campo prezzo "<1500"
e nel campo nome "LIKE '*gomm*'"; fra i due campi esiste l'operatore AND. Oppure
possiamo scrivere solo nel campo Prezzo "[Prezzo]<1500 AND [Nome] LIKE '*gomm*'" o
"[Articoli]![Prezzo]<1500 AND [Articoli]![Nome] LIKE '*gomm*'". Otterremo comunque il
risultato voluto.
Anche l'operatore OR può essere scritto direttamente oppure essere sottinteso se i
diversi criteri vengono scritti in una query nelle righe successive Oppure. Ad esempio se
vogliamo cercare gli articoli di prezzo inferiore a 1000 oppure superiore a 5000 possiamo
scrivere nel criterio del campo Prezzo di una query "<1000" e nella casella Oppure ">5000".
In alternativa possiamo scrivere nella casella criterio del campo prezzo "[Prezzo]<1000 OR
[Prezzo]>5000". Otterremo lo stesso risultato.
L'operatore NOT deve essere scritto nel criterio. Per esempio volendo cercare gli
articoli che non contengono gomma o gomme potremo scrivere nella casella criterio del
campo Nome "NOT LIKE '*gomm*'".
L'ordinamento dei dati può facilitare la ricerca. Esso può essere impostato nella
griglia dell'interrogazione delle tabelle, in quanto è sempre presente in ogni campo la
possibilità dell'ordinamento crescente o decrescente. Naturalmente impostando
l'ordinamento in più campi, l'elenco dei record apparirà ordinato prima secondo il primo
campo, a parità del primo campo secondo il secondo campo e così via.
Una volta ottenuta la tabella come risultato dell'interrogazione, se non è stato fatto
prima, è sempre possibile applicare un ordinamento semplice aprendola in visualizzazione
dati, posizionandosi in un campo e cliccando su uno dei pulsanti Ordinamento (
)
oppure cliccando sul menu Record/Ordina. E' possibile selezionare più campi contigui e
applicare l'ordinamento a tutti.
Quando si chiude la tabella viene chiesto se salvare le modifiche oppure no. Se si
risponde Sì le modifiche vengono apportate nella query, dalla quale possono, comunque,
essere modificate.
Solo in Visualizzazione struttura della query è possibile applicare tipi di ordinamento
diverso a ciascun campo e a campi anche non contigui.
Corso per il conseguimento della Patente Informatica Europea
A cura del prof. Piero Scotto
Anno 2004
20
Esercitazione.
1.
Aprire su un dischetto un file Word di nome "Modulo 5 Esercitazione 4". In
esso svolgere l'esercitazione seguente rispondendo ai quesiti.
2.
Rispondere alle seguenti domande:
a.
In quanti modi è possibile aprire un database Access?
b.
Quali sono i modi per visualizzare una una maschera o una tabella o una
query?
c.
Spiegare in poche parole cosa si intende per criterio di ricerca di un record in
una tabella (funzione Trova).
d.
Spiegare in poche parole che differenza c'è fra una query e un filtro.
e.
Elencare almeno quattro tipi di query.
f.
A cosa può servire una query di accodamento?
g.
Scrivere per esteso il criterio per cercare (nel database descritto nella
dispensa) gli le operazioni in data compresa fra il 10/12/2003 e il 13/03/200.
h.
Il criterio scritto sopra si può intendere come criterio multiplo? Dire cosa
s'intende per criterio multiplo.
i.
In quali casi una query può contenere campi di più tabelle?
j.
Quanti tipi di operatori sono presenti in Access?
k.
Come si comportano gli operatore OR, AND e XOR?
3.
Ridurre a icona Word dopo aver salvato il file.
4.
Aprire il database di nome "Magazzino" creato nella esercitazione precedente.
5.
Creare mediante la creazione guidata una query di nome
"QueryPrezzoInferiore1000" contenente i campi Articolo.Nome, Articolo.Prezzo,
Fornitori.Nome, Fornitori.Città.
6.
Eliminare la query creata nel precedente punto e creare la stessa query con
Crea una query in Visualizzazione struttura.
7.
Inserire nel primo campo un criterio a piacere e controllare il risultato aprendo
la query in visualizzazione dati.
8.
Fare la stessa cosa con gli altri campi, uno alla volta.
9.
Inserire i criteri Prezzo dell'articolo superiore a 1000 lire e nome dell'articolo
contenete "carta". Controllare il risultato e chiudere la query.
10. Aprire la tabella "Fornitori" e selezionare con un filtro in base a selezione i
fornitori di Torino.
11. Selezionare nella stessa tabella i fornitori di Torino con filtro in base a
maschera.
12. Creare una query simile a "QueryPrezzoInferiore1000" applicando alla tabella
"Articoli" il filtro Ordinamento/Filtro avanzato, inserendo almeno un criterio utilizzando il
Generatore di espressioni e salvandola col nome "QueryPrezzoInferiore1000bis".
13. Confrontare il risultato delle due query, ordinandole entrambe in senso
crescente sul campo Articoli.Nome.
14. Chiudere tutte le query e salvare il database.
15. Se il file magazzino.mdb può essere trasferito sul dischetto farne una copia e
consegnarla all'istruttore, altrimenti assicurarsi che il file su C: non venga cancellato, in
quanto sarà usato nelle prossime esercitazioni.
Corso per il conseguimento della Patente Informatica Europea
A cura del prof. Piero Scotto
Anno 2004
21
Rendiconti
Fino ad ora abbiamo visto tabelle, maschere e query. Access offre un'altra possibilità
di visualizzare i dati contenuti nelle tabelle o query sia su schermo sia in stampa: i Report o
Rapporti.
I rapporti sono modi di presentare i dati in forma personalizzata e graficamente
piacevole, ottenibile con creazioni guidate o modificabili a piacere in visualizzazione
struttura per inserire tutti gli elementi che si ritiene opportuno. I Rapporti o Report possono
essere basati su una o più tabelle o query e possono contenere tutti i campi correlati in modo
da avere una visione critica dei dati presenti nel database.
Generare rapporti.
La finestra Database di Access contiene la voce Report. Cliccando su tale voce si
attiva la scheda Report nella quale è possibile creare i rapporti, i quali saranno salvati nel
database e aggiornati, con le tabelle e query presenti, ogni volta che vengono aperti per
essere visualizzati o stampati.
Vi sono tre modi per creare un Report dalla scheda Report:
1.
Pulsante Nuovo
2.
Crea un Report in Visualizzazione struttura
3.
Crea un Report mediante una creazione guidata
I modi 2 e 3 sono contenuti nell'elenco che si apre cliccando sul pulsante Nuovo.
Esamineremo nei prossimi paragrafi alcuni modi per creare un report.
Presentare i dati (sullo schermo o a stampa) in una particolare sequenza.
Cliccando sul pulsante Nuovo della scheda Report (
) si apre la finestra
Nuovo Report, nella quale sono elencati tutti i modi per generare una presentazione a
schermo o in stampa dei dati
simile a quella esaminata per le tabelle e le query. Innanzi tutto vediamo che vi sono
due modi standard per presentare i dati:
Report standard a colonne
Report standard tabulare
Corso per il conseguimento della Patente Informatica Europea
A cura del prof. Piero Scotto
Anno 2004
22
Nel primo i dati vengono presentati con i campi messi in colonna uno sotto l'altro e
una linea separa un record dal successivo. Nel secondo i campi vengono messi uno accanto
all'altro come in una tabella e permettono un confronto diretto fra campi.
Come esempio creiamo un Report a colonne e uno tabulare, basandoci sulle tabelle e
query create nel nostro database di esempio.
Clicchiamo su Report standard: a colonne per selezionare la voce e poi dalla casella
combinata di scelta della tabella o query d'origine scegliamo la tabella Articoli. Facciamo
click su OK.
Viene creato immediatamente il rapporto, il quale appare in Visualizzazione dati.
Cliccando sul pulsante di chiusura viene chiesto se si vuol salvare il Report e se si
risponde Sì viene chiesto il nome da assegnargli. Chiamiamo questo report "Articoli". Lo
utilizzeremo in seguito per apportare modifiche.
Creiamo ora il report standard tabulare cliccando ancora sul pulsante Nuovo e
scegliendo dall'elenco Report standard: tabulare. Nella casella combinata delle tabelle e
query scegliamo la query QueryPrezzoSenzaIVA. Clicchiamo su OK e anche qui viene
presentato il report in visualizzazione dati
Chiudendo il report viene chiesto il nome da assegnare. Lasciamo il nome suggerito
da Access.
Corso per il conseguimento della Patente Informatica Europea
A cura del prof. Piero Scotto
Anno 2004
23
Creando report standard a colonne o tabulari non è possibile scegliere campi da più
tabelle o query, anche se, naturalmente è possibile inserirli successivamente in
visualizzazione struttura.
Se vogliamo creare rapporti più complessi e con raggruppamento di dati (database
permettendo) dobbiamo ricorrere alla creazione guidata o crearla ex novo nella
Visualizzazione struttura.
La creazione guidata, al solito, presenta, come per le maschere, una serie di schede
nelle quali occorre specificare di volta in volta le informazioni necessarie alla creazione.
Seguiamo passo passo la creazione di un report "Articoli_Fornitore" contenente
anche i dati del fornitore.
Facciamo doppio click sulla voce "Crea un report mediante una creazione guidata", il
che equivale a fare click su Nuovo e poi scegliere dall'elenco "Creazione guidata report".
Appare la prima finestra
nella quale viene chiesto di inserire i campi che devono comparire nel report.
Selezionando una tabella alla volta possono essere inseriti tutti i campi che, naturalmente,
siano correlati fra loro, esattamente come è stato fatto per le maschere.
Scegliamo la tabella "Articoli" e inseriamo i campi Nome, Prezzo. Scegliamo poi la
tabella fornitori e inseriamo i campi Nome, Indirizzo, Città, Telefono.
Cliccando su Avanti appare la seconda scheda
Corso per il conseguimento della Patente Informatica Europea
A cura del prof. Piero Scotto
Anno 2004
24
nella quale è possibile scegliere come visualizzare i dati. Tener presente che Access
analizza automaticamente le relazioni esistenti fra le tabelle e in funzione di questo permette
poi di raggruppare i dati in tutte le forme possibili. Ad esempio possiamo scegliere, nel
nostro caso, se l'elenco deve essere sviluppato in base agli articoli e sotto compare il relativo
fornitore oppure in base ai fornitori e sotto compaiono tutti gli articoli di quel fornitore.
Poiché noi vogliamo l'elenco degli articoli, scegliamo "In base a articoli" e poi clicchiamo
su Avanti.
La scheda seguente permette di inserire livelli di gruppo, ovvero rientri per alcuni
campi che ne evidenzino l'appartenenza allo stesso gruppo di informazioni. Ad esempio,
mettendo come primo gruppo Nome_Articolo, tale nome appare su una riga evidenziato e
tutti gli altri dati su una seconda riga.
Cliccando ancora su Avanti appare la scheda successiva nella quale è possibile
indicare un ordinamento rispetto ai campi presenti.
Nella scheda successiva possiamo scegliere il layout, ovvero la disposizione sul
foglio dei campi
Corso per il conseguimento della Patente Informatica Europea
A cura del prof. Piero Scotto
Anno 2004
25
Come si vede si può scegliere un layout verticale, tabulare o giustificato; accanto
appare l'anteprima. Si può scegliere, inoltre, l'orientamento del foglio.
Nella scheda successiva è possibile scegliere uno stile di formattazione della stampa;
tener presente, comunque, che tutto è modificabile in Visualizzazione struttura. Infine viene
chiesto il nome da dare al Report. Cliccando su Fine viene creato il rapporto, che verrà
aggiornato tutte le volte che le tabelle cambiano.
Alla fine della creazione guidata, il report potrebbe apparire come in figura
Come si vede la riuscita non è delle migliori, per esempio il campo Articoli_Nome è
stretto oltre che avere un'etichetta inadeguata. Le correzioni possono essere apportate
modificando il report.
Modificare un Rapporto.
Come per le maschere, anche per i report è possibile modificarli a piacere.
Selezioniamo dalla finestra Database il Report appena creato con la creazione guidata e
facciamo click su Visualizzazione struttura.
Appare la finestra nella quale possiamo fare le modifiche.
Corso per il conseguimento della Patente Informatica Europea
A cura del prof. Piero Scotto
Anno 2004
26
L'ambiente è molto simile a quello delle maschere; abbiamo molti strumenti che ci
permettono di inserire nuovi campi, introdurre criteri di selezione dei record, inserire
immagini, pulsanti e altro ancora.
Cominciamo col far posto al campo Articoli_Nome allargandolo (basta cliccarci
sopra e tirare per la maniglia). Cambiamo poi l'etichetta da Articoli_Nome in Nome
dell'Articolo, allargando anche il campo verso il basso. Allarghiamo anche l'etichetta
Telefono, in modo che ci stia tutto il nome. Il risultato dovrebbe apparire più o meno così
Creare e personalizzare intestazione e piè di pagina.
Nella Visualizzazione struttura è possibile vedere che il foglio è costituito da più
zone, in ciascuna delle quali è collocata una informazione:
Intestazione Report
Intestazione pagina
Corpo
Piè di pagina pagina
Piè di pagina report
L'Intestazione report contiene un titolo che appare nella prima pagina soltanto.
Nell'Intestazione pagina sono contenute etichette o informazioni che appariranno in
tutte le pagine del report nella stessa posizione. Nel Corpo sono contenuti i dati. Nel Piè di
pagina pagina possono essere presenti dati (numero di pagina, orario di stampa etc.) che si
Corso per il conseguimento della Patente Informatica Europea
A cura del prof. Piero Scotto
Anno 2004
27
ripeteranno in ogni pagina, mentre nel Piè di pagina report si possono mettere
informazioni che appariranno solo alla fine di tutti i dati del rapporto.
Naturalmente tutte queste zone possono essere dimensionate semplicemente
trascinando la barra di separazione in alto o in basso.
Già abbiamo modificato l'Intestazione report cambiando il nome, ma è possibile
inserire molti altri elementi. Se clicchiamo sulla voce di menu Inserisci appare il menu .
Accanto è visibile la Casella degli strumenti attivabile, se non è già visibile, da
Visualizza/Casella degli strumenti.
Proviamo a inserire un'immagine-logo accanto al titolo. Cliccare all'interno della
zona del titolo e poi su Inserisci/Immagine. Al solito appare la finestra di ricerca
dell'immagine. Scegliamo una clipart e dimensioniamola. Oltre ad un'immagine si può
inserire un grafico, un oggetto creato con un'altra applicazione, un collegamento ipertestuale
e altro.
Mediante la Casella degli strumenti si possono inserire dei controlli, come etichette,
caselle di testo, caselle combinate, pulsanti e altro, che possono risultare utili per la gestione
del report a video.
Raggruppare i dati di un Rapporto (es. Totali, Subtotali etc.).
Un report è utile e importante in quanto i dati possono essere presentati non solo
come un semplice elenco, ma anche raggruppati. Per ogni gruppo possono essere inseriti
calcoli o altro in base al tipo di dati. Ciò permette di mettere in evidenza alcuni aspetti dei
dati che possono risultare utili per la comprensione degli eventi. Per esempio, per un agente
di vendita potrebbe essere utile alla fine della giornata o della settimana avere l'elenco degli
ordini, raggruppati per cliente e per ciascun gruppo cliente avere il totale in euro degli ordini
fatti.
È possibile raggruppare al massimo 10 campi o espressioni in un report. Espressione
è qualsiasi combinazione di operatori, costanti, valori letterali, funzioni e nomi di campi
(colonne), controlli e proprietà che danno come risultato un singolo valore.
Per raggruppare i record in un report occorre prima di tutto aprire il report in
Visualizzazione struttura, quindi fare click sul pulsante Ordinamento e Raggruppamento
(
) oppure sul menu Visualizza/Ordinamento e Raggruppamento. Appare la finestra
Ordinamento e Raggruppamento
Corso per il conseguimento della Patente Informatica Europea
A cura del prof. Piero Scotto
Anno 2004
28
Nella prima riga della colonna Campo o espressione si possono selezionare i campi in
base ai quali fare il raggruppamento e l'ordinamento. Il campo può essere scelto dall'elenco
della casella combinata, una espressione può essere scritta direttamente oppure composta col
Generatore di espressioni accessibile mediante il pulsante relativo (
).
Il campo o l'espressione nella prima riga rappresenta il primo livello (o livello zero)
di ordinamento, vale a dire il set più grande. La seconda riga rappresenta il secondo livello di
ordinamento, e così via.
Dopo aver immesso le impostazioni nella colonna Campo o espressione, il Criterio di
ordinamento verrà impostato a Crescente, che consente di eseguire l'ordinamento dalla A alla
Z oppure da zero a 9.
Per cambiare il criterio di ordinamento, selezionare Decrescente dall'elenco. Con
Decrescente l'ordinamento viene eseguito dalla Z alla A oppure da 9 a zero.
Una volta scelto il campo occorre impostare le proprietà di gruppo delle voci scritte
sotto.
Il raggruppamento può avvenire a diversi livelli, nidificati (massimo 10). Per creare
un livello di gruppo è necessario impostare le proprietà Intestazione (gruppo) o Piè di
pagina (gruppo) a Sì e impostare le altre proprietà di raggruppamento.
Impostando a Sì l'Intestazione di gruppo o il Piè di pagina di gruppo, nella struttura
del report appare la zona relativa, nella quale si possono inserire etichette, campi calcolati e
tutto quello che vogliamo. Per eliminare queste zone è sufficiente impostare a No
Intestazione o Piè di pagina.
Raggruppa secondo. In questa casella occorre specificare il modo in cui si desidera
raggruppare i valori. Le opzioni disponibili dipendono dal tipo di dati del campo in base al
quale si esegue il raggruppamento. Se si esegue il raggruppamento in base a un'espressione,
saranno visibili tutte le opzioni per tutti i tipi di dati.
Intervallo raggruppamento. In questa casella occorre specificare un intervallo
valido per i valori del campo o per l'espressione in base alla quale si sta eseguendo il
raggruppamento.
Stampa sezione unita. In questa casella si può specificare se un gruppo verrà
stampato sulla stessa pagina per intero o solo in parte.
Applichiamo le regole scritte sopra creando un report "Operazioni di scarico",
raggruppando le operazioni per data; inseriremo poi i subtotali per ciascun gruppo e infine il
totale.
Innanzi tutto creiamo una query di selezione sulla quale baseremo poi il nostro
report. Nella query inseriamo (eseguire una creazione guidata) i campi seguenti scegliendoli
dalle relative tabelle: dalla tabella Operazioni i campi Data, Presso e Carico; dalla tabella
Articoli scegliamo i campi Nome e Prezzo e, infine, dalla tabella Fornitori scegliamo il
Corso per il conseguimento della Patente Informatica Europea
A cura del prof. Piero Scotto
Anno 2004
29
campo Nome. Le altre schede possiamo lasciarle invariate. Creata la query, aprirla in
Visualizzazione struttura e nel criterio relativo al campo Carico scrivere "[Carico]=Vero",
naturalmente senza gli apici. Salvare. Passiamo alla scheda Report.
Facendo click su Nuovo nella scheda Report, scegliamo Creazione guidata report.
Come abbiamo descritto prima, nella scheda di inserimento dei campi scegliamo dalla query
Operazioni di carico creata i precedenza i campi Data e Presso; dalla tabella Articoli
scegliamo i campi Nome e Prezzo e, infine, dalla tabella Fornitori scegliamo il campo
Nome. Le schede successive possiamo lasciarle senza alcuna modifica accettando i dati di
default. Dare il nome al report chiamandolo "Operazioni di Carico". Nell'ultima scheda
clicchiamo su Fine e il report è creato. Ora bisogna modificarlo, inserendo i raggruppamenti
e poi subtotali e totali.
Apriamo il report in Visualizzazione struttura. Poichè non abbiamo ancora
raggruppato i dati per Data, non è presente la zona Piè di pagina di Data, nella quale inserire
i sub totali. Il concetto è che i calcoli che vengono inseriti in una casella di testo si
riferiscono ai dati contenuti nel raggruppamento a cui il piè di pagina si riferisce. Per
esempio se inseriamo una somma nel piè di pagina del gruppo, essa verrà eseguita sui dati
presenti nel gruppo; se, invece, la inseriamo nel piè di pagina report, essa si riferirà a tutti i
dati contenuti nel report, se la inseriamo nel piè di pagina pagina, essa si riferirà ai dati
contenuti nella pagina.
Per creare il raggruppamento clicchiamo sul pulsante Ordinamento e
Raggruppamento (
); nella prima riga della tabella inseriamo il campo Data e poniamo a
Sì sia l'intestazione che il piè di pagina; gli altri dati siano come in figura
Chiudiamo la finestra. Nella struttura del report compare il Piè di pagina di Data, cioè
il piè di pagina del gruppo. Selezioniamo dalla casella degli strumenti il controllo Casella di
Testo e disegniamola, trascinandola col mouse in questa zona, incolonnandola alla colonna
Prezzo ed etichettandola "SubTotale". Nella casella di testo digitiamo la formula per il
calcolo della somma, cioè "=Somma([Prezzo])" senza gli apici. Notare il campo Prezzo fra
parentesi quadre per indicare il valore del campo e il segno di uguale che precede le formule.
Nel Piè di pagina Report inserire la stessa casella di testo con la stessa formula
etichettandola "Totale" e allineandola al campo prezzo.
Se tutto è stato eseguito correttamente la struttura del report dovrebbe apparire come
in figura.
Corso per il conseguimento della Patente Informatica Europea
A cura del prof. Piero Scotto
Anno 2004
30
Chiudiamo la finestra e salviamo le modifiche. Possiamo aprire adesso il report o
stamparlo.
Corso per il conseguimento della Patente Informatica Europea
A cura del prof. Piero Scotto
Anno 2004
31
Modificare l'aspetto di un report
Un report è a tutti gli effetti una tabella. Access offre la possibilità di editarla sia in
Word che in Excel in modo da sfruttare le caratteristiche delle due applicazioni per dargli un
aspetto particolare.
Per inviare a Word un report aprirlo in visualizzazione dati. Compare nella barra dei
pulsanti il pulsante Collegamenti Office
Cliccando sulla voce Pubblica con MS Word, il report viene aperto in Word in
formato .RTF. In Word il file può essere modificato a piacere, salvato e stampato.
Cliccando sulla voce Analizza con MS Excel viene creata in Excel una tabella con i
dati presenti nel report. I dati possono, poi, essere analizzati con gli strumenti di Excel.
Ricordiamo che anche tabelle e query possono essere pubblicate in Word e analizzate
in Excel.
Corso per il conseguimento della Patente Informatica Europea
A cura del prof. Piero Scotto
Anno 2004
32
Esercitazione.
1.
Aprire su un dischetto un file Word di nome "Modulo 5 Esercitazione 5". In
esso svolgere l'esercitazione seguente rispondendo ai quesiti.
2.
Rispondere alle seguenti domande:
a.
Dire in poche parole cosa si intende per report in Access.
b.
Che differenza c'è fra un report tabulare e uno a colonne?
c.
E' possibile inserire in un report dati provenienti da tabelle diverse?
d.
In un report non è possibile utilizzare query come fonte dei dati. Vero o Falso.
e.
E' possibile inserire in un report standard a colonne campi di altre tabelle?
f.
Quali sono le zone principali della struttura di un report?
g.
Quali informazioni è logico inserire nel Piè di pagina report? e quali nel Piè di
pagina pagina?
3.
Ridurre a icona Word dopo aver salvato il file.
4.
Aprire il database di nome "Magazzino" creato nelle esercitazioni precedenti.
Se non fosse disponibile creare, secondo le indicazioni date nelle sezioni precedenti un
database nuovo.
5.
Utilizzando la maschera "Operazioni" inserire un numero sufficiente di record
sia di carico che di scarico in modo da poter effettuare una query.
6.
Creare una query di nome "Operazioni di carico" che contenga i campi Data,
Presso, Carico, Articolo_Nome, Prezzo, Fornitore_Nome. Il campo Carico sia invisibile e
con criterio di selezione uguale a Vero.
7.
Sulla base della query creata, creare un Report di Nome "Operazioni di carico"
con i record raggruppati per data.
8.
Aprire il report creato in Visualizzazione struttura e inserire nel Piè di pagina
Data una casella di testo che contenga la somma dei prezzi degli articoli del gruppo e
un'etichetta "Sub Totale".
9.
Inserire nel Piè di pagina report una casella di testo contenente la somma totale
e l'etichetta "Totale".
10. Salvare il report e, se possibile, effettuarne una stampa.
11. Modificare il report apportando qualche miglioramento estetico nella
formattazione e nell'impostazione della pagina, inserendo eventualmente un logo.
12. Aprire il report in Word e salvarlo in formato .doc sul dischetto dopo aver
apportato qualche miglioramento estetico.
13. Chiudere tutti i file e salvare.
14. Se il file magazzino.mdb può essere trasferito sul dischetto farne una copia e
consegnarla all'istruttore, altrimenti assicurarsi che il file su C: non venga cancellato.
Corso per il conseguimento della Patente Informatica Europea
A cura del prof. Piero Scotto
Anno 2004
33
PROVA SIMULATA ECDL MODULO 5 – DATABASE
1.
Aprire su un dischetto un file Word di nome "Prova Modulo 5". In esso
svolgere l'esercitazione seguente rispondendo ai quesiti.
a.
Che cos’è un database relazionale?
b.
Elencare gli oggetti che costituiscono un database Access.
c.
E' possibile avere in una tabella due campi con lo stesso nome anche se di tipo
diverso?
d.
Che cos’è una maschera di Access?
e.
Spiegare in poche parole che differenza c'è fra una query e un filtro.
f.
Esistendo in un database un campo “Data”, scrivere per esteso il criterio per
cercare in una query i record con data compresa fra il 10/12/2003 e il 13/03/2004.
g.
Come si comporta l’operatore OR?
h.
Dire in poche parole cosa si intende per report in Access.
i.
Quali informazioni è logico inserire nel Piè di pagina report? e quali nel Piè di
pagina pagina?
2.
Aprire Microsoft Access e creare in A: un databese col nome "Magazzino".
3.
Creare le tabelle con i campi e le relazioni contenute nella scheda seguente
Tabella
Campi
ID Op
Operazioni
Data
Carico
Scarico
Presso
ID Elenco
Articoli
dell'operazione
ID Op
ID
Articolo
ID
Articolo
Articoli
Nome
ID
Fornitore
Prezzo
Descrizione
Collegament
i
Collegato a
Chiave primaria ID Op della tabella
contatore
Articoli
dell'operazione.
Data
dell'operazione
Campo logico
Campo logico
Testo
Contatore
record Chiave primaria
Numero Codice
Collegato
operazione
Chiave alla
tabella
primaria
Operazioni
Numero Codice
Collegato
articolo
Chiave
alla tabella Articoli
primaria
Collegato
Contatore
alla tabella delle
articoli Chiave primaria
operazioni
Testo
Numero Codice
Collegato
fornitore
Chiave
alla tabella fornitori
primaria
Numero
Corso per il conseguimento della Patente Informatica Europea
A cura del prof. Piero Scotto
Anno 2004
34
Fornitori
ID
Fornitore
Nome
Indirizzo
Città
Telefono
Contatore
Chiave primaria
Testo
Testo
Testo
Testo
Collegato
Codice Articolo
a
4.
Accertarsi di aver creato i collegamenti giusti fra le tabelle.
5.
Cominciando dalla tabella Fornitori, poi con Articoli e infine con Operazioni e
Articoli dell’operazione, inserire in ciascuna tabella almeno sei record vari, in modo da poter
eseguire successivamente una selezione mediante query.
6.
Creare, sempre con la creazione guidata, una maschera "Articoli" con
sottomaschera "Fornitori" usando le tabelle dell'esercizio precedente.
7.
Creare una query di nome "Operazioni di carico" che contenga i campi Data,
Presso, Carico, Articolo_Nome, Prezzo, Fornitore_Nome. Il campo Carico sia invisibile e
con criterio di selezione uguale a Vero.
8.
Sulla base della query creata, creare un Report di Nome "Operazioni di carico"
con i record raggruppati per data, inserendo il subtotale in ciascun gruppo e il totale alla fine
del report.
9.
Chiudere il database e consegnare il dischetto.
Corso per il conseguimento della Patente Informatica Europea
A cura del prof. Piero Scotto
Anno 2004