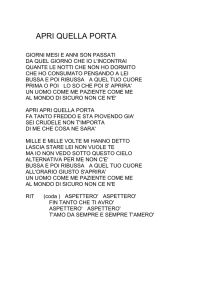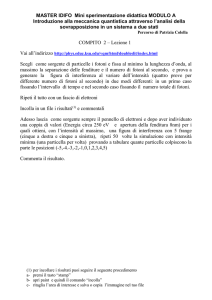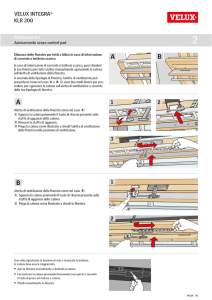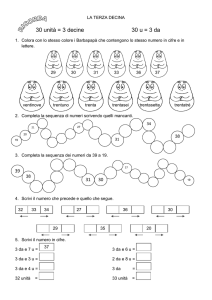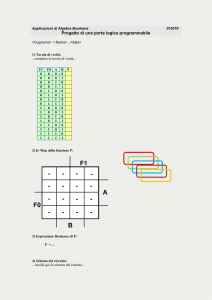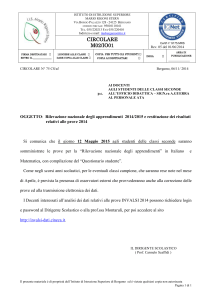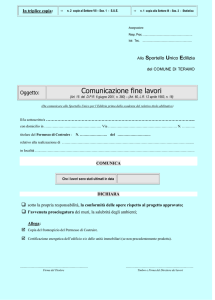MATERIALE QUI
Salva il gradiente nella cartella gradienti del programma
salva la maschera 2020 nella cartella maschere del programma
salva i preset nella cartella del filtro Unlimited 2 - ICNET
apri il font minimizzalo
FILTRI: ICNET unlimited 2, Xero QUI
1-Apri una nuova immagine trasparente 800 x 550 pixel
2 - strumento secchiello - nella finestra dei materiali setta come colore
di primo piano il gradiente
colora la tela
3 - Effetti - effetti di trama veneziana
4 - livelli nuovo livello raster
5 - strumento secchiello colora il livello con il gradiente
6 - Effetti - plugins - ICNET - unlimited 2
Paper Texture - Canvas Coarse
7 - Apri immagine 3 - finestra duplica
8 - posizionati su una delle due immagini
9- immagine ridimensiona al 50%
10 - livelli - carica/salva maschera - carica maschera da disco
11 - livelli unisci gruppo
12 - modifica/copia - torna al tuo lavoro modifica/incolla come nuovo livello
a questo punto puoi chiudere l'immagine dove hai applicato la maschera
13 - Apri immagine 6- finestra duplica
14 - ripeti i punti 8-9-10-11 e 12
15 - apri immagine 7 - finestra duplica
16 - ripeti i punti 8-9-10-11 e 12
17 - Strumento spostamento posiziona le tre immagini come vedi sotto
18 - nella finestra dei livelli - chiudi i livelli raster 1 . e raster 2 - livelli unisci il
visibile
19 - posizionati sul livello uniti - nella finestra dei livelli cambia la modalità
di miscelatura in luminanza esistente
20 - nella finestra dei livelli apri il livello raster 2 - livelli unisci il visibile
21 - posizionati sul livello uniti
22 - Effetti plugin - ICNET - unlimited 2 - Photo Agin Kit - Photo frame 02
23 - Strumento bacchetta magica -tolleranza a 15
seleziona la parte nera
24 - modifica taglia
selezione nessuna selezione
25 -immagine ridimensiona al 95% - tutti i livelli senza spunta
27 - ripeti il punto 6
28- nella finestra dei livelli cambia la modalità di miscelatura di questo livello
in luminanza esistente
29 - effetti - effetti 3D sfalsa ombra
ripeti lo sfalsa ombra verticale e orizzontale a -5
30 - livelli unisci il visibile
31 - apri min_mist norma copia e incolla come nuovo livello
strumento spostamento posiziona a sinistra
32 - effetti - plugin Xero porcellain
33 - posizionati su immagine 1 o la sua copia
35 - immagine ridimensiona al 20% - livelli innalza livello di sfondo
36 - ripeti i punti 22 e 23
selezione inverti
37 - copia e incolla come nuovo livello l'immagine ottenuta sul tuo lavoro
38 - apri immagine 6 o la sua copia
immagine ridimensiona al 35% - livelli innalza livello di sfondo
39 - ripeti i punti 22-23 - selezione inverti
40 - copia e incolla come nuovo livello raster
41 - apri la terza immagine - immagine ridimensiona al 30 %
ripeti i punto 22 e 23 - selezione inverti
42 - copia e incolla come nuovo livello rester
43 - strumento spostamento posiziona le tre immagini come vedi sotto
aiutandoti con lo strumento deformazione
44 - applica a tutte e tre le immagini per due volte un effetto 3D sfalsa ombra
45-Nella finestra dei livelli chiudi il livello raster 1 livelli unisci il visibile
46-Nella finestra dei livelli cambia la modalità di miscelatura del livello
uniti in luminanza esistente
47-Apri il livello raster 1 - livelli unisci il visibile
48-apri immagine 8 - copia e incolla come nuovo livello
effetti - effetti 3D sfalsa ombra
49-Duplica questo livello 2 volte - strumento spostamento posiziona come
vedi nell'immagine sotto
50-Apri immagine 9 - immagine ridimensiona al 75% - copia e incolla come nuovo
livello
51-strumento deformazione posiziona nell'angolo in alto a sinistra come
vedi nel lavoro ultimato
52-Strumento gomma cancella la parte centrale dello spillo
53-effetti - effetti 3D sfalsa ombra come al punto 48
54 - strumento testo
55- Nella finestra dei materiali setta nullo il colore di
primo piano - e come colore di sfondo #7a5123
56 - nella finestra immissione testo - digita il testo - posiziona in basso
livelli converti in livello raster
57 - effetti - effetti 3d sfalsa ombra
firma il tuo lavoro
58 - Modifica - copia unione
59 - apri animation shop - modifica incolla come nuova animazione
60 - duplica l'immagine fino ad ottenere 22 fotogrammi
61 - apri la gif della farfalla
62 - Modifica/seleziona tutto - modifica/copia
63 - torna al tuo lavoro - modifica/seleziona tutto - modifica/incolla nel fotogramma
selezionato - posiziona come vedi nell'immagine ultimata
64 - clicca sul primo fotogramma - animazione proprietà fotogramma
imposta la velocità a 100
salva in formato gif
Scritto da Mariuccia il 23-05-2009
HOME PAGE

![1. [10 punti] Implementare in Java i seguenti](http://s1.studylibit.com/store/data/001012832_1-08ab0fb25948e9d6c65914fc32cdab12-300x300.png)