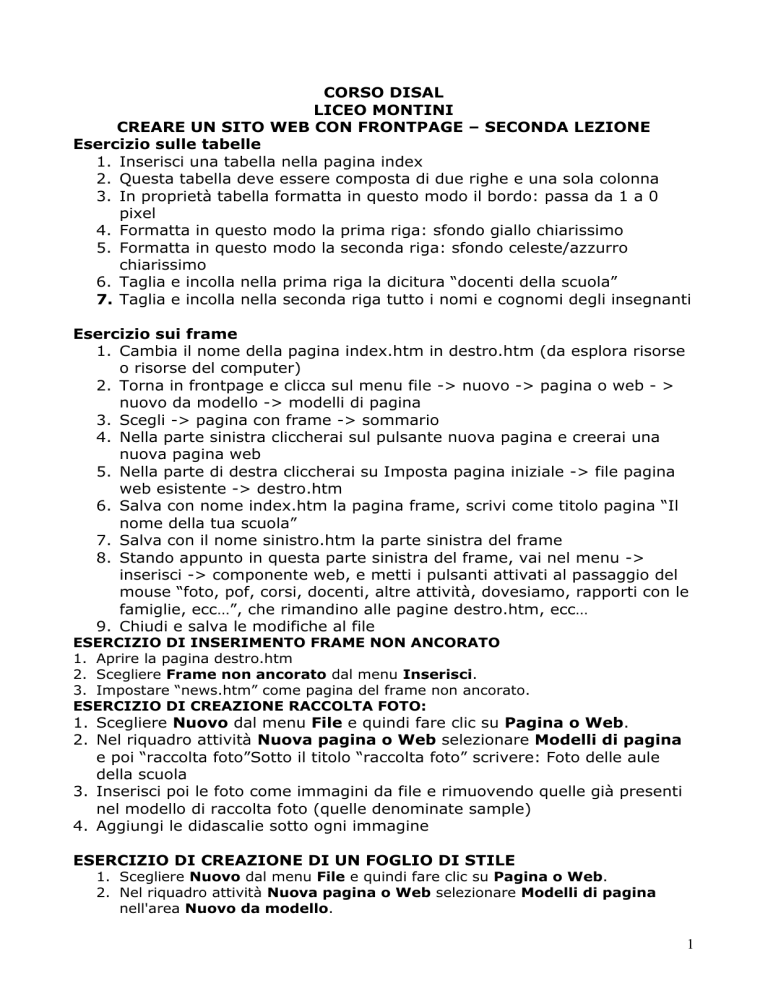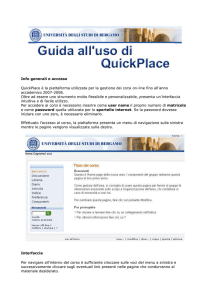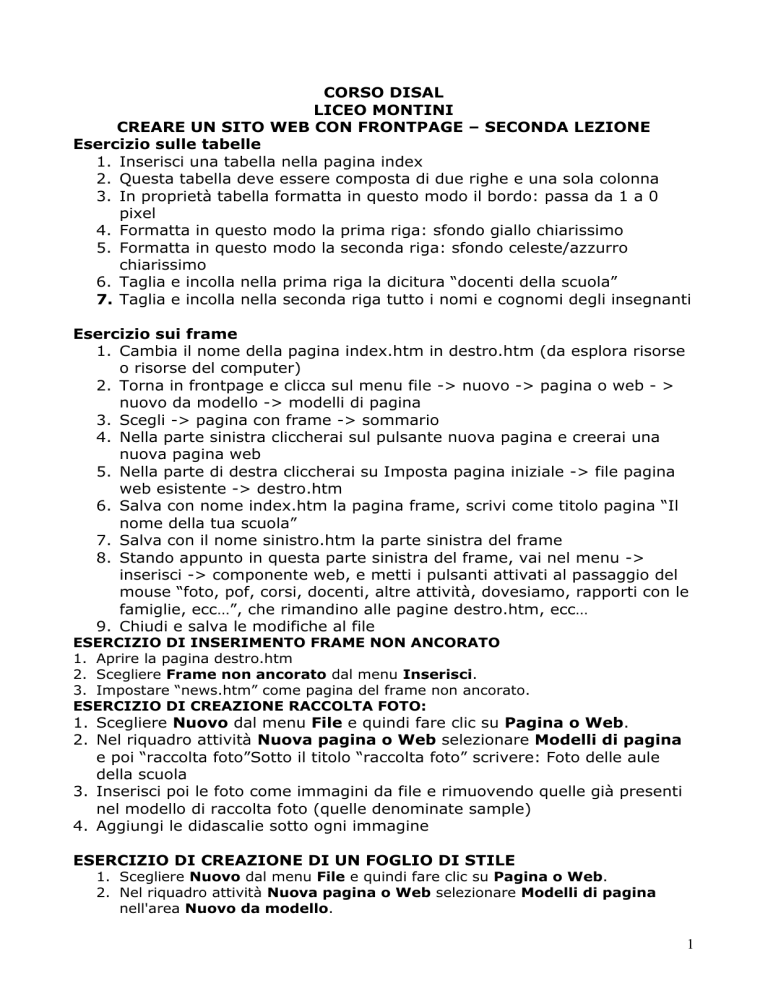
CORSO DISAL
LICEO MONTINI
CREARE UN SITO WEB CON FRONTPAGE – SECONDA LEZIONE
Esercizio sulle tabelle
1. Inserisci una tabella nella pagina index
2. Questa tabella deve essere composta di due righe e una sola colonna
3. In proprietà tabella formatta in questo modo il bordo: passa da 1 a 0
pixel
4. Formatta in questo modo la prima riga: sfondo giallo chiarissimo
5. Formatta in questo modo la seconda riga: sfondo celeste/azzurro
chiarissimo
6. Taglia e incolla nella prima riga la dicitura “docenti della scuola”
7. Taglia e incolla nella seconda riga tutto i nomi e cognomi degli insegnanti
Esercizio sui frame
1. Cambia il nome della pagina index.htm in destro.htm (da esplora risorse
o risorse del computer)
2. Torna in frontpage e clicca sul menu file -> nuovo -> pagina o web - >
nuovo da modello -> modelli di pagina
3. Scegli -> pagina con frame -> sommario
4. Nella parte sinistra cliccherai sul pulsante nuova pagina e creerai una
nuova pagina web
5. Nella parte di destra cliccherai su Imposta pagina iniziale -> file pagina
web esistente -> destro.htm
6. Salva con nome index.htm la pagina frame, scrivi come titolo pagina “Il
nome della tua scuola”
7. Salva con il nome sinistro.htm la parte sinistra del frame
8. Stando appunto in questa parte sinistra del frame, vai nel menu ->
inserisci -> componente web, e metti i pulsanti attivati al passaggio del
mouse “foto, pof, corsi, docenti, altre attività, dovesiamo, rapporti con le
famiglie, ecc…”, che rimandino alle pagine destro.htm, ecc…
9. Chiudi e salva le modifiche al file
ESERCIZIO DI INSERIMENTO FRAME NON ANCORATO
1. Aprire la pagina destro.htm
2. Scegliere Frame non ancorato dal menu Inserisci.
3. Impostare “news.htm” come pagina del frame non ancorato.
ESERCIZIO DI CREAZIONE RACCOLTA FOTO:
1. Scegliere Nuovo dal menu File e quindi fare clic su Pagina o Web.
2. Nel riquadro attività Nuova pagina o Web selezionare Modelli di pagina
e poi “raccolta foto”Sotto il titolo “raccolta foto” scrivere: Foto delle aule
della scuola
3. Inserisci poi le foto come immagini da file e rimuovendo quelle già presenti
nel modello di raccolta foto (quelle denominate sample)
4. Aggiungi le didascalie sotto ogni immagine
ESERCIZIO DI CREAZIONE DI UN FOGLIO DI STILE
1. Scegliere Nuovo dal menu File e quindi fare clic su Pagina o Web.
2. Nel riquadro attività Nuova pagina o Web selezionare Modelli di pagina
nell'area Nuovo da modello.
1
3. Fare clic sulla scheda Fogli di stile, selezionare il tipo di foglio di stile CSS che
si desidera creare, quindi scegliere OK.
4. Verrà creata una nuova pagina, il cui nome di file avrà estensione .css, che
verrà aperta per la modifica in visualizzazione Pagina. È necessario salvare
questa pagina per poterla applicare in un secondo tempo.
5. Salvala quindi con il nome foglio.css (l’estensione css viene aggiunta
automaticamente)
6. Adesso devi applicare questo stile ad una pagina web, muovendoti così:In
visualizzazione Pagina seleziona per esempio la pagina web index.htm
7. Scegli Collegamenti al foglio di stile dal menu Formato.
8. Per trovare un foglio di stile CSS esterno non incluso nell'elenco URL fare
clic su Aggiungi
9. Nella finestra di dialogo Seleziona foglio di stile fare clic sulla pagina
web foglio.css e quindi fai clic su OK.
10.
Nell'elenco URL selezionare il foglio di stile CSS che si desidera
assegnare alla pagina, poi clicca SU OK
Nota Quando si crea un foglio di stile CSS viene visualizzata la barra degli strumenti
Stile. È possibile fare clic sulla barra degli strumenti per aprire la finestra di dialogo
Stile.
ESERCIZIO SUL BORDO
1. Selezionare dei paragrafi a scelta da una delle pagine del sito
2. Scegliere Bordi e sfondo dal menu Formato.
3. Nell'area Impostazione fare clic sull'icona Riquadro. Impostare le proprietà del
bordo selezionando RILIEVO nelle caselle Stile, BLU come Colore e 2 come
Spessore.
ESERCIZI SULLO SFONDO
1. In visualizzazione Pagina fare clic con il pulsante destro del mouse sulla pagina e
quindi scegliere Proprietà pagina dal menu di scelta rapida.
2. Nella finestra di dialogo Proprietà pagina fare clic sulla scheda Sfondo.
3. Scegliere IMMAGINE DI SFONDO -> SFOGLIA -> scegliere un’immagine come
sfondo
ESERCIZIO DI INSERIMENTO ANIMAZIONE
1. Selezionare il titolo di una pagina, quindi scegli Effetti DHTML dal menu
Formato.
2. Verrà visualizzata la barra degli strumenti Effetti DHTML.
3. Nella casella Azione fare clic sulla freccia rivolta in basso, quindi selezionare
“CARICAMENTO DELLA PAGINA”
4. Nella casella Applica fare clic sulla freccia rivolta in basso, quindi selezionare
“ZOOM”
5. Nella casella Selez. le impostazioni fare clic su AVANTI
6. Visualizza l’animazione tramite l’ANTEPRIMA di Frontpage
7. Seleziona adesso un altro elemento (ad esempio un collegamento ipertestuale),
quindi scegli Effetti DHTML dal menu Formato.
8. Nella casella Azione fare clic sulla freccia rivolta in basso, quindi selezionare
“passaggio del mouse”
9. Nella casella Applica fare clic sulla freccia rivolta in basso, quindi selezionare
“FORMATTAZIONE”
10.Nella casella immediatamente a destra, Seleziona il CARATTERE, poi su CORSIVO
11.Visualizza l’animazione tramite l’ANTEPRIMA di Frontpage
ESERCIZIO DI INSERIMENTO TRANSIZIONE
1. In visualizzazione Pagina apri una dopo l’altra le pagine del tuo sito
2. Scegli Transizione pagine dal menu Formato.
2
3. Nella casella Evento seleziona Apertura pagina per visualizzare l'effetto di
transizione quando il visitatore del sito accede alla pagina per la prima volta.
4. Nella casella Effetto transizione selezionare l’effetto CERCHI VERSO
L’INTERNO, da utilizzare quando si accede o si lascia una pagina.
5. Nella casella Durata digitare 8 secondi
6. Salva le modifiche al file
7. Attenzione: per visualizzare gli effetti di transizione occorre visualizzare
l’anteprima sul browser (dal menu file -> visualizza anteprima nel browser)
ESERCIZIO DI INSERIMENTO PULSANTE
1. In visualizzazione Pagina, nel riquadro Normale, posizionare il punto di
inserimento dove si desidera creare un pulsante attivato al passaggio del
mouse.
2. Scegliere Componente Web dal menu Inserisci.
3. Nel riquadro sinistro fare clic su Effetti dinamici.
4. Nel riquadro destro fare doppio clic su Pulsante attivato al passaggio del
mouse.
5. Nella casella Testo pulsante digitare liberliber
6. Nella casella Collega a digitare l'URL della pagina o del file che si desidera
visualizzare quando si fa clic sul pulsante, cioè www.liberliber.it
ESERCIZIO DI INSERIMENTO TESTO SCORREVOLE
1. In visualizzazione Pagina fare clic dove si desidera creare il testo scorrevole
oppure selezionare il testo che si desidera visualizzare come tale.
2. Scegliere Componente Web dal menu Inserisci.
3. Nel riquadro sinistro fare clic su Effetti dinamici.
4. Nel riquadro destro fare doppio clic su Testo scorrevole.
5. Nella casella Testo digitare “testo originale di Carlo Goldoni”
ESERCIZIO DI INSERIMENTO BORDO CONDIVISO
1. In visualizzazione Pagina andare nel menu formato -> bordi condivisi
2. Fai clic sui seguenti bottoni: tutte le pagine superiore e inferiore
3. Clicca su proprietà bordi e inserisci nel bordo superiore un’immagine a
piacimento e in quello inferiore uno sfondo colorato a piacere
4. Clicca su ok
5. Inserisci del testo nei due bordi condivisi
3