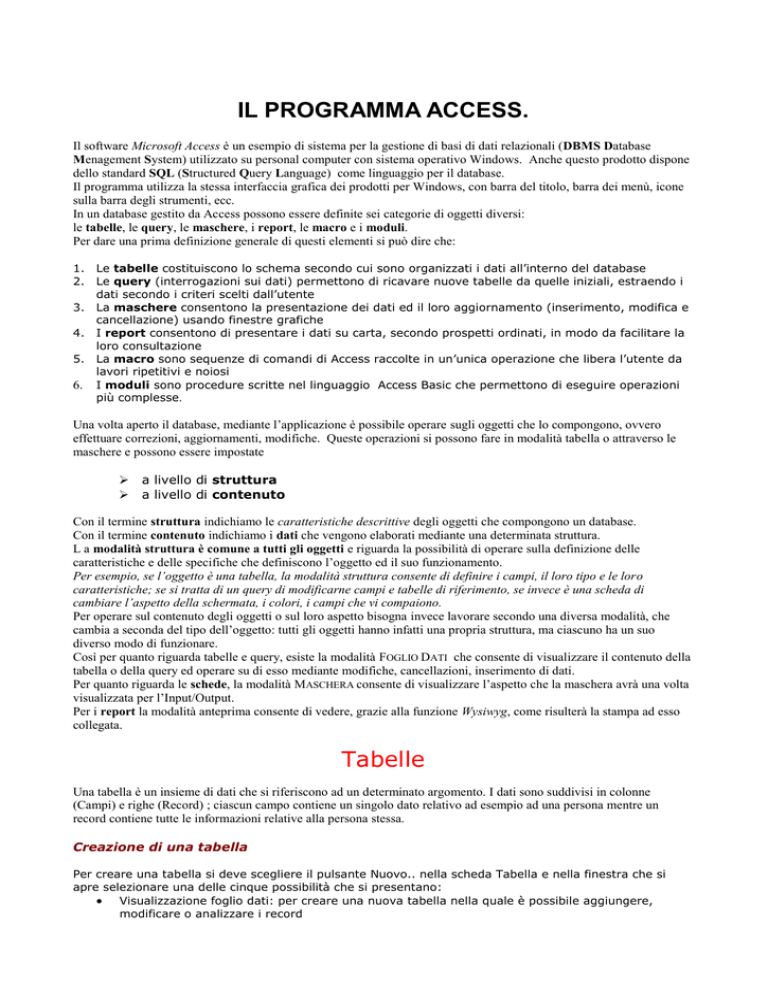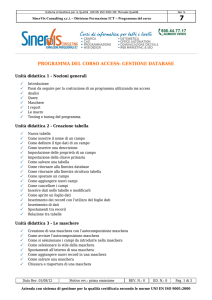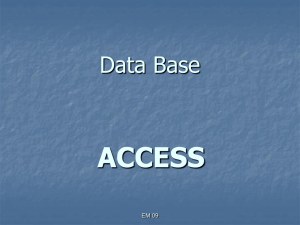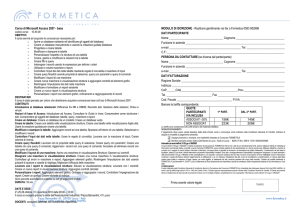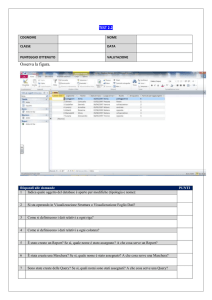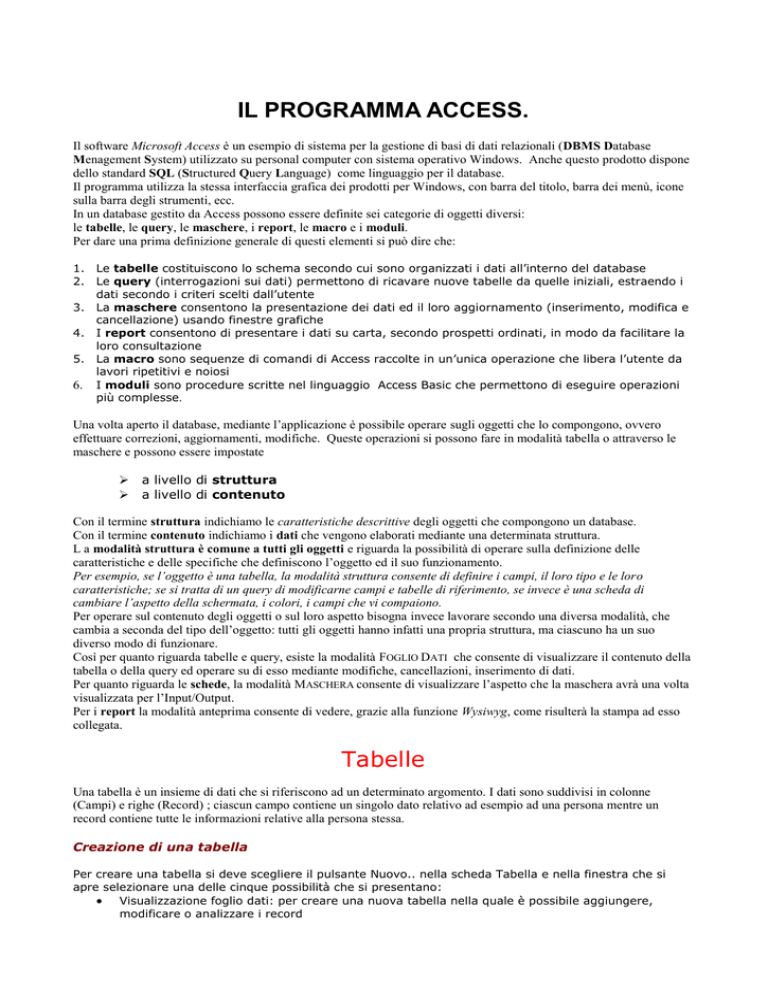
IL PROGRAMMA ACCESS.
Il software Microsoft Access è un esempio di sistema per la gestione di basi di dati relazionali (DBMS Database
Menagement System) utilizzato su personal computer con sistema operativo Windows. Anche questo prodotto dispone
dello standard SQL (Structured Query Language) come linguaggio per il database.
Il programma utilizza la stessa interfaccia grafica dei prodotti per Windows, con barra del titolo, barra dei menù, icone
sulla barra degli strumenti, ecc.
In un database gestito da Access possono essere definite sei categorie di oggetti diversi:
le tabelle, le query, le maschere, i report, le macro e i moduli.
Per dare una prima definizione generale di questi elementi si può dire che:
1. Le tabelle costituiscono lo schema secondo cui sono organizzati i dati all’interno del database
2. Le query (interrogazioni sui dati) permettono di ricavare nuove tabelle da quelle iniziali, estraendo i
dati secondo i criteri scelti dall’utente
3. La maschere consentono la presentazione dei dati ed il loro aggiornamento (inserimento, modifica e
cancellazione) usando finestre grafiche
4. I report consentono di presentare i dati su carta, secondo prospetti ordinati, in modo da facilitare la
loro consultazione
5. La macro sono sequenze di comandi di Access raccolte in un’unica operazione che libera l’utente da
lavori ripetitivi e noiosi
6. I moduli sono procedure scritte nel linguaggio Access Basic che permettono di eseguire operazioni
più complesse.
Una volta aperto il database, mediante l’applicazione è possibile operare sugli oggetti che lo compongono, ovvero
effettuare correzioni, aggiornamenti, modifiche. Queste operazioni si possono fare in modalità tabella o attraverso le
maschere e possono essere impostate
a livello di struttura
a livello di contenuto
Con il termine struttura indichiamo le caratteristiche descrittive degli oggetti che compongono un database.
Con il termine contenuto indichiamo i dati che vengono elaborati mediante una determinata struttura.
L a modalità struttura è comune a tutti gli oggetti e riguarda la possibilità di operare sulla definizione delle
caratteristiche e delle specifiche che definiscono l’oggetto ed il suo funzionamento.
Per esempio, se l’oggetto è una tabella, la modalità struttura consente di definire i campi, il loro tipo e le loro
caratteristiche; se si tratta di un query di modificarne campi e tabelle di riferimento, se invece è una scheda di
cambiare l’aspetto della schermata, i colori, i campi che vi compaiono.
Per operare sul contenuto degli oggetti o sul loro aspetto bisogna invece lavorare secondo una diversa modalità, che
cambia a seconda del tipo dell’oggetto: tutti gli oggetti hanno infatti una propria struttura, ma ciascuno ha un suo
diverso modo di funzionare.
Così per quanto riguarda tabelle e query, esiste la modalità FOGLIO DATI che consente di visualizzare il contenuto della
tabella o della query ed operare su di esso mediante modifiche, cancellazioni, inserimento di dati.
Per quanto riguarda le schede, la modalità MASCHERA consente di visualizzare l’aspetto che la maschera avrà una volta
visualizzata per l’Input/Output.
Per i report la modalità anteprima consente di vedere, grazie alla funzione Wysiwyg, come risulterà la stampa ad esso
collegata.
Tabelle
Una tabella è un insieme di dati che si riferiscono ad un determinato argomento. I dati sono suddivisi in colonne
(Campi) e righe (Record) ; ciascun campo contiene un singolo dato relativo ad esempio ad una persona mentre un
record contiene tutte le informazioni relative alla persona stessa.
Creazione di una tabella
Per creare una tabella si deve scegliere il pulsante Nuovo.. nella scheda Tabella e nella finestra che si
apre selezionare una delle cinque possibilità che si presentano:
Visualizzazione foglio dati: per creare una nuova tabella nella quale è possibile aggiungere,
modificare o analizzare i record
Visualizzazione struttura: per creare o modificare la struttura di una tabella. Nella parte superiore
della finestra tabella si specificano i campi che si desidera inserire, mentre nella parte inferiore si
specificano le proprietà per ciascun campo, proprietà che servono a migliorare la funzionalità del
Database.
Autocomposizione tabella : per creare automaticamente una tabella. Si apre la prima finestra
all'interno della quale selezioneremo il tipo di tabella nel riquadro "Tabelle di esempio" e i campi
che vogliamo immettere nel riquadro "Campi di esempio". Per questi ultimi si deve selezionare il
campo e cliccare sul pulsante di inserimento; cliccando sull'altro, vengono aggiunti tutti i campi.
Cliccando su Avanti si apre la seconda finestra nella quale assegneremo il nome alla tabella,
cliccando poi su Avanti.
Nella terza sceglieremo se , una volta creata la tabella si vuole:
Modificare la struttura della tabella
Immettere i dati nella tabella
Immettere i dati nella tabella usando una maschera creata dall'autocomposizione
Importazione tabella: importa tabelle da un file esterno al Database. Ci verrà richiesto la cartella
e il nome del file desiderato
Collegamento tabella: crea tabelle nel Database corrente collegate a tabelle contenute in un file
esterno.
Una volta creata la tabella, è possibile visualizzarla in Visualizzazione struttura o in Visualizzazione foglio
dati; è possibile passare direttamente da una modalità all'altra utilizzando le apposite icone poste nella
barra degli strumenti.
Tabelle in visualizzazione struttura
Quando si crea una tabella si specifica il nome del campo (massimo 64 caratteri) nella prima riga ed il tipo di dati che
conterrà definendo la natura degli stessi. Cliccando infatti sulle righe sotto a Tipo di dati compare una freccia che
attivata con un clic apre un menu a tendina all'interno del quale possiamo scegliere tra:
Impostazione
Tipi di dati
dimensione
Testo
Testo o testo con numeri o numeri che
non richiedono calcoli matematici come
un numero di telefono o di fax
Fino a 255 caratteri
Memo
Testo lungo o testo con numeri
Fino a 65.535 caratteri
Numerico
Numeri usati nei calcoli matematici. Il
predefinito è Intero lungo, oppure
precisione singola o doppia
Da circa -2 miliardi a +2 miliardi
Data/Ora
Valori data ed ora per gli anni da 100 a
9999
8 byte
Valuta
Valori per valuta con dati che hanno da
1 a 4 decimali
8 byte
Contatore
Numero progressivo univoco,
incrementato automaticamente di una
unità ogni volta che viene aggiunto un
nuovo record ad una tabella
Si/No
Contengono un solo valore tra due:
Si/No, On/Off, True/False
4 byte (se una chiave esterna è
associata ad una chiave di tipo
CONTATORE, deve essere
dichiarata di tipo numerico INTERO
LUNGO)
1 bit
Oggetto Ole
Un oggetto, come un ffoglio di calcolo
di Excel, un documento di Word,
grafico, filmato, suono, collegati o
incorporati in una tabella di Access
Autocomposizione ricerca Crea un campo che permette di
scegliere valori da altre tabelle
Fino a 1 gigabyte
Fino a 2048 caratteri
Ridisposizione ed eliminazione di campi
Per spostare un campo si deve:
1. Selezionare il campo sul selettore alla sinistra del nome del campo
2. Cliccare di nuovo sul selettore e trascinarlo nella nuova posizione
Per eliminare un campo, è sufficiente selezionarlo e premere Canc.
Salvataggio di una tabella
Dopo aver aggiunto i campi ad una tabella si sceglie il comando Salva con nome dal menu File e si digita il nome
voluto. Uscendo dalla tabella senza salvare i dati, ci verrà richiesto se vogliamo appunto salvarli e se si vuole definire
una chiave primaria.
Tabella in visualizzazione foglio dati
Quando siamo in modalità struttura si possono aggiungere campi o apportare altre modifiche alla struttura della tabella.
Per aggiungere, modificare o visualizzare i dati è necessario passare alla modalità Foglio dati e ciò si ottiene cliccando
sull'apposita icona (oppure dal Visualizzazione struttura o Visualizzazione Foglio dati del menu Visualizza).
Aggiunta di record
Se la tabella ha già una struttura definita, basta passare alla visualizzazione foglio dati e cominciare a digitare. Per
spostarsi tra i record si può utilizzare il tasto Tab oppure, se la tabella è corta, cliccare sul record desiderato altrimenti
digitare il numero del record nella parte inferiore della pagina e premere Invio ( è possibile anche cliccare sulle apposite
frecce per scorrere tra i record o passare direttamente al primo o all'ultimo). Cliccando sull'ultimo pulsante è possibile
aggiungere un record alla fine della tabella.
Per rinominare una tabella è sufficiente selezionarla nella finestra del Database e scegliere il comando Rinomina del
menu Modifica (oppure utilizzare il menu contestuale, cliccando col tasto destro sul nome della tabella selezionata).
Personalizzazione di una tabella
In una tabella, nella visualizzazione struttura, è possibile controllare l'aspetto dei dati, evitare errori di
immissione, specificare valori predefiniti e per far ciò si deve:
Cliccare sul campo interessato (le proprietà verranno visualizzate nella parte inferiore della
finestra tabella).
Cliccare sulle proprietà del campo che si desidera impostare
Salvare in chiusura
Modifica di una tabella contenente dati
Può accadere che, dopo aver progettato un Database, nasca l'esigenza di apportare modifiche aggiungendo od
eliminando dei campi oppure cambiando dei record. A tale scopo si deve tener presente che se si elimina un campo da
una tabella, sarà necessario eliminarlo anche dalle schede, query e report basati su quella tabella.
Modifica della larghezza di una colonna
Per allargare una colonna si deve
Posizionare il puntatore del mouse a destra del selettore campo della colonna che si vuole
ridimensionare
Trascinare fino ad ottenere le dimensioni volute
E' possibile anche fare doppio clic sul bordo destro del selettore campo della colonna da allargare:
in questo modo la colonna viene ridimensionata in base alla scritta più lunga.
Spostamento di una colonna
Per spostare una colonna si deve:
Selezionare quella voluta cliccando sul selettore campo
Cliccare di nuovo sul selettore e trascinare (appare una barra più spessa in corrispondenza del
punto di destinazione).
Salvando la tabella in chiusura, rimangono memorizzate le modifiche.
Copia/spostamento e eliminazione di dati
All'occorrenza è possibile copiare/spostare e incollare dei dati da un campo all'altro o da una tabella
all'altra, ricordando che per selezionare un campo basta cliccare nel suo apposito selettore, mentre per
selezionare tutti i record si deve cliccare sul selettore posto nell'angolo superiore sinistro. Per
spostare/copiare i dati contenuti in un campo si deve:
Selezionare i dati che servono
Cliccare sull'icona copia o taglia
Spostarsi sul campo di destinazione: se si vuole sostituire il valore corrente del campo di
destinazione si deve selezionare l'intero campo
Cliccare sull'icona incolla.
La stessa operazione si può fare per i record, singoli o a gruppi.
Richiesta di immissione dati in un campo
Se si desidera che un campo contenga un valore per ciascun record, si deve impostare la proprietà "Richiesto" del
campo a "Si" in visualizzazione struttura. Ciò impedirà la memorizzazione di un valore Null nel campo : se si tenta di
salvare un record che non contiene un valore in un campo considerato necessario, verrà visualizzato un messaggio e il
salvataggio del record non sarà consentito fino a quando non verrà inserito il valore nel campo.
Inserimento di un nuovo campo in una tabella esistente
Per fare ciò dobbiamo aprire la tabella in visualizzazione struttura e cliccare sul campo prima del quale si vuole inserire
quello nuovo, quindi utilizzare il comando righe del menu Inserisci. Assegneremo poi il nome voluto al campo nuovo.
Per eliminare un campo basta selezionarlo e scegliere il comando Elimina riga del menu Modifica.
Database relazionali e chiave primaria
Access funziona in modo molto più efficiente se si definisce una chiave primaria che consiste in un campo
( o più) che identifica in modo univoco ciascun record della tabella. Come chiave primaria viene spesso
utilizzato un numero o codice di identificazione (Id) dato che questo tipo di valore è sempre diverso per
ciascun record (non si potrebbe ad esempio utilizzare il nome perché non è univoco). Quando si salva una
tabella senza aver specificato la chiave primaria, viene chiesto se si desidera crearne una. Scegliendo
"si", verrà creata utilizzando il campo id.
tipi di database
Esistono sostanzialmente due tipi di database:
Flot-file: tipo Excel dove tutti i dati in relazione tra loro sono posti in un'unica tabella con il
problema che ogni notizia comune a vari record deve essere ripetuta per ciascuno
Relazionali: come access dove si utilizzano varie tabelle collegate tra loro.
Relazioni
Una relazione permette di inserire informazioni in una tabella collegandola al record di un'altra tramite un
identificatore (Id). I vantaggi offerti da un database relazionale sono vari:
risparmio di tempo poiché gli stessi dati vanno inseriti una sola volta
risparmio di spazio poiché il database ha dimensioni più ridotte
riduzione di errori determinati dall'introduzione di dati
Per creare una relazione tra due tabelle si deve:
Aprire il database (le tabelle devono essere chiuse)
Scegliere Strumenti Relazioni
Nella finestra Mostra tabella che si apre scegliere le tabelle desiderate e cliccare sul pulsante
Aggiungi (alla fine sul pulsante Chiudi)
Trascinare uno dei campi coinvolti nella relazione sulla tabella desiderata.
Query
La funzionalità di un Database sta nella sua capacità di visualizzare i dati desiderati organizzati secondo
un certo ordine. Una query è uno strumento che consente di porre domande sui dati memorizzati. Le più
frequenti sono quelle di selezione che consentono di visualizzare i dati delle tabelle, analizzarli ed
eventualmente modificarli. I dati richiesti vengono visualizzati in un Dynaset che mostra un insieme
dinamico di dati provenienti da una o più tabelle. E' possibile immettere e modificare i dati nei campi del
dynaset così come in una tabella : le modifiche avranno effetto sulle tabelle di origine dello stesso
Database .
Con le query è possibile :
3. Scegliere determinati campi di una tabella
4. Scegliere i record (ad esempio le persone nate in un certo anno)
5. Ordinare i record (ad esempio in ordine alfabetico crescente o decrescente)
6. Eseguire calcoli (campi calcolati) per creare ad esempio un campo che moltiplichi il prezzo per la
quantità e memorizzi poi il risultato.
Creazione di una Query
Autocomposizione
Esistono 4 modi diversi di creare delle query con l'autocomposizione:
Autocomposizione query semplice:
Crea una query di selezione sulla base dei campi selezionati. È il tipo più comune di query.
Per crearla si deve:
Aprire il database e cliccare sulla scheda Query
Cliccare sul pulsante Nuovo
Cliccare su Autocomposizione query sempolice e poi su o.k
Nella finestra che si apre, selezionare la tabella dalla quale si vogliono prelevare i dati dalle
casella Tabella/query
Cliccare su un nome di campo nella casella Campi disponibili e sul pulsante > per inserirlo
(oppure su >> per inserirli tutti)
Scegliere, se necessario, un'altra tabella e aggiungere ulteriori campi
Dare un nome alla query e cliccare sul pulsante Fine.
Autocomposizione query a campi incrociati:
Crea una query a campi incrociati per visualizzare dati in un formato compatto simile ad un foglio di
calcolo
Autocomposizione ricerca duplicati:
Crea una query per trovare record con valori di campo duplicati in una singola tabella o query
Autocomposizione ricerca dati non corrispondenti:
Crea una query per trovare in una tabella i record che non hanno record correlati in un'altra tabella.
Visualizzazione struttura
Nella finestra mostra tabella che si apre, si deve selezionare la tabella o la query (o entrambe) che
interessa nella rispettiva scheda cliccando poi sul pulsante Aggiungi (per selezionare più voci in ordine
sparso, cliccare tenendo premuto Ctrl, per selezionare tutte le voci cliccare sulla prima e poi sull'ultima
tenendo premuto Maiusc oppure cliccare sulla prima e trascinare) e infine su Chiudi.
Nella finestra Query di selezione verrà visualizzato un elenco di campi: si può cliccare sul nome di un
campo e trascinarlo nella riga sottostante chiamata Campo ; ciascuna colonna contiene delle informazioni
relative al campo incluso nella query . Per aggiungere più campi basta selezionare quelli desiderati
tenendo premuto Ctrl e trascinarli poi tutti assieme nella griglia QBE (query tramite esempio : query by
example). ; per aggiungere tutti i campi assieme si deve selezionare l'asterisco posto in cima all'elenco
dei campi e trascinarlo nella griglia. Se sono state scelte più tabelle, si potrebbero vedere delle linee che
le uniscono (join) e mostrano il modo in cui un record di una tabella è correlato al record di un'altra.
Tipi di visualizzazione di una Query
La finestra query dispone di tre tipi di visualizzazione:
1. Struttura : per creare una query o modificarne una esistente. In tal caso sono disponibili gli
strumenti grafici per creare la query
2. Foglio dati : per esaminare i dati estratti dalla query
3. Anteprima di stampa: per vedere l'aspetto che avranno i dati una volta stampati.
Operazioni e modifica di Query
Per spostare un campo si deve :
1. Selezionarlo cliccando sul selettore di campo
2. Cliccare di nuovo sul selettore e trascinare la colonna in una nuova posizione.
Per eliminare un campo, dopo averlo selezionato basta premere il tasto Canc. E' possibile eliminare tutti i
campi nella griglia QBE scegliendo il comando Cancella griglia del menu Modifica. Per modificare o
adattare la larghezza di una colonna al testo si procede come nelle tabelle.
Visualizzazione di un Dynaset
Dopo aver progettato la query è possibile visualizzare il dynaset corrispondente utilizzando il pulsante Visualizza che
mostra il foglio dati. Per tornare all'altra visualizzazione basta cliccare sull' icona Visualizza che mostra la struttura (è
possibile apportare delle modifiche e tornare poi all'altra visualizzazione)
Rinominare un campo in una query
Per rinominare un campo si deve:
Aprire la query in visualizzazione struttura
Cliccare a sinistra della prima lettera del nome di campo nella griglia QBE
Immettere il nuovo nome seguito da due punti (:)
Impostazione del tipo di ordinamento
Quando viene eseguita una query e visualizzato il dynaset corrispondente è più semplice l'interpretazione
dei dati se gli stessi sono ordinati. La creazione di una query che ordini i dati risulta utile se si desidera
visualizzare i dati ordinati in una maschera o in un report. Per specificare il tipo di ordinamento si deve:
Cliccare sulla cella Ordinamento nel QBE (visualizzazione struttura ) relativa al campo da
ordinare, quindi cliccare sulla freccia di selezione
Scegliere "Crescente" o "Decrescente".
E' possibile specificare un tipo di ordinamento per più campi
Impostazione di criteri
L'impostazione di criteri permette di limitare il dynaset corrispondente a determinati record. I criteri
vengono specificati utilizzando un'espressione che indica i record da includere e può essere di tipo
semplice (ad esempio tutti i record corrispondenti alle filiali italiane si ritroveranno scrivendo "Italia") o
più complessa (per trovare tutti i record corrispondenti ai rappresentanti di età compresa tra 20 e 30 anni
scriveremo: Between 20 and 30). Un'espressione può essere digitata direttamente nella griglia QBE nella
cella "Criteri" seguendo una precisa sintassi (per le filiali dell'esempio precedente si può scrivere: Italia,
=Italia, "Italia", ="Italia") oppure si può ricorrere al generatore espressioni. In questo caso si deve:
Selezionare la cella criteri nella griglia QBE
Cliccare col tasto destro e scegliere il comando Genera..
Nella finestra che si apre, detta Generatore espressioni, scriveremo quanto voluto ricorrendo
quando possibile alle funzioni già presenti.
Per eliminare una tabella da una query, si deve selezionare quella desiderata in visualizzazione struttura
(cliccare sull'asterisco) e premere il tasto Canc.
Utilizzo dei caratteri jolly
Durante la progettazione di una query é possibile che si desideri selezionare dei campi contenenti una
stringa di caratteri (ad esempio tutti i nomi che iniziano per B...). I caratteri jolly fondamentali sono:
? che sta per un singolo carattere posto in quella posizione
* che sta per un numero qualsiasi di caratteri posti in quella posizione
Ad esempio:
Pa? la Visualizza Paola, Paula...
*imo Visualizza ventesimo, trentesimo...
Selezione di record che non corrispondono ad un determinato valore
Per far ciò si deve utilizzare l'operatore Not. Così se vogliamo ricercare tutti i nomi che non iniziano per S, scriveremo
Not S*.
Impostazione di più criteri
In una query è possibile impostare diversi criteri per un campo utilizzando gli operatori And e Or (ad esempio per
selezionare tutti i cognomi che iniziano per B e contengono la lettera S, scriveremo Like "B*" And Like "*s*".
Utilizzando Or faremo si che un campo soddisfi un criterio oppure un altro (Like "Bal*" And Like "sal*" visualizzerà
tutti i record che iniziano per Bal.. o per Sal..).
Selezione di record contenenti dei valori
E' possibile selezionare dei record a seconda che contengano o meno dei valori ( ad esempio solo le ditte che
possiedono un numero di fax). Per far ciò si deve inserire nei criteri, sotto il campo scelto (nell'esempio fax) la scritta IS
NOT NULL (o NOT NULL cioè che non sia nullo)
Creazione di campi calcolati
E' possibile creare nel QBE dei campi calcolati che eseguano appunto dei calcoli. Se ad esempio abbiamo
già il campo Prezzo unitario e quello Quantità, possiamo creare un nuovo campo per calcolare il Prezzo
totale. La sintassi in questo caso sarà:
Prezzo totale:[Prezzo unitario]*[Quantità] (i nomi dei campi devono essere racchiusi in parentesi
quadra).
Oppure per calcolare lo sconto di vari oggetti possiamo inserire la formula Totale: =[Prezzo] [Prezzo]*[Sconto]/100
Calcolo di formule nelle query
E' possibile porre delle domande relative a gruppi di dati e ciò si può fare con le query con formule. Per
far ciò si deve:
Creare una query e trascinare i dati che si desidera nel QBE
Scegliere il comando Totali del menu Visualizza
Nella griglia QBE verrà visualizzata la riga "Formula" con il valore prefissato "Raggruppamento".
Nella cella formula, sotto ciascun campo, selezionare il tipo di formula (ad esempio Conteggio, per
calcolare il numero di record, Somma, Media, Max e Min...con il significato noto).
Tipi di Query
Query di comando
Una query di comando apporta modifiche a molti record con una sola operazione. Esistono quattro tipi di query di
comando: di Eliminazione, di Aggiornamento, di Accodamento e di Creazione tabella.
Query di eliminazione
Questo tipo di query elimina un gruppo di record da una o più tabelle. È possibile, ad esempio, utilizzare una query di
eliminazione per rimuovere i prodotti di cui è stata interrotta la produzione o per i quali non esistono ordini. Con le
query di eliminazione vengono eliminati sempre record interi, non solo determinati campi al loro interno.
Query di aggiornamento
Questo tipo di query apporta modifiche globali a un gruppo di record in una o più tabelle. È possibile, ad esempio,
aumentare i prezzi del 10 per cento per tutti i prodotti caseari o aumentare gli stipendi del 5 per cento per le persone
appartenenti a una determinata categoria lavorativa.
Query di accodamento
Questo tipo di query aggiunge un gruppo di record di una o più tabelle alla fine di una o più tabelle. Si supponga, ad
esempio, che vengano acquisiti nuovi clienti e un database contenente una tabella di informazioni su di essi. Invece di
digitare nuovamente tutte queste informazioni, si accodano alla propria tabella Clienti.
Query di Creazione tabella
Questo tipo di query crea una nuova tabella in base a tutti i dati o parte di essi contenuti in una o più tabelle.
Query con parametri
Una query con parametri è una query per la quale durante l'esecuzione viene visualizzata una finestra di dialogo che
richiede delle informazioni, come l'immissione di criteri per recuperare dei record o un valore che si desidera inserire in
un campo.
Query trova duplicati
Trova i record ripetuti in una tabella.
Maschere
Le maschere consentono di organizzare i dati in modo analogo alle schede su carta da compilare a penna, di immettere i
dati nel Database, visualizzarli e stamparli.
Creazione di una Maschera
È possibile creare una maschera senza utilizzare un'autocomposizione oppure automaticamente mediante
l'Autocomposizione Maschera. L'Autocomposizione Maschera rende più veloce il processo di creazione di una
maschera eseguendo in modo automatico tutte le operazioni fondamentali. In tal caso, vengono richieste all'utente delle
informazioni e viene creata una maschera in base alle risposte fornite. È possibile poi passare alla visualizzazione
Struttura per personalizzare la maschera.
Creare una maschera utilizzando la Maschera standard
La Maschera standard crea una maschera che visualizza tutti i campi e i record della tabella o query
selezionata. Ciascun campo viene visualizzato su una riga distinta con un'etichetta a sinistra. Per far ciò
occorre:
Nella finestra del database, scegliere la scheda Tabelle o Query.
Fare clic sulla tabella o sulla query su cui si desidera sia basata la maschera oppure aprire la
tabella o la query in qualsiasi visualizzazione.
Fare clic sulla freccia accanto al pulsante Nuovo oggetto sulla barra degli strumenti, quindi
cliccare su Maschera standard.
Creare una maschera con un'autocomposizione
Nella finestra del database, scegliere la scheda Maschere e cliccare sul pulsante Nuovo.
Nella finestra di dialogo Nuova maschera, scegliere l'autocomposizione che si desidera utilizzare.
A sinistra della finestra di dialogo verrà visualizzata una descrizione dell'autocomposizione.
Fare clic sul nome della tabella o della query che include i dati su cui si desidera sia basata la
maschera.
Scegliere OK.
Se è stata scelta l'opzione Autocomposizione Maschera, Autocomposizione Grafico o Autocomposizione
Tabella pivot, seguire le indicazioni riportate nelle finestre di dialogo dell'autocomposizione.
Se è stata scelta l'opzione Maschera standard: a colonne, Maschera standard: tabulare o Maschera
standard: foglio dati, la maschera viene creata automaticamente. Se la maschera creata non soddisfa le
proprie esigenze, è possibile modificarla in visualizzazione Struttura.
Creazione di una maschera senza l'autocomposizione
Nella finestra del database, scegliere la scheda Maschere e cliccare sul pulsante Nuovo.
Nella finestra di dialogo Nuova maschera, scegliere Visualizzazione struttura.
Scegliere Visualizzaà Elenco campo e fare clic sul nome della tabella o della query che include i
dati su cui si desidera sia basata la maschera
Cliccare sul campo desiderato e trascinarlo all'intero della maschera
Se la maschera non deve contenere dati, ad esempio, quando si desidera creare una maschera da
utilizzare per aprire altre maschere o altri report oppure quando si desidera creare una finestra di dialogo
personalizzata, non effettuare alcuna selezione da quest'elenco.
Nota:
Se si desidera creare una maschera che utilizza i dati di più tabelle, basare la maschera su una query che
contiene le tabelle che si desidera includere. · Infine scegliere OK.
La finestra della maschera appare in visualizzazione Struttura, ma sono possibili altri 3 tipi di
visualizzazione: Visualizzazione Struttura, Maschera, Foglio dati e Anteprima di stampa
Visualizzazione struttura: si utilizza per creare una nuova maschera o per modificare le
caratteristiche di una già esistente
Visualizzazione Maschera: per visualizzare tutti i campi dei record ed avere un'idea della forma
della maschera
Visualizzazione Foglio dati: per immettere, modificare e visualizzare dei dati
Visualizzazione anteprima di stampa: per controllare l'aspetto che la maschera avrà sulle pagine
di stampa.
Scegliendo Visualizzazione struttura appare un'area di lavoro organizzata con gli strumenti necessari alla
realizzazione di un progetto. In essa compaiono etichette e controlli che riportano i vari campi, la casella
degli strumenti, la tavolozza dei colori e l'elenco dei campi (se la maschera non viene fatta con
l'autocomposizione, per creare i controlli si deve cliccare sul nome del campo e trascinarlo nella
maschera).
Modifica di una Maschera
Una volta creata una maschera con l'autocomposizione, si potrebbe presentare la necessità di spostare o
ridimensionare alcuni controlli e ciò si può fare solo dopo averli selezionati cliccandoci sopra. Alcuni
controlli (caselle testo e caselle controllo) dispongono di un'etichetta allegata che può essere selezionata
assieme al controllo. Selezionando una casella di testo intorno ad essa appariranno i quadratini di
ridimensionamento (muovendosi poi sul contorno appare una manina nera per spostarlo) mentre
l'etichetta disporrà solo di un quadratino per lo spostamento. Il contrario avviene selezionando l'etichetta.
Se lo spostamento viene fatto tenendo premuto Maiusc, allora avverrà esattamente in orizzontale o in
verticale. Per ridimensionare un controllo rispetto ad un altro si deve:
Selezionare i controlli da ridimensionare
Scegliere Dimensione dal menu Formato
Scegliere tra le opzioni che compaiono (Al più alto, al più basso, al più stretto, al più largo…)
Copia di un controllo
Per copiare un controllo occorre:
Selezionare il controllo voluto
2. Scegliere Duplica dal menu Modifica
1.
E' possibile usare la solita tecnica del Copia- Incolla.
Eliminazione di un controllo
Per eliminare un controllo con l'etichetta allegata, basta selezionare il controllo stesso e premere Canc. Per eliminare la
sola etichetta è sufficiente selezionarla e premere Canc.
Allineamento dei controlli
E' possibile allineare i controlli alla griglia oppure l'uno accanto all'altro.
Nel primo caso si deve:
Selezionarli usando lo strumento Selezione oggetti (freccia bianca)
Scegliere il comando Allinea del menu Formato e poi Alla griglia
Nel secondo caso si deve:
Selezionare i controlli che si trovano sulla stessa colonna o riga
Scegliere il comando Allinea del menu Formato e poi A sinistra o a Destra (se i controlli sono in verticale)
oppure in alto o in basso se sono in orizzontale
Spaziatura uniforme dei controlli
Se vogliamo che tra i controlli ci sia lo stesso spazio, si deve: · Selezionarli · Scegliere il comando Spaziatura
orizzontale o verticale del menu Formato e poi Spazio uguale (oppure Aumenta o Riduci se vogliamo cambiare il valore
della spaziatura).
Anteprima di stampa
E' possibile visualizzare l'anteprima di stampa in qualsiasi visualizzazione cliccando sul pulsante Anteprima di stampa
nella barra degli strumenti.
Salvataggio di una maschera
E' sufficiente scegliere il comando Salva con nome del menu File, assegnando il nome voluto (comunque chiudendo la
scheda, viene sempre richiesto se si vuole salvarla).
Progettazione di una maschera
E' possibile aprire una maschera vuota ed aggiungervi tutti i controlli desiderati. Questi si possono
distinguere in:
legati: la cui fonte è un campo di una tabella o query. Possono contenere testo, date o numeri.
Non legati: non dispongono di una fonte di dati e vengono usati per visualizzare informazioni,
linee, rettangoli, immagini.
Calcolati: la cui fonte dati è un'espressione (ad esempio =[Prezzo unitario]*0,75).
Creazione di controlli Casella di testo
E' possibile creare un controllo legato ad un campo, selezionando quest'ultimo dall'elenco dei campi e trascinandolo
nella maschera: viene creata una casella predefinita, con un'etichetta allegata che, di default, utilizza il nome del campo
come titolo. E' possibile creare un controllo usando la Casella degli strumenti e digitando direttamente il nome del
campo nel controllo oppure selezionandolo nella tavola delle proprietà del controllo stesso (alla voce Origine controllo)
che si apre selezionando il controllo, cliccando poi al suo interno col tasto destro e scegliendo Proprietà-> Dati. Per il
nome di una etichetta possiamo procedere allo stesso modo, digitandolo direttamente al suo interno oppure aprendo la
tavola delle proprietà e digitandolo alla voce Etichetta
Creazione di controlli non legati
Si utilizza la casella strumenti che si apre automaticamente quando si visualizza la maschera in modalità
struttura. Per far ciò si deve:
Cliccare sullo strumento relativo al controllo che si desidera creare
Cliccare nella maschera nella posizione in cui si vuole collocare l'angolo superiore sinistro del
controllo, quindi trascinare (cliccando e rilasciando il pulsante del mouse viene creato un controllo
di dimensioni standard).
Strumento selezione, Autocomposizione controllo, Etichetta, Casella di testo, Gruppo di opzioni,
Interruttore, Pulsante di opzione, Casella di controllo, Casella combinata, Casella di riepilogo, Pulsante di
comando, Immagine, Cornice oggetto non associato, Cornice oggetto associato, Interruzione di pagina,
Struttura a schede, Sottomaschera/Sottoreport, Linea, Rettangolo, Altri controlli..
Se si vogliono realizzare vari controlli si deve bloccare lo strumento che si utilizza, cliccando due volte
sullo stesso (per disattivare la funzione cliccare di nuovo sullo strumento).
Creazione di una Casella di testo calcolata
Cliccare sullo strumento Casella di testo dopo aver visualizzato i campi della Tabella sui quali
vogliamo operare
Cliccare nella maschera e trascinare fino alle dimensioni volute
Digitare il segno di uguale seguito da una espressione (=[Prezzo unitario]*1,1)
Aggiunta di sezioni
La funzionalità di una maschera può essere migliorata aggiungendo al corpo della stessa altre sezioni (ce
ne sono globalmente 5):
Intestazione maschera: visualizza il titolo della maschera, eventuali istruzioni relative al suo
utilizzo o pulsanti di comando che aprono le schede correlate (viene stampata una sola volta
all'inizio della pagina)
Intestazione pagina: visualizza nella parte superiore di ciascuna pagina informazioni quali il titolo
Corpo: visualizza i record
Piè di pagina (pagina): visualizza nella parte inferiore di ciascuna pagina informazioni di vario tipo
come la data e il numero di pagina...
Piè di pagina (maschera): visualizza varie informazioni quali istruzioni relative all'utilizzo della
maschera.
Per aggiungere o rimuovere intestazioni e piè di pagina si ricorre al comando Int/piè pag. pagina e Int/piè
pag. maschera del menu Visualizza. Per modificare le dimensioni di una sezione, in visualizzazione
struttura, basta posizionare il puntatore del mouse sul bordo superiore della sezione e trascinare fino alle
dimensioni volute.
Personalizzazione di maschere
Personalizzazione di una maschera
Questa operazione consente di migliorare l'aspetto grafico e di rendere più funzionale l'utilizzo di un Database. Si
possono inserire elenchi di opzioni, pulsanti che consentano l'apertura di una maschera ed applicare agli stessi delle
immagini. Si può inoltre sostituire una casella di testo con una casella di riepilogo o con un insieme di opzioni che
consentono di selezionare un valore invece che digitarlo. Infine si possono utilizzare rettangoli o linee per mettere in
risalto informazioni importanti o per creare effetti speciali quali le ombreggiature.
Rendere disponibile un elenco di scelte in una casella di riepilogo o in una casella combinata
Molte volte risulta più semplice scegliere un valore da un elenco piuttosto che digitarlo ; a tale scopo Access dispone di
due tipi di controlli che forniscono elenchi di scelte scorrevoli e cioè le Caselle di riepilogo e le Caselle combinate. La
casella di riepilogo è formata da un elenco di valori, sempre visualizzato, nel quale si può effettuare una selezione. Una
casella combinata è data dalla combinazione di una casella di testo e di una di riepilogo in un unico controllo : l'elenco
verrà visualizzato solo quando sarà aperto.
Creazione con l'autocomposizione
Se non è già attivo, cliccare sullo strumento Autocomposizione controllo nella casella degli
strumenti
Cliccare sullo strumento Casella combinata o di riepilogo
Cliccare sulla maschera nel punto ove si vuole inserire il controllo
Seguire le istruzioni delle finestre di dialogo che si aprono i successione e cliccare poi su Fine
Visualizzazione dei valori si/no con caselle di controllo, pulsanti di opzione ed interruttori
Per impostare i valori si/no è possibile utilizzare come controlli le caselle di controllo, i pulsanti di opzione
e gli interruttori. La differenza tra questi oggetti consiste solo nel loro aspetto :
Una casella di controllo selezionata è contrassegnata da un segno di spunta
Un pulsante di opzione selezionato include un punto
Un interruttore selezionato appare premuto
Questi controlli sono particolarmente utili quando sono legati a campi si/no : quando si seleziona o si
disattiva una casella di controllo, un pulsante di opzione o un interruttore legato ad un campo si/no, il
valore verrà visualizzato nella tabella o query di origine. Ad esempio se in una tabella si inserisce per un
prodotto il campo disponibile (con tipo di dati si/no) è possibile creare una maschera con un controllo
realizzato scegliendo lo strumento adatto, cliccando sul campo disponibile e trascinandolo nella maschera
: cliccando sul controllo in visualizzazione maschera, il dato verrà riportato in tabella. Per far ciò occorre:
Realizzare la nuova maschera in Visualizzazione struttura scegliendo la tabella di origine dei dati
Cliccare sullo strumento Interruttore, realizzarlo della dimensione voluta, cliccare al suo interno e
scrivere "Disponibile".
Cliccare al suo interno col tasto destro e scegliere Proprietà-> Dati-> cliccare sulla freccia e
scegliere Disponibile
Oppure cliccare sul campo Disponibile e trascinarlo nella maschera: verrà formato automaticamente una
Casella di controllo all'interno della quale digiteremo "Disponibile". Come altra alternativa possiamo
scegliere lo strumento Pulsante di opzione, scriverci "Disponibile", cliccare al suo interno col tasto destro
e scegliere Proprietà-> Dati-> cliccare sulla freccia e selezionare Disponibile
Modifica della superficie di un interruttore
E' possibile assegnare alla superficie di un interruttore un titolo od una immagine. Per inserire un titolo basta cliccare
col tasto destro del mouse sul pulsante per aprire la tavola delle proprietà scrivere il testo alla voce Etichetta della
scheda Formato . Per utilizzare un'immagine basta cliccare nella proprietà "Immagine" e scegliere il pulsante Genera
cliccando col tasto destro (oppure cliccare sul pulsante con i puntolini) : si può scegliere in un'ampia gamma di disegni
già pronti oppure cliccando sul pulsante Sfoglia possiamo ricercare un disegno particolare
Uso dei pulsanti di comando
Un pulsante di comando viene usato per velocizzare un'operazione ( apertura di una maschera, spostamento tra record..)
e per fare ciò è necessario scrivere una macro o una procedura evento di Access Basic. Possiamo utilizzare dei pulsanti
predefiniti realizzabili con l'autocomposizione oppure si possono progettare da noi.
Creazione di un pulsante di comando con l'autocomposizione:
Scegliere il pulsante Autocomposizioni controllo se non è già attivo
Cliccare nella maschera nel punto in cui si desidera posizionare l'angolo superiore sinistro del
pulsante e trascinare fino alle dimensioni desiderate
Seguire le istruzioni nelle finestre che si aprono in successione (scegliere se inserire un titolo o
una immagine).
Passando alla visualizzazione maschera si può verificare se la posizione del pulsante è quella voluta,
altrimenti si può modificare tornando in visualizzazione struttura.
Creazione di un pulsante di comando senza l'autocomposizione
Disattivare lo strumento Autocomposizione
Cliccare sullo strumento pulsante di comando
Cliccare nel punto della maschera dove si vuole posizionare l'angolo superiore sinistro del
controllo e trascinare
Cliccare all'interno del pulsante e digitare il nome che vogliamo assegnare
Cliccare col tasto destro all'interno del pulsante e scegliere Genera evento..-> Generatore di
macro e scegliere nella colonna Azione la funzione che deve svolgere la macro
E' possibile assegnare un titolo od un'immagine al pulsante operando nella tavola delle proprietà
(Proprietà..-> Formato-> Immagine-> Selezionare il Generatore di immagini
Aggiunta di effetti speciali
La funzionalità di una maschera sta nella capacità di evidenziare le informazioni più importanti e nel semplificare
l'immissione di dati. A tale scopo alcuni ritocchi grafici possono migliorare questi due aspetti (dobbiamo comunque
tener presente che se la maschera deve essere stampata è controproducente usare colori ed effetti tridimensionali) e a
tale scopo possiamo ricorrere all'uso di elementi grafici quali rettangoli, effetti tridimensionali, ombreggiature...
Ombreggiatura
Per creare un effetto ombra si deve :
Scegliere lo strumento rettangolo e disegnarlo
Sovrapporlo al controllo e dimensionarlo in modo che sia leggermente più grande
Colorarlo e disporlo in secondo piano
Disattivare il comando Blocca alla griglia del menu Formato · Selezionare il controllo e metterlo
nella posizione desiderata
E' possibile inoltre, dopo aver selezionato un controllo, cambiare il tipo di carattere, le dimensioni e
l'allineamento agendo nella barra degli strumenti. Infine si può, dopo la selezione del controllo, cambiare
il colore di primo piano o dello sfondo cliccando col tasto destro e scegliendo Colore riempimento/Sfondo.
Scelte con gruppi di opzioni:
Un gruppo di opzioni viene usato per presentare un insieme limitato di alternative: quello di una
maschera è costituito da una serie di caselle di controllo, pulsanti di opzione o interruttori racchiusi in una
cornice che ha un'etichetta allegata. Per crearlo si può ricorrere o meno all'autocomposizione.
Creazione con l'autocomposizione
Cliccare sullo strumento Autocomposizioni controllo
Cliccare su Gruppo di opzioni nella casella strumenti
Cliccare sulla maschera nel punto in cui si vuole posizionare l'angolo superiore sinistro
Seguire le istruzioni nelle finestra che si aprono in sequenza
Attivare col tasto destro la tavola delle proprietà e alla voce Origine controllo inserire il nome del
campo.
Esempio
In una tabella abbiamo inserito la voce Corriere (con tipo di dati Numerico) e nella maschera corrispondente, dopo aver
creato il gruppo di opzioni, nella tavola delle proprietà alla voce Origine controllo si scrive il nome del campo
(Corriere); passando alla maschera in visualizzazione struttura, selezionando una delle scelte (i valori sono numerici)
per tutti i record e ritornando infine alla tabella, nel campo Corriere appariranno queste scelte.
Creazione senza l'autocomposizione
Deselezionare lo strumento Autocomposizioni controllo
Cliccare sullo strumento Gruppo di opzioni
Creare il gruppo cliccando sulla maschera oppure , se si vuole legare ad un campo, selezionarlo e
trascinarlo nella maschera
Cliccare sullo strumento interruttore, casella di controllo o pulsante di opzione
Spostarsi all'interno del gruppo e cliccare per inserire il controllo (ripetere i passaggi 4-5 per tutti
i controlli da inserire)
Aprire la tavola delle proprietà e scrivere il nome del campo in origine controllo (se non è stato
legato ad un campo nel passaggio 3)
Cliccare sui singoli controlli e inserire il testo voluto Per avere dei controlli alla stessa distanza in
verticale od orizzontale, selezionarli senza le etichette e scegliere Spaziatura verticale o
Orizzontale del menu Formato e poi Spazio uguale.
Per avere dei controlli alla stessa distanza in verticale od orizzontale, selezionarli senza le etichette e
scegliere Spaziatura verticale o Orizzontale del menu Formato e poi Spazio uguale.
Creazione di una sottomaschera con l'autocomposizione
Prima di avviare questa procedura è necessario verificare che le relazioni di tabella siano corrette.
Scegliere la scheda Maschere e cliccare sul pulsante Nuovo
Ella finestra Nuova maschera, fare doppio clic su Autocomposizione Maschera nell'elenco
Nella prima finestra di dialogo selezionare una tabella dall'elenco e fare doppio clic sui campi che
si desidera includere
Nella stessa finestra scegliere un'altra tabella dall'elenco e fare di nuovo doppio clic sui campi che
interessa visualizzare
Scegliere la tabella in base alla quale si desidera visualizzare i dati e selezionare l'opzione
Maschera con sottomaschere
Seguire le istruzioni delle finestre di dialogo e scegliere Fine. Vengono create due maschere di cui
una relativa a quella principale e al controllo della sottomaschera ed un'altra relativa alla
sottomaschera stessa.
E' possibile creare una sottomaschera scegliendo lo strumento Sottomaschera/Sottoreport presente nella
barra strumenti dopo che si è aperta una maschera in Visualizzazione struttura; cliccando sulla maschera
e trascinando per le dimensioni desiderate, basta aprire la finestra proprietà e scegliere nella scheda Dati
alla voce Origine controllo, la maschera dalla quale attingere dati e che diverrà la sottomaschera.
Uso di Espressioni
Le espressioni vengono usate per visualizzare informazioni che non possono essere ricavate direttamente
dalle tabelle del Database. Ad esempio per calcolare il prezzo scontato di un prodotto si può inserire una
casella di testo che moltiplica il campo Prezzo unitario per un certo valore (es. 0,75 per uno sconto del
25%).
Per immettere un'espressione si hanno varie strade:
Usare una casella di testo dove si scrive direttamente l'espressione preceduta dal segno di
uguale e racchiudendo il nome del campo in parentesi quadra
Immettere l'espressione nella tavola delle proprietà alla voce Origine controllo
Usare ancora la tavola delle proprietà servendosi però del generatore di espressioni
(sempre da Origine controllo
Combinazione di valori di testo
Se si vogliono visualizzare contemporaneamente i valori di 2 o più campi è possibile combinare gli stessi usando un
espressione adatta. Per esempio per combinare Indirizzo, Città e Cap, già presenti in tre campi distinti, si può utilizzare
la seguente espressione: =[Indirizzo] & "," & [Città] & " " & [Cap] (la & serve a combinare due o più controlli)
Inserimento di oggetti vari
Aggiunta di oggetti provenienti da altre applicazioni
Un oggetto è una unità di informazione creata tramite un'applicazione per windows che supporta l'Ole. Quando un
oggetto si incorpora in una maschera esso diviene parte del file del Database (Mdb). Un oggetto collegato viene invece
memorizzato nel file nel quale è stato creato e la maschera memorizza solo la posizione del file oggetto e visualizza una
rappresentazione dell'oggetto collegato.
Per inserire una immagine
Si può inserire il campo Immagine in una tabella e selezionare in visualizzazione struttura, a "Tipo dati"
Oggetto Ole. Passando alla visualizzazione Foglio dati si clicca sul campo immagine e poi sul comando
Oggetto del menu Inserisci. Nella finestra che si apre si sceglie Crea Nuovo e l'applicazione che si vuole
usare per disegnare (per tornare ad Access cliccare su File e scegliere il comando Ritorna a tabella)
oppure Crea da file ricercando il disegno nella directory dove è salvato.
Il disegno si può vedere poi in una maschera creata usando il campo Immagine (trascinato nella
maschera): la grandezza della finestra si può regolare in visualizzazione struttura agendo sugli appositi
quadratini. Per inserire l'immagine si può usare una cornice oggetto legato o non legato.
Inserimento di grafici
E' possibile realizzare una maschera con l'autocomposizione grafico.
Per far ciò si deve:
Scegliere Autocomposizione grafico dopo aver cliccato sul pulsante Nuovo
Seguire le istruzioni nelle varie finestra che si aprono in successione
E' possibile inoltre realizzare un grafico da una maschera già strutturata scegliendo Inseriscià Grafico
Report, Macro ecc.
Un report è un insieme di informazioni organizzate e formattate in base alle esigenze
dell'utente e consente di estrarre e presentare i dati sotto forma di fatture, etichette postali,
elenchi telefonici.. E' possibile progettare report che presentino le informazioni nel modo
desiderato grazie all'uso di vari elementi grafici, di testo, di immagini.. I report sono essenziali
per organizzare e stampare dei dati in stile professionale.
Creazione di un Report
Prima di creare un report è necessario stabilire la provenienza dei dati: se si trovano in una tabella si
basa il report sulla tabella, se si trovano su più tabelle si basa su una query.
Creazione di un report con autocomposizione :
Usando l'autocomposizione si può creare velocemente un modello di report e poi apportare eventuali
modifiche. Per far ciò si deve:
Cliccare su Report nel Database
Scegliere il pulsante Nuovo e nella finestra di dialogo cliccare su Nuovo report selezionando la
tabella o query di origine per il report
Scegliere il pulsante Autocomposizione
Scegliere il tipo di autocomposizione voluto tra:
Autocomposizione report. Crea automaticamente un report sulla base dei campi selezionati
Report standard: a colonne. Crea automaticamente un report a colonne
Report standard: tabellare. Crea automaticamente un report in formato tabella
Autocomposizione Grafico. Crea un report con un grafico
Autocomposizione Etichetta . Crea un report formattato per la stampa su etichette
Selezionare tra le opzioni presentate nelle varie finestre che si aprono in successione.
Creazione senza l'autocomposizione
Scegliere Report dalla finestra Database
Cliccare sul pulsante Nuovo: apparirà la finestra di dialogo Nuovo report nella quale
selezioneremo la tabella /query di origine dei dati
Scegliere il pulsante Report vuoto: apparirà il report in visualizzazione struttura
La finestra report dispone di 3 tipi di visualizzazione:
Visualizzazione struttura: consente di modificare il layout di un report o crearne uno nuovo
Visualizzazione layout: consente di controllare rapidamente il layout di un report perché viene
utilizzato solo un numero limitato di dati della tabella o della query sottostante.
Visualizzazione anteprima di stampa: consente di esaminare tutti i dati che appariranno in un
report.
E' possibile stampare un report da ciascuna delle 3 visualizzazioni, cliccando sull'apposita icona: nella
finestra che si apre scegliere le opzioni di stampa desiderate. Il salvataggio di un report si effettua nel
modo consueto, assegnandogli un nome.
Progettazione di un report
Può capitare, dopo aver creato un report con l'autocomposizione, di avere la necessità di modificarlo inserendo i
controlli necessari. Per creare caselle di testo legate o calcolate si procede come per le maschere, così come per l'uso
degli strumenti. I controlli etichetta vengono usati nella maggior parte dei report creati e possono essere utilizzati per i
titoli, le didascalie.. E' inoltre possibile spostare, ridimensionare, allineare e spaziare i controlli creati, così come si
possono ridimensionare le sezioni (vedi maschere).
Personalizzazione dei formati di visualizzazione dei dati
Modifica delle caselle di testo:
Le caselle di testo sono i controlli usati con maggior frequenza nei report, in quanto consentono di visualizzare vari tipi
di dati quali nomi, indirizzi, numeri di telefono.. Impostando le proprietà si può modificare le dimensioni o l'aspetto
delle caselle a seconda dei dati che contengono. Impostando le proprietà " Ingrandibile " e "Riducibile" a "Si", si può
regolare verticalmente le dimensioni di una casella di testo in base alle dimensioni del campo (soprattutto per i campi
Memo che possono essere molto lunghi).
E' possibile usare caselle di controllo, pulsanti di opzione e controlli autonomi per visualizzare valori Si/No. Ad
esempio se abbiamo una tabella con il campo Costo, possiamo creare una casella di controllo, cliccare col tasto destro
sul simbolo del controllo e a Origine controllo inserire la scritta =[Costo]>15.000 In tal modo nel report appariranno col
segno di spunta solo gli oggetti che costano più di quella cifra. Se si crea una casella di testo, quando si passa alla
visualizzazione anteprima di stampa, si apre una finestra (Immissione valore parametro) dove ci viene richiesto di
scrivere i dati che si vogliono far comparire nel report.
Ordinamento dei dati
Quando si stampa un report, si cerca di organizzare i record nel modo più funzionale, ordinandoli ad
esempio in ordine alfabetico. Il tipo di ordinamento viene impostato nella finestra Ordinamento e
raggruppamento e per far ciò si deve:
Aprire il report in visualizzazione struttura
Scegliere Ordinamento e raggruppamento dal menu visualizza oppure cliccare sulla
corrispondente icona nella barra strumenti
Utilizzare la parte superiore della finestra per scegliere il campo (cliccare sulla freccia a lato per
visualizzare l'elenco) in base al quale ordinare e il tipo di ordinamento (crescente o decrescente).
Utilizzo di espressioni nei report
Le espressioni consentono di eseguire calcoli matematici e di gestire valori di testo ad esempio
combinando due o più campi per formare un unico valore. Per far ciò, come per le schede, si deve:
Cliccare sullo strumento casella di testo
Cliccare all'interno del report
Cliccare dentro la casella e scrivere l'espressione appropriata (ad esempio =[Prezzo]*1,1 per
ottenere un prezzo maggiorato del 10%)
L'espressione può anche essere immessa nella tavola delle proprietà in Origine controllo direttamente
oppure attivando il Generatore espressioni. Per inserire i numeri di pagina basta inserire una casella di
testo con l'espressione =Pagina nell'intestazione o nel piè di pagina.
Filtrare i dati
Si ricorre all'operazione di filtraggio quando si vogliono eliminare dalla visualizzazione molti record, in
modo da vedere solo quelli che interessano. Per applicare un filtro possiamo ricorrere a due metodi: Filtro
in base a selezione: è il metodo più semplice per filtrare ma prima di usarlo si deve localizzare nella
tabella un esempio del valore che deve essere contenuto nei record filtrati.
Scegliere il campo contenente un esempio del valore che deve essere contenuto in tutti i record
filtrati
Selezionare eventualmente solo una parte della voce del campo (esempio nel campo Cognome
selezionare la lettera B se vogliamo tutti i record che iniziano con la stessa)
Cliccare sul pulsante Filtra in base a selezione
Filtro in base a maschera: è un metodo più potente rispetto al precedente in quanto consente
l'inserimento di espressioni logiche per individuare i record.
Aprire la maschera in visualizzazione Foglio dati e cliccare sul pulsante Filtro in base a maschera
Viene visualizzata una maschera vuota con una sola riga di record Cliccare sul campo in cui
vogliamo impostare un criterio (si può usare anche minore di.. maggiore di..)
Cliccare sul pulsante Applica Filtro
Macro
Una macro esegue automaticamente una o più operazioni ripetitive ciascuna delle quali prende il nome di
azione. In Access viene fornito un elenco di azioni utilizzabili per la creazione di una macro. Le macro
servono a:
Aprire contemporaneamente due schede e visualizzare i dati tra loro correlati
Ricercare dei record
Automatizzare trasferimenti di dati
Creazione di una macro
Nella finestra Database cliccare sul pulsante corrispondente
Cliccare sul pulsante Nuovo: si apre una finestra Macro la cui parte superiore viene usata per
l'inserimento delle azioni (si possono mettere anche dei commenti). Gli argomenti di una azione
vengono disposti nella parte inferiore della finestra.
Per aggiungere un'azione si possono seguire due metodi: Selezionare quella desiderata dall'elenco delle
azioni che compaiono cliccando nella colonna Azione e poi sulla freccia a destra. Nella parte sottostante,
Argomenti azione, riporteremo alla voce Nome maschera, il nome della macro che vogliamo far aprire con
la macro. Trascinando un oggetto, quale una maschera, dalla finestra Database alla finestra macro nella
colonna Azione.
Impostazione di argomenti
La maggior parte delle azioni dispone di argomenti che forniscono ulteriori informazioni sulla modalità d'esecuzione
specificando quali oggetti o dati usare. Ad esempio l'azione Apritabella dispone dell'argomento "Nome tabella" che
indica quale tabella deve essere aperta (nel caso che si trascini la tabella l'argomento viene aggiunto automaticamente).
Salvataggio
Si può utilizzare il comando Salva con nome del menu File, ma se si esce senza salvare ci viene richiesto di eseguire
questa operazione
Esecuzione di una macro
È possibile avviare l'esecuzione di una macro dalla finestra macro cliccando sull'icona Esegui, oppure dalla finestra
Database cliccando sul pulsante Esegui
Utilizzo di condizioni nelle macro
In certi casi è possibile eseguire un'azione di una macro solo se si verifica una certa condizione cioè un'espressione che
sia verificata o meno e che indirizzerà la macro in una certa direzione. Queste condizioni vengono immesse nella
colonna "Condizione" della finestra macro.
Per aggiungere una condizione si deve:
Cliccare, nella finestra macro, sul pulsante condizioni
Nella colonna "Condizione" che viene visualizzata immettere un'espressione condizionale
Nella colonna "Azione" immettere l'azione da eseguire nel caso in cui la condizione abbia valore
vero.
Ricerca di problemi nell'esecuzione di macro
È possibile usare due caratteristiche che facilitano l'individuazione dei problemi relativi alle macro e cioè:
Esecuzione passo - passo:
Aprire la macro in visualizzazione struttura
Scegliere l'icona passo a passo nella barra strumenti
Eseguire la macro secondo la solita procedura
Scegliere il pulsante passo per eseguire l'operazione visualizzata nella finestra di dialogo.
Se l'azione dipende da una condizione che ha valore falso, allora non verrà eseguita.
Finestra di dialogo Azione non riuscita:
Quando compare il messaggio di errore di una macro, scegliendo O.k verrà visualizzata la finestra di
dialogo azione non riuscita (la stessa della macro passo a passo) col pulsante Arresto, unico disponibile.
Utilizzo di Macro con le Maschere
Quando si usa una maschera, certe operazioni eseguite sulla stessa (passaggio da un record all'altro, doppio clic su
controllo..) vengono riconosciute da Access come eventi. Ad ogni evento corrisponde una proprietà evento; è possibile
usare il generatore macro per creare una macro e impostare le proprietà di evento automaticamente.
Pulsante di comando per aprire una maschera
Primo procedimento:
In visualizzazione struttura di una maschera cliccare sullo strumento Pulsante di comando, dopo
aver deselezionato l'autocomposizione, e poi sulla maschera nel punto in cui si vuole inserire il
pulsante stesso
Cliccare nel pulsante col tasto destro e nella tavola sulle proprietà scegliere la casella alla quale si
desidera far corrispondere l'azione ( ad esempio Su clic)
Aprire il generatore macro cliccando alla destra della casella
Nella finestra Salva con nome che viene visualizzata, digitare il nome per la macro e scegliere O.k
Immettere le azioni che la macro dovrà eseguire, quindi scegliere Chiudi dal menu File
Secondo procedimento:
Mentre si utilizza una maschera è possibile cliccare su un pulsante di comando per aprire un'altra
maschera. Per far ciò si usa l'azione "Aprimaschera" che dispone di argomenti che è possibile utilizzare
per specificare la maschera da aprire, l'insieme di record che si vuole visualizzare ed altri aspetti della
finestra della maschera. Per far ciò si deve:
Nella finestra macro creare una nuova macro
Trascinare la maschera che si vuole aprire dalla finestra Database nella riga "Azione" della
finestra macro
Salvare la macro
Trascinare la macro dalla finestra Database nella maschera, in visualizzazione struttura, nel punto
in cui si vuole inserire il pulsante di comando (verrà creato il pulsante e impostata la proprietà
"Su clic" al nome della macro.
N.B.: per aprire la maschera con certe dimensioni e in una posizione specifica aggiungere l'azione
"SpostaRidimensiona" alla macro dopo l'azione "Aprimaschera" e impostare gli argomenti dell'azione (in
fondo alla pagina) alle dimensioni e alla posizione volute (Distanza asse x, asse y, larghezza e altezza).
Stampa di un report tramite una macro
Creando una macro che stampa un record sarà possibile eseguire questa operazione cliccando sul
pulsante di una maschera. Per stampare un report è possibile utilizzare l'azione "Aprireport" o "Stampa".
Aprireport: quando si vuole limitare il numero di record da stampare; dispone di argomenti che è
possibile utilizzare per specificare il report da aprire, la visualizzazione nella quale lo si desidera aprire…
Stampa: per impostare le operazioni di stampa: consente di specificare l'intervallo di pagine, il numero di
copie e la qualità di stampa desiderati.
Utilizzo di un pulsante di comando per stampare un record
Per stampare un record occorre scrivere una macro che utilizzi l'azione "Aprireport" o "Stampa" e
specificare quindi la macro come impostazione della proprietà "Su clic" del pulsante di comando. L'azione
"Aprireport" dispone della condizione "Where" che si usa per selezionare i record da stampare.
Cliccare sul pulsante nuovo nella finestra Database per creare una macro
Trascinare il report da stampare dalla finestra Database in una riga "Azione" della finestra macro.
L'azione "Aprireport" verrà aggiunta alla macro e il corrispondente argomento "Visualizzazione"
verrà impostato ad "Anteprima di stampa". Se si vuole stampare subito è possibile modificare tale
impostazione in "Stampa".
Scelta dei report da stampare
Alcuni Database possono contenere centinaia di report per cui è possibile semplificarne la scelta
selezionando quelli che vengono stampati con più frequenza da una finestra di dialogo personalizzata (di
tipo popup condizionato). L'utente può selezionare un report dalla finestra di dialogo e cliccare su un
pulsante di comando per stamparlo.
La finestra di dialogo potrà disporre di:
Un gruppo di opzioni, una casella di riepilogo o una casella combinata dove si trova l'elenco dei
report
Una serie di pulsanti di comando, ciascuno dei quali ha come titolo il nome di un report.
Test 1A
1.
2.
3.
4.
5.
6.
7.
8.
9.
10.
11.
12.
13.
14.
15.
16.
17.
18.
19.
20.
21.
22.
Avviare l’applicazione Microsoft Access
Creare una semplice tabella Rubrica: i dati dovranno essere i seguenti e dovranno avere dimensione e tipo adeguati:
- cognome
- nome
- numero di telefono
via
- CAP
- Città
Inserire almeno sei record di vostri amici di cui quattro residenti nel vostro Comune e due no, metà maschi e metà
femmine
Mettere in ordine alfabetico
Definire cognome e nome come chiave primaria
Creare e salvare una maschera per inserire i dati
Aggiungere una intestazione alla maschera
Salvare la maschera con il nome NUOVIAMICI
Utilizzare la maschera appena creata per inserire altri due record
Salvare e chiudere
Aprire nuovamente il file RUBRICA
Creare una query che, noto il numero di telefono, ci consente di trovare l’utente, e memorizzarla con il nome
CERCACONTEL
Creare una query che estragga gli amici residenti nel vostro comune e salvarla con un nome opportuno (es.
FABRIANESI)
Aggiungere nella tabella RUBRICA una colonna adatta a contenere il sesso dell’amico
Creare una query che consenta di estrarre le amiche
Modificare la query in modo che contenga solo cognome, nome e telefono delle amiche
Salvarla con il nome AMICHE
Generare un report a partire dalla tabella RUBRICA con tutti i dati in ordine alfabetico
Generare un report a partire dalla query AMICHE
Stampare uno dei due report dopo avervi inserito un’etichetta con vostro cognome e nome
Salvare tutti file
Chiudere l’applicazione.
Test 2A
Ragione sociale
Merloni S.P.A.
Radar s.r.l.
Fizialetti Carlo
Marmoresine
Umbre
Elica S.P.A.
Tecnica s.r.l
Tagina S.P.A.
1
2
3
4
5
6
7
8
9
10
11
12
13
14
15
16
17
18
19
20
Indirizzo
Via Dante, 41
Via Petrarca, 32
Via Don Minzoni,
76 Pieve, 89
Loc.
Via Ancona, 100
Via Mazzini, 12
Zona Industriale
Nord
CAP
60044
06100
60044
06024
06044
60044
06023
Città
Fabriano
Perugia
Fabriano
Gubbio
Fabriano
Fabriano
Gualdo Tadino
Avviare l’applicazione Microsoft Access
Creare una tabella clienti, con i dati seguenti e con dimensioni e tipo adeguati:
Cod-cliente
Ragione sociale
Indirizzo
CAP
Città
Inserire i primi 5 record delle tabella sopra riportata
Ordinare in ordine alfabetico secondo la ragione sociale
Estrarre i soli nominativi relativi ai clienti di Fabriano e salvare l’interrogazione con il nome Clienti-Fabriano
Contare quanti sono i record risultanti dalla query
Aggiungere una colonna per memorizzare il fatturato
Inserire a piacere i dati relativi al fatturato, purché compresi tra 1000 e 10000
Creare una maschera per inserire i dati
Inserire gli ultimi due record, della tabella iniziale, usando la maschera
Ordinare in base al fatturato
Salvare e chiudere
Aprire di nuovo il file
Generare un report con tutta la tabella
Generare un report con solo Ragione sociale, città e fatturato
Inserire su questo secondo report un’etichetta con cognome e nome dell’autore
Migliorare a piacere l’aspetto del report
Stampare il secondo report
Salvare tutti i file
Chiudere l’applicazione.
Test 3A
1.
2.
3.
4.
5.
6.
7.
8.
9.
10.
11.
12.
13.
14.
15.
16.
17.
18.
19.
20.
Avviare il programma Microsoft Access
Creare un nuovo file, di nome test3A.mdb, e salvarlo nella cartella EserAccess
Creare una tabella fornitori importando la tabella clienti del test2A
Rinominare la tabella da Clienti a Fornitori
Modificare l’intestazione della prima colonna da ID-cliente a ID-fornitore
Modificare il contenuto della colonna fatturato moltiplicando ogni valore per 10 (basta aggiungere uno zero)
Ordinare in ordine decrescente di fatturato
Estrarre i dati relativi ai solo fornitori il cui fatturato sia superiore a €30.000 e salvare la query con il nome
fatt>30000
Creare una maschera per inserire i dati
Usando la maschera, inserire altri due record a piacere
Modificare l’indirizzo della Tecnica s.r.l. da Via Mazzini, 12 a Via Garibaldi, 24
Chiudere il data base e l’applicazione Access
Aprire di nuovo il file test3A cercandolo nell’opzione dati recenti del menu start
Estrarre i dati relativi ai fornitori il cui fatturato sia compreso tra 30.000 e 40.000 Euro e salvare la query con il
nome fatttra30000e40000
Estrarre i dati relativi ai solo fornitori il cui fatturato sia inferiore a €30.000 e salvare la query con il nome
fatt<30000
Estrarre i soli fornitori di Fabriano e salvare la query con il nome FornFabriano
Creare un report per ciascuna delle maschere e tabelle presenti nel file
Stamparne uno a piacere dopo aver inserito nel piè di pagina un vostro identificativo
Salvare tutti i file
Chiudere l’applicazione.
Test 4A
ID-prodotti
1
2
3
4
5
6
7
8
9
10
1.
2.
3.
4.
5.
6.
7.
8.
9.
10.
11.
12.
13.
14.
15.
16.
17.
18.
19.
20.
Codice
23456
23298
23703
23091
23892
45470
45679
45812
45532
45023
Descrizione
matita
gomma
quaderno
penna
quadernone
marmellata
tonno
gelato
aragosta
latte fresco
Prezzo
0,8
0,6
1,2
1,8
1,6
5
2
1,3
8
0,9
Aprire il programma Microsoft Access, creare un nuovo file, di nome TEST4A.MDB, e salvarlo nella cartella
ESERACCESS
Creare una tabella PRODOTTI, ed inserire i dati relativi ai primi 6 prodotti della tabella sopra riportata
Creare una maschera per immettere i dati
Creare una adeguata intestazione per tale maschera
Inserire i dati relativi ai quattro prodotti rimanenti
Ordinare in senso decrescente relativamente al prezzo
Creare una query con i cinque prodotti più cari e salvarla con il nome CINQUE+CARI
Creare una query con i soli prodotti il cui codice comincia con 23 e salvarla con il nome CANCELLERIA
Creare una query con i soli prodotti il cui codice comincia con 45 e salvarla con il nome ALIMENTARI
Estrarre il prodotto corrispondente al codice 45532
Creare una query che riproduca la stessa tabella con i prezzi scontati del 5% e salvarla con il nome SCONTO5%
Inserire un campo Scadenza, in cui verrà registrata la data di scadenza, per i soli prodotti alimentari, aragosta tra 3
gg. , latte fresco 4 gg., gelato 10 gg., tonno 30 gg., marmellata 1 anno
Creare una query per estrarre descrizione e prezzo dei prodotti che scadono entro la PROSSIMA SETTIMANA
Creare un report con un’opportuna intestazione relativo ai prodotti che scadono entro la prossima settimana
Creare una query per estrarre solo la descrizione dei prodotti che scadono ENTRO UN MESe, e creare un report
relativo a questi prodotti
Creare un report relativo alla tabella iniziale
Creare un report relativo alla query con i prezzi scontati del 5%
Stampare uno dei record creati, dopo aver messo un opportuno elemento di identificazione
Salvare tutti i file
Chiudere l’applicazione.
1.
2.
3.
4.
5.
6.
7.
8.
9.
10.
11.
12.
13.
14.
15.
16.
17.
18.
19.
20.
21.
Apri il programma Access e crea un database con il nome “Azienda “ e salvalo nella tua cartella.
Crea una tabella in visualizzazione struttura con i seguenti campi:
“Codice dipendente” di tipo testo con dimensione 4 chiave primaria
“Cognome” di tipo testo con dimensione 20
“Nome” di tipo testo con dimensione 15
“Data di nascita” di tipo data formato numerico
“Residenza” di tipo testo con dimensione 10
Salva la tabella con il nome “Anagrafica dipendenti”
Apri la tabella e inserisci i seguente record:
A123 Bianchi Laura
01/03/1971
FABRIANO
A432 Verdi Anna
21/09/1972
SASSOFERRATO
A567 Rossi Giovanni
15/05/1975
FABRIANO
A786 Neri Carlo
04/12/1973
GENGA
B234 Rossi Paolo
03/07/1966
FABRIANO
Crea una tabella in visualizzazione struttura con i seguenti campi:
“Codice dipendente” di tipo testo con dimensione 4 chiave primaria
“Codice Fiscale” di tipo testo con dimensione 16
“Anzianità di servizio” di tipo numerico con dimensione 2
“Livello” di tipo numerico con dimensione 2
“Stipendio” di tipo valuta
Salva la tabella con il nome “Busta paga”
Apri la tabella ed inserisci i seguenti record:
A123 BNCLRA82S70H703F 3 4 1200
A432 VRDNNA84T43A271X 4 4 1540
A567 RSSGNN75S05F205M 2 4 1410
A786 NRECRL73C13L719Y 5 5 1500
B234 RSSPLA66T04D754V
6 12 1800
Crea una relazione di tipo “uno a uno” tra le due tabelle mediante i campi “codice dipendente”
Crea una query che visualizzi solo cognome, nome e codice fiscale e salvala col nome “codfisc”
Crea una query che visualizzi solo cognome, nome e stipendi e salvala col nome “stipendi”
Crea altre query a piacere.
Crea una tabella in visualizzazione struttura con i seguenti campi:
“Codice cliente” di tipo testo con dimensione 4 chiave primaria
“Denominazione” di tipo testo con dimensione 20
“Indirizzo” di tipo testo con dimensione 20
“Città” di tipo testo con dimensione 15
“Partita IVA” di tipo testo con dimensione 13
Salva la tabella con il nome “Anagrafica clienti”
Apri la tabella ed inserisci i seguenti record:
B236 Electron s.r.l.
Via Venezia 32
Milano
0001654678912
B865 Magni s.n.c.
Via Firenze 18
Napoli
0001547663881
P231 Vocaline s.p.a.
Via Garibaldi 12
Torino
0004583458349
P976 Marinelog s.n.c.
Via Cavour 23
Roma
0002765478394
Crea una tabella in visualizzazione struttura con i seguenti campi:
”Numero ordine” di tipo testo con dimensione 3
“Codice cliente” di tipo testo con dimensione 4 chiave primaria
”Data” di tipo Data/ora
”Quantità” di tipo numerico
”valore” di tipo valuta
Salva la tabella con il nome “ordini”
Apri la tabella ed inserisci i seguenti record:
1 P231 12/03/2006 8 1567
2 P976 19/03/2006 2 432
3 B236 31/03/2006 3 685
4 P976 05/04/2006
1 215
5 B236 08/04/2006 2 432
6 P231 12/04/2006
5 1345
7 B865 15/04/2006
3 673
8 B236 14/05/2006 5 1345
9 P976
18/05/2006 3 673
10 P976 03/06/2006 4 854
11 B236 04/06/2006 3 673
12 P976 15/07/2006
8 1567
Crea una relazione tra le due tabelle di tipo “uno a molti” mediante i campi “codice cliente”
Crea una query che visualizzi un riassuntivo degli ordini e salvala con il nome “riassuntivo ordini”
Crea altre query a piacere.
Chiudi il programma Microsoft Access.