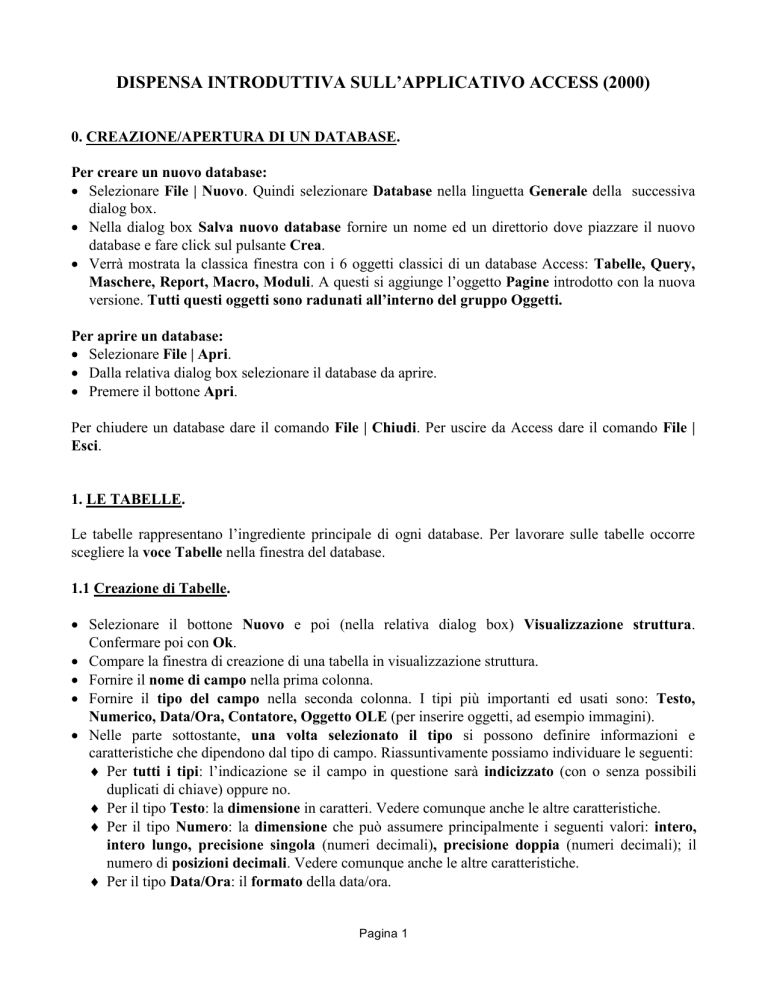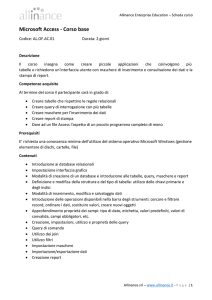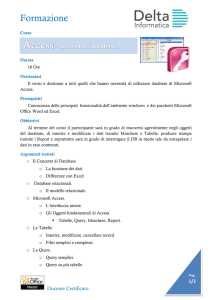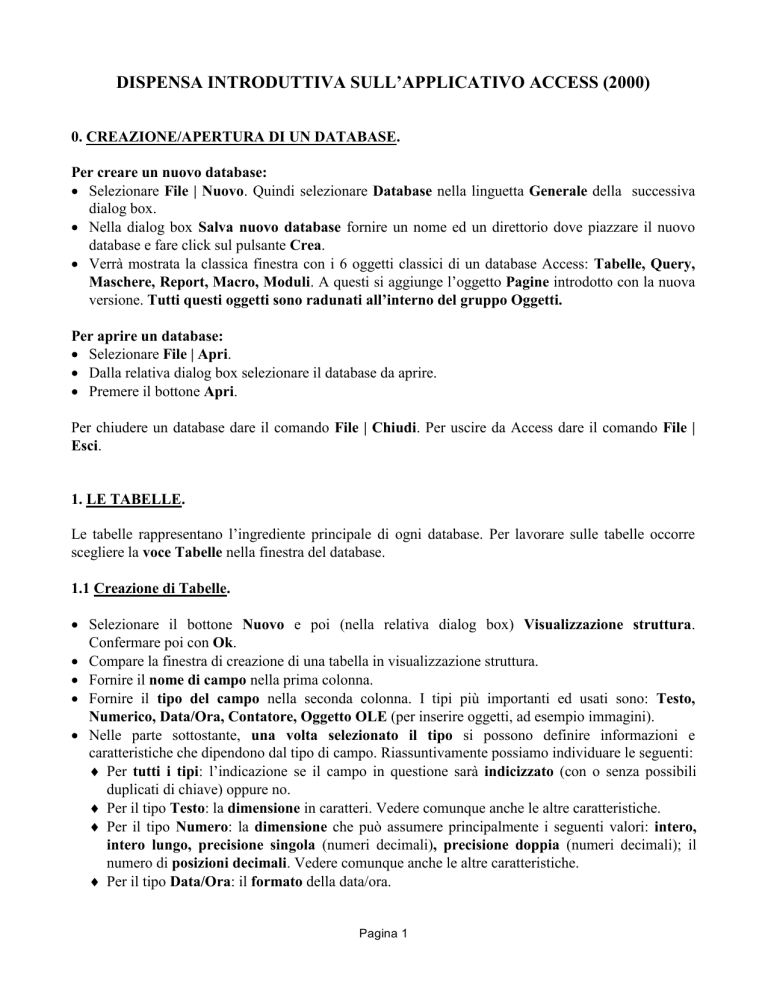
DISPENSA INTRODUTTIVA SULL’APPLICATIVO ACCESS (2000)
0. CREAZIONE/APERTURA DI UN DATABASE.
Per creare un nuovo database:
Selezionare File | Nuovo. Quindi selezionare Database nella linguetta Generale della successiva
dialog box.
Nella dialog box Salva nuovo database fornire un nome ed un direttorio dove piazzare il nuovo
database e fare click sul pulsante Crea.
Verrà mostrata la classica finestra con i 6 oggetti classici di un database Access: Tabelle, Query,
Maschere, Report, Macro, Moduli. A questi si aggiunge l’oggetto Pagine introdotto con la nuova
versione. Tutti questi oggetti sono radunati all’interno del gruppo Oggetti.
Per aprire un database:
Selezionare File | Apri.
Dalla relativa dialog box selezionare il database da aprire.
Premere il bottone Apri.
Per chiudere un database dare il comando File | Chiudi. Per uscire da Access dare il comando File |
Esci.
1. LE TABELLE.
Le tabelle rappresentano l’ingrediente principale di ogni database. Per lavorare sulle tabelle occorre
scegliere la voce Tabelle nella finestra del database.
1.1 Creazione di Tabelle.
Selezionare il bottone Nuovo e poi (nella relativa dialog box) Visualizzazione struttura.
Confermare poi con Ok.
Compare la finestra di creazione di una tabella in visualizzazione struttura.
Fornire il nome di campo nella prima colonna.
Fornire il tipo del campo nella seconda colonna. I tipi più importanti ed usati sono: Testo,
Numerico, Data/Ora, Contatore, Oggetto OLE (per inserire oggetti, ad esempio immagini).
Nelle parte sottostante, una volta selezionato il tipo si possono definire informazioni e
caratteristiche che dipendono dal tipo di campo. Riassuntivamente possiamo individuare le seguenti:
Per tutti i tipi: l’indicazione se il campo in questione sarà indicizzato (con o senza possibili
duplicati di chiave) oppure no.
Per il tipo Testo: la dimensione in caratteri. Vedere comunque anche le altre caratteristiche.
Per il tipo Numero: la dimensione che può assumere principalmente i seguenti valori: intero,
intero lungo, precisione singola (numeri decimali), precisione doppia (numeri decimali); il
numero di posizioni decimali. Vedere comunque anche le altre caratteristiche.
Per il tipo Data/Ora: il formato della data/ora.
Pagina 1
Per il tipo Contatore: la dimensione che viene di solito impostata ad intero lungo; i nuovi
valori che possono essere impostati ad incremento (ogni nuovo record avrà un numero
progressivo superiore di uno al precedente caricato) o casuale (i numeri vengono generati
casualmente in modo però da garantire l’univocità del valore del campo); l’opzione più usata è
incremento.
Nella terza colonna (descrizione) è possibile mettere un commento al campo a puro scopo
documentativo.
A questo punto sono possibili, tra le altre, le seguenti operazioni:
Editazione dei valori impostati in precedenza.
Spostamento di un campo: tramite una operazione di trascinamento (drag).
Cancellazione di un campo: selezionare il campo; dare il comando Modifica | Elimina.
Inserimento di un campo: selezionare il campo prima del quale si vuole l’inserimento; dare il
comando Inserisci | Righe.
Creazione/Modifica degli indici (anche su più campi): dare il comando Visualizza | Indici. A
questo punto compare una finestra nella quale: nella prima colonna si indica il nome dell’indice;
nella seconda colonna il nome del campo che contribuisce all’indice (per gli indici multicampo si
compilano più righe nella seconda colonna senza ricompilare la prima); nella terza colonna si indica
il criterio di ordinamento. In fondo alla finestra è possibile, in questa fase, indicare che un certo
indice è univoco ed è anche possibile indicare che un certo indice (anche multicampo) è la chiave
primaria della tabella (in questo caso l’indice dovrà anche essere univoco).
Attribuire una chiave primaria alla tabella: selezionare il/i campo/i per la chiave primaria (per
selezionare più campi usare il trascinamento del mouse oppure i tasti SHIFT e CTRL durante la/le
selezione/i); dare il comando Modifica | Chiave primaria. Si ricordi che la chiave primaria è
l’elemento privilegiato per costruire relazioni.
Uscita: chiudendo la finestra di creazione della tabella. Access allora chiede se salvare la struttura
della tabella e chiede anche (la prima volta) quale nome attribuire alla tabella medesima.
1.2 Modifica di Tabelle.
Selezionare una tabella dall’elenco delle tabelle.
Fare click sul bottone Struttura per accedere alla finestra struttura della tabella descritta nel
paragrafo precedente. Si procede quindi ad operare su questa finestra come indicato nel paragrafo
precedente.
1.3 Caricamento/Modifica di Tabelle.
Selezionare una tabella dall’elenco delle tabelle.
Fare click sul bottone Apri per accedere ad una visione “tabulare” della tabella che consente, in
maniera del tutto intuitiva, sia il caricamento di nuovi dati, che la modifica dei dati, che
ovviamente la visualizzazione dei medesimi. In più è possibile eseguire un numero enorme di altre
operazioni sui dati della tabella: daremo di seguito alcuni accenni.
Nella maschera di caricamento/modifica di una tabella sono possibili, tra le altre, le seguenti
operazioni:
Dare ESC per annullare le modifiche mentre si è ancora sulla stessa riga (record).
Pagina 2
Cancellare una o più righe: selezionare la/le riga/righe; dare il comando Modifica | Elimina; verrà
richiesta conferma.
Inserire un record: dare il comando Inserisci | Nuovo record; il record viene sempre inserito in
fondo.
Modificare la larghezza delle colonne: selezionare la/le colonna/e di cui modificare la larghezza;
dare il comando Formato | Larghezza Colonne ed agire sulla relativa dialog box.
Salvare il Layout (File | Salva) dell’elenco come si presenta attualmente (per le volte successive).
Stampare i record: dare il comando File | Stampa; compilare in maniera opportuna la relativa
dialog box (in particolare la sezione relativa all’intervallo di stampa); confermare con ok la stampa.
Si noti che è possibile impostare la pagina (File | Imposta pagina) ed è possibile avere un anteprima
della stampa (File | Anteprima di stampa).
Eseguire operazioni di copia/taglia/incolla con i dati dei campi usando il menù Modifica. In
Office2000 è possibile operare con più appunti (fino ad un massimo di 12): in tale caso conviene
visualizzare la finestra degli appunti (voce Visualizza | Barre degli strumenti | Appunti) dalla
quale si possono incollare le voci di appunti desiderate semplicemente selezionandole.
Ricercare dati. Il tipo più significativo di ricerca è il seguente: selezionare un campo su cui eseguire
la ricerca; dare il comando Modifica | Trova; compare la finestra di dialogo di trova e sostituisci
(posizionata sulla linguetta Trova); specificare (per il campo in questione) la stringa di ricerca,
selezionare solo il campo di interesse nella voce Cerca in, selezionare il tipo di confronto (campo
intero, parte del campo, inizio campo), nella parte che si ottiene selezionando il bottone Altro,
selezionare la zona della tabella in cui cercare (tutto, su, giù); quindi usare il tasto trova successivo
per iniziare la ricerca. Il bottone annulla termina la ricerca.
Sostituire valori: la sostituzione si attiva con il comando Modifica | Sostituisci ed ha una struttura
analoga a quella della ricerca.
Spostarsi su un certo record: si usa il comando Modifica | Vai a; poi si seleziona dove andare:
primo, ultimo, successivo, precedente, nuovo.
Eseguire delle operazioni di filtro sui record (righe) della tabella: l’opzione più comoda si
ottiene con il comando Record | Filtro | Ordinamento/Filtro avanzato. Una volta scelta questa
voce di menù si accede ad una finestra che consente di operare come segue (nella parte inferiore
della finestra):
Nella prima riga di ogni colonna si seleziona (in ordine) il campo su cui imporre condizioni o
criteri di ordinamento.
Nella seconda riga di ogni colonna si seleziona l’eventuale criterio di ordinamento.
Nella terza riga si indica un criterio di selezione. Il criterio di selezione farà tipicamente uso
degli operatori di relazione (<,>,=,<>,<=,>=), degli operatori logici (And, Or, Not) e di
valori come operandi (i valori stringa andranno racchiusi tra virgolette). Si potrà usare
l’operatore Like ed i caratteri jolly (es. *) per corrispondenze parziali (ad es. Like “Giova*”
troverà un campo che contiene “Giovanni” ma anche un campo che contiene “Giovani”).
E’ poi possibile cancellare delle colonne con il comando Modifica | Elimina colonne dato
dopo avere selezionato la/le colonna/e da eliminare. E’ possibile Inserire una colonna
selezionando la colonna prima di cui inserire e dando il comando Inserisci | Colonne.
Applicare il filtro per renderlo effettivo con il comando Filtro | Applica filtro/ordina. Se
non faccio questa operazione il filtro non viene salvato.
Salvare il filtro come query: dare il comando File | Salva come query; si deve poi dare un
nome che finirà tra le query.
E’ infine possibile uscire dalla maschera relativa ai filtri chiudendo la relativa finestra.
Pagina 3
Una volta usciti dalla maschera relativa ai filtri/ordinamenti è possibile applicare il filtro
creato in precedenza (comando Record | Applica filtro/ordina) oppure eliminare la vista
attraverso il filtro in precedenza applicato (comando Record | Rimuovi filtro/ordina).
Si osservi infine che nella prima colonna delle tabelle è possibile che compaia un piccolo simbolo “+”:
questo consente di visualizzare gli eventuali record correlati attraverso le relazioni (vedi sotto) con il
record corrente.
1.4 Eliminazione di Tabelle.
Per eliminare una tabella è sufficiente selezionarla e dare il comando Modifica | Elimina. Verrà
richiesta conferma.
2. LE RELAZIONI.
Una relazione può essere definita come un legame tra due tabelle basato sul valore di uno o più campi
di ciascuna delle due tabelle. Di solito i campi di almeno una delle due tabelle sono campi chiave. I
due principali tipi di relazioni sono:
Relazione uno-a-uno: in questo caso ad ogni riga della prima tabella corrisponde una sola riga nella
seconda.
Relazione uno-a-molti: in questo caso ad ogni riga della prima tabella corrispondono più righe
nella seconda.
Le relazioni molti-a-molti possono sempre essere decomposte in termini di relazioni uno-a-molti con
l’aggiunta di “tabelle di appoggio”.
2.1 La creazione di relazioni.
La procedura più semplice per la creazione di relazioni è la seguente:
Scegliere il comando Strumenti | Relazioni.
Comparirà la finestra Relazioni assieme ad una finestra di dialogo che consente di scegliere le
tabelle tra cui creare le relazioni. Si osservi che è possibile creare relazioni anche utilizzando Viste
(Query) oltre alle tabelle.
Selezionare ogni tabella di interesse e confermarla con Aggiungi poi chiudere la finestra di dialogo
con Chiudi. Nella finestra relazioni rimarranno le tabelle (e le query) selezionate. Le volte
successive, per fare comparire la finestra di dialogo per selezionare le tabelle di interesse dare il
comando Relazioni | Mostra Tabella (dopo avere dato il comando Strumenti | Relazioni).
A questo punto per ogni relazione che si vuole creare, individuare la copia di tabelle di interesse ed
eseguire i passi successivi:
Spostarsi sulla prima tabella (che conviene sia quella del “lato uno” nelle relazioni “uno-a-molti”).
In presenza di relazioni uno-a-uno conviene selezionare prima la tabella “principale” (quella con i
dati di riferimento) e poi quella “dipendente” (cioè quella con i dati che fanno riferimento alla
“principale”). Questo è importante soprattutto in presenza di integrità referenziale (vedi sotto).
Selezionare il/i campo/i in base a cui relazionare le tabelle (per selezionare più di un campo tenere
premuto il tasto CTRL mentre si selezionano i campi successivi al primo).
Pagina 4
Effettuare una operazione di drag (trascinamento) sul campo corrispondente nella seconda
tabella e rilasciare il pulsante del mouse. Nel caso di corrispondenza con più campi effettuare il
trascinamento solo sul primo dei campi corrispondenti.
A questo punto comparirà la finestra di dialogo Modifica relazioni.
Modificare o completare la tavola che consente di stabilire i campi posti in relazione tra le due
tabelle.
Accedere (tramite il bottone “Tipo join”) alla finestra di dialog “proprietà join”. In questa
finestra occorre di solito selezionare “Includi solo le righe in cui i campi collegati da entrambe le
tabelle sono uguali”; potrebbe però qualche volta essere necessario selezionare un join diverso.
Uscire da questa finestra di dialogo.
Osservare che il tipo di relazione viene automaticamente impostato al valore corretto (uno-a-uno o
uno-a-molti).
Specificare se si vuole l’integrità referenziale. Con l’integrità referenziale si richiede in sostanza
che: 1. Non si possa inserire un valore nella seconda tabella se non c’è già il corrispondente valore
nella prima; 2. Non si possa cancellare un valore dalla prima tabella se esistono righe correlate nella
seconda.
Barrando in questo caso la casella aggiorna campi correlati a catena, si fa in modo che
cambiamenti nei campi “relazionati” della prima tabella vengano riportati anche nelle righe
corrispondenti della seconda.
Barrando la casella elimina record correlati a catena, si impone che la cancellazione nella prima
tabella (che ora è permessa) comporti la cancellazione delle righe corrispondenti nella seconda.
Alla fine confermare la relazione così costruita con Crea (o Ok per le volte successive).
2.2 La visualizzazione, la modifica a la cancellazione di relazioni.
Per visualizzare la struttura delle relazioni occorre dare il comando Strumenti | Relazioni. Comparirà
la finestra relazioni nella quale saranno mostrate le tabelle (e le query) e le relazioni tra di esse.
Volendo è possibile nascondere o mostrare tabelle (o query) rispettivamente con i comandi Relazioni |
Nascondi Tabella e Relazioni | Mostra tutto.
Per modificare una relazione:
Dare il comando Strumenti | Relazioni.
Si seleziona la relazione (con un click sul link).
Si da il comando Relazioni | Modifica Relazione.
Si accede alla finestra di dialogo Modifica relazioni descritta nel paragrafo 2.1 per modificare i
parametri della relazione.
Per cancellare una relazione dare il comando Strumenti | Relazioni, poi si seleziona la relazione (con
un click sul link) e si da il comando Modifica | Elimina. Seguirà richiesta di conferma.
3. LE QUERY (VISTE).
Le query (o viste) possono essere considerate tabelle virtuali che attingono i loro dati da tabelle o
query definite in precedenza. In genere le query richiedono l’esistenza di relazioni ed operano
selezioni e proiezioni sull’insieme delle tabelle/query su cui sono costruite. Le query (o viste) servono
Pagina 5
in pratica per avere una visione “logica” dei dati che differisca da quella “fisica” imposta dalla
struttura delle tabelle/query di partenza.
3.1 La creazione di una query.
Per creare una query si può seguire la successiva procedura:
Selezionare la voce Query nel database corrente.
Selezionare il bottone Nuovo e quindi selezionare Visualizzazione Struttura nella successiva
finestra di dialogo.
Compare la finestra query di selezione ed in primo piano una finestra di dialogo dalla quale
selezionare le tabelle/query su cui costruire la nuova query. Usare il bottone Aggiungi per
aggiungere tabelle/query ed il bottone Chiudi per passare alla costruzione effettiva della query. Le
volte successive, per fare comparire la finestra di dialogo per la scelta delle tabelle/query, dare il
comando Query | Mostra Tabella.
Nella finestra query di selezione si può costruire/modificare una query. Per query di tipo semplice la
procedura può essere la seguente per ogni colonna della tabella posta in fondo alla finestra (se la voce
Visualizza | Totali è disabilitata e la voce Visualizza | Nomi tabelle è abilitata):
Nella riga “campo” selezionare il campo di una tabella (o query) o scrivere espressioni che
usano come operatori anche nomi di campo (nella sintassi nome_tabella.nome_campo).
All’eventuale espressione (qui come altrove) si può assegnare un nome generando una forma
sintattica del tipo Nome:Espressione.
Nella riga “tabella” dovrebbe automaticamente venire selezionata la tabella/query relativa al
campo scelto in precedenza.
Nella riga “ordinamento” è possibile scegliere un criterio di ordinamento per il campo. In questo
caso la scelta dell’ordine dei campi nelle colonne diventa fondamentale (ordinamento da sinistra a
destra).
Nella riga “mostra” posso specificare se il campo selezionato andrà mostrato o meno nella query
(pur facendone comunque parte).
Nella riga “criteri” (e successive) si possono specificare i criteri (condizioni) a cui deve soddisfare
il valore del campo selezionato perché la relativa riga sia inclusa nella query. Si opera in pratica una
selezione. Le condizioni si compongono degli usuali operatori (relazionali, logici, ecc.): vedi anche
il paragrafo 1.3 per quanto riguarda le operazioni di filtro. Non usare il nome del campo nelle
espressioni logiche (in quanto è sottinteso) e quindi scrivere espressioni del tipo: (<=3) Or (>=6). Ci
si ricordi anche di usare i delimitatori (“ per il tipo Testo e # per il tipo Data). Si osservi che i criteri
specificati in diverse righe “Oppure” sono da considerarsi logicamente come Or, mentre i criteri
specificati sulla stessa riga (in colonne diverse) sono da considerarsi logicamente come And.
NB1 Condizioni su più campi possono essere costruite scrivendo espressioni logiche nella riga
“campo” che facciano appunto riferimento a più campi (anche di tabelle diverse) e selezionando
nella riga “criteri” (o successive) solo i valori corrispondenti a vero (-1).
NB2 Quando si debbono scrivere formule è possibile richiamare il generatore di formule
attraverso il menù di scelta rapida (click con il pulsante destro) e dando il commando “Genera”.
Nella finestra query di selezione si possono costruire/modificare query più complesse di quelle
menzionate in precedenza che consentono di eseguire raggruppamenti di dati. Rispetto a quanto detto
Pagina 6
sopra la procedura può essere la seguente per ogni colonna della tabella posta in fondo alla finestra (se
la voce Visualizza | Totali e la voce Visualizza | Nomi tabelle sono abilitate):
Per la riga “campo” vale lo stesso discorso di cui sopra.
Per la riga “tabella” vale lo stesso discorso di cui sopra.
Per la riga “formula” indicare raggruppamento per i campi/espressioni che faranno parte del
raggruppamento definito dalla presente query (es. i dati di una fattura di un cliente); indicare invece
la funzione di raggruppamento (es. somma, conteggio, ...) per i campi/espressioni che andranno
riassunti (es. il prodotto quantità per prezzo di ogni riga delle fatture dei clienti).
Per la riga “ordinamento” vale lo stesso discorso di cui sopra.
Per la riga “mostra” vale lo stesso discorso di cui sopra.
Per la riga “criteri” (e successive) vale lo stesso discorso di cui sopra.
E’ poi possibile eseguire, tra le altre, le seguenti azioni:
Cambiare le proprietà del campo selezionato della query (comando Visualizza | Proprietà).
Facendo click con il pulsante destro del mouse sull’area della query, sull’elenco campi o su un
campo specifico e selezionando proprietà si può accedere all’elenco delle proprietà dell’oggetto in
questione.
Allargare le colonne con una operazione di trascinamento del mouse.
Inserire colonne (comando Inserisci | Colonne) dopo avere selezionato la colonna prima di cui
inserire.
Cancellare colonne: si selezionano le colonne e si usa il tasto CANC.
Selezionare un diverso tipo di query dal menù Query: per i nostri scopi ci sarà sufficiente il tipo
query di selezione esaminato in precedenza.
NB Per creare query su cui siano eseguibili inserimenti devono essere soddisfatte una serie di
condizioni tra cui quella di includere il campo chiave del lato “molti” di una relazione uno-amolti.
3.2 La modifica di una query.
Per modificare una query è sufficiente selezionare la voce Query, selezionare la query di interesse,
usare il bottone Struttura. A questo punto si accede alla finestra query di selezione descritta (con le
sue funzionalità) nel precedente paragrafo 3.1.
3.3 La cancellazione di una query.
Per cancellare una query è sufficiente selezionare la voce Query, selezionare la query di interesse,
usare il comando Modifica | Elimina o il tasto CANC. A questo punto verrà chiesta conferma.
3.4 L’uso di una query.
Per usare una query è sufficiente selezionare la voce Query, selezionare la query di interesse, usare il
bottone Apri. A questo punto si accede alla finestra che consente di visualizzare e manipolare (se il
recordset è aggiornabile) i dati della query.
La struttura della finestra, le modalità operative e le operazioni eseguibili (tipicamente tramite comandi
di menù) sono praticamente identiche a quelle descritte per le operazioni su tabelle al paragrafo 1.3.
Pagina 7
4. LE QUERY SQL.
E’ possibile visualizzare, scrivere e modificare le query usando il linguaggio SQL. Una volta
creata/modificata una query SQL può venire utilizzata e cancellata esattamente come una query
normale (vedi paragrafi 3.3 e 3.4).
4.1 La visualizzazione di una query qualsiasi in modalità SQL.
Per visualizzare (e poi eventualmente modificare) una query qualsiasi in modalità SQL occorre:
Selezionare la voce Query e poi selezionare una query.
Premere il bottone Struttura.
Selezionare il comando Visualizza | Visualizzazione SQL.
4.2 La creazione di una query SQL.
Per creare (e “manipolare”) una query SQL occorre:
Selezionare la voce Query.
Selezionare il bottone Nuovo e quindi selezionare Visualizzazione Struttura nella successiva
finestra di dialogo.
Compare la finestra query di selezione ed in primo piano una finestra di dialogo dalla quale
selezionare le tabelle/query su cui costruire la nuova query. Usare il bottone Chiudi senza
selezionare nulla per passare alla costruzione effettiva della query SQL.
Selezionare il comando Visualizza | Visualizzazione SQL.
Si accede quindi alla finestra di creazione/modifica delle query SQL dalla quale è possibile
creare/aggiornare query SQL come descritto sotto.
La finestra di creazione/modifica delle query SQL agisce come un editor di testo che consente di
scrivere query in linguaggio SQL. Si possono costruire/modificare (scrivendo/modificando il testo)
query SQL di diverso tipo per la cui sintassi dettagliata si rimanda alla documentazione in linea.
Seguono le principali tipologie descritte con l’aiuto di esempi.
4.2.1 Query di selezione (SQL: SELECT).
E’ il tipo più comune di query SQL e consente di costruire query (viste) che a seconda dei casi
possono risultare (in dipendenza del tipo di struttura creata) modificabili o solo visualizzabili (provare
ad agire sulla query risultante per vedere se è possibile fare modifiche/inserimenti oppure no). Le query
SQL possono essere arbitrariamente complesse usando tutte le clausole che si ritiene necessario
(FROM, WHERE, GROUP BY, HAVING, ORDER BY). Eccone alcuni esempi:
1- Per selezionare l’anagrafica dei correntisti che hanno almeno una operazione con importo
maggiore o uguale di tutte le altre operazioni (ossia con importo massimo):
Pagina 8
2- Per selezionare l’anagrafica dei correntisti che hanno almeno una operazione con importo minimo:
3- Per selezionare i dati (numero C/C, data e importo) delle operazioni di importo massimo per
ciascun correntista:
4- Per eseguire il join tra correntisti e relative operazioni:
4.2.2 Query di inserimento (SQL: INSERT).
Consente di inserire record in una tabella/query direttamente come nel seguente esempio (in cui si
inseriscono dati in un archivio anagrafico di correntisti):
E’ possibile anche inserire dati in una tabella/query prendendoli da altre tabelle/query con una
operazione di SELECT come mostrato nel seguente esempio (in cui si caricano alcuni dati di un
archivio di risposte ad un questionario distinte per gruppi a partire dai dati di una query SQL che fa il
join tra diversi archivi tra cui quello contenente i testi delle risposte e quello contenente i gruppi):
Query “Permutazione Risposte”:
4.2.3 Query di modifica (SQL: UPDATE).
Consente di modificare dati in una tabella/query cambiando i valori dei campi di una o più righe
(che soddisfano a certe condizioni). Come esempio mostriamo la modifica dei valori di alcuni dati di
un correntista individuato dal codice:
Pagina 9
4.2.4 Query di cancellazione (SQL: DELETE).
Consente di cancellare righe (record) in una tabella/query (che soddisfano a certe condizioni).
Come esempio mostriamo la cancellazione di un correntista individuato dal codice:
4.2.5 Query di creazione tabelle (SQL: CREATE TABLE).
Consente di creare una tabella specificando i campi, e per ogni campo le informazioni relative (tipo,
lunghezza, ...). Come esempio mostriamo la creazione di una tabella di appoggio con un campo di tipo
carattere (a lunghezza 10) ed un campo numerico intero (lungo):
4.3 La modifica di una query SQL.
Per modificare una query in modalità SQL occorre:
Selezionare la voce Query e poi selezionare una query.
Premere il bottone Struttura.
Selezionare il comando Visualizza | Visualizzazione SQL.
Si accede quindi alla finestra di creazione/modifica delle query SQL dalla quale è possibile
aggiornare la query come descritto al paragrafo 4.2.
5. LE MASCHERE.
Una maschera è una interfaccia personalizzata o personalizzabile per accedere al database ed alle
sue funzionalità. In particolare ogni maschera consente di accedere ad una o più tabelle o query.
NB Al fine del discorso sulle maschere può essere utile sapere che è possibile definire relazioni
anche includendo query e non solo tabelle.
5.1 Costruzione di maschere semplici (su una sola tabella/query).
Per costruire una maschera relativa ad una sola tabella/query si può procedere come segue:
Selezionare la voce Maschere.
Selezionare il bottone Nuovo.
Selezionare Creazione guidata Maschera nella successiva finestra di dialogo; selezionare la
tabella/query di riferimento; confermare con Ok.
Nella successiva finestra di dialogo selezionare i campi da inserire nella maschera (non è necessario
selezionarli tutti). Selezionare Avanti.
Nella successiva finestra di dialogo indicare il layout scelto per la maschera tra quelli proposti: a
colonne (viene mostrato un solo record per pagina); tabulare (vengono mostrate le varie righe della
tabella/query in forma tabulare); foglio dati (simile alla modalità precedente ma con uno schema di
tipo foglio elettronico); giustificato. Selezionare Avanti.
Nella successiva finestra di dialogo scegliere lo stile di visualizzazione tra quelli proposti:
standard, tessuto, spedizione, ecc.. Selezionare Avanti.
Pagina 10
Nella successiva finestra di dialogo fornire un nome (titolo) alla maschera e selezionare il radio
button “Modifica la struttura della maschera” in modo da potere apportare modifiche alla
struttura fin qui definita nella finestra di creazione/modifica delle maschere. Selezionare Fine.
Nella finestra di creazione/modifica delle maschere si possono eseguire varie operazioni, tra cui le
seguenti:
Selezionare un oggetto della maschera. Sono possibili, con le usuali modalità (uso del tasto SHIFT
durante la selezione), selezioni e quindi poi manipolazioni di più oggetti.
Trascinare gli oggetti o i relativi marker per spostare/ridimensionare gli oggetti. Lo spostamento
si ottiene con il marker in alto a sinistra.
Eseguire operazioni tipo taglia/copia/incolla con il menù Modifica.
Visualizzare le proprietà dello/degli oggetto/i selezionato/i ed eventualmente modificarle attraverso
una finestra a linguette (comando Visualizza | Proprietà). La possibilità di accedere alle proprietà
di un oggetto sarà fondamentale per la programmazione in VBA (vedi sotto). Le proprietà sono
differenti da oggetto ad oggetto e sono molto numerose: quando si vuole modificare qualche
caratteristica di un oggetto conviene provare a controllare se c’è qualche proprietà che si riferisce a
quella caratteristica in modo da poterla modificare. Una proprietà interessante dell’oggetto maschera
nel suo complesso è la proprietà Tipo recordset (linguetta Dati): se si sceglie dynaset si potranno
(in generale) eseguire modifiche, mentre se si sceglie snapshot si potranno solo visualizzare i dati.
Visualizzare l’elenco dei campi (comando Visualizza | Elenco Campi) per aggiungere altri
elementi (dalle tabella/query selezionate all’inizio) alla maschera con una operazione di
trascinamento.
Inserire oggetti nella maschera (ad esempio immagini con il comando Inserisci | Immagine;
l’immagine può poi essere portata in primo o secondo piano, come ogni altro oggetto, con i comandi
Formato | Porta in primo piano o Formato | Porta in secondo piano).
5.2 Costruzione di maschere su più tabelle/query.
Per costruire una maschera relativa a più tabelle/query si può procedere come segue:
Selezionare la linguetta Maschere.
Selezionare il bottone Nuovo.
Selezionare Creazione guidata Maschera nella successiva finestra di dialogo; confermare con Ok.
Nella successiva finestra di dialogo selezionare le tabelle/query (una alla volta) e poi, sotto, i
campi da inserire nella maschera (non è necessario selezionarli tutti). Selezionare Avanti.
Nella successiva finestra di dialogo selezionare la modalità di visualizzazione e poi selezionare
Avanti. Occorre in pratica selezionare:
Il criterio di priorità: scegliere, in ordine, le tabelle/query che guidano la visualizzazione.
Il tipo di visualizzazione a maschera: le voci tra cui scegliere dipendono dalla scelta precedente
ma tipicamente si possono avere le seguenti:
1. Maschera singola: in tal caso tutti i campi vengono piazzati su di un’unica maschera: questa
voce non è molto comune per più tabelle/query ma potrebbe talvolta essere quella desiderata.
2. Maschera con sottomaschere: in tal caso la struttura delle relazioni tra le tabelle determina
come andranno disposti i dati all’interno di due (o più) livelli: i dati della maschera
principale ed i dati della sottomaschera che saranno quelli correlati a quelli della maschera
principale.
Pagina 11
3. Maschere collegate: in tal caso la struttura delle relazioni tra le tabelle determina come
andranno disposti i dati all’interno di due (o più) livelli: i dati della maschera principale ed
i dati della maschera collegata, richiamata tramite un bottone, che saranno quelli correlati a
quelli della maschera principale.
Ogni scelta nella finestra di dialogo viene rappresentata con un esempio che mostra la struttura che
verrà generata.
Nella successiva finestra di dialogo (se viene proposta) indicare il layout scelto per la maschera tra
quelli proposti, tipicamente: a colonne (viene mostrato un solo record per pagina); tabulare
(vengono mostrate le varie righe della tabella/query in forma tabulare); foglio dati (simile alla
modalità precedente ma con uno schema del tipo foglio elettronico). Selezionare Avanti.
Nella successiva finestra di dialogo scegliere lo stile di visualizzazione tra quelli proposti:
standard, tessuto, spedizione, ecc.. Selezionare Avanti.
Nella successiva finestra di dialogo fornire un nome (titolo) per le maschere e sottomaschere (che
possibilmente non contengano spazi) e selezionare il radio button “Modifica la struttura della
maschera” in modo da potere apportare modifiche alla struttura fin qui definita nella finestra di
creazione /modifica delle maschere. Selezionare Fine.
A questo punto si può modificare la maschera (principale), come già descritto nel precedente
paragrafo 5.1, all’interno della finestra di creazione/modifica delle maschere. Per modificare una
sottomaschera è sufficiente selezionarla nella finestra (voce) Maschere, premere il bottone Struttura,
ed accedere così alla finestra di creazione /modifica delle maschere per le modifiche (vedi paragrafo
5.1).
5.3 Modifica e cancellazione di maschere e sottomaschere.
Per modificare una maschera o una sottomaschera è sufficiente selezionarla nella finestra (voce)
Maschere, premere il bottone Struttura, ed accedere così alla finestra di creazione /modifica delle
maschere per le modifiche (vedi paragrafo 5.1).
Per cancellare una maschera o una sottomaschera è sufficiente selezionarla nella finestra (voce)
Maschere e premere il bottone CANC. Verrà chiesta conferma.
5.4 Utilizzo di maschere.
Le maschere forniscono una interfaccia personalizzabile che consente di visualizzare, modificare (se
permesso - vedi paragrafo 3.4 sulle query) ed in generale di manipolare i dati di tabelle e query.
NB Per creare maschere su cui siano eseguibili inserimenti potrebbero essere richieste una serie
di condizioni tra cui quella di includere il campo chiave del lato “molti” di una relazione uno-amolti.
Per operare con una maschera occorre:
Selezionare la voce Maschere del database corrente.
Selezionare una maschera dall’elenco delle maschere.
Fare click sul bottone Apri per accedere alla maschera che consente, in maniera del tutto intuitiva,
la visualizzazione e la manipolazione dei dati.
Pagina 12
All’interno della maschera sono disponibili (se non sono stati disabilitati) i controlli per passare alla
prima, alla successiva, alla precedente, all’ultima, ad una specificata riga della tabella/query corrente.
E’ pure possibile passare alla riga successiva all’ultima per nuovi inserimenti (se permessi). Esistono
inoltre i pulsanti per selezionare direttamente le righe (record).
In più è possibile eseguire un numero enorme di altre operazioni sui dati della maschera: queste
operazioni si ottengono tramite menù e sono le stesse che sono state descritte (almeno per quanto
riguarda le più interessanti) nel paragrafo 1.3 relativo al caricamento/modifica di tabelle. Si osservi
però che, per quanto riguarda le operazioni di filtro e ordinamento, alcune volte potrebbe essere
necessario impostare e modificare (quindi applicare) i filtri/ordinamenti a livello di sottomaschere e
maschere collegate affinché essi poi possano essere usati ed agiscano anche sulle maschere principali.
Altre volte, per evitare problemi si potrebbero creare i filtri all’interno di opportune Query (vedi
sotto).
5.5 Considerazioni su alcuni aspetti emersi durante le prove.
L’utilizzo pratico delle maschere ha messo in evidenza i seguenti punti che costituiscono un elenco di:
strumenti da usare, regole che è meglio seguire, problemi emersi:
I Filtri/Ordinamenti (che non sono definiti all’interno di query) vanno di solito applicati ogni
volta che si rientra sull’oggetto a cui sono riferiti.
E’ stato verificato che quando si costruiscano maschere con sottomaschere a tre livelli, si verifica, in
certe condizioni, un “baco” che termina l’applicativo Access. Si consiglia quindi di procedere con
cautela e possibilmente di evitare maschere con sottomaschere a 3 livelli magari ricorrendo a
maschere collegate a tre livelli che non hanno problemi (salvo forse la necessità di definire filtri
passando attraverso opportune query di appoggio – vedi sotto).
E’ stata scoperta una correlazione tra il “baco” di cui sopra (relativo a maschere con
sottomaschere a tre livelli) e l’uso dei filtri/ordinamenti nelle maschere: eliminando tutti i
filtri/ordinamenti il problema pare scomparire totalmente anche se possono permanere problemi di
efficienza. Se si presentano comunque problemi (usando o non usando ordinamenti e filtri) si
consiglia di usare maschere collegate a tre livelli o un altro espediente (anziché usare le
sottomaschere a tre livelli).
Per eliminare gli impedimenti precedenti (problemi di efficienza o di bachi) si può creare un
“duplicato” query delle tabelle necessarie (eventualmente con filtri/ordinamenti) e quindi si
può basare la Maschera su queste query invece che sui dati originari così risolvendo il
problema di efficienza e della necessità di filtri/ordinamenti.
E’ possibile inserire una sottomaschera in una maschera usando la Toolbox (vedi sotto). Una volta
inserita una sottomaschera ed assegnata ad essa una maschera (voce Oggetto origine delle
proprietà) è possibile vederne e modificarne le proprietà selezionando con il pulsante destro del
mouse l’area della sottomaschera individuata dal righello.
In fase di modifica di una maschera è possibile fare uso delle proprietà Collega Campi Secondari e
Collega Campi Master (linguetta Dati) di un oggetto sottomaschera. Questo serve per correlare i
record di una sottomaschera, in base ad uno o più campi della sottomaschera stessa (campi
secondari), con il record attuale della maschera principale, in base ad uno o più campi della stessa
(campi master). Se i campi sono più di uno vanno separati da punto e virgola.
Con lo stesso principio del punto precedente è possibile correlare i record di una sottomaschera con
quelli di un’altra sottomaschera entrambe “figlie” della stessa maschera principale. In tal caso nei
campi master della maschera di terzo livello occorrerà usare la sintassi [nome sottomaschera di
Pagina 13
secondo livello]![Nome campo]. Così operando potrebbe però succedere che la sottomaschera di
terzo livello mostri sempre i record correlati alla prima riga della maschera di secondo livello. Per
ovviare a questo problema è possibile agire come segue: attraverso la Toolbox (vedi sotto) inserire
una casella di testo nella maschera principale; richiamarne le proprietà e impostare la proprietà
Visibile a No e la proprietà Origine controllo a “=[nome sottomaschera di secondo livello]![Nome
campo]”; impostare infine nei campi master della maschera di terzo livello il nome della casella di
testo al posto dell’espressione suggerita in precedenza.
E’ possibile, in fase di modifica di una maschera (principale), includere una o più altre maschere
come sottomaschere. Questo si ottiene disponendo in maniera opportuna le diverse finestre e
trascinando la maschera che dovrà diventare sottomaschera dalla finestra “Maschere” all’opportuna
area all’interno della finestra di creazione/modifica della maschera principale. Se si inseriscono
due sottomaschere (da correlare tra loro e con la maschera principale) occorre lavorare come
indicato al punto precedente affinché ci sia coerenza tra i dati presenti nella maschera principale e
nelle sottomaschere.
E’ stato osservato che può essere utile modificare il tipo di maschera all’interno della finestra di
creazione/modifica delle maschere con la seguente procedura: si fa in modo che non sia
selezionato nessun oggetto della maschera (perché sia selezionata la maschera nel suo complesso); si
da il comando Visualizza | Proprietà; si controlla/modifica la proprietà Formato | Visualizzazione
predefinita (maschere continue = rappresentazione tabulare; foglio dati; maschera singola).
Se si verificano problemi durante l’uso di un database, si consiglia di procedere ad una
compattazione del database medesimo. Per compattare un database: dare il comando Strumenti |
Utilità database | Compatta e ripristina database. Può essere conveniente compattare
periodicamente il database per eliminare “sprechi” di memoria. E’ anche possibile compattare un
database quando non è aperto nessun database richiamando sempre la voce di menù Strumenti |
Utilità database | Compatta e ripristina database e seguendo le indicazioni.
Se i dati non si presentano nell’ordine previsto dal Filtro/Ordina creato in precedenza è sufficiente
dare il comando Record | Applica filtro/Ordina.
5.6 Costruzione di maschere contenenti oggetti (bottoni, ...).
Gli oggetti all’interno delle maschere si usano principalmente in concomitanza della programmazione
in VBA e per tale ragione rimandiamo più oltre una discussione più approfondita su tali aspetti. In
questo paragrafo vogliamo solo mostrare, per linee generali, l’uso degli oggetti più significativi quali
elementi per mostrare/manipolare i dati di un database attraverso una maschera.
Per disporre oggetti su di una maschera occorre passare in visualizzazione struttura (si seleziona una
maschera e si preme il bottone Struttura oppure si preme il bottone Nuovo e si seleziona
visualizzazione struttura nella successiva dialog box) e quindi attivare la ToolBox con il comando
Visualizza | Casella degli strumenti. Nella ToolBox potrà convenire lasciare sempre abilitato il
bottone per l’autocomposizione dei controlli (il bottone con la “bacchetta magica”).
Quando si devono modificare o visualizzare le proprietà di un oggetto lo si seleziona e si sceglie
Proprietà dal menù Visualizza o dal menù di scelta rapida.
Di seguito, per ogni controllo significativo, vengono date alcune indicazioni su come gestirlo (a livello
di proprietà) per le più comuni esigenze. Per esigenze più sofisticate è sufficiente controllare/gestire
anche altre proprietà oltre a quelle che elencherò.
Pagina 14
Il primo oggetto di cui conviene occuparsi è sicuramente la maschera nel suo complesso. Per
selezionare la maschera basta non selezionare alcun oggetto. Nella finestra delle proprietà risultano
interessanti i seguenti elementi:
Origine Record: si può specificare un tabella, una query o una query SQL che descrivono i record
(le righe) che verranno visualizzati nei controlli della maschera. Si può scegliere il pulsante a destra
(quello con “...”) per generare automaticamente la query per l’origine dei record: l’ambiente
richiamato è quello per la costruzione e la modifica di query.
Visualizzazione Predefinita: si può scegliere il tipo di maschera: maschere continue ossia
rappresentazione tabulare; foglio dati; maschera singola. Se necessario è poi possibile visualizzare
l’intestazione/piè pagina di maschera o di pagina con i relativi comandi dal menù Visualizza.
Un altro tipo di oggetto interessante è la sezione (corpo, piè pagina maschera, intestazione
maschera, ...). Basta selezionare la barra relativa alla sezione desiderata per potere accedere alle sue
proprietà (tramite il menù visualizza o il menù di scelta rapida). Le caratteristiche principali sono:
Visibile: che consente di stabilire se la sezione in questione sarà visibile o meno.
Colore dello sfondo.
Aspetto: piatto, in rilievo, incassato.
L’oggetto di sicuro più interessante è il Text Box (detto anche edit control o casella di testo). Le
proprietà più interessanti da gestire (una volta selezionato l’oggetto) sono:
Nome elemento: il nome dell’oggetto.
Origine controllo: tipicamente si può scegliere uno dei campi appartenenti al recordset selezionato
come origine controllo della maschera (il combo box a destra consente appunto questa selezione). E’
anche possibile costruire espressioni (che tipicamente combinano i valori dei campi appartenenti al
recordset della maschera); ad esempio: =Str([NumFatt]) & " del " & Str([DataFatt]). E’ pure
possibile costruire espressioni per aggregare (es. sommare) valori (di solito appartenenti al recordset
associato alla maschera); ad esempio: =Somma([SommaImpo]); di solito le formule di aggregazione sono
poste nella sezione di piè di pagina della maschera. La costruzione di espressioni può essere
facilitata dall’uso del generatore di espressioni (pulsante a destra: “...”). Si noti che le espressioni
devono iniziare con il simbolo “=”.
Formato: stabilisce il formato dell’oggetto (numero generico, standard, fisso, valuta, data generica,
...).
Abilitato: stabilisce se l’oggetto può diventare l’oggetto corrente di una maschera.
Bloccato: stabilisce se è possibile modificare i dati contenuti nell’oggetto.
Visibile: dice se il controllo è o meno visibile.
Per inserire elementi descrittivi conviene usare l’oggetto etichetta (label). Proprietà significative:
Nome elemento: il nome dell’oggetto.
Etichetta: una stringa descrittiva che comparirà sulla maschera.
Visibile: dice se il controllo è o meno visibile.
Per raggruppare controlli è possibile usare l’oggetto cornice (group box). Proprietà significative
(selezionare il bordo per richiamare le proprietà):
Nome elemento: il nome dell’oggetto.
Etichetta: una stringa descrittiva che comparirà nell’intestazione della cornice (selezionare
l’etichetta per accedere a questa proprietà).
Pagina 15
Visibile: dice se il controllo è o meno visibile.
Un elemento molto comune è il Pulsante di comando (Command Button) che spesso è usato in
concomitanza della programmazione in VBA. Qui vogliamo solo analizzare un utilizzo caratteristico
che è quello che consente, in autocomposizione, di generare il richiamo di una maschera collegata. Per
ottenere ciò:
Selezionare il pulsante di comando dalla ToolBox;
Trascinare il controllo sulla maschera per disporlo come si vuole;
Compare la prima finestra di dialogo: scegliere Operazioni su maschere (nella lista categorie) e
Apri Maschera (nella lista azioni);
Nella successiva dialog box selezionare la maschera da aprire dalla list box;
Nella successiva dialog box selezionare Apri la maschera e trova dati specifici da visualizzare;
Nella successiva dialog selezionare (in maniera intuitiva) i campi delle due maschere da correlare:
quando si apre la maschera premendo il bottone, in tale maschera verranno mostrati solo i record (o
il record) correlati;
Nella successiva dialog selezionare un testo o un immagine per il bottone;
Nella maschera successiva selezionare un nome per il pulsante di comando e selezionare Fine.
In ogni caso è possibile accedere alle proprietà del bottone di comando di cui le più significative sono
le seguenti:
Visibile: dice se il controllo è o meno visibile.
Nome elemento: il nome dell’oggetto.
Etichetta: una stringa descrittiva che comparirà sul pulsante di comando.
Un altro oggetto è la casella combinata (ComboBox). Qui vogliamo analizzare un utilizzo
caratteristico che è quello che consente, in autocomposizione, di generare una casella combinata per la
ricerca di record attraverso l’elenco a discesa. Questo è possibile solo in alcuni contesti dove la
macchina è in grado di reperire i dati della maschera a partire dal valore selezionato nella casella
combinata (tipicamente in presenza di sole tabelle). Per ottenere ciò:
Selezionare la casella combinata dalla ToolBox;
Trascinare il controllo sulla maschera per disporlo come si vuole;
Compare la prima finestra di dialogo: scegliere Trova un record nella maschera ...;
Nella successiva dialog box selezionare il campo che entrerà a far parte dei dati della casella
combinata (in realtà è possibile scegliere più di un campo);
Nella successiva dialog regolare le dimensioni della/e colonna/e di dati e decidere (se presente) se
lasciare o meno barrato il check box per la presenza/assenza del campo chiave;
Se si sono scelti più campi potrebbero comparire altre finestre di dialogo:
Nella prima scegliere un campo (di solito il campo chiave)
Nella seconda scegliere memorizza il valore temporaneamente ...;
Nella maschera successiva selezionare un nome per la casella combinata e selezionare Fine.
Durante l’utilizzo della casella combinata precedentemente costruita potrà essere utile usare il comando
Record | Aggiorna per aggiornare il contenuto della casella combinata stessa se si sono effettuati
aggiornamenti al recordset sottostante.
Un altro utilizzo caratteristico della la casella combinata (ComboBox) che è quello che consente, in
autocomposizione, di generare una casella combinata per la assegnazione di un valore ad un campo
della maschera prelevandolo dall’elenco a discesa. Per ottenere ciò:
Pagina 16
Selezionare la casella combinata dalla ToolBox;
Trascinare il controllo sulla maschera per disporlo come si vuole;
Compare la prima finestra di dialogo: scegliere Ricerca valori in una tabella o query da parte …;
Nella successiva dialog box selezionare la tabella/query da cui prelevare i dati;
Nella successiva dialog box selezionare il/i campo/i che entreranno a far parte dei dati della casella
combinata;
Nella successiva dialog regolare le dimensioni della/e colonna/e di dati e decidere (se presente) se
lasciare o meno barrato il check box per la presenza/assenza del campo chiave;
Nella successiva dialog (che può non comparire) selezionare il campo della tabella/query da
associare al campo della maschera attuale;
Nella successiva dialog selezionare memorizza il valore permanentemente in questo campo e
selezionare il campo (della maschera) in cui inserire il valore;
Nella maschera successiva selezionare un nome per la casella combinata e selezionare Fine.
In ogni caso è possibile accedere alle proprietà della Casella Combinata di cui le più significative
sono le seguenti:
Nome elemento: il nome dell’oggetto.
Origine controllo: consente di stabilire da dove attingere o dove mettere il valore selezionato nella
casella combinata: di solito si tratta del valore di un campo del recordset associato alla maschera
corrente. Non conviene impostare tale proprietà nel caso di uso di una casella combinata per la
ricerca (vedi sopra).
Tipo origine Riga: che di solito è tabella/query se i dati dell’elenco devono arrivare da una
tabella/query.
Origine Riga: contiene l’indicazione della tabella/query o più spesso della query SQL per
selezionare i valori che finiranno nella lista della casella combinata.
Visibile: dice se il controllo è o meno visibile.
Abilitato: stabilisce se l’oggetto può diventare l’oggetto corrente di una maschera.
Bloccato: stabilisce se è possibile modificare i dati contenuti nell’oggetto.
Colonna Associata: stabilisce quale è il numero della colonna da cui prelevare il valore da associare
al campo Origine Controllo.
Discorso analogo alle Caselle Combinate si fa per l’oggetto Casella di riepilogo (list box).
6. I REPORT (LE STAMPE).
Un report rappresenta uno stampato (di solito nella forma di un tabulato più o meno elaborato) che
consente di evidenziare i dati del database selezionati e raggruppati in maniera opportuna.
6.1 Costruzione di report semplici (su una sola tabella/query).
Per costruire un report relativo ad una sola tabella/query si può procedere come segue:
Selezionare la voce Report.
Selezionare il bottone Nuovo.
Selezionare Creazione guidata Report nella successiva finestra di dialogo; selezionare la
tabella/query di riferimento; confermare con Ok.
Pagina 17
Nella successiva finestra di dialogo selezionare i campi da inserire nel report (non è necessario
selezionarli tutti). Selezionare Avanti.
Nella successiva finestra di dialogo viene chiesto se si desidera aggiungere livelli di gruppo: per un
tabulato semplice non selezionare nulla ma premere il bottone Avanti.
Nella successiva finestra di dialogo si può scegliere il criterio di ordinamento in base ad un massimo
di 4 campi (in ordine crescente o decrescente); selezionare gli ordinamenti. Selezionare Avanti.
Nella successiva finestra di dialogo occorre selezionare il layout di stampa: tabulare, verticale (i
campi vengono mostrati in verticale e viene posta una separazione tra ogni record ed il successivo) o
giustificato; foglio orizzontale o verticale. Selezionare Avanti.
Nella successiva finestra di dialogo scegliere lo stile di stampa tra quelli proposti: Formale,
Generico, Società, ecc.. Selezionare Avanti.
Nella successiva finestra di dialogo fornire un nome (titolo) al report e selezionare il radio button
“Modifica la struttura del report” in modo da potere apportare modifiche alla struttura fin qui
definita nella finestra di creazione /modifica dei report. Selezionare Fine.
Nella finestra di creazione/modifica del report si possono eseguire varie operazioni, tra cui le
seguenti:
Selezionare un oggetto del report. Sono possibili, con le usuali modalità (uso del tasto SHIFT
durante la selezione), selezioni e quindi poi manipolazioni di più oggetti.
Trascinare gli oggetti o i relativi marker per spostare/ridimensionare gli oggetti. Il trascinamento
si ottiene con il marker in alto a sinistra.
Eseguire operazioni tipo taglia/copia/incolla con il menù Modifica.
Visualizzare le proprietà dello/degli oggetto/i selezionato/i ed eventualmente modificarle attraverso
una finestra a linguette (comando Visualizza | Proprietà). La possibilità di accedere alle proprietà
di un oggetto sarà fondamentale per la programmazione in VBA (vedi sotto). Le proprietà sono
differenti da oggetto ad oggetto e sono molto numerose: quando si vuole modificare qualche
caratteristica di un oggetto conviene provare a controllare se c’è qualche proprietà che si riferisce a
quella caratteristica in modo da poterla modificare.
Visualizzare l’elenco dei campi (comando Visualizza | Elenco campi) per aggiungere altri
elementi (dalle tabelle/query selezionate all’inizio) al report con una operazione di trascinamento.
Inserire oggetti nel report (ad esempio immagini con il comando Inserisci | Immagine;
l’immagine può poi essere portata in primo o secondo piano, come ogni altro oggetto, con i comandi
Formato | Porta in primo piano o Formato | Porta in secondo piano).
6.2 Costruzione di report su più tabelle/query (o comunque con raggruppamenti).
Per costruire un report relativo a più tabelle/query si può procedere come segue:
Selezionare la voce Report.
Selezionare il bottone Nuovo.
Selezionare Creazione guidata Report nella successiva finestra di dialogo; confermare con Ok
senza selezionare la tabella/query.
Nella successiva finestra di dialogo selezionare le tabelle/query (una alla volta) e poi, sotto, i
campi da inserire nel report (non è necessario selezionarli tutti). Selezionare Avanti.
Nella successiva finestra di dialogo (che può anche non comparire) selezionare il criterio di
priorità: visualizzazione in base a ... (scegliere la tabella/query che guida la visualizzazione): il
resto della struttura del report è guidato dalla struttura delle relazioni tra le tabelle/query. Ogni scelta
Pagina 18
nella finestra di dialogo viene rappresentata con un esempio che mostra la struttura che verrà
generata.
Nella finestra di dialogo successiva viene richiesto se si vogliono aggiungere livelli di gruppo (cioè
raggruppamenti). Per scegliere un nuovo raggruppamento è sufficiente fornire il campo in base a
cui eseguire il raggruppamento. E’ poi possibile cambiare la priorità di raggruppamento
manovrando sulle frecce apposite. E’ altresì possibile cambiare la modalità di raggruppamento
all’interno della relativa finestra di dialogo (richiamata con il bottone Opzioni raggruppamento):
conviene di solito lasciare la modalità di raggruppamento normale (i record si raggruppano a parità
di valore del campo selezionato). Premere il bottone Avanti.
Nella successiva finestra di dialogo si può scegliere il criterio di ordinamento in base ad un massimo
di 4 campi (in ordine crescente o decrescente). Nella stessa finestra di dialogo è presente il bottone
Opzioni di riepilogo che consente di accedere ad una finestra di dialogo nella quale vengono
richiesti, per i campi numerici, se si vogliono riepiloghi (rispettivamente somma, media, minimo,
massimo) e se si vuole solo il riepilogo o anche il dettaglio; è pure possibile specificare se si vuole
ottenere la percentuale delle somme di dettaglio sul totale. Uscire dalle opzioni di riepilogo e
selezionare Avanti.
Nella successiva finestra di dialogo occorre selezionare il layout di stampa: con rientri, a blocchi,
bordato 1, bordato 2, allineato a sinistra 1, allineato a sinistra 2; foglio orizzontale o verticale. A
sinistra si ha sempre una immagine di come verrà prodotto l’output. Selezionare Avanti.
Nella successiva finestra di dialogo scegliere lo stile di stampa tra quelli proposti: Società, Formale,
Generico, ecc.. Selezionare Avanti.
Nella successiva finestra di dialogo fornire un nome (titolo) al report e selezionare il radio button
“Modifica la struttura del report” in modo da potere apportare modifiche alla struttura fin qui
definita nella finestra di creazione /modifica dei report. Selezionare Fine.
A questo punto si può modificare il report, come già descritto nel precedente paragrafo 6.1, all’interno
della finestra di creazione/modifica dei report.
6.3 Modifica e cancellazione di report.
Per modificare un report è sufficiente selezionarlo nella finestra Report, premere il bottone
Struttura, ed accedere così alla finestra di creazione /modifica dei report per le modifiche (vedi
paragrafo 6.1).
Per cancellare un report è sufficiente selezionarlo nella finestra Report e premere il bottone CANC.
Verrà chiesta conferma.
6.4 Utilizzo dei report.
Per operare con un report occorre:
Selezionare la voce Report del database corrente.
Selezionare un report dall’elenco.
Fare click sul bottone Anteprima per accedere all’anteprima del report selezionato che consente, in
maniera del tutto intuitiva, la visualizzazione del report stesso sullo schermo.
Oppure è possibile dare il comando File | Stampa per stampare il report correntemente selezionato.
Pagina 19
E’ stato osservato che quando si aprono alcuni report generati con la Creazione guidata si possono
verificare alcuni problemi dovuti ad una cattiva composizione del report da parte di Access (“baco”).
E’ usualmente possibile sistemare questi problemi entrando in modifica sul report e cambiando gli
elementi scorretti. A titolo di esempio indichiamo di seguito due problemi emersi e le loro soluzioni:
Si verifica un problema sulle intestazioni dei raggruppamenti (messaggio di richiesta parametro
all’atto dell’apertura). Per risolvere tale problema è sufficiente entrare in modalità modifica e dare
il comando Visualizza | Ordinamento e raggruppamento, quindi scegliere nella colonna Campo
o espressione il valore opportuno (dall’elenco a discesa) in modo da sostituire il valore sballato.
Può essere sufficiente, per correggere il valore, aggiungere le parentesi quadre attorno ai nomi
di campo nelle espressioni. E’ possibile, inoltre, anche fare altre operazioni di adattamento nella
finestra Ordinamento e raggruppamento.
Nel piè pagina di alcuni raggruppamenti non viene inserita correttamente l’espressione per il
conteggio degli elementi (come risultato si vedono messaggi di errore nel report). Per risolvere
questo problema è sufficiente entrare in modalità modifica, cercare una espressione analoga a
quella errata ma funzionante (nell’esempio provato con un raggruppamento a tre livelli una tale
espressione funzionante si trova), entrare nelle proprietà e copiare la formula dell’Origine
controllo per poi incollarla nelle proprietà (Origine controllo) dell’elemento errato e quindi
riadattarla alla nuova situazione. Se non si trova una espressione analoga a quella scorretta (ma che
sia funzionante) si ricordi che l’errore avviene di solito su una espressione di “Conteggio(*)” che
può essere costruita ex-novo usando le funzioni opportune all’interno della proprietà Origine
controllo dell’elemento errato (esempio di espressione da costruire: ="Riepilogo per Codice=" &
[Codice] & " (" & Conteggio(*) & " record di dettaglio)").
6.5 Costruzione di report contenenti oggetti (Text Box, separazione di pagine, ...).
Gli oggetti all’interno dei report si usano principalmente per creare ulteriori elementi di stampa. In
questo paragrafo vogliamo solo mostrare, per linee generali, l’uso degli oggetti più significativi quali
elementi per stampare i dati di un database.
Per disporre oggetti su di un report occorre passare in visualizzazione struttura (si seleziona un report
e si preme il bottone Struttura) e quindi attivare la ToolBox con il comando Visualizza | Casella
degli strumenti. Nella ToolBox potrà convenire lasciare sempre abilitato il bottone per
l’autocomposizione dei controlli (il bottone con la “bacchetta magica”).
Quando si devono modificare o visualizzare le proprietà di un oggetto lo si seleziona e si sceglie
Proprietà dal menù Visualizza o dal menù di scelta rapida.
Un report avrà in generale un corpo (che rappresenta la parte più “interna” del report) “incapsulato” in
una serie di coppie intestazione/piè di sezione (o raggruppamenti). In più in un report ci sono di solito
intestazioni e piè di pagina (di pagina e report). Tenendo conto di questo fatto, di seguito, per ogni
controllo significativo, vengono date alcune indicazioni su come gestirlo (a livello di proprietà) per le
più comuni esigenze. Per esigenze più sofisticate è sufficiente controllare/gestire anche altre proprietà
oltre a quelle che elencherò.
NB All’interno della finestra di creazione/modifica del report è possibile visualizzare/modificare i
raggruppamenti e gli ordinamenti richiamando la finestra relativa con il comando Visualizza |
Ordinamento e Raggruppamento. All’interno di questa finestra è anche possibile fare comparire e
scomparire le intestazioni ed i piè pagina dei vari raggruppamenti.
Pagina 20
Il primo oggetto di cui conviene occuparsi è sicuramente il report nel suo complesso. Per selezionare il
report basta non selezionare alcun oggetto. Nella finestra delle proprietà risultano interessanti i seguenti
elementi:
Origine Record: si può specificare un tabella, una query o una query SQL che descrivono i record
(le righe) che verranno visualizzati nei controlli del report. Si può scegliere il pulsante a destra
(quello con “...”) per generare automaticamente la query per l’origine dei record: l’ambiente
richiamato è quello per la costruzione e la modifica di query. Estendendo la query SQL che
definisce l’origine dei record con la clausola WHERE è possibile porre delle condizioni di
“filtro” sui record che andranno a far parte del report (es. ... WHERE [Fatture].[NumFatt] =
[RigheFatt].[NumRiga]).
Filtro e Applica Filtro: Con la prima proprietà si può specificare un filtro per i record che andranno
a far parte del report (es. [NumFatt] = [NumRiga]). In tal caso la seconda proprietà deve essere
impostata a si.
Intestazione (pagina) e Piè pagina (pagina): Queste due proprietà consentono di specificare se e
quando non stampare le eventuali intestazioni di pagina e piè pagina rispettivamente.
Un altro tipo di oggetto interessante è la sezione (corpo, piè pagina, intestazione, ...). Basta
selezionare la barra relativa alla sezione desiderata per potere accedere alle sue proprietà (tramite il
menù visualizza o il menù di scelta rapida). Le caratteristiche principali sono:
Interruzione Pagina: che consente di stabilire se piazzare interruzioni di pagina prima e/o dopo la
sezione corrente del report.
Stampa sezione unita: consente (se impostata a si) di fare in modo che una sezione non venga
spezzata su due pagine diverse.
Visibile: che consente di stabilire se la sezione in questione sarà visibile o meno.
Aspetto: piatto, in rilievo, incassato.
L’oggetto di sicuro più interessante è il Text Box (detto anche edit control o casella di testo). Le
proprietà più interessanti da gestire (una volta selezionato l’oggetto) sono:
Nome elemento: il nome dell’oggetto.
Origine controllo: tipicamente si può scegliere uno dei campi appartenenti al recordset selezionato
come origine controllo del report (il combo box a destra consente appunto questa selezione). E’
anche possibile costruire espressioni (che tipicamente combinano i valori dei campi appartenenti al
recordset del report); ad esempio: =Str([NumFatt]) & " del " & Str([DataFatt]). E’ pure possibile
costruire espressioni per aggregare (es. sommare) valori (di solito nella sezione di piè di pagina o
intestazione di un raggruppamento, della pagina o del report); ad esempio:
=Somma([PrezzoUn]*[Quantità]) oppure: =conteggio(*). La costruzione di espressioni può essere
facilitata dall’uso del generatore di espressioni (pulsante a destra: “...”). Si noti che le espressioni
devono iniziare con il simbolo “=”.
Formato: stabilisce il formato dell’oggetto (numero generico, standard, fisso, valuta, data generica,
...).
Visibile: dice se il controllo è o meno visibile.
Per inserire elementi descrittivi conviene usare l’oggetto etichetta (label). Proprietà significative:
Nome elemento: il nome dell’oggetto.
Etichetta: una stringa descrittiva che comparirà sul report.
Pagina 21
6.6 Costruzione di report a più colonne - cenni.
Vediamo attraverso un esempio come costruire report a più colonne, cioè report che possono disporre i
dati anche in colonna oltre che per righe successive. Il caso tipico è quello che consente di riservare una
colonna per ogni nuovo raggruppamento: nelle righe sottostanti ogni colonna (che rappresenta il
gruppo) ci saranno gli elementi di dettaglio di quel raggruppamento.
Per costruire un report a più colonne si può procedere come segue:
Costruire un report normale (che abbia almeno un raggruppamento) con le procedure viste in
precedenza.
Entrare nella finestra di creazione/modifica dei report.
Dare il comando File | Imposta Pagina. Selezionare la linguetta Colonne.
Nel campo Numero di Colonne selezionare il numero (massimo) di colonne per pagina per il report
multicolonna. Nel campo Larghezza impostare la larghezza della colonna (eliminare il check dal
box Come Corpo). Scegliere la priorità (di solito Priorità Verticale). Confermare con Ok.
Selezionare una intestazione/piè pagina di raggruppamento (se non è visibile farla comparire
all’interno della finestra di Ordinamento e Raggruppamento - vedi paragrafo precedente). Di
solito si sceglie un piè di pagina.
Fare comparire l’elenco delle proprietà (Visualizza | Proprietà).
Nella proprietà Nuova Riga o Colonna selezionare un valore opportuno: di solito Dopo sezione (se
si è scelto un “oggetto” piè di pagina).
7. LA PROGRAMMAZIONE IN ACCESS - VBA (CENNI).
Di solito il codice viene associato agli eventi che si possono verificare (nel modello previsto da
Access) sugli oggetti che solitamente appartengono ad una maschera (più raramente sugli oggetti di un
report). Attraverso i seguenti paragrafi vedremo come scrivere il codice e quali particolarità sono da
osservare per codificare in VBA rispetto al Visual Basic “normale”.
7.1 Come scrivere il codice.
Il modo più semplice per scrivere/modificare il codice VBA associato agli eventi sugli oggetti è il
seguente:
Aprire la finestra di creazione/modifica di maschere o report (pulsante Struttura associato alle
maschere o ai report).
Selezionare un oggetto (l’intera maschera, un text box, un bottone, l’intestazione di un report, ecc.).
Richiamare il comando Visualizza | Proprietà (o usare il menù di scelta rapida scegliendo sempre
Proprietà).
Selezionare la “linguetta” Evento. Scorrere e quindi selezionare l’evento di interesse.
Se non è stato ancora scritto codice per quel dato evento selezionare Routine Evento dal combo box
che compare a lato dell’evento.
Fare click sul bottone con i tre puntini (...) a destra dell’evento per accedere alla finestra di codice
per potere scrivere/modificare il codice associato all’evento. All’interno della finestra di codice è
possibile muoversi selezionando altri oggetti e/o altri eventi. Si ricordi che è pure possibile
selezionare la sezione “generale”.
Pagina 22
Per salvare le modifiche si può usare il comando File | Salva … oppure attendere i messaggi di
richiesta di salvataggio che compaiono automaticamente chiudendo la finestra di creazione/modifica
della maschera/report.
Pagina 23
7.2 La struttura degli oggetti di Access.
Gli oggetti di Access sono strutturati in maniera gerarchica e possono essere acceduti usando la solita
notazione
“punto”
del
tipo:
Oggetto1.Oggetto11.Oggettto111.Metodo
oppure
Oggetto1.Oggetto11.Oggettto111.Proprietà. In realtà si dovrebbero distinguere, nella gerarchia gli
oggetti semplici dalle collezioni (insiemi) di oggetti. Per quanto riguarda le collezioni, nella notazione
punto, occorre evidenziare sia il nome della collezione che l’oggetto particolare con una espressione
del tipo: Collezione(“Nome_Oggetto”) oppure Collezione!Nome_Oggetto.
Per i nostri scopi sono di interesse l’oggetto principale Application che fa parte degli “oggetti Access”
e l’oggetto Database che fa parte degli “Oggetti DAO”.
Per quanto riguarda l’oggetto Application, per i nostri scopi, la sua struttura gerarchica comprende i
seguenti elementi:
*
La collezione delle Form ossia delle maschere (Forms) che contiene:
*
La collezione dei controlli (Controls) che contiene:
*
Oggetti sezioni; Oggetti sottomaschere; Oggetti text box; Oggetti bottoni;
Oggetti label; Oggetti listbox; ecc., ecc.
*
La collezione dei Report (Reports) che contiene:
*
La collezione dei controlli (Controls) che contiene:
*
Oggetti sezioni; Oggetti label; ecc., ecc.
*
L’oggetto DoCmd che consente di impartire comandi ad Access.
Per quanto riguarda l’oggetto Database, per i nostri scopi, la sua struttura gerarchica comprende i
seguenti elementi:
*
La collezione TableDefs che contiene la descrizione delle tabelle del database.
*
La collezione QueryDefs che contiene la descrizione delle query del database.
*
La collezione Recordsets che contiene i recordset (Tabelle, query, query SQL,...) sulle quali si
può agire con metodi e proprietà. L’unica collezione contenuta in ogni recordset è:
*
La collezione Fields dei campi del recordset.
7.3 Caratteristiche relative all’uso dei “controlli” in VBA.
L’uso dei controlli in VBA è in generale governato dalle stesse regole del Visual Basic con, però,
alcune notevoli eccezioni che vogliamo in qualche modo evidenziare. In generale, come in Visual
Basic, i controlli si “usano” operando sulle loro proprietà e sui loro metodi e rispondendo agli eventi
che si generano su di essi.
Per conoscere le proprietà, i metodi e gli eventi associati ad un controllo si può accedere ad una
finestra di codice e dare il comando Visualizza | Visualizzatore oggetti; a questo punto occorre
scegliere Access dal combo-box delle librerie ed individuare nell’elenco l’oggetto; sarà quindi
disponibile sulla destra l’elenco alfabetico di proprietà, metodi ed eventi dell’oggetto selezionato;
basterà scegliere l’oggetto che interessa e accedere alla guida premendo il tasto F1.
Alternativamente, per conoscere le proprietà e gli eventi associati ad un controllo si può accedere alla
finestra proprietà associata al controllo in questione e accedere alla guida premendo il tasto F1 mentre
si è posizionati su una certa proprietà o proprietà di evento.
Per accedere alla guida sui controlli (e quindi sui loro metodi, proprietà ed eventi) è possibile scorrere
l’albero degli oggetti a partire dalla linguetta Sommario della guida quindi selezionando la voce
Pagina 24
Programming information, quindi Microsoft Access Visual Basic Reference ed infine Microsoft
Access Objects.
Per accedere ad una lista dei metodi degli oggetti è anche possibile posizionarsi sull’Indice della
guida e quindi selezionare method dalla prima lista e New Methods ... dalla seconda lista; dalla voce
See also si può accedere infine alla pagina Method Reference.
Vediamo ora i tratti distintivi dei principali controlli del VBA (rispetto al Visual Basic). Per ogni
controllo verrà fornito, alla fine, un breve elenco delle principali proprietà (e metodi) del
controllo stesso; per conoscere i dettagli si interroghi la guida in linea in proposito.
NB Si osservi che, in VBA, può essere inserita l’istruzione Option Explicit che obbliga a definire ogni
variabile usata fosse anche solo del tipo Variant.
7.3.1 Le Form (Maschere) ed il Corpo.
Occorre innanzi tutto distinguere (distinzione non presente in Visual Basic) la maschera (Form) nel
suo complesso dal corpo (che non comprende eventuali intestazioni/piè pagina). Inoltre la struttura
degli eventi in VBA è in qualche misura diversa da quella in Visual Basic: ad esempio, poiché in
Access una maschera è in genere associata ad un recordset (tabella, query, ...), esiste l’evento Current
(Su Corrente) che “si verifica quando lo stato attivo si sposta su un (nuovo) record che quindi diventa il
record corrente, oppure quando una maschera viene aggiornata o viene rieseguita una query su di essa”.
Elenco principali proprietà e metodi (maschera): RecordSource, Tag, Parent, Name, TimerInterval,
Requery, Controls.
7.3.2 I Text Box (Caselle di Testo - Edit Control).
Riguardo ai Text Box, così come per altri controlli (ma non per tutti), un tratto distintivo fondamentale
è il fatto che per leggere/scrivere il contenuto dell’oggetto occorre che il medesimo abbia il “focus”.
Occorrerà quindi in generale usare il metodo SetFocus sul Text Box prima di potere operare con esso.
NB Se l’oggetto non è abilitato occorre abilitarlo (proprietà Enabled), spostare il focus su di esso
(SetFocus), operare sull’oggetto, spostare il focus da esso, disabilitarlo (per tornare alla condizione
iniziale).
NB Il metodo SetFocus può essere usato anche per rendere attivo un controllo associato ad un campo
di un database sui cui si vuole operare (ad esempio con il metodo DoCmd.FindRecord).
Elenco principali proprietà e metodi: SetFocus, Enabled, Text.
7.3.3 I Label (Etichette - Static Control).
Non ci sono particolari avvertenze per gli oggetti label, solo si ricordi che i Group Box (vedi sotto)
sono costituiti dall’unione di un oggetto Cornice e di un oggetto Etichetta.
Elenco principali proprietà e metodi: Caption.
Pagina 25
7.3.4 I Button (Bottoni - Command Button).
Nessuna avvertenza particolare.
Elenco principali proprietà e metodi: Enabled, Caption.
7.3.5 I Combo Box (Caselle Combinate) e le List Box (Caselle di Riepilogo).
Come per i Text Box, per leggere/scrivere il contenuto dell’oggetto occorre che il medesimo abbia il
“focus” (almeno per l’oggetto Combo Box).
Elenco principali proprietà e metodi: SetFocus, Text (solo combo box), Value, RowSourceType,
RowSource, ItemData, Requery (se associato a tabelle/query). Se la proprietà RowSourceType indica
“Elenco valori”, la proprietà RowSource contiene l’elenco dei valori del combo box separati da punto
e virgola; i valori alfanumerici vanno indicati tra virgolette (è possibile usare Chr(34)).
7.3.6 I Group Box (Gruppo di opzioni – Option Group - Cornice + Etichetta).
In VBA le cornici hanno lo scopo principale di accorpare Radio Button (opzioni - vedi sotto) e la
struttura delle proprietà delle cornici riflette questo fatto: esiste infatti la proprietà Value che
rappresenta il valore dell’opzione attualmente selezionata nella cornice. Per sapere quale nuova
opzione viene selezionata basta testare la proprietà Value in corrispondenza dell’evento Click sulla
cornice. Esiste anche la proprietà DefaultValue che consente di fissare l’opzione di default selezionata.
Usi delle cornici diversi dall’accorpamento di opzioni sono possibili ma non creano problemi per la
nostra descrizione (non ci sono, cioè, avvertenze particolari da osservare in questi casi).
NB Sono stati riscontrati, in taluni casi, dei problemi nel caso si tentasse di rinominare le cornici. Si
consiglia perciò, in caso di problemi, di lasciare il nome di default per le cornici.
Elenco principali proprietà e metodi: Value, DefaultValue.
7.3.7 I Radio Button (Option Button - Pulsanti di Opzione).
I Pulsanti di opzione sono di solito inclusi in cornici le quali, in genere, contengono anche il codice
per gestire le opzioni (vedi sopra). In tal modo, perché tutto funzioni correttamente, occorre settare la
proprietà OptionValue di ciascun Pulsante di opzione in modo che ognuno di essi possa essere
identificato distintamente come valore della proprietà Value della cornice in cui è inserito (vedi sopra).
Elenco principali proprietà e metodi: OptionValue.
7.3.8 I Check Box (Caselle di Controllo).
Nessuna avvertenza particolare. La proprietà Value dice se l’opzione è selezionata o meno.
Elenco principali proprietà e metodi: Value.
Pagina 26
7.3.9 Le sottomaschere (Sub Form).
Le sottomaschere sono oggetti particolari di Access e quindi metodi, proprietà ed eventi sono
caratteristici di questo ambiente. Ricordiamo in particolare che per accedere agli oggetti di una
sottomaschera di una data maschera si può usare una delle seguenti sintassi:
Form_Maschera(“Sottomaschera”).Form oppure
Forms!Maschera!Sottomaschera.Form
La proprietà Form restituisce cioè un riferimento alla maschera incorporata come sottomaschera in
quella corrente.
Elenco principali proprietà e metodi: Form, LinkChildFields, LinkMasterFields.
7.4 Caratteristiche di un programma che non usa altre maschere/report.
Con programmi di questo tipo, si tratta sostanzialmente di usare l’ambiente di Access come un
framework che consente di comporre form (maschere) per la gestione di dati (tabelle, query, ...) e per
altre gestioni, ignorando la presenza di maschere già associate a insiemi di dati (tabelle, query, ...),
ignorando la presenza di report, e ignorando la presenza di ogni altro elemento specifico di Access.
Programmi di questo tipo richiedono la creazione di maschere (vedi paragrafi precedenti) contenenti
oggetti, e per il resto richiedono una programmazione Visual Basic del tutto simile a quella della
versione “Stand-alone” con le precisazioni già fatte in precedenza e con le particolarità descritte nel
seguito. Per avere maggiori informazioni potrà essere utile anche consultare la guida in linea ai
relativi argomenti: in questo caso il modo più semplice per cercare informazioni è quello di accedere
ad una finestra di codice e dare il comando Visualizza | Visualizzatore oggetti; a questo punto occorre
scegliere DAO dal combo-box delle librerie ed individuare nell’elenco l’oggetto di interesse; sarà
quindi disponibile sulla destra l’elenco alfabetico di proprietà, metodi ed eventi dell’oggetto
selezionato; basterà scegliere l’elemento che interessa e accedere alla guida premendo il tasto F1.
Quando si gestiscono insiemi di dati (appartenenti di solito al database corrente) occorre definire
variabili opportune. I tipi più comuni di variabile sono Database (per fare riferimento ad un oggetto
database) e Recordset (per fare riferimento ad un qualsiasi recordset: tabella, query, ...). Si può
usare al loro posto il più generico tipo Object senza nessuna perdita di generalità (al limite una
leggera perdita di efficienza).
Per ottenere un riferimento al database corrente occorre usare la funzione CurrentDb. Si userà
quindi una istruzione del tipo Set DatabaseCorrente = CurrentDb().
Per aprire un recordset (tabella, query, ..) si userà il metodo di database OpenRecordset. Si userà
una
istruzione
del
tipo
Set
InsiemeDati
=
VariabileDatabase.OpenRecordset(“NomeRecordset”).
Si possono a questo punto usare tutte le proprietà, le collezioni ed i metodi tipici del Visual Basic
per operare sui recordset: MoveFirst, MoveNext, MoveLast, Seek, EOF, NoMatch, Bookmark,
Fields, Index, AddNew, Edit, Update, Delete, Close, LastModified, ....
Le variabili di tipo oggetto di cui sopra vanno impostate a Nothing prima di uscire dalla maschera
che le definisce.
Per chiudere una maschera si può usare l’istruzione DoCmd.Close A_FORM, “Nome Maschera”.
Pagina 27
7.5 Caratteristiche di un programma che usa maschere e sottomaschere.
Quando si usano altre maschere o sottomaschere oltre a quella di “partenza” occorre tenere presente
alcuni accorgimenti particolari tra i quali quelli riassunti nei seguenti punti:
Conviene usare la parola chiave Me per fare riferimento alla maschera corrente (quella in cui è in
esecuzione il codice).
Si può usare la notazione “!” per fare riferimento agli elementi della collezione di default di un
oggetto;
esempi
tipici
di
sono
i
seguenti:
NomeForm!NomeCampo,
NomeRecordSet!NomeCampo.
Si può usare l’oggetto DoCmd per eseguire una serie di operazioni come ad esempio:
DoCmd.Maximize (per massimizzare la maschera corrente); DoCmd.OpenForm (per aprire una
maschera specificando una serie di parametri opzionali).
Per operare sulle proprietà e sui campi di una maschera aperta (diversa in generale da quella
corrente)
si
può
usare
la
collezione
Forms
con
la
seguente
sintassi:
Forms!Nome_maschera.Metodo/Proprietà oppure Forms!Nome_maschera!Nome_Campo. Sono, a questo
proposito, particolarmente interessanti le seguenti proprietà delle maschere: Filter, FilterOn,
OrderBy (nella stringa usare l’opzione DESC per ordinamenti decrescenti), OrderByOn.
Si può usare la proprietà Tag di una maschera per memorizzare dati che così possono essere
scambiati da una maschera all’altra. Ad esempio da una maschera mask2 si può scrivere l’istruzione
Forms!mask1.Tag=”valore”; il codice di mask1 può ora accedere a questo valore con la notazione
Me.Tag. E’ pure possibile scrivere istruzioni del tipo: Me.Tag = Forms!mask2!Campo1.Value
(nel codice di mask1).
Un oggetto Timer è automaticamente incluso in ogni maschera. Per non abilitarlo è sufficiente che
la proprietà TimerInterval sia impostata a zero. Per rispondere agli eventi di timer è sufficiente
gestire l’evento Timer della maschera.
Per operare sulle proprietà/metodi (e sui campi) di una sottomaschera (cosa che non è tipicamente
possibile in ogni contesto) si usa una notazione del tipo seguente (per le proprietà):
Forms!Nome_maschera!Nome_Sottomaschera.Form.Proprietà
oppure
Me.Nome_Sottomaschera.Form.Proprietà (se “sono” sulla maschera principale).
Per le sottomaschere risultano particolarmente utili le proprietà LinkChildFields e
LinkMasterFields che consentono di creare un collegamento tra i campi della maschera principale
(Master)
ed
i
campi
della
sottomaschera
(Child).
Ad
esempio:
Me!Nome_sottomaschera.LinkChildFields
=
"campo1;...;campoN"
e
di
quindi:
Me!Nome_sottomaschera.LinkMasterFields = "campo1;...;campoN".
Dall’interno di una sottomaschera la maschera principale può essere individuata tramite la proprietà
Parent. In tal modo si possono scrivere istruzioni del tipo: ParentDocName = Me.Parent.Name
(per leggere il nome della maschera principale); Me.Parent.Tag = X (per assegnare il valore X al
Tag della maschera principale); ecc.
Nel contesto di maschere e sottomaschere gioca un ruolo importante l’evento Current su una
maschera (vedi paragrafo 7.3.1).
NB Per verificare la correttezza del programma ed individuare eventuali errori è sufficiente
impartire il comando “Debug | Compila …” dalla finestra di codice.
Pagina 28
7.6 Caratteristiche di un programma che usa report.
Quando si usano report occorre tenere presente, oltre a quanto detto nei paragrafi precedenti, alcuni
accorgimenti particolari tra i quali quelli riassunti nei seguenti punti:
Si può usare l’oggetto DoCmd per eseguire una serie di operazioni come ad esempio:
DoCmd.OpenReport (per aprire un report specificando una serie di parametri opzionali).
Per operare sulle proprietà/metodi e sui campi di un report aperto si può usare la collezione Reports
con la seguente sintassi: Reports!Nome_report.Proprietà oppure Reports!Nome_report!Nome_Campo.
Sono, a questo proposito, particolarmente interessanti le seguenti proprietà dei report: Filter,
FilterOn.
Poiché un report può avere in generale una struttura complessa è possibile raggiungere i suoi
elementi attraverso strutture sintattiche che ripercorrono la struttura del report. Ad esempio in un
report a tre livelli di nesting (livello 0, 1, 2) si può abilitare l’ordinamento decrescente dei dati con
una istruzione del tipo mostrato di seguito: Reports!Nome_report.GroupLevel(2).SortOrder =
True. Per ulteriori informazioni al riguardo si consulti la guida in linea di Access a partire
dall’oggetto Report in (particolare le proprietà dell’oggetto report).
7.7 Come mandare in esecuzione una maschera all’apertura di un Database.
Affinché all’atto dell’apertura di un database venga aperta una certa maschera (o vengano eseguite più
in generale altre azioni) è necessario richiamare e compilare la finestra di dialogo Avvio. Per
richiamare tale finestra di dialogo occorre dare il comando Strumenti | Avvio. Nella finestra di dialogo
Avvio, se si vuole che all’inizio venga aperta una certa maschera, occorre selezionare la maschera
desiderata dal combo box Visualizza maschera/pagina.
7.8 I menù.
Tipicamente i menù in VBA possono essere usati solo come menù dell’applicativo Access (quando si
entra nel contesto dell’oggetto che definisce un nuovo menù) o come menù di scelta rapida (shortcut).
Per usare un menù il primo passo è quello di crearlo. Per creare un menù basta seguire la successiva
procedura:
Selezionare il menù Visualizza | Barre degli strumenti | Personalizza.
A questo punto compare una finestra di dialogo a linguette.
Selezionare la linguetta Barre degli strumenti.
Usare il pulsante Nuova per creare una nuova barra dei menù (o più in generale una nuova barra
degli strumenti) fornendone il Nome. A questo punto compare un barra vuota che si può riempire.
Le volte successive basterà selezionare il check box a lato della barra desiderata nella lista per
fare comparire la barra di menù per l’editing.
Selezionare il pulsante Proprietà (mentre è selezionata la barra desiderata) per specificare le
proprietà desiderate: in particolare, dal combo box tipo, scegliere Barra menù per creare un barra
di menù per Access o PopUp per creare un menù di scelta rapida. Se si è scelto PopUp la successiva
personalizzazione si farà scegliendo la voce Menu di scelta rapida dalla lista Barre degli
strumenti.
Scegliere la linguetta Comandi.
Pagina 29
Da qui è possibile aggiungere dei menù o delle voci di menù alla barra o ai menù e sottomenù della
barra semplicemente trascinando le voci dalla lista comandi alla barra di menù, ai menù (aperti) o ai
sottomenù (aperti); operando un trascinamento all’inverso è possibile eliminare voci di menù. Per
quanto riguarda le scelte possibili nella linguetta Comandi ricordiamo in particolare le seguenti:
Dalla categoria File scegliere Aggiuntivo per aggiungere una voce di menù;
Dalla categoria Nuovo menu scegliere Nuovo menu per aggiungere un menù alla barra;
Dalla categoria Menu incorporati scegliere uno qualunque dei menù incorporati di Access.
Da una delle restanti categorie (File, Modifica, Visualizza, ...) scegliere la voce di menù o lo
strumento desiderato.
A questo punto è possibile assegnare delle proprietà a ciascuna voce di menù (o menù)
semplicemente selezionando la voce (o il menù), facendo click con il pulsante destro del mouse e
scegliendo Proprietà oppure un’altra voce di personalizzazione. Se si è scelto Proprietà,
tipicamente si vorranno modificare (nella successiva finestra di dialogo), accanto alle altre, le
seguenti proprietà: Didascalia (per assegnare la voce di menù che comparirà); Azione (in cui
scrivere la stringa “=NomeFunzione()” dove NomeFunzione è il nome della procedura Function di
tipo Public da scrivere nella sezione generale di una maschera o in un modulo).
Se si vuole si può usare la linguetta Opzioni per specificare ulteriori opzioni.
Chiudere la finestra di dialogo di personalizzazione con il pulsante Chiudi.
Il secondo passo necessario per potere usare un menù è quello di costruire tante Function Public
quante sono le voci di menù e che hanno come nome quello specificato nella casella Azione di cui
sopra. In pratica, per ogni funzione, occorre tipicamente:
Entrare all’interno di una maschera di interesse o di un modulo in modifica struttura.
Per le maschere, selezionare Visualizza | Codice e selezionare la sezione Generale.
Costruire una riga del tipo Public Function NomeFunzione() dove NomeFunzione è il nome
specificato nella casella Azione di cui sopra.
Scrivere/modificare il codice di risposta all’evento di selezione della voce di menù.
Infine per potere usare un menù occorre:
Per rimpiazzare il menù di Access: indicare il nome della barra di menù di interesse nel campo della
proprietà Barra menù della maschera di interesse (attraverso la finestra Proprietà) oppure
assegnare, come stringa, tale nome della barra di menù, nel codice, alla proprietà MenuBar della
maschera di interesse (per ripristinare la barra di default assegnare a tale proprietà la stringa vuota).
Per settare/modificare il menù di scelta rapida di un oggetto con il menù personalizzato: indicare il
nome della barra di menù di interesse nel campo della proprietà Barra menù scelta rapida
dell’oggetto di interesse (attraverso la finestra Proprietà) oppure assegnare, come stringa, tale nome
della barra di menù, nel codice, alla proprietà ShortcutMenuBar dell’oggetto di interesse (per
ripristinare la barra di default assegnare a tale proprietà la stringa vuota).
7.9 I moduli.
I moduli consentono tipicamente di poter disporre di procedure, funzioni e variabili globali e cioè
visibili a tutti gli oggetti (in particolare maschere e report) del database. Per potere essere visibili
ovunque funzioni e procedure conviene che siano definite con la parola chiave Public, mentre le
variabili devono essere definite come Global. A parte quanto detto l’uso delle variabili, funzioni e
Pagina 30
procedure dei moduli non richiede avvertenze particolari rispetto all’uso dei corrispondenti oggetti
locali.
Per definire variabili, procedure e funzioni di modulo occorre:
Selezionare la voce moduli.
Selezionare un modulo esistente e premere il pulsante Struttura o creare un nuovo modulo con il
pulsante Nuovo.
In ogni caso compare la finestra di codice nella quale si possono scrivere/modificare righe di codice
corrispondenti a variabili, procedure e funzioni.
8. LE PRINCIPALI VOCI DI MENU’ (CENNI).
Elenchiamo qui di seguito alcune voci di menù che paiono significative e che non sono state
evidenziate (almeno in maniera adeguata) nella trattazione precedente. L’elenco delle voci viene, per
comodità, suddiviso in paragrafi corrispondenti alla categoria di menù di appartenenza.
Premessa: in questa nuova versione di Office è stata introdotta una caratteristica per la quale
alcune voci di menù (le meno usate) non sono abilitate. Esse possono venire tuttavia richiamate
selezionando la doppia freccia in basso che compare in ogni menù incompleto.
8.1 Il menù File.
La voce File | Carica dati esterni | Importa consente l’inclusione di copie di tabelle e altri oggetti da
database esterni (sia database Access che di altro tipo).
La voce File | Carica dati esterni | Collega tabelle consente l’inclusione di collegamenti a tabelle di
database esterni (sia database Access che di altro tipo). Una tabella collegata fornisce solo un
riferimento ad una tabella che si trova in effetti in un altro database. La tabella viene a tutti gli effetti
vista anche nel corrente database ma appartiene ad un altro database di cui segue le “regole” (es. regole
di integrità referenziale).
Le voci File | Esporta e File | Salva con nome consentono rispettivamente di esportare l’oggetto
(tabella, query, maschera, report, ...) correntemente selezionato in un altro database/file specificato
oppure di salvare l’elemento corrente come altro oggetto nello stesso database. Nel primo caso il
database di destinazione può essere un database Access o di altro tipo.
La voce File | Invia consente, nei sistemi dotati di posta elettronica, di inviare l’oggetto selezionato ad
un altro utente sotto forma di messaggio di posta elettronica.
8.2 Il menù Modifica.
Oltre alle funzionalità tipiche di questo menù (taglia, copia, incolla, elimina, rinomina, trova,
sostituisci, ...) vi è la funzionalità Modifica | Crea collegamento che consente di creare (tipicamente
sul desktop) un collegamento all’oggetto correntemente selezionato. Quando si attiverà tale
collegamento, verrà mandato in esecuzione Access ed aperto l’oggetto “collegato”.
Pagina 31
8.3 Il menù Visualizza.
Il menù Visualizza | Barre degli strumenti | Personalizza consente di personalizzare le barre degli
strumenti per il contesto in cui ci si trova attualmente con innumerevoli funzionalità che si ricavano
analizzando la relativa dialog box.
8.4 Il menù Inserisci.
Quando si crea o si modifica la struttura di una tabella, si trova, tra le altre, la voce Inserisci | Campo
di ricerca che consente di inserire nella tabella corrente uno o più campi il cui valore viene scelto
(tipicamente tramite combo box) da un elenco di valori di solito appartenente ad un’altra tabella/query.
La creazione di tale campo è guidata tramite Wizard.
8.5 Il menù Strumenti.
Il comando Strumenti | Controllo ortografia esegue un controllo ortografico “stile Word” sui campi
alfabetici dell’oggetto (di solito una tabella) selezionato.
Il comando Strumenti | Correzione automatica consente di abilitare/disabilitare la correzione
automatica di determinati errori (vedi la relativa finestra di dialogo) durante la digitazione di valori nei
campi.
Probabilmente tra le funzioni più interessanti del menù strumenti vi è quella invocata dal comando
Strumenti | Collegamenti office | Unisci a MS Word che consente di collegare dati ad un documento
Word e di stampare lettere “tipo” o buste unendo in maniera appropriata testo Word e campi di
database. Una tipica procedura di utilizzo percorre i seguenti passi:
Selezionare un oggetto di database (tipicamente una tabella o una query)
Dare il comando Strumenti | Collegamenti office | Unisci a MS Word.
Selezionare dalla finestra di dialogo dell’autocomposizione relativa alla “stampa unione” se creare
un nuovo documento per la stampa unione o aprirne uno esistente. Se si sceglie di aprire un
documento esistente bisognerà poi specificare quale.
A questo punto Access apre automaticamente Word. All’interno di Word si possono usare tutte le
funzionalità usuali ma in più si possono utilizzare tipicamente le seguenti funzionalità:
Dalla barra appositamente creata è possibile selezionare il pulsante Inserisci campo unione per
includere i campi del database all’interno del documento Word.
Selezionare il comando Word Strumenti | Stampa unione per produrre un documento costituito
da una serie di “documenti” Word tutti uguali nella struttura ma che differiscono per il contenuto
dei campi presi dal database. Compare una finestra di dialogo in cui, in condizioni normali,
occorre solo scegliere il pulsante Unisci per produrre (dopo avere scelto Unisci anche nella
successiva finestra di dialogo) il documento “stampa unione” (lettere tipo) che poi può essere
salvato e/o stampato. Scegliendo invece l’opzione Catalogo dal bottone Crea di Documento
principale all’interno della predetta finestra di dialogo si evita automaticamente la creazione di
una diversa sezione del documento in corrispondenza di ogni record del database come invece
accade per l’opzione di default (lettere tipo).
Pagina 32
Il comando Strumenti | Collegamenti office | Analizza con MS Excel consente di importare l’oggetto
(tipicamente tabella o query) selezionato all’interno di Excel per successive elaborazioni. Ogni riga
della tabella/query verrà inserita in una riga di Excel; la prima riga conterrà i nomi di campo. In Excel
si potranno applicare varie operazioni interessanti: filtro (menù dati), tabella Pivot (menù dati), ecc.
ecc.
Il comando Strumenti | Collegamenti office | Pubblica con MS Word consente di importare
l’oggetto (tipicamente tabella o query) selezionato all’interno di Word per successive elaborazioni.
Ogni riga della tabella/query verrà inserita in una riga di una tabella Word; la prima riga della tabella
Word conterrà i nomi di campo.
Il comando Strumenti | Analizza | Tabella consente di eseguire un’analisi automatica della struttura e
dei dati delle tabelle per proporre azioni migliorative. L’analisi delle tabelle è tipicamente fondata sul
concetto di forme normali dei database relazionali.
Il comando Strumenti | Analizza | Prestazioni, dopo avere richiesto di selezionare gli oggetti (tabelle,
query, maschere, report, ...) di interesse, consente di eseguire un’analisi automatica delle prestazioni
per proporre azioni migliorative.
Il comando Strumenti | Analizza | Analizzatore, dopo avere chiesto l’elenco degli oggetti di interesse
attraverso opportuna finestra di dialogo, produce un rapporto dettagliato (che può essere poi stampato)
delle caratteristiche degli oggetti selezionati. Usando il bottone opzioni della finestra di dialogo di
selezione degli oggetti è possibile specificare più in dettaglio quali caratteristiche evidenziare per gli
oggetti.
Per quanto riguarda la protezione si può operare secondo il seguente schema esemplificativo ma tipico:
Creare un nuovo file di informazioni (per un nuovo gruppo di lavoro) o aderire ad un file di
informazioni di un gruppo di lavoro diverso da quello standard di sistema (system.mdw).
L’applicativo che consente di fare ciò si chiama WRKGADM.EXE.
Scegliere il menù Strumenti | Protezione | Account utenti e gruppi. Si può scegliere questa voce
con o senza un database aperto (noi supponiamo di non avere un database aperto). Nella linguetta
Cambia password di accesso è possibile cambiare la password per l’utente corrente (che la prima
volta sarà l’Amministratore - Admin); perché il sistema di protezione funzioni occorre dare una
password almeno all’amministratore. Uscire da Access e rientrare come Amministratore o Admin
con la password appena scelta. Nella linguetta Gruppi (di Strumenti | Protezione | Account utenti
e gruppi) è possibile creare nuovi gruppi di utenti o eliminare gruppi di utenti (ad eccezione di
Amministratori e Utenti). Nella linguetta Utenti è possibile creare utenti, cancellare utenti (tranne
Amministratore - Admin), assegnare gli utenti ai gruppi. Nel nostro caso conviene: creare un
utente che sarà inserito nel gruppo amministratori e che sarà costituito proprietario dei vari
elementi del database (vedi più oltre); rimuovere l’utente Amministratore (Admin) dal gruppo
Amministratori; uscire da Access e rientrarvi come l’utente appena creato (senza specificare
password); inserire la password per il nuovo utente-amministratore; uscire e rientrare come nuovo
utente-amministratore (con la nuova password); creare il database di interesse e tornare in
Strumenti | Protezione | Account Gruppi e utenti (linguetta Utenti) ed infine creare altri utenti
che avranno privilegi diversi sul database (vedi oltre).
Pagina 33
Richiamando il comando Strumenti | Protezione | Autorizzazioni utenti e gruppi è possibile
lavorare con due linguette. Con la linguetta Cambia proprietario è possibile cambiare il
proprietario degli oggetti del database corrente; nel nostro caso conviene che il proprietario sia
fissato al primo utente creato in precedenza (che è anche amministratore) alternativamente è
possibile assegnare la proprietà al gruppo amministratori. Con la linguetta Autorizzazioni è
possibile specificare le autorizzazioni concesse, per ogni singolo oggetto del database, ad ogni
utente/gruppo. Si osservi che l’abilitazione di una autorizzazione a livello di gruppo ha priorità (nel
senso che si estende a tutti gli utenti del gruppo anche se quell’autorizzazione non è esplicitamente
richiamata per lo specifico utente); si osservi anche che il nuovo utente-amministratore ed il suo
gruppo (Amministratori) dovrebbero avere tutte le autorizzazioni possibili.
Ogni successivo ingresso in Access con il file di informazioni in cui sono state inserite le
protezioni richiederà che venga inserito l’identificativo dell’utente e (se specificata in precedenza) la
password. Per tornare ad una versione di Access che non richieda l’inserimento dei dati utente (in
pratica assume per default l’utente amministratore) occorre ripristinare il file di informazioni di
default (system.mdw) usando l’applicativo WRKGADM.EXE (e scegliendo il bottone aderisci).
Allo stesso modo si userà l’applicativo WRKGADM.EXE (scegliendo il bottone aderisci) per
specificare in futuro un diverso file di informazioni con cui lavorare in Access.
Una replica di un database è una copia di alcuni (o tutti) gli oggetti (solitamente tabelle) di un
database che è sincronizzabile con gli oggetti originali. Si distingue un database che prende il nome di
replica master (è il database originale da cui è stata tratta la replica) ed una serie di database replica.
La sincronizzazione consiste nell’adeguamento dei dati di una replica (o della replica master) alle
modifiche (inserimenti, cancellazioni, variazioni) apportate ad un altro set di dati (replica o replica
master) e viceversa. La sincronizzazione può essere invocata sia sulla replica master che sui vari
database replica. Le operazioni principali sulle replica sono configurabili come segue:
Creazione di replica: occorre innanzi tutto creare una replica master partendo da un database (che
non sia già una replica) e dare il comando Strumenti | Replica | Crea replica quindi seguire le
indicazioni. Il database di partenza verrà convertito nella replica master mentre verrà creata una
nuova replica. Per aggiungere un oggetto (tabella) alla replica, nella replica master deve essere
barrata la casella Replicabile nelle proprietà dell’oggetto (tabella) in questione. Per creare una
nuova replica dare il comando Strumenti | Replica | Crea replica dal database replica master e
seguire le indicazioni.
Sincronizzazione di replica: per ottenere la sincronizzazione aprire un database (replica o replica
master) e dare il comando Strumenti | Replica | Sincronizza. Selezionare il database (replica o
replica master) con cui eseguire la sincronizzazione e confermare con Ok. La sincronizzazione
avviene sempre tra due database (replica o replica master). L’esecuzione della sincronizzazione può
causare errori e/o conflitti di sincronizzazione che vengono segnalati alla riapertura del database. Gli
errori possono essere visualizzati e corretti in base alle indicazioni fornite (dopo ogni singola
correzione può essere necessario risincronizzare i database). Per i conflitti di sincronizzazione
vedi sotto.
Risoluzione di conflitti di replica: Se gli utenti di due repliche diverse apportano ognuno una
modifica allo stesso record del database, le modifiche apportate da uno degli utenti non verranno
applicate all'altra replica. Occorre quindi risolvere il problema con un procedimento denominato
"risoluzione del conflitto". I “conflitti” vengono memorizzati in apposite tabelle di conflitto
(denominate tabella_conflict e inserite come oggetti nascosti). I conflitti possono essere risolti
dando il comando Strumenti | Replica | Risolvi conflitti e seguendo le successive indicazioni
Pagina 34
oppure rispondendo di si alla domanda di risoluzione di conflitti (che compare automaticamente
quando si entra in una replica su cui ci siano dei conflitti) e seguendo anche qui le successive
indicazioni. Purtroppo (verosimilmente a causa di un “baco”) alcune delle opzioni di
sincronizzazione non sono disponibili (quasi sempre, in caso di conflitto, sarà solo possibile fare
prevalere le modifiche apportate alla replica master). Si tenga presente, in generale, che:
l’inserimento non genera conflitti con altre operazioni perché crea un record nuovo (si possono
avere problemi con altri inserimenti in caso di chiave duplicata o problemi in caso di violazione di
vincoli di database); la cancellazione non fa conflitto con l’inserimento (ciò che si cancella già
esisteva), ma può fare conflitto con le modifiche (anche se la cancellazione ha priorità sulle
modifiche), mentre non si può parlare di conflitto tra due cancellazioni dello stesso record; la
modifica non fa conflitto con l’inserimento (ciò che si modifica esisteva già), può fare conflitto con
la cancellazione (anche se la cancellazione ha la priorità) e può fare conflitto con altre modifiche se
queste avvengono sullo stesso record.
Il comando Strumenti | Macro | Esegui Macro consente di mandare in esecuzione una macro di cui si
specifica il nome.
Con il comando Strumenti | Controlli ActiveX è possibile aggiungere e rimuovere (rispettivamente
bottoni Registra e Rimuovi dal registro della successiva finestra di dialogo) controlli (files .OCX)
all’insieme dei controlli disponibili nella voce Inserisci | Controllo ActiveX del menù della finestra di
creazione/modifica (tipicamente delle maschere). Con l’inserimento di opportuni controlli attraverso il
precedente comando si possono avere a disposizione praticamente tutti i controlli standard del Visual
Basic (6.0).
Il comando Strumenti | Componenti aggiuntivi | Gestore componenti aggiuntivi consente di
aggiungere (o rimuovere) i file di aggiunta di Access (MDA) che contengono di solito dei Wizard per
consentire di eseguire in maniera “guidata” diverse operazioni.
Il comando Strumenti | Utilità database | Gestore pannelli comandi consente di creare e manipolare
pannelli di comando (switchboard) che sono in pratica particolari maschere che contengono bottoni
ed oggetti simili che consentono di invocare funzionalità (aprire maschere, aprire report, ecc.). Dato il
comando seguire le relative indicazioni.
Il menù Strumenti | Opzioni consente di specificare attraverso una “tabbed dialog” tutte le opzioni
significative relative ad Access.
Sia in presenza di un database aperto che in assenza di esso si trovano le seguenti voci di menù che
hanno un utilizzo automatico (basta seguire le indicazioni una volta dato il comando):
Strumenti | Protezione | Crittografa/Decrittografa database consente di cifrare (criptare) un
database per proteggerlo da usi/manipolazioni improprie: un database cifrato non può essere
analizzato (in maniera semplice) attraverso strumenti appositi. Con lo stesso comando è possibile
decifrare un database che sia cifrato.
Strumenti | Utilità database | Converti database consente di convertire un database di una
precedente versione di Access in un database Access 2000 o viceversa.
Strumenti | Utilità database | Compatta e ripristina database consente di compattare un database
eliminando lo spazio sprecato e così aumentando le prestazioni. Consente altresì di ripristinare un
database “corrotto” in maniera non irrimediabile.
Pagina 35
Strumenti | Utilità database | Crea copia di file MDE consente di costruire una copia del database
attuale con codice Visual Basic e struttura di form e report non modificabili che può essere
eseguito tramite un doppio click sull’icona del relativo file.
8.6 Il menù Finestra.
Questo menù contiene gli usuali comandi di Windows per consentire di gestire le finestre figlie
dell’applicativo Access.
8.7 Il menù di Help (?).
Questo menù contiene il punto di partenza per l’accesso alle pagine della guida in linea di Access.
Spesso si può invocare l’help con il tasto F1 o usando, in opportuni contesti, il menù di scelta rapida.
9. GENERAZIONE DI PAGINE ASP PER LA VISUALIZZAZIONE DI DATI.
In questo paragrafo si forniscono indicazioni su come generare (automaticamente) pagine ASP (Active
Server Pages) che esportino su Internet/Intranet i dati associati a tabelle, query e maschere per
visualizzare le informazioni di un database.
Affinché quanto specificato successivamente funzioni occorre che siano garantite le seguenti
condizioni:
Sia installato su ogni sistema client Internet Explorer (possibilmente 4.0 o successiva);
Sia installato sul server Internet Information Server (IIS – versione 3.0 o successiva) o Personal
Web Server (PWS - versione1.0 o successiva);
Sia installato sul server il software ASP come complemento a IIS o PWS;
Il direttorio in cui verranno memorizzate le pagine ASP generate dovrà essere abilitato anche
all’esecuzione (all’interno dell’amministrazione di IIS o PWS).
A questo punto è possibile iniziare a svolgere le operazioni descritte nei successivi sottoparagrafi.
9.1 Operazioni all’interno dell’applicativo Access.
Per potere creare pagine ASP (Internet/Intranet) che consentano di “esportare” di dati di tabelle,
query e maschere per visualizzare le informazioni di un database è possibile svolgere i seguenti
punti:
Creare il database comprensivo degli usuali oggetti. Si ricordi che l’eventuale codice scritto nelle
maschere non verrà esportato.
Selezionare la tabella, query o maschera da esportare.
Dare il comando File | Esporta.
Nella successiva finestra di dialogo (Esporta … con nome) selezionare Microsoft Active Server
Pages nel campo Tipo File, selezionare poi il nome del file ed il direttorio in cui memorizzare il
file ASP generato. Il direttorio dovrebbe essere uno di quelli “visibile” da IIS o PWS. Fare click sul
bottone Salva.
Compilare la successiva finestra di dialogo (Opzioni di Output per Microsoft Active Server
Pages) inserendo almeno: il Nome origine dati (specificando il nome DNS del database che verrà
Pagina 36
creato più avanti – vedi paragrafo 9.2), il campo URL Server (specificando l’URL del server che
conterrà la pagina ASP – es. http://PC1) e il campo Timeout Sessione (min.) (es. 10 per un timeout
di 10 minuti). Confermare con OK.
Dopo le precedenti operazioni il sistema crea in automatico i file ASP necessari alla generazione
runtime dei dati in un browser internet.
9.2 Operazioni necessarie a creare una sorgente DNS.
Affinché tutto funzioni correttamente è necessario creare una sorgente dati DNS con il nome
specificato nel campo Nome origine dati del precedente paragrafo. Per fare ciò si possono svolgere i
seguenti passi (per la versione inglese):
Dalla barra d’avvio aprire il pannello di controllo (Start | Impostazioni | Pannello di Controllo)
ed aprire l’applicativo 32bit ODBC che consente di configurare le sorgenti dati ODBC.
Scegliere la linguetta System DNS e premere il bottone Add.
Scegliere la voce Microsoft Access Driver dall’elenco e premere il bottone Fine.
Nelle finestra di dialogo successiva compilare il campo Data Source Name con il nome della
sorgente DNS specificata nel precedente paragrafo 9.1, quindi usare il bottone Select per
selezionare il file di database contenente i dati da esportare (nel momento in cui si esegue questa
operazione il database deve essere chiuso). Confermare il tutto con OK.
9.3 Operazioni necessarie per visualizzare i dati da Internet Explorer.
Per potere utilizzare quanto predisposto in precedenza è possibile porsi su una postazione client
(possibilmente ma non necessariamente diversa dalla postazione del server) e mandare in esecuzione
Internet Explorer. A questo punto occorre digitare, nel campo di indirizzo URL, la stringa
http://NomeServer/pathname/file.asp dove NomeServer è il nome del server specificato nel
precedente paragrafo 9.1 mentre pathname/file.asp rappresenta il percorso ed il nome del file ASP
generato al paragrafo 9.1 (il percorso viene dato a partire dalla radice virtuale di IIS o PWS).
A questo punto dovrebbe comparire una tabella con i dati relativi alla tabella, alla query o alla tabella
associata alla maschera (principale) in questione.
NB Può darsi che per recepire le ultime modifiche apportate al database dopo che si è entrati in
visualizzazione sia necessario uscire da Internet Explorer e rientrarvi.
NB Quando si deve effettuare la manutenzione del database può essere desiderabile fermare
l’esecuzione del server internet (IIS o PWS). L’icona del PWS si trova nella barra d’avvio. Terminata
la manutenzione occorre ripristinare l’esecuzione del server internet (magari facendo ripartire la
macchina server).
10. GENERAZIONE DI PAGINE HTML PER LA VISUALIZZAZIONE DI DATI TRAMITE
REPORT.
In questo paragrafo si forniscono indicazioni su come generare (automaticamente) pagine HTML che
esportino su Internet/Intranet i report di Access per visualizzare dati di un database.
Pagina 37
Affinché quanto specificato successivamente funzioni occorre che siano garantite le stesse condizioni
enunciate all’inizio del paragrafo 9.1 precedente.
A questo punto è possibile iniziare a svolgere le operazioni descritte nei successivi sottoparagrafi.
NB Quando si deve effettuare la manutenzione del database può essere desiderabile fermare
l’esecuzione del server internet (IIS o PWS). L’icona del PWS si trova nella barra d’avvio. Terminata
la manutenzione occorre ripristinare l’esecuzione del server internet (magari facendo ripartire la
macchina server).
10.1 Operazioni all’interno dell’applicativo Access.
Per potere creare pagine HTML (Internet/Intranet) che consentano di “esportare” report al fine
di visualizzare in formato opportuno dati di un database è possibile svolgere i seguenti punti:
Creare il database comprensivo degli usuali oggetti tra cui almeno un report. Si ricordi che il codice
scritto nel report non verrà esportato.
Selezionare il report da esportare.
Dare il comando File | Esporta.
Nella successiva finestra di dialogo (Esporta Report … con nome) selezionare Documenti
HTML nel campo Tipo File, selezionare poi il nome del file ed il direttorio in cui memorizzare il
file HTML generato. Il direttorio dovrebbe essere uno di quelli “visibile” da IIS o PWS. Fare click
sul bottone Salva.
Lasciare tipicamente vuota la successiva finestra di dialogo (Opzioni di Output per HTML).
Confermare con OK.
Dopo le precedenti operazioni il sistema crea in automatico il file HTML contente l’immagine
statica del report nell’istante del salvataggio. Questo vuol dire che aggiornando i dati del database
non si aggiorna automaticamente il file HTML: l’aggiornamento dovrà avvenire a cura dell’utente di
Access che dovrà in questo caso rieseguire la precedente procedura.
10.2 Operazioni necessarie per visualizzare il report da Internet Explorer.
Per potere utilizzare quanto predisposto in precedenza è possibile porsi su una postazione client
(possibilmente ma non necessariamente diversa dalla postazione del server) e mandare in esecuzione
Internet Explorer. A questo punto occorre digitare, nel campo di indirizzo URL, la stringa
http://NomeServer/pathname/file.html dove NomeServer è il nome del server su cui è stata posta la
pagina html generata al precedente paragrafo 10.1 mentre pathname/file.html rappresenta il percorso
ed il nome del file HTML generato al paragrafo 10.1 (il percorso viene dato a partire dalla radice
virtuale di IIS o PWS). A questo punto dovrebbe comparire il report con i dati in precedenza salvati.
11. LE DATA ACCESS PAGES.
Le Data Access Pages rappresentano la novità introdotta da Access 2000 per la generazione di pagine
HTML che consentano l’interazione (inserimenti, modifiche, cancellazioni e visualizzazioni) con un
database Access attraverso Internet.
Pagina 38
Affinché si possano usare le Data Access Pages occorre che siano installati i Web Components. E’
possibile che i Microsoft Office Web Components (versione 9.0) del CD di installazione di
Office2000 forniscano, mentre si cerca di lavorare con le Data Access Pages, un messaggio di errore
che afferma che tali componenti sono scaduti. Se questo accade si può rimediare portando indietro
l’orologio del sistema ad una data in cui tali componenti non erano scaduti (ad esempio il 27
settembre 1998). Tale operazione può essere effettuata usando l’applicativo Data e Ora che si trova
nel Pannello di Controllo di Windows98 (a partire da Start | Impostazioni).
11.1 Creazione di data Access Pages.
Per costruire una Data Access Page (Pagina) si può procedere come segue:
Selezionare la voce Pagine.
Selezionare il bottone Nuovo.
Selezionare Creazione guidata pagina nella successiva finestra di dialogo; confermare con Ok.
Nella successiva finestra di dialogo selezionare le tabelle/query (una alla volta) e poi, sotto, i
campi da inserire nella pagina (non è necessario selezionarli tutti). Si tenga conto che se si
scelgono come elementi tabelle/query tali da generare sottolivellamenti (es. clienti e per ogni
cliente le relative fatture) la pagina risultante sarà di sola lettura e non saranno possibili
aggiornamenti. Alla fine selezionare Avanti.
Nella successiva finestra di dialogo occorre specificare eventuali ulteriori raggruppamenti oltre a
quelli già dedotti dal programma a partire dalla struttura del database. Si consideri che l’aggiunta di
raggruppamenti rende la pagina di sola lettura. Selezionare Avanti.
Nella successiva finestra di dialogo scegliere fino ad un massimo di 4 criteri gerarchici di
ordinamento. Selezionare Avanti.
Nella successiva finestra di dialogo fornire un nome (titolo) per la pagina (che possibilmente non
contenga spazi) e selezionare il radio button “Modifica la struttura della pagina” in modo da
potere apportare modifiche alla struttura fin qui definita nella finestra di creazione /modifica delle
pagine. Selezionare Fine.
A questo punto si può modificare la pagina nella finestra di creazione/modifica delle pagine che
compare a questo punto. Le operazioni principali sono le seguenti:
Chiudere la finestra e specificare (su richiesta della macchina) il nome e la posizione in cui salvare
la pagina html che verrà generata in automatico. Le volte successive le operazioni di salvataggio
avverranno automaticamente sulla pagina html individuata in precedenza.
Selezionare un oggetto della pagina.
Trascinare gli oggetti o i relativi marker per spostare/ridimensionare gli oggetti.
Eseguire operazioni tipo taglia/copia/incolla con il menù Modifica.
Visualizzare le proprietà dell’oggetto selezionato ed eventualmente modificarle attraverso una
finestra a linguette (comando Visualizza | Proprietà). Le proprietà sono differenti da oggetto ad
oggetto e sono molto numerose: quando si vuole modificare qualche caratteristica di un oggetto
conviene provare a controllare se c’è qualche proprietà che si riferisce a quella caratteristica in modo
da poterla modificare.
Visualizzare l’elenco dei campi (comando Visualizza | Elenco Campi) per aggiungere altri
elementi (dalle tabelle/query selezionate all’inizio) alla pagina con una operazione di trascinamento.
Pagina 39
Inserire oggetti nella pagina (ad esempio immagini con il comando Inserisci | Immagine;
l’immagine può poi essere portata in primo o secondo piano, come ogni altro oggetto, con i comandi
Formato | Porta in primo piano o Formato | Porta in secondo piano).
11.2 Modifica e cancellazione di Data Access Pages.
Per modificare una pagina è sufficiente selezionarla nella finestra (voce) Pagine, premere il bottone
Struttura, ed accedere così alla finestra di creazione /modifica delle pagine per le modifiche (vedi
paragrafo 11.1).
Per cancellare una pagina o una sottopagina è sufficiente selezionarla nella finestra (voce) Pagine e
premere il bottone CANC. Verrà chiesta conferma.
11.3 Utilizzo di Data Access Pages (da Access).
Le pagine forniscono una interfaccia personalizzabile che consente di visualizzare, modificare (se
permesso) ed in generale di manipolare i dati di tabelle e query.
Per operare con una pagina occorre:
Selezionare la voce Pagine del database corrente.
Selezionare una pagina dall’elenco delle pagine.
Fare click sul bottone Apri per accedere alla pagina che consente, in maniera del tutto intuitiva, la
visualizzazione e la manipolazione dei dati.
All’interno di ciascuna pagina saranno di solito ben evidenti nell’ordine: i 4 bottoni per lo
spostamento, il bottone per l’aggiunta di un nuovo record, il bottone per la cancellazione, il
bottone per il salvataggio delle modifiche, il bottone per l’annullamento delle modifiche ed altri
ancora. Nel caso di pagine sottolivellate sarà presente anche un bottone con il simbolo “+” per
consentire di vedere i dati associati ai livelli inferiori.
11.4 Utilizzo di Data Access Pages (da Internet Explorer).
Per potere utilizzare quanto predisposto in precedenza all’interno di Internet Explorer è possibile
porsi su una postazione client (possibilmente ma non necessariamente diversa dalla postazione del
server) e mandare in esecuzione Internet Explorer. A questo punto occorre digitare, nel campo di
indirizzo URL, la stringa http://NomeServer/pathname/file.htm dove NomeServer è il nome del
server mentre pathname/file.htm rappresenta il percorso ed il nome del file html il tutto relativo alle
pagine html citate in precedenza al paragrafo 11.1 (il percorso viene dato a partire dalla radice
virtuale di IIS o PWS).
A questo punto dovrebbe comparire una situazione identica a quella descritta nel precedente paragrafo
11.3 (per quanto riguarda l’uso delle pagine all’interno di Access).
La concorrenza di diversi utenti viene gestita in maniera automatica dal sistema eventualmente
fornendo informazioni o ponendo domande opportune all’utente.
Quando si deve effettuare la manutenzione del database può essere desiderabile fermare l’esecuzione
del server internet (IIS o PWS). L’icona del PWS si trova nella barra d’avvio. Terminata la
manutenzione occorre ripristinare l’esecuzione del server internet (magari facendo ripartire la macchina
server).
Pagina 40
Per evitare problemi o la comparsa di messaggi conviene registrare il sito internet su cui sono
memorizzati i dati (http://NomeServer) come sito attendibile. Per farlo occorre andare (in Internet
Explorer) alla voce Strumenti | Opzioni Internet | Protezione | Siti attendibili e premere il bottone
Siti per accedere alla finestra di dialogo in cui si può aggiungere il sito citato in precedenza.
11.5 Costruzione di Data Access Pages contenenti oggetti.
In questo paragrafo vogliamo mostrare, per linee generali, l’uso degli oggetti quali elementi per
mostrare/manipolare i dati di un database attraverso una pagina.
Per disporre oggetti su di una pagina occorre passare in visualizzazione struttura (si seleziona una
pagina e si preme il bottone Struttura oppure si preme il bottone Nuovo e si seleziona visualizzazione
struttura nella successiva dialog box) e quindi attivare la ToolBox con il comando Visualizza |
Casella degli strumenti. Nella ToolBox potrà convenire lasciare sempre abilitato il bottone per
l’autocomposizione dei controlli (il bottone con la “bacchetta magica”).
Quando si devono modificare o visualizzare le proprietà di un oggetto lo si seleziona e si sceglie
Proprietà dal menù Visualizza o dal menù di scelta rapida.
12. NUOVE VOCI DI MENU’.
12.1 Particolarità sulla voce Strumenti | Riferimenti della finestra di codice.
Si può usare questa voce per consentire di inserire il riferimento alla libreria “Microsoft DAO
…” anziché la libreria di default “Microsoft ActiveX Data Objects …” per mantenere la
compatibilità con il tipo di progetti VBA descritti in precedenza (paragrafo 7.4).
12.2 Le voci Inserisci | Colonna collegamenti ipertestuali e Inserisci | Foglio dati secondario.
Con la voce Inserisci | Colonna collegamenti ipertestuali si chiede di inserire un campo (nella tabella
corrente aperta in modalità struttura) che consenta l’inserimento e l’aggiornamento di stringhe di testo
che rappresentano collegamenti ipertestuali (indirizzi URL). Un click su un valore di questo tipo (anche
all’interno di una query o di una maschera derivata dalla tabella contenente tale campo) consente di
aprire automaticamente Internet Explorer e di visualizzare la pagina (il documento) a cui il
collegamento stesso fa riferimento.
La voce Inserisci | Foglio dati secondario consente, attraverso una procedura di autocomposizione, di
inserire un foglio dati secondario che compare nella visualizzazione dei dati di una tabella/query
quando si fa click sul simbolo “+” accanto alla riga corrente di dati e che contiene i dati di un altra
tabella/query che sia collegata alla prima secondo i parametri che vengono specificati nella finestra di
autocomposizione del foglio secondario.
12.3 La voce Formato | Foglio dati secondario.
Tale voce consente di eseguire alcune operazioni, in particolare consente, tramite la sottovoce
Rimuovi, di eliminare il foglio dati secondario per la tabella/query corrente.
Pagina 41