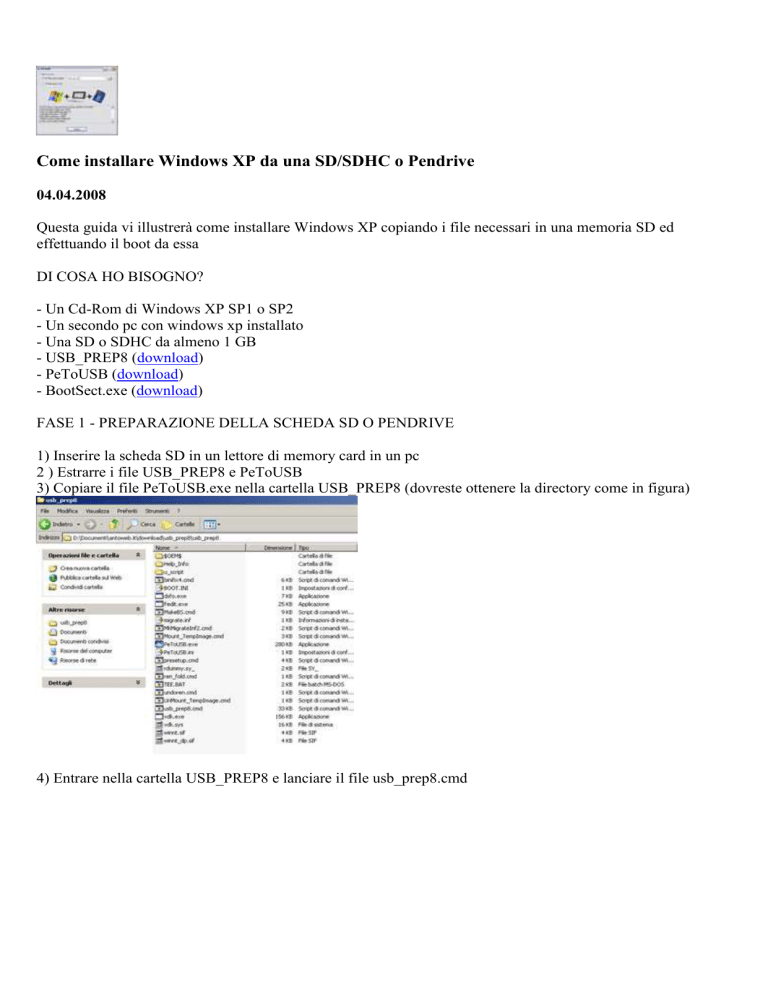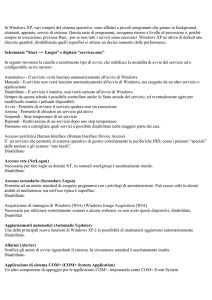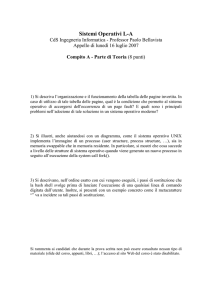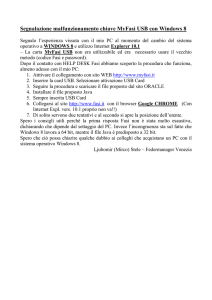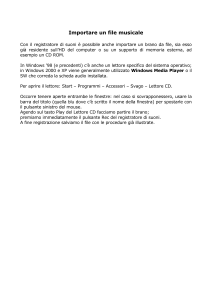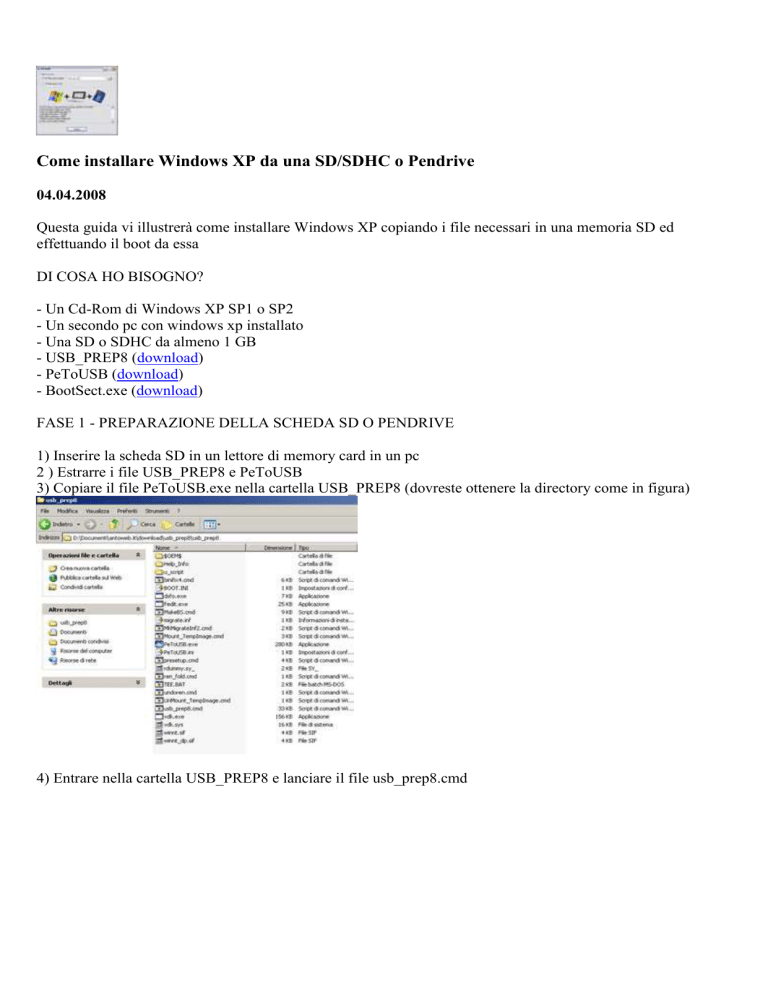
Come installare Windows XP da una SD/SDHC o Pendrive
04.04.2008
Questa guida vi illustrerà come installare Windows XP copiando i file necessari in una memoria SD ed
effettuando il boot da essa
DI COSA HO BISOGNO?
- Un Cd-Rom di Windows XP SP1 o SP2
- Un secondo pc con windows xp installato
- Una SD o SDHC da almeno 1 GB
- USB_PREP8 (download)
- PeToUSB (download)
- BootSect.exe (download)
FASE 1 - PREPARAZIONE DELLA SCHEDA SD O PENDRIVE
1) Inserire la scheda SD in un lettore di memory card in un pc
2 ) Estrarre i file USB_PREP8 e PeToUSB
3) Copiare il file PeToUSB.exe nella cartella USB_PREP8 (dovreste ottenere la directory come in figura)
4) Entrare nella cartella USB_PREP8 e lanciare il file usb_prep8.cmd
5) Premere un tasto e dovrebbe apparire la seguente schermata
Questa utility permette di formattare la scheda SD ed è già pronta con le opzioni necessarie basta cliccare su
start dopo aver controllato che la SD selezionata in alto sia quella desiderata
6) Alla fine dell'operazione non chiudere alcuna finestra ed aprire un prompt dei comandi (Start/Esegui digitare
cmd e premere invio)
7) Nella finestra dei comandi che si è aperta navigare nella cartella dove c'è il programma bootsect.exe e
digitare il seguente comando bootsect.exe /nt52 D: dove D: è la lettera del lettore SD
Questa utility permette di rendere la SD avviabile.
ATTENZIONE: prima di eseguire questo comando accertarsi di non avere aperta una finestra che mostri il
contenuto della cartella bootsect altrimenti non sarà possibile bloccare l'unita SD o Pendrive.
Alla fine del processo dovreste leggere questa frase: Bootcode was successfully updated on all targeted
volumes
8) Chiudere il prompt dei comandi aperto per lanciare bootsect e l'utility PeToUsb, non chiudere il prompt dei
comandi usb_prep8.cmd, dovreste avere quindi solo la finestra che segue:
9) Inserire il cd di Windows XP nel lettore e digitare uno alla volta i passaggi dall'1 al 4 come da istruzioni
seguenti
- passaggio 1 - premere 1 e scegliere, dalla finestra che appare, l'origine dei file di Windows XP ad esempio il
lettore cd o la cartella i386 nell'hard disk qualora abbiate copiato il contenuto del cd sull'hard disk 8scelta
consigliata perchè più veloce)
- passaggio 2 - premere 2 e inserire una lettera non assegnata a nessun hard dis/dr-rom o lettore schede, così
facendo il software creerà una unità virtuale per copiare temporaneamente i file necessari dall'origine di
installazione di XP
- passaggio 3 - inserire la lettera del lettore di schede SD o Pendrive in cui copiare i file (la setssa scelta
nell'utility PeToUSB)
- passaggio 4 - premere 4 per iniziare il processo.
A questo punto avrà inizio il processo di copia dei file dall'origine (Lettore CD-Rom o cartella) nella scheda SD
o Pendrive. Il programma chiedera la conferma per formattare l'unità equivalente alla lettera selezionata nel
passaggio 2, premere y senza problemi, infatti è solo una unità virtuale creata dal software. Premere INVIO
ogni volta che finisce un processo, successivamente apparirà una finestra che chiede il permesso di iniziare la
copia dei file nella scheda SD o pendrive, scegliere Y, il processo durerà circa un quarto d'ora. Alla fine di
questa fase verrà chiesto se si preferisce che il drive USB sia il drive di boot preferito U:, scegliere Y anche in
questo caso. Alla fine scgeliere ancora Yes per smontare il drive temporaneo. Ora è possibile chiudere la
finestra dos di usb_prep8.
FASE DI PREPARAZIONE SD O PENDRIVE COMPLETATA
FASE 2 - INSTALLAZIONE DEL SISTEMA OPERATIVO
1) Inserire la scheda SD o Pendrive nel lettore dell'Asus
2) Accendere l'Asus e premere ESC
3) Apparirà una schermata del Bios che chiede da dove fare il boot.
4) Scegliere lo Slot SD
5) Avviare il pc con la text-installation
6) Al momento di scegliere la partizione cancellare tutte le partizioni presenti (consigliato un backup della
memoria solida interna)
7) Creare un'unica partizione di 4 gb
(completare la text-installation
8) Al successivo reboot partire con la GUI-INSTALLATION
9) Seguire il wizard passo-passo.
FASE 3 - OTTIMIZZAZIONE DI WINDOWS XP
Per prima cosa se avete almeno 1 GB di ram è fortemente consigliato disattivare la memoria virtuale, per fare
questo cliccare col tasto destro su Risorse del Computer e scegliere proprità.
Nella scheda "Avanzate" cliccare sul bottone "Impostazioni" e poi ancora nella scheda avanzate cliccare su
"Cambia"
Selezionare il disco c: e cliccare sull'opzione "nessun file di paging". Così facendo si liberano ben 1,5 GB di
spazio, infatti da quando i computer monatno 1 gb di ram o più il file di paging è del tutto inutile a meno di
anon aprire veramente tantissimi programmi tutti insieme con carichi di memoria elevati!
Altre operazioni possibili per liberare spazio sul disco:
1) Diminuire la cache di internet explorer (Opzioni Internet/Generale)
2) Disattivare servizi inutili: vedi pagine successive
3) Spsotare la cartella documenti su un disco esterno (solo se in possesso di una unità esterna: pendrive, SD o
USB DISK):
Directory Documenti - Tasto destro sulla cartella Documenti, scegliere proprietà e nella scheda percorso
assegnare un altro percorso:
Disabilitare i servizi inutili
In Windows XP, vari compiti del sistema operativo, sono affidati a piccoli programmi che girano in
background, chiamati, appunto, servizi di sistema. Questa serie di programmi, occupano risorse a livello di
processore e, poiché sempre in esecuzione, preziosa Ram , pur se non tutti i servizi siano necessari. Windows
XP ne attiva di default una discreta quantità: disabilitando quelli superflui si ottiene un deciso aumento delle
performance.
Selezionate “Start --> Esegui” e digitate “services.msc”
In seguito troviamo la casella a scorrimento tipo di avvio, che stabilisce la modalità di avvio del servizio ed è
configurabile su tre opzioni:
Automatico - Il servizio verrà lanciato automaticamente all'avvio di Windows
Manuale - Il servizio non verrà lanciato automaticamente all'avvio di Windows, ma eseguito da un altro
servizio o applicazione
Disabilitato - Il servizio è inattivo, non verrà caricato all'avvio di Windows
Sempre da questa scheda è possibile controllare anche lo Stato attuale del servizio, ed eventualmente agire per
modificarlo tramite i pulsanti disponibili:
Avvia - Permette di avviare il servizio qualora non sia esecuzione
Arresta - Permette di chiudere un servizio già attivo
Sospendi - Stop temporaneo di un servizio
Riprendi - Riattivazione di un servizio dopo uno stop temporaneo
Passiamo ora a consigliare quali servizi è possibile disabilitare nella maggior parte dei casi.
Accesso periferica Human Interface (Human Interface Device Access)
E’ un servizio che permette al sistema operativo di gestire correttamente le periferiche HID, come i pulsanti
“speciali” delle tastiere e gli scanner “one touch”.
Disabilitato
Accesso rete (NetLogon)
Necessario per fare login su domini NT, in normali workgroup è assolutamente inutile.
Disabilitato
Accesso secondario (Secondary Logon)
Permette ad un utente standard di eseguire programmi con i privilegi di amministratore. Può essere utile in
alcuni ambiti di multiutenza, ma nell’uso tipico è superfluo.
Disabilitato
Acquisizione di immagini di Windows (WIA) (Windows Image Acquisition (WIA)
Necessario per utilizzare correttamente scanner e alcune webcam: se non avete questi dispositivi, disabilitate,
Disabilitat
Aggiornamenti automatici (Automatic Updates)
Una delle principali nuove funzioni di Windows XP è la possibilità di mantenersi aggiornato automaticamente
Disabilitato
Allarmi (Alerter)
Notifica gli utenti di avvisi riguardanti il sistema. In circostanze standard è assolutamente inutile.
Disabilitato
Applicazione di sistema COM+ (COM+ System Application)
Un altro componente di appoggio per le applicazioni COM+: impostatelo come COM+ Event System
Disabilitato
Archivi rimovibili (Removable Storage)
Controlla alcuni aspetti di unità esterne di archiviazione, come dispositivi Zip, Jaz e simili. In caso non abbiate
questi dispositivi, potete disattivarlo per risparmiare parecchie risorse.
Disabilitato
Auto Connection Manager di Accesso remoto (Remote Access Automatic Connection Manager)
E’ il responsabile della richiesta di connessione alla rete ogni qualvolta provate ad agganciarvi ad un servizio
remoto: se ad esempio siete offline e provate a controllare la posta, questo componente fa comparire la finestra
con la richiesta dei dati necessari (nome, password ecc) per collegarsi a Internet..
Disabilitato
Avvisi e registri di prestazioni (Performance Logs and Alert)
Nei momenti di inattività, il sistema analizza le performance e le rende visibili con l’event viewer per poter
capire le cause dei rallentamenti e incrementare così la velocità
Disabilitato
Browser di computer (Computer Browser)
Su reti LAN o WAN molto vaste, si occupa di tenere in cache i DNS risolti di LAN onde evitare di dover far
girare richieste ridondanti: tale cache viene ripulita ogni 10 minuti circa. Come potete facilmente intuire, in una
piccola rete questo servizio è inutile e può essere rimosso senza nessun problema.
Disabilitato
ClipBook (ClipBook)
Permette di condividere la clipboard con altri computer.
Disabilitato
Compatibilità di Cambio rapido utente (Fast User Switching Compatibility)
Disabilitato
Condivisione desktop remoto di NetMeeting (NetMeeting Remote Desktop Sharing)
Questa feature permette di condividere il vostro desktop mediante NetMeeting
Disabilitato
Copia replicata del volume (Volume Shadow Copy)
Disabilitato
DDE di rete (Network DDE)
Un componente d’appoggio per Network DDE DSSM.
Disabilitato
DDE DSDM di rete (Network DDE DSSM)
Disabilitato
Distributed Transaction Coordinator (Distributed Transaction Coordinator)
Una funzione legata alle funzioni dei server ad alto utilizzo.
Disabilitato
Gestione dischi logici (Logical Disk Manager)
Permette di compiere alcune operazioni di manutenzione su dischi logici o rimovibili.
Disabilitato
Gestione sessione di assistenza mediante desktop remoto (Remote Desktop Help Session Manager)
Questo servizio si riferisce a Remote Assistance.
Disabilitato
Gruppo di continuità (Uninterruptible Power Supply)
Gestisce le funzionalità avanzate degli UPS: se avete questa periferica, lasciate il servizio come sta, altrimenti
disattivate pure.
Disabilitato
Guida in linea e supporto tecnico (Help and Support)
Disabilitato
Helper NetBIOS di TCP/IP (TCP/IP NetBIOS Helper Service)
Mantiene il supporto a NetBIOS appoggiandosi a TCP/IP
Disabilitato
Helper smart card (Smart Card Helper)
Componente di appoggio di Smart Card
Disabilitato
Host di periferiche Plug and Play universali (Universal Plug and Play Device Host)
Disabilitato
Manutenzione collegamenti distribuiti client (Distributed Link Tracking Client)
Un sistema efficiente per mantenere i link su drive di rete
Disabilitato
Messenger (Messenger)
Permette di ricevere i messaggini via rete. Come più volte ribadito anche da Microsoft, si tratta di un servizio
indipendente da Windows Messenger.
Disabilitato
Notifica eventi di sistema (System Event Notification)
Un ennesimo monitor per le attività del sistema operativo.
Disabilitato
Numero di serie del supporto portatile (Portable Media Serial Number)
Se avete un lettore MP3 o simili, questo servizio legge il numero di serie del prodotto ogni qualvolta lo
collegate al pc
Disabilitato
Ora di Windows (Windows Time)
Un componente che ha un compito molto interessante: mantiene l’orologio del vostro pc sincronizzato con
quello mondiale.
Disabilitato
Provider supporto protezione LM NT (NT LM Security Support Provider)
Un componente riservato ai grandi server che permettono il routing di messaggi o un collegamento Telnet
Disabilitato
QoS RSVP (QoS RSPV)
Il famoso servizio “Quality of Service”, non utilizzato.
Disabilitato
Registro di sistema remoto (Remote Registry Service)
Sotto Windows XP Pro, permette ad un utente remoto di modificare il vostro registro di sistema: una funzione
potenzialmente pericolosa da chiudere subito!
Disabilitato
Routing e Accesso remoto (Routing and Remote Access)
Permettere l’accesso remoti alla rete locale tramite protocollo sicuro VPN.
Disabilitato
Scheda WMI Performance (WMI Performance Adapter)
Un componente di analisi della strumentazione di Windows
Disabilitato
Servizi IPSEC (IPSEC Services)
Da utilizzare solamente se dovete fare login su un dominio NT (molto improbabile in ambito domestico, molto
probabile in ambito aziendale).
Disabilitato
Servizi terminal (Terminal Services)
Permette di loggarsi da remoto sul computer locale
Disabilitato
Servizio di indicizzazione (Indexing Service)
Se ancora non l’avete rimosso come componente opzionale, è giunto il momento di liberarvi definitivamente di
questo divora-risorse, una vera piaga per la stabilità e la velocità del sistema.
Disabilitato
Servizio di rilevamento SSDP (SSDP Discovery Service)
Uno dei due componenti di Universal Plug and Play
Disabilitato
Servizio di segnalazione errori (Error Reporting Service)
Di default, Windows XP si propone di inviare a Microsoft informazioni sul vostro sistema ogni qualvolta si
verifica un crash.
Disabilitato
Servizio Ripristino configurazione di sistema (System Restore Service)
Arrestando questo servizio eliminerete del tutto il famoso “System Restore”, una funzionalità sopravvalutata e
piuttosto invadente.
Disabilitato
Servizio trasferimento intelligente in background (Background Intelligent Transfer Service)
questo servizio vi permette di riprendere il download anche dopo aver spento il sistema o aver fatto logoff (il
download dovrebbe riprendere automaticamente al primo accesso al pc).
Disabilitato