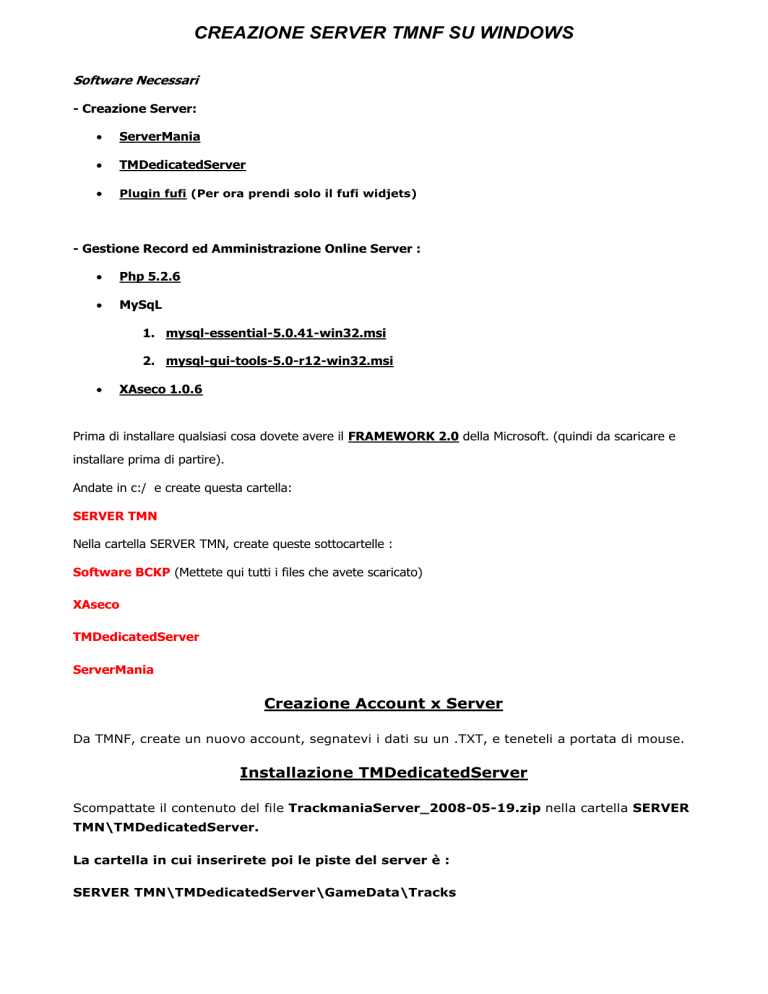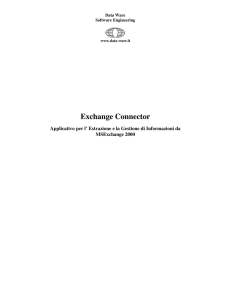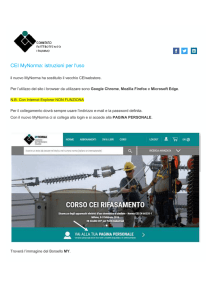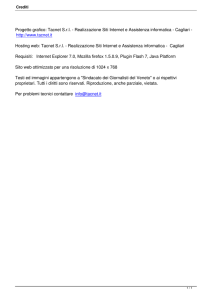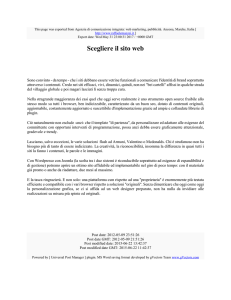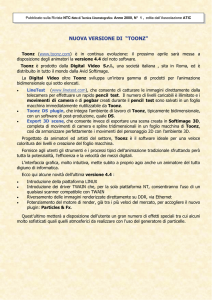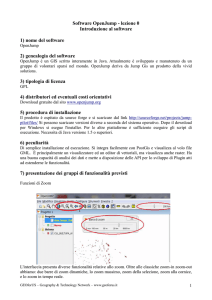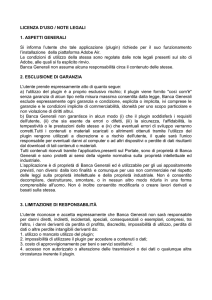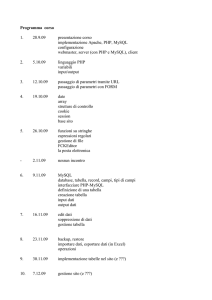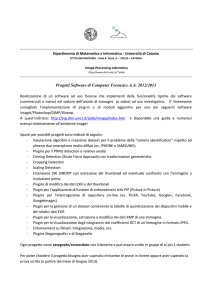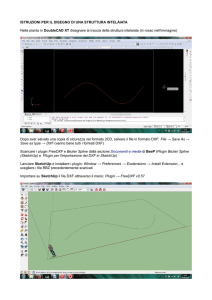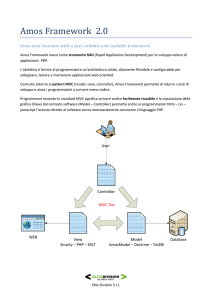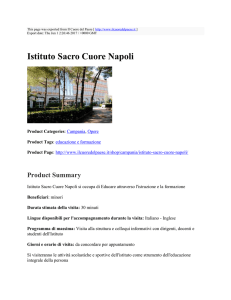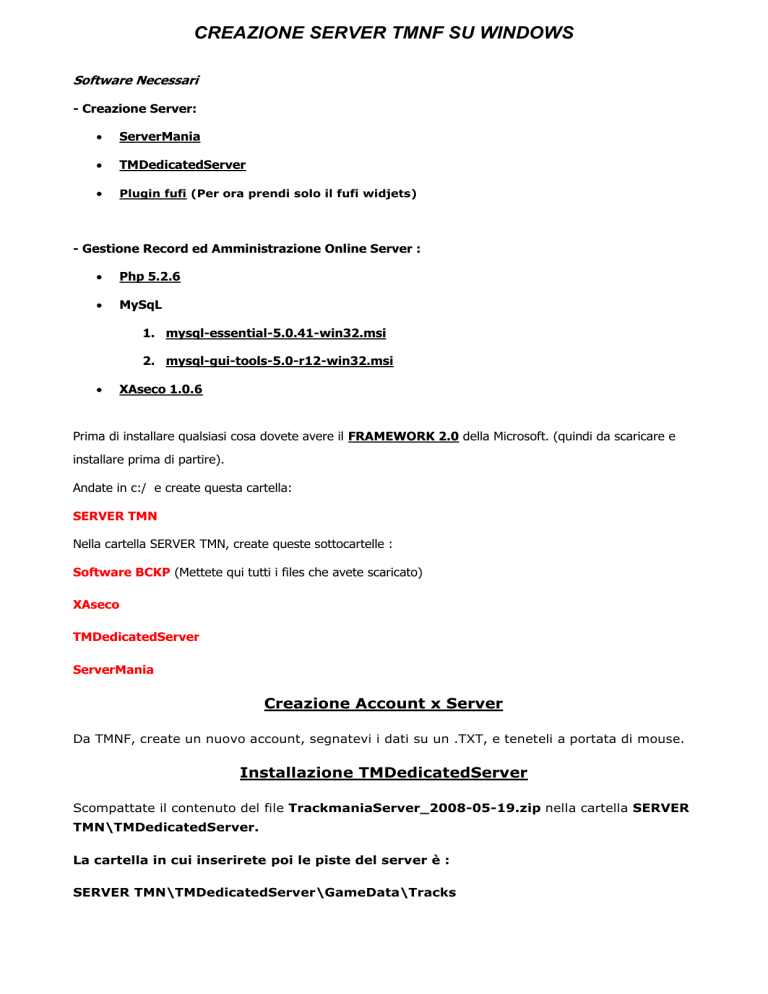
CREAZIONE SERVER TMNF SU WINDOWS
Software Necessari
- Creazione Server:
ServerMania
TMDedicatedServer
Plugin fufi (Per ora prendi solo il fufi widjets)
- Gestione Record ed Amministrazione Online Server :
Php 5.2.6
MySqL
1. mysql-essential-5.0.41-win32.msi
2. mysql-gui-tools-5.0-r12-win32.msi
XAseco 1.0.6
Prima di installare qualsiasi cosa dovete avere il FRAMEWORK 2.0 della Microsoft. (quindi da scaricare e
installare prima di partire).
Andate in c:/ e create questa cartella:
SERVER TMN
Nella cartella SERVER TMN, create queste sottocartelle :
Software BCKP (Mettete qui tutti i files che avete scaricato)
XAseco
TMDedicatedServer
ServerMania
Creazione Account x Server
Da TMNF, create un nuovo account, segnatevi i dati su un .TXT, e teneteli a portata di mouse.
Installazione TMDedicatedServer
Scompattate il contenuto del file TrackmaniaServer_2008-05-19.zip nella cartella SERVER
TMN\TMDedicatedServer.
La cartella in cui inserirete poi le piste del server è :
SERVER TMN\TMDedicatedServer\GameData\Tracks
Installazione e Impostazione ServerMania
Installate il programma nella Cartella : SERVER TMN\ServerMania.
Fatto ciò apriamo il programma Servermania
Andiamo sulla tab Server List (la tab options la lasciamo di default spuntata solo su "check for update at
start up") :
Click su Add poi visto che vogliamo creare un server dedicato in locale lasciamo la spunta su
default (local):
Linguetta General
Name - Nome Server
PackMask - Impostare la modalità Stadium
Server Location - Tramite il tasto a Dx cercare la cartella SERVER
TMN\TMDedicatedServer Drecedentemente abbiamo installato appunto TMDedicatedServer.
Prendete il TXT su cui avete registrato i dati dell’account precedentemente creato da TMNF, e
inserite Login e Password negli appositi spazi.
I dati server Port, P2P Port, Client Port e XML lasciateli invariati
Lasciate perdere la linguetta Others che tanto se poi installate Xaseco avrete modo di
personalizzare il server con quello.
Cliccate OK. Ora, dovreste avere il server nella finestra di Avvio, e potrete avviare il pannello
di controllo cliccando su CONNECT.
Il server si collegherà alla Nadeo e farà partire il server da voi creato.
Se avete fatto tutto correttamente, dopo aver connesso il server che avete creato, vi
comparirà la finestra di amministrazione, questa :
Apportate quindi le modifiche necessarie :
Schermata : Server Options
- Nome Server (i nome del server con possibilità di utilizzare i Tag HTML per “abbellire” il nome
del vostro server)
- Messaggio di Entrata (visibile da TMNF quando si clicca sul nome del vs server, anche qui
accetta i Tag HTML)
- Eventuale PW Players
- Eventuale PW Spect
- Settate il Call Vote Ratio
- I secondi di durata di ogni voto
- Numero massimo Giocatori (A seconda della vostra banda : 1 Mbit/Upload = Max 10 Players)
- Numero massimo Spettatori
- Ladder Mode : Forced
Premete il tasto Save Server Options quando avete terminato di impostare il server, se non
lo cliccate, e cambiate pagina, non verranno salvate le modifiche.
Schermata : Game Settings
Impostate a seconda di che tipo di server volete aprire : Round – Time Attack – Teams – Ecc
Ecc..
Premete il tasto Save Game Settings.
Schermata : Local Collection
La cartella in cui inserirete le piste del server è : SERVER
TMN\TMDedicatedServer\GameData\Tracks
Allora vedrete le piste che avete messo, dalla schermata Local Collection.
Selezionatele e poi premete su ADD. Tornate nella schermata principale Server OverView.
Vi do un consiglio, una volta impostate tutte le vostre preferenze, piste, tipo di
server ecc ecc , premete il tasto Save Matchsettings. Basterà caricarlo all’apertura di
ServerMania per non dover ripetere tutte le impostazioni manualmente.
Premere il tasto START.
Se avete un Router, dovete impostare il router ed aprire delle porte all’esterno per far in
modo che gli altri entrino nel server creato (le porte da aggiungere sono 2350, 3450, 5002 o
quelle che avete deciso di usare, sia in TCP/IP che UDP) altrimenti non riuscirà ad entrare
nessuno.
Esempio dalle impostazioni router (ammettendo di avere l’ip del vostro PC dato dal vostro
router 10.0.0.12)
Public port ||| Private Port ||| Port Type ||| Host IP Adress
2350 ||||||||||| 2350 |||||||||| TCP ||||||| 10.0.0.12
2350 ||||||||||| 2350 |||||||||| UDP ||||||| 10.0.0.12
3450 ||||||||||| 3450 |||||||||| TCP ||||||| 10.0.0.12
3450 ||||||||||| 3450 |||||||||| UDP ||||||| 10.0.0.12
5002 ||||||||||| 5002 |||||||||| TCP ||||||| 10.0.0.12
5002 ||||||||||| 5002 |||||||||| UDP ||||||| 10.0.0.12
ATTENZIONE: Voi, e solo voi, dovrete entrare nella modalità LAN di TMNF.
...CON SERVERMANIA AVETE FINITO
CREAZIONE DATABASE CON MYSQL
Se pensavate che la parte difficile fosse ServerMania, preparate il martello per gli zebedei…
Andiamo a utilizzare i programmi che abbiamo scaricato in precedenza :
PHP 5.2.6
Xaseco 1.03
MySQL
Il nostro scopo è quello di registrare i record che i giocatori otterranno giocando sul nostro server.
Abbiamo bisogno quindi di un database per memorizzare i record, e di un linguaggio che farà in
modo non solo di inserire i dati nel database, ma di visualizzarli sul server per farli vedere ai
giocatori.
Per questo dobbiamo avere a nostra disposizione questi file:
Solo il primo programma verrà installato sul pc; gli altri andranno solo decompressi e messi in una
cartella a piacere…. ma procediamo con calma…e partiamo da Php.
Installazione Php 5.2.6
Procediamo in questo modo :
1) Create la cartella Php in c:\
1) Prendiamo il file Php5.2.6.zip e scompattiamo il file dentro la cartella c:\Php che avete
creato.
Avremo così "c:\Php" con dentro tutti i file necessari per il linguaggio php.
2) Controllate che esista il file "php.ini" nella cartella dove avete decompresso il file
Php5.2.6.zip (c:\Php).
Se non esistesse rinominate il file php.ini-recommended in php.ini
Apritelo utilizzando il notepad (blocco note) e cercate le stringhe :
extension_dir="./" e modificatela in extension_dir="./ext/"
poi cercate e togliete il punto e virgola iniziale alle stringhe :
;extension=php_gd2.dll
;extension=php_gettext.dll
;extension=php_mbstring.dll
;extension=php_mysql.dll
;extension=php_xmlrpc.dll
Fatto questo salvate e chiudete il file.
INSTALLAZIONE XASECO 1.0.6
Procediamo come segue :
Nella cartella SERVER TMN scompattiamo il file : Xaseco 1.0.3.zip
Se è giusto, dovrebbe essersi creata la cartella Xaseco
Prendete i file contenuti nella cartella NewInstall e spostateli nella cartella principale di Xaseco.
Poi prendete i file:
jfreu.config.php e spostatelo nella cartella Include
jfreu.plugin.php e spostatelo nella cartella Include
rasp.settings.php e spostatelo nella cartella Include
votes.config.php e spostatelo nella cartella Include
jfreu.config.php Copiatelo anche nella cartella Plugins.
Configurazione Xaseco 1.0.6
Dovete configurare alcuni files per fare in modo che Xaseco si colleghi correttamente al
server che avete creato.
- Aseco.bat
Assicuratevi che l’indirizzo della cartella di PHP sia quello che abbiamo utilizzato all’inizio e
cioè:
set INSTPHP=C:\Php
- Config.xml
All’inizio :
<tmlogin>IL LOGIN DI TMNF CREATO PRIMA</tmlogin> <ipaddress></ipaddress>
Più in basso :
<lock_password>METTETE QUI LA PW DEL LOGIN CREATO PRIMA</lock_password> (Vi servirà
per abilitare I comandi in TMNF)
Alla fine :
<tmserver>
<login>SuperAdmin</login>
<password>SuperAdmin</password>
<ip>127.0.0.1</ip>
<port>5002</port> (Questa è la stessa che avete configurato su ServerMania)
</tmserver>
- Adminops.xml
<admins>
<tmlogin>YOUR_ADMIN_LOGIN 1</tmlogin> <ipaddress></ipaddress>
<tmlogin>YOUR_ADMIN_LOGIN 2</tmlogin> <ipaddress></ipaddress>
<tmlogin>YOUR_ADMIN_LOGIN 3</tmlogin> <ipaddress></ipaddress>
</admins>
Stessa cosa per gli Operators
-
Dedimania.xml
<masterserver_account>
<login> IL LOGIN DI TMNF CREATO PRIMA </login>
<password> LA PW (COME SOPRA)</password>
<nation>Italy</nation>
</masterserver_account>
Ora fermatevi un attimo e andate su :
http://official.trackmania.com/tmf-communitycode/
Inserite Login e Pw che userete per il server.
Cliccate Ok e chiudete.
-
LocalDatabase.xml
<mysql_server>localhost</mysql_server>
<mysql_login>root</mysql_login>
<mysql_password> METTETE QUI LA PW DEL LOGIN CREATO PRIMA </mysql_password>
<mysql_database>aseco</mysql_database>
INSTALLAZIONE PLUGIN FUFI
Installare nuovi plugin è semplicissimo.
Scompattare il rar Plugin fufi. All’interno vi saranno questi file:
fufi_widgets_config + cartella plugins con dentro plugin.fufi.widgets + cartella fufi con i vari file xml
Spostate il tutto nella cartella Xaeco.
In C:\SERVER TMN\Xaseco il file fufi_widgets_config.xml; il resto dei file + cartelle sopra descritte
dentro al percorso C:\SERVER TMN\Xaseco\plugins
Per attivare il plugin fufiwidgets basta aggiungere questa riga in fondo prima del tag di
chiusura(</aseco_plugins>) a questo file plugins.xml (dentro alla cartella Xaeco).
<plugin>plugin.fufi.widgets.php</plugin>
Codice:
<aseco_plugins>
<plugin>plugin.localdatabase.php</plugin>
<plugin>plugin.rounds.php</plugin>
<plugin>chat.admin.php</plugin>
<plugin>chat.help.php</plugin>
<plugin>chat.records.php</plugin>
<plugin>chat.records2.php</plugin>
<plugin>chat.recrels.php</plugin>
<plugin>chat.dedimania.php</plugin>
<plugin>chat.players.php</plugin>
<plugin>chat.players2.php</plugin>
<plugin>chat.wins.php</plugin>
<plugin>chat.laston.php</plugin>
<plugin>chat.stats.php</plugin>
<plugin>chat.server.php</plugin>
<plugin>chat.song.php</plugin>
<plugin>chat.me.php</plugin>
<!-<plugin>plugin.muting.php</plugin> -->
<plugin>plugin.tmxinfo.php</plugin>
<plugin>plugin.sminfo.php</plugin>
<plugin>plugin.track.php</plugin>
<plugin>plugin.checkpoints.php</plugin>
<plugin>plugin.dedimania.php</plugin>
<plugin>plugin.rasp.php</plugin>
<plugin>plugin.rasp_jukebox.php</plugin>
<plugin>plugin.rasp_chat.php</plugin>
<plugin>plugin.rasp_karma.php</plugin>
<plugin>plugin.rasp_nextmap.php</plugin>
<plugin>plugin.rasp_nextrank.php</plugin>
<plugin>plugin.rasp_votes.php</plugin>
<plugin>plugin.chatlog.php</plugin>
<!-<plugin>plugin.msglog.php</plugin> -->
<plugin>plugin.style.php</plugin>
<plugin>plugin.panels.php</plugin>
<!-<plugin>plugin.donate.php</plugin> -->
<!-<plugin>plugin.musicserver.php</plugin> -->
<plugin>plugin.uptodate.php</plugin>
<!-<plugin>plugin.rpoints.php</plugin> -->
<!-<plugin>plugin.autotime.php</plugin> -->
<plugin>jfreu.plugin.php</plugin>
<plugin>mistral.idlekick.php</plugin>
<plugin>plugin.fufi.widgets.php</plugin>
</aseco_plugins>
Nota: per attivare altri plugin basta togliere il commento <!—- all’inizio della stringa e --> alla sua fine e dopo aver
salvato lo script fai sempre ripartire aseco.bat
Per ora, qui abbiamo finito.
INSTALLAZIONE MYSQL
Dopo aver scaricato il pacchetto in oggetto partiamo con l’installazione, e facciamo l’installazione
STANDARD.
Arriveremo alla schermata di autenticazione del database : Impostiamo la password (LA PW DEL LOGIN
CREATO PRIMA)
Bene il database MySql adesso è installato sul nostro pc, ed ora creeremo il database di Aseco.
Per fare ciò , installate la “gui” (mysql-gui-tools-5.0-r12-win32.msi) di MySQL che avete già scaricato.
Aprite la GUI per connettervi a MySQL (MySQL Query Browser), inserite i dati richiesti, mi
raccomando la password è quella scelta durante l’installazione di MySql (LA PW DEL LOGIN CREATO
PRIMA), e in default schema inserite MySQL.
A questo punto premete OK.
Adesso partiamo alla creazione del nostro database per i record.
Sul lato destro, sotto SCHEMATA, avrete i DB di default. Selezionate la prima voce e con il
tasto destro clicchiamo su CREATE NEW SCHEMA.
Diamo un nome al database : aseco (Come abbiamo impostato nel file Localdatabase.xml)
A questo punto clicchiamo due volte sul database aseco, deve diventare in grassetto, e
andiamo sul menu file e clicchiamo su "Open Script", ed arriviamo fino alla cartella : SERVER
TMN\Xaseco\LocalDB e carichiamo prima il file : aseco.sql
Fatto ciò , premiamo Execute
Ripetiamo quanto sopra con il file : rasp.sql
Finito ciò chiudete pure MySQL
Se avete fatto tutto alla perfezione vi ritroverete con il database pieno delle tabelle necessarie
per la memorizzazione dei record.
Aprite ServerMania
Connettete il server
Caricate il file MatchSettings
Cliccate su Start
Avviate Xaseco (Doppio click su Aseco.bat)
Provate ad entrarci da LAN e guardate se tutto funziona.
Per attivare i comandi, MasterAdmin, Admin ed Operator, dovranno digitare il comando : /admin
unlock PASSWORD
La password l’avete scritta nel file Config.xml