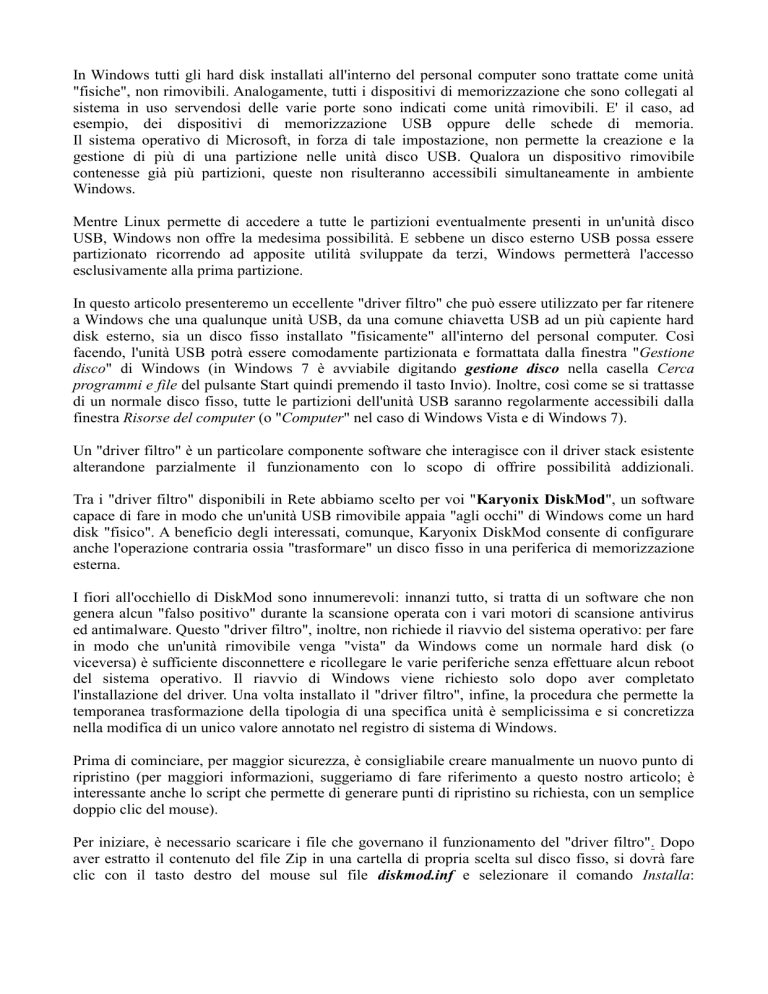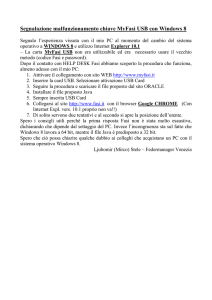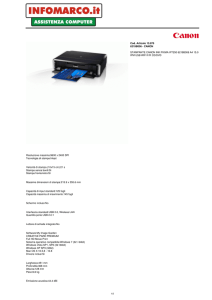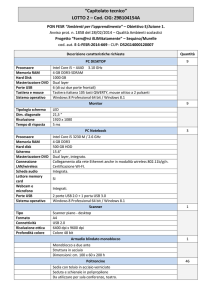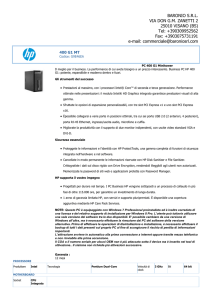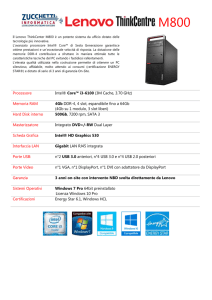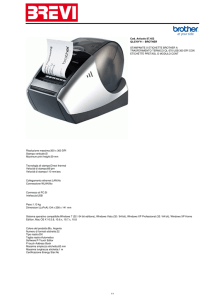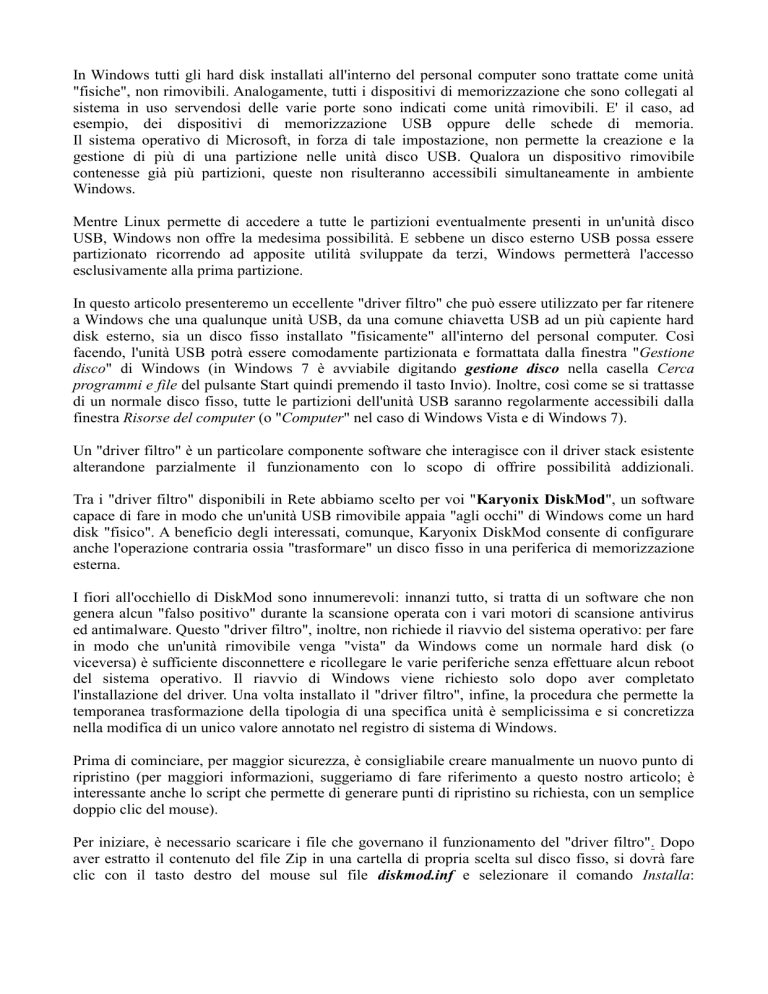
In Windows tutti gli hard disk installati all'interno del personal computer sono trattate come unità
"fisiche", non rimovibili. Analogamente, tutti i dispositivi di memorizzazione che sono collegati al
sistema in uso servendosi delle varie porte sono indicati come unità rimovibili. E' il caso, ad
esempio, dei dispositivi di memorizzazione USB oppure delle schede di memoria.
Il sistema operativo di Microsoft, in forza di tale impostazione, non permette la creazione e la
gestione di più di una partizione nelle unità disco USB. Qualora un dispositivo rimovibile
contenesse già più partizioni, queste non risulteranno accessibili simultaneamente in ambiente
Windows.
Mentre Linux permette di accedere a tutte le partizioni eventualmente presenti in un'unità disco
USB, Windows non offre la medesima possibilità. E sebbene un disco esterno USB possa essere
partizionato ricorrendo ad apposite utilità sviluppate da terzi, Windows permetterà l'accesso
esclusivamente alla prima partizione.
In questo articolo presenteremo un eccellente "driver filtro" che può essere utilizzato per far ritenere
a Windows che una qualunque unità USB, da una comune chiavetta USB ad un più capiente hard
disk esterno, sia un disco fisso installato "fisicamente" all'interno del personal computer. Così
facendo, l'unità USB potrà essere comodamente partizionata e formattata dalla finestra "Gestione
disco" di Windows (in Windows 7 è avviabile digitando gestione disco nella casella Cerca
programmi e file del pulsante Start quindi premendo il tasto Invio). Inoltre, così come se si trattasse
di un normale disco fisso, tutte le partizioni dell'unità USB saranno regolarmente accessibili dalla
finestra Risorse del computer (o "Computer" nel caso di Windows Vista e di Windows 7).
Un "driver filtro" è un particolare componente software che interagisce con il driver stack esistente
alterandone parzialmente il funzionamento con lo scopo di offrire possibilità addizionali.
Tra i "driver filtro" disponibili in Rete abbiamo scelto per voi "Karyonix DiskMod", un software
capace di fare in modo che un'unità USB rimovibile appaia "agli occhi" di Windows come un hard
disk "fisico". A beneficio degli interessati, comunque, Karyonix DiskMod consente di configurare
anche l'operazione contraria ossia "trasformare" un disco fisso in una periferica di memorizzazione
esterna.
I fiori all'occhiello di DiskMod sono innumerevoli: innanzi tutto, si tratta di un software che non
genera alcun "falso positivo" durante la scansione operata con i vari motori di scansione antivirus
ed antimalware. Questo "driver filtro", inoltre, non richiede il riavvio del sistema operativo: per fare
in modo che un'unità rimovibile venga "vista" da Windows come un normale hard disk (o
viceversa) è sufficiente disconnettere e ricollegare le varie periferiche senza effettuare alcun reboot
del sistema operativo. Il riavvio di Windows viene richiesto solo dopo aver completato
l'installazione del driver. Una volta installato il "driver filtro", infine, la procedura che permette la
temporanea trasformazione della tipologia di una specifica unità è semplicissima e si concretizza
nella modifica di un unico valore annotato nel registro di sistema di Windows.
Prima di cominciare, per maggior sicurezza, è consigliabile creare manualmente un nuovo punto di
ripristino (per maggiori informazioni, suggeriamo di fare riferimento a questo nostro articolo; è
interessante anche lo script che permette di generare punti di ripristino su richiesta, con un semplice
doppio clic del mouse).
Per iniziare, è necessario scaricare i file che governano il funzionamento del "driver filtro". Dopo
aver estratto il contenuto del file Zip in una cartella di propria scelta sul disco fisso, si dovrà fare
clic con il tasto destro del mouse sul file diskmod.inf e selezionare il comando Installa:
Al
termine
dell'ins
tallazio
ne, che
richied
erà
appena
pochi
secondi
per
essere
comple
tata,
Windo
ws
mostrer
à una
finestra
median
te
la
quale
sarà
richiest
o
di
provve
dere al
riavvio
del
sistema
operativo:
Come anticipato, si tratta di un'operazione che dovrà essere effettuata una volta sola.
A questo punto, per fare in modo che tutti i dispositivi USB connessi al sistema vengano
riconosciuti come hard disk e non più come unità rimovibili, basterà fare clic con il tasto destro del
mouse sul file UFDasHDD.bat e selezionare il comando Esegui come amministratore.
Tale file è presente nella medesima cartella ove si sono estratti i file contenuti nell'archivio
compresso di DiskMod. Per confermare l'avvio del file batch con i diritti amministrativi, si dovrà
rispondere affermativamente alla comparsa della schermata di UAC (nel caso di Windows Vista e
Windows 7).
Non appena si collegherà al sistema un'unità USB rimovibile, questa verrà riconosciuta da parte di
Windows come se fosse un disco locale.
Accedendo alla finestra Gestione disco e selezionando la partizione correntemente presente
sull'unità USB, si potrà eliminarla (perdendo però tutti i dati in essa conservati) per poi avere la
possibilità di ricrearne manualmente due o più.
Non
appena
le
partizi
oni
sarann
o state
create
e
format
tate,
Windo
ws
assegn
erà
autom
aticam
ente
una
lettera
identif
icativa
di
unità a
ciascu
na di esse:
Quando si effettuano delle modifiche sul contenuto di un'unità disco (eliminazione e creazione delle
partizioni, formattazione), per scongiurare eventuali perdite di dati è indispensabile accertarsi più
volte che quella selezionata sia l'unità o la partizione d'interesse.
Per ripristinare la situazione iniziale ossia per fare in modo che le unità disco rimovibili siano
nuovamente riconosciute come tali (e non come hard disk "fisici"), è necessario cliccare con il tasto
destro del mouse sul file UFDNormal.bat e scegliere il comando Esegui come amministratore.
Affinché l'intervento abbia effetto sulle unità USB al momento collegate al sistema, si dovrà
provvedere
a
disconnetterle
ed
a
riconnetterle.