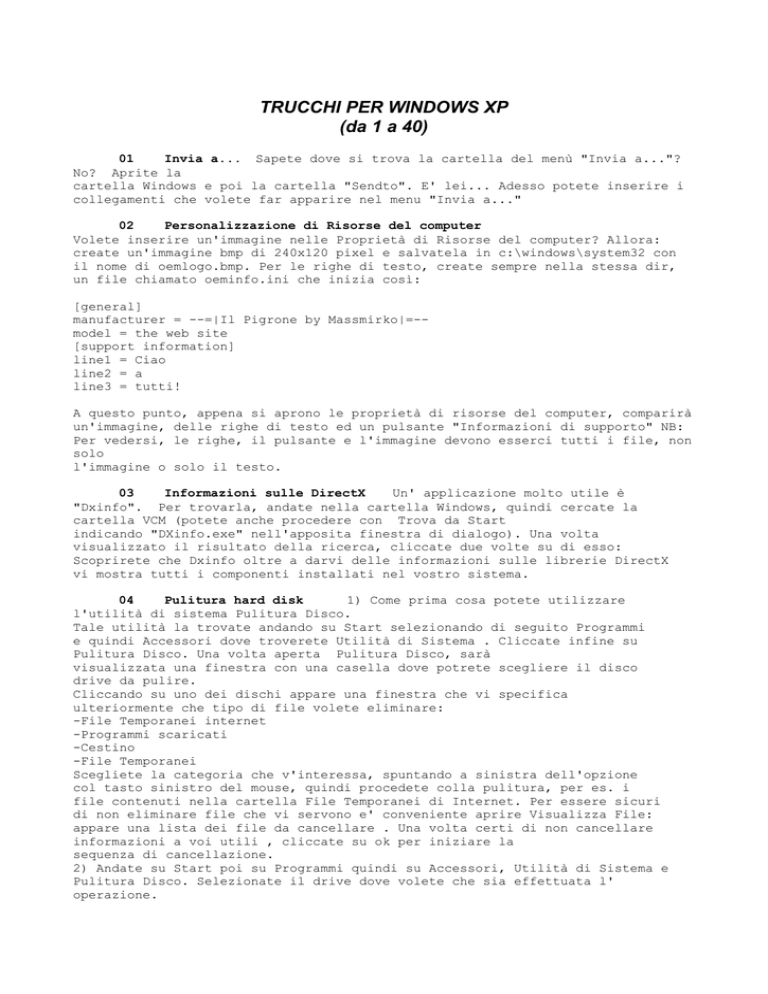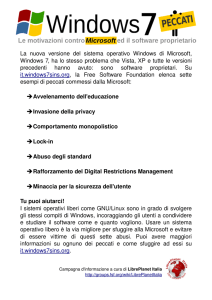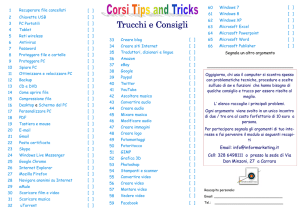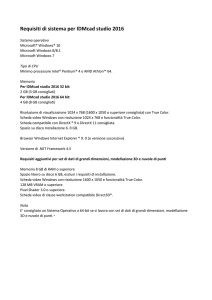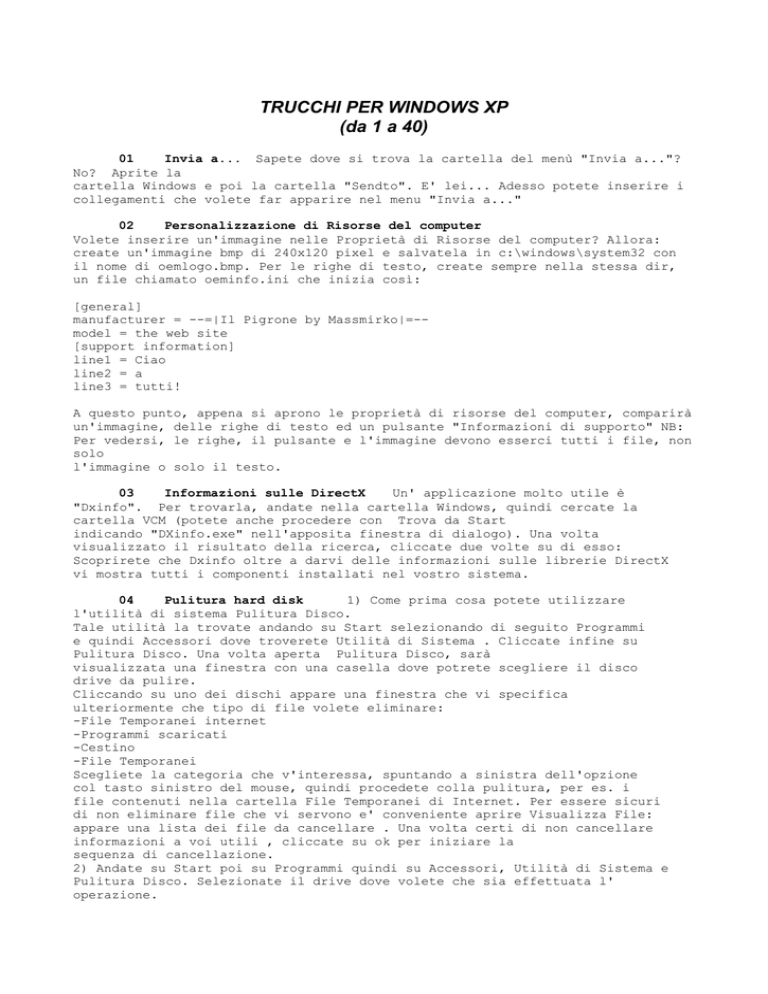
TRUCCHI PER WINDOWS XP
(da 1 a 40)
01
Invia a... Sapete dove si trova la cartella del menù "Invia a..."?
No? Aprite la
cartella Windows e poi la cartella "Sendto". E' lei... Adesso potete inserire i
collegamenti che volete far apparire nel menu "Invia a..."
02
Personalizzazione di Risorse del computer
Volete inserire un'immagine nelle Proprietà di Risorse del computer? Allora:
create un'immagine bmp di 240x120 pixel e salvatela in c:\windows\system32 con
il nome di oemlogo.bmp. Per le righe di testo, create sempre nella stessa dir,
un file chiamato oeminfo.ini che inizia così:
[general]
manufacturer = --=|Il Pigrone by Massmirko|=-model = the web site
[support information]
line1 = Ciao
line2 = a
line3 = tutti!
A questo punto, appena si aprono le proprietà di risorse del computer, comparirà
un'immagine, delle righe di testo ed un pulsante "Informazioni di supporto" NB:
Per vedersi, le righe, il pulsante e l'immagine devono esserci tutti i file, non
solo
l'immagine o solo il testo.
03
Informazioni sulle DirectX
Un' applicazione molto utile è
"Dxinfo". Per trovarla, andate nella cartella Windows, quindi cercate la
cartella VCM (potete anche procedere con Trova da Start
indicando "DXinfo.exe" nell'apposita finestra di dialogo). Una volta
visualizzato il risultato della ricerca, cliccate due volte su di esso:
Scoprirete che Dxinfo oltre a darvi delle informazioni sulle librerie DirectX
vi mostra tutti i componenti installati nel vostro sistema.
04
Pulitura hard disk
1) Come prima cosa potete utilizzare
l'utilità di sistema Pulitura Disco.
Tale utilità la trovate andando su Start selezionando di seguito Programmi
e quindi Accessori dove troverete Utilità di Sistema . Cliccate infine su
Pulitura Disco. Una volta aperta Pulitura Disco, sarà
visualizzata una finestra con una casella dove potrete scegliere il disco
drive da pulire.
Cliccando su uno dei dischi appare una finestra che vi specifica
ulteriormente che tipo di file volete eliminare:
-File Temporanei internet
-Programmi scaricati
-Cestino
-File Temporanei
Scegliete la categoria che v'interessa, spuntando a sinistra dell'opzione
col tasto sinistro del mouse, quindi procedete colla pulitura, per es. i
file contenuti nella cartella File Temporanei di Internet. Per essere sicuri
di non eliminare file che vi servono e' conveniente aprire Visualizza File:
appare una lista dei file da cancellare . Una volta certi di non cancellare
informazioni a voi utili , cliccate su ok per iniziare la
sequenza di cancellazione.
2) Andate su Start poi su Programmi quindi su Accessori, Utilità di Sistema e
Pulitura Disco. Selezionate il drive dove volete che sia effettuata l'
operazione.
Cliccate ora su Altre Opzioni: troverete due bottoni che indirizzano la vostra
scelta: -Componenti di Windows
- Programmi installati
Se scegliete Componenti di windows e cliccate il bottone Esegui Pulitura, prima
di procedere la funzione di pulitura visualizzerà componenti e/o funzioni
opzionali installate ma che non sono da voi usate. Per eliminare quest'ultime
cliccate sulla relativa categoria per esempio Supporto Multilingue o Accesso
Facilitato. Quindi
su ok. Se scegliete invece Programmi installati cliccando sul bottone Esegui
Pulitura
Il sistema vi mosterà una finestra con la funzione installa/rimuovi di windows.
Saà presente un elenco dei programmi presenti sul disco nel menu programmi.
Gli eventuali programmi che non siano di vostro gradimento potrete 'terminarli'
da qui selezionandoli e successivamente premendo il tasto Installa/Rimuovi.
05
Accoppiare programmi e icone Quando si vuole associare una
determinata categoria di file a un programma diverso da quello attualmente
associato si deve seguire questo procedimento:
Tasto destro sul tipo di file in questione scorrwere le voci fino ad “Apri con”.
A questo punto si aprira' una finestra contenente una lista di tutti i programmi
presenti nel sistema, non dovrete far altro che mettere il segno di spunta alla
voce "Utilizza sempre questa applicazione per aprire questo tipo di file", e
selezionare il programma a cui si vuole associare quel tipo di file.
06
Icona personalizzata
avete una vostra foto che vorreste
trasformare in un'icona da associare ad un programma? Benissimo, importate
l'immagine con lo scanner e salvatela in formato BITMAP. Fatto cio, rinominatela
in .ico. A questo punto cliccate con il tasto destro del mouse sul nome del file
scegliete propieta' e quindi cambia icona e confermate
con Ok.
Il trucco non funziona con tutti i programmi
07
Taglia, Copia e Incolla
In Windows esistono i comandi Taglia,
Copia e Incolla. Vediamo come questi comandi sono usati per default dal sistema
operativo, nelle operazioni col mouse. Quando ad esempio trasciniamo un file o
anche una cartella da un hard-disk ad un altro, tenendo premuto su di essi il
tasto sinistro del mouse, l'operazione effettuata è quella di
Copia. Se invece trasciniamo un file da una cartella ad un'altra dello stesso
hard-disk il sistema eseguirà un'operazione di spostamento dell'intero file da
una cartella all'altra ovverosia farà un'operazione di Taglia,Copia e Incolla,
spostando completamente il file. Per ovviare al problema di non ricordare quale
sia l'opzione scelta dal sistema operativo basta tenere premuto il tasto destro
anziché quello sinistro sul file o cartella da spostare in modo d'avere sempre
il controllo delle operazioni in corso d'esecuzione.
08
NO autorun CD
In Windows è possibile evitare che un CD si avvii
in modo automatico dopo averlo inserito tenendo premuto il tasto [Shift]
09
[WindowsXP] Shutdown
Windows XP dispone al suo interno di un
programma chiamato shutdown.exe (esattamente collocato nella cartella
"system32") che permette di riavviare o spegnere rapidamente il personal
computer. Per farlo partire, andate su Start - Esegui e digitate semplicemente :
shutdown -s -t00
A questo punto il sistema verra' automaticamente chiuso. Ci sono però altre
particolari opzioni che si possono utilizzare al comando "shutdown":
-l disconnette l'utente corrente
-s arresta il sistema
-r riavvia il sistema
-a annulla un riavvio del sistema
-f forza la chiusura delle applicazioni in esecuzione senza preavviso
-m seguito dal nome del computer, specifica il computer che deve essere
arrestato
-tNN imposta il numero di secondi trascorsi i quali dovrà essere spento il
computer (potete sostituire al posto di NN il numero di secondi)
-c seguito da un testo (lungo max. 127 caratteri) racchiuso tra virgolette (ad
esempio -c "testo del messaggio"), permette invece di specificare il messaggio
che deve essere visualizzato nell'apposita area contenuta all'interno della
finestra di arresto.
10
[WindowsXP] Riavvio in caso di errori
Il sistema Windows Xp è
settato in modo tale da riavviarsi al momento di qualche errore interno. Puo'
essere utile vedere la classica pagina blu al posto del riavvio per avere più
informazioni in merito all'errore. Se si desidera togliere i riavvii andate su
Pannello di controllo - Prestazioni e manutenzione - Sistema - Avanzate - Avvio
e ripristino.
Da qui togliere il segno di spunta da Riavvia automaticamente. Certo torneranno
le famosissime pagine blu.. ma potremmo ricavare qualcosa di utile. In
alternativa potete aprire il registro e posizionarsi alla chiave
HKEY_LOCAL_MACHINE\SYSTEM\CurrentControlSet\Control
\CrashControl impostando il valore AutoReboot a 1.
11
[WindowsXP] Disattivare la segnalazione degli errori Tra le varie
nuove funzioni di Windows XP ne troverete anche una che vi permetterà, nel caso
di crash di sistema, di segnalare il tipo d'errore ed eventuali circostanze in
cui si e' presentato il problema, direttamente a Microsoft. Se volete invece
disattivare questa opzione, dovete cliccare con il tasto destro del mouse
sull'icona Risorse del computer, visualizzata nel menu Start. Scegliete poi la
voce Proprietà, cliccate sulla scheda Avanzate, infine sul pulsante Segnalazione
errori, situato in calce alla finestra. Semplicemente a questo punto attivate
l'opzione Disabilita segnalazione errori. Confermate con OK ed il gioco e' fatto
:-)
12
[WindowsXP] Bloccare velocemente XP
Vediamo come creare un
collegamento che ci blocchi immediatamente, senza disconnettersi, il pc su cui è
installato Windows XP.
Creiamo sul desktop un collegamento; dove ci chiederà di inserire il percorso
del collegamento scriviamo la seguente stringa: rundll32.exe
user32.dll,LockWorkStation
Finiamo di creare il collegamento assegnandogli un nome.
Da ora in avanti quando si cliccherà su questa icona il sistema si bloccherà
mostrandoci la finestra di LogIn, e sarà necessario inserire User e Password per
riaccedere al sistema.
Questo menu non potrà essere aggirato con trucchetti come Esc o Enter a vuoto.
13
[WindowsXP] Come spegnere il PC con un semplice clic
Creiamo una nuova icona sul desktop cliccando con il tasto destro del mouse e
selezionando "Nuovo -> Collegamento".
Immettiamo quindi questa riga di comando: rundll32.exe
user32.dll,LockWorkStation
Abbiamo quindi creato un'icona che, una volta cliccata, spegnerà il computer da
desktop.
14
[WindowsXP] Come evitare il noioso riavvio automatico In caso di
Errore di Sistema, WindowsXP è settato per riavviarsi automaticamente. Capita
infatti con WindowsXP che un errore di questo genere faccia riavviare di
continuo il sistema una volta entrato nel desktop. Ecco il consiglio per evitare
questo problema: andate sulle Proprietà di risorse del computer- Avanzate Impostazioni dell'Avvio e Ripristino; deselezionate la voce "Riavvia
Automaticamente".
Dato che XP come sistema è molto sensibile, è consigliato applicare questo
trucco, per evitare di perdere una buona mezz'ora tentando di capire cosa è
successo, cercando poi (inutilmente) di riparare l'errore.
15
[WindowsXP] Cambiare lettera alle unità disco Quando si aggiungono
drivers al nostro pc, come ad esempio hard disk o lettori CD, Windows assegna in
maniera autonoma una lettera. A volte questa lettera può non esserci comoda. Se
vogliamo cambiarla, procediamo così:
Tasto destro del mouse su Risorse del computer (my Computer per le versioni in
inglese) e scegliere la voce Gestione (Manage).
Sotto la voce Gestione del computer (Computer Management) cliccare su
Archiviazione (Disk Management). e poi su Gestione disco. Nel pannello di destra
si vedranno tutti i drivers installati elencati. Usare il tasto destro del mouse
sull'unità a cui desideriamo assegnare una lettera differente e scegliamo
Cambia lettera e percorso di unità (Change Drive Letter and Paths).
Cliccare su Cambia (Change) e poi su Assegna (Assign) la seguente lettera
all'unità. Dare Ok al termine.
NB Non è possibile modificare la lettera del disco di Boot o di Sistema in
questo modo.
16
[WindowsXP] Come cambiare le informazioni personali Quando si
installa una nuova applicazione, viene configurato in automatico il nome utente
del programma. Questi dati vengono letti dal registro di configurazione e
inseriti, la prima volta, durante l'installazione del sistema operativo. Ecco
come cambiarli :
1 - Entrare nel registro di configurazione.
Andare su START e poi ESEGUI, digitando Regedit. Per scongiurare che tali
operazioni non danneggino il registro di configurazione andare su REGISTRO DI
SISTEMA e ancora ESPORTA REGISTRO DI SISTEMA in modo da avere poi una copia
recuperabile.
2 - Trovare la stringa.
La stringa che ci interessa è la seguente: HKEY_USER\Software\Microsoft\MS
Setup (ACME)\User Info
I valori da cambiare sono << DefName e DefCompany >>. Per Trovarli andare su
MODIFICA - TROVA e digitare le parole chiave.
3 - In certi casi può mancare uno dei due valori - DefName o DefCompany... non è
un problema, potete crearli voi cliccando con il tasto destro sull'albero di
destra e scegliendo NUOVO - VALORE STRINGA. Per modificare invece quelli già
esistenti basta poco, cliccare due volte con il tasto sinistro del mouse e
digitare il nuovo valore. E' tutto .
Da notare che il nome delle applicazioni installate precedentemente non verrà
cambiato, la modifica avrà effetto solo sui programmi che installeremo d'ora in
avanti.
17
[WindowsXP] Visualizzare la tastiera su XP
Tastiera su schermo è
un'utilità che visualizza una tastiera virtuale sullo schermo e consente agli
utenti con difficoltà motorie di digitare i dati utilizzando una periferica di
puntamento o un joystick.Questa utilità è stata concepita per venire incontro
alle esigenze degli utenti con difficoltà motorie. Per lanciarla andare su
Esegui e digitare OSK (oppure Start, scegliere Tutti i programmi, Accessori,
Accesso facilitato e quindi fare clic su Tastiera su schermo)
Tastiera su schermo consente inoltre di:
Visualizzare una tastiera avanzata che include il tastierino numerico o una
tastiera standard senza il tastierino numerico. Visualizzare la tastiera con i
tasti nel layout standard o in un layout a blocco in cui i tasti sono disposti
in blocchi rettangolari. Il layout a blocco risulta particolarmente utile nella
modalità di scansione.
Visualizzare la tastiera standard americana (101 tasti), la tastiera universale
(102 tasti) o una tastiera (106 tasti) con caratteri giapponesi aggiuntivi.
Scegliere Utilizza suono clic per associare un suono clic chiaramente
percepibile quando si seleziona un tasto. Scegliere Sempre in primo piano per
mantenere la tastiera sempre visualizzata quando si passa da un programma
all'altro o da una finestra all'altra. Mentre si utilizza la funzione Tastiera
su schermo è necessario che sia attivo il programma in cui si desidera digitare
i caratteri.
18
[WindowsXP] Come disabilitare l'autoplay In Windows XP non è
necessario agire sul registro di configurazione per disabilitare l'autoplay dei
CD-Rom come era nelle precedenti versioni. Basta andare su: Risorse del Computer
- tasto destro del mouse sull'icona che rappresenta il CD-Rom - Proprietà Linguetta Autoplay
Ora da qui si può scegliere con quale programma aprire sempre il cd oppure
deselezionare la voce "Richiedi sempre la scelta dell'operazione" per eliminare
la fastidiosa richiesta.
Oppure: Start - Esegui - gpedit.msc
In questo menu scegliere Configurazione computer - Modelli amministrativi Sistema. Disattiva riproduzione automatica - doppio click. - Disattivata
O ancora (se siamo amanti del registro di sistema): Lanciare Regedit, cercare la
chiave HKEY_LOCAL_MACHINE\SYSTEM\Current ControlSet\Services\Cdrom e al valore
Autorun assegnare 1 al posto di 0.
19
[WindowsXP] Logon automatico in Windows XP
In Windows Xp, così
come anche in Windows 2000, è possibile attivare la cosiddetta procedura di
Logon Automatico. In questo modo all'avvio del sistema operativo non verrà
richiesto alcun nome utente e password per accedere al sistema. Per eseguire il
Logon automatico di Windows XP occorre modificare ed aggiungere alcuni valori
nel registro di sistema per cui si consiglia di eseguire tale modifica con la
massima attenzione in quanto ogni variazione al registro di sistema può
danneggiare il sistema operativo stesso. Prima di tutto occorre effettuare il
logon come amministratore di sistema e, una volta caricato il sistema operativo,
cliccare su Start, Esegui, Regedit e premere su OK. Seguire poi il seguente
percorso: HKEY_LOCAL_MACHINE\Software\Microsoft\WindowsNT\
CUrrentVersion\Winlogon
Cliccare con il tasto destro del mouse nella finestra di destra e selezionare
Nuovo, Valore Stringa; chiamare il valore appena creato DefaultPassword. Una
volta creata tale stringa occorre cliccarci due volte e inserire nel campo Dati
Valore la nostra password di amministratore facendo attenzione alle
maiuscole/minuscole. Fatto questo premere su OK. Cliccare ancora con il tasto
destro del mouse nella finestra di destra e selezionare Nuovo, Valore Stringa,
quindi nominarla AutoAdminLogon.
Una volta creata tale stringa occorre cliccarci due volte, quindi inserire nel
campo Dati Valore il numero 1 (ossia nella casella di testo il valore: 1)
Chiudere Regedit e riavviare Windows.
20
[Windows XP] Ripristino delle configurazioni di Sistema
Nel caso
in cui si verifichi un inconveniente, Windows XP Professional consente il
ripristino di uno stato precedente del computer senza pregiudicare i dati
personali, come documenti di Microsoft Word, la cronologia di esplorazione,
l'elenco dei Preferiti o i messaggi di posta elettronica.
Il Ripristino configurazione di sistema permette di monitorare il sistema e
alcuni file di applicazione per tenere traccia delle modifiche eseguite creando
automaticamente punti di ripristino di facile identificazione. Questi punti di
ripristino vengono creati quotidianamente in corrispondenza di eventi
significativi del sistema (per esempio, l'installazione di un driver o di
un'applicazione), ma possono anche essere creati manualmente in qualsiasi
momento.
Per attivare la funzione seguite il percorso Start - Programmi - Accessori Utilità di sistema - Ripristino configurazione di sistema. Nella finestra che
appare potete eseguire due operazioni, "Ripristina uno stato precedente del
computer", che vi permette di selezionare un punto di ripristino creato in una
data determinata, o "Crea un punto di ripristino", che vi consente di crearne
uno.
21
[WindowsXP] Se il pc non si spegne dal video...
Di solito con
XP per spegnere il PC è necessario fare la solita sequenza da Start e poi quando
compare la dicitura "ora si può spegnere il computer" premere l'interruttore
generale per circa 10". Se si vuol tornare allo spegnimento diretto dalla
sequenza video come in Windows98 procedere così:
1- Aprire Pannello di controllo,
2- Aprire Schermo
3- Scegliere la scheda Screen Saver e cliccare su Alimentazione in basso
4- Nella nuova finestra :Proprietà- Opzioni risparmio energia, aprire la scheda
APM
5- Spuntare la casella :Attiva supporto APM
6- Dare Applica e poi OK
Ora si spegnerà dai comandi a video e l'interruttore generale sarà disattivato
anche in caso di urto accidentale.
22
[WindowsXP] Eliminare la cartella Documenti (My Documents) dal menu
start Per eliminare la cartella My Documents o Documenti, a seconda della
versione del Sistema utilizzato, dal menu Start operiamo in questo modo:
Apriamo il registro e posizioniamoci alla chiave
HKEY_CURRENT_USER\Software\Microsoft\
Windows\CurrentVersion\Policies\Explorer
In questa chiave creare un nuovo valore DWORD e diamogli nome NoSMMyDocs.
Cliccando due volte sopra questo nuovo valore andremo a modificare il Value
Data, che imposteremo a 1. Riavviare per avere le modifiche.
Se si vuole far tornare la cartella, quindi disabilitare la restrizione, sarà
sufficiente riattivare il tutto impostando a 0 il valore NoSMMyDocs creato.
23
[WindowsXP] Operare sul pc da remoto
Se vogliamo spegnere,
riavviare o disconnettere il nostro computer possiamo usare i seguenti comandi
che fanno riferimento al programma shutdown.exe presente in windows XP
Apriamo la linea di comando o Esegui:
Digitare il comando "shutdown -r" per riavviare il computer
Digitare il comando "shutdown -s" per spegnere il pc
Digitare il comando "shutdown -f" per forzare la chiusura delle applicazioni
attive con un conseguente log out senza preavviso.
24
[WindowsXP] L'ibernazione di XP
L'ibernazione è una ottima
funzione di Windows XP che è "nascosta" nel dialog box dello shutdown. La
sospensione memorizza su disco un'immagine del desktop con tutti i file e i
documenti aperti, e poi toglie corrente al computer, cioè lo spegne.
Quando si riaccende la macchina, i file e i documenti vengono riaperti sul
desktop esattamente come li si era lasciati in precedenza. Per un computer
portatile, la sospensione può contribuire a far durare più a lungo le batterie.
Lo standby invece, riduce il consumo di corrente del computer togliendo la
corrente ai componenti hardware che non sono stati usati per un certo periodo.
Lo standby può togliere la corrente alle periferiche, al monitor, o perfino al
disco rigido, ma mantenere l'alimentazione della memoria del computer così che
il lavoro non vada perso.
Se si ha abilitata la funzione in questione si potrà agire in questo modo:
Per mettere manualmente il pc in ibernazione: Fare Click su Start , e cliccare
su Spegni computer.
Premere contemporaneamente il tasto Shift.
Questo farà si che il primo bottone alla sinistra cambierà da "Stand By" a
"Iberna" o "Sospendi"
Fare click su il bottone Iberna o Sospendi.
Per abilitare questa funzione sul computer fare in questo modo: Bisogna
innanzitutto loggarsi come Amministratore o un membro degli Amministratori o
ancora come Power Users group. Se il computer è connesso a una rete, i settaggi
delle politiche della rete possono evitare questa procedura. Cliccare su Start Pannello di controllo - (Prestazioni e manutenzione ) - Opzioni Risparmio
energia. Scegliere qui il Tab Sospensione e attivare l'opzione
Se l'etichetta Sospensione non è disponibile, vuol dire che il computer (scheda
madre) non permette di usare questa funzione. A volte (caso raro) può anche
capitare che un computer sembri accettare la sospensione perché presenta la
scheda Sospensione, ma poi, quando la si attiva e la si verifica, ci si accorge
che in realtà non funziona e che, magari, il computer resta bloccato. In questo
caso dopo averla disattivata, ci si dovrà ricordare di questa anomalia e non
attivarla più.
25
[WindowsXP] Richiamare una cartella con una combinazione di tasti Se
si possiedono delle cartelle a cui accediamo di frequente questo trucco potrebbe
venirci utile. In questo modo avremo la possibilità di aprire la nostra cartella
ovunque ci troviamo sul nostro computer.
Selezioniamo la cartella in questione da Esplora Risorse. Creiamo un
collegamento e mettiamolo sul desktop (per crearlo andare su File - Nuovo Collegamento. Dopo spostarlo sul desktop)
Usiamo il tasto destro del mouse sul nuovo collegamento e scegliamo Propietà.
Nelle proprietà cliccare sul Tab "Tasti di scelta Rapida" e inserire qui la
combinazione di tasti che useremo in futuro per richiamarla.
Può essere comodo usare la combinazione dei Control-Shift (CTRL+ALT+M o
CTRL+SHIFT+M per esempio per la cartella "My music") e dare OK.
Da adesso ogni volta che si premerà la combinazione specificata, la nostra
cartella sarà aperta. Questo trucco puo' essere applicato a collegamenti a
cartelle, programmi e testi posizionati sul desktop.
26
Windows XP - Come attivare il Servizio FAX
In Windows XP,
Microsoft ha finalmente deciso di fornire nuovamente l'utilissimo software per
la ricezione e l'invio di FAX (il programma era presente in alcune vers. di
Win98). Il programma però, non viene installato di default, quindi dobbiamo
agire manualmente per la sua attivazione.
- Andate in "Pannello di Controllo";
- Fate doppio click sull'icona "Installazione Applicazioni";
- quindi fate click su "Installazione componenti di Windows" e (dopo qualche
secondo) selezionate dall'elenco: "Servizi Fax".
- Confermate il tutto.
..Rispondete alle richieste per la configurazione ...e avrete a disposizione un
buon programma per la gestione dei Fax; semplice e abbastanza completo.
27
Windows XP - Disabilitare le richieste di "Segnalazione degli Errori
a Microsoft"...
In Windows XP è stata introdotta una nuova funzionalità chiamata Segnalazione
degli Errori. Questa nuova (e seccante!) funzione, dovrebbe contribuire a
fornire ai programmatori Microsoft, informazioni utili per migliorare il sistema
operativo.
Sarà utile... ma per l'utente resta comunque una perdita di tempo. Vediamo come
Disattivare questa funzione:
- Andate in "Pannello di Controllo";
- Fate doppio click sull'icona "Sistema";
- quindi portatevi sulla finestra "Avanzate" e fate click sul pulsante
"Segnalazione Errori";
- Si aprirà una piccola finestra; non vi resta che mettere il segno di spunta su
"Disabilita Segnalazione Errori" e confermare.
Finalmente! Non avrete più le fastidiose finestre con la richiesta di
Segnalazione Errore...
NB. Disabilitare Windows Update..
..Allo stesso modo potrete disabilitare anche l'aggiornamento automatico di
Windows:
- Sempre da "Proprietà del Sistema"
- Portatevi sulla finestra "Aggiornamenti Automatici" e selezionate la voce
"Disattiva l'aggiornamento automatico...", confermate il tutto.
28
[Windows Registro di Sistema] Come impedire il salvataggio delle
password
Spesso navigando in Internet Explorer ci viene richiesto se vogliamo
salvare la user e password, per evitare di doverla ridigitare, tutte queste
informazioni vengono salvate automaticamente. E' chiaro che poi tutti possono
accedere ai vostri dati se per caso utilizzassero il vostro PC.
Tra le varie soluzioni proposte (oltre a disabilitare la funzione citata), c'è
quella di agire direttamente sul Registro di Sistema per evitare di salvare le
password. Aprite quindi il Registro di Sistema (Start-Esegui-Regedit) e cercate
la seguente chiave:
HKEY_CURRENT_USER/Software/Microsoft/Windows
/CurrentVersion/Internet Settings
Adesso posizionatevi nel pannello di destra e cliccate due volte sul valore
DisablePasswordCaching (se non c'è questo valore, createlo dal menu ModificaNuovo-ValoreDword. Impostate adesso il valore su 1 e riavviate il PC.
29
Windows - Eliminare definitivamente l'avvio automatico di Windows
Messenger
Con le ultime versioni di Internet Explorer e con Windows XP,
Microsoft ha pensato "bene" di aggiungere Windows Messenger come strumento di
default, integrandolo in particolar modo con XP per consentire (dicono loro!) il
servizio di assistenza remota Microsoft.
Microsoft ha pensato addirittura di dare a Messenger la possibilità di avviarsi
in tre modi diversi:
1. Internet Explorer;
2. Outlook Express.
3. Avvio di Windows XP;
In pratica, sfruttando uno dei tre processi di avvio, il software si avvia in
modo automatico "Senza chiedere nessuna autorizzazione"!!!
Vi sembra giusto??
Vedremo di seguito una procedura infallibile per eliminare l'avvio del Messenger
da ogni singolo software.
(NB. E' importante seguire la sequenza così come riportata)
>> Rimuovere Messenger da Internet Explorer
- Avviate REGEDIT (da Start->Esegui);
- Portatevi sulla seguente chiave di registro:
[HKEY_LOCAL_MACHINE\SOFTWARE\Microsoft\Internet Explorer \Extensions\{xxxxnnnnxnnn-nnxn-xxnx-nnxnnxnnnnnn}]
(la stringa esadecimale varia da sistema in sistema)
- Selezionate la chiave col tasto destro del mouse e dal menu scegliete
"Rinomina";
- Anteponete il simbolo meno ("-") al nome della chiave;
...la chiave assumerà per es. il seguente valore:
"-{xxxxnnnn-xnnn-nnxn-xxnx-nnxnnxnnnnnn}".
..Fatto!!
Passiamo ora ad Outlook Express...
>> Rimuovere Messenger da Outlook Express
- Sempre da REGEDIT:
- Portatevi sulla seguente chiave di registro:
[HKEY_LOCAL_MACHINE\SOFTWARE\Microsoft\
Outlook Express]
- Create un Nuovo => Valore DWORD, denominandolo come segue:
Hide Messenger
- Assegnategli il valore "2" (ovviamente senza le virgole).
- Chiudete REGEDIT.
..Fatto!!
Passiamo ora a Windows XP...
>> Rimuovere Messenger dall'avvio di Windows XP
- Avviate MSCONFIG (da Start->Esegui);
- Portatevi sulla cartella "Servizi" e togliete la spunta da "Messenger";
- Portatevi quindi sulla cartella "Avvio" e togliete la spunta da "msmsgs";
- Riavviate Windows.
...Fatto!!
Dopo l'avvio, noterete con piacere che Messenger non sarà più caricato,
risparmiando anche un po' di preziose risorse.
30
Office 2000/XP - Eliminare definitivamente il fastidioso Assistente
"Clippy"... A partire dalla versione Office97, Microsoft ha deciso di mettere a
disposizione degli utenti il "simpatico" (si fa per dire) "Clippy", l'assistente
di Office, con l'intendo di guidare i meno esperti in modo divertente.
Le prime volte, risulta sicuramente piacevole ....ma dopo un po' di tempo
diventa un vero e proprio incubo!! Che spunta fuori quando meno te l'aspetti e
ci distrae (non poco) dal nostro lavoro...
Ecco come eliminare l'Assistente di Office dalle nostre giornate lavorative.
Fortunatamente, esiste un modo per eliminare Clippy ..definitivamente.
- Portatevi in "Installazione Applicazioni" (da Pannello di Controllo);
- Selezionate quindi dall'elenco "Microsoft Office";
- Fate click quindi su "Aggiungi/Rimuovi Caratteristiche";
- Scorrete quindi l'elenco fino a "Strumenti di Office=>Assistente di Office";
- Dal menu contestuale, selezionate "Escludi dall'installazione";
- Fate click su "Aggiorna" ...confermate il tutto.
..Fatto!!
Dopo questa operazione, Clippy sarà sparito per sempre dal vostro desktop. ;)
31
Windows XP - Creare un disco di Avvio MS-Dos
Quando il sistema
funziona a dovere, non se ne ha mai la necessità...
Ma ogni utente, dovrebbe sempre avere un dischetto di avvio, utilissimo nelle
situazioni di emergenza in cui il sistema operativo non funzionasse e si ha la
ovvia necessità di accedere ai dati e tentare di ripristinare l'integrità dello
stesso.
Per creare un disco di Avvio procuratevi un floppy (in buono stato)...
- Inserite il floppy;
- Dal menu START, portatevi su "Risorse del Computer";
- Quindi fate click con il pulsante destro del mouse sull'icona del
"Floppy(A:)";
- Dal menu contestuale selezionate "Formatta";
- Nella finestra successiva, selezionate la casella "Crea Disco di Avvio MSDos";
- Fate click su "Avvia" e aspettate che XP formatti il disco e riversi sullo
stesso i file di sistema.
32
Windows XP - Tornare alla versione precedente di un Driver Ecco una
comoda funzione avanzata di XP, che consente di ripristinare l'ultimo driver
funzionante per una periferica. Funzione molto utile se, dopo un aggiornamento,
la periferica e il sistema non funzionassero correttamente.
- Portatevi su "Pannello di Controllo";
- Quindi su "Strumenti di Amministrazione" e dopo, fate doppio click su
"Gestione Computer";
- Nella finestra che apparirà, selezionate dall'elenco di sinistra "Gestione
Periferiche";
- Quindi selezionate la periferica dall'elenco di destra e fate click con il
pulsante destro sull'icona della stessa;
- Selezionate dal menu contestuale "Proprietà";
- Portatevi ora nella scheda "Driver" e fate click su "Ripristina Driver";
- Seguite le istruzioni del Wizard...
33
Windows XP - Disabilitare l'assistente di ricerca... Con Windows XP,
Microsoft ha un po' calcato la mano nel dare un aspetto più "fumettistico" e
ispirato ai personaggi del mondo dei Cartoni Animati.
Ma, secondo il parere di molti, ha decisamente esagerato con il "cagnolino"
dell'interfaccia per l'assistente di ricerca, rendendola tra l'altro molto più
complessa e meno immediata.
...Di seguito vedremo come far sparire l'assistente di ricerca (il noto
"cagnolino", odiato dai più esperti), a favore della classica interfaccia di
ricerca (Trova File e Cartelle...) simile a quella di Windows 2000.
Per apportare tale modifica, agiremo sul Registro di WinXP...
- Avviate REGEDIT (da Start=>Esegui);
- Portatevi sulla seguente Chiave di Registro:
HKEY_CURRENT_USER\Software\Microsoft\Windows\
CurrentVersion
\Explorer\CabinetState
- quindi inserite un Nuovo Valore Stringa
(da menù Modifica=>Nuovo=>Valore Stringa);
- nominandolo come segue:
Use Search Asst
(badando bene ad inserire anche gli spazi intermedi)
- fate doppio click sul nuovo valore creato e scrivete nella casella:
no
- non vi resta che chiudere Regedit ...
..Dopo queste modifiche, noterete (finalmente) che l'interfaccia di ricerca e'
tornata "quella di una volta", molto più veloce, pratica e funzionale.
34
Windows XP - Velocizzare i PC "meno recenti". Windows XP, impegna
notevoli risorse di sistema, gravando notevolmente sulle performance
complessive. Con i nuovissimi Pentium, il più delle volte questo non rappresenta
un grosso problema, ma per i computer più "vecchi" e meno veloci, il nuovo
sistema Microsoft diventa un tantino Pesante!! Tanto da far tornare al buon
vecchio Win98 (o ME) un gran numero di utenti...
Tuttavia, Microsoft ha pensato anche a questo, inserendo una comoda funzione che
permette agli utenti che dispongono di PC meno recenti di Velocizzare il
sistema, sacrificando qualche ( o tutti) effetto grafico superfluo.
- Portatevi su "Pannello di Controllo"
- quindi fate doppio click su "Sistema"
- portatevi sulla scheda "Avanzate"
- e fate click su "Impostazioni" della scheda "Prestazioni"
- nella finestra successiva avrete modo di scegliere la configurazione a voi più
congeniale ...per es.: "Regola in modo da ottenere le Prestazioni migliori"
(oppure potrete "personalizzare" le varie configurazioni grafiche a vs.
piacimento)
- confermate il tutto.
35
[WidowsXP] Il visualizzatore di eventi
Utilizzando i registri
eventi nel Visualizzatore eventi è possibile ottenere informazioni sui problemi
hardware, software e di sistema. È inoltre possibile monitorare gli eventi di
protezione di Windows XP. Evidenziando nella parte sinistra della schermata ciò
che si vuole controllare (applicazione; Protezione o Sistema) si apre a destra
tutto l'elenco degli eventi in ordine di data. Eseguendo un doppio clic
sull'icona dell'evento interessato, si apre una schermata con una descrizione
dettagliata. In seguito si può scegliere se tentare di risolvere il problema
autonomamente o inviare le informazioni al supporto tecnico Microsoft.
36
[WindowsXP] Sospensione e sua utilità
Il tempo di accesso al
Sistema Operativo Windows è sempre stato un problema, soprattutto se abbiamo
necessità di operare velocemente sulla nostra macchina, o semplicemente se siamo
snervati dalle lunghe attese, che ogni volta prendono quei buoni 40-60 secondi.
WindowsXP ha posto rimedio a questo problema creando l'utiltà di 'Sospensione';
tramite questa opzione WindowsXP è in grado di salvare la sessione sul disco ed
interrompere l'alimentazione della macchina senza rischi; in questo modo un
successivo riavvio, ripristinerebbe la sessione salvata, garantendo un tempo di
accesso al sistema realmente breve. Per sospendere il sistema bisogna andare su:
Chiudi Sessione - Scegliere l'opzione Sospendi - e cliccare OK.
37
Windows Xp Come impedire la masterizzazione sul nostro PC
Sicuramente nel nostro ufficio, o a casa, siamo i soli ad avere il PC con il
masterizzatore (guarda il caso!). Pertanto orde di colleghi (o parenti
stretti), ronzano sovente nelle nostre vicinanze sino a chiederci di usare il PC
per masterizzarsi le loro copie personali. Stufi di questa situazione, potreste
inventarvi un guasto, ma ricordatevi che durante la vostra assenza, comunque
cercherebbero di usare lo stesso il vostro PC per i loro comodi. Vediamo allora
come, con WindowsXP, è possibile impedire di masterizzare. Anche per questa
volta usiamo il Registro di Sistema, e troviamo la seguente chiave:
[HKEY_CURRENT_USER\Software\Microsoft\
Windows\CurrentVersion\Policies\Explorer
Adesso, posizionatevi a destra del Pannello e fate su Modifica-Nuovo- Valore
DWORD. Dategli come nome NoCDBurning. Cliccateci due volte sopra il nostro nuovo
valore ed inserite “1” (senza virgolette). In questo modo non abbiamo fatto
altro che disabilitare la proprietà CDR. Noteremo infatti che sparirà la voce
Invia i file a.. "masterizzatore". Finalmente possiamo tenere lontana molta
gente dal nostro pc con una scusa qualsiasi... ed anche se vorranno verificare
di persona, nessun problema :-).
Chiaramente possiamo riabilitare la funzione: per fare ciò sarà sufficiente
assegnare al valore NoCDBurning, il valore valore 0.
38
[WindowsXP] Nascondere utente in logon su windows XP In Windows XP
si ha una funzione che permette di nascondere la visualizzazione di un qualsiasi
account nella finestra di logon di accesso al sistema. In questo modo l'account
creato risulterà a tutti gli effetti funzionante ma invisibile agli occhi degli
altri utenti del pc.
Entrare nel registro e posizionarsi alla chiave
HKEY_LOCAL_MACHINE\SOFTWARE\Microsoft\Windows
NT\CurrentVersion\Winlogon\SpecialAccounts\UserList
Cliccare con il tasto destro del mouse su un qualunque punto vuoto della parte
destra della finestra del registro, quindi dal menu a cascata scegliere la voce
NUOVO, VALORE DWORD. Rinominare il valore appena creato con il nome dell'account
che si vuole nascondere, quindi cliccarci sopra due volte e inserire nella
casella DATI VALORE il numero 0
Chiudere il registro di sistema e riavviare il pc per rendere effettive le
modifiche.
39
[Registro di Sistema] Eliminare il Dr. Watson Quando sotto Windows
NT, 2000 o XP un programma va in crash, esso salva l'immagine corrente della
memoria in un file. Questa operazione può richiedere tempo; inoltre occupa
spazio su disco. In windows Xp Dr. Watson può diventare pericoloso in termini di
privacy: quando abbiamo un crash Windows chiede se vogliamo trasmettere un
rapporto a Microsoft: se per esempio nel momento del crash Word era in
esecuzione magari mentre stavamo lavorando ad un documento riservato, Microsoft
riceverebbe tale testo in forma leggibile. Per disattivare Dr. Watson aprire il
menù start, fare clic su esegui e digitare regedit. All'apertura del registro
andare a Hkey_local_machine\software\microsoft\
windowsNT\currentVersion e eliminare la chiave AeDebug. Per ripristare Dr.
Watson da esegui digitare drwtsn32 -i
40
[Windows 2000/XP] Terminare velocemente la connessione
Per
interrompere una connessione ad internet possiamo intervenire sull'icona
presente vicino all'orologio. Tuttavia è possibile impostare una sequenza di
tasti per disconnetersi più rapidamente. Creare un collegamento al file
rasdial.exe presente in c:\winnt\system32.
Cliccate poi con il tasto destro sul collegamento appena creato e cliccare su
proprietà. Qui completare il campo Destinazione aggiungendo l'opzione
/disconnect; infine assegnare una combinazione di tasti a propria scelta.