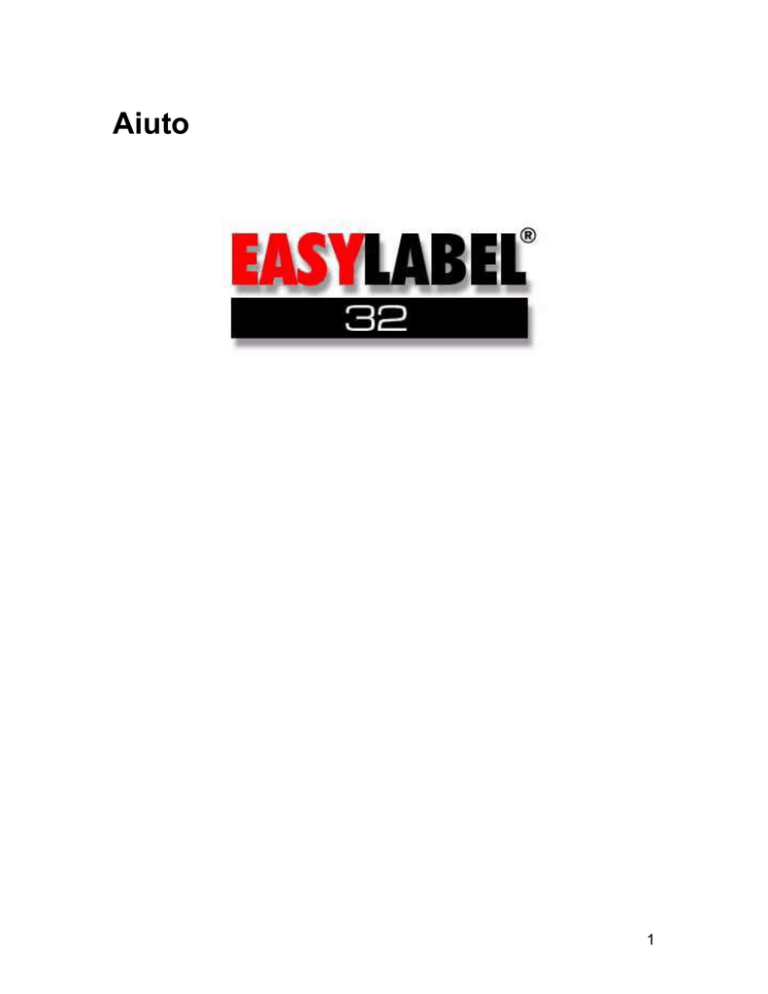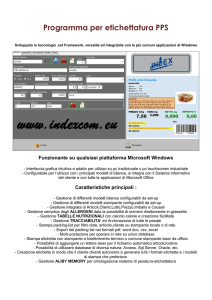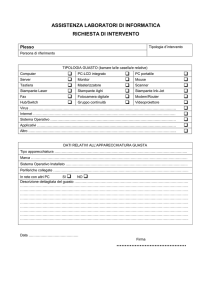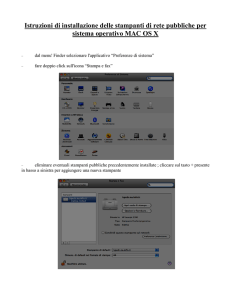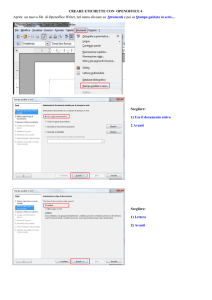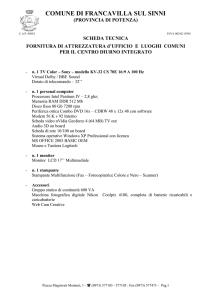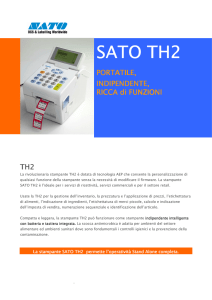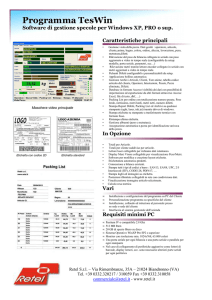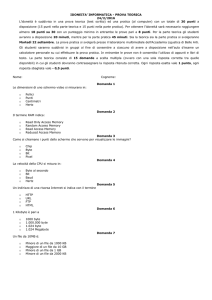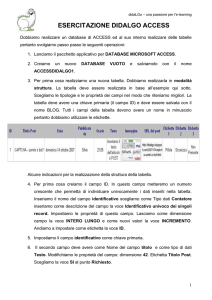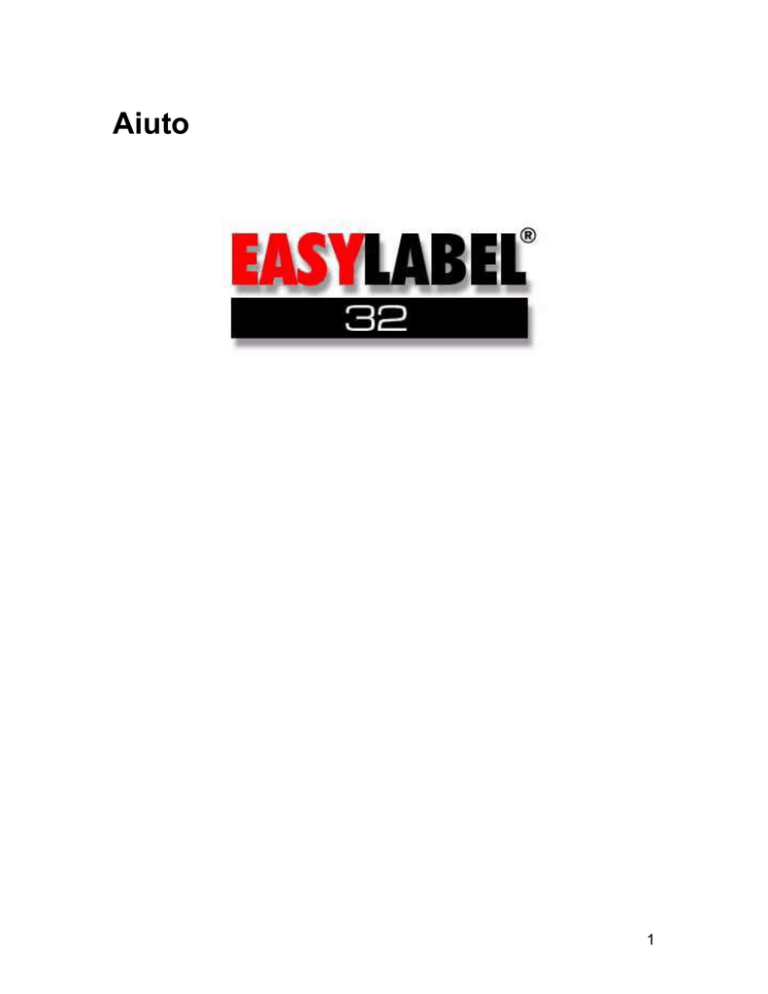
Aiuto
1
Introduzione
Prima di Cominciare
Il disco di software contiene un file denominato README. Il file README
contiene importanti informazioni riguardanti le modifiche al programma o
istruzioni speciali. Se una parola di accesso è necessaria per entrare nel
software, i tasti battuti non verranno mostrati a video. Si deve inserire la parola
d'accesso corretta entro tre tentativi. Se la corretta parola d'accesso è digitata,
inizierà la funzione selezionata. Se no, la funzione NON inizia. Se la parola
d'accesso è stata dimenticata, richiederla al responsabile per l'assegnazione
delle parola d'accesso.
2
Requisiti del Sistema
Per installare e lavorare con il software è necessario un PC con:
Windows 95, 98 o NT 4 o più recente
Un minimo di 16 MB di RAM
Almeno 6 MB di spazio nel disco fisso
Un drive CD-ROM
Internet Explorer 4.0 o più recente
Porta Parallela e/o Seriale
Sentinella del Software
Una stampante compatibile a scelta
3
Installazione
Per installare il software seguire questi passi:
Inserire il CD nel drive CD-ROM e seguire le istruzioni che appaiono a
video.
Se Esecuzione Automatica non è abilitata, scegliere Start |Esegui
Battere d:\setup (dove d:\ è il drive del CD-ROM) e premere OK
Seguire le istruzioni a video
Vedere Installazione Sentinella Software per maggiori dettagli.
4
Programma
Installazione della Sentinella
Per usare tutte le prestazioni del software, è necessario installare uno speciale
dispositivo di protezione del software, chiamato Sentinella, che viene fornito
all'acquisto del programma. Per installare la Sentinella, procedere come segue:
1. Staccare qualsiasi cavo collegato alla porta parallela della stampante sul
retro del PC
2. Inserire la Sentinella nella porta parallela ed fissarla con le viti in
dotazione
ATTENZIONE: Non collegare la Sentinella alla porta SERIALE
3. Se una stampante deve essere collegata alla porta parallela, collegare il
cavo della stampante al lato libero della Sentinella ed assicurarlo con le
viti in dotazione.
NOTA: Non è necessario collegare un cavo al lato libero della Sentinella
se la porta parallela non viene usata per una stampante. Comunque la
sentinella DEVE essere collegata alla porta parallela anche se la stampa
avviene tramite la porta seriale.
4. I drivers della Sentinella sono automaticamente installati in modo
trasparente durante la normale installazione del software. Se si riceve un
messaggio d'errore che denuncia un problema di installazione della
Sentinella, si dovrà installare la Sentinella manualmente dal CD, \Sentinel.
Windows NT: quando si installa il software sotto Windows NT, si deve
avere privilegi da 'Amministratore' per poter installare il Driver della
Sentinella del Software. Contattare l'amministratore della rete per
maggiori dettagli.
Vedere Appendice I: Soluzione di Problemi con la Sentinella del Software.
5
Esecuzione del Software
NOTA: Le stampanti dovrebbero essere sempre accese e nella condizione ONLINE/READY prima del lancio del programma per poter ricevere dati.
Per lanciare il programma, premere due volte l'icona del programma.
Per avere tutte le funzioni di stampa, è necessario che la sentinella del software
sia collegata alla porta parallela del PC. Senza la sentinella, è possibile stampare
una o due etichette alla volta, a seconda della stampante usata. La parola
"DEMO" apparirà sull'etichetta.
6
Utilizzazione del Software
Cos'è? Cosa può fare?
Cos'è?
Per stampare velocemente etichette in loco, questo software rappresenta da
tempo lo standard dell'industria. La versione a 32-bit è per l'identificazione di
prodotti per mezzo di codici a barre, e per disegnare etichette personalizzate,
quando servono, facilmente e velocemente. Grazie all'aggiunta di un database
per la memorizzazione di informazioni variabili e, separatamente, di numeri
progressivi, questo software è stato studiato per soddisfare le necessità di una
vasta gamma di utenti.
Cosa può fare?
Con un'interfaccia utente di immediata comprensione, è facile stampare codici a
barre, immagini, testi, linee e riquadri con una varietà di stampanti termiche e a
trasferimento di nastro per codici a barre, come pure con stampanti a matrice di
punti, laser, ink jet e qualsiasi driver Windows di stampanti, incluso stampanti a
colori. Con la sua interfaccia WYSIWYG (What You See Is What You Get), la
creazione di una etichetta diventa un'operazione estremamente facile ed
accurata, con un significativo risparmio di tempo e denaro nella produzione di
etichette. Disegnata l'etichetta, si ha flessibilità di stampare poche o migliaia di
copie della medesima etichetta. E' anche possibile stampare etichette singole,
uniche, leggendo informazioni da un database, da un file di testo esterno, da un
file progressivo, o con dati variabili inseriti dall'operatore o immessi da un
dispositivo esterno.
La potenzialità del Database, compatibile con dBASE®, offre un sistema rapido e
flessibile per la gestione di vari tipi di dati variabili, come testi, grafici e files di
teso esterni. Dà completa connettività con tutti i database a norme 32-bit ODBC,
incluso Access®, Oracle®, Paradox®, Btrieve®, AS/400® and Sybase®.
Il software permette di inserire in un campo di database uno specifico numero
progressivo incrementato in modo che ogni record possa avere un suo unico
numero di serie. Quando si stampa un formato etichetta questo numero
progressivo è automaticamente aggiornato nel file progressivo.
L'abilità di creare reports di controllo permette di scaricare i dati accumulati da
un'etichetta su una stampante per report o su un file.
Files Comandi possono essere usati per attivare il software dall'interno di altri
applicativi. Con i controlli ActiveX® è facile interagire con altri applicativi
compatibili con Windows 32 bit, rendendo l'integrazione veramente semplice.
Con LABELCOM® le comunicazione in RS-232 con dispositivi esterni, come
bilance e scanners di codici a barre, diventano molto facili.
Un'anteprima di tutte le immagini semplifica la scelta di fonts, immagini e formati
di etichette.Le immagini in alta risoluzione possono essere importate da qualsiasi
software capace di creare un file PCX, BMP, TIFF, WMF o EPS.
7
Il software produce non solo codici a barre lineari come UPC-A, UCC/EAN-128 e
Code 39, ma anche, a seconda della stampante usata codici a barre
bidimensionale come PDF417, MaxiCode, DataMatrix e QR Code. Con la sua
estesa gamma di codici a barre, il software rispetta gli standard dell'industria
dell'auto, di enti governativi, del settore ospedaliero e dei trasporti.
Potenti caratteristiche, quali funzioni aritmetiche, numeri progressivi legati ad un
formato etichetta, progressioni alfanumeriche personalizzate, stampa di ora e
data, l'abilità di calcolare date di scadenza, soddisferanno tutte le esigenze di
etichettatura.
Con la coda di stampa si riesce a gestire contemporaneamente più di 200 lavori
di stampa, mentre si possono indirizzare fino a 96 stampanti da un solo PC.
8
Guida in Linea
Una Guida in linea è a disposizione dell'utente dall'interno del programma,
selezionando GUIDA dalla barra del menu.
Per assistenza tecnica, contattare il distributore del software o il rivenditore.
9
Tasti Speciali
Diversi tasti hanno un uso speciale con questo software. Segue una breve
descrizione delle loro funzioni:
Pulsante Sinistro del Mouse
Permette di scegliere le opzioni dei menu puntando e premendo sulle voci
desiderate
Pulsante Destro del Mouse
Permette di vedere ed editare i parametri di un campo selezionato.
CTRL + Pulsante Sinistro del Mouse
Permette di selezionare più campi in una volta per vedere e modificare le
impostazioni di parametri simili
F2
Mostra lo schermo della Coda di Stampa.
CTRL + Z
Equivale alla funzione Annulla - annulla le più recenti modifiche o formattazioni e
ripristina l'impostazione precedente.
CTRL + ENTER
Fa iniziare una nuova riga. Questa combinazione di tasti può essere usata nella
editazione di paragrafi.
ESC
Generalmente termina la funzione attuale. Quando un menu viene visualizzato, il
tasto ESC ha la stessa funzione di ALT + Q, cioè ESCI
Tasti Frecce/Tasti Frecce + SHIFT
Le quattro frecce muovono il puntatore del formato, permettendo lo spostamento
del cursore nel display ed espandendo il riquadro che rappresenta un campo o
un riquadro. Il cursore o il campo si sposteranno di 1 decimo di millimetro. Se si
usano le Frecce mentre si tiene premuto il tasto SHIFT, allora il movimento avrà
incrementi di 1 millimetro.
TAB/TAB+SHIFT
Quando si inseriscono dati nello schermo per l'immissione delle specifiche, il
tasto TAB muove la barra evidenziatrice sulla voce successiva e la combinazione
TAB+SHIFT la fa ritornare indietro. I tasti Frecce permettono di effettuare una
selezione nell'ambito di una certa opzione. Quando si sceglie il nome di un file, i
tasti delle Frecce, Su, Giù, Destra o Sinistra spostano la barra evidenziatrice sul
prossimo o precedente nome di file.
ENTER
Rende effettiva l'informazione immessa ed indica che è completa
PgUp/PgDn
Quando si deve inserire il nome di un file, il software presenta a video un elenco,
in ordine alfabetico, dei file disponibili. Se ci sono più files di quanti possono
essere inclusi in uno schermo, PgDn fa passare al prossimo schermo e PgUp fa
10
ritornare indietro allo schermo precedente.
HOME/END
Home sposta il cursore sull'angolo superiore sinistro del formato mentre End lo
sposta sull'angolo in basso a destra.
H/V
Per centrare un campo nel display sia verticalmente che orizzontalmente sia in
ambedue direzioni. Quando un campo è evidenziato per essere mosso,
premendo H, il campo viene centrato orizzontalmente, V lo centra verticalmente
e H seguito da V centra il campo nel mezzo del formato.
ALT + Numero
Alcuni fonts hanno disponibili Caratteri Internazionali. Questi sono ottenibili
mantenendo premuto il tasto ALT e digitando sul Tastierino Numerico il numero,
trovato nella tabella ANSI, corrispondente al carattere desiderato.
La disponibilità dei caratteri dipenderà dalla stampante in uso. Se la tastiera
presenta Caratteri Internazionali, essi potranno essere digitati direttamente. Fare
riferimento all'Appendice G.
ALT + Lettera
Tutte le funzioni di menu e le voci degli Schermi di Specifiche possono essere
richiamate tramite il tasto ALT e la corrispondente lettera sottolineata. Per le voci
degli Schermi di Specifiche, alcune lettere sono usate più di una volta. Se una
lettera è usata più di una volta, premere ALT + Lettera di nuovo per richiamare la
voce corretta dello schermo.
11
Utenti
Parole d'Accesso Utenti
Ogni parola d'accesso può contenere al massimo 8 caratteri. Per avere accesso
al software, la corretta Identità Utente e Parola d'Accesso devono essere
inserite. Se la corretta parola d'accesso non viene inserita in alcuni tentativi, il
software viene terminato e il sistema ritorna a Windows. Per ragioni di sicurezza,
quando si inserisce una parola d'accesso, un asterisco * viene mostrato per ogni
carattere della parola d'accesso. Ciascun utente può modificare la propria parola
d'accesso, ma solo il manager del programma può vedere e cambiare tutte le
parole d'accesso degli utenti.
Parole d'accesso possono essere assegnate a ciascun utente per dargli accesso
al software. Ciascun utente può anche avere accesso solo ad alcune funzioni
oppure a tutte.
Utenti e parole d'accesso sono assegnate selezionando Impostazioni | Utenti
dalla barra del menu nello schermo principale. Vedere Aggiungi, Cambia o
Cancella Utenti per maggiori dettagli.
12
Impostazioni
Aspetto
Per modificare l'aspetto del software scegliere Impostazioni | Aspetto nella
barra del menu.
Il menu Aspetto permette di modificare i seguenti parametri di colore:
Testo Normale
Testo Evidenziato
Campi Fantasma (non abilitati alla stampa)
Fondo Principale
Fondo Secondario
Fondo Etichetta
Griglia di Posizionamento
13
Aggiungi, Cambia, Cancella
Utenti
Identificazione Utente/Parola d'Accesso Settori ad Accesso Controllato
Identificazione Utente
Aggiungi un Utente
Parola d'Accesso
Cancella un Utente
Cambia un Utente
Identificazione Utente/Parola d'Accesso
Per prevenire l'uso non autorizzato del software, il programma è predisposto per
una identificazione dell'utente all'ingresso ed una protezione per mezzo di un
codice d'accesso personale. Ogni utente può avere un proprio codice d'accesso
per un accesso personalizzato alle Funzioni dei Menu.
Le Funzioni del Manager permettono alla persona responsabile della sicurezza
del sistema di vedere o cambiare ognuno o tutti i codici d'accesso, come pure le
opzioni per la configurazione del programma e la configurazione della(e)
stampante(i).
Se l'identificazione dell'utente viene richiesta, una lista di utenti già definiti con la
relativa autorizzazione ai menu verrà mostrata a video.
Identificazione dell'Utente
Può contenere fino a 10 caratteri. L'identificazione può contenere uno spazio,
cifre, lettere o un punto.
Aggiungi un Utente
Per aggiungere un utente, scegliere Impostazioni |Utenti dal menu principale e
premere il mouse sul pulsante Aggiungi Utente o scegliere Edita |Aggiungi dalla
barra del menu.
Parola d'Accesso
Inserire la parola d'accesso che verrà usata dall'utente. Deve avere non più di 8
caratteri.
Aree ad Accesso Controllato
Si può digitare S o N per permettere o negare l'accesso alle seguenti funzioni:
Aggiorna Formato Etichetta
Stampa Etichette
Stampa un Report
Funzioni del Database
Funzioni del Manager
Per prevenire modifiche non autorizzate ai dati nello schermo di stampa, codici
d'accesso dovrebbero essere stabiliti e prerogative degli utenti assegnate dal
manager. Un utente che non ha l'autorizzazione per effettuare modifiche non
potrà cambiare i dati in alcuno schermo, incluso lo schermo di stampa. In questo
modo la sicurezza dei dati può essere controllata.
Cambia un Utente Esistente
14
Per cambiare un utente esistente, scegliere Impostazioni | Utenti dallo schermo
principale, evidenziare l'utente desiderato, quindi premere il mouse sul pulsante
Definizioni Utente oppure scegliere Edita | Cambia dalla barra del menu.
La definizione dell'utente sarà mostrata, pronta per essere modificata. Premere il
mouse sul bottone Cambia per modificare i dati di questo utente. Premere su
Annulla per lasciare i dati immutati. Se sono stati effettuati dei cambiamenti,
scegliere OK per memorizzarli o Annulla per abbandonare ogni cambiamento.
Cancella un Utente
Per cancellare un utente esistente, scegliere Impostazioni | Utenti dallo
schermo principale, evidenziare l'utente desiderato e premere il mouse sul
pulsante Cancella un Utente oppure scegliere Edita | Cancella dalla barra del
menu.
Apparirà una Finestra di Dialogo nella quale si chiede conferma della
cancellazione. Premere il mouse su OK o premere ENTER per cancellare
l'utente. Premere su Annulla o premere ESC per rinunziare.
15
Opzioni del Programma
Per cambiare la configurazione del programma, scegliere Impostazioni |
Opzioni del Programma dalla barra del menu.
Lingua
Monitoraggio File
Salva i Dati
Comandi
Lingua degli Aiuti
Defiisci Percorso Ricerca Riconoscimento
Maiusc/Minusc
Caratteri Internazionali
Unità di Misura
Tutti o i Records Marcati
Richiesta di Parola
A Capo come TAB
Ri-invia Dati Trasmessi
d'Accesso
Zero Barrato
Invio Automatico
Disattiva Test di Stampa
Sostitutivo Cent
Doppi Numeri Progressivi Crea un File Cambia
Versione
Durante l'installazione si dovrà impostare la configurazione del programma.
Queste scelte potranno essere modificate in qualsiasi momento.
Lingua
Scegliere la lingua che si vuole usare.
Lingua della Guida
Scegliere la lingua preferita per la Guida in linea.
Caratteri Internazionali
Digitare A per ANSI se i Files di Testo (file comandi, dati ecc.) saranno creati
sotto Windows usando caratteri ANSI.
Digitare O per OEM se creati sotto DOS.
Richiesta di Parola d'Accesso
Digitare N per NESSUNA identificazione utente ed accesso illimitato alle
funzioni.
Digitare S per SI richiede identificazione utente e parole d'accesso.
Utilizza Zero Barrato
Digitare N per NON usare lo zero barrato.
Digitare S per SI all'utilizzo dello zero barrato, (se disponibile).
Sostitutivo Cent
Digitare S per stampare la tilde ( ~ ) al posto del simbolo del centesimo di dollaro
( ¢ ).
Versione
Digitare C per versione Completa o D per versione Dimostrativa.
Monitoraggio File Comandi
Indicare S se si vuole il controllo continuo del disco fisso per verificare i
cambiamenti in un file comandi quando l'icona è minimizzata.
Digitare N per disattivare il monitoraggio.
16
Definire il Percorso di Ricerca
Battere S per SI definire il percorso di ricerca per tutti i file di disegni, database,
testi e file progressivi usati nei formati etichetta, altrimenti indicare N per NO.
NOTA: i formati esistenti DEVONO essere memorizzati di nuovo onde poter
usare il nuovo percorso al posto del vecchio. Questa funzione non dovrebbe
essere usata con formati etichette collegati ad un database esterno tramite un
collegamento ODBC.
Unità di Misura
Indicare se le misure saranno espresse in pollici ( I ) o millimetri ( M ).
A Capo come TAB
Riguarda l'immissione di dati in un campo In Stampa. Con S, il ritorno a capo o il
tasto Enter funzioneranno come il tasto Tab. Cioè il cursore si sposterà da
un'istruzione di immissione all'altra ogni volta che il tasto Enter viene premuto.
Quando tutti i campi sono stati riempiti, premendo Enter si va allo schermo
Stampa. Digitando N è il tasto Tab che sposta il cursore da un'istruzione all'altra.
Invio Automatico
Digitare N per mostrare l'anteprima dell'etichetta dopo aver inserito i dati variabili
per la stampa. Digitare S per saltare l'anteprima e mandare l'etichetta in stampa
non appena i dati variabili sono completi.
Doppio Numero Progressivo
Digitare S per permettere la stampa di più etichette con il medesimo numero
progressivo.
Digitare N per impedire che si stampini più etichette con il medesimo numero
progressivo.
Salva i Dati
Battere S per memorizzare i dati variabili inseriti, in modo da farli apparire in una
successiva sessione di stampa.
Riconoscimento Maiuscole/Minuscole
Digitare S per rendere gli indici interni di ricerca del database soggetti a
maiuscole o minuscole (lo stesso carattere in maiuscolo o minuscolo non è
considerato uguale).
Digitare N per rendere gli indici insensibili alle maiuscole e minuscole (il carattere
è uguale sia in maiuscolo che minuscolo).
Tutti o i Records Marcati
Stabilisce lo standard di scelta per la stampa di un gruppo di records. Inserire T
per Tutti i records. Digitare M per stampare solo i records Marcati.
Ri-Invia i Dati Scaricati
Digitare S se si vuole che all'inizio di ogni lavoro venga inviato un segnale di
azzeramento alla stampante e che tutti i dati scaricati (grafici, fonts ecc.)
vengano inviati di nuovo. Altrimenti digitare N.
Disattiva Test di Stampa
Digitare S se si vuole disattivare la funzione Test di Stampa dello Schermo
Stampa. La funzione è ancora disponibile durante la creazione di un formato
17
etichetta.
Crea un File Cambia
Un File Cambia è un file ASCII contenente istruzioni per caricare un formato
etichetta nella memoria della stampante e cambiare temporaneamente i valori
dei campi con dei nuovi valori in un formato etichetta che in precedenza caricato
nella scheda di memoria PCMCIA. Questa funzione è disponibile solo sulle
stampanti Apollo.
Attivando questa funzione si crea automaticamente un file ASCII Cambia per
l'etichetta selezionata per la trasmissione. Il File Cambia sarà una maschera da
usare su sistemi SAP, UNIX, AS/400 o PC. Il file .rpl verrà salvato nello stesso
direttorio dell'etichetta.
18
Formati Etichette
Formati Etichette
Crea un Formato Etichetta
Per convertire formati creati con versioni precedenti che usano l'estensione di file
.lbf, vedere Conversione Formati Etichette.
Per creare un nuovo formato, premere sull'icona Nuovo o selezionare File |
Nuovo dalla barra del menu.
Inserire un nome di file per il formato. Nomi lunghi, fino a 255 caratteri, sono
ammessi. Premere Aggiungi.
Quindi, inserire tutte le informazioni richieste dallo schermo dei parametri.
Vedere Crea Nuova Etichetta.
A questo punto, appare sullo schermo una zona rettangolare vuota, denominata
area di visualizzazione del formato. Si può ora iniziare la funzione Crea un nuovo
campo. Un campo è una delle tessere che compongono un formato etichetta. Un
campo può essere uno dei seguenti elementi: testo in varie dimensioni, codice a
barre in una varietà di simbologie con o senza interpretazione, linea, riquadro,
cerchio, immagine o logo.
I campi sono definiti uno alla volta e posizionati nell'area di visualizzazione. Ogni
campo può essere mosso, cancellato, cambiato o copiato in qualsiasi momento,
mentre si crea il formato.
Una delle potenti caratteristiche del software è l'abilità di definire campi variabili
(in stampa) o inseriti dall'operatore. Ciò significa che i dati del campo sono
digitati al momento della stampa del formato. L'operatore può comporre una
breve istruzione da usare al momento dell'immissione dei dati prima della
stampa. I dati per il campo possono anche essere estratti da un database che
contiene queste informazioni in memoria. In questo caso, il database verrà
scorso per ricercare il record desiderato. Tutti i campi che usano questa
informazione saranno riempiti con i dati corretti.
Quando il formato etichetta è stato completato, esso dovrebbe essere salvato. La
funzione Salva memorizza il formato.
Su richiesta, il software ha anche l'abilità di memorizzare un record per ogni
formato stampato, insieme alla data e l'ora della stampa e a qualsiasi dato
incluso nel formato. Questi dati sono memorizzati in un file report (.RPT).
19
Formati Etichette
Crea una Nuova Etichetta
Per creare una nuova etichetta, premere il pulsante Nuovo o scegliere File |
Nuovo dalla barra del menu.
Inserire Nome Etichetta Margine Sinistro
Posizione Presentazione
Etichetta
Modello Stampante
Spaziatura Verticale
Economizzatore di Nastro
Descrizione
Etichette Affiancate
Scarica Fonts
Mostra Orientamento
Separazione Orizziontale Ruota Etichetta
Espansione Punto
Spostamento Etichetta
Opzione Taglio
Altezza Area di Stampa Velocità di Stampa
Spostamento Taglio
Larghezza Area di
Intensità di Stampa
Immagine Speculare
Stampa
Interspazio Etichette
Modalità di Stampa
Opzione Pausa
Sensore Etichetta
Precedenza
Separatore Lavori
Inserimento del Nome di un Formato Etichetta
Appare una finestra di dialogo. Premere il pulsante del mouse su Salva Come
per scegliere il tipo di file, formato etichetta, database o file progressivo. Il
sistema richiede il nome del nuovo file del Formato Etichetta. Nello stesso
momento, tutti i files presenti nel direttorio standard verranno mostrati a video in
un elenco in ordine alfabetico. Se vi sono più nomi di quanti possono essere
presentati in uno schermo, i tasti PgUp e PgDn permetteranno di scorrere la lista
nei due sensi.
Il riquadro di informazione sui files mostrerà l'ultimo aggiornamento e descrizione
dei formati attualmente definiti. Premere i tasti frecce per selezionare uno
specifico formati etichetta. La descrizione del formato apparirà in fondo alla
finestra di dialogo.
Per inserire il Nome di un Nuovo Formato, situare il cursore nel riquadro per
l'inserimento dei dati. Il software accetta nomi di files della medesima lunghezza
di Windows 95,98 e NT 4.
Ora verrà mostrato lo schermo con le Specifiche per le Dimensioni del Formato.
L'informazione che si inserisce determina le dimensioni del formato e lo spazio
da allocare tra formati.
Quanto segue descrive le voci che appaiono nello schermo delle Specifiche del
Formato.
Modello di Stampante
Inserire una scelta in modo da indicare quale modello di stampante si intende
usare.
20
Descrizione
Permette l'inserimento di una breve frase di descrizione dell'etichetta che sta per
essere creata
Orientamento a Schermo
E' l'orientamento usato per vedere ed editare il formato sullo schermo. La frase
Direzione Carta appare a video per indicare la direzione della carta così come
esce dalla stampante.
Espansione del Punto
Nella creazione di un formato etichetta, digitare 1, 2 o 3 per specificare
l'espansione desiderata nella dimensione del punto. Più alto è il numero,
maggiore sarà la velocità di stampa e minore la risoluzione dei caratteri.
Altezza dell'Area di Stampa
E' l'altezza dell'area del formato realmente stampabile in pollici o in millimetri, se
la misura è stata fissata su millimetri.
Larghezza dell'Area di Stampa
E' la larghezza dell'area del formato realmente stampabile in pollici o in millimetri,
se la misura è stata fissata su millimetri.
Interspazio tra Etichette
Indica il tipo di carta usato nella stampante. Digitare S se si usano etichette
fustellate con interspazio. Inserire N se si usa carta in continuo senza interspazi.
Sensore Etichette
Indica il tipo di sensore appropriato per il tipo di etichette che si sta usando. Le
scelte variano a seconda della stampante in uso e possono essere le seguenti:
Sensore a Trasparenza
Sensore a Riflessione (dall'alto)
Sensore a Riflessione (dal basso)
Margine Sinistro
Inserire lo spostamento orizzontale dell'area di stampa rispetto al margine
sinistro della carta, in millimetri.
Separazione Verticale
Inserire la distanza in verticale tra il margine superiore di una etichetta ed il
margine superiore della successiva, in millimetri. Questo valore deve essere
almeno di 2.5 millimetri più grande all'Altezza dell'Area di Stampa.
Etichette Affiancate
Indicare il numero di etichette affiancate in orizzontale.
Separazione Orizzontale
E' la distanza dal margine sinistro della prima etichetta al margine sinistro
dell'etichetta successiva.
Spostamento Etichetta
E' il punto dell'etichetta in cui inizia la stampa. Numeri negativi spostano l'inizio
della stampa verso il basso e numeri positivi lo spostano verso l'alto.
Velocità di Stampa
21
Diversi valori permettono la stampa a diverse velocità. Il controllo della velocità di
stampa permette di migliorare la qualità di stampa in certi formati. E' probabile
che alle più elevate velocità si verifichi un certo degrado della qualità di stampa.
Intensità della Stampa
E' un numero che fissa la temperatura della testa di stampa e quindi la densità
della stampa.
Modalità di Stampa
Stampa a Lotti (a caduta)
Spellicola
Strappo
Posizione Presentazione Etichetta
Questa funzione viene usata quando si vuole far avanzare l'etichetta oltre la linea
di scrittura della testina di stampa per facilitare lo spellicolamento. Questa
funzione, infatti, è intesa soprattutto per la modalità di stampa "spellicola" o
"strappo".
Dopo che l'etichetta è stata rimossa, la stampante fa ritornare indietro il nastro di
etichette in modo da allineare il margine superiore dell'etichetta con il punto di
inizio stampa.
Economizzatore di Nastro
Digitare S per attivare l'economizzatore. Indicare N per disattivare
l'economizzatore.
Scarica Fonts
Digitare S per scaricare campi testo TrueType come fonts. Se si stanno usando
fonts TrueType che richiedono certe spaziature come i caratteri Thai, Cinesi o
Giapponesi, battere N per stampare i campi testo come grafici. Nella
maggioranza dei casi la scelta è S. Questa funzione dipende dalla stampante in
uso.
Ruota l'Etichetta
Digitare S per ruotare l'etichetta di 180 gradi. Digitare N per non far ruotare il
formato.
Per esempio, se l'etichetta può essere letta mentre viene stampata, modificando
Ruota l'Etichetta su S, l'etichetta verrà stampata capovolta.
Opzione Taglio
E' possibile definire quando deve avvenire il taglio durante il ciclo di stampa, cioè
dopo ogni etichetta, dopo ogni lotto o dopo ogni lavoro di stampa.
Spostamento del Taglio
Inserire in millimetri o in centesimi di pollice la distanza dal punto in cui la stampa
si arresta al punto in cui si vuole che l'etichetta venga tagliata. Questo valore
dovrebbe essere di circa 15 millimetri. Per effettuare un doppio taglio
sull'etichetta, inserire due valori di spostamento, separati da una virgola.
Per esempio, per tagliare via da una etichetta la banda nera di lettura, il primo
valore di spostamento potrebbe essere di circa 15 millimetri ed il secondo
dovrebbe essere uguale allo spazio tra la fine della prima etichetta e l'inizio della
22
successiva.
Immagine Speculare
Indicare S per attivare l'Immagine Speculare ed avere tutti i campi stampati
specularmente. Scegliere N per stampare tutti i campi in modo normale. Questa
voce dipende dalla stampante in uso.
Pausa
E' possibile con questa funzione inserire una pausa nel ciclo di stampa e
strappare le etichette quando si desidera.
Separatore di Lavori
Indicare il numero di etichette in bianco o le file orizzontali di etichette da inserire
tra un lavoro ed il successivo.
Precedenza
Digitare i dati che devono essere inviati alla stampante prima che venga inviato il
formato. I dati compresi tra <…> come <ESC> saranno trattati come speciali
caratteri non stampabili.
23
Formati Etichette
Spostamenti nel formato Etichetta
Per muovere il cursore si può premere sul campo, tenendo premuto il pulsante di
sinistra del mouse, e trascinare il campo sulla posizione desiderata, oppure si
possono usare le frecce o i tasti HOME e END. Le frecce effettuano spostamenti
nella stessa direzione indicata sul tasto. Ogni battuta equivale allo spostamento
di 0,1 mm. Per effettuare spostamenti maggiori, mantenere premuto il tasto
SHIFT mentre si usano le frecce. Lo spostamento ora sarà di 1 mm.
Il tasto HOME sposta il cursore sull'angolo in basso a sinistra dell'area che
contraddistingue il formato. Il tasto END sposterà il cursore sull'angolo in basso a
destra.
Le coordinate del cursore sono indicate in basso a destra sul display. La
coordinata orizzontale o H mostra la distanza dal margine sinistro dell'area di
stampa dell'etichetta. La coordinata verticale o V mostra la distanza dal margine
superiore dell'area di stampa.
24
Formati Etichette
Inserisci un Nuovo Campo
Per aggiungere un nuovo campo al formato etichetta, premere il pulsante Campo
situato tra gli strumenti o scegliere Inserisci nella barra del menu Vi sono 5 tipi di
campi tra cui scegliere: aggiungi un Codice a Barre, Testo o Paragrafo, Linea,
Riquadro, Cerchio o Ellisse o Disegno.
25
Formati Etichette
Ridimensiona Campi
Campi possono essere ridimensionati premendo il mouse sul campo e usando il
mouse per trascinarlo fino ad espanderlo alle dimensioni desiderate.
Usare i manici posti in alto e in basso nel riquadro del campo per
espanderlo verticalmente
Usare i manici posti sui lati destro e sinistro per espanderlo
orizzontalmente
I manici sugli angoli espandono il campo orizzontalmente e verticalmente
nello stesso tempo, mantenendo così invariate le proporzioni.
Nota: Quando un codice a barre viene allargato verticalmente, la sua altezza
aumenta. Quando un codice a barre viene allargato orizzontalmente, il
moltiplicatore del codice aumenta. Quando un campo testo contiene un font
TrueType e si indica "0" per la larghezza, il campo sarà automaticamente
espanso verticalmente ed orizzontalmente indipendentemente dalla maniglia
usata per ridimensionare il campo.
26
Formati Etichette
Inserisci un Campo Codice a Barre
Inserisci un Codice
a Barre
Nome Campo
Simbologia
Code 128 Versione
A
GroundTrac di UPS
Check Digit
Moltiplicatore
dell'Altezza
Grandezza della
Fila
Livello Sicurezza
da Errori
Troncatura Simboli
Interpretazione
Sequenza Incremento/Decremento
Altezza Codice a Barre Valore Variazione
Caratteri Aggiunti
Aggiorna Database
Ratio Codice a Barre
Caratteri Aggiunti
Moltiplicatore
Larghezza Codice
Orientamento Campo
Fonte dei Dati
Caratteri Iniziali
Dati del Report
Criterio di Stampa
Caratteri Finali
Abilitazione Stampa
Incremento/Decremento Commento
Dati
Tipo di
Posizione Orrizontale
Incremento/Decremento
Posizione Verticale
Inserisci un Campo Codice a Barre
Per aggiungere un nuovo campo codice a barre, premere il mouse sul pulsante
del codice situato nel riquadro degli strumenti oppure scegliere Inserisci |
Campo Codice a Barre dalla barra del menu.
Apparirà lo schermo con i parametri del codice a barre. Premere il pulsante del
mouse su inserire definizioni per dettagli.
Una volta che tutte le voci sono state inserite correttamente, il layout
dell'etichetta verrà nuovamente mostrato con il riquadro che rappresenta l'area
occupata dal codice a barre. Ora si deve posizionare il campo codice a barre.
Le varie simbologie di codici a barre disponibili sono elencate qui. La selezione
tra le simbologie di codici a barre varia da stampante a stampante.
Nome Campo
Un nome da associare all campo. Può avere la lunghezza di 10 caratteri. Il nome
è necessario se il valore del campo viene memorizzato per un Report di controllo
dei dati stampati, se si desidera copiare questo campo su un altro campo, se si
vogliono usare i dati di questo campo per creare un campo concatenato o per
completare i dati variabili di questo campo tramite un File Comandi.
27
Simbologia
La disponibilità delle simbologie di codici a barre varia a seconda del tipo di
stampante usato.
Code 128 Versione A
Questo software permette di creare un Codice 128 Versione A in quanto mostra
come inserire un codice di controllo nella simbologia del codice 128. Per
specificare un codice di controllo, la stringa di caratteri deve contenere la
seguente sequenza:
\xHH
Dove:
\x indica l'inizio di una stringa esadecimale
HH rappresenta una stringa esadecimale di due caratteri
Per esempio, se un Codice 128 o un PDF417 richiede dati con un comando di
Carriage Return (A Capo) inserito, basta digitare alla fine dei dati \xOD. L'OD alla
fine della stringa di caratteri è il valore esadecimale di un Ritorno a Capo.
Vedi Tabella dei Valori Esadecimali
Per le applicazioni che richiedono l'inserimento in un Codice 128 di caratteri che
specificano una funzione, il software permette l'inserimento nel seguente modo:
\&FN1 Function 1
\&FN2 Function 2
\&FN3 Function 3
\&FN4 Function 4
GroundTrac di UPS
Quando si crea la simbologia GroundTrac di UPS, è possibile scegliere di
stampare o non stampare l'interpretazione in chiaro (cioè leggibile a vista). Se si
sceglie di stamparla, l'interpretazione verrà creata a specifiche automaticamente
a seconda delle esigenze della stampante in uso. Quando viene stampata con la
stampante Apollo, l'interpretazione in chiaro dovrà essere creata come un testo
speciale in modo da adeguarsi allo standard del codice UPS. Per maggiori
chiarimenti fare riferimento alle specifiche del Codice a Barre UPS.
Check Digit
Scegliere un check digit opzionale per la simbologia prescelta. Questa possibilità
appare solo per alcune simbologie.
Moltiplicatore d'Altezza
Calcola l'altezza della simbologia. Disponibile solo per alcune simbologie.
Dimensione Fila
Inserire il numero di parole in codice per ogni fila. Ogni codice rappresenta circa
2 caratteri.
Livello di Sicurezza da Errori
Digitare un numero per il livello di sicurezza desiderato. Zero (0) solo la scoperta
di errori. Numeri più elevati aumentano il valore del simbolo e la capacità di
correggere errori.
Troncatura Simboli
28
Battere S per omettere gli indicatori di fila a destra ed il formato dello stop.
Battere N per stampare tutto il simbolo.
Interpretazione
L'interpretazione si riferisce ai caratteri in chiaro leggibili, stampati o sotto un
codice a barre orizzontale o di fianco ad un codice stampato in verticale. A
seconda della simbologia prescelta e dell'orientamento del campo, una di varie
Interpretazioni In Chiaro sarà disponibile per l'uso.
Normalmente l'interpretazione in chiaro non è disponibile per i codici Bidinemsionale.
NOTA: Ogni volta che l'orientamento della simbologia o del campo viene
cambiata, questa voce deve essere modificata altrimenti ritornerà al suo valore
standard.
Altezza del Codice a Barre
E' l'altezza delle barre che formano il codice. Il valore può variare da 1 decimo di
millimetro a 100 millimetri.
Caratteri Aggiunti
La seguente è una lista delle opzioni disponibili quando si sceglie il Code 128 B o
il Code 128 C:
Nessun Carattere Aggiunto
Funzione 1 + Mod 43 Check Digit
Funzione 1 + Mod 10 Check Digit
Solo Funzione 1
Solo Mod 43
Solo Mod 10
Quando si usano queste opzioni, il check digit non apparirà se la funzione
interpretazione non è attiva. Le opzioni saranno visibili se si crea un campo di
testo con la fonte dei dati come campo copiato e si copia il campo del codice a
barre.
Ratio del Codice a Barre
Questo è il rapporto tra le bande larghe e le bande strette del codice a barre.
Moltiplicatore della Larghezza della Barra
E' il numero di punti (dots) usati per definire la larghezza dell'elemento stretto di
un codice a barre. Ciò permette di stabilire la densità del codice a barre.
Orientamento di Stampa
Un codice a barre può essere stampato in una delle seguenti 4 direzioni:
Da sinistra a destra dell'etichetta
Dal basso verso l'alto dell'etichetta
Da destra a sinistra (capovolto) attraverso l'etichetta
Dall'alto verso il basso dell'etichetta
Fonte dei Dati
Il dato per il campo può essere:
FISSO
29
IN STAMPA
COPIATO
PROGRESSIVO
CONCATENATO
DATABASE
Centra i Dati
Questa funzione posiziona il codice a barre nel centro dell'area di stampa
definita. Cioè, se il dato da posizionare nel campo contiene un numero di
caratteri inferiore al massimo previsto, il codice a barre sarà spostato al centro
dell'area del campo.
Dati per il Report
Per memorizzare il valore di un campo ogni volta che l'etichetta è stampata,
digitare S. Altrimenti digitare N.
I dati di questo campo saranno salvati ogni volta che l'etichetta viene stampata.
Se nessun campo è indicato per questa funzione, allora non verrà creato alcun
file di controllo dei dati stampati.
Campo Incrementato/Decrementato
Le seguenti scelte sono possibili:
Incremento
Decremento
Constante
Se il campo è copiato, l'incremento o il decremento specificato per il campo sarà
applicato al campo copiato. Se il campo contiene più di 10 cifre, l'incremento o il
decremento sarà applicato solo agli ultimi 10 numeri. Se il campo è concatenato,
l'incremento o il decremento specificato per il campo di origine si applicherà
anche al campo concatenato.
Tipo di Incremento o Decremento
Le scelte per l'incremento /decremento sono:
Numerico
Alfabetico
Alfanumerico
Esadecimale
Ottale
Personalizzato
NOTA: L'incremento o il decremento inizia alla destra del valore del campo e si
incrementa o decrementa verso la sinistra.
Sequenza di Incremento/Decremento
L'opzione di incremento personalizzato permette di definire una specifica
sequenza di caratteri da incrementare o decrementare. Caratteri validi sono le
cifre da 0 a 9 e le lettere da A a Z. Vedere Esempi.
NOTA: L'incremento o il Decremento inizia dal lato destro del campo e si sposta
verso la sinistra.
30
Valore Variazione
Si tratta dell'ammontare numerico dell'incremento o decremento del campo.
Aggiorna il Database
Digitare S per ottenere che il database venga aggiornato dopo ogni lavoro di
stampa in modo da riflettere l'ultimo valore del campo
incrementato/decrementato.
Caratteri Aggiunti
E' possibile indicare una stringa di caratteri, fino a 10, da aggiungere all'inizio o
alla fine del codice a barre. Questi caratteri saranno sempre inseriti nel codice a
barre. Le seguenti scelte sono disponibili:
Nessuno
Iniziali
Finali
Iniziali e Finali
Caratteri Iniziali
Se si sceglie di aggiungere al codice a barre dei caratteri iniziali, digitare la
stringa di caratteri fissi (costanti) per l'inizio del codice.
Caratteri Finali
Se si sceglie di aggiungere caratteri in coda al codice a barre, digitare la stringa
di caratteri fissi (costanti) come caratteri finali.
Posizione Orizzontale
Indicare la posizione orizzontale del campo.
Posizione Verticale
Indicare la posizione verticale del campo.
Commento
Inserire un commento per questo campo.
Abilitazione Stampa
Questa scelta permette di definire un campo con dati provenienti da una
qualsiasi fonte di dati disponibile, ma di non avere il campo stampato
sull'etichetta. Per esempio: se si vuole stampare sull'etichetta il codice di
prodotto del cliente ma non si vuole stampare il codice di prodotto originario ed
allo stesso tempo lo si vuole incluso nel Report di controllo dati stampati, sarà
necessario generare un campo nel quale viene definito il codice di prodotto
originario che non viene stampato mentre viene incluso nella funzione Report di
Controllo Dati.
Questa funzione può essere usata anche per inserire un messaggio per
l'operatore. Per esempio, il colore o il formato delle etichette da usare.
Digitare S per abilitare la stampa del campo sull'etichetta. Digitare N se si vuole
far apparire il campo sullo schermo ma non lo si vuole stampare. Digitare C per
specificare un criterio per abilitare la stampa.
Vedi Aspetto per apprendere come cambiare il colore dei campi non abilitati alla
stampa.
Criterio di Stampa
31
Specificare la condizione sulla cui base questo campo può essere stampato. La
condizione inserita è un'espressione che può contenere nomi di campi
attualmente definiti, costanti numeriche o alfabetiche, operatori matematici o
operatori di paragone o logici.
Le costanti numeriche o alfabetiche devono essere chiuse tra virgolette (").
Per esempio, se si vuole stampare tutti i records per la Corsia (Aisle) numero
100, digitare la seguente espressione:
AISLENUM= 100
Dove:
AISLENUM è il nome del campo del database
= è l'operatore di paragone EQUAL
100 è il valore da eguagliare.
Il database sarà sfogliato per ricercare tutti i records che uguagliano il criterio
dato e solo quei records saranno stampati.
L'operatore di paragone LIKE (COME) permette di eguagliare dei modelli. Si può
sostituire il segno di percentuale (%) o un segno di sottolineato (-) per un'intera
parola, un gruppo di caratteri o un singolo carattere. Un segno di percentuale (%)
rappresenta un'intera parola o qualsiasi GRUPPO di caratteri nel dato. Il segno di
sottolineato (-) rappresenta nel dato un qualsiasi SINGOLO carattere.
Vedere Esempi
32
Formati Etichette
Inserisci un Riquadro
Inserisci un Riquadro
Posizione Orizzontale
Posizione Verticale
Commento
Forma
Numero di Lati
Effeto di Fondo
Livello di Grigio
Poligoni
Abilitazione Stampa
Inserisci un Riquadro
Per aggiungere un campo Riquadro, premere il pulsante del mouse
sull'immagine del quadrato o attivare la funzione Inserisci | Campo Riquadro
dalla barra del menu.
Il seguente messaggio apparirà:
Muovere il cursore SULL'ANGOLO IN ALTO A SINISTRA per il RIQUADRO
Premere e mantenere premuto il pulsante del mouse oppure premere ENTER
(INVIO) al termine.
Ora si deve spostare il cursore sulla posizione desiderata nel formato etichetta.
In effetti, è possibile spostare il cursore sull'angolo in alto a sinistra o su uno
qualsiasi dei 3 angoli che formeranno l'area coperta dal riquadro. Quando il
cursore è posizionato correttamente, premere ENTER.
Il seguente messaggio apparirà:
Espandere il riquadro alle dimensioni desiderate. Trascinare con il mouse e al
termine rilasciare il pulsante oppure usare le frecce e premere ENTER al
termine.
Per formare il riquadro si può ora spostare il cursore sull'angolo opposto
dell'area. Un rettangolo mostrerà l'area mentre ci si sposta con il cursore o con le
frecce per espandere o ridurre l'area del riquadro. Una volta che il rettangolo è
stato espanso alle dimensioni volute, rilasciare il pulsante del mouse o premere
ENTER.
Ora viene richiesto di ingrandire i lati del riquadro allo spessore voluto. Apparirà il
seguente messaggio:
REGOLARE LO SPESSORE DEI LATI
Trascinare con il mouse e rilasciare il pulsante al termine oppure usare i tasti
frecce e premere ENTER al termine.
La freccia a sinistra riduce lo spessore dei i lati verticali, quella in alto riduce
quello dei lati orizzontali. Premendo i tasti frecce mentre si preme il tasto SHIFT,
risulterà un movimento di 1 millimetro o di 0.10 pollici.
Quando i lati del riquadro hanno lo spessore voluto, premere ENTER. Il riquadro
33
sarà aggiunto al layout dell'etichetta e mostrato a video.
Per quelle stampanti che ammettono riquadri con chiaroscuro o poligoni, il
software presenterà lo schermo delle Specifiche per la Creazione di un Campo
Riquadro. Ciascuna delle voci dello schermo di Specifiche è descritta di seguito:
Posizione Orizziontale
Indicare la posizione orizzontale del campo.
Posizione Verticale
Indicare la posizione verticale del campo.
Commento
Inserire, se si vuole, un breve commento descrittivo del campo. Viene usato nei
Report di controllo sui dati etichette stampate.
Forma
Apparirà a video una lista di forme disponibili da cui scegliere. Le opzioni
disponibili per i campi riquadri sono:
Rettangolo
Rettangolo Pieno
Rettangolo Arrotondato
Rettangolo Pieno Arrotondato
Poligono Regolare
Poligono Pieno
Le scelte variano a seconda della stampante prescelta.
Numero di Lati
A video apparirà una lista di opzioni per definire il numero di lati che il poligono
deve avere. Un poligono può essere disegnato con un numero di lati da 3 a 12.
Effetto di Fondo
Sullo schermo apparirà una lista di opzioni per la definizione dell'effetto di fondo.
Le scelte disponibili sono:
Pieno
Diagonale verso il basso
Diagonale verso l'alto
Griglia, Diamante
Linee orizzontali
Linee verticali
Punti
Carta da parati Windows
Le scelte varieranno a seconda della stampante e della forma prescelte.
Livello di Grigio
Una lista indicherà a video tutte le opzioni disponibili per livelli di chiaroscuro
grigio. Questa opzione appare quando un modello di ombreggiatura piena viene
scelto per forme diverse da Poligono Regolare o Poligono Pieno. Le scelte di
chiaroscuro grigio variano a seconda della stampante prescelta.
Una volta terminata la specifica dei dati per il campo, il campo può essere
34
posizionato sull'etichetta.
Poligoni
Per inserire un campo poligono nel layout dell'etichetta, seguire questi passi:
Apparirà il seguente messaggio:
Muovere il puntatore al CENTRO del poligono.
Premere ENTER o premere e mantenere premuto il pulsante del mouse. Ora è
possibile spostare il puntatore per aumentare o diminuire le dimensioni del
poligono come pure per modificare la direzione del poligono. Il poligono apparirà
a video quando si comincia ad usare il mouse o le frecce per espanderne o
contrarne l'area.
Il seguente messaggio appare:
ESPANDERE il riquadro alla dimensione desiderata.
Usare le frecce e poi ENTER oppure trascinare con il mouse. Una volta che il
poligono è stato ingrandito fino alle dimensioni desiderate, rilasciare il pulsante
del mouse e premere ENTER. Se la forma prescelta è Poligono Regolare, verrà
anche richiesto di allargare lo spessore dei lati alla misura voluta. Apparirà a
video il seguente messaggio:
Regolare i lati allo spessore desiderato. Usare le frecce quindi ENTER o
trascinare con il mouse. La freccia a sinistra diminuirà lo spessore dei lati del
poligono e la freccia a destra aumenterà lo spessore. Quando il poligono ha
raggiunto lo spessore desiderato, premere ENTER. Il poligono verrà aggiunto al
layout dell'etichetta e mostrato a video.
Abilitazione Stampa
Questa sezione facilita la definizione di un campo con una qualsiasi fonte dei dati
tra quelle disponibili, senza che il campo venga stampato sull'etichetta.
35
36
Formati Etichette
Inserisci un Campo Cerchio o Ellisse
Aggiungi un Cerchio o
Ellisse
Forma
Posizione Orrizontale
Posizione Verticale
Effetto di Fondo
Livello di Grigio
Commento
Abilita la Stampa
Aggiungi un Cerchio o Ellisse
Per aggiungere un campo Cerchio o Ellisse, premere il pulsante del mouse
sull'immagine nel riquadro degli strumenti o su Inserisci | Campo Cerchio o
Ellisse della barra del menu.
Si riceverà l'istruzione di definire la posizione e la dimensione del cerchio o
ellisse e di inserire il nuovo campo nel layout dell'etichetta. Il seguente
messaggio apparirà:
Muovere il cursore al centro del cerchio o ellisse. Premere ENTER o premere e
mantenere premuto il pulsante del mouse.
Si dovrà quindi muovere il cursore sul punto centrale del cerchio o ellisse.
Quando il cursore è nella posizione desiderata, premere ENTER.
Si vedrà ora il seguente messaggio:
Espandere il cerchio alla dimensione voluta. Usare le frecce e poi ENTER o
trascinare con il mouse.
Sarà necessario muovere il cursore per aumentare o diminuire la dimensione del
cerchio o ellisse. Il cerchio apparirà a video mentre si usa il mouse o le frecce
per espandere o contrarre l'area del cerchio. Una volta che la dimensione del
cerchio o ellisse è quella voluta, rilasciare il pulsante del mouse oppure premere
ENTER.
Con quelle stampanti che accettano cerchi o ellissi contornati da una linea, sarà
possibile regolare lo spessore del margine esterno.
Apparirà il seguente messaggio:
Regolare lo spessore dei lati. Usare le frecce e poi ENTER o trascinare con il
mouse.
La freccia a sinistra aumenterà lo spessore del cerchio o ellisse, la freccia a
destra ne diminuirà lo spessore.
Quando l'area del cerchio o ellisse è stata posizionata e dimensionata, premere
ENTER. Il cerchio o ellisse sarà aggiunto al layout dell'etichetta e mostrato a
video. Se cerchi ed ellissi non sono accettati dalla stampante in uso, l'opzione nel
menu apparirà opacizzata.
37
Forma
Scegliere una delle seguenti variazioni. Le scelte disponibili sono:
Cerchio (Cerchio Delineato)
Disco (Cerchio Pieno)
Ellisse (Ellisse Delineata)
Ellisse Piena
Effetto di Fondo
Verrà presentato a video un elenco di effetti di fondo disponibili tra i quali
effettuare una scelta. Le scelte disponibili sono:
Pieno
Linee Diagonali in Basso
Linee Diagonali in Alto
Griglia
Poligono
Linee Orizzontali
Linee Verticali
Punti
Carta da Parati Windows
Le scelte variano a seconda della stampante in uso.
Livello di Grigio
Verrà presentato a video un elenco di opzioni disponibili per il chiaroscuro.
Questa opzione appare quando viene richiesto un tipo di sfondo Pieno.
Posizione Orizzontale
Indicare la posizione orizzontale del campo.
Posizione Verticale
Indicare la posizione verticale del campo.
Commento
Inserire un commento per questo campo.
Abilita la Stampa
Questa sezione facilita la definizione di un campo con una qualsiasi fonte dei dati
tra quelle disponibili, senza che il campo venga stampato sull'etichetta.
38
39
Formati Etichette
Inserisci un Campo Copiato
Per aggiungere un campo copiato, premere il pulsante Copia della barra del
menu, quindi evidenziare il campo da copiare. Poi, premere il mouse sul pulsante
Incolla della barra del menu. Il campo copiato apparirà nel layout dell'etichetta.
E' anche possibile scegliere la funzione Edita | Copia della barra del menu,
evidenziare il campo da copiare quindi scegliere la funzione Edita | Incolla della
barra del menu. Il campo copiato apparirà nel layout.
Questa funzione permette di duplicare un campo o campi esistenti e di
posizionarli liberamente nel formato etichetta.
Per selezionare più di un singolo campo, vedi Selezione di Più Campi.
40
Formati Etichette
Inserisci un Campo Linea
Inserisci un Campo Linea
Spessore Linea
Forma
Posizione Orrizontale
Posizione Verticale
Effetto di Fondo
Livello di Grigio
Commento
Abilita la Stampa
Inserisci un Campo Linea
Per aggiungere nel formato etichetta un campo linea premere il pulsante Linea
posto tra gli Strumenti oppure scegliere Inserisci | Campo Linea dalla barra del
menu.
La larghezza della linea può essere uguale alla larghezza del formato etichetta.
L'altezza della linea può essere grande quanto l'altezza del formato.
Dopo aver scelto di aggiungere una linea, appare il seguente messaggio:
Spostare il cursore sull'ANGOLO IN ALTO A SINISTRA per creare la linea.
Premere e tenere premuto il pulsante del mouse o premere ENTER al termine.
Ora si può usare il pulsante del mouse per spostare il cursore nella posizione
desiderata dell'etichetta o si possono usare i tasti Frecce. Dato che una Linea
viene considerata alla stregua di un rettangolo, è in effetti possibile spostarsi sia
sull'angolo in alto a sinistra che su uno dei tre altri angoli dell'area che sarà
occupata dalla linea. Quando il cursore è opportunamente posizionato, il
seguente messaggio appare:
Spostare il cursore sull'ANGOLO IN BASSO A DESTRA della linea.
Premere e tenere premuto il pulsante del mouse o premere ENTER al termine.
E' ora possibile usare il pulsante del mouse per spostarsi sull'angolo opposto
dell'area che sarà occupata dalla linea oppure si possono usare i tasti Frecce. Un
rettangolo pieno mostrerà l'area mentre si usano i tasti frecce per espandere o
contrarre l'area. Quando il rettangolo è stato espanso alle dimensioni volute,
rilasciare il pulsante del mouse o premere ENTER.
La linea completata verrà aggiunta all'etichetta e mostrata nel layout.
Linee oblique sono accettate da alcune stampanti.
Per le stampanti che accettano linee con chiaroscuro, il sistema presenta lo
schermo delle Specifiche per Creare il Campo Linea. Le voci dello schermo delle
specifiche sono descritte di seguito:
Spessore Linea
Se si vuole regolare lo spessore di una linea dopo che essa è già stata
posizionata nel formato, questo parametro permette di inserire un valore per lo
41
spessore della linea.
Forma
Una lista di forme disponibili tra cui effettuare la scelta appare a video. Le
possibili scelte per i campi linea sono:
Rettangolo Pieno
Rettangolo Pieno con Angoli Arrotondati
Freccia Doppia
Freccia Triangolo
Le scelte variano a seconda della stampante.
Effetto di Fondo
Un elenco degli effetti di fondi disponibili tra cui scegliere appare a video. Le
scelte possibili sono:
Pieno
Diagonale in Basso
Diagonale in Alto
Griglia
Diamante
Linee Orizzontali
Linee Verticali
Punti
Carta da Parati Windows
Le scelte dipendono dalla stampante in uso.
Livello di Grigio
A video appare la lista dei vari livelli di chiaroscuro. Questa opzione appare solo
quando è stato scelto Pieno come effetto di fondo.
Le scelte di chiaroscuro variano a seconda della stampante in uso.
Posizione Orizzontale
Indicare la posizione orizzontale del campo.
Posizione Verticale
Indicare la posizione verticale del campo.
Commento
Inserire un commento per questo campo.
Abilita la Stampa
Questa sezione facilita la definizione di un campo con una qualsiasi fonte dei dati
tra quelle disponibili, senza che il campo venga stampato sull'etichetta.
Una volta che i dati di specifica sono stati inseriti, il campo può essere
posizionato nel formato etichetta.
42
43
Formati Etichette
Inserisci un Campo Disegno
Inserisci un Campo
Disegno
Nome del Campo
Commento
Fonte dei Dati
Istruzione per l'Operatore
Numero di Istruzione
Sistema di Database
Orientamento del Campo
File di Database
Nome Tabella
Campi Chiave
Nome del Campo Chiave
Nome del Campo Dati
Contrasto del Campo
Colore Campo
Posizione Orrizontale
Posizione Verticale
Abilita la Stampa
Crea un Campo Disegno
Per aggiungere un campo disegno, premere il mouse sul pulsante Disegno
situato nel riquadro degli Strumenti oppure scegliere Inserisci | Campo Grafico
nella barra del menu.
NOTA: Il file Grafico deve già esistere nel sistema con l'estensione .BMP, .EPS,
.PCC, .PCX, .TIF o .WMF.
Disegni possono essere creati con Microsoft Paintbrush ® o qualsiasi altro
pacchetto di software capace di creare uno dei tipi di files indicati prima. I files
con l'estensione .EPS possono essere inclusi solo su formati etichette disegnati
per una stampante Postscript. I files con qualsiasi altra estensione possono
essere inclusi in formati etichette creati per qualsiasi stampante.
Immagini a colori possono essere stampate a colori tramite questo software con
una stampante a colori secondo i seguenti criteri. Se l'immagine non è
accompagnata da informazioni sui colori, allora il software non può usare
l'immagine. In questo caso l'immagine non verrà stampata correttamente. Se
invece l'immagine include informazioni sui colori, allora questo software non avrà
difficoltà in stamparla. Per esempio, se l'immagine in questione è stata
memorizzata come un'immagine da 16.7 milioni, l'immagine non ha alcuna
informazione sui colori. Se l'immagine è stata memorizzata come un'immagine a
256 colori, allora è accompagnata da informazione sui colori.
Appare quindi lo schermo con le specifiche del disegno. Una volta che tutte le
specifiche sono state inserite, si ritorna allo schermo di Editazione. Si dovrà
definire le dimensioni del disegno. Si può usare il mouse o i tasti Frecce.
Posizionare un disegno in un formato etichetta è come posizionare un campo
riquadro.
Appare il seguente messaggio:
Muovere il Riquadro nella posizione desiderata. Usare le Frecce e poi ENTER o
Trascinare con il mouse
Si deve quindi muovere il riquadro nella posizione desiderata nel formato
44
etichetta.
Ora si dovrà espandere o contrarre l'area del disegno alle dimensioni corrette. Il
seguente messaggio appare:
Regolare la MISURA del disegno.
Usare le Frecce o trascinare con il mouse.
Quando il disegno è stato posizionato e dimensionato correttamente, il software
leggerà l'immagine e l'aggiungerà al formato etichetta. L'immagine apparirà nella
misura voluta.
NOTA: Se la Fonte dei Dati per questo campo è In Stampa o Database, l'area
del disegno sarà indicata con dei quadretti.
Le varie voci associate un campo disegno variabile sono indicate di seguito.
Nome del Campo
E' il nome associato con il campo. Può avere una lunghezza fino a 10 caratteri.
L'indicazione del nome è necessaria se si vuole riempire questo campo mediante
la funzione File Comandi.
Commento
Inserire, se si vuole, un breve commento descrittivo del campo. Viene usato nei
Report di controllo sui dati etichette stampate.
Posizione Orizzontale
Indicare la posizione orizzontale del campo.
Posizione Verticale
Indicare la posizione verticale del campo.
Abilita la Stampa
Questa sezione facilita la definizione di un campo con una qualsiasi fonte dei dati
tra quelle disponibili, senza che il campo venga stampato sull'etichetta.
Fonte dei Dati
I dati per questo campo possono essere di uno dei seguenti tipi:
Fisso
In Stampa
Database
Nome del Disegno
E' il nome del file dell'immagine. Le scelte possibili nel direttorio corrente sono
indicate nel Riquadro delle Istruzioni. Per cambiare direttorio, indicare il percorso
o scegliere 'sfoglia'. Verrà mostrata una piccola anteprima dell'immagine.
Sistema di Database
Inserire il nome del Sistema di Database da usare per accedere ad un file di
database.
Questa voce permette di scegliere qualsiasi altro sistema di database disponibile
nel PC. Si può utilizzare un database interno o da una lista di files di database
precedentemente configurati in ODBC. Questa voce appare solo se è stato
installato e configurato uno o più database ODBC con rispettivo driver.
File di Database
45
Se il campo è stato definito come Database, allora il nome del database deve
essere indicato. Un elenco dei database correntemente disponibili viene
mostrato. Se in precedenza è stato indicato un database, si può indicare lo
stesso nome premendo TAB.
Nome Tabella
Inserire il nome della TABELLA che contiene i dati da stampare. Questa voce
permette di scegliere il corretto file di database ODBC ed appare solo se uno o
più database ODBC sono stati installati e configurati insieme ai rispettivi drivers.
Campi Chiave
E' il numero dei campi inseriti dall'operatore che serviranno come campi chiave
per localizzare un record di database. Si possono usare fino a 3 campi chiave.
Nome del Campo Chiave
E' il nome del campo di database che verrà usato nella ricerca del record nel
database. Quando l'operatore indica un valore per la ricerca, il database verrà
scorso per ricercare il valore indicato nel Campo Chiave. Il record corrispondente
verrà usato per fornire i dati.
Questa voce viene inserita una sola volta per ogni database usato. Se è stato
indicato un campo usando lo stesso database, questa voce non appare. Le
scelte possibili per il campo chiave appaiono nel riquadro di Istruzioni.
Istruzioni per l'Operatore
Permette di indicare le istruzioni che appariranno al momento di andare in
stampa. La riga di istruzioni verrà mostrata sopra la zona per l'immissione dei
dati per il campo.
Numero Istruzione
Definisce la sequenza con cui si vuole che ciascuna istruzione appaia
all'operatore. Questa opzione appare solo se più di un campo con istruzione è
stato definito nel formato etichetta.
Nome del Campo Dati
E' il nome del campo di database dal quale verranno presi i dati per il campo
dell'etichetta. Quando il record del database da usare viene trovato, i dati per il
campo dell'etichetta verranno estratti dal campo di database che corrisponde al
Nome del Campo Dati. Le possibili scelte sono mostrate nel riquadro Istruzioni.
NOTA: Se la Fonte dei Dati per il campo è In Stampa o Database, viene
all'utente dato il controllo sull'ordine in cui ciascuna istruzione per l'immissione
dati deve apparire offrendo la possibilità di indicare/modificare l'ordine di
apparizione a video. Questa caratteristica aumenta la flessibilità nella creazione
del formato etichetta e del suo uso in stampa.
Orientamento Campo
Un campo può essere stampato in una dei seguenti orientamenti:
Standard (da sinistra a destra)
Dal Basso verso l'Alto
Capovolto (da destra a sinistra)
Dall'Alto verso Basso
46
Un esempio di ciascun orientamento viene mostrato nel riquadro al lato dello
schermo al momento della specifica di questa voce.
Contrasto del Campo
Il campo può essere stampato in modo standard (nero su bianco) o in negativo
(bianco su fondo nero).
Colore del Campo
Nella creazione di un'etichetta per una stampante a colori, è possibile aggiungere
un colore ad una immagine monocromatica. Scegliere un colore tra le scelte
disponibili nel riquadro istruzioni. Quando l'etichetta viene stampata, l'immagine
apparirà nel colore scelto.
Questa voce apparirà solo se l'immagine scelta non è stata in origine salvata
come un'immagine a colori.
NOTA: Immagini a colori possono essere stampate a colori con una stampante a
colori per mezzo del presente software secondo il seguente criterio. Se
l'immagine scelta non è accompagnata da informazioni circa i colori, il software
non potrà usare l'immagine. Se l'immagine contiene informazione circa i colori,
allora il software può stamparla senza problemi. Per esempio, se l'immagine è
stata memorizzata come un'immagine a 16.7 milioni di colori, non c'è
informazione sui colori. Se l'immagine è stata salvata come un'immagine a 256
colori, essa contiene informazione sui colori e può essere stampata.
47
Formati Etichette
Inserisci un Campo Testo o Paragrafo
Per aggiungere al formato etichetta un nuovo campo testo o paragrafo, premere
il pulsante Testo nel riquadro degli Strumenti o scegliere Inserisci | Campo
Testo dalla barra del menu.
Nome Campo
Posizioni per Riga
Fonte dei Dati
Font
Spaziatura Verticale
Istruzione per l'Operatore
Posizione Orizzontale
Posizione Verticale
Commento
Espansione Larghezza
Contrasto
Numero Istruzione
Espansione Altezza
Regolazione Negativo
Controllo Dati
Stile del Font
Orientamento Caratteri
Lista per Scelta
Altezza Carattere
Orientamento Campo
Lunghezza Massima
Campo
Larghezza Carattere
Spaziatura Carattere
Spazi
Dimensione Carattere
Formattazione Caratteri
Edita/ /Test Valore
Numero Massimo Righe Carattere per Effetti
Riempi Campo
Speciali
Forma Speciale
Centra/Allinea
Valore Variazione
Forma Data
Report Dati
Aggiorna Database
Stringa di Formattazione Incremento/Decremento Abilitazione Stampa
Campo
Dati Non-Numerici
Tipo di Incremento
Criterio di Stampa
Nome del Campo
E' il nome associato con il campo. Può avere una lunghezza fino a 10 caratteri.
L'indicazione del nome è necessaria se si vuole utilizzare questo campo in
reports controllo dati, per copiarne dati in un altro campo, per concatenarlo ad
altri campi, per usarlo in funzioni aritmetiche o per inserire i dati tramite la
funzione File Comandi.
Commento
Inserire, se si vuole, un breve commento descrittivo del campo. Viene usato nei
Report sui dati etichette stampate.
Font
Appare a video un elenco dei set di caratteri disponibili tra i quali scegliere il
carattere di base per il campo testo. Una anteprima in formato ridotto viene
mostrata per tutti i caratteri TrueType nello schermo dei parametri del campo
48
Testo mentre si risponde a questa richiesta.
NOTA: Quando si definisce un campo testo che usa un font TrueType, l'Altezza
del Carattere corrisponde alla reale dimensione della cella del carattere. Nella
dimensione della cella (modulo) si include il carattere, gli apici internazionali e i
pedici del minuscolo.
Per esempio: se si sceglie un'Altezza Carattere di 25 millimetri (1 pollice), la
reale dimensione del carattere stampato sarà di quasi 18 millimetri. Se si richiede
un'Altezza del Carattere di 36 millimetri, si otterrà in stampa caratteri alti 25
millimetri.
Espansione Larghezza
Questa funzione permette di specificare la larghezza dei caratteri
Espansione Altezza
Questa funzione permette di specificare l'altezza dei caratteri.
Stile del Font
Viene offerta a video una lista degli stili disponibili per il carattere scelto.
Altezza del Carattere
Indicare l'altezza del carattere in millimetri e decimi di millimetro, se il sistema è
stato fissato su misure metriche.
Larghezza del Carattere
Indicare la larghezza del carattere in millimetri e decimi di millimetro, se il
sistema è stato fissato su misure metriche. Quando si usano caratteri TrueType,
la larghezza può essere indicata come "0". In questo caso la larghezza sarà in
proporzione all'altezza del carattere.
Posizione Orizzontale
Indicare la posizione orizzontale del campo.
Posizione Verticale
Indicare la posizione verticale del campo.
Dimensione del Font
Appare a video un elenco delle dimensioni disponibili per il carattere prescelto.
Numero Massimo Righe
Questa funzione permette di indicare se il campo è formato da una singola riga o
da più righe di testo (paragrafo). Digitare "1" per una singola riga o indicare il
numero di righe che il paragrafo può occupare. Un massimo di 99 righe può
essere specificato per un campo paragrafo.
Posizioni per Riga
Con questa funzione si definisce il numero di caratteri che ogni riga può avere (il
massimo è 300 caratteri).
NOTA: Se il dati del paragrafo sono più grandi dell'area definite nel formato
etichetta e tutti i caratteri non possono essere inclusi, il seguente messaggio
apparirà:
ATTENZIONE: I dati del paragrafo superano il numero di righe e di posizioni per
riga definite. Alcuni dati saranno omessi.
Spaziatura Verticale
49
Questa funzione serve a definire la distanza tra ogni riga, in pollici e centesimi di
pollice. Battere 0 per avere spaziatura standard.
Contrasto
Standard - Il campo appare stampato in nero su sfondo bianco
Negativo - Il campo appare stampati in bianco su uno sfondo nero.
Regolazione Negativo
Questa opzione viene usata per regolare le dimensioni dell'area in negativo
intorno al campo. Inserire un valore in centesimi di pollice per definire le
dimensioni del riquadro in negativo che circonda il campo.
Orientamento dei Caratteri
Scegliere l'orientamento dei caratteri in relazione alla direzione del testo. Tutte le
lettere del campo possono essere stampate in un orientamento Normale o
Elaborato. L'orientamento Elaborato appare solo se il carattere scelto è
TrueType.
Orientamento Campo
Quando l'Orientamento dei Caratteri è Normale, il campo può essere stampato in
uno dei seguenti orientamenti:
Normale (sinistra a destra)
Da basso verso l'alto
Capovolto (da destra a sinistra)
Dall'alto verso il basso
Obliquo
Arco circolare
Quando l'Orientamento dei Caratteri è Elaborato, il campo può essere stampato
in uno dei seguenti modi:
Elaborato verso Destra
Elaborato verso l'Alto
Elaborato verso Sinistra
Elaborato verso il Basso
Inclinato
Campi Elaborati sono campi in cui i caratteri sono stampati uno sotto l'altro
invece che affiancati. Questa opzione dipende dalla stampante prescelta.
Quando questa opzione viene adottata, il software mostra un esempio di ciascun
orientamento nel riquadro delle specifiche.
Quando si sceglie l'orientamento Inclinato, il campo può essere incluso nel
formato ad angolo.
Una volta che tutte le specifiche sono inserite, si ritorna allo schermo di
Editazione. Viene richiesto di definire la collocazione e l'angolo del campo. Il
seguente messaggio appare:
Muovere sulla posizione desiderata. Usare le Frecce poi ENTER o trascinare con
il mouse. Premere C per centrare.
Si deve quindi spostare il riquadro del campo nella posizione desiderata nel
formato. Viene quindi richiesto di determinare l'angolo del campo. Il seguente
50
messaggio appare:
Regolare l'orientamento del campo. Usare le frecce e poi ENTER o trascinare
con il mouse.
Si può ora ruotare il campo per ottenere l'angolazione desiderata. Al movimento
del campo corrisponderanno nella finestra delle coordinate i gradi di inclinazione.
Una volta posizionato e dimensionato il campo, rilasciare il pulsante del mouse o
premere ENTER.
Quando si sceglie l'orientamento Arco Circolare, il campo viene prima
posizionato nel formato quindi espanso ad arco. Quando tutte le specifiche sono
state inserite, si ritorna allo schermo di Editazione e si dovrà definire la
posizione, l'angolazione e la forma dell'arco.
Il seguente messaggio appare:
Muovere sulla posizione desiderata
Si deve ora spostare il riquadro del campo sulla posizione desiderata nel
formato.
Il sistema richiede di definire l'angolo del campo. Il seguente messaggio appare:
Regolare l'orientamento del campo. Usare i tasti frecce e poi ENTER o trascinare
con il mouse.
Ora si deve ruotare il campo fino alla curvatura desiderata. I gradi di curvatura
appaiono nel riquadro delle coordinate nel lato inferiore dello schermo.
E' il momento di definire la forma dell'arco con le frecce o trascinando il mouse.
Spostando il cursore verso la parte alta dello schermo, i caratteri si curveranno
verso l'alto. Spostandolo verso il basso si raddrizzeranno e si curveranno
nell'altro senso. Al termine rilasciare il pulsante del mouse o premere ENTER.
Spaziatura
Digitare la distanza in verticale tra caratteri, dalla base del primo carattere fino
alla base del successivo, in pollici. Usare "0" per avere una spaziatura standard.
La Spaziatura è disponibile solo se il font è TrueType e l'orientamento dei
caratteri è Elaborato.
Formattazione Caratteri
Se si desidera ottenere una speciale forma di parti di un campo testo, scegliere
uno o più stili alternativi. Inserire uno spazio se non si desidera una
formattazione speciale. Lo scopo della Formattazione caratteri è di applicare
effetti speciali al testo entro un paragrafo. Effetti speciali includono grassetto,
italico, sottolineato e apice. Si potrà scegliere uno o più effetti speciali e per ogni
effetto scelto apparirà uno schermo di istruzioni addizionale. Lo schermo di
Formattazione Caratteri appare quando si crea un campo paragrafo con caratteri
TrueType.
Carattere per Effetti Speciali
Digitare il Carattere Speciale che crea l'effetto. Il carattere speciale diventerà un
carattere non stampabile che può essere usato per racchiudere parole o frasi
che si vogliono far apparire in modo diverso.
Per esempio, per evidenziare una parola che deve essere sottolineata, si può
usare il ! (punto esclamativo) come carattere speciale. Dopo aver definito il
51
carattere speciale, il ! (punto esclamativo) può essere posizionato prima e dopo
la parola o la frase che si vuole sottolineata.
Il carattere speciale può anche essere inserito in un file esterno o in un campo
memo di database. Per i campi In Stampa, il carattere speciale può essere usato
quando si inseriscono dati nella riga di istruzioni.
Fonte dei Dati
I dati per il campo possono essere uno dei seguenti tipi:
FISSI
CONCATENATI
ARITMETICI
IN STAMPA
PROGRESSIVI
FILE ESTERNO
DATABASE
STAMPA LA DATA
NOME IN STAMPA
COPIATI
ORA
DATABASE INDIRETTO
Istruzioni per l'Operatore
Digitare l'istruzione che l'operatore vedrà quando deve inserire questi dati.
Numero Istruzione
Indicare la posizione di questa istruzione rispetto alle altre istruzioni per il
formato.
Controllo Dati
Indicare se si vuole un controllo sulla validità del tipo di dati inseriti dall'operatore.
Le scelte sono:
Nessun Controllo
Numerico - Alfabetico
Alfanumerico
Data (M/G/A)
Maiuscolo
Maiuscolo
Alfabetico
Maiuscolo Alfanumerico
Lista Fissa di Valori
Lista Selezioni
Digitare una lista di valori dai quali l'operatore può effettuare una scelta. I valori
battuti appariranno come scelte nello schermo Stampa. Ogni valore deve essere
separato da uno spazio. Brevi frasi devono essere racchiuse tra doppie
virgolette. Per passare ad una nuova riga, premere CTRL+ENTER. Per esempio,
le scelte sono ROSSO VERDE BLU. Per mostrare questa lista, premere sulla
freccia in basso vicina al riquadro per l'inserimento dei dati nello schermo
Stampa.
Lunghezza Massima Campo
Digitare il massimo numero di caratteri nel campo.
Spazi
Indicare quale tipo di input incompleto (meno di 0 caratteri non spazi) sarà
accettato. Le scelte sono:
Pieno o Parzialmente Vuoto
52
Parzialmente Vuoto
Totalmente Vuoto
Nessuno Spazio Vuoto Ammesso
Edita/Test Valore
Questa opzione permette all'utente di specificare o una larghezza di carattere più
stretta o la larghezza standard del carattere di un campo testo per mezzo di una
stringa di caratteri che meglio rappresentano i dati da stampare.
Per questa opzione, premere TAB per lasciare questa immissione VUOTA o
battere una stringa di caratteri che rappresenta un carattere più stretto. Lasciare
spazi bianchi vuol dire che si accetta per questo campo la visualizzazione a
video e la larghezza standard. Battere una stringa di caratteri permette di
ottenere una rappresentazione più precisa dei dati da stampare e quindi inserire
più caratteri nella definizione della riga.
Riempi Campo
Rispondendo con S a questa opzione, nel caso in cui si inserisca un numero di
caratteri inferiore a quello specificato nella lunghezza massima campo, i caratteri
verranno ingranditi sia in larghezza che in altezza fino a riempire il campo.
Battere N per un'operazione normale.
Forma Speciale
Questa funzione serve a dare una forma speciale alla data. Le scelte disponibili
sono le seguenti:
Nessuna forma speciale
Data Abbreviata
Data Completa
Data Giuliana
Data Personalizzata
Forma/Spaziatura Personalizzata
Numerico Personalizzato
RPS Interpretazione con Checksum
Prezzo (.NN o N.NN)
Prezzo (NN¢ o N.NN)
Prezzo (.NN¢ o $N.NN)
Prezzo ($.NN o $N.NN)
Prezzo Unitario (NN.N¢ o $N.NN)
Prezzo Iniziale (N/ if N > 1)
Prezzo Iniziale (N FOR if N > 1)
Forma Data
E' una stringa speciale di caratteri che indica come la data deve essere formata. I
caratteri validi per la stringa appaiono nel Riquadro di Istruzioni.
Stringa di Formattazione
E' una stringa di caratteri in cui i "9" mostrano come i dati devono essere
presentati. Altri validi caratteri per la stringa sono le parentesi, punti, virgole,
53
apostrofi e spazi.
Se in precedenza era stato indicato Numerico Personalizzato nella opzione di
Forma Speciale, si può battere una serie di "9", "X", o "Z" per indicare le posizioni
da riempire con i dati. Il "9" dovrebbe essere usato per stampare un numero. Per
esempio, se il dato è:
000123456
e si vuole stampare il numero completo, la Stringa di Formattazione sarà:
999999999
Il dato verrà stampato come:
000123456
Gli "Z" vengono usati quando si vuole eliminare un numero variabile di "0" iniziali.
Cioè, se il numero è 0 iniziale, esso non viene stampato; se non è uno zero,
verrà stampato.
Dati Fissi: Per esempio, se il dato è
000123456
e si desidera eliminare i 3 zeri iniziali, si digiterà la seguente Stringa di
Formattazione:
ZZZ999999
Il dato verrà stampato come
123456
Nell'esempio sono stati eliminati solo i 3 zeri iniziali. Se nel dato vi sono più di 3
zeri, solo i primi 3 sono eliminati.
Dati Variabili: Quando il dato non è conosciuto, come un immissione da un
database o dall'operatore e si desidera eliminare gli zeri iniziali, è consigliabile
digitare la seguente stringa:
ZZZZZZZZ9
In questo modo gli zeri iniziali saranno sicuramente eliminati. Per esempio, se il
dato è:
000123456
in stampa sarà:
123456
Se il dato è:
000000123
in stampa sarà:
123
Il carattere "X" dovrebbe essere usato per eliminare sempre una cifra in una
determinata posizione. Per esempio, se il dato è:
123400056
e si desidera stampare solo le ultime sei cifre, la stringa da digitare è:
XXX999999
Che in stampa diventa:
400056
54
Il numero di caratteri nella Stringa di Formattazione deve sempre eguagliare al
numero di caratteri nella stringa di dati.
a. Se i dati provengono da un database o se i dati sono del tipo In Stampa e
la lunghezza massima del campo è di 10 caratteri, la Stringa di
Formattazione dovrà avere 10 caratteri:
ZZZZZZZZZ9
Eliminerà qualsiasi zero iniziale.
Se, per esempio, il dato è:
0000007890
in stampa diventa:
7890
Se il dato è:
0034567890
in stampa sarà:
34567890
Dati Non-Numerici
Se nel dato vi sono caratteri non-numerici, questi verranno automaticamente
ignorati. Per esempio, se il dato è:
01234B6
e la stringa è: ZZZZZZ9
gli zeri iniziali verranno eliminati e il carattere non-numerico verrà ignorato ed in
stampa si avrà:
12346
Centra/Allinea
Questa opzione fa si che la stringa di caratteri venga centrata nella zona di
stampa del campo. Cioè, se il dato contiene un numero inferiore di caratteri di
quelli specificati come massimo per il campo, i caratteri verranno spostati al
centro del campo. Le altre scelte possibili sono: Allinea a Destra, Allinea a
Sinistra e Giustificazione Piena. Giustificazione Piena regola anche la spaziatura
tra le parole in modo che il testo sarà allineato sia col margine di sinistra che con
quello di destra.
Report Dati
Digitare S se si vuole memorizzare il valore del campo ogni volta che il formato
etichetta viene stampato. Altrimenti, digitare N. Il dato di questo campo viene
salvato ogni volta che l'etichetta viene stampata. Se non vi sono campi specificati
con questa opzione, non verrà creato un file di controllo dati (report) delle
etichette stampate.
Campo Incremento/Decremento
Le seguenti opzioni sono disponibili:
Incremento
Decremento
Constante
55
Se il campo è Copiato, l'incremento o il decremento specificato per il campo da
cui si copia si applica anche al campo copiato. Se il campo contiene più di 10
cifre, l'incremento o decremento viene applicato solo alle ultime 10 cifre.
Tipi di Incremento
Il tipo di incremento da applicare al campo può essere:
Numerico
Alfabetico
Alfanumerico
Esadecimale
Otalle
Personalizzato
Sequenza Incremento/Decremento
Per incrementare/decrementare da 1 a 3 e poi ritornare a 1, digitare 123 come
Sequenza Incremento/Decremento.
Per incrementare/decrementare da A a E e poi ritornare ad A, battere ABCDE
come Sequenza.
Per incrementare/decrementare da 0 a 9, da A a Z (tralasciando I, O, S) e
ritornare a 0, digitare 012345678ABCDEFGHJKLMNPQRTUVWXYZ come
Sequenza Incremento/Decremento.
NOTA: L'incremento/Decremento inizia dal lato destro del valore e si
incrementa/decrementa verso sinistra.
Valore Variazione
E' l'ammontare numerico dell'incremento/decremento del campo (passo).
Aggiorna Database
Battere S se si vuole l'aggiornamento del database dopo ogni lavoro. Ciò
permetterà di avere aggiornato il numero progressivo all'ultima variazione.
Battere N per lasciare il campo di database immutato.
Abilitazione Stampa
Questa scelta permette di definire completamente un campo e non permettere
che venga stampato sull'etichetta. Esempio: Il codice prodotto del cliente viene
stampato sull'etichetta, ma non si vuole che il proprio codice appaia; però si
vuole che il proprio codice prodotto appaia nel report che viene generato con la
stampa. Si vuole quindi generare un campo che definisca il proprio codice
prodotto, che non appaia sull'etichetta stampata ma che venga stampato nel
report. Questa funzione potrebbe essere usata anche per inserire un messaggio
che l'operatore, per esempio, il colore o formato delle etichette da usare. Battere
S per abilitare la stampa del campo. Battere N per visualizzare il campo sullo
schermo senza che venga stampato. Battere C per stabilire un criterio
condizionale per la stampa del campo.
Criterio di Stampa
Permette di inserire la condizione in base alla quale il campo può essere
stampato. La condizione è una espressione che può contenere nomi di campi già
definiti, costanti numeriche o alfabetiche, operatori matematici, operatori di
56
paragone o operatori logici. Le costanti numeriche e alfabetiche devono essere
racchiuse tra virgolette.
Per esempio: se si vuole stampare tutti i records di AISLE Number 100 (Corsia
Numero 100), l'espressione da digitare è
AISLENUM=100
dove:
AISLENUM è il nome del campo di database
= è l'operatore di paragone Uguale
100 è il valore da eguagliare
Il database verrà scorso alla ricerca di tutti i records che eguagliano il criterio
dato e solo questi verranno stampati. L'operatore di paragone LIKE permette di
effettuare eguaglianze con insiemi. Un segno % o uno di "_" (sottolineato)
sostituiscono un'intera parola, un gruppo di caratteri o un singolo carattere. Il
segno % rappresenta un'intera parola o un GRUPPO di caratteri nel dato. Il
segno _ (sottolineato) rappresenta un SINGOLO carattere.
Per esempio, se si vuole stampare tutti i records nei quali il codice a barre UPC
comincia con il numero 6 e termina con qualsiasi carattere, basta digitare
l'espressione:
UPCCODE LIKE 6%
dove:
UPCCODE è il nome del campo di database
LIKE è l'operatore di paragone COME
6 è il carattere iniziale da eguagliare
% indica i caratteri rimanenti nel codice UPC
Il database verrà scorso e tutti i records che iniziano con 6 saranno stampati.
Se si vuole stampare i records dove un ITEM (voce) inizia per A e termina con 5,
l'espressione condizionale è
ITEMNUM LIKE A_5
dove:
ITEMNUM è il nome del campo del database
LIKE è l'operatore di paragone
A è il carattere iniziale da eguagliare
_ è il sostituto di qualsiasi carattere singolo nell' ITEMNUM
5 è l'ultimo carattere di ITEMNUM
Il database viene sfogliato e tutti i records dove ITEMNUM ha 3 caratteri,
comincia con A, termina con 5 ed ha un qualsiasi carattere in seconda posizione,
verranno stampati.
57
58
Formati
Etichette
Posizionare un Campo nel Formato
Dopo aver completato la definizione di un campo codice a barre o testo, si ritorna
allo schermo di Editazione del formato che mostra l'area di stampa. Un riquadro
rappresenta l'area occupata dal campo. Per posizionare il campo, si può
trascinare il riquadro con il mouse, usare i tasti frecce o i tasti HOME e END.
Ogni tasto freccia muove il riquadro nella direzione indicata sul tasto. Ogni
battuta del tasto corrisponde ad un movimento di 1decimo di millimetro. Per
effettuare spostamenti più grandi, mantenere premuto il tasto SHIFT mentre si
usano le frecce. In questo modo, ogni pressione sul tasto corrisponde a 1
millimetro.
Il tasto HOME sposta il riquadro nell'angolo superiore di sinistra del formato,
mentre il tasto END lo sposterà nell'angolo in basso a destra. Il riquadro può
essere centrato nel formato premendo il tasto C. Premendo H il campo verrà
centrato orizzontalmente. Premendo V, il campo verrà centrato verticalmente.
Le coordinate della posizione dell'angolo superiore di sinistra del riquadro sono
mostrate nell'angolo in basso a destra del display del formato. La coordinata
orizzontale o H indica la distanza in millimetri dal margine di sinistra dell'area di
stampa del formato. La coordinata verticale o V indica la distanza in millimetri dal
margine superiore dell'area di stampa.
Una volta posizionato il riquadro del campo nella posizione desiderata, rilasciare
il mouse o premere ENTER. Il campo sarà disegnato sul display e la procedura
di creazione del campo di codice a barre o di testo è ora completata. Se si
decide di spostare il campo in una nuova posizione, si può farlo con l'opzione
Muovi o premendo il mouse sul campo e trascinandolo.
Griglia
Nel caso in cui si abbia bisogno di una maggiore precisione nel posizionamento
dei campi, le funzioni Allinea a Griglia e Puntatore a Croce danno un completo
controllo dei movimenti. Usando le funzioni Mostra Griglia, Allinea a Griglia e
Griglia di Posizionamento si può posizionare il campo con esattezza. Scegliere
Griglia di Posizionamento per determinare le dimensioni delle celle della griglia.
Quindi scegliere Mostra Griglia per visualizzare la griglia nel formato. Infine,
scegli Allinea a Griglia per muovere i campi esistenti sulla posizione indicata a
seconda dell'impostazione della Griglia di Posizionamento. Queste funzioni della
Griglia si trovano sotto la voce Vedi nel menu principale.
Puntatore a Croce
59
Con il Puntatore a Croce è molto più facile posizionare un campo. Una sottile
linea è mostrata orizzontalmente e verticalmente sul formato etichetta indicando
esattamente e chiaramente dove è il puntatore. In questo modo è anche più
facile usare i righelli. Il Puntatore a Croce si trova nell'opzione Strumenti.
NOTA: se il campo testo desiderato è troppo piccolo per essere mostrato a
video, solo una serie di caratteri illeggibili verrà mostrata. Con l'opzione Zoom In i
dati del campo possono essere letti.
60
Formati Etichette
Numero Massimo di Campi in un Formato
Etichetta
Il massimo numero di campi per formato è generalmente più di 100, ovvero il
numero di caratteri ammessi nel buffer della stampante in uso, quale che
interviene prima. Questo numero varia a seconda della stampante scelta, dal
numero di stampanti collegate e l'ammontare di memoria disponibile nel PC.
La versione Basic del software ha un limite di 25 campi per formato,
indipendentemente dalla memoria del PC o del buffer della stampante.
61
Formati Etichetta
Inserimento Dati Specifiche
Per definire un campo codice a barre o testo o per specificare le dimensioni del
formato, una serie di informazioni devono essere indicate come: dimensioni, tipo,
fonte dei dati per il campo, ecc. Quanto segue descrive i passi necessari per
inserire queste informazioni. Lo schermo mostrerà una lista di istruzioni. Viene
data un'istruzione per ogni dato necessario alla definizione del campo.
Una barra evidenziatrice appare a turno su ogni voce. Quando la barra
evidenziatrice viene spostata su una particolare voce, si deve inserire il valore.
La barra evidenziatrice è inizialmente posizionata sulla parte più alta dello
schermo. Dopo aver digitato il valore di una voce e premuto TAB, la barra si
muove sulla voce successiva. E' anche possibile premere il pulsante sinistro del
mouse su qualsiasi voce si voglia modificare o usare SHIFT-TAB per spostarsi
su voci precedenti.
Per ogni voce, le istruzioni appaiono in un riquadro a destra dello schermo.
Alcune voci richiedono un numero. Altre richiedono una lettera o un numero per
indicare la scelta. Altri richiedono un gruppo di lettere o numeri.
Se il valore inserito è incorretto o se non si inserisce il valore per una voce dove
è richiesto, si sente un beep ed appare un messaggio d'errore sotto la Finestra di
Dialogo con l'indicazione della correzione necessaria. La barra evidenziatrice
rimane fissa sulla voce incorretta. Si può correggere il valore inserito e
procedere, oppure usare il tasto TAB per procedere senza correzioni. Si vedrà
che alcune voci hanno dei valori predefiniti o standard già inseriti. Questi valori
possono provenire da un precedente inserimento. Se il valore è accettabile, non
si deve ribatterlo. Basta spostarsi sulla prossima voce. Se si preme TAB il valore
rimane immutato.
QUANDO I DATI SONO COMPLETI
A questo punto, la barra evidenziatrice scompare. Tutti i dati vengono controllati.
Se si riscontra un errore, si vedrà uno specifico messaggio sotto il riquadro di
Istruzione. Lo stesso Riquadro mostrerà un messaggio richiedendo la correzione.
Per correggere l'errore, inserire un valore corretto per quella voce. In alcuni casi
la barra evidenziatrice si sposterà sulla voce che è la probabile cause dell'errore.
Dopo le correzioni, premere OK o ENTER. Se si decide di non correggere
l'errore, premere ESC. Il campo non sarà aggiunto al formato etichetta o quando
si inseriscono le dimensioni del formato, il nuovo formato non verrà aggiunto.
Se si è soddisfatti con i dati inseriti, premere OK o premere ENTER per
continuare a posizionare il codice a barre o i campi testo nel layout dell'etichetta.
Se si vogliono effettuare ulteriori cambiamenti a dei dati inseriti, premere un tasto
qualsiasi, tranne ENTER. La barra evidenziatrice apparirà di nuovo sulla prima
voce e potrà essere spostata sulla voce che si vuole modificare. Premere OK o
62
ENTER per accettare le modifiche. Scegliere Annulla per abbandonare i
cambiamenti.
Se non si vuole aggiungere il nuovo campo o il nuovo formato etichetta, premere
ESC. Il campo non viene aggiunto e si ritorna allo schermo di Editazione o,
quando si inseriscono le dimensioni dell'etichetta, il nuovo formato non verrà
aggiunto.
63
Formati Etichetta
Vedi/Cambia un Campo
Per vedere o cambiare un campo, premere il pulsante Vedi Specifiche del
Campo e poi premere il mouse su un campo o scegliere Edita | Vedi Specifiche
Campo per poi premere il mouse sul campo desiderato. Come scorciatoia si può
premere il pulsante destro del mouse su qualsiasi campo e modificarne le
specifiche.
Questa funzione permette di rivedere le specifiche di un campo. Si possono così
effettuare modifiche o semplicemente vedere le specifiche senza fare
cambiamenti. Per i campi riquadro e linea l'opzione equivale a quella di Muovi
Campo. Per i grafici il campo può essere ridimensionato e riposizionato.
Dopo aver scelto la funzione, il seguente messaggio apparirà:
Muovere il cursore sul CAMPO DA VEDERE/CAMBIARE
Premere il mouse o premere ENTER al termine.
Lo schermo ora cambia per mostrare le specifiche del campo selezionato. Esse
saranno visualizzate nella stessa forma di quando il campo è stato definito.
Inoltre, le coordinate orizzontali e verticali del campo saranno visualizzate al di
sopra degli altri dati. Nella parte superiore dello schermo vengono date 2 scelte:
Cambia o Annulla. Scegliere Cambia per modificare una delle specifiche.
Scegliere Annulla per uscire dal menu delle specifiche del campo.
Se si sceglie di modificare, la barra evidenziatrice appare sulla prima specifica e
si può spostare su qualsiasi voce per digitare un nuovo valore.
Terminati i cambiamenti e dopo averli resi effettivi, lo schermo ritorna al display
del formato etichetta ed il campo può essere spostato o lasciato nella medesima
posizione. Il campo aggiornato sarà visualizzato di nuovo con i nuovi attributi.
Evidenziando due o più campi, si può scegliere la funzione Cambia Parametri
Comuni in Campi Multipli e modificare tutte le voci comuni ai campi prescelti.
Una volta che i campi multipli sono stati selezionati, scegliere il pulsante Vedi
Specifiche Campo dalla barra del menu. Solo i parametri comuni saranno
visualizzati e, modificando un parametro, la modifica si applica automaticamente
a tutti i campi selezionati.
64
Formati Etichette
Cambia Formato Esistente
Per modificare un formato esistente, premere il pulsante Apri o scegliere File /
Apri. Apparirà un sottomenu che permette di scegliere il tipo di file che si vuole
aprire, formato (*.fmt), database (*.dbf), report (*.rpt), o un file progressivo (*.ser).
Scegliere Formato Etichetta (*.fmt) per aprire un formato esistente.
Viene richiesto il nome del formato da modificare. Il nome dell'ultimo formato
etichetta usato è quello normalmente visualizzato. Contemporaneamente, un
elenco in ordine alfabetico dei files etichette presenti nel direttorio verrà mostrato
a video. Per visualizzare informazioni riguardo un file, evidenziare il nome del file
e verrà mostrata, in fondo al riquadro Apri, una descrizione, insieme ad un
piccola anteprima del formato.
NOTA: Se si sta aggiornando una vecchia versione del software, vedere
conversione di formati. I formati etichette creati con una versione precedente non
avranno anteprime finché non sono memorizzati sotto la nuova versione.
65
Formati Etichette
Elimina Etichetta
Per eliminare un formato etichetta, selezionare File | Elimina. Localizzare il file
che si vuole cancellare, evidenziarlo e premere OK. Verrà mostrata un'istruzione
per confermare o no la decisione di cancellare.
NOTA: I files che sono cancellati tramite il software con la procedura spiegata in
precedenza NON vengono inviati al Cestino di Windows. Quindi, se si decide di
cancellare, la cancellazione è definitiva!
66
Formati Etichette
Stampa Definizione Etichetta
Questo rapporto, prodotto in forma scritta, è un elenco di tutte le specifiche del
formato etichetta, come pure una specifica dei dati di ogni campo definito
nell'etichetta.
Stampa Definizione Etichetta
Impostazioni Font
Destinazione
Margine Superiore
Impostazione Stampante
Margine Sinistro
Stampa Definizione Etichetta
Apri il formato di cui si vuole stampare le definizioni e scegliere Strumenti |
Stampa Definizione Etichetta dalla barra del menu. Quindi le opzioni di stampa
per le definizioni dell'etichetta sono visualizzate. Tutte le voci che compaiono
nella funzione Stampa Definizione Etichetta sono descritte di seguito:
Destinazione
Scegliere la destinazione del rapporto, Digitando S si invia il rapporto alla
stampante, con D si crea un file che include i caratteri di controllo della
stampante, con T si crea un file testo ASCII a spazi fissi.
Impostazione Stampante
Digitare N per usare le opzioni di impostazione correnti. Digitare S per richiamare
la finestra "Impostazione Stampa Windows". Ciò permette di selezionare e
configurare a quale stampante inviare la definizione dell'etichetta.
Impostazioni Font
Digitare N per usare il font standard della stampante o S per scegliere un font
diverso per il rapporto.
Margine Superiore
Indicare la distanza dal margine estremo superiore della carta al punto di inizio
stampa in decimi di millimetro.
Margine Sinistro
Indicare lo SPOSTAMENTO ORIZZONTALE dell'area di stampa rispetto al
margine estremo sinistro della carta in decimi di millimetro.
67
68
Formati Etichette
Seleziona un Campo dal Display del
Formato
Parecchi comandi agiscono su un dato campo. Alcuni di questi comandi sono:
Muovi, VediCambia, Cancella e Copia il campo. Per indicare il campo, il software
suggerisce di spostare il puntatore sul display del formato fino a toccare il campo
che si vuole. Quando il campo è toccato, inizia a lampeggiare. Ciò conferma
quale campo il puntatore sta toccando.
E' anche possibile mantenere premuto il pulsante destro del mouse mentre si
circondano i campi desiderati per evidenziarli. Per selezionare rapidamente tutti i
campi del formato, scegliere Edita/Scegli Tutti i Campi dalla barra del menu.
E' possibile selezionare o deselezionare individualmente un campo premendo il
tasto CTRL della tastiera ed il pulsante di sinistra del mouse.
Quindi, premere il pulsante del mouse o premere ENTER.
69
Formati Etichette
Cancella un Campo
Per cancellare un campo, premere il pulsante Elimina Campo o scegliere Edita
| Elimina Campo dal menu, premere il mouse sul campo che si vuole cancellare.
Apparirà una richiesta di conferma dell'azione.
70
Formati Etichette
Muovi un Campo
Per muovere un campo in una nuova posizione, evidenziarlo, premendo il
pulsante sinistro del mouse una volta, poi premere una volta il pulsante di destra.
Un cursore a croce appare a video. Tenendo premuto il pulsante di sinistra del
mouse, trascinare il campo nella posizione desiderata. E' anche possibile
evidenziare il campo poi scegliere Edita | Muovi Campo dalla barra del menu e
spostare il campo.
Il primo passo nello spostamento di un campo è quello di selezionare il campo. Il
seguente messaggio appare:
Muovere il cursore sul CAMPO DA MUOVERE
Premere e tenere premuto il pulsante del mouse o premere ENTER al termine.
Una volta selezionato il campo, un riquadro apparirà intorno al campo da
spostare. Il riquadro indica l'area del campo. Il riquadro può essere trascinato
con il mouse, si possono usare le frecce o usare i tasti HOME e END per
riposizionare il campo. Quando il riquadro è nella posizione corretta, rilasciare il
mouse o premere ENTER. Il campo sarà visualizzato nella nuova posizione.
71
Formati Etichette
Selezione di un Gruppo di Campi
Per selezionare un gruppo di campi, premere il pulsante del mouse e trascinarlo
per includere i campi desiderati o scegliere Edita | Seleziona Gruppo Campi
dalla barra del menu. E' anche possibile selezionare i campi singolarmente
premendo il tasto CTRL ed evidenziando i campi da selezionare.
Con questa opzione è possibile selezionare più di un campo in modo da poter
muovere, cancellare o copiare un gruppo di campi alla volta. E' anche possibile
Allineare un Gruppo di campi, selezionando il gruppo e quindi Strumenti |
Allinea dalla barra del menu.
72
Formati Etichette
Vedi/Cambia Dimensioni Formato
Per vedere o cambiare le dimensioni di un formato, premere il pulsante Cambia
Specifiche Etichetta o scegliere Vedi | Cambia Specifiche Etichetta dalla
barra del menu.
Questa scelta permette di rivedere le Specifiche di un'etichetta. Le dimensioni del
formato etichetta verranno mostrate a video.
In cima allo schermo verranno date 2 scelte: Cambia o Annulla. Per cambiare le
dimensioni dell'etichetta scegliere Cambia. Ora i nuovi dati possono essere
inseriti..
Completate le modifiche e avendole rese effettive, lo schermo ritorna al display
dell'etichetta. Quando questo avviene, se il formato etichetta è stato rimpicciolito,
tutti i campi che non entrano nelle nuove dimensioni saranno cancellati.
73
Stampa
Test di Stampa
Per effettuare un Test di Stampa dell'etichetta corrente, premere il pulsante
Stampante + T o scegliere File | Test di Stampa dalla barra del menu.
Disattiva il Test di Stampa
E' possibile disattivare la funzione Test di Stampa, ma solo nello schermo
Stampa. Rimarrà disponibile durante la creazione di un'etichetta. Il commutatore
si trova scegliendo Impostazioni | Opzioni del Programma dalla barra del menu.
Vedere Configurazione.
Se la stessa stampante è stata configurata su due diverse porte, si può
specificare quale stampante deve essere usata prima di effettuare il Test di
Stampa. Apparirà lo Schermo di Richiesta di Test di Stampa con le seguenti voci:
Numero Stampante
Scegliere il numero della stampante da usare per la stampa.
Stampa in Duplex
Digitare S per stampare lo stesso lavoro contemporaneamente su due stampanti
o N per stampare il lavoro su una singola stampante. Questa voce appare solo
se sono state definite due stampanti dello stesso modello.
Stampante Alternativa
Selezionare N per NESSUNA o digitare il numero che contraddistingue la
stampante alternativa da usare per la stampa.
La stampante dovrebbe essere correttamente collegata all PC, accesa e ONLINE/READY. Anche la carta dovrebbe essere caricata e correttamente
posizionata.
In caso di errore, premere QUI.
NOTA: Se necessario, un record verrà scritto nel file di controllo dati con
l'indicazione che un'etichetta è stata stampata.
74
Formati Etichette
Salva il Formato Etichetta
Per salvare un formato etichetta, premere il pulsante del mouse su Salva o
scegliere File | Salva dalla barra del menu. Questa funzione fa sì che tutte le
informazioni che definiscono il formato siano memorizzate sul disco fisso. Il
formato salvato avrà il nome di file composto dal nome più l'estensione .FMT.
Per esempio, se il formato si chiama TEST, il file del formato salvato avrà il nome
TEST.FMT. Inoltre, se campi sono stati completati con l'opzione del report di
controllo dati, un file controllo dati verrà creato. Questo file avrà l'estensione
.RPT.
Se avviene un errore, ci sarà un avviso acustico ed un messaggio con la
descrizione dell'errore. Dopo che il formato è stato salvato, appare il messaggio:
Il Formato formatname E' STATO SALVATO.
E' ancora possibile continuare e apportare ulteriori modifiche all'etichetta o
uscire.
Se si vuole rendere permanente un formato etichetta o i cambiamenti effettuati,
si deve salvare il formato. Se si dimentica di salvare il formato e si cerca di uscire
dopo aver apportato cambiamenti, vi sarà un avviso e una nuova occasione di
salvare il formato prima di uscire. In ogni modo, è consigliabile l'uso frequente
della funzione Salva mentre si crea un formato etichetta e specialmente prima di
uscire.
NOTA: Se un formato etichetta produce un Report Controllo Dati Etichette, ogni
volta che l'etichetta è salvata un nuovo report viene creato. Se nel file c'erano
dati preesistenti, essi verranno cancellati e non saranno più disponibili. Quindi,
prima di cambiare un formato etichetta, è consigliabile stampare ogni Report di
Controllo associato con questa etichetta.
75
Formati Etichetta
Salva Come
Per usare la funzione Salva Come, scegliere File | Salva Come dalla barra del
menu.
La funzione Salva Come è molto simile alla funzione Salva. L'unica differenza è
che si può digitare un nuovo nome prima che l'etichetta venga salvata.
La funzione Salva Come è utile per fare più copie di un'etichetta o per creare
varie versioni di un formato etichetta modificandolo e poi salvandolo sotto un
nome nuovo. Con questa funzione è anche possibile salvare un'etichetta su un
dischetto. Basta specificare il drive ed il nome del file.
NOTA: la funzione Salva Come si può usare quante volte si vuole per fare copie
di un formato etichetta. Il risultato finale è che l'etichetta originale,
precedentemente salvata, rimane intatta, mentre una nuova etichetta, identica o
con modifiche, viene creata con un altro nome di file.
76
Formati Etichette
Zoom
Per ispezionare il formato etichetta, premere la Lente d'Ingrandimento per
espandere o restringere la visione oppure scegliere Vedi | Zoom In/Out dalla
barra del menu.
La funzione Zoom permette di ingrandire una sezione del formato o, su etichette
piccole, l'intero formato. I campi del formato possono essere visti usando le barre
di scorrimento poste ai lati o sul fondo.
77
Formati Etichette
Annulla
Per Annullare l'ultima modifica fatta, premere il pulsante Annulla o scegliere
Edita | Annulla o premere (CTRL-Z).
78
Stampa di Etichette
Stampa di Lotti di Etichette
Per usare le funzioni della stampa, premere il pulsante Stampante o scegliere
File | Stampa un Lotto di Etichette dalla barra del menu.
Stampa un Lotto
Numero di Etichette
Record Finale
Numero Stampante
Dimenzione Lotto
Pausa Lavoro
Stampa in Duplex
Selezione Record
Descrizione
Stampante Alternativa
Dove
File di Output
Record Iniziale
Stampa un Lotto
Si deve indicare il nome dell'etichetta da stampare. Un elenco in ordine alfabetico
viene mostrato a video con le etichette presenti nel normale direttorio. Se vi sono
più formati di quanti possono entrare in una pagina video, con PgDn si può
avanzare alla pagina successiva. Premere il pulsante del mouse sul nome
dell'etichetta da stampare.
Se si vuole stampare un intero database, fare riferimento alla Funzione $ALL e
Addestramento.
Si deve indicare la dimensione del lotto di etichette, il numero di lotti, se il lavoro
va tenuto in pausa al momento della stampa ed una descrizione facoltativa del
lavoro. Tutto ciò è spiegato in seguito:
Numero Stampante
Scegliere il numero della stampante da usare per la stampa dell'etichetta. Si può
anche scegliere Stampa in un File. Ciò permette di stampare l'etichetta in un file
.txt. Si può digitare la destinazione del file di output o scegliere Sfoglia per
trovare una destinazione.
Stampa in Duplex
Digitare 'S' per stampare la medesima etichetta su due stampanti o 'N' per
stampare su una sola stampante. Questa voce appare solo se sono state definite
e collegate due stampanti dello stesso tipo.
Stampante Alternativa
Selezionare 'N' per NESSUNA o indicare il numero di una stampante alternativa
da usare per stampare l'etichetta. Questa voce appare solo la medesima
stampante è stata configurata su due diverse porte.
File di Output
Scrivere il nome del file di output per il formato. Digitando il nome di un file
esistente, si aggiungerà nuova informazione a quella precedente. Digitando un
nuovo nome di file, si creerà un nuovo file.
Numero di Etichette
79
Digitare in numero di etichette da stampare.
Dimensione del Lotto
Inserire il numero delle copie identiche di ciascuna etichetta che si vuole
stampare
Se il formato contiene campi incrementati o decrementati, si può stampare un
qualsiasi numero di identiche etichette prima di ogni incremento o decremento.
Questo numero è la dimensione del lotto. Si deve quindi inserire la dimensione
del lotto e poi il numero di lotti da stampare.
Per esempio, se si vuole stampare 100 etichette con un numero progressivo da
001 a 100 e di ciascun numero progressivo si desiderano sei copie, la
dimensione del lotto da indicare è 6 ed il numero dei lotti è 100.
Selezione di Records
Indicare quali records sono da stampare. Digitare T per stampare TUTTI i
records, S per stampare una SELEZIONE di records, M per stampare solo quelli
MARCATI per la stampa e C per stampare quelli con valori comuni.
Battendo T si stamperanno TUTTI i records del database. Con S si stampa una
SELEZIONE di records. Si dovrà indicare il record iniziale e quello finale. Con M
si stampano solo i records MARCATI per la stampa. Se il database era stato
scorso in precedenza ed alcuni records erano stati selezionati per la stampa,
allora solo i records marcati saranno stampati. I records marcati rimarranno
marcati fino a che l'utente non toglie il segno. Con C si stampano records che
hanno valori comuni. Tale condizione andrà specificata.
Dove
Digitare un campo = alla espressione di un valore sulla cui base STAMPARE dei
records di un database. L'espressione può contenere nomi di campo attualmente
definiti, costanti numeriche o alfanumeriche, operatori matematici, operatori di
paragone o operatori logici. Costanti numeriche o alfabetiche devono essere
racchiuse tra doppie virgolette ( " ).
Per esempio, se si vuole stampare tutti i records di una CORSIA che iniziano con
100, l'espressione da scrivere è :
CORSIANUM = 100 Dove CORSIANUM è il nome del campo nel database. = è
l'operatore di paragone UGUALE A. 100 è il valore da eguagliare. Il database
sarà scorso alla ricerca di tutti i records che eguagliano il dato criterio e solo quei
records verranno stampati.
Record Iniziale
E' il numero del record con il quale INIZIARE la stampa. Digitare T per stampare
tutti i records del database.
Record Finale
Il numero di record con il quale TERMINARE la stampa.
Pausa Lavoro
Digitare N per far sì che il lavoro venga stampato non appena possibile. Digitare
S per mettere inizialmente in pausa il lavoro. La risposta standard per questa
richiesta è N. Però, nel caso in cui si stanno usando due tipi diversi di etichette,
si potrebbe rispondere N per tutti i lavori da stampare sul materiale già montato
80
nella stampante e S per tutti i lavori che richiedono un altro materiale ed un
cambio di carta. Si può anche rispondere S per mettere da parte più lavori per
stamparli in un altro momento.
Descrizione
Digitare una descrizione facoltativa del lavoro. L'immediata identificazione del
lavoro può essere utile se si deve modificarlo dopo averlo immesso nella coda di
stampa.
Verrà ora visualizzato il seguente messaggio:
L'etichetta è stata aggiunta alla Coda di Stampa
La stampante dovrebbe essere accesa e ON-LINE/READY prima di inviare i
lavori. Si può continuare ad aggiungere lavori alla Coda di Stampa, modificare i
dati di etichette, leggere codici a barre, vedere la Coda di Stampa o passare ad
un menu precedente. Le etichette continueranno ad essere stampate fino a che
tutti i lavori sono completati. Se si abbandona completamente il programma, una
finestra avverte che la coda di stampa è ancora attiva. In questo caso si hanno 3
alternative:
S - La Coda di Stampa viene salvata. Solo i lavori non in stampa al momento
verranno salvati. Quando si rientra nel programma, la Coda di Stampa viene
reintegrata.
N - Questa scelta azzera e cancella tutti i lavori della Coda di Stampa
Annulla - Con Annulla o ESC si continua la sessione di lavoro
NOTA: un record con l'indicazione del numero di etichette stampate viene
inserito nel file di controllo dati etichette, se necessario.
Selezionato il formato etichetta da stampare, questo verrà letto e visualizzato.
Poi si dovranno riempire tutti i campi variabili. Il formato etichetta appare a video
con tutti gli aggiornamenti così come verrà stampato. Dopo aver controllato
l'esattezza dei dati variabili, premere il pulsante Stampante. Apparirà lo schermo
della Richiesta di Stampa.
81
Stampa
Cambia Dati Etichetta
Per modificare i dati dell'etichetta, premere il pulsante del mouse sul campo da
cambiare. Nota: ciò non verrà ammesso se l'utente non ha il permesso di
modificare i dati. Vedere utenti per maggiori informazioni.
Appare ora lo schermo per l'immissione dati. Questo schermo mostra le istruzioni
per ogni campo variabile. Sotto ogni istruzione c'è una zona riservata
all'immissione dei dati per il campo.
La barra evidenziatrice si sposta da una zona all'altra con il tasto TAB. Se vi
sono più di 6 campi variabili, saranno raggruppati in pagine, ogni pagina conterrà
6 istruzioni.
Se vi sono più di 6 istruzioni, con PgUp e PgDn ci si sposta da una pagina
all'altra, avanti o indietro. Premendo TAB dall'ultimo campo variabile di una
pagina si passa alla prossima pagina. Se si preme SHIFT-TAB dal primo campo
variabile di una pagina, si passa alla pagina precedente, se esiste.
Quando tutti i dati sono stati inseriti, premere ENTER. Tutti i campi variabili e i
campi copiati verranno visualizzati con i nuovi dati.
Quando si stampano etichette che prelevano dati da un database, si può vedere
la lista delle chiavi di ricerca del database. Per vedere la lista, premere la freccia
al lato del riquadro per l'immissione dei dati.
Quando è visualizzato il riquadro con la lista, il seguente messaggio appare:
Il riquadro mostra le chiavi di ricerca del database che eguagliano la
combinazione inserita di caratteri jolly e cioè % (una stringa di caratteri) e _ (un
qualsiasi singolo carattere).
Quando si inserisce una chiave di ricerca, è possibile usare uno dei seguenti
caratteri jolly per ridurre il numero di chiavi di ricerca che appaiono nella lista:
% (percentuale) o * (asterisco) possono essere usati per rappresentare un
gruppo di caratteri.
_ (sottolineato) o ? (punto interrogativo) possono rappresentare un singolo
carattere del dato immesso.
Per esempio, per elencare tutti i codici che iniziano con 56, si può immettere:
56% o 56*. Tutti i records che iniziano con 56 verranno elencati.
82
Stampa
Scansione di Codici a Barre
Per leggere codici a barre, scegliere Strumenti | Leggere un Codice a Barre
dal menu stampa.
Lo schermo mostrerà i seguenti avvisi:
Impostare lo scanner ed iniziare scansione. I dati letti appariranno in basso.
Al termine, premere Esci o battere tasto ESC.
NOTA: Questa funzione si attiva con uno scanner ad emulazione di tastiera.
Controllare con il Distributore per maggiori informazioni.
83
Stampa
Stampa una Nuova Etichetta
Per selezionare nello schermo di stampa un nuovo formato da stampare,
premere il pulsante Apri o scegliere File | Apri dal menu. Se non si è già sullo
schermo di stampa, premere il pulsante Stampante o scegliere File | Stampa un
Lotto di Etichette dal menu.
Evidenziare il nome dell'etichetta da stampare e premere Apri.
Per stampare il formato etichetta vedere Stampa un Lotto di Etichette.
84
Stampa
Coda di Stampa
Per aprire l'opzione Vedi o Cambia la Coda di Stampa, premere il pulsante Coda
di Stampa, scegliere Vedi | Coda di Stampa dalla barra del menu o premere
F2.
La Coda di Stampa è la zona in cui i vari lavori di stampa sono gestiti. I files
Lavoro di Stampa risiedono sul disco fisso. Il software gestisce questi files e
carica un nuovo lavoro dopo che un altro lavoro è stato completato, fino
all'esaurimento della Coda di Stampa. In questo modo, all'inizio del turno si può
caricare il lavoro di stampa di etichette di un'intera giornata.
La Coda di Stampa può contenere fino a 220 lavori.
85
Cancella Lavoro
Questa funzione permette di cancellare un singolo lavoro o tutti i lavori destinati
ad una specifica stampante. Questa funzione è utile quando non si vuole più
stampare un lavoro inserito nella Coda di Stampa, come nel caso in cui una
stampante abbia dei problemi o se la stampa di un'etichetta è iniziata ma ci si
accorge che le informazioni stampate sono incorrette. Questa funzione azzera
immediatamente la stampante e riscrive ogni report associato per rispecchiare il
numero di etichette stampate.
86
Congela un Lavoro
La funzione Congela fa sì che un lavoro in attesa di essere stampato venga
sospeso. Verrà messo in una condizione di Congelato immediatamente. Un
lavoro Congelato non viene stampato se non Scongelato. Ciò permette che il
lavoro venga spostato nell'accodamento. Solo lavori non in stampa possono
essere congelati e sospesi.
87
Scongela un Lavoro
La funzione Scongela permette di cambiare lo stato di un lavoro da Congelato ad
uno in attesa di essere stampato. Questa funzione è utile quando si deve
cambiare il materiale delle etichette, cambiare la stampante di destinazione, la
quantità di etichette da stampare o per spostare il lavoro nella coda di stampa.
88
Muovi un Lavoro Non In Stampa
Questa funzione dovrebbe essere usata per anticipare la stampa di determinati
lavori.
Per esempio: un camion è appena arrivato per un ritiro merci. La merce è pronta,
ma non è etichettata. Il lavoro è in accodamento col numero 25. Basta congelare
tutti i lavori di quella stampante e muovere il Lavoro 25 a Lavoro 2 e far
riprendere la stampa. Si possono congelare tutti i lavori tranne quello in stampa
al momento.
89
Cambia un Lavoro non In Stampa
La funzione Edita permette di modificare gli attributi già definiti di un lavoro al
momento dell'immissione nella Coda di Stampa. Voci, come il numero di copie
identiche di ogni etichetta, il numero di lotti, la stampante alla quale inviare il
lavoro e l'inizio non appena possibile della stampa, sono scelte potenziali.
90
Stampa
Titoli della Coda di Stampa
Lavoro
Etichetta
Descrizione
Dimensione Lotto
Errori
Stamante
Stato
Altri Messaggi
Totale
Da Fare
Stato Stampante
LAVORO
Il numero di uno specifico lavoro. Serve ad individuare un certo lavoro tra quelli
inviati alla Coda di Stampa. La coda di stampa può accettare fino a 220 lavori
contemporaneamente.
ETICHETTA
E' il Nome Etichetta assegnato al formato, incluso il drive dove è memorizzato.
DESCRIZIONE
E' il nome del lavoro. Se il lavoro è stato individuato con un nome mnemonico
quando è stato inserito nella coda di stampa, questo nome verrà visualizzato.
ERRORI
Errore Logo - Impossibile leggere il disegno o disegno troppo grande.
Probabile Causa: impossibile trovare il file disegno specificato o
dimensione disegno troppo grande.
Errore di Accodamento - Errore di caricamento lavoro in coda. Probabile
Causa: impossibile trovare un file .JOB dopo aver ricreato la Coda di
Stampa.
STAMPANTE
La stampante definita per questo lavoro. Se più di una stampante è stata definita
per un lavoro, la richiesta sarà inviata alla prima stampante disponibile.
STATO
STATO E' lo stato del lavoro che sta per essere stampato. Le possibili condizioni
sono:
Impossibile cambiare lavoro attivo o completo - Impossibile cambiare o
muovere un lavoro in stampa o completo
Non trovo il lavoro - Impossibile trovare uno specifico lavoro
Errore di Comm - Errore sulla Porta Seriale indicata
Errore di Database - Errore di lettura del database
Troppi fonts - Troppi fonts specificati
Caricamento font - Inviando font a stampante
Caricamento font/Occupato - Inviando font a stampante - stampante
91
occupata
Congelato - Il lavoro non va in stampa se non Scongelato
Caricamento Disegno - Inviando disegno a stampante
Caricamento disegno/Occupato - Inviando disegno a stampante stampante occupata
Dispositivo non valido - è collegato o specificato un dispositivo non valido
Fine carta - la stampante è senza carta
Errore disegno - Errore lettura file disegno
Porta non disponibile - la porta specificata non è disponibile
Stampante in pausa - Pausa su stampante
In stampa - Il lavoro o lotto è in stampa
In stampa/Occupato - Il lavoro o lotto è in stampa e non accetta altri dati o
è OFF-LINE
Fine nastro - Stampante ha finito il nastro
Nessun lavoro in accodamento - Non vi sono lavori nella Coda di Stampa
Impossibile aprire - Impossibile aprire il file specificato
Attesa - Il lavoro va in stampa quando la stampante assegnata è
disponibile.
DIMENSIONE LOTTO
I lotti di etichette richiesti si riferiscono al numero di volte che un campo
dell'etichetta va incrementato.
TOTALE
E' il numero totale di etichette identiche in ogni lotto.
DA FARE
E' il numero totale di etichette che rimangono da stampare.
STATO STAMPANTE
Premere il pulsante Stato Stampante per ricevere informazioni di ritorno dalla
stampante, quali: il modello, la versione di firmware e la memoria disponibile. E'
anche possibile azzerare la stampante o effettuare un avanzamento etichetta.
Queste possibilità variano a seconda della stampante.
ALTRI MESSAGGI
Impossibile muovere un lavoro in stampa
Impossibile modificare un lavoro in stampa
Impossibile congelare un lavoro in stampa
La lista Richiesta Etichette è Piena. Impossibile aggiungere questo lavoro.
Probabile Causa: Coda di Stampa piena o 220 lavori in accodamento - attendere
che lavori vengono stampati poi aggiungere.
92
93
Reports Controllo Dati
Reports Controllo
Dati
Stampa Report Controllo Dati
Per stampare un report controllo dati, premere il pulsante Apri o scegliere File |
Apri dal menu. Quindi premere Tipo File e scegliere File di Report (*.rpt).
Localizzare il report, evidenziarlo e premere Apri. Una volta aperto il report,
premere il pulsante Stampante o scegliere File | Stampa dal menu.
Stampa il Report
Destinazione
Impostanzione Stampante
Impostazione Font
Margine Superiore
Margine Sinistro
Stampa Tutti
Unisci Reports
Chiave Ordinamenti
Titolo Report
Parziali Gionalieri
Includi Campi
Titolo Campo
Larghezza Campo
Stampa il Report
Quando si definisce un formato etichetta, il valore di campi testo o codici a barre
possono essere memorizzati in un file di dati. La funzione report permette di
scaricare i dati accumulati su una stampante a getto d'inchiostro, laser o a
matrice di punti, oppure in un file.
Le funzioni disponibili sono: Stampa il Report, Test di Stampa del Report,
Cambia i Parametri del Report, Scrivi i records in un File Testo, Cancella i Dati di
Controllo, e Cancella TUTTI i Dati di Controllo. Un esempio di listato del report
viene visualizzato.
La stampante dovrebbe essere accesa e ON-LINE/READY prima di selezionare
il report da stampare. Con la funzione test di stampa si può controllare se la carta
è stata caricata correttamente.
Dopo aver scelto di stampare il report, appare lo schermo specifiche report
controllo.
Destinazione
Scegliere la destinazione del report. Digitando S si invia il report alla stampante,
con D si crea un file che include i caratteri di controllo della stampante, con T si
crea un file testo ASCII a spazi fissi.
Impostazione Stampante
94
Digitare N per usare le opzioni di impostazione correnti. Digitare S per modificare
le opzioni di stampa per questo report. Le impostazioni modificate sono limitate
al rapporto selezionato al momento. Ciò permette all'utente di selezionare quale
stampante usa per stampare i records di database o i reports e permette che
l'impostazione della stampante possa essere modificata.
Impostrazione Font
Digitare N per usare il font standard della stampante o S per scegliere un font
diverso per il report.
Margine Superiore
Indicare la distanza dal margine estremo superiore della carta al punto di inizio
stampa in decimi di millimetro.
Margine Sinistro
Inserire il valore dello SPOSTAMENTO ORIZZONTALE dell'area di stampo
rispetto al margine estremo sinistro della carta in decimi di millimetro.
Stampa Tutti
Digitare N per stampare in report di controllo dell'etichetta attualmente
selezionata. Digitare S per stampare TUTTI i reprts del direttorio. Scegliendo di
stampare TUTTI i reports si stamperanno TUTTI i campi di ciascun report.
Unisci Reports
Digitare N per stampare un report separato basato su singole etichette. Digitare
S per unire tutti i dati di controllo di tutti i reports in un singolo report.
Chiave di Ordinamento
Scegliere uno o più campi da usare per ordinare i records del report.
Titolo del Report
Inserire il titolo del Report che apparirà su ogni pagina. Per usare il Titolo
Standard, lasciare VUOTO.
Parziali Giornalieri
Digitare S per stampare i totali parziali del giorno in cui l'etichetta è stata
stampata. Inserire N se i parziali non sono necessari.
Includi Campi
Indicare quali campi sono da includere nel report scegliendoli da un elenco
visualizzato. I campi saranno stampati nell'ordine in cui sono scelti.
NOTA: Il software stamperà tutti i campi selezionati limitatamente alla larghezza
del foglio.
Titolo Campo
Se si vuole, il titolo della colonna per il campo può essere cambiato inserendo un
nome diverso. Questa voce appare per ogni campo incluso nel report.
Larghezza del Campo
Se si vuole tagliare un campo, indicare la massima larghezza della colonna per il
campo. Digitare ZERO per usare la larghezza standard del campo.
95
96
Reports di Controllo
Test di Stampa dei Reports di Controllo
Per effettuare un test di stampa solo dell'intestazione del report, premere il
pulsante Test di Stampa o scegliere File | Test di Stampa nello schermo
Stampa Report. Usare questo comando per allineare correttamente la carta.
Questa funzione fa stampare l'intestazione del report e poi passa alla pagina
successiva in modo da permettere il posizionamento della carta in una
stampante a matrice.
97
Reports di Controllo
Cambia i Parametri dei Reports
Per cambiare i parametri dei reports, scegliere Edita | Cambia Parametri dallo
schermo Stampa un Report.
Questa funzione permette di esaminare le voci incluse nel report prima della
stampa. Dopo aver scelto Cambia Parametri, viene visualizzato lo schermo delle
specifiche del report di controllo. Premere inserire dati specifiche per maggiori
informazioni.
Per stampare il report con i cambiamenti, scegliere File | Stampa dalla barra del
menu.
98
Reports Controllo
Dati
Scrivere un Report in un File Testo
Per scrivere tutti i dati di un report di controllo etichette in un file testo, scegliere
File | Scrivi in un File Testo dal menu, mentre si vede il report.
Questa opzione converte tutti i records di controllo dati del formato corrente, in
records standard di testo. Il file che si ottiene può essere usato come input per
un altro programma, può essere modificato o inviato attraverso linee di
comunicazione, ecc.
Viene visualizzato lo schermo specifiche del file report.
Una volta che tutte le voci sono state inserite correttamente, una Finestra di
Dialogo indica il numero di records scritti nel file. Il file conterrà una riga di
lunghezza fissa per ogni record di dati di controllo. Ogni riga è chiusa da un
Carriage Return/Line Feed. Nell'ambito del record, ogni campo occuperà un
numero fisso di colonne pari alla lunghezza del campo. Non vi saranno
separatori tra i diversi campi.
Dopo che il report è scritto nel file, si ritorna allo schermo di visualizzazione
Stampa Report. Le voci del file di report controllo dati sono descritti di seguito:
File di Output
Inserire il nome del file di testo che si vuole creare. Il nome deve includere
l'indicazione del drive, l'estensione del file ed il percorso.
Per esempio: c:\filetesto.dat. Questo file sarà scritto nel drive e direttorio
standard, a meno che non si indichi un altro drive o percorso
Includi Campi
Indicare quali campi devono essere inclusi nel report, scegliendoli da una lista
che appare. I campi saranno stampati nell'ordine in cui sono selezionati.
99
Reports di Controllo
Cancella Dati di un Report di Controllo
Per cancellare i dati di controllo da uno specifico report, scegliere File | Elimina i
Dati di Controllo del Formato quando il report viene aperto nello schermo
Stampa Report.
Questa funzione cancella tutti i dati di controllo del formato etichetta selezionato.
E' bene assicurarsi che i dati siano stati stampati prima di procedere con la
cancellazione perché, una volta cancellati, essi non sono recuperabili.
Una Finestra di Dialogo chiederà conferma dell'intenzione di cancellare i dati.
Premere OK o ENTER per confermare. Premere ANNULLA o ESC per ritornare
allo schermo Stampa Report senza cancellare.
100
Reports di Controllo
Cancella TUTTI i Dati di Controllo
Per cancellate i dati di controllo etichette memorizzati in uno specifico direttorio,
scegliere File | Elimina Tutti i Dati di Controllo dallo schermo Stampa Report.
Questa funzione cancella TUTTI i dati dei reports in un dato direttorio. E' bene
assicurarsi che i dati siano stati stampati, prima di procedere con la
cancellazione perché, una volta cancellati, i dati non sono più recuperabili.
Una Finestra di Dialogo chiederà una conferma della cancellazione TUTTI i dati
per TUTTI i reports. Premere OK o ENTER per confermare. Premere ANNULLA
per ritornare allo schermo Stampa Reports, senza cancellare.
101
Database
Database
Funzioni del Database
Le Funzioni del Database includono: Crea e Definisci un Nuovo Database,
Aggiungi, Cambia or Cancella Records da un Database; Sfoglia o Ricerca un
Database; Stampa, Cancella il Database, Modifica la Struttura di un Database.
102
Aggiungi un Database
Type topic text here.
103
Database
Modifica un Campo
Per modificare un campo di database, evidenziare il campo desiderato e
premere il mouse sul pulsante Modifica Campo o scegliere Edita | Modifica
Campo dallo schermo Gestione Struttura del Database.
Il tipo di dato, la lunghezza del campo o il numero di posti decimali è
modificabile. Il nome del campo non può essere modificato. In questo caso è
necessario prima eseguire elimina il campo e poi aggiungi un nuovo campo.
NOTA: se nel campo c'è informazione di database, se si elimina il campo
l'informazione andrà persa.
104
Database
Cancella un Campo
Per cancellare un campo di database, evidenziare il campo da cancellare e
premere il pulsante Elimina Campo o scegliere Edita | Elimina Campo dallo
schermo Gestione Struttura Database.
105
Database
Indicizza un Database
Per creare un file indice, premere il pulsante Crea un File Indice o scegliere File
| Crea un File Indice dallo schermo Gestione della Struttura del Database.
Nome File Indice
Digitare un nome per il file indice
Valore Indicizzato
Scrivere il nome del campo da indicizzare o più nomi uniti dal simbolo |.
Per esempio: Campo1 | Campo2 | Campo3
Gli indici sono creati con lo scopo di permettere l'uso di un database in un ordine
logico anziché fisico. Un ordine fisico è l'ordine con il quale i records sono stati
inseriti nel database. Un ordine logico può essere alfabetico, cronologico,
numerico, a seconda del tipo di campo in questione.
Con l'eccezione di campi logici e memo, ogni campo può essere indicizzato. Un
indice può consistere di un'espressione di 2 campi, ma i campi devono essere
dello stesso tipo.
Grazie alla compatibilità del software con dBASE III, III+ e IV, è possibile
aggiornare un file di database in dBASE.
Se esiste un file indice ma non viene aggiornato contemporaneamente al
database, la prima volta che si accede al database una Finestra di Dialogo
avverte che l'indice non è aggiornato. In questa occasione si può scegliere OK
ed aggiornare l'indice o Annulla (ESC) per continuare senza l'aggiornamento. Se
si sceglie Annulla, la Finestra di Dialogo apparirà ogni volta che si accede al
database.
106
Database
Crea un File Indice
Crea un File Indice
Nome File Indice
Valore Indicizzato
Crea un File Indice
Per definire un indice da associare ad un database, premere il pulsante Crea un
File Indice nella barra del menu dallo schermo Gestione Struttura del Database
o scegliere File | Crea un File Indice dalla barra del menu.
Ogni database può avere fino a 7 file indici ad esso associati. I valori indici
possono essere formati da un singolo campo o da una espressione che riunisce
più campi.
Esempio: se il database in questione è un database clienti e la struttura contiene
campi di informazioni sul cliente, come NOME, COGNOME, INDIRIZZO, CITTA,
probabilmente si desidera organizzare i dati sulla base di una certa categoria.
Organizzando i dati, la ricerca risulterà più veloce ed efficiente. Se si vuole
organizzare i records dei clienti secondo nome e cognome, il valore dell'indice
sarà l'espressione: COGNOME + NOME. Tutti i clienti con lo stesso cognome
verranno raggruppati insieme e, nel gruppo, i clienti saranno suddivisi per nome
in ordine alfabetico.
Le due indicazioni necessarie per un file indice sono:
Nome del File Indice
Un nome univoco indica il file. Il nome può avere fino a 255 caratteri come è
ammesso sotto Windows 95, 98 o NT4. Non è permesso l'inserimento di spazi.
Valore Indicizzato
Il nome del campo da indicizzare. Lo scopo è di raggruppare records in
categorie.
107
Database
Cancella un File Indice
Per cancellare un file indice, evidenziare il file indice desiderato e premere il
pulsante Elimina il File Indice o scegliere File | Elimina il File Indice dallo
schermo Gestione Struttura Database.
108
Database
Aggiorna
Per aggiornare un database esistente, premere il pulsante Crea Database dallo
schermo della Gestione Struttura del Database.
Verrà richiesta una conferma che si vuole Ri-creare il Database. Se sono stati
fatti cambiamenti che si vogliono salvare, premere OK, altrimenti premere
Annulla.
109
Database
Modifica Struttura
Per modificare la struttura di un database esistente, premere il pulsante Gestione
Struttura Database nello schermo di Gestione Records Database.
Da questo schermo è possibile aggiungere, inserire, modificare, cancellare
campi o aggiungere o cancellare files indice. Dopo aver eseguito le modifiche
volute, scegliere File | Ri-crea File di Database nello schermo di Gestione
Struttura Database per rendere permanenti le modifiche alla struttura del
database.
110
Database
Edita
Per editare i records di un database, premere il pulsante Edita | Vedi Records
di Database o scegliere Edita | Edita e Vedi Records di Database dalla barra
del menu.
Aggiungi Records
Ricerca
Segna per Cancellare
Cambia Records
Togli Segno a Tutti
Segna per Stampare
Aggiungi Records
La barra evidenziatrice si sposterà sul primo campo di un record vuoto. I dati per
il campo verranno inseriti alla destra del nome del campo. Con il tasto TAB ci si
sposta tra i campi. Se vi sono più campi di quanti possono essere visualizzati in
uno schermo, essi saranno raccolti in pagine. Quando l'ultimo campo dati è stato
completato, premere ENTER per aggiungere il record. E' possibile cambiare i
dati e premere ENTER per aggiungere altri records. Premendo ESC si termina
l'inserimento di records. Se non si sono modificati dati e si preme ENTER di
nuovo, una finestra di dialogo domanda se si vuole aggiungere il record.
Premere OK per aggiungere il record. Ciò creerà un duplicato del record nel
database. Premendo Annulla, il doppio record non viene aggiunto.
Quando si aggiungono records nel database, l'ultimo record inserito rimane
visibile a video. In questo modo dati simili non devono essere inseriti di nuovo.
Per esempio, è possibile modificare solo l'ultima cifra di un codice prodotto
invece di dover ribattere tutto il codice.
Quando si deve introdurre un paragrafo, si può usare l'editor di testi. Dall'interno
del riquadro di editazione, è possibile aprire ed editare un file di testo, salvare il
paragrafo come un file, tagliare il testo e copiarlo o incollarlo, o cancellarlo.
Una volta che si termina con le modifiche ai dati del paragrafo, si può ritornare
allo schermo precedente selezionando File e poi Esci. Mentre si digitano i dati
per il paragrafo, si può richiamare il riquadro di editazione premendo ALT+E o il
pulsante Edita.
Cambia Record
Questa funzione permette di aggiornare il valore di un campo ed è applicabile al
record visualizzato al momento. Una volta che ill record è stato modificato, si può
scegliere Aggiungi. Fare riferimento a Aggiongi Record.
Ricerca
Con questa funzione si possono digitare valori in vari campi del database, in
modo da localizzare uno specifico record.
Il software ammette multiple chiavi di ricerca. I dati possono essere digitati in un
111
solo campo o in vari campi in modo da ridurre il numero di records che
soddisfano il criterio di ricerca. Inseriti i dati di ricerca nel campo(i), premere
ENTER. Tutti i records che eguagliano il criterio di ricerca verranno visualizzati.
Quando si visualizzano i records, usare le frecce su e giù o la funzione Ricerca il
Prossimo per andare avanti o indietro. Per abbandonare la funzione, premere
Esci Ricerca o premere ESC.
La funzione di ricerca riconosce i caratteri Jolly * e ? se il riquadro Riconosci
Terminologia viene attivato. Se si vuole vedere tutti i records, per esempio, che
iniziano per Mc, si può usare il jolly * e scrivere Mc*. Il carattere * sostituisce uno
o tutti i caratteri, mentre il jolly ? sostituisce un singolo carattere.
I records di ricerca possono essere modificati. Premere Cambia Record per
modificare il record a schermo. Premere ENTER o OK quando le modifiche sono
complete. Premere Esci o ESC per lasciare immutato il record. Premere su
Aggiungi Records per aggiungere altri records al database. I nuovi records
vengono aggiunti alla fine del database.
Togli il Segno a Tutti
Con questa funzione è possibile togliere il segno a tutti quei records in
precedenza sono stati marcati per essere stampati. I
records non saranno automaticamente privati del segno dopo che il database è
stato stampato. E' quindi necessario togliere il
segno ai records dopo la stampa. Questa funzione si applica a TUTTI i records
che sono marcati per la stampa.
Segna per Cancellare
Segna per Cancellare Con questa funzione si marca il record visualizzato per la
cancellazione. Quando la funzione Comprimi
viene selezionata, tutti i records marcati saranno cancellati permanentemente.
Fino a quel momento, il segno può essere tolto a
qualsiasi record marcato. Quando un record viene marcato, la frase MARCATO
PER CANCELLAZIONE verrà visualizzata
accanto al record. Ciò si applica solo al record correntemente visualizzato.
Premere sul riquadro di controllo per mettere una X
nel riquadro. Quando il riquadro contiene una X, la funzione Comprimi può
essere scelta per cancellare tutti i records marcati.
Segna per Stampare
Questa funzione marca per la stampa il record visualizzato. Premere una volta
sul riquadro di controllo per mettere una X nel
riquadro. Questa funzione si riferisce al record attualmente visualizzato. Per
togliere il segno ad un singolo record che in
precedenza era stato marcato per la stampa, premere sul riquadro di controllo
per togliere la X dal riquadro.
VISUALIZZAZIONE DEI DATI:
Freccia a Sinistra - Mostra il record precedente
Freccia a Destra - Mostra il record successivo
PgUp - Mostra la Pagina precedente, se c'è
112
PgDn - Mostra la Pagina succesiva, se c'è
Home - Mostra il Primo record
End - Mostra l'Ultimo record.
113
Database
Stampa i Records
Per stampare i records di un database, premere sul pulsante Stampa Tutti i
Records o scegliere File | Stampa Tutti i Records dallo schermo Gestione
Records del Database.
Stampa i Records
Impostazione Stampante MArgine Sinistro
Destinazione
Impostazioni Font
Titoli Report
Dove
Margine Superiore
Includi Campi
Stampa i Records
Se si stanno stampando etichette con una stampante termica o a trasferimento di
nastro, per stampare un database sarà necessaria una stampante a getto
d'inchiostro, laser o a matrice di punti.
La stampante dovrà essere accesa, ON-LINE/READY e con la carta inserita. I
campi del database saranno stampati sulla larghezza della carta.
Dopo aver selezionato di stampare tutti i records, verrà visualizzato lo schermo
con le specifiche delle Opzioni di Stampa. Quando tutte le voci sono state
inserite correttamente, l'informazione verrà inviata alla stampante o, in
alternativa, stampata in un file.
Ognuna delle voci dell'opzione Stampa il Database è descritta di seguito:
Destinazione
Scegliere la destinazione del rapporto, Digitando S si invia il rapporto alla
stampante, con D si crea un file che include i caratteri di controllo della
stampante, con T si crea un file testo ASCII a spazi fissi.
Dove
Questa è un'espressione LOGICA che usa i nomi di campi elencati sotto, insieme
a costanti, operatori aritmetici, operatori di paragone and operatori logici. Le
stringhe di costanti dovrebbero essere racchiuse tra virgolette. L'operatore di
paragone LIKE può essere usato per effettuare uguaglianze di modelli. Un segno
di percentuale '%' rappresenta QUALSIASI STRINGA di caratteri e un segno di
sottolineato '_' rappresenta QUALSIASI SINGOLO CARATTERE.
Impostazione Stampante
Digitare N per usare le opzioni di impostazione correnti. Digitare S per modificare
le opzioni di stampa per il rapporto. Le impostazioni modificate della stampante
sono limitate al rapporto selezionato al momento.
Impostazione Font
Digitare N per usare il font standard della stampante o S per scegliere un font
diverso per il rapporto.
Margine Superiore
114
Indicare la distanza in decimi di millimetro dal margine estremo superiore della
carta al punto di inizio stampa.
Margine Sinistro
Inserire il valore dello SPOSTAMENTO ORIZZONTALE dell'area di stampa
rispetto al margine estremo sinistro della carta in decimi di millimetro.
Titolo del Rapporto
Digitare il titolo del Rapporto che si vuole far apparire su ogni pagina. Per il titolo
standard del Rapporto, lasciare VUOTO.
Includi Campi
Indicare quali campi devono essere inclusi nel Rapporto, scegliendoli dall'elenco
a video. I campi saranno stampati nella sequenza in cui sono stati scelti.
115
Database
Comprimere
Per comprimere un database, premere il pulsante Comprimi e Ri-ordina o
scegliere File | Comprimi e Ri-ordina dalla barra del menu dello schermo
Gestione Records di Database.
La funzione Comprimi riscriverà il database eliminando tutti i records marcati per
cancellazione. Inoltre, qualsiasi file indice associato con questo database sarà
riscritto per riflettere i cambiamenti.
116
Database
Ordinamento
Per ordinare il database premere sul pulsante Ordina e Re-indirizza il Database
o scegliere File | Ordina e Re-indirizza dallo schermo Gestione Records del
Database.
Le seguenti voci sono visualizzate:
Chiave di Ordinamento
E' il valore di un indice da usare come chiave di ordinamento. Può essere il nome
di un campo del database o una espressione che coinvolge più campi. I nomi dei
campi disponibili sono elencati della Finestra di Dialogo. Se in file indice è stato
creato per il database, anche il valore dell'indice verrà visualizzato.
Sequenza di Ordinamento
Indicare in quale ordine il database deve essere ordinato. L'ordine può essere
Ascendente o Discendente.
117
Database
Scrivi i Records in un File Testo
Per scrivere tutte le informazioni di un database in un file testo, premere il
pulsante Scrivi Tutti i Records in un File Testo oppure scegliere File | Scrivi
Tutti i Records in un File Testo dallo schermo Gestione Records di Database.
Questa opzione converte tutti i records contenuti nel database corrente in
records di testo standard. Il file che si ottiene può essere usato come input per
un altro programma, può essere modificato, inviato per mezzo di linee di
comunicazione, ecc.
Si deve indicare il nome del file che si vuole scrivere ed il percorso. Il file conterrà
una riga di lunghezza fissa per ogni record di database. Ogni riga sarà chiusa
con un CT/LF (Carriage return/Line feed). Nell'ambito di ciascun record, ogni
campo occuperà un numero fisso di colonne eguale a quello del campo di
database. Non vi sono separatori tra i campi.
118
Database
Aggiungi Records
Per aggiungere records da un file di testo esistente, premere Aggiungi Records
da un File di Testo o scegliere File | Aggiungi Records da un File di testo
dallo schermo Gestione Records del Database.
Questa funzione permette di aggiungere records da un normale file di testo ad un
database attualmente aperto, per esempio, records residenti nel sistema
centrale. Prima di aggiungere records, è importante creare un database,
all'interno del software, che possa accettare i dati. Assicurarsi che la struttura del
nuovo database sia esattamente uguale a quella del database dal quale si
riceveranno i dati. Dovrà contenere un identico numero di campi, nomi di campi,
tipi di campi e lunghezze di campi in modo che nessun dato possa andare perso.
Selezionata la funzione, si dovrà inserire il nome del file che contiene i records
da aggiungere. Contemporaneamente il software mostrerà in ordine alfabetico
una lista di files di testo .TXT già definiti. Quando si digita il nome del file si può
indicare anche il drive, un percorso e l'estensione del file.
Per esempio, C:\datafile.dat. Si sceglie il file desiderato, si preme OK o si preme
ENTER al termine.
Il file di testo deve contenere una riga per ogni record di database. Vedi Scrivere
Records Database in un Filo Testo.
Nell'ambito di ciascun record, ogni campo dovrebbe occupare un numero fisso di
colonne uguale alla lunghezza del campo nel database. Non ci dovranno essere
caratteri di separazione tra i campi. Una sequenza di un ritorno a capo - line feed
deve chiudere ogni record. Se un record contiene più dati di quanti possono
essere contenuti in un record del database, i dati che eccedono saranno ignorati.
Se un record contiene meno dati di quanti può contenere il record del database,
allora il record sarà completato con spazi per riempire il resto del record.
Un esempio di file di testo da aggiungere ad un database: John Smith 1234 Main
Street Chicago Illinois Bill Jones 810 West Blvd. Detroit Michigan Bob Cooper
112 Euclid Avenue Cleveland Ohio
119
Database
Cancella TUTTI i Records
Per cancellare TUTTI i records di un database, premere su Elimina Tutti i
Records o scegliere Edita | Elimina Tutti i Records dalla barra del menu nello
schermo di Gestione Records Database.
Si deve confermare questa azione. Per procedere con la cancellazione di TUTTI
i records, premere su OK o premere su Annulla per non cancellare.
120
File Progressivo
Database
Funzioni del File Progressivo
Il File Progressivo è usato per fornire dati ad un campo di un'etichetta. Questa
funzione è generalmente usata in collegamento con campi con incremento o
decremento. Dopo la stampa di lotti di etichette con campi incrementati o
decrementati, il file progressivo viene aggiornato con il successivo valore logico
della sequenza. Ciò evita la ripetizione o la mancanza di numeri progressivi. Un
numero progressivo può anche essere inserito in un record di database.
Un file progressivo può contenere fino a 20 caratteri. Allo stesso modo di un
campo incrementato/decrementato, solo gli ultimi 10 caratteri saranno modificati.
Il file progressivo ha un'estensione .SER.
121
Database
Crea un Nuovo File Progressivo
Per aggiungere un nuovo file progressivo, premere il pulsante Nuovo nella barra
del menu o scegliere File | Nuovo.
Quando appare la finestra di dialogo, premere su Salva come e scegliere File
Progressivo (*.ser) ed inserire il nome del file, quindi premere su OK.
Apparirà lo schermo Crea un File di Numeri Progressivi. Qui si deve definire il
numero progressivo. Inserire il valore iniziale del numero progressivo che può
avere una lunghezza da 1 a 20 caratteri.
122
Database
Vedi/Cambia File Progressivo
Per vedere o cambiare un file progressivo esistente, premere il pulsante Apri o
scegliere File | Apri dalla barra del menu. Appare la finestra di Dialogo
Seleziona File da Aprire. Premere sul pulsante Tipo di File e selezionare Files
Progressivi (*.ser) nel menu a tendina con la lista dei tipi di Files. Infine, premere
il mouse su un file .ser esistente e premere Apri.
123
Database
Elimina un File Progressivo
Per cancellare un file seriale selezionare File | Elimina dal menu principale.
Localizzare il direttorio del file, premere su Tipo File e scegliere File Progressivo
(*.ser). I files disponibili verranno elencati. Scegliere il file da cancellare e
premere Elimina.
Verrà richiesta una conferma. Premere OK per cancellare o Annulla per non
cancellare.
124
Stampanti
Apollo
Apollo
Configurazione Cablaggi
Configurazione a 25 poli
Configurazione a 9 poli
Configurazione RS-485
Configurazione RS-232 a 25
poli
125
Configurazione RS-232 a 9 poli
126
Configurazione RS-485
127
128
Apollo
Configurazione Stampante
Aggiungi Stampante
Como Eliminare una
Stampante
Como Cambiare
Impostazioni
Modello Stampante
Tipo di Porta
RS 485
Baud Rate
Porta
Regolazione Spostamento
Taglierina
Indirizzo Stampante
Dimensioni Standard
Codici
Modailità Stampa
Dimensione Interspazio
Accesso Concurrent
Stampa Diretta
Regolazione Contrasto
Stampa
Modello Stampante
Selezionare il modello di stampante da usare.
Tipo di Porta
Indicare il tipo di porta alla quale il dispositivo è collegato. Digitare S per Seriale
o P per Parallela.
RS 485
Indicare con S l'uso di un protocollo RS 485, altrimenti digitare N. La scheda
opzionale RS-485 permette il collegamento a ciascuna delle sue due porte di 26
Apollo, per un totale di 52 stampanti. L'accesso ad una data stampante si ottiene
assegnando a ciascuna stampante collegata un proprio indirizzo di rete dal
pannello frontale della stampante. Ogni stampante è poi configurata in base a
questo indirizzo. Al momento di andare in stampa si sceglie a quale stampante
dello schermo Stampa si vuole inviare il lavoro.
Baud Rate
Indica la velocità di trasmissione dati usata. I Baud rates possono variare da
stampante a stampante.
Porta
Indicare la porta alla quale la stampante è collegata.
Indirizzo Stampante
Indicare il numero sequenziale o il numero di identificazione di rete della
stampante (da 1 a 26) collegata ad una determinata porta.
Accesso Concurrent
Digitare S se le porte seriali hanno interrupts separati o condivisi. Interrupts
condivisi non sono compatibili con calcolatori ad Industry Standard Architecture.
Se non si conoscono gli interrupts, digitare N.
Questa opzione appare solo per le stampanti che sono state configurate per
129
stampa su porta seriale.
Stampa Diretta
Digitare S per inviare i dati direttamente alla porta . Per una stampante in rete o
condivisa, battere N. Questa opzione appare solo per le stampanti configurate
per stampa su porta parallel.
Regolazione Contrasto
Digitare un numero da -3 a +3 per regolare il livello base di intensità di stampa.
Numeri negativi rendono la stampa più leggera.
Regolazione Spostamento
Digitare un numero da -99 a 9999 per regolare lo spostamento del margine della
stampa. Questa regolazione permette di compensare leggere differenze
meccaniche tra stampanti. Ciò può anche essere effettuato con impostazioni sul
pannello frontale della stampante.
Taglierina
Selezionare 0 se una taglierina non è installata. Selezionare 1 se una taglierina è
installata. Durante la creazione dell'etichetta, se una taglierina è stata indicata
come installata sulla stampante, si può scegliere tra:
Non tagliare
Taglia dopo ogni Etichetta
Taglia dolo Lotto
Taglia dolo ogni Lavoro
Dimensioni Standard di Codici a Barre
Digitare S per usare le dimensioni standard (SCx) per i codici a barre UPC/EAN,
altrimenti digitare N. Selezionare N per stampare codici UPC e EAN con valori
determinati dall'utente. Selezionare S per stampare le simbologie UPC e EAN
usando le specifiche standard Europee. La selezione di S permette la scelta da
una lista di dimensioni disponibili nello schermo di specifiche del codice a barre.
Modalità di Stampa
Le Modalità appaiono nello schermo di Specifiche del Formato e l'utente può
scegliere tra: Stampa a Lotti, Spellicola o Strappa.
La Stampa a Lotti è la modalità standard della stampante.
Dimensione Interspazio
Indicare la dimensione dell' interspazio tra etichette per un più accurato controllo
delle etichette.
130
131
Apollo
Note Tecniche
Comunicazioni RS-232
Comunicazioni RS-485
MaxiCode
Scheda di Memoria
PCMCIA
Spostamento Taglio
La Tastiera Opzionale
Taglierina
132
Avery Dennison
Avery Dennison
Configurazione Cablaggi
Configurazione a 9 poli
Configurazione a 25 poli
Configurazione a 9 poli
133
Configurazione a 25 poli
134
135
Datamax/Fargo/Citizen/C.Itoh
Datamax/Fargo/Citizen/C.Itoh
Configurazione Stampante
Come Aggiungere
una Stampante
Baud Rate
Taglierina
Come Eliminare una Porta
Stampante
Avanzamento Iniziale
Etichetta
Come Cambiare le
Impostazioni
Accesso
Contemporaneo
RAM Stampante
Modello Stampante
Regolazione
Intensità
Regolazione
Spostamento
Tipo di Porta
Modello Stampante
Indicare il modello di stampante in uso.
Tipo di Porta
Indicare il tipo di porta alla quale il dispositivo è collegato. Digitare S per porta
Seriale o P per porta Parallela.
Baud Rate
Indicare il baud rate usato. Il baud rate varia a seconda della stampante.
Porta
Digitare la porta alla quale la stampante è collegata.
Accesso Contemporaneo
Digitare S se le porte seriali hanno interrupts separati o condivisibili. Interrupts
condivisibili non sono accettati nei calcolatori ad Industry Standard Architecture.
Regolazione dell'Intensità
Digitare un numero da -3 a +3 per regolare il livello base dell'intensità di stampa.
Numeri negativi rendono la stampa più leggera.
Regolazione dello Spostamento
Inserire un numero da -99 a 999 per regolare lo spostamento del margine
dell'etichetta. Questa funzione permette di compensare qualche leggera
differenza meccanica tra stampanti. Ciò è anche ottenibile con impostazioni sul
pannello frontale della stampante.
Taglierina
Selezionare 0 se non è installata una taglierina. Selezionare 1 se una taglierina è
136
installata. Mentre si crea un'etichetta, se una taglierina è installata, si può
scegliere tra:
Non tagliare
Taglia dopo ogni Formato
Taglia dopo ogni Lotto
Taglia dopo ogni Lavoro
Avanzamento Iniziale Etichetta
Permette che prima della stampa venga fatta avanzare un'etichetta non
stampata. Ciò permette di allineare la testina di stampa con il margine superiore
di un'etichetta fustellata. Rispondere con S per permettere l'avanzamento o N
per non fare avanzare un'etichetta in bianco.
RAM Stampante
Se è stata installata una cartuccia di memoria RAM, selezionare l'opzione
corrispondente al modulo di memoria RAM inserito nella sede superiore. Un
modulo di memoria è richiesto per le Prodigy e Prodigy Plus affinché possano
memorizzare informazioni e fonts TrueType. Se il modulo memoria non è
presente, la stampante può funzionare ma, se viene scaricata un'immagine, essa
non verrà stampata.
137
Datamax/Fargo/Citizen/C.Itoh
Note Tecniche
Communicazione
MaxiCode
138
CF1000
CF1000
Configurazione Stampante
Modello Stampante
Porta
Stampa Diretta
Internazionali Maiuscoli
Modello Stampante
Indicare il modello di stampante da usare.
Porta
Specificare la porta alla quale la stampante è collegata.
Stampa Diretta
Con S le etichette sono inviate direttamente alla porta. Per stampanti condivise o
di rete, scegliere N.
Scegliendo S si indica che una stampante è collegata al PC. Scegliendo N si
indica che i lavori di stampa verranno inseriti nello spool per la stampa in rete.
Questa possibilità appare per quelle stampanti che possono essere configurate
per stampa sulla porta parallela.
Internazionali Maiuscoli
Digitare N per disattivare i Caratteri Internazionali Maiuscoli. La selezione N
permette per ogni carattere una dimensione di cella inferiore. Inserire S se si
vuole attivare i Caratteri Internazionali maiuscoli. La selezione di S impedisce
che i Caratteri Internazionali con ascendenti in maiuscolo (dieresi, accenti, ecc.)
siano omessi quando la parte alta del carattere viene posizionata sui margini
esterni dell'etichetta. Notare che questa opzione allontanerà il campo dal
margine esterno dell'etichetta.
139
140
CF1000
Note Tecniche
Verifica Codice a Barre
Fonts Scaricati
Separazione Verticale
Moltiplicatore Larghezza
Barra
Coda di Stampa
Fonts TrueType
Caraterri Stampabili
141
Gemini
Gemini
Configurazione Stampante
Come Aggiungere una
Stampante
Come Eliminare una
Stampante
Come Cambiare le
Impostazioni
Modello Stampante
Regolazione Intensità
Porta
Stampa Diretta
Gemini con Windows NT
Modello Stampante
Scegliere il modello di stampante da usare.
Porta
Indicare la porta alla quale la stampante è collegata. Per stampa Parallela, le
scelte disponibili sono LPT1, LPT2, LPT3.
Stampa Diretta
Indicare con S che si vuole inviare i dati direttamente alla porta. Per stampanti
condivise o in rete, battere N.
Regolazione dell'Intensità
Digitare un numero da -4 a 4 per regolare il livello base dell'intensità di stampa.
Numeri negativi rendono la stampa meno intensa.
Gemini con Windows NT
Quando si usa una stampante Gemini sotto Windows NT, è necessario prima di
tutto installare i Drivers Windows per la stampante Gemini specifici per Windows
NT. Una volta installato il driver Windows, si potrà usare il driver Gemini
dall'interno del software per stampare con la stampante Gemini. I drivers
Windows NT per la Gemini sono reperibili nel CD del software nella cartella
"gemnt" oppure nel sito Web della Tharo.
142
Gemini
Note Tecniche
Specifiche Etichetta
Fine Carta/Nastro
143
HP
HP LaserJet
Configurazione Stampante
Modello Stampante
Porta
Stampa Diretta
RAM Stampante
Internazionali Maiuscoli
Modello Stampante
Selezionare il modello di stampante da usare.
Porta
Indicare la porta alla quale è collegata la stampante.
Stampa Diretta
Digitare S per inviare i dati direttamente alla porta . Per una stampante in rete o
condivisa, battere N.
Con S si indica anche che una stampante è in effetti collegata al PC. Con N si
indica che i lavori di stampa saranno inseriti nello spooler della stampante per la
stampa in rete. Questa opzione appare solo per le stampanti configurate per
stampa su porta parallela.
RAM Stampante
Indicare quanta memoria, o se una scheda o modulo di memoria addizionale, è
installata nella stampante. Scegliere S per indicare che la stampante ha installata
una memoria STANDARD (512K). Scegliere E per indicare che la stampante ha
installata una memoria ESPANSA (più di 512K).
Internazionali Maiuscoli
Digitare N per disattivare i Caratteri Internazionali Maiuscoli. La selezione N
ammette per ogni carattere una dimensione di cella più piccola. Inserire S se si
vuole attivare i Caratteri Internazionali maiuscoli. La selezione di S impedisce
che i Caratteri Internazionali con ascendenti in maiuscolo (umlaut, accenti, ecc.)
siano omessi quando la parte alta del carattere viene posizionata sui margini
esterni dell'etichetta. Notare che questa opzione allontanerà il campo dal
margine esterno dell'etichetta.
144
145
HP LaserJet
Note Tecniche
Comunicazioni LaserJet
Caratteri Stampabili
Verifica Codici a Barre
Fonts Scaricati
Misura Carta
Moltiplicatori Larghezza
Codice
Orientamento Campo
Stampanti Compatibili
Stampa di un Lotti di
Etichette
Area Stampabile
Coda di Stampa
Fonts True Type
Comunicazioni LaserJet
Le serie HP LaserJet II, IIP, III, IV e V dovrebbero essere impostate secondo gli
standard di fabbrica. L'unica eccezione è la scheda I/O Parallela.
In seguito elenchiamo specifiche impostazioni che sono state comprovate:
Auto Continue = OFF
Symbol Set = Roman - 8
Copie = 1
Avanzamento Manuale = OFF
Font Source = I
Font Number = 00
Form = 60 righe
I/O Parallela
Fare riferimento al Manuale Stampanti HP LaserJet per informazioni su come
configurare la stampante e come stampare un test automatico.
Verifica dei Codici a Barre
Vari codici a barre sono stati provati usando una cartuccia originale HP con
l'intensità di stampa impostata su 5. Cartucce riciclate hanno dato risultati
variabili. Tutti i cadici a barre sono stati verificati a specifiche usando un
verificatore Quick-Check IV.
Fonts Scaricati
Un record viene mantenuto di quali fonts sono stati inviati alla stampante. Se per
qualsiasi ragione la stampante viene spenta durante una giornata di lavoro, si
dovrebbe uscire dal programma e rilanciarlo con un doppio click sull'icona.
Stampanti Compatibili
Sono state trovate molte stampanti laser "compatibili" che erano meno del 100%
compatibili con la Serie II LaserJet. Si raccomanda di usare una stampante HP o
per lo meno di provare la stampante esaustivamente prima dell'acquisto.
146
Compatibilità LaserJet Plus non è sufficiente. Deve essere compatibile con
LaserJet Serie II o più recente.
Area Stampabile
C'è una zona non stampabile di circa 6,5 millimetri nel perimetro esterno della
pagina. Il comando che fissa i margini inizia da questo punto e non dall'angolo
superiore sinistro della carta.
Caratteri Stampabili
Per decidere quanto si può stampare in una pagina è importante tenere in
considerazione la totale altezza dei caratteri, inclusi i pedici delle minuscole.
Quindi l'altezza massima dei caratteri stampabile in una pagina di 11 pollici con
un'area di stampa di 10.59 pollici è 7,99 pollici.
Ogni campo che fuoriesce dal formato a causa dei caratteri minuscoli sarà
automaticamente spostato verso l'alto anche se i caratteri minuscoli non sono
usati.
Misura Carta
La larghezza della carta può essere specificata nella misura massima di 19.68
pollici. Un cassetto speciale è necessario per stampare il formato Legale USA da
81/4 " x 14". La stampante, in questo caso, deve essere impostata come "Carta
= Legale USA".
Moltiplicatore Larghezza Barre
Questa funzione permette di determinare la densità del codice a barre. Tutto
dipende dalla grandezza del punto che la stampante può produrre. La
dimensione stampabile di un punto è di 3,3 Mils (millesimi di pollice).
Esempio: un UPC stampato al 100% di ingrandimento ha una barra stretta di 13
mil. Per ottenere ciò si deve usare un moltiplicatore di 4 che darà un
ingrandimento di circa il 102%.
Orientamento del Campo
Se si sta stampando con una HP LaserJet II, i codici a barre possono essere
creati e stampati negli orientamenti 1 e 4, ma nell'orientamento 4 i codici a barre
non possono avere l' interpretazione.
Stampa di un Lotto di Etichette
Si può usare il software in modalità Spellicola quando si vuole una etichetta alla
volta. Nello schermo Richiesta di Stampa si può specificare la posizione iniziale
di stampa per iniziare a stampare sul foglio di etichette. Ciò permette di
rimuovere le etichette dal foglio una alla volta e reinserire il foglio varie volte.
Coda di Stampa
Se avviene un errore di database mentre si usa la funzione $ALL, il report
associato all'etichetta avrà uno zero come numero di etichette stampate.
Fonts TrueType
I fonts TrueType nelle stampanti HP sono accettati nello schermo di definizione
di un Campo di Testo.
147
148
Tharo
Tharo
Configurazione Cablaggi
9-Pin Cable Configuration
9-Pin Cable Configuration (Orion)
25-Pin Cable Configuration
25-Pin Cable Configuration (Orion)
Western Telematic Switch Boxes
Western Telematic Dip Switches
CAS - 41
CAS - 41
CAS - 41A
CAS - 41A
CAS - 161A
CAS - 161A
CAS - 81C
CAS - 81C
Western Telematic Switch Box Printer Assignments
9-Pin Cable Configuration
149
25-Pin Cable Configuration
150
9-Pin Cable Configuration (Orion)
151
25-Pin Cable Configuration (Orion)
152
Western Telematic Switch Boxes
You have the ability to increase the number of printers you can drive with your
PC by using a Western Telematic CAS-41 4-way switch box, a Western
Telematic CAS-81 8-way switch box or a Western Telematic CAS-161A 16-way
switch box. These switching devices may be obtained from:
153
WESTERN TELEMATIC, INC.
5 Sterling
Irvine, CA 92718
(714) 586-9950 * (800) 854-7226
Fax: (714) 583-9514
www.wti.com
If you are using a Western Telematic Switch, formats that contain TrueType font
text fields cannot be downloaded as a font to the printer through the Western
Telematic Switch Box. The Western Telematic does not allow TrueType fonts to
be downloaded. When using TrueType font text fields on a format and a Western
Telematic Switch, you must download the font as a graphic.
When configured for a Tharo printer, you can configure the software to send
TrueType fonts as a graphic by specifying N for the "Download Fonts" screen
item in the Format Specification Screen.
CAS - 41, 41A and 161A Cable Configurations
154
CAS - 81C Cable Configuration
CAS -161A and CAS - 41 Dip Switch Settings
Settings are for 9600
baud.
CAS - 81C Dip Switch Settings
The CAS - 81C 8-way Switch Box is equipped with a set of 8 position or 10
position Dip Switches as follows:
155
CAS - 41A Dip Switch Settings
When using the CAS-41A 4-way Switch Box, there are two banks of Dip
Switches. In order for the switch box to communicate with the software correctly,
the correct dip switch settings should be:
Western Telematic Switch Box Printer Assignments
156
If a third CAS-41 Code Activated Switch is connected to the PC above, printer
assignments would be 9 through 12. The same would be true for the CAS-161A,
where the first switch box would go to Printers 1 through 16, the second switch
box would go to Printers 17 through 32 and if a third switch box is connected, it
would go to Printers 33 through 48.
157
Tharo
Configurazione Stampante
Aggiungi una Nuova
Stampante
Elimina una Stampante
Cambia Impostazione
Stampante
Modello Stampante
Tipo di Porta
Dispositivo Collegato
Regolazione Intensità
Baud Rate
Porta
Regolazione Spostamento
Taglierina
Indirizzo Stampante
Accesso Simultaneo
Handshake
Stampa Diretta
Nastro Lucido
Espulsione Etichetta
Iniziale
Espansione RAM
Modello Stampante
Scegliere il modello della stampante da usare.
Tipo di Porta
Indicare il tipo di porta alla quale è collegato il dispositivo. Digitare S per porta
Seriale o P per porta Parallela.
Usa Handshake Standard
Digitare S per usare un handshake standard. Digitare N per usare un handshake
XON/XOFF.
Dispositivo Collegato
Indicare il tipo di dispositivo collegato alla porta. Digitare P per stampanti, A per
Commutatori Western Telematic a 4 vie, B per Commutatori Western Telematic a
16 vie o C per commutatori Western Telematic a 8 vie.
Baud Rate
Indicare il baud rate usato. I Baud Rates variano a seconda della stampante.
NOTA: Assicurarsi che il baud rate sia uguale a quello dell'impostazione della
stampante.
Porta
Indicare la porta alla quale è collegata la stampante.
Indirizzo Stampante
Quando si configura una stampante che è collegata ad un commutatore Western
Telematic si deve indicare il numero della scatola di commutazione alla quale la
stampante è collegata.
Accesso Simultaneo
Digitare S se le porte seriali hanno interrupts separati o condivisi. Interrupts
condivisi non sono accettati nei calcolatori ad Industry Standard Architecture. Se
158
gli interrupts della porta seriale non sono conosciuti, digitare N. Questa opzione
appare solo per quelle stampanti che sono configurabili per stampa seriale.
Stampa Diretta
Digitare S per inviare formati etichette direttamente alla porta. Per una stampante
condivisa o in rete, digitare N.
La selezione S indica che i lavori di stampa entreranno nello spool per la stampa
in rete. Questa opzione appare solo per le stampanti che possono essere
configurate per la stampa parallela.
Regolazione Intensità
Regola il livello base dell'intensità di stampa. Numeri negativi rendono la stampa
meno intensa.
Regolazione Spostamento
Regola lo spostamento del margine della carta. La regolazione dello
spostamento è un numero da -99 a +999 necessario per modificare il punto
dell'inizio stampa. Numeri negativi sposteranno l'inizio stampa in giù rispetto al
margine superiore del formato etichetta. Numero positivi sposteranno il punto di
inizio stampa verso l'alto.
Taglierina
Selezionare 0 se non è installata una taglierina. Scegliere 1 se una taglierina è
installata. Per la Tharo 112, scegliere una specifica taglierina tra quelle elencate,
se una è installata. Nella creazione di un formato etichette, se è stato indicato
che una taglierina è installata, si avrà la scelta tra:
Non tagliare
Taglia dopo ogni Etichetta
Taglia dopo ogni Lotto
Taglia dopo ogni Lavoro
Nastro Lucido
Rende possibile la configurazione della stampante per nastri colorati con un
tratto di coda opaco. Se viene scelto il nastro lucido, la logica del sensore di fine
nastro è invertita in modo che con il nastro giusto è possibile stampare in
modalità a trasferimento di nastro ed ottenere una indicazione corretta di "Fine
Nastro".
Espulsione Etichetta Iniziale
Lascia che una etichetta neutra sia espulsa prima di iniziare la stampa.
L'espulsione di una etichetta iniziale permette di allineare la testina di stampa
con il margine superiore di un'etichetta fustellata.
Espansione RAM
Se una cartuccia RAM è installata, selezionare l'opzione corrispondente al
modulo di memoria RAM inserito nella sede superiore. Un modulo di memoria è
necessario nella Tharo 112 per immagazzinare immagini e fonts TrueType. Se
manca il modulo memoria, la stampante funziona ma non stamperà le immagini
scaricate.
159
160
Tharo
Note Tecniche
MaxiCode
161
Windows
Windows
Configurazione Stampante
Intallazione di una Stamante Windows Stamanti Postscript
Definizione di una Stampante Windows
Installazione di una Stampante Windows
Prima di creare un formato etichetta per una stampante Windows, la stampante
deve essere installata dall'interno di Windows. Per installare il driver di una
stampante Windows, seguire questi passi:
Scegliere Start/Impostazioni/Stampanti
Eseguire un doppio click su Aggiungi Stampante
Seguire le istruzioni in Installazione Guidata Stampante
Definizione della Configurazione della Stampante
I parametri per la configurazione di una stampante Windows possono essere
modificati solo dall'interno di Windows.
Per vedere, aggiungere, cambiare o eliminare delle opzioni correnti nella
configurazione di una stampante, scegliere
Start/Impostazioni/Stampanti e fare un doppio click sulla stampante
desiderata.
Stampanti Postscript
Il software supporta stampanti Windows Postscript. Queste devono essere
installate come una normale Stampante Windows. Vedi sopra.
162
163
Windows
Note Tecniche
Misura Carta
Orientamento Stampa
Lunghezza Carta
164
Risoluzione
Titolo Pagina
Regolazione Barra/Spazi
Larghezza Carta
Funzioni Avanzate
File Comandi
Cosa è un File Comandi
Come creare un File Comandi
Come usare un File Comandi
Clausole del File Comandi
Comandi e Commutatori
Trascina e Lascia
Monitoraggio File Comandi
Cos' è un File Comandi
Il software offre la possibilità di stampare formati di etichette tramite dei comandi
contenuti in un File Comandi. Ciò è simile ad un batch file in DOS.
Il concetto di un File Comandi è il seguente: qualsiasi funzione che può essere
attivata dalla tastiera dallo schermo Stampa può essere attivata con un File
Comandi. Ciò include il richiamo di uno specifico formato etichetta per stamparlo,
riempire i dati variabili ed indicare la quantità di etichette da stampare.
Come creare un File Comandi?
Il file può essere creato da qualsiasi editor o word processor oppure può essere
generato da un altro programma.
Lo scopo del File Comandi è di automatizzare le funzioni, eliminare una nuova
immissione di dati già memorizzati in un altro calcolatore e ridurre gli interventi
dell'operatore sul software.
Come usare un File Comandi
Per usare questa funzione è necessario creare un File Comandi rispettando
certe regole. Il file può risiedere in qualsiasi drive e deve avere l'estensione .cmd.
Il file contiene il nome del formato etichetta o dei formati da stampare, il valore di
ogni campo variabile, il valore di ogni chiave di ricerca di database, l'indicazione
della stampante alla quale inviare la stampa e la quantità di ciascun formato
etichetta da stampare.
Clausole del File Comandi
formatname
jobdescription
append dbase
formatcount
singlejob
sort dbase
testprint
where
cancel job/cancel
useprinter
fieldvalue
orderby
getstatus useprinter
useprinter
outputfile
clear useprinter
displaymsg
eraserecords dbase
close
formatname
Il comando formatname ha la forma:
165
formatname=<nome>
<nome> indica quale formato etichetta deve essere stampato in questo
comando. <nome> deve essere un valido nome di un formato etichetta senza
l'indicazione del drive o della estensione. Se non è incluso in un record di
comando, formatname diventa il nome dell'ultimo formato usato, se esiste. Se è
usato, formatname deve essere il primo comando nel record.
formatcount
Il comando formatcount ha la forma:
formatcount=<numero>,<dimensione lotto>
Il parametro <dimensione lotto> è opzionale. Non vi devono essere spazi di
separazione tra i due parametri prima e dopo la virgola. Se l'etichetta non
contiene campi incrementati o decrementati, <dimensione lotto> viene ignorato;
se è incluso, <numero> indica l'effettivo numero di etichette da stampare. Se
l'etichetta contiene campi progressivi o regressivi, <numero> indica il numero di
lotti e <dimensione lotto> indica il numero di etichette in ciascun lotto. Se non è
incluso, il valore standard di <dimensione lotto> è 1.
formatcount deve essere incluso in ogni record di comandi. Deve venire subito
dopo il comando formatname e precedere il comando testprint o qualsiasi
clausola di fieldvalue.
testprint
L'opzione testprint ha la forma:
testprint=on
oppure
testprint=off
Per i records di comandi successivi l'opzione conserva il valore fissato in
precedenza. Generalmente è fissata su off.
fieldvalue
I comandi fieldvalue in ogni record di comando hanno la forma:
<fieldname>=<valore>
Ogni campo variabile o campo chiave per la ricerca di un database deve essere
indicato con una di queste clausole. Devono esserci tante clausole quanti sono i
campi variabili o i campi chiave nell'etichetta. <fieldname> è il nome del campo
nell'etichetta ed è uguale a quello definito nello schermo delle Specifiche del
Campo Testo/Codice a Barre. <valore> è il dato che va inserito nel campo. Se il
dato contiene spazi, il valore dovrebbe essere racchiuso tra virgolette, semplici (')
o doppie ("). Se il dato è troppo lungo per il campo, esso verrà tagliato a misura.
Se il dato è più corto della lunghezza massima del campo, esso verrà riempito
con spazi. Tutte le clausole di fieldvalue devono seguire quelle di formatname e
formatcount. Inoltre, ogni record di comandi deve contenere tutte le clausole di
fieldvalue necessarie per il completamento dell'etichetta.
useprinter
Il comando useprinter ha la forma:
166
useprinter=1 oppure useprinter=12 oppure useprinter=23
Lo scopo di useprinter è quello di selezionare la corretta stampante per
l'etichetta, se vi sono più stampanti collegate al sistema.
displaymsg
Il comando displaymsg ha la forma:
displaymsg="messaggio per l'operatore"
Lo scopo di displaymsg è di creare una pausa pianificata nel File Comandi per
mostrare un messaggio a video. Per riavviare il File Comandi basta premere un
qualsiasi tasto. Il "messaggio per l'operatore" deve essere racchiuso tra
virgolette, singole ( ' ) o doppie ( " ).
jobdescription
Il comando jobdescription ha la forma:
jobdescription="testo variabile"
La funzione di questa clausola è di includere una breve descrizione del lavoro di
stampa in modo da poterlo identificare. Ciò è utile quando si deve modificare un
ordine di stampa dopo che è stato inserito nella coda di stampa ed è necessario
identificare tutti i lavori inclusi. Il "testo variabile" deve essere racchiuso tra
virgolette singole ( ' ) o doppie ( " ).
singlejob
Il comando singlejob ha la forma:
singlejob=on oppure singlejob=off
La funzione di singlejob è quella di elaborare un solo lavoro di stampa alla volta.
Se un file comandi include vari lavori di stampa, i lavori verranno inclusi nella
coda di stampa uno alla volta ed inviati alla stampante molto più rapidamente se
singlejob è attivato. Se singlejob è disattivato, i lavori nel file comandi non
verranno inseriti nella coda di stampa ed inviati alla stampante fino a quando
tutto il file comandi non è stato elaborato. Il valore normale per singlejob è off
(disattivato).
where
Il comando where ha la forma:
where=(condizione)
Lo scopo del comando where è di stampare records di database secondo una
certa condizione. La "condizione" nel comando where consiste in un valido nome
di database, uno o più operatori di paragone o logici ed il valore di un campo. Per
esempio, se si vuole stampare tutti i records con la condizione (where) che il
numero di Corsia sia 100, il comando nel file comandi sarebbe:
where=(CORSIANUM=100)
orderby
Il comando orderby ha la forma:
167
orderby=<nome campo>
Questa clausola permette di stampare i records di un database in un determinato
ordine. Se l'ordine in cui i records sono stampati è importante, è possibile
selezionare uno o più campi nel database sulla cui base effettuare il
riordinamento.
I records verranno stampati secondo i valori dei campi di database prescelti.
Questa clausola è valida solo con formati etichetta che usano file di dati ODBC.
outputfile
Il comando outputfile ha la forma:
outputfile="nome file"
Con questa funzione è possibile inviare la stampa di etichette in un file invece
che in una stampante. Per usare il comando outputfile è necessario indicare il
nome di un file. Indicando il nome di un file esistente, nuove informazioni
verranno aggiunte a quelle precedenti. Indicando il nome di un nuovo file, si
creerà il nuovo file. Il comando outputfile non può essere indicato se il comando
useprinter è usato nello stesso record di comandi. Per esempio, se si vuole
inviare la stampa delle etichette in un file denominato control.txt, il comando
outputfile sarà:
outputfile="control.txt"
eraserecords dbase
Il comando eraserecords dbase ha la forma:
eraserecords dbase=databasefile;
Con questa clausola si possono cancellare tutti i records di uno specifico
database dall'interno di un file comandi. Il comando deve terminare con un punto
e virgola ( ; ). Per esempio, per cancellare tutti i records di un database
denominato ricambi, la forma del comando sarà:
eraserecords dbase=ricambi.dbf
append dbase
Il comando append dbase ha la forma:
append dbase=databasefile inputfile=nomefiletesto;
Lo scopo di questa clausola è di aggiungere un file testo ad un database
esistente dall'interno di un file comandi. Il comando deve terminare con un punto
e virgola ( ; ). Per esempio, per aggiungere un file testo scaricato dal sistema
centrale, il comando saraà:
append dbase=ricambi.dbf inputfile=ricambi.txt;
sort dbase
Il comando sort dbase ha la forma:
sort dbase=databasefile orderby=nomecampo;
Con questa clausola è possibile riordinare tutti i records di un determinato
database usando uno specifico ordine di riordino. Il comando sort dbase deve
168
terminare con punto e virgola ( ; ). Per esempio, per riordinare un database di
ricambi sulla base del codice, il comando sarà:
sort dbase=ricambi.dbf orderby=codice;
cancel job and cancel useprinter
Il comando cancel ha due forme:
cancel job=numero;
cancel useprinter=numero;
Con cancel job si può cancellare un lavoro tramite il numero del lavoro. Con
cancel useprinter si possono cancellare tutti i lavori inviati ad una determinata
stampante. Se non si conosce l'esatta quantità di etichette necessaria, il file
comandi può inviare alla stampante una quantità sicuramente superiore alle
necessità. Alla fine della giornata, quando le etichette necessarie sono state
stampate, un comando cancel job o cancel useprinter può cancellare le etichette
rimaste nel lavoro. Le clausole cancel job e cancel useprinter devono terminare
con un punto e virgola ( ; ). Non possono essere usate insieme nello stesso
record di un file comandi.
Per esempio, se il lavoro in stampa è il primo lavoro, il comando cancel job sarà:
cancel job=1;
Se più stampanti sono collegate al PC e si desidera cancellare tutti i lavori diretti
ad una specifica stampante. Si dovrà usare il comando cancel useprinter.
Per esempio, se la stampante in questione è la numero 3, il comando cancel
useprinter sarà:
cancel useprinter=3;
getstatus useprinter
Il comando getstatus useprinter ha la forma:
getstatus useprinter=numero;
Questo comando può essere usato per ottenere lo stato della stampante. Lo
stato della stampante sarà scritto in un file denominato n.dat dove n è il numero
che indica la stampante ed lo stesso numero che viene usato nel comando. Se
più stampanti sono definite e collegate al PC e si vuole conoscere lo stato della
stampante identificata col numero 3, il comando sarà:
getstatus useprinter=3;
clear useprinter
Questo comando assume la forma di:
clear useprinter=numero;
Il comando clear useprinter può essere usato per cancellare dal buffer di stampa
il formato etichetta corrente. Se più stampanti sono definite e collegate al PC e si
desidera eliminare un'etichetta dal buffer di stampa della stampante che sta
stampando i lavori di stampa, per esempio, la stampante numero 3, il comando
sarà:
clear useprinter=3;
169
Questo comando può essere usato solo con stampanti Fargo/Datamax.
Close
The close clause is of the form:
close;
When issued, the close command will exit the label software.
Comandi e Commutatori
Per usare il software con la funzione File Comandi, il comando viene scritto al
prompt di DOS con la seguente struttura: c:\sottodirettorio\EASY nome file
comandi[commutatore][record iniziale].
Dove: sottodirettorio è il nome del direttorio che contiene i files del programma. EASY è il comando per lanciare il programma. -Nome del File Comandi è il nome
del file che si vuole lanciare. -commutatore è uno dei seguenti:
/W ATTIVA il monitoraggio del File Comandi
/W DISATTIVA il monitoraggio del File Comandi. Se il monitoraggio era stato
attivato nelle Opzioni di Configurazione del Programma, questo commutatore
accantona l'attuale l'impostazione.
/D Visualizza l'etichetta a video
/S Stampa un lavoro del file comandi alla volta. Gli altri lavori non vengono letti
fintanto che il presente lavoro è in stampa
/R nnn Permette di specificare un record iniziale, dove nnn è il numero di record.
Se il commutatore /R è specificato in una riga di comandi, si deve indicare il
numero del record iniziale. Se /R non è incluso nella riga di comandi, il record
iniziale è 1.
-[numero record iniziale] si applica a nnn, sopra descritto, quando un
commutatore /R è specificato tra i parametri.
Per esempio, per lanciare il programma con il file comandi c:\wineasy\store.cmd
(dove c:\wineasy è dove il software era stato originariamente installato) e per
iniziare con il primo record, al prompt di DOS digitare:
c:\wineasy\easy store
Per lanciare lo stesso File Comandi ed iniziare con il record numero 5, digitare:
c:\wineasy\easy\store /R 005
Per lanciare lo stesso File Comandi attivando il monitoraggio, digitare:
win c:\wineasy\easy store /W
Monitoraggio File Comandi
Il software può essere posto in una condizione di monitoraggio del File Comandi.
Lo scopo è quello di osservare il disco fisso per notare qualsiasi modifica in un
File Comandi ed automaticamente stampare il numero di etichette specificato.
Quando il monitoragggio è attivato, il software osserva il disco fisso ogni quarto
di secondo. Un File Comandi lancerà il programma sia come un'icona ridotta che
massimizzata. Se si desidera che il programma parta come un'icona ridotta, sarà
necessario configurare le proprietà del programma. Per eseguire la
configurazione:
170
Evidenziare l'icona del programma e premere il pulsante di destra del
mouse
Scegliere dal menu Proprietà
Premere su Scorciatoia
Premere sul menu a tendina vicino a Esegui
Scegliere Esegui Minimizzato e premere OK
Se il software parte minimizzato, si può vedere la Coda di Stampa premendo
l'icona ridotta. Quindi premere il tasto F2 della tastiera.
Se il software parte come massimizzato, si può lavorare all'interno del
programma; però il monitoraggio del File Comandi è sospeso fino a quando il
software non è minimizzato. Il monitoraggio è disattivato anche mentre si lavora
su un formato etichetta o su un database. Quando si è in monitoraggio, la scritta
sulla barra Windows mostra che la condizione è attivata. Se minimizzata mentre
si edita un formato etichetta, la scritta sarà Edita Formato[nome formato].
Trascina e Lascia
La funzione Trascina e Lascia di Windows è ammessa anche per il Monitoraggio
del File Comandi. Si può elaborare un file comandi trascinando un'icona
sull'icona del Monitoraggio (icona minimizzata) e rilasciando il pulsante del
mouse.
171
Dynamic Data
Exchange (DDE)
Cosa è DDE?
LabelCommand()
LabelJobQuery()
LabelJobCancel()
DDE_PrinterStatus()
Esempi DDE
Test di Velocità: DDE contro Monitoraggio File
Comandi
Dynamic Data Exchange (DDE)
Dynamic Data Exchange (DDE) è un metodo di stampa non interattivo nel quale
un'altra applicazione, (compatibile con DDE), può usare le funzioni del File
Comandi per comunicare direttamente con il software per stampare etichette.
Un'applicazione che comunica usando funzioni DDE, invia la prima etichetta alla
stampante più velocemente che lanciando il software con il Monitoraggio del File
Comandi attivato.
Le seguenti routines sono accettate dal software:
LabelCommand()
LabelCommand() fa si che i comandi possano essere immessi esattamente nella
stessa forma di un comando batch file. Il singolo operando punta ad una stringa
di dati che può contenere line feeds e carriage returns, ma che deve terminare
con un carattere NULL finale. Gli operandi in parole codice devono essere
separati da spazi ed ogni lavoro deve essere terminato con un punto e virgola
come un file batch.
Esempio: LabelCommand("formatname=c:\\files\\emerald formatcount=(1,10)
partno=654321 quant=144;");
LabelJobQuery()
LabelJobQuery() è la funzione con la quale si ottiene lo stato attuale di ogni
lavoro attivo o in attesa, usando nel comando il numero di lavoro. L'informazione
mostrata nella Coda di Stampa è ciò che viene ritornato con LabelJobQuery().
Esempio: status=LabelJobQuery(jobnumber, name, description, status, &total,
&remain);
LabelJobCancel()
LabelJobCancel() cancella un lavoro attivo o in attesa nella Coda di Stampa.
Esempio: LabelJobCancel(jobnumber);
DDE_PrinterStatus()
DDE_PrinterStatus() è la funzione usata per recuperare lo stato attuale di un
lavoro in stampa. Un file chiamato n.dat viene scritto sul disco fisso e può
contenere una stringa di stato di 8 bit ed una quantità di etichette rimaste da
stampare di 4 bit. Si può quindi scrivere una funzione per leggere il file n.dat. E'
172
possibile leggere la condizione di stampanti Zebra, Datamax e Apollo.
Esempi DDE
Per esempi aggiuntivi ed ulteriore documentazione su DDE, fare riferimento al
sito Internet della Tharo.
Test di Velocità: DDE contro Monitoraggio File Comandi
Sono stati testati formati contenenti campi fissi, usando i due metodi di stampa
accettati dal software.
Il primo metodo ha usato un programma DDE campione. Il secondo metodo ha
usato le funzioni del File Comandi con il Monitoraggio del File Comandi. Col
primo metodo, il tempo per la stampa della prima etichetta è stato di 1/2
secondo. Con il secondo metodo il tempo è stato di 2 secondi.
Se si vuole mettere in pausa il software prima della stampa di un set di etichette
in modo da poter effettuare un test di stampa o cancellare l'ordine, si usa
l'opzione Test di Stampa. Con l'opzione Test di Stampa attivato, quando un
nuovo set di etichette viene elaborato, vengono presentate 3 opzioni: Fare un
Test di Stampa, Stampare tutti i formati nel lotto, Non stampare alcun formato del
lotto. Quando l'opzione Stampa viene scelta, tutti i formati selezionati nel set
attuale verranno stampati.
173
Open DataBase
Connectivity (ODBC)
ODBC (Open Database Connectivity)
Per usare un database esterno con questo software, seguire i seguenti passi:
Database
1. Creare un file di database da un applicativo esterno oppure usare un file
già esistente.
2. Memorizzare il database in un direttorio a piacere e chiudere l'applicativo.
L'Amministratore ODBC a 32-bit
1. Lanciare l'AmministratoreODBC a 32-bit incluso nel Pannello di Controllo
di Windows
2. Assicurarsi che il driver di ODBC sia già stato installato per l'applicativo
che si sta usando. Per controllare ciò, premere il pulsante del mouse su
"ODBC Driver". Se l'applicativo che si sta usando per la creazione del
database è elencato, esso è già installato. Se non è nell'elenco, fare
riferimento alla documentazione dell'applicativo per maggiori informazioni
prima di continuare.
3. Premere il pulsante "Utente DSN" e poi premere "AGGIUNGI".
4. Nello schermo "Crea una Nuova Fonte di Dati" selezionare il corretto
driver ODBC per l'applicativo usato per creare il database, quindi premere
TERMINA.
5. Nello schermo "Installazione" digitare il nome della fonte dei dati scelta.
6. Inserire una descrizione del database, se si vuole. Premere
SELEZIONARE.
7. Una lista di database creati per quell'applicativo verrà visualizzata. Se il
file di database non è stato salvato nel direttorio standard, sarà necessario
cambiare a quel direttorio ed il file apparirà. Evidenziare il file che si vuole
usare. Premere "OK".
8. Ora il file di database scelto appare nello schermo di "Installazione".
Premere OK ed uscire dall'Amministratore ODBC a 32-bit.
Se si sceglie il Database Esterno dall'interno del software
1. Lanciare il software per le etichette
2. Crea un nuovo formato etichetta oppure usare un formato esistente
3. Crea un nuovo campo oppure usare un campo esistente
4. Modificare i parametri del campo come segue:
Digitare il "Nome del Campo" (facoltativo)
Digitare Fonti dei Dati - "D" per Database, premere il tasto TAB
Digitare il Sistema di Database - Scegliere dalla lista il Nome della Fonte
174
dei Dati. Questo è lo stesso nome che è stato inserito precedentemente
nell'Amministratore dell'ODBC a 32-bit. Premere TAB.
Digitare il Nome Tabella - Scegliere il nome della tabella che si desidera
usare e premere TAB.
Indicare i Campi di Ricerca - Inserire 1-3 campi per sfogliare il database e
premere TAB. Questa opzione appare solo per il primo campo creato
usando il database esterno.
Digitare il Nome del Campo Chiave - Scegliere il nome del campo su cui
la ricerca va eseguita e premere TAB. Questa opzione appare solo per il
primo campo creato usando il database esterno.
Digitare il Nome del Campo Dati - Scegliere il nome del campo che
contiene i dati che devono essere inseriti nell'etichetta dal database
esterno.
Completare le altre informazioni nello schermo dei parametri e premere
OK
Ripetere i passi 3 e 4 per aggiungere gli altri campi che usano il database
esterno come Fonti dei Dati.
NOTA: Se si sta usando un database esterno a 16-bit, si deve aver installato nel
sistema un Amministratore di ODBC a 16-bit oltre a quello a 32-bit. Fare
riferimento alla documentazione del database a 16-bit per dettagli.
175
ActiveX
Il software è compatibile con i controlli ActiveX/COM.
Per maggiori informazioni sulla documentazione ed esempi di ActiveX/COM, La
preghiamo di visitare il nostro sito Internet.
176
Appendici
Appendice A
Messaggi d'Errore
Selezionare la lettera iniziale del messaggio d'errore:
ACDEFILMNOQRSTV
A
Almeno 1 stampante deve rimanere definita - Non si può Eliminare l'UNICA
stampante definita.
Altezza campo eccessiva - cambiare
ANNULLARE precedente modifica Impossibile - niente di fatto
C
Cambiare un lavoro attivo o completato è Impossibile
Cambiare la configurazione mentre lavori sono nella coda di stampa è
Impossibile
Campo troppo piccolo - non è cambiato
Campo troppo piccolo - non è statocreato
Campo con Lunghezza Eccessiva - Lunghezza indicata è più grande di 255
Campo con Lunghezza Troppo Piccola - Lunghezza Indicata è 0
Carattere Non Valido in Nome Campo - Un carattere non valido è stato
inserito nel nome campo.
Caratteri non alfabetici nel campo
Caratteri non alfanumerici nel campo
Caratteri non numerici nel campo
Coda di Stampa è piena - impossibile aggiungere questo lavoro
Completare l'operazione richiesta è Impossibile - memoria insufficiente
Creare è Impossibile - indicare un altro nome
Creare il campo è Impossibile
Cancella l'errore
D
Diseguaglianza in Espressione Indice
Doppia Parola Chiave - C'è un comando duplicato nel file comandi
E
Errore di Inizializzazione
Errore di Lettura file
Errore di Grafico - Impossibile leggere il grafico o è troppo grande. Causa
177
Probabile: Il grafico specificato è introvabile o le dimensioni sono
eccessive
Errore nel Salvataggio della Coda di Stampa
Errore di scrittura del file - spazio su disco insufficiente
Errore della Coda di Stampa - Errore caricando lavoro in coda o
impossibile leggere il file della coda. Probabile Causa: Impossibile trovare
un file .job mentre si ri-crea la Coda di Stampa
Errore di Protezione Generale/Errore di Applicazione - Un errore è avvenuto
nell'applicazione.
Contattare il distributore se un errore simile occorre. Contattare il distributore
DOPO che l'informazione è stata registrata e stampata.
Errori di Protezione Generale possono essere registrati con un programma
chiamato DR.WATSON fornito con Windows 98. Se si produce un errore di
sistema, Dr. Watson crea un file speciale denominato DRWATSON.LOG. Dr.
Watson chiederà dettagli sulle circostanze durante le quali si è verificato l'errore.
Dopo aver registrato l'informazione, si consiglia di uscire da Windows, poi
rilanciare Windows e l'applicazione ed inviare i risultati al distributore. Alcuni
Errori di Protezione Generale non sono riproducibili, quindi si raccomanda di
lavorare con Dr. Watson in funzione sullo sfondo. Dr. Watson è in un
sottodirettorio di Windows. Per lanciare Dr. Watson ogni volta che si apre
Windows
Copiare Dr. Watson in Windows | Menu Start | Programmi | Menu Esegui.
Errore di Sintassi in Espressione Indice - Una operazione non valida in una
espressione di indice
F
File di Configurazione Mancante o Non Valido. Probabile Causa:
LABEL.CFG non è nello stesso direttorio di EASI.EXE oppure il file è
corrotto - copiare il file nel direttorio giusto o copiare il file dal disco di
backup. Impossibile procedere con esecuzione software.
Files non esistenti
File Introvabile
Formato salvato con versione DEMO - Impossibile stampare lotti - Impossibile
produrre stampe di un'etichetta salvata con versione DEMO.
I
Impossibile caricare Modulo
In attesa di Comando o di Nome Campo - Controllare file comandi per
correttezza frasi e campi
Inserire una Valida Lunghezza Campo - E' stata inserita una lunghezza 0 o
una più grande di 255
Inserire un nome che non è stato già usato
Inserire un numero valido
Inserire dati validi
Identificazione Utente incorretta - ID inserita con errori. Controllare corretta
178
ID e reinserire.
Incorretta Parola d'Accesso - La PAROLA è stata inserita con errori.
Controllare Parola d'accesso corretta e reinserire.
Il nome è riservato - digitare altro nome campo
L
La Coda di Stampa è Piena. Impossibile Aggiungere questo Lavoro. Causa:
Disco Accodamento Pieno o 220 lavori in Coda - lasciare stampare i lavori
ed aggiungere lavoro più tardi.
Lunghezza Campo non Valida - Contiene decimali
Larghezza campo eccessiva - cambiare
M
Manca inserimento
Memoria Insufficiente
N
Non vi sono dati richiesti per questa etichetta
Nome Campo Usato non Utilizzabile - Tentativo di usare nome campo non
elencato
Nome esistente - scegliere nome diverso
Nessun Campo Specificato - Nessun campo specificato per un valore
indice.
Nessun modulo stampante trovato
Nessun Nome Valido di Formato trovato - un valido nome di formato non è
stato trovato nel file comandi
Nome file o direttorio non valido
Non è un file del direttorio
Nome Campo non Definito è stato usato - Impossibile usare nome di campo
non ancora definito
Numero Iniziale Lavoro Non Trovato in File Comandi - Un numero iniziale di
record, specificato in riga comandi, non è stato trovato nel file comandi
associato.
O
Operando non Valido in Comando - Un operando non valido è stato scritto
in una frase del file comandi
Q
Qualsiasi messaggio d'errore non incluso nella presente lista indica un
guasto interno del programma. Riferire un tale errore al distributore.
Questa condizione può essere causata da un cattivo collegamento con
stampante, stampante OFF-LINE, stampante OFF, driver sentinella non
installato, Sentinella Software guasta. Fare riferimento a Appendice I:
Correzione Errori Sentinella
R
Record di database da uguagliare non trovato
179
Riga di Comando non Valida - Controllare che Riga Comando è stata scritta
correttamente, poi riprovare.
Rinomina fallito
Sentinella Software Non Risponde. Controllare che sentinella è installata e
che stampante è ON. Battere un tasto per continuare.
T
Troppo grande - re-inserire
Troppo piccolo - re-inserire
V
Virgolette non bilanciate - Una frase nel file comandi manca di virgolette
180
Appendice B
Note su Applicazioni
Data di Scadenza
Rapporto sui Formati Stampati
Funzione Salva Come
Caricamento Files Reports
Funzioni Avanzate di Database
Data di Scadenza
Una Data di Scadenza può essere creata sul formato etichetta usando uno dei
seguenti due metodi:
1. Il primo metodo richiede tre campi di cui due sono campi fantasma.
Campo Uno, con "Fonte dei Dati": Data. Scegliere nella Forma Speciale: 1 - Data
Abbreviata (10-Gen99) o 3 - Data Giuliana (99010)
Campo Due, con la cifra che, aggiunta a Campo Uno, darà la "Data di Scadenza"
Campo Tre, stampato sull'etichetta, che avrà come "Fonte dei Dati": Aritmetico.
Inoltre, sotto "Forma Speciale" in stampa scegliere 1:- Data Abbreviata o 3 - Data
Giuliana.
Per ottenere la data stampata in un'altra forma, come, per esempio, la forma
Europea, scegliere opzione 4 - Data Personalizzata. Si dovrà quindi digitare la
stringa di caratteri per la forma che si vuole. Seguire gli esempi nel Riquadro di
Istruzione.
2) Il secondo metodo richiede solo un campo.
Il campo deve avere come "Fonte dei Dati" 'Aritmetico'. Per la voce 'Calcolo' nello
schermo di specifiche, digitare un'espressione aritmetica che usi la parola codice
'DATE'. Questa parola si riferisce alla data del sistema e può essere usata per
calcolare la data di scadenza. Per maggiori dettagli vedere Fonte dei Dati
Aritmetico.
NOTA: La data Europea può essere stampata modificando le Impostazioni
Internazionali nel Pannello di Controllo di Windows. Fare riferimento alla Guida
Utente di Microsoft Windows per ulteriori informazioni. Se si cambiano le
Impostazioni Internazionali, è necessario uscire da Windows e poi rilanciarlo.
Tutte le date verranno stampate nella nuova forma. Si dovrà sempre creare tre
campi, ma NON sarà più necessario scegliere un'opzione di "Forma Speciale".
Rapporto dei Formati Stampati
Spesso nell'industria chimica, farmaceutica ed alimentare viene richiesto di
controllare le etichette stampate. Il rapporto sui formati stampati darà una
situazione continuamente aggiornata dell'attività di stampa. Questa funzione può
anche essere usata per controllare lo stock delle etichette onde riordinarle in
tempo. Notare che, poiché il rapporto viene scritto quando inizia la stampa, se
questa viene fermata prima del completamento, il rapporto sarà in errore.
La funzione Salva come
181
Vi sono vari modi di immettere dati variabili nel software. Si può dare
un'istruzione all'operatore per l'inserimento di dati, si può richiamare
l'informazione da un file al momento della stampa o si può usare la funzione
Salva come.
La funzione Salva come permette di creare un formato, completo di variabili, e
salvarlo ripetutamente, ogni volta con un nome diverso e nuovi valori nei campi
variabili. In questo caso l'unica azione richiesta all'operatore al momento della
stampa sarà quella di richiamare uno specifico formato ed indicare la quantità da
stampare.
Caricamento di Files Report
In alcune situazioni si può voler trasferire i files dei reports di controllo dati nel
sistema centrale. Questo viene realizzato con la funzione 'scrivi un file testo'
nella sezione che descrive i reports. Dopo che il file report è stato convertito in un
file ASCII, qualsiasi programma per il trasferimento di un file da PC a host potrà
inviare questo file. Una semplice routine nel sistema centrale potrà poi includere
queste informazioni nel database dell'host.
Funzioni Avanzate del Database
Le funzioni avanzate del database danno la possibilità di inserire grafici e file
testo in uno specifico record di database. Fare riferimento a crea un database.
Alcune applicazioni richiedono che un dato file faccia parte di uno specifico
record. File di grafici e paragrafi possono essere definiti per un certo record o più
records. Per esempio, se il file di database contiene dati chimici ed il medesimo
avviso di rischio, frase di sicurezza e di pronto soccorso vengono usati per più di
un prodotto nel database, l'operatore può specificare i relativi files di testo in ogni
record o campo di database senza dover ripetere tutta l'informazione nei vari
records.
Questo concetto è identico per i grafici. Molte volte lo stesso grafico è usato per
più prodotti chimici. Indicando il corretto grafico per un certo prodotto, l'operatore
eviterà molte possibilità di errore. I files di testo o di grafici contenuti in uno
specifico record verranno poi fatti confluire sull'etichetta al momento della
stampa.
Segue la dimostrazione di come si può includere un grafico o un testo in un
record di database.
1. Il primo passo è quello di creare il database con un campo che sia di tipo
alfabetico e grande abbastanza da includere come dato il nome di un file
e/o il percorso. Per esempio, per inserire un file di testo o di un grafico in
un record di database, il campo di database deve avere una lunghezza
minima di 12. Questa cifra equivale ad un nome di file di 8 caratteri più i
quattro caratteri dell'estensione. (Es. DIAGRAM2.PCX). Se il file è in un
diverso direttorio, la lunghezza del campo deve essere aumentata per
includere la designazione dell'unità disco ed il percorso. Esempio:
C:\GRAFICI\DIAGRAM2.PCX
2. Ora si deve creare il formato etichetta e designare come Fonte dei Dati
l'opzione Database Indiretto per un file testo, Database o per un grafico.
Quando si aggiunge il campo testo al formato, la Fonte dei Dati come
182
Database Indiretto significa che il software ricercherà il testo nella
posizione indicata nel record di database. Lo stesso avviene quando si
aggiunge un campo Disegno all'etichetta. Vedere anche Crea un Campo
Testo o Paragrafo e Crea un Campo Disegno.
3. Una volta che il formato etichetta è stato creato, esso può essere
stampato. Nella stampa il software unisce il corretto file testo e grafico con
la corretta informazione del database quando l'operatore inserisce un
valore per la chiave di ricerca del database.
183
Appendice C
Funzioni $ALL ed Istruzioni
L'accesso a Database Interni o Esterni
Le etichette si possono stampare accedendo a dati del database interno o di un
database ASCII esterno. Un esempio di file è incluso con il software, Store.dbf.
Un database ASCII esterno non può essere visto o modificato dall'interno di
questo pacchetto di software.
Instruzione su $ALL
La funzione $ALL è utile quando si vuole stampare un intero file di dati. $ALL è la
parola Jolly con la quale si chiede al software di stampare tutti i records o una
specifica serie di records di un database. Il database può essere sia un database
creato internamente o un database esterno in formato ASCII, un file dBASE II,
III+ o dBASE IV.
I file campione inclusi nel software illustrano il comando $ALL.
Premere il pulsante Stampante o scegliere File | Stampa un Lotto di
Etichette dalla barra del menu
Alla richiesta del nome del formato etichetta, digitare "STORE"
L'istruzione che appare a video è "DIGITARE IL NUMERO DEL CODICE
A BARRE PER IL RECORD O $ALL PER L'INTERO DATABASE".
Digitare $ALL.
L'etichetta apparirà a video completa con il primo record di un file
database ASCII chiamato STORE.DBF
Scegliere l'opzione Stampa un Lotto di Etichette per stampare i records
e lo schermo Richiesta di Stampa verrà visualizzato:
DIMENSIONE LOTTO (NUMERO DI COPIE IDENTICHE DI OGNI
FORMATO): DIGITARE "1"
NUMERO INIZIALE DI RECORD O TUTTI (il database contiene 30
records): DIGITARE "ALL"
Se si inserisce un numero invece di "ALL", si vedrà la seguente richiesta:
NUMERO DEL RECORD FINALE
Con questa richiesta si può stampare una certa serie di numeri da un file di dati.
La prossima voce è:
PAUSA LAVORO
Rispondere N per iniziare immediatamente la stampa. Digitare S se si vuole
tenere il lavoro nella Coda di Stampa e stamparlo più tardi. Se si risponde N, le
etichette cominceranno in breve ad uscire dalla stampante. Un totale di 600
saranno stampate.
Ora si può uscire dallo schermo Stampa ed entrare nella funzione Cambia
Etichetta per vedere alcuni degli attributi del formato STORE. Una voce
184
interessante può essere il codice a barre e come esso accede al database
attraverso una istruzione per l'operatore.
Ora si può uscire completamente dal software per esplorare il database usato
per stampare le etichette. Il nome del database è STORE.dbf. E' stato creato in
un mini computer e scaricato nel PC per essere usato con questo software.
I seguenti sono i punti principali da osservare a video:
La struttura del file è composta da campi a lunghezza fissa con spazi e
CR/LINE FEED (ritorno a capo ed invio riga) alla fine di ogni record. Il file
deve avere l'estensione .DBF.
Le prime 9 righe definiscono la struttura del file con nomi campi e
posizioni di caratteri. Questo è il record di testa. Ci possono essere fino a
32 campi, 80 caratteri per campo.
Ci deve essere una riga bianca tra il record di testa ed il primo record di
dati
I primi 6 caratteri formano un campo denominato Codice. Questo è il
campo che il formato STORE usa come campo chiave
FMTCOUNT è una parola riservata con la quale si controlla il numero di
etichette stampate per ogni record. Ecco perché sono state stampate 60
etichette anche se vi sono solo 30 records nel database. Questa opzione
viene usata quando si vogliono più etichette identiche
BARSUPP è un'altra parola riservata con la quale si può sopprimere il
codice a barre in una data etichetta. Quando si usa BARSUPP, l'assenza
di un carattere significa stampa il codice a barre. La presenza di un
carattere significa sopprimi il codice
L'ultimo campo, chiamato Junk, è presente solo per aggirare il problema
che pongono gli editor di testi che non permettono che una riga termini
con uno spazio ed invece inseriscono un CR/LINE FEED dopo l'ultimo
carattere stampabile. Il campo non sarebbe necessario se Code fosse
l'ultimo campo dato che Code ha 6 caratteri stampabili
Ora vedremo un File Comandi. In poche parole, un File Comandi
permette di fare con un file esterno tutto ciò che è possibile con la tastiera
al momento della stampa.
La funzione è molto utile se si stampano etichette per più località. I punti chiave
su come usare un File Comandi sono:
Se vi sono 10 località che richiedono etichette, vi saranno 10 identici
records nel File Comandi
E' possibile creare un separatore stampato dopo ogni volta che il
database è stato letto. Ogni separatore è un File Comandi separato
Se si usano vari tipi di carta, si può usare DISPLAYMSG per avvertire
l'operatore che deve cambiare carta per stampare un certo formato
Con i suggerimenti menzionati è possibile stampare etichette per una
decina di località, già separate e collazionate solo digitando sul PC niente
altro che EASY ed il nome del File Comandi
FORMATNAME=STORE
185
FORMATCOUNT=ALL
BARCODE=$ALL
TESTPRINT=ON
186
Appendice D
Tipi di Files
.BMP - Un file grafico di un'immagine a mappa di bit
.CMD - Un File Comandi, creato da un editor di file esterno. Simile ad un file
batch DOS - usato per stampare etichette esternamente.
.DBF - Un file di database - creato dal database interno, compatibile con dBASE
III, III+ o IV o un file di database ASCII che usa attributi di un database ASCII.
.EPS - Un file grafico Encapsulated Postscript
.FMT - Estensione di File usata per formati di etichette
.IXL - Contiene una lista di file indice collegati ad un File di database
.NDX - 7 indici possibili per ogni nome di database - file indice può essere creato
dopo che il database è definito.
.PCC - Un tipo di file grafico
.PCX - Un tipo di file grafico
.RPT - Un file report - creato durante la stampa del formato - compatibile con
dBASE III
.SER - Un file progressivo. Il file viene riscritto al momento della stampa con il
successivo valore logico incrementato o decrementato. Impedisce la
duplicazione di numeri progressivi
.TIFF - Un tipo di file grafico
.WMF - Un MetaFile grafico Windows
EASY.EXE - Il File principale del programma
ENGLISH.LNG - File messaggio
LABEL.CFG - I parametri di configurazione del sistema. Se cancellato deve
essere reinstallato. Il software non può essere eseguito senza LABEL.CFG.
LABELC.DLL - Sotto-routine normale usata dal programma principale e dalla
Stampa.
LABELD.DLL - Sotto-routine normale usata dal programma principale
LABELPA0.DLL - Modulo assoggettato alla stampante per la stampante Apollo.
LABELPD0.DLL - Modulo assoggettato alla stampante per le stampanti
Tharo/Datamax
LABELPF0.DLL - Modulo assoggettato alla stampante per le stampanti
Tharo/Datamax
LABELPG0.DLL - Modulo assoggettato alla stampante per le stampanti Gemini
LABELPH0.DLL - Modulo assoggettato alla stampante per le stampanti HP
LaserJet e CF1000
LABELPP0.DLL* - Modulo assoggettato alla stampante per le stampanti
187
PostScript e drivers compatibili con il Pannello di Controllo di Microsoft Windows
LABELPR0.DLL - Modulo assoggettato alla stampante per le stampanti RJS
LABELS0.DLL - Modulo assoggettato alla stampante per le stampanti SATO
LABELT0.DLL - Una biblioteca contenente routines usate dai drivers delle
stampanti Windows per stampare il codice PDF417. Questo modulo deve essere
presente se si stampa un codice PDF417 usando un driver stampante Windows
LABELZ0.DLL - Modulo assoggettato alla stampante per le stampanti Zebra
LABELX.EXE - Moduli per la Stampa. Sono attivati per permettere la stampa.
* La Biblioteca LABELPP0.DLL deve essere installata per poter creare e
stampare etichette con un driver stampante consegnato Microsoft Windows o
compatibile sotto il Pannello di Controllo Windows.
NOTA IMPORTANTE: Il software può inserire immagini create sotto PC
Paintbrush o qualsiasi altro software capace di creare file nel formato .PCC o
.PCX. Lo scopo è di trarre vantaggio delle capacità di alta risoluzione di questo
software. Quando si usa un editor grafico .PCX o durante la scansione di un
grafico, i migliori risultati si avranno impostando lo scanner e/o l'editor grafico su
Monocromatico (anche chiamato Bianco e Nero o 2 colori). Evitare il grigio o toni
di grigio poiché questi producono un aspetto 'fumoso' sull'etichetta, a meno che
non si stampi con una stampante a colori.
188
Appendice E
Code Page 850 - Tabella ANSI
Impostazione di Code Page 850 sotto Windows 95/98
Scegliere Start | Trova | Files o Cartelle
Cercare il file Changecp.exe nel drive c:
Trovato il file Changecp.exe, premere due volte il pulsante del mouse per
eseguire. Seguire le istruzioni a video per cambiare il code page a 850
Se il file non viene trovato, allora si potrà trovare sul CD o dischetti che
sono inclusi nel libro "Microsoft Windows 95/98 Resource Kit
Questo libro è in vendita nelle librerie
189
Appendice F
Codici Esadecimali
190
191
Appendice G
Labelcom
Il programma LABELCOM permette la lettura di dati da un dispositivo seriale di
input, come uno scanner di codici a barre o una bilancia. I dati ricevuti possono
essere usati in campi variabili di un'etichetta creata dal software.
1. INSTALLAZIONE
Questo programma (labelcom.exe) dovrebbe essere memorizzato ed
eseguito nello stesso direttorio del software. Usa i files lablc.dll,
english.lng e label.cfg.
Per installare il programma, premere il mouse due volte sul nome del file
LABELCOM.
Si consiglia di creare un'icona per LABELCOM. Per fare ciò, premere il
pulsante destro del mouse sull'icona e scegliere Crea Tasto di Scelta
Rapida
2. IMPOSTAZIONI
I parametri di impostazione LABELCOM sono memorizzati in un file con
l'estensione ".lcm". Questi files di parametri sono leggibili solo dal programma
Labelcom.exe. Quando il programma viene eseguito per la prima volta senza
parametri impostati, appare un messaggio di spiegazione:
La funzione di questo programma è di stampare etichette usando un input seriale
(COM). PREMERE ALT+C PER IMPOSTAZIONE INIZIALE.
Viene creato un file standard di parametri "Default.lcm. Quando LABELCOM
viene eseguito ed è in attesa di ricevere un messaggio le seguenti voci appaiono:
Monitoraggio Porta
Designa la porta COM per cui LABELCOM è stato configurato. Questa è la porta
dalla quale i dati verranno letti.
Bytes Ricevuti
Indica il numero di bytes contenuti nel messaggio
Messaggi Ricevuti
Mostra il numero di messaggi ricevuti
Messaggio Corrente
Mostra i dati correnti che vengono ricevuti
Nome Campo
Nome Campo è il campo variabile dell'etichetta viene riempito con i dati letti dallo
scanner. Questa voce potrebbe apparire più di una volta se c'è più di un campo
variabile che sta ricevendo i dati dallo scanner.
Dallo schermo di LABELCOM si ha la possibilità di Cambiare le impostazioni o di
uscire. Premendo il pulsante ESCI il programma LABELCOM viene chiuso. Se si
192
devono vedere o cambiare le impostazioni di LABELCOM, premere su Cambia
Impostazioni. Nello schermo delle impostazioni di LABELCOM appariranno altri
schermi:
Nome File
Digitare il nome del file usato per salvare i parametri di installazione oppure il
nome di un file esistente da richiamare
Porta
Scegliere la porta attraverso la quale i dati saranno ricevuti
Baud Rate
Scegliere o inserire il baud rate del dispositivo di input dati.. Questa scelta deve
uguagliare il baud rate per il quale è configurato il dispositivo.
Bits di Dati
Scegliere un valore per i Bits di Dati. Scegliere un numero tra 4 e 8. Questa
scelta deve uguagliare il numero di bits per il quale è configurato il dispositivo di
input dati.
Bits di Stop
Scegliere un valore per i Bits di Stop. Scegliere 1, 1.5 o 2. Questa scelta deve
uguagliare i Bits di Stop per i quali è configurato il dispositivo di input dati
Parità
Scegliere un valore per la Parità dalla lista. Le scelte sono: 0-Nessuna. 1-Dispari,
2-Pari, 3-Segno, 4-Spazio. Questa scelta deve uguagliare l'impostazione di
Parità per la quale il dispositivo di input dati è configurato
Controllo del Flusso
Scegliere il metodo per il controllo del flusso dell'input dati. Indicare 0 se
sconosciuto. Le scelte sono: 0-Nessuno,
1-XON/XOFF, 2-DTR, 3-RTS. Per informazioni circa la configurazione del
dispositivo di ingressi dati, fare riferimento al Manuale dell'Utente del dispositivo.
Nome del Formato Etichetta
Indicare il nome dell'etichetta da stampare
Stampa in Duplex
Indicare con S che si vuole duplicare il lavoro di stampa su una seconda
stampante. Con N si stampa su una sola stampante.
Numero Stampante
Indicare il numero della stampante da usare. Scegliere la stampante Predefinita
per stampare il formato scelto sulla stampante per la quale era stato creato.
Scegliere un'altra stampante dalla lista se si vuole stampare il formato scelto su
una stampante diversa.
Messaggio Campione
Usare il dispositivo di input dati per inviare ora un messaggio campione alla porta
o, se ciò non è possibile, inviare in tipico messaggio di input usando la tastiera
(usare espressioni esadecimali per i caratteri di controllo. Per esempio, i caratteri
\x0D dovrebbero essere usati come ritorno a capo). Se il Messaggio Campione
contiene caratteri di controllo (come ritorno a capo ed invio riga), questi dovranno
193
essere inclusi in ogni messaggio di input. Se il messaggio termina con caratteri di
controllo, allora potrà essere di lunghezza variabile.
Dati Estratti
Inserire una o più coppie di parentesi quadre intorno ai dati che devono essere
estratti per la stampa. Per esempio, se il Messaggio Campione è:
ABC1234567
I dati Estratti potrebbero essere: ABC[1234567]
Se più di un singolo campo deve essere riempito con dati, si possono effettuare
due input nel Messaggio Campione e per i Dati Estratti le parentesi quadre
vanno usate interno ai dati di ciascun campo. Per esempio, se vi sono due campi
da essere riempiti con dati, il messaggio campione sarebbe:
Messaggio Campione: 12345\x0D\x0A123456789\x0D\x0A
Ed il messaggio dei dati estratti sarebbe:
Dati Estratti: [12345]\x0D\x0A[123456789]\x0D\x0A
Dopo il primo input, LABELCOM attenderà il secondo input prima di stampare
l'etichetta perché il messaggio non è considerato completo fino a che non sono
ricevute ambedue le coppie di ritorno a capo ed invio riga.
Campo di Ricezione
Scegliere il nome del campo nel formato etichetta o inserire un nome variabile
che riceverà il messaggio dati che verrà inviato. Solo campi variabili con NOME
potranno essere riempiti da questo programma. In altre parole, il campo(i) deve
essere definito come In Stampa o da database ed avere specificato un nome di
campo.
NOTA: Se nel formato etichetta esiste un altro campo variabile che non deve
essere riempito con i dati del messaggio ricevuto, può essere specificato un
valore per questo campo inserendolo in un'istruzione operatore separata. Una
voce separata con l'indicazione del nome del campo apparirà a video insieme al
riquadro per l'immissione dati.
Elaborazione Personalizzata
Digitare S se si vuole aggiungere comando che modifichino i valori dei campi
variabili dei formato o il nome del formato stesso. Per esempio, se si vuole
stampare una diversa etichetta a seconda del valore ricevuto, digitare S.
Procedura
Questa voce appare solo se si indica con S la necessità di un'elaborazione
personalizzata. Questa voce permette di scrivere una sequenza di
programmazione personalizzata. Generalmente, programmi possono usare tre
tipi di comandi:
a. variabile = espressione
Questo può essere:
FORMATNAME = per specificare un nuovo formato etichetta
VARIABLENAME = per specificare il valore di un campo
FORMATCOUNT = per specificare il numero di etichette da stampare
b. if (condizione) (….comandi)
194
else (…comandi)
c. while (condizione) (…comandi)
Le costanti nelle stringhe devono essere chiuse in virgolette. Per esempio:
SERIALNUM = "ABC"
I dati possono anche essere chiusi in apici segni di apostrofo. Se si usano le
virgolette ( " ) per indicare il simbolo di pollice, allora bisogna usare gli apici per
racchiudere i dati. Per esempio:
SIZE = '1 1/2" '
Se si vuole stampare una data quantità di etichette per ogni messaggio ricevuto,
la quantità va indicata come segue:
formatcount = 3
Per ciascuna scansione 3 etichette saranno stampate.
Se si vuole stampare un diverso formato etichetta a seconda del valore ricevuto,
si può indicare una semplice condizione usando il valore ricevuto:
if (PARTNO<=1000)
{formatname="a.fmt}
else
{formatname="b.fmt}
Per ogni input il campo variabile PARTNO sarà confrontato con il valore 1000.
Se questo valore è inferiore o uguale a 1000, allora l' etichetta da stampare è
a.fmt. Se il valore per PARTNO è più grande di 1000, allora l'etichetta da
stampare è quella denominata b.fmt
Si dovrà premere il pulsante OK per salvare le impostazioni.
3. ESECUZIONE MULTIPLA DI LABELCOM
E' possibile eseguire più volte il programma includendo il nome do un file
di parametri nella riga dei comandi, per esempio:
labelcom.exe\wineasy\com1parm.lcm
labelcom.exe\wineasy\com2parm.lcm
I due files di parametri devono specificare due porte COM diverse. Se
manca la riga di comandi, il nome del file viene preso da label0.ini
(l'ultimo file usato).
4. NOTE DI PROGRAMMAZIONE
Le espressione usate nella personalizzazione della programmazione
seguono le medesime regole delle espressioni aritmetiche del software.
Variabili possono essere sia nomi di campi di formati etichette, sia parole
in codice di file comandi, come "formatname" e "formatcount", sia nomi di
variabili temporanee.
Sommario delle Espressioni Aritmetiche
Non c'è distinzione tra variabile numeriche e stringhe. TUTTI I VALORI
SONO STRINGHE (di lunghezza variabile).
Un tentativo di eseguire calcoli aritmetici su variabili non-numeriche
ritorna il valore "???". Il paragone di due valori che sono numeri validi è
un normale paragone numerico. Per esempio, "-2"< "0" è VERO.
195
1.
2.
3.
4.
5.
196
Se ciascuno degli operandi NON è numerico, allora viene eseguito un
paragone di stringa di caratteri. In questo caso il valore ASCII del
carattere viene usato per il paragone. La verità logica ha valore "1" ed il
falso logico ha valore "0".
Le stringhe devono essere tra virgolette ma costanti numeriche possono
essere sia tra virgolette che no (visto che non possono essere scambiate
per nomi di campi/variabili).
DATA + 67 e DATA + "67" sono indistinguibili.
Funzioni Avanzate
Si crei un campo di testo e lo si chiami "BARDATA"
Come 'Fonte dei Dati' scegliere 'F - Fisso'
Come 'Dato Fisso' digitare "010583005"
NOTA: Questa è la stringa iniziale ma si potrà voler modificarla in una
fonte dei dati 'In Stampa' o qualsiasi altro tipo di fonte di dati che
soddisfa le necessità dell'applicazione.
Si crei un alto campo e lo si chiami "DIGIT1"
Come 'Fonte dei Dati' scegliere 'A - Aritmetico'
Come 'Calcolo' digitare "SUBSTRING(BARDATA,1,1)"
NOTA: Ciò vuol dire selezionare la prima cifra del dato iniziale e
tramutarlo in un proprio campo.
Si crei 8 altri campi di testo e li si chiami "DIGIT2" fino a "DIGIT9"
Come 'Fonte dei Dati' si scelga 'A - Aritmetico"
Come 'Calcolo' digitare "SUBSTRING(BARDATA,x,1)" x=2 per il secondo,
3 per il terzo, fino a 9 per l'ultimo campo.
NOTA: Ciò significa selezionare le successive 8 cifre del dato iniziale e
tramutarle in propri campi
Si crei un altro campo di testo e lo si chiami "TOTAL"
Come 'Fonte dei Dati' scegliere 'A - Aritmetico'
Come 'Calcolo' digitare "((DIGIT1*9)+(DIGIT2*8)+(DIGIT3*7)+(DIGIT4*6)
+(DIGIT5*5)+(DIGIT6*4)+(DIGIT7*3)+(DIGIT8*2)+(DIGIT9*1))/9"
Come 'Decimali' digitare 2
Come 'Forma Speciale' scegliere '6 - Numerico Personalizzato/Forma
Cifra'
Come 'Forma Stringa' digitare "99.99"
NOTA: Ogni cifra viene moltiplicata per il suo peso della posizione poi
sommata insieme e divisa per 9. Il risultato viene forzato ad avere 2 cifre
dopo i decimali; la prima cifra è il numero che serve come resto ed la
seconda serve per agire come buffer nell'arrotondare le cifre extra dopo
la seconda. La forma della stringa assicura che i dati avranno 4 cifre
anche se il dato risultante è inferiore a 10, per esempio, -5 sarà 05.00 e
non 5.00. Ciò è importante per il prossimo passo.
Si crei un altro campo di testo e lo si chiami "CHECKSUM"
Come 'Fonte dei Dati' si scelga 'A - Aritmetico'
Come 'Calcolo' si digiti "SUBSTRING(TOTAL,4,1)"
NOTA: La quarta posizione è destinata al resto. Il decimale occupa una
posizione in modo che la quarta posizione è in effetti la prima cifra alla
destra del decimale.
6. Si crei un altro campo di testo e lo si chiami "DATA"
Come 'Fonte dei Dati' scegliere 'L - Concatenato'
Come 'Numero di Campi Concatenati' digitare "2"
Come 'Campo 1', digitare "BARDATA"
Come 'Campo 2', digitare "CHECKSUM"
NOTA: Il dato iniziale e il risultante numero di controllo "Checksum" sono
uniti per formare il dato del codice a barre con il carattere di controllo
mod 9 weighted.
7. Si crei un campo codice a barre e lo si chiami "BARCODE"
Come 'Fonte dei Dati' indicare 'C - Copiato'
Come 'Nome del Campo Copia' digitare "DATA"
Campi che non si vuole stampare possono essere tramutati in campi
FANTASMA selezionando N come 'Abilitazione Stampa'. Questi campi
potranno essere posizionati sui lati del layout.
Passaggi 2 e 3 sono stati aggiunti per chiarificazione. La procedura può
essere abbreviata digitando in passo 4 come 'Calcolo' la seguente stringa:
((SS(BARDATA,1,1)*9)+(SS(BARDATA,2,1)*8)+(SS(BARDATA,3,1)*7)+(SS(
BARDATA,4,1)*6)+(SS(BARDATA,5,1)*5)+(SS(BARDATA,6,1)*4)+(SS(BAR
DATA,7,1)*3)+(SS(BARDATA,8,1)*2)+(SS(BARDATA,9,1)*1))/9
197
Appendice H
Funzioni Avanzate di Programmazione
Funzioni Avanzate di Programmazione
Calcolo di un Check Digit
Funzione Avanzate di Programmazione
198
199
Calcolo di un a Check Digit
The following example calculates an unsupported MOD 9 check digit:
1. Create a text field and name it "BARDATA"
Choose Fixed for Source of Data
Enter "010583005" for the Fixed Data
NOTE: This is your starting data string. You may want to change the Source of
Data to When Printed or whatever type meets your needs.
2. Create another text field and name it "DIGIT1"
Choose Arithmetic for Source of Data
Enter "SUBSTRING(BARDATA,1,1)" for Calculation
NOTE: This is selecting the first digit of the starting data and making it its own
field.
3. Create 8 more text fields and name them "DIGIT2" through "DIGIT9"
Choose Arithmetic for Source of Data
Enter "SUBSTRING(BARDATA,x,1)" for Calculation where x = 2 for the second
field and so on up to 9.
NOTE: This is selecting the next 8 fields of the starting data and making them
their own fields.
4. Create another text field and name it "TOTAL"
Choose Arithmetic for Source of Data
Enter
"((DIGIT1*9)+(DIGIT2*8)+(DIGIT3*7)+(DIGIT4*6)+(DIGIT5*5)+(DIGIT6*4)+(DIGI
T7*3)+(DIGIT8*2)+(DIGIT9*1))/9" for Calculation
Enter "2" for Decimal Places
Choose "Custom Numeric/Amount Format" for Special Formatting
Enter "99.99" for Format String
NOTE: Each digit is multiplied by its position weight, then added together and
divided by 9. The result is then forced to have 2 digits past the decimal, the first
is the number that we need as the remainder. The second number is needed to
act as a buffer for rounding of any extra digits past the second. The format string
assures that the data will be 4 digits even if the resulting data is less than 10, i.e.
-5 will be 05.00 not 5.00, this is important for the next step.
5. Create another text field and name it "CHECKSUM"
Choose Arithmetic for Source of Data
Enter "SUBSTRING(TOTAL,4,1) for Calculation
NOTE: The fourth position is selected for use as the remainder. The decimal
occupies a position, so the fourth position is actually the first digit to the right of
the decimal.
6. Create another text field and name it "DATA"
Choose Link for the Source of Data
Enter "2" for the Number of Fields to Link
Choose "BARDATA" for Link Field 1
Choose "CHECKSUM" for Link Field 2
NOTE: The starting data and the resulting checksum are combined to make the
barcode with the MOD 9 Weighted check digit.
200
7. Create a Barcode Field and name it "BARCODE"
Choose Copied for Source of Data
Choose "DATA" for the name of the copied field
Any fields that you do not want to print can be made into "Phantom" fields.
Steps 2 and 3 were added for explaination purposes. You may eliminate these
two steps by changing step 4 to the following:
4. Create another text field and name it "TOTAL"
Choose Arithmetic for Source of Data
Enter
"((SS(BARDATA,1,1)*9)+(SS(BARDATA,2,1)*8)+(SS(BARDATA,3,1)*7)+(SS(BA
RDATA,4,1)*6)+(SS(BARDATA,5,1)*5)+(SS(BARDATA,6,1)*4)+(SS(BARDATA,7
,1)*3)+(SS(BARDATA,8,1)*2)+(SS(BARDATA,9,1)*1))/9" for Calculation
Enter "2" for Decimal Places
Choose "Custom Numeric/Amount Format" for Special Formatting
Enter "99.99" for Format String
201
Appendice I
Ricerca Guasti della Sentinella
Se si riceve il messaggio di errore
Sentinella programma non risponde. Controllare che la sentinella sia
installata e che la stampante sia accesa
fare riferimento ai seguenti suggerimenti:
Vedere Installazione Sentinella Software per maggiori dettagli.
D: La sentinella è collegata alla porta PARALLELA?
R: La sentinella funziona solo se è collegata alla porta PARALLELA. NON
collegarla alla porta seriale per non arrecare danni al calcolatore.
D: Sono stati installati i drivers corretti della sentinella?
R: Per usare la sentinella è necessario il driver. I vari sistemi operativi richiedono
driver diversi. Installare il driver corretto per il sistema operativo in uso.
D: La sentinella è stata collegata nel modo giusto?
R: Scollegare e ricollegare la sentinella per essere sicuri che il collegamento sia
corretto.
D: La sentinella è stata provata su un altro calcolatore?
R: Installare il software, i drivers della sentinella e collegare la sentinella ad un
altro calcolatore per vedere se funziona. Forse è necessaria una sentinella
speciale. Contattare il distributore.
D: Sono puliti i contatti?
R: Usare un solvente per contatti per pulire la sentinella.
D: E' stata collegata alla porta parallela la corretta sentinella?
R: I software Full, Express e Basic hanno ciascuna una diversa sentinella. Se si
tenta di usare i livelli del software Full o Express con la sentinella Basic, il
sistema darà un errore. Correggere l'errore montando la sentinella appropriata al
livello di software.
202
adding_a_database.gg
Type topic text here.
203
Aggiungi una Nuova Stampante
Per aggiungere una Nuova Stampante, scegliere il pulsante Impostazioni |
Configurazione Stampante dalla barra del menu principale quindi premere il
pulsante Aggiungi una Nuova Stampante o scegliere Edita | Aggiungi nella
barra del menu.
204
AIM International
E' l'Associazione Commerciale Mondiale per l'Industria di Identificazione
Automatica e Cattura Dati.
205
Alfabetico
Cambia il campo usando i caratteri da A a Z. L'ordine va da A a Z e poi ritorna ad
A.
206
Alfabetico
Controllo validità si esegue su campi Alfabetici. Caratteri validi per l'immissione
dell'operatore sono A-Z e a-z.
207
Alfanumerico
Modifica il campo usando caratteri da 0 a 9 e da A a Z. L'ordine va da 0 a 9 a A a
Z, poi ritorna a 0.
208
Alfanumerico
Controllo di validità va effettuato su un campo alfanumerico. Caratteri validi come
immissione dell'operatore sono A-Z, a-z e le cifre 0-9.
209
ANSI
American National Standards Institute - a nongovernmental organization
responsible for the development of voluntary standards.
210
Apollo
Comunicazioni in RS-232
Per Comunicazioni Seriali in RS-232:
Data Bits: 8
Stop Bits: 1
Parity: None
Handshake: RTS/CTS (on Printer)
Character Set: Windows 1252 (on Printer)
211
Apollo
Comunicazione in RS-485
Per comunicazioni in RS-485:
Data Bits: 8
Stop Bits: 1
Parity: None
Character Set: Windows 1252 (on Printer)
Indirizzo Rete: Stampante e Software devono essere uguali
Per poter collegare stampanti Apollo a margherita (daisy chain), il PC deve avere
un convertitori RS-485.
La rete di stampanti Apollo può gestire fino a 26 stampanti. La configurazione del
cavo può essere ripetuta fino a 26 volte o per il numero di stampanti nella rete.
212
Modalità Applicatore
In modalità applicatore un segnale di stampa viene inviato alla stampante per
indicare quando la prossima etichetta deve essere stampata. Questa modalità
dovrebbe essere usata solo quando la stampante è equipaggiata con una
Scheda Interfaccia Applicatore. Se la stampante viene montata su una linea di
produzione dove la stampante deve essere controllata da una macchina, la
modalità appropriata per questa applicazione è Applicatore.
La scelta di Modalità Applicatore apppare solo se l'etichetta è stata creata per
una stampante Serie XiII, una 172 PAX o una 173 PAX. La stampante DEVE
esssere equipaggiata con una scheda applicatore perché la modalità Applicatore
funzioni correttamente.
213
Aritmetico
Per calcolare un valore basato su un'espressione. Si può Sommare, Sottrarre,
Moltiplicare o Dividere e specificare fino a 9 posti decimali.
Calcolo
Questa opzione appare se si specifica un campo come Aritmetico. Digitare
un'espressione aritmetica usando i nomi di campi attualmente definiti, costanti
numeriche o una combinazione di questi due elementi con un operatore
matematico. E' anche possibile usare la parola riservata 'DATE' per effettuare
calcoli che richiedono l'uso del datario. Validi operatori matematici sono:
+ (addizione)
- (sottrazione)
* (moltiplicazione)
/ (divisione)
Per esempio, per calcolare la data di scadenza di un prodotto, è possibile
sommare una costante numerica alla data. Digitare: DATE + 90
Decimali
Nei campi Aritmetici il numero di posto decimali può andare da 0 a 9.
NOTA: Se la Fonte dei Dati per il campo è 'In Stampa' o 'Database', il software
dà all'utente il controllo sulla sequenza delle istruzioni per l'immissione dei dati
permettendo che l'utente specifichi/modifichi l'ordine nel quale le istruzioni
appaiono a video. Questa caratteristica permette una maggiore flessibilità nella
creazione del layout dell'etichetta.
Se il campo è stato definito come 'In Stampa' o 'Concatenato' o 'Database', esso
apparirà a video come una stringa di punti interrogativi o di XXXX.
214
ASCII
E' il set di caratteri e codice descritti dall' American National Standard Code for
Information Interchange. Ciascun carattere ASCII è codificato con sette bits. Il
carattere ASCII è usato per lo scambio di informazione tra sistemi di
elaborazione dati, sistemi di comunicazione ed associati dispositivi, Il set ASCII è
formato sia da caratteri di controllo che di stampa.
215
Avery Dennison
Configutazione Stampante
How to Add a Printer
How to Delete a Printer
How to Change Printer
Settings
Printer Model
Type of Port
Handshake
Baud Rate
Concurrent Access
Cutter
Port
Printer Model
Select the printer model to be used.
Type of Port
Enter the type of port the device is attached to. Enter S Serial port or P for
parallel port.
Use Standard Handshake
Enter Y to use the standard handshake. Enter N to use an XON/XOFF
handshake.
Baud Rate
Indicate the baud rate used. Baud rates may vary on different printers.
NOTE: Always make sure the Baud Rate is the same as your printer setup.
Port
Enter the port to which the printer is attached.
Concurrent Access
Enter Y if serial ports have separate or sharable interrupts. Sharable interrupts
are not supported for Industry Standard Architecture computers. If serial port
interrupts are not known, enter N. This option appears for those printers that can
be configured for serial printing.
Cutter
Select 0 if a cutter is not installed. Select 1 if there is a cutter installed. While
designing the format, if a cutter is indicated as being installed on the printer you
may choose:
Do not cut
Cut after each Format
Cut after each Batch
Cut after each Job
216
217
Zebra
Velocità Rientro Carta
Il riquadro Velocità Rientro Carta appare nello schermo delle Specifiche
dell'etichetta e permette di regolare la velocità del Rientro carta quando si
stampa con una stampante della serie Xi, XiII, una stampante PAX 173 o 172.
218
CF1000
Verifica dei Codici a Barre
Codici a barre sono stati verificati con il contrasto stampa regolato su 2.5 e 3.
Cartucce rigenerate di toner hanno dato risultati variabili. Tutti i codici a barre
sono risultati a norma con le specifiche in tutte le risoluzioni controllandoli con un
verificatore di codici Quick Check IV.
219
Windows
Regolazione Barre/Spazi
Nella maggioranza delle condizioni di stampa, la selezione di 2.0 nella
'Regolazione Barre/Spazi' stampa codici a barre a norma. Se sbavature
dell'inchiostro o del toner causano un allargamento delle barre, AUMENTARE la
regolazione fino a che non si produce un codice accettabile.
Lo schermo 'Regolazione Barre/Spazi' rende possibile la regolazione della
larghezza degli spazi bianchi del codice a barre. In normali condizioni, il valore
standard di 2.0 stamperà il codice secondo specifiche. Se si nota un
allargamento delle barre ed i codici non si leggono come si dovrebbe,
aumentando il valore della 'Regolazione Barre/spazi' regolerà la spaziatura tra
barre e spazi.
220
CF1000
Moltiplicatori Larghezza Barre
Questa funzione regola la densità di un codice a barre. Tutto è basato sulla
grandezza del punto che la stampante laser può stampare. La dimensione del
punto della laser è 3.3 millesimi di pollice. (1 pollice=25.4 millimetri; 1 mil= 0,084
millimetri).
Esempio: Un codice UPC stampato con 100% di ingrandimento ha la barra
stretta di 13 mil. Per ottenere questo risultato si userebbe un moltiplicatore di 3
che darebbe circa 102% di ingrandimento.
221
Stampa a Lotti
In questa modalità la stampa di un lavoro avviene in continuo, senza pause. La
stampante viene normalmente configurata per stampa a lotti.
222
Cambia una Stampante Esistente
Per cambiare la configurazione della stampante in uso, scegliere Impostazioni |
Configurazione Stampante nella barra del menu nello schermo principale,
eseguire un doppio click sulla stampante che si vuole modificare o evidenziarla e
premere il pulsante Cambia Configurazione stampante; oppure scegliere Edita
| Cambia nella barra del menu.
223
Carattere
Può contenere lettere, numeri, simboli di punteggiatura e spazi.
224
Operatori di Paragone
< (less than)
<= (less than or equal to)
> (greater than)
>= (greater than or equal to)
= (equal to)
<> (not equal to)
LIKE (match a pattern)
225
Campo Costante
Il campo non viene né incrementato né decrementato.
226
Conversione Formati Etichette
Se si vuole aggiornare una versione precedente del software, è necessario
rinominare tutti i files .LBF (etichette) in .FMT, prima di poterli modificare o
stamparli. At prompt di DOS nel sottodirettorio del programma scrivere:
C:\>REN *.LBF *.FMT
Ciò cambierà l'estensione del file da .LBF in quella attuale .FMT.
227
Campo Copiato
I dati sono copiati da un altro campo denominato campo copia. I dati del campo
copiato saranno identici a quelli del campo copia.
Nome del Campo Copia
Se il campo viene definito come "Copiato", allora si deve scegliere il nome del
campo copia che fornirà i dati. Per copiare un carattere di controllo di un codice a
barre, scegliere il nome del campo codice a barre, facendolo precedere da un
"@".
I nomi disponibili sono elencati nella finestra di dialogo.
NOTA: Se successivamente si allunga il campo, anche la lunghezza del campo
copiato cambierà. Se successivamente si cancella il campo copia, i dati nel
campo copiato cambieranno in un codice a barre formato da un singolo 0.
228
Personalizzazione
Permette di definire una propria, unica sequenza di incremento o decremento. I
caratteri validi vanno da 0 a 9 e da A a Z.
Esempi:
Per andare da 1 a 3 e ritornare a 3, inserire
123
come sequenza di incremento/decremento
Per andare da A ad E e ritornare ad A, inserire:
ABCDE
come sequenza di incremento/decremento
Per andare da 0 a 9, da A a Z con l'esclusione di I, O, S e ritornare a 0, digitare:
0123456789ABCDEFGHJKLMNPQRTUVWXYZ
come incremento/decremento.
229
Data Personalizzata
Permette di creare una forma particolare per la data.
MM - Mese Numerico
Mm - Mese Numerico, senza zero iniziale
MMM - Nome Abbreviato del Mese
MMMMMMMMM - Nome del Mese
DD - Giorno del Mese a 2 cifre
DDD - Giorno dell'Anno a 3 cifre
YY - Anno a 2 cifre
Y - Anno a 1 cifra
WW - Numero Settimana nell'Anno a 2 cifre
WWW - Giorno Settimana a 3 lettere
WWWWWWWWW - Nome Giorno della Settimana
NOTA: Usare mmm per gen o MMM per Gen, ecc.
Esempio: MM.DD.YY
230
Formato Personalizzato di una Cifra
Questa opzione permette di formare una stringa numerica di dati. Se si vuole
sopprimere la stampa degli zeri iniziali o stampare solo specifiche parti del dato
numerico, come, per esempio, le prime 3 cifre, si possono usare stringhe di 9, di
X o di Z per rappresentare le posizioni da riempire con dati.
Esempio: ZZ9 rappresenta un dato numerico con gli zeri iniziali soppressi.
231
Spaziatura Personalizzata
Questa opzione permette l'adeguamento ai vari standard industriali per quanto
riguarda le interpretazioni in chiaro di codici a barre, cioè leggibili senza
instrumenti.
Si possono usare stringhe di 9 per indicare le posizioni da riempire con dati.
Qualsiasi carattere speciale è ammesso come separatore, inclusi gli spazi.
Esempio: (999) 999-9999 per un numero telefonico, dimostra che anche
separatori diversi dal carattere spazio possono essere usati (per es. linea,
parentesi ).
Ciò soddisfa le necessità di vari standard quale NDC, che richiede linee e spazi,
o UCC/EAN 128 che richiede parentesi e spazi.
232
Taglia dopo Ogni Etichetta
Con questa funzione, sarà tagliata ogni etichetta singolarmente.
233
Taglia dopo l'Intero Lotto
Con questa opzione verrà tagliato ogni lotto
Esempio: La stampa di 3 lotti con una dimensione di lotto di 3, include 3 tagli,
uno dopo ogni lotto.
234
Taglia dopo ogni Lavoro
Con questa funzione verrà tagliato ogni lavoro.
Esempio: la stampa di 3 lotti con una dimensione di lotto di 3, include 1 taglio alla
fine del lavoro.
235
Apollo
Spostamento del Taglio
Inserire la distanza dal punto in cui la stampa dell'etichetta si arresta, al punto in
cui si vuole il taglio, in millimetri.
Questo valore dovrebbe essere di circa 15 millimetri. Per fare DUE tagli per
etichetta, inserire due valori di spostamento, separati da una virgola. Per
esempio, per tagliare via da una etichetta una banda di lettura a riflessione, il
primo spostamento dovrebbe essere di circa 15 millimetri ed il secondo dovrebbe
eguagliare lo spazio tra la fine della prima etichetta e l'inizio della successiva.
236
Taglio
Con il taglio attivato, l'utente può scegliere di tagliare dopo ogni etichetta, dopo
ogni lotto o dopo un intero lavoro.
La scelta per il taglio apparirà solo dopo che la stampante è stata configurata con
una taglierina installata.
237
Database
Uso del Database
Sistema di Database
File di Database
Nome Tabella
Campo Chiave
Nome Campo Chiave
Istruzione per l'Operatore
Nome Campo Dati
Elimina Spazi Vuoti
Numero Istruzione
Uso del Database
L'informazione o "dati" che saranno usati per riempire questo campo
dell'etichetta verranno da un file di database. Si dovrà indicare il nome del file di
database ed il nome del campo che contiene i dati o l'informazione da usare. In
un formato etichetta si possono usare al massimo tre database diversi. Per
ciascun database utilizzato è necessario indicare il nome del "campo chiave" ed
un'istruzione per l'operatore. Il nome del "campo chiave" e l'istruzione per
l'operatore sono richiesti solo una volta per ogni database usato.
Per un campo paragrafo, si può usare nel formato etichetta il campo di database
MEMO, fornendo il nome del campo MEMO quando appare la richiesta "Nome
Campo Dati". Quando l'etichetta viene stampata, l'operatore deve indicare il
valore del campo chiave da trovare. Il software scorrerà il database fino a
quando non trova un record che eguagli il valore indicato. Questo record verrà
usato per fornire i dati a tutti i campi che richiedono il medesimo database. C'è
un modo per stampare tutti i records di un determinato database. Fare
riferimento alla Funzione $ALL ed all' Appendice E per maggiori dettagli.
Sistema di Database
Inserire il nome del Sistema di Database da usare per accedere al file di
database.
Questa voce permette di scegliere un database in qualsiasi sistema raggiungibile
dal proprio PC. Si può scegliere un database interno (dBASE® III) od un elenco
di files di database ODBC precedentemente configurati. Questa voce appare
solo se uno o più database ODBC ed i rispettivi driver sono stati installati e
configurati.
File di Database
Se il campo è definito come campo Database, è necessario indicare il nome del
database. Un elenco dei database disponibili al momento viene visualizzato nella
finestra di dialogo. Se in precedenza è stato indicato il nome di un database, si
può usare lo stesso nome, premendo TAB.
Nome Tabella
Inserire il nome della TABELLA o scegliere la funzione VEDI che contiene i dati
238
da stampare.
Questa voce permette di selezionare il corretto file di database ODBC ed appare
solo se uno o più database ODBC ed i rispettivi driver sono stati installati e
configurati.
Campi Chiave
Il numero di campi usati per ricercare un determinato record.
Nome Campo Chiave
E' il nome del campo di database che verrà utilizzato per scorrere il database.
Quando l'operatore inserisce un valore per la ricerca, il database viene scorso
per trovare questo valore come Campo Chiave. Il record corrispondente sarà poi
usato per fornire i dati.
Questa voce deve essere indicata solo una volta e fino a 3 volte per tutti i
database usabili. Se in precedenza è stato indicato un campo che usa il
medesimo database, questa voce non apparirà a meno che i campi chiave
indicati siano più di 1. Le scelte dei nomi di campo appaiono nella finestra di
dialogo.
Istruzione per l'Operatore
Serve per definire la riga di istruzioni che si vuol far apparire al momento di
andare in stampa. L'istruzione verrà visualizzata sopra la zona per l'immissione
dei dati per il campo.
Nome Campo Dati
E' il nome del campo di database con cui il campo del formato etichetta verrà
riempito. Quando viene trovato il record di database da usare, i dati per il campo
dell'etichetta verranno estratti dal campo che corrisponde al Nome del Campo
Dati. I nomi di campo sono mostrati nella finestra di dialogo.
Elimina Spazi Vuoti
Digitare 'S' per eliminare gli spazi in un campo estratto da un database. Digitare
'N' per usare il campo così com'è.
Numero di Istruzione
E' il numero d'ordine con il quale si vuole che l'istruzione per l'operatore appaia a
video. Questa opzione apparirà solo se c'è più di una istruzione nel formato
etichetta.
NOTA: Se la Fonte di Dati è 'in stampa' o 'Database', il software dà all'utente il
controllo sull'ordine in cui le istruzioni appaiono a video, permettendo che l'utente
stesso specifichi o modifichi l'ordine.
239
240
Database Indiretto
Il file di testo nome.ext è letto da un record di database. Si deve specificare il
nome del database ed il nome del campo di database che contiene il file di testo
da usare. Se è la prima volta che questo database viene usato, si dovrà indicare
il nome del campo chiave ed un'istruzione per l'operatore.
Per stampare l'intero database, fare riferimento alla funzione $ALL per maggiori
dettagli.
241
Datamax/Fargo
Configurazione Cablaggi
9-Pin Configuration
9-Pin Configuration (Ovation! and
Ovation! 2)
25-Pin Configuration
25-Pin Configuration (Ovation! and
Ovation! 2)
Western Telematic Switch Boxes
Western Telematic Dip Switches
CAS - 41
CAS - 41
CAS - 41A
CAS - 41A
CAS - 161A
CAS - 161A
CAS - 81C
CAS - 81C
Western Telematic Switch Box Printer Assignments
9-Pin Configuration
242
25-Pin Configuration
243
9-Pin Configuration (Ovation! and Ovation! 2)
244
NOTE: Communications for the Datamax Ovation! and Ovation! 2 must be
set by a printer software command. Please refer to the printer's user
manual for more information.
25-Pin Configuration (Ovation! and Ovation! 2)
245
NOTE: Communications for the Datamax Ovation! and Ovation! 2 must be
set by a printer software command. Please refer to the printer's user
manual for more information.
Western Telematic Switch Boxes
You have the ability to increase the number of printers you can drive with your
246
PC by using a Western Telematic CAS-41 4-way switch box, a Western
Telematic CAS-81 8-way switch box or a Western Telematic CAS-161A 16-way
switch box. These switching devices may be obtained from:
WESTERN TELEMATIC, INC.
5 Sterling
Irvine, CA 92718
(714) 586-9950 * (800) 854-7226
Fax: (714) 583-9514
www.wti.com
If you are using a Western Telematic Switch, formats that contain TrueType font
text fields cannot be downloaded as a font to the printer through the Western
Telematic Switch Box. The Western Telematic does not allow TrueType fonts to
be downloaded. When using TrueType font text fields on a format and a Western
Telematic Switch, you must download the font as a graphic.
When configured for a Fargo/Datamax printer, you can configure the software to
send TrueType fonts as a graphic by specifying N for the "Download Fonts"
screen item in the Format Specification Screen.
CAS - 41, 41A and 161A Cable Configurations
247
CAS - 81C Cable Configuration
248
CAS -161A and CAS - 41 Dip Switch Settings
Settings are for 9600
baud.
CAS - 81C Dip Switch Settings
The CAS - 81C 8-way Switch Box is equipped with a set of 8 position or 10
position Dip Switches as follows:
CAS - 41A Dip Switch Settings
When using the CAS-41A 4-way Switch Box, there are two banks of Dip
Switches. In order for the switch box to communicate with the software correctly,
the correct dip switch settings should be:
249
Western Telematic Switch Box Printer Assignments
250
If a third CAS-41 Code Activated Switch is connected to the PC above, printer
assignments would be 9 through 12. The same would be true
251
Datamax
Comunicazioni in RS-232
Per comunicazioni seriali in RS-232:
Data Bits: 8
Stop Bits: 1
Parity: None
Handshake: RTS/CTS (su Stampante)
252
Data
Funzione usata per memorizzare forme di date. La forma standard per la
visualizzazione e l'inserimento della data è mm/gg/aa. La forma della data può
essere personalizzata nelle specifiche del campo. La lunghezza del campo è
fissa in 8 caratteri.
253
dBASE® III
dBASE® III è la struttura di database usata per il sistema interno di database.
254
Campo Decrementato
Una cifra verrà sottratta dal valore iniziale del campo.
255
Elimina una Stampante
Per eliminare una stampante, scegliere Impostazioni | Configurazione
Stampante dalla barra del menu nello schermo principale. Poi, evidenziare la
stampante che si vuole eliminare dalla lista di quelle correntemente installate e
premere il pulsante Elimina una Stampante o scegliere Edita | Elimina dalla
barra del menu.
Verrà richiesta una conferma dell' eliminazione. Per eseguire, premere OK; per
mantenere la stampante, premere Annulla.
256
Spellicola
L'etichetta va staccata prima che la prossima venga stampata.
257
Fonts Scaricati
Viene mantenuta una lista dei fonts inviati alla stampante. Se per qualsiasi
ragione la stampante viene spenta durante la giornata, si dovrà uscire dal
programma e ri-lanciarlo con un doppio click sull'icona.
258
File Esterno
I dati sono contenuti in un file testo esterno separato. Si dovrà indicare il nome
del file che contiene i dati.
259
Fisso
I dati corretti per il campo vengono digitati ed il campo sarà sempre stampato
con quel valore.
260
Fisso
Permette di indicare una determinata quantità di etichette da stampare ogni volta
che l'etichetta viene richiamata.
261
Gemini
Opzioni Specifiche del Formato Etichetta
Stampa Termica Diretta
Digitare "N" se si stampa con un nastro a trasferimento. Digitare "S" se si stampa
su carta termica, senza nastro.
262
Interamente Vuoto
L'immissione per il campo in questione può essere totalmente di spazi vuoti o
totalmente piena - l'utente premerà ENTER oppure digiterà i dati necessari per il
campo.
263
Interamente o Parzialmente Vuoto
L'immissione può essere saltata in tutto o in parte - l'utente premerà ENTER per
non inserire nulla, oppure digiterà dati parziali o totali per il campo in questione.
264
Handshake
Standard
The standard handshake is a hardware handshake and should be used for RS232 communications.
Non-Standard
A non-standard handshake is a software handshake and should be used for RS422 communications.
265
Esadecimale
Cambia il campo con le cifre da 0 a 9 e da A a F. La progressione va da 0 a 9 a
A a F, quindi ritorna a 0.
266
Interpretazione In Chiaro
Appare in fondo ai codici a barre lineari. Molte stampanti permettono che questa
funzione sia attivata o disattivata.
267
Campo Incrementato
Una cifra viene aggiunta al valore del campo per ogni etichetta o fila di etichette
stampate in un set o in ogni nuovo lotto. Questa opzione è usata generalmente in
applicazioni che richiedono un numero univoco, come un numero di serie su ogni
etichetta o lotto di etichette.
NOTA: Nella stampa di un numero incrementato con zeri iniziali, gli zeri verranno
stampati.
268
Indefinito
Permette che l'etichetta venga stampata indefinitamente.
269
Intermec
Configurazione Cablaggi
9-Pin Cable Configuration
25-Pin Cable Configuration
Western Telematic Switch Boxes
Western Telematic Dip Switches
CAS - 41
CAS - 41
CAS - 41A
CAS - 41A
CAS - 161A
CAS - 161A
CAS - 81C
CAS - 81C
Western Telematic Switch Box Printer Assignments
9-Pin Cable Configuration
270
25-Pin Cable Configuration
271
Western Telematic Switch Boxes
You have the ability to increase the number of printers you can drive with your
PC by using a Western Telematic CAS-41 4-way switch box, a Western
Telematic CAS-81 8-way switch box or a Western Telematic CAS-161A 16-way
switch box. These switching devices may be obtained from:
WESTERN TELEMATIC, INC.
5 Sterling
Irvine, CA 92718
(714) 586-9950 * (800) 854-7226
Fax: (714) 583-9514
272
www.wti.com
CAS - 41, 41A and 161A Cable Configurations
CAS - 81C Cable Configuration
When purchasing a CAS-81 8-way switch, the switch box must be equipped with
firmware version 1.0a.
273
NOTE: In order to use the above cable configuration with the CAS-41 or 41A,
move all 4 Jumpers in the CAS-41/CAS-41A down one position so that the "DTR
lines" printed on the circuit board are not pointing at the Jumpers.
CAS -161A and CAS - 41 Dip Switch Settings
Settings are for 9600
baud.
CAS - 81C Dip Switch Settings
The CAS - 81C 8-way Switch Box is equipped with a set of 8 position or 10
position Dip Switches as follows:
274
CAS - 41A Dip Switch Settings
When using the CAS-41A 4-way Switch Box, there are two banks of Dip
Switches. In order for the switch box to communicate with the software correctly,
the correct dip switch settings should be:
Western Telematic Switch Box Printer Assignments
275
If a third CAS-41 Code Activated Switch is connected to the PC above, printer
assignments would be 9 through 12. The same would be true for the CAS-161A,
where the first switch box would go to Printers 1 through 16, the second switch
box would go to Printers 17 through 32 and if a third switch box is connected, it
would go to Printers 33 through 48.
276
Intermec
Configurazione Stampante
How to Add a Printer
How to Delete a Printer
How to Change Printer
Settings
Printer Model
Type of Port
Port
Direct Print
Intitial Label Feed
Printer RAM
Printer Model
Select the model of printer to be used.
Type of port
Enter the type of port the device is attached to. Enter S for Serial port or P for
Parallel port.
Port
Enter the port to which the printer is attached.
Direct Print
Enter Y to send data directly to the port. For a shared or network printer, enter N.
This option appears for those printers that can be configured for parallel printing.
Initial Label Feed
Allow blank label feed before printing first job or suppress label feed. Allowing an
initial label feed will align the print head to the leading edge of die-cut label stock.
Printer RAM
If a RAM cartridge is installed, select the option corresponding to the RAM
memory module that is inserted into the top cartridge slot.
277
278
ISO
Set di caratteri dell' International Standards Organization
279
Data Giuliana
Esempio: 99010 (decimo giorno del '99)
280
Like - Esempi di Operatori di Paragone
Se si deve stampare tutti i records di un database dove il codice UPC inizia con il
numero 6 e termina con un qualsiasi carattere, digitare la seguente espressione:
UPCCODE LIKE "6%"
In cui
UPCCODE è il nome del campo del database
LIKE è l'operatore di paragone
6 è il carattere iniziale del codice UPC da uguagliare
% designa i rimanenti caratteri nel codice UPC
Il database verrà esaminato per tutti i records che cominciano con il numero 6 e
solo quei records verranno stampati. Se si vuole stampare tutti i records di un
Prodotto che inizia con A e termina con un 5, digitare l'espressione:
PRODOTTOLIKE"A_5"
Dove
PRODOTTO è il nome del campo di database.
La lunghezza del campo è di 3 caratteri
LIKE è l'operatore di paragone
A è il carattere iniziale del PRODOTTO da uguagliare
_sostituisce qualsiasi singolo carattere
5 è l'ultimo carattere del PRODOTTO
Il database verrà sfogliato alla ricerca di tutti i records in cui il campo
PRODOTTO è lungo 3 caratteri, inizia con A, termina con 5 ed ha un qualsiasi
carattere in seconda posizione. Solo i caratteri che soddisfano questi criteri
saranno stampati.
281
Campo Concatenato
Cosa è un Campo
Concatenato?
Numero di Campo
Concatenati
Concatena Campo n
Cosa è un Campo Concatenato?
Unisce i dati di 2 a 12 campi. Questa funzione permette di unire i dati di vari
campi di un formato in un unico grande campo.
Numero di Campi Concatenati
Il numero di campi che possono essere uniti in un unico campo concatenato. Si
può scegliere da 2 a 12 campi.
Concatena Campo n
La fonte di dati per ciascun campo concatenato. Le scelte tra i campi esistenti
appaiono nel riquadro di dialogo. E' anche possibile inserire un valore racchiuso
tra doppie virgolette. Per collegare un carattere di codice a barre Funzione 1,
Funzione 2, Funzione 3 o Funzione 4, selezionare dalla lista l'appropriato
carattere di funzione.
NOTA: Se il campo è 'In Stampa', 'Concatenato' o 'Database', l'interpretazione
del codice verrà mostrata a video come una stringa di zeri.
282
Logico
Un campo logico accetta un singolo carattere che rappresenta valori veri/falsi. La
lunghezza del campo di 1 carattere è fissa.
283
Operatori Logici
AND
OR
284
Data Completa
Esempio: Gennaio 10, 1999
285
Operatori Matematici
+ (addizione)
- (sottrazione)
* (moltiplicazione)
/ (divisione)
286
MaxiCode
History and Overview
Specifications
History and Overview
A fixed-sized 2D matrix symbology, MaxiCode (originally called UPS Code), was
developed by United Parcel Service. This public domain code is made up of
offset rows of hexagonal elements arranged around a central, bulls-eye finder
pattern. Hexagonal elements allow dense packing, and provide fixed center-tocenter spacing of all elements. The central finder pattern and fixed symbol size
allow for easy scanning on high-speed conveyors.
MaxiCode is made up of 1- inch by 1-inch array of 866 interlocking hexagons.
This allows the code to be at least 15% denser than a square dot code, but
requires higher resolution printers (thermal direct/transfer or laser) to print it. A
central bulls-eye allows a scanner to locate the label regardless of orientation.
ASCII data is encoded in six-bit symbol characters. There are five different code
sets. A single MaxiCode symbol can encode up to 144 characters of data,
provides two levels of Reed-Solomon error correction and can be read when up
to 25% of the symbol is destroyed. MaxiCode can be read by CCD camera or
scanners.
Approximately 100 ASCII characters can be held in the 1-inch square symbol.
The symbol can still be read even when up to 25 percent of the symbol has been
destroyed and can be read by CCD camera or scanner.
Specifications
Character Set: All 256 ASCII Characters
Symbol Size: 1.11 inch x 1.054 inch nominal (including Quiet Zone)
Nominal Element Size: 0.035 inch x 0.041 inch hexagon
Maximum Data Capacity: 93 characters
Check Characters: Two selectable levels of Reed Solomon error correction
Other Features: Omnidirectionally scannable and Concatenation capability.
Data Sequence: Printer specific. See printer Technical Notes below for more
details.
287
Apollo
Maxicode
When using Maxicode with Apollo printers that support it, data must be entered in
the following format:
CCCSSS#ZZZZZXXXX#data...
Where:
CCC = Country Code
SSS = Service Code
ZZZZZXXXX = Zip Code + 4 Digit Extension (optional)
(Must be enclosed in # signs)
data... = Alphanumeric Data (maximum length: 84 characters)
Example:
123999#442120798#This is an example.
288
Datamax
Maxicode
When using Maxicode with Datamax printers that support it, data must be
entered in the following format:
CCCSSS#ZZZZZXXXX#data...
Where:
CCC = Country Code
SSS = Service Code
ZZZZZXXXX = Zip Code + 4 Digit Extension (optional)
(Must be enclosed in # signs)
data... = Alphanumeric Data (maximum length: 84 characters)
Example:
123999#442120798#This is an example.
289
Tharo
Maxicode
When using Maxicode with Tharo printers that support it, data must be entered in
the following format:
CCCSSS#ZZZZZXXXX#data...
Where:
CCC = Country Code
SSS = Service Code
ZZZZZXXXX = Zip Code + 4 Digit Extension (optional)
(Must be enclosed in # signs)
data... = Alphanumeric Data (maximum length: 84 characters)
Example:
123999#442120798#This is an example.
290
Memo
Può essere usato per memorizzare grandi blocchi di informazioni. L'informazione
del memo è salvata al di fuori del file .DBF con l'estensione .DBT. All'interno del
file di database, un campo memo è designato come 'memo'. La dimensione di un
campo memo è variabile e può raggiungere i 5000 bytes. All'interno del record
.DBF, un campo memo ha una lunghezza fissa di 10.
291
Nome In Stampa
E' il nome del file testo del paragrafo. Quando si stampa l'etichetta, si deve
indicare il nome del file di testo, inclusa l'estensione.
292
Installazione della Sentinella di Rete
Per informazioni circa l'installazione e la ricerca errori per la versione di Rete e
per la sentinella di Rete, fare riferimento alla Guida QuickStart e al documento
nel CD del software relativo all'Amministratore della Rete.
293
Campi Vuoti Non Ammessi
Il campo deve essere riempito completamente - l'utente deve inserire nel campo
tutti i dati necessari.
294
Nessun Controllo Validità
Non verrà effettuato alcun controllo sulla validità dei dati inseriti dall'operatore.
295
Novexx
Configurazione Cablaggi
Configurazione 9-Pin
Configurazione 25-Pin
9-Pin Configuration
296
25-Pin Configuration
297
298
299
Novexx
Configurazione Stampante
How to Add a Printer
How to Delete a Printer
How to Change Printer
Settings
Printer Model
Type of Port
Handshake
Baud Rate
Concurrent Access
Cutter
Port
Printer Model
Select the printer model to be used.
Type of Port
Enter the type of port the device is attached to. Enter S Serial port or P for
parallel port.
Use Standard Handshake
Enter Y to use the standard handshake. Enter N to use an XON/XOFF
handshake.
Baud Rate
Indicate the baud rate used. Baud rates may vary on different printers.
NOTE: Always make sure the Baud Rate is the same as your printer setup.
Port
Enter the port to which the printer is attached.
Concurrent Access
Enter Y if serial ports have seperate or sharable interrupts. Sharable interupts
are not supported for Industry Standard Architecture computers. If serial port
interrupts are not known, enter N. This option appears for those printers that can
be configured for serial printing.
Cutter
Select 0 if a cutter is not installed. Select 1 if there is a cutter installed. While
designing the format, if a cutter is indicated as being installed on the printer you
may choose:
Do not cut
Cut after each Format
Cut after each Batch
Cut after each Job
300
301
Novexx
RS-232 Communications
Data Bits: 8
Stop Bits: 1
Parity: None
Handshake: RTS/CTS Standard
302
Novexx
Note Tecniche
RS-232 Communications
303
Numerico
Cambia il campo usando le cifre da 0 a 9. La sequenza è 0 a 9 e poi ritorna a
zero.
304
Numerico
Può contenere solo cifre, un segno positivo o negativo e un punto decimale. La
lunghezza del campo è uguale al numero di cifre che il campo può contenere. Il
punto decimale e il segno contano ciascuno come una cifra.
305
Numerico
Il controllo di validità dei dati deve essere effettuato su un campo Numerico.
Caratteri validi per l'immissione da parte dell'operatore sono le cifre da 0 a 9 ed il
punto decimale.
306
Ottale
L'ottale incrementa il campo usando le cifre da 0 a 7. La sequenza di
progressione va da 0 a 7 quindi ritorna a 0.
307
ODBC
Open DataBase Connectivity
308
Zebra
Optional Fonts
The Smooth Scalable Font on Zebra printers is supported on the Text Field
definition screen. When using the Smooth Font, there is an additional option
available under the Center/Justify item prompt. This option will appear when the
soruce of data is When Printed or Database. Text can be left or right justified,
centered or field optimized. If you choose the option 'Field Optimized', the
defined area will be filled with wider characters than you originally defined.
309
Simbologia a Pacchetto
Un insieme di simboli lineari (1D) sistemati "randomly" (casualmente) su una
pagina.
310
Windows
Titolo Pagina
Battere 'N' se NON si vuole includere un titolo di pagina. Inserire 'T' per includere
un titolo di pagina in Testa ad ogni pagina.
Battere 'S' per inserire il titolo Sul Lato di ogni pagina.
Dopo aver scelto un titolo di pagina, verrà data anche la possibilità di scegliere la
'Fonte dei Dati'. Fare riferimento a Inserisci un Campo Testo o Paragrafo per
maggiori informazioni sulla selezione di una 'Fonte dei Dati' per il titolo di pagina.
311
Windows
Lunghezza Carta
Inserire la LUNGHEZZA della pagina in pollici e centesimi di pollice.
Questa voce è visualizzata a video in relazione alla stampante scelta.
312
Gemini
Fine Carta/Nastro
Durante la stampa, può accadere che la Gemini finisca la carta o il nastro a
trasferimento. Quando ciò accade, una finestra di dialogo appare spiegando che
si è verificato un errore nella stampante. Il tipo di errore ed il numero di etichette
che rimangono da stampare vengono visualizzati insieme al seguente
messaggio:
Correggere l'errore della stampante, quindi premere OK.
Dopo aver sostituito il rotolo di etichette o la bobina di nastro, premere OK. La
stampante riprenderà automaticamente la stampa.
313
Windows
Paper Size
Please choose one of the paper sizes shown.
The paper size screen item allows you to choose from a list of paper sizes that
are available for your printer. This list of available paper sizes is based on the
printer driver and can vary from printer to printer.
314
Windows
Larghezza Pagina
Indicare la LARGHEZZA della pagina o rotolo in pollici o centesimi di pollice.
Questa voce viene visualizzata a video in relazione alla stampante scelta.
315
Parzialmente Vuoto
Lo spazio per i dati può essere lasciato parzialmente vuoto, ma non
completamente vuoto - l'utente deve inserire almeno dati parziali nel campo in
questione.
316
Spellicola
Nel modo Spellicola, l'etichetta può essere rimossa prima che la successiva
venga stampata.
317
Picket Fence
E' un termine usato per descrivere un codice a barre orizzontale. Le barre e gli
spazi sono verticali e assomigliano ad uno steccato (Picket Fence). Gli
Orientamenti 1 e 3 sono considerati picket fence. Vedere Step Ladder.
318
Prezzo (.NN o N.NN)
Se questa funzione è selezionata, il dato fisso viene stampato in questo formato.
Il prezzo viene indicato con decimali ma senza il simbolo della moneta.
319
Prezzo ($.NN o $N.NN)
If selected, the fixed data will be printed in this format.
Displayed with decimal points and the dollar sign.
320
Price Header (N FOR if N > 1)
If selected, the fixed data will be printed in this format.
For example:
If items sell 3 for 2.00, choosing this option will allow the price to be printed as 3
FOR 2.00.
321
Price Header (N/ if N > 1)
If selected, the fixed data will be printed in this format.
For example:
If items sell 3 for 2.00, choosing this option will allow the price to be printed as
3/2.00.
322
Unit Price (NN.N¢ or $N.NN)
If selected, the fixed data will be printed in this format.
Displayed is a unit price.
323
Price (.NN¢ or $N.NN)
If selected, the fixed data will be printed in this format.
Displayed with decimal points and currency signs.
324
Price (NN¢ or N.NN)
If selected, the fixed data will be printed in this format.
No decimal point for fixed data of 2 characters or less.
325
Stampa la Data
Il campo Data viene riempito con la data del sistema in uso. A meno che una
speciale forma non venga selezionata, la data verrà stampata nella forma
standard di Windows. Per esempio, se la forma standard della data di Windows è
quella inglese, la data Jan 01 1999 verrà stampata nella forma mm-dd-yy: 01-0199. Per stampare la data nella forma europea gg-mm-aa, selezionare Forma
Speciale opzione 4 - data personalizzata. Lo stesso risultato si ottiene
cambiando la forma normale della data in Windows nella forma europea.
326
Windows
Orientamento della Stampa
Indicare 'P' se si vuole creare e stampare formati di etichette in modo Portrait
(Ritratto). Battere 'L' per creare e stampare
formati di etichette in modo Landscape (Panorama). Il modo Portrait significa che
la larghezza della pagina è in effetti la parte
alta del foglio. Il modo Landscape significa che è la lunghezza della pagina a
diventare la parte alta del foglio.
327
CF1000
Coda di Stampa in CF1000
NOTA: Condizioni di errore nella sezione 'Stato' della Coda di Stampa,
richiedono sempre Cancellazione dei Lavori e spegnimento ed accensione della
stampante. In caso di un errore di database durante la funzione $ALL, il report
associato mostrerà uno zero come numero di etichette stampate.
328
Stampa
Ordine di Stampa
Nome Etichetta
Numero di Etichette
Dimensione Lotto
Numero di Lotti
Numero Stampante
Taglio
Pausa Lavoro
Descrizione
Nome Etichetta
Il nome del formato etichetta che sarà stampato viene visualizzato.
Numero di Etichette
Indicare la quantità di etichette da stampare.
Dimensione Lotto
Indicare quante volte si vuole ripetere la stampa di etichette identiche.
Numero di Lotti
Inserire il numero di volte che il campo del numero progressivo va
incrementato/decrementato.
Numero Stampante
Indicare il numero della stampante da usare.
Taglio
Indicare una delle seguenti scelte:
Non tagliare
Taglia dopo ogni etichetta
Taglia dopo ogni lotto
Taglia dopo l'intero lavoro
Pausa Lavoro
Battere N per far stampare il lavoro non appena è possibile. Battere S per tenere
in pausa il lavoro sin dall'inclusione nella coda di stampa.
Descrizione
Inserire una descrizione del lavoro, se esiste.
329
330
CF1000
Caratteri Stampabili
Nel decidere quanto può essere stampato in una pagina, bisogna tener presente
l'intera altezza del carattere, inclusi i pedici dei caratteri minuscoli. Quindi,
l'altezza massima stampabile di un carattere in un foglio alto 11 pollici, con
un'area di stampa alta 10.59 pollici, è di 7.99 pollici.
Ogni campo che, a causa dei pedici, si troverebbe fuori dal formato, viene
automaticamente spostato verso l'alto anche se non viene usato il minuscolo.
331
Istruzioni dalla Stampante
Permettono di inserire la quantità di etichette al momento della stampa, usando il
pannello frontale della stampante o la tastiera opzionale.
332
Printronix
Configurazione Cablaggi
9-Pin Cable Configuration
25-Pin Cable Configuration
Western Telematic
Western Telematic Dip
Switch Boxes
Switches
CAS - 41
CAS - 41
CAS - 41A
CAS - 41A
CAS - 161A
CAS - 161A
CAS - 81C
CAS - 81C
Western Telematic Switch Box Printer Assignments
9-Pin Cable Configuration
333
25-Pin Cable Configuration
334
Western Telematic Switch Boxes
You have the ability to increase the number of printers you can drive with your
PC by using a Western Telematic CAS-41 4-way switch box, a Western
Telematic CAS-81 8-way switch box or a Western Telematic CAS-161A 16-way
switch box. These switching devices may be obtained from:
335
WESTERN TELEMATIC, INC.
5 Sterling
Irvine, CA 92718
(714) 586-9950 * (800) 854-7226
Fax: (714) 583-9514
www.wti.com
CAS - 41, 41A and 161A Cable Configurations
CAS - 81C Cable Configuration
When purchasing a CAS-81 8-way switch, the switch box must be equipped with
firmware version 1.0a.
336
NOTE: In order to use the above cable configuration with the CAS-41 or 41A,
move all 4 Jumpers in the CAS-41/CAS-41A down one position so that the "DTR
lines" printed on the circuit board are not pointing at the Jumpers.
CAS -161A and CAS - 41 Dip Switch Settings
Settings are for 9600
baud.
CAS - 81C Dip Switch Settings
The CAS - 81C 8-way Switch Box is equipped with a set of 8 position or 10
position Dip Switches as follows:
337
CAS - 41A Dip Switch Settings
When using the CAS-41A 4-way Switch Box, there are two banks of Dip
Switches. In order for the switch box to communicate with the software correctly,
the correct dip switch settings should be:
Western Telematic Switch Box Printer Assignments
338
If a third CAS-41 Code Activated Switch is connected to the PC above, printer
assignments would be 9 through 12. The same would be true for the CAS-161A,
where the first switch box would go to Printers 1 through 16, the second switch
box would go to Printers 17 through 32 and if a third switch box is connected, it
would go to Printers 33 through 48.
339
Printronix
Installazione di Scheda Memoria
The ThermaLine T3306 has an optional 1 MB or 2MB memory cartridge.
To install a memory cartridge:
1.) Insert a 1 MB or 2MB memory cartridge into the top cartridge slot in the
T3306.
NOTE: The software only recognizes the top slot.
1.) Configure the software to recognize the cartridge.
a.) Choose Settings | Printer Configuration from the menu bar.
b.) Double-click on the Printronix ThermaLine T3306 printer.
c.) Choose the Printer RAM option and specify the memory cartridge:
1 MB Cartridge
2 MB Cartridge
d.) If you don't have a memory cartridge, then choose:
No Cartridge
340
Printronix
Configurazione Stampante
How to Add a Printer
How to Delete a Printer
How to Change Printer
Settings
Printer Model
Type of Port
Port
Direct Print
Offset Adjustment
Cutter
Initial Label Feed
Darkness Adjustment
Printer RAM
Printer Model
Select the model of printer to be used.
Type of port
Enter the type of port the device is attached to. Enter S for Serial port or P for
Parallel port.
Port
Enter the port to which the printer is attached.
Direct Print
Enter Y to send data directly to the port. For a shared or network printer, enter N.
Darkness Adjustment
Enter a number from -4 through +4 to adjust the base level of print darkness.
Negative numbers make the print lighter.
Offset Adjustment
Adjust the form edge offset. Offset adjustment is the number from -99 to +999
needed to change the formats starting print position. Negative numbers will move
the starting position down from the top of the format. Positive numbers will move
the starting position up towards the top of the format.
Cutter
Select 0 if a cutter is not installed. Select 1 if there is a cutter installed. While
designing the format, if a cutter is indicated as being installed on the printer you
may choose:
Do not cut
Cut after each format
Cut after each batch
Cut after each job
Initial Label Feed
Allow blank label feed before printing first job or suppress label feed. Allowing an
341
initial label feed will align the print head to the leading edge of die-cut label stock.
Printer RAM
If a RAM cartridge is installed, select the option corresponding to the RAM
memory module that is inserted into the top cartridge slot.
342
Zona di Quiete
E' uno spazio bianco, senza alcun segno, che precede il carattere di inizio di un
codice a barre e segue il carattere di stop. E' anche chiamata 'zona chiara'.
343
Windows
Risoluzione
Più alta è la densità dei punti e migliore sarà la risoluzione di ciascun carattere.
La voce a video relativa alla risoluzione permette di effettuare una scelta tra
diverse risoluzioni ammesse dalla stampante scelta.
Questa lista di livelli di risoluzione è determinata dal driver della stampante e può
variare da stampante a stampante.
Se vi sono più scelte per la risoluzione, quella standard, quando si crea un nuovo
formato etichetta, è la stessa risoluzione specificata nella configurazione della
stampante nel Pannello di Controllo Windows. Se la determinazione della
risoluzione per il formato etichetta è diversa da quella indicata nel Pannello di
Controllo Windows, si potrebbero avere dei problemi di stampa.
344
Modo Riavvolgi
Nel modo Riavvolgi le etichette stampate sono riavvolte su un rotolo di cartone.
345
RPS Interpretation with Checksum
This option allows you to create the Human Readable interpretation for an RPS
bar code.
To properly create an RPS bar code with interpretation, refer to your RPS Bar
Code Specifications.
346
Selezione di Più Campi
Per selezionare più di un campo nel formato etichetta:
Premere il pulsante sinistro del mouse e trascinare il mouse intorno ai campi che
si vuole selezionare oppure premere sul pulsante del "lasso" nella barra del
menu e poi premere il mouse per evidenziare i campi desiderati.
Si può anche scegliere i campi uno ad uno, tenendo premuto il tasto CTRL
mentre si preme il mouse sui campi da selezionare.
347
Buffer Multiplo Seriale
Tipicamente usato nelle applicazione "stampa ed applica", dove un lavoro viene
inviato alla stampante ed ad un certo momento viene cancellato. Questa
possibilità non dovrebbe essere usata quando si accumulano più lavori nella
Coda di Stampa, dato che tutti i lavori vengono trasmessi alla stampante ed il
comando Cancella cancellerebbe tutti i lavori.
Le comunicazioni del Buffer Seriale Multiplo sono:
9600 Baud Rate
8 Data Bits
No Parity
1 Stop Bit
DSW 1: 2, 8 - ON
DSW 2: 5 - ON
348
Progressivo
I dati sono letti da un File Progressivo. Se i dati cambiano per un campo
incrementato o decrementato, allora il prossimo numero progressivo sarà scritto
di nuovo nel File Progressivo.
Nome del File Progressivo
E' il nome del File Progressivo che contiene il numero progressivo.
349
Data Abbreviata
Esempio: 10-GEN-99
350
Fonte dei Dati
Fisso
In Stampa
Database
Copiato
Concatenato
Progressivo
File Esterno
Nome In Stampa
351
Stacked Symbology
Linear (1D) barcodes stacked on top of each other.
352
Step Ladder
E' il termine usato per descrivere un codice a barre verticale. Le barre e gli spazi
sono orizzontali e somigliano ad una scala. Gli orientamenti 2 e 4 dei campi sono
considerati step ladder. Vedi anche Picket Fence.
353
A Strappo
La modalità di stampa A Strappo è il modo normale per la stampante. In questa
modalità la posizione della carta viene regolata per essere in linea con la barra di
strappo al termine della stampa.
354
Intermec
Note Tecniche
RS-232
Communications
Command File
Clause: getstatus
useprinter
Resetting the Printer
MaxiCode
Print Speed and Image
Bands
Trailing Edge Violations
RS-232 Communications
Data Bits - 8
Stop Bits - 1
Parity - None
Protocol - XON/XOFF - NO STAT
NOTE: The Intermec 4100 printer uses XON/XOFF for its Protocol.
Command File Clause getstatus useprinter
The getstatus useprinter command can be used to get the current status of the
printer. Status returned from the printer will be written to a file called n.dat, where
n is the number of the printer defined in the software, and is the number specified
on the getstatus line.
If you have multiple printers defined in the software and attached to your PC and
you would like to retrieve the status from the printer in which the jobs are
currently printing, printer number 3, for example, the command would be:
getstatus useprinter=3;
And the status will be written to a file called 3.dat.
The following messages may appear in the n.dat file when using an Intermec
printer:
Resetting the Printer
355
All Intermec printers will automatically reset at print time if any of the following
parameters are changed within the software:
1. Media Type
2. Print Mode
3. Cutter Option
Intermec 4400 If 'Printer Status' is not available from within the print queue, a
'Hardware Reset' must be executed. Select the 'Hardware Reset' option from the
Print Queue Menu. Once the 4400 has been reset, factory default settings will be
restored. If the printer was configured for any settings other than the factory
defaults, these settings must now be set again in the printers front panel.
Maxicode
When using Maxicode with Intermec printers that support it, data must be
entered in the following format:
CCCSSS#ZZZZZXXXX#data...
Where:
CCC = Country Code
SSS = Service Code
ZZZZZXXXX = Zip Code + 4 Digit Extension (optional)
(Must be enclosed in # signs)
data... = Alphanumeric Data (maximum length: 84 characters)
Example: 123999#442120798#This is an example.
Print Speed and Image Bands
The print speed and image bands determine the rate at which the printer
processes the images of your labels. In the printer, label printing and image
processing occur simultaneously. For this reason, it is very important that these
settings be synchronized. If the Image Band command is too low, the imaging
process is unable to keep up with the print speed. In this case, the printer stops
printing and starts again at the lowest print speed. If the Image Band command is
set too high, the printer spends too much time imaging, which slows down label
production.
To optimize the number of image bands for your print speed, set the image
bands at the lowest number and then print a label at the desired speed. If the
label prints, the Image Band setting is correctly optimized.
To optimize the number of image bands for batch printing, you must select
enough image memory to allow the printer to retain the entire label image PLUS
ONE INCH (one image band is equal to 1 inch). Therefore, if the printed image
stops at a distance of 4 inches from the beginning of the label, you must select
five image bands to prevent re-imaging.
Trailing Edge Violations
Trailing Edge violations more easily occur on small (under 1" tall) labels because
of the limited space on the label. These violations result in print "wandering" up
or down the label. The print will often move farther and farther down the label
until it actually crosses the inter-label gap. This is followed by a blank label or two
356
and then the process is repeated. The absolute minimum margin is 1/8" (0.125
inches). To avoid causing a Trailing Edge violation, do not exceed the absolute
minimum margin.
357
Printronix
Note Tecniche
RS-232 Communications
MaxiCode
Memory Card Installation
RS-232 Communications
Data Bits - 8
Stop Bits - 1
Parity - None
Protocol - XON/XOFF - NO STAT
NOTE: The ThermaLine T3306 has two serial ports. Serial Port A is the default
serial port on the printer. Be sure to connect the serial cable to Port A when
configured for Serial printing.
MaxiCode
When using MaxiCode with Printronix printers that support it, data must be
entered in the following format:
CCCSSS#ZZZZZXXXX#data...
Where:
CCC = Country Code
SSS = Service Code
ZZZZZXXXX = Zip Code + 4 Digit Extension (optional)
(Must be enclosed in # signs)
data... = Alphanumeric Data (maximum length: 84 characters)
Example: 123999#442120798#This is an example.
Memory Card Installation
The ThermaLine T3306 has an optional 1 MB or 2MB memory cartridge.
To install a memory cartridge:
1.) Insert a 1 MB or 2MB memory cartridge into the top cartridge slot in the
T3306.
NOTE: The software only recognizes the top slot.
2.) Configure the software to recognize the cartridge.
Choose Settings | Printer Configuration from the main screen.
Choose Printronix ThermaLine T3306 as your printer model.
Choose the Printer RAM option and specify the memory cartridge that
358
you have.
359
Orologio
Un campo 'Ora' viene riempito con l'ora attuale del sistema. Il campo 'Ora' viene
riempito quando l'etichetta è selezionata per la stampa.
Forma dell'Ora
Questa opzione appare quando si sceglie di stampare l'ora. Inserire una forma
personalizzata dell'ora usando qualsiasi dei seguenti caratteri :
HH - indica le ore
MM - indica i minuti
SS - indica i secondi
AA - indica l'ora antimeridiana o postmeridiana
Per eliminare lo zero che può precedere l'ora, digitare solo una H.
Per esempio, se non si vuole stampare lo zero iniziale quando l'ora ha una
singola cifra, come le 8 del mattino, digitare H:MM:SS e la stampa sarà 8:00:00.
360
Alfabetico Maiuscolo
E' il tipo di controllo di validità da effettuare su un campo Alfabetico. Caratteri
validi per l'immissione da parte dell'operatore sono A-Z. I caratteri alfabetici sono
automaticamente convertiti in maiuscolo quando sono inseriti dall'operatore.
361
Alfanumerico Maiuscolo
Il controllo di validità è da effettuare su un campo Alfanumerico. I caratteri validi
per l'immissione da parte dell'operatore sono A-Z o le cifre 0-9. II caratteri
alfabetici sono automaticamente convertiti in maiuscolo quando sono inseriti
dall'operatore.
362
Carattere Maiuscolo
Il controllo di validità deve essere effettuato su un campo Carattere. Caratteri
validi per l'immissione da parte dell'operatore sono tutti i caratteri. I caratteri
alfabetici sono automaticamente convertiti in maiuscolo quando inseriti
dall'operatore.
363
Apollo
Schede Memoria PCMCIA
Scheda Memoria
Conserva come
Quantità
Dimensione Lotto
Numero Etichette
Numero Stampante
File di Output
Formatta la Scheda
Cancella File
Limitazioni della Scheda
Memoria
Scheda Memoria
Quando una scheda memoria viene inserita nella stampante, essa viene
automaticamente notata dalla stampante. Fare riferimento al manuale dell'Apollo
per maggiori dettagli su come installare correttamente una scheda memoria.
Dal menu di Stampa si può scegliere di inviare le etichette direttamente alla
stampante o di scaricarle sulla scheda memoria per un uso successivo. Un
formato etichetta può anche essere stampato in un file per scopi di
programmazione. Nell'ambito della Coda di Stampa, le etichette possono essere
cancellate dalla scheda di memoria della stampante, un direttorio di etichette
sulla scheda può essere visto e la scheda di memoria può essere formattata.
Quando si sceglie di scaricare un formato etichetta su una scheda memoria, le
seguenti voci sono presentate:
Conserva come
Inserire il nome sotto il quale l'etichetta deve essere immagazzinata nulla
scheda. Perché questa etichetta venga richiamata automaticamente ogni volta
che la stampante è accesa, basta dare all'etichetta il nome 'Default'.
Quantità
Specificare come viene fissato il numero di etichette da stampare:
Indefinito
Istruzioni della Stampante
Fisso
Dimensione Lotto
Indicare il numero di copie identiche di ciascuna etichetta che si vogliono
stampare. Quando questa etichetta è immagazzinata nella scheda memoria e
selezionata per la stampa, lo stesso numero di etichette identiche verrà stampato
ad ogni richiesta. Questo schermo appare solo se nell'etichetta c'è un campo
incrementato.
Numero di Etichette
Indicare il numero di etichette che si vuole stampare. Quando formato etichetta è
immagazzinato nella scheda memoria e richiamato per essere stampato, lo
364
stesso numero di etichette verrà stampato ad ogni richiesta. Questa voce
apparirà solo se è stata indicata una Quantità 'Fissa'.
Numero stampante
Selezionare il numero della stampante da usare per la stampa del formato
etichetta. Si può anche scegliere di stampare l'etichetta in un file.
File di Output
Inserire il nome del file di output per il formato etichetta. Inserendo il nome di un
file esistente, si aggiungerà la nuova informazione a quella precedente.
Inserendo un nuovo nome di file, si creerà un nuovo file.
I formati etichetta possono essere anche scritti direttamente su un drive PCMCIA
collegato al PC. In questo caso, la scheda PCMCIA con le etichette
immagazzinate può essere usata nella stampante Apollo per future stampe offline. Se esiste una sede PCMCIA che può emulare un drive, si può scegliere di
trasmettere l'etichetta al drive PCMCIA semplicemente designando il drive con la
lettera della scheda PCMCIA. In questo modo le etichette possono essere inviate
alle schede del PC senza che la stampante sia direttamente collegata al PC. Per
i formati etichette che usano fonts TrueType, immagini, files di database ed ogni
altro file esterno, come i paragrafi, la stampante deve essere collegata
direttamente al PC ed il formato etichetta trasmesso alla scheda memoria della
stampante.
Formatta la Scheda
L'opzione permette di formattare una scheda memoria. Tutti i formati etichetta
immagazzinati nella scheda verranno cancellati. Quando si formatta una scheda,
il nome 'Apollo' viene assegnato alla scheda automaticamente. Si può indicare
un nome diverso, digitando un nuovo nome nella finestra di dialogo 'Nome'.
Cancella il File
L'opzione permette di cancellare un file ( un file immagine, database o etichetta)
dalla scheda. Scegliere un nome dalla lista di files immagazzinati e premere il
pulsante Cancella.
Una finestra di Dialogo chiederà conferma della decisione di cancellare.
Scegliere OK per cancellare o Annulla per non cancellare il file.
Limitazioni della Scheda Memoria
Lunghi nomi per files di database e files progressivi non sono accettati quando
vengono scaricati su schede di memoria PCMCIA con una stampante Apollo.
365
Apollo
Tastiera Opzionale
Su richiesta, una tastiera può essere fornita per essere collegata alla stampante
tramite uno speciale adattatore. Questa modifica permette un'immissione molto
più rapida dei dati variabili per le etichette immagazzinate nella scheda memoria
e che richiedono l'inserimento da parte dell'operatore. Vedere il Manuale
dell'Operatore della stampante per maggiori dettagli.
366
Apollo
La Taglierina
Nello schermo delle specifiche del formato etichetta, se la taglierina è stata
installata, si può scegliere tra tagliare dopo ogni etichetta, dopo ogni lotto o dopo
ogni lavoro.
Quando di sceglie di tagliare dopo ogni etichetta, una voce addizionale,
Spostamento Taglio, permette di specificare dove l'etichetta deve essere tagliata.
367
CF1000
Separazione Verticale
E' la distanza in incrementi di 1/6 o 1/8 di pollice dal margine superiore di
un'etichetta al margine superiore della successiva. La massima separazione
verticale è 33.0 pollici. Per indicare da 0 a 7/8 di pollice o da 0 a 5/6, usare le
seguenti misure decimali:
0 ottavi = .0" 0 sesti = .0"
1 ottavo = .12" 1 sesto = .17"
2 ottavi = .25" 2 sesti = .33"
3 ottavi = .37" 3 sesti = .5"
4 ottavi = .5" 4 sesti = .67"
5 ottavi = .62" 5 sesti = .83"
6 ottavi = .75"
7 ottavi = .87"
Esempi: 1) Se la spaziatura verticale è 4 e 3/8 di pollice, digitare 4.37". L'altezza
dell'area di stampa sarà così 4.25" o meno. 2) Se la spaziatura verticale è di 2 e
1/4", digitare 2.25". L'altezza dell'area di stampa potrebbe arrivare fino a 2.13". 3)
Se la spaziatura verticale è di 1/2" o 1", usare 0.5" o 1.0".
368
Cos'è un Codice a Barre
Nonostante i notevoli investimenti in tecnologia degli ultimi 25 anni, l'abilità dei
calcolatori di interpretare numeri e lettere leggibili dall'occhio umano è limitata,
nella migliore delle ipotesi, alle applicazioni industriali e commerciali. I dispositivi
disegnati per questo scopo (riconoscimento ottico di caratteri) sono poco accurati
ed usati soprattutto per convertire testi in una forma elettronica. I codici a barre
sono ora usati in tutto il mondo per migliaia di applicazioni commerciali ed
industriali di identificazione automatica.
Un codice a barre è semplicemente un simbolo (la versione, leggibile da una
macchina, di un codice leggibile dall'occhio umano), composto di barre nere e
bianche alternate, che rappresentano numeri, lettere o numeri in codice, come
l'EAN, disegnati in modo da essere letti da scanners capaci di comunicare con
un PC. E proprio come le varie lingue, che servono in tutto il mondo per
comunicare, così vi sono varie simbologie di codici a barre.
369
In Stampa
Cosa è un Campo In
Numero di Istruzione
Stampa?
Istruzione per l'Operatore Controllo Dati
Massima Lunghezza
Campo
Accetta Campi Vuoti
Cosa è un Campo In stampa
Il dato del campo è variabile. Quando si stampa il formato etichetta, si deve
inserire il valore del campo, che può cambiare per ogni ordine di stampa. Per un
campo testo, i dati possono provenire dalla tastiera, dalla porta seriale, da un File
Comandi o da uno scanner di codici a barre ad emulazione di tastiera. Per un
campo paragrafo, si deve digitare il paragrafo al momento di andare in stampa.
Con l'eccezione dell'uso del tasto TAB, il paragrafo sarà stampato esattamente
come è stato digitato. Per forzare un Ritorno A Capo, premere CTRL-ENTER
simultaneamente, altrimenti il testo in stampa verrà automaticamente diviso in
righe. Le seguenti voci appaiono:
Istruzione per l'Operatore
Definire il messaggio che deve apparire al momento della stampa. L'istruzione
verrà visualizzata sopra l'area per l'immissione dei dati nel campo.
Numero di Istruzione
E' la sequenza di apparizione dell'istruzione per questo campo variabile rispetto
alle altre istruzioni. Questa opzione appare solo se esiste più di una istruzione
nel formato etichetta.
Controllo Dati
Nessun Controllo
Numerico
Alfabetico
Alfanumerico
Caratteri Maiuscoli
Alfabetici Maiuscoli
Alfanumerici Maiuscoli
Massima Lunghezza Campo
Se il campo viene definito 'In Stampa', si deve indicare il massimo numero di
caratteri che può contenere.
Accetta Campi Vuoti
Indica se l'immissione di dati da parte dell'operatore in un campo 'In Stampa' può
includere spazi vuoti:
Interamente o parzialmente Vuoto
Parzialmente Vuoto
Interamente Vuoto
370
Non Accetta Spazi
371